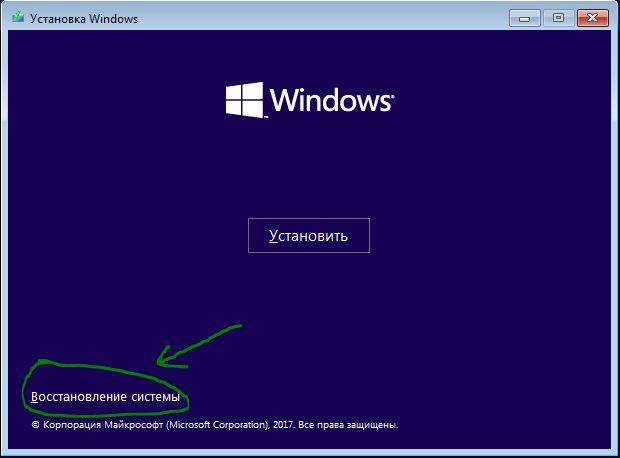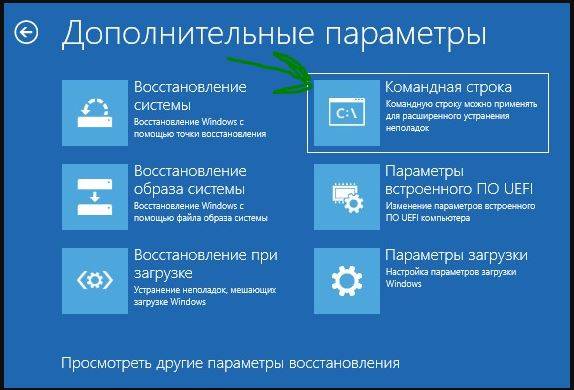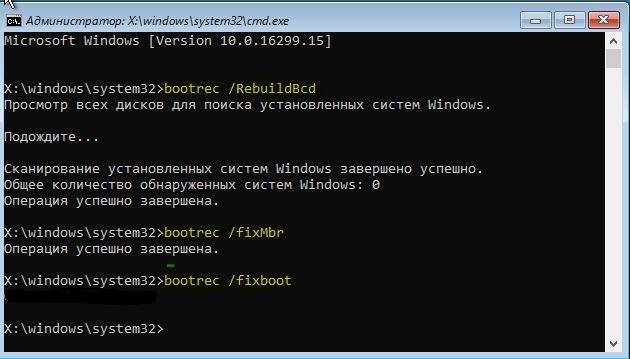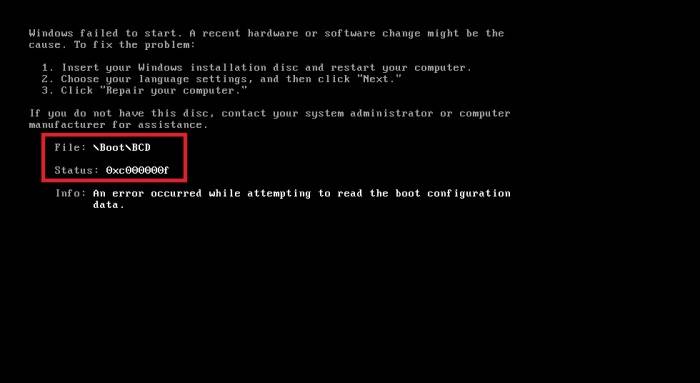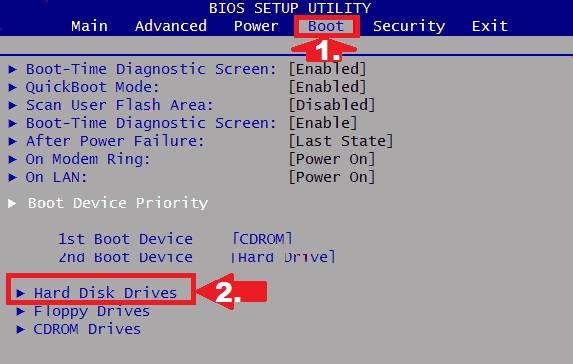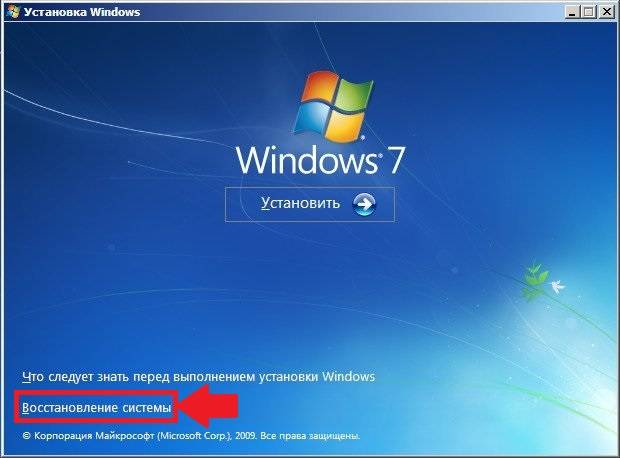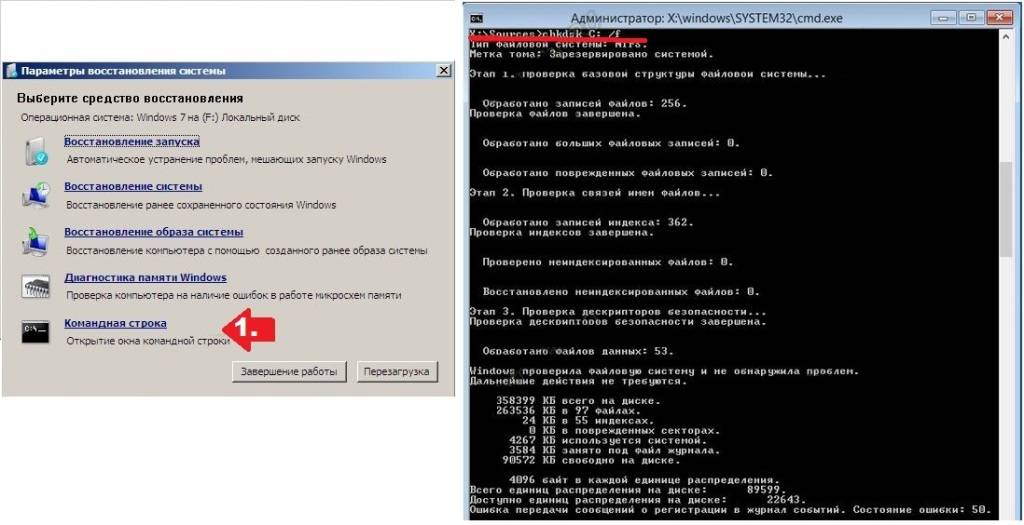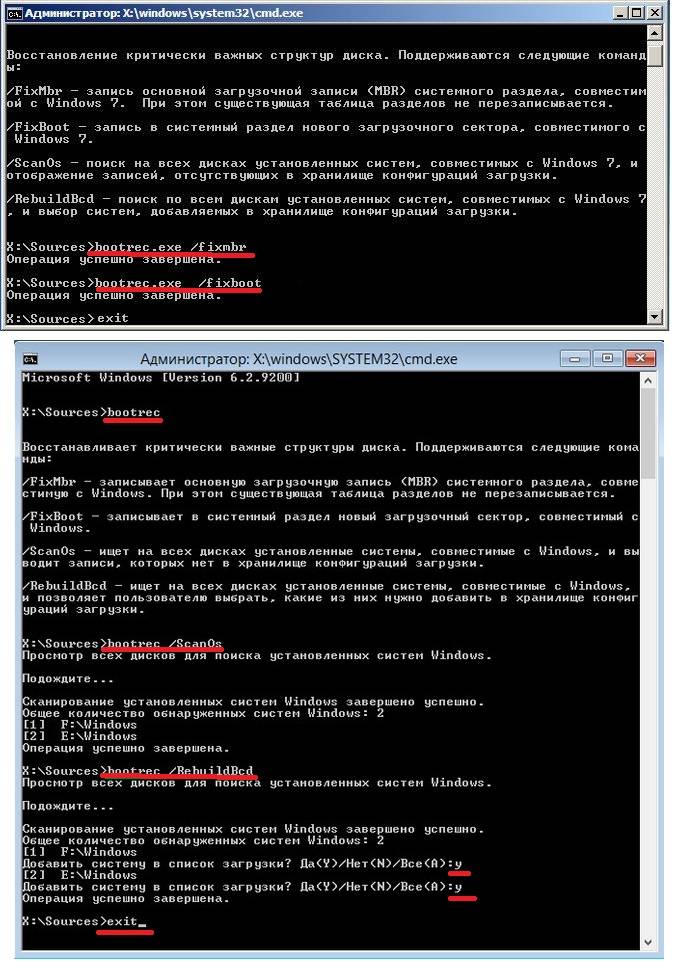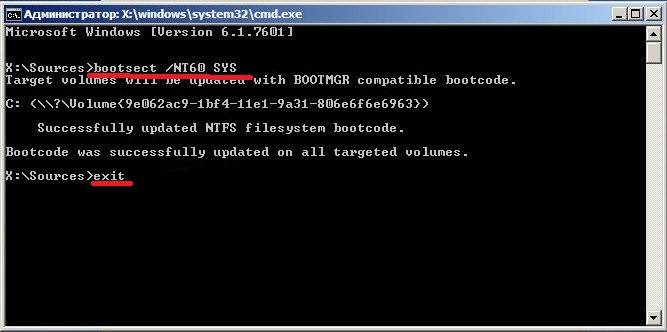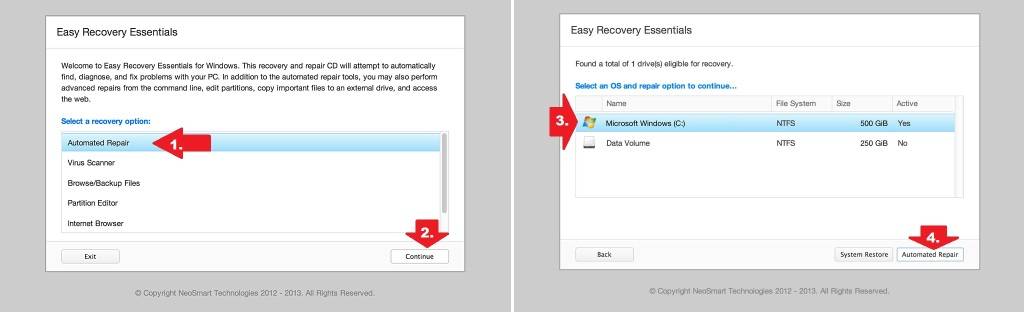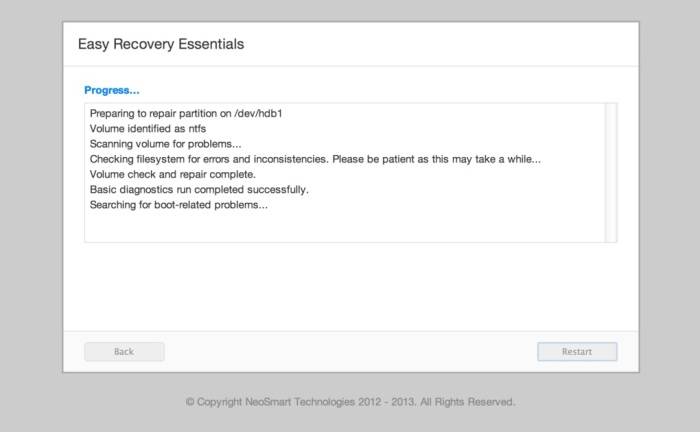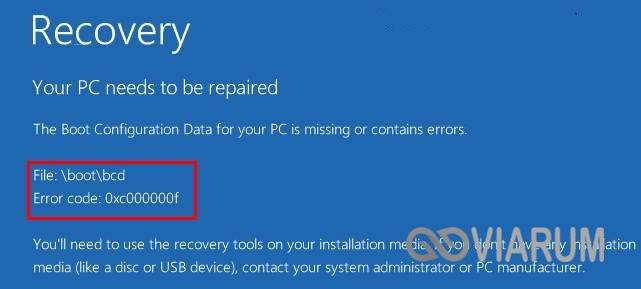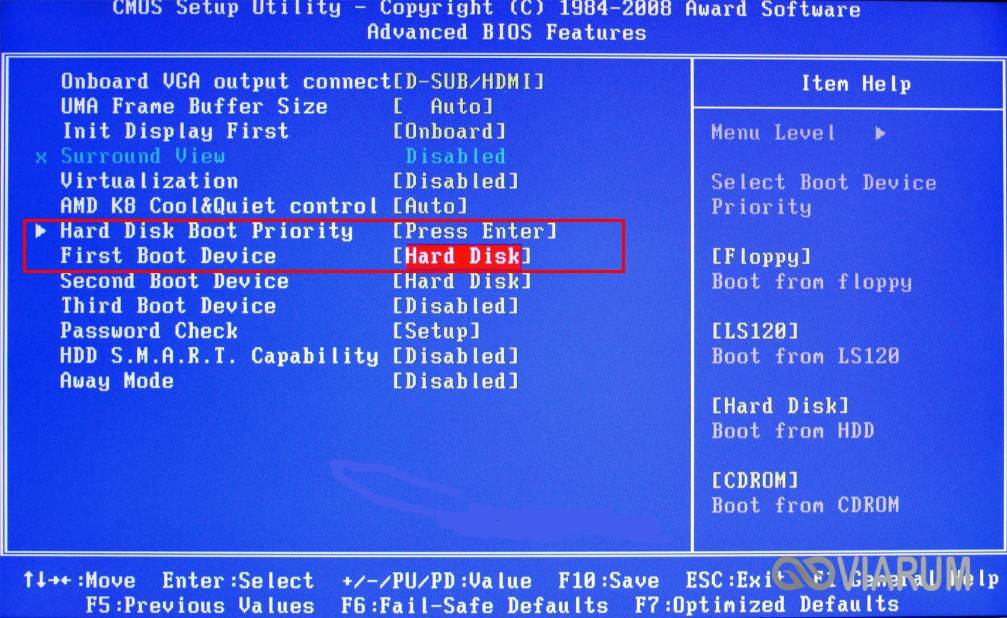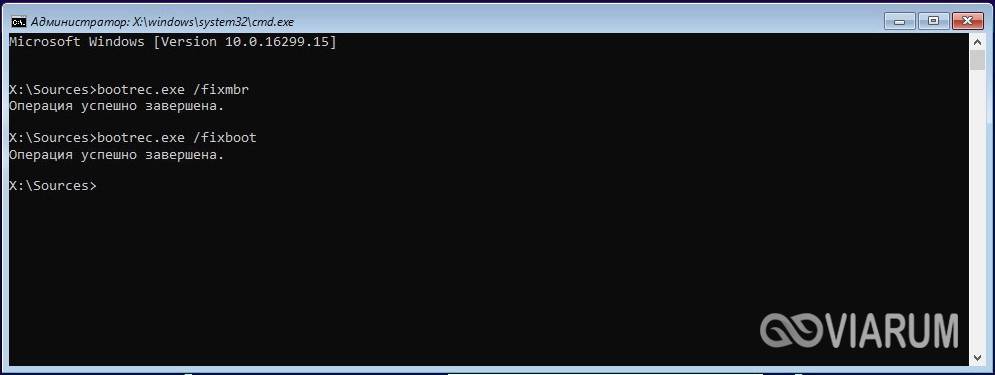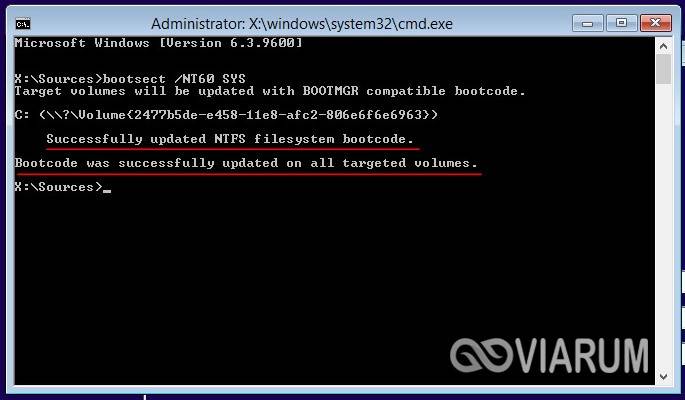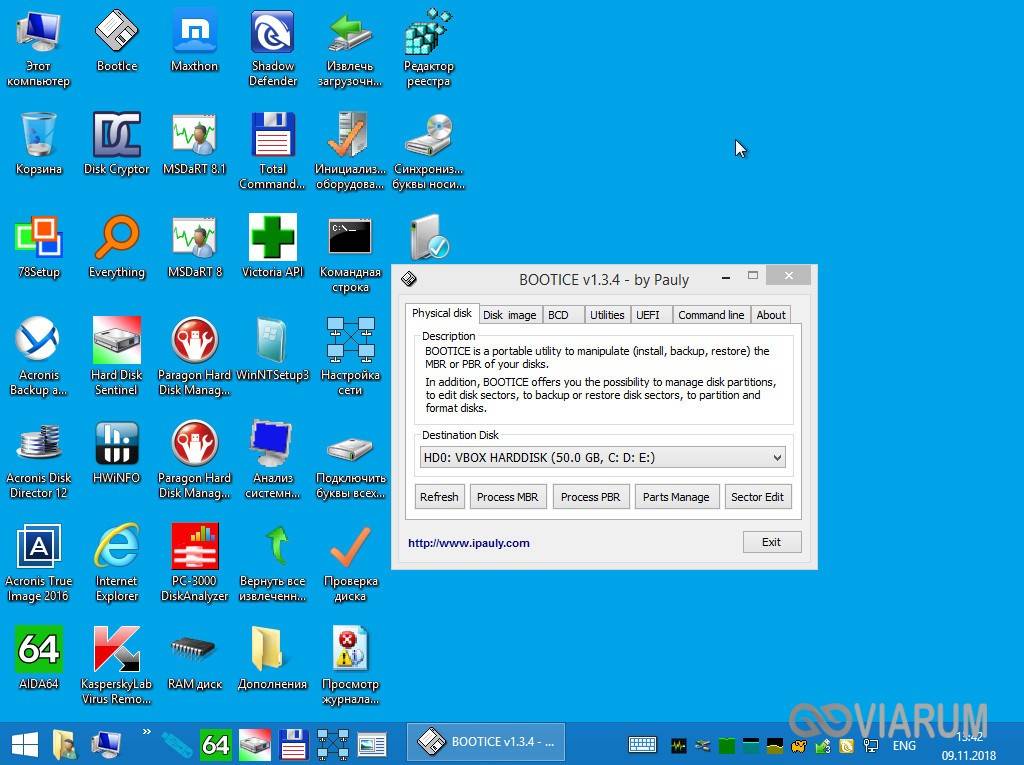В современных версиях Windows информация для запуска операционной системы храните в файле конфигурации загрузки BCD (Boot Configuration Data). В этом файле хранятся данные об установленной Windows и параметрах ее загрузки. Если файл BCD удален или поврежден, Windows перестает загружаться. Также вы не сможете загрузить Windows, если повреждена MBR запись на жестком диске. В этой статье мы покажем, как корректно пересоздать файл хранилища данных конфигурации загрузки BCD и
Master Boot Record
(MBR) на примере Windows 10 и 11.
Содержание:
- Ошибка “The boot configuration data file is missing some required information”
- Автоматическое восстановление конфигурации загрузчика Windows
- Идентификация разметки дисков и букв томов
- Восстановление загрузочного сектора MBR в Windows 10/11
- Пересоздание BCD файла загрузчика Windows 10
Ошибка “The boot configuration data file is missing some required information”
Если файл BCD поврежден, отсутствует, если вы удалили / отформатировали отдельный раздел диска с меткой System Reserved (и размером 500Мб), специальный OEM раздел, то скорее всего при попытке загрузить Windows появится такое сообщение:
Your PC needs to be repaired The Boot Configuration Data file is missing some required information File: BootBCD Error code: 0xc0000034
Также ошибка может выглядеть так:
The Boot Configuration Data for your PC is missing or contain errors. File: bootbcd Error Code: 0xc000000f
При повреждении MBR может быть ошибка No operating system found.
Автоматическое восстановление конфигурации загрузчика Windows
При появлении такой ошибки, в первую очередь попробуйте исправить проблему с загрузкой ОС с помощью режима автоматического восстановления (Startup Repair), который можно запустить из среды восстановления Windows RE.
Совет. Желательно периодически проверять работоспособность среды WinRE, и если она не работает, воспользоваться для ее восстановления методикой из статьи Восстановление среды WinRE в Windows.
Если автоматическое восстановление с помощью Startup Repair не помогло решить проблему, вам нужно загрузиться с загрузочного или установочного диска с Windows или в среде WinRe (Repair your computer -> Troubleshoot -> Advanced options -> Command Prompt), запустить командную строку и попробовать полностью пересоздать файл конфигурации загрузчика BCD и обновить MBR запись.
В этом примере я буду использовать установочный диск с Windows 10. Выберите в настройках BIOS первичным загрузочным устройство DVD диск или USB флешку с дистрибутивом Windows (в зависимости от того, с какого устройства вы хотите загрузить компьютер). Загрузитесь с установочного диска и на экране выбора языка установки нажмите сочетание клавиш Shift+F10. Перед вами откроется консоль командной строки.
Попробуйте восстановить BCD файл автоматически, выполнив команду:
bootrec /RebuildBCD
Перезагрузите компьютер и проверьте, загружается ли Windows (не забудьте изменить приоритет загрузочных устройств в BIOS). Если Windows не загружается, еще раз загрузитесь с установочного диска и откройте окно командной строки.
Идентификация разметки дисков и букв томов
Очень важно. Все инструкции, описанные ниже, подходят для обычных компьютеров с BIOS (или загружающихся в режиме UEFI legacy) и MBR таблицей разделов. На компьютерах с UEFI прошивками для пересоздания BCD нужно использовать следующе инструкци: восстановлению EFI загрузчика в Windows 10 или восстановление удаленного EFI раздела в Windows.
Как понять, используется ли у вас BIOS или UEFI система? Проще всего проверить тип таблицы разделов на диске, на котором установлена Windows: GPT или MBR. Для этого выполните команду:
diskpart
Затем выполните:
list disk
- Если у диска в столбце Gpt указана звездочка (*), значит на диске используется таблица разделов GPT. Это значит, что у вас компьютер с UEFI, и для восстановления загрузчика нужно использовать статью по ссылке выше.
- Если в столбце GPT звездочка отсутствует, значит у вас на диске таблица разделов MBR, и вы можете продолжить следовать данной инструкции.
Далее вам нужно идентифицировать локальные диски и разделы системы (скорее всего назначенные им буквы дисков будут отличаться от дисков, которые вы видели при работе в Windows). Проще всего это сделать с помощью утилиты diskpart. Выполните следующие команды:
diskpart
list vol
Перед вами появится список разделов в системе, назначенные им буквы дисков и их размер. В нашем случае к компьютеру подключен 1 жесткий диск, на котором имеются всего два раздела:
- Раздел System Reserved размером 500 Мб, которому назначена буква диска C:. На этом небольшом служебном разделе по-умолчанию хранится файл конфигурации загрузки BCD (подробнее)
- NTFS раздел размером 39 Гб, которому назначена буква D:. На этом разделе находится установленная Windows, программы и данные пользователя.
Важно. Запомните буквы дисков, назначенные разделам. Данные буквы дисков будут использоваться в последующих командах.
Восстановление загрузочного сектора MBR в Windows 10/11
С помощью утилиты bootrec.exe можно перезаписать данные в MBR и загрузочном секторе, поместим в них ссылки на загрузчик Windows (bootloader).
Попробуйте перезаписать основную загрузочную запись (MBR) системного раздела для совместимости с загрузчиком Windows (существующая таблица разделов не перезаписывается).
bootrec.exe /fixmbr
Добавьте в загрузочные секторы диска код для загрузки файла bootmgr ( диспетчера загрузки Windows):
bootsect.exe /nt60 all /force
Прежде, чем идти далее, попробуйте автоматически пересоздать конфигурацию загрузчика BCD командами (это самый простой способ для начинающих):
bootrec /FixBoot
– команда создает новый загрузочный сектор на системном разделе (перезаписывает загрузочную запись раздела PBR).
bootrec /ScanOs
– просканировать диски и найти установленные копии Window, которых нет в хранилище конфигурации загрузки
В случае успешного сканирования появится запрос на добавление записей о найденный Windows в BCD:
Scanning all disks for Windows installations. Please wait, since this may take a while... Successfully scanned Windows installations. Total identified Windows installations: 1 [1] D:Windows Add installation to boot list? Yes/No/All:
bootrec /RebuildBcd
– пересоздать хранилище конфигурации загрузкика, добавить в BCD найденные на компьютере копии Windows/
После этого перезагрузите компьютер и проверьте загрузку Windows. Если ОС не загружается, следуйте инструкции.
Если команда bootsect.exe не найдена, попробуйте указать полный путь к ней:
X:bootbootsect.exe /nt60 all /force
Пересоздание BCD файла загрузчика Windows 10
Далее с помощью команды BCDedit нужно создать новый файл с конфигурацией загрузчика (предполагается, что у вас нет резервной копии BCD).
Ваши дальнейшие действия зависят от того, есть ли на диске отдельный раздел System Reserved или нет. В командной строке выполните:
diskpart
list vol
Проверьте, есть ли на диске компьютера системный раздел System Reserved. Его можно идентифицировать по метке тома, либо более точнее по размеру (500 Мб для Windows 10+, 350 Мб для Windows 8.1 и 100 Мб для Windows 7).
- Если раздела нет (вы случайно удалили его), можно хранить конфигурацию загрузчика BCD на основном диске, где находится каталог Windows. Чтобы создать конфигурационные файл загрузчика BCD и Bootmgr на указанном диске, выполните команду:
bcdboot C:Windows /S C:
Должно появится сообщение
Boot files successfully created
. - Если раздел System Reserved у вас имеется, удалите старый (поврежденный) файл BCD и создайте вместо него новый:
del c:bootbcd
Если разделу System Reserved не назначена буква диска (по-умолчанию), вы можете сами назначить ее с помощью diskpart.
Запустите:
diskpart
Выберите диск (в моем случае в компьютере имеется всего один жесткий диск, а вы можете вывести список дисков командой list disk):
select disk 0
На скриншота выше видно, что раздел с меткой System Reserverd называется Volume 1. Выберите его:
select volume 1
Назначьте букву диска (я назначил букву C:, но вы можете использовать любую другую букву, в этом случае измените путь в следующих командах):
assign letter C:
exit
Создайте временный пустой файл bcd.tmp:
bcdedit /createstore c:bootbcd.tmp
Создайте запись для диспетчера загрузки bootmgr:
bcdedit.exe /store c:bootbcd.tmp /create {bootmgr} /d "Windows Boot Manager"
Импортируйте в BCD настройки из файла bcd.tmp:
bcdedit.exe /import c:bootbcd.tmp
Если команда bcdedit возвращает ошибку (
Ошибка создания хранилища. Отказано в доступе, access denied
) при доступе к файлу BCD, попробуйте снять с него атрибуты скрытый, read-only и системный:
attrib C:BootBCD -s -h -r
Укажите, что загрузчик находится на служебном разделе System Reserved (ему назначена буква диска C: )
bcdedit.exe /set {bootmgr} device partition=c:
Настройте время ожидания при выборе ОС:
bcdedit.exe /timeout 10
Удалите временный файл:
del c:bootbcd.tmp

Создайте в хранилище BCD новую запись для Windows 10:
bcdedit.exe /create /d "Windows 10" /application osloader
Команда должна вернуть уникальный идентификатор (GUID) данной записи загрузчика:
The entry {8a7f03d0-5338-11e7-b495-c7fffbb9ccfs} was successfully created.
Укажем, что bootmgr должен использовать данную запись по-умолчанию (после истечения времени ожидания при выборе ОС, для загрузки будет используется именно эта запись).
bcdedit /default {8a7f03d0-5338-11e7-b495-c7fffbb9ccfs}
Теперь в новой записи загрузчика осталось указать пути к имеющейся на диске установленной копии Windows 10. Ранее мы определили, что в среде WinPE диску с установленной Windows присвоена буква D:. Используйте эту букву диска в следующих командах:
bcdedit.exe /set {default}device partition=d:
bcdedit.exe /set {default} osdevice partition=d:
bcdedit.exe /set {default} path Windowssystem32winload.exe
bcdedit.exe /set {default} systemroot Windows
Осталось сделать данную загрузочную запись в BCD видимой (по умолчанию она скрыта):
bcdedit.exe /displayorder {default} /addlast
Итак, мы полностью пересоздали загрузчик Windows 10 (обновили файл BCD и перезаписали загрузочный сектор MBR).
Теперь нужно сделать раздел, на котором находится файл BCD с конфигурацией загрузчика активным (BIOS передает управлению загрузчику ОС с активным MBR раздел). Допустим, разделы на вашем диске распределены так.
- Volume 0 – загрузочная/установочная флешка (ISO образ) диск, с которого вы загрузили компьютер
- Volume 1 – раздел System Reserved с BCD загрузчиком (размер 500 Мб)
- Volume 2 – раздел с файлами Windows (здесь находятся каталог Windows, Program Files, Users и т.д.)
В этом примере нужно сделать активным раздел Volume 1 (в вашем случае определите номер раздела самостоятельно). Сделать раздел активным можно с помощью diskpart:
diskpart
list disk
sel disk 0
list vol
select volume 1
(файлы bootmgr и «BootBCD» находятся на этом разделе)
active
exit
Проверьте, что раздел volume 1 теперь активный:
select vol 1
detail partition
Все верно (
Active: Yes
).
Теперь вы можете перезагрузить компьютер и убедится, что Windows загружается в штатном режиме.

Содержание
- Причины появления ошибки на компьютере
- Метод № 1: Отладка настроек в BIOS
- Метод № 2: Восстановление при помощи установочного диска (флешки)
- Шаг № 1: Настройка Биос
- Шаг № 2: Восстановление запуска
- Шаг № 3: Анализ жесткого диска
- Шаг № 4: Ввод команды Bootrec.exe
- Метод № 3: Устранение неполадки с помощью программы Easy Recovery Essentials
Причины появления ошибки на компьютере
Анализируя факторы, которые способствуют возникновению ошибки 0xc000000f при очередном запуске или изначальной установке ОС Windows, можно прийти к выводу, что причинами такой неполадки могут быть:
- неполадки с драйверами контроллеров;
- автоматический сброс настроек загрузки системы в BIOS;
- ошибки в системном диске;
- повреждение или удаление файла BootBCD;
- битый установочный диск с образом Windows.
В целом зная, чем вызвана проблема, устранить ее достаточно просто. Вместе с тем стоит признать, что определить причину ошибки с кодом 0xc000000f с первого раза удается не всем и не всегда. В таком случае единственное, что остается – проверять поочередно в действии каждый из возможных способов решения проблемы. Один то уж точно сработает!
Метод № 1: Отладка настроек в BIOS
Итак, если после проверки жесткого диска оказалось, что он в полном порядке, причину возникновения ошибки 0xc000000f с BootBCD в Windows XP, 7 и 8 стоит поискать в BIOS. Для этого перезагружаем компьютер и с помощью нажатия клавиш F1, F2 или Del входим в биос. После этого ищем в верхней панели BIOS раздел Boot и входим в него. Далее в появившемся меню находим и открываем пункт Hard Disk Drivers:
В результате должен отобразиться список драйверов в виде 1st Drive и 2nd Drive. Появился? Отлично! Тогда выбираем строку 1st и жмем Enter. После этого в появившемся окошке находим SATA: 4S-WDC WD20EARX-00PASB0 и с помощью нажатия стрелочки ñ на клавиатуре поднимаем его на первое место в списке. Теперь нажимаем Enter, а затем F10, чтобы изменения в настройках вступили в силу. Остается только выйти из BIOS и перезагрузить компьютер.
Заметим, что если причина появления ошибки 0xc000000f в работе BootBCD была вызвана некорректной настройкой загрузки системы в BIOS, в итоге выполненных действий неполадки с запуском Windows 7, 8 или XP будут устранены.
Метод № 2: Восстановление при помощи установочного диска (флешки)
На компьютерах с Windows 7/ 8 / XP избавиться от проблемы с файлом bootbcd (ошибка 0xc000000f) можно с помощью установочного диска или загрузочной флешки с образом операционной системы. В этом случае пошаговая инструкция будет выглядеть так:
Шаг № 1: Настройка Биос
Способом, изложенным в методе № 2, входим в BIOS, открываем раздел Boot и выбираем в нем пункт Boot (First) Device Priority. После этого при помощи кнопки ñ выставляем на первое место параметр CD-ROM (если предполагается использовать установочный диск) или USB-HDD (если для восстановления будет применяться загрузочная флешка). Сохраняем настройки, вставляем диск / флешку с образом Windows и перезагружаем компьютер.
Шаг № 2: Восстановление запуска
Если настройки биос были выполнены верно, при перезапуске системы появится окошко с предложением загрузить компьютер с Windows. Жмем любую клавишу, а затем выбираем в мастере установки пункт «Восстановление системы»:
После этого в автоматическом режиме система произведет анализ проблем в работе установленных на компьютере операционных систем и предложит их исправить:
Если предложение об исправлении ошибки не появилось, вручную выбираем операционную систему в списке, жмем «Далее» и выбираем в новом окошке пункт «Восстановление запуска»:
Шаг № 3: Анализ жесткого диска
Если средство восстановления запуска не сработало, возвращаемся к параметрам восстановления системы и выбираем в меню пункт «Командная строка». Далее в открывшейся командной строке вбиваем задачу chkdsk C: /f и жмем Enter:
После окончания выполнения задачи закрываем командную строку и перезагружаем Windows. Если ошибка 0xc000000f после этого не исчезла, выполняем настройку дальше.
Шаг № 4: Ввод команды Bootrec.exe
Повторяя действия, указанные в шаге № 2, входим в командную строку, вбиваем задачу Bootrec.exe и жмем Enter:
Как видно из информации, изложенной в командной строке, есть четыре команды для восстановления структуры диска. Отправить их на выполнение достаточно просто. Для этого поочередно вбиваем в командную строку каждую из задач, подтверждая их ввод нажатием Enter:
- Bootrec.exe /FixMbr;
- Bootrec.exe /Fixboot;
- Bootrec /ScanOs;
- Bootrec.exe /RebuildBcd:
Кроме того, для восстановления работы bootbcd можно воспользоваться альтернативной командой bootsect /NT60 SYS:
В любом случае после выполнения такой команды и выхода из командной строки система предложит запустить операционную систему в автоматическом режиме. Результат весьма предсказуем – ошибка в работе bootbcd исчезнет.
Метод № 3: Устранение неполадки с помощью программы Easy Recovery Essentials
Эффективно справиться с ошибкой кодом 0xc000000f файла bootbcd поможет программка Easy Recovery. Скачать ее абсолютно бесплатно можно прямиком с официального сайта. С этим справились? Тогда записываем программку на диск (флешку), вставляем его в привод и выставляем параметры запуска в Биос (см. шаг № 1 метода № 3).
После того как Windows перезагрузится, Easy Recovery должна запуститься автоматически. От нас потребуется только выбрать в открывшемся окошке пункт Automated Repair, нажать Continue, отметить диск C и вновь кликнуть мышкой Automated Repair:
В результате Easy Recovery устранит неисправность в работе файла bootbcd, что в свою очередь избавит от ошибки 0xc000000f:
Заметим, что эта программка одинаково действенна для всех версий Windows, в том числе и операционной системы Vista. Вместе с тем помимо Easy Recovery Essentials исправить ошибку 0xc000000f можно такими программками, как Paragon Hard Disk Manager; MBRFix; Error Fix 5.3.
Содержание
- 1 Как исправить ошибку Boot BCD в Windows 10
- 2 Причины появления ошибки на компьютере
- 3 Метод № 1: Отладка настроек в BIOS
- 4 Метод № 2: Восстановление при помощи установочного диска (флешки)
- 5 Метод № 3: Устранение неполадки с помощью программы Easy Recovery Essentials
- 6 Основные причины появления ошибки 0xc000000f при загрузке Windows
- 7 Проверка настроек BIOS
- 8 Восстановление при загрузке
- 9 Восстановление загрузочной записи вручную
- 10 Проверка диска на ошибки
- 11 Использование спецсредств
Главная » Инструкции windows » Исправить ошибку Boot BCD при загрузке Windows 10
Со многими из нас случался случай, когда компьютер работал без проблем. При включении компьютера обнаруживаем, что он нам показывает ошибку с небольшим описанием, которую в большинстве случаев не знаем как решить. Одной из таких внезапных проблем, может быть ошибка загрузки BCD с кодовым описанием File: bootbcd Error code: 0xc000000f.
Boot Configuration Data (BCD) — одна из новинок, поставляемых с Windows Vista, и по сей день по-прежнему присутствует в Windows 10. BCD заменил файл boot.ini и отвечает за сохранение всей информации о загрузке системы, а также различных операционных систем, которые мы установили на компьютере.
Когда этот файл поврежден, мы сталкиваемся с ошибкой загрузки BCD. Причины по которым этот загрузочный файл может быть поврежден, очень разнообразны, но наиболее распространенными являются:
- Компьютер был выключен неправильно.
- Неожиданный Синий Экран при работе.
- Некоторая информация хранящаяся на диске повреждена.
- Плохо работает жесткий диск.
- Файл BCD поврежден.
- Вредоносное ПО (вирус, троянская программа и т. д.).
В дополнение к ошибке Boot BCD мы также видим, как Windows показывает нам другие подобные сообщения об ошибках, такие как error I/O (ошибка ввода-вывода), Filebootbcd Error code: 0xc000000f или сообщение о том, что система должна быть восстановлена.
Поскольку эта ошибка не позволяет нам загружать нашу операционную систему, мы не можем прибегать к обычным средствам восстановления данных, но мы вынуждены анализировать нашу систему с помощью средств восстановления Microsoft. Что нам потребуется, так это установочная флешка windows 10 или аварийный диск восстановления. После создания одного из двух загрузочных методов, загружаемся с флешки и жмем «Восстановление системы«.
- После того, как нажали на восстановление системы, вам нужно запустить командную строку (CMD). Примерное местонахождение «Поиск и устранение неисправностей» > «Командная строка«
- Теперь воспользуемся инструментом Bootrec, чтобы восстановить главную загрузочную запись. Как только у нас появится окно CMD, выполним следующие три команды для решения всех проблем, которые могут возникнуть при загрузке Windows 10:
- bootrec /RebuildBcd
- bootrec /fixMbr
- bootrec /fixboot
После проделанной серии команд, перезапустите компьютер и ошибка при загрузке должна решиться.
Смотрите еще:
- Ошибка: A disk read error occurred Press Ctrl+Alt+Del to restart
- ERR_INTERNET_DISCONNECTED ошибка в Google Chrome
- Ошибка CRITICAL_STRUCTURE_CORRUPTION в Windows 10/8.1/7
- Исправлена ошибка Atiadlxx.dll в Windows 10
- Как исправить ошибку ISDone.dll при установке игр в Windows 10
comments powered by HyperComments<center>Подпишись</center><center>
</center><index>

Содержание
Причины появления ошибки на компьютере
Анализируя факторы, которые способствуют возникновению ошибки 0xc000000f при очередном запуске или изначальной установке ОС Windows, можно прийти к выводу, что причинами такой неполадки могут быть:
- неполадки с драйверами контроллеров;
- автоматический сброс настроек загрузки системы в BIOS;
- ошибки в системном диске;
- повреждение или удаление файла BootBCD;
- битый установочный диск с образом Windows.
В целом зная, чем вызвана проблема, устранить ее достаточно просто. Вместе с тем стоит признать, что определить причину ошибки с кодом 0xc000000f с первого раза удается не всем и не всегда. В таком случае единственное, что остается – проверять поочередно в действии каждый из возможных способов решения проблемы. Один то уж точно сработает!
Метод № 1: Отладка настроек в BIOS
Итак, если после проверки жесткого диска оказалось, что он в полном порядке, причину возникновения ошибки 0xc000000f с BootBCD в Windows XP, 7 и 8 стоит поискать в BIOS. Для этого перезагружаем компьютер и с помощью нажатия клавиш F1, F2 или Del входим в биос. После этого ищем в верхней панели BIOS раздел Boot и входим в него. Далее в появившемся меню находим и открываем пункт Hard Disk Drivers:
В результате должен отобразиться список драйверов в виде 1st Drive и 2nd Drive. Появился? Отлично! Тогда выбираем строку 1st и жмем Enter. После этого в появившемся окошке находим SATA: 4S-WDC WD20EARX-00PASB0 и с помощью нажатия стрелочки ñ на клавиатуре поднимаем его на первое место в списке. Теперь нажимаем Enter, а затем F10, чтобы изменения в настройках вступили в силу. Остается только выйти из BIOS и перезагрузить компьютер.
Заметим, что если причина появления ошибки 0xc000000f в работе BootBCD была вызвана некорректной настройкой загрузки системы в BIOS, в итоге выполненных действий неполадки с запуском Windows 7, 8 или XP будут устранены.
Метод № 2: Восстановление при помощи установочного диска (флешки)
На компьютерах с Windows 7/ 8 / XP избавиться от проблемы с файлом bootbcd (ошибка 0xc000000f) можно с помощью установочного диска или загрузочной флешки с образом операционной системы. В этом случае пошаговая инструкция будет выглядеть так:
Шаг № 1: Настройка Биос
Способом, изложенным в методе № 2, входим в BIOS, открываем раздел Boot и выбираем в нем пункт Boot (First) Device Priority. После этого при помощи кнопки ñ выставляем на первое место параметр CD-ROM (если предполагается использовать установочный диск) или USB-HDD (если для восстановления будет применяться загрузочная флешка). Сохраняем настройки, вставляем диск / флешку с образом Windows и перезагружаем компьютер.
Шаг № 2: Восстановление запуска
Если настройки биос были выполнены верно, при перезапуске системы появится окошко с предложением загрузить компьютер с Windows. Жмем любую клавишу, а затем выбираем в мастере установки пункт «Восстановление системы»:
После этого в автоматическом режиме система произведет анализ проблем в работе установленных на компьютере операционных систем и предложит их исправить:
Если предложение об исправлении ошибки не появилось, вручную выбираем операционную систему в списке, жмем «Далее» и выбираем в новом окошке пункт «Восстановление запуска»:
Шаг № 3: Анализ жесткого диска
Если средство восстановления запуска не сработало, возвращаемся к параметрам восстановления системы и выбираем в меню пункт «Командная строка». Далее в открывшейся командной строке вбиваем задачу chkdsk C: /f и жмем Enter:
После окончания выполнения задачи закрываем командную строку и перезагружаем Windows. Если ошибка 0xc000000f после этого не исчезла, выполняем настройку дальше.
Шаг № 4: Ввод команды Bootrec.exe
Повторяя действия, указанные в шаге № 2, входим в командную строку, вбиваем задачу Bootrec.exe и жмем Enter:
Как видно из информации, изложенной в командной строке, есть четыре команды для восстановления структуры диска. Отправить их на выполнение достаточно просто. Для этого поочередно вбиваем в командную строку каждую из задач, подтверждая их ввод нажатием Enter:
- Bootrec.exe /FixMbr;
- Bootrec.exe /Fixboot;
- Bootrec /ScanOs;
- Bootrec.exe /RebuildBcd:
Кроме того, для восстановления работы bootbcd можно воспользоваться альтернативной командой bootsect /NT60 SYS:
В любом случае после выполнения такой команды и выхода из командной строки система предложит запустить операционную систему в автоматическом режиме. Результат весьма предсказуем – ошибка в работе bootbcd исчезнет.
Метод № 3: Устранение неполадки с помощью программы Easy Recovery Essentials
Эффективно справиться с ошибкой кодом 0xc000000f файла bootbcd поможет программка Easy Recovery. Скачать ее абсолютно бесплатно можно прямиком с официального сайта. С этим справились? Тогда записываем программку на диск (флешку), вставляем его в привод и выставляем параметры запуска в Биос (см. шаг № 1 метода № 3).
После того как Windows перезагрузится, Easy Recovery должна запуститься автоматически. От нас потребуется только выбрать в открывшемся окошке пункт Automated Repair, нажать Continue, отметить диск C и вновь кликнуть мышкой Automated Repair:
В результате Easy Recovery устранит неисправность в работе файла bootbcd, что в свою очередь избавит от ошибки 0xc000000f:
Заметим, что эта программка одинаково действенна для всех версий Windows, в том числе и операционной системы Vista. Вместе с тем помимо Easy Recovery Essentials исправить ошибку 0xc000000f можно такими программками, как Paragon Hard Disk Manager; MBRFix; Error Fix 5.3.
</index>
Похожие статьи
Проблемы с приложением Explorer.exe при работе в Windows: причины и решенияСтоит ли делать отключение файла подкачки при загрузке системы с SSD-диска?Ошибка 0x8030002f при установке Windows 7
Когда в работающей Windows появляется ошибка, всегда можно покопаться в настройках, проверить работу стороннего ПО и встроенных компонентов. Другое дело, если со сбоем приходится сталкиваться на самом раннем этапе загрузки операционной системы. Такие ошибки часто бывают очень коварны в том смысле, что установить их причину оказывается весьма непросто. Характерным тому примером является ошибка с кодом 0xc000000f, появляющаяся в момент загрузки Windows. При этом на экране BSOD может указываться возможная причина критического сбоя или вызвавший ее файл.
Основные причины появления ошибки 0xc000000f при загрузке Windows
Причин, способных вызвать ошибку 0xc000000f при запуске Windows 7/10, достаточно, причем они могут быть как программными, так и аппаратными. В их список входят повреждение или удаление загрузочных файлов/разделов, некорректная работа драйверов контроллера диска, наличие в загрузочной области «битых» секторов, изменение конфигурации BIOS. Привести к ошибке может также попытка установки системы с поврежденного носителя или сборки Windows, содержащей ошибки. Трудность в том, что эти причины нередко вторичны, первопричина может лежать куда глубже. Так как же исправить ошибку 0xc000000f и с чего начинать?
Проверка настроек BIOS
Первое, что следует предпринять, это убедиться в корректности настроек BIOS. Зайдите в раздел Boot и посмотрите, определяются ли жесткие диски, и с какого физического устройства компьютер пытается загрузиться. Приоритет загрузки должен быть выставлен с жесткого диска, на котором установлена операционная система. Если в качестве значения параметра First Boot Device выставлен CD-ROM, USB-порт или другое устройство, меняем его на диск и сохраняем настройки клавишей F10. Код ошибки 0xc000000f не исключает повреждения самого диска, поэтому анализ параметров SMART будет весьма желателен.
Восстановление при загрузке
Если в описании ошибки 0xc000000f указывается на файл bootcd, причиной неполадки скорее всего стало повреждение или удаление загрузочных файлов. В таком случае выполняем процедуру восстановления при загрузке. Загрузившись с установочного диска, выберите в окне мастера установки Восстановление системы – Поиск и устранение неисправностей – Дополнительные параметры – Восстановление при загрузке. В Windows 7 в окошке параметров восстановления системы следует выбрать опцию «Восстановление запуска». При этом будет произведена диагностика компьютера и последующее устранение проблем, мешающих нормальной загрузке.
Восстановление загрузочной записи вручную
В этом случае вам также понадобится установочный диск с Windows. Загрузитесь с него, а когда на экране появится окно мастера, нажмите Shift + F10 и выполните к открывшейся командной строке следующие команды:
bootrec.exe /fixmbr bootrec.exe /fixboot
Вызванную повреждением загрузочный записей ошибку 0xc000000f можно также исправить альтернативной командой bootsect /NT60 SYS, при этом вы должны получить сообщение об успешном обновлении данных.
Процедура ручного восстановления загрузчика на дисках с разметкой GPT несколько сложнее. Загрузившись из-под установочного диска и открыв командную строку, вам сначала нужно запустить утилиту Diskpart, вывести в ней список разделов, выбрать среди них скрытый том EFI и присвоить ему букву. Затем, завершив работу Diskpart, выполнить такие команды, где A – назначенная EFI-разделу буква.
cd /d A:/EFI/Microsoft/Boot bootrec /fixboot
Проверьте, является ли загрузочный раздел активным, так как отмечены случаи, когда ошибка 0xc000000f появлялась после случайного снятия атрибута «Активный» с раздела «Зарезервировано системой».
Проверка диска на ошибки
Код ошибки 0xc000000f в Windows 7/10 может косвенно указывать на повреждение файловой системы. Чтобы исключить эту вероятность, загрузившись с установочного диска и открыв консоль CMD, выполните команду сhkdsk для каждого из логических разделов. В загрузочной среде буквы томов могут отличаться, по умолчанию буква С будет присвоена разделу «Зарезервировано системой», буква D – системному разделу с Windows. В случае обнаружения ошибок, выполните команду сhkdsk с параметрами /f /r. Если потребуется отключение проверяемого тома, отключаем.
Использование спецсредств
Как исправить boot/bcd 0xc000000f в Windows 7/10 еще, какие для этого существуют дополнительные средства? Например, AdminPE – профессиональный инструмент реанимации и администрирования Windows. В его составе имеются утилиты для диагностики оперативной памяти, поверхности жесткого диска и, конечно же, восстановления загрузчиков. В качестве альтернативы можно порекомендовать диск WinPE by Sergei Strelec, с помощью которого можно запустить Windows даже с полностью удаленным загрузочным разделом.
Заключение
В данном обзоре мы постарались кратко ответить на вопрос, как исправить ошибку 0xc000000f при загрузке Windows 7/10. Предложенные здесь решения являются базовыми и не охватывают весь спектр причин, способных повлечь за собой эту неисправность. Невозможность загрузки с установочного носителя, отсутствие жесткого диска среди определяемых в BIOS устройств и тому подобное могут указывать на наличие более серьезных проблем с аппаратной частью, устранением которых должны заниматься компетентные специалисты.
Используемые источники:
- https://mywebpc.ru/windows/fix-boot-bcd/
- https://windowstune.ru/errors/0xc000000f-boot-bcd.html
- https://viarum.ru/oshibka-0xc000000f-windows/
Виндовс всегда славился своими широкими возможностями для работы, с дружелюбным и понятным интерфейсом для пользователей. Но остаётся один важный нюанс — при появлении ошибок их коды оказываются понятными только системным администраторам или разработчикам. Таким примером становится error code 0xc0000098 windows 10, что делать в этой ситуации?
Прежде всего, следует учесть — ошибка 0xc0000098 не становится поводом для паники и огорчения. Достаточно лишь выделить немного времени и следовать нашим рекомендациям, чтобы восстановить полноценную работу операционной системы.
Причины и следствия error 0xc0000098
- Когда вы встречаете 0xc0000098 при установке Windows, с флешки или с диска, то в 99% случаев, это связано с криво записанным образом на носитель, либо изначальный ISO образ был поврежден, он элементарно мог быть скачан не полностью или с повреждениями.
- Если встречаете ошибку в момент загрузки операционной системы, например, Windows 7 или Windows 10, то тут проблема чаще всего в двух вещах, это повредились системные файлы или же есть проблемы на самом жестком или твердотельном диске, на уровне логики или физики, что так же требует диагностики.
Исходя из вышесказанного мы с вами будем все это дело исправлять и восстанавливать.
Что собой представляет error code 0xc0000098
Появляется ошибка 0xc0000098, если повреждены конфигурационные файлы запуска Виндовс. Приводить к этой проблеме могут различные аппаратные сбои — в частности, при сбоях в оперативной памяти либо жёстком диске.
Сталкиваются с этой проблемой многие пользователи совершенно разных версий Виндовс. Но расстраиваться не стоит — существуют несколько довольно эффективных методов для устранения проблемы.
Воспользовавшись ими, обычно удаётся в дальнейшем запустить компьютер как положено. Но всё же обязательно позаботьтесь о наличии диска для восстановления — на оптическом диске либо флешке.
В начале мы рассмотрим вариант, когда при попытке установить или переустановить Windows, вы получаете данную проблему. Выглядит это вот так. Есть загрузочная флешка с Windows 10, попытавшись с нее загрузиться я сразу получил ошибку представленную на скриншоте:
Windows failed to start. A recent hardware or software change might be the cause. To fix the problem: Insert your Windows installation disk and restart your computer. Choose your language settings, and then click «Next.» Click «Repair your computer.» If you do not have this disc, contact your system administraor or computer manufacturer for assistance. File Windowssysterm32driverspci.sys
Status 0xc0000098
Info: Не удалось загрузить операционную систему, так как критически важный системный файл отсутствует или содержит ошибки.
Как видите мастер установки Windows ругается, что в его дистрибутиве отсутствует драйвер pci.sys и без него не получится продолжить. Вот вам пример когда отсутствовал файл winload.exe
Очень часто встречается отсутствие библиотеки hal.dll.
oduzt.sys
ntoskrnl.exe
Из всего этого вы видите, что проблема явно в установочном носители и ошибка 0xc0000098 вам об этом просто кричит.
Как же исправить 0xc0000098 при установке системы, все просто вам нужно убедиться:
- Что у вас полностью корректно скачан дистрибутив операционной системы. Убедитесь, что у вас совпадают контрольные суммы у ISO образа источника и вашего. Очень часто такая проблема встречается на сборках, которые клепают все кому не лень. Старайтесь пользоваться только оригинальными дистрибутивами.
Я уже рассказывал, как можно легально скачивать оригинальную Windows 10. Так же можете скачать оригинальные образы у меня из облака, нареканий я на них не слышал
- Далее когда у вас уже есть на руках рабочий и проверенный дистрибутив с Windows, то вам необходимо его записать на носитель. В 99% случаев, делается загрузочная флешка.Я вам уже описывал как минимум 8 способов по ее созданию, посмотрите и выберите себе то, что вам подходит. Самый простой, это использование утилиты usb dvd download tool или rufus
Напоминаю, что когда создадите флешку, извлекайте ее по безопасному методы из самой системы, а то видел случаи, что люди записали носитель и дергают сразу ее, в результате чего и повреждают часть файлов на ней
- В 100% случаев ошибка 0xc0000098 при установке Windows 7, Windows 10 и других полностью уходит. Тут думаю у вас не должно остаться вопросов, теперь переходим к ситуации, когда у вас уже установленная система не может стартовать .показывая все тот же код сообщения.
Ошибка 0xc0000098, решаем за минуту
Доброго времени суток! Уважаемые читатели и гости популярного IT блога Pyatilistnik.org. Больше всего на свете в мире компьютерных технологий, я люблю продукцию компании Microsoft, и знаете почему? Тут все просто, вы нигде не встретите такого количества проблем и ошибок, как в их продуктах редмондского гиганта. И это хорошо так как прокачивает навык траблшутинга. В прошлый раз мы с вами благополучно устранили ошибку 0x80300024 при установке системы. Сегодня мы разберем еще одну ошибку 0xc0000098 встречающуюся при установке системы, при загрузке Windows. За последний месяц я с ней столкнулся дважды, а это уже повод для статьи.
Как исправить ошибку 0xc0000098 при запуске компьютера или ноутбука
Данный случай самый распространенный и выглядит он вот таким образом. Вы запускаете ваш компьютер, после чего у вас сразу появляется черный экран и текстом ошибки:
Windows failed to start. A recent hardware or software change might be the cause. To fix the problem: Insert your Windows installation disk and restart your computer. Choose your language settings, and then click «Next.» Click «Repair your computer.» If you do not have this disc, contact your system administraor or computer manufacturer for assistance. File Windowssysterm32driverspci.sys
Status 0xc0000098
Info: The Windows Boot Configuration Data file does not contain a valid os entry
Также в поле Info вы можете увидеть Info: An unexpected error has occurred
Ну или уже классический синий экран при загрузке Windows 10:
Your PC/Device needs to be repaired. The Boot Configuration Data file doesn’t contain valid information for an operating ststem. File: BootBCD Error code: 0c=xc0000098
You’ll need use recovery tools. If you don’t have any installation media (like a disk or USB device), contact your PC administrator or PC. Device manufacturer
В данном сообщении вам говорят, что у вас повредились загрузочные файлы, устройство не может быть загружено, попробуйте связаться с вашим системным администратором или производителем устройства.
Если в случае с Windows 7 вы можете нажать в режиме восстановления, загрузку с последней удачной конфигурации или выбрать восстановление из точки, то в случае Windows 10 их просто нет, это же новая концепция Microsoft. В их новой системе никогда ничего не ломается и точки восстановления Windows просто отключены по умолчанию, вот такие вот дела. Но не спешите расстраиваться я вам все же покажу, метод устранения «error code 0xc0000098 windows 10 и другие».
Установочный носитель для Windows: как создать
Прежде чем приступить к реализации на своём компьютере механизмов решения ошибки 0xc0000098 при установке, скиньте на флешку (или удобный вам носитель) соответствующую версию Windows с официального сайта компании (ссылка в конце статьи). Что для этого понадобится:
- компьютер с интернетом;
- флешка или диск;
- ваш 25-значный код операционной системы.
Когда ваш девайс с установочными файлами готов, загрузите с него ПК. Для этого выставите в качестве приоритета загрузки установочный диск, а созданный вами USB-носитель. Как это сделать:
- при запуске ПК нажмите кнопку F11;
- выйдет вот такое окно :
- стрелками на клавиатуре выберете название установочного носителя;
- нажмите клавишу Enter;
- загружаете Виндоус с флешки и перезагружаете ПК;
- выбираете язык, устанавливаете время и денежные средства, а также метод ввода;
- на экране с кнопкой “Установить” нажимаете кнопку “Восстановление системы” в левом нижнем углу окна.
Как исправить ошибку 0xc0000098 Windows 10
Начну с более современной ОС. И так у меня есть Windows 10 Pro 1809, на которой нужно сделать исправления. Для ремонта нам с вами потребуется установочный диск с данной операционной системой, который должен быть записан либо на DVD-диск или на загрузочную флешку, как ее делать смотрите 8 методов, первый самый простой.
Далее загружаетесь с флешки, если не помните как выставить приоритет загрузки в BIOS с флешки, то посмотрите заметку, по ссылке слева. Когда у вас появится надпись «press any key to boot from CD or DVd» нажмите enter.
У вас начнется загрузка с установочного диска. В мастере установки оставьте язык по умолчанию и нажмите далее.
На следующем окне у вас в левом углу будет ссылка «Восстановление системы»,
так же если вы тут нажмете сочетание клавиш Shiftе+F10, то у вас появится командная строка WinPE.
У вас появится окно выбора действий, вам необходим пункт «Поиск и исправление неисправностей (Troubleshoot)»
Оно перекинет вас в меню «Дополнительные параметры», тут будут три пункта, которые помогут нам избавиться от кода 0xc0000098:
- Восстановление системы — при условии, что у вас включены точки восстановления
- Восстановление при загрузке
- Командная строка
Выбираем пункт «Восстановление системы «, если их несколько то выберите нужную, в моем примере, она одна Windows 10.
Если у вас точки восстановления есть, то вы их тут увидите, выбираете нужную дату и следуете инструкциям мастера. Если точек нет, то вы получите ошибку, что «На системном диске этого компьютера нет точек восстановления», поэтому данным методом вы не сможете исправить ошибку с кодом 0xc0000098. Нажимаем отмена и возвращаемся к выбору инструментов траблшутинга.
Далее выберем пункт «Восстановление при загрузке», где так же выберите конкретную ОС. У вас начнется диагностика вашей WIndows,
после чего мастер попробует исправить найденные ошибки.
Если восстановить компьютер не получается, то вы увидите сообщение, что «Восстановление при загрузке не удалось восстановить компьютер. Щелкните «Дополнительные параметры», чтобы попробовать другие вариантов или завершите работу, так же будет ссылка на журнал, где все будет зафиксировано. Возвращаемся в дополнительные параметры.
Остается у нас только ручная правка загрузочных файлов через командную строку. Выбираем пункт меню «Командная строка»
В командной строке по очереди вводим вот такие команды. Проводим сканирование жесткого диска на предмет ошибок, через команду:
bootrec /scanos
Данный процесс может занять некоторое время, так что запаситесь терпением. На выходе в увидите количество обнаруженных в системе ошибок и из статус исправления. Следующим пунктом обычно выступает восстановление загрузочной записи. Для этого введите команду:
bootrec /fixmbr
Далее прописываем новый загрузчик на системный раздел, через команду:
bootrec /fixboot
Если получаете в команде bootrec /fixboot отказано в доступе ,
то выполните команды (Если так же будет писать про отказано в доступе, то перезагрузитесь и выполните их заново)
bootrec /rebuildbcd bootrec /fixmbr bootsect /nt60 SYS bootrec /fixboot
Перезагружаемся и проверяем, что ошибка 0xc0000098 исправлена и ваша Windows 10 успешно загрузилась.
Второй метод исправить загрузчик bcd с кодом 0xc0000098
Наверняка многие из вас знают утилиту sfc, которая очень часто используется для диагностики и решения проблем в Windows 10 и других. В командной строке первым делом вам необходимо уточнить букву диска, на котором у вас установлена система. Делается, это через команду Diskpart. Введите команду:
diskpart (Нажимаем Enter) list volume (Смотрим список разделов)
В моем примере это «Том 2» с буквой С. Далее пишем exit и выходим из утилиты Diskpart. Есть замечательная утилита sfc, которая восстанавливает целостность системных файлов, они очень часто могут повреждаться, больше в Windows 7, чуть меньше в Windows 10, тем самым вызывая ошибку 0xc0000098. Пробуем выполнить команду.
sfc /scannow /offbootdir=C: /offwindir=C:Windows
Данный процесс не быстрый, поэтому минут 5-10 вам придется подождать, на выходе вы получите результат, подлежат ли восстановлению ваши файлы.
Если целостность не нарушена или не удалось восстановить, то попробуем устранить код ошибки 0xc0000098 через проверку жесткого диска на предмет битых секторов или повреждения файловой системы. Для этого в Windows 7-10 есть утилита командной строки chkdsk. Введите команду:
chkdsk C: /f /r /x
У вас будет выполнены пять этапов проверки, по результатам которых вы увидите все ли хорошо, есть ли ошибки. В 20% случаев, это исправляет ошибку 0xc0000098 при запуске Windows 7, Windows 10. От правильной работы дисков зависит многое. Когда все заработает, обязательно себе включите точки восстановления системы.
file boot bcd status 0xc0000098 —как исправить
Для этого метода придётся воспользоваться созданным нами диском восстановления. Зайдя в БИОС, следует зайти в настройки загрузки, на первое место нужно поставить устройство с восстановлением. После запуска компьютера через восстановительный диск, в появившемся после запуска окне нажимаем «Починить компьютер», затем «Диагностика проблем».
На экране «Диагностика проблем» выбираем «Расширенные опции». Нажимаем «Командная строка».
В появившейся командной строке поочерёдно вводим каждую команду, после ввода каждой из них следует нажать Enter:
- bootrec /scanos
- bootrec /fixmbr
- bootrec /fixboot
- bootrec /rebuildbcd
Ошибка 0xc0000098 при запуске Windows 7
В Операционной системе Windows 7, проблема с загрузчиком BCD, лечится так же как и в десятке, но в большинстве случаев даже быстрее, за счет того, что в ней по умолчанию включены точки восстановления. Благодаря этому у вас есть перед занятием камасутрой в командной строке, воспользоваться двумя методами:
- Загрузка последней удачной конфигурации
- Устранение неполадок компьютера.
- Если не помогло, то сканирование диска на ошибки, как выше у Windows 10 и восстановление загрузочной области
Первый пункт «Последняя удачная конфигурация», попытается загрузить последнюю рабочую версию системы (Попасть в данное меню можно нажатием клавиши F8 при загрузке вашего компьютера). Если у вас получилось загрузить последнюю рабочую конфигурацию, то в системе так же выполните chkdsk и sfc /scannow, как я описывал выше.
Если не получится, то вам придется попробовать воспользоваться средством устранения неполадок. У вас начнется загрузка WinPE
Выбираем язык раскладки клавиатуры, выбираете ту на которой вам нужно будет вводить пароль
Далее указываете нужную учетную запись для доступа
Ну и перед вами появляется окно «Параметры восстановления системы», тут будут полезными пункты:
- Восстановление запуска — поможет при проблемах с загрузчиком, аналог того, что мы вводили в ручном режиме, помогает устранить ошибку 0xc0000098 при загрузке компьютера.
- Восстановление системы — из точки восстановления
- Командная строка
Выбираем пункт восстановление системы
Вас уведомят, что данный процесс если запущен, то его уже не отменить, это нужно понимать. Учтите, что ваши персональные данные не удалятся, единственное могут пропасть некоторые обновления или программы, которые вы устанавливали, после создания данной точки отката. Соглашаемся.
Вам покажут, какой диск будет восстановлен, в большинстве случаев, это диск C:, нажимаем готово.
У вас в системе может быть более одной точки отката, выберите самую приемлемую для себя дату, когда ошибки 0xc0000098 точно у вас не наблюдалось.
Нажимаем далее.
Начнется процесс восстановления Windows 7, он может занимать некоторое время, особенно если у вас система установлена не на SSD-диске.
При успешном восстановлении вы увидите вот такое окно, где потребуется перезагрузиться.
Если ошибок не было, вы получите сообщение «Средству восстановления запуска не удалось обнаружить ошибку»
После перезагрузки проверяем наличие ошибки с кодом 0xc0000098 и загружается ли у вас система. Если нет, то загружайтесь опять в параметры восстановления, открывайте командную строку и выполняйте команды описанные для Windows 10, они тут так же применимы. Надеюсь вам удалось вернуть в рабочее состояние вашу систему, а с вами был Иван Семин, автор и создатель IT блога Pyatilistnik.org.
Причины возникновения
Фактически невозможность выполнить запись загрузочного сектора связана с двумя факторами:
- Неудачная запись образа системы. Такое случается часто, особенно если постоянно выполняется перезапись образа системы на один и тот же носитель.
- Повреждение жёсткого диска. Оно может быть, как логическим, так и физическим. В случае логического (описанные далее исправления помогут) – ничего страшного. А вот в случае с физическим (поможет диагностика с помощью специального софта) – может потребоваться замена.
Следует отметить, что второй случай встречается достаточно редко. Физические повреждения жёсткого (или твердотельного) диска сопровождается другими ошибками, поэтому диагностируется, как их часть. Логические распространены чуть шире, но всё равно встречаются нечасто.
Точки восстановления и удаление обновлений
Если два предыдущих метода не помогли в исправлении ошибки, обратите внимание на еще два пункта «Дополнительных параметров» среды восстановления:
- Восстановление системы — восстановление Windows с помощью точки восстановления. При наличии точек восстановления, попробуйте использовать этот пункт, даже в том случае, если сама ошибка начала появляться именно после использования точек восстановления, но из интерфейса Windows
- Удалить обновления — с помощью этого пункта вы можете удалить недавно установленные обновления Windows 10, которые могли послужить причиной появления ошибки.
Если же ничего из этого не помогло, могу предложить либо попробовать вручную восстановить реестр Windows 10 (к сожалению, в последних версиях системы затруднительно — они не хранят автоматическую резервную копию реестра) или восстановить систему к первоначальному состоянию (в том числе и с сохранением данных).
Необходимый пункт с названием «Вернуть компьютер в исходное состояние» для запуска восстановления вы найдете в разделе «Поиск и устранение неисправностей». Суть этого действия описана в статье Как сбросить Windows 10 или автоматическая переустановка ОС.
Не устанавливается Windows 10 с флешки: что делать?
Не устанавливается Windows 10 с флешки
У Майкрософт платное обновление Windows 7, а пользователи пишут петиции: война началась!
Сбой Mail ru: где искать спасения, если ошибка учетной записи положила сервер
История, как пользователи лицензионной Windows 7 в одночасье стали пиратами и чем они ответили
Яндекс Диалог: начни новый чат прямо сейчас
Экспресс-панель для Гугл Хром: быстрый доступ с доставкой на дом
Есть много причин из-за которых не устанавливается windows 10 с флешки — ошибка накопителя, оборудования или некорректные настройки. Все они могут помешать установке системы и прибавить хлопот. В этой статье мы дадим советы, что делать если не устанавливается виндовс 10 с флешки.
Чистая установка системы — это процесс, которому мало что может помешать. Обычно, полная переустановка ОС (с удалением прошлой версии) означает, что большая часть данных будет удалена (если не вся) и никакие системные ошибки не могут помешать. Но есть несколько причин, из-за которых не получается установить виндовс 10 с флешки:
- Настройки устройства — самая частая причина для неопытных пользователей. Как правильно выставить порядок загрузки, выбрать формат, диск и многие другие настройки и параметры могут ввести пользователя в заблуждение;
- Ошибка накопителя (образа системы) — если установочный накопитель записан некорректно (или образ “битый”), в процессе могут возникнуть неприятные ошибки;
- Проблемы оборудования — это может быть как неподдерживаемое устройство (на очень старые компьютеры Windows 10 может просто не установиться), так и неполадки оборудования — битая память или диск.
Основные причины разобрали, а теперь переходим к подробному разбору вариантов, чтобы у вас не возникло вопросов почему я не могу установить виндовс 10 с флешки. Начнем в порядке возможности возникновения ошибки — при загрузке образа, запись образа на накопитель и установка.
Причины ошибки 0xc0000034 могут быть следующими:
- Файлы, отвечающие за загрузки ОС отсутствуют, повреждены, или настроены неправильно. Ошибки, связанные с BCD (Boot Configuration Data – данные конфигурации загрузки) и ошибкой 34 наиболее часто вызваны проблемами лишь одного специфического BCD-файла;
- Плохие сектора на жёстком диске. Появление плохих (битых) секторов, на которых содержаться важные системные файлы, делает последние не читаемыми;
- Несовместимые с вашим ПК аппаратные или программные компоненты. Если вы недавно установили на компьютер какой-то новый софт или добавили новое устройство, то эти компоненты могут вызывать появление анализируемой в статье дисфункции;
- Некорректная работа операционной системы. Файлы Виндовс могут быть повреждены или отсутствовать по различным причинам (деятельность вирусных программ, ручное удаление их пользователем и др.).
Откат к точке восстановления
Самым простым способом исправления проблемы является откат системы к рабочему состоянию, но для этого должна быть включена точка восстановления Windows 10. Для этого нужно войти в безопасный режим одним из двух способов:
- При включении ПК нажмите F8 и выберите соответствующий пункт.
- Когда компьютер будет включаться, нажмите Reset, после чего появится меню выбора способа загрузки – выберите в нем безопасный режим.
Нажмите комбинацию Win+R и введите команду sysdm.cpl. В открывшемся окне перейдите во вкладку «Защита системы» и нажмите «Восстановить», а затем выберите последнюю рабочую точку восстановления, нажмите «Далее» и «Готово». Компьютер перезагрузится, и ошибка 0xc0000221 должна исчезнуть.
Если система не запускается, воспользуйтесь установочной флешкой с Windows 10. Добравшись до меню установки, выберите «Восстановление системы».
Загрузка ОС
Установка Windows начинается с загрузки образа, если конечно он не был загружен ранее. При этом лучше воздержаться от образов скачанных с торрентов и других небезопасных ресурсов (только если вы не уверены в нём на 100%).
Загружать образ Windows лучше с официального сайта, чтобы потом не было проблем, что не загружается загрузочная флешка windows 10.
Скачать последнюю версию ОС можно 2мя способами
- С использованием утилиты Media Creation Tools (https://go.microsoft.com/fwlink/?LinkId=691209) — которая может как сохранить образ на диск (для дальнейшей записи на DVD), так и записать его на флешку. Кроме, этого вы можете обновить систему из этой утилиты, если не требуется переустановка всей системы. Чтобы не было вопросов, что не могу сделать загрузочную флешку windows 10 — используйте MCT.
- Загрузить образ напрямую с сайта. Откройте режим разработчика (в Google Chrome и Яндекс браузере клавиша F12), выберите эмуляцию телефона или планшета и перезагрузите страницу. После выполненных действий вам будет доступен интерфейс выбора образа для загрузки.
Загрузка корректного образа решает множество проблем возникающих при установке — начиная от того, что не запускается загрузочная флешка windows 10, заканчивая ошибкой инициализации накопителя.
Вызвали решить проблему с загрузкой Windows 10. При включении компьютера сразу выходит ошибка File:bootBCD status: 0xc0000034. Говорят, оставили компьютер в рабочем состоянии, пришли через полчаса, а он завис. Принудительно выключают компьютер, включают заново, а система не загружается.
В этой статье расскажу, как исправить ошибку 0xc0000034 в Windows 10 и Windows 7 без переустановки системы и потери данных.
Содержание статьи:
- 1 Причины ошибки 0xc0000034 file boot bcd
- 2 Шаг 1. Создаем загрузочную флешку Windows
- 3 Шаг 2. Загружаемся с установочной флешки Windows
- 4 Шаг 3. Открываем командную строку
- 5 Шаг 4. Выясняем схему разделов диска MBR или GPT
- 6 Шаг 5. Исправляем 0xc0000034 Windows с MBR схемой разделов
- 6.1 Как исправить 0xc0000034 в Windows 10
- 6.2 Как исправить 0xc0000034 в Windows 7
- 7 Шаг 6. Исправляем 0xc0000034 Windows 10 с GPT
Причины ошибки 0xc0000034 file boot bcd
Сама ошибка File:BCD error code: 0xc0000034 указывает на то, что поврежден файл BCD в папке Boot системного раздела.
Причины появления ошибки 0xc0000034:
- Неудачное обновление системы.
- Принудительное выключение компьютера в процессе загрузки или установки обновления системы.
- Установка сторонних не совместимых программ, которые вносят изменения в реестр.
- Сбойные сектора на жестком диске, с которых не могут считаться системные файлы.
- Вирусы повлияли на системные файлы.
- Установка второй Windows на один жесткий диск может повредить загрузчик.
- Некорректные действия пользователя при восстановлении системы после сбоя.
Все эти причины могут создать проблему с загрузкой Windows.
Так как поврежден загрузочный файл, то в безопасный режим не получится войти и восстановление системы не поможет. Чтобы исправить ошибку 0xc0000034 обязательно понадобиться установочная флешка или CD диск с Windows.
Поэтому сначала нужно создать загрузочную флешку с Windows на другом рабочем компьютере.
Видео как создать установочную флешку с Windows.
Ссылка из видео — https://www.microsoft.com/ru-ru/software-download/windows10
Если у вас возникли проблемы с компьютером, то своим подписчикам всегда стараюсь помогать. Вступайте в группу — https://vk.com/ruslankomp
Шаг 2. Загружаемся с установочной флешки Windows
Вставляем загрузочную флешку Windows в компьютер, где выходит ошибка 0xc00000034.
Включаем ПК и выбираем приоритет загрузки с USB флешки. Для этого сразу при включении нажимаем многократно F8 или F10 или F11 или F12 или ESC у всех по-разному, зависит от материнской платы ПК и модели ноутбука. В итоге должно появится вот такое меню загрузки, где из списка выбираем USB.
Если меню загрузки не запускается, то входим в Биос кнопкой Del на ПК или F2 на ноутбуке. В биосе заходим в раздел Boot (Загрузка) и ставим нашу флешку на первое место в списке загрузок, после нажимаем F10 и жмём Enter для сохранения настроек в биосе.
Если все сделали правильно запустится установка Windows.
Шаг 3. Открываем командную строку
Когда загрузится окно установки Windows, где нужно выбрать нужный язык и другие параметры, нажмите одновременно Shift+F10 для вызова командной строки.
На некоторых моделях ноутбука, чтобы вызвать командную строку, нажмите одновременно Shift+Fn+F10.
Шаг 4. Выясняем схему разделов диска MBR или GPT
Для начала нужно определить схему разделов вашего диска, от этого будет зависеть набор команд в командной строке.
Чтобы определить схему разделов MBR или GPT используем такие команды в командной строке:
- diskpart
- list disk
Если в колонке GPT стоит звездочка, значит у вас схема разделов GPT. Если звездочки нет, значит на вашем диске схема раздела MBR.
На этом взаимодействие с diskpart закончено, вводим exit и нажимаем Enter.
Важно! Если у вас схема разделов диска MBR, то переходим к шагу 5. Если схема разделов GPT, то набор команд описан в шаге 6.
Для справки! Определить схему разделов диска можно в биосе. Заходим в Bios компьютера клавишей DELETE при включении или на ноутбуке F2. Смотрите параметр загрузки, если стоит UEFI значит схема разделов GPT. Если параметр загрузки Legacy то MBR.
Шаг 5. Исправляем 0xc0000034 Windows с MBR схемой разделов
Итак, мы определили что у нас схема разделов MBR. Теперь начнем устранять ошибку file bcd error code 0xc0000034.
Как исправить 0xc0000034 в Windows 10
В командной строке вводим:
bootrec /rebuildbcd — и нажимаем Enter.
После сканирования и обнаружения установленных систем Windows, предложат добавить систему в список загрузки. Набираем Y и жмем Enter.
После этого напишет, что операция успешно завершена. Закрываем командную строку, перезагружаем компьютер, не забудьте вынуть загрузочную флешку из порта USB. Система должна удачно загрузится.
Если это не помогло, то проделайте заново шаги 2-5 и примените дополнительные команды.
bootrec /fixmbr — записывает основную загрузочную запись (MBR) системного раздела, совместимую с Windows. При этом существующая таблица разделов не перезаписывается.
bootrec /fixboot — записывает в системный раздел новый загрузочный сектор, совместимый с Windows.
bootrec /scanos — ищет на всех дисках установленные системы, совместимые с Windows, и выводит записи, которых нет в хранилище конфигураций загрузки.
bootrec /rebuildbcd — ищет на всех дисках установленные системы, совместимые с Windows, и позволяет пользователю выбрать, какие из них нужно добавить в хранилище конфигураций загрузки.
Как исправить 0xc0000034 в Windows 7
Покажу на примере Windows 7, как я устранил ошибку 0xc0000034, применяя команды:
bootrec.exe /fixmbr
bootsect.exe /nt60 all /force
bootrec /rebuildbcd
После обнаружения системы, вводим Y и жмем Enter.
Закрываем командную строку и перезагружаемся, отключив флешку с установкой Windows. Система должна успешно загрузится. Если это не помогло, то заново нужно проделать шаги 2-5 и ввести следующие команды:
bootrec /fixmbr
bootrec /fixboot
bcdedit /export c:bcdbackup
attrib c:bootbcd -h -r -s
ren c:bootbcd bcd.bak
*где С: — это буква системного диска Windows, у вас может быть другая буква, например D:
bootrec /rebuildbcd
Если не получилось, вступайте в группу и напишите мне. Попробуем разобраться вместе — https://vk.com/ruslankomp
Шаг 6. Исправляем 0xc0000034 Windows 10 с GPT
Если схема раздела диска у вас GPT, то применяем такой набор команд:
diskpart — запускает инструмент для работы с дисками.
list disk — выводит список дисков.
sel disk 0 — выбираем disk 0
list partition — выводит список разделов.
list volume — выводит список логических томов.
Нас интересует скрытый том 3 с файловой системой FAT32, где находятся загрузочные файлы boot bcd.
Исходя из этого вводим следующие команды:
select volume 3 — выбираем том 3.
assign letter N — назначаем тому букву N.
exit — выходим из управления дисками.
Теперь нужно переименовать файл BCD и пересоздать новый, скопировав файлы среды загрузки UEFI в загрузочный раздел из системного каталога.
cd /d N:efimicrosoftboot — переходим в каталог с загрузчиком.
В данном случае N: это назначенная буква системного тома 3.
Если каталог EFIMicrosoftBoot отсутствует, выходит ошибка The system cannot find the path specified, попробуйте следующие команды:
cd /d N:Boot
или
cd /d N:ESDWindowsEFIMicrosoftBoot
Далее вводим:
attrib bcd -s -h -r — снимаем атрибуты системный, скрытый, только для чтения.
ren bcd bcd.bak — переименовываем файл bcd в bcd.bak.
bcdboot c:windows /l ru-ru /s N: /f All — копируем файлы среды загрузки Windows.
После того как файлы загрузки успешны созданы, закрываем командную строку. Перезагружаем компьютер, отключив загрузочную флешку.
Таким образом можно восстановить загрузку Windows 10 без переустановки системы, сохранив все настройки и данные.
Если вдруг возникли какие-то трудности, то могу помочь разобраться подписчикам группы в контакте — https://vk.com/ruslankomp