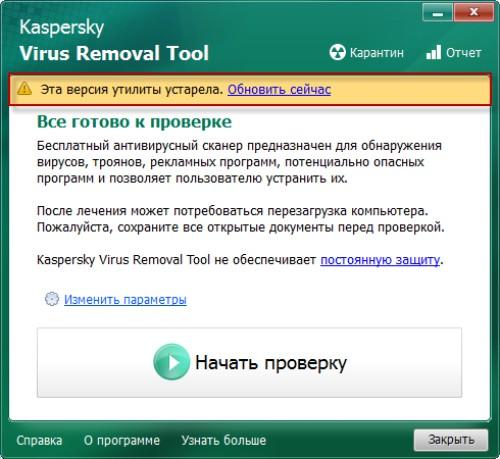Обычно причиной ошибок, связанных с исполняемым файлом EXE при запуске программного обеспечения LBS Browser Manager, является повреждение или отсутствие файлов browsermanager.exe. Для устранения неполадок, связанных с файлом EXE, большинство профессионалов ПК заменят файл на соответствующую версию. В некоторых случаях реестр Windows пытается загрузить файл browsermanager.exe, который больше не существует; в таких ситуациях рекомендуется запустить сканирование реестра, чтобы исправить любые недопустимые ссылки на пути к файлам.
Windows Executable File форматы, классифицируемые в качестве Исполнимые файлы, чаще всего имеют расширение EXE. Ниже представлен список самых последних версий файлов практически для всех версий Windows (а также для некоторых %%os%%), которые вы также можете скачать. В настоящее время в нашей безе отсутствуют некоторые файлы browsermanager.exe, однако вы можете получить их по запросу, нажав на кнопку Request (Запрос) рядом с соответствующей версией файла. Если ниже отсутствует необходимая вам версия, мы рекомендуем обратиться непосредственно к WestcomZIVO Limited.
Поместите новый файл browsermanager.exe на место предыдущего (перезаписав предыдущий). Проблема больше не должна возникать, однако, чтобы убедиться в этом окончательно, следует выполнить проверку. Мы рекомендуем повторно запустить LBS Browser Manager для проверки того, возникает ли проблема.
| browsermanager.exe Описание файла | |
|---|---|
| Расширение: | EXE |
| Группа: | |
| Application: | LBS Browser Manager |
| Версия выпуска: | 2.00.0012 |
| Программист: | WestcomZIVO Limited |
| File: | browsermanager.exe |
| Размер (в байтах): | 1708032 |
| SHA-1: | |
| MD5: | c098be60d786325537c2d631498ac860 |
| CRC32: |
Продукт Solvusoft
Загрузка
WinThruster 2023 — Сканировать ваш компьютер на наличие ошибок реестра в browsermanager.exe
Windows
11/10/8/7/Vista/XP
Установить необязательные продукты — WinThruster (Solvusoft) | Лицензия | Политика защиты личных сведений | Условия | Удаление
EXE
browsermanager.exe
Идентификатор статьи: 1121529
Browsermanager.exe
| File | MD5 | Размер (в байтах) | Загрузить | |||||||||||||||
|---|---|---|---|---|---|---|---|---|---|---|---|---|---|---|---|---|---|---|
| + browsermanager.exe | c098be60d786325537c2d631498ac860 | 1.63 MB | ||||||||||||||||
|
Ошибки Browsermanager.exe
Эти проблемы LBS Browser Manager, связанные с browsermanager.exe, включают в себя:
- «Ошибка приложения Browsermanager.exe.»
- «Ошибка программного обеспечения Win32: browsermanager.exe»
- «Browsermanager.exe должен быть закрыт. «
- «Browsermanager.exe не может быть найден. «
- «Browsermanager.exe не может быть найден. «
- «Проблема при запуске приложения: browsermanager.exe. «
- «Не удается запустить browsermanager.exe. «
- «Ошибка Browsermanager.exe. «
- «Ошибка пути программного обеспечения: browsermanager.exe. «
Проблемы browsermanager.exe с участием LBS Browser Managers возникают во время установки, при запуске или завершении работы программного обеспечения, связанного с browsermanager.exe, или во время процесса установки Windows. Отслеживание того, когда и где возникает ошибка browsermanager.exe, является важной информацией при устранении проблемы.
Причины проблем Browsermanager.exe
Проблемы Browsermanager.exe могут быть отнесены к поврежденным или отсутствующим файлам, содержащим ошибки записям реестра, связанным с Browsermanager.exe, или к вирусам / вредоносному ПО.
В частности, проблемы с browsermanager.exe, вызванные:
- Недопустимый browsermanager.exe или поврежденный раздел реестра.
- Зазаражение вредоносными программами повредил файл browsermanager.exe.
- Другая программа злонамеренно или по ошибке удалила файлы, связанные с browsermanager.exe.
- Browsermanager.exe конфликтует с другой программой (общим файлом).
- LBS Browser Manager (browsermanager.exe) поврежден во время загрузки или установки.
Проверку и исправление ошибок диска из-под работающей системы можно запустить так: открыть командную строку от имени администратора (пуск — программы — стандартные — служебные), ввести команду chkdsk /f /r , нажать enter и перезагрузиться. Проверка начнется перед следующей загрузкой.
Также чекдиск можно запустить из среды восстановления: загрузитесь с установочного диска windows vista, выберите «Восстановить систему» и выполните вход. В окне «Параметры восстановления» выберите командную строку и введите в нее команду chkdsk C: /f /r . На запрос об отключении тома нажмите Y.
Если команда не отрабатывает и там, возможно, сама утилита chkdsk.exe отсутствует или повреждена. Ее можно скопировать в папку C:windowssystem32 с аналогичной системы (windows vista той же разрядности, что и у вас) или с диска с дистрибутивом.
На неполадки жесткого диска будут указывать ошибки и слишком долгий (больше 3 часов) ход проверки. В этом случае нужно будет перенести важные данные на другой физический носитель и получить SMART диска для оценки перспектив его использования.
Содержание
- 1 Невозможно запустить менеджер браузеров как исправить? — О компьютерах просто
- 1.1 Что это за программа, ее назначение
- 1.2 Как понять, нужен ли вам менеджер браузеров
- 1.3 Скачивание
- 1.4 Что может эта программа, ее настройка
- 1.5 Настройка
- 1.6 Дополнительные настройки
- 1.7 Как удалить программу
- 1.8 Что такое менеджер браузеров: и нужен ли он вообще
- 1.9 Простая и понятная программа
- 1.10 Маркетинг в стиле Яндекса
- 2 Как удалить с компьютера менеджер браузеров от Яндекса, что делать, если он не удаляется
- 2.1 Что такое «Менеджер браузеров Яндекс»
- 2.2 Ручное удаление «Менеджера браузеров Яндекс»
- 2.3 Деинсталляция «Менеджера браузеров Яндекс» при помощи стороннего ПО
- 2.4 AVZ
- 2.5 AdwCleaner
- 2.6 Kaspersky Virus Removal Tool
- 2.7 Dr.Web CureIt
- 2.8 Удаление «Менеджера браузеров Яндекс» через реестр Windows
- 3 Менеджер браузеров: что это за программа и нужна ли она на компьютере
- 4 Что за программа — Менеджер браузеров Яндекс, для чего она нужна и как её удалить?!
- 4.1 Как эти программы попадают на компьютер?
- 4.2 Для чего нужен Менеджер браузеров Яндекс?
- 4.3 Как удалить Менеджер браузеров Яндекс?
- 5 Зачем нужен, как отключить и удалить менеджер браузеров Яндекс на компьютере
- 5.1 Стоит ли удалять Yandex менеджер браузеров?
- 5.2 Как удалить менеджер браузеров Яндекс с компьютера?
- 5.3 Ручное удаление менеджера браузеров Яндекс
- 5.4 С помощью стандартной функции системы
- 5.5 Через сторонние программы
- 5.6 Запускаем «Восстановление системы»
- 5.7 Очистка реестра
- 5.8 Почему невозможно удалить менеджер обозревателей Yandex?
Невозможно запустить менеджер браузеров как исправить? — О компьютерах просто
Это ещё одно приложение от Яндекс, призванное оптимизировать и защитить веб-обозреватели. Менеджер браузеров появился относительно недавно, но у некоторых интернет-пользователей он уже установлен — иногда программы такого плана загружаются на компьютеры вместе с другим ПО. Предлагаем ознакомиться с этим софтом поближе.
Что это за программа, ее назначение
Итак, Менеджер браузеров: что это за программа нужна ли она на ПК? Менеджер браузеров — это небольшое приложение, которое устанавливается на компьютер.
Оно поможет вам:
- Защититься от рекламных баннеров с шоковым содержимым и вмешательства вредоносных программ а работу веб-обозревателя.
- Создавать резервные копии настроек поисковиков на случай, если возникнет необходимость в их восстановлении.
- Быстро получить информацию о расширениях, установленных в том или ином веб-обозревателе.
- Задать настройки, какой из поисковиков будет использоваться “по умолчанию”.
Нужен ли Менеджер браузеров и можно ли его удалить с компьютера? Ответ чуть ниже.
Как понять, нужен ли вам менеджер браузеров
Тут трудно дать однозначный ответ. Чтобы принять решение, ответьте два вопроса:
- Уверены ли вы в эффективности антивируса, установленного на компьютере?
- Следуете ли вы и все, кто имеет доступ к этому компьютеру, правилам безопасности использования интернета?
Если хотя бы на один вопрос ответ “Нет” или “Не уверен”, то имеет смысл установить приложение. В любом случае, места она занимает совсем немного, ресурс устройство сильно не “ест”.
Скачивание
Скачать Менеджер браузеров можно прямо со страницы этого сервиса. Она легко ищется в интернете по названию. Также вы можете воспользоваться этой ссылкой. Жмем на большую желтую кнопку с надписью “Скачать” и следуем подсказкам системы.
Обратите внимание: Менеджер браузеров действует только в той учетной записи на ПК, которая была активна в момент его установки. Если пользователей несколько и каждый авторизируются через свою учетку, то для каждой из них необходимо установить это приложение дополнительно.
Что может эта программа, ее настройка
Чтобы понять, что такое Менеджер браузеров и для чего он нужен, необходимо ознакомиться со всеми его возможностями. Это ПО выполняет две функции: защитную и “управляющую”. Также внутри есть раздел “Помощник”, который может дать ответ на любые вопросы и запросы: начиная с “Заказать такси” и заканчивая “С кем сыграть в шахматы?”. Для работы Помощника требуется подключение к интернету.
Защитные функции приложения работают сразу по трем направлениям:
- Защита от шокирующей рекламы.
- Предупреждает внесение изменений другими программами в систему веб-обозревателя и файлы hosts.
- Защищает ярлыки веб-обозревателей.*
Управление касается назначения веб-обозревателя “по умолчанию”.
Настройка
Сначала нужно запустить программу — иконка находится на панели задач, в области уведомлений. Нужный функционал находится под вкладкой “Настройки защиты”, переходим к ней. В следующей таблице отображены основные настройки.
| Функция | Что делает Менеджер браузеров |
| Защита ярлыков | Не дает вредоносному ПО использовать ярлыки веб-обозревателя для изменения его настроек. Предупреждает пользователя о таких попытках вмешательства и помогает отменить изменения. |
| Файл hosts | Предупреждает о попытках изменения файла hosts сторонним ПО и предлагает отменить эти действия |
| Браузер по умолчанию | Здесь можно назначить один из веб-обозревателей для использования по умолчанию. |
| Запускать при старте системы | Если здесь поставить отметку, сервис будет автоматически запускаться во время включения ПК.* |
| Показывать значок в области уведомлений | Есть здесь поставить отметку, иконка сервиса будет отображаться в области уведомлений. |
Как видите, в этом приложении много полезных функций, которыми можно управлять. Это к вопросу “зачем нужен Менеджер браузеров на компьютере и стоит ли его устанавливать?”
*Если отметку снять, то запуск программы останется доступен из меню “Пуск”.
Дополнительные настройки
Под кнопкой с соответствующим названием есть следующие опции:
- Включить логирование. Запись лог-файлов и отправка их в службу поддержки в случае возникновения проблем в работе Менеджера браузеров. Это нужно для выяснения причин сбоев.
- Помогать сервисам Яндекса становиться лучше. Для отправки технической (неперсонализированной) информации в Яндекс. Нужно для улучшения работы сервисов компании.
Как удалить программу
Можно, и делается все точно также, как если бы вы убирали любую программу из имеющихся на компьютере. Как удалить Менеджер браузеров:
- Из меню “Пуск” открыть раздел “Параметры Windows” (пиктограмма “Шестеренка).
- Нажать на блок “Приложения”.
- В разделе “Приложения и возможности” есть список установленных программ. Прокручиваем его, чтобы найти Менеджер браузеров.
- Нашли? Кликаем по нему левой кнопкой мыши.
- Ниже названия приложения появятся две кнопки. Выбираем “Удалить”.
- Выполняем действия, необходимые для завершения процесса.
Чтобы удалить Менеджер браузеров с компьютера на Windows 7, в меню пуск нужно искать не “Параметры”, а “Панель управления” и затем “Установка и удаление программ”.
Источник: https://googlechro-me.ru/menedzher-brauzerov/
Что такое менеджер браузеров: и нужен ли он вообще
Я снова рад встрече с вами, мои дорогие читатели.
Если у вас на компьютере используется более двух программ для веб-серфинга (что характерно для 97% пользователей), то вы наверняка сталкивались с проблемой упорядочения их работы. Поэтому я с удовольствием расскажу, что такое менеджер браузеров.
Начну с того, параллельное использование нескольких браузеров давно стало нормой.
Сейчас можно запросто импортировать свои закладки из одной программы в другую и при этом оставить индивидуальные настройки для разных интерфейсов. Кроме того, известные программы для веб-серфинга отличаются набором расширений и плагинов. Что позволяет их оптимизировать для решения конкретных задач.
В компании Яндекс, одни из первых поняли необходимость в наведении порядка при использовании браузеров. Поэтому они разработали специальный менеджер программ, работающих с интернетом.
Для большинства пользователей продукт от Yandex ассоциируется с навязчивым распространением собственного ПО, которое на проверку оказывается вовсе не таким уж и удобным.
С менеджером браузеров ситуация схожая. Давайте разберем функционал и особенности данной программы. После чего каждый из вас сделает свой вывод: попробовать ее, оставить или отказаться.
Простая и понятная программа
Скачать менеджер можно с официальной страницы, а установочный файл не превысит 3 Мб. Интерфейс запущенной программы порадует вас своей минималистичностью и удобством. Это позволит сразу понять принцип действия и предназначение данной утилиты.
В настройках можно включить:
- поиск по умолчанию, который будет использоваться на имеющихся у вас браузерах
- домашняя страница – сайт, на котором вы окажитесь, приступив к работе в Интернете;
- браузер по умолчанию – программа, которая будет открывать вам активные гиперссылки;
- системный файл hosts – важный компонент безопасности, несанкционированное изменение которого может вызвать перенаправление ссылок и уязвимости в авторизации;
Здесь я кратко охарактеризовал функции, но более подробную справку по этим разделам вы можете получить в самой программке, нажав на знак вопроса.
Рекомендуется все эти параметры настроить для каждого отдельного браузера и активировать контроль за ними. Тогда вам будет счастье.
Если вы правильный и грамотный пользователь, знающий, как избежать установки нежелательного ПО, то эффекта от использования опций менеджера браузеров вы не ощутите.
Но если вашим ПК пользуются все члены семьи, то велика вероятность что при установки простенькой бесплатной программы вам инсталлируют совсем не безобидные, а порой и чрезмерно навязчивые компоненты. Кто сталкивался с утилитами от mail.ru, ooov.net, Ask.com тот меня поймет.
То есть менеджер браузеров от Яндекс следит за тем чтобы в ваших интернет-программах и прочем ПО не происходило изменений, инициированных извне. При этом он своевременно сообщит вам о таких попытках, и запросит ваше контрдействие.
В этом менеджере браузеров есть отличный «Справочник-помощник» с которым можно общаться в режиме запросов или диалога и опция возврата к ранее сохраненным настройкам. Еще с его помощью можно работать с расширениями, при необходимости активируя, отключая или удаляя их.
Маркетинг в стиле Яндекса
Предчувствую множество вопросов, касающихся имиджа разработчика и реализации его планов в данном продукте. Да, Yandex активно впихивает свой браузер при установке сторонних программ.
Кстати говоря, сам Яндекс браузер тама в в этом менеджере отсутствует. Да и всякие там эджи тоже не отображаются. Странно всё это, не так ли?
Источник: https://ruspchelper.com/nevozmozhno-zapustit-menedzher-brauzerov-kak-ispravit/
Как удалить с компьютера менеджер браузеров от Яндекса, что делать, если он не удаляется
Существует довольно много разнообразных интернет-браузеров, и каждый разработчик стремится к постоянному усовершенствованию своего продукта, выпуская для него дополнения, обновления, плагины и даже отдельные программные инструменты. Однако со временем у пользователя может появиться желание удалить какое-либо установленное дополнение. Одним из кандидатов на удаление может стать «Менеджер браузеров» от «Яндекс».
Что такое «Менеджер браузеров Яндекс»
На официальной страничке менеджера браузеров от «Яндекс» приводится краткое описание этого продукта:
Менеджер следит за тем, чтобы сторонние программы не изменяли самостоятельно настройки браузера, и предупреждает о сомнительных ситуациях.
ООО «Яндекс»
https://yandex.ru/soft/bm/
Есть там и визуализированный гайд об основном функционале «Менеджера».
«Менеджер браузеров Яндекс» до сих пор находится на стадии бета-версии, поэтому в его работе могут периодически возникать сбои
Если же говорить о возможностях этой утилиты более развёрнуто, то они относительно скромны, но эффективны:
- «Защита ярлыков». Функция предупреждает и защищает пользователей от несанкционированных попыток подмены ярлыков (как на «Рабочем столе», так и в меню «Пуск») на вредоносное ПО.
- «Файл hosts». Расширение предназначено для контроля и сохранения в целостности файла hosts. Внесение изменений в него может нарушить работоспособность браузера, а именно, блокировать пользователю доступ к интернет-сайтам (либо автоматически перенаправлять на вредоносные сайты, содержащие рекламу, вирусы и т. д.).
- «Включить логирование» и «Помогать сервисам Яндекса стать лучше». Отвечают за сбор информации о работе инструмента «Менеджер браузеров» на вашем ПК и отправляет ежедневные результаты в «Центр Яндекс».
«Менеджер» можно открыть, нажав на соответствующий значок на «Панели задач» Windows
Помимо функциональных возможностей вы можете также настроить автозапуск «Менеджера» и его отображение на «Панели задач» Windows. Кроме этого, в настройках утилиты имеется встроенный «Помощник», который, в свою очередь, является облегчённой версией интернет-поисковика.
При нажатии на кнопку more в вашем браузере откроется полный текст ответа на поисковой запрос
Инструмент «Менеджер браузеров» поддерживает не только «Яндекс браузер», но и ряд других известных обозревателей:
- Internet Explorer;
- Microsoft Edge;
- Mozilla Firefox (версия 35 и выше);
- Google Chrome (версия 37 и выше);
- Opera (версии 6–12.18);
- Opera на движке Chromium (версия 32 и выше).
Для Google Chrome имеется дополнительная функция, защищающая пользователей от навязчивой рекламы.
Ручное удаление «Менеджера браузеров Яндекс»
В параметрах настроек самого «Менеджера браузеров» отсутствует функция деинсталляции. Чтобы удалить его с ПК вручную, необходимо прибегнуть к помощи внутренних инструментов Windows:
- Откройте «Панель управления» и зайдите в раздел «Программы и компоненты».
В панели инструментов выбираем раздел «Программы и компоненты»
- В открывшемся окне в столбце «Имя» найдите установленный «Менеджер браузеров», выделите его и щёлкните по кнопке «Удалить».
В окне «Удаление или изменение программ» найдите строку информацией о «Менеджере браузеров» и нажмите на кнопку «Удалить»
- Подтвердите деинсталляцию и дождитесь окончания процесса.
Деинсталяция утилиты производится при нажатии на кнопку «Удалить», если же выбрать пункт «Восстановить», то система автоматически удалит, а затем вновь запустит процесс установки «Менеджера»
- После удаления «Менеджера браузеров» вас автоматически перенаправят на страницу «Обратной связи Яндекс», где вы можете (по желанию) оставить отзыв о причине удаления инструмента.
Вы можете просто закрыть окно обратной связи или указать причину, по которой вы удалили приложение
Деинсталляция «Менеджера браузеров Яндекс» при помощи стороннего ПО
Удалить «Менеджер браузеров» можно также при помощи нескольких популярных сторонних программ.
AVZ
Представляет собой небольшую антивирусную утилиту российских разработчиков. Однако её функциональность не ограничивается только работой с вирусами, с помощью AVZ также можно удалять установленные на ПК программы:
- Перейдите на официальный сайт разработчика и скачайте утилиту, нажав кнопку «Скачать».
На странице загрузки AVZ вы также можете посмотреть подробную справку по работе в программе
- После скачивания архива с утилитой распакуйте его, запустите файл AVZ.exe, щёлкните по вкладке «Сервис» и выберите категорию «Поиск файлов на диске». Если вместо русского языка у вас отображаются иероглифы, просто распакуйте утилиту в отдельную папку, после чего вновь запустите исполняемый файл.
В главном верхнем меню выберите пункт «Поиск файлов на диске»
- В строке «Имя файла (или маска)» введите BrowserManager.exe, поставьте маркер напротив системного диска и нажмите кнопку «Пуск».
Вы также можете выбрать пункт «Содержит текст», где ввести название BrowserManager
- Дождитесь окончания процесса поиска. Отметьте маркерами все найденные файлы и нажмите на кнопку «Удалить отмеченные файлы».
При нажатии на кнопку «Удалить отмеченные файлы» может дополнительно запуститься окно деинсталляции «Менеджера браузеров» от «Яндекс»
Особенности антивирусной утилиты AVZ:
- полностью бесплатная;
- поддерживает русский язык;
- не требует установки (автономный исполняемый файл имеет размер около 10 МБ);
- последняя актуальная версия датируется 2015 годом;
- нетребовательна к ресурсам системы (требуется примерно 15 МБ оперативной памяти);
- имеет большое количество встроенных скриптов для работы.
AdwCleaner
Утилита из раздела антишпионских программ, предназначенная в первую очередь для чистки ПК от рекламного и вредоносного ПО. Однако AdwCleaner распознаёт «Менеджер браузеров Яндекс» как нежелательную программу, поэтому ей можно воспользоваться для удаления этой утилиты.
- Зайдите на официальный сайт и скачайте актуальную версию программы, нажав на кнопку FREE DOWNLOAD.
Скачиваемая версия программы AdwCleaner по умолчанию поддерживает русский язык
- Откройте AdwCleaner, примите лицензионное соглашение и запустите проверку вашего ПК, кликнув по кнопке «Сканировать».
Вы также можете настроить работу AdwCleaner, выбрав параметры в разделе «Настройки»
- Дождитесь окончания процесса сканирования, после чего найдите в списке значение BrowserManger. Поставьте напротив него маркер и нажмите «Очистить и восстановить».
Чтобы получить подробную информацию о найденном нежелательном ПО, достаточно щёлкнуть мышкой по значку с изображением серой стрелки рядом с именем файла
- Перезагрузите компьютер, нажав OK в окне, которое выведет программа AdwCleander.
Перезагрузка ПК начнётся сразу после нажатия кнопки ОК
Особенности антишпионской программы AdwCleaner:
- поддерживает русский язык;
- распространяется условно-бесплатно (пробная версия на 14 дней);
- для работы программы необходимо активное подключение к интернету;
- регулярный выход обновлений;
- не требует установки на жёсткий диск (исполняемый файл занимает около 8 МБ);
- относительно требовательна к ресурсам системы (для стабильной работы необходимо 55 МБ оперативной памяти).
Мне всё чаще приходится слышать о том, что AdwCleaner перестаёт распознавать «Менеджер браузеров Яндекс» как вредоносное ПО. Связанно это, скорее всего, с тем, что в новых версиях антишпионской программы дополняются базы данных файлов исключения, куда периодически попадает «Менеджер». Поэтому со временем удаление утилиты от «Яндекс» при помощи AdwCleaner может стать невозможным.
Kaspersky Virus Removal Tool
Является очередной полезной утилитой от компании «Лаборатория Касперского» для поиска вирусов, троянов и другого вредоносного ПО.
- Перейдите на сайт «Лаборатории Касперского» и скачайте утилиту (кнопка «Скачать»).
Чтобы найти необходимую утилиту, вы также можете воспользоваться поисковой строкой на сайте
- Запустите Kaspersky Removal Tool, примите лицензионное соглашение и проведите автоматическую проверку вашего ПК, нажав на кнопку «Начать проверку».
Перед запуском проверки зайдите в раздел «Изменить параметры» и поставьте дополнительный маркер напротив строки «Системный раздел»
- По окончании процесса сканирования найдите строку not-a-virus:WebToolbar.WinXX.BrowserManager.qhy, где XX — цифры 32 или 64 в зависимости от разрядности вашей операционной системы. Выберите в выпадающем списке напротив этой строки значение «Удалить» и нажмите кнопку «Продолжить».
Антивирусная программа сообщит, что «Менеджер браузеров» является легальной программой, которая может быть использована злоумышленниками для нанесения вреда компьютеру или данным
- После удаления всех выбранных программ появится соответствующее оповещение.
После закрытия окна оповещения требуется перезагрузка ПК
Особенности программы Kaspersky Removal Tool:
- поддерживает русский язык;
- полностью бесплатна;
- не требует установки (исполняемый файл «весит» 140 МБ);
- очень требовательна к ресурсам системы (необходимо 200 Мб оперативной памяти);
- регулярный выход обновлений;
- имеет систему интеграции с утилитой Kaspersky Internet Security.
Dr.Web CureIt
Утилита, являющаяся облегчённой версией антивируса Dr.Web.
- Скачайте с официального сайта утилиту Dr.Web CureIt.
Скачать бесплатную версию Dr.Web CureIt вы сможете только в том случае, если согласитесь с лицензионным соглашением и необходимостью регулярно отправлять статистику работы программы её разработчикам, поставив галочки в соответствующих пунктах
- Запустите утилиту, подтвердите своё согласие на участие в программе улучшения качества ПО и нажмите «Продолжить».
Вы также можете сразу обновить программу, нажав на соответствующую строку
- В появившемся окне нажмите на кнопку «Начать проверку».
Для того чтобы выбрать выбрать объекты для проверки, щёлкните по соответствующей строке
- Дождитесь окончания проверки, после чего выберите объект под названием ManagerBrowser и, выставив в столбце «Действие» пункт «Удалить», нажмите на кнопку «Обезвредить».
Выберите «Удалить» в списке действий с объектом ManagerBrowser и нажмите на кнопку «Обезвредить»
- Закройте Dr.Web CureIt и перезагрузите ПК.
Особенности программы Dr.Web CureIt:
- поддерживает русский язык;
- обновление программы необходимо производить вручную (после каждого запуска);
- условно-бесплатная (пробная версия автоматически отправляет все данные по работе программы без вашего согласия);
- наличие рекламы в условно-бесплатной версии;
- очень требовательна к ресурсам системы (занимает до 400 МБ оперативной памяти);
- не требует установки на ПК (исполняемый файл имеет размер 170 МБ).
Как вы могли заметить, «Менеджер браузеров Яндекс» расценивается как вредоносное ПО (это связано с тем, что «Менеджер» ещё не внесён во все известные базы легального, безвредного ПО), поэтому в статье приведён список программ для его удаления из числа антивирусных утилит.
Однако с выходом обновлённых версий «Менеджера браузеров» ситуация постепенно меняется, поэтому в скором времени может случиться так, что все перечисленные программы перестанут распознавать утилиту от «Яндекс» как вредоносную.
Поэтому я могу вам посоветовать также пользоваться специализированными деинсталляторами, такими как Revo Uninstaller, Reg Organizer, CCLeaner, Total Commander и другими.
Удаление «Менеджера браузеров Яндекс» через реестр Windows
Даже после использования специальных программ и утилит для деинсталляции «Менеджера браузеров» его следы всё равно останутся на системном жёстком диске. Для того чтобы полностью избавиться от всех файлов, записей и внесённых изменений, следует прибегнуть к дополнительной чистке реестра:
- Откройте «Строку задач» при помощи сочетания клавиш WIN+R и напишите в ней слово regedit.
В окне «Строки задач» введите команду regedit
- В открывшемся окне реестра проследуйте по пути каталога HKEY_LOCAL_MACHINE/HKEY_USERS/S-1–5-21-…(следующие цифры являются второстепенными и для каждого пользователя свои)/Software/Yandex/. Найдите папку BM, щёлкните по ней правой кнопкой мыши и выберите «Удалить».
Для более быстрого поиска необходимой папки можно воспользоваться поисковой системой реестра, доступной при нажатии комбинации CTRL+F
- Закройте реестр и перезагрузите систему.
«Менеджер браузеров» от «Яндекс» является полезной утилитой для дополнительной защиты пользователей. Однако если у вас возникнет желание удалить утилиту, вы можете столкнуться с небольшой проблемой, ведь в функциональных настройках «Менеджера» отсутствует параметр деинсталляции. Поэтому необходимо пользоваться либо встроенным инструментарием Windows, либо сторонним ПО. Более того, для полного удаления «Менеджера браузеров Яндекс» придётся дополнительно прибегнуть к чистке системного реестра.
- Леонид Левин
- Распечатать
Источник: https://itmaster.guru/nastrojka-interneta/brauzery/kak-udalit-menedzher-brauzerov.html
Менеджер браузеров: что это за программа и нужна ли она на компьютере
Это ещё одно приложение от Яндекс, призванное оптимизировать и защитить веб-обозреватели. Менеджер браузеров появился относительно недавно, но у некоторых интернет-пользователей он уже установлен — иногда программы такого плана загружаются на компьютеры вместе с другим ПО. Предлагаем ознакомиться с этим софтом поближе.
Что за программа — Менеджер браузеров Яндекс, для чего она нужна и как её удалить?!
Сейчас развитие цифровых и компьютерных технологий идет дикими темпами. С каждым годом придумывается что-то новое, способное облегчить жизнь человека либо сделать его труд более производительным. Но и у этого, казалось бы, сугубо положительного процесса есть и отрицательные стороны. О одной из таких я сейчас и расскажу.
Производители программного обеспечения и разные медиа-гиганты в попытках обогнать конкурентов и увеличить свою прибыль начинают действовать «партизанскими» методами. Они вроде как и легальны, законом не запрещены, но при этом используется невнимательность либо низкая компьютерная грамотность пользователя, которому при установке одной реально нужной программы ненавязчиво устанавливается ещё ряд утилит.
До недавнего времени самым ярким примером были жутко надоедливые утилиты от Mail.ru и браузер Амиго. Теперь список пополнился новым участником.
Менеджер браузеров от Яндекс — это очередная такая «очень нужная» программа. Её конечно можно скачать и установить отдельно, но на сегодняшний день я ещё не встречал ни одного человека, который бы поставил её по собственному желанию.
Как правило, для пользователя она становится «приятным» сюрпризом, когда в системном лотке появляется ещё одна иконка и вот такое сообщение:
Как эти программы попадают на компьютер?
При установке какой-либо нужной программы Вы запускаете её установщик, который в определенный момент Вам предлагает два варианта её инсталляции: Полную либо выборочную.
Вот яркий пример с антивирусом Касперского:
70% пользователей среагирует «правильно» с точки зрения создаталей установочного пакета. То есть просто выберет Полную установку и дождется её завершения.
И только оставшиеся 30% более опытных вчитаются в то, что там написано. Это окно к полноценной установке нужной программы никакого отношения не имеет.
Здесь пользователю предлагается установить ещё ряд ненужных приложений. Я в таких случаях советую обязательно ставить флажок на пункт «Настройка параметров» и снимать галочки напротив предложения о загрузке и установке дополнительных программ. При необходимости, вы сможете спокойно поставить каждую из них по отдельности.
Но делать это Вы уже будете осознанно.
Для чего нужен Менеджер браузеров Яндекс?
Главное окно выглядит так:
По своему назначению эта утилита напоминает Guard.mail.ru, то есть следит за изменениями в Windows. А именно:— какой используется поиск по умолчанию;— какая страница установлена в качестве домашней;— мониторинг изменения системного файла hosts.
Так же в программе присутствует возможность выбора используемого по-умолчанию браузера и используемой им поисковой системы:
Нужен ли вообще Менеджером браузеров на компьютере? Ведь при первом взгляде — действия, выполняемые им вроде бы и нужные — безопасность, контроль и всё такое.Если бы только не одно «но»… Неопытные пользователи попросту не пользуются ввиду того, что не знают зачем он нужен и что он делает. Он висит в терее мертвым грузом и впустую ест ресурсы.
На его сообщения просто никто не обращает внимания, ввиду того, что юзеру без разницы какой стоит поиск или стартовая страница по умолчанию, а про hosts он вообще не слышал.Для опытного человека эта утилита практически бесполезна, так как он все эти действия и может легко сделать самостоятельно вручную и держать для этого запущенным отдельный сервис просто не нужно.
В итоге, я считаю, что реально полезной эта утилита станет отнюдь немногим и массовой популярностью пользоваться не будет — скорее это нишевый продукт. Тем более, что часть его действий выполняет антивирус.
Как удалить Менеджер браузеров Яндекс?
На момент написания статьи удаление делается обычным способом и ни к каким ухищрениям прибегать не нужно. Всё же тут Yandex видимо не хочет получить дурную славу.Последовательность дейсвий такая:
— Идем в Панель управления Windows и находим раздел «Программы и компоненты»:
— Прокручиваем список установленного ПО и находим Менеджер браузеров, выделяем его и нажимаем на кнопку «Удалить».
— Подтверждаем удаление нажатием кнопки «Да».
Если всё прошло успешно, Вы получите вот такое сообщение:
— Перезагружаемся.
Менеджер браузеров успешно удалён и при следующей загрузке компьютера его не будет.
В дальнейшем внимательно следите за устанавливаемым программным обеспечением.
Update: Для тех, кому не помогло всё вышесказанное — попробуйте способ от нашего читателя. Нажимаем комбинацию клавиш Win+R и в окне выполнить пишем команду cmd. Откроется командная строка Windows. В ней надо прописать команду:
msiexec /x {FD5B5C38-B794-4459-9333-875A9987DA66}
Нажимаем на Enter. В появившемся окне соглашаемся с запросом и ждём пока менеджер удалится.
Источник: https://nastroisam.ru/delete-manager-brawser/
Зачем нужен, как отключить и удалить менеджер браузеров Яндекс на компьютере
Противостояние хакеров и специалистов кибербезопасности продолжается всю историю развития интернета и информационных технологий. Менеджер браузеров Яндекс – это новое решение для обеспечения безопасности использования веб-обозревателей и защищённого сёрфинга в сети, оно гарантирует сохранность персональных настроек. С помощью программы управляющей обозревателями удаётся защититься от распространённых рекламных вирусов, пытающихся установить на компьютер неправильные настройки.
Стоит ли удалять Yandex менеджер браузеров?
Изначально рассмотрим, что за программа менеджер браузеров Яндекс – это приложение, предотвращающее любые вмешательства в работу обозревателя со стороны сторонних программ. Приложение для управления веб-обозревателями никак не влияет на изменение настроек со стороны пользователя. Для него нет визуальных отличий в использовании чистой системы и ОС с установленным менеджером.
Основная причина, почему многие пользователи желают снести руководящее браузерами приложение – они самостоятельно его не устанавливали. Данная программа нередко инсталлируется на комп вместе с другими приложениями. Если на стадии установки не проверили все настройки или даже загрузили вирус в систему, есть вероятность появления менеджера обозревателей.
Несмотря на частично теневой способ распространения, от приложения есть реальная польза. Мы должны понимать, для чего нужен менеджер браузеров Yandex, тогда станет ясно стоит удалять эту программу или нет.
Зачем нужен менеджер браузеров от Яндекс:
- Для защиты настройки обозревателей. С 2013 года данное решение работает со всеми распространёнными обозревателями. Его задача – заблокировать все попытки автоматической смены базовых настроек в браузере: смену стартовой страницы, поисковой системы, управление закладками, установку новых расширений;
- Для блокировки изменений ярлыков. Распространённый способ изменения поведения обозревателя – установка специальных флагов. С их помощью можно открывать специальные страницы, показывать рекламу, влиять на настройки браузера. Приложение для управления работой обозревателей блокирует все попытки смены флагов в ярлыках;
- Для сохранения файла hosts в изначальном виде. Он отвечает за переадресацию доменов на определённые IP-адреса. В реальности изменения могут обернуться плачевными последствиями. Например, вводя .com, пользователя перебрасывает на поддельный (фишинговый сайт) с аналогичным дизайном. Как только пароль будет введён, он будет передан злоумышленникам, а они используют данные для кражи личной информации;
- Для установки браузера по умолчанию;
- Для анализа трафика и действий. В приложении есть полезная функция под названием логирование, она сохраняет все изменения в системе в отдельный файл. Логи полезны на стадии анализа действий и помогают определить время и манипуляции, которые привели к изменению настроек или занесению вируса.
- Есть и ещё одна хорошая функция, что делает менеджер браузеров Яндекс полезной программой – встроенный помощник. В одноимённом разделе установлен чат бот, который способен ответить на частые вопросы пользователей.
- Последняя и самая главная причина, зачем менеджер браузеров Яндекс стоит оставить в системе заключается в простоте восстановления настроек. Всего в один клик можно восстановить настройки любого браузера к моменту создания бекапа.
С учётом всех перечисленных свойств программы, каждый пользователь легко определит, нужен ли менеджер браузеров Яндекс или лучше удалить приложение. Альтернативный вариант — отключить менеджер браузеров Яндекс. Если выключить приложение, оно никак не отразится на работе системы. Самый простой способ деактивировать приложение для контроля за веб-обозревателями заключается в снятии приложения с автоматического запуска:
- Кликаем на стрелку в трее, делаем ПКМ по менеджеру и выбираем «Настройки».
- На вкладке «Настройки защиты» убираем флажок с пункта «Запускать при старте системы» и перезагружаем компьютер.
Как удалить менеджер браузеров Яндекс с компьютера?
Определив какие функции выполняет приложение и удостоверившись в его бесполезности, остаётся только деинсталлировать программу для контроля браузеров. Снести управляющую программу можно:
- Вручную;
- Через «Панель управления»;
- С помощью сторонних утилит;
- Через «Восстановление системы».
Первые два способа не позволяют полностью убрать приложение с ПК, дополнительно рекомендуем выполнить очистку реестра.
Ручное удаление менеджера браузеров Яндекс
Несложно очистить систему от программы, но есть несколько важных моментов в выполнении операции.
Как устранить менеджер браузеров Яндекс:
- Переходим по ссылке C:Users[Имя_пользователя]AppDataLocalYandex.
- Удаляем папку «BrowserManager».
Чтобы устранить управляющую браузерами программу, необходимо заранее выключить её. Простейший способ выключения – нажимаем на значок развёртывания трея, делаем клик ПКМ и выбираем «Выход».
По умолчанию в системе заблокирован показ скрытых папок, а AppData в пути к программе является невидимым элементом. Чтобы сделать видимой папку и всё её содержимое, переходим на вкладку «Упорядочить» (Для Windows 7), находясь в любой папке, и нажимаем на пункт «Параметры папок и поиска». Затем кликаем на вкладку «Вид», пролистываем параметры до конца и находим строку «Показать скрытые файлы», устанавливаем выделение возле неё.
С помощью стандартной функции системы
Убрать менеджер браузеров Яндекс легко через встроенную функцию «Программы и компоненты». Переходим внутрь приложения через поиск из меню «Пуск» или из «Панели управления». Для удаления приложения выбираем его и нажимаем на кнопку сверху «Удалить», затем подтверждаем действие повторно нажимая «Удалить».
Через сторонние программы
Программа для контроля за работой браузеров удаляется с помощью популярнейшего приложения CCleaner. Его недостаток заключается в отсутствии функции поиска и очистки следов пребывания утилиты на компьютере.
Чтобы полностью удалить программу лучше использовать iObit или Revo Uninstaller.
Работают они по подобному принципу со встроенной функцией Windows, но после деинсталляции производится поиск по основным местам расположения временных файлов. После обнаружения следов от приложения, утилита для удаления файлов предлагает избавиться от кэша, настроек и других остаточных данных.
Запускаем «Восстановление системы»
Метод отличается радикализмом, так как вся система откатится к периоду, когда ещё не было установлено приложение. Для выполнения процедуры потребуется наличие резервных копий в системе.
Как откатить ОС:
- Нажимаем на «Пуск» и вводим «Восстановление системы».
- Открываем функцию отката Windows, здесь выбираем точку и следуем пошаговой инструкции.
Есть способ точечного отката:
- Переходим в папку C:Users[Имя_пользователя]AppDataLocal и находим раздел с продуктами производителя Яндекс.
- Нажимаем правой кнопкой и выбираем «Восстановить прежнюю версию».
- Указываем точку восстановления и выполняем требуемые действия, в мастере восстановления есть подсказки.
Чтобы окончательно удалить приложение, лучше очистить реестр. Захламлённый реестр часто становится причиной сбоев системы.
Очистка реестра
Простейший способ – выключить программу и воспользоваться программным методом удаления записей:
- Скачиваем и открываем программу ccleaner.
- Переходим в раздел «Реестр» и запускаем анализатор реестра.
- После завершения поиска устраняем все ошибочные записи.
Ручной метод менее эффективен и требует немного больше времени:
- Нажимаем Win + R, вводим regedit и Enter.
- Одновременно нажимаем на Ctrl + F и вводим наименование разработчика – Яндекс, затем Yandex.
- Удаляем папки и записи (ПКМ по найденному пункту и нажимаем удалить), созданные менеджером и перезагружаем ПК.
Почему невозможно удалить менеджер обозревателей Yandex?
Иногда не удаляется менеджер браузеров от Яндекс с системы одним или всеми способами. Что делать в подобных случаях:
- Снимаем задачу. Если программа активна, её невозможно удалить, система показывает ошибку удаления. Задачи снимаются в «Диспетчере задач», сюда переходим после нажатия CTRL+ALT+DEL. Выделяем элемент «Менеджер браузеров» и нажимаем «Снять задачу». Если здесь нет элемента, переходим на вкладку «Процессы» и завершаем работу программы отсюда;
- После удаления программы, она повторно устанавливается на компьютере. Убрать автозагрузку и установку приложения нам поможет антивирусный софт, так как автоматические действия выполняют рекламные вирусы. Подойдёт Kaspersky или Dr. Web. Ещё лучше проверить через «Планировщик задач», к нему переходим через «Пуск» — «Панель управления» — «Администрирование» — «Планировщик задач» и находим соответствующий пункт в модуле «Библиотека планировщика заданий». Убираем все задачи, которые запланированы на какое-то время и в графе «Файл» есть непроизвольный набор букв или указано Яндекс (Yandex).
Если по собственному желанию решили оставить менеджер в системе, можем отключить автозапуск приложения и активировать его только в моменты необходимости. Чтобы отключить менеджер браузеров Яндекс, нажимаем Win + R, вводим msconfig и нажимаем Enter.
Переходим на страницу «Автозагрузка», снимаем выделение с Browser Manager и нажимаем «Применить». Чтобы изменения вступили в силу, перезагружаем ПК.
Источник: https://GuideComp.ru/zachem-nuzhen-kak-otklyuchit-i-udalit-menedzher-brauzerov-yandex-na-kompyutere.html


Но что такое Менеджер браузеров, что это за программа? Ой, ну мне сложно сказать что это за программа. В общем при помощи нее можно быстро изменить поисковик в любом браузере, быстро установить домашнюю страницу, изменить браузер по умолчанию. Также можно оперативно включить или отключить расширения в том или ином браузере. Ну то есть прога может быть полезной в хозяйстве так бы сказать
Кстати, вот как выглядит программа, тут открыты настройки Мозиллы:
Чтобы убрать процесс BrowserManager.exe, то нужно или удалить Менеджер браузеров, ну или просто выйти из этой программы. Значит смотрите, чтобы выйти из программы, то просто в трее нажимаете правой кнопкой по этой иконки и выбираете там Выход:
Я лично проверил, потом процесс BrowserManager.exe действительно пропадает из диспетчера! Но блин, что-то я затупил, есть ведь еще один способ, можно даже сказать что более грамотный! Это в настройках проги снять галочку с автозапуска! Чтобы попасть в настройки, то нужно нажать правой кнопкой по иконке в трее и в появившемся меню выбрать пункт Настройки. И потом уже снять вот эту галочку и нажать кнопку Сохранить:
Все, теперь этот Менеджер браузеров не будет автоматом запускаться вместе с виндой, ну и разумеется что не будет процесса BrowserManager.exe в диспетчере
Кстати еще можно отключить процесс при помощи переименования запускающегося файла. Ну это так, на всякий случай вам говорю, ну если вдруг интересно, то об этом я писал здесь (только там я отключал процесс BBSvc.exe).
Вроде бы проблему решили, верно? Верно! Но если вы хотите окончательно решить проблему, если вам не нужна программа Менеджер браузеров, то логично будет эту прогу удалить!
Перед удалением лучше выйти из программы (в трее нажать правой кнопкой по иконке и выбрать там пункт Выход).
Удалить можно как по простому, так и продвинутым способом, то есть при помощи специального удалятора Revo Uninstaller. Фишка его в том, что он и прогу удалит и еще следы все от проги тоже найдет и удалит. В общем удалятор годный, сам пользуюсь
Ну а теперь как удалить по простому без всяких там удаляторов (но удалятор Revo Uninstaller реально годный). Значит зажимаете кнопки Win + R и пишите туда такую команду:
control panel
Теперь находим тут значок Программы и компоненты, и запускаем его:
Теперь нажимаем правой кнопкой по программе Менеджер браузеров и выбираем там пункт Удалить:
Потом появится окошко, в нем нажимаем кнопку Удалить:
Все, потом начнется удаление, оно не будет долгим:
Ну и все, потом будет написано что мол все удалилось без приколов:
Все, после этого у вас программы Менеджер браузеров уже не будет, ну и процесса BrowserManager.exe тем более не будет! Однако, хочу обратить внимание, что может быть не стоит удалять этот Менеджер браузеров? Вы посмотрите на него, как по мне, то в принципе не такая уж и плохая прога. Аж удивительно.. Прога которая чаще всего проникает в комп втихаря, оказывается на самом деле еще и полезная.. Ну по крайней мере мне она именно такой и показалась
В общем на этом все! Надеюсь что все вам тут было понятно. Удачи вам и хорошего настроения, держитесь там!
На главную!
неизвестные процессы
18.09.2016
При пользовании некоторыми программами пользователи сталкиваются с ошибкой приложения browser.exe 0xc0000017. Такая неполадка появляется при различных обстоятельствах, поэтому в каждой конкретной ситуации способы исправления совершенно разные. Сегодня разработано несколько методов, помогающих при возникновении данного бага.
Это наименование процесса, который подразумевает различные программы типа .exe (браузеры, проводники, приложения игр). Многие пользователи предполагают возникновение информирования пользователя о функционировании данного процесса в связи с открытием определенного браузера, это не всегда соответствует действительности.
Базы данных антивирусных программ часто определяют эту процедуру, как доказательство активности вирусного зловреда в операционной системе. Это совершенно логично, поскольку многие вредоносные приложения нередко маскируются под популярные и безопасные программки, которые известны большинству пользователей. Поэтому, если появляются какие-либо сбои при открытии файла, запускающего данный процесс, тогда изначально следует выполнить шаги пошаговой инструкции:
- Удалить и заново установить приложение, связанное с browser.exe, нужно использовать установочные файлы из официальных источников разработчиков, чтобы не скачать вместе с ними зловредительские вирусные программы.
- Временно деактивировать антивирусную программу или приостановить ее функционирование. Нередко антивирусное программное обеспечение неоправданно блокирует отдельные элементы программ, это оказывает влияние на их работоспособность.
- Осуществить сканирование ОС антивирусной программой типа Dr.Web CureIt!, Malwarebytes или Kaspersky Virus Removal Tool.
Под этим процессом часто маскируются разнообразные программы, в русскоязычном сегменте интернета данным идентификатором преимущественно обладает Яндекс Браузер. Если в диспетчере задач параллельно пользователь видит более десятка процессов с наименованием browser.exe и активен браузер от Яндекса, то чаще всего это выступает результатом его активности на устройстве.
Баг 0xc0000017 часто поялвяется при запуске не вредоносного программного обеспечения, включая Яндекс Браузер.
Как исправить баг приложения Browser.exe (0xc0000017)
Такой код нередко появляется не только при активации приложений, а также при апдейтах Windows 8.1 до 10. Данное уведомление подтверждает наличие неисправностей оперативной памяти (RAM) и говорит о ее недостаточном объеме для выполнения повседневных задач пользователя.
По этой причине проблема чаще появляется непосредственно с Яндекс Браузером. Заключает причина такой проблемы в следующем – он, как все приложения на базе Chromium, потребляет практически нелимитированный объем оперативной памяти, поэтому при определенных условиях часто ее недостаточно для всех задач.
Для исправления данной ошибки также имеется несколько стандартных методик:
- Удаление и установка заново проблемного приложения. Стирать необходимо все оставшиеся файлы и папки, исключительно после данного шага устанавливать повторно. Предпримите попытку сменить установочный диск.
- Используйте инструменты оптимизации ОС Windows. Так, допускается выполнить задачу sfc /scannow.
- Активируйте проверку через программу очистки компьютера CCleaner. Эта программка прекрасно очищает реестр от хлама и стирает кэш, существенно снижая нагрузку на систему. Выполнить необходимо две первых функции — «Очистка» и «Реестр».
- Физическое повышение размера оперативки путём добавления планок RAM.
- Повышение объёма файла подкачки. Windows компенсирует дефицит RAM благодаря использованию жёсткого диска, которое определяется как файл подкачки.
- Отдельно выполните две команды bcdedit /enum all и bcdedit /deletevalue {badmemory} badmemorylist. Первая выдаст перечень проблемных секторов оперативной памяти, а вторая активирует их исправление. Запускать командную строку необходимо от имени администратора устройства. Закройте окно командной строки и перезагрузите компьютер.
- Убрать неисправность доступно посредством командной строки. При осуществлении данной рекомендации следует заблаговременно сгенерировать точку восстановления.
- sc config wuauserve start=auto (каждую строку нужно завершить нажатием Enter)
- sc config bits start=auto
- sc config cryptsvc start=auto
- sc config trustedinstaller start=auto
- exit
Чтобы внесенные изменения вступили в силу, необходимо выполнить перезагрузку компьютера.
Если баг browser.exe появляется регулярно без запуска приложений — необходимо проконтролировать автозагрузку и планировщик задач пользователя. Необходимо деактивировать все лишние и неиспользуемые процессы,службы. Затем заново выполните указанные выше в материале пункты инструкции, это должно избавить компьютер пользователя от ошибок.