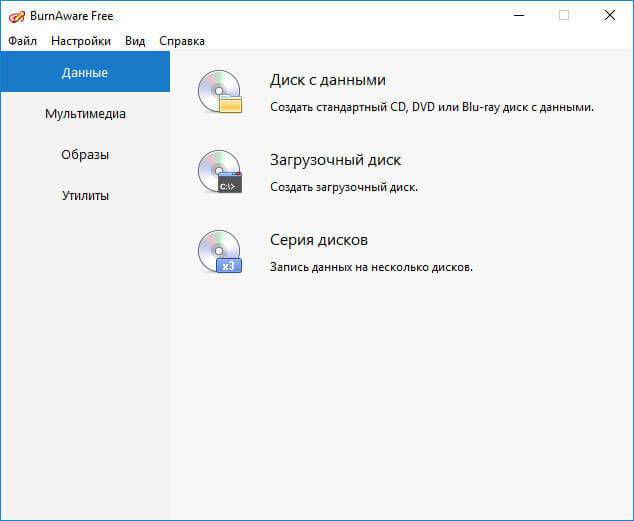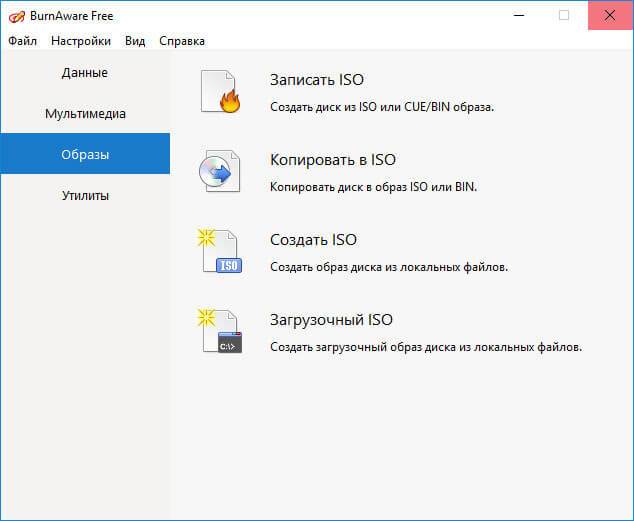ошибка 172
Windows 7-64 BurnAvare выдаёт ошибку 172 ни где не могу найти конкрктного ответа!!!!
Владимир
1
0
Ответы на вопрос
(5)
1
1
15.10.2013 10:36
Сам разобрался!Эта программа не тянет ISO размером больше 4гига!и выдаёт ошибку!
7
0
19.01.2020 16:20
Опции-ISO-ISO Level 3. Предварительно снять галочку с -Аатоматически.
0
0
18.05.2021 13:27
Особая благодарность #212041 в решении проблемы error172.
1
0
22.01.2022 00:06
Спасибо помогло !!!
проектопции(убрать галочку автоматически)ISO Level 3 128
0
0
21.02.2022 16:12
И мне помогло. изменил на-ISO Level 3 128 и начал записывать.
Вопрос и ответы были вам полезны?
Да
Нет
Подготовка провалена error 172 burnaware free
Appears if the full file path is longer than 260 characters.
8 Invalid source path.
Appears if the file cannot be found or accessed by the program.
15 The file has an invalid format.
Appears if the file was encoded with incorrect parameters or file is protected.
21 The disc is not writable.
Appears if the disc is finalized or the last session is damaged. Using blank or other multisession media may resolve this problem.
106 ASPI is busy.
Appears if the drive is locked by another program. Restarting Windows may resolve this problem.
123 Medium error.
Appears if the disc is corrupted or scratched. Using a different CD, DVD or BD may resolve this problem.
141 The device is busy.
Appears if the recorder is locked by another program. Restarting Windows may resolve this problem.
142 A write error occurred.
«Write error» is a general error description for the following sceneries:
1. In most cases it’s a hardware problem — old firmware, poor quality media, or malfunctioned CD/DVD drive.
2. Software problem — security software (or third-party driver or Windows service) may interrupt DVD recording or block access to a file during process.
144 Error getting next writable address.
Appears if the disc is corrupted, scratched or not compatible with recorder. Using a different brand of disc may resolve this problem.
145 Too much data for this mode.
Appears if the disc is unable to store the current amount of files. Removing a few files from the compilation may resolve this problem.
172 File is too big.
Appears if a file is more than 2GB in size. Set ISO or ISO+UDF as file system and change ISO Level to 3 in Options->ISO->File name length.
452 Device is not accessible.
Appears if the program cannot access the device. It may be caused by corrupted Registry entries, virtual drives, incorrect drivers or security settings.
Make sure that device is connected, run program as administrator and try error 452 solution.
Источник
Как пользоваться программой burnaware free
| Системные |
| Антивирусы |
| Архиваторы |
| CD / DVD / Blu-ray |
| Жесткий диск / HDD |
| Менеджеры файлов |
| Оптимизация систем |
| Тестовые утилиты |
| Разные |
| Мультимедиа |
| Аудио / Звук |
| Видео |
| Графика |
| Разные |
| Интернет. Сеть. Wi-Fi |
| Браузеры |
| Чат / Почта |
| Менеджеры закачек |
| Разные |
| Офисные |
| Работа с документами |
| Печать текста |
| Переводчики |
| Словари |
| Конвертеры |
| Разные |
| Веб разработка |
| Анализаторы |
| Базы каталогов |
| Вэб дизайн |
| Редакторы кода |
| Регистрация сайтов |
| Разные |
| Информация |
| Реклама на сайте |
| Статьи о софте |
| Соглашение |
| Связь |
Программа BurnAware
Все, кто пользуется персональным компьютером с системой Windows, рано или поздно приходится записывать диски с различного вида информацией. Но далеко не все владеют всеми тонкостями и премудростями настроек мощных комбайнов для работы с записью. Некоторым элементарно лень или не хватает времени. Как раз для таких существует большое множество программ с минимум функций и настроек. Но есть софт, который может удовлетворить самого требовательного пользователя, при этом в самые короткие сроки и, не загружая мозг лишней информацией.
Как раз к таким относится бесплатная программа burnaware free, в которой за простеньким, очень удобным и понятным простому обывателю интерфейсом, скрывается разработка программистов, которая способна выполнять все необходимые операции с минимальными затратами. Что выгодно отличает ее от программ громоздких, неудобных в работе и требующих серьезного уровня подготовки, как например Nero.
Burnaware free без проблем справится с созданием и прожигом образов. Если есть файлы форматов WAV, WMA, MP3, можно записать audio-диск. Создать DVD-video диск из видеофайлов и диск с данными не представляет особых трудностей. Доступна поддержка мультисессии и проверка данных, записанных на диск.
Когда включаем программу, то сразу видим окошко со всеми функциями, которые предлагает утилита. Расположено меню удобно, с разбивкой действий по группам: данные, мультимедиа, образы, утилиты. Остается только определиться с желаемым результатом, который хотим увидеть по окончании работы программы.
Если же есть желание продвинутым пользователям применить более расширенные настройки, то изменить характеристики можно в меню «Опции» отдельно для каждой из задач.
Очень удобный момент при создании музыкального диска – это возможность поставить записываемые треки в том порядке, в каком их будет воспроизводить проигрыватель, подписать свой комментарий к audio-файлам и предварительно послушать их, так как имеется свой плеер.
Для создания диска с данными, аудио- или видеодиска в burnaware free достаточно всего лишь перетащить файлы в нужное окошко. Затем нажать «Записать», предварительно выбрав тип записываемого диска.
Давайте рассмотрим пример записи диска с данными. Берем пустой диск, вставляем в дисковод, запускаем программу. В главном меню выбираем пункт «Диск с Данными».
Во всплывшем окне даже выделено, синим цветом «Нажмите здесь для добавления файлов», Затем нужно выбрать отдельный файл, папку или несколько файлов, зажав Ctrl. Нижний индикатор в виде диска покажет объем, который мы записываем. С помощью панели, которая находится справа, можно редактировать добавленные файлы по своему усмотрению.
Если требуются более тонкие настройки, то рассмотрим и их. В верхней панели инструментов справа есть функция «Опции (F10)». Жмем.
В следующем окне ставим галочку напротив «Финализировать диск», если больше на диск не собираемся ничего дописывать.
Для стопроцентной уверенности в конечном результате ставим «Проверить файлы после записи». Времени уйдет побольше, но зато спокойнее. Тут надо знать, что после того, как диск запишется, откроется каретка привода, диск не доставать. Дисковод снова должен закрыться и программа проверит записанные файлы.
Во вкладке «Привод» лучше ничего не менять и оставить настройки по умолчанию.
Все, жмем «Записать».
Появляется окно с детализированным выполнением процесса.
Здесь прекрасно видно, сколько времени прошло, сколько осталось, а так же количество мегабайт записанных/всего.
Внизу справа после успешной записи диска появится зеленая стрелка. Щелчок по ней! Все. Программа burnaware free великолепно, просто и надежно справилась с поставленной задачей. Быстро, без взрыва мозга!


Хотя, честно говоря я не знаю, сколько сейчас народа пользуется дисками, ну наверно очень мало, они все больше и больше уходят в прошлое.
Программа на русском и имеет достаточно приятный интерфейс, стильный даже можно сказать:
В общем запускаете программу, выбираете то что вы хотите сделать, ну какой диск там записать, или же проверить его, можно и ISO-образ создать и даже загрузочный! И потом откроется окно для выбранной задачи. Вот например создание ISO-образа:
Настроек у программы немного, но это и плюс, простая программка без кучи ненужных опций:
В общем что я могу сказать? Мне на удивление программа BurnAware Free понравилась. Она простенькая, классный внешний вид, функциями вообще не перегружена, много какие диски может записывать, стирать перезаписываемые диски тоже может. В настройках можно поменять тему оформления, мелочь, но приятно 
Теперь вы можете решить — нужна вам эта программа или нет? Если нет, то можно и удалить. Если вы продвинутый юзер, то советую ознакомиться с инструментом Revo Uninstaller, это специальная программа, которая удаляет программы вместе с тем мусором, который они после себя оставляют.
Но можно удалить и встроенными возможностями самой Windows — нажимаете Пуск, там выбираете Панель управления:
Потом находим там значок Программы и компоненты:
Вы увидите все программы, которые стоят у вас на компе. Вот среди них нужно найти BurnAware Free, нажать правой кнопкой и выбрать Удалить:
Потом нас еще будут спрашивать, мол хотим или не хотим удалять. Отвечаете Да (если конечно не передумали):
И все, после этого BurnAware Free удален с компьютера:
Ну что, я надеюсь что вы знаете теперь что это за программа BurnAware Free и как ее удалить, если она вам не нужна. А если записываете диски или думаете записать — оставьте, она кушать не просит, процессор не нагружает, в общем сидит себе тихонько
На этом все, желаю вам удачи
Добавить комментарий Отменить ответ
Этот сайт использует Akismet для борьбы со спамом. Узнайте как обрабатываются ваши данные комментариев.
BurnAware Free — простая и легкая функциональная бесплатная программа для создания и записи дисков. В программе BurnAware Free поддерживается запись на CD/DVD/Blu-ray диски различных типов файлов: изображения, фотографии, документы, музыка и видео.
С помощью программы BurnAware можно создать загрузочные и мультисессионнные диски, ISO образы дисков, аудио и видео диски, диски с данными, стереть или проверить диск.
Программа поддерживает все аппаратные интерфейсы (IDE/SATA/SCSI/USB/1394) и осуществляет хранение данных на разных типах лазерных носителей: CD-R/RW, DVD-R/RW, DVD+R/RW, BD-R/RE, HD DVD-R/RW, DVD-RAM.
Несмотря на то, что оптические диски постепенно вытесняются из повседневного обихода, они все еще востребованы. Поэтому программы для записи дисков пока актуальны.
В программе BurnAware Free доступны следующие действия:
- Создание и запись CD/DVD/Blu-ray дисков с данными
- Создание и запись Audio CD, MP3 дисков
- Создание и запись дисков DVD-video, BDMV/AVCHD
- Создание и запись обычных и загрузочных ISO образов
- Копирование обычных и мультимедийных CD/DVD/Blu-ray дисков
- Запись данных на несколько CD/DVD/Blu-ray дисков
- Стирание перезаписываемых дисков, информация о диске, проверка дисков
Программа BurnAware имеет 3 редакции: BurnAware Free, BurnAware Premium и BurnAware Professional. Бесплатный выпуск — BurnAware Free включает в себя большую часть функциональных возможностей приложения. Этот вариант вполне подойдет для домашнего использования.
В BurnAware Premium встроена функция для копирования дисков на другие диски (прямое копирование диска CD/DVD/Blu-ray на другой диск), риппинг Аудио CD, восстановление файлов из нечитаемых дисков.
Самая продвинутая версия программы BurnAware Professional, помимо всех выше перечисленных функций, имеет возможность для одновременной записи ISO образа на нескольких дисководах, разрешается коммерческое использование программы.
BurnAware работает на русском языке в операционной системе Windows. Скачайте программу BurnAware Free на свой компьютер с официального сайта разработчика.
Далее подробнее рассмотрим некоторые возможности программы BurnAware Free.
Обзор BurnAware Free
В главном окне программы BurnAware, при настройках по умолчанию, все доступные функции в распределены по 4 категориям (разделам), в соответствии с выполняемыми задачами:
В разделе «Данные» собраны следующие инструменты:
- Диск с данными — создание и запись стандартного CD, DVD или Blu-ray диска с данными
- Загрузочный диск — создание и запись загрузочного диска
- Серия дисков — запись данных на несколько CD, DVD, Blu-ray дисков
В категории «Мультимедиа» имеются следующие возможности:
- Аудио диск — создание аудио диска в формате Audio CD для воспроизведения в любом CD проигрывателе.
- MP3-аудио диск — создание диска с аудио файлами в формате MP3 для воспроизведения на любом CD/DVD проигрывателе, поддерживающем формат MP3
- DVD-видео диск — создание диска в формате DVD-видео для воспроизведения на DVD проигрывателе, на игровых консолях XBOX и PS3
- BDMV/AVCHD — создание DVD или Blu-ray диска в формате BDMV или AVCHD
В категории «Образы» собран функционал программы для работы с образами дисков:
- Записать ISO — запись диска из ISO образа или CUE/BIN образа
- Копировать в ISO — копирование диска в ISO образ или в BIN образ
- Создать ISO — создание образа диска из произвольных файлов, добавляемых в образ пользователем
- Загрузочный ISO — создание загрузочного образа диска из локальных файлов
В категории «Утилиты» находятся инструменты для технической работы с дисками:
- Очистить диск — удаление информации с диска или форматирование диска с удалением всей информации
- Информация о диске — техническая информация о лазерном диске и приводе CD/DVD/Blu-ray
- Проверить диск — проверка диска на наличие ошибок
Быстрый доступ ко всем функциональным возможностям осуществляется из меню «Файл».
Внешний вид окна приложения изменяется из меню «Вид». Здесь нужно выбрать желаемое отображение элементов в окне программы: «Категория» (по умолчанию), «Значки», «Список».
Один из вариантов главного окна программы BurnAware Free.
Далее посмотрим, как записывать диск с аудиофайлами в формате МП3.
Как записать диск MP3 в BurnAware Free
Вставьте в привод дисковода пустой лазерный диск, на который необходимо записать музыку. Затем, в окне программы BurnAware Free выберите настройку «MP3-аудио диск».
В открывшемся окне «MP3-аудио диск», нажмите на кнопку «Добавить».
В открывшемся окне выберите на своем компьютере файлы в формате МП3, а потом нажмите на кнопку «Добавить».
В окне «MP3-аудио диск» отобразится название проекта по умолчанию (название можно поменять), будет определен привод для записи, выбрана скорость записи (при необходимости, скорость можно изменить).
В нижней части окна приложения, необходимо выбрать тип диска (CD, DVD, Blu-ray), на который будет записана музыка. После добавления файлов, здесь появится информация о размере, занимаемом добавленными аудио файлами.
Далее нажмите на кнопку «Опции».
В окне «Опции», во вкладке «Запись» активируйте пункт «Проверять файлы после записи» для того, чтобы убедиться, что диск записан без ошибок. Во вкладке «Метки» можно ввести нужные данные об этом проекте.
После того, как проект будет полностью подготовлен, нажмите на кнопку «Записать», для запуска процесса прожига оптического диска.
Процесс записи диска займет некоторое время, продолжительность времени записи зависит от размера записываемой информации.
После завершения записи и проверки диска на ошибки, откроется окно программы BurnAware Free с сообщением об успешной записи MP3 диска. Закройте окно проекта.
Из компьютера будет извлечен лоток дисковода с аудио диском, записанным в формате MP3.
Выводы статьи
Бесплатная программа BurnAware служит для записи и создания CD/DVD/Blu-ray дисков, создания и записи ISO образов дисков, записи мультимедиа и данных на CD/DVD/Blu-ray диски.
Источник
Как создать ISO-образ
ISO-образ — стандартный аналог оптического диска, основное преимущество — можно извлечь с помощью WinRar, а не только монтировать. Детально разберемся, как создать ISO-образ, на примере популярной бесплатной программы.
Как создать ISO-образ используя BurnAware Free
Ранее мы рассматривали эту программу, поэтому со скачиванием и установкой вопросов не должно быть. Сразу перейдем непосредственно к созданию ISO-образа:
- Запускаем приложение.
- Переходим в раздел «создать ISO».
- Выбираем файловую систему будущего образа.
- Добавляем нужные файлы.
- В опциях указываем нужные настройки (меняем ярлыки, даты и т. д., по желанию).
- Нажимаем создать образ.
- Ждем успешного завершения.
Так можно создать ISO-образ, используя программу BurnAware Free, этот образ будет запускаться с любого другого компьютера.
С помощью BurnAware Free также можно создать образ из физического диска, для этого следуем инструкции:
- Запускаем BurnAware Free.
- Открываем раздел «копировать в образ».
- Выбираем нужный компакт-диск.
- Вводим бедующее название образа в текстовом поле.
- Указываем, где будет располагаться созданный нами образ.
- Нажимаем копировать.
- Ждем окончания процесса создания образа.
Конечно, есть масса других программ, однако BurnAware Free наиболее актуальна на данный момент, она подойдет практически всем пользователям.
Источник
Как создать загрузочный диск Windows 7

Что нужно, для того, чтобы сделать загрузочный диск с Windows 7
Для создания такого диска в первую очередь потребуется образ дистрибутива с Windows 7. Образ загрузочного диска — это файл ISO (имеется в виду, он имеет расширение .iso), который содержит в себе полную копию DVD-диска с установочными файлами Windows 7. Если у Вас есть такой образ — отлично. Если нет, то:
- Вы можете скачать оригинальный образ iso Windows 7 Максимальная, но при этом учитывайте, что при установке у Вас будет запрошен ключ продукта, если Вы его не введете, то будет установлена полнофункциональная версия, однако с ограничением на 180 дней.
- Создать образ ISO самостоятельно из имеющегося у Вас диска с дистрибутивом Windows 7 — воспользовавшись для этого соответствующей программой, из бесплатных можно порекомендовать BurnAware Free (хотя странно тогда, что Вам потребовался загрузочный диск, ведь он уже есть). Еще вариант — если у Вас есть папка со всеми файлами установки Windows, то можно использовать бесплатную программу Windows Bootable Image Creator для создания загрузочного образа ISO. Инструкция: Как создать ISO образ
Создание загрузочного образа ISO
Также нам потребуется чистый диск DVD, на который мы будем записывать этот образ.
Запись ISO образа на DVD для создания загрузочного диска Windows 7
Существуют различные способы записать диск с дистрибутивом Windows. На самом деле, если Вы пробуете сделать загрузочный диск Windows 7, работая в этой же ОС или в более новой Window 8, Вы можете кликнуть правой кнопкой мыши по файлу ISO и выбрать в контекстном меню пункт «Записать образ на диск», после чего мастер записи дисков, встроенный в операционную систему проведет Вас по процессу и на выходе Вы получите то, что хотели — DVD, с которого можно установить Windows 7. Но: может оказаться так, что этот диск будет читаться только на Вашем компьютере или же при установке операционной системы с него будут возникать различные ошибки — например, Вам могут сообщить о том, что не удалось прочесть файл. Причина этого в том, что к созданию загрузочных дисков нужно подходить, скажем так, аккуратно.
Запись образа диска следует проводить на минимально возможной скорости и не с помощью встроенных средств Windows, а используя специально предназначенные для этого программы:
- ImgBurn (Бесплатная программа, скачать на официальном сайте http://www.imgburn.com)
- Ashampoo Burning Studio 6 FREE (бесплатно скачать можно на официальном сайте: https://www.ashampoo.com/en/usd/fdl)
- UltraIso
- Nero
- Roxio
Есть и другие. В самом простом варианте — просто загрузите первую из указанных программ (ImgBurn), запустите ее, выберите пункт «Write image file to disk», укажите путь к загрузочному образу ISO Windows 7, укажите скорость записи и нажмите иконку, изображающую запись на диск.
Записать iso образ Windows 7 на диск
Вот и все, осталось немного подождать и загрузочный диск Windows 7 готов. Теперь, установив в BIOS загрузку с компакт-диска Вы можете установить Windows 7 с этого диска.
А вдруг и это будет интересно:
Почему бы не подписаться?
Рассылка новых, иногда интересных и полезных, материалов сайта remontka.pro. Никакой рекламы и бесплатная компьютерная помощь подписчикам от автора. Другие способы подписки (ВК, Одноклассники, Телеграм, Facebook, Twitter, Youtube, Яндекс.Дзен)
Здравствуйте.
У меня есть диск со всеми версиями Win 7. Но он не является загрузочным. То есть, его можно накатить на уже установленную систему. На чистый жесткий диск естественно нет.
Научите, как можно сделать этот дистрибутив ЗАГРУЗОЧНЫМ.
С Уважением, Дмитрий.
Здравствуйте, вы можете сделать загрузочную флешку. Некоторым программам для этого не нужен загрузочный дистрибутив, а только папка с файлами установки Windows. Программы описаны здесь https://remontka.pro/boot-usb/ , а с такой задачей, если я не ошибаюсь, справляются: WinToFlash, старые версии WinSetupFromUSB (хотя эту не ищите лучше, можно не то скачать).
Если же вам нужен диск, то вот еще: Windows Bootable Image Creator — эта программа сделает загрузочный ISO из папки с файлами Windows, который потом можно записать на диск или сделать загрузочную флешку.
Ссылки на все эти программы в статье, которую я отметил выше в этом комментарии.
Не всегда образы записанные на чистые болванки успешно работают, я перелопатил 5 версий виндовс 7 и все время выбивало различные ошибки пока не нашел нормальную
При записи на диск не записался файл desktop.ini, что делать: 1 перезаписывать; 2 можно так установить?
Вообще, этот файл не входит в установку Windows. И если вы делали по инструкции, то все должно работать.
Ребят, а размер диска какой нужен? Подскажите
Стандартный DVD, однослойный, который на 4.7
Дмитрий здравствуй! Научи как создать путь для ImgBurn чтоб записать образ iso
Игорь, я не понял вопроса. Что именно имеется в виду под создать путь? Там ведь вроде все элементарно…
Здравствуйте, Дмитрий! У меня есть к Вам вопрос. У меня официальная Windows 7 Домашняя Расширенная, 32-bit. Про запись самого диска и создание образа понятно. Вопрос вот в чём — в образ пропишутся автоматически все установленные у меня драйвера? Если их нужно прописать вручную, то как это делается? И ещё. Большое Вам спасибо за Вашу работу. У меня куча закладок с Вашего сайта — очень нужная и полезная штука! Недавно прочитал у Вас про борьбу со всякой нечистью, где у Вас на первом месте ADWCleaner. С успехом пользуюсь этой программой + Kaspersky Small Office Security 3. В этом Касперском есть функция Мониторинг системы. Она выявляет не только всю эту рекламно-вирусную заразу, но и оставшиеся файлы после некорректного удаления программ. А также находит и исправляет неверные пути. Всё это она делает сразу (одним махом) минут так за 15-20.
Здравствуйте и спасибо за отзыв. А вот ваш вопрос не очень понял. Дело в том, что при создании образа диска Windows 7 описанным выше способом, никакие пользовательские драйвера не записываются.
Если ваша задача переустановить Windows и сохранить драйвера — то сначала требуется создать архивную копию своих драйверов (у меня нет инструкции для Windows 7, но в интернете такие присутствуют), а после этого производить переустановку. Если же я не правильно воспринял ваш вопрос, то, пожалуйста, уточните, что имелось в виду.
Dmitry, здравствуйте. Сайт у вас замечательный, много полезного почерпнул у вас для себя. И форма подачи материала хорошая.
Вот только не понимаю в этой статье одну вещь. Вы говорите, что Windows Bootable image creator создаст образ iso из папки с файлами Windows. Вопрос: где она, эта папка с файлами Windows? Она находится в самом Windows, и программа сможет найти ее там?
У меня просто жесткий диск в ноуте почти сдох. Буду менять, но хочу сэкономить на покупке новой винды и сделать загрузочный диск самостоятельно.
С нетерпением жду ответа.
Здравствуйте. Нет, такой папки нет. Это скорее просто ответ на часто задаваемый вопрос, то есть у некоторых пользователей такая папка есть и они думают, как из нее создать ISO.
Хорошо. Тогда скажите пожалуйста, какие у меня есть варианты. На старом жестком диске стоит Windows 7 х64 домашняя базовая. Лицензионная, шла вместе с компом. И теперь, при замене жесткого диска, могу ли я что-то сделать, чтобы остаться при своей честно купленной ОС?
Диска установочного мне в магазине не давали
Здравствуйте. Подключить старый жесткий диск и новый одновременно к одному ПК. Использовать программы для клонирования дисков, например, Macrium Reflect, плюс у производителей (WD, Seagate) тоже есть такие программы на оф.сайтах на базе TrueImage.
Спасибо.
Скажите, а можно ли провести эту операцию с помощью съемного жесткого диска, то есть клонировать сначала на него, а с него уже на новый жесткий диск?
В домашних условиях мне это было бы удобнее.
Да, должно сработать, при достаточных объемах съемного диска. При этом весь съемный диск будет предварительно отформатирован, учитывайте.
Здравствуйте. Подскажите. У меня есть два образа Windows 7 максимальная Один х86, второй х64. Я хочу сделать один загрузочный диск, чтобы обе винды были на одном диске. Как это можно реализовать и вообще возможно ли. Заранее спасибо за ответ. С уважением Евгений.
Здравствуйте. Да, такие способы есть, но у меня не описаны. Поищите в интернете, как пользоваться WinAIO Maker Professional или WAIK, вам должны попасться описания процесса.
Извините,пожалуйста, за вопрос и добрый вечер. У меня не включается компьютер и вот я пытаюь нвйти способ его воскресить. После установки обновления антивируса СмартСекьюрити он стал включаться через восстановление системы, было неудобно, но месяц с этим прожила и смирилась. Сегодня он не хочет включаться в принципе. Грузится, грузится, а потом список вариантов, где никакой не помогает: ни восстановление запуска, ни системы,ни через образ системы. Отправную точку он брал с предыдущего дня, откатить до дня без обновления антивируса я не смогла. Стоит windows 7. Жалко весь рабочий стол. мне только посредством установочного диска можно решить проблему теперь?
Возможно и есть способы (в безопасный режим заходит?), а возможно переустановка — действительно самый простой вариант.
Здравствуйте!
Помогите, нигде не могу найти ответа… К примеру, у меня образ (который могу распаковать на HDD), или уже записанная болванка с 7-еркой. Я хочу добавить в загрузочный диск пару файлов и папок, и записать загрузочную болванку, никаких модификаций с загрузочными секторами. Для записи ХР достаточно было указать в Nero загрузочный файл *.BIN, «Нет эмуляции» и т.д. А как это сделать с 7-кой? Скопировал я всё с болванки на HDD, добавил папку и теперь это всё надо вогнать в болванку. В Nero это как делать?
Лучше в UltraISO добавить файлы прямо в ISO
Я. так и не понял! Скачал программу для записи загрузочного диска и теперь откуда для нее взять образ виндовс? Толи её откуда то надо скачать, то ли она уже имеется в компьютере? Ну не как не врублюсь! Попонятней можно? С искренним уважением Виктор.
Добрый день! У меня на компьютере установлена Win7. Но для работы со старенькой видеокамерой мне иногда нужна WinXP. Не хотелось бы ее устанавливать как вторую систему. Подскажите, какие есть варианты, чтобы ее загрузить и после работы сразу убирать до следующего раза без полноценной установки. Спасибо.
Создать виртуальную машину Virtualbox с Windows XP и из нее работать с камерой? Придется поразбираться (на тему подключения устройств к виртуальной машине), но наверное лучший вариант.
Здравствуйте, сегодня столкнулся с проблемой переустановки винды. Поначалу пытался с флешки, БИОС категорически отказывался видеть мою флешку, после 4 часов пыток я перешел на метод диском столкнулся с тем что ноут видит диск, все нормально, делаю установочным, прожиг завершен успешно, по окончанию привод выплевывает диск как обычно, вставляю обратно а он пустой, ставлю диск на второй ноут там все отлично, винду видит, вставляю в первый тишина, показывает что диск пустой, помогите а то уже руки опустились
А загрузиться с него получается на проблемном ноуте (выставив загрузку в биос)? Просто если да, то проблема в драйверах привода скорее всего. Если нет — то, возможно, аппаратная проблема с приводом (пыль, лазер, что-то еще, причем прожигать он может продолжать нормально).
Здравствуйте, Дмитрий. Можно ли установить Windows 7 с внешнего жёсткого диска? Если да, то как? Может быть есть статья по этой теме у Вас на сайте?
Здравствуйте. Да, можно, но вот статьи у меня нет и в комментарий не уместишь (если без форматирования жесткого диска). Так что поищите в интернете, точно такие статьи есть.
Дмитрий, молодец! Спасибо за труд! Я свою проблему, не успев задать вопрос, сразу нашёл в вашей переписке с другими пользователями.
Здравствуйте Dmitry, спасибо за Ваши статью, всё отлично изложено, просто и понятно. Но у меня такой вопрос: как создать загрузочный диск Windows 7, вместе с дополнительным ПО: MS Office 2013, Total Commander, Brouser’s IE 10-11, Chrome, Opera, Firefox, Adobe Reader.
Если речь идет не о создании собственной «сборки», а просто требуется, чтобы на диске были установщики этих программ, то можно отредактировать ISO (добавить на него нужные файлы и папки) программами наподобие UltraISO
Автор, человек вроде серьёзный, а не понимает разницы между загрузкой и установкой. Созданием загрузочного диска, флешки и установочной.
Автор понимает о чем пишет) Просто у вас классификация не общепринятая, а собственная. Под загрузочными дисками/флешками подразумевается обычно именно то, что вы называете установочными.
А вот то, что вы, судя по комментарию, именуете «загрузочным» обычно называют LiveCD и об этом у меня тоже есть: https://remontka.pro/windows-10-from-usb-no-install/
Что делать, если ноутбук не включается? Может включиться на пару минут и снова отключается
А о чем-то сообщает при этом на экране? Есть соображения, после чего это стало происходить?
Здравствуйте.
У меня компьютер не включается. По видимости, полетела Винда. Просит вставить загрузочный диск Windows, можно как-то самой исправить положение? Стояла Windows7.
Не знаю, т.к. по описанию нельзя точно узнать, в чем дело: жесткий диск поврежден, просто системный сбой или настройки какие-то в биос поменялись.
Источник
как исправить ошибку 172 в BurnAware