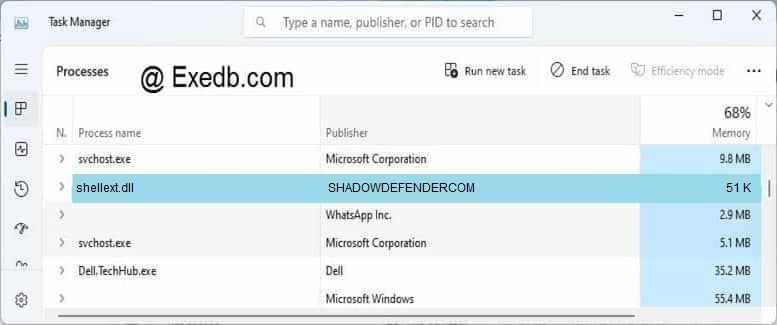Содержание
- Восстановление повреждённого хранилища компонентов Windows 10 с помощью PowerShell
- Комментарии (153)
- Рекламный блок
- Подпишитесь на рассылку
- Навигация
- Облако тегов
- Архив статей
- Сейчас обсуждаем
- Дмитрий
- ИГОРЬ БУРАВЛЁВ
- Oznor
- Гость Сергей
- admin
- О проекте RemontCompa.ru
- Как исправить ошибку ShellExecuteEx failed
- ShellExecuteEx сбой как исправить
- Попробуйте запустить приложение от имени администратора
- Загрузите установщик еще раз, а затем установите повторно
- Запустите сканирование SFC
- Сброс системных звуков по умолчанию
- The «GetTempFileName» function fails together with an access denied error in Windows 7 or in Windows Server 2008 R2
- Symptoms
- Cause
- Resolution
- Hotfix information
- Prerequisites
- Restart requirement
- Hotfix replacement information
- File information
- The «GetTempFileName» function fails together with an access denied error in Windows 7 or in Windows Server 2008 R2
- Symptoms
- Cause
- Resolution
- Hotfix information
- Prerequisites
- Restart requirement
- Hotfix replacement information
- File information
Восстановление повреждённого хранилища компонентов Windows 10 с помощью PowerShell
Данное средство более тщательно произведёт восстановление хранилища компонентов операционной системы, задействуя Центр обновления (Windows Update) и у вас должен быть включен интернет.
Для запуска PowerShell находим на рабочем столе значок Поиск в Windows
Если у вас отключен интернет, то процесс восстановления может остановиться на данном этапе.
Если с интернетом проблем нет, тогда процесс дойдёт до конца и компоненты будут восстановлены.
Об этом вы узнаете из содержания следующего окна.
ImageHealth State : Healthy (Восстановлен)
К примеру у вас имеется ноутбук с установленной Windows 10 Single Language (Для одного языка).
В этом случае скачиваем ISO-образ Windows 10 Single Language (Для одного языка) на официальном сайте Майкрософт.
Щёлкаем на нём два раза левой мышью и подключаем к виртуальному дисководу. В моём случае виртуальный дисковод под буквой (G:).
В PowerShell запущенном от имени администратора выполняем команду:
Dism /Get-WimInfo /WimFile:G:sourcesinstall.wim, где G: буква виртуального дисковода с Windows 10.
Видим, что в моём образе находится один образ Windows 10 Single Language (Для одного языка) под индексом 1,
соответственно вводим следующую команду:
Буква «G» соответствует букве подключенного образа с Win 10, а цифра «1» — индексу издания в образе, в нашем случае 1. Начинается восстановление хранилища компонентов Windows с помощью оригинального ISO-образа Windows 10 Single Language.
Хранилище компонентов Windows восстановлено.
ImageHealth State : Healthy (Восстановлен).
В этот раз повреждённые системные файлы должны быть восстановлены.
Статьи по этой теме, которые Вам помогут:
Комментарии (153)
Рекламный блок
Подпишитесь на рассылку
Навигация
Облако тегов
Архив статей
Сейчас обсуждаем
Дмитрий
Если есть лицензия на Windows 8 уже обновленная до Windows 10. С нее можно будет на другом
ИГОРЬ БУРАВЛЁВ
Oznor
Гость Сергей
Сегодня еще раз загрузился с Live USB. Посмотрел в диспетчере устройств, драйвер на сетевую карту
admin
Хватит с избытком. Можно даже взять 4К монитор.
О проекте RemontCompa.ru
RemontCompa — сайт с огромнейшей базой материалов по работе с компьютером и операционной системой Windows. Наш проект создан в 2010 году, мы стояли у истоков современной истории Windows. У нас на сайте вы найдёте материалы по работе с Windows начиная с XP. Мы держим руку на пульсе событий в эволюции Windows, рассказываем о всех важных моментах в жизни операционной системы. Мы стабильно выпускаем мануалы по работе с Windows, делимся советами и секретами. Также у нас содержится множество материалов по аппаратной части работы с компьютером. И мы регулярно публикуем материалы о комплектации ПК, чтобы каждый смог сам собрать свой идеальный компьютер.
Наш сайт – прекрасная находкой для тех, кто хочет основательно разобраться в компьютере и Windows, повысить свой уровень пользователя до опытного или профи.
Источник
Как исправить ошибку ShellExecuteEx failed
При попытке установить программу на вашем компьютере с Windows, Если вы видите “ShellExecuteEx failed” в сопровождении различных кодов, то этот пост поможет вам.
Сопутствующие коды ошибок могут быть: 2, 5, 67, 255, 1155, 1460, 8235, 2147221003, и т.д. Эта ошибка обычно возникает, если установщик требует прав администратора, файл установки был поврежден или существует конфликт приложений.
ShellExecuteEx — это функция ОС, которая выполняет операцию над указанным файлом. Если операция завершится неудачно, вы получите эту ошибку.
ShellExecuteEx сбой как исправить
Давайте подробно рассмотрим эти методы.
Попробуйте запустить приложение от имени администратора
Запуск приложений с правами администратора. Даже если приложение не удается запустить, попробуйте переустановить приложение с правами администратора. Просто щелкните правой кнопкой мыши на файле установщика и нажмите кнопку Запуск от имени администратора.
Загрузите установщик еще раз, а затем установите повторно
Иногда, когда вы загружаете любое приложение для установки, вы возможно столкнулись с ситуацией, когда программа установки не будет работать и приложение не будет установлено. Это может произойти из-за поврежденного или файла установщика.
Попробуйте загрузить то же самое с официального сайта приложения или любого доверенного источника. Также можно отключить антивирус на время установки и далее добавить приложение в исключения антивируса ( Внимание. вы должны быть уверены, что в этом файле нет вирусов или он из надежного источника)
Здесь вы можете приобрести ключ лицензии Windows 10 Pro 2020. Вы сразу же получаете ваш собственный уникальный ключ активации. После ввода лицензионного ключа вы начинаете использовать лицензионную операционную систему без ограничений, а также получать последующие пакеты обновлений, выпускаемые Microsoft.
Запустите сканирование SFC
Запуск сканирования SFC делается для замены потенциально поврежденных системных файлов. Таким образом, если ошибка возникает из-за поврежденного системного файла, то следующие шаги должны помочь вам исправить ошибку.
SFC scan не только находит проблемный системный файл, но и исправляет его.
Выполните команду: sfc /scannow
Подождите несколько секунд, так как требуется время для завершения сканирования.
Если проблема в этом, то ошибка должна быть решена.
Но если есть действительно большая проблема, то вы можете столкнуться с сообщением, говорящим: «Windows Resource Protection нашел поврежденные файлы, но не смог исправить».
Вам просто нужно перезагрузить машину в безопасном режиме и снова запустить вышеуказанную команду.
Сброс системных звуков по умолчанию
Вы можете подумать, что как сброс системного звука по умолчанию может решить системную ошибку, такую как “ShellExecuteEx”? Но некоторые пользователи сообщили, как этот шаг решил их проблему.
Откройте диалоговое окно Выполнить, нажав клавишу Win + R.
И введите mmsys.cpl нажмите Enter.
Нажмите на вкладку Звуки. Выберите «По умолчанию» в звуковой схеме.
Нажмите на кнопку Применить, а затем на кнопку ОК.
Источник
The «GetTempFileName» function fails together with an access denied error in Windows 7 or in Windows Server 2008 R2
Symptoms
On a computer that is running Windows 7 or Windows Server 2008 R2, an application calls the GetTempFileName function to create a temporary file. However, the GetTempFileName function fails, and you receive some transient errors that resemble the following:
Access to the path is denied.
You do not have access to filepath>.
Cause
This issue occurs because the GetTempFileName function handles a duplicated file name incorrectly.
When the GetTempFileName function tries to create a temporary file name, it checks whether a duplicate file name already exists. If the GetTempFileName function finds a duplicated file name and the file is pending for deletion, the GetTempFileName function handles the duplicated file name incorrectly and fails altogether with the «ERROR_ACCESS_DENIED» error code.
The expected behavior is that the function retries to create another temporary file name.
Resolution
Hotfix information
A supported hotfix is available from Microsoft. However, this hotfix is intended to correct only the problem that is described in this article. Apply this hotfix only to systems that are experiencing the problem described in this article. This hotfix might receive additional testing. Therefore, if you are not severely affected by this problem, we recommend that you wait for the next software update that contains this hotfix.
If the hotfix is available for download, there is a «Hotfix download available» section at the top of this Knowledge Base article. If this section does not appear, contact Microsoft Customer Service and Support to obtain the hotfix.
Note If additional issues occur or if any troubleshooting is required, you might have to create a separate service request. The usual support costs will apply to additional support questions and issues that do not qualify for this specific hotfix. For a complete list of Microsoft Customer Service and Support telephone numbers or to create a separate service request, visit the following Microsoft Web site:
http://support.microsoft.com/contactus/?ws=supportNote The «Hotfix download available» form displays the languages for which the hotfix is available. If you do not see your language, it is because a hotfix is not available for that language.
Prerequisites
No prerequisites are required.
Restart requirement
You must restart the computer after you apply this hotfix.
Hotfix replacement information
This hotfix does not replace a previously released hotfix.
File information
The global version of this hotfix installs files that have the attributes that are listed in the following tables. The dates and the times for these files are listed in Coordinated Universal Time (UTC). The dates and the times for these files on your local computer are displayed in your local time together with your current daylight saving time (DST) bias. Additionally, the dates and the times may change when you perform certain operations on the files.
Windows 7 and Windows Server 2008 R2 file information notes
Important Windows 7 hotfixes and Windows Server 2008 R2 hotfixes are included in the same packages. However, hotfixes on the Hotfix Request page are listed under both operating systems. To request the hotfix package that applies to one or both operating systems, select the hotfix that is listed under «Windows 7/Windows Server 2008 R2» on the page. Always refer to the «Applies To» section in articles to determine the actual operating system that each hotfix applies to.
The MANIFEST files (.manifest) and the MUM files (.mum) that are installed for each environment are listed separately in the «Additional file information for Windows Server 2008 R2 and for Windows 7» section. MUM and MANIFEST files, and the associated security catalog (.cat) files, are extremely important to maintaining the state of the updated component. The security catalog files, for which the attributes are not listed, are signed with a Microsoft digital signature.
Источник
The «GetTempFileName» function fails together with an access denied error in Windows 7 or in Windows Server 2008 R2
Symptoms
On a computer that is running Windows 7 or Windows Server 2008 R2, an application calls the GetTempFileName function to create a temporary file. However, the GetTempFileName function fails, and you receive some transient errors that resemble the following:
Access to the path is denied.
You do not have access to filepath>.
Cause
This issue occurs because the GetTempFileName function handles a duplicated file name incorrectly.
When the GetTempFileName function tries to create a temporary file name, it checks whether a duplicate file name already exists. If the GetTempFileName function finds a duplicated file name and the file is pending for deletion, the GetTempFileName function handles the duplicated file name incorrectly and fails altogether with the «ERROR_ACCESS_DENIED» error code.
The expected behavior is that the function retries to create another temporary file name.
Resolution
Hotfix information
A supported hotfix is available from Microsoft. However, this hotfix is intended to correct only the problem that is described in this article. Apply this hotfix only to systems that are experiencing the problem described in this article. This hotfix might receive additional testing. Therefore, if you are not severely affected by this problem, we recommend that you wait for the next software update that contains this hotfix.
If the hotfix is available for download, there is a «Hotfix download available» section at the top of this Knowledge Base article. If this section does not appear, contact Microsoft Customer Service and Support to obtain the hotfix.
Note If additional issues occur or if any troubleshooting is required, you might have to create a separate service request. The usual support costs will apply to additional support questions and issues that do not qualify for this specific hotfix. For a complete list of Microsoft Customer Service and Support telephone numbers or to create a separate service request, visit the following Microsoft Web site:
http://support.microsoft.com/contactus/?ws=supportNote The «Hotfix download available» form displays the languages for which the hotfix is available. If you do not see your language, it is because a hotfix is not available for that language.
Prerequisites
No prerequisites are required.
Restart requirement
You must restart the computer after you apply this hotfix.
Hotfix replacement information
This hotfix does not replace a previously released hotfix.
File information
The global version of this hotfix installs files that have the attributes that are listed in the following tables. The dates and the times for these files are listed in Coordinated Universal Time (UTC). The dates and the times for these files on your local computer are displayed in your local time together with your current daylight saving time (DST) bias. Additionally, the dates and the times may change when you perform certain operations on the files.
Windows 7 and Windows Server 2008 R2 file information notes
Important Windows 7 hotfixes and Windows Server 2008 R2 hotfixes are included in the same packages. However, hotfixes on the Hotfix Request page are listed under both operating systems. To request the hotfix package that applies to one or both operating systems, select the hotfix that is listed under «Windows 7/Windows Server 2008 R2» on the page. Always refer to the «Applies To» section in articles to determine the actual operating system that each hotfix applies to.
The MANIFEST files (.manifest) and the MUM files (.mum) that are installed for each environment are listed separately in the «Additional file information for Windows Server 2008 R2 and for Windows 7» section. MUM and MANIFEST files, and the associated security catalog (.cat) files, are extremely important to maintaining the state of the updated component. The security catalog files, for which the attributes are not listed, are signed with a Microsoft digital signature.
Источник
|
|||
| ozon0
18.08.16 — 06:12 |
Добрый день. Стоит seagate barracuda 1Тб в качестве файлохранилища около 3 лет. Одним «прекрасным» вечером во время работы за ПК начинает заметно тормозить и выскакивает ошибка «bx shellext gettempfilename failed». Причина оказалась в замедленной работе HDD. Запускают victoria — за несколько часов процесс продвинулся только на 1%. Много сообщений «warning block start at» > 1ms. Можно ли еще скинуть файлы с ЖД? И действительно ли hdd сыпется? Какими еще инструментами можно воспользоваться? |
||
| Провинциальный 1сник
1 — 18.08.16 — 06:31 |
mhdd еще есть, но функции те же что и у виктории.. кто к чему привык, тем и пользуется |
||
| Провинциальный 1сник
2 — 18.08.16 — 06:32 |
А вообще, попробуйте сначала сделать поблочную копию линуксовым dd на другой диск, и потом с него уже пытайтесь восстановить данные. Ибо если диск сыпется — он может очень скоро вообще перестать работать. |
||
| ozon0
3 — 18.08.16 — 08:58 |
(2) Боюсь, при такой высокой скорости чтения, копия месяц будет делаться. |
||
| mehfk
4 — 18.08.16 — 09:17 |
(3) Можно подумать, что тут тебя кто-то уговаривает. |
||
| Jump
5 — 18.08.16 — 09:32 |
(0) |
||
| Jump
6 — 18.08.16 — 09:33 |
(3) conv=noerror |
||
| Это_mike
7 — 18.08.16 — 09:34 |
(5) «…Медленно сливаете данные…» |
||
| Jonny_Khomich
8 — 18.08.16 — 09:37 |
(1) MHDD — вещь. Достался мне диск убитый, в биосе не видно было его. Открыл MHDD в досе, он его каким то образом увидел, запустил проверку и после неё диск начал работать. Диском толком не пользовался, но Windows на него ставил и работал месяц. |
||
|
Jump 9 — 18.08.16 — 11:04 |
(7) — Cм. (6) и немедленно. |
TurboConf — расширение возможностей Конфигуратора 1С
Hi Experts,
we have a Windows 7 x64 client (notebook) in our network (domain) which we cannot log into anymore. Coworkers of mine have reported «strange behaviour» in the past but now you cannot even execute a program via UAC (our users dont have administratove privileges).
I ran into this wwhen I tried to install new software manually. Executing the .exe as adminstrator gives me an error «…exe could not be found»..Funny thing, it’s «right there»! I saved it locally on the notebook, so cannot be a networking problem (I can even copy and rename it).
When I tried to login with my admin account, the screen tunred black, then an error occured:
BX ShellExt
GetTempFileName failed
followed by
«Windows Explorer stopped working»
I was able to open taskmanager and start explorer.exe again, then a taskbar popup tells me, the user profile could not be loaded correctly. A temporary profile has been loaded.
—-
Does anyone get a clue out of this?
I tried disabling AV but this didnt help out.
This happens to my (domain)admin-user, to the local admin user and to a newly-created local admin user.
The users profile is the only one working (apparently) fine…
I checked registry:
Default profile Path is still %SystemDrive%Users
And there are no «.bak»-Profiles in ProfileList
I am planning to get hold of the client to try a repair install or finally a blank re-install…But this takes time I and the user can hardly spend…
=>
Does anyone have an advice how we could troubleshoot this further, maybe without the need for a new setup from scratch?
Содержание
- Функция GetTempFileName
- Параметры
- 3 простых шага по исправлению ошибок SHELLEXT.DLL
- 1- Очистите мусорные файлы, чтобы исправить shellext.dll, которое перестало работать из-за ошибки.
- 2- Очистите реестр, чтобы исправить shellext.dll, которое перестало работать из-за ошибки.
- 3- Настройка Windows для исправления критических ошибок shellext.dll:
- Как вы поступите с файлом shellext.dll?
- Некоторые сообщения об ошибках, которые вы можете получить в связи с shellext.dll файлом
- SHELLEXT.DLL
- процессов:
- Ошибка «Shellexecuteex Failed» в Windows: как исправить
- Причины за «Shellexecuteex Failed»
- Методы решения «Shellexecuteex Failed»
- Метод №1 Запуск приложения от имени Администратора (если применимо)
- Метод №2 Сканирование системных файлов
- Метод №3 Сброс настроек системных звуков
- Метод №4 Выполнение чистой загрузки
- Метод №5 Редактирование групповой политики
- Как исправить ошибку ShellExecuteEx failed
- ShellExecuteEx сбой как исправить
- Попробуйте запустить приложение от имени администратора
- Загрузите установщик еще раз, а затем установите повторно
- Запустите сканирование SFC
- Сброс системных звуков по умолчанию
Функция GetTempFileName
Функция GetTempFileName создает имя временного файла. Если генерируется уникальное имя файла, то создается пустой файл и дескриптор, который ссылается на него; в противном случае создается только имя файла.
Параметры
[in] Указатель на символьную строку с нулем в конце, которая определяет путь к каталогу для имени файла. Приложения обычно устанавливают для текущего каталога точку ( . ) или результат функции GetTempPath . Строка не может быть более длиннее, чем значение MAX_PATH -14символов. Если этот параметр — ПУСТО (NULL), функция завершается ошибкой.
[in] Указатель на законченную нулем префиксную символьную строку. Функция использует первые три символа этой строки как префикс имени файла. Эта символьная строка должна состоять из символов установленного набора OEM.
[in] Целое число без знака, которое используется в создании имени временного файла.
Если параметр uUnique равняется нулю, функция пытается сформировать уникальное имя файла, используя текущее системное время. Если файл уже существует, число увеличивается на единицу, а функция проверяет, не существует ли еще такой файл. Это продолжается до тех пор, пока не найдется уникальное имя файла; функция создает файл этим именем и закрывает его.
Обратите внимание! на то, что функция не пытается проверять уникальность имени файла, когда uUnique не нуль .
[out] Указатель на буфер, который принимает имя временного файла. Эта символьная строка с нулем в конце состоит из символов установленного набора OEM. Этот буфер должен быть длиной MAX_PATH символов, чтобы разместить путь, плюс символ конца строки (нуль-терминатор).
Если функция завершается успешно, возвращаемое значение устанавливает уникальное числовое значение, используемое в названии временного файла. Если параметр uUnique не нуль, возвращаемое значение устанавливает это же самое число.
Если функция завершается ошибкой, величина возвращаемого значения — нуль. Чтобы получить дополнительные сведения об ошибке, вызовите GetLastError .
Функция GetTempFileName создает имя временного файла нижеследующего вида:
Таблица ниже описывает синтаксис имени файла.
Путь, определенный параметром lpPathName.
Первые три символа символьной строки lpPrefixString. Шестнадцатеричное значение uUnique.
Если uUnique равняется нулю, GetTempFileName создает пустой файл и закрывает его. Если uUnique не является нулевым, Вы должны создать файл самостоятельно. Создается только имя файла, потому что функция GetTempFileName не способна гарантировать, что имя файла будет уникальным. Когда система закрывается, временные файлы, имена которых были созданы этой функцией, автоматически не удаляются.
Чтобы избежать получающихся проблем при преобразование символьной строки ANSI, приложение должно вызвать функцию CreateFile , чтобы создать временный файл.
Размещение и совместимость GetTempFileName
3 простых шага по исправлению ошибок SHELLEXT.DLL
Файл shellext.dll из SHADOWDEFENDERCOM является частью Shadow Defender. shellext.dll, расположенный в E: Program Files Zoner Photo Studio 14 Program32 с размером файла 52616.00 байт, версия файла 14.0.1.4, подпись not found.
В вашей системе запущено много процессов, которые потребляют ресурсы процессора и памяти. Некоторые из этих процессов, кажется, являются вредоносными файлами, атакующими ваш компьютер.
Чтобы исправить критические ошибки shellext.dll,скачайте программу Asmwsoft PC Optimizer и установите ее на своем компьютере
1- Очистите мусорные файлы, чтобы исправить shellext.dll, которое перестало работать из-за ошибки.
- Запустите приложение Asmwsoft Pc Optimizer.
- Потом из главного окна выберите пункт «Clean Junk Files».
- Когда появится новое окно, нажмите на кнопку «start» и дождитесь окончания поиска.
- потом нажмите на кнопку «Select All».
- нажмите на кнопку «start cleaning».
2- Очистите реестр, чтобы исправить shellext.dll, которое перестало работать из-за ошибки.
3- Настройка Windows для исправления критических ошибок shellext.dll:
- Нажмите правой кнопкой мыши на «Мой компьютер» на рабочем столе и выберите пункт «Свойства».
- В меню слева выберите » Advanced system settings».
- В разделе «Быстродействие» нажмите на кнопку «Параметры».
- Нажмите на вкладку «data Execution prevention».
- Выберите опцию » Turn on DEP for all programs and services . » .
- Нажмите на кнопку «add» и выберите файл shellext.dll, а затем нажмите на кнопку «open».
- Нажмите на кнопку «ok» и перезагрузите свой компьютер.
Всего голосов ( 54 ), 18 говорят, что не будут удалять, а 36 говорят, что удалят его с компьютера.
Как вы поступите с файлом shellext.dll?
Некоторые сообщения об ошибках, которые вы можете получить в связи с shellext.dll файлом
(shellext.dll) столкнулся с проблемой и должен быть закрыт. Просим прощения за неудобство.
(shellext.dll) перестал работать.
shellext.dll. Эта программа не отвечает.
(shellext.dll) — Ошибка приложения: the instruction at 0xXXXXXX referenced memory error, the memory could not be read. Нажмитие OK, чтобы завершить программу.
(shellext.dll) не является ошибкой действительного windows-приложения.
(shellext.dll) отсутствует или не обнаружен.
SHELLEXT.DLL
Проверьте процессы, запущенные на вашем ПК, используя базу данных онлайн-безопасности. Можно использовать любой тип сканирования для проверки вашего ПК на вирусы, трояны, шпионские и другие вредоносные программы.
процессов:
Cookies help us deliver our services. By using our services, you agree to our use of cookies.
Ошибка «Shellexecuteex Failed» в Windows: как исправить
Ошибка «Shellexecuteex Failed» возникает перед пользователями Windows всякий раз, когда те пытаются совершить действие, требующее подключения к Интернету, либо установить какое-то приложение в систему. Пользователи утверждают, что данное сообщение могут сопровождать самые разные коды.
Причины за «Shellexecuteex Failed»
- У приложения нет прав администратора.
- Повреждение системных файлов Windows.
- Системные звуки, заданный пользователем, заставляют приложение вылетать.
- Конфликт между двумя или несколькими приложениями.
- Чрезвычайно строгие групповые политики системы Windows.
Методы решения «Shellexecuteex Failed»
Метод №1 Запуск приложения от имени Администратора (если применимо)
Самый простой метод в подобной ситуации — это запуск необходимого приложения от имени Администратора. Разумеется, этот метод подойдет далеко не для всех пользователей. Чтобы запустить приложение от имени Администратора, вам нужно сделать следующее:
- нажмите правой кнопкой мыши на исполнительный файл (.exe) нужного вам приложения;
- выберите в контекстном меню пункт «Свойства»;
- перейдите во вкладку «Совместимость»;
- поставьте галочку возле пункта «Запускать эту программу от имени администратора»;
- нажмите кнопки «Применить» и «OK».
Попробуйте запустить приложение и посмотрите, проявится ли ошибка «Shellexecuteex Failed» или нет.
Метод №2 Сканирование системных файлов
Возможно, причиной за появлением данного сообщения стоят поврежденные системные файлы. В таком случае вам необходимо воспользоваться утилитами SFC и DISM. Они просканируют вашу Windows на наличие поврежденных файлов и восстановят их, если это будет возможно.
Попробуйте сделать следующее:
- нажмите Windows+R;
- копируйте в пустую строчку «cmd» и нажмите Ctrl+Shift+Enter;
- впишите команду «sfc /scannow» и нажмите Enter;
- подождите окончания работы утилиты SFC и перезагрузите компьютер;
- снова откройте командную строку;
- выполните следующие команды:
- Dism.exe /online /cleanup-image /scanhealth;
- Dism.exe /online /cleanup-image /restorehealth;
- перезагрузите компьютер.
Если эти утилиты нашли на вашем компьютере повреждения и исправили их (это станет понятно из информации в командной строке), то сообщение «Shellexecuteex Failed» должно исчезнуть.
Метод №3 Сброс настроек системных звуков
Как бы странно это не звучало, но рассматриваемая сегодня ошибка может возникать… из-за системных звуков Windows. Возможно, не так давно вы меняли настройки своих системных звуков. Если это так, то попробуйте сделать следующее:
- нажмите Windows+R;
- пропишите в пустой строчке «mmsys.cpl» и нажмите Enter;
- перейдите во вкладку «Звуки»;
- выберите в ниспадающем меню звуковых схем значение «По умолчанию»;
- нажмите кнопки «Применить» и «OK»;
- перезагрузите компьютер.
Проверьте, исчезла ли ошибка «Shellexecuteex Failed» или нет.
Метод №4 Выполнение чистой загрузки
Конфликт между какими-то программами в системе может вызвать ошибку «Shellexecuteex Failed». Но как понять, что дело действительно заключается в конфликте между программным обеспечением? Ответ — чистая загрузка. Чтобы осуществить чистую загрузку, сделайте следующее:
- нажмите Windows+R;
- копируйте в пустую строчку «msconfig» и нажмите Enter;
- перейдите во вкладку «Службы»;
- поставьте галочку возле опции «Не отображать службы Майкрософт» и нажмите кнопку «Отключить все»;
- теперь перейдите во вкладку «Автозагрузка» и нажмите на строчку «Открыть диспетчер задач»;
- отключите все программы из предоставленного списка;
- перезагрузите компьютер.
Протестируйте теперь свою систему. Если ошибка «Shellexecuteex Failed» исчезла, то какая-то отключенная служба или программа действительно была «виновницей». Вам нужно поочередно включать отключенные программы/службы и тестировать систему, чтобы понять, что конкретно вызывает ошибку.
Метод №5 Редактирование групповой политики
Если ничего из вышеуказанного не сработало, то можно попробовать воспользоваться этим методом. Некоторые пользователи утверждают, что им удалось избавиться от ошибки «Shellexecuteex Failed», отредактировав групповую политику «Контроль учетных записей пользователей: повышение прав только для подписанных и проверенных исполняемых файлов».
Чтобы сделать это на своем компьютере, вам нужно выполнить следующее:
- нажмите Windows+R;
- пропишите «gpedit.msc» и нажмите Ctrl+Shift+Enter;
- пройдите следующим путем: Политика “Локальный компьютер”→Конфигурация компьютера→Конфигурация Windows→Параметры безопасности;
- открыв меню параметров безопасности, нажмите дважды левой кнопкой мыши на «Контроль учетных записей пользователей: повышение прав только для подписанных и проверенных исполняемых файлов»;
- поставьте галочку возле пункта «Отключить»;
- сохраните изменения в настройках групповой политики системы и перезагрузите компьютер.
Мы надеемся, что наш материал был полезен в решении ошибки «Shellexecuteex Failed».
Как исправить ошибку ShellExecuteEx failed
При попытке установить программу на вашем компьютере с Windows, Если вы видите “ShellExecuteEx failed” в сопровождении различных кодов, то этот пост поможет вам.
Сопутствующие коды ошибок могут быть: 2, 5, 67, 255, 1155, 1460, 8235, 2147221003, и т.д. Эта ошибка обычно возникает, если установщик требует прав администратора, файл установки был поврежден или существует конфликт приложений.
ShellExecuteEx — это функция ОС, которая выполняет операцию над указанным файлом. Если операция завершится неудачно, вы получите эту ошибку.
ShellExecuteEx сбой как исправить
- Запустите исполняемый файл от имени администратора
- Повторно загрузите или переустановите программу
- Запустить Средство Проверки Системных Файлов
- Сброс звуков по умолчанию.
Давайте подробно рассмотрим эти методы.
Попробуйте запустить приложение от имени администратора
Запуск приложений с правами администратора. Даже если приложение не удается запустить, попробуйте переустановить приложение с правами администратора. Просто щелкните правой кнопкой мыши на файле установщика и нажмите кнопку Запуск от имени администратора.
Загрузите установщик еще раз, а затем установите повторно
Иногда, когда вы загружаете любое приложение для установки, вы возможно столкнулись с ситуацией, когда программа установки не будет работать и приложение не будет установлено. Это может произойти из-за поврежденного или файла установщика.
Попробуйте загрузить то же самое с официального сайта приложения или любого доверенного источника. Также можно отключить антивирус на время установки и далее добавить приложение в исключения антивируса ( Внимание. вы должны быть уверены, что в этом файле нет вирусов или он из надежного источника)
Здесь вы можете приобрести ключ лицензии Windows 10 Pro 2020. Вы сразу же получаете ваш собственный уникальный ключ активации. После ввода лицензионного ключа вы начинаете использовать лицензионную операционную систему без ограничений, а также получать последующие пакеты обновлений, выпускаемые Microsoft.
Запустите сканирование SFC
Запуск сканирования SFC делается для замены потенциально поврежденных системных файлов. Таким образом, если ошибка возникает из-за поврежденного системного файла, то следующие шаги должны помочь вам исправить ошибку.
SFC scan не только находит проблемный системный файл, но и исправляет его.
Нажмите Клавишу Win + X . Откроется меню быстрого доступа.
Нажмите на Windows PowerShell (администратор) . Если вместо PowerShell отображается Командная строка, выберите пункт Командная строка (администратор) .
Выполните команду: sfc /scannow
Подождите несколько секунд, так как требуется время для завершения сканирования.
Если проблема в этом, то ошибка должна быть решена.
Но если есть действительно большая проблема, то вы можете столкнуться с сообщением, говорящим: «Windows Resource Protection нашел поврежденные файлы, но не смог исправить».
Вам просто нужно перезагрузить машину в безопасном режиме и снова запустить вышеуказанную команду.
Сброс системных звуков по умолчанию
Вы можете подумать, что как сброс системного звука по умолчанию может решить системную ошибку, такую как “ShellExecuteEx”? Но некоторые пользователи сообщили, как этот шаг решил их проблему.
Откройте диалоговое окно Выполнить, нажав клавишу Win + R.
И введите mmsys.cpl нажмите Enter.
Нажмите на вкладку Звуки. Выберите «По умолчанию» в звуковой схеме.
Нажмите на кнопку Применить, а затем на кнопку ОК.
Содержание:
- 0.1 1- Очистите мусорные файлы, чтобы исправить shellext.dll, которое перестало работать из-за ошибки.
- 0.2 2- Очистите реестр, чтобы исправить shellext.dll, которое перестало работать из-за ошибки.
- 0.3 3- Настройка Windows для исправления критических ошибок shellext.dll:
- 0.4 Как вы поступите с файлом shellext.dll?
- 1 Некоторые сообщения об ошибках, которые вы можете получить в связи с shellext.dll файлом
- 2 SHELLEXT.DLL
- 2.1 процессов:
- 3 Syntax
- 4 Parameters
- 5 Return value
- 6 Remarks
- 7 Вот так, вы сможете исправить ошибки, связанные с shellext.dll
- 8 Информация о файле shellext.dll
- 9 Комментарий пользователя
- 10 Лучшие практики для исправления проблем с shellext
- 11 shellext сканер
Файл shellext.dll из SHADOWDEFENDERCOM является частью Shadow Defender. shellext.dll, расположенный в E:Program FilesonerPhoto Studio 14Program32 с размером файла 52616.00 байт, версия файла 14.0.1.4, подпись not found.
В вашей системе запущено много процессов, которые потребляют ресурсы процессора и памяти. Некоторые из этих процессов, кажется, являются вредоносными файлами, атакующими ваш компьютер.
Чтобы исправить критические ошибки shellext.dll,скачайте программу Asmwsoft PC Optimizer и установите ее на своем компьютере
1- Очистите мусорные файлы, чтобы исправить shellext.dll, которое перестало работать из-за ошибки.
- Запустите приложение Asmwsoft Pc Optimizer.
- Потом из главного окна выберите пункт «Clean Junk Files».
- Когда появится новое окно, нажмите на кнопку «start» и дождитесь окончания поиска.
- потом нажмите на кнопку «Select All».
- нажмите на кнопку «start cleaning».
2- Очистите реестр, чтобы исправить shellext.dll, которое перестало работать из-за ошибки.
3- Настройка Windows для исправления критических ошибок shellext.dll:
- Нажмите правой кнопкой мыши на «Мой компьютер» на рабочем столе и выберите пункт «Свойства».
- В меню слева выберите » Advanced system settings».
- В разделе «Быстродействие» нажмите на кнопку «Параметры».
- Нажмите на вкладку «data Execution prevention».
- Выберите опцию » Turn on DEP for all programs and services . » .
- Нажмите на кнопку «add» и выберите файл shellext.dll, а затем нажмите на кнопку «open».
- Нажмите на кнопку «ok» и перезагрузите свой компьютер.
Всего голосов ( 54 ), 18 говорят, что не будут удалять, а 36 говорят, что удалят его с компьютера.
Как вы поступите с файлом shellext.dll?
Некоторые сообщения об ошибках, которые вы можете получить в связи с shellext.dll файлом
(shellext.dll) столкнулся с проблемой и должен быть закрыт. Просим прощения за неудобство.
(shellext.dll) перестал работать.
shellext.dll. Эта программа не отвечает.
(shellext.dll) — Ошибка приложения: the instruction at 0xXXXXXX referenced memory error, the memory could not be read. Нажмитие OK, чтобы завершить программу.
(shellext.dll) не является ошибкой действительного windows-приложения.
(shellext.dll) отсутствует или не обнаружен.
SHELLEXT.DLL
Проверьте процессы, запущенные на вашем ПК, используя базу данных онлайн-безопасности. Можно использовать любой тип сканирования для проверки вашего ПК на вирусы, трояны, шпионские и другие вредоносные программы.
процессов:
Cookies help us deliver our services. By using our services, you agree to our use of cookies.
Последние новости со всего мира Получите расширение Bing + MSN
Creates a name for a temporary file. If a unique file name is generated, an empty file is created and the handle to it is released; otherwise, only a file name is generated.
Syntax
Parameters
The directory path for the file name. Applications typically specify a period (.) for the current directory or the result of the GetTempPath function. The string cannot be longer than MAX_PATH–14 characters or GetTempFileName will fail. If this parameter is NULL, the function fails.
The null-terminated prefix string. The function uses up to the first three characters of this string as the prefix of the file name. This string must consist of characters in the OEM-defined character set.
An unsigned integer to be used in creating the temporary file name. For more information, see Remarks.
If uUnique is zero, the function attempts to form a unique file name using the current system time. If the file already exists, the number is increased by one and the functions tests if this file already exists. This continues until a unique filename is found; the function creates a file by that name and closes it. Note that the function does not attempt to verify the uniqueness of the file name when uUnique is nonzero.
A pointer to the buffer that receives the temporary file name. This buffer should be MAX_PATH characters to accommodate the path plus the terminating null character.
Return value
If the function succeeds, the return value specifies the unique numeric value used in the temporary file name. If the uUnique parameter is nonzero, the return value specifies that same number.
If the function fails, the return value is zero. To get extended error information, call GetLastError.
The following is a possible return value.
| Return value | Description |
|---|---|
| ERROR_BUFFER_OVERFLOW |
The length of the string pointed to by the lpPathName parameter is more than MAX_PATH–14 characters.
The GetTempFileName function creates a temporary file name of the following form:
The following table describes the file name syntax.
| Component | Meaning |
|---|---|
Path specified by the lpPathName parameter
First three letters of the lpPrefixString string
Hexadecimal value of uUnique
If uUnique is zero, GetTempFileName creates an empty file and closes it. If uUnique is not zero, you must create the file yourself. Only a file name is created, because GetTempFileName is not able to guarantee that the file name is unique.
Only the lower 16 bits of the uUnique parameter are used. This limits GetTempFileName to a maximum of 65,535 unique file names if the lpPathName and lpPrefixString parameters remain the same.
Due to the algorithm used to generate file names, GetTempFileName can perform poorly when creating a large number of files with the same prefix. In such cases, it is recommended that you construct unique file names based on GUIDs.
Temporary files whose names have been created by this function are not automatically deleted. To delete these files call DeleteFile.
To avoid problems resulting when converting an ANSI string, an application should call the CreateFile function to create a temporary file.
In Windows 8 and Windows Server 2012, this function is supported by the following technologies.
Подлинный файл является одним из компонентов программного обеспечения Microsoft File Explorer, разработанного Microsoft Corporation.
Shellext.dll — это файл DLL в Windows. DLL — это аббревиатура от Dynamic Link Library (динамически подключаемая библиотека). DLL файлы необходимы программам или расширениям веб-браузера, потому что они содержат программный код, данные и ресурсы. Бесплатный форум с информацией о файлах может помочь вам разобраться является ли shellext.dll вирусом, трояном, программой-шпионом, рекламой, которую вы можете удалить, или файл принадлежит системе Windows или приложению, которому можно доверять.
Вот так, вы сможете исправить ошибки, связанные с shellext.dll
- Используйте программу Настройщик Windows, чтобы найти причину проблем, в том числе и медленной работы компьютера.
- Обновите программу shellext.dll. Обновление можно найти на сайте производителя (ссылка приведена ниже).
- В следующих пунктах предоставлено описание работы shellext.dll.
Информация о файле shellext.dll
от Microsoft (www.microsoft.com) или ESET (www.eset.com) или Versionate или Stardock (www.stardock.com) или Lavasoft AB (www.lavasoft.com) или Axantum Software AB (www.axantum.com) или Mythicsoft или CooolSoft.
Описание: ShellExt.dll устанавливается и используется многими приложениями. Данная программа является расширением оболочки, которое дает вам прямой доступ к различным функциям установленных приложений нажатием правой кнопки мыши на обьекты в Windows Explorer.
Подробный анализ: shellext.dll не является необходимым для Windows. Файл shellext.dll находится в подпапках «C:Program Files». Известны следующие размеры файла для Windows 10/8/7/XP 301,128 байт (19% всех случаев), 272,464 байт и еще 20 варианта .
.dll file (Dynamic Link Library) это специальный тип программ Windows, который содержит функции, которые могут вызываться из других программ. Файл .dll can be injected to all running processes and can change or manipulate their behavior. Приложение не видно пользователям. Это не системный файл Windows. Может менять поведение других программ или манипулировать другими программами. Нет детального описания сервиса. Поставлена цифровая подпись. Процесс можно деинсталлировать из панели инструментов. Shellext.dll способен мониторить приложения и спрятать себя. Поэтому технический рейтинг надежности 47% опасности.
Если у вас возникли проблемы с shellext.dll, Вы можете попросить разработчиков, www.microsoft.com, о помощи, или удалить программу Microsoft Security Client или HP CloudDrive в Панели управления Windows в разделе Программы и компоненты.
Если shellext.dll находится в папке C:Windows, тогда рейтинг надежности 82% опасности. Размер файла 184,832 байт. Нет информации по файлу. Может менять поведение других программ или манипулировать другими программами. У процесса нет видимого окна. У процесса нет детального описания. Это не системный процесс Windows.
Важно: Некоторые вредоносные программы маскируют себя как shellext.dll, особенно, если они расположены в каталоге c:windows или c:windowssystem32. Таким образом, вы должны проверить файл shellext.dll на вашем ПК, чтобы убедиться, что это угроза. Мы рекомендуем Security Task Manager для проверки безопасности вашего компьютера.
Комментарий пользователя
данный файл легко переменовать а затем удалить.
Аккуратный и опрятный компьютер — это главное требование для избежания проблем с shellext. Для этого требуется регулярная проверка компьютера на вирусы, очистка жесткого диска, используя cleanmgr и sfc /scannow, удаление программ, которые больше не нужны, проверка программ, которые запускаются при старте Windows (используя msconfig) и активация Автоматическое обновление Windows. Всегда помните о создании периодических бэкапов, или в крайнем случае о создании точек восстановления.
Если у вас актуальные проблемы, попробуйте вспомнить, что вы делали в последнее время, или последнюю программу, которую вы устанавливали перед тем, как появилась впервые проблема. Используйте команду resmon, чтобы определить процесс, который вызывает проблемы. Даже если у вас серьезные проблемы с компьютером, прежде чем переустанавливать Windows, лучше попробуйте восстановить целостность установки ОС или для Windows 8 и более поздних версий Windows выполнить команду DISM.exe /Online /Cleanup-image /Restorehealth. Это позволит восстановить операционную систему без потери данных.
Следующие программы могут вам помочь для анализа процесса shellext.dll на вашем компьютере: Security Task Manager отображает все запущенные задания Windows, включая встроенные скрытые процессы, такие как мониторинг клавиатуры и браузера или записей автозагрузки. Уникальная оценка рисков безопасности указывает на вероятность процесса быть потенциально опасным — шпионской программой, вирусом или трояном. Malwarebytes Anti-Malware определяет и удаляет бездействующие программы-шпионы, рекламное ПО, трояны, кейлоггеры, вредоносные программы и трекеры с вашего жесткого диска.
shellext сканер
Security Task Manager показывает все запущенные сервисы Windows, включая внедренные скрытые приложения (например, мониторинг клавиатуры или браузера, авто вход). Уникальный рейтинг надежности указывает на вероятность того, что процесс потенциально может быть вредоносной программой-шпионом, кейлоггером или трояном.
Бесплатный aнтивирус находит и удаляет неактивные программы-шпионы, рекламу, трояны, кейлоггеры, вредоносные и следящие программы с вашего жесткого диска. Идеальное дополнение к Security Task Manager.
Reimage бесплатное сканирование, очистка, восстановление и оптимизация вашей системы.