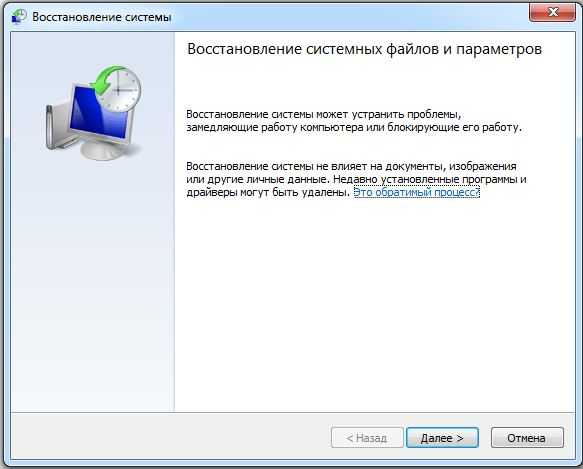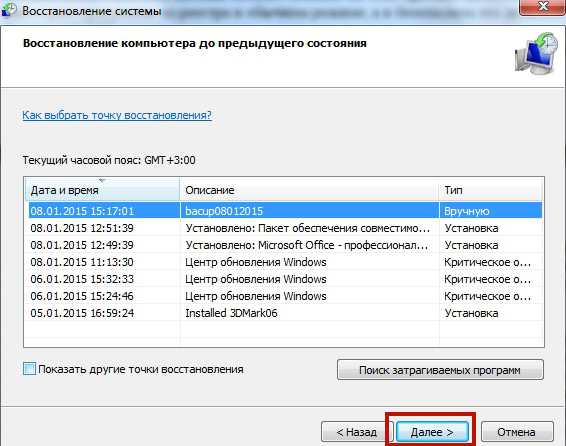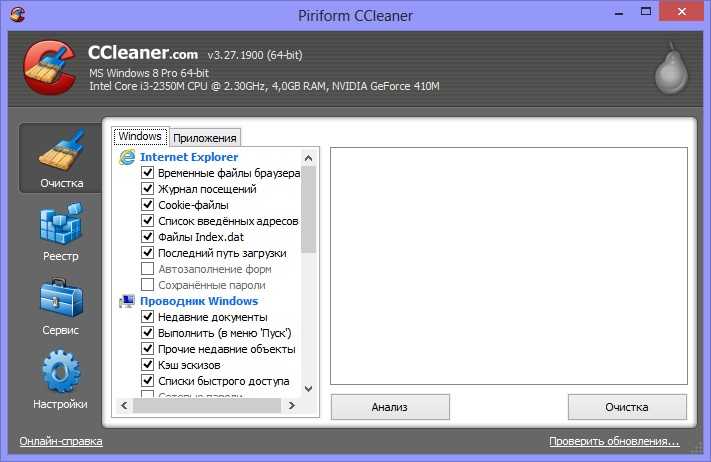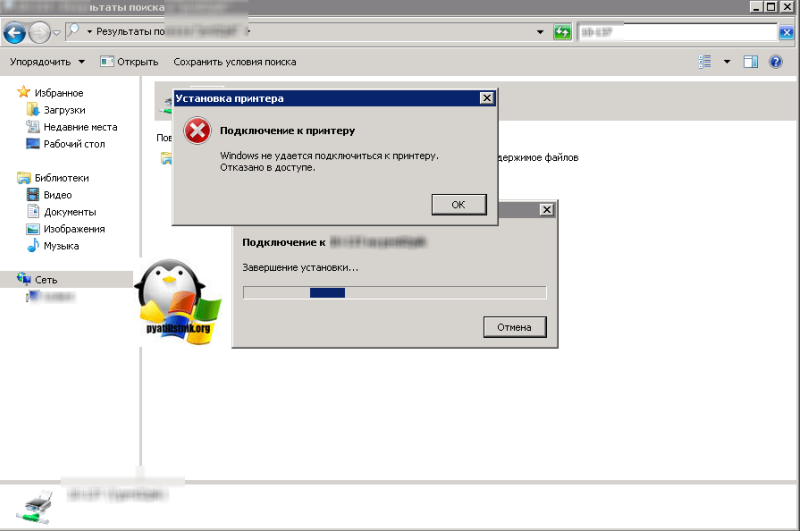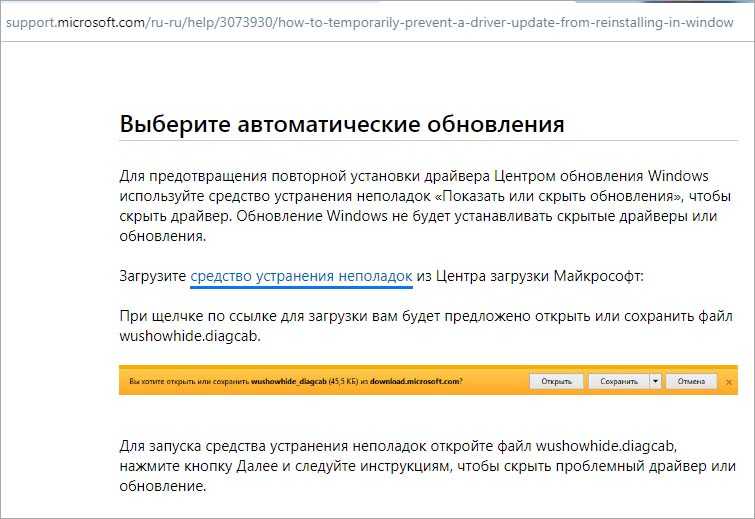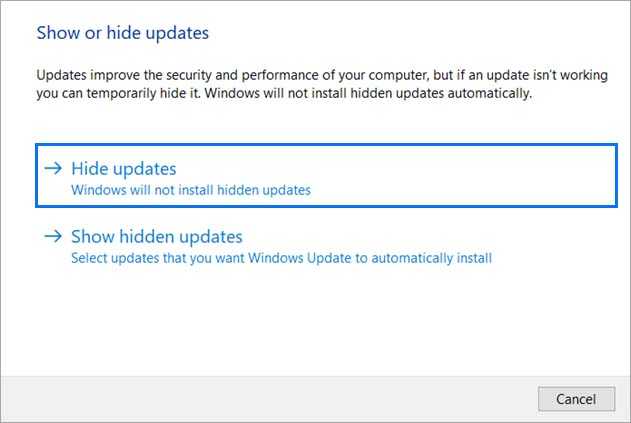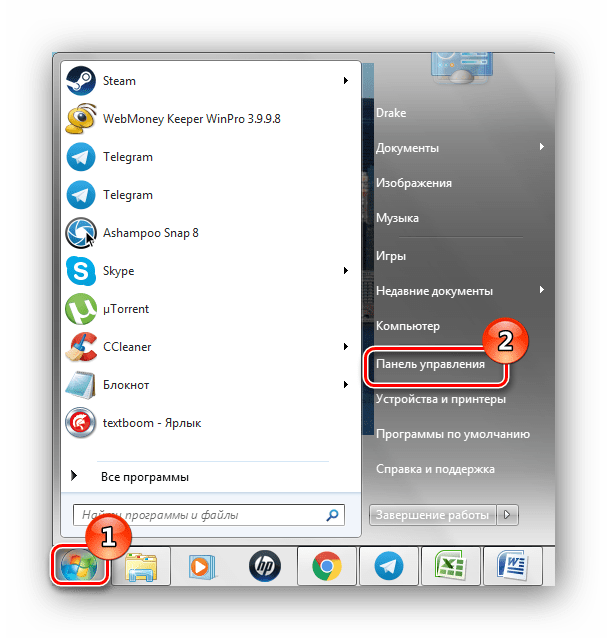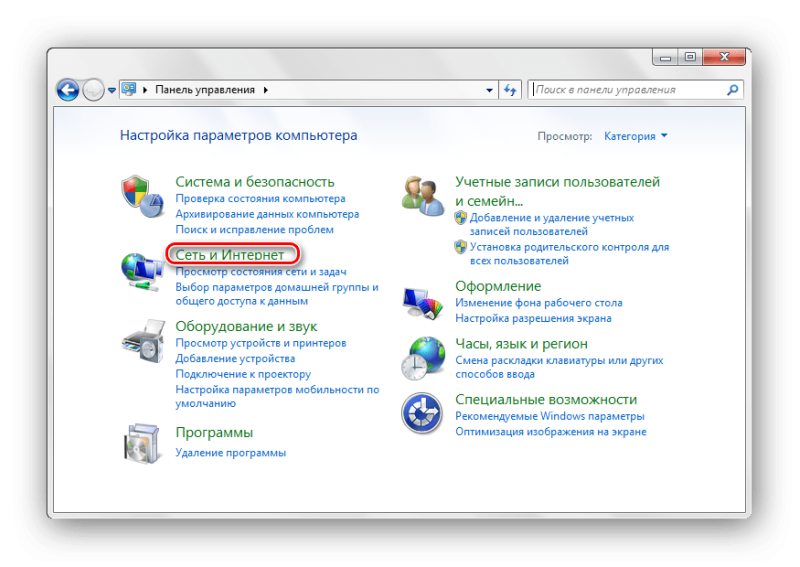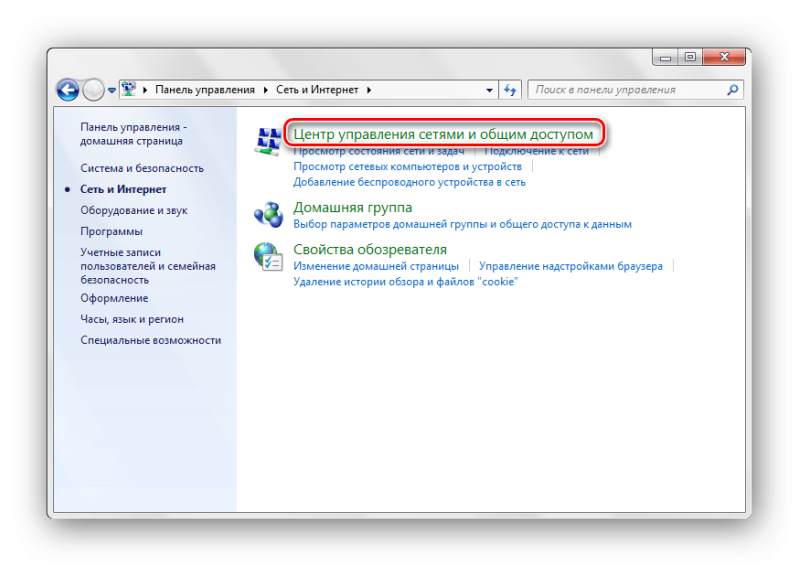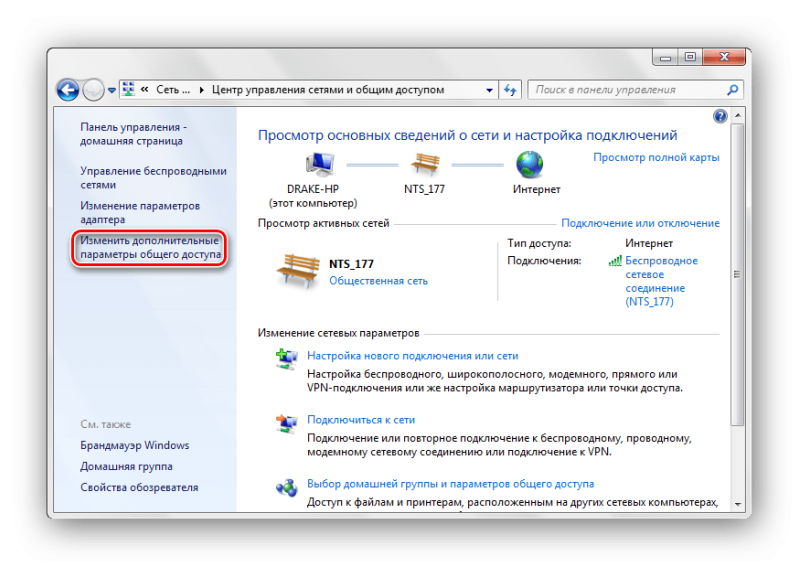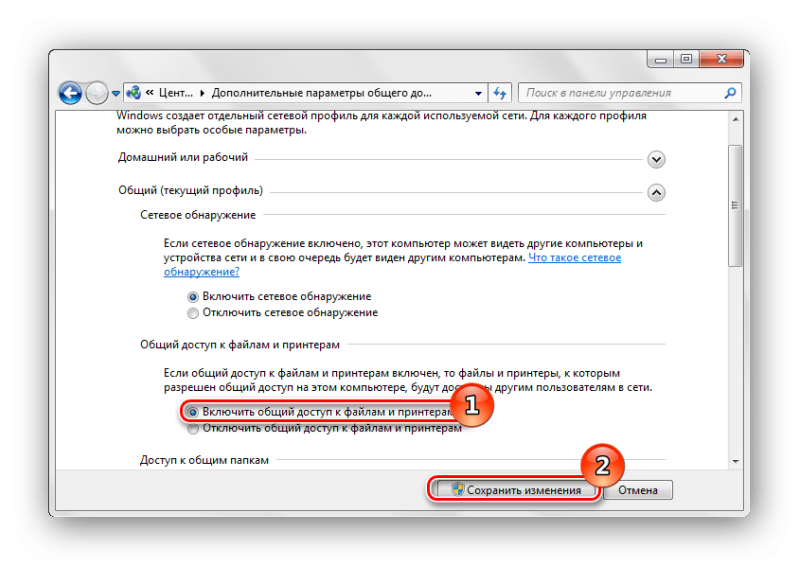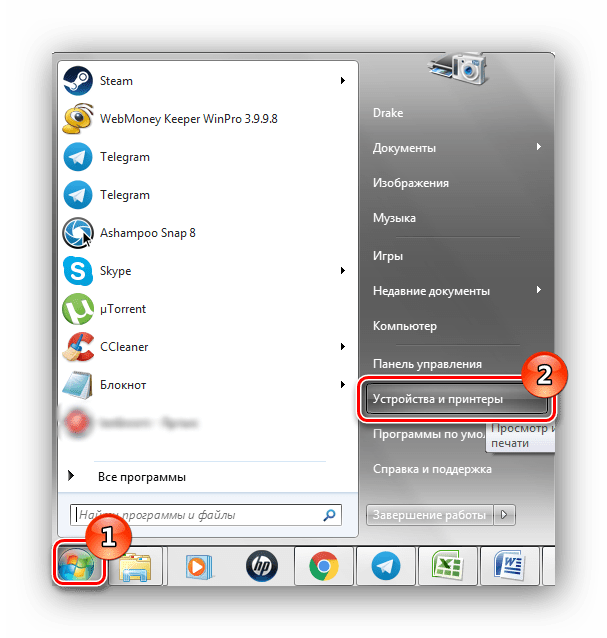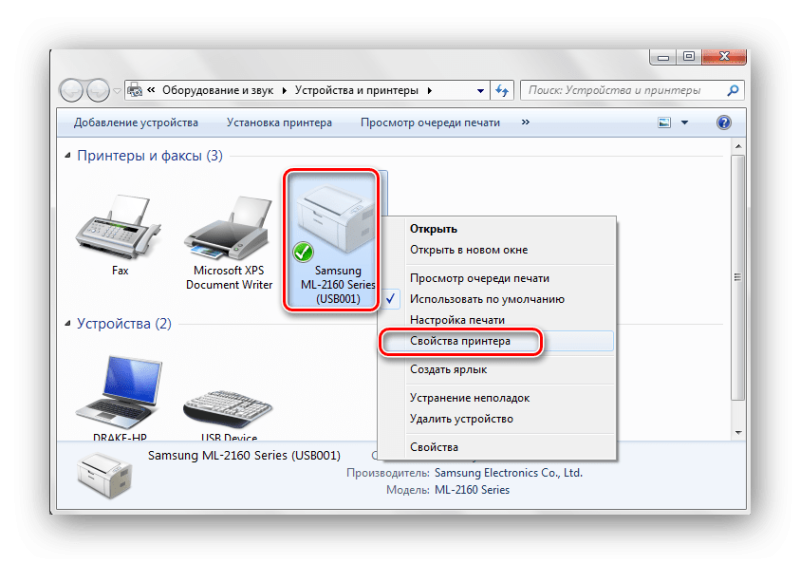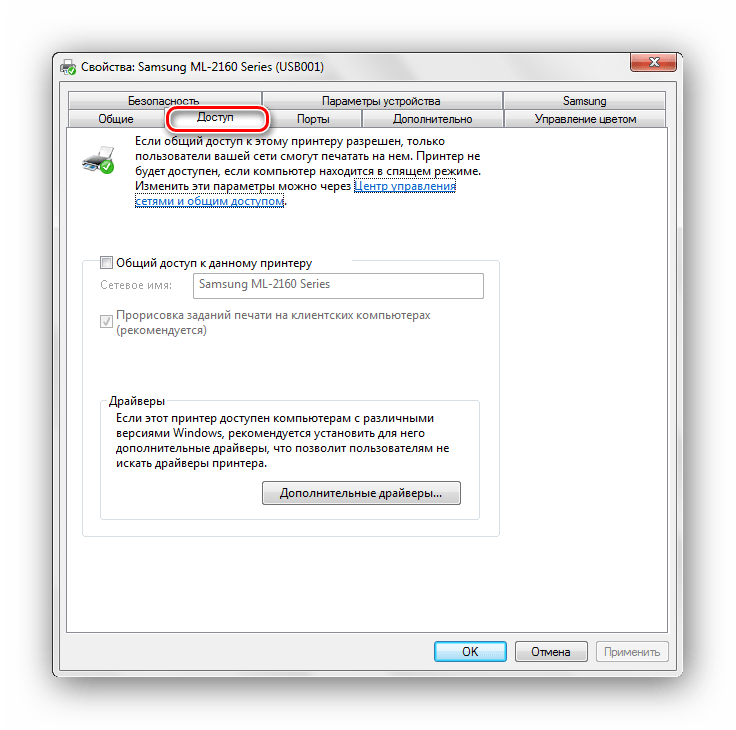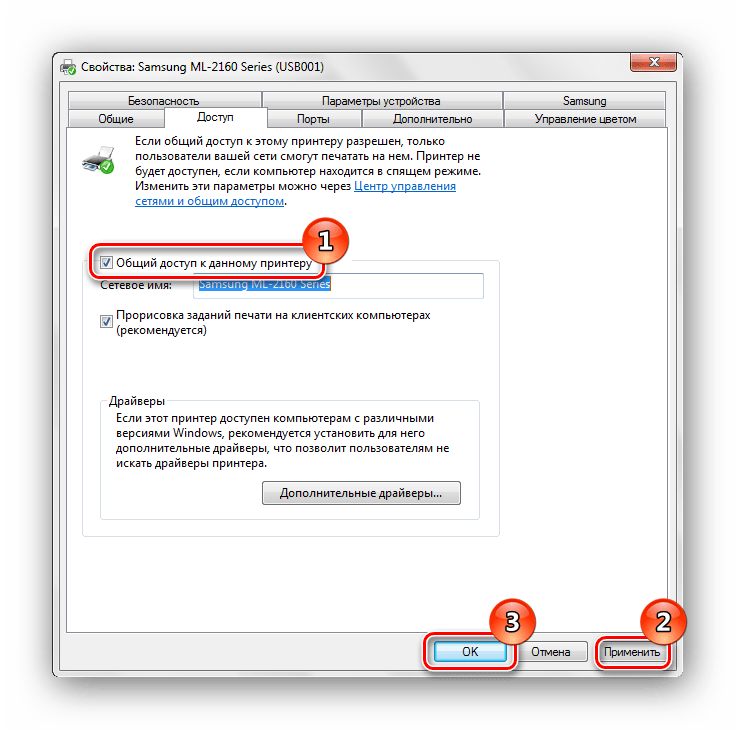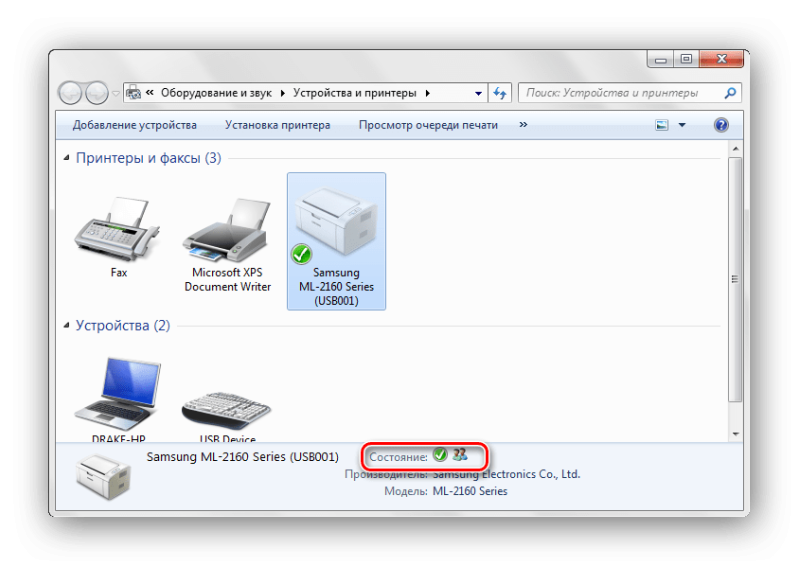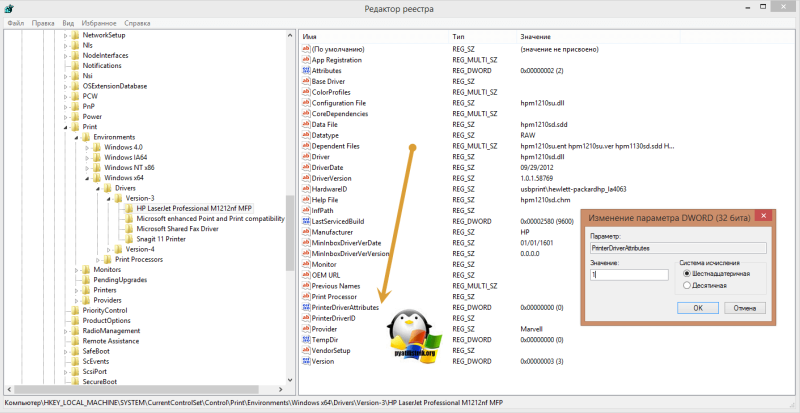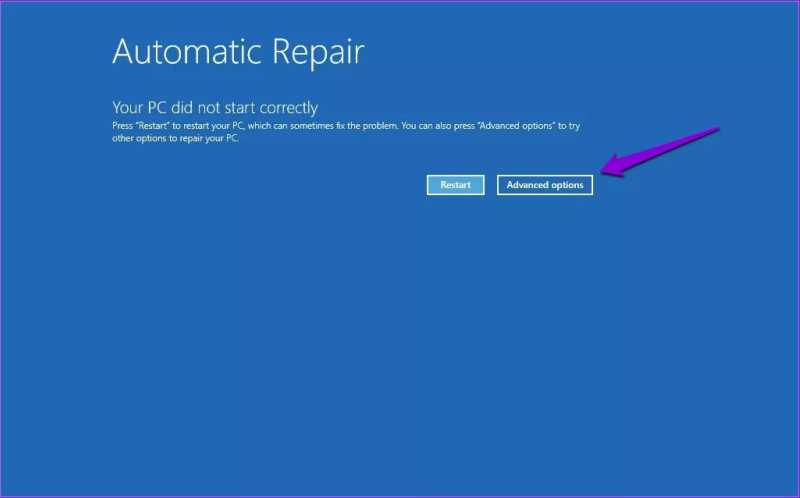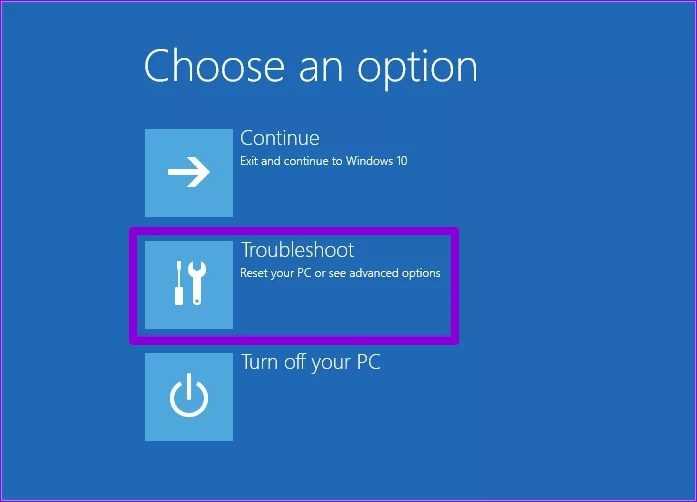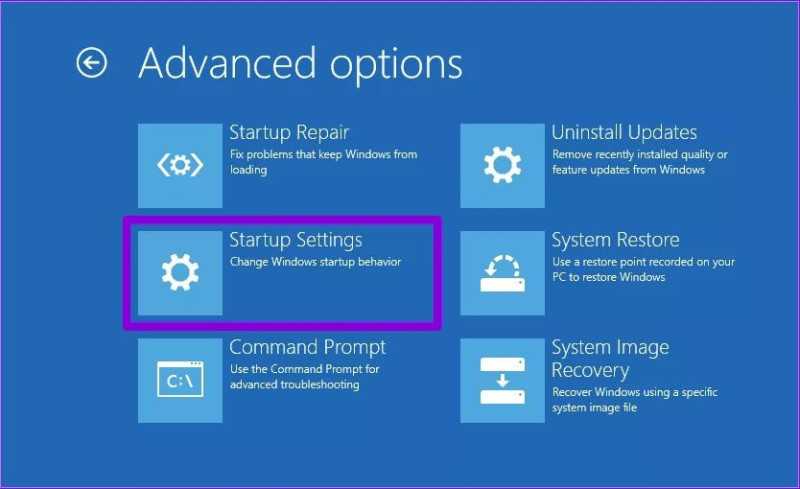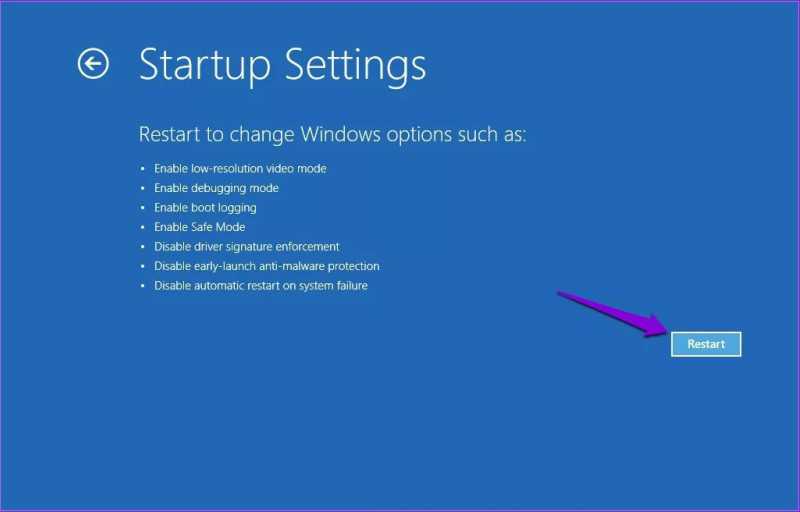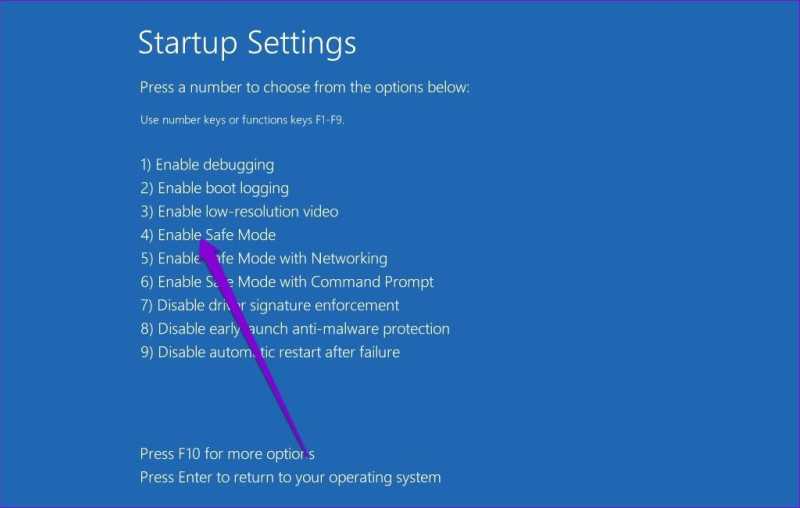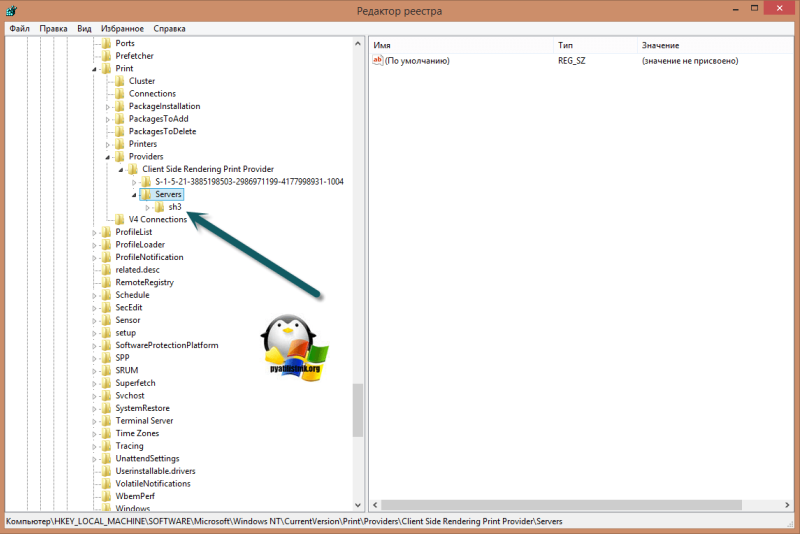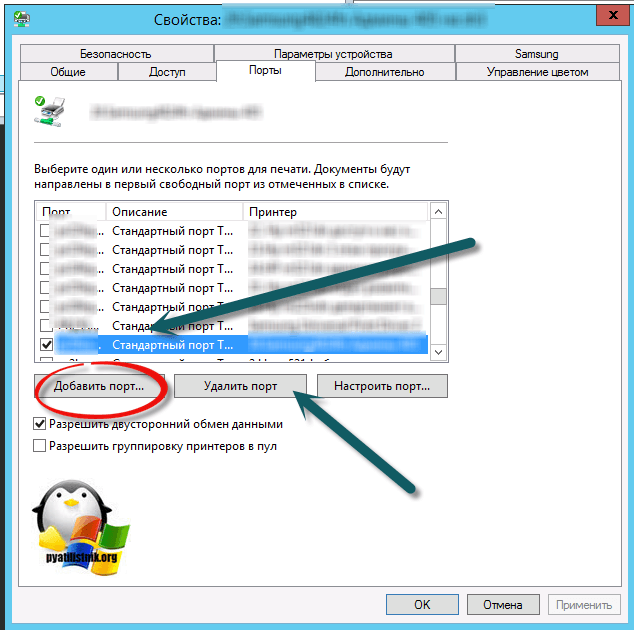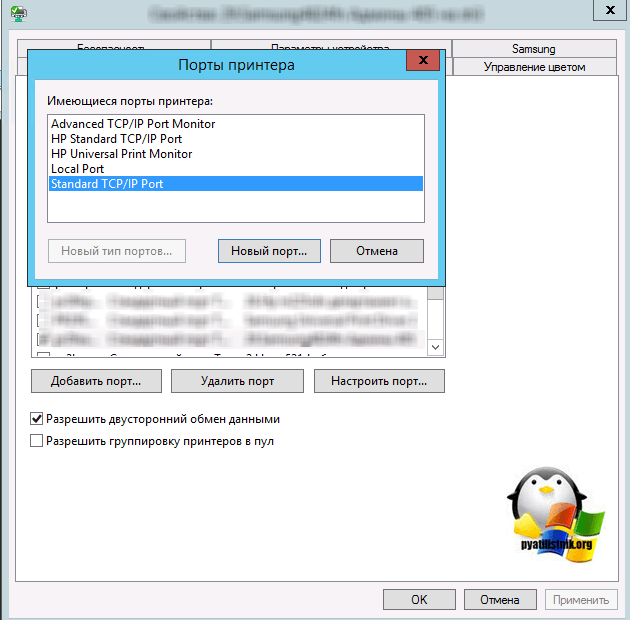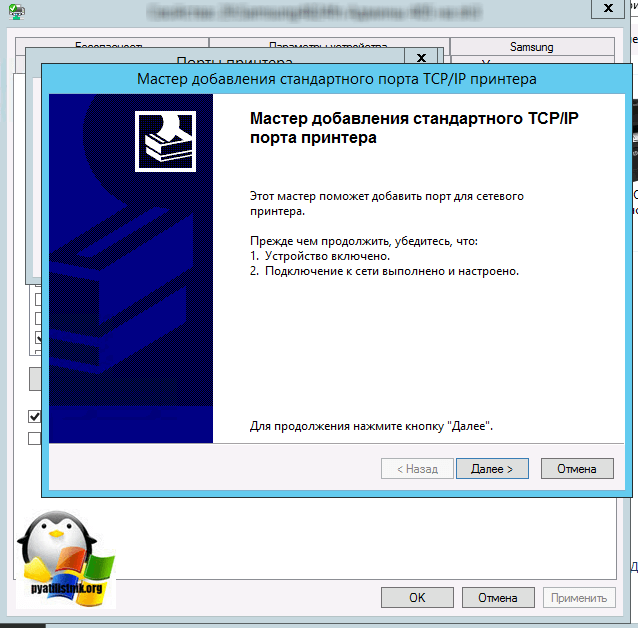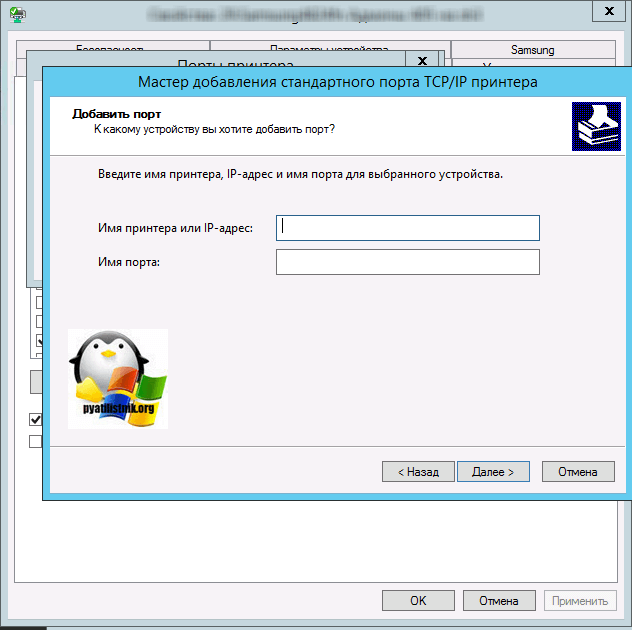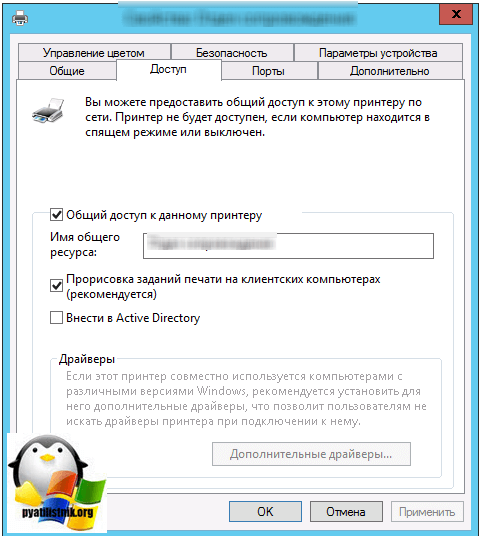Ошибка 0x0000011B появляется при попытке использовать сетевой принтер с компьютера с Windows 7, 10, 11. При чем может возникать как на отдельных устройствах, так и на всех параллельно. Ошибка появилась после очередного обновления системы безопасности, которое недавно выпущено Microsoft. Причиной является серия изменений в системе безопасности, призванные закрыть уязвимость подмены диспетчера очереди печати в Windows. После последнего патча (от 14 сентября) для устранения проблемы, возникла другая проблема на уровне аутентификации TPC в сетевых принтерах.
Причины ошибки 0x0000011B
На текущий момент главная причина проблемы – новые сценарии обеспечения безопасности для Windows. Логично, что исправить ошибку 0x0000011B можно путем удаления проблемного обновления. Вот только появляется другая проблема – известные уязвимости системы. Однако есть способ одновременно и защититься от хакерских атак, и получить доступ к сетевым принтерам.
Что делать для исправления ошибки?
Сегодня есть 2 известных и действенных исправления ошибки 0x0000011B:
- Изменить проблемное значение в реестре.
- Удалить проблемное обновление.
Также есть большая вероятность, что Microsoft уже выпустила исправление ошибки к тому моменту, когда вы будете читать данную статью. Поэтому первым делом стоит проверить наличие обновлений и установить их. Если все еще не вышел фикс данного бага, следуйте приведенным ниже инструкциям.
Способ 1: отключить защиту от CVE-2021-1678
Именно попытка защиты от CVE-2021-1678 и привела к появлению ошибки 0x0000011b. Благо, изменив один из параметров реестра, удастся добиться сразу двух целей: защититься от уязвимости «Призрачного принтера» и MSHTML, а также исправить сбой подключения к принтеру.
Что же нужно сделать:
- Жмем правой кнопкой мыши по «Пуску» и выбираем элемент «Выполнить».
- В новую строку вводим regedit и кликаем по «Ок».
- Последовательно открываем следующие папки HKEY_LOCAL_MACHINESystemCurrentControlSetControlPrint.
- В конечном каталоге переходим в правое окно и ищем параметр с названием RpcAuthnLevelPrivacyEnabled. Если его здесь нет, следует создать новый 32-разрядный параметр DWORD.
- Устанавливаем для него значение 0.
Примечание! Это и другие исправления из данной инструкции применимы для устранения ошибки 0x0000011b как в Windows 10, так и в Windows 11.
Способ 2: удалить проблемное обновление
Чтобы убрать корень текущей ошибки, нужно всего лишь удалить обновление, которое и вызвало появление сбоя. Его код – KB5005565. По нашему мнению, это не лучшее решение, так как оно не только исправляет ошибку 0x0000011b, но и делает компьютер уязвимым к PrintNightmare и MSHTML. Учитывая потенциальную опасность процедуры, лучше выбрать первый способ. Однако, если вы здраво оцениваете риски (они действительно не очень большие) и готовы подождать выхода более стабильного исправления, можно приступать к процедуре удаления обновления.
Инструкция:
- Нажимаем комбинацию Win + X и выбираем из меню Пуска – «Программы и компоненты».
- Переходим на вкладку «Просмотр установленных обновлений».
- Ищем то, что имеет код KB5005565, нажимаем по нему правой кнопкой мыши и выбираем «Удалить».
- Перезагружаем компьютер, чтобы система работала более стабильно.
Полезно! Если ошибка появилась на Windows 7, она ей несвойственна, на подобные заявления встречались, следует попробовать переподключить принтер. У многих данное решение сработало.
На этом все, мы перечислили все известные исправления ошибки 0x0000011B в Windows 7, 10, 11. До сих пор они помогали, надеемся, сработают и в вашем случае.

В этой инструкции подробно о способах исправить ошибку 0x0000011b при подключении к принтеру в Windows 11 и Windows 10, один из которых, с большой вероятностью, сработает в вашей ситуации.
Отключение CVE-2021-1678 Mitigation (защита от CVE-2021-1678)
Основная причина появления и широкого распространения ситуации «В ходе операции произошла ошибка 0x0000011b» — выпущенные Майкрософт обновления для защиты от уязвимости в удаленном вызове процедур при подключении принтера (Windows Print Spooler Spoofing Vulnerability), сама уязвимость получила код CVE-2021-1678.
Обновления выходили под номерами KB5005565, KB5005652 и KB5006670, но в текущих версиях Windows 11 и Windows 10 вы не найдёте их в списке доступных к удалению. Тем не менее, отключить защиту от CVE-2021-1678 и, с большой вероятность, исправить ошибку 0x0000011b можно:
- Нажмите правой кнопкой мыши по кнопке «Пуск», выберите пункт «Выполнить», введите regedit в открывшееся окно и нажмите Enter.
- В открывшемся редакторе реестра перейдите к разделу
HKEY_LOCAL_MACHINESYSTEMCurrentControlSetControlPrint
- Нажмите правой кнопкой мыши в пустом месте правой панели редактора реестра и выберите пункт «Создать» — «Параметр DWORD (32 бита)».
- Задайте имя RpcAuthnLevelPrivacyEnabled для вновь созданного параметра.
- Установите значение 0 для него.
- Закройте редактор реестра и перезагрузите компьютер.
После перезагрузки попробуйте вновь подключиться к принтеру, с большой вероятностью, ошибка 0x0000011b больше не появится.
Если предыдущий метод не помог, можно попробовать другие способы исправить проблему:
- Проверьте, есть ли в реестре Windows раздел
HKEY_LOCAL_MACHINESOFTWAREPoliciesMicrosoftWindows NTPrinters
и содержит ли он какие-либо значения или подразделы (по умолчанию содержать не должен, при наличии — можно попробовать удалить, но имеет смысл создать точку восстановления системы перед этим). Также попробуйте создать в этом разделе подраздел с именем PointAndPrint, а в нём — параметр RestrictDriverInstallationToAdministrators со значением 0 или использовать команду
reg add "HKEY_LOCAL_MACHINESoftwarePoliciesMicrosoftWindows NTPrintersPointAndPrint" /v RestrictDriverInstallationToAdministrators /t REG_DWORD /d 0 /f
в командной строке, запущенной от имени администратора.
- Маловероятно, что сработает, но: попробуйте использовать встроенное средство устранения неполадок принтера, подробнее: Устранение неполадок в Windows 11, Устранение неполадок Windows 10.
- Этот способ не очень желателен, поскольку открывает уязвимости, закрытые соответствующими обновлениями. Проверьте, возможно ли удаление обновлений KB5005565, KB5005652 и KB5006670 на вашем компьютере. Проще всего сделать это, запустив командную строку от имени администратора и введя команду (пример для первого из обновлений в списке):
wusa /uninstall /kb:5005565
Возможны и другие варианты: Как удалить обновления Windows 10, Как удалить обновления Windows 11. Если вы не нашли этого обновления, а при удалении в командной строке появляется сообщение «Обновление не установлено на этом компьютере», значит этот метод в вашем случае не подходит.
- Если принтер уже установлен, но не удаётся подключиться к нему, попробуйте удалить его в Панель управления — Устройства и принтеры, а затем выполнить повторную установку.
Надеюсь, один из способов помог в решении, ошибка 0x0000011b исправлена, а принтер успешно подключён.
- Причина возникновения ошибки 0x0000011b
- Как исправить ошибку 0x0000011b?
- Отключение защиты
- Заключение
Ошибка 0x0000011b возникает при работе с сетевым принтером. Ее появление сопровождается невозможностью подключения к принтеру или печати на нем. Обычно ошибка сопровождается припиской «Сбой операции с ошибкой 0x0000011b в сети».
Причина возникновения ошибки 0x0000011b
Возникновение ошибки связано с одним из обновлений безопасности Windows, призванных закрыть уязвимость в очереди печати в системах 7, 10 и 11. В этом обновлении был включен параметр, который запрещал запуск сетевого принтера без прав администратора. Поэтому пользователи без надлежащего уровня доступа не могли воспользоваться сетевым принтером и получали сообщение об ошибке.
Как исправить ошибку 0x0000011b?
Способов решения существует достаточно много. Какие-то из них общие, другие же направлены конкретно на взаимодействие с принтером.
Решить проблему можно, если:
- Использовать средство устранения неполадок принтера.
- Удалить проблемное обновление.
- Отключить защиту протокола CVE-2021-1678.
- Обновить драйвера.
- Обновить ОС.
- Исправить поврежденные файлы.
- Переустановить принтер.
Использование средств устранения неполадок принтера
Первый способ, который стоит применить. Он не окажет негативного влияния на систему, так как пользователь не будет ничего удалять или изменять.
Чтобы воспользоваться средством устранения неполадок принтера, нужно:
1. Открыть настройки при помощи сочетания Win + I и выбрать Обновление и безопасность.
2. Далее выбрать Устранение неполадок в списке слева, а затем Дополнительные средства устранения неполадок.
3. В открывшемся окне выбрать Принтер и запустить его. Остается только ждать и надеяться, что проблема будет решена.
Удаление проблемного обновления
Возникновение ошибки вызвано обновлением KB5018410. Именно в нем заложены функции, обеспечивающие безопасность работы с сетевым принтером, но и вместе с тем вызывающие ошибку 0x0000011b.
Чтобы удалить обновление, нужно:
1. Через поиск открыть панель управления и в ней найти Программы и компоненты. Если такого пункта нет, измените размер значков на мелкие.
2. В открывшемся окне выбрать слева Просмотр установленных обновлений.
3. Найти там Security Update for Microsoft Windows (KB5018410) и удалить его. После этого нужно перезагрузить компьютер (Для примера взято другое обновление, так как KB5018410 уже удалено).
Отключение защиты
CVE-2021-1678 – это код уязвимости, которую как раз и устраняет обновление безопасности Windows. Если не хочется удалять само обновление, можно отключить средство защиты от данной уязвимости. Этот метод помогает не всегда, однако попробовать все же стоит. Если это не окажет никакого эффекта, настоятельно рекомендуется вернуть все так, как было до изменений.
Чтобы избавиться от ошибки 0x0000011b, сделайте следующее:
1. Сочетанием Win + R откройте окно, в которое нужно ввести regedit.
2. Найдите файл, находящийся по пути HKEY_LOCAL_MACHINESYSTEMCurrentControlSetControlPrint.
3. Нажмите правой кнопкой мыши на Print и выберите Создать, а затем DWORD (32 бита).
4. Назовите его RpcAuthnLevelPrivacyEnabled, затем откройте его и установите значение «0». После этого перезагрузите ПК.
Обновление драйверов
Может случиться так, что принтер использует старые драйвера, что и вызывает ошибку. Обновить их можно, следуя инструкции:
1. Через поиск откройте Диспетчер устройств и выберите Очереди печати.
2. Найдите нужный принтер, нажмите на него правой кнопкой мыши и выберите Обновить драйвер.
3. Выберите Автоматический поиск обновлений.
4. Дождитесь, пока диспетчер устройств завершит свою работу. Если новые драйвера не были найдены, выберите Поиск обновленных драйверов в Центре обновления Windows.
Теперь дождитесь окончания процесса и перезагрузите компьютер.
Обновление ОС
Хотя и некоторые обновления могут вызывать ошибки с печатью, другие могут их исправлять. Поэтому стоит проверять, есть ли новая версия используемой вами операционной системы.
Чтобы обновить Windows, в центре обновлений Windows, доступном в параметрах по нажатии на Обновление и безопасность, в открывшемся окне нужно найти кнопку сканирования доступных обновлений. Если они были найдены, установите их.
Исправление поврежденных системны файлов
Для восстановления системных файлов понадобятся встроенные в ОС инструменты:
1. В строке поиска Windows введите cmd и, нажав правой кнопкой мыши, запустите командную строку от имени администратора.
2. Введите sfc/scannow и нажмите Enter. Дождитесь окончания проверки.
3. После завершения сканирования перезагрузите компьютер и откройте команндную строку. Введите DISM /Online /Cleanup-Image /RestoreHealth и дождитесь окончания сканирования.
4. Перезагрузите ПК.
Переустановка принтера
Переустановка принтера также может помочь в решении проблемы. Для этого сделайте следующее:
1. В панели управления найдите Устройства и принтеры.
2. Среди всех устройств найдите неисправное и, щелкнув правой кнопкой мыши по нему, выберите удаление устройства.
3. Отключите и снова включите устройство. После все в том же окне выберите Добавить принтер и добавьте подключенное устройство.
Заключение
Перечисленных методов должно оказаться достаточно, чтобы устранить ошибку 0x0000011b. В первую очередь стоит воспользоваться теми, которые не требуют изменений в файлах компьютера, и только потом прибегать к более сложным действиям, так как они могут снова сделать устройство уязвимым.
Программные ошибки, связанные с работоспособностью принтера
Сегодняшние модели принтеров отличаются высокой надёжностью. Тем не менее это не страхует их от неисправностей на программном уровне. Какие же проблемы могут заставить печатающее устройство отказываться выводить информацию на бумагу?
Некорректная установка ПО принтера в ОС Windows 10: что мы можем сделать
Симптомом такой неполадки чаще всего выступает всплывающее окно и отсутствие ответа принтера на заданную ему печать. Чтобы проверить, насколько исправен драйвер, произведём его диагностику ручным способом.
- Зайдите в меню «Пуск», затем «Параметры».
- Здесь откройте «Устройства», перейдите во вкладку «Принтеры и сканеры», найдите нужную модель, после чего зайдите в «Свойства оборудования».
- Откроется диалоговое окно с параметрами прибора. Если здесь всё нормально, будет показано, что «Устройство работает нормально».
Когда принтер вовсе не печатает, возможно, повредилась внутренняя электронная плата. Если у вас сложилась похожая ситуация, продолжаем искать проблему. Если же драйверы устарели, попытайтесь обновить их через установочный диск или найти соответствующие в интернете.
Ошибка в операционной системе Windows и её влияние на ход печати принтера
Проверяем настройки операционной системы и обращаемся к диспетчеру. Нам нужно определить, видит ли компьютер подключённый прибор печати. Для этого зайдите в «Диспетчер устройств», нажмите «Принтеры» и убедитесь, что ваша модель отображается в этом списке. Когда бумага в принтере зажёвывается, нужно попытаться почистить головку и обязательно перезагрузить ПУ. Если это устройство не отображается, попытайтесь переустановить его или обновить драйвер ПО. Также причиной программной неисправности может послужить несовместимость операционной систем с данным типом устройства. В этом случае вам придётся подобрать специальный драйвер, который подойдёт по разрядности и версии ОС.
Почему может не работать сетевой принтер и как устранить эту проблему
Сетевой принтер — это прибор для печати, которым пользуются несколько человек с разных компьютеров. Если вы столкнулись с тем, что такое оборудование отказывается печатать документы, наверняка у него установлена своя очередь печати (то есть приспособлением уже кто-то пользуется). По статистике повреждение внутреннего лотка принтера случается чаще, чем сгорание платы. Вам остаётся только дожидаться, пока память принтера полностью освободится. Также вызвать проблемы с печатью в сетевых принтерах может и вирус, попавший в программное обеспечение с другого ПК. Здесь целесообразно проверить всю ОС на предмет заражений. Для этого подключите антивирусную программу и просканируйте все устройства и диски, которые находятся на вашем ПК и сопряжены с ним.
ПОЛЕЗНО ЗНАТЬ!
После сканирования на вирусы и удаления их системой обязательно произведите деинсталляцию и повторную установку ПО для принтера. Это поможет очистить приложение от нежелательных угроз. Принтер может не распознавать бумагу, если она загружена неправильно либо имеет нестандартные параметры.
Как исправить ошибку
Сломалось оборудование
Если сломалось оборудование, его вряд ли получится починить в домашних условиях. Но иногда достаточно его выключить и опять включить. Допустим, по кодам ошибок стало понятно, что нет доступа к оперативной памяти. Вот что надо делать:
- Отключите питание компьютера. Не просто нажмите кнопку «Выкл», а выньте вилку из розетки;
- Откройте крышку системного блока;
- Найдите там платы RAM;
Вытаскиваем платы RAM из гнезда
- Аккуратно вытащите их из гнезда. Надо оттянуть защёлку, которая их удерживает;
- Вставьте их назад;
- Включите компьютер и проверьте, всё ли работает.
То же самое можно сделать и с жёстким диском, и с видеоадаптером, и со звуковой картой. Но если вы незнакомы с внутренним устройством компьютера, лучше доверить это профессионалам. Не стоит поочерёдно вытаскивать все детали из системного блока.
Если не помогло, значит, оборудование пришло в негодность. Его надо менять.
Отключение внешних устройств
Очень часто BSoD появляется, когда к компьютеру подключают винчестеры или другие внешние устройства. Как исправить «Синий экран смерти» в таком случае? Отключить оборудование. Попробуйте вставить его в другой порт. Посмотрите, как оно отображается в Диспетчере устройств. Проверьте, нет ли рядом с названием модели восклицательного знака. Обновите драйвера.
Возможно, дело не в компьютере, а в контроллере порта. Если он неисправен, его надо отключить.
Проблемы с файловой системой или винчестером
Запустите проверку и восстановление системного диска. Для этого:
- Кликните по нему правой кнопкой мыши;
- Пункт «Свойства»;
Заходим в «Свойства»
- Вкладка «Сервис»;
- Кнопка «Проверка»;
Нажимаем на «Выполнить проверку»
Поставьте галочки во все пункты. В частности, нужна опция «Восстанавливать повреждённые сектора»;
Ставим галочку рядом с «Восстанавливать повреждённые сектора»
- Кнопка «Запуск»;
- Служба предупредит, что начнёт проверку при следующем запуске системы;
- Перезагрузите компьютер;
- Он начнёт восстановление диска. Это может занять продолжительное время. Не прерывайте процесс.
Программный сбой
Вот как убрать «Синий экран смерти», если проблема в самой системе или установленных на неё программах:
- Удалите всё, что установили непосредственно перед сбоем;
- Если не помогло, сделайте бэкап;
- Перейдите в Пуск — Программы — Стандартные — Служебные;
- Нажмите на «Восстановление системы»;
Восстановление системы
- В открывшемся окне отметьте пункт «Выбрать точку восстановления»;
- Если надо, поставьте галочку в «Показать все точки восстановления»;
- В них показано время, когда была сделана резервная копия, и что при этом произошло (установка, удаление, обновление);
Точки восстановления
- Выберите подходящую точку и подтвердите;
- Не выключайте компьютер, пока не закончится восстановление.
Произойдёт откат системы. Она вернётся в то состояние, в котором была до появления ошибок.
Другие варианты
- Просканируйте систему хорошим антивирусом;
- Почистите винчестер от мусора. Удалите ненужные файлы. Но не трогайте системные данные. Можете воспользоваться встроенными службами Windows (Пуск — Программы — Стандартные — Служебные — Очистка диска) или установить программы для этого: например, CCleaner;
Программа CCleaner
- Имеет смысл исправить ошибки реестра. Но не стоит делать это вручную. Воспользуйтесь программами Registry Fix, Registry Boot и тому подобными;
- Если у вас есть установочный диск с системой, попробуйте переустановить её или восстановить повреждённые файлы;
- Обновите все драйвера. Загрузите актуальные апдейты.
Возможные причины ошибки доступа к принтеру
Давайте для начала опишу свою ситуацию. Есть терминальная ферма на Windows Server, если кто-то не знает, что это такое, то это мощный сервер или группа серверов, на которые заходят пользователи из вне, для работы с приложениями установленными на них, очень распространенный вариант сейчас в крупных и средних компаниях. Пользователь работая на терминальном сервере, пытается распечатать документ, но его принтер либо не видится вообще, либо при попытке к нему обратиться выдает сообщение с ошибкой:
И такое сообщение может быть и с локальным устройством, вплоть до последней версии Windows 10 Fall Creators Update.
Возможные причины, на что следует обратить внимание:
- Проверить права на доступ к принтеру, актуально для корпоративных принтеров, где системные администраторы, дают возможность пользоваться устройством, по принципу групп, подробнее читайте в статье, про безопасность принтеров и разграничение прав.
- Проблема с драйверами устройства, об этом ниже
- Физическая проблема с принтером
- Принтер находится в автономном режиме (Обязательно проверьте, что не установлена галка)
- Проблемы с SNMP трафиком (Попробуйте его отключить)
Исправление 1. Убедитесь, что принтер находится в онлайн-режиме.
Вы должны знать, действительно ли принтер подключен к сети или нет.
1. Прежде всего, просто щелкните правой кнопкой мыши клавишу Windows и выберите «Выполнить».
2. Введите «управление принтерами» и нажмите Enter.
3. Здесь вы увидите все ваши принтеры.
4. Выберите принтер, который хотите проверить. Затем проверьте «Статус» принтера в строке состояния панели управления. Статус Priter будет отображаться как «Не в сети».
5. Теперь щелкните правой кнопкой мыши принтер и выберите «Использовать Pritner Online», чтобы использовать его.
Как только принтер перейдет в онлайн-режим, он отобразит «Готово» в строке состояния.
Закройте окно панели управления. Попробуйте что-нибудь напечатать.
Это должно остановить сообщение об ошибке для принтера.
Что собой представляет ошибка 0x00000116?
BSOD 0x00000116 Windows необходимо начать устранение с определения, что стало причиной для неисправности. Сама причина не всегда очевидна и может быть несколько замаскирована. Обычно в коде ошибки присутствует ссылка на файл, который повлек сбой, но его замена требуется крайне редко. Среди ключевых проблем следует отметить:
- Сбой или конфликт драйвера адаптера;
- Видеокарта перегревается;
- Битые сектора на диске;
- Сбой из-за антивируса или вирусов;
- Неисправность видеоадаптера;
- Некорректная работа ОЗУ;
- Проблема с блоком питания;
Все причины могут стать основанием, когда появляется код ошибки 0x00000116. Поиск источника следует проводить последовательно.
Проблемы в Windows
- Повреждение вредоносными программами. Вирусы повреждают операционку, из-за чего комп иногда перестает распознавать принтер. Чтобы устранить проблему, проверьте все системные разделы антивирусом или бесплатным софтом CureIt от Doctor Web.
- «Обрезание» или блокировка сигнала принтера антивирусом. Антивирусная программа может ошибочно посчитать принтер опасным и заблокировать его. Аналогично работает и встроенный Брандмауэр Windows. Временно отключите антивирус или в настройках сделайте исключение для принтера.
- Отключение USB-портов в настройках BIOS. Может произойти после обновления системы или пользователь сам привел к таким изменениям. Нужно проверить, включен ли контроллер USB-входов.
Принтер находится в автономном режиме — разбираем ситуацию. Оптимальные меры по решению этой проблемы
Если вы постоянно используйте свой персональный принтер, то наверняка сталкивались с такой проблемой. Он вдруг перестает печатать, а в статусе висит сообщение об ошибке «принтер находится в автономном режиме». Ошибка ситуация конечно неприятная, но исправить ее не составит труда. В этом материале мы подробно объясним вам, как этого добиться.
Возможные причины
Здесь все вполне банально. Чаще всего принтер уходит в автономным режим из-за проблем с питанием, или подключением к ПК. Во втором случае, ваш кабель USB, или устаревший LTP, просто напросто не подсоединен. Решение тут простое, и мы разберем его ниже.
Иногда в это состояние принтер переходит после проблем с печатью. Это может быть вызвано застреванием бумаги в лотке, некорректным форматом документа, отправленного на печать и тд.
Остальные причины совершенно безобидные — продолжительное время принтер находится во включенном состоянии и не используется. И через некоторый промежуток времени он переходит в состояние автономной работы. Подобные ситуации даже не стоит отдельно разбирать — для исправления необходимо просто отправить документ на печать, или иными словами начать использовать устройство.
Если вы используйте сетевой принтер, неполадки могут быть вызваны сбоем связи.
Итак, давайте попробуем разобрать типовые методы решения.
Пробуем исправить
Далее будут перечисленные действия, которые вам следует предпринять.
Галочка автономный режим
Итак давайте разберемся, как отключить автономный режим принтера. Чаще всего этого можно добиться, просто убрав данную галочку из настроек. Давайте сделаем это на примере Windows 7.
Заходим в «Пуск», далее «Устройства и принтеры». Находим в списке подключенных устройств свой принтер, и дважды щелкаем по нему.
Как вы можете видеть на картинке, в строке состояния стоит статус «Работать автономно». Это как раз наш случай.
Теперь нажимаем кнопку «Принтер» в строке меню, и убираем соответствующую галочку.
Теперь принтер должен перейти в состояние «Готов». Вы можете попробовать распечатать документ.
На других версия операционной системы Windows процесс аналогичен.
Зависшие задания
Иногда задания, отправленные на печать, не могу быть выполнены по тем или иным причинам. Тогда они скапливаются в диспетчере заданий принтера, и он не может нормально работать. Соответственно уходим в автономный режим. Как быть в таком случае? Нам следует очистить очередь печати.
Снова переходим к панели управления вашим принтером. Теперь мы видим следующую ситуацию.
У нас в очереди висят несколько зависших документов. Нам нужно их удалить. Это можно сделать двумя способами.
Нажимайте на каждый документ правой кнопкой мыши, и в появившемся меню щелкайте кнопку «Отменить».
Либо же можно нажать в меню кнопку «Принтер», и щелкнуть «Очистить очередь печати».
Теперь можно пробовать отправлять задания на печать.
Думаю, стоит отдельно остановиться на следующей проблеме с сетевой печатью.
Статус SNMP разрешен
Данная галочка должна быть снята в настройках сетевого принтера. Перейдите в «свойства», затем на вкладку «Порты», и проверьте это. Если она установлена — уберите.
После этого принтер должен вернуться в состояние «Готов».
Обновление для серверных ОС
Мы не будем вдаваться в технические подробности. Суть проблемы — на некоторых версиях серверных ОС Windows наблюдалась следующая проблема. Принтер работал в автономном режиме. При этом все параметры были настроены верно, сеть работала, и никаких видимых проблем не возникало. Но устройство периодически и самопроизвольно переходило в режим «Автономная работа». Данная проблема решается установкой обновления.
Скачать обновление KB2713128:
После установки проблема больше не возникает.
Видео к статье:
Заключение
Не стоит переживать, если вдруг ваш принтер перестал печатать, и перешел в автономный режим. С нашей инструкцией вы исправите проблемы в два счета.
Наши рекомендации
Для корректных настроек сетевого подключения, не забудьте указать маску подсети.
Если вас компьютер не включается в обычном режиме, можно попробовать сделать сброс настроек bios
В сетях передачи данных, для идентификации узлов используется mac адрес.
Зачем искать информацию на других сайтах, если все собрано у нас?
Добавление через IP и сетевое имя
Чтобы подключиться к СП по IP-адресу, нужно его узнать, воспользовавшись любым ПК, подсоединённым к данной сети. Открываем «Панель управления», затем переходим к вкладке «Устройства и принтеры». Ищем нужный и смотрим IP-адрес в его свойствах в разделе «Порты».
Как найти IP адресДругие варианты узнать нужные данные.
После того как сетевой адрес печатного аппарата известен, нужно сделать следующее:
- Заходим в меню «Пуск» — «Устройства и принтеры».
- В панели сверху кликаем по кнопке «Добавление принтера».
- Если печатный аппарат не отображается в перечне доступных, нажимаем по строке «Необходимый принтер отсутствует в списке».
- В появившемся окне отмечаем пункт «Добавить принтер по его TCP/IP адресу.
- Далее прописываем найденный IP-адрес в соответствующую строку. Он автоматически продублируется в «Имя порта». Нажимаем «Далее».
- В следующем окошке необходимо выбрать изготовителя и модель аппарата.
- Если система предложит использовать уже установленный в системе драйвер, соглашаемся.
Переустановка драйверов вручную
Если статус остается недоступным, попробуйте обновить программное обеспечение вручную. Известны случаи, когда проблемы с выводом на печать возникали после обновления Windows. Обновленные драйвера из Центра обновления Windows 10 не всегда работают правильно во всех системах, особенно, если используете модели HP. Для решения проблемы скачайте последнюю версию ПО из сайта производителя, затем отключите установку драйверов из серверов Microsoft.
Сначала загрузите из сайта производителя последнюю версию программного обеспечения в доступное место на диске.
Перейдите в «Диспетчер устройств» командой devmgmt.msc из окна Win + R. На вкладке Очереди печати разверните контекстное меню правым щелчком мыши и выберите «Обновить».
На экране выбора способа обновления перейдите на второй вариант (поиск на этом компьютере).
С помощью кнопки Обзор укажите папку с загруженным программным обеспечением, затем следуйте инструкциям на экране.
Примечание: Иногда принтер недоступен в диспетчере. В этом случае запустите программу установки.
Теперь проверьте, правильно ли он работает. Если да, перейдите на сайт Майкрософт и загрузите пакет wushowhide.diagcab.
Запустите пакет и выберите «Hide updates».
Теперь отключите обновление принтера (если присутствует). После Центр обновления Windows не будет автоматически обновлять это оборудование.
Включаем общий доступ
В сети может иметься одно устройство, предназначенное для печати документов и различных цифровых подписей. Чтобы была возможность выполнять эту задачу посредством сети, необходимо сделать печатающее оборудование доступным для других юзеров, подключенных к сети.
Общий доступ к файлам и принтерам
- Производим нажатие кнопке «Пуск» и переходим в раздел под названием «Панель управления».
В появившемся окне совершаем переход в раздел, в котором доступно изменение параметров «Сети и интернета».
Переходим к «Центру управления сетями и общим доступом».
Отмечаем подпункт, отвечающий за включения общедоступности к цифровым подписям и печатающим девайсам, производим сохранение проделанного изменения.
Проделав вышеописанный шаги, вы сделаете цифровые подписи и печатное оборудование общедоступными для юзеров, подключенных к сети. Следующим шагом произведём открытие доступа к конкретному печатному оборудованию.
Общий доступ определенного принтера
Перемещаемся в «Доступ».
Отмечаем «Общий доступ к данному принтеру», нажимаем «Применить» и далее «ОК».
После проделанных шагов принтер стал отмечаться небольшой иконкой, обозначающей, что данное оборудование для печати доступно в сети.
Вот и всё, выполнив такие простые шаги, Вы сможете включить общий доступ к принтеру в Виндовс 7. Не забывайте о безопасности вашей сети и пользуйтесь хорошим антивирусом. Также включайте брандмауэр.
Устранение проблем с графическим адаптером
Однако в случае конфликтов оборудования с программной частью операционной системы предыдущий способ эффекта не даст, и снова на экране появится сбой в Windows 7 0x00000019. Как исправить ошибку, если ничего пока еще не помогло?
В этом случае нужно снова произвести загрузку в режиме Safe Mode, как было описано выше, и использовать «Центр обновления». Многие могут возразить по поводу такого решения, поскольку считается, что основной причиной являются драйверы. Нет. Тут как раз сбой возникает из-за отсутствия или некорректной установки апдейтов. Поэтому нужно зайти на официальный ресурс Microsoft, а затем загрузить и установить обновление с номером КВ2862768, которое как раз и устраняет конфликты графического драйвера для HD Audio в режиме работы HDMI (к сожалению, самостоятельно оно инсталлируется не всегда, поскольку является необязательным).
Как включить принтер на компьютере, если пишет статус «Отключен»
Подключенный к компьютеру или ноутбуку принтер может менять свои статусы в зависимости от состояния, в котором находится. Некоторые статусы нормальные и являются следствием, например, выключенного принтера. Другие же надписи, наоборот, могут говорить о проблемах.
Часто пользователи сталкиваются с ситуацией, когда в статусе пишет, что принтер отключен, хотя он включен. Подобное состояние преимущественно возникает на версиях Windows 7 и 10. А модели, которые больше подвержены появлению сообщения «Отключен», это HP, Epson и Canon. Бывает, что статус показывает не на русском, а на английском языке (Printer Offline).
Неисправности, из-за которых не работает принтер, даже если он подключен. Способы решения
Многим знакомы ситуации, когда ноутбук или компьютер пишет, что принтер не подключен, хотя он подключен. Как результат такого сообщения не работает печать в доме или офисе. При попытке распечатать фото, картинку или обычный текст также может быть уведомление о статусе «принтеры не установлены», «недоступен, проверьте подключение кабелей питания», «установлен неправильно».
Как показывает практика, проблема актуальна для локальных и сетевых принтеров, в независимости от способа подключения техники к персональному компьютеру. Что делать в такой ситуации расскажем в этой статье подробно. Детально рассмотрим физическую проверку устройства, наличие и актуальность драйверов, правильные настройки печати, проверим работу всех необходимых служб операционной системы. Инструкция применима к любой модели техники HP, Canon, Epson, Самсунг и других производителей.
Смысл проблемы подключения сетевого принтера?
Попытка доступа к веб-сайту иногда может привести к ошибкам. Одной из наиболее распространенных ошибок является ошибка соединения или ошибка времени установления соединения. Этот тип ошибки сообщения появляется, когда веб-сайт, к которому вы хотите получить доступ, недоступен на данный момент. Также может возникнуть проблема с сетевым подключением. Если вы хотите настроить сетевое подключение на своем компьютере, может возникнуть ошибка соединения.
Когда происходит ошибка соединения, иногда вы ничего не можете с этим поделать, а просто подождите, пока соединение вернется. Однако есть случаи, когда возникает ошибка соединения, поскольку вы, возможно, изменили настройки своего окна. Проверьте настройки и отредактируйте их в нормальном режиме.
Trying to connect to a network source may sound easy but it can’t help to encounter a problem once in awhile. Your network connection may not be properly configured or there is technical failure. Other times, there is no connectivity on your end. These errors are common examples of network error. It appears when there is something wrong during connection hence it cannot reach its end source. Still, these errors indicate the nature of the issue to help you resolve it.
Список общих сетевых ошибок:
- Сетевой кабель не подключен
- Адреса конфликтов IP-адресов уже используются
- Не удается найти сетевой путь
- В сети существует повторяющееся имя
- Ограниченное или отсутствие подключения
- Связанный с ограниченным доступом
- Ошибка «Не удалось подключиться к сети» -3
- Ошибка «Не удалось установить VPN-соединение» 800
Исправление 5 — Удалить принтер
Вы можете удалить принтер с компьютера, чтобы устранить проблему.
Сначала отсоедините кабель принтера от принтера.
2. Затем нажмите клавишу Windows+R, чтобы запустить Бегать,
3. Введите «управление принтерами» и нажмите Enter.
То Устройство и принтеры окно будет открыто.
4. Затем в списке принтеров щелкните правой кнопкой мыши на проблемном принтере нажмите «Удалить устройство».
5. Теперь нажмите «Да», чтобы подтвердить удаление устройства.
Это удалит устройство с вашего компьютера.
6. После этого. одновременно нажмите клавиши Windows+R.
7. Запишите «devmgmt.msc» в терминале «Выполнить» и нажмите «ОК».
8. Как только Диспетчер устройств откроется окно, разверните раздел «Очередь печати».
9. После этого щелкните правой кнопкой мыши на принтере и нажмите «Удалить устройство».
10. Снова нажмите «Удалить», чтобы подтвердить процесс удаления.
Затем закройте окно диспетчера устройств.
Подтвердив удаление принтера, закройте экран панели управления.
Теперь просто перезагрузите компьютер один раз. Когда ваш компьютер загрузится, он установит драйвер принтера по умолчанию для вашего компьютера.
Если он все еще не устанавливает драйвер.
Решение проблемы с подключением к принтеру
Причина одна и кроется она в цифровой подписи драйверов принтеров, а точнее в отсутствии данной подписи. Если драйвера на устройства подписаны не валидным с точки зрения Microsoft сертификатом или вообще без него, то он таки драйвера не принимает, считая это потенциальной угрозой, в следствии чего ваше устройство перестает работать. Это не новая проблема, но после очередного обновления KB3170455, проверка цифровой подписи драйверов, ужесточилась.
- Можете полностью отключить проверку цифровой подписи драйверов, как это делать я описывал, посмотрите. В Windows 10 она обязательная и ужесточенная.
- Можете удалить обновление KB3170455, но думаю это не лучший вариант, когда есть в разы проще.
- Правка реестра Windows.
Так как у меня в основном на работе операционная система windows 10 и с нее не удается подключиться к принтеру на терминальном сервере, где есть драйвера без цифровой подписи, чтобы не делать большого количества телодвижений и кучей перезагрузок, я для принтеров, которые испытывают проблемы, поставлю один параметр, который все поправит.
Что вы делаете, вы открываете реестр и переходите вот по такому пути, лично я для быстрого поиска по реестру использую утилиту register jump, делается это либо локально, если принтер подключен по USB, либо же на сервере терминалов, если используются они.
В моем случае это HP M1212, но таких полным полно, Canon, Xerox и так далее.
Находим там параметр PrinterDriverAttributes, по умолчанию там будет стоять значение 0, нужно поменять его на 1. После чего вы смело перезагружаете службу печати либо же сам сервер.
Данный метод, действует в 90 процентах случаев, если вам не помогло, то ниже я привожу дополнительные методы решения данной проблемы.
Загрузитесь в безопасном режиме
Если вы можете нормально загрузить свой компьютер после ошибки BSoD, пропустите этот шаг. Однако, если Windows не загружается, вы можете получить сообщение об ошибке «критический процесс умер». Поэтому вы можете попробовать загрузиться в безопасном режиме, чтобы продолжить расследование и устранить проблему.
Шаг 1. Во время загрузки компьютера нажмите и удерживайте физическую кнопку питания в течение нескольких секунд, пока компьютер не перезагрузится. Прервите процесс загрузки три раза подряд, и Windows встретит вас экраном восстановления при загрузке. Выберите Дополнительные параметры здесь.
Шаг 2: Затем нажмите «Устранение неполадок».
Шаг 3: Затем перейдите в Дополнительные параметры.
Шаг 4: На экране «Дополнительные параметры» нажмите «Параметры запуска».
Шаг 5: Нажмите кнопку «Перезагрузить», чтобы открыть меню «Параметры запуска».
Шаг 6: Наконец, нажмите 4 или F4 на клавиатуре, чтобы перезагрузить компьютер в безопасном режиме.
После загрузки в безопасном режиме используйте приведенные ниже методы для устранения ошибки.
Дополнительные методы решения ошибок 0x00000002, 0x0000000a, 0x00000006, 0x00000057
Если ваши клиенты так и не могут подключиться к терминальным принтерам, то попробуйте очистить ветку реестра:
В моем случае, я удалил серверы с сервера-печати, убедитесь, что у вас тут будет пусто. После чего можете перезапустить сервер или службу печати.
Еще на Windows 7 бывает ошибка 0x0000007e «Windows не удается подключиться к принтеру. Не существует обработчик печати» при попытке подключить те же сетевые принтеры, решается все пересозданием порта печати. Порт это некое указание, где искать ваше устройство.
Через правый клик, перейдите в свойства печати, вкладка «Порты». Находите текущий порт, и удаляете его.Затем нажимаете добавить.
Указываем стандартный TCP/IP порт для сетевого принтера.
У вас откроется мастер добавления порта.
Указываем ip адрес или DNS имя принтера и имя порта.
Так же можете проверить, что на вкладке «Доступ» стоит галка, разрешающая его. Теперь ваше устройство доступно по сети. Попробуйте снова к нему обратиться по UNC пути им вашего сервера печати (если есть)имя принтера. Например, printserversumsungcolor
Есть несколько способов решить ошибку «Windows не удается подключиться к принтеру», отличающихся в зависимости от причины возникновения проблемы. Ошибка появляется как при локальном подключении принтера к персональному компьютеру, так и при использовании терминальной фермы.
Терминальная ферма — популярное решение для средних и крупных компаний, когда приложения и устройства работают на сервере, а пользователи подключаются к ним для работы. Вне зависимости от способа использования принтера, при попытке отправить файл на печать, может высвечиваться одна из вариаций ошибки подключения к устройству. Особо беспокоиться не стоит, поскольку решение проблемы обычно занимает не более нескольких минут.
0x00000116 — как исправить?
0x00000116 Windows 7, как исправить? – Нужно провести исследование работы графического чипа, проверить, существует ли закономерность в нагреве карты и возникновении ошибки. Самостоятельно заметить зависимость можно, если в процессе использования графических приложений, через определенное время, показывается ошибка.
Далее следует при помощи утилиты GPU-Z подтвердить догадку. Запустив и перейдя во вкладку «Sensors» необходимо наблюдать изменение температуры в строке «GPU Temperature».
Нажав на стрелочку возле пункта можно выставить «Show Highest Reading», что соответствует максимальному значению температуры.
После настройки утилиты следует запустить графическое приложение и наблюдать динамику изменения температуры
Если она в пределах нормы, то следует обратить внимание на другой пункт, иначе видеокарте светит чистка и замена термопасты

Недавнее обновление безопасности Windows 10 приводит к тому, что принтеры, совместно используемые по сети, выдают код ошибки 0x0000011B. Хорошая новость заключается в том, что проблему легко решить, и мы покажем вам, как это сделать.
От удаления проблемного обновления до ручной установки принтера с использованием локального порта — мы рассмотрим все способы, чтобы ваш сетевой принтер снова заработал. Вот все способы исправить ошибку 0x0000011B в Windows.
Исправление 1: обновить Windows
Хотя первоначально проблема была вызвана Центром обновления Windows, другое обновление, скорее всего, исправит ее.
Обновления Windows печально известны созданием странных ошибок и конфликтов, но Microsoft также быстро выпускает исправления для любых таких проблем. Простая установка последнего обновления обычно исправляет ошибку 0x0000011B.
- Чтобы проверить наличие обновлений, перейдите в меню «Пуск» и откройте «Настройки».
- Перейдите на вкладку Центр обновления Windows и нажмите кнопку Проверить наличие обновлений.
- Все доступные пакеты отображаются как Доступные обновления. Используйте кнопку «Загрузить сейчас», чтобы загрузить и установить обновление.
Перезагрузите компьютер после установки обновления, чтобы применить новые изменения. Если вы по-прежнему получаете сообщение «Операция не выполнена с ошибкой 0x0000011B», перейдите к следующему исправлению.
Исправление 2: удалите проблемное обновление
В Windows 10 (и Windows 11) вы можете удалить последние обновления. Это позволяет вам откатывать неисправные обновления, чтобы ваш компьютер работал правильно.
В Windows 11 вы можете найти возможность удаления обновлений, выполнив поиск «Удалить обновления» в меню «Пуск».
Во всех версиях вы также можете найти этот параметр через панель управления.
- Откройте панель управления, выполнив поиск в меню «Пуск».
- Выберите Программы.
- Откроются программы и компоненты с возможностью просмотра установленных обновлений. Нажмите здесь.
- В новом окне настроек отображаются все недавно установленные обновления Windows с возможностью их удаления. Проверьте даты этих обновлений и удалите то, которое вызвало вашу проблему.
Удаление обновления решит проблему, хотя это временное решение. Подождите до следующего обновления, так как оно обычно исправляет ошибки.
Исправление 3: перезапустите службу диспетчера очереди печати
Служба диспетчера очереди печати отвечает за управление всеми заданиями на печать, созданными на компьютере, и часто является корнем любых ошибок, связанных с принтером. Простой перезапуск службы диспетчера очереди печати обычно может исправить ошибку 0x0000011B.
- Найдите Службы в меню «Пуск» и откройте его.
- Приложение перечисляет все службы — запущенные или нет — на вашем компьютере. Поскольку список расположен в алфавитном порядке, прокрутите вниз, чтобы найти службу диспетчера очереди печати.
- Щелкните правой кнопкой мыши службу и выберите «Перезапустить».
- Windows немедленно перезапускает службу.
Если проблема была вызвана временным сбоем, это должно исправить ее. В противном случае попробуйте другой метод.
Исправление 4. Установите принтер вручную
Обходной путь для возобновления работы сетевого принтера — установить его вручную. Это часто позволяет системе использовать устройство без сообщения об ошибке 0x0000011B.
Обратите внимание, что в более ранних версиях Windows вы найдете этот параметр на панели управления, а в Windows 10 и Windows 11 он перемещен в раздел «Принтеры и сканеры» в настройках. Шаги в основном такие же, только с обновленным пользовательским интерфейсом.
- Откройте «Настройки», щелкнув значок шестеренки в меню «Пуск». (В более старых версиях Windows вместо этого откройте панель управления.)
- Перейдите на вкладку Bluetooth и устройства в настройках, затем выберите параметр «Принтеры и сканеры». (Или на панели управления выберите параметр «Просмотр устройств и принтеров» в разделе «Оборудование и звук».)
- Щелкните Добавить устройство, чтобы попытаться автоматически обнаружить принтер.
- Через несколько секунд сканирования вам будет предложено добавить вручную. (Соответствующий параметр панели управления гласит: «Нужный мне принтер отсутствует в списке».)
- Теперь у вас есть два способа сделать это. Вы можете добавить принтер, используя его IP-адрес, или создать локальный порт и вручную установить нужные драйверы.
- Если вы выберете вариант «Добавить локальный принтер или сетевой принтер с настройками вручную», вы сможете создать новый локальный порт. Дайте ему имя и вручную установите драйверы принтера, что позволит вам использовать сетевой принтер через это соединение.
- Более простой вариант — добавить принтер, используя IP-адрес или имя хоста. Вам просто нужно указать тип принтера и ввести его IP-адрес.
Ручная установка принтера — сложный процесс, в котором много места для мелких ошибок, которые все равно портят все. Однако, если вы справитесь с этим, он почти гарантированно будет работать без ошибок 0x0000011B.
Исправление 5. Отключите защиту от CVE-2021-1678.
Вся проблема была вызвана недавним обновлением Windows, устраняющим уязвимость безопасности, создаваемую сетевыми принтерами. Если ничего не работает, вы можете выполнить редактирование реестра, чтобы отключить эту новую функцию.
Хотя редактирование достаточно простое, редактирование реестра всегда сопряжено с некоторым риском испортить ситуацию, поэтому применяются обычные предупреждения. Не изменяйте значения реестра сверх того, что описано в следующих шагах, и создайте резервную копию реестра, прежде чем продолжить.
- Сначала откройте редактор реестра, выполнив поиск в меню «Пуск».
- Несмотря на свою пугающую репутацию, редактор реестра на самом деле довольно прост в использовании. С левой стороны находится структура папок, содержащая все записи реестра, отсортированные по соответствующим категориям, а справа вы увидите сами ключи.
- Перейдите к HKEY_LOCAL_MACHINESystemCurrentControlSetControlPrint, щелкая по папкам или просто скопировав путь в адресную строку.
- Щелкните правой кнопкой мыши пустое место на правой панели и выберите «Создать» > «Значение DWORD (32-разрядное)».
- Назовите его как RpcAuthnLevelPrivacyEnabled. Обратите внимание, что это чувствительно к регистру, поэтому скопируйте и вставьте имя вместо того, чтобы вводить его самостоятельно.
- Ключи реестра обычно начинаются со значения по умолчанию, равного нулю, но в любом случае рекомендуется проверить. Щелкните правой кнопкой мыши новый созданный параметр DWORD и выберите «Изменить».
- Убедитесь, что для параметра Base установлено значение Hexadecimal, а для параметра Value установлено значение 0.
- Перезагрузите компьютер, чтобы применить изменения. Теперь ваш сетевой принтер должен работать без проблем.
Как лучше всего исправить ошибку принтера 0x0000011B в Windows?
Единственное постоянное решение ошибки 0x0000011B — установить последнее обновление Windows, которое устраняет проблему. На данный момент вы можете попробовать удалить обновление или отключить проблемную функцию безопасности из реестра.
Другие обходные пути включают установку принтера вручную. Это можно сделать, настроив новый локальный порт с помощью драйверов принтера или используя IP-адрес сетевого принтера, чтобы помочь ПК установить соединение.
Однако, прежде чем попробовать все эти методы, убедитесь, что вы страдаете от ошибки 0x0000011B. Если вы не видите сетевой принтер в проводнике, возможно, вы используете неправильную рабочую группу или просто неправильно подключены.