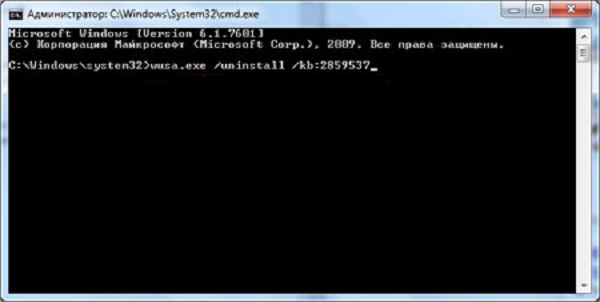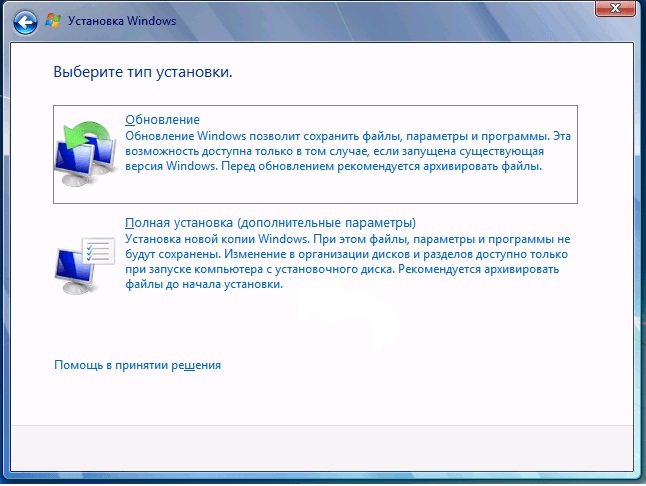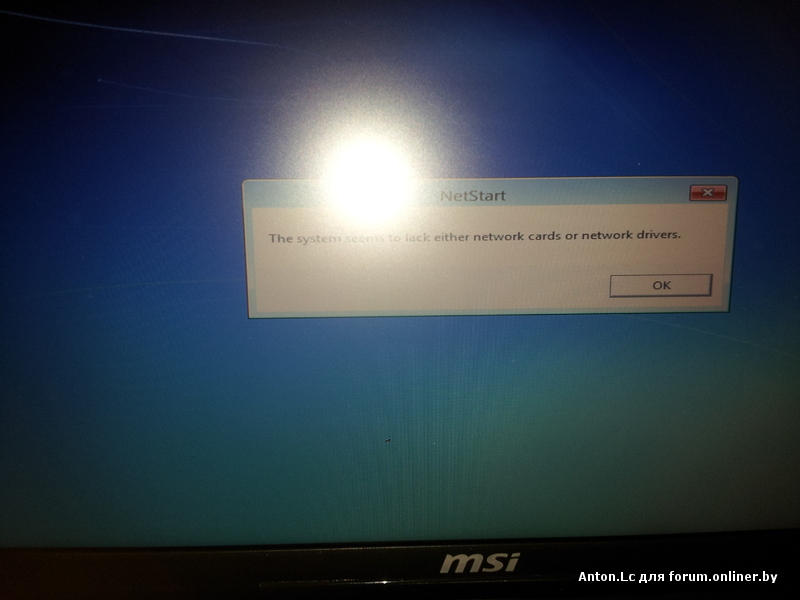Содержание
- Пошаговое руководство по решению ошибки 0x0000005 в Windows 10
- Ошибка при запуске 0x0000005 Windows 10
- Ошибка 0x0000005 Windows 10 при обновлении
- Ошибка 0x0000005 Windows 10 при установке
- One Response на «Пошаговое руководство по решению ошибки 0x0000005 в Windows 10»
- Как исправить ошибку 0xc0000005 в Windows 10
- Исправить ошибку 0xc0000005 в Windows 10
- Мгновенный способ устранения ошибки 0xc0000005
- Когда появляется ошибка 0xc0000005
- Как исправить ошибку 0xc0000005
- Первый шаг по устранению ошибки 0xc0000005 – выполните сканирование реестра
- Второй шаг по устранению ошибки 0xc0000005 — поиск и устранения вредоносных программ или вирусов.
- Третий шаг по устранению ошибки 0xc0000005 – проблемы с драйверами видеокарты
- Четвертый шаг по устранению ошибки 0xc0000005 – проблемы с драйверами принтера
- Пятый шаг по устранению ошибки 0xc0000005 – отключить предотвращение выполнение данных (DEP)
- Шестой шаг по устранению ошибки 0xc0000005 – неисправность ОЗУ
- Седьмой шаг по устранению ошибки 0xc0000005 – обновите Internet Explorer 6.0
- Восьмой шаг по устранению ошибки 0xc0000005 – удалите Windows Update KB2859537
- Девятый шаг по устранению ошибки 0xc0000005 – используйте средство проверки системных файлов
Пошаговое руководство по решению ошибки 0x0000005 в Windows 10
Сообщение об ошибке под кодом 0x0000005 появляется на мониторе ПК вследствие попытки запуска какого-либо приложения в Windows 10. Программа произвольно выключается и не хочет запускаться. В большинстве случаев причинами данной ошибки могут быть вирусы и вредоносное ПО, ошибки реестра, некорректные драйвера, неисправные устройства или оперативная память.
Вот как раз ошибка 0x0000005 и говорит о некорректном обращении с памятью (memory access violation) по различным причинам. Одной из них может дополнительная установка планки ОЗУ, что могло сказаться на работоспособности системы. Для этого нужно заменить или вовсе убрать установленный модуль памяти. Также можно проверить ОП на ошибки утилитой MemTest86.
Ошибка при запуске 0x0000005 Windows 10
Если на мониторе вашего компьютерного устройства при запуске выплыло окно с извещением об ошибке 0x0000005, то причиной ее возникновения может быть установка ОС последних обновлений в автоматическом режиме.
Чтобы ее устранить, требуется сделать удаление некоторых установленных обновлений операционной системы Виндовс 10. Для этого проводим такие действия:
- Запуск Командной строки (Администратор).
- Ввод команды wusa.exe /uninstall /kb:2859537 — «Enter».
- Перезагрузка ПК и запуск нужного нам обновления, которое привело к ошибке.
Если таким образом ошибка не удалилась, то необходимо вводить следующие команды:
- wusa.exe /uninstall /kb:2872339 — «Enter»;
- wusa.exe /uninstall /kb:2882822 — «Enter»;
- wusa.exe /uninstall /kb: 971033 — «Enter».
Также данную ошибку можно устранить так:
- Запустить восстановление системы;
- Почистить реестр утилитами (однако, если вы ничего не понимаете в ПО, то не стоит это делать самостоятельно, чтобы ваши неправильные действия не нанесли большого вреда системе);
- Отключить функцию DEP;
- Просканировать систему на присутствие вирусов и почистить карантин (занесенные в него приложения могут вызывать данный сбой);
- Проверить ОП компьютера;
- Сделать откат драйверов («Диспетчер устройств» (свойства), далее проводим манипуляции во вкладке «Драйвер»).
Ошибка 0x0000005 Windows 10 при обновлении
Если на экране ПК выплыло окно, извещающее об ошибке 0x0000005 (HAL_INITIALIZATION_FAILED), то проблема ее возникновения кроется в сбое аппаратного обеспечения.
Чтобы ее устранить, необходимо в компьютере обновить BIOS и проверить соответствие оборудования минимальным требованиям ОС Windows 10.
- Процессор – 1 Гц или более быстрый процессор.
- Оперативная память – 1Гб (для x32) и 2Гб (для x64).
- Дисплей — 1024×600.
- Место на жестком диске – 16 Гб (для x32) и 20 Гб (для x64).
- Видеокарта — DirectX 9 или позже с драйвером WDDM 1.0.
Ошибка 0x0000005 Windows 10 при установке
Такая ошибка при установке возникает во время обновления ОС до 10 версии Windows через Центр обновления. Для решения сбоя необходимо сбросить настройки Центра до показателей по умолчанию и очистить папки со скачанными обновлениями и кэшом.
Также можно использовать следующий способ устранения ошибки:
- Создание установочного носителя от Media Creation Tool.
- С него нужно сделать обновление системы до «десятки» или же произвести чистую установку.
- Чистая установка делается при выборе конфигурации «Полная установка».
После произведенных манипуляций ошибка под кодом 0x0000005 должна исчезнуть.
Стоит учитывать, что какого-то универсального способа по устранению данной ошибки не существует. При ее решении нужно смотреть по ситуации, ведь в большинстве случаев совсем необязательно полностью «сносить» систему и переустанавливать ее, а можно устранить ошибку самостоятельно.
Зачастую пользователи Windows 10 при запуске системы сталкиваются с возникновением ошибки под кодом 0xc000007b. Она появляется в случае, если произошло повреждение системных файлов. Причинами этого может быть некорректная перезагрузка или.
Нередко пользователь компьютера сталкивается с тем, что его ПК начинает медленно работать. Он начинает «тормозить» запуск и работу некоторых программ, хотя окно с сообщением и кодом ошибки на мониторе не всплывало. Тут требуется проверка.
Любые критические ошибки в Windows 10 — прямой «нож в сердце» пользователя операционной системы. Кстати, для создателей ОС — это прибыльное дело. Таким образом, они выманивают денежные средства, причем официально. Вместе с этим любой из вас может.
One Response на «Пошаговое руководство по решению ошибки 0x0000005 в Windows 10»
При подключении принтера. Все установилось правильно с установочного диска. Но при отправке на печать пробной стр. выдает ошибка 0х0000005
Как исправить ошибку 0xc0000005 в Windows 10
Ошибка 0xc0000005 – это ошибка, вызванная нарушением прав доступа. Это означает, что всякий раз, когда пользователь пытается запустить программу, он/она увидит ошибку, если Windows не сможет правильно обработать файлы и конфигурацию, необходимую для запуска этой конкретной программы. Вы можете столкнуться с этой ошибкой как с установленной программой, так и с программой установки для конкретной программы. Эта ошибка в конечном итоге заблокирует наше плавное использование из программы. Теперь мы попытаемся исправить несколько потенциальных причин, которые могут вызвать эту ошибку.
Исправить ошибку 0xc0000005 в Windows 10
Вы можете попробовать восстановить систему и вернуть ваш компьютер в ранее известное стабильное состояние. Если вы склонны не использовать эту функцию, вы всегда можете начать использовать ее, потому что она сводится к тому, чтобы быть очень надежным исправлением при устранении ряда ошибок.
Этот код ошибки может сопровождаться любым из следующих трех сообщений об ошибках:
- Приложение не удалось правильно запустить
- Нарушение прав доступа исключительная ошибка
- Ошибка установки Windows.
И у вас нет другого выбора, кроме как нажать ОК , чтобы закрыть окно с ошибкой.
Мы рассмотрим следующие исправления этой проблемы:
- Удалите все последние обновления Windows или откатите любое обновление драйвера и посмотрите
- Запустите проверку системных файлов
- Запустите диагностику памяти Windows
- Воссоздать загрузочные записи
- Отключить DEP или предотвращение выполнения данных
- Проверьте настройки реестра
- Проверьте оперативную память
- Временно отключить антивирус
- Устранение неполадок в чистом состоянии загрузки
- Сброс ПК, сохраняя файлы нетронутыми.
1] Удалите все последние обновления Windows или откатите любое обновление драйвера и посмотрите
Вы также можете попытаться удалить или откатить любые драйверы или обновления Windows и проверить, исправляет ли эта ошибка.
2] Проверка системных файлов
Это восстановит потенциально поврежденные или поврежденные системные файлы Windows. Вам нужно будет запустить эту команду из командной строки с повышенными правами.
Вы также можете использовать нашу бесплатную программу FixWin для запуска утилиты проверки системных файлов одним щелчком мыши.
3] Запустите диагностику памяти Windows
Мы уже упоминали, что эта ошибка может быть вызвана некоторыми ошибками в памяти. Чтобы это исправить, вам нужно запустить проверку памяти на вашем компьютере. Начните с нажатия комбинации клавиш WINKEY + R , чтобы запустить утилиту Выполнить . Затем введите mdsched.exe и нажмите Ввод. . Он не запустит Диагностика памяти Windows и выдаст две опции. Эти параметры будут даны как,
- Перезагрузите сейчас и проверьте наличие проблем (рекомендуется)
- Проверьте наличие проблем при следующем запуске компьютера
Теперь, согласно выбранной вами опции, компьютер будет перезагружен и при перезагрузке проверит наличие проблем с памятью. Если у вас возникнут какие-либо проблемы, он исправит их автоматически, в противном случае, если проблемы не обнаружены, это, вероятно, не является причиной проблемы.
4] Восстановите загрузочные записи
Возможно, ваши системные файлы заражены и изменены вредоносным ПО. Итак, откройте командную строку, выполнив поиск cmd в поле поиска Cortana, или нажмите WINKEY + R, чтобы запустить утилиту Run, введите cmd и нажмите Enter.
Теперь введите следующие команды одну за другой.
Это восстановит все необходимые файлы внутри загрузочной записи.
5] Отключите DEP или предотвращение выполнения данных
DEP или Data Execution Prevention могут быть еще одной преградой в вашем процессе, особенно для запуска программы. Возможно, вам придется отключить DEP или предотвращение выполнения данных.
6] Исправление реестра
Нажмите комбинацию кнопок WINKEY + R, чтобы запустить утилиту Run, введите regedit и нажмите Enter. После открытия редактора реестра перейдите к следующему
HKEY_LOCAL_MACHINE ПРОГРАММНОЕ ОБЕСПЕЧЕНИЕ Microsoft Windows NT CurrentVersion Windows
Теперь дважды щелкните LoadAppInit_DLLs на правой боковой панели и измените его значение с 0 на 1 .
Наконец, перезагрузите компьютер, чтобы изменения вступили в силу.
7] Проверьте ОЗУ
Вы можете физически попытаться проверить, находится ли оперативная память, установленная на вашем компьютере, в рабочем состоянии. Вы можете попытаться заменить оперативную память и проверить, исправляет ли это возникновение ошибки.
8] Временно отключите антивирусное программное обеспечение
Вы также можете попытаться отключить антивирусную защиту и проверить, исправляет ли она эту ошибку. Потому что есть большой шанс, что ваш антивирус может блокировать выполнение программы из-за подозрительного поведения.
9] Устранение неполадок в чистом состоянии загрузки
Вы можете устранить неполадки вручную, выполнив Чистую загрузку. Чистая загрузка запускает систему с минимальными драйверами и программами запуска. При запуске компьютера в режиме чистой загрузки компьютер запускается с использованием предварительно выбранного минимального набора драйверов и программ запуска, а поскольку компьютер запускается с минимальным набором драйверов, некоторые программы могут работать не так, как ожидалось.
Устранение неполадок при чистой загрузке предназначено для выявления проблем с производительностью. Для устранения неполадок, связанных с чистой загрузкой, необходимо отключить или включить один процесс за раз, а затем перезагрузить компьютер после каждого действия. Если проблема исчезнет, вы знаете, что это был последний процесс, который создавал проблему.
10] Сброс ПК без изменений в файлах
Вы можете попробовать сбросить эту функцию ПК в Windows 10. Вы также можете использовать инструмент обновления Windows от Microsoft.
Мгновенный способ устранения ошибки 0xc0000005
Ошибка 0xc0000005 очень распространенная в во всех версиях операционной системы Windows, так что я надеюсь, информация, содержащаяся в этой статье, в полной мере, поможет Вам решить эту проблему.
Существует множество причин по которым может появиться ошибка 0xc0000005, так как она охватывает множество различных проблем. В связи с этим, вам придется попробовать ряд решений для устранения этой ошибки.
Когда появляется ошибка 0xc0000005
Как правило, при возникновении ошибки, вы получаете следующее сообщение:
Произошла ошибка приложения и генерируется журнал ошибок. Исключение: нарушение прав доступа (0xc000000), Адрес.
Это сообщение появляется после попытки запустить в Windows любого приложения. После закрытия окна об ошибке, быстрее всего, у вас сработает блокировка на запуск этого приложения.
Код ошибки 0xc0000005 может проскакивать и в других сообщениях об ошибках, все зависит от того, какое приложение вы пытаетесь установить или запустить. Эта ошибка может появляться во время использования встроенных инструментов операционной системы, например дефрагментация диска.
Причины появления этой ошибки многочисленны. Однако наиболее распространенные причины это:
- Вредоносные программы.
- Ошибки реестра.
- Неправильно установленные драйвера и неисправность памяти.
Иногда эту ошибку 0xc0000005 может вызывать так же неправильно установленные обновления безопасности для Windows.
Как исправить ошибку 0xc0000005
Из – за уникальной природы ошибки 0xc0000005, нет четкого правила для ее исправления, т.к она ссылается на множество проблем. Число решений является столь же многочисленно, как и причин, по которым появляется ошибка 0xc0000005.
В связи с этим, я настоятельно рекомендую вам попробовать все решения описанные ниже, до тех пор, пока не найдете то, что решит вашу проблему.
Первый шаг по устранению ошибки 0xc0000005 – выполните сканирование реестра
Ошибка 0xc0000005 очень часто возникает в результате плохо обслуживания и проблем в реестре операционной системы. Конфликты в реестре, как правило возникают, из – за некорректной установки и удаления программ.
Очень часто, пользователи компьютеров, устанавливают новые программы, но при этом, не удаляют старые версии.
Для того, что бы решить эту проблему, вам необходимо войти в реестр и удалить все дубликаты и избыточные записи, но эта процедура, для многих пользователей ПК, может оказаться очень сложной.
Неправильно или случайно удаленная запись может привести к выходу из строя операционной системы.
Поэтому что бы эту работу не выполнять вручную, было разработано достаточно программного обеспечения для работы с реестром.
Вашей задачей остается скачать программу с официального сайта и установить. Как я уже писал ранее, существует множество решений для очистки реестра, но я рекомендую вам использовать «CCleaner», в первую очередь из за универсальности, безопасности, повышенной производительности к очистке системы и ее восстановлению.
Второй шаг по устранению ошибки 0xc0000005 — поиск и устранения вредоносных программ или вирусов.
Если вы систематически получаете ошибку 0xc0000005 при открытии различных приложений, то быстрее всего, на вашем компьютере завелся вирус.
При малейших подозрениях на вирус, необходимо, немедленно, запустить полную проверку системы. Если на вашем компьютере не установлено антивирусное программное обеспечение, вы можете ознакомиться с рейтингом «Топ 10 антивирусных программ».
Если же, на вашем компьютере после полной проверки, не было обнаружено вирусов, попробуйте сменить антивирусное ПО и затем, снова, выполнить полную проверку.
Третий шаг по устранению ошибки 0xc0000005 – проблемы с драйверами видеокарты
Очень часто пользователи получают ошибку 0xc0000005 сразу после обновления драйверов на видеокарту. Если эта ошибка произошла впервые и перед этим вы обновляли драйвера на видеокарту, то я рекомендую вам откатить драйвера к предыдущей версии.
Удалить драйвера на видеокарту очень просто:
- Нажимаем — «Мой компьютер», далее жмем «Свойства»
- Далее жмем «Диспетчер устройств» и находим наш «Видеоадаптер»
- Нажимаем на правую кнопку мыши и жмем «Удалить»
После этих нехитрых манипуляций, драйвера на видео карту должны обновиться автоматически.
Если этого не произошло, проделайте тоже самое, только вместо удаления видеодрайвера, нажмите «Обновить видеодрайвер».
Четвертый шаг по устранению ошибки 0xc0000005 – проблемы с драйверами принтера
Иногда эта ошибка возникает из за конфликта между профилем принтера и настроек программы которую вы используете. Если эта ошибка появляется каждый раз, когда вы пытаетесь задействовать принтер, в этом случае, я рекомендую вам переустановить драйвера.
Для получения более подробной информации о том, как это сделать, я предлагаю вам ознакомиться со статьей «Как правильно установить драйвера на компьютер или ноутбук»
Пятый шаг по устранению ошибки 0xc0000005 – отключить предотвращение выполнение данных (DEP)
Предотвращение выполнения данных (DEP) впервые использовалось в Windows XP Service Pack 2.
В основном это набор программных и аппаратных технологий, предназначенных для создания дополнительных проверок памяти для того, что бы защитить ее от вирусов. Начиная с Windows XP SP2 и далее, DEP применяется в приложениях и аппаратных компонентах.
Но реальность такова, что существуют некоторые приложения, которые не полностью совместимы с DEP. Приложения которые использую технику «динамической генерации кода» и не отмечают эти сгенерированные коды, как правило, имею проблем с DEP. Приложения разработанные без SafeSEH тоже склонны к проблемам с DEP.
Когда приложение нарушает DEP, пользователь получит сообщение STATUS_ACCESS_VIOLATION (0xC0000005).
Если вы уверены, что причина появления ошибки 0xC0000005 связана с проблемами DEP, тогда у вас есть 2 варианта:
- Связаться с владельцем приложения и попросить решить эту проблему.
- Можете отключить DEP для приложения которое систематически вызывает ошибку 0xC0000005, это можно сделать выполним инструкцию ниже.
- Во – первых, убедитесь что вы обладаете правами администратора.
- Нажмите «Пуск», далее «Выполнить» или [Нажмите WIN + R ], в поиске напишите sysdm.cpl и нажмите OK
- Появится «Свойства системы», здесь, нажмите на «Дополнительно», а затем «Параметры».
- В «Параметры быстродействия» нажмите на «Предотвращение выполнения данных», а затем нажмите на «Включить DEP для всех программ и служб, кроме выбранных ниже» и нажмите «Добавить».
- Откроется окно для загрузки exe файла, просто перейдите к ехе файлу программы, которая вызывает систематические ошибки 0xC0000005, выделите ее, а затем нажмите на «Открыть».
- После того, как вы это сделали, нажмите на «Применить», а затем «ОК»
Шестой шаг по устранению ошибки 0xc0000005 – неисправность ОЗУ
Существует вероятность, что ошибка 0xc0000005 может появляться и из – за проблем с оперативной памятью (Random Access Memory). Если у вас стали появляться ошибки после установки новой оперативной памяти, просто извлеките планку оперативной памяти, а затем проверьте, перестали появляться ошибки или нет.
Если вы давно не меняли или не тестировали оперативную память на ПК, то можете рассмотреть вопрос о проведении тестов с оперативкой. Специальные тесты ответят вам на вопрос в каком состоянии ваша RAM.
Седьмой шаг по устранению ошибки 0xc0000005 – обновите Internet Explorer 6.0
На сегодняшний день, людей использующих или у которых установлен IE6 осталось крайне мало, но все – же, иногда, встречаются. Если вы относитесь к этому числу людей, установите более новую версию браузера, а лучше, вообще откажитесь от этого браузера.
IE6 не понимает HTML тега span и если такой встречается на странице, у вас будет выскакивать ошибка 0xc0000005.
Восьмой шаг по устранению ошибки 0xc0000005 – удалите Windows Update KB2859537
Если сообщения об ошибке начали появляться сразу после обновления операционной системы, то необходимо найти обновление KB2859537 и удалить его. Если вы не можете его найти, то нужно просто удалить последнее обновление безопасности.
Удалить последнее обновление очень просто:
- Заходим в панель управления Windows 7 («Пуск» — «Панель управления»)
- Нажимаем на вкладку «Программы — удаление программы»
- Слева вверху выбираем строку «Удаление обновления»
- Ищем нужное нам обновление и жмем «Удалить»
Вот и все! Все очень просто и легко.
Девятый шаг по устранению ошибки 0xc0000005 – используйте средство проверки системных файлов
Если вы перепробовали все методы написанные выше и устранить ошибку 0xc0000005 не удалось, тогда вам ничего не остается, как выполнить последний шаг — нужно запустить проверку системных файлов.
Этот инструмент предназначен для сканирования системных файлов компьютера и замены поврежденных или отсутствующих файлов. Вероятность что этот шаг вам поможет очень маленькая, но исключать его не нужно, а стоит попробовать.
Если у вас возникли вопросы, вы можете задавать их в комментариях и я с радостью отвечу на них.
Содержание
- Способ 1: Удаление обновлений
- Способ 2: Проверка целостности системных файлов
- Способ 3: Сканирование жесткого диска
- Способ 4: Диагностика памяти
- Способ 5: Отключение функции DEP
- Способ 6: Редактирование реестра
- Способ 7: Откат к предыдущему состоянию
- Вопросы и ответы
Ошибка 0xc0000005 в Windows 10 обычно возникает, когда пользователь пытается запустить приложение или установить обновления ОС. Проблема связана с нарушением прав доступа, поскольку система не может обработать конфигурацию и данные, которые необходимы для открытия программы. Если обычная перезагрузка не помогла решить проблему, переходите к способам в нашей статье.
Способ 1: Удаление обновлений
Если рассматриваемая ошибка начала появляться после того, как система обновилась, попробуйте удалить последние апдейты. Пользователи пишут, что чаще всего проблема возникает, когда обнаруживаются обновления KB2859537, KB2882822, KB971033 или KB2872339. Также можно попытаться избавиться от последних обновлений, обладателям нелицензионной версии ОС: в этом случае часть файлов не может быть заменена оригинальными, которые пытаются использовать установочные пакеты.
Существует несколько способов удалить последние обновления, но самый простой – это использование «Командной строки»:
- Запустите консоль с расширенными правами, введя соответствующий запрос в поиске по «Пуску» и выбрав пункт «Запуск от имени администратора».
- В окне консоли вставьте
wusa.exe /uninstall /kb:2859537и нажмите на клавишу «Enter».

Если такой пакет присутствует на компьютере, то он будет удален. То же самое нужно проделать с остальными обновлениями, которые мы перечислили выше.
Если нужно избавиться от последних обновлений, воспользуйтесь инструментами из системных «Параметров»:
- Перейдите в «Параметры», щелкнув по кнопке «Пуск» и выбрав соответствующий пункт из меню.
- Вызовите «Обновление и безопасность».
- На вкладке «Центр обновления Windows» нажмите на строку «Просмотр журнала обновлений».
- Затем кликните по ссылке «Удалить обновления».
- Откроется окно со списком установленных обновлений. Чтобы найти последние, отсортируйте их по дате инсталляции, кликнув по названию столбца «Установлено». Затем выделите нажатием ЛКМ последние апдейты и выберите кнопку «Удалить» вверху.


Останется подтвердить действие и дождаться, пока выбранное обновление будет полностью удалено.
Способ 2: Проверка целостности системных файлов
Операционная система тесно связана с файлами, отвечающими за корректное функционирование процессов на ПК. Следующий метод предполагает восстановление системных файлов, которые могли быть повреждены в результате ошибок или деятельности вирусного ПО. Встроенные инструменты Windows 10 позволяют провести проверку и восстановление таких файлов (SFC) и их хранилища (DISM), что может помочь исправить ошибку с запуском приложений или установкой ОС. Используйте утилиты в консоли «Командная строка» в такой последовательности: SFC, а если она выдаст ошибку — DISM, после чего снова SFC. В нашем отдельном материале подробно описано, как это сделать.
Подробнее: Использование и восстановление проверки целостности системных файлов в Windows 10

Способ 3: Сканирование жесткого диска
Проблемы в работе жесткого диска также могут стать причиной появления ошибки 0xc0000005 в Windows 10, поэтому есть смысл проверить накопитель на наличие повреждений. Наиболее простой и действенный метод сделать это – запуск встроенной утилиты через «Командную строку». В Способе 1 мы рассмотрели, как запустить ее от имени администратора. В этот раз в окне консоли нужно прописать chkdsk /f /r C:, где C – буква системного раздела. При необходимости замените ее на другую. После ввода команды нажмите на клавишу «Enter».
Утилита проверки диска самостоятельно выполнит сканирование и поиск разного рода ошибок. Если повреждение не механического характера, то средство должно автоматически все восстановить.
Читайте также: Проверка S.M.A.R.T. жёсткого диска
Способ 4: Диагностика памяти
Поврежденная оперативная память приводит ко многим проблемам в Windows, включая ошибку с кодом 0xc0000005. Роль ОЗУ очень значительна в большинстве запущенных процессов, в особенности при запуске приложений. Чтобы устранить неполадку, попробуйте использовать штатное средство, сканирующее оперативную память на наличие повреждений различного характера:
- Через поиск «Пуска» отыщите утилиту «Средство проверки памяти Windows».
- В появившемся окне выберите один из двух вариантов: сразу выполнить перезагрузку и провести проверку, либо дождаться следующего выключения компьютера. В первом случае ОС будет перезапущена, а во время загрузки средство проверит компонент.

Для диагностики оперативной памяти существуют специальные программы от сторонних разработчиков. В отличие от штатных возможностей Windows, они располагают дополнительными функциями.
Читайте также: Программы для проверки оперативной памяти
Если все дело в механическом повреждении (оно не может быть восстановлено программными средствами), то, скорее всего, придется заменить рассматриваемый компонент. Переходите по ссылке ниже и узнайте, как грамотно выбрать планку ОЗУ. Также в статье разобрано, как правильно установить компонент и проверить его на работоспособность.
Подробнее: Устанавливаем модули оперативной памяти
Способ 5: Отключение функции DEP
Операционная система от Microsoft отличается надежной защитой от вредоносных файлов и другого подозрительного софта, что позволяет предотвратить нанесение ущерба данным. Одной из таких функций является DEP, или Data Execution Prevent, которая может влиять на запуск программ, вызывая рассматриваемую ошибку. Она ошибочно «видит» в софте потенциальную угрозу и блокирует его открытие.
Если вы доверяете программе, которую пытаетесь запустить, то для нее можно временно отключить функцию DEP:
- Кликните ПКМ по значку «Этот компьютер». Откроется контекстное меню, где нужно выбрать пункт «Свойства».
- Выберите строчку «Дополнительные параметры системы» на вкладке «О программе».
- В новом окне перейдите на вкладку «Дополнительно» и в блоке «Быстродействие» нажмите на кнопку «Параметры».
- Затем откройте вкладку «Предотвращение выполнения данных». Отметьте пункт «Включить DEP для всех программ и служб, кроме выбранных ниже». Нажмите на кнопку «Добавить».
- Через системный «Проводник» отыщите исполняемые файлы программ (с расширением EXE), у которых имеется проблема запуска. Добавьте их в список.
Задать атрибуты DEP можно только для 32-разрядных исполняемых файлов.
После того как для проблемных программ DEP была выключена, попытайтесь вновь их запустить, что проверить, ушла ли ошибка.
Способ 6: Редактирование реестра
Еще один метод решить проблему – это изменить ключ реестра, который отвечает за DLL-библиотеки, необходимые для запуска игр и программ.
- Вызовите диалоговое окно «Выполнить», одновременно зажав клавиши «Win + R». В строке «Открыть» напишите
regeditи кликните по «ОК». - Вставьте в адресную строку «Редактора реестра» такой путь:
HKEY_LOCAL_MACHINESOFTWAREMicrosoftWindows NTCurrentVersionWindowsи нажмите на клавишу «Enter». В центральной части окна отыщите параметр под названием «LoadAppInit_DLLs» и перейдите в его «Свойства», дважды щелкнув по нему ЛКМ. - Если в строке «Значение» стоит «0», поменяйте его на «1», и сохраните настройки.

После редактирования ключа перезагрузите систему и посмотрите, решилась ли проблема.
Способ 7: Откат к предыдущему состоянию
Если ни один из методов не принес результата, остается лишь прибегнуть к радикальному методу и откатить систему до предыдущего состояния. Конечно же, это актуально, если «Восстановление системы» было включено на компьютере заранее, до появления сбоя.
Рекомендация поможет в том случае, если недавно установленные программы или другие внесенные изменения в операционную систему повлияли на ее работу и вызвали ошибку с кодом 0xc0000005. В Windows 10 встроен инструмент для восстановления, причем с помощью него можно узнать, каких настроек и приложений коснется процедура, а также выбрать наиболее подходящую точку. Наш автор разбирал, как откатить ОС к предыдущему состоянию в отдельном руководстве.
Подробнее: Откат к точке восстановления в Windows 10

Содержание
- Непредвиденная ошибка установки windows убедитесь в том что источники установки доступны 0xc0000005
- Непредвиденная ошибка установки Windows.
- При установке Windows произошла непредвиденная ошибка
- Как исправить ошибку «При установке Windows 10 произошла непредвиденная ошибка» при установке Windows 10
- 1: Проверьте системные требования
- 2: Проверьте RAM и HDD
- 3: Переключите порт USB и USB-накопитель
- 4: Восстановите установочный носитель с помощью Media Creation Tool.
- Как исправить ошибку 0XC0000005 ?
- Причины появления ошибки 0xC0000005:
- Варианты сообщения об ошибке 0xc0000005:
- Как исправить ошибку 0xc0000005
- Ошибка 0xc0000005, вариант №1: Реестр.
- Ошибка 0xc0000005, вариант №2: Вирус.
- Ошибка 0xc0000005, вариант №3: Неисправность оперативной памяти.
- Ошибка 0xc0000005, вариант №4: DEP.
- Ошибка 0xc0000005, вариант №5: Драйверы принтера.
- Ошибка 0xc0000005, вариант №6: Неисправность видеодрайвера.
- Ошибка 0xc0000005, вариант №7: IE6.
- Ошибка 0xc0000005, вариант №8: Google Chrome.
- Ошибка 0xc0000005, вариант №9: Сервиc пак Windows.
- Ошибка 0xc0000005, вариант №10: Проблема при разработке.
- Ошибка 0xc0000005, вариант №11: Symantec Antivirus.
Непредвиденная ошибка установки windows убедитесь в том что источники установки доступны 0xc0000005
Непредвиденная ошибка установки Windows.
0xc0000005 и другие ошибки Windows часто случаются из-за ошибок в реестре. Ошибочные записи скапливаются по мере установки и удаления приложений, особенно если программы удаляются не полностью. Для исправления ошибок реестра проще и правильнее всего использовать профессиональные программы для чистки реестра. Качественные программы не только исправляют реестр и устраняют ошибки Windows, но и ускоряют работу компьютера за счет оптимизации системы, что позволяет сэкономить на обновлении компьютера.
0xc0000005 Шаг 2: Вирус
Ваш компьютер может быть заражен вирусом и в таком случае ошибка 0xc0000005 информирует о том, что системой было предотвращено исполнение вредоносного кода.
Установите последнюю версию надежного антивируса и проверьте систему. Внимание! Проверну на вирусы нужно выполнять регулярно, а не только тогда когда появятся сообщения об ошибках!
0xc0000005 Шаг 3: Память
Ошибка 0xc0000005 может быть вызвана сбойным модулем памяти. Если ошибка появилась после установки новой памяти, скорее всего причина именно в этом. Для начала, убедитесь что память совместима с компьютером и что размер памяти не превышает допустимый для данного компьютера. Если все верно, уберите новую память, если ошибка 0xc0000005 исчезнет — проблема была вызвана именно ею. Для уверенности можно протестировать память с помощью программы MemTest86. Если тест покажет наличие ошибок в модуле, его нужно менять.
0xc0000005 Шаг 3: Предотвращение Выполнения Данных
Часто ошибка 0xc0000005 бывает вызвана функцией Windows Предотвращения Выполнения Данных. Эта функция была введена в Windows SP2 и используется в последующих версиях. Предотвращение Выполнения Данных (ПВД) — это набор программных решений для выполнения дополнительных проверок памяти с целью предотвращения исполнения вредоносного кода. В случае с ПВД ошибка 0xc0000005 — типичный пример неверного обращения к памяти. Подобное использование памяти характерно не только для вирусов, но и для обычных программ. Поэтому, если ошибка 0xc0000005 появилась при запуске приложения которому вы доверяете, определите исключение из ПВД для этого приложения.
При установке Windows произошла непредвиденная ошибка
По сравнению с предыдущими итерациями Windows установка Windows 10 довольно проста. Тем более что практически все, включая драйверы, управляется самой системой. Кроме того, распространение программного обеспечения в настоящее время намного проще с Media Creation Tool. Тем не менее, это, на бумаге простая процедура, представляло собой довольно обременительное для различных пользователей. Приглашение « Windows обнаружена непредвиденная ошибка », и последующие сбои установки не являются редкостью.
Для решения этой проблемы мы подготовили список возможных решений. Если вы застряли с этой ошибкой после нескольких попыток, обязательно проверьте шаги, которые мы предоставили ниже.
Как исправить ошибку «При установке Windows 10 произошла непредвиденная ошибка» при установке Windows 10
- Проверьте системные требования
- Проверьте RAM и HDD
- Переключите USB-порт и USB-накопитель
- Восстановите установочный носитель с помощью Media Creation Tool.
1: Проверьте системные требования
Давайте начнем с совместимости. Windows 10 не слишком отличается от Windows 7 в отношении системных требований. Однако есть некоторые различия, и вы должны их учитывать, если вы устанавливаете Windows 10. Дополнительный объем ОЗУ здесь и немного больше места для хранения могут иметь большое значение.
- ЧИТАЙТЕ ТАКЖЕ: Каков предел ОЗУ в Windows 10, 8.1 в 2018 году?
Вот системные требования, которые вам необходимо выполнить для установки Windows 10:
- Процессор : процессор с тактовой частотой 1 ГГц или более быстрый или SoC
- ОЗУ : 1 гигабайт (ГБ) для 32-разрядных или 2 ГБ для 64-разрядных
- Жесткий диск : 16 ГБ для 32-разрядной ОС 20 ГБ для 64-разрядной ОС
- Графический процессор : DirectX 9 или более поздняя версия с драйвером WDDM 1.0
- Дисплей : 800 × 600
Если вы выполнили системные требования, убедитесь, что ваш установочный носитель создан правильно.
2: Проверьте RAM и HDD
Среди различных аппаратных проблем, которые могут вызвать ошибки установки, RAM и HDD находятся на вершине. Мы предлагаем исследовать работоспособность ОЗУ с помощью стороннего инструмента MemTest86. Этот инструмент высоко ценится как лучший для работы. Дело в том, что для работы вам необходимо смонтировать его на загрузочный носитель.
- ЧИТАЙТЕ ТАКЖЕ: 14 лучших программ для проверки работоспособности жесткого диска для пользователей ПК
Вот как скачать и использовать MemTest86 в Windows 10:
- Загрузите USB-версию MemTest86 здесь.
- Подключите USB. Помните, что эта процедура удалит все ее данные .
- Извлеките (разархивируйте) файл и запустите « imageUSB tool ».
- Выберите USB-накопитель и создайте загрузочный диск.
- Перезагрузите компьютер и загрузитесь с USB-накопителя.
Что касается жесткого диска, вы можете использовать встроенную утилиту или прибегнуть к сторонним инструментам для проверки проблемных секторов и проблем со здоровьем. Вот как проверить жесткий диск с помощью утилиты ChkDsk в Windows 10:
- В строке поиска Windows введите cmd , щелкните правой кнопкой мыши Командная строка и запустите ее от имени администратора.
- В командной строке введите следующую команду и нажмите Enter:
- chkdsk c:/r
- chkdsk c:/r
- Подождите, пока процедура не закончится.
- ЧИТАЙТЕ ТАКЖЕ: Исправлено: Windows 10 chkdsk зависла
Еще одна вещь, которую вы можете попробовать, если ошибка остается постоянной после нажатия «Установить», – форматирование диска через командную строку. Это то, что вам нужно сделать:
-
- После загрузки загрузочного USB-накопителя нажмите Восстановить компьютер .
- Выберите Устранение неполадок . T.
- Нажмите Командная строка .
- В командной строке введите следующие команды и нажмите Enter после каждого:
- DiskPart
- объем списка
- Теперь вы должны увидеть, какой номер находится рядом с системным разделом. Помни это. Будем использовать «3» в качестве примера. Действуйте с осторожностью и убедитесь, что вы не выбираете раздел данных. Если все объединено в один раздел
- Введите следующие команды и нажмите Enter:
- выберите том 3
- чистый
- выберите том 3
- После этого закройте командную строку и попробуйте снова установить Windows 10.
3: Переключите порт USB и USB-накопитель
Другая вещь, которая, похоже, проскальзывает под радар, – это сам установочный носитель.Даже если большинство USB-накопителей с 6 или более гигабайтами будет достаточно, некоторые могут и не быть. По этой причине, если возможно, переключение на другую флэш-карту USB может помочь вам. В качестве дополнительного примечания мы рекомендуем использовать USB-накопители 2.0, если вы никогда не устанавливали Windows 10 и не включали устаревшее USB-устройство в настройках BIOS.
- ЧИТАЙТЕ ТАКЖЕ: как исправить проблемы с медленным USB 3.0 в Windows 10, 8.1
С другой стороны, даже если загрузочный USB-накопитель работает нормально, проблема может быть в используемом вами USB-порту. Некоторым пользователям удалось решить эту проблему, просто перезагрузив компьютер и переключившись между USB-портами. Наконец, вы можете, если позволяют обстоятельства, попробовать использовать файл ISO для создания загрузочного DVD.
4: Восстановите установочный носитель с помощью Media Creation Tool.
В конце концов, если ни один из предыдущих шагов не помог решить проблему, мы рекомендуем вам переделать загрузочный диск. Лучший и самый выгодный способ – использовать инструмент создания медиа. С учетом сказанного, вся процедура довольно упрощена, и она не будет длиться слишком долго. Конечно, это зависит от скорости вашего канала. Из-за нежелательных обстоятельств вы можете использовать любой другой компьютер для создания загрузочного установочного носителя для Windows 10.
- ЧИТАЙТЕ ТАКЖЕ: исправлено: ошибка «Вставьте установочный или восстановительный носитель Windows»
Вот как создать загрузочный установочный USB-накопитель с помощью Media Creation Tool в Windows 10:
- Загрузите инструмент для создания медиа здесь.
- Подключите флэш-накопитель USB емкостью не менее 6 ГБ.
- Запустите Инструмент создания мультимедиа и примите Условия лицензии .
- Выберите «Создать установочный носитель (USB-накопитель, DVD-диск или файл ISO) для другого ПК» .
- Выберите подходящий язык, архитектуру и издание и нажмите Далее.
- Выберите USB-накопитель и нажмите Далее .
- Media Creation Tool загрузит установочные файлы и скопирует установочные файлы на флэш-накопитель USB.
- Перезагрузите компьютер и загрузитесь с помощью только что созданного установочного носителя.
После этого вы сможете установить Windows 10 без каких-либо проблем. Если ошибка не устранена, мы рекомендуем обратиться к производителю вашего компьютера. И на этой ноте мы можем завершить это. Если у вас есть дополнительные вопросы или предложения, не стесняйтесь поделиться ими с нами. Вы можете сделать это удобно в разделе комментариев ниже.
Вы тоже сталкивались с этой ошибкой? Если нет, то рано, или поздно это вполне может случится. В этой статье описаны возможные решения для ошибок 0xC0000005.
Исправление ошибки нарушения прав доступа 0xC0000005Причины появления ошибки 0xC0000005:
Ошибка 0xc0000005 — это критическое нарушение прав доступа, требующее немедленного внимания. Как правило, сообщение об этой ошибке появляется, когда вы пытаетесь запустить одну из программ на операционной системе Windows.
После этого программа выключается, и вы не можете заставить её работать. Кроме этого, код 0xc0000005 может появится в других сообщениях об ошибках, в зависимости от ваших действий, а так же программ которые вы хотите запустить или установить. А также, если у вас появляются такие ошибки при установке Windows, то прочитайте подробнее статью по ссылке http://esate.ru/article/windows-7/ustanovka_windows_7/oshibki_pri_ustanovke_windows_7/.
Типичными причинами ошибки нарушения доступа 0xC0000005 являются: повреждения реестра, вредоносные программы, неисправность оперативной памяти или драйверов устройств, некорректно установленные или обновлённые программы и даже средства безопасности Windows.
Ниже перечислены варианты ошибки 0xc0000005 и способы их исправления. Однако, если вы не очень хорошо разбираетесь в компьютерах, рекомендуем обратится к специалисту или использовать специальные программы.
Варианты сообщения об ошибке 0xc0000005:
• «Произошла ошибка приложения и создается журнал ошибок приложения. 0xC0000005: нарушение прав доступа при исполнении по адресу»
• «Ошибка при инициализации приложения (0xC0000005). Для выхода из приложения нажмите кнопку ОК»
• Комбинация «Stop 0x0000008E (0xC0000005 …)» на синем экране.Как исправить ошибку 0xc0000005
Ошибка 0xc0000005, вариант №1: Реестр.
Ошибку 0xC0000005 часто вызывает плохое обслуживание компьютера и повреждённые записи в реестре, накапливающиеся по мере того, как вы устанавливаете и удаляете приложения. Особенно когда вы устанавливаете новые программы поверх старых, которые не были полностью удалены.
Чтобы избавится от ошибки 0xC0000005, вы можете проверить все записи реестра вручную, но это долго и сложно. У неподготовленного пользователя проверка реестра может занять несколько дней. Вдобавок, вы можете случайно повредить важные записи. Поэтому, используйте специальные программы для чистки реестра.
Ошибка 0xc0000005, вариант №2: Вирус.
Ваш компьютер может быть заражён вирусом. Тогда ошибка 0xc0000005 сообщает о том, что система предотвратила запуск вредоносной программы. Установите антивирус и проведите полное сканирование компьютера.
Ошибка 0xc0000005, вариант №3: Неисправность оперативной памяти.
Довольно часто причиной такой ошибки может стать неисправная оперативная память. Если сообщение об ошибке 0xc0000005 начало появляться после того, как вы вставили новую плашку RAM, проблема скорее всего в ней. Чтобы убедится в этом, вы можете вынуть новую оперативную память и проверить, исчезла ли ошибка. Если дело всё таки в ней, верните оперативную память в магазин или замените на новую.
Не забудьте проделать следующие шаги перед извлечением оперативной памяти:
1. Выключите компьютер и отсоедините все кабели (питание, сеть и так далее).
2. Выньте батарею (если у вас ноутбук).
3. Заземлите себя, прежде чем трогать плашку (например, коснитесь металлического болта на выключателе света)!Ошибка 0xc0000005, вариант №4: DEP.
Довольно часто ошибку 0xC0000005 вызывает предотвращение выполнения данных (DEP), представленное Microsoft в Windows SP2 и используемое в более поздних версиях. DEP — это набор функций обеспечения безопасности, которые предотвращают запуск кода из неисполняемых сегментов памяти. Это яркая иллюстрация типичной ошибки нарушения прав доступа 0xc0000005.
Ошибка 0xc0000005, вариант №5: Драйверы принтера.
В некоторых случаях ошибка 0xC0000005 возникает, когда текущий профиль принтера несовместим с обновлёнными настройками одной из программ, которую вы пытаетесь запустить. Вы можете переустанавливать программу, драйверы и даже всю систему снова и снова, но это не поможет.
Причина в том, что каждый раз вы устанавливаете один и тот же стандартный пользовательский профиль принтера, включённый в пакет его настройки производителем. Самый простой способ решение этой проблемы — создание нового, чистого профиля для принтера.
Ошибка 0xc0000005, вариант №6: Неисправность видеодрайвера.
Иногда ошибка 0xC0000005 появляется после обновления драйвера видеокарты. Если причина в этом, откатите драйвер до предыдущей версии. И проинформируйте поставщика о проблеме.
Ошибка 0xc0000005, вариант №7: IE6.
Сообщение «Нарушение доступа (исключение 0xC0000005)» может появиться в IE6, когда веб-страница или документ html содержит незакрытый тэг span. В качестве решения, откажитесь от использования IE6. Установите более свежую версию или другой браузер, например, Mozilla Firefox, Opera или Google Chrome.
Ошибка 0xc0000005, вариант №8: Google Chrome.
Если вы пользуетесь Google Chrome, то можете столкнуться со следующим сообщением: «Ошибка при инициализации приложения (0xC0000005)».
Ошибка 0xc0000005, вариант №9: Сервиc пак Windows.
Установите последний сервис пак для Windows. Иногда это решает проблему с ошибкой 0xC0000005.
Ошибка 0xc0000005, вариант №10: Проблема при разработке.
Если вы занимаетесь разработкой программного обеспечения и постоянно получаете исключение со статусом STATUSACCESSVIOLATION (0xC0000005), возможно ваша программа пытается нарушить DEP. Если ваше приложение использует исполняемую память, оно должно обращаться к верному сектору памяти. Измените атрибуты PAGEEXECUTE, PAGEEXECUTEREAD, PAGEEXECUTEREADWRITE или PAGEEXECUTEWRITECOPY аргумента защиты памяти в виртуальных функциях распределения памяти.
Если такое решение не помогло, запустите программу в отладчике. Возможно, вы неправильно инициализировали указатель. Когда отладчик остановится на ошибке, просто проверьте стек вызовов и открывайте каждый файл, пока не найдёте код, вызывающий сбой. И не забудьте попробовать полезные инструменты, перечисленные на этом сайте.
Ошибка 0xc0000005, вариант №11: Symantec Antivirus.
Ошибка 0xC0000005 может появиться, если вы пользуетесь Symantec Antivirus. Если в сообщении об ошибке упоминается SAVRT.SYS, проблема именно в этом. Вам нужно просто обновить Symantec Antivirus, и ошибка 0xC0000005 исчезнет.
Надеемся, что информация в этой статье помогла вам исправить свою ошибку 0xC0000005.
Источник
Обновление операционной системы – рутинное занятие, которое позволяет повысить уровень безопасности компьютера и получить доступ к фишкам актуальной версии ОС. В процессе установки апдейта может возникнуть проблема с кодом 0xc0000005, причем не сразу понятно, как исправить эту ошибку на Windows 10. Также код периодически высвечивается при запуске приложений. Для устранения неполадок рекомендуется разобраться в проблеме и соблюсти простые рекомендации.
Что это за ошибка?
Чаще всего ошибка с кодом 0xc0000005 дает о себе знать при запуске приложения. Причем это может быть как стандартный софт Windows 10, так и стороннее ПО. Человек, который кликает по ярлыку программы, вместо интерфейса программного обеспечения видит на экране диалоговое окно с надписью «Ошибка приложения». Вместе с тем Виндовс не предлагает ничего, кроме выхода из программы и попытки последующего перезапуска.
Также сообщается, что код 0xc0000005 периодически появляется при установке обновлений операционной системы через встроенные компоненты или с флешки. В обоих случаях неполадки вызваны нарушением прав доступа к ПО.
Причины возникновения ошибки 0xc0000005
Если при взаимодействии с операционной системой Виндовс 10 пользователь видит диалоговое окно с указанной ошибкой, то необходимо винить следующие факторы:
- вмешательство антивирусной программы;
- сбой в реестре;
- некорректная установка отдельных драйверов;
- ошибки при установке обновлений Windows
Чтобы решить проблему, необходимо в точности определить причину и приступить к выполнению несложных рекомендаций. Они позволят избавиться от неполадок при запуске приложений даже в том случае, если есть сомнения относительно того, кто является «виновником» появления ошибки.
Как исправить ошибку 0xc0000005 в Windows 10
Поскольку ошибка появляется из-за нарушений в работе некоторых компонентов системы, решением проблемы становится автоматическая диагностика неполадок, а также изменение параметров Виндовс 10 в ручном режиме. Если следовать требованиям инструкции, операция не вызовет затруднений.
Перезагрузка компьютера
Если проблема носит разовый характер, от нее можно избавиться перезагрузкой ПК. Поэтому, чтобы сэкономить время, рекомендуется начинать с простых действий. Включите и выключите компьютер, а если ошибка продолжит появляться, перейдите к следующей рекомендации.
Сканирование на вирусы
Многие проблемы, связанные с работой компьютера, вызваны вмешательством вредоносного ПО. Оно не только замедляет интерфейс ПК, но и блокирует доступ к некоторым программам. Чтобы избавиться от ошибки, понадобится выполнить проверку устройства на наличие вирусов. Для этого можно воспользоваться любой антивирусной программой.
Совет. Если на ПК не установлен сторонний антивирус, рекомендуется обратиться к помощи встроенного средства Windows Defender.
Отключение антивируса
Антивирусные программы должны защищать компьютер, но периодически они становятся причиной возникновения разнообразных проблем. В частности, ошибка с кодом 0xc0000005 зачастую появляется после принудительной блокировки приложений. Поэтому пользователь не может их запустить.
Чтобы выяснить, стал ли антивирус причиной появления неполадок, рекомендуется на время отключить программу. Далее следует запустить софт, с которым возникали проблемы. Если ошибка будет исправлена – нужно добавить приложение в список исключений, чтобы в последующем система защиты не блокировала его.
С помощью Командной строки
Командная строка позволяет удалить лишние компоненты системы, которые мешают запуску программы. Преимуществом данного способа исправления ошибки является быстрое выполнение операции, поскольку человеку достаточно ввести всего лишь один запрос, решающий проблему.
Чтобы устранить неполадки, которые вызвал код исключения 0xc0000005, нужно:
- Нажать одновременно клавиши «Win+R» для запуска Командной строки.
- Ввести запрос «wusa.exe /uninstall /kb:2859537».
- Нажать «Enter».
На заметку. Также открыть командную строку можно через меню Пуск, указав в поиске «cmd».
После удаления неисправных компонентов необходимо перезагрузить компьютер. Так можно быть на 100 % уверенным, что изменения вступили в силу.
С помощью Панели управления
Если при запуске приложения или в процессе установки апдейта Windows 10 выскакивает ошибка, рекомендуется удалить обновления системы. Операция выполняется в несколько кликов через Панель управления:
- Откройте меню Пуск.
- Перейдите в Панель управления, а затем – в Программы и компоненты.
- Кликните по строчке «Просмотр установленных обновлений.
- Удалите апдейты с кодовыми обозначениями KB2859537, KB2872339, KB2882822, KB971033.
- Перезагрузите компьютер.
В случае правильного выполнения каждого шага ошибка должна исчезнуть. Если этого не произошло – переходите к следующему пункту алгоритма.
Откат к предыдущей точке восстановления
Еще один вариант, позволяющий откатиться на предыдущую версию ПО. В данном случае не придется вручную удалять компоненты. Пользователю потребуется сделать 3 шага:
- В меню Пуск прописать «Восстановление», чтобы открыть одноименный пункт.
- Кликнуть по заголовку «Запуск восстановления системы».
- Подтвердить выполнение операции.
По завершении процесса изменения, которые нарушили работу приложений, должны исчезнуть. Вместе с ними пропадут и ошибки, вызванные неправильной установкой апдейтов Виндовс 10.
Если проблема связана с неисправными драйверами
Несмотря на то, что, в большинстве случаев, ошибка 0xc0000005 появляется из-за неисправности компонентов обновления системы, причины возникновения неполадок могут скрываться в некорректной работе ПО отдельных элементов компьютера. Тогда потребуется удалить или обновить драйверы. Для этого:
- Откройте Диспетчер устройств через Командную строку по запросу «devmgmt.msc».
- Если напротив какого-либо устройства высвечивается значок с восклицательным знаком, требуется обновить ПО.
- Нажмите кнопку «Обновить драйвер».
В первую очередь нужно обратить внимание на такие компоненты, как жесткий диск, оперативная память и видеокарта. Именно они чаще всего становятся причиной появления ошибки при запуске приложений.
Отключить функцию DEP
Эта функция компьютера с операционной системой Windows 10 блокирует «подозрительные» компоненты, но иногда в их число попадают проверенные и надежные программы. Если DEP заблокировал софт, получить к нему доступ не получится.
Проблема решается отключением функции:
- Запустите Командную строку.
- Введите запрос «bcdedit.exe /set {current} nx AlwaysOff».
- Нажмите кнопку «Enter».
- Перезагрузите компьютер.
Как только все шаги будут выполнены, неполадки должны исчезнуть. Но если и в этом случае проблему решить не удалось, придется обращаться в сервисный центр.
Содержание
- Ошибка 0xc0000005 во время установки
- проблемы с установкой windows помогите пожалуйста
- Пошаговое руководство по решению ошибки 0x0000005 в Windows 10
- Ошибка при запуске 0x0000005 Windows 10
- Ошибка 0x0000005 Windows 10 при обновлении
- Ошибка 0x0000005 Windows 10 при установке
- One Response на «Пошаговое руководство по решению ошибки 0x0000005 в Windows 10»
- Как исправить ошибку 0xc0000005 на Windows 7/8/8.1/10?
- Исправление ошибки 0xc0000005 на Windows 7/8/8.1/10
- Удаление обновлений kb2859537, kb2872339, kb2882822 и kb971033
- Как исправить ошибку 0xc0000005 в Windows 10
- Исправить ошибку 0xc0000005 в Windows 10
Ошибка 0xc0000005 во время установки
В системнике имеется 2 жёстких. 1 основной (На нём Win7) и второй. Он абсолютно пустой. Захотел установить на него Windows 10. Скачал официальную утилиту и сделал USB. Диск почистил (clean) и конвертировал в mbr. Перезагружаюсь, загружаюсь с флешки, дохожу до момента, где появляется список дел с процентами, и там выдаёт ошибку 0xc0000005 (Если это важно, то проценты ещё не успели начаться. На 0% первого дела крашает). Уже и флешку поменял, и в gpt пробовал конвертировать, и даже оперативку на MemTest прогнал (Ошибок не выявил). Ничего не дало иного результата. Сам диск не проверял спец. утилитами, но с ним должно быть всё хорошо, ибо до этого хранил на нём файлы и всё было в порядке. Может, биос не так настроен?
Помощь в написании контрольных, курсовых и дипломных работ здесь.

Все нормально загружается, выбираю язык, версию, потом нажимаю установить Windows он думает, а.

В общем, дело такое. Хотел начать прогать на vs. Нужно было побольше памяти на диск системный и я в.
Ошибка во время установки Win8.1 и Win10
Пробовал удалять видео драйвер, не помогло. Win8 ставится хорошо, а вот выше(8.1, 10) уже не.
Ошибка 0xc0000005 после установки Visual Studio
Короче скачал я такой visual studio выбрал чтоб еще некоторые дополнения скачались, закончило.
Источник
12 лет на сайте
пользователь #186817
14 лет на сайте
пользователь #84693
1) сбросьте BIOS по умолчанию (Load Setup/Factory Defaults)
2) после начала установки, когда появится меню выбора языка, нажмите SHIFT+F10. Появится командная строка. В нее пишете:
diskpart
list disk (найдите свой жесткий диск и соответствующий ему номер, как правило 0 или 1)
sel disk 0 или 1 (см. пред. пункт)
clean
exit
3) продолжаете установку
12 лет на сайте
пользователь #186817
это я удалю пространство где фри дос так?
или для чего это? и не сташно ли видеть такую ошибку
14 лет на сайте
пользователь #84693
это я удалю пространство где фри дос так?
12 лет на сайте
пользователь #186817
спасибо большое уже купил новые диски с вин 7 и 8’1 скоро буду пробовать
14 лет на сайте
пользователь #84693
Отпишитесь о результатах.
12 лет на сайте
пользователь #186817
хорошо обязательно отпишу спасибо огромное за помощ через часимк начну установку
12 лет на сайте
пользователь #186817
вообщем разделы снес но винда не устанавливается и все как и было
14 лет на сайте
пользователь #84693
Если образ Windows заведомо рабочий, значит дело либо с:
приводом;
жестким диском;
памятью.
Если вы ставили систему с диска, то попробуйте с флешки. Или используйте внешний привод.
Если не поможет, то достаньте жесткий и подключите его к стационару. Затем попробуйте установить на него систему.
Просканируйте память с помощью MemTest. В архиве программа для создания загрузочной флешки.
Другой вариант: по очереди доставайте планки оперативной памяти и пробуйте установить систему то с одной, то с другой.
Если все вышеперечисленное не поможет, то боюсь, придеться сдавать по гарантии.
12 лет на сайте
пользователь #186817
я ушел а они все сделали и дрова установили но в 6 закрывались и я не успел забрать
может что то с приводом хай проверят его раз семерка с двух разных дисков не поставилась
Источник
Пошаговое руководство по решению ошибки 0x0000005 в Windows 10
Сообщение об ошибке под кодом 0x0000005 появляется на мониторе ПК вследствие попытки запуска какого-либо приложения в Windows 10. Программа произвольно выключается и не хочет запускаться. В большинстве случаев причинами данной ошибки могут быть вирусы и вредоносное ПО, ошибки реестра, некорректные драйвера, неисправные устройства или оперативная память.
Вот как раз ошибка 0x0000005 и говорит о некорректном обращении с памятью (memory access violation) по различным причинам. Одной из них может дополнительная установка планки ОЗУ, что могло сказаться на работоспособности системы. Для этого нужно заменить или вовсе убрать установленный модуль памяти. Также можно проверить ОП на ошибки утилитой MemTest86.
Ошибка при запуске 0x0000005 Windows 10
Если на мониторе вашего компьютерного устройства при запуске выплыло окно с извещением об ошибке 0x0000005, то причиной ее возникновения может быть установка ОС последних обновлений в автоматическом режиме.
Чтобы ее устранить, требуется сделать удаление некоторых установленных обновлений операционной системы Виндовс 10. Для этого проводим такие действия:
Если таким образом ошибка не удалилась, то необходимо вводить следующие команды:
Также данную ошибку можно устранить так:
Ошибка 0x0000005 Windows 10 при обновлении
Если на экране ПК выплыло окно, извещающее об ошибке 0x0000005 (HAL_INITIALIZATION_FAILED), то проблема ее возникновения кроется в сбое аппаратного обеспечения.
Чтобы ее устранить, необходимо в компьютере обновить BIOS и проверить соответствие оборудования минимальным требованиям ОС Windows 10.
Ошибка 0x0000005 Windows 10 при установке
Такая ошибка при установке возникает во время обновления ОС до 10 версии Windows через Центр обновления. Для решения сбоя необходимо сбросить настройки Центра до показателей по умолчанию и очистить папки со скачанными обновлениями и кэшом.
Также можно использовать следующий способ устранения ошибки:
После произведенных манипуляций ошибка под кодом 0x0000005 должна исчезнуть.
Стоит учитывать, что какого-то универсального способа по устранению данной ошибки не существует. При ее решении нужно смотреть по ситуации, ведь в большинстве случаев совсем необязательно полностью «сносить» систему и переустанавливать ее, а можно устранить ошибку самостоятельно.
Зачастую пользователи Windows 10 при запуске системы сталкиваются с возникновением ошибки под кодом 0xc000007b. Она появляется в случае, если произошло повреждение системных файлов. Причинами этого может быть некорректная перезагрузка или.
Нередко пользователь компьютера сталкивается с тем, что его ПК начинает медленно работать. Он начинает «тормозить» запуск и работу некоторых программ, хотя окно с сообщением и кодом ошибки на мониторе не всплывало. Тут требуется проверка.
One Response на «Пошаговое руководство по решению ошибки 0x0000005 в Windows 10»
При подключении принтера. Все установилось правильно с установочного диска. Но при отправке на печать пробной стр. выдает ошибка 0х0000005
Источник
Как исправить ошибку 0xc0000005 на Windows 7/8/8.1/10?
Ошибка при запуске приложения (0xc0000005). Для выхода из приложения нажмите на кнопку “ОК”.
Данная ошибка представляет собой крайне непростую проблему, так как даже несмотря на то, что у нее есть свой код – расшифровки он не имеет. Следовательно, точной причины ошибки 0xc0000005 мы узнать не сможем. Однако, учитывая то, что проблема не является новой, то в сети уже существует ряд предполагаемых причин и решений для нее.
Зачастую, ошибка 0xc0000005 появляется из-за определенных обновлений, установленных в операционной системе. Как правило, обновления от разработчиков должны приносить только плюсы для пользователей, но время от времени они могут доставлять и проблемы. Исправить ошибку 0xc0000005, вызванную обновлениями, можно самым простым и логичным действием – удалением проблемных обновлений. Как раз в первую очередь мы займемся именно этим.
Исправление ошибки 0xc0000005 на Windows 7/8/8.1/10
Удаление обновлений kb2859537, kb2872339, kb2882822 и kb971033
Итак, огромным множеством пользователей замечено, что ошибка 0xc0000005 порой возникает из-за ранее установленных в систему обновлений. Данный обновления выступают под следующими номерами: kb2859537, kb2872339, kb2882822 и kb971033. Вам нужно удалить ряд этих обновлений, после чего проверить наличие ошибки 0xc0000005.
Удаление обновлений из системы можно провести с помощью двух способов: через графический интерфейс журнала установленных обновлений и с помощью определенных команд в программе «Выполнить». Каким пользоваться – решать только вам. Однако, мы рассмотрим оба этих способа. Для начала давайте взглянем на первый способ – удаление через граф. интерфейс.
Нажмите на клавиатуре комбинацию клавиш Windows+S, чтобы получить доступ к поисковой строке. Введите в стоку запрос «Просмотреть журнал обновлений» и выберите его. Далее кликните на пункт «Удалить обновления», после чего вас перенес к списку установленных обновлений. Найдите kb2859537, kb2872339, kb2882822 и kb971033, а затем удалите их. Также не забудьте перезагрузить свой ПК.
Удалив указанные выше обновления, проверьте наличие ошибки 0xc0000005 при запуске нужного вам приложения. Как правило, она должна исчезнуть, если причина, стоящая за ней, в действительности является проблемой с обновлениями. Однако, если она не исчезла, то это может означать следующее: ошибка 0xc0000005 была вызвана чем-то еще или обновления не были удалены полностью/корректно.
Если обновления не были удалены полностью, то вы можете попробовать удалить их с помощью определенных команд. Нажмите на клавиатуре комбинацию клавиш Windows+R, чтобы вызвать окно программы «Выполнить». Далее введите в пустую строку wusa.exe /uninstall /kb:2859537 и нажмите Enter.
Как только завершится выполнение команды, перезагрузите свой компьютер, а затем попробуйте снова запустить нужную вам программу или игру, чтобы проверить наличие ошибки 0xc0000005. Все еще присутствует – попробуйте удалить следующие обновления в списке. Снова введите команду wusa.exe /uninstall /, но только теперь поменяйте в ней номер обновления, например, wusa.exe /uninstall /kb:2872339 и т.д. Не забывайте каждый раз перезагружать свой компьютер – это обязательное условие!
Удалив все обновления уже посредством специальных команд, попытайтесь еще раз запустить приложение. В большинстве случаев, вышеописанные действия помогают избавиться от ошибки 0xc0000005. Однако, порой за этой проблемой могут стоять не обновления, а совершенно иные причины. Например, проблемы с оперативной памятью, вирусные угрозы в системе, некорректно работающие драйвера видеокарты и даже, внезапно, драйвера для принтера(да, отмечают и такие случаи).
Если вам не удалось избавиться от ошибки с кодом 0xc0000005, то мы рекомендуем вам следовать следующему списку действий:
Мы надеемся, что данный материал помог вам устранить ошибку 0xc0000005, и вы наконец-таки запустили ту или иную программу/игру.
Источник
Как исправить ошибку 0xc0000005 в Windows 10
Ошибка 0xc0000005 – это ошибка, вызванная нарушением прав доступа. Это означает, что всякий раз, когда пользователь пытается запустить программу, он/она увидит ошибку, если Windows не сможет правильно обработать файлы и конфигурацию, необходимую для запуска этой конкретной программы. Вы можете столкнуться с этой ошибкой как с установленной программой, так и с программой установки для конкретной программы. Эта ошибка в конечном итоге заблокирует наше плавное использование из программы. Теперь мы попытаемся исправить несколько потенциальных причин, которые могут вызвать эту ошибку.
Исправить ошибку 0xc0000005 в Windows 10
Вы можете попробовать восстановить систему и вернуть ваш компьютер в ранее известное стабильное состояние. Если вы склонны не использовать эту функцию, вы всегда можете начать использовать ее, потому что она сводится к тому, чтобы быть очень надежным исправлением при устранении ряда ошибок.
Этот код ошибки может сопровождаться любым из следующих трех сообщений об ошибках:
Мы рассмотрим следующие исправления этой проблемы:
1] Удалите все последние обновления Windows или откатите любое обновление драйвера и посмотрите
Вы также можете попытаться удалить или откатить любые драйверы или обновления Windows и проверить, исправляет ли эта ошибка.
2] Проверка системных файлов
Это восстановит потенциально поврежденные или поврежденные системные файлы Windows. Вам нужно будет запустить эту команду из командной строки с повышенными правами.
Вы также можете использовать нашу бесплатную программу FixWin для запуска утилиты проверки системных файлов одним щелчком мыши.
3] Запустите диагностику памяти Windows
Теперь, согласно выбранной вами опции, компьютер будет перезагружен и при перезагрузке проверит наличие проблем с памятью. Если у вас возникнут какие-либо проблемы, он исправит их автоматически, в противном случае, если проблемы не обнаружены, это, вероятно, не является причиной проблемы.
4] Восстановите загрузочные записи
Возможно, ваши системные файлы заражены и изменены вредоносным ПО. Итак, откройте командную строку, выполнив поиск cmd в поле поиска Cortana, или нажмите WINKEY + R, чтобы запустить утилиту Run, введите cmd и нажмите Enter.
Теперь введите следующие команды одну за другой.
Это восстановит все необходимые файлы внутри загрузочной записи.
5] Отключите DEP или предотвращение выполнения данных
DEP или Data Execution Prevention могут быть еще одной преградой в вашем процессе, особенно для запуска программы. Возможно, вам придется отключить DEP или предотвращение выполнения данных.
6] Исправление реестра
Нажмите комбинацию кнопок WINKEY + R, чтобы запустить утилиту Run, введите regedit и нажмите Enter. После открытия редактора реестра перейдите к следующему
HKEY_LOCAL_MACHINE ПРОГРАММНОЕ ОБЕСПЕЧЕНИЕ Microsoft Windows NT CurrentVersion Windows
Наконец, перезагрузите компьютер, чтобы изменения вступили в силу.
7] Проверьте ОЗУ
Вы можете физически попытаться проверить, находится ли оперативная память, установленная на вашем компьютере, в рабочем состоянии. Вы можете попытаться заменить оперативную память и проверить, исправляет ли это возникновение ошибки.
8] Временно отключите антивирусное программное обеспечение
Вы также можете попытаться отключить антивирусную защиту и проверить, исправляет ли она эту ошибку. Потому что есть большой шанс, что ваш антивирус может блокировать выполнение программы из-за подозрительного поведения.
9] Устранение неполадок в чистом состоянии загрузки
Вы можете устранить неполадки вручную, выполнив Чистую загрузку. Чистая загрузка запускает систему с минимальными драйверами и программами запуска. При запуске компьютера в режиме чистой загрузки компьютер запускается с использованием предварительно выбранного минимального набора драйверов и программ запуска, а поскольку компьютер запускается с минимальным набором драйверов, некоторые программы могут работать не так, как ожидалось.
Устранение неполадок при чистой загрузке предназначено для выявления проблем с производительностью. Для устранения неполадок, связанных с чистой загрузкой, необходимо отключить или включить один процесс за раз, а затем перезагрузить компьютер после каждого действия. Если проблема исчезнет, вы знаете, что это был последний процесс, который создавал проблему.
10] Сброс ПК без изменений в файлах
Вы можете попробовать сбросить эту функцию ПК в Windows 10. Вы также можете использовать инструмент обновления Windows от Microsoft.
Источник
|
0 / 0 / 0 Регистрация: 01.05.2017 Сообщений: 29 |
|
|
1 |
|
|
08.08.2017, 09:36. Показов 100632. Ответов 8
Здравствуйте! В системнике имеется 2 жёстких. 1 основной (На нём Win7) и второй. Он абсолютно пустой. Захотел установить на него Windows 10. Скачал официальную утилиту и сделал USB. Диск почистил (clean) и конвертировал в mbr. Перезагружаюсь, загружаюсь с флешки, дохожу до момента, где появляется список дел с процентами, и там выдаёт ошибку 0xc0000005 (Если это важно, то проценты ещё не успели начаться. На 0% первого дела крашает). Уже и флешку поменял, и в gpt пробовал конвертировать, и даже оперативку на MemTest прогнал (Ошибок не выявил). Ничего не дало иного результата. Сам диск не проверял спец. утилитами, но с ним должно быть всё хорошо, ибо до этого хранил на нём файлы и всё было в порядке. Может, биос не так настроен?
0 |
|
Programming Эксперт 94731 / 64177 / 26122 Регистрация: 12.04.2006 Сообщений: 116,782 |
08.08.2017, 09:36 |
|
8 |
|
35 / 32 / 4 Регистрация: 14.07.2017 Сообщений: 231 |
|
|
08.08.2017, 11:07 |
2 |
|
В системнике имеется 2 жёстких. Сообщите модель мат.платы вашего ПК.
0 |
|
10571 / 5535 / 864 Регистрация: 07.04.2013 Сообщений: 15,660 |
|
|
08.08.2017, 11:27 |
3 |
|
Если это важно, то проценты ещё не успели начаться. На 0% первого дела крашает Краш как я понял в самом начале процесса распаковки архива с файлами ОС. Вы то все правильно сделали, но не сделали одного важного дела: вы не проверили целостность самого образа с десяткой, проблема может быть именно в нем
0 |
|
0 / 0 / 0 Регистрация: 01.05.2017 Сообщений: 29 |
|
|
08.08.2017, 11:37 [ТС] |
4 |
|
Сообщите модель мат.платы вашего ПК. Lenovo K450e Добавлено через 1 минуту
вы не проверили целостность самого образа с десяткой, проблема может быть именно в нем А как проверить-то? Этой утилиткой и пользовался, про неё и говорил. Была перескачана во время смены флешки. Обе флешки были записаны именно с помощью неё.
0 |
|
10571 / 5535 / 864 Регистрация: 07.04.2013 Сообщений: 15,660 |
|
|
08.08.2017, 11:43 |
5 |
|
Была перескачана во время смены флешки. Обе флешки были записаны именно с помощью неё Тогда «ой»
0 |
|
8486 / 3000 / 503 Регистрация: 14.04.2011 Сообщений: 7,454 |
|
|
10.08.2017, 14:10 |
6 |
|
Решение Можно попробовать записать флешку другой программой(мами).
1 |
|
0 / 0 / 0 Регистрация: 01.05.2017 Сообщений: 29 |
|
|
10.08.2017, 16:16 [ТС] |
7 |
|
На время установки 10-ки, диск с 7-ой отключаете? Нет, а надо?
0 |
|
8486 / 3000 / 503 Регистрация: 14.04.2011 Сообщений: 7,454 |
|
|
10.08.2017, 18:52 |
8 |
|
Желательно, по двум причинам.
1 |
|
0 / 0 / 0 Регистрация: 01.05.2017 Сообщений: 29 |
|
|
10.08.2017, 20:38 [ТС] |
9 |
|
Проблема решена. Решил следующим образом: через утилиту с сайта Microsoft я скачал ISO образ Windows 10, который установил на флешку с помощью Rufus. Начала выбиваться новая ошибка (0x80300024). Загулил, понял, что нужно отключить диск с 7кой, отключил, всё пошло-поехало.
0 |
Ошибка установки Windows 10 : Компьютер неожиданно перезагрузился или возникла непредвиденная ошибка. Решение.
В некоторых случаях во время чистой установке системы, выполнении обновления предыдущей версии Windows или при установке очередного билда (версии) Windows 10 может появиться ошибка « Компьютер неожиданно перезагрузился, или возникла непредвиденная ошибка. Невозможно продолжить установку Windows ». При нажатии кнопки OK, компьютер опять перезагружается, и снова появляеться окно с этой же ошибкой, и так по кругу… Что делать в таком случае, как продолжить установку Windows 10?
Данная проблема может появится после очередной перезагрузки системы в процессе одного из этапов установки (или обновления) ОС и выглядит следующим образом:
В русской версии Windows 10: Компьютер неожиданно перезагрузился, или возникла непредвиденная ошибка. Невозможно продолжить установку Windows. Чтобы установить Windows нажмите кнопку «ОК» для перезагрузки компьютера, а затем перезапустите установку.
В английской:The computer restarted unexpectedly or encountered an unexpected error. Windows installation cannot proceed. To install Windows, click “OK” to restart the computer, and then restart the installation.
Как я уже говорил, при появлении этой ошибки не помогает ни нажатие на кнопку OK, ни повторный запуск установки системы – ошибка все равно зацикливается.
Чтобы исправить проблему нужно:
- Прямо на экране с ошибкой нажать сочетание клавиш Shift + F10
В открывшемся окне командной строки нужно запустить редактор реестра, выполнив команду regedit
- В окне редактора нужно перейти в раздел HKEY_LOCAL_MACHINESYSTEMSetupStatusChildCompletion
В правой панели нужно найти параметр setup.exe . Скорее всего он равен 1. Меняем его значение на 3 и сохраняем изменение. Примечание. Тем самым мы принудительно указываем установщику Windows, что нужно перейти на следующую фазу установки системы.
- Нужно закрыть редактор реестра и перезагрузить компьютер коммандой: shutdown -r -t 0
После перезагрузки процесс установки/обновления Windows 10 должен нормально продолжиться.
Данная проблема характерна не только для Windows 10. Этот способ решения проблемы с прерванной установки системы одинаково эффективно работает и Windows 7 и Windows 8.1
Источник
Мгновенный способ устранения ошибки 0xc0000005
Ошибка 0xc0000005 очень распространенная в во всех версиях операционной системы Windows, так что я надеюсь, информация, содержащаяся в этой статье, в полной мере, поможет Вам решить эту проблему.
Существует множество причин по которым может появиться ошибка 0xc0000005, так как она охватывает множество различных проблем. В связи с этим, вам придется попробовать ряд решений для устранения этой ошибки.
Когда появляется ошибка 0xc0000005
Как правило, при возникновении ошибки, вы получаете следующее сообщение:
Произошла ошибка приложения и генерируется журнал ошибок. Исключение: нарушение прав доступа (0xc000000), Адрес.
Это сообщение появляется после попытки запустить в Windows любого приложения. После закрытия окна об ошибке, быстрее всего, у вас сработает блокировка на запуск этого приложения.
Код ошибки 0xc0000005 может проскакивать и в других сообщениях об ошибках, все зависит от того, какое приложение вы пытаетесь установить или запустить. Эта ошибка может появляться во время использования встроенных инструментов операционной системы, например дефрагментация диска.
Причины появления этой ошибки многочисленны. Однако наиболее распространенные причины это:
- Вредоносные программы.
- Ошибки реестра.
- Неправильно установленные драйвера и неисправность памяти.
Иногда эту ошибку 0xc0000005 может вызывать так же неправильно установленные обновления безопасности для Windows.
Как исправить ошибку 0xc0000005
Из – за уникальной природы ошибки 0xc0000005, нет четкого правила для ее исправления, т.к она ссылается на множество проблем. Число решений является столь же многочисленно, как и причин, по которым появляется ошибка 0xc0000005.
В связи с этим, я настоятельно рекомендую вам попробовать все решения описанные ниже, до тех пор, пока не найдете то, что решит вашу проблему.
Первый шаг по устранению ошибки 0xc0000005 – выполните сканирование реестра
Ошибка 0xc0000005 очень часто возникает в результате плохо обслуживания и проблем в реестре операционной системы. Конфликты в реестре, как правило возникают, из – за некорректной установки и удаления программ.
Очень часто, пользователи компьютеров, устанавливают новые программы, но при этом, не удаляют старые версии.
Для того, что бы решить эту проблему, вам необходимо войти в реестр и удалить все дубликаты и избыточные записи, но эта процедура, для многих пользователей ПК, может оказаться очень сложной.
Неправильно или случайно удаленная запись может привести к выходу из строя операционной системы.
Поэтому что бы эту работу не выполнять вручную, было разработано достаточно программного обеспечения для работы с реестром.
Вашей задачей остается скачать программу с официального сайта и установить. Как я уже писал ранее, существует множество решений для очистки реестра, но я рекомендую вам использовать «CCleaner», в первую очередь из за универсальности, безопасности, повышенной производительности к очистке системы и ее восстановлению.
Второй шаг по устранению ошибки 0xc0000005 — поиск и устранения вредоносных программ или вирусов.
Если вы систематически получаете ошибку 0xc0000005 при открытии различных приложений, то быстрее всего, на вашем компьютере завелся вирус.
При малейших подозрениях на вирус, необходимо, немедленно, запустить полную проверку системы. Если на вашем компьютере не установлено антивирусное программное обеспечение, вы можете ознакомиться с рейтингом «Топ 10 антивирусных программ».
Если же, на вашем компьютере после полной проверки, не было обнаружено вирусов, попробуйте сменить антивирусное ПО и затем, снова, выполнить полную проверку.
Третий шаг по устранению ошибки 0xc0000005 – проблемы с драйверами видеокарты
Очень часто пользователи получают ошибку 0xc0000005 сразу после обновления драйверов на видеокарту. Если эта ошибка произошла впервые и перед этим вы обновляли драйвера на видеокарту, то я рекомендую вам откатить драйвера к предыдущей версии.
Удалить драйвера на видеокарту очень просто:
- Нажимаем — «Мой компьютер», далее жмем «Свойства»
- Далее жмем «Диспетчер устройств» и находим наш «Видеоадаптер»
- Нажимаем на правую кнопку мыши и жмем «Удалить»
После этих нехитрых манипуляций, драйвера на видео карту должны обновиться автоматически.
Если этого не произошло, проделайте тоже самое, только вместо удаления видеодрайвера, нажмите «Обновить видеодрайвер».
Четвертый шаг по устранению ошибки 0xc0000005 – проблемы с драйверами принтера
Иногда эта ошибка возникает из за конфликта между профилем принтера и настроек программы которую вы используете. Если эта ошибка появляется каждый раз, когда вы пытаетесь задействовать принтер, в этом случае, я рекомендую вам переустановить драйвера.
Для получения более подробной информации о том, как это сделать, я предлагаю вам ознакомиться со статьей «Как правильно установить драйвера на компьютер или ноутбук»
Пятый шаг по устранению ошибки 0xc0000005 – отключить предотвращение выполнение данных (DEP)
Предотвращение выполнения данных (DEP) впервые использовалось в Windows XP Service Pack 2.
В основном это набор программных и аппаратных технологий, предназначенных для создания дополнительных проверок памяти для того, что бы защитить ее от вирусов. Начиная с Windows XP SP2 и далее, DEP применяется в приложениях и аппаратных компонентах.
Но реальность такова, что существуют некоторые приложения, которые не полностью совместимы с DEP. Приложения которые использую технику «динамической генерации кода» и не отмечают эти сгенерированные коды, как правило, имею проблем с DEP. Приложения разработанные без SafeSEH тоже склонны к проблемам с DEP.
Когда приложение нарушает DEP, пользователь получит сообщение STATUS_ACCESS_VIOLATION (0xC0000005).
Если вы уверены, что причина появления ошибки 0xC0000005 связана с проблемами DEP, тогда у вас есть 2 варианта:
- Связаться с владельцем приложения и попросить решить эту проблему.
- Можете отключить DEP для приложения которое систематически вызывает ошибку 0xC0000005, это можно сделать выполним инструкцию ниже.
- Во – первых, убедитесь что вы обладаете правами администратора.
- Нажмите «Пуск», далее «Выполнить» или [Нажмите WIN + R ], в поиске напишите sysdm.cpl и нажмите OK
- Появится «Свойства системы», здесь, нажмите на «Дополнительно», а затем «Параметры».
- В «Параметры быстродействия» нажмите на «Предотвращение выполнения данных», а затем нажмите на «Включить DEP для всех программ и служб, кроме выбранных ниже» и нажмите «Добавить».
- Откроется окно для загрузки exe файла, просто перейдите к ехе файлу программы, которая вызывает систематические ошибки 0xC0000005, выделите ее, а затем нажмите на «Открыть».
- После того, как вы это сделали, нажмите на «Применить», а затем «ОК»
Шестой шаг по устранению ошибки 0xc0000005 – неисправность ОЗУ
Существует вероятность, что ошибка 0xc0000005 может появляться и из – за проблем с оперативной памятью (Random Access Memory). Если у вас стали появляться ошибки после установки новой оперативной памяти, просто извлеките планку оперативной памяти, а затем проверьте, перестали появляться ошибки или нет.
Если вы давно не меняли или не тестировали оперативную память на ПК, то можете рассмотреть вопрос о проведении тестов с оперативкой. Специальные тесты ответят вам на вопрос в каком состоянии ваша RAM.
Седьмой шаг по устранению ошибки 0xc0000005 – обновите Internet Explorer 6.0
На сегодняшний день, людей использующих или у которых установлен IE6 осталось крайне мало, но все – же, иногда, встречаются. Если вы относитесь к этому числу людей, установите более новую версию браузера, а лучше, вообще откажитесь от этого браузера.
IE6 не понимает HTML тега span и если такой встречается на странице, у вас будет выскакивать ошибка 0xc0000005.
Восьмой шаг по устранению ошибки 0xc0000005 – удалите Windows Update KB2859537
Если сообщения об ошибке начали появляться сразу после обновления операционной системы, то необходимо найти обновление KB2859537 и удалить его. Если вы не можете его найти, то нужно просто удалить последнее обновление безопасности.
Удалить последнее обновление очень просто:
- Заходим в панель управления Windows 7 («Пуск» — «Панель управления»)
- Нажимаем на вкладку «Программы — удаление программы»
- Слева вверху выбираем строку «Удаление обновления»
- Ищем нужное нам обновление и жмем «Удалить»
Вот и все! Все очень просто и легко.
Девятый шаг по устранению ошибки 0xc0000005 – используйте средство проверки системных файлов
Если вы перепробовали все методы написанные выше и устранить ошибку 0xc0000005 не удалось, тогда вам ничего не остается, как выполнить последний шаг — нужно запустить проверку системных файлов.
Этот инструмент предназначен для сканирования системных файлов компьютера и замены поврежденных или отсутствующих файлов. Вероятность что этот шаг вам поможет очень маленькая, но исключать его не нужно, а стоит попробовать.
Если у вас возникли вопросы, вы можете задавать их в комментариях и я с радостью отвечу на них.
Источник
Ошибка при запуске приложения 0xc0000005 — исправление
Иногда при запуске приложения может возникать ошибка с кодом 0xc0000005. Она не даёт запуститься программе или приложению. Сама ошибка указывает на неправильное обращение к памяти компьютера (RAM). В Windows 7 её появление чаще всего связанно с обновлением. В данной статье речь пойдёт о причинах и способах устранения этой проблемы.
Неважно какой системой вы пользуетесь: Windows XP, 7, 8 или 10. Ошибка (или код исключения) 0xc0000005 может возникнуть в любой и совершенно по разным причинам:
- Установка обновлений, драйверов, программ.
- Неполадки с модулем памяти.
- Вирусы.
- Проблемы в антивирусе.
- Устаревшие записи реестра.
- Сбои в DEP (предотвращение выполнения данных).
С ошибкой инициализации 0xc0000005 в основном сталкиваются пользователи использующие пиратскую версию Windows, но и на лицензии она так же может присутствовать.
Как исправить ошибку 0xc0000005
Воспользуйтесь рядом инструкций ниже. Я расположу их в порядке популярности. Обязательно попробуйте все если не знаете после чего появилась проблема инициализации приложений.
Не забудьте перезагружать компьютер после каждой инструкции, чтобы изменения вступили в силу.
Обновление Windows
Возможно вы или система установили обновление и после него началась появляться ошибка 0xc0000005. Необходимо удалить их.
Для этого перейдите в меню Пуск >> Выполнить (либо кнопки Win+R) и введите в строке cmd.
Вы попадёте в командную строку. Отсюда будет проще всего удалить все проблемные пакеты обновлений. Введите 4 команды по очереди:
- wusa.exe /uninstall /kb:2882822
- wusa.exe /uninstall /kb:2859537
- wusa.exe /uninstall /kb:2872339
- wusa.exe /uninstall /kb:971033
Кb и номер — это название пакета. После этого я рекомендую отключить автоматическое обновление Windows так, как они могут снова привести вас к этой же проблеме.
Память ПК
Если 0xc0000005 появляется на синем экране (экран смерти) и компьютер не запускается, то вероятнее всего связанно это с планками RAM на физическом уровне. Просто попробуйте разместить их поплотней, а так же проверьте максимально допустимый объём. Возможно вы просто его превысили.
Если же вы вовсе не касались модуля RAM (производили замену), то необходимо проверить целостность памяти. При возникновении ошибок планки с памятью следует поменять на работоспособные.
Антивирус
Антивирус мог отправить в карантин необходимые для запуска приложения файлы. Перейдите в базу данных карантина и проверьте нет ли там нужных файлов. Если есть, то поставьте для них исключение.
Так же после этого проведите сканирование ПК. Это исключит возможную проблему появление 0xc0000005 из-за вируса.
Драйвера
Если 0xc0000005 стала появляться после установки драйвера, то необходимо либо удалить его, либо откатить до более старой версии когда всё работало.
Перейдите в меню Пуск >> Панель управления (крупные значки) >> Диспетчер устройств.
Найдите устройство, для которого вы обновляли драйвер и перейдите в его свойства. Здесь выполните откат или полное удаление. После этого проблема должна исчезнуть. Пример с видеокартой.
Предотвращение выполнения данных
Это средство безопасности (его ещё сокращенно называют DEP), которое предотвращает исполнение вредоносного кода путем дополнительной проверки памяти компьютера. Неверное обращение может вызвать ошибку 0xc0000005.
Поставьте проблемные приложения в исключение DEP и проверьте устранена ли ошибка.
Перейдите в панель управления. Зайдите в «Счётчики и средства производительности».
Далее войдите в настройку визуальных эффектов.
Во вкладке предотвращения выполнения данных выставите исключение.
Реестр
Возможно ошибка появляется из-за неверных записей в реестре. Для его исправления воспользуйтесь программой Ccleaner. Она бесплатна и безопасна. Скачайте её и установите.
Перейдите во вкладку реестра. Здесь выполните поиск проблем несколько раз, пока все неполадки не будут устранены.
Принтер
Если проблема связанна с принтером, то просто создайте новый профиль для него. Дело в том, что производители используют стандартный профиль, который может быть несовместим с какими-либо программами и приложениями в системе. В данном случае поможет только создание нового. Как это сделать смотрите в инструкции к устройству.
Как ещё можно исправить 0xc0000005
Если советы выше не помогли, то остаются только самые крайние действия. Если же ошибка связанна с конкретным приложением, то его можно переустановить или заменить другим.
В других случаях останется только откатить систему к более раннему состоянию с помощью точки восстановления. Если данный способ реализовать невозможно, то поможет переустановка Windows. Это самое последнее, что можно сделать.
Источник
Обновление операционной системы – рутинное занятие, которое позволяет повысить уровень безопасности компьютера и получить доступ к фишкам актуальной версии ОС. В процессе установки апдейта может возникнуть проблема с кодом 0xc0000005, причем не сразу понятно, как исправить эту ошибку на Windows 10. Также код периодически высвечивается при запуске приложений. Для устранения неполадок рекомендуется разобраться в проблеме и соблюсти простые рекомендации.
Что это за ошибка?
Чаще всего ошибка с кодом 0xc0000005 дает о себе знать при запуске приложения. Причем это может быть как стандартный софт Windows 10, так и стороннее ПО. Человек, который кликает по ярлыку программы, вместо интерфейса программного обеспечения видит на экране диалоговое окно с надписью «Ошибка приложения». Вместе с тем Виндовс не предлагает ничего, кроме выхода из программы и попытки последующего перезапуска.
Также сообщается, что код 0xc0000005 периодически появляется при установке обновлений операционной системы через встроенные компоненты или с флешки. В обоих случаях неполадки вызваны нарушением прав доступа к ПО.
Причины возникновения ошибки 0xc0000005
Если при взаимодействии с операционной системой Виндовс 10 пользователь видит диалоговое окно с указанной ошибкой, то необходимо винить следующие факторы:
- вмешательство антивирусной программы;
- сбой в реестре;
- некорректная установка отдельных драйверов;
- ошибки при установке обновлений Windows
Чтобы решить проблему, необходимо в точности определить причину и приступить к выполнению несложных рекомендаций. Они позволят избавиться от неполадок при запуске приложений даже в том случае, если есть сомнения относительно того, кто является «виновником» появления ошибки.
Как исправить ошибку 0xc0000005 в Windows 10
Поскольку ошибка появляется из-за нарушений в работе некоторых компонентов системы, решением проблемы становится автоматическая диагностика неполадок, а также изменение параметров Виндовс 10 в ручном режиме. Если следовать требованиям инструкции, операция не вызовет затруднений.
Перезагрузка компьютера
Если проблема носит разовый характер, от нее можно избавиться перезагрузкой ПК. Поэтому, чтобы сэкономить время, рекомендуется начинать с простых действий. Включите и выключите компьютер, а если ошибка продолжит появляться, перейдите к следующей рекомендации.
Сканирование на вирусы
Многие проблемы, связанные с работой компьютера, вызваны вмешательством вредоносного ПО. Оно не только замедляет интерфейс ПК, но и блокирует доступ к некоторым программам. Чтобы избавиться от ошибки, понадобится выполнить проверку устройства на наличие вирусов. Для этого можно воспользоваться любой антивирусной программой.
Совет. Если на ПК не установлен сторонний антивирус, рекомендуется обратиться к помощи встроенного средства Windows Defender.
Отключение антивируса
Антивирусные программы должны защищать компьютер, но периодически они становятся причиной возникновения разнообразных проблем. В частности, ошибка с кодом 0xc0000005 зачастую появляется после принудительной блокировки приложений. Поэтому пользователь не может их запустить.
Чтобы выяснить, стал ли антивирус причиной появления неполадок, рекомендуется на время отключить программу. Далее следует запустить софт, с которым возникали проблемы. Если ошибка будет исправлена – нужно добавить приложение в список исключений, чтобы в последующем система защиты не блокировала его.
С помощью Командной строки
Командная строка позволяет удалить лишние компоненты системы, которые мешают запуску программы. Преимуществом данного способа исправления ошибки является быстрое выполнение операции, поскольку человеку достаточно ввести всего лишь один запрос, решающий проблему.
Чтобы устранить неполадки, которые вызвал код исключения 0xc0000005, нужно:
- Нажать одновременно клавиши «Win+R» для запуска Командной строки.
- Ввести запрос «wusa.exe /uninstall /kb:2859537».
- Нажать «Enter».
На заметку. Также открыть командную строку можно через меню Пуск, указав в поиске «cmd».
После удаления неисправных компонентов необходимо перезагрузить компьютер. Так можно быть на 100 % уверенным, что изменения вступили в силу.
С помощью Панели управления
Если при запуске приложения или в процессе установки апдейта Windows 10 выскакивает ошибка, рекомендуется удалить обновления системы. Операция выполняется в несколько кликов через Панель управления:
- Откройте меню Пуск.
- Перейдите в Панель управления, а затем – в Программы и компоненты.
- Кликните по строчке «Просмотр установленных обновлений.
- Удалите апдейты с кодовыми обозначениями KB2859537, KB2872339, KB2882822, KB971033.
- Перезагрузите компьютер.
В случае правильного выполнения каждого шага ошибка должна исчезнуть. Если этого не произошло – переходите к следующему пункту алгоритма.
Откат к предыдущей точке восстановления
Еще один вариант, позволяющий откатиться на предыдущую версию ПО. В данном случае не придется вручную удалять компоненты. Пользователю потребуется сделать 3 шага:
- В меню Пуск прописать «Восстановление», чтобы открыть одноименный пункт.
- Кликнуть по заголовку «Запуск восстановления системы».
- Подтвердить выполнение операции.
По завершении процесса изменения, которые нарушили работу приложений, должны исчезнуть. Вместе с ними пропадут и ошибки, вызванные неправильной установкой апдейтов Виндовс 10.
Если проблема связана с неисправными драйверами
Несмотря на то, что, в большинстве случаев, ошибка 0xc0000005 появляется из-за неисправности компонентов обновления системы, причины возникновения неполадок могут скрываться в некорректной работе ПО отдельных элементов компьютера. Тогда потребуется удалить или обновить драйверы. Для этого:
- Откройте Диспетчер устройств через Командную строку по запросу «devmgmt.msc».
- Если напротив какого-либо устройства высвечивается значок с восклицательным знаком, требуется обновить ПО.
- Нажмите кнопку «Обновить драйвер».
В первую очередь нужно обратить внимание на такие компоненты, как жесткий диск, оперативная память и видеокарта. Именно они чаще всего становятся причиной появления ошибки при запуске приложений.
Отключить функцию DEP
Эта функция компьютера с операционной системой Windows 10 блокирует «подозрительные» компоненты, но иногда в их число попадают проверенные и надежные программы. Если DEP заблокировал софт, получить к нему доступ не получится.
Проблема решается отключением функции:
- Запустите Командную строку.
- Введите запрос «bcdedit.exe /set {current} nx AlwaysOff».
- Нажмите кнопку «Enter».
- Перезагрузите компьютер.
Как только все шаги будут выполнены, неполадки должны исчезнуть. Но если и в этом случае проблему решить не удалось, придется обращаться в сервисный центр.