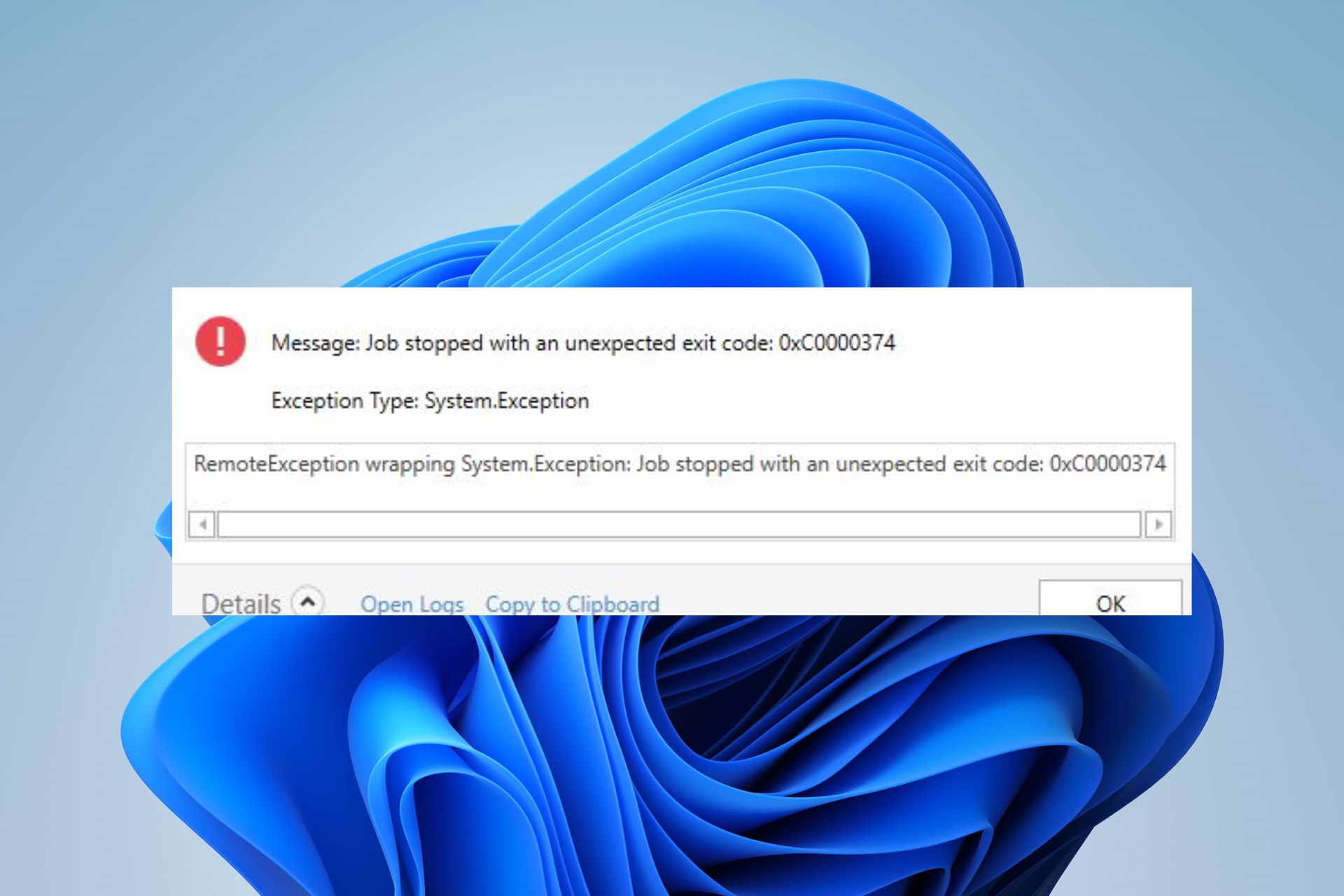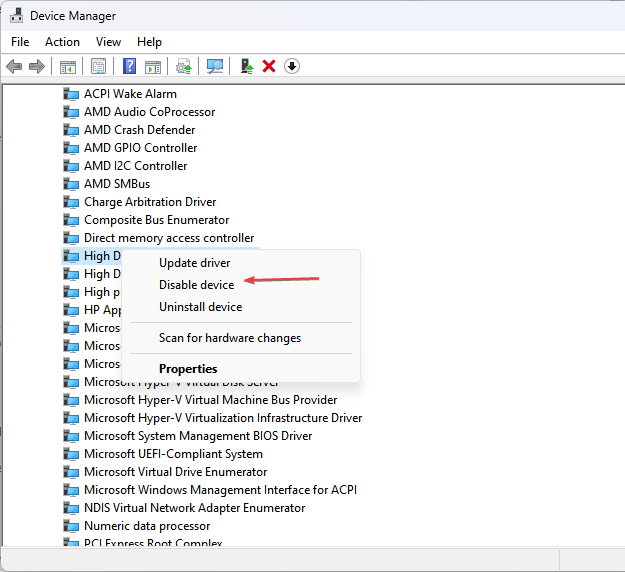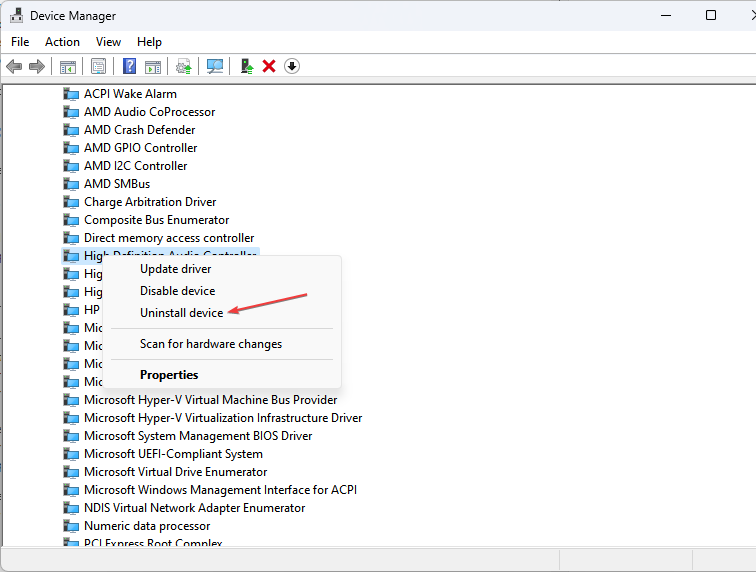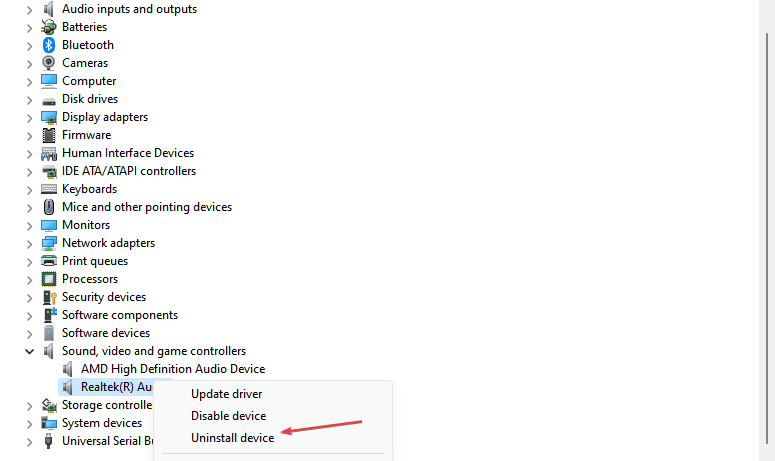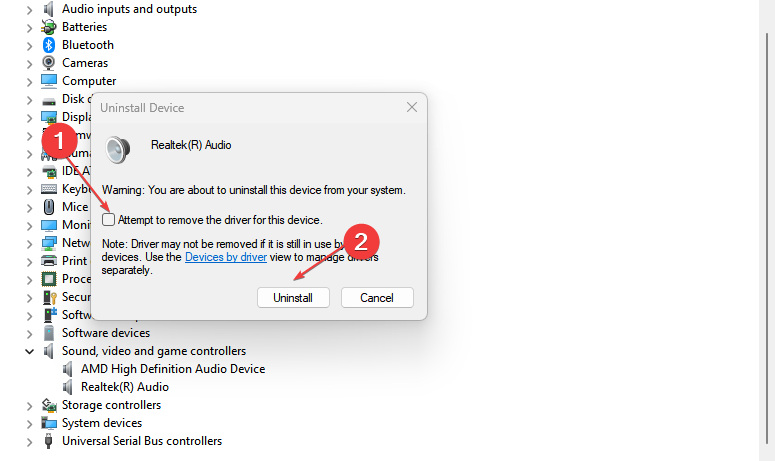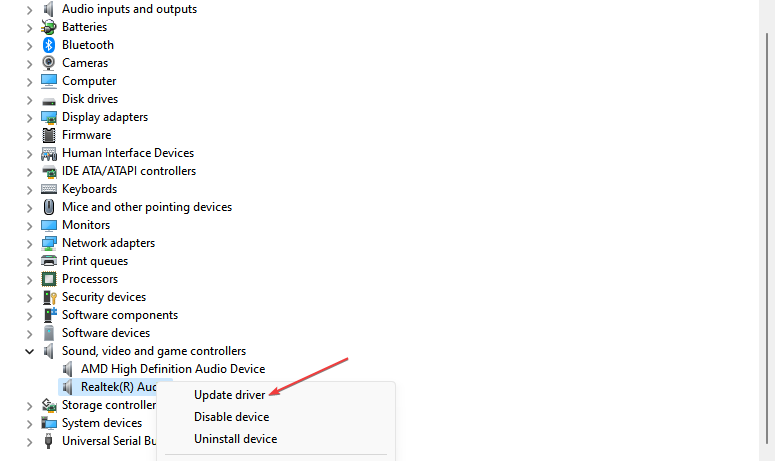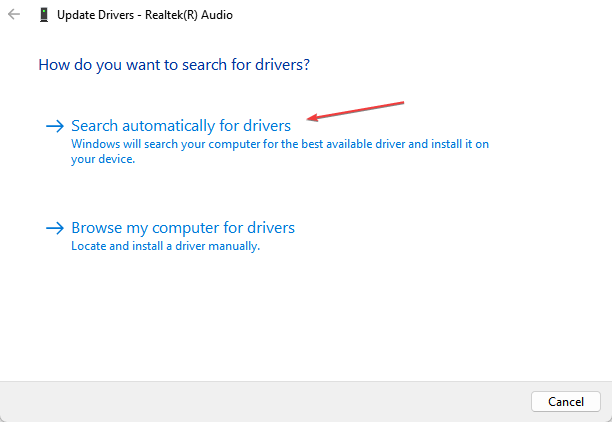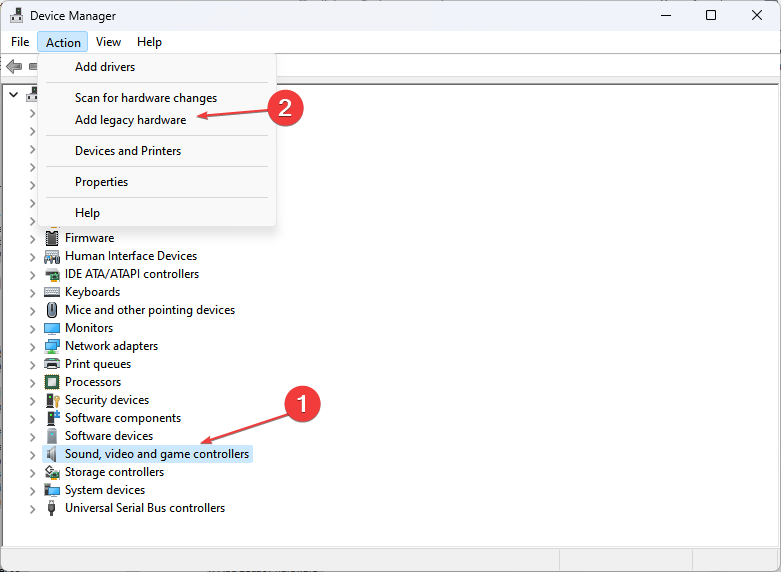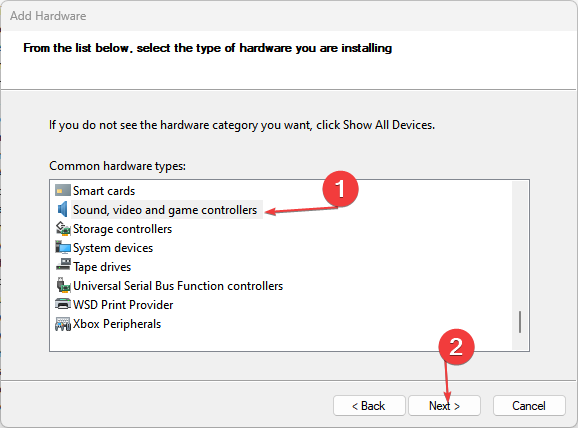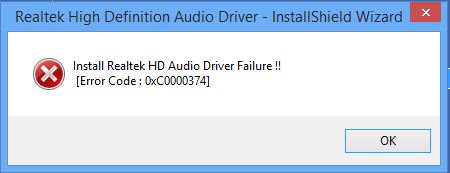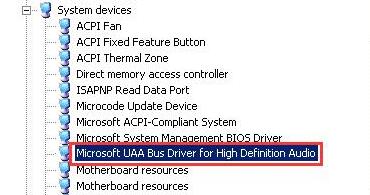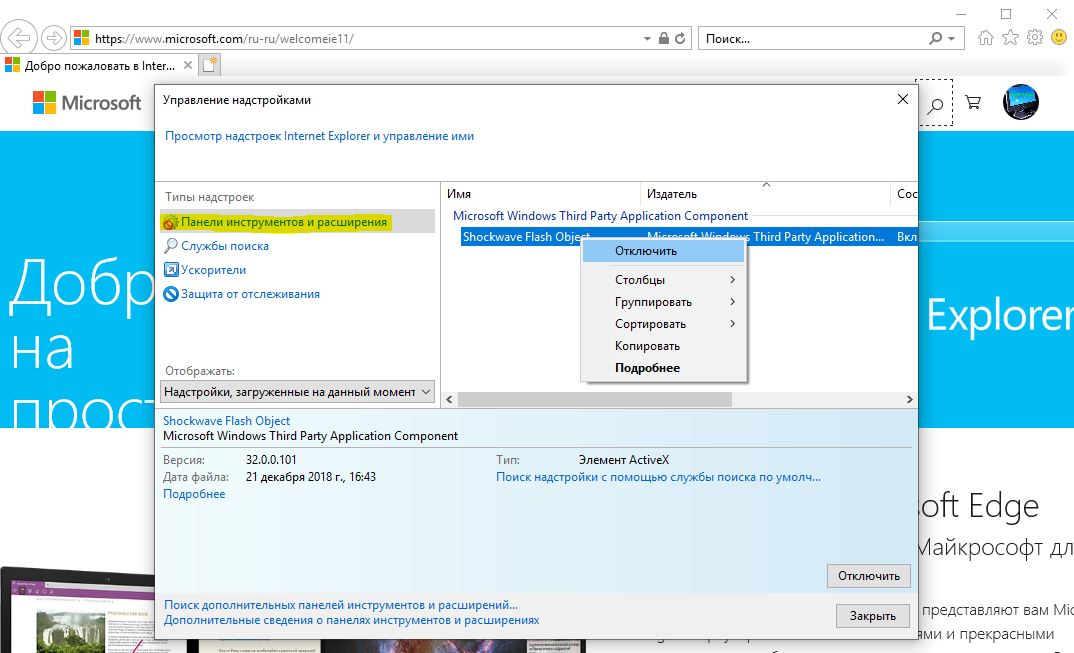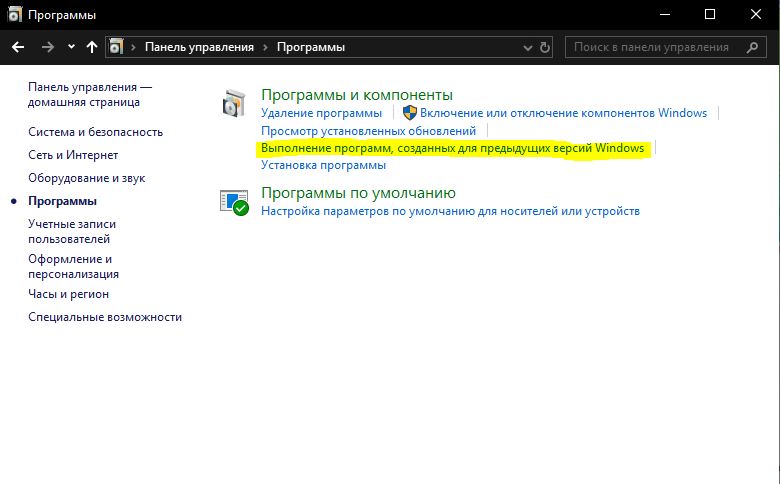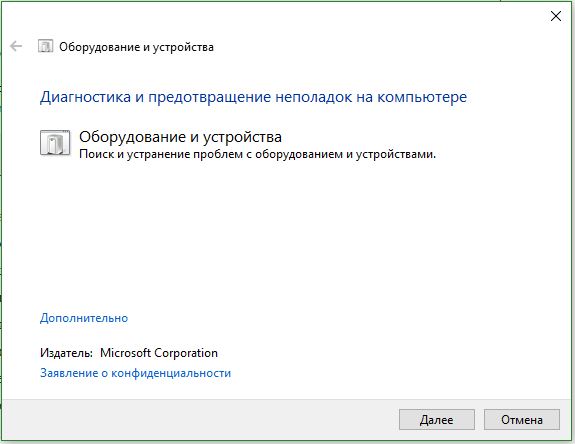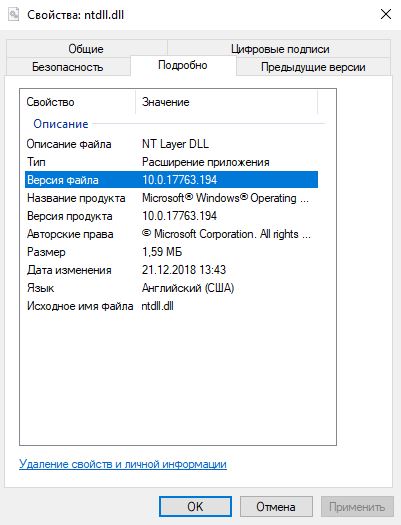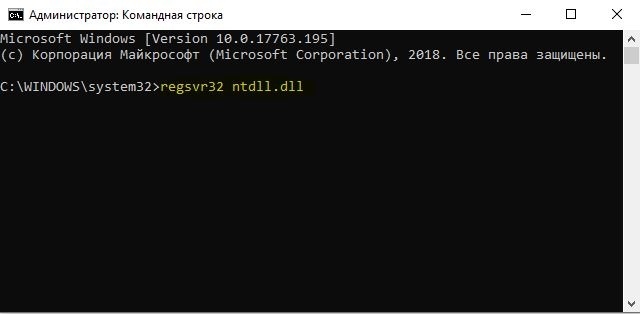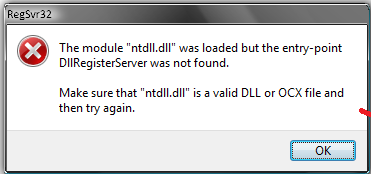I have a c++ dll which serving some functionality to my main c# application.
Here i try to read a file, load it to memory and then return some information such as the Pointer to loaded data and count of memory blocks to c#. The Dll reads file to memory successfully but on the return to the main application, program crashes due to Heap Corruption(Critical error detected c0000374).
The code is quite simple and straightforward and I have done some similar things before with no problem, However i could not figure out what makes the problem here, I tried to allocate memory using «new, malloc and GlobalAlloc» but neither did help. Codes are as follow:
C++ MyDll:
typedef unsigned long U32;
extern "C" __declspec(dllexport) int ReadFile(LPSTR Path, U32** DataPtr, U32* Count)
{
FILE *fp;
U32 *Data;
CString tempStr(Path);
long fSize;
if(!(fp = fopen(tempStr, "rb"))) {
return 0;
}
// Obtain File Size;
fseek(fp, 0, SEEK_END);
fSize = ftell(fp);
rewind(fp);
Data = (U32 *)GlobalAlloc(0, fSize);
if(Data == NULL) {
fclose(fp);
return -1;
}
// Copy file into the buffer.
if(!(*Count = fread(Data, sizeof(U32), fSize / sizeof(U32), fp))) {
fclose(fp);
free(Data);
return -2;
}
*DataPtr = (U32 *)Data;
return 1;
}
C# Application:
[DllImport(@"MyDll.dll", CallingConvention= CallingConvention.Cdecl)]
private static extern int ReadFile([MarshalAs(UnmanagedType.LPStr)]string Path, out IntPtr dataPtr, out uint Count);
private void readDump(string Path)
{
uint count = 0;
IntPtr Data = new IntPtr();
try{
if(ReadFile(Path, out Data, out count) == 1) //The Program crashes just right after this statement
{
//Do Something ...
}
}
catch() {}
}
The program crashes on both debug and release mode. Unless I pause the program in debug mode after loading the file and call some blocks of memory in the «Visual Studio’s Immediate window».
The size of files to be loaded are around 64MB and we have more than 2GB unused ram on the PC.
UPDATE: I noticed that, some third party programs which they working before, crash with «Exception Code: c0000005», and some other weird things happens in Windows 7 (the Host). so I tested the code in another installation of windows and everything seems to work as they should. So probably it’s related be the Windows 7. Now how could I fix the problem? «sfc /scannow» failed to find any issue.
Ошибка APPCRASH при запуске игр и программ

Одна из наиболее распространенных ошибок при запуске программ и игр — это окно с загадочной надписью appcrash . Наиболее часто это касается таких популярных игр, как GTA, Fallout, Sims, Fifa, и пр.
Обычно, данная ошибка сигнализирует об отсутствие каких-то файлов (например, не обновленные системные библиотеки), либо о нарушении целостности файлов самого приложения (той же игры при вирусном заражении, например).
В этой статье, постараюсь дать ответ, что с этим всем сделать, чтобы устранить сие недоразумение. Надеюсь, материал будет полезен для всех, кто столкнется с этой ошибкой.
Ремарка! Порекомендую вам одну свою предыдущую статью. Материал частично пересекается с этой темой. Почему тормозят игры (даже на мощном компьютере)? Устраняем лаги и тормоза!
Пошаговое устранение ошибки APPCRASH
1) Обновление системных библиотек
В подавляющем большинстве случаев причиной проблем и ошибок с игрой — является отсутствие актуальной версии системных библиотек (речь идет о DirectX, Net Framework, Microsoft Visual C++). Кстати, нередко, когда в репаках с игрой содержатся «свои» измененные версии этих библиотек, которые некорректно «встают» в систему, и начинаются проблемы.
О том, как правильно обновить эти библиотеки, расскажут вот эти материалы:
Важно!
Для каждой конкретной игры может потребоваться определенная и конкретная версия Net Framework или DirectX (скажем). Посмотрите на официальном сайте игры дополнительные тех. требования (там обычно всегда указывается подобная информация).
Также подробные тех. требования можно найти в файле readme.txt (в папке с игрой). В качестве примера, ниже приведен скрин с тех. требованиями к игре Fifa 18.
Тех. требования к игре Fifa 18 (взято с сайта www.easports.com)
2) Переустановка приложения (проверка целостности файлов)
Еще одна частая причина появления этой ошибки — повреждение целостности некоторых файлов игры (запускаемой программы). Например, их мог испортить вирус, какое-нибудь обновление/дополнение (мод) и т.д.
Поэтому, совет достаточно прост и банален:
- сначала полностью проверьте компьютер на вирусы (т.к. нарушение целостности часто связано с вирусным заражением). О том, как проверить ПК, можете узнать здесь: https://ocomp.info/esli-antivirus-ne-vidit-virusov.html
- затем попробуйте загрузить это приложение (игру) заново и переустановите ее (можно попробовать отличную версию, если такие имеются).
Кстати, если у вас проблемы с загрузкой в Utorrent, то у него есть достаточно много интересных аналогов: https://ocomp.info/analogi-utorrent-torrent-klientyi.html
3) Проверка: нет ли кириллицы в названии папок
Речь здесь идет о том, что многие пользователю любят называть свои папки по-русски (здесь нет ничего плохого, но некоторые приложения не распознают кириллицу, и, если она есть в пути файла — просто вылетают с ошибкой).
Также вместо русских символов, в некоторых приложениях отображаются «крякозабры» (возможно кто-то уже сталкивался). Об этом можете почитать в этой статье: https://ocomp.info/vmesto-teksta-ieroglifyi-kryakozabryi.html).
Пример представлен ниже (взял одну свою старую игру): D:GamesRally Championship Extreme . Если у вас в пути есть русские символы — попробуйте создать новую папку (с английским названием), и переустановите в нее игру.
Пример пути до исполняемого файла с игрой
4) Несовместимость (конфликт) драйверов
В первую очередь это касается драйверов на аудио- и видеокарты. Если они не обновлены (например, слишком старые для данной игры), либо конфликтуют — то возможны различные «проблемы».
Вообще, в идеале, нужно загрузить несколько версий видеодрайверов с официального сайта вашей видеокарты (а если у вас ноутбук — то с сайта производителя ноутбука). Затем поочередно их установить и протестировать работу устройства.
Важно!
Довольно-таки часто оказывалось, что не всегда новая версия драйвера работала лучше старой — но узнать это можно только экспериментальным путем.
Ниже я вам порекомендую инструкции по работе с драйверами:
- Как обновить драйвер на видеокарту AMD, nVidia и Intel HD: от А до Я. Собственно, в этой статье собраны все самое актуальное по тематике этого вопроса (как определить модель устройства, как обновить, откуда загружать, приведены ссылки на официальные сайты, и т.д.).
- 10 Лучших программ для обновления драйверов (автоматически!). В этой статье рекомендую обратить внимание на утилиту Driver Booster — дело в том, что она не только обновляет сами драйвера, но она находит и обновляет все необходимые библиотеки для игр!
- Как удалить видеодрайвер AMD, nVidia, Intel — начисто и полностью! Этот материал поможет вам для переустановки видеодрайвера, т.к. в некоторых случаях, их очень сложно удалить из системы полностью: чтобы установщик «не ругался» и не предупреждал, что драйвера в системе уже есть.
5) Возможно, ваше запускаемое приложение слишком старое.
Если вы пытаетесь запустить слишком старую игру на современной Windows 10 (скажем) — то она может либо вообще не запуститься, либо выдавать различные ошибки.
Запустил первый Doom в Windows 10.
К сожалению, из этого можно выйти лишь определенными путями:
- установить себе на ПК еще одну систему Windows (вторую, более старую, в которой данная игра работает);
- приобрести себе «старый» ноутбук (с рук их отдают за сущие копейки) специально для нескольких устаревших игрушек;
- установить на ПК специальную программу ( виртуальную машину ), которая создает своего рода «виртуальный» компьютер у вас в «окне», и позволяет устанавливать любые программы. О том, как это сделать, см. в этой статье: https://ocomp.info/kak-zap-staruyu-windows-virtualbox.html
- попробовать настроить спец. функции совместимости , которые есть в Windows. Об этом, см. в этой статье: https://ocomp.info/kak-zapustit-staruyu-igru.html
Также попробуйте отключить антивирус (на время поиска и устранения проблемы). Нередко, когда при выставлении максимального уровня защиты, антивирус блокирует часть запускаемых игр и программ (якобы, для безопасности пользователя ).
Отключение антивируса Avast на 1 час
Ну а у меня на этом всё, удачной починки системы!
Источник
Исправляем ошибку «APPCRASH» в Windows 7
Одной и ошибок, с которой могут встретиться юзеры Windows 7 при старте или установке программ, является «Имя события проблемы APPCRASH». Часто она возникает при использовании игр и иных «тяжелых» приложений. Давайте выясним причины и способы устранения указанной неполадки компьютера.
Причины «APPCRASH» и способы устранения ошибки
Непосредственные первопричины возникновения «APPCRASH» могут быть различными, но всех их связывает то, что данная ошибка возникает в том случае, когда мощность или характеристики аппаратных либо программных компонентов компьютера не соответствуют необходимому минимуму для запуска определенного приложения. Именно поэтому указанная ошибка чаще всего возникает при активации приложений с высокими требованиями к системе.
В некоторых случаях проблему можно устранить, только заменив аппаратные компоненты компьютера (процессор, ОЗУ и т.д.), характеристики которых ниже минимальных требований приложения. Но зачастую исправить ситуацию можно и без таких радикальных действий, просто установив необходимый программный компонент, настроив правильно систему, сняв лишнюю нагрузку или выполнив другие манипуляции внутри ОС. Именно подобные способы решения указанной проблемы и будут рассмотрены в данной статье.
Способ 1: Установка необходимых компонентов
Довольно часто ошибка «APPCRASH» возникает по той причине, что на компьютере не установлены некоторые компоненты Microsoft, необходимые для запуска определенного приложения. Чаще всего к возникновению указанной проблемы приводит отсутствие актуальных версий следующих компонентов:
Перейдите по ссылкам в перечне и установите необходимые компоненты на ПК, придерживаясь тех рекомендаций, которые даёт «Мастер установки» во время процедуры инсталляции.
Перед скачиванием «Visual C++2013 redist» нужно будет на сайте Microsoft выбрать ваш тип операционной системы (32 или 64 бита), соответственно установив галочку около варианта «vcredist_x86.exe» или «vcredist_x64.exe».
После установки каждого компонента перезагружайте компьютер и проверяйте, как запускается проблемное приложение. Для удобства мы расположили ссылки на скачивание по мере убывания частоты возникновения «APPCRASH» из-за отсутствия конкретного элемента. То есть чаще всего проблема возникает из-за отсутствия на ПК последней версии DirectX.
Способ 2: Отключение службы
«APPCRASH» может возникать при старте некоторых приложений, если включена служба «Инструментарий управления Windows». В этом случае указанную службу необходимо деактивировать.
- Жмите «Пуск» и переходите в «Панель управления».
Жмите «Система и безопасность».
Ищите раздел «Администрирование» и заходите в него.
В окне «Администрирование» открывается перечень различных инструментов Windows. Следует найти пункт «Службы» и перейти по указанной надписи.
Запускается «Диспетчер служб». Для того чтобы сделать легче поиск необходимого компонента, постройте все элементы перечня согласно алфавиту. Для этого нажимайте по названию столбца «Имя». Отыскав в списке название «Инструментарий управления Windows», обратите внимание на состояние данной службы. Если напротив неё в столбце «Состояние» установлен атрибут «Работает», то следует отключить указанный компонент. Для этого дважды щелкните по названию элемента.
Открывается окошко свойств службы. Щелкайте по полю «Тип запуска». В появившемся перечне выберите вариант «Отключена». Затем кликните «Приостановить», «Применить» и «OK».
Способ 3: Проверка на целостность системных файлов Windows
Одной из причин возникновения «APPCRASH» может быть повреждение целостности системных файлов Виндовс. Тогда необходимо просканировать систему встроенной утилитой «SFC» на наличие указанной выше проблемы и при необходимости исправить её.
- Если у вас есть установочный диск Windows 7 с тем экземпляром ОС, который установлен на вашем компьютере, то перед началом процедуры обязательно вставьте его в дисковод. Это позволит не только обнаружить нарушение целостности системных файлов, но и исправить ошибки в случае их выявления.
- Далее щелкайте «Пуск». Переходите по надписи «Все программы».
Заходите в папку «Стандартные».
Найдите пункт «Командная строка» и произведите правой кнопкой мыши (ПКМ) щелчок по ней. Из перечня остановите выбор на «Запуск от имени администратора».
Открывается интерфейс «Командной строки». Занесите такое выражение:
Запускается утилита «SFC», которая производит сканирование системных файлов на предмет их целостности и наличия ошибок. Прогресс хода данной операции отображается тут же в окне «Командной строки» в процентном отношении к общему объему задачи.
Имеются и другие способы проверки целостности системных файлов, которые рассмотрены в отдельном уроке.
Способ 4: Решение проблем совместимости
Иногда ошибка «APPCRASH» может образовываться из-за проблем совместимости, то есть, попросту говоря, если запускаемая программа не подходит к версии вашей операционной системы. Если для запуска проблемного приложения требуется более новая версия ОС, например, Windows 8.1 или Windows 10, то тут ничего поделать нельзя. Для того чтобы произвести запуск, придется устанавливать либо необходимый тип ОС, либо хотя бы её эмулятор. Но если приложение предназначено для более ранних операционных систем и поэтому конфликтует с «семеркой», то проблему исправить довольно просто.
- Откройте «Проводник» в той директории, где расположен исполняемый файл проблемного приложения. Щелкайте по нему ПКМ и выберите «Свойства».
Открывается окошко свойств файла. Перемещайтесь в раздел «Совместимость».
В блоке «Режим совместимости» установите пометку около позиции «Запустить программу в режиме совместимости…». Из раскрывающегося списка, который после этого станет активным, выберите нужную версию ОС совместимой с запускаемым приложением. В большинстве случаев при подобных ошибках следует выбрать пункт «Windows XP (пакет обновления 3)». Также установите флажок напротив пункта «Выполнять эту программу от имени администратора». Затем жмите «Применить» и «OK».
Способ 5: Обновление драйверов
Одной из причин «APPCRASH» может быть тот факт, что на ПК установлены устаревшие драйвера видеокарты или, что бывает значительно реже, звуковой карты. Тогда нужно обновить соответствующие компоненты.
- Переходите в раздел «Панели управления», который называется «Система и безопасность». Алгоритм этого перехода был описан при рассмотрении Способа 2. Далее щелкайте по надписи «Диспетчер устройств».
Запускается интерфейс «Диспетчера устройств». Щелкните «Видеоадаптеры».
Открывается список подключенных к компьютеру видеокарт. Щелкните ПКМ по имени элемента и выбирайте из списка «Обновить драйверы…».
Открывается окошко обновления. Щелкайте по позиции «Автоматический поиск драйверов…».
Аналогичным образом обновляются и драйвера звуковой карты. Только для этого нужно перейти в раздел «Звуковые, видео и игровые устройства» и поочередно произвести обновление каждого объекта данной группы.
Если же вы не считаете себя довольно опытным пользователем, чтобы производить обновления драйверов подобным способом, то для выполнения указанной процедуры можно воспользоваться специализированным программным обеспечением — DriverPack Solution. Данное приложение просканирует ваш компьютер на предмет наличия устаревших драйверов и предложит установить их последние версии. В этом случае вы не только облегчите задачу, но и избавите себя от необходимости искать в «Диспетчере устройств» конкретный элемент, который требует обновления. Программа все это сделает автоматически.
Способ 6: Устранение кириллических символов из пути к папке с программой
Иногда случается, что причиной ошибки «APPCRASH» является попытка установки программы в директорию, путь к которой содержит символы, не включенные в латинский алфавит. У нас, например, часто названия каталогов пользователи записывают кириллицей, но не все объекты, помещенные в такой каталог, могут корректно работать. В этом случае необходимо их переустановить в папку, путь к которой не содержит кириллических знаков или символов другого алфавита, отличного от латинского.
- Если вы уже установили программу, но она некорректно работает, выдавая ошибку «APPCRASH», то деинсталлируйте её.
- Перейдите с помощью «Проводника» в корневой каталог любого диска, на котором не установлена операционная система. Учитывая, что практически всегда ОС устанавливается на диск C, то вы можете выбрать любой раздел винчестера, кроме вышеназванного варианта. Кликните ПКМ по пустому месту в окне и выберите позицию «Создать». В дополнительном меню переходите по пункту «Папку».
При создании папки дайте ей любое название, которое пожелаете, но с соблюдением того условия, что оно должно состоять исключительно из символов латинского алфавита.
Способ 7: Чистка реестра
Иногда устранить ошибку «APPCRASH» помогает такой банальный способ, как чистка системного реестра. Для этих целей существует довольно много различного программного обеспечения, но одним из самых лучших решений является CCleaner.
- Запустите CCleaner. Перейдите в раздел «Реестр» и щелкайте по кнопке «Поиск проблем».
Будет запущена процедура сканирования системного реестра.
После завершения процесса в окне CCleaner отображаются ошибочные записи реестра. Для их удаления жмите «Исправить…».
Открывается окошко, в котором предлагается создать резервную копию реестра. Это делается на тот случай, если программа ошибочно удалит какую-то важную запись. Тогда будет возможность восстановить её снова. Поэтому рекомендуем нажать в указанном окошке кнопку «Да».
Открывается окошко сохранения резервной копии. Перейдите в ту директорию, где хотите хранить копию, и жмите «Сохранить».
В следующем окошке жмите на кнопку «Исправить отмеченные».
Существуют и другие инструменты для чистки реестра, которые описаны в отдельной статье.
Способ 8: Отключение DEP
В Виндовс 7 имеется функция DEP, служащая для защиты ПК от вредоносного кода. Но иногда она является первопричиной возникновения «APPCRASH». Тогда необходимо её деактивировать для проблемного приложения.
- Зайдите в раздел «Система и безопасность», размещенный в «Панели управления». Щелкните «Система».
Жмите «Дополнительные параметры системы».
Теперь в группе «Быстродействие» щелкайте «Параметры…».
В запустившейся оболочке перемещайтесь в раздел «Предотвращение выполнения данных».
В новом окошке переставьте радиокнопку в позицию включения DEP для всех объектов, кроме выбранных. Далее жмите «Добавить…».
Открывается окошко, в котором необходимо перейти в директорию нахождения исполняемого файла проблемной программы, выделить его и щелкнуть «Открыть».
Теперь можно пробовать производить запуск приложения
Способ 9: Отключение антивируса
Ещё одной причиной возникновения ошибки «APPCRASH» является конфликт запускаемого приложения с антивирусной программой, которая установлена на компьютере. Чтобы проверить так ли это, есть смысл временно отключить антивирус. В некоторых случаях для корректной работы приложения требуется полная деинсталляция защитного ПО.
У каждого антивируса существует собственный алгоритм деактивации и деинсталляции.
Важно помнить, что нельзя надолго оставлять компьютер без антивирусной защиты, поэтому обязательно нужно в кратчайшие сроки после деинсталляции антивируса установить аналогичную программу, которая не будет конфликтовать с другим ПО.
Как видим, существует довольно много причин, по которым при запуске определенных программ на Windows 7 может возникать ошибка «APPCRASH». Но все они заключаются в несовместимости запускаемого ПО с каким-то программным или аппаратным компонентом. Конечно, для решения проблемы лучше всего сразу установить её непосредственную причину. Но к сожалению, не всегда это удается. Поэтому если вы столкнулись с вышеназванной ошибкой, то советуем просто применять все способы, перечисленные в данной статье, до полного устранения проблемы.
Источник
- 28/03/202328/03/2023
- 🕑 1 minute read
- 222 Views

В последнее время некоторые из наших читателей сообщают о появлении на их компьютерах кода ошибки 0xC0000374. Ошибка возникает при установке драйверов звуковой карты Realtek на ПК. Следовательно, в этом руководстве будут обсуждаться правильные подходы к решению проблемы.
Quickly fix Windows 11, 10, 8 and 7 errors with Outbyte PC Repair
Take the bull by the horns: identify and fix performance issues that may be affecting your PC.
Outbyte PC Repair is a comprehensive computer repair tool designed to solve a number of different system problems, clean up your disk, optimize performance, and improve privacy and security.
- Compatible with: Windows 11, 10, 8 and 7
- Trial: Free trial by category for at least 2 days*
- Full version: from $29.95 (for a 3-month subscription)
*Free trial allows you to fix all detected items in each category
Что вызывает код исключения Oxc0000374?
Сбой при установке драйвера Realtek HD Audio, ошибка OxC0000374, возникает при попытке установить необходимые аудиодрайверы для звуковой карты Realtek в вашей системе.
Следовательно, давайте рассмотрим возможные вещи, которые могут вызвать проблему:
- Сбой звуковой карты. Если звуковая карта неисправна или не работает, это может привести к ошибке «Аудиосервисы не отвечают».
- Устаревшая операционная система. Использование устаревшей ОС препятствует доступу системы к обновлениям, что приводит к ошибкам, препятствующим работе аппаратных устройств и драйверов.
- Проблемы с драйвером шины Microsoft UAA. Драйвер шины UAA для High Definition Audio может мешать процессу установки драйвера Realtek и вызывать ошибку 0xc0000374. Это связано с тем, что он поддерживает более старые устройства, такие как Realtek 2.51, и установка новой версии может вызвать проблемы совместимости.
Тем не менее, вы можете устранить ошибку, выполнив следующие шаги по устранению неполадок.
Как исправить код исключения 0xc0000374?
Прежде чем приступать к каким-либо дополнительным исправлениям, выполните следующие действия:
- Отключите фоновые приложения, работающие на вашем компьютере.
- Устранение проблем с сетевым подключением.
- Отключите внешние аудиоустройства, подключенные к вашему ПК.
- Перезапустите Windows в безопасном режиме и проверьте, сохраняется ли ошибка.
Если вы не можете устранить ошибку, выполните указанные ниже действия.
1. Отключите драйвер шины Microsoft UAA.
- Щелкните правой кнопкой мыши кнопку «Пуск» и выберите «Диспетчер устройств» в раскрывающемся списке.
- Разверните запись «Системные устройства». Щелкните правой кнопкой мыши параметр Microsoft UAA Bus Driver for High Definition Audio, затем выберите «Отключить» в раскрывающемся списке.
- Нажмите на кнопку Да, чтобы подтвердить это.
- Затем перейдите в диспетчер устройств, щелкните правой кнопкой мыши драйвер шины Microsoft UAA для драйвера High Definition Audio и выберите «Удалить» в раскрывающемся списке.
- Перезагрузите компьютер и запустите программу установки, чтобы завершить процесс.
Отключение драйвера шины Microsoft UAA устранит любое вмешательство в программу установки драйвера Realtek.
2. Переустановите устройство Realtek HD Audio.
- Нажмите клавишу Windows + R, чтобы открыть диалоговое окно «Выполнить», введите devmgmt.msc и нажмите, Enter чтобы открыть диспетчер устройств.
- Разверните вкладку «Звуковые, видео и игровые устройства». Щелкните правой кнопкой мыши Realtek High Definition Audio и выберите в раскрывающемся меню пункт «Удалить устройство».
- Установите флажок «Удалить программное обеспечение драйвера для этого устройства», затем нажмите «Удалить».
- Перезагрузите компьютер, чтобы автоматически установить драйвер.
3. Обновите драйвер Realtek
- Щелкните правой кнопкой мыши кнопку «Пуск», затем выберите «Диспетчер устройств» в раскрывающемся списке.
- Разверните вкладку «Звуковые, видео и игровые устройства». Щелкните правой кнопкой мыши Realtek High Definition Audio и выберите «Обновить драйвер».
- Нажмите «Автоматический поиск», чтобы найти обновленный вариант программного обеспечения драйвера.
- Перезагрузите компьютер и проверьте, сохраняется ли ошибка.
Обновление драйвера исправит ошибки, препятствующие его работе и вызывающие ошибку 0xc0000374.
4. Добавьте устаревшее оборудование
- Нажмите клавишу Windows + R, чтобы открыть диалоговое окно «Выполнить», введите devmgmt.msc, затем нажмите, Enter чтобы открыть диспетчер устройств.
- Найдите запись «Звуковые, видео и игровые контроллеры» и нажмите на нее. Нажмите «Действие» на верхней панели и выберите «Добавить устаревшее оборудование» в раскрывающемся списке.
- Выберите «Установить оборудование, которое я выбрал вручную из списка (Дополнительно)», затем нажмите «Далее».
- Выберите параметры «Звуковые, видео и игровые контроллеры» и нажмите «Далее».
- Выберите Realtek на вкладке «Производитель» слева и выберите последнюю версию на вкладке «Модель» справа.
- Нажмите Далее , чтобы продолжить процесс. Следуйте инструкциям на экране, чтобы завершить установку оборудования.
При добавлении устаревшего оборудования устанавливается интерфейс периферийного контроллера (PCI), ручная настройка и установка перемычки, помогающие запустить аудиоустройство Realtek.
Если у вас есть дополнительные вопросы или предложения, пожалуйста, оставьте их в разделе комментариев.
Related post
Tested and trusted solutions to fix the Exception error
by Henderson Jayden Harper
Passionate about technology, Crypto, software, Windows, and everything computer-related, he spends most of his time developing new skills and learning more about the tech world. He also enjoys… read more
Updated on March 29, 2023
Reviewed by
Alex Serban
After moving away from the corporate work-style, Alex has found rewards in a lifestyle of constant analysis, team coordination and pestering his colleagues. Holding an MCSA Windows Server… read more
- Exception code 0xc0000374 occurs during an attempt to install Realtek sound card drivers.
- It can be due to Sound card failure or interference from other devices on the PC.
- Disabling the UAA Bus Driver and reinstalling the Realtek driver might help troubleshoot the error.
XINSTALL BY CLICKING THE DOWNLOAD FILE
This software will keep your drivers up and running, thus keeping you safe from common computer errors and hardware failure. Check all your drivers now in 3 easy steps:
- Download DriverFix (verified download file).
- Click Start Scan to find all problematic drivers.
- Click Update Drivers to get new versions and avoid system malfunctionings.
- DriverFix has been downloaded by 0 readers this month.
Lately, some of our readers report the error code 0xC0000374 appearing on their computers. The error occurs when installing Realtek sound card drivers on the PC. Hence, this guide will discuss the correct approaches to resolve the problem.
Also, we have a detailed guide about the Realtek HD Audio Manager device type that is not supported error on Windows 11.
What causes the exception code Oxc0000374?
The Install Realtek HD Audio Driver Failure, Error OxC0000374, occurs when you try to install the necessary Audio drivers for the Realtek sound card on your system.
Hence, let’s explore possible things that might trigger the problem:
- Sound card failure – When the sound card is not intact or working, it can cause the Audio services not responding error.
- Outdated operating system – Running an outdated OS prevents the system from accessing updates, resulting in bugs impeding hardware devices and drivers’ activities.
- Issues with the Microsoft UAA bus driver – UAA bus driver for High Definition Audio can interfere with the Realtek driver installation process and cause the 0xc0000374 error. It is because it supports older devices like Realtek 2.51, and installing a new version can cause compatibility problems.
Nevertheless, you can resolve the error by following the troubleshooting steps below.
How can I fix the exception code 0xc0000374?
Before proceeding with any advanced fixes, go through the following:
- Turn off background apps running on your computer.
- Fix network connection issues.
- Disconnect external audio devices connected to your PC.
- Restart Windows in Safe Mode and check if the error persists.
If you can’t resolve the error, proceed with the fixes below:
1. Disable Microsoft UAA Bus Driver
- Right-click the Start button and select the Device Manager from the drop-down.
- Expand the System Devices entry. Right-click the Microsoft UAA Bus Driver for High Definition Audio option, then select Disable from the drop-down.
- Click on the Yes button to confirm it.
- Then, go to the Device Manager, right-click the Microsoft UAA Bus Driver for High Definition Audio driver, and select Uninstall from the drop-down.
- Restart your PC and run the installer to complete the process.
Disabling the Microsoft UAA Bus Driver will fix any interference with the Realtek driver installer. Read how to reinstall Realtek Audio drivers & HD Audio Manager on Windows 11 for more steps.
2. Reinstall the Realtek HD Audio device
- Press Windows + R key to open the Run dialog box, type devmgmt.msc, and press Enter to open the Device Manager.
- Expand the Sound, video, and game controllers tab. Right-click on Realtek High Definition Audio, and select the Uninstall device option from the drop-down menu.
- Check the box for the Delete the driver software for this device option, then click Uninstall.
- Restart your computer to automatically install the driver.
Outdated drivers are the main reason for errors & system issues. If some of your files are missing or crashing, an automated solution like DriverFix can solve these problems in just a couple of clicks. And it’s also lightweight on your system!
If the driver isn’t installed, check how to download the Realtek audio driver on Windows 11.
- 0x87d01107 Error Code: How to Fix This SCCM Issue
- Faulting Module Name KernelBase.dll Crashing Apps [Fix]
- Fix: A Service Installation Section in this INF is Invalid
- 0x80041013 SCCM Error: How to Quickly Fix it
3. Update Realtek driver
- Right-click the Start button, then select the Device Manager from the drop-down.
- Expand the Sound, video, and game controllers tab. Right-click on Realtek High Definition Audio, and select Update driver.
- Click on Search Automatically for the updated driver software option.
- Restart your PC and check if the error persists.
Updating the driver will fix bugs that impede its functionality and cause the 0xc0000374 error.
If you need a straightforward alternative, you can try using dedicated software, such as DriverFix, which will automatically locate the latest updates after detecting all outdated or missing drivers found on your computer.
⇒ Get DriverFix
4. Add Legacy hardware
- Press Windows + R key to open the Run dialog box, type devmgmt.msc, then press Enter to open the Device Manager.
- Find the Sound, video, and game controllers entry and click on it. Click on Action at the top bar, and select Add legacy hardware from the drop-down.
- Select Install the hardware I manually selected from a list (Advanced), then click Next.
- Click the Sound, video, and game controllers options and click Next.
- Select Realtek from the Manufacturer tab on the left and select the latest version from the Model tab on the right.
- Click Next to continue the process. Follow the on-screen instructions to complete the hardware installation.
Adding legacy hardware installs a Peripheral Controller Interface (PCI), manual configuration, and jumper installation to help run the Realtek Audio device.
Alternatively, Realtek Audio Manager can be used to the same effect. If the Realtek HD Audio Manager is missing on your PC, hop here to find the fixes to reverse it.
In addition, you may be interested in fixing Realtek HD Audio Manager not working on Windows 11. Also, read about fixing the Realtek audio driver crashing or slowing down on your computer.
If you have further questions or suggestions, kindly drop them in the comments section.
Still having issues? Fix them with this tool:
SPONSORED
Some driver-related issues can be solved faster by using a dedicated tool. If you’re still having problems with your drivers, just download DriverFix and get it up and running in a few clicks. After that, let it take over and fix all of your errors in no time!
Обновлено: 29.01.2023
Не уверены, если это нужное исправление? Этой проблемы мы добавили в наш которой можно подтвердить.
Симптомы
На компьютере под управлением Windows 7 или Windows Server 2008 R2 происходит повреждение кучи случайным образом в процессе Svchost.exe. Данное повреждение кучи вызывает критическое исключение вместе со следующим кодом ошибки:
При возникновении данной проблемы создается файл дампа стека указывает возможного повреждения кучи в следующей папке:
Служба, сбой при возникновении этой проблемы автоматически перезагружается. Таким образом могут не заметить сбой самого себя. Только можно заметить, что создается новый файл аварийной копии памяти приложения.
Распространённые ошибки при заходе на сервер и их решение :
1. Некорректная версия игры.
2. Вас изгнали из игры( Client contains PBO which. )
В этом случае рекомендуем в параметрах лаунчера проверить актуальность введённого вами ранее айпи сервера,возможно он изменился.
Актуальный айпи сервера ВСЕГДА находится в статусе группы(в самом верху).
3. Connection failed.
Рекомендуем проверить айпи сервера,указанный в параметрах лаунчера.Возможно,он введён некорректно.
Решение
Сведения об исправлении
Существует исправление от корпорации Майкрософт. Однако данное исправление предназначено для устранения только проблемы, описанной в этой статье. Применяйте это исправление только в тех случаях, когда наблюдается проблема, описанная в данной статье. Это исправление может проходить дополнительное тестирование. Таким образом если вы не подвержены серьезно этой проблеме, рекомендуется дождаться следующего пакета обновления, содержащего это исправление.
Если исправление доступно для скачивания, имеется раздел «Пакет исправлений доступен для скачивания» в верхней части этой статьи базы знаний. Если этот раздел не отображается, обратитесь в службу поддержки для получения исправления.
Примечание. Если наблюдаются другие проблемы или необходимо устранить неполадки, вам может понадобиться создать отдельный запрос на обслуживание. Стандартная оплата за поддержку будет взиматься только за дополнительные вопросы и проблемы, которые не соответствуют требованиям конкретного исправления. Для получения полного списка телефонов поддержки и обслуживания клиентов корпорации Майкрософт, или для создания отдельного запроса на обслуживание, посетите следующий веб-сайт Майкрософт:
Примечание. В форме «Пакет исправлений доступен для скачивания» отображаются языки, для которых доступно исправление. Если нужный язык не отображается, значит исправление для данного языка отсутствует.
Предварительные условия
Чтобы применить это исправление, необходимо использовать одну из следующих операционных систем:
Windows 7 с пакетом обновления 1 (SP1)
Windows Server 2008 R2
Windows Server 2008 R2 с пакетом обновления 1 (SP1)
Для получения дополнительных сведений о получении пакета обновления для Windows 7 или Windows Server 2008 R2 см. следующую статью базы знаний Майкрософт:
сведения о Пакет обновления 1 для Windows 7 и Windows Server 2008 R2
Сведения о реестре
Для установки этого исправления нет необходимости вносить изменения в реестр.
Необходимость перезагрузки
После установки исправления компьютер необходимо перезагрузить.
Сведения о замене исправлений
Это исправление не заменяет ранее выпущенные исправления.
Сведения о файлах
Глобальная версия этого исправления устанавливает файлы с атрибутами, указанными в приведенных ниже таблицах. Дата и время для файлов указаны в формате UTC. Дата и время для файлов на локальном компьютере отображаются в местном времени с вашим текущим смещением летнего времени (DST). Кроме того, при выполнении определенных операций с файлами, даты и время могут изменяться.
Примечания к сведениям о файлах Windows 7 и Windows Server 2008 R2
Важно. Исправления для Windows Server 2008 R2 и Windows 7 включены в одни и те же пакеты. Однако исправления на странице запроса исправлений перечислены под обеими операционными системами. Чтобы запросить пакет исправления, который применяется к одной или обеим ОС, установите исправление, описанное в разделе «Windows 7/Windows Server 2008 R2» страницы. Всегда смотрите раздел «Информация в данной статье относится к следующим продуктам» статьи для определения фактических операционных систем, к которым применяется каждое исправление.
Файлы, относящиеся к определенному продукту, этапу разработки (RTM,SPn), и обслуживания (LDR, GDR) можно определить путем проверки номера версий файлов, как показано в следующей таблице:
Выпуски обновлений GDR содержат только те исправления, которые выпускаются повсеместно и предназначены для устранения распространенных критических проблем. В обновления LDR входят также специализированные исправления.
Файлы MANIFEST (.manifest) и MUM (.mum), устанавливаемые для каждой среды, указаны отдельно в разделе «Сведения о дополнительных файлах для Windows 7 и Windows Server 2008 R2». MUM и файлы Manifest ,а также связанные файлы каталога безопасности (.cat), очень важны для поддержания состояния обновляемого компонента. Файлы каталога безопасности, для которых не перечислены атрибуты, подписаны цифровой подписью корпорации Майкрософт.
Симптомы
На компьютере под управлением Windows 7 или Windows Server 2008 R2 происходит повреждение кучи случайным образом в процессе Svchost.exe. Данное повреждение кучи вызывает критическое исключение вместе со следующим кодом ошибки:
При возникновении данной проблемы создается файл дампа стека указывает возможного повреждения кучи в следующей папке:
Служба, сбой при возникновении этой проблемы автоматически перезагружается. Таким образом могут не заметить сбой самого себя. Только можно заметить, что создается новый файл аварийной копии памяти приложения.
0xc0000374 status heap corruption dayz что делать
Многие из Вас сталкиваются с проблемой расплывания текстур персонажа в игре
2. При игре через Steam лаунчер:
Удалить папку Dayz в Моих документах (там находятся настройки игры). Зайдите в лаунчер и проверьте не прописан ли в параметрах ип и порт сервера, если да, то снимите галочки
>Не рекомендую заходить через поиск серверов в Steam лаунчере, тк чаще всего данная проблема появляется именно при таком подключении. Заходите через подписку на RaketaMod, который автоматически прописывает вход на сервер через Красную кнопку слева внизу лаунчера
При возникновении ошибок связанных с BattleEye:
Для начала стоит проверить стоит ли галочка во вкладке BattleEye в лаунчере (если нет -поставить). Если галочка стоит, то попробуйте перезапустить компьютер и снова зайти в игру. Если это Вам не поможет, то тогда стоит переустановить BattleEye.
2.Если CPU разогнан — отключаем;
4.Проверить исправность дисков через командную строку (от имени администратора) прописать chkdsk C: /f (этот способ помог во многих случаях)
5.Увеличить файл подкачки до 20гб (ниже будет инструкция);
6.Проверка оперативной памяти RAM на ошибки;
7.Проверка реестра на наличие ошибок (можно выполнить через проги типа AVGTunerUp или CCLeaner)
8.Проверка актуальности и исправности драйверов
У вас подключен лишний мод, который мешает Вам зайти на сервер.
Если ошибка все равно появится, то найдите в списке модов тот мод, который прописан в ошибке и удалите его нажав на него ПКМ =>Удалить
ВСЕГДА застраивайте ВСЕ окна, щели над воротами, дырки в стенах и тп потому что через них МОЖНО ПРОЛЕЗТЬ внутрь вашей базы.
ОБРАЩАЙТЕ ВНИМАНИЕ на то, какой стороной вы размещаете забор. При размещении разметки она всегда смотрит ВНУТРЕННЕЙ стороной на Вас пока вы не развернете ее колесиком мыши.
Если кто то проберется внутрь вашей базы через незастроенные окна и тп, то он сможет разобрать постройки, а так же снять кодлок плоскогубцами и поставить новый пароль.
Начинайте продажу/покупку с мелочи и проверьте даются ли деньги/шмот.
Если в инвентаре уже лежат хотя бы 100р, то вырученные с продажи деньги будут приплюсовываться к ним.
Главное не забывайте делить деньги при приближении суммы в 50000р, иначе
излишек средств упадет на землю и может быть украден другим игроком
Так же следите чтобы у Вас было свободное место в инвентаре для покупки, либо пустые руки.
Если деньги/вещи все равно не даются, то пробуйте перезапустить игру, либо восстановить мод.
Помните, если у вас есть 2 одинаковые вещи и одну из них вы продавать не планируете, то лучше выложить ее из инвентаря на время продажи, иначе есть риск что продастся та вещь, которую вы хотели оставить.
ПРИМЕЧАНИЕ:
Если вы не видите папку WORKSHOР:
1. Перейдите в лаунчер во Вкладку МОДЫ и удалите все моды из списка нажав ПКМ-Удалить.
2. Перейдите на страницу мода в воркшопе стим и переподпишитесь снова.
3. Перезапустите лаунчер и откройте снова папку по указанному выше пути. 4. Папка workshop должна будет появиться, далее все по инструкции.
Что это значит? То что компенсации за пропажу/ поломку автомобилей НЕ БУДЕТ.
Все что Вы можете сделать, это лишь немного снизить шанс пропажи авто.
При ПОКУПКЕ автомобиля у трейдера машина дается вам полностью собранная и заправленная.
ПРОДАТЬ машину может только последний кто сидел за рулем.
Обычно данная проблема возникает при заходе через DZSA Лаунчер
Если ничего из этого не помогает, пожалуйста, проверьте следующую запись.
Это происходит, если что-то в вашей системе препятствует установке / запуску службы BE, которая требуется для игры на серверах с поддержкой BE.
3. Если вы все еще получаете ту же ошибку на этом этапе, пожалуйста, попробуйте вручную установить BE Launcher в вашем игровом каталоге (обычно это исполняемый файл с «_BE» в конце) для запуска с правами администратора (обычно это должно происходить автоматически). Для этого щелкните правой кнопкой мыши исполняемый файл BE Launcher, выберите «Свойства», перейдите на вкладку «Совместимость», установите флажок «Запускать эту программу от имени администратора» и нажмите кнопку «ОК», чтобы применить изменения.
4. Если все вышеперечисленное не сможет заставить его работать, значит какое-то неизвестное программное обеспечение, работающее в вашей системе, может как-то блокировать BE или некоторые части вашей операционной системы могут быть повреждены. Если вы не можете определить причину, то в качестве решения может послужить переустановка операционной системы.
Причина
Эта проблема может возникнуть, если служба диспетчера подключений удаленного доступа или службы автонастройки проводной сети вызывает метод RasEapInitialize в двух потоков одновременно.
Читайте также:
- Как сделать hard reset на samsung s8
- Как победить нового босса в геншин
- Как приручить визера в майнкрафт без модов и командных блоков
- 2 что такое путунхуа какие диалекты положены в его основу почему
- Как сделать шаги громче в cs go
Archived Forums 881-900
>
Windows 10 Installation, Setup, and Deployment
-
Question
-
0
Sign in to vote
UPGRADE ERROR C0000374 ? How do i fix this?
Wednesday, August 19, 2015 11:17 AM
Answers
-
0
Sign in to vote
Hi,
If installed any 3rd-party anti-virus, please uninstall it temporarily.
Some folks shared that this could be bypassed using the install media downloaded through Media creation Tool.
Download Windows 10
https://www.microsoft.com/en-us/software-download/windows10
Error C0000374 means there is app crash happened during the upgrade.
We may take a try to boot into clean boot and check the issue out.
https://support.microsoft.com/en-us/kb/929135
Further, the below is a similar thread for reference:
http://answers.microsoft.com/en-us/windows/forum/all/windows-7-crashes-problem-event-name-appcrash/38227259-981c-4735-b236-867a16efccd2
Regards
Please remember to mark the replies as answers if they help, and unmark the answers if they provide no help. If you have feedback for TechNet Support, contact tnmff@microsoft.com.
-
Proposed as answer by
Michael_LS
Tuesday, August 25, 2015 2:52 AM -
Marked as answer by
Deason Wu
Thursday, September 3, 2015 7:57 AM
Thursday, August 20, 2015 5:14 AM
-
Proposed as answer by
All replies
-
0
Sign in to vote
Hi,
If installed any 3rd-party anti-virus, please uninstall it temporarily.
Some folks shared that this could be bypassed using the install media downloaded through Media creation Tool.
Download Windows 10
https://www.microsoft.com/en-us/software-download/windows10
Error C0000374 means there is app crash happened during the upgrade.
We may take a try to boot into clean boot and check the issue out.
https://support.microsoft.com/en-us/kb/929135
Further, the below is a similar thread for reference:
http://answers.microsoft.com/en-us/windows/forum/all/windows-7-crashes-problem-event-name-appcrash/38227259-981c-4735-b236-867a16efccd2
Regards
Please remember to mark the replies as answers if they help, and unmark the answers if they provide no help. If you have feedback for TechNet Support, contact tnmff@microsoft.com.
-
Proposed as answer by
Michael_LS
Tuesday, August 25, 2015 2:52 AM -
Marked as answer by
Deason Wu
Thursday, September 3, 2015 7:57 AM
Thursday, August 20, 2015 5:14 AM
-
Proposed as answer by
-
0
Sign in to vote
Disable any third party Anti Virus application.
How to perform a clean boot in Windows
http://support.microsoft.com/kb/929135
S.Sengupta, Windows Experience MVP
Thursday, August 20, 2015 11:17 PM
| Номер ошибки: | Ошибка C0000374 | |
| Название ошибки: | GOM Player Error C0000374 | |
| Описание ошибки: | Problem While Playing GOM PLAYER. | |
| Разработчик: | Gretech | |
| Программное обеспечение: | GOM Player | |
| Относится к: | Windows XP, Vista, 7, 8, 10, 11 |
Проверка «GOM Player Error C0000374»
Люди часто предпочитают ссылаться на «GOM Player Error C0000374» как на «ошибку времени выполнения», также известную как программная ошибка. Разработчики тратят много времени и усилий на написание кода, чтобы убедиться, что GOM Player стабилен до продажи продукта. К сожалению, многие ошибки могут быть пропущены, что приводит к проблемам, таким как те, с ошибкой C0000374.
Пользователи GOM Player могут столкнуться с ошибкой C0000374, вызванной нормальным использованием приложения, которое также может читать как «Problem While Playing GOM PLAYER.». Когда это происходит, конечные пользователи могут сообщить Gretech о наличии ошибок «GOM Player Error C0000374». Затем Gretech нужно будет исправить эти ошибки в главном исходном коде и предоставить модифицированную версию для загрузки. Таким образом, в этих случаях разработчик выпустит обновление программы GOM Player, чтобы исправить отображаемое сообщение об ошибке (и другие сообщенные проблемы).
Что на самом деле вызывает ошибку времени выполнения C0000374?
Проблема с исходным кодом GOM Player приведет к этому «GOM Player Error C0000374», чаще всего на этапе запуска. Причины сбоев обработки можно отличить, классифицируя ошибки C0000374 следующим образом:.
Ошибка C0000374 Crash — Ошибка C0000374 остановит компьютер от выполнения обычной программной операции. Это происходит много, когда продукт (GOM Player) или компьютер не может обрабатывать уникальные входные данные.
Утечка памяти «GOM Player Error C0000374» — когда происходит утечка памяти GOM Player, это приведет к вялой работе операционной системы из-за нехватки системных ресурсов. Есть некоторые потенциальные проблемы, которые могут быть причиной получения проблем во время выполнения, с неправильным кодированием, приводящим к бесконечным циклам.
Ошибка C0000374 Logic Error — «логическая ошибка», как говорят, генерируется, когда программное обеспечение получает правильный ввод, но генерирует неверный вывод. Это может произойти, когда исходный код Gretech имеет уязвимость в отношении передачи данных.
Такие проблемы GOM Player Error C0000374 обычно вызваны повреждением файла, связанного с GOM Player, или, в некоторых случаях, его случайным или намеренным удалением. Возникновение подобных проблем является раздражающим фактором, однако их легко устранить, заменив файл Gretech, из-за которого возникает проблема. Мы также рекомендуем выполнить сканирование реестра, чтобы очистить все недействительные ссылки на GOM Player Error C0000374, которые могут являться причиной ошибки.
Ошибки GOM Player Error C0000374
Типичные ошибки GOM Player Error C0000374, возникающие в GOM Player для Windows:
- «Ошибка приложения GOM Player Error C0000374.»
- «GOM Player Error C0000374 не является программой Win32. «
- «Извините за неудобства — GOM Player Error C0000374 имеет проблему. «
- «К сожалению, мы не можем найти GOM Player Error C0000374. «
- «Отсутствует файл GOM Player Error C0000374.»
- «Ошибка запуска программы: GOM Player Error C0000374.»
- «Не удается запустить GOM Player Error C0000374. «
- «Ошибка GOM Player Error C0000374. «
- «GOM Player Error C0000374: путь приложения является ошибкой. «
Ошибки GOM Player Error C0000374 EXE возникают во время установки GOM Player, при запуске приложений, связанных с GOM Player Error C0000374 (GOM Player), во время запуска или завершения работы или во время установки ОС Windows. Выделение при возникновении ошибок GOM Player Error C0000374 имеет первостепенное значение для поиска причины проблем GOM Player и сообщения о них вGretech за помощью.
Создатели GOM Player Error C0000374 Трудности
Большинство проблем GOM Player Error C0000374 связаны с отсутствующим или поврежденным GOM Player Error C0000374, вирусной инфекцией или недействительными записями реестра Windows, связанными с GOM Player.
Более конкретно, данные ошибки GOM Player Error C0000374 могут быть вызваны следующими причинами:
- Недопустимая (поврежденная) запись реестра GOM Player Error C0000374.
- Файл GOM Player Error C0000374 поврежден от вирусной инфекции.
- GOM Player Error C0000374 ошибочно удален или злонамеренно программным обеспечением, не связанным с приложением GOM Player.
- Другая программа, конфликтующая с GOM Player Error C0000374 или другой общей ссылкой GOM Player.
- Поврежденная загрузка или неполная установка программного обеспечения GOM Player.
Продукт Solvusoft
Загрузка
WinThruster 2023 — Проверьте свой компьютер на наличие ошибок.
Совместима с Windows 2000, XP, Vista, 7, 8, 10 и 11
Установить необязательные продукты — WinThruster (Solvusoft) | Лицензия | Политика защиты личных сведений | Условия | Удаление
Содержание
- Ошибка в Windows 10 – 0xc0000034 и как от неё избавиться
- Как войти в режим восстановления?
- Как восстановить загрузчик и избавиться от ошибки 0xc0000034?
- Как исправить ошибку MediaMonkey 0xC0000374
- Объяснение «MediaMonkey Error 0XC0000374»
- Почему и когда срабатывает ошибка времени выполнения 0xC0000374?
- Распространенные сообщения об ошибках в MediaMonkey Error 0XC0000374
- Источники проблем MediaMonkey Error 0XC0000374
- Как исправить ошибку OxC0000374 в Windows 10
- Активировать звуковую карту водитель снова
- Установите драйвер Realtek UAD чисто
- Используйте параметр Добавить устаревшее оборудование в диспетчере устройств.
- Отключить драйвер автобуса Microsoft UAA
- Код исключения 0xc0000374 ntdll dll
- Как исправить ошибку ntdll.dll в Windows 10
- 1. Перерегистрируйте файл DLL
- 2. Отключить проблемные надстройки Internet Explorer
- 3. Запуск инструментов DISM и SFC
- 4. Используйте программу устранения проблем совместимости программ
- 5. Сканирование файла на наличие вирусов
- 6. Заменить файл из надежного источника
- Способы исправить ошибку ntdll.dll
- Вот несколько предложений, как исправить ошибку ntdll.dll:
- Справка по ошибкам Windows обновления и установки
- Общие решения
- Ошибки 0xC1900101
- Другие распространенные ошибки
- Общие решения
- Ошибки 0xC1900101
- Другие распространенные ошибки
Ошибка в Windows 10 – 0xc0000034 и как от неё избавиться
Исследуем очередную серьёзную ошибку в операционной системе Windows 10. На этот раз ее код – 0xc0000034 и это связано с файлами конфигурации загрузки, которых нет в наличии. Эта проблема может случиться по разным причинам, нов основном это неудачное обновление системы, а также принудительное прерывание обновления в процессе загрузки или установки.

Это еще не все. Существует множество программ, которые вносят изменения и в реестр, и в другие программы, для этого не предназначенные (для внесения изменения), поэтому от них тоже стоит избавиться. Ну и конечно же, вредоносные файлы, которые тоже являются причиной появления ошибки 0xc0000034.
Многие пользователи не замечают выданных им подсказок. Часто, синие экраны выдают их. В данном случае нам предлагают воспользоваться восстановлением системы, поэтому не нужно сразу бежать переустанавливать Windows. Итак, давайте уберем эту проблему с глаз долой. Загрузимся в режиме восстановления и восстановим загрузчик.
Как войти в режим восстановления?
Если вы не можете попасть в систему, то при загрузке компьютера нужно нажать клавиши Shift+F8, тогда вы попадёте в безопасный режим, но, иногда загрузка может происходит так быстро, что можно не успеть нажать нужные клавиши, тогда можно воспользоваться установочным диском или диском восстановления (подойдёт и флешка).
Вот статьи по созданию загрузочных флешек, советую с ними ознакомиться:
Вообще, даже если у вас есть старый диск, начиная с Windows 7, то этого будет достаточно, потому что нам нужно попасть в командную строку, не более.
Итак, как только вы загрузились с диска у вас, появится окно установки и слева внизу должна быть кнопка «Восстановление системы». Когда вы попали в среду восстановления выберите пункт «Диагностика» или «Поиск и устранения неисправностей».
Далее перейдите в «Дополнительные параметры» и найдите там пункт «Командная строка».
Если возможно, то при нажатии клавиш Shift+F10 можно вызвать командную строку, это во много раз быстрее.
Как восстановить загрузчик и избавиться от ошибки 0xc0000034?
Теперь там нужно в командной строке переключиться на английский язык, для этого нажмите Shift+Alt и после этого вводите команду:
Начнется небольшой анализ, по окончанию которого нам предлагают добавить систему в список загрузок и варианты ответа – Да и Нет и Всё, выбираем да, введя в окне Y.
Другие статьи по восстановлению загрузчика:
Если не помогло, читайте вот эту статью.
Надеюсь данная статья вам помогла. Отпишитесь в комментариях об успехах.
Источник
| Номер ошибки: | Ошибка 0xC0000374 | |
| Название ошибки: | MediaMonkey Error 0XC0000374 | |
| Описание ошибки: | If you receive socket 11004 errors, ensure that MediaMonkey has access out either your Windows or 3rd party firewall. | |
| Разработчик: | Ventis Media Inc. | |
| Программное обеспечение: | MediaMonkey | |
| Относится к: | Windows XP, Vista, 7, 8, 10, 11 |
«MediaMonkey Error 0XC0000374» часто называется ошибкой во время выполнения (ошибка). Программисты работают через различные уровни отладки, пытаясь убедиться, что MediaMonkey как можно ближе к безошибочным. К сожалению, инженеры являются людьми и часто могут делать ошибки во время тестирования, отсутствует ошибка 0xC0000374.
После установки программного обеспечения может появиться сообщение об ошибке «If you receive socket 11004 errors, ensure that MediaMonkey has access out either your Windows or 3rd party firewall.». После возникновения ошибки 0xC0000374 пользователь программного обеспечения имеет возможность сообщить разработчику об этой проблеме. Разработчик сможет исправить свой исходный код и выпустить обновление на рынке. Чтобы исправить такие ошибки 0xC0000374 ошибки, устанавливаемое обновление программного обеспечения будет выпущено от поставщика программного обеспечения.
Почему и когда срабатывает ошибка времени выполнения 0xC0000374?
В первый раз, когда вы можете столкнуться с ошибкой среды выполнения MediaMonkey обычно с «MediaMonkey Error 0XC0000374» при запуске программы. Следующие три наиболее значимые причины ошибок выполнения ошибки 0xC0000374 включают в себя:
Такие проблемы MediaMonkey Error 0XC0000374 обычно вызваны повреждением файла, связанного с MediaMonkey, или, в некоторых случаях, его случайным или намеренным удалением. Как правило, любую проблему, связанную с файлом Ventis Media Inc., можно решить посредством замены файла на новую копию. Помимо прочего, в качестве общей меры по профилактике и очистке мы рекомендуем использовать очиститель реестра для очистки любых недопустимых записей файлов, расширений файлов Ventis Media Inc. или разделов реестра, что позволит предотвратить появление связанных с ними сообщений об ошибках.
Распространенные сообщения об ошибках в MediaMonkey Error 0XC0000374
MediaMonkey Error 0XC0000374 Проблемы, связанные с MediaMonkey:
Проблемы MediaMonkey MediaMonkey Error 0XC0000374 возникают при установке, во время работы программного обеспечения, связанного с MediaMonkey Error 0XC0000374, во время завершения работы или запуска или менее вероятно во время обновления операционной системы. Документирование проблем MediaMonkey Error 0XC0000374 в MediaMonkey является ключевым для определения причины проблем с электронной Windows и сообщения о них в Ventis Media Inc..
Большинство проблем MediaMonkey Error 0XC0000374 связаны с отсутствующим или поврежденным MediaMonkey Error 0XC0000374, вирусной инфекцией или недействительными записями реестра Windows, связанными с MediaMonkey.
В первую очередь, проблемы MediaMonkey Error 0XC0000374 создаются:
Совместима с Windows 2000, XP, Vista, 7, 8, 10 и 11
Источник
Как исправить ошибку OxC0000374 в Windows 10
Обновление: Перестаньте получать сообщения об ошибках и замедляйте работу своей системы с помощью нашего инструмента оптимизации. Получите это сейчас на эту ссылку
В последнее время было много жалоб на код ошибки 0xC0000374, который возникает, когда пользователи Windows 10 пытаются установить критический драйверы звуковая карта Realtek. В нормальных условиях вы не должны видеть эту ошибку, но она возникает из-за нескольких программных ошибок.
Эта ошибка возникает не только из-за ошибок программного обеспечения, но также указывает, установлена ли в системе неисправная звуковая карта. В таких случаях единственным решением для пользователей является замена звуковой карты, поскольку программное решение не может позволить решить аппаратную проблему.
Однако переход к окончательному решению не идеален, потому что вы не хотите тратить несколько долларов на то, что может быть ошибкой программного обеспечения. Поэтому мы рекомендуем сначала выполнить устранение неполадок, чтобы выявить любые проблемы с программным обеспечением, которые могут вызвать эту ошибку.
Активировать звуковую карту водитель снова
Возможна установка поврежденного драйвера. В этом случае вам нужно отменить установку драйвера и посмотреть, исправит ли он ошибку.
Если перезапуск драйвера не решает проблему, перейдите к следующему решению.
Установите драйвер Realtek UAD чисто
Велика вероятность, что в вашей системе неисправен драйвер. Этот зараженный драйвер может вызвать эту ошибку. Чтобы установить Драйвер Realtek правильно, выполните следующие действия:
Заметка. Например, если вы используете RAPR, попробуйте удалить все расширения и компоненты, относящиеся к Realtek.
Используйте параметр Добавить устаревшее оборудование в диспетчере устройств.
Это решение применимо только в том случае, если в диспетчере устройств потеряны аудио-, видео- и игровые контроллеры.
Следуйте инструкциям в решении 1, чтобы использовать параметр «Добавить устаревшее оборудование» в диспетчере устройств.
Если ошибка не исчезнет, перейдите к следующему решению.
Отключить драйвер автобуса Microsoft UAA
Иногда драйверы UAA могут быть основной причиной ошибки OxC0000374. Итак, вы можете попробовать удалить драйверы UAA из своей системы, а затем посмотреть, решена проблема или нет. Чтобы удалить эти драйверы UAA,
CCNA, веб-разработчик, ПК для устранения неполадок
Я компьютерный энтузиаст и практикующий ИТ-специалист. У меня за плечами многолетний опыт работы в области компьютерного программирования, устранения неисправностей и ремонта оборудования. Я специализируюсь на веб-разработке и дизайне баз данных. У меня также есть сертификат CCNA для проектирования сетей и устранения неполадок.
Источник
Код исключения 0xc0000374 ntdll dll
Файл DLL или Dynamic Link Library, который мы собираемся обсудить сегодня, называется ntdll.dll. Он создается системой Windows в папке System32 при установке ОС. Описание файла гласит «NT Layer DLL», что означает, что он содержит некоторые функции ядра, которые помогают в нормальном функционировании операционной системы Windows. Этот файл может одновременно обслуживать разные программы, предоставляя им разные функции ядра, которые поддерживают производительность программы. Если вы получаете сообщение об ошибке ntdll.dll в Windows 10/8/7, то есть несколько простых решений.
Как исправить ошибку ntdll.dll в Windows 10
Прежде чем начать, перезагрузите компьютер и посмотрите, устранит ли это ошибку. Иногда это помогает.
1. Перерегистрируйте файл DLL
Вам необходимо заново зарегистрировать файл DLL и посмотреть, поможет ли это. Для этого откройте CMD от имени администратора и выполните следующие команды, если будут ошибки, что он уже имеется, то ничего страшного:
2. Отключить проблемные надстройки Internet Explorer
Некоторые надстройки Internet Explorer могут быть причиной этой проблемы. Таким образом, вы можете попробовать отключить некоторые параметры Internet Explorer и проверить, устранит ли это ошибку.
3. Запуск инструментов DISM и SFC
Эти инструменты проверят системные файлы на ошибки и попытаются исправить их, если таковы имеются. Открывает командную строку от имени администратора и копируем все команды сразу:
Dism /Online /Cleanup-Image /CheckHealth
Dism /Online /Cleanup-Image /ScanHealth
Dism /Online /Cleanup-Image /RestoreHealth
Ждем окончание процесса, который может занять длительное время. После завершение выше заданной команды, задаем следующую команду и ждем, после окончания процесса перезагружаем ПК и проверяем устранена ли ошибка..
sfc /scannow
4. Используйте программу устранения проблем совместимости программ
Могут быть случаи, когда программа, которую вы пытаетесь запустить, не может быть запущена в вашей новой операционной системе. Таким образом, теперь вы можете использовать средство устранения неполадок совместимости программ, чтобы запустить его с настройками совместимости для более старой версии Windows.
Откройте «Панель управления» (можно открыть через поиск, набрав слово). Далее нажмите на пункт «Программы» и выберите «Выполнение программ, созданных для предыдущих версий Windows«.
Далее следуйте инструкциям мастера на экране. Средство устранения неполадок проанализирует и представит список проблем.
5. Сканирование файла на наличие вирусов
6. Заменить файл из надежного источника
Файлы расположены по этому пути:
Для x86 «Этот ПК» > C:WindowsSystem32
Для x64 «Этот ПК» > C:WindowsSysWOW64
Далее нужно зарегистрировать этот замененный файл. Для этого откройте командную строку от имени администратора и введите следующую команду:
regsvr32 ntdll.dll
Перезагрузите компьютер, чтобы изменения вступили в силу. Если ничего не помогает, возможно, вы можете переустановить приложение, которое вылетает, и посмотреть, работает ли это.
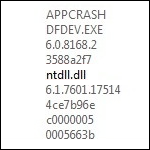
Способы исправить ошибку ntdll.dll
Ниже — три различных способа попробовать исправить ситуацию и избавиться от появления данной ошибки. Т.е. сначала пробуем первый. Если не срабатывает — переходим ко второму и так далее.
Также в некоторых источниках встретил информацию о том, что в некоторых случаях, с процессорами Core i3-i7 последних поколений, ошибку ntdll.dll исправить не получается вовсе.
А вдруг и это будет интересно:
Почему бы не подписаться?
Рассылка новых, иногда интересных и полезных, материалов сайта remontka.pro. Никакой рекламы и бесплатная компьютерная помощь подписчикам от автора. Другие способы подписки (ВК, Одноклассники, Телеграм, Facebook, Twitter, Youtube, Яндекс.Дзен)
Сигнатура проблемы:
Имя события проблемы: APPCRASH
Имя приложения: Adobe Premiere Pro.exe
Версия приложения: 6.0.5.0
Отметка времени приложения: 5211d7f5
Имя модуля с ошибкой: ntdll.dll
Версия модуля с ошибкой: 6.3.9600.16408
Отметка времени модуля с ошибкой: 523d5305
Код исключения: c0000005
Смещение исключения: 0000000000034a33
Здравствуйте. Сегодня одна из программ мастер колекшон, adobe premiere cs6 64 бит стал выдавать похожую ошибку, все остальные программы из этого пакета работают отлично. Из перечисленных решений ни одно не помогло. процессор i5 windows 8.1
Не могу подсказать, не сталкивался (хотя сам уже 15 лет работаю с софтом Adobe). Вариант: а что если запустить в режиме совместимости с Windows 7?
так вы разобрались с ошибкой?
Спасибо автору за помощь.
была эта проблема при запуске портабл sound forge pro 10 на семёрке. достаточно было способа 1! все как на картинке. работает 100%
помогло спасибо огромное, макс 13 устал запускать, раз пять переустанавливал, с оф сайта скаченный. крашился и все. теперь заработало. спасибо еще огромаднейшее.
Та же история со Skype после последнего обновления Win7.
Совет помог, спасибо!
Не получается
Я хотел установить игру установочная не работает
Я целый день промучался, никак не мог запустить программу. Искал в интернете как решить проблему и случайно наткнулся на этот сайт. Вначале подумал «ну как такое может быть» и хотел было идти дальше, но я решил попробовать… Нехотя зашел в свойства программы и нажал на режим совместимости с windows 7, и о чудо! Все заработало! Не знаю как это произошло, но большое спасибо тебе за этот пост.
Жаль, пробовал Готику 2 установить. Ничего не помогло
Пробовал совместимость, учетную запись, антивир отключать и помошник совместимости. Думаю битность системы моей 64-бита, а игры наверное 32, ну или не знаю.
Перешёл на Win 10, и Sony Vegas Pro 13 стал регулярно вылетать. Включил режим совместимости с Win 8 — пока работаю без вылетов! Спасибо!
Хм.. интересно.. не поэтому ли мой товарищ видеоинженер перешел на Premiere, нужно спросить : )
Здравствуйте. У меня такая проблема:
Имя события проблемы: BEX
Имя приложения: fifa14-3dm.exe
в ютьюбе есть видео на тему. введите в поиске там fifa 14 bex error
Первый запуск, после входа в аккаунт такая ошибка.
Сигнатура проблемы:
Имя события проблемы: APPCRASH
Имя приложения: worldoftanks.exe
Имя модуля с ошибкой: igd10umd32.dll
Второй запуск, при выборе «надписи или эмблемы на танк»
Сигнатура проблемы:
Имя события проблемы: APPCRASH
Имя приложения: worldoftanks.exe
Имя модуля с ошибкой: ntdll.dll
Леонид, тут думаю лучше обратиться на форум WOT, они куда быстрее и точнее вам подскажут, чем я.
Спасибо! Все помогло!
При запуске показывает белый экран, ошибку эксплорер.ехе и ошибку диспетчера рабочего стола. Что делать, подскажите пожалуйста.
А можно ли при этом запустить диспетчер задач через Ctrl+Alt+Del? А если да, то в нем файл-новая задача — explorer.exe.
А если это не работает, то запустить так же cmd.exe и там выполнить проверку целостности системных файлов.
Спасибо за помощь! Помог первый вариант.
К сожалению, ни один из способов не помог. Неужели все безнадежно?
Сигнатура проблемы:
Имя приложения: TheSandbox2.exe
Имя модуля с ошибкой: ntdll.dll
Вообще, в вашем случае стоило поискать именно по сочетанию TheSandbox2 и ntdll — обсуждений на форумах куча.
Вроде вот такое решение приводят:
редактор реестра, HKEY_CURRENT_USER Software Microsoft Windows CurrentVersion Policies Explorer
Установить значение DWORD с именем NoRecentDocsHistory в значение 0 (если отсутствует — создать). Но если не сработает, поищите, проблема я так понял распространена.
Сигнатура проблемы:
Имя события проблемы: APPCRASH
Имя приложения: AfterFX.exe
Версия приложения: 14.2.1.34
Имя модуля с ошибкой: ntdll.dll
Система — win7. Что делать?
Не могу ответить. Чаще ошибка бывает вызвана проблемой в системе, а не стороннем софте… А вот что конкретно ее у вас вызывает я не знаю.
Сигнатура проблемы:
Имя события проблемы: APPCRASH
Имя приложения: Revit.exe
Версия приложения: 17.0.1081.0
Описанные способы не помогли. Вообще нет совместимости с XP)
Также на пути HKEY_LOCAL_MACHINE-> Software-> Microsoft-> Windows-> CurrentVersion-> Explorer-> Shell Folders всё прописано вроде правильно (именно Common AppData). Что делать, не подскажете?
Насколько я понял, сбой вызывает ПО Autodesk Revit. Можно попробовать просто его переустановить.
Имя события проблемы: APPCRASH
Имя приложения: GTA5.exe
Версия приложения: 1.0.1737.6
Отметка времени приложения: 5d825c2d
Имя модуля с ошибкой: ntdll.dll
Отметка времени модуля с ошибкой: 4ec4aa8e
Код исключения: c0000005
Система-Windows 7 ultimate
Проц-Intel Core I-3 3220
X64
Что делать. Произошло после обновления Гта 5!! Помогите пожалуйста.
Поищите в интернете по запросу c0000005 gta 5 — есть решения конкретно по этой игре.
спасибо, помог сам алгоритм. Была проблема с запуском старой 1с 7.7.
Имя сбойного приложения: RDR2.exe, версия: 1.0.1232.17, метка времени: 0x5e1740b0
Имя сбойного модуля: ntdll.dll, версия: 10.0.18362.418, метка времени: 0x99ca0526
Код исключения: 0xc0000374
Смещение ошибки: 0x00000000000f9269
Идентификатор сбойного процесса: 0x2aa8
Время запуска сбойного приложения: 0x01d5d9685dd46bd4
Путь сбойного приложения: F:Games SteamsteamappscommonRed Dead Redemption 2RDR2.exe
Путь сбойного модуля: C:WINDOWSSYSTEM32
tdll.dll
Идентификатор отчета: de10d9db-14b0-4ceb-baef-615a255e62c3
Полное имя сбойного пакета:
Код приложения, связанного со сбойным пакетом:
что делать все перепробовал.?
Погуглите именно на тему «rdr2 ntdll.dll», есть обсуждения. У всех разное, например, у одного вообще помогла смена устройства вывода звука в настройках с USB наушников на обычные колонки.
Примечание: после отправки комментария он не появляется на странице сразу. Всё в порядке — ваше сообщение получено. Ответы на комментарии и их публикация выполняются ежедневно днём, иногда чаще. Возвращайтесь.
Повреждение или удаление файла ntdll.dll влечёт за собой массу неприятных последствий. Система использует эту библиотеку для сравнения, копирования, перемещения и многих других полезных вещей. Ошибки, связанные с отсутствием или повреждением ntdll.dll обычно возникают во время установки или работы программы, несовместимой с Windows 7. Такие программы не запускаются сами и приводят к ряду ошибок в системе, иногда даже к сбоям в работе проводника. Сама библиотека может быть повреждена в результате резкого выключения компьютера или заражения вирусом.
Вот несколько предложений, как исправить ошибку ntdll.dll:
Если проблема затрагивает одну программу и не мешает остальным, то, скорее всего, она обращается к старой версии файла ntdll.dll. В этом случае следует зайти в свойства проблемного файла и выбрать там вкладку «Совместимость». В ней поставьте галочку в графе «Запустить программу в режиме совместимости с:» и выберите Windows XP(пакет обновления 3). Также желательно поставить галочку «Выполнять эту программу от имени администратора».
Зачастую несовместимая программа не только сама работает плохо, но и мешает нормальной работе других приложений. В этом случае важно найти и удалить проблемный продукт. Помните, что сбои могут быть вызваны даже работой драйверов, а также новой версией программы, старые версии которой работали нормально. Нужно постепенно удалять программы одну за другой, пока проблема не исчезнет. Перезагружайте компьютер после каждого удаления. Если библиотека повреждена или отсутствует, то можно попробовать самостоятельно поместить её в системную папку. Файл ntdll.dll скачать для Windows/7/8/10 x32 x64 вы можете у нас. Замена испорченного файла должна наверняка решить проблему, но это — крайняя мера, сперва попробуйте первые два способа.
Как установить DLL файл вы можете прочитать на страницы, в которой максимально подробно описан данный процесс.
Источник
Существует множество причин, по которым при обновлении или установке Windows 11 может возникнуть сообщение об ошибке, но распространенные ошибки можно исправить с помощью нескольких действий, которые можно сделать самостоятельно. Примечание. При обновлении устройство будет обновлено с более старой версии Windows, например Windows 7, Windows 8.1 или Windows 10 до Windows 11.
Прежде чем искать определенный код ошибки, воспользуйтесь советами в разделе Общие решения. Если они не помогут решить проблему с обновлением или установкой, воспользуйтесь таблицей кодов ошибок в конце этой статьи.
Общие решения
Вот несколько советов, которые помогут вам исправить ошибки обновления и установки:
Отсоедините все ненужные устройства. Это могут быть наушники, принтеры, сканеры, динамики, USB-устройства флэш-памяти и внешние жесткие диски.
Если вы используете ноутбук, подключенный к стыковочному узлу, отстыкуйте его.
Прежде чем пытаться обновить Windows, убедитесь, что на устройстве установлены все важные обновления, в том числе обновления драйверов оборудования.
Чтобы убедиться, что на устройстве установлены все обновления, просмотрите статью Центр обновления Windows: вопросы и ответы.
Используйте Защитник Windows для защиты своего устройства во время обновления — антивирусное программное обеспечение не от Майкрософт может вызывать проблемы с обновлением. Если у вас есть установочный носитель и вся необходимая информация для активации, вы можете переустановить программное обеспечение после обновления.
Чтобы удалить антивирусное приложение, перейдите в раздел Панель управленияПрограммыПрограммы и компоненты. Выберите программу и нажмите Удалить. Нажмите Да для подтверждения.
Устаревшее программное обеспечение может мешать обновлению Windows, поэтому попробуйте удалить старые или ненужные приложения.
Если вы хотите переустановить приложение позже, перед удалением убедитесь, что у вас есть установочный носитель и вся необходимая информация для активации.
Чтобы удалить программное обеспечение, перейдите в раздел Панель управленияПрограммыПрограммы и компоненты. Выберите программу и нажмите Удалить. Нажмите Да для подтверждения.
Для обновления до Windows 11 необходимо достаточно места на жестком диске для установки.
Чтобы просмотреть, сколько места на жестком диске доступно на вашем компьютере, выберите проводник на панели задач (в Windows Explorer в Windows 7) или нажмите Windows клавишу с логотипом + E.
Затем выберите Компьютер или Этот компьютер и найдите раздел Жесткие диски или Устройства и диски. Системным считается диск, на значке которого есть логотип Microsoft Windows. Количество свободного места будет указано под диском.
Если свободное место на диске заканчивается, ознакомьтесь с советами по освобождению места на диске компьютера.
Ошибки 0xC1900101
Ошибка, начинающаяся с 0xC1900101 — это, как правило, ошибка драйвера. При отображении какого-либо из этих кодов ошибок, попробуйте сначала выполнить следующие действия, чтобы устранить проблему. Если эти действия не работают, дополнительные технические сведения см. в Windows обновлении.
Убедитесь, что на вашем устройстве достаточно свободного места. На вашем устройстве требуется не менее 16 ГБ свободного места для обновления 32-разрядной ОС или 20 ГБ для 64-разрядной ОС. Дополнительные сведения см. в этойWindows.
Запустите Центр обновления Windows несколько раз. Скачайте и установите все доступные обновления в Центре обновления Windows, в том числе обновления программного обеспечения, обновления для оборудования и некоторые сторонние драйверы. Для устранения Windows обновления используйте Windows обновления 11.
Проверьте сторонние драйверы и скачайте все обновления. Сторонние драйверы и инструкции по установке для любого оборудования, которое вы добавили к устройству, можно найти на веб-сайте изготовителя.
Отключите дополнительное оборудование. Удалите все внешние устройства хранения данных и диски, док-станции и другое оборудование, подключенное к устройству, которое не нужно для основных функций.
Проверьте диспетчер устройств на ошибки. В поле поиска на панели задач введите диспетчер устройств. Выберите в результатах Диспетчер устройств. В появившемся окне найдите все устройства с желтым восклицательным знаком рядом (может потребоваться выбрать каждую категорию, чтобы перейти в список устройств). Нажмите и удерживайте (или щелкните правой кнопкой мыши) имя устройства и выберите один из вариантов Обновить драйверы или Удалить, чтобы исправить ошибки.
Удалите программы безопасности сторонних разработчиков. Убедитесь, что вы знаете как переустановить программы, а все необходимые ключи под рукой. Защитник Windows защитит ваше устройство на это время.
Исправьте ошибки жесткого диска. В поле поиска на панели задач введите командная строка. Выберите из списка результатов Командная строка. В появившемся окне введите chkdsk/f C: и нажмите клавишу ВВОД. Исправление ошибок на жестком диске начнется автоматически, и вам будет предложено перезапустить устройство.
Примечание: Чтобы выполнить это действие, у вас должны быть разрешения администратора.
Выполните корректный перезапуск в Windows. См. раздел Выполнение «чистой» загрузки в Windows.
Восстановление системных файлов. В поле поиска на панели задач введите командная строка. Выберите из списка результатов Командная строка. В появившемся окне введите DISM.exe /Online /Cleanup-image /Restorehealth и нажмите клавишу ВВОД. (Узнайте, как восстановить изображение Windows )
Примечание: Чтобы выполнить это действие, у вас должны быть разрешения администратора.
Другие распространенные ошибки
В следующей таблице перечислены наиболее распространенные ошибки обновления и установки, а также некоторые из них можно попытаться устранить. Если у вас по-прежнему возникают проблемы при обновлении или установке Windows, обратитесь в службу поддержки Майкрософт.
Что она означает и как ее исправить
Это означает, что возникла проблема с загрузкой и установкой выбранного обновления. Центр обновления Windows повторит попытку позже, при этом вам не потребуется выполнять никаких действий.
Эта ошибка может означать, что на компьютере установлено несовместимое приложение, которое не позволяет завершить процесс обновления. Удалите все несовместимые приложения, а затем попробуйте выполнить обновление снова.
Операция очистки предыдущей попытки установки по-прежнему ожидает завершения, для продолжения обновления требуется перезагрузка системы. Перезагрузите устройство и снова запустите программу установки. Если перезапуск устройства не решил проблему, воспользуйтесь программой очистки диска для удаления временных и системных файлов. Дополнительные сведения см. в этойWindows.
Файл, необходимый Центру обновления Windows, поврежден или отсутствует. Попробуйте восстановить системные файлы. В поле поиска на панели задач введите командную подсказку. Выберите из списка результатов Командная строка. В появившемся окне введите DISM.exe /Online /Cleanup-image /Restorehealth и нажмите клавишу ВВОД.
Это может значит, что компьютер не соответствует минимальным требованиям для скачивания или установки обновления до версии Windows 11. Узнайте больше о минимальных требованиях для Windows 11.
Это может означать, что драйвер или другое программное обеспечение на компьютере несовместимы с обновлением до версии Windows 11. Сведения о том, как устранить эту проблему, можно найти в службе поддержки Майкрософт.
Эта ошибка может означать, что процесс обновления был прерван, поскольку вы случайно перезагрузили компьютер или вышли из системы. Попробуйте снова выполнить обновление и убедитесь, что компьютер подключен к электросети и остается включенным.
Эта ошибка может означать, что вашему компьютеру не удалось подключиться к серверам Центра обновления Windows. Если вы используете VPN для подключения к рабочей сети, отключитесь от сети и выключите программное обеспечение VPN (если применимо), а затем попробуйте снова выполнить обновление.
Эта ошибка также может означать, что в разделе, зарезервированном системой, недостаточно свободного места. Возможно, эту проблему удастся решить, используя стороннее программное обеспечение для увеличения размера раздела, зарезервированного системой.
Ошибка: нам не удалось завершить обновления. Отмена изменений. Не выключайте компьютер.
Ошибка: не удалось настроить обновления Windows. Отмена изменений.
Это общие ошибки, которые могут возникать в случае сбоя обновления Windows. Чтобы выбрать оптимальный способ решения проблемы, необходимо определить конкретный код ошибки.
Код ошибки, вызвавшей сбой обновления, можно найти в журнале обновлений. Наймете обновление, которое не было установлено, обратитесь к коду ошибки и обратитесь в службу поддержки Майкрософт.
Чтобы просмотреть историю обновлений в Windows 11:
Ошибка: обновление не применимо к этому компьютеру.
Эта ошибка может означать, что на компьютере не установлены обязательные обновления.
Убедитесь, что на вашем компьютере установлены все важные обновления, прежде чем пытаться выполнить обновление.
Эта ошибка может означать, что на компьютере недостаточно свободного места для установки обновления.
Освободите место на диске и повторите попытку. Советы по освобождению места на диске
Конечный диск, раздел или том не поддерживает указанную операцию с диском.
Убедитесь, что ваш компьютер соответствует минимальным требованиям для установки Windows.
Системе не удается найти указанный файл.
Если у вас есть диск, на котором не устанавливается Windows 11, удалите эти диски.
Драйвер вызвал проблему.
Отключите или удалите все сторонние антивирусные или антишпионские программы в системе. Отключите все периферийные устройства, подключенные к системе, за исключением мыши, клавиатуры и дисплея.
Обратитесь к поставщику оборудования за обновленными драйверами устройств.
Программа установки Windows непредвиденно завершена из-за другого процесса, запущенного в фоновом режиме.
Во время загрузки Windows в штатном режиме автоматически запускается несколько приложений и служб, которые потом работают в фоновом режиме. К ним относятся основные системные процессы, антивирусные программы, системные служебные программы и другое ранее установленное ПО. Эти приложения и службы могут вызывать помехи при попытке обновления до последней версии Windows 11.
Чтобы определить, может ли фоновая программа оказаться на связи с обновлением, может потребоваться «чистая загрузка». См. как выполнить чистую загрузку в Windows.
Программа установки Windows непредвиденно завершена из-за другого процесса, запущенного в фоновом режиме.
Удалите антивирусное или антишпионское программное обеспечение и повторите попытку обновления.
Существует множество причин, по которым вы можете получить сообщение об ошибке при обновлении или установке Windows 10, но распространенные ошибки можно устранить с помощью нескольких простых шагов, которые можно выполнить самостоятельно. Примечание. После обновления ваше устройство переходит с предыдущей версии Windows, такой как Windows 7 или Windows 8.1, на Windows 10.
Прежде чем искать определенный код ошибки, воспользуйтесь советами в разделе Общие решения. Если они не помогут решить проблему с обновлением или установкой, воспользуйтесь таблицей кодов ошибок в конце этой статьи.
Общие решения
Вот несколько советов, которые помогут вам исправить ошибки обновления и установки:
Отсоедините все ненужные устройства. Это могут быть наушники, принтеры, сканеры, динамики, USB-устройства флэш-памяти и внешние жесткие диски.
Если вы используете ноутбук, подключенный к стыковочному узлу, отстыкуйте его.
Прежде чем пытаться обновить Windows, убедитесь, что на устройстве установлены все важные обновления, в том числе обновления драйверов оборудования.
Чтобы убедиться, что на устройстве установлены все обновления, просмотрите статью Центр обновления Windows: вопросы и ответы.
Используйте Защитник Windows для защиты своего устройства во время обновления — антивирусное программное обеспечение не от Майкрософт может вызывать проблемы с обновлением. Если у вас есть установочный носитель и вся необходимая информация для активации, вы можете переустановить программное обеспечение после обновления.
Чтобы удалить антивирусное приложение, перейдите в раздел Панель управленияПрограммыПрограммы и компоненты. Выберите программу и нажмите Удалить. Нажмите Да для подтверждения.
Устаревшее программное обеспечение может мешать обновлению Windows, поэтому попробуйте удалить старые или ненужные приложения.
Если вы хотите переустановить приложение позже, перед удалением убедитесь, что у вас есть установочный носитель и вся необходимая информация для активации.
Чтобы удалить программное обеспечение, перейдите в раздел Панель управленияПрограммыПрограммы и компоненты. Выберите программу и нажмите Удалить. Нажмите Да для подтверждения.
Чтобы установить Windows 10, необходимо достаточно свободного места на жестком диске.
Затем выберите Компьютер или Этот компьютер и найдите раздел Жесткие диски или Устройства и диски. Системным считается диск, на значке которого есть логотип Microsoft Windows. Количество свободного места будет указано под диском.
Если свободное место на диске заканчивается, ознакомьтесь с советами по освобождению места на диске компьютера.
Ошибки 0xC1900101
Ошибка, начинающаяся с 0xC1900101 — это, как правило, ошибка драйвера. При отображении какого-либо из этих кодов ошибок, попробуйте сначала выполнить следующие действия, чтобы устранить проблему. Если эти действия не работают, дополнительные технические сведения см. в Windows обновлении.
Убедитесь, что на вашем устройстве достаточно свободного места. На вашем устройстве требуется не менее 16 ГБ свободного места для обновления 32-разрядной ОС или 20 ГБ для 64-разрядной ОС. Дополнительные сведения см. в этойWindows.
Запустите Центр обновления Windows несколько раз. Скачайте и установите все доступные обновления в Центре обновления Windows, в том числе обновления программного обеспечения, обновления для оборудования и некоторые сторонние драйверы. Чтобы устранить Windows обновления, воспользуйтесь Windows обновления.
Проверьте сторонние драйверы и скачайте все обновления. Сторонние драйверы и инструкции по установке для любого оборудования, которое вы добавили к устройству, можно найти на веб-сайте изготовителя.
Отключите дополнительное оборудование. Удалите все внешние устройства хранения данных и диски, док-станции и другое оборудование, подключенное к устройству, которое не нужно для основных функций.
Удалите программы безопасности сторонних разработчиков. Убедитесь, что вы знаете как переустановить программы, а все необходимые ключи под рукой. Защитник Windows защитит ваше устройство на это время.
Примечание: Чтобы выполнить это действие, у вас должны быть разрешения администратора.
Выполните корректный перезапуск в Windows. Узнайте, как это сделать.
Примечание: Чтобы выполнить это действие, у вас должны быть разрешения администратора.
Другие распространенные ошибки
В следующей таблице перечислены наиболее распространенные ошибки обновления и установки, а также некоторые из них можно попытаться устранить. Если у вас по-прежнему возникают проблемы при обновлении или установке Windows 10, обратитесь в службу поддержки Майкрософт.
Что она означает и как ее исправить
Это означает, что возникла проблема с загрузкой и установкой выбранного обновления. Центр обновления Windows повторит попытку позже, при этом вам не потребуется выполнять никаких действий.
Эта ошибка может означать, что на компьютере установлено несовместимое приложение, которое не позволяет завершить процесс обновления. Удалите все несовместимые приложения, а затем попробуйте выполнить обновление снова.
Операция очистки предыдущей попытки установки по-прежнему ожидает завершения, для продолжения обновления требуется перезагрузка системы. Перезагрузите устройство и снова запустите программу установки. Если перезапуск устройства не решил проблему, воспользуйтесь программой очистки диска для удаления временных и системных файлов. Дополнительные сведения см. в этойWindows.
Файл, необходимый Центру обновления Windows, поврежден или отсутствует. Попробуйте восстановить системные файлы: выберите кнопку Начните и введите командную команду в поле поиска на панели задач. Выберите из списка результатов Командная строка. В появившемся окне введите DISM.exe /Online /Cleanup-image /Restorehealth и нажмите клавишу ВВОД.
Эта ошибка может означать, что ваш компьютер не соответствует минимальным требованиям к скачиванию или установке обновления до Windows 10. Узнайте больше о минимальных требованиях для Windows
Это может означать, что драйвер или другое программное обеспечение на компьютере несовместимы с обновлением до версии Windows 10. Сведения о том, как устранить эту проблему, можно найти в службе поддержки Майкрософт.
Эта ошибка может означать, что процесс обновления был прерван, поскольку вы случайно перезагрузили компьютер или вышли из системы. Попробуйте снова выполнить обновление и убедитесь, что компьютер подключен к электросети и остается включенным.
Эта ошибка может означать, что вашему компьютеру не удалось подключиться к серверам Центра обновления Windows. Если вы используете VPN для подключения к рабочей сети, отключитесь от сети и выключите программное обеспечение VPN (если применимо), а затем попробуйте снова выполнить обновление.
Эта ошибка также может означать, что в разделе, зарезервированном системой, недостаточно свободного места. Возможно, эту проблему удастся решить, используя стороннее программное обеспечение для увеличения размера раздела, зарезервированного системой.
Ошибка: нам не удалось завершить обновления. Отмена изменений. Не выключайте компьютер.
Ошибка: не удалось настроить обновления Windows. Отмена изменений.
Это общие ошибки, которые могут возникать в случае сбоя обновления Windows. Чтобы выбрать оптимальный способ решения проблемы, необходимо определить конкретный код ошибки.
Код ошибки, вызвавшей сбой обновления, можно найти в журнале обновлений. Наймете обновление, которое не было установлено, обратитесь к коду ошибки и обратитесь в службу поддержки Майкрософт.
Просмотр журнала обновлений в Windows 8.1
Просмотр журнала обновлений в Windows 7
Выберите кнопку 
Ошибка: обновление не применимо к этому компьютеру.
Эта ошибка может означать, что на компьютере не установлены обязательные обновления.
Убедитесь, что на вашем компьютере установлены все важные обновления, прежде чем пытаться выполнить обновление.
Эта ошибка может означать, что на компьютере недостаточно свободного места для установки обновления.
Освободите место на диске и повторите попытку. Советы по освобождению места на диске
Конечный диск, раздел или том не поддерживает указанную операцию с диском.
Убедитесь, что ваш компьютер соответствует минимальным требованиям для установки Windows 10.
Системе не удается найти указанный файл.
Если у вас есть диск или диски, на которых вы не устанавливаете Windows 10, удалите эти диски.
Драйвер вызвал проблему.
Отключите или удалите все сторонние антивирусные или антишпионские программы в системе. Отключите все периферийные устройства, подключенные к системе, за исключением мыши, клавиатуры и дисплея.
Обратитесь к поставщику оборудования за обновленными драйверами устройств.
Программа установки Windows непредвиденно завершена из-за другого процесса, запущенного в фоновом режиме.
Во время загрузки Windows в штатном режиме автоматически запускается несколько приложений и служб, которые потом работают в фоновом режиме. К ним относятся основные системные процессы, антивирусные программы, системные служебные программы и другое ранее установленное ПО. Эти приложения и службы могут создавать помехи при попытке обновления до последней версии Windows 10.
Чтобы определить, мешает ли фоновая программа обновлению, может потребоваться «чистая загрузка». См. как выполнить чистую загрузку в Windows.
Программа установки Windows непредвиденно завершена из-за другого процесса, запущенного в фоновом режиме.
Удалите антивирусное или антишпионское программное обеспечение и повторите попытку обновления.
Источник