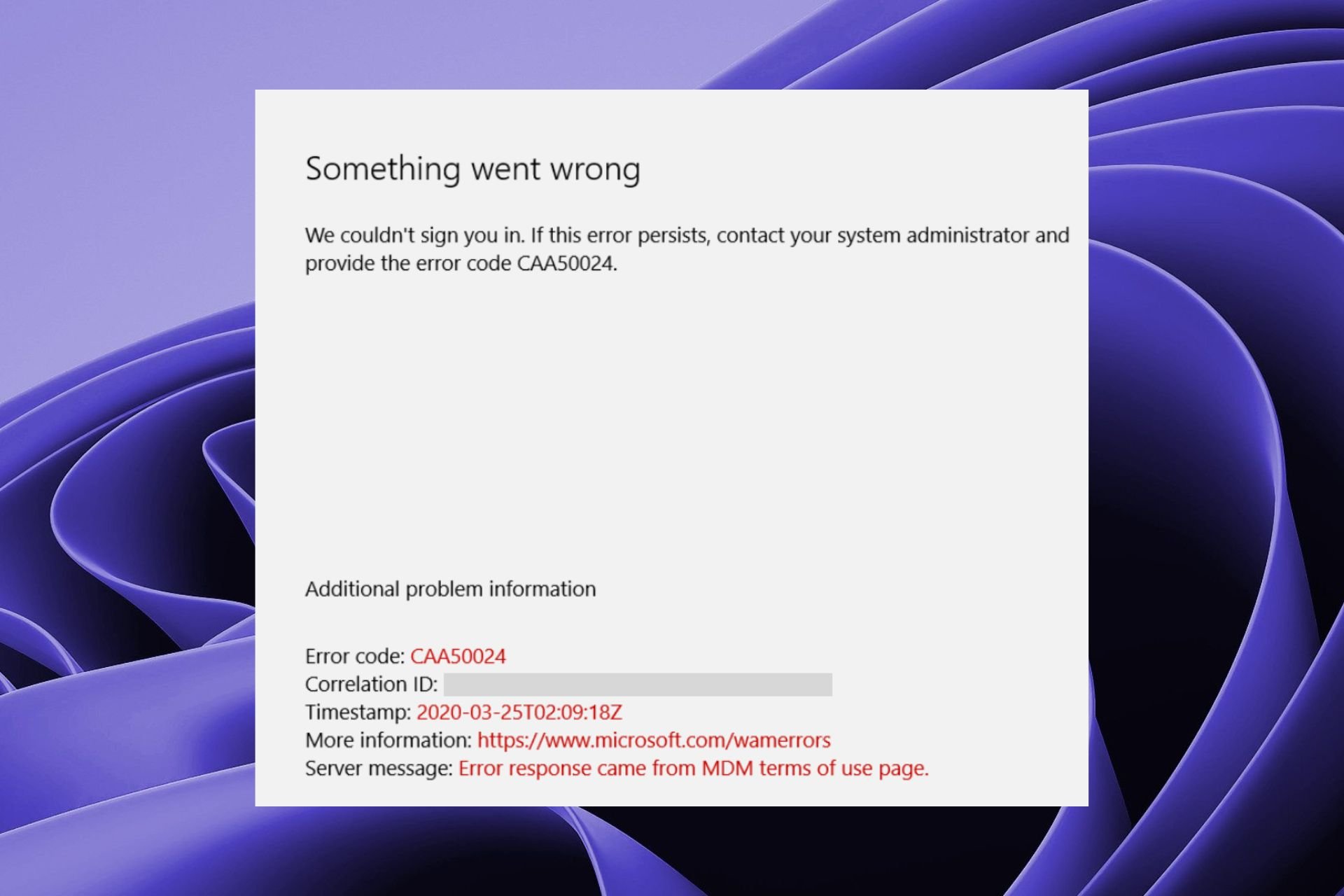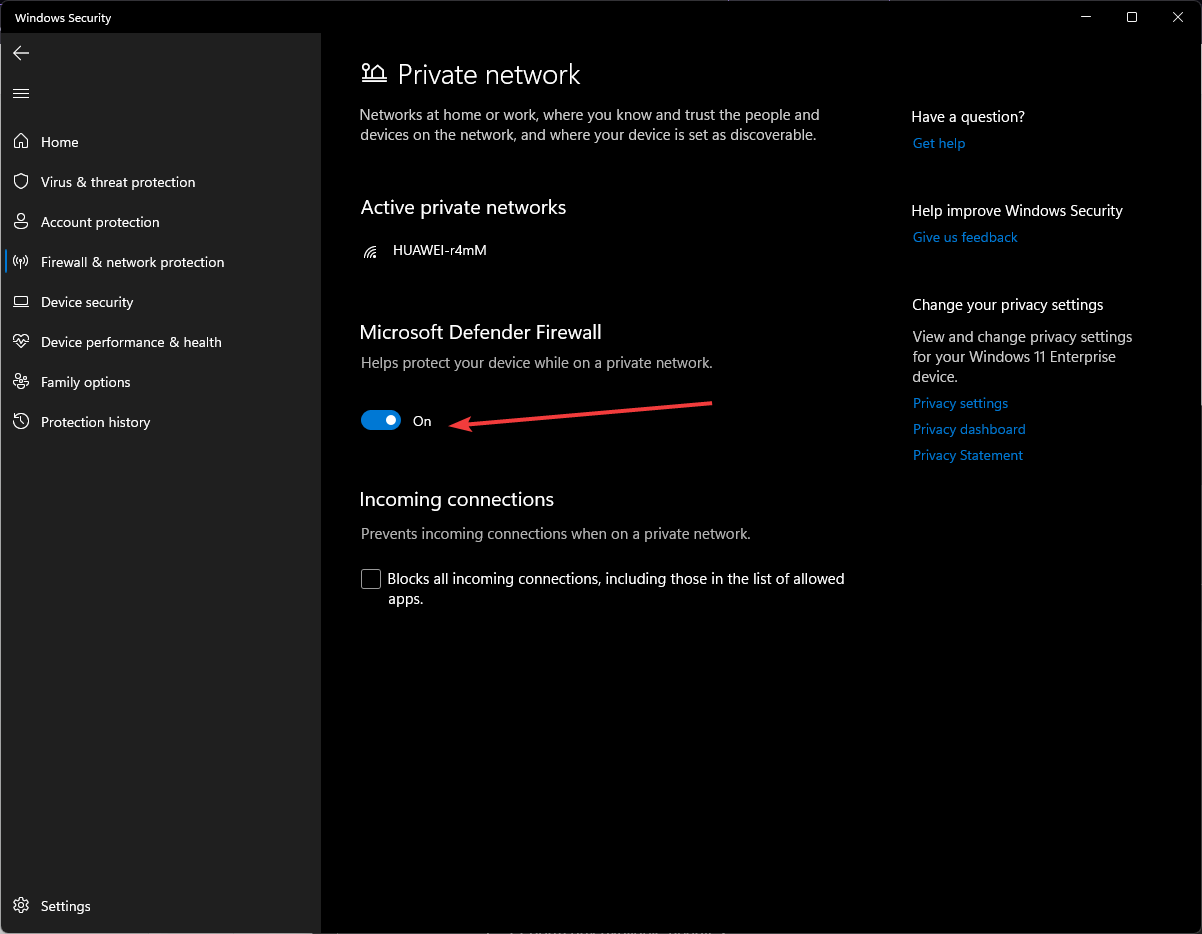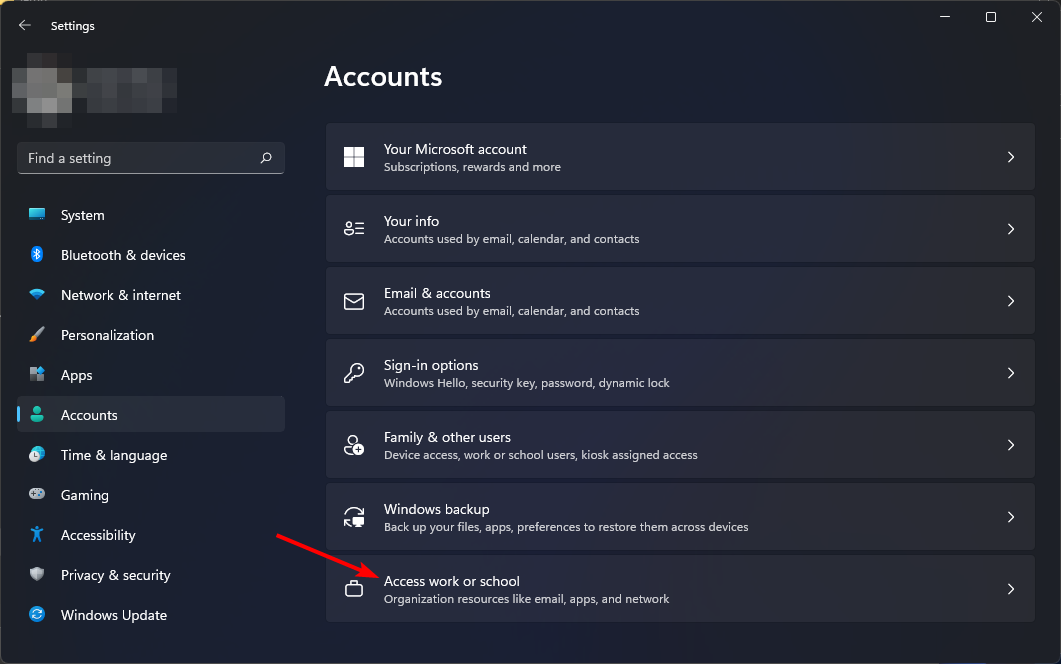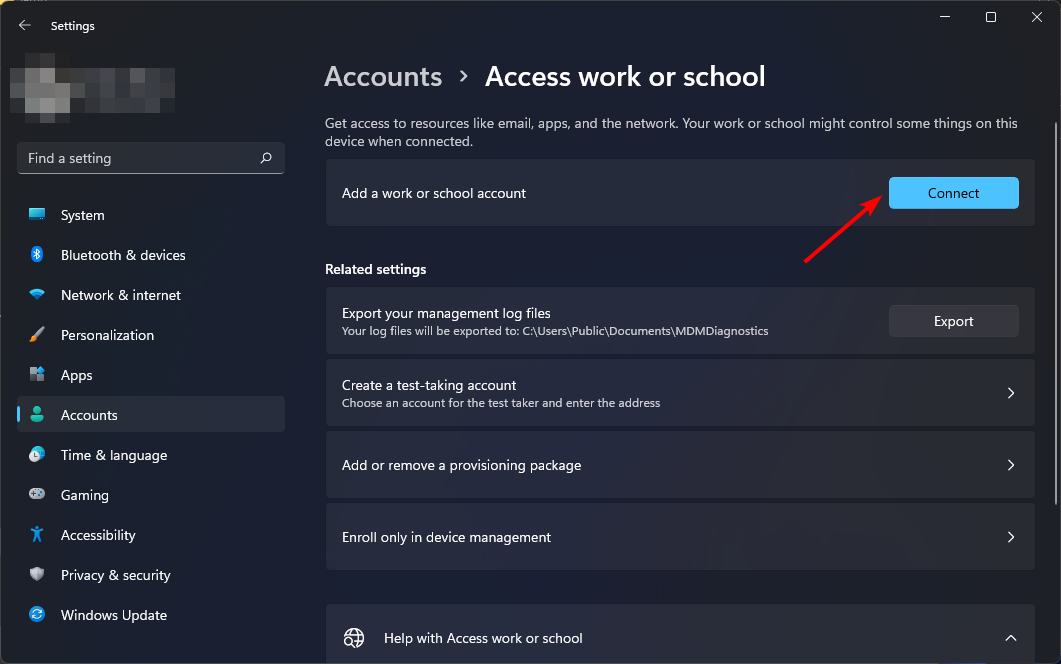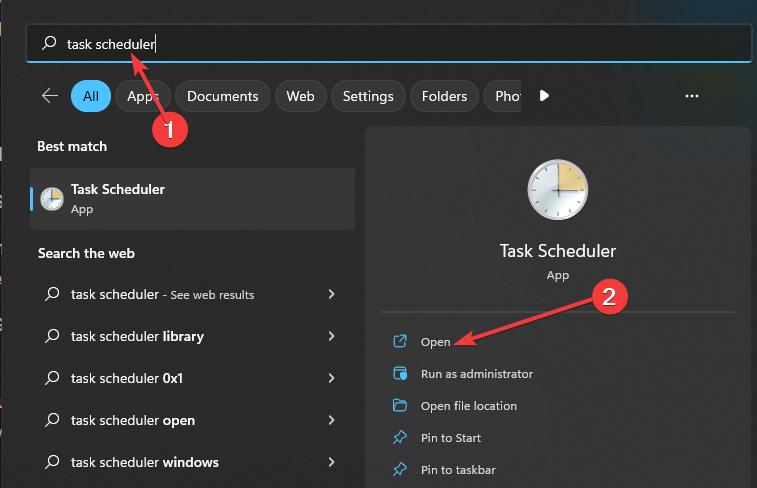Re-register your Azure credentials to get rid of the error
by Claire Moraa
Claire likes to think she’s got a knack for solving problems and improving the quality of life for those around her. Driven by the forces of rationality, curiosity,… read more
Updated on May 31, 2023
Reviewed by
Alex Serban
After moving away from the corporate work-style, Alex has found rewards in a lifestyle of constant analysis, team coordination and pestering his colleagues. Holding an MCSA Windows Server… read more
- Microsoft Teams is a great collaboration tool, but sometimes, you can get the error CAA50021 that prevents you from logging in.
- Usually, it is because your Office 365 version is due for an update. So ensure you get the latest version before you attempt to log in again.
Microsoft hosts an umbrella of essential services such as Excel, Outlook, and Microsoft Teams that make working seamless. However, users seem to be having an issue as an error code CAA50021 pops up whenever they try to sign in to the Teams app.
According to the reports, continuously pressing the login button exacerbates the matter, and they are hit with a warning that The number of retry attempts exceeds expectations. If this sounds familiar, you’ll want to keep reading the article for a resolution.
Why am I getting the error code CAA50021?
This error can be caused by various reasons, including the following:
- Office is outdated – The most common cause of this error is that you’re using an older version of Office.
- Firewall settings – Sometimes, your firewall or antivirus can block certain programs or services if it flags them as a threat to your PC.
- The device is not connected to Azure – You may be getting this error code because your device is not connected to Azure. If this is the case, look at the status of your device in Azure.
- Multi-factor authentication – Although multi-factor authentication software adds an extra layer of protection, sometimes verification may fail and lock you out of your account.
- Expired registration – Devices registered to Azure have a timed license, so if you’re having trouble signing in, your account may have expired.
- Admin has blocked access – If you’re using a public network, this error may occur if the network administrator has blocked access to Microsoft Teams or other applications.
How can I fix the error code CAA50021?
Check the following before moving on to the advanced troubleshooting:
- Double-check that you’re using a Microsoft account or a work or school account that is an Office 365 account.
- Ensure you’re not on a public network or switch to mobile data and see if the error persists. Also, check out how to protect yourself when using public Wi-Fi.
- Switch from the web version to the app.
1. Update Office
To make sure that you’re getting all of the features available with your subscription, make sure that you’re using the most up-to-date version of Office 365.
You may find that Office keeps asking you to sign in so that you can update to the latest features.
2. Disable antivirus temporarily
- Hit the Start Menu icon, type Windows Security in the search bar, and click Open.
- Click on Firewall & network protection then select Public network.
- Locate Microsoft Defender Firewall and toggle the off button.
If you’re using a third-party antivirus program, you should also disable it and try signing back in and check if the error CAA50021 in MS Teams is still there.
3. Link your device to a work/school account
- Hit the Windows key and select Settings.
- Select Accounts on the left pane and tap on Access work or school on the right pane.
- Click on Connect next to Add a work or school account.
- Now follow the on-screen prompts to connect your device with Azure.
- CAA30194 Microsoft Team Error Code: How to Fix It
- Microsoft Teams Organization Chart: How to Set Up & Use
- 0xcaa80000 Microsoft Teams Error: How to Fix It
4. Re-register your device with Azure
- Hit the Windows key, type cmd in the search bar, and click Run as administrator.
- Type and Enter the following command:
dsregcmd /leave - Navigate to the following location and delete the MS-Organization-Access and MS-Organization-P2P-Access entries:
Current UserPersonalCertificates - Go back to the Command Prompt window and type the following command:
dsregcmd /status - The AzureAdJoined status should read No.
- Go back hit the Windows key, type Task Scheduler in the search bar, and click Open.
- Navigate to the Task Scheduler Library and select Microsoft.
- Select the Windows option and tap on Workplace Join under it.
- Launch the Automatic-Device-Join task by right-clicking on it and select Enable.
In case all these fail, your admin IT support should be your next stop. Sometimes, there’s nothing wrong on your end, and it has everything to do with your IT department.
This is especially true for those facing the CAA50021 error on Office 365 products such as OneDrive after multi-factor authentication was enabled. The IT admins will be able to re-register your device or address any other account problems you may be facing.
You may also come across an issue where Microsoft Teams status is stuck on updating so be sure to check out our helpful guide on how to proceed.
If you’d like to try out other collaboration software, especially for small-sized businesses, we have a couple that we can recommend.
Let us know if you have been able to solve this error in the comment section below.
Still having issues? Fix them with this tool:
SPONSORED
If the advices above haven’t solved your issue, your PC may experience deeper Windows problems. We recommend downloading this PC Repair tool (rated Great on TrustPilot.com) to easily address them. After installation, simply click the Start Scan button and then press on Repair All.
Microsoft предлагает своим пользователям ряд приложений, включая Microsoft Teams, Outlook, OneDrive и т. д., все из которых подпадают под зонтик приложений Office 365. Организации в основном используют эти приложения для лучшего управления своими ресурсами. В последнее время поступил ряд жалоб на то, что пользователи Microsoft Teams не могут вернуться в свои учетные записи. Каждый раз, когда они нажимают кнопку входа, они получают номер ошибки CAA50021, а если они нажимают ее снова и снова, они получают сообщение «Количество повторных попыток превышает ожидаемое».

Эта ошибка возникает в других настольных приложениях Office 365, таких как Outlook, OneDrive, Excel и т. д. К счастью, есть несколько проверенных решений, которые вы можете попробовать всякий раз, когда сталкиваетесь с этой ошибкой, и мы подробно рассмотрим их в этой статье.
Как исправить ошибку Office CAA50021
Ошибка CAA50021 — частая проблема с Microsoft Teams, Outlook, OneDrive и другими приложениями Office. Если вы столкнулись с проблемой, ниже приведены лучшие способы ее устранения:
- Перерегистрируйте устройство с проблемой в Azure AD.
- Свяжите устройство с рабочей или учебной учетной записью
- Удалите свои учетные данные MS Teams
- Временно отключить антивирус
- Проверить наличие обновлений Office
- Обратитесь к своему ИТ-администратору
1]Перерегистрируйте устройство с проблемой в Azure AD.
Большинство людей, столкнувшихся с этой ошибкой, смогли исправить ее, просто перерегистрировав свое устройство в Azure AD. Это связано с тем, что срок регистрации вашего устройства, возможно, истек, и ее необходимо выполнить снова. Между тем, это решение может быть выполнено только в том случае, если вы являетесь администратором. Вот как отменить регистрацию и повторно зарегистрировать устройство в Azure AD:
- Нажмите Windows + R, чтобы открыть окно «Выполнить».
- Введите cmd в поле и нажмите Enter.
- В окне командной строки введите dsregcmd /leave и нажмите Enter.
- Удалите записи MS-Organization-Access и MS-Organization-P2P-Access из хранилища сертификатов.
- Введите dsregcmd /status в командной строке и нажмите Enter.
- Теперь установите для AzureAdJoined значение NO.
Этот процесс отменит регистрацию вашего устройства в Azure, и вы сможете повторно зарегистрировать его, выполнив следующие действия:
- Введите планировщик заданий в поле поиска Windows и запустите его.
- Щелкните библиотеку планировщика заданий и выберите Microsoft.
- Выберите вариант Windows и нажмите «Присоединение к рабочему месту» под ним.
- Теперь запустите задачу Automatic-Device-Join.
2]Свяжите устройство со своей рабочей или учебной учетной записью.
Возможно, ваше устройство неправильно подключено к Azure AD, поэтому вам следует проверить настройки Windows и связать устройство.
- Нажмите Windows + I, чтобы открыть настройки на вашем компьютере.
- Выберите «Учетные записи» на левой панели и нажмите «Доступ к работе или школе» на появившейся странице.
- Нажмите Подключить перед Добавить рабочую или учебную учетную запись и следуйте другим инструкциям на экране, чтобы подключить свое устройство к Azure.
3]Удалите свои учетные данные MS Teams.
Еще одна вещь, которую вы можете сделать, если у вас возникла эта проблема с MS Teams, — это удалить учетные данные MS Teams в диспетчере учетных данных Windows. После этого вы должны перезагрузить компьютер, и, надеюсь, проблема должна исчезнуть.
4]Временно отключить антивирус
Антивирус и некоторые другие фоновые процессы, подобные ему, на компьютере могут конфликтовать или вызывать проблемы с MS Teams и другими приложениями Office 365. В связи с этим мы рекомендуем отключить антивирус на компьютере.
5]Проверьте наличие обновлений Office
Приложение Office, выдающее эту ошибку, может быть устаревшим и, как следствие, работать со сбоями. Их обновление может помочь исправить ошибку CAA50021, поэтому мы рекомендуем проверить наличие обновлений Office и установить их, если они есть.
6]Обратитесь к своему ИТ-администратору.
Если ни одно из приведенных выше решений не сработало и у вас нет прав администратора, вам следует сообщить о проблеме своему ИТ-администратору. Это связано с тем, что проблема может быть связана с действиями администратора и может быть решена только им.
Мы видели случаи, когда эта проблема начиналась, когда администратор начинал использовать систему многофакторной аутентификации. В этом случае разумным решением может быть исключение пользователей, столкнувшихся с проблемой, из системы многофакторной аутентификации.
Читать. Исправление кода ошибки Office 30010-4 во время установки или обновления
Как зарегистрировать устройство в Azure AD?
Если вы хотите зарегистрировать устройство в Azure AD, выполните следующие действия:
- Нажмите Windows + I, чтобы открыть настройки на вашем компьютере.
- Выберите «Учетные записи» и нажмите «Доступ к работе или школе».
- Нажмите «Подключиться» перед «Добавить рабочую или учебную учетную запись».
- На открывшейся странице выберите Присоединить это устройство к Azure Active Directory и следуйте инструкциям на экране для входа.
Чтение: Word, Excel, PowerPoint столкнулись с ошибкой, препятствующей правильной работе
Что вызывает ошибку CAA50021?
В большинстве случаев конфликт с учетными данными вашей учетной записи может вызвать ошибку CAA50021 в Microsoft Teams или других приложениях Office 365. Другая потенциальная причина этой проблемы заключается в том, что на вашу учетную запись может повлиять устаревшее приложение или процесс. Если эти два сценария исключены, ошибка может исходить от вашего ИТ-администратора, и в этой статье мы обсудили несколько методов, которые вы можете использовать для решения проблемы.

Обновлено май 2023: перестаньте получать сообщения об ошибках и замедлите работу вашей системы с помощью нашего инструмента оптимизации. Получить сейчас в эту ссылку
- Скачайте и установите инструмент для ремонта здесь.
- Пусть он просканирует ваш компьютер.
- Затем инструмент почини свой компьютер.
Microsoft Teams — одно из тех приложений, которые все любят ненавидеть. Есть много причин, почему людям это не нравится. Некоторые говорят, что он работает недостаточно хорошо, в то время как другие жалуются на его медлительность. Но что мы на самом деле знаем об этом? Мы поспрашивали и узнали кое-что интересное о приложении. Вот 3 вещи, которые мы узнали о Microsoft Teams.
Вы можете использовать Skype для бизнеса и Microsoft Teams в одной компании.
Если вы ищете что-то, что работает как в Skype для бизнеса, так и в Office 365, Microsoft Teams может стать для вас хорошим вариантом. Хотя между двумя продуктами не так много функций, которые пересекаются, Microsoft Teams предлагает множество функций. Например, вы можете использовать его для совместной работы с коллегами, проведения встреч и даже проведения вебинаров.
Microsoft Teams — отличный вариант для небольших компаний
Для малого бизнеса Microsoft Teams предлагает отличное решение, поскольку оно позволяет сотрудникам эффективно общаться без необходимости платить за дорогие корпоративные тарифные планы. Кроме того, это бесплатно. Однако, если вы планируете быстро расширить свою команду, вам, вероятно, захочется взглянуть на другой продукт.
Microsoft Teams существует достаточно долго, чтобы исправить свои ошибки
Есть ряд ошибок, которые влияют на Microsoft Teams, но кажется, что самая большая проблема связана с тем, что она не очень часто обновляется. Когда мы недавно протестировали его, мы заметили, что приложение не работает должным образом на устройствах с Windows 10. Это вызывало такие проблемы, как отправка сообщений не тем получателям и отсутствие изображений. Мы также обнаружили конкретную проблему с кодом ошибки caa50021. Эта ошибка возникает в любом настольном приложении Office 365 pro при настройке Outlook и команды ms.
Отключить антивирусное программное обеспечение
Если вы используете Windows 10, есть несколько способов отключить встроенное антивирусное программное обеспечение. Вы не хотите делать это вручную каждый раз, когда запускаете программу, потому что это замедляет работу вашего компьютера. Вот несколько быстрых советов, которые помогут вам.
- Открыть панель управления
- Нажмите «Система и безопасность».
- Выберите «Защитник Windows»
- Выберите «Отключить Защитник Windows».
- Перезагрузите компьютер.
Обновление за май 2023 года:
Теперь вы можете предотвратить проблемы с ПК с помощью этого инструмента, например, защитить вас от потери файлов и вредоносных программ. Кроме того, это отличный способ оптимизировать ваш компьютер для достижения максимальной производительности. Программа с легкостью исправляет типичные ошибки, которые могут возникнуть в системах Windows — нет необходимости часами искать и устранять неполадки, если у вас под рукой есть идеальное решение:
- Шаг 1: Скачать PC Repair & Optimizer Tool (Windows 10, 8, 7, XP, Vista — Microsoft Gold Certified).
- Шаг 2: Нажмите «Начать сканирование”, Чтобы найти проблемы реестра Windows, которые могут вызывать проблемы с ПК.
- Шаг 3: Нажмите «Починить все», Чтобы исправить все проблемы.
Свяжите устройство с рабочей или учебной учетной записью
Если вы пытаетесь добавить компьютер с Windows 10 в учетную запись Microsoft 365 Business, сначала необходимо выполнить несколько шагов. Это руководство поможет вам связать ваше устройство с вашей рабочей или учебной учетной записью. Вам нужно будет завершить этот процесс, прежде чем вы сможете подключить свое устройство к Office 365.
Затем следуйте этим инструкциям, чтобы связать свое устройство с рабочей или учебной учетной записью.
- Открыть настройки
- Выберите опцию «Добавить мое устройство сейчас».
- Введите свой адрес электронной почты и пароль для рабочей или учебной учетной записи и нажмите «Далее».
- Нажмите Да, я добавляю личную информацию в свою рабочую или учебную учетную запись. Если вы предпочитаете использовать другую учетную запись, нажмите «Выбрать другую учетную запись».
- На следующем экране введите имя пользователя и пароль для рабочей/учебной учетной записи и нажмите «Продолжить».
- Следуйте инструкциям, чтобы завершить добавление учетной записи.
После того, как вы привязали свое устройство к учетной записи, вы сможете настроить его в Office 365.
Обновите приложение и удалите учетные данные Teams.
Microsoft Teams — одно из тех приложений, которые вы просто не хотите обновлять, потому что они что-то ломают. Вы понимаете, о чем я — после обновления всегда возникают какие-то проблемы. Но Microsoft предоставляет способ отката к предыдущей версии, поэтому мы покажем вам, как это сделать.
В этом руководстве мы проведем вас через процесс обновления до последней версии Teams, отключения фоновых задач, открытия диспетчера учетных данных Windows, удаления всех учетных записей Team и, наконец, отката к предыдущей версии.
- Выберите плитку Microsoft Teams из списка установленных программ.
- Нажмите кнопку «Дополнительно» (…) в правом верхнем углу окна.
- Прокрутите вниз, пока не увидите опцию Откат.
- Нажмите кнопку «Откатить».
- Дождитесь завершения отката.
- Найдите папку Microsoft Teams в разделе «Личные».
- Удалите всю папку.
- Перезагрузите компьютер.
- Переустановите приложение Microsoft Teams.
Обратитесь за помощью к своему ИТ-администратору.
Подписки на Microsoft 365 хороши тем, что вам не нужно беспокоиться об установке программного обеспечения, обновлении исправлений или управлении серверами. Однако иногда что-то идет не так. Если у вас возникли проблемы с доступом к вашей учетной записи или получением сообщений от Microsoft, немедленно обратитесь к своему ИТ-администратору. Они знают, как помочь решить проблему.
Зарегистрируйте устройство в Azure AD
Azure Active Directory (AD), решение Microsoft для управления идентификацией, позволяет регистрировать такие устройства, как смартфоны, планшеты, ПК и т. д. Эта функция позволяет организациям управлять и контролировать использование устройств. Если организация использует Azure AD для проверки подлинности, она должна убедиться, что устройство, используемое для входа, зарегистрировано в Azure AD.
Если устройство уже зарегистрировано в Azure AD, выполните указанные здесь действия, чтобы отменить регистрацию устройства.
ПРИМЕЧАНИЕ: Вы не можете отменить регистрацию устройства, если оно все еще используется. Чтобы предотвратить этот сценарий, обязательно деактивируйте устройство перед отменой его регистрации.
- Откройте URL-адрес portal.azure.com в браузере.
- Нажмите на значок «Настройки», расположенный в левой панели меню.
- Введите адрес электронной почты, связанный с устройством.
- Выберите Отменить регистрацию.
- Подтвердите запрос на удаление, нажав OK.
- Дождитесь появления подтверждающего сообщения.
- После успешного удаления устройства нажмите «Закрыть».
- Выйдите из портала.
Удалите учетные данные Microsoft Teams из своей учетной записи.
Обновите Teams до последней версии. Отключите фоновые процессы, включая ваш антивирус. Если вы используете Office 365 профессиональный плюс, вы можете отключить следующие процессы:
- Откройте диспетчер учетных данных Windows и удалите все учетные данные в списке с «Команды» в их имени. Это включает вашу учетную запись Microsoft, адрес электронной почты Outlook.com, идентификатор Skype и т. д.
- Если вы используете несколько устройств, обязательно проверяйте каждое устройство отдельно.
- Возможно, вы захотите сохранить некоторые учетные данные на случай, если что-то пойдет не так. Но мы рекомендуем удалить все.
Совет экспертов: Этот инструмент восстановления сканирует репозитории и заменяет поврежденные или отсутствующие файлы, если ни один из этих методов не сработал. Это хорошо работает в большинстве случаев, когда проблема связана с повреждением системы. Этот инструмент также оптимизирует вашу систему, чтобы максимизировать производительность. Его можно скачать по Щелчок Здесь
Часто задаваемые вопросы
Эта ошибка появляется, когда в вашей системе возникают проблемы с доступом к Интернету или другим сетевым ресурсам, таким как веб-сайты или серверы электронной почты. Это может быть связано с неправильным IP-адресом, настройками DNS-сервера, настройками прокси-сервера, правилами брандмауэра или другими проблемами.
- Откройте меню «Пуск» и введите Word в поле поиска.
- Нажмите на слово Microsoft, а затем выберите Word.
- Выберите «Восстановить».
- Следуйте инструкциям, отображаемым на экране.
- После исправления закройте программу.
- Перезагрузите компьютер.
Код ошибки caa50021 означает, что профиль пользователя был поврежден.
Чтобы решить эту проблему, выполните следующие действия:
- Откройте меню «Пуск» и введите %userprofile%AppDataLocalTempmstmp.exe в поле поиска.
- Щелкните правой кнопкой мыши mstmp.exe и выберите «Запуск от имени администратора».
- Нажмите Да, чтобы подтвердить, что вы хотите запустить файл.
- После завершения перезагрузите машину.
- После перезагрузки снова войдите в свой компьютер, используя ту же комбинацию имени пользователя и пароля.
Сообщение Просмотров: 1,076
How to Fix Office 365 Pro Plus Error CAA50021: Device Registration Issue. This error may occur in any Office 365 Pro Plus desktop application.

We weren`t able to register your device and add your account to Windows. Your access to org resources may be limited.Solution 1 Command Prompt (CMD)
Better use the command prompt because Windows PowerShell does not understand %ProgramFiles(x86)% in command. But the solution can be completed in both CMD and PowerShell.
1. Run Command Prompt or PowerShell
2. At appeared Command Prompt application right mouse button click and select Run as administrator;
3. Type the following command:
cscript.exe "%ProgramFiles(x86)%Microsoft OfficeOffice16ospp.vbs" /dstatus4. After that, you get some information about Office installation and:
Last 5 characters of installed product key: XXXXX5. Type the following command, where XXXXX – your last 5 characters of the installed product key:
cscript.exe "%ProgramFiles(x86)%Microsoft OfficeOffice16ospp.vbs" /unpkey:XXXXXSolution 2 (Windows PowerShell)
1. Right Mouse button click on the Start button and run Windows PowerShell (Admin);
2. Type the following command:
cscript.exe "C:Program Files (x86)Microsoft OfficeOffice16ospp.vbs" /dstatus3. After that, you get some information about Office installation and:
Last 5 characters of installed product key: XXXXX4. Type the following command, where XXXXX – your last 5 characters of the installed product key:
cscript.exe "C:Program Files (x86)Microsoft OfficeOffice16ospp.vbs" /unpkey:XXXXXSolution 3 (Registry Editor)
Change Registry to disable modern authentication for office applications.
1. Click on Start button and type:
2. At appeared Registry Editor application right mouse button click and select Run as administrator;
3. Navigate to:
HKCUSOFTWAREMicrosoftOffice16.0CommonIdentity4. And set key EnableADAL REG_DWORD to Value: 0
Пользователи Microsoft Teams иногда могут испытывать трудности с доступом к своим учетным записям после выхода из системы. Когда они нажимают кнопку входа в систему, на экране может время от времени появляться код ошибки CAA50021. Вы также получите сообщение о том, что количество повторных попыток превышает ожидаемое. Давайте посмотрим, как вы можете решить эту проблему.
Как исправить ошибку Microsoft Teams CAA50021?
Свяжите свое устройство с рабочей или учебной учетной записью
Хотя ваше устройство может отображаться как зарегистрированное в Azure AD, при проверке со стороны вашего устройства это не всегда так.
- Перейдите к Настройкии выберите Счета.
- Затем нажмите на Доступ к работе или учебе.
- Выберите Ссылка на сайт возможность подключения устройства к Azure.
Обновите приложение и удалите учетные данные Teams
Обновите Teams до последней версии и отключите фоновые процессы, включая антивирус, чтобы ничего не мешало работе приложения. Кроме того, вы можете открыть диспетчер учетных данных Windows и удалить все учетные данные, в имени которых есть Teams. Перезагрузите компьютер и проверьте, заметили ли вы какие-либо улучшения.
Свяжитесь со своим ИТ-администратором
Если ни один из этих способов не помогает, ваш администратор — единственный, кто может помочь вам избавиться от этой досадной ошибки. Свяжитесь со своим ИТ-администратором и сообщите ему, что вы получаете код ошибки CAA50021 при попытке доступа к своей учетной записи Teams.
Зарегистрируйте устройство в Azure AD
Если вы администратор, проверьте, не истек ли срок регистрации устройства. Многие пользователи Azure AD подтвердили, что повторная регистрация проблемного устройства решила проблему.
Во-первых, необходимо отменить регистрацию проблемного устройства в Azure AD.
- Запустите командную строку на компьютере, регистрацию которого вы хотите отменить, и запустите dsregcmd /выйти команда.
- Обязательно удалите записи MS-Organization-Access и MS-Organization-P2P-Access из хранилища сертификатов.
- Запустите dsregcmd /статус команду и убедитесь, AzureAdJoined установлен на Нет.
После этого вам необходимо зарегистрировать проблемную машину с помощью гибридного присоединения к Azure AD.
- Запуск Планировщик заданийи перейдите к Библиотека.
- Выбирать Майкрософти нажмите на Окна.
- Выбирать Присоединиться к рабочему месту.
- Запустить Задача автоматического присоединения к устройству.
Если ошибка повторяется, попробуйте исключить пользователей, столкнувшихся с ней, из системы многофакторной аутентификации.
Вывод
Чтобы исправить ошибку Teams CAA50021, свяжите свое устройство с Azure. Кроме того, обновите приложение до последней версии и используйте диспетчер учетных данных Windows, чтобы удалить все учетные данные Teams, сохраненные на вашем компьютере. Если проблема не устранена, обратитесь к ИТ-администратору. Они повторно зарегистрируют ваше устройство в Azure AD с помощью гибридного присоединения к Azure AD.
Сообщите нам, если вы все еще получаете код ошибки CAA50021. Если вы нашли другие решения для решения проблемы, не стесняйтесь делиться своими идеями в комментариях ниже.