-
Page 2: Table Of Contents
Important Safety Instructions Important Safety Instructions Installation Power Supply Handling Maintenance and Inspections Consumables Others Installation and Handling Basic Operation Parts and Their Functions Front Side Back Side Interior Paper Cassette Operation Panel and Display Using the Quick Reference Guide Energy Saving Functions (Sleep Mode) How to Operate Menus Setting List…
- Page 3
Printable Area Copy Basic Copy Operations Registering the Quantity that You Frequently Copy (Up to Twenty-nine Copies) Adjusting the Density Enlarging/Reducing Copy Copying Both Sides of Cards onto One Side (ID Card Copy) Copying Two Documents onto One Sheet (2 on 1 Copy) Selecting Copy Type (Speed Priority/Resolution Priorlty) Emphasizing the Outline of an Image (Sharpness) Print… - Page 4
Installation and Uninstallation Problems Miscellaneous Problems Printing Results are Not Good Paper Curls Paper Creases Printing is Uneven White Specks or Spots Appear on the Printout The Toner does Not Flow Well into the Paper Vertical Streaks Appear on the Output Toner Smudges and Spatters Appear around Text and Images The Printout is Too Dark Printed Bar Codes Cannot be Scanned… -
Page 5: Important Safety Instructions
Important Safety Instructions 030E-000 Please read these «Important Safety Instructions» thoroughly before using the machine. These instructions are intended to prevent injuries to you and other persons as well as equipment damage. Failure to follow these instructions could result in serious personal injury, product damage, or improper operation. Please follow the instructions in this manual.
-
Page 6: Important Safety Instructions
Important Safety Instructions 030E-001 Please read the following safety warnings and precautions before using the machine. «Installation» «Power Supply» «Handling» «Maintenance and Inspections» «Consumables» «Others»…
-
Page 7: Installation
If these items are dropped or spilled inside the machine, immediately turn off the power switches of the machine and computer (1) and disconnect the interface cable if it is connected (2). Then, unplug the power plug from the AC power outlet (3) and contact your local authorized Canon dealer. CAUTION Do not install the machine in unstable locations, such as on unsteady platforms or inclined floors, or in locations subject to excessive vibrations, as this may cause the machine to fall or tip over, resulting in personal injury.
- Page 8
to drop the machine, resulting in personal injury. «Relocating the Machine»… -
Page 9: Power Supply
Power Supply 030E-003 WARNING Do not damage or modify the power cord. Also, do not place heavy objects on the power cord or pull on or excessively bend it. This can cause electrical damage, resulting in fire or electrical shock. Keep the power cord away from all heat sources.
-
Page 10: Handling
Then, unplug the power plug from the AC power outlet and contact your local authorized Canon dealer. Continued use can result in a fire or electrical shock.
- Page 11
remarks and instructions for safety. Never open covers other than those indicated in this manual. Do not remove the caution label attached to the cover of the laser scanner unit. If the laser beam should escape and enter your eyes, exposure may cause damage to your eyes. -
Page 12: Maintenance And Inspections
Check the power cord and plug regularly. The following conditions may result in fire, so please contact your local authorized Canon dealer or the Canon help line. There are burn marks on the power plug.
- Page 13
When removing jammed paper or when inspecting the inside of the machine, do not expose yourself to the heat emitted from the fixing unit and its surroundings for a prolonged period of time. Doing so may result in low temperature burns, even though you did not touch the fixing unit and its surroundings directly, as this may result in burns. -
Page 14: Consumables
Consumables 030E-006 WARNING Do not dispose of used toner cartridges in open flames. This may cause the toner to ignite, resulting in burns or fire. Do not store toner cartridges or paper in a location exposed to open flames. This may cause the toner or paper to ignite, resulting in burns or fire.
-
Page 15: Others
Others 030E-007 WARNING If you are using a cardiac pacemaker This machine generates a low level magnetic field. If you use a cardiac pacemaker and feel abnormalities, please move away from this machine and consult your physician immediately.
-
Page 16: Installation And Handling
Installation and Handling 030E-008 To make sure safe and trouble-free operation, the following installation requirements must be observed. Read the instructions carefully before installing the machine. Temperature and Humidity Conditions Power Supply Requirements Installation Requirements Installation Space Maintenance and Inspections Customer Support IMPORTANT Important Safety Instructions…
- Page 17
Miscellaneous precautions The maximum power consumption of the machine is 960 W or less. Electrical noise or a dramatic voltage drop may result in improper operation and irretrievable data loss. Installation Requirements A location that has sufficient free space A location that has good ventilation A location that has a flat, even surface A location that can withstand the weight of the machine IMPORTANT… - Page 18
The machine is designed to make sure safe use and be maintenance-free. If a problem occurs during operation, see «Troubleshooting.» When the problem cannot be resolved after referring to the appropriate trouble shooting section, contact your local authorized Canon dealer or the Canon help line. -
Page 19: Basic Operation
Basic Operation 030E-009 This chapter describes the features and useful functions of the machine. The following sections give a brief overview of the machine and instructions on how to use the machine efficiently. Read these sections thoroughly before using the machine. Learning about parts of the «Parts and Their…
-
Page 20: Parts And Their Functions
Parts and Their Functions 030E-00A This section describes the parts of the machine and their functions. «Front Side» «Back Side» «Interior» «Paper Cassette» «Operation Panel and Display»…
-
Page 21: Front Side
Front Side 030E-00C (1) Platen Glass Cover Protects the platen glass. (2) Output Tray Extension Extend this tray to load large size documents. (3) Lift Handles Hold this handles to lift or transport the machine. (4) Power Switch Used to switch the machine ON or OFF. (5) Platen Glass Load paper.
-
Page 22: Back Side
Back Side 030E-00E (1) Rating Label The current value indicated in this rating label shows the average power current consumption. (2) USB Port Connect the USB cable. (3) Power Socket Connect the power cord.
-
Page 23: Interior
Interior 030E-00F (1) Scanning Platform Open this cover to replace the toner cartridge or clear paper jams. (2) Toner Cover Open this cover to replace the toner cartridge or clear paper jams. (3) Toner Guides Used to insert the toner cartridge so that the protrusion on the side of the toner cartridge fits into these guides. (4) Transfer Roller Used to transfer toner onto paper.
-
Page 24: Paper Cassette
Paper Cassette 030E-00H (1) Paper Guides Adjust these guides to fit the document.
-
Page 25: Operation Panel And Display
Operation Panel and Display 030E-00J Operation Panel Viewing the Display Operation Panel NOTE When [ ], [ ], and [ ] are on at a time A service error is occurring. «When a Service Error Has Occurred» Viewing the Display Copy settings, menu setting items, or setting values are displayed.
- Page 26
Cancellation is processing after the [ ] key was pressed. Sleep state «Energy Saving Functions (Sleep Mode)» The toner cover is open. A service error has occurred. «When a Service Error Has Occurred» Resetting the settings Setting value limit display (For each copy setting, the display turns off when an attempt is made to exceed the upper or lower setting limits by pressing the [ + ] or [ — ] keys.) -
Page 27: Using The Quick Reference Guide
Using the Quick Reference Guide 030E-06H Place this guide near the printer for effective usage. Front side (operating instruction page) (1) Description of Various Copy «Basic Copy Operations» «Adjusting the Density» «Enlarging/Reducing Copy» «Copying Both Sides of Cards onto One Side (ID Card Copy)» «Copying Two Documents onto One Sheet (2 on 1 Copy)»…
- Page 28
(1) If a Paper Jam Has Occurred «Removing Jammed Paper» A : Cover Open «How to Operate Menus» B : Service Error «When a Service Error Has Occurred» (3) No Paper «Loading Paper»… -
Page 29: Energy Saving Functions (Sleep Mode)
Energy Saving Functions (Sleep Mode) 030E-00K A function is provided that transitions the printer into an energy saving mode with low power consumption (sleep function) when it is not used for a set period of time. After 5 minutes* has elapsed during which time data is not received from the computer and there are no changes to the printer, it transitions into the sleep mode.
-
Page 30: How To Operate Menus
How to Operate Menus 030E-00L This section describes haw to operate or set up the menu. To cancel operations Press [ ], and then press [ ] (Menu setting key). It cancels operations without saving the settings and returns to a status where normal operation is possible. Operating results Operating procedures Press […
- Page 31
Press [ ] (Menu setting key), exit the menu operation. The menu indicator turns off. -
Page 32: Setting List
Setting List 030E-064 Copy Setting List Menu Setting List Copy Setting List The following copy settings are available for the printer. You can switch the copy settings by pressing [ ] (Copy setting key). Setting value Function name Indicator Reference (Default value) Display Detail…
- Page 33
100% (magnification) 110% Enlarging/reducing 120% copy ] indicator «Enlarging/Reducing Copy» (Default value: 0) 130% 140% 150% 160% 170% 180% 190% ±0 200% NOTE Indicator display The display is changed for each of [ ], [ ], and [ ] indicators according to the status. Blinking : The function indicator in the setting process blinks. - Page 34
copies copies copies copies Custom copy «Registering the Quantity that You Frequently Copy (Up to quantity copies Twenty-nine Copies)» (Default value: ±0) copies copies copies copies ±0 copies ±1 copies ±2 copies ±3 copies ±4 copies ±5 copies ±6 copies ±7 copies ±8… - Page 35
Heavy Paper Paper type setting «Setting a Paper Type» (Default value: 1) Rough Paper Envelope Transparency Label Speed Priority Copy type setting «Selecting Copy Type (Speed (Default value: 1) Priority/Resolution Priorlty)» Resolution Priorlty Sharpness setting «Emphasizing the Outline of an Image (Default value: 0) (Sharpness)»… - Page 36
Special Mode h «Special Mode» (Default value: 0) Cleaning the Fixing «Cleaning the Fixing Unit» Unit Printing the User «Printing the User Data List» Data List Upgrading «Upgrading Firmware» Firmware «Initializing Menus» Initializing Menus… -
Page 37: Toner Cartridges
Toner Cartridges 030E-00R For more information on the toner cartridges, see the following sections. «About the Supplied Toner Cartridge» «About Replacement Toner Cartridges» «Handling Toner Cartridges» «Storing Toner Cartridges» «Purchasing Consumables»…
-
Page 38: About The Supplied Toner Cartridge
About the Supplied Toner Cartridge 030E-00S The average yield of the toner cartridge that comes with the machine is as follows. Canon Cartridge Average yield : 700 sheets 725 Starter The average yield is on the basis of «ISO/IEC 19752″…
-
Page 39: About Replacement Toner Cartridges
«ISO/IEC 19752» is an ISO standard method for «the determination toner cartridge yield for monochrome electrophotographic printers and multi-function devices that contain printer components.» IMPORTANT About replacement toner cartridges For optimum print quality, replace the toner cartridge with the Genuine Canon Toner. Model name Supported Canon genuine toner cartridge MF3010…
-
Page 40: Handling Toner Cartridges
Be careful of counterfeit toner cartridges. Please be aware that there are counterfeit Canon toner cartridges in the marketplace. Use of counterfeit toner cartridge may result in poor print quality or machine performance.
- Page 41
Canon is not responsible for any malfunction, accident or damage caused by the use of counterfeit toner cartridge. For more information, see http://www.canon.com/counterfeit. -
Page 42: Storing Toner Cartridges
Storing Toner Cartridges 030E-00X Be aware of the following points when storing a new toner cartridge or handling the toner cartridge that was taken out of the machine for maintenance or relocating the machine somewhere. IMPORTANT Precautions when storing toner cartridges To use toner cartridges in a safe and trouble-free manner, store them in a place that fulfills the following conditions.
-
Page 43: Purchasing Consumables
Purchasing Consumables 030E-00Y To purchase replacement toner cartridges, contact your local authorized Canon dealer. To find a dealer near, contact the Canon help line.
-
Page 44: Placing Documents
Placing Documents 030E-010 This section describes how to place documents on the platen glass. Before placing the documents on the platen glass, see «Attention (Placing Documents).» Open the platen glass. Place your document face down. Align the document with the appropriate paper size marks. If the document does not match any of the paper size marks, align the center of your document with the arrow mark.
- Page 45
Close the platen glass gently. The machine is ready to scan or copy the document. When scanning or copying is complete, remove the document from the platen glass. -
Page 46: Attention (Placing Documents)
Attention (Placing Documents) 030E-011 CAUTION Precautions when closing the platen glass Be careful not to get your fingers caught. This may cause personal injury. Do not press down the feeder forcefully. This may damage the platen glass and cause personal injury.
-
Page 47: Loading Paper
Loading Paper 030E-012 This section describes how to load paper in the paper cassette. NOTE To set your choice of paper type By default, the paper type is set to <Plain (16 lb Bond-24 lb Bond)>. To use a different paper type, you need to change the default settings.
-
Page 48: In The Paper Cassette
In the Paper Cassette 030E-013 Before loading paper in the paper cassette, see «Attention (Loading Paper).» Spread the paper guides a little wider than the paper size. Gently load the paper stack into the paper cassette with the print side face up, until the edge of the paper stack meets the back of the paper cassette.
- Page 49
(3) Loosen any stiff corners of the envelopes and flatten curls as shown in the figure. (4) Align the edges of the envelopes on a flat surface. (5) Gently load the envelopes into the paper cassette with the print side face up, until the edge of the envelope stack meets the back of the paper cassette. - Page 50
Adjust the rear paper guide to the paper length without space. Pull out the output tray extension and lift the paper stopper. Set the paper type loaded in the tray. «Setting a Paper Type»… -
Page 51: Attention (Loading Paper)
Attention (Loading Paper) 030E-014 CAUTION Adjust the paper guides to the paper width without space. Handle paper carefully not to cut your hands with the edges of the paper. IMPORTANT Be sure to align the paper guides with the width of the paper. If the paper guides are too loose or too tight, this may result in misfeeds or paper jams.
-
Page 52: Paper Loading Capacity
Paper Loading Capacity 030E-015 Paper type Paper cassette Plain paper (Ex. 80 Approx. 150 sheets g/m²) Heavy paper (Ex. Approx. 100 sheets 91 g/m²) Heavy paper (Ex. Approx. 60 sheets 128 g/m²) Transparency Approx. 100 sheets Label Approx. 50 sheets Envelope Approx.
-
Page 53: Paper Loading Orientation
Paper Loading Orientation 030E-016 When printing on paper that has a preprinted letterhead or logo Load paper as shown below. : Feeding direction) Portrait orientation Landscape orientation 1-sided printing (with the printed side face up) (with the printed side face up) Printing on envelopes Load envelopes with the front side (non-glued side) face up as shown below.
-
Page 55: Setting A Paper Type
Setting a Paper Type 030E-017 After loading paper in the cassette, change the menu settings according to the paper type. Operating results Operating procedures Press [ ] (Menu setting key), and then start the menu operation. When the menu is operating, the menu indicator blinks. Press [ ] or [ ] until «P»…
- Page 56
Press [ ] to confirm the setting. Press [ ] (Menu setting key) to exit the menu operation. The menu indicator turns off. -
Page 57: Setting The Auto Shutdown Time
Setting the Auto Shutdown Time 030E-06K By enabling this setting, you can set the machine to automatically shut down. The machine automatically turns OFF the main power switch after the specified period of idle time has elapsed since entering the sleep mode. Operating results Operating procedures Press […
- Page 58
Press [ ] (Menu setting key) to exit the menu operation. The menu indicator turns off. -
Page 59: Initializing Menus
Initializing Menus 030E-018 You can reset the following settings to the default value. Paper type settings Registering the quantity Setting copy type Setting sharpness Setting special mode The quantity registered in «F» Operating results Operating procedures Press [ ] (Menu setting key), and then start the menu operation.
-
Page 60: Printing The User Data List
Printing the User Data List 030E-019 Print the user data list. The following items are printed. Controller ROM version Country/region code No. of printed pages/No. of scanned pages Registering the quantity Paper type settings Setting copy type Setting sharpness Setting special mode Operating results Operating procedures Load A4 or Letter size paper.
- Page 61
Press [ ] (Menu setting key) to exit the menu operation. The menu indicator turns off. -
Page 62: Upgrading Firmware
Upgrading Firmware 030E-01C This section describes the procedure to upgrade the printer firmware. For details on the procedure for upgrading the firmware, see the manual supplied with the firmware. IMPORTANT Performing only when it is necessary Upgrade the printer firmware only when it is necessary. Operating results Operating procedures Press […
-
Page 63: Locating The Serial Number
Locating the Serial Number 030E-01A The serial number (a character string of three letters and a 5-digit number) is written on the rating label on the rear side of the machine.
-
Page 64: Specifications
Specifications 030E-01F Note that specifications are subject to change without notice.
-
Page 65: Machine Specifications
Machine Specifications 030E-01H Machine Specifications Type Personal Desktop 220 to 240 V, 50/60 Hz (Power requirements can vary by country. They depend on where you Power Supply purchased the product.) Maximum: 960 W or less Power Consumption Average consumption during standby mode: Approx. 2.5 W Average consumption during sleep mode: Approx.
-
Page 66: Copy Specifications
Copy Specifications 030E-01J Copy Specifications Speed priority: 600 dpi x 400 dpi Scan Resolution Resolution priority: 600 dpi x 600 dpi Speed priority: 600 dpi x 400 dpi Output Resolution Resolution priority: 600 dpi x 600 dpi Direct 1:1 ± 1.0 % Copy Ratio Zoom 0.50 to 2.00, 10 % increments Copy Speed (A4…
-
Page 67: Printer Specification
Printer Specification 030E-01K Printer Specification Printing Method Indirect electrostatic system (On-demand fixing) Paper Capacity Approx. 150 sheets (60 to 80 g/m²) Output Tray Capacity (a fresh Approx. 100 sheets (60 to 80 g/m²) stack of A4 size paper) Print Speed (A4 18 ppm Plain Direct) Speed priority: 600 dpi x 400 dpi…
-
Page 68: Scanner Specifications
Scanner Specifications 030E-065 Scanner Specifications Type Color scanner Maximum Scan up to 216 mm x 297.0 mm Size Optical resolution up to 600 x 600 dpi Scan Resolution Software interpolation resolution 9600 dpi x 9600 dpi Color: 8 seconds/sheet Scan Speed (A4, 300 x 300 dpi)* Grayscale: 3 seconds/sheet Hi-Speed USB…
-
Page 69: Document Type
Document Type 030E-01R «Supported Document Types» «Scan Area»…
-
Page 70: Supported Document Types
Supported Document Types 030E-01S Plain paper Heavy paper Photograph Type Small documents (for example, index cards) Special types of paper (for example, tracing paper, transparencies, etc.) Booklet (thickness not specified) Size (W x L) Maximum 216 mm x 297 mm Weight Maximum 2 kg Paper Capacity…
-
Page 71: Scan Area
Scan Area 030E-01U Make sure that your scan area fits within the shaded area, as shown in the illustrations on the following page. Note that the margins indicated in the illustrations are for your reference. Actual margins can vary. Place the document face down. Copy Scan * A4 size paper only…
-
Page 72: Paper
Paper 030E-01W «Supported Paper Types» «Printable Area»…
-
Page 73: Supported Paper Types
Supported Paper Types 030E-01X Paper Size The following paper sizes are supported. : Supported Paper Source Paper Size Paper cassette A4 (210 mm x 297 B5 (182 mm x 257 A5 (148 mm x 210 Legal (216 mm x 356 mm) Letter (216 mm x 279 mm) Statement (140 mm…
- Page 74
mm x 250 mm) Envelope DL (110 mm x 220 mm) Custom Paper Size Make sure the flap is folded. You can set custom paper size of Width: 127 to 356 mm and Length: 76.2 to 216 mm. Specify the paper size in portrait orientation (Height Width) and within the range that can be defined. - Page 75
Should you smell something burning, immediately turn OFF the machine, unplug the power plug from the AC power outlet, and contact your local authorized Canon dealer or the Canon help line. Continued use may lead to a fire or electrical shock. -
Page 76: Printable Area
Printable Area 030E-01Y The shaded area in the illustration on the following page represents the printable area (A4 size paper). Note that the margins indicated in the illustration are for your reference. Actual margins can vary. When an envelope is printed, the margin is 3/8″ (10 mm) on top, bottom, right, and left.
-
Page 77: Copy
Copy 030E-020 This chapter describes how to use the copy functions. Using the copy functions for the «Basic Copy Operations.» first time See the following sections. «Copying Both Sides of Cards onto One Side (ID Card Copy)» Using various copy «Copying Two Documents onto One Sheet (2 on 1 Copy)»…
-
Page 78: Basic Copy Operations
Basic Copy Operations 030E-021 For details on each key function for the operation panel and the display, see the following items. «Operation Panel and Display» <Before copying> If the [ ] indicator is on or other than [1] is displayed, the previous copy settings are remained. In this case, press [ ] to reset the copy settings.
- Page 79
«Copying Both Sides of Cards onto One Side (ID Card Copy)» «Copying Two Documents onto One Sheet (2 on 1 Copy)» «Enlarging/Reducing Copy» You cannot set [ ] (2 on 1/ID card cop) and [ ] (enlarge/reduce copies) at a time. «Operation Panel and Display»… -
Page 80: Registering The Quantity That You Frequently Copy (Up To Twenty-Nine Copies)
Registering the Quantity that You Frequently Copy (Up to Twenty-nine Copies) 030E-026 You can call a registered quantity using one-touch button to copy by registering a copy quantity. You can register the copy quantity up to twenty-nine copies. «Basic Copy Operations» <Before registering the copy quantity>…
-
Page 81: Adjusting The Density
Adjusting the Density 030E-027 Operating results Operating procedures Place the document. «Placing Documents» «Supported Paper Types» Press [ ] or [ ] to specify the copy quantity. Specify the copy quantity first. You can set the copy quantity to «F» or «1» to «9.» You can register the custom copy quantity (user-defined number up to twenty-nine copies) to «F.»…
- Page 82
«Setting List» Press [ ] to start copying. <Canceling copy jobs> Press [… -
Page 83: Enlarging/Reducing Copy
Enlarging/Reducing Copy 030E-028 You can specify a copy ratio (50 to 200%) in 10% increments. Operating results Operating procedures Place the document. «Placing Documents» «Supported Paper Types» Press [ ] or [ ] to specify the copy quantity. Specify the copy quantity first. You can set the copy quantity to «F»…
- Page 84
Change the ratio. 50% to 90% 100% 110% to 190% 200% ±9 «Setting List» Press [ ] to start copying. <Canceling copy jobs> Press [ You cannot perform the enlarged or reduced copy when combined with the following functions. «Copying Both Sides of Cards onto One Side (ID Card Copy)» «Copying Two Documents onto One Sheet (2 on 1 Copy)»… -
Page 85: Copying Both Sides Of Cards Onto One Side (Id Card Copy)
Copying Both Sides of Cards onto One Side (ID Card Copy) 030E-02A You can copy both sides of cards onto one side. <Before copying> If the [ ] indicator is on or other than [1] is displayed, the previous copy settings are remained.In this case, press [ ] to reset the copy settings.
- Page 86
nine Copies)» Press [ ] (Copy setting key) to specify the density settings if necessary. «Adjusting the Density» Press [ ] (Copy setting key) to to blink the [ indicator. Press [ ] or [ ] to display «C». Press [ ]. - Page 87
Place the card with a 5 mm space created from the left edge of the platen glass. Place the card to fit in the left half of the platen glass. Press [ ]. The reverse side of the card is scanned. After scanning, printing starts. -
Page 88: Copying Two Documents Onto One Sheet (2 On 1 Copy)
Copying Two Documents onto One Sheet (2 on 1 Copy) 030E-029 You can copy the two documents onto one sheet by reducing the size. <Before copying> If the [ ] indicator is on or other than [1] is displayed, the previous copy settings are remained. In this case, Press [ ] and reset the settings.
- Page 89
number of quantity, or want to copy more than 10 sets. «Registering the Quantity that You Frequently Copy (Up to Twenty-nine Copies)» Press [ ] (Copy setting key) to specify the density settings if necessary. «Adjusting the Density» Press [ ] (Copy setting key) to blink the [ ] indicator. - Page 90
Press [ ] to scan the second document. After scanning, printing starts. -
Page 91: Selecting Copy Type (Speed Priority/Resolution Priorlty)
Selecting Copy Type (Speed Priority/Resolution Priorlty) 030E-02C Select whether to set priority on copy speed or resolution to copy. Operating results Operating procedures Place the document. «Placing Documents» «Supported Paper Types» Press [ ] or [ ] to specify the copy quantity. Specify the copy quantity first.
- Page 92
Press [ ] or [ ] to change the setting values. The display and the copy type are matched as follows. Display Copy type Speed priority Resolution priority «Supported Paper Types» Press [ ] to confirm the setting. Press [ ] (Menu setting key) to exit the menu operation. -
Page 93: Emphasizing The Outline Of An Image (Sharpness)
Emphasizing the Outline of an Image (Sharpness) 030E-02E You can emphasize the outline of the image in the documents or decrease the contrast. Operating results Operating procedures Place the document. «Placing Documents» «Supported Paper Types» Press [ ] or [ ] to specify the copy quantity.
- Page 94
Press [ ] to set the menu to be able to change the settings. Press [ ] or [ ] to change the setting values. <Pressing [ ] to decrease the values> It is appropriate when you want to copy documents clearly such as photos. -
Page 95: Print
Print 030E-02F This chapter describes how to print from your computer to the machine. Once you have the printer driver installed on your computer, you can print your document files to the machine efficiently. In addition, the printer driver offers various finishing options, such as scaling and gutters. Preparing for printing Preparing to use the «Preparing to Print from Your…
-
Page 96: Preparing To Print From Your Computer
Preparing to Print from Your Computer 030E-066 In order to print, install the printer driver in the printer. See the Starter Guide. NOTE About the printer driver The printer driver is software required for printing from an application. The printer driver will convert application software’s print data to print data for the printer.
-
Page 97: Setting Up Printer Sharing
Setting Up Printer Sharing 030E-02J Once you have set up a print server on your network, you can efficiently manage print jobs through the print server. Additionally, you can install the alternate printer driver for the machine on your computer from the network by adding it to the print server.
- Page 98
Insert the User Software CD-ROM into the slot on your computer and click [Additional Drivers]. Install the alternate printer driver. The installation dialog box appears when the alternate printer driver is selected and [OK] is clicked. Browse to the folder where the printer driver files are stored and follow onscreen instructions. -
Page 99: Printing Fundamentals
Printing Fundamentals 030E-02K This section explains the basic printing method using the printer driver, how to set the printer options, and how to display the online help. NOTE To use the printer, you need an appropriate printer driver. Refer to the Starter Guide and install the printer driver. «Printing»…
-
Page 100: Printing
Printing 030E-02L This section explains the basic printing method using the printer driver. NOTE Printing methods may differ depending on the application you are using. For details, see the instruction manuals provided with the application. The display may differ according to the operating system, as well as the type and version of the printer driver. The machine may not be able to print data such as color photos if the data size of a single page is too large.
- Page 101
NOTE For information on available printing functions, view the online help to find what you can configure in each sheet. (See «Viewing the Online Help.») Click [Print] (or [OK]). Printing begins. -
Page 102: Configuring The Default Print Settings
Configuring the Default Print Settings 030E-02R This section describes how to access the printer setup screen from [Control Panel] and how to specify printing functions beforehand. The printer whose settings you have specified will print with the same settings every time. When printing, you can change the settings specified beforehand whenever required.To change the settings, configure them in the [Print] dialog box from the application (see «Printing»).
- Page 103
Specify the desired settings in the printer driver screen -> click [OK]. Click the tabs for the [Page Setup], [Finishing], and [Quality] sheets, and then specify the desired items. Note For information on available printing functions, view the online help to find what you can configure in each sheet. (See «Viewing the Online Help.») -
Page 104: Viewing The Online Help
Viewing the Online Help 030E-02S You can display the online help by clicking [Help] on the printer driver screen. The online help includes additional information about each printing option. If the e-Manual does not provide the information you need, see the online help. NOTE The display may differ according to the operating system, as well as the type and version of the printer driver.
-
Page 105: Printing On Custom Paper Size
Printing on Custom Paper Size 030E-030 Checking available custom paper size Custom paper sizes with width of 76.2 to 216.0 mm and height of 127.0 to 356.0 mm can be used with this printer. Loading custom paper size Load paper in the paper cassette. «In the Paper Cassette»…
-
Page 106: Registering A Custom Paper Size
Registering a Custom Paper Size 030E-02X Combinations of printer driver settings corresponding to a variety of printing purposes are provided with the printer driver as «profiles». This enables you to print documents according to a desired objective by simply selecting a profile from the [Profile] list.
-
Page 107: Canceling Print
Canceling Print 030E-02U You can cancel the job that is currently printing. If multiple jobs are printing, see the following to select and cancel the jobs using the print queue (Windows function). «Selecting and Canceling Jobs» NOTE Displaying Job Processing Operating results Operating procedures Press […
-
Page 108: Selecting And Canceling Jobs
Selecting and Canceling Jobs 030E-02Y Display the print queue. 1. Display the printer folder. «Basic Windows Operations» 2. Double-click the icon for this printer. Right-click the job you want to cancel, and select [Cancel] from the popup menu. If the job is not displayed Other user’s jobs are not displayed.
-
Page 109: Scan
Scan 030E-031 This chapter describes how to save scanned data to your computer. You can easily save the documents that were scanned by computer operation. The machine provides a wide variety of scan settings for you to choose from. You can save a scanned document in the «Searchable PDF»…
-
Page 110: Preparing To Use The Scan Functions
Preparing to Use the Scan Functions 030E-067 To scan documents, perform the following steps. Step Check your operating «System Requirements (Scan)» environment. Step See the Starter Guide. Install the scanner driver.
-
Page 111: System Requirements (Scan)
System Requirements (Scan) 030E-033 Hardware requirements IBM or IBM-compatible PC A computer having a USB port with the USB class driver installed Supported Operating Systems Windows 2000 Professional Windows XP Professional/Home Edition Windows XP Professional x64 Edition Windows Vista (32-bit/64-bit) Windows 7 (32-bit/64-bit) NOTE The following server operating systems are not supported.
-
Page 112: Basic Scan Flow
Basic Scan Flow 030E-034 The following three scanning methods are available: «Scanning Using the MF Toolbox» Scanning can be performed using the machine’s available scanning software. You can fine-tune the scan settings based on your scan needs. «Scanning an Image Using an Application» Scanning can be performed using your application.
-
Page 113: Scanning Using The Mf Toolbox
File» [Paper Size] in Step 6 is set to «fit the image.» Double-click the [Canon MF Toolbox 4.9] icon on the desktop. The MF Toolbox starts. Click one of the MF Toolbox command buttons based on your purpose of the scan.
- Page 114
computer. (The following applications may not be registered as the MF Toolbox command buttons after installation, if the MF Toolbox is installed beforehand.) [OCR]: Presto! PageManager [PDF]: Presto! PageManager These applications are supported on Windows XP 64-bit Edition. Specify the scanner settings as needed. Click [Apply] to save the settings. - Page 115
(1) Specify the settings as needed. «Using the ScanGear MF» for more information. (2) Click [Scan]. Scanning starts. -
Page 116: Scanning An Image Using An Application
Scanning an Image Using an Application 030E-036 You can scan an image from a TWAIN- or WIA- (Windows XP/Windows Vista/Windows 7 only) compliant application and use the image in that application. The procedure varies depending on the application. This section shows an example. Place your document.
-
Page 117: Scanning Using The Wia Driver (Windows Xp/Windows Vista/Windows 7 Only)
Scanning Using the WIA Driver (Windows XP/Windows Vista/Windows 7 Only) 030E-037 Before scanning with the WIA driver, see «Attention (WIA Driver).» This section describes how to scan documents using the WIA driver. Scanning from the [Scanner and Camera Wizard] dialog box (Windows XP only) Scanning from the [Windows Fax and Scan] dialog box (Windows Vista/Windows 7 only) Scanning Using Windows Live Photo Gallery (Windows Photo Gallery) (Windows XP/Windows Vista/Windows 7 only) Scanning using an application (Windows XP/Windows Vista/Windows 7 only)
- Page 118
[Custom] Click [Custom settings] to specify advanced settings in the [Properties] dialog box. Click [Preview] and drag [ ] to specify the scanning area. Click [Next]. Specify the name, file format, and location where the group of pictures is saved. Select one of the following file formats. - Page 119
Make your selection and click [Next]. Click [Finish]. Scanning from the [Windows Fax and Scan] dialog box (Windows Vista/Windows 7 only) You may not be able to access the dialog box, depending on your current edition of Windows Vista/Windows 7. Place your document. - Page 120
Open the [Windows Fax and Scan] dialog box. «Basic Windows Operations» Click [New Scan] on the toolbar. Double-click the scanner icon when the following screen appears. Specify the scan settings. «[New Scan] Dialog Box» for more information. Click [Scan]. Scanning Using Windows Live Photo Gallery (Windows Photo Gallery) (Windows XP/Windows Vista/Windows 7 only) Place your document. - Page 121
Start [Windows Live Photo Gallery] (or [Windows Photo Gallery]). For [Windows Live Photo Gallery] From the [Start] menu, select [All Programs] -> [Windows Live] -> [Windows Live Photo Gallery]. For [Windows Photo Gallery] From the [Start] menu, select [All Programs] -> [Windows Photo Gallery]. Open the [Import Pictures and Videos] dialog box. - Page 122
Scanning using an application (Windows XP/Windows Vista/Windows 7 only) When the WIA driver is displayed, use the following steps. For the instructions on how to display the WIA driver, see «Scanning an Image Using an Application». Place your document. «Placing Documents» «Supported Document Types»… - Page 123
[Picture type] Specify the color type. [Reset] Restore all the settings to the defaults. NOTE The options that are displayed in the [Advanced Properties] tab and their default values. These vary across the selected image type. Click [Preview] and drag [ ] to specify the scanning area. Click [Scan]. -
Page 124: Attention (Wia Driver)
Attention (WIA Driver) 030E-038 Scanning from the [Scanner and Camera Wizard] dialog box (Windows XP only) NOTE To save more than one picture in the same location Sequential numbers are automatically added to the end of the file names. Scanning from the [Windows Fax and Scan] dialog box (Windows Vista/Windows 7 only) NOTE When scanning is complete The scanned images are displayed within the [Windows Fax and Scan] folder.
-
Page 125: [New Scan] Dialog Box
[New Scan] Dialog Box 030E-039 [Scanner] Display a list of available scanners. Click [Change] and select the scanner. Select one of the following document types. [Add profile] [Documents] [Last used settings] [Photo (Default)] NOTE [Profile] When [Add profile] is selected Add new profiles in the [Add New Profile] dialog box.
-
Page 126: Using The Mf Toolbox
Using the MF Toolbox 030E-03A The following can be specified in the MF Toolbox: Specifying scan settings Saving scanned images Configuring an application (an e-mail client application) Previewing the scanned image and entering Exif information (Viewing the scanned image) Specifying scan settings You can specify the scan mode, resolution, original document size, and file size of the scanned images.
- Page 127
JPEG/EXIF 75 to 600 dpi TIFF [Image Quality] PDF (1 page) PDF (multiple 75 to 400 dpi pages) PDF (additional pages) When [Mail] is selected, supported resolutions vary, depending on the [Upper Limit of Attached File] setting specified. When this check box is checked, the settings for [Scanner Settings] are unselectable. [Display the When [Start] is clicked, the [ScanGear MF] dialog box appears for you to specify advanced Scanner Driver]… - Page 128
[PDF (Add Page)] Add the scanned image to the last page of a PDF file created by the MF Toolbox. NOTE File formats supported by command buttons [Save as Type] You can select the option when [Scan Mode] is set to [Grayscale], [Color], or [Color (Magazine)]. - Page 129
Click [Set], select the e-mail application, and click [OK]. (To specify an application other than e-mail client software, you can drag and drop its icon directly to the dialog box.) NOTE When scanning using the [Mail] command button The MF Toolbox supports the following e-mail applications. Microsoft Outlook Express Microsoft Outlook Microsoft Exchange… - Page 130
(2) Press [Start]. The scanned image is displayed in the [Scanned Image] dialog box. See the following instructions to specify the file format and location where the image is saved. NOTE When scanning using the [OCR] command button This check box is unselectable. When scanning using the [PDF] command button You can only preview the scanned image and specify the location where the image is saved. -
Page 131: Combining Multiple Documents Into One Pdf File
You can combine multiple documents into one PDF file. Place your documents on. «Placing Documents» «Supported Document Types» Double-click the [Canon MF Toolbox 4.9] icon on the desktop. The MF Toolbox starts. Click [PDF]. Select [PDF (Multiple Pages)] for [Save as Type].
- Page 132
Specify the required settings as needed and click [OK]. [Create Searchable Convert character data within the document to text data to create a searchable PDF file. PDF] Select the document language. When you select [English] from the drop-down list and set [Text Language] [Image Quality] to [300 dpi] or a higher dpi for [Scanner Settings], character data can be more accurately scanned. -
Page 133: Using The Scangear Mf
Using the ScanGear MF 030E-03E Using the ScanGear MF, you can display previews of images and specify advanced scan settings before performing scans. «Using Simple Mode» «Using Advanced Mode» «Defining a Scan Area (Cropping Frame)» «Setting Resolution»…
-
Page 134: Using Simple Mode
Using Simple Mode 030E-03F Scanning in simple mode Simple mode toolbar Adding/Deleting the output size Scanning in simple mode Display the ScanGear MF. Start the ScanGear MF using either of the following methods. Selecting [Display the Scanner Driver] in the MF Toolbox Starting from an application Select a document type for [Select Source].
- Page 135
Click [Preview]. The preview of the image is displayed. Select the purpose of the scan for [Select Purpose]. [Print (300dpi)] [Image Display (150dpi)] [OCR (300dpi)] «Setting Resolution» Select the output size of the scanned image. The options displayed in the window vary depending on the purpose of the scan specified in Step 4. Click [ ] to choose the orientation of the output size between landscape and portrait. - Page 136
Display the information of the scanned image. Adding/Deleting the output size The [Add/Delete the Output Size] dialog box appears when [Add/Delete] for [Output Size] is selected. You can add or delete output sizes within this dialog box. [Output Size List] Display the registered output size name. -
Page 137: Using Advanced Mode
Using Advanced Mode 030E-03H Scanning in advanced mode Advanced mode toolbar Advanced mode settings Scanning in advanced mode Display the ScanGear MF. Start the ScanGear MF using either of the following methods. Selecting [Display the Scanner Driver] in the MF Toolbox Starting from an application Click [Advanced Mode].
- Page 138
Click [Preview]. The preview of the image is displayed. Specify scan areas if you want to scan specific areas within the document. «Defining a Scan Area (Cropping Frame)» Click [Scan]. Advanced mode toolbar To perform all tasks using commands available on the toolbar, you need to display the image in the preview area. Delete the preview image. - Page 139
Favorite Settings You can register frequently used input settings, output settings, image settings, color settings, and preferences as favorite settings. Once these settings have been registered as favorite settings, you can apply them to the entire image or specific scan areas of the image displayed in the preview area. IMPORTANT The following cannot be registered as favorite settings: Width and height values set for [Input Settings] and [Output Settings]… - Page 140
Select to scan black and white printed photos or scan printed photos in black and white. The image is expressed in 256 shades, from 0 up to 255. [Color Mode] [Color] Select to scan color printed photos. The image is expressed in 256 colors (8 bits) for each R(ed), G(reen) and B(lue) color channel. - Page 141
[Color], [Color (Documents)], or [Grayscale] is selected for [Color Mode]. Correct the fading of the image, as well as increase saturation to enhance obscure, tinted images. This setting is unselectable when no image is displayed in the preview area. [None] No fading correction is made. - Page 142
When [Use Unsharp Mask] is set to [ON] Some moiré patterns may be generated if [Use Descreen] is set to [ON]. If this happens, set [Use Unsharp Mask] to [OFF]. To reflect the changes Scan the document again. Color Settings Using Color Settings command buttons, you can adjust the brightness and contrast of the entire image, specify highlights and shadows, and adjust the contrast and color balance of the image. - Page 143
Select [Red], [Green], or [Blue] to adjust each color, or select [Master] to adjust all three colors when [Color] or [Color (Documents)] is selected for [Color Mode]. [Channel] Adjust gray when [Grayscale] is selected for [Color Mode]. Click to move the tool to the part of the image (or the selected scan area) in the preview area ] (Black-point that you want to be the darkest part. - Page 144
Threshold You can adjust the threshold setting. By adjusting the threshold, you can sharpen text within the document and reduce print-through that often happens to newspapers. NOTE Threshold The brightness of color and gray images can be specified as a value from 0 up to 255, while the brightness of black and white images is expressed in black and white including all shades between black and white. - Page 145
[Preview] tab Select the preview mode when you start the ScanGear MF. [Automatically Execute Preview] The preview starts automatically when the ScanGear MF is started. [Preview at the Start [Display Saved Preview Image] of ScanGear] Display the last previewed image. [None] No preview image is displayed. - Page 146
Select the color correction type. [Recommended] Reproduce vividly the colors of a document displayed on the screen. [Color Matching] [Color Correction] Automatically match the colors of the image to those of the scanner, monitor, and color printer. When this option is selected, the color command buttons in the [Advanced Mode] tab are disabled. -
Page 147: Defining A Scan Area (Cropping Frame)
Defining a Scan Area (Cropping Frame) 030E-03J You can select or deselect scan frames (cropping areas) for images displayed in the preview area. Selecting the cropping area automatically Defining a cropping frame Defining multiple cropping frames Deleting cropping frames Selecting the cropping area automatically Display the preview.
- Page 148
Defining multiple cropping frames You can define multiple cropping frames. Display the image in the preview area. Click [ ] (Crop) on the toolbar. Click on the preview image and drag around the contours/border of the area you want to select. Click the outer rim of the cropping frame already defined and drag the frame to add. -
Page 149: Setting Resolution
Setting Resolution 030E-03K A scanned image is a group of dots which contain color and brightness information. The density of these dots is called the «resolution». The «dpi (dots per inch)» means the maximum dots a printer can print per inch. Set the resolution by specifying the following options.
-
Page 150: Troubleshooting
Troubleshooting 030E-03L This chapter describes how to handle paper jams and printout problems. Clearing jams «Clearing Jams.» When a problem has occurred (Read See «Troubleshooting.» this section before requesting service.) When print quality is «Printing Results are Not Good.» not good When you want to uninstall the «Uninstalling the…
-
Page 151: Clearing Jams
Clearing Jams 030E-03S If the [ ] indicator is blinking, a paper jam occurs inside the printer. Follow the procedures in this section to remove the jammed paper. «Removing Jammed Paper» WARNING When removing the jammed paper Use caution to avoid cutting your hands. When removing jammed paper or when inspecting the inside of the machine Do not allow necklaces, bracelets, or other metal objects to touch the inside of the machine, as this may result in burns or electrical shock.
- Page 152
Touching the transfer roller (A) may damage the machine. NOTE Do not force the jammed paper out of the machine. Contact your local authorized Canon dealer or the Canon help line for assistance, if needed. -
Page 153: Removing Jammed Paper
Removing Jammed Paper 030E-03U Follow onscreen instructions to remove jammed paper. Inside the printer Hold the operation panel. Lift the scanning platform. When you cannot lift the scanning platform Make sure that the platen glass is completely closed. Do not try to forcefully lift the scanning platform, as this may damage the machine. The platen glass may not be completely closed when a thick document such as books is placed inside.
- Page 154
Open the toner cover. Remove the toner cartridge. Remove the jammed paper by pulling it out gently. - Page 155
When the leading edge of the jammed paper is not visible Do not pull out the paper forcibly and proceed to Step 7. Remove the jammed paper by pulling it out gently. (1) Gently pull any jammed paper downward from the space between the fixing unit (A) and roller (B) until the leading edge emerges from the machine. - Page 156
Close the toner cover. When you cannot close the toner cover Make sure that the toner cartridge is properly set inside the machine. Do not try to forcefully close the toner cover, as this may damage the machine. Lower the scanning platform. The machine is ready to print. - Page 157
Load paper in the paper cassette. -
Page 158: Troubleshooting
Troubleshooting 030E-068 If a problem occurs while the machine is in use, try the actions suggested in this section before contacting technical support. Check the following first. Is the power switched ON? Has the power switch been just turned ON? Is the machine in the sleep mode? Are the [Paper Jam] or [Paper] Indicators blinking? Is anything other than «1»…
- Page 159
OFF the main power switch, disconnect the power cord, and contact the Canon help line. If you continue to experience problems after trying the actions suggested in this section, see the following sections to solve the problems. -
Page 160: Paper Feeding Problems
Paper Feeding Problems 030E-040 Paper is not fed at all, or more than one sheet is fed simultaneously (multi-feeds). Paper jams occur repeatedly. Paper is not fed at all, or more than one sheet is fed simultaneously (multi-feeds). Make sure that the paper is properly loaded. «Loading Paper»…
-
Page 161: Cannot Print, Or The Images On Printouts Are Spotted Or Distorted
Cannot Print, or the Images on Printouts are Spotted or Distorted 030E-041 Load the type of paper that meets the paper specifications. Is the appropriate «Supported Paper Types» paper type loaded Change the settings for paper type. in the machine? «Setting a Paper Type»…
-
Page 162: Copying Problems
Copying Problems 030E-042 See the following sections. The copy output is hardly readable and copied poorly. The copy output is askew. The copy output is hardly readable and copied poorly. The copy output is too light or has uneven density. Vertical white streaks appear on the copy output.
-
Page 163: The Copy Output Is Hardly Readable And Copied Poorly
The Copy Output is Hardly Readable and Copied Poorly 030E-043 Remove all the obstructions. Is the output tray slot blocked? Load the document properly. Is the «Placing Documents» document Load the paper properly. or paper «Loading Paper» loaded properly? Load the type of paper that meets the paper specifications. Is the «Supported Paper Types»…
- Page 164
using. If the copy result is not satisfactory, try to copy your document on the other side. the correct? -
Page 165: Printing Problems
Printing Problems 030E-044 See the following sections. The printout is hardly readable and printed poorly. The printout is printed askew. Cannot print documents from a computer. The printout is hardly readable and printed poorly. The printout is too light or has uneven density. Vertical white streaks appear on the printout.
-
Page 166: Cannot Print Documents From A Computer
Cannot Print Documents from a Computer 030E-045 When a print job remains in the print queue without being processed due to an Are there any unexpected interruption, the machine may not respond. Delete the job and try to print it jobs again.
-
Page 167: Scanning Problems
Scanning Problems 030E-046 See the following sections. Cannot scan a document. Cannot scan multiple documents to create a combined multi-page PDF file. During scanning, a computer connected to the machine freezes or is disconnected. In the event that applications installed from the User Software CD-ROM that comes with the machine are not properly registered in the MF Toolbox.
- Page 168
Register the appropriate application in the MF Toolbox. «Using the MF Toolbox» Scanned images are spotted or distorted. Clean the platen glass and feeder’s scanning area. Scanned images cannot be displayed correctly if displayed smaller than the actual size, depending on the application. Scale the images to 100 %. -
Page 169: Cannot Scan A Document
Cannot Scan a Document 030E-069 Restart your computer. Is your computer working properly? Install it. Has the MF See the Starter Guide. Toolbox been installed? Connect the USB cable directly to a computer and scan your document to see if it works Is your properly.
- Page 170
See the Starter Guide. Cameras] Windows? -
Page 171: Installation And Uninstallation Problems
The [Canon] folder remains in the Start menu after the software has been uninstalled. Uninstall the MF Toolbox first before uninstalling the MF drivers. If you uninstall the MF drivers first, the [Canon] folder may remain after the MF Toolbox has been uninstalled.
-
Page 172: Miscellaneous Problems
Should you smell something burning, immediately turn OFF the machine, unplug the power plug from the AC power outlet, and contact your local authorized Canon dealer or the Canon help line. Continued use may lead to a fire or electrical shock.
-
Page 173: Printing Results Are Not Good
To contact your local authorized Canon dealer When a problem occurs that is not suggested in the e-Manual, or a problem persists if you follow the instructions, or you cannot determine the nature of the problem, contact your local authorized Canon dealer.
-
Page 174: Paper Curls
Paper Curls 030E-04C Try one of the following to solve the problem. <Cause 1> Damp paper is used. Replace the paper stack with new unopened one. Solution 1 «Supported Paper Types» Follow the steps in the procedure below when plain paper (60 to 90 g/m²) is loaded. Solution 2 1.
-
Page 175: Paper Creases
Paper Creases 030E-04E Try one of the following to solve the problem. <Cause 1> The paper stack is not loaded correctly. Load the paper stack is not loaded correctly. Solution «Loading Paper» <Cause 2> Damp paper is used. Replace the paper stack with new unopened one. Solution «Supported Paper Types»…
-
Page 176: Printing Is Uneven
Printing is Uneven 030E-04F Try one of the following to solve the problem. <Cause 1> Paper is too moist or Too dry. Replace the paper stack with new unopened one. Solution «Supported Paper Types» <Cause 2> Toner is nearly empty. To view the onscreen instructions, see the following.
-
Page 177: White Specks Or Spots Appear On The Printout
White Specks or Spots Appear on the Printout 030E-04H Try one of the following to solve the problem. <Cause 1> The paper type loaded is not appropriate. Make sure that the number of sheets or the paper type loaded in the paper cassette meets the paper Solution specifications.
-
Page 178: The Toner Does Not Flow Well Into The Paper
The Toner does Not Flow Well into the Paper 030E-04J Try one of the following to solve the problem. <Cause 1> The paper type setting specified is not appropriate. Select the appropriate paper type setting. Solution «Setting a Paper Type» <Cause 2>…
-
Page 179: Vertical Streaks Appear On The Output
Vertical Streaks Appear on the Output 030E-04K Try one of the following to solve the problem. <Cause 1> Due to the paper type or usage conditions, vertical streaks appear on the output. Replace the paper stack with new unopened one. Solution 1 «Supported Paper Types»…
-
Page 180: Toner Smudges And Spatters Appear Around Text And Images
Toner Smudges and Spatters Appear around Text and Images 030E-04L Try one of the following to solve the problem. <Cause 1> The paper type loaded is not appropriate. Make sure that the number of sheets or the paper type loaded in the paper cassette meets the paper Solution specifications.
-
Page 181: The Printout Is Too Dark
The Printout is Too Dark 030E-04R Try one of the following to solve the problem. <Cause 1> The copy density setting specified is not appropriate. Adjust the <Density> or <Correct Density> to a lower level from the operation panel. Solution «Adjusting the Density»…
-
Page 182: Printed Bar Codes Cannot Be Scanned
Printed Bar Codes Cannot be Scanned 030E-04S Try one of the following to solve the problem. <Cause> A bar code cannot be scanned correctly when printing it using the default print settings. Change the [Special Print Mode] setting to [Special Settings 1] in the print driver. «Special Mode»…
-
Page 183: Images May Be Partially Cut Off On The Output
Images may be partially cut off on the output 030E-06J Try one of the following to solve the problem. <Cause> The print speed is prioritized, and [Output Adjustment Mode] is set to [Off]. Change the settings for [Output Adjustment Mode] to [On] in the printer driver. «Viewing the Online Help»…
-
Page 184: Uninstalling The Software
Have the installation software ready in case you want to re-install the drivers). Quit all running applications on your computer. To uninstall the printer/scanner driver From the [Start] menu, click [(All) Programs] -> [Canon] -> [MF3010] -> [Uninstall Drivers]. Click [Delete]. Click [Yes] to confirm the uninstallation.
- Page 185
To uninstall the MF Toolbox From the [Start] menu, click [(All) Programs] -> [Canon] -> [MF Toolbox 4.9] -> [Toolbox Uninstall]. Click [Remove]. Click [Exit]. -
Page 186: When A Service Error Has Occurred
When a Service Error Has Occurred 030E-06F The service error has occurred when the error number appears on the display and [ ] indicator and [ ] indicator light up. NOTE Error numbers 7KH HUURU QXPEHU DSSHDUV RQ WKH GLVSOD DQG VZLWFKHV LQ RUGHU RI ( [ [[[ UHSUHVHQWV D WUHHGLJLW number).
-
Page 187: When A Problem Cannot Be Resolved
When a Problem cannot be Resolved 030E-03R If you cannot solve the problem after having referred to the information in this chapter, contact your local authorized Canon dealer or the Canon help line. Please have the following information ready when contacting the Canon Customer Care Center: Product name (MF3010) Serial number (a character string of three letters and a 5-digit number;…
-
Page 188: Maintenance
Maintenance 030E-04W This chapter describes how to clean the machine, replace toner cartridges, make adjustments, and transport the machine. When the machine is dirty «Cleaning the Exterior.» When the inside of the machine is dirty «Cleaning the Inside of the Machine.»…
-
Page 189: Cleaning The Machine
Cleaning the Machine 030E-04X See following sections to clean the components of the machine. «Cleaning the Exterior» «Cleaning the Inside of the Machine» «Cleaning the Fixing Unit» «Cleaning the Platen Glass»…
-
Page 190: Cleaning The Exterior
Cleaning the Exterior 030E-04Y «Attention (Cleaning the Machine)» in advance. Clean the exterior of the machine and ventilation slots. Turn OFF the power switch and disconnect the power cord. Clean the exterior of the machine with a soft, well wrung out cloth dampened with water or a mild detergent diluted with water.
-
Page 191: Cleaning The Inside Of The Machine
Cleaning the Inside of the Machine 030E-050 «Attention (Cleaning the Machine)» in advance. Clean the machine’s print area at regular intervals so that toner powder, as well as paper dust and other debris, do not accumulate inside the machine. Turn OFF the power switch and disconnect the power cord. Hold the operation panel.
- Page 192
Open the toner cover. Remove the toner cartridge. Remove toner powder, as well as paper dust and other debris from the inside of the machine, using a clean, soft, dry, and lint-free cloth. Insert the toner cartridge. Fit the protrusions (A) on both sides of the toner cartridge into the guides located on both sides of the machine and slide the toner cartridge into the machine until the toner cartridge comes to rest and is held against the back of the machine. - Page 193
Close the toner cover. When you cannot close the toner cover Make sure that the toner cartridge is properly set inside the machine. Do not try to forcefully close the toner cover, as this may damage the machine. Lower the scanning platform. Connect the power cord and turn ON the power switch. -
Page 194: Cleaning The Fixing Unit
Cleaning the Fixing Unit 030E-051 The fixing unit may be dirty under the following conditions. Clean the fixing unit. When black streaks appear on the output When replacing the toner cartridge Operating results Operating results Load A4 or Letter size plain paper. «In the Paper Cassette»…
-
Page 195: Cleaning The Platen Glass
Cleaning the Platen Glass 030E-052 «Attention (Cleaning the Machine)» in advance. Follow the steps in the procedure below to clean the platen glass and the under surface of the platen glass cover. Turn OFF the power switch and disconnect the power cord. Open the platen glass.
- Page 196
Connect the power cord and turn ON the power switch. -
Page 197: Attention (Cleaning The Machine)
Attention (Cleaning the Machine) 030E-053 «Maintenance and Inspections» in «Important Safety Instructions». Before cleaning the machine, note the following. Use a soft cloth to avoid scratching the components. Do not clean the machine components with tissue paper, paper towels, or similar materials. These materials tend to stick to the components or generate static charges.
- Page 198
When a job is waiting to be printed The job is deleted when you turn OFF the power switch. -
Page 199: Replacing Toner Cartridges
Replacing Toner Cartridges 030E-054 When the toner nearly runs out, white streaks appear on the output, or the output is partially faded. No message appears on the screen, if the toner nearly runs out. Replace the toner cartridge when white streaks appear on the output, or the output is partially faded.
-
Page 200: Before Replacing The Toner Cartridge
Before Replacing the Toner Cartridge 030E-055 «Attention (Replacing the Toner Cartridge)» in advance. When the toner nearly runs out, follow the steps in the procedure below before replacing the toner cartridge. The machine continues printing until the toner runs out completely. Hold the operation panel.
- Page 201
Open the toner cover. Remove the toner cartridge. Gently shake the toner cartridge five or six times to evenly distribute the toner inside the cartridge. - Page 202
Insert the toner cartridge. Fit the protrusions (A) on both sides of the toner cartridge into the guides located on both sides of the machine and slide the toner cartridge into the machine until the toner cartridge comes to rest and is held against the back of the machine. Close the toner cover. -
Page 203: Replacing The Toner Cartridge
Replacing the Toner Cartridge 030E-056 «Attention (Replacing the Toner Cartridge)» in advance. Hold the operation panel. Lift the scanning platform. When you cannot lift the scanning platform Make sure that the platen glass is completely closed. Do not try to forcefully lift the scanning platform, as this may damage the machine. The platen glass may not be completely closed when a thick document such as books is placed inside.
- Page 204
Open the toner cover. Remove the toner cartridge. Take out the new toner cartridge from the protective bag. Tear the notch with both hands to open the protective bag. - Page 205
Gently shake the toner cartridge five or six times to evenly distribute the toner inside the cartridge. Place the toner cartridge on a flat surface, lift the tab, and gently pull the sealing tape completely out. The full length of the sealing tape is approximately 50 cm. Insert the toner cartridge. - Page 206
When you cannot close the toner cover Make sure that the toner cartridge is properly set in the machine. Do not try to forcefully close the toner cover, as this may damage the machine. Lower the scanning platform. -
Page 207: Attention (Replacing The Toner Cartridge)
Please be aware that there are counterfeit Canon toner cartridges in the marketplace. Use of counterfeit toner cartridge may result in poor print quality or machine performance. Canon is not responsible for any malfunction, accident or damage caused by the use of counterfeit toner cartridge. For more information, see http://www.canon.com/counterfeit.
- Page 208
Do not touch the toner cartridge memory (A) or the electrical contacts (B). This may result in damage to the cartridge. Do not open the drum protective shutter (A). Print quality may deteriorate if you touch or damage the drum inside the drum protective shutter (A). Do not touch or open the drum protective shutter (A). - Page 209
When disposing of the removed sealing tape Dispose of the packing materials in accordance with local regulations. Keep the protective bag. Keep the protective bag for storing the toner cartridge. You will need it when you remove the toner cartridge for machine maintenance or other purposes. -
Page 210: Special Mode
Special Mode 030E-058 Use the Special Mode settings to fix print quality problems. Read the following carefully before changing the settings. IMPORTANT Use default settings in normal operation Change the settings only when the problems noted below occur. Settings That Can Be Specified From the Operation Panel Settings Default settings are highlighted in bold.
- Page 211
The more effective the setting becomes, the slower the print speed. Due to the paper type (for example, heavy paper) or usage conditions (for example, dry conditions), toner smudges and spatters appear on the output. When this occurs, set this setting to <On>. Special Mode h The print quality may become lower when this setting is enabled, depending on the paper type used (for example, thin paper) or usage… - Page 212
Click the [Finishing] tab. NOTE For the instructions on how to access the printer driver screen, see «Printing» and «Configuring the Default Print Settings.» Click [Advanced Settings]. -
Page 213: Relocating The Machine
Relocating the Machine 030E-059 «Attention (Relocating the Machine)» in advance. Follow the steps in the procedure below to relocate the machine somewhere else for maintenance and other purposes. Turn OFF the machine and all the computers connected to the machine. Disconnect all cables and the power cord from the machine.
- Page 214
Fold the paper stopper and push the output tray extension into the machine. NOTE When paper is left in the output tray Remove the paper from the output tray. Remove the paper stack from the paper cassette. NOTE When the front paper guide is pulled out from the paper cassette Push the guide into the paper cassette. - Page 215
Relocate the machine. Make sure that all the covers and trays are closed and hold the lift handles with the front side of the machine facing you. Check the weight of the machine before lifting, carrying, and relocating it. «Machine Specifications» Carefully set the machine down at the new installation site. -
Page 216: Attention (Relocating The Machine)
Attention (Relocating the Machine) 030E-05A WARNING When relocating the machine Be sure to turn OFF the power switch on the machine and your computer, and unplug the power plug and interface cables. Failure to do so can damage the cables or cords, resulting in a fire or electrical shock. CAUTION Set the machine down slowly and carefully.
-
Page 217: Appendix
Appendix 030E-05C «Basic Windows Operations»…
-
Page 218: Basic Windows Operations
Basic Windows Operations 030E-05E How to Open the Printer Folder How to Display the [Scanners and Cameras] or [Scanners and Cameras Properties] Screen How to Display [Windows Fax & Scan] Screen How to Display the Top Screen of CD-ROM How to Check the Windows Vista/7 Process Version How to Open the Printer Folder Windows 2000 From the [Start] menu, select [Settings] and [Printers].
- Page 219
How to Display the Top Screen of CD-ROM If you cannot display the top screen when setting CD-ROM, perform the following operations. The CD-ROM drive name is indicated as «D:» in this manual. The CD-ROM drive name may differ depending on the computer you are using. -
Page 220: Disclaimers
030E-05F The information in this document is subject to change without notice. CANON INC. MAKES NO WARRANTY OF ANY KIND WITH REGARD TO THIS MATERIAL, EITHER EXPRESS OR IMPLIED, EXCEPT AS PROVIDED HEREIN, INCLUDING WITHOUT LIMITATION, THEREOF, WARRANTIES AS TO MARKETABILITY, MERCHANTABILITY, FITNESS FOR A PARTICULAR PURPOSE OF USE OR NON-INFRINGEMENT.
-
Page 221: Copyright
No part of this publication may be reproduced, transmitted, transcribed, stored in a retrieval system, or translated into any language or computer language in any form or by any means, electronic, mechanical, magnetic, optical, chemical, manual, or otherwise, without the prior written permission of Canon Inc.
-
Page 222: Trademarks
Trademarks 030E-05J Canon and the Canon logo are registered trademarks of Canon Inc. in the United States and may also be trademarks or registered trademarks in other countries. Apple, Mac OS, and Macintosh are trademarks or registered trademarks of Apple Inc. in the U.S. and/or other countries.
-
Page 223: Contact Us
30-2, Shimomaruko 3-chome, Ohta-ku, Tokyo 146-8501, Japan CANON MARKETING JAPAN INC. 16-6, Konan 2-chome, Minato-ku, Tokyo 108-8011, Japan CANON U.S.A., INC. One Canon Plaza, Lake Success, NY 11042, U.S.A. CANON EUROPA N.V. Bovenkerkerweg, 59-61, 1185 XB Amstelveen, The Netherlands CANON CHINA CO. LTD.
-
Page 224: Using The E-Manual
Using the e-Manual 030E-05L This chapter describes how to use the e-Manual. You can view the content of the e-Manual anytime once you have it installed on your computer, without needing to keep the CD-ROM handy. See «Installing the e-Manual.» The e-Manual provides several search tools for you to quickly find the right information, allowing for fast access.
-
Page 225: How To Use The E-Manual
How to Use the e-Manual 030E-05R Click the following links to see the system requirements and learn how to install/uninstall and use the e-Manual. System Requirements Installing the e-Manual Uninstalling the e-Manual…
-
Page 226: System Requirements
System Requirements 030E-05S You can view the e-Manual in a Web browser. Supported (tested) browsers include the following. Windows: Internet Explorer 6.0/7.0/8.0 Firefox 2.x/3.x Mac OS: Safari 2.x/3.x Firefox 2.x/3.x NOTE Java scripting Enable Jave scripting in your browser before using the e-Manual.
-
Page 227: Installing The E-Manual
Installing the e-Manual 030E-05U Install the e-Manual provided on the CD-ROM that comes with the machine on your computer. Follow the steps in the procedure below. Insert the User Manual CD-ROM into the slot on your computer. Perform the following procedure. (1) Select your language.
- Page 228
Double-click the [MF3010 e-Manual] on the desktop. When a security warning message appears Perform the following procedure. 1. Click the information bar and select [Allow Blocked Content] from the pop-up menu. 2. Click [Yes]. NOTE Viewing the e-Manual Directly from the CD-ROM You can also view the e-Manual directly from the CD-ROM without installing it on the computer. -
Page 229: Uninstalling The E-Manual
The process of removing the e-Manual to restore the computer to the same state as before the e-Manual was installed is called uninstallation. When uninstalling the e-Manual, delete the file manually in the following location. The [MF3010 e-Manual] folder in «C:Documents and Settings(the user name)My DocumentsCanonMFPManuals». The [MF3010 e-Manual] short cut icon on the desktop.
-
Page 230: Screen Layout Of The E-Manual
Screen Layout of the e-Manual 030E-05X This section describes the screen layout of the e-Manual. The «Top Page» is the default home page that appears when the e-Manual is started. The «Topic Page» is the page displayed the main contents. The «Contents Page»…
-
Page 231: Top Page
Top Page 030E-05Y (1) Select from functions Provide a link to the selected content, to let you to learn how to use the functions of the machine. (2) First of all… Provide a link to the selected content, to describe the safety instructions, features of the machine, and how to configure and use the machine efficiently (for example, loading paper and using the sleep mode.) (3) Place This Guide near the MF3010 Click to see Using the Quick Reference Guide.
-
Page 232: Topic Page
Topic Page 030E-060 (1) Category contents Display the contents of the selected category. Click the content that you want to view in the left column. The entire section is displayed in the right column (topic page). Click [ ] to expand the selected content, or click [ ] to collapse it.
-
Page 233: Contents Page
Contents Page 030E-061 (1) Categories Show the categories of the e-Manual. Click a category to view its details. (2) Whole contents Show all the categories and sections of the e-Manual. Click a category or section to view its details.
-
Page 234: Search Method
Search Method 030E-062 (1) [Enter keyword(s) here] Enter a keyword in the keyword/text field located on the upper right hand corner of the «Top» or «Topic page», and click [ ]. The search box appears. You can also enter your query in the search box. Additionally, more than one keyword can be entered by adding space in between.
-
Page 235: Viewing The E-Manual
Viewing the e-Manual 030E-063 Symbols Used in This Manual The following is a list of warnings and cautions provided in the e-Manual, to explain handling restrictions, precautions, and instructions that should be observed for your safety. WARNING Indicates a warning concerning operations that may lead to death or injury to persons if not performed correctly. To use the machine safely, always pay attention to these warnings.
- Page 236
Microsoft Windows 2000 Windows 2000 Microsoft Windows XP Windows XP Microsoft Windows Vista operating system Windows Vista Microsoft Windows 7 operating system Windows 7 Microsoft Windows Server 2003 Windows Server 2003 Microsoft Windows Server 2008 Windows Server 2008 Microsoft Windows operating system Windows…
Если происходит ошибка печати (например, в принтере заканчивается бумага или происходит замятие бумаги), автоматически выводится сообщение с рекомендациями по устранению неполадок. Выполните соответствующие действия, указанные в сообщении.
Если возникает ошибка, на экране компьютера появляется сообщение, а на ЖК-дисплее — код ошибки. Для некоторых ошибок отображается код поддержки (номер ошибки).
Если на экране компьютера отображается код поддержки и сообщение:
При отображении кода ошибки:
-
Горит индикатор Аварийный сигнал (Alarm) и отображается код ошибки.
-
Индикаторы ВКЛ (ON) и Аварийный сигнал (Alarm) мигают поочередно, отображается код ошибки.
Коды ошибок отображаются на ЖК-дисплее по очереди.
Если отображается код ошибки «E03»:
Проверьте код ошибки на ЖК-дисплее и соответствующий ему код поддержки. Подробные сведения см. в таблице ниже.
|
Код ошибки |
Код поддержки |
Причина |
Действие |
|---|---|---|---|
|
E02 |
1000 3442 3443 3444 3445 |
В принтере закончилась бумага. При двухсторонней печати вручную выполняется печать на одной стороне. |
|
|
E03 |
1300 |
Застряла бумага. |
|
|
E04 |
1470 |
Картридж установлен неправильно. |
|
|
E05 |
1403 1430 1471 1476 |
Картридж не определяется. |
|
|
E07 |
1474 1475 |
Соответствующий картридж не установлен. |
|
|
E08 |
1700 1701 |
Абсорбер чернил почти полон. |
|
|
E09 |
1890 |
На держателе картриджа FINE может оставаться защитный материал. |
|
|
E11 |
4103 |
Не удается выполнить печать с текущими параметрами печати. |
После изменения параметров печати выполните печать. |
|
E14 |
1473 |
Картридж не определяется. |
|
|
E15 |
1472 |
Картридж не определяется. |
|
|
E23 |
3446 |
Конфликт IP-адреса и маски подсети. |
|
|
E31 |
– |
Не удалось выполнить настройку беспроводной сети. |
Нажмите на принтере кнопку Черный (Black) или Цвет (Color) для устранения ошибки. Если выполняется настройка с WPS:
|
|
E32 |
– |
При настройке не удается найти маршрутизатор беспроводной сети. |
Нажмите на принтере кнопку Черный (Black) или Цвет (Color) для устранения ошибки. Повторите настройку беспроводной сети. |
|
E33 |
– |
Не удается подключиться, поскольку к принтеру подключаются несколько маршрутизаторов беспроводной сети. |
Нажмите на принтере кнопку Черный (Black) или Цвет (Color) для устранения ошибки. Повторите настройку беспроводной сети через некоторое время (около 2 минут). Если вышеуказанное не помогает устранить проблему, обратитесь к руководству по эксплуатации, поставляемому вместе с маршрутизатором беспроводной сети. |
|
E34 |
3440 |
Сбой простого беспроводного подключения. |
|
|
E36 |
3441 |
Сбой простого беспроводного подключения. |
|
|
E37 |
– |
Не удалось выполнить настройку беспроводной сети. |
Нажмите на принтере кнопку Черный (Black) или Цвет (Color) для устранения ошибки. Выполните следующие действия.
Если вышеуказанное не помогает устранить проблему, обратитесь к руководству по эксплуатации, поставляемому вместе с маршрутизатором беспроводной сети, и проверьте параметры. |
|
E38 |
– |
Не удается подключиться к маршрутизатору беспроводной сети. Не удается изменить настройки сети. |
Нажмите на принтере кнопку Черный (Black) или Цвет (Color) для устранения ошибки. Проверьте следующее.
После проверки вышеуказанного выключите маршрутизатор беспроводной сети, а затем снова включите его. Параметры локальной сети нельзя изменить, когда она используется. Изменяйте их, когда не используете локальную сеть. |
|
E39 |
495A |
Произошла ошибка сети. |
|
|
E45 |
– |
Не удается подключиться к сети. |
Нажмите кнопку OK на принтере для устранения ошибки. Проверьте подключение локальной сети и параметры сети. Через некоторое время соединение может быть успешно установлено. |
|
E46 |
– |
Не удается подключиться к Интернету. |
Нажмите кнопку OK на принтере для устранения ошибки. Проверьте параметры маршрутизатора беспроводной сети. |
|
E47 |
– |
Не удается подключиться к серверу. |
Через некоторое время нажмите кнопку OK на принтере для устранения ошибки и выполнения операций. Если используется Google Cloud Print, возможно, принтер не зарегистрирован. Убедитесь, что принтер зарегистрирован.
|
|
E48 |
– |
Не удается подключиться к серверу. |
Через некоторое время нажмите кнопку OK на принтере для устранения ошибки и выполнения операций. |
|
E49 |
– |
Не удалось подключиться к Интернету, потому что выполняется подготовка сетевого подключения. |
Через некоторое время нажмите кнопку OK на принтере для устранения ошибки и выполнения операций. |
|
E50 |
– |
Не удалось приобрести содержимое. |
Через некоторое время нажмите кнопку OK на принтере для устранения ошибки и выполнения операций. |
|
E51 |
– |
Не удается подключиться к серверу. |
Через некоторое время нажмите кнопку OK на принтере для устранения ошибки и выполнения операций. |
|
E52 |
– |
Не удается зарегистрировать принтер в Google Cloud Print из-за тайм-аута. |
Нажмите кнопку OK на принтере для устранения ошибки. |
|
E53 |
– |
Удаляется только информация регистрации на принтере из-за невозможности подключения к Google Cloud Print. |
Нажмите на принтере кнопку Черный (Black) или Цвет (Color) для устранения ошибки. Удалите информацию регистрации Google Cloud Print с компьютера или смартфона. |
|
E54 |
– |
Удаляется только информация, зарегистрированная на принтере, из-за невозможности подключения к IJ Cloud Printing Center. |
Нажмите на принтере кнопку Черный (Black) или Цвет (Color) для устранения ошибки. Удалите информацию регистрации IJ Cloud Printing Center с компьютера или смартфона. |
|
E55 |
– |
Принтер уже зарегистрирован в IJ Cloud Printing Center. |
Нажмите на принтере кнопку Черный (Black) или Цвет (Color) для устранения ошибки. Удалите информацию регистрации в IJ Cloud Printing Center и зарегистрируйте принтер еще раз. |
|
E56 |
– |
Онлайновая служба недоступна в вашем регионе. |
Нажмите на принтере кнопку Черный (Black) или Цвет (Color) для устранения ошибки. Обратитесь к поставщику онлайновой службы, чтобы узнать, где она доступна. |
|
E57 |
2900 |
Ошибка сканирования образца выравнивания печатающей головки. |
|
|
E60 |
1640 |
Возможно, уров. оставш. запаса чернил достиг ниж. предела, указ. на чернил. контейнере. |
|
|
E62 |
– |
Возникла непредвиденная ошибка во время сканирования. |
Нажмите на принтере кнопку Черный (Black) или Цвет (Color) для устранения ошибки. Измените параметры и повторите операцию. |
|
P02 |
5100 |
Ошибка принтера. |
|
|
P07 |
5B00 5B01 |
Ошибка принтера. |
|
|
P08 |
5200 5205 5206 |
Ошибка принтера. |
|
|
P03 P05 P06 P09 P22 P26 P27 P28 P29 |
5011 5012 5050 5400 5700 6000 6800 6801 6900 6901 6902 6910 6911 6930 6931 6932 6933 6936 6937 6938 6940 6941 6942 6943 6944 6945 6946 |
Ошибка принтера. |
Выключите принтер и отключите его от сети питания. Снова подключите принтер к сети питания и включите его. Если проблема не устранена, обратитесь в ближайший сервисный центр Canon для ее устранения. |
|
P10 |
B202 B203 B204 B205 |
Ошибка принтера. |
Выключите принтер и отключите его от сети питания. Обратитесь в ближайший сервисный центр Canon для устранения этой проблемы. |

Canon MF3010 – популярный в использовании МФУ. Его активно применяют в офисах, детских учреждениях, магазинах. Он прост в обслуживании, снабжен простым интерфейсом, довольно экономичен.
При правильном использовании данное устройство может прослужить долгие годы. Но иногда пользователи при работе сталкиваются с тем, что устройство выдает ошибку. Этому способствует некорректная работа с МФУ, износ внутренних элементов, нарушение правил эксплуатации, нерегулярное обслуживание.
 Что делать, если принтер выдает ошибку печати
Что делать, если принтер выдает ошибку печати
Лучше всего при возникновении любых ошибок сразу обращаться в сервисный центр Копирка.бел. Но не всегда это представляется возможным, поэтому рассмотрим варианты самостоятельного решения проблемы.
Причиной такой ошибки может быть случайный сбой. Необходимо проверить, все ли соединения надежно подключены, а шнур питания плотно входит в гнездо. Другая причина – нахождение устройства в режиме энергосбережения. Чтобы из него выйти, нужно нажать любую кнопку на панели.
Отсутствие бумаги в лотке – еще одна причина ошибки печати. При замятии листа, его нужно удалить, подняв блок сканера. Если замятие устранено, а ошибка не пропала – обратитесь к специалисту.
Если на дисплее появился код ЕХХХ (с цифрами), то речь идет о сервисной ошибке. Каждая из них имеет свою расшифровку, подсказывающую область поломки.
Е000 свидетельствует об ошибке включения печки. В тракте печати фиксируется слишком низкая температура. Чтобы устранить ее, проверяют разъемы узла закрепления J101, J1011, J552 и J702. Если проблема не в разъемах, проводят диагностику узла термозакрепления и модуль управления. Также ошибки E000- E004 могут быть связаны с заменой термопленки.
Ошибка Е001 говорит о фиксации превышения температуры в цепи узла или внутри узла закрепления. В таком случае проводят диагностику разъемов, печки и контроллер двигателя.
Е003 – пониженная температура внутри тракта печи. Первый признак ошибки – принтер мажет буквы и изображения. Здесь также требуется диагностика, как как при ошибке Е000.
Е004 говорит об отсутствии сигнала от контроллера температуры. Либо – на блоке нагрева нет нагрева более 3 секунд. Здесь требуется проверка обрыва термисторов (главного и вспомогательного), контроллера (DC) и плата ИП.
Ошибка Е100 – отсутствие обнаружения сигнала строчной синхронизации или его выход за пределы диапазона. В таком случае проверяют сканерный блок, разъемы контроллера.
Е196 – ошибка чтения или записи ПЗК. Рекомендуется произвести выключение, затем включение устройства. При отсутствии результата производят замену платы или прошивают ПО.
Е202 – не срабатывает датчик положения сканера в исходном или крайнем положении. Ошибка выдается при проблемах с разъемами контроллера (главного), либо при отклеивании со стекла калибровочной полоски.
Е225- тусклый свет лампы сканера. Обычно в таком случае помогает перезагрузка устройства. Иногда – проводят диагностику платы управления и модуля CIS.
Е301 – недопустимая яркость лампы сканера. Здесь поможет замена сканирующей линейки. Проверяются шлейфы и контрольная плата.
Е744 – ошибка системы. Она говорит о несоответствии BootRom и ПО. Поможет только перестановка ПО.
Точную причину сбоя может определить только квалифицированный специалист. Он не только проведет качественную диагностику и устранит их, но и предоставит гарантию качества.
« Почему бумага для принтера сминается?Не сканирует принтер (МФУ): причины и решения »
Code
Item
E000 Detection
Startup failure
description
Remedy
(1) Check the connectors of the Fixing Assembly. (J101, J1011, J552 and J702)
(2) Replace the Fixing Assembly.
(3) Replace the Engine Controller PCB.
E001 Detection
Abnormal high temperature
description
Remedy
(1) Check the connectors of the Fixing Assembly. (J101, J1011, J552 and J702)
(2) Replace the Fixing Assembly.
(3) Replace the Engine Controller PCB.
E003 Detection
Abnormal low temperature
description
Remedy
(1) Check the connectors of the Fixing Assembly. (J101, J1011, J552 and J702)
(2) Replace the Fixing Assembly.
(3) Replace the Engine Controller PCB.
E004 Detection
Fixing heater drive circuit error (200V models only)
description
Remedy
(1) Check the connectors of the Fixing Assembly. (J101, J1011, J552 and J702)
(2) Replace the Fixing Assembly.
(3) Replace the Engine Controller PCB.
E100 Detection
Scanner area failure
description
Remedy
(1) Check the connectors of the Laser Scanner Unit. (J1, J542 and J801)
(2) Replace the Laser Scanner Unit.
(3) Replace the Engine Controller PCB.
E196 Detection
ROM read/write error (error in storing setting values in user mode/service mode/
description
factory mode)
Remedy
When the same error repeatedly occurs although the power is turned OFF and
then ON for several times, execute the following remedies.
(1) Update the firmware of the Main Controller PCB.
(2) Replace the Main Controller PCB.
E202 Detection
CIS Unit home position detection error / homeward reading position error
description
Remedy
When the same error repeatedly occurs although the power is turned OFF and
then ON for several times, execute the following remedies.
(1) Check the connection between the Main Controller PCB and the CIS Unit. (J2)
(2) Replace CIS Unit.
(3) Check the connection between the Main Controller PCB and the Reader
Motor (M3). (J11)
(4) Replace the Reader Motor (M3).
(5) Replace the Main Controller PCB.
7
Error Codes > Error Codes
Description
7
Error Codes > Error Codes
Code
Item
E225 Detection
Insufficient lamp light intensity (The light intensity is at the reference level or
description
below.)
Remedy
When the same error repeatedly occurs although the power is turned OFF and
then ON for several times, execute the following remedies.
(1) Check the connection between the Main Controller PCB and the CIS Unit. (J2)
(2) Replace CIS Unit.
(3) Replace the Main Controller PCB.
E301 Detection
Insufficient light intensity at shading
description
Remedy
When the same error repeatedly occurs although the power is turned OFF and
then ON for several times, execute the following remedies.
(1) Check the connection between the Main Controller PCB and the CIS Unit. (J2)
(2) Replace CIS Unit.
(3) Replace the Main Controller PCB.
E744 Detection
System error
description
Remedy
When the same error repeatedly occurs although the power is turned OFF and
then ON for several times, execute the following remedies.
(1) Replace the Main Controller PCB.
(2) Replace the Engine Controller PCB.
7-3
Description
T-7-2
7-3

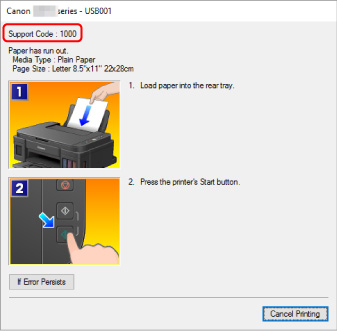
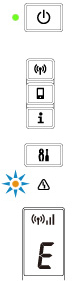
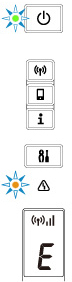

 Что делать, если принтер выдает ошибку печати
Что делать, если принтер выдает ошибку печати