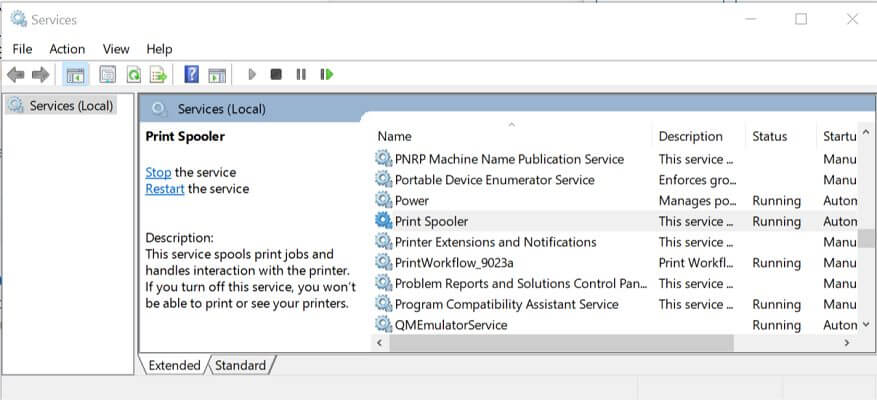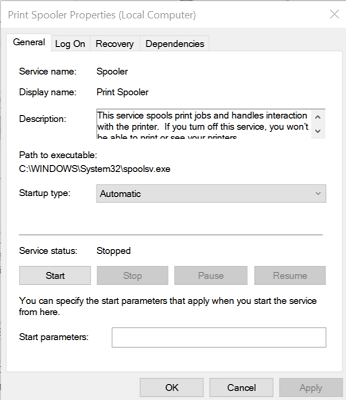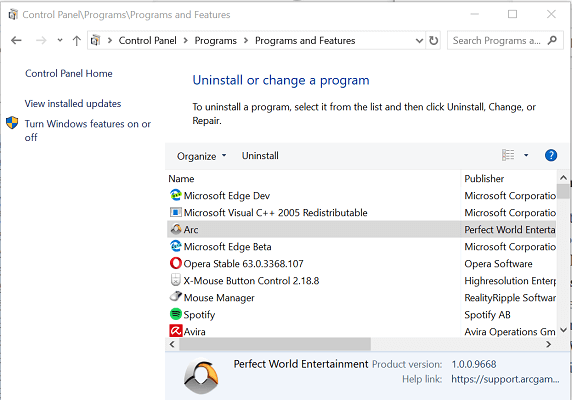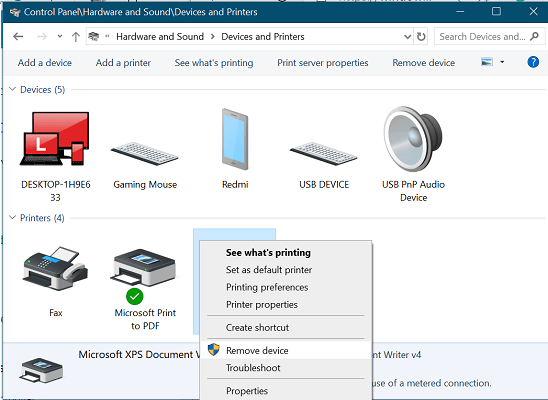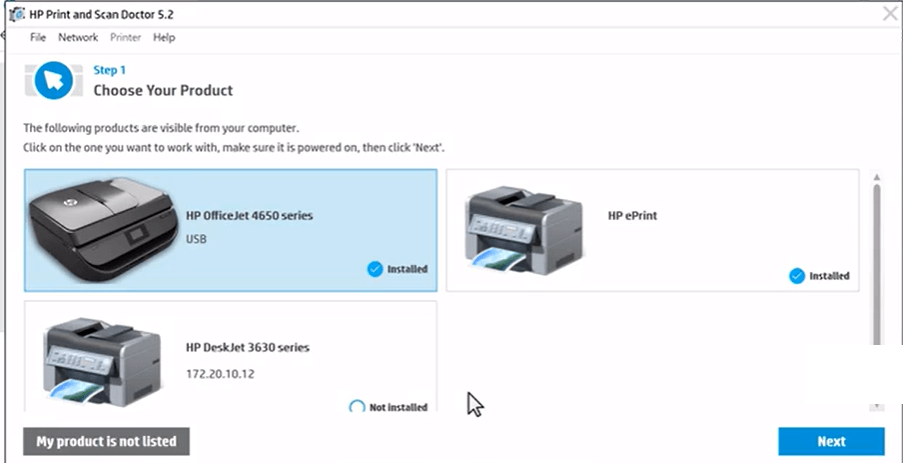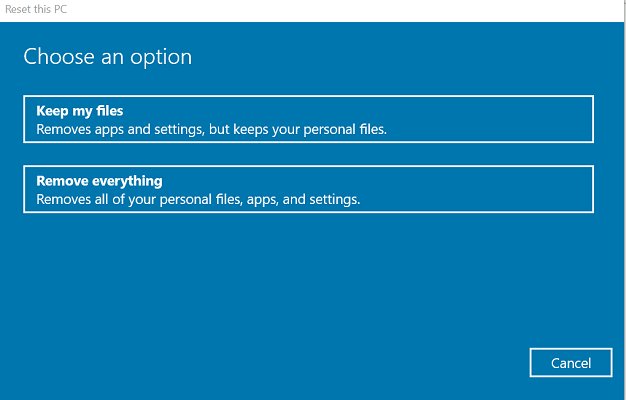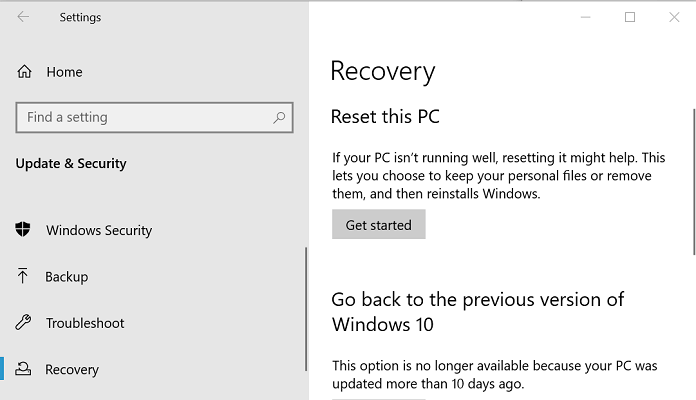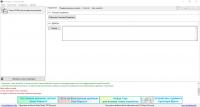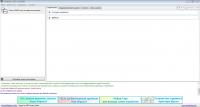- Вернуться к приложению
- Замечания по использованию сайта и файлов cookie
- G500 series
- Список кодов поддержки для ошибок
- 1726
Причина
Картридж для обслуживания заполнен.
Предпринимаемые действия
Выключите принтер и замените картридж для обслуживания.
- Замена картриджа для обслуживания

-
При отображении этого сообщения об ошибке состояние картриджа для обслуживания будет зависеть от того, где и как используется принтер.
При отображении этого сообщения необходимо заменить картридж для обслуживания.
- Вернуться к приложению
Наверх
- G500 series
- Список кодов поддержки для ошибок
- 1726
© CANON INC. 2021
by Tashreef Shareef
Tashreef Shareef is a software developer turned tech writer. He discovered his interest in technology after reading a tech magazine accidentally. Now he writes about everything tech from… read more
Updated on August 26, 2020
XINSTALL BY CLICKING THE DOWNLOAD FILE
This software will keep your drivers up and running, thus keeping you safe from common computer errors and hardware failure. Check all your drivers now in 3 easy steps:
- Download DriverFix (verified download file).
- Click Start Scan to find all problematic drivers.
- Click Update Drivers to get new versions and avoid system malfunctionings.
- DriverFix has been downloaded by 0 readers this month.
If you are installing a new printer after a Windows update, you may encounter printer error 1726. This error can occur with HP as well as Brother printers. This error can occur due to various reasons, including Windows issues, printer driver incompatibility, etc.
If you are also troubled by this error, here are a couple of troubleshooting tips to help you resolve printer error 1726 in Windows 10 and help you put your printer back to work.
How can I fix printer error 1726 in Windows 10?
1. Check the Print Spooler status
- Press Windows Key + R to open Run.
- Type services.msc and click OK to open Services.
- On the Services window, locate the Printer Spooler service.
- Right-click on Printer Spooler and select Properties.
- Check the status. If it is stopped, click on the Start button.
- Now try to install the printer and check for any improvements.
Print Spooler service is not working in Windows 10? Follow the simple steps from this guide to fix the issue.
2. Uninstall and reinstall the printer
Uninstall the software
- Click Start and type control. Open Control Panel from the search options.
- Go to Poragms > Programs and Features.
- Select your HP Printer name and click Uninstall. Click Yes to confirm the action.
You can’t open Control Panel? Take a look at this step-by-step guide to find a solution.
Remove the printer
- Press Windows Key + R to open Run.
- Type control and click OK.
- Go to Hardware and Sound > Devices and Printer.
- Right-click on your printer Remove Device / Uninstall Device.
- Follow the on-screen instructions to complete the removal.
Install the printer
- To install the printer make sure it is connected to the computer.
- Download and install the printer software from the manufacturer’s website.
- Install the software and it should recognize the connected printer.
3. Reset this PC
- Click Start and select Settings.
- Select Update and Security.
- Select the Recovery tab from the left panel.
- Under Reset this PC, click the Get Started button.
- In the Choose an option window, you will see two options:
Keep my files – Remove apps and settings, but keeps your personal files.
Remove Everything – Remove all of your personal files, apps, and settings. - Select Keep my files option and follow the on-screen instructions. This will remove all the installed programs on your PC but keep the files and reset the PC.
- Once done, try installing the printer again and check if the error is resolved.
- If the issue persists, use the Remove Everything option.
- Once done you should be able to install the printer without errors.
If you’re having trouble opening the Setting app, take a look at this article to solve the issue.
Disaster strikes and you can’t reset your PC! Fortunately, we’ve got the right solutions for you.
If the issue still persists, as a last resort, try to perform a complete reset of your Windows computer following the above steps. As noted earlier, resetting the PC will uninstall any apps that are installed on your computer.
Printer error 1726 is a generic error and can occur due to many reasons. Follow the initial troubleshooting tips first. If the issue persists, you may have to reset the PC or perform a clean install of Windows.
READ ALSO:
- FIX: My printer is making loud clicking noises
- How to fix HP printer error 0xb39ff018 in just a few steps
- Fix: Linksys router is not connecting to printer
PrintHelp — сервисная программа для принтеров Canon
Сброс памперсов и ошибки 5B00 на принтерах Canon G1400, G2400, G3400
| Сообщение #61
Отправлено 10 октября 2019 — 17:49
root,
Что делать?
- Наверх of the page up there ^
-
0
| Сообщение #62
Отправлено 10 октября 2019 — 18:32
Arfara
Добрый день. Отправьте логи программы: (меню >> поддержка >> отправить отчет об ошибке).
- Наверх of the page up there ^
-
0
| Сообщение #63
Отправлено 20 октября 2019 — 13:56
Свять
Arfara,
- Наверх of the page up there ^
-
0
| Сообщение #64
Отправлено 04 июня 2022 — 22:26
Ani
Доброй ночи уважаемые проффесионалы. Подскажите есть ли возможность оживить мой Canen G3420? код поддержки 1726, накачала кучу программ ни одна не подходит, чтобы сбросить памперс. В сервисе насчитали аж 7500 за ремонт. Что то боюсь отдавать такие деньги, вдруг не надолго, то лучше наверное новый купить. Что посоветуете? Буду очень благодарна. Как было хорошо на старых принтерах, понажимал кнопки и все наладилось, с этими чипами, прям не справиться.
- Наверх of the page up there ^
-
0
| Сообщение #65
Отправлено 06 июня 2022 — 13:21
Arfara
Ani, могу подключиться удаленно и попробовать сбросить счетчик, после чего добавить модель в printhelp, я сброшу контакты в личку, если есть время и желание, напишите напрямую.
- Наверх of the page up there ^
-
1
| Сообщение #66
Отправлено 14 июня 2022 — 07:54
Ani
Anfara большое спасибо за ответ и участие, надеюсь всё получится, может кому пригодится, вход в сервисный режим на моём принтере Canon 3420 немного не так как объясняют в интернете, путем проб и ошибок, я вошла так, сначала нажала кнопку BLASK, затем включение, потом отпустила BLASK и нажала 5 раз отмену, желтый индикатор при этом моргал на нечетных нажатиях, потом на экране синий цвет, если я правильно думаю, это и есть сервисный режим.
- Наверх of the page up there ^
-
0
- ← Предыдущая тема
- Сервисные программы, обнуление чипов, сброс памперса, коды ошибок, прошивки, EEPROM
- Следующая тема →
- Вы не можете создать новую тему
- Вы не можете ответить в тему
1 человек читают эту тему
0 пользователей, 1 гостей, 0 скрытых пользователей
Правила форума
Картинки и фотографии (если они нужны в сообщении) надо загружать только как вложения к своему сообщению (через кнопку Добавить файлы). Тогда картинки будут автоматически отображаться в сообщении.
-
- 2 Ответы
- 391 Просмотры
-
Последнее сообщение
30 дек 2021, 09:32
-
- 14 Ответы
- 7306 Просмотры
-
Последнее сообщение
04 апр 2022, 18:46
-
- 16 Ответы
- 591 Просмотры
-
Последнее сообщение
20 фев 2022, 13:06
-
- 4 Ответы
- 246 Просмотры
-
Последнее сообщение
22 мар 2022, 23:46
-
- 3 Ответы
- 132 Просмотры
-
Последнее сообщение
04 апр 2022, 13:19
DescriptionThe maintenance cartridge in the PIXMA G1220 needs to be replaced. SolutionCauseThe maintenance cartridge is full. What to DoTurn off the printer and then replace the maintenance cartridge.
If your product issue was not resolved after following the steps above, or if you require additional help, please create or log in to your Canon Account to see your technical support options. Or if you still need help, visit our Canon Community by clicking the button below to get answers: |
||||||