проблема с МФУ Canon i-SENSYS MF4018

Canon I-sensys MF4018 печатает, копирует, но не сканирует ошибка code 162 0 0
Люди с такой же проблемой (28)
А я весь вечер искал что делать уже думал прошику надо менять или патч искать в общем ного нервов потрепал себе. А оказывается все очень просто. ПОСТАВИЛ НА УДАЛЕННЫЙ РЕЖИМ НА САМОМ СКАНЕРЕ ! РАХМЕТ ВАМ РЕБЯТА ! енажух 18 февраля
шошик прав выбирете на самом сканере куда хотите сканировать, удалённо или с него гяцывэки 18 июня 2021
Писал ошибка 162, поставил режим на сканере
Тип сканирования выбрал — «Удаленный сканер»
/ еще есть режим «компьютер» и режим — «устройство памяти»/
И ВСЕ ЗАРАБОТАЛО, спасибо — УРА)) шощик 2 мая 2019
перезапустил функция использовать как usb устройство на принтере ыциз 7 марта 2019
не сканирует, пишет ошибка кода 162,0,0, проверьте статус сканера кужи 20 марта 2017
Решил проблему переключив режим сканера из «Сетевое сканирование» в «сканирование по USB» фады 13 февраля 2016
У меня сканер не поличается Zalkar 1 июля 2014
Видео с YouTube на эту тему
Знаете, как решить эту проблему?
Поделитесь своим знанием!
Ваш способ решения:
Наиболее похожие проблемы из этого раздела
Принтер печатает, копирует как в цветном так и в черно белом цвете… все норм… Но как только запускаю сканировать документ он думает около 2 …
МФУ было приобретено 18.03.2018 для сына студента.
Работает с ноутбуком Asus. ОС Windows 8.1
После установки всё было замечательно. Печатал, …
Просмотрел все решения на этом ресурсе. Но ничего не нашел подходящего для моего случая. Очередь печати заполняется, но принтер отказывается печатать, …
Установил драйвер на MF4018, печатает, копирует но не сканирует, а точнее — нет кнопки «Сканировать» 
Не сканирует. Все остальные функции работают нормально: печатает, копирует. Нажимаю scan, пуск — не сканирует ни в ПК, ни в PDF, ни в эл. почту, …
|
46 / 43 / 1 Регистрация: 02.07.2007 Сообщений: 2,424 |
|
|
1 |
|
|
17.04.2013, 10:35. Показов 91155. Ответов 7
Сканирования не происходит, зато есть сообщение: ————————— -Scan type is not set to [Remote Scanner] on the device Check the scanner status and try again. Code : 162,0,0 В инете пишут: I finally got a solution to my problem, which is the same as this one. When trying to scan via USB, you have to make sure the unit is set to USB. On the top panel just above the LCD display, is 3 buttons, Copy, Fax, Scan. Hit the SCAN button, till the display says USB SCANNING. Then try to scan again. Нажимаю на кнопку COPY/SCAN, на дисплее появляется текст: Компьютер Долгое нажатие кнопки COPY/SCAN не приводит к появлению фразы «USB SCANNING». Windows 7 64-bit
0 |
|
Модератор 7365 / 3887 / 491 Регистрация: 13.03.2013 Сообщений: 14,326 Записей в блоге: 11 |
|
|
17.04.2013, 10:43 |
2 |
|
После чего появилась проблема?
0 |
|
0 / 0 / 0 Регистрация: 20.01.2017 Сообщений: 13 |
|
|
16.03.2021, 17:00 |
3 |
|
такая же проблема, уже снес драйвера, скачал новые с офсайта, и все равно не работает сканер, принтер куплен в 2013г, всегда была ошибка со сканером но забивал на проблему так как особо и не нужен был, а сейчас нужен очень, и чтобы не покупать новый хочется разобраться с проблемой пожалуйста помогите дельным советом Миниатюры
0 |
|
2529 / 937 / 178 Регистрация: 03.03.2015 Сообщений: 6,549 |
|
|
16.03.2021, 21:39 |
4 |
|
Замена/покупка обойдется значительно дешевле и быстрее.
0 |
|
Модератор 21258 / 12827 / 2241 Регистрация: 23.11.2016 Сообщений: 64,212 Записей в блоге: 25 |
|
|
17.03.2021, 11:29 |
5 |
|
Scuzzy, я так понимаю, у сканера с мозгами что-то не так?
0 |
|
0 / 0 / 0 Регистрация: 20.01.2017 Сообщений: 13 |
|
|
17.03.2021, 11:42 |
6 |
|
усьо) разобрался ну и у меня виртуалбокс стоит на котором есть винда 7, и там настроено так что при включении принтер переключается на нее, просто надо было это выключить вот эти два аспекта не давали пользоваться сканером, но в далеком 2013 я прост не включал на сканере функцию «удаленный сканер» всем спасибо кто пытался помочь
0 |
|
2529 / 937 / 178 Регистрация: 03.03.2015 Сообщений: 6,549 |
|
|
17.03.2021, 14:09 |
7 |
|
Просто юзер-гайд читать надо…
0 |
|
0 / 0 / 0 Регистрация: 20.01.2017 Сообщений: 13 |
|
|
18.03.2021, 14:11 |
8 |
|
Просто юзер-гайд читать надо… согласен, но по дурацкому все равно сделано, для людей надо просто кнопочка нажал, а она выполняет уже нужную функцию ну и виртуалбокс, не знал что полное управление принтера передается, то-есть делить нельзя, чтобы работало и на компе и на виртуальном, только на одном из них, потому и подумываю о покупке вообще принтера с поддержкой сети, тогда можна хоть по впн подключиться и выполнить нужную задачу
0 |
Просмотров 266к. Опубликовано 22.07.2014
На сегодняшний день МФУ Canon MF4410 очень популярно в офисах различных организаций, а также для домашнего использования. У меня также имеется опыт работы с данным устройством, и в целом, оно мне нравится. Единственный минус – это некоторые неудобства при использовании сканера.
Опишу подробнее проблему, которая у меня возникла при первом сканировании, а также ее решение. Возможно кому-то пригодится.
После подключения МФУ Canon MF4410 к компьютеру и установки драйверов, я сделал ксерокопию и распечатал документ. С этим никаких сложностей не было. Дальше я решил опробовать функцию сканера.
Сканировал я с помощью программы Canon MF Toolbox 4.9, которая прилагалась к устройству на диске. К слову, очень удобная программка. Итак, чтобы начать сканирование, требуется в окне программы нажать кнопку “Пуск”:
Но после того, как я это сделал, на экране появилась следующая ошибка: “Cannot scan because of the following…”: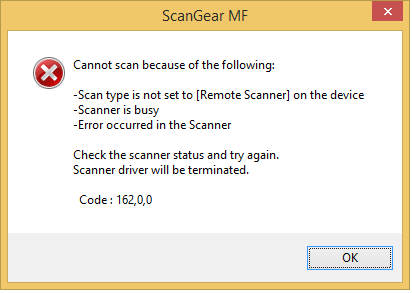
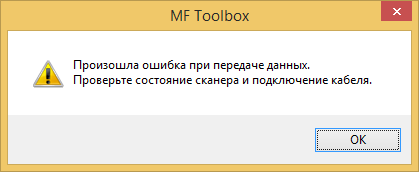
А вот теперь привожу инструкцию, как правильно сканировать на МФУ Canon MF4410.
[adsense1]
Перед началом сканирования нажимаем на самом МФУ кнопку COPY/SCAN:
Выберите тип сканирования:
Компьютер
Удаленный сканер
Если отобразится что-то другое – просто нажмите эту же кнопку еще раз.
Нажатием кнопки (стрелка вниз) выбираем на дисплее пункт Удаленный сканер – потом жмем кнопку ОК.
[adsense2]
На дисплее отобразится сообщение:
Удаленный сканер
Ожидание…(on line)
Вот теперь на компьютере в программе MF Toolbox можно нажать кнопку “Пуск” и сканирование начнется!
Возможно это кому-то не понравится, но запускать режим сканирования кнопкой на МФУ придется каждый раз, когда вы соберетесь что-либо отсканировать. Устройство помнит выбранный тип сканирования только 5 минут. Потом оно автоматически вернется в режим печати или ксерокса.
- Печать
- Информация о материале
- Категория: Программы
-
Просмотров: 828
Решение: Надо перевести аппарат в режим «удаленный сканер». Для этого: удерживаем кнопку COPY/SCAN, пока не отобразится режим выбора, клавишами вверх-вниз выбираем «удаленный сканер» и подтверждаем выбор.
Комментарии (0)
Здесь не опубликовано еще ни одного комментария
Оставьте свой комментарий
- Опубликовать комментарий как Гость.
Логин
Пароль
Имя (Обязательно)
Сайт
Фон
Вложения (0 / 3)
Поделитесь своим местоположением
Введите текст с картинки. Не разобрать?
Содержание
- Проблема при сканировании на МФУ Canon MF4410
- Canon i sensys mf4410 как сканировать
- Почему не работает?
- Как исправить?
- Сторонние проблемы
- Очередь просмотра
- Очередь
- Хотите сохраните это видео?
- Пожаловаться на видео?
- Как отсканировать документ с принтера Canon на компьютер
- Как сканировать на принтере Canon, включить, настроить и пользоваться сканером
- Как отсканировать документ с принтера Canon на компьютер
- Как отсканировать документ с принтера Canon на компьютер
- Инструкция на МФУ Canon i-SENSYS MF4410
Проблема при сканировании на МФУ Canon MF4410
Как сканировать на мфу Canon MF4410. Появляется ошибка “Cannot scan because of the following codу 162,0,0”
На сегодняшний день МФУ Canon MF4410 очень популярно в офисах различных организаций, а также для домашнего использования. У меня также имеется опыт работы с данным устройством, и в целом, оно мне нравится. Единственный минус – это некоторые неудобства при использовании сканера.
Опишу подробнее проблему, которая у меня возникла при первом сканировании, а также ее решение. Возможно кому-то пригодится.
После подключения МФУ Canon MF4410 к компьютеру и установки драйверов, я сделал ксерокопию и распечатал документ. С этим никаких сложностей не было. Дальше я решил опробовать функцию сканера.
Сканировал я с помощью программы Canon MF Toolbox 4.9, которая прилагалась к устройству на диске. К слову, очень удобная программка. Итак, чтобы начать сканирование, требуется в окне программы нажать кнопку “Пуск”:
Но после того, как я это сделал, на экране появилась следующая ошибка: “Cannot scan because of the following…”: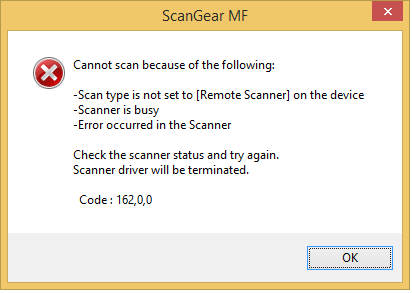
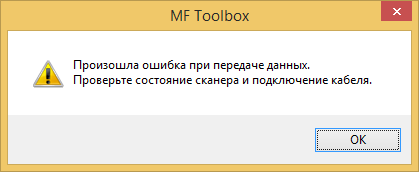
А вот теперь привожу инструкцию, как правильно сканировать на МФУ Canon MF4410.
Выберите тип сканирования:
Компьютер
Удаленный сканер
Если отобразится что-то другое – просто нажмите эту же кнопку еще раз.
Нажатием кнопки (стрелка вниз) выбираем на дисплее пункт Удаленный сканер – потом жмем кнопку ОК.
Удаленный сканер
Ожидание…(on line)
Вот теперь на компьютере в программе MF Toolbox можно нажать кнопку “Пуск” и сканирование начнется!
Возможно это кому-то не понравится, но запускать режим сканирования кнопкой на МФУ придется каждый раз, когда вы соберетесь что-либо отсканировать. Устройство помнит выбранный тип сканирования только 5 минут. Потом оно автоматически вернется в режим печати или ксерокса.
Источник
Canon i sensys mf4410 как сканировать
МФУ Canon i-SENSYS MF4410 сочетает в себе принтер и сканер. Это очень удобно для использования как в офисах, так и дома. Однако часто пользователи Windows 10 сталкиваются с тем, что принтер не сканирует документы по непонятным причинам. Это, как правило, решается несколькими простыми действиями.
Пользователь запускает программу Toolbox (стандартное приложение Canon), жмёт кнопку «Пуск», но после этого машина не начинает сканировать, а выдаёт сообщение системы об ошибке. Иногда помогает нажатие клавиши COPY/SCAN на самом принтере и последующий выбор «удалённого сканера» на мониторе. На Windows 10 — отключение определённой службы через Диспетчер задач (служба с названием WIA (Windows Image Acquisition)). Но многим такие решения не придутся по душе, так как они сильно затрудняют сканирование документов, содержащих, к примеру, сотни страниц.
Сегодня мы поговорим о том, как устранить неполадки в работе МФУ Canon i-SENSYS MF4410
Почему не работает?
Почему Canon MF4410 не сканирует бумаги? Виной тому не само устройство, а программное обеспечение, установленное на компьютере. Сталкиваются с таким восстанием МФУ в основном пользователи, использующие принтер совместно с Windows 10. На более старых системах всё работает исправно. Всему виной стандартная утилита от Microsoft, предназначенная как раз для сканирования. Вот только Кэноны, i-SENSYS MF4410 в том числе, используют своё ПО — Toolbox. Как это обычно бывает с приложениями, выполняющими одну и ту же функцию, Тулбокс и утилита сканирования конфликтуют, что приводит к неработоспособности принтера.
Как исправить?
Всё решается, как правило, простым отключением ненужной утилиты.
Эти действия обычно решают проблему с i-SENSYS MF4410 и другими принтерами (МФУ) Canon, использующими Toolbox. А также помогает программа Vuescan, которая проверит, как работает сканер и предложит собственные пути решения.
Сторонние проблемы
Иногда МФУ не работает на ПК с Windows 10 по другим причинам. В их числе — драйверы. Пользователь, приобретая МФУ, в нашем случае Canon MF4410, не устанавливает нужное программное обеспечение. По идее, на современных системах оно загружается самостоятельно, но на деле это происходит далеко не всегда.
Если это как раз ваш случай, загрузите необходимые драйверы и патчи самостоятельно. Сделать это можно через официальный сайт Canon.
Выберите свою версию ОС и нажмите Загрузить
Без драйвера принтер, а тем более устройство, сочетающее в себе также сканер, вообще не будут функционировать. Поэтому если драйверы почему-то не были установлены автоматически, это обязательно нужно сделать. Патчи для Виндовс 10 исправляют различные неполадки, связанные с конфликтами «родного» ПО для аппаратов фирмы Кэнон.
В конце концов, USB-кабель или дефекты в самом принтере могут мешать нормально сканировать документы. Попробуйте поменять провод или USB-порт на ПК. Возможно, это исправит неполадки.
Теперь вы знаете, какие системные программы Windows 10 могут помешать МФУ Canon i-SENSYS MF4410 сканировать документы. Решить эту проблему, как и другие, не составит труда, если знать, в чём её причина.
На сегодняшний день МФУ Canon MF4410 очень популярно в офисах различных организаций, а также для домашнего использования. У меня также имеется опыт работы с данным устройством, и в целом, оно мне нравится. Единственный минус – это некоторые неудобства при использовании сканера.
Опишу подробнее проблему, которая у меня возникла при первом сканировании, а также ее решение. Возможно кому-то пригодится.
После подключения МФУ Canon MF4410 к компьютеру и установки драйверов, я сделал ксерокопию и распечатал документ. С этим никаких сложностей не было. Дальше я решил опробовать функцию сканера.
Сканировал я с помощью программы Canon MF Toolbox 4.9, которая прилагалась к устройству на диске. К слову, очень удобная программка. Итак, чтобы начать сканирование, требуется в окне программы нажать кнопку “Пуск”:
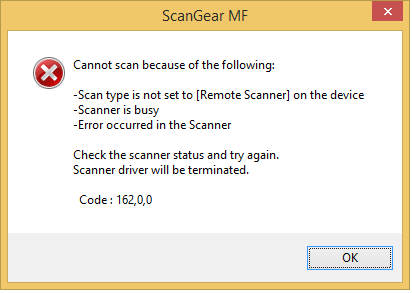
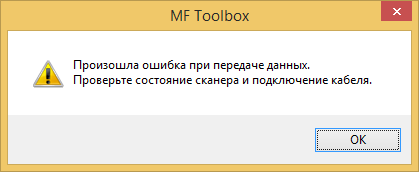
А вот теперь привожу инструкцию, как правильно сканировать на МФУ Canon MF4410.
Перед началом сканирования нажимаем на самом МФУ кнопку COPY/SCAN:
Выберите тип сканирования:
Компьютер
Удаленный сканер
Если отобразится что-то другое – просто нажмите эту же кнопку еще раз.
Нажатием кнопки (стрелка вниз) выбираем на дисплее пункт Удаленный сканер – потом жмем кнопку ОК.
На дисплее отобразится сообщение:
Удаленный сканер
Ожидание…(on line)
Вот теперь на компьютере в программе MF Toolbox можно нажать кнопку “Пуск” и сканирование начнется!
Возможно это кому-то не понравится, но запускать режим сканирования кнопкой на МФУ придется каждый раз, когда вы соберетесь что-либо отсканировать. Устройство помнит выбранный тип сканирования только 5 минут. Потом оно автоматически вернется в режим печати или ксерокса.
Очередь просмотра
Очередь
Хотите сохраните это видео?
Пожаловаться на видео?
Выполните вход, чтобы сообщить о неприемлемом контенте.
Источник
Как отсканировать документ с принтера Canon на компьютер
Мультифункциональный принтер Кэнон, как правило, может не только печатать, но и сканировать и копировать. У компания Canon очень многие модели позволяют с отсканировать необходимые документы не только на свой компьютер а так же на любой другой гаджет.
Если хотите знать, как сканировать на принтере Canon, сперва следует нужно установить на компьютер принтер, чтобы иметь возможность сохранять уже отсканированную нами информацию в необходимом формате и потом в случаи необходимости перенести на другое свое устройство. Как включить сканер на принтере.
С принтера сканировать свои документы, фотографии на компьютер достаточно легко. Что бы делать эту процедуру, всего лишь нужно.
1. Установить драйверы, нужные для работы вашего принтера. Есть два варианта, для их установки: либо можете установить их с дикса, которые купили вместе с принтером, но можно так же без диска.
В первом варианте, если под рукой имеется диск, выданный во время покупки в качестве комплекта с принтером, можете спокойной использовать его. Сначала отключаете принтер, поставьте диск в нужное место, и ждите несколько секунд. Когда откроется папка с файлами, найдите там файл, с расширением [.exe] и запустите его (обычно этот файл легче найти, он называется Setup.exe). Во время установки просто выполните шаги, с подсказками мастера, внимательно читая все, что бы не допускать ошибки.
2. Положить документ на стекло сканера. В подавляющем большинстве случаев нужно положить отпечатанной стороной вниз, но для многофункциональных принтеров HP ENVY — вверх.
3. Включаем принтер и ждем 30 секунд, пока он определится в системе.
4. Сканируем. Есть различные способы, как сканировать фото на компьютер через принтер Canon: Зайти по пути «Панель управленияОборудование и звукУстройства и принтеры.
Кликаем по иконке принтера правой кнопкой мышки и выбираем «Начать сканирование«. В открывшемся окошке задаем необходимые параметры, жмем «Просмотр и если нас все устраивает — нажимаем «Сканировать. В 3-ем видео слева показан этот вариант на примере МФУ Canon. Открыть специальное программное обеспечение для сканирования, которое устанавливается в компьютер с драйвером для вашего МФУ. Обычно для него появляется ярлык на рабочем столе. Там можно открыть настройки и задать нужные. Paint. Эта утилита идет в комплекте с ОС Windows. Запустить ее можно открыв меню Пуск — Все программы — Стандартные — Paint. Раскрываем меню Файл (или нажимаем на кнопку со стрелочкой вниз в Windows 7). Вы так же легко справитесь с тем, как с принтера сканировать на компьютер Canon. Выбираем «Со сканера или камеры«. В открывшемся окошке можно выбрать тип сканируемого изображения. У многих пользователей так же возникает вопрос, как отксерить документ на принтере Canon. Если времени нет и нужно быстро что-то отсканировать — сразу выбираем нужный тип и жмем «Сканировать. Если время есть можно выбрать «Настроить качество сканированного изображения и задать более подходящие настройки. 5. Сохраняем. После того как сканированное изображение появится в программе раскрываем меню Файл — Сохранить как — Изображение в формате JPEG. Выбираем директорию или папку для сохранения документа в компьютере, задаем имя файла и жмем «Сохранить. Смотрим если не работает сканер на принтере.
Как сканировать на принтере Canon, включить, настроить и пользоваться сканером
DPI — разрешение или количество точек на дюйм. Чем больше — тем качество изображения выше, тем выше его разрешение (количество пикселей по длине и ширине) и тем больше будет «весить, занимать места файл на диске вашего компьютера. Чем выше вы установите разрешение, тем дольше принтер будет обрабатывать или сканировать документ.
100-200 dpi — если нужно быстро и вы не будете распознавать документы.
300-400 dpi — подойдет если вам нужно распознать текст.
500-600 dpi — если нужны мельчайшие детали документа.
С разрешением 600 dpi отец сканирует старые семейные фотографии, которые ему удается достать. Там нужно максимальное разрешение ибо качество фото 20-30-40 годов — «не очень.
Мне удобно сканировать в разрешении 300 dpi. Качество фото получается хорошее и текст при необходимости можно распознать.
Тут есть еще один нюанс. Разрешение сканированного файла вы всегда сможете снизить в том же графическом редакторе Paint. А вот повысить разрешение уже не удастся. Придется сканировать заново.
Если вы не можете найти, куда сохранили отсканированный документ, попробуйте поискать в папке «Сканированные документы». Когда вы устанавливаете программное обеспечение для принтера, оно может создать папку «Сканированные документы» на вашем компьютере.
Зайдите на наш сайт, чтобы прочитать инструкцию к вашему принтеру, если вы не можете найти брошюру дома, и инструкции о том, как пользоваться сканером Canon. Найдите на сайте модель вашего принтера и прочитайте Обзор устройства и его Технические характеристики. Если хотите, то можете загрузить нужную информацию на ваш компьютер.
Вы можете также использовать другие приложения на вашем компьютере, чтобы понять, как сканировать документ на компьютер через сканер Canon.. Попробуйте программы редактирования графических изображений или Preview на Mac. Выберите действие «Импортировать из сканера» и далее следуйте последовательности действий, описанной выше.
Источник
Как отсканировать документ с принтера Canon на компьютер
Мультифункциональный принтер Кэнон, как правило, может не только печатать, но и сканировать и копировать. У компания Canon очень многие модели позволяют с отсканировать необходимые документы не только на свой компьютер а так же на любой другой гаджет.
Если хотите знать, как сканировать на принтере Canon, сперва следует нужно установить на компьютер принтер, чтобы иметь возможность сохранять уже отсканированную нами информацию в необходимом формате и потом в случаи необходимости перенести на другое свое устройство. Как включить сканер на принтере.
С принтера сканировать свои документы, фотографии на компьютер достаточно легко. Что бы делать эту процедуру, всего лишь нужно.
1. Установить драйверы, нужные для работы вашего принтера. Есть два варианта, для их установки: либо можете установить их с дикса, которые купили вместе с принтером, но можно так же без диска.
В первом варианте, если под рукой имеется диск, выданный во время покупки в качестве комплекта с принтером, можете спокойной использовать его. Сначала отключаете принтер, поставьте диск в нужное место, и ждите несколько секунд. Когда откроется папка с файлами, найдите там файл, с расширением [.exe] и запустите его (обычно этот файл легче найти, он называется Setup.
2. Положить документ на стекло сканера. В подавляющем большинстве случаев нужно положить отпечатанной стороной вниз, но для многофункциональных принтеров HP ENVY — вверх.
3. Включаем принтер и ждем 30 секунд, пока он определится в системе.
4. Сканируем. Есть различные способы, как сканировать фото на компьютер через принтер Canon: Зайти по пути «Панель управленияОборудование и звукУстройства и принтеры».
Кликаем по иконке принтера правой кнопкой мышки и выбираем «Начать сканирование«. В открывшемся окошке задаем необходимые параметры, жмем «Просмотр» и если нас все устраивает — нажимаем «Сканировать». В 3-ем видео слева показан этот вариант на примере МФУ Canon. Открыть специальное программное обеспечение для сканирования, которое устанавливается в компьютер с драйвером для вашего МФУ. Обычно для него появляется ярлык на рабочем столе. Там можно открыть настройки и задать нужные. Paint. Эта утилита идет в комплекте с ОС Windows. Запустить ее можно открыв меню Пуск — Все программы — Стандартные — Paint. Раскрываем меню Файл (или нажимаем на кнопку со стрелочкой вниз в Windows 7). Вы так же легко справитесь с тем, как с принтера сканировать на компьютер Canon. Выбираем «Со сканера или камеры«. В открывшемся окошке можно выбрать тип сканируемого изображения. У многих пользователей так же возникает вопрос, как отксерить документ на принтере Canon. Если времени нет и нужно быстро что-то отсканировать — сразу выбираем нужный тип и жмем «Сканировать». Если время есть можно выбрать «Настроить качество сканированного изображения» и задать более подходящие настройки. 5. Сохраняем. После того как сканированное изображение появится в программе раскрываем меню Файл — Сохранить как — Изображение в формате JPEG. Выбираем директорию или папку для сохранения документа в компьютере, задаем имя файла и жмем «Сохранить». Смотрим если не работает сканер на принтере.
Как отсканировать документ с принтера Canon на компьютер
Источник
Инструкция на МФУ Canon i-SENSYS MF4410
Этот стильный монохромный лазерный аппарат «3 в 1» обеспечивает функции печати, копирования и сканирования, реализованные в одном компактном устройстве. Производительность, простота в использовании и низкое потребление энергии делают его идеальным решением для дома и небольших офисов.
Функциональные возможности
» Монохромный лазерный аппарат «3 в 1»: печать, копирование и сканирование
» Стильный дизайн, компактная конструкция
» Простой в использовании, удобный ЖК-дисплей
» 23 стр./мин, время выхода первой копии — 9 секунд
» Разрешение отпечатков и копий — до 1200 х 600 точек на дюйм
» Низкое потребление энергии
Компактный, стильный многофункциональный аппарат «3 в 1» для персонального использования
Стиль и компактность
Этот компактный многофункциональный аппарат обладает великолепным соотношением цены и качества печати, копирования и сканирования. Благодаря стильному чёрному корпусу и малой площади основания он будет великолепно смотреться на любом рабочем столе — как дома, так и в небольшом офисе.
Превосходное качество изображений
Повышенное разрешение до 1200 x 600 точек на дюйм обеспечивает лазерную печать профессионального уровня — с чётким текстом и точным воспроизведением графики во всех Ваших материалах.
Простота в использовании
i-SENSYS MF4410 оснащён удобным ЖК-экраном с интуитивно понятным интерфейсом. С помощью 5-строчного текста и анимированных изображений доступ к функциям осуществляется легко и быстро. Вы получаете всю нужную информацию без лишних усилий и временных затрат.
Экономия времени и энергии
Благодаря скорости печати 23 стр./мин и времени выхода первой копии 9 секунд отпечатки и копии будут готовы практически сразу же, как только они Вам понадобятся. Технология Quick First-Print гарантирует быстрый выход из спящего режима, поэтому долгое ожидание документов осталось в прошлом. Кроме того, это устройство потребляет в спящем режиме всего 3 Вт, обеспечивая экономию электроэнергии.
Универсальное цветное сканирование
Вы можете с лёгкостью сканировать цветные документы и фотографии с высоким разрешением — до 9600 x 9600 точек на дюйм. Доступно сканирование напрямую в сообщения электронной почты, а также создание PDF с возможностью поиска (с помощью MF Toolbox), что позволит быстро извлекать их из архива в будущем.
Картридж «Всё в одном»
Утилизируемый картридж, созданный по технологии «Всё в одном» — это отсутствие необходимости в техническом обслуживании и неизменно высокое качество. Просто за несколько секунд замените компактный картридж, в котором объединены тонер, барабан и чистящее устройство, на новый оригинальный лазерный картридж Canon — и Ваш многофункциональный аппарат снова будет готов к работе с великолепными результатами.
Источник













