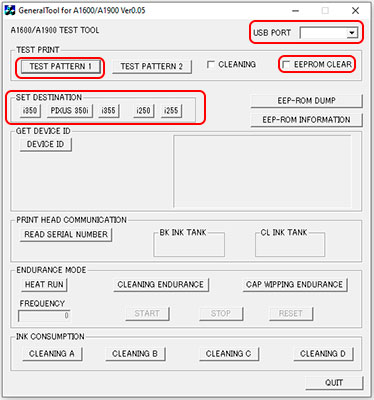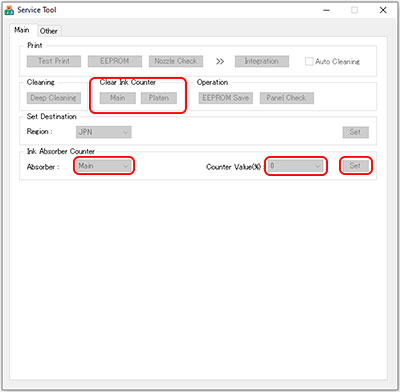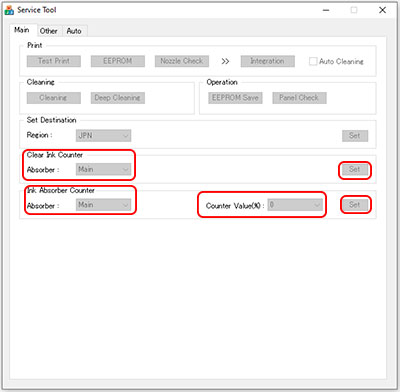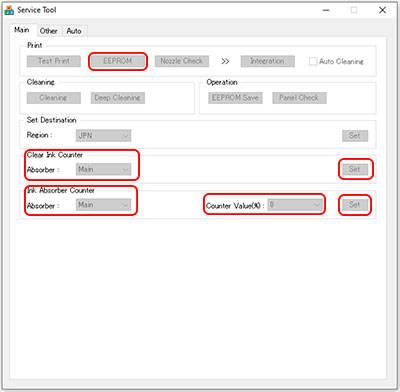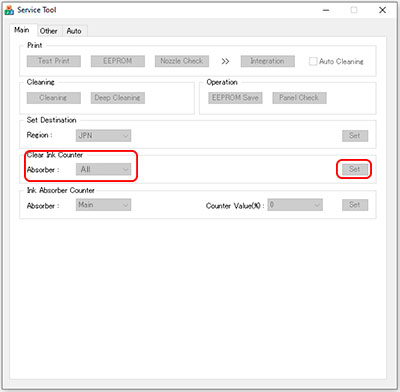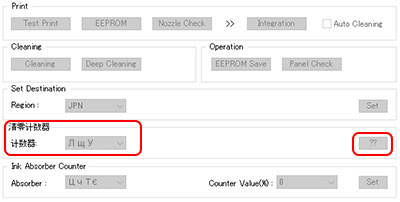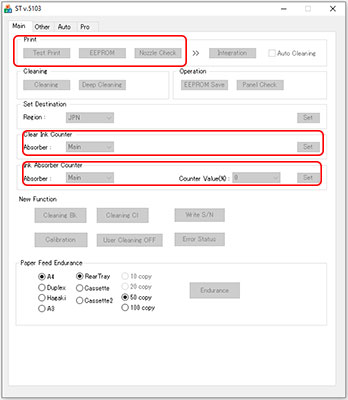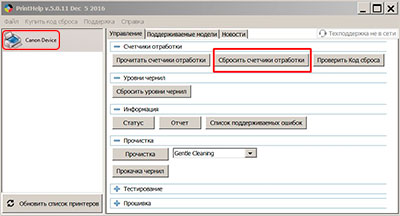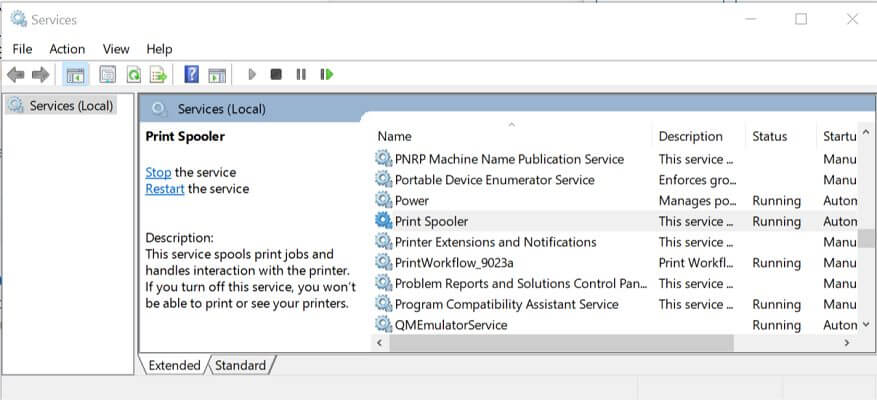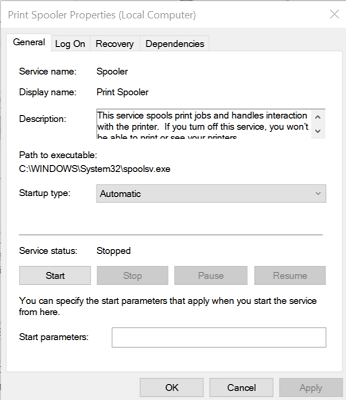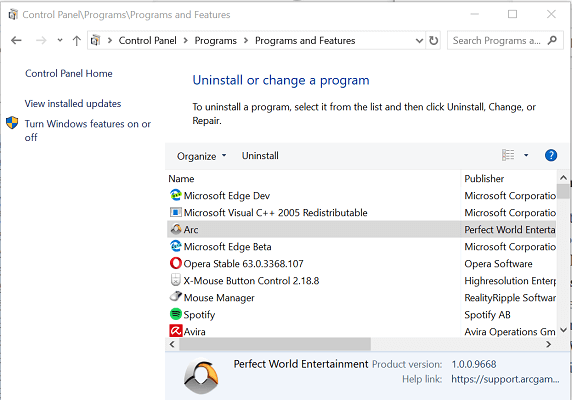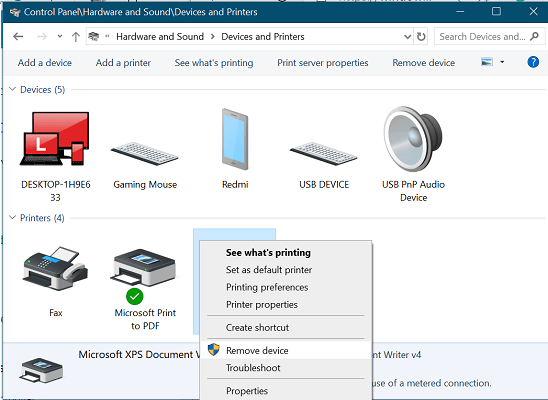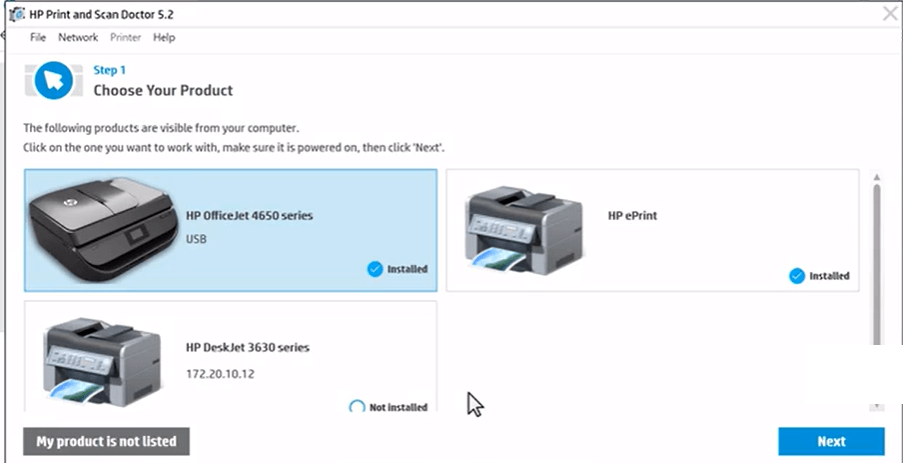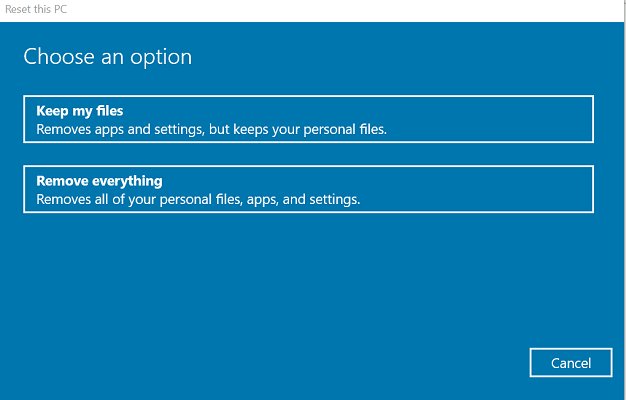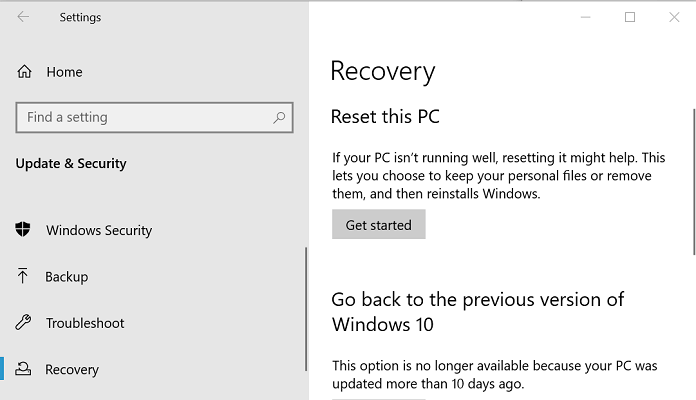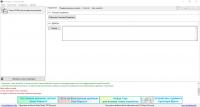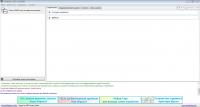- Вернуться к приложению
- Замечания по использованию сайта и файлов cookie
- G2020 series
- Список кодов поддержки для ошибок
- 1726
Причина
Картридж для обслуживания заполнен.
Предпринимаемые действия
Выключите принтер и замените картридж для обслуживания.
- Замена картриджа для обслуживания

-
При отображении этого сообщения об ошибке состояние картриджа для обслуживания будет зависеть от того, где и как используется принтер.
При отображении этого сообщения необходимо заменить картридж для обслуживания.
- Вернуться к приложению
Наверх
- G2020 series
- Список кодов поддержки для ошибок
- 1726
© CANON INC. 2020
Принтер Canon, как и любая другая оргтехника, со временем начинает сбоить. Происходит этой по причине того, что некоторые детали устройства отработали свой ресурс. К счастью, когда это произойдет, печатающий аппарат Вас об этом заблаговременно проинформирует. На дисплее принтера появится сообщение, описывающее ту или иную проблему. Страшнее всего, когда выходит из строя плата управления. Но, это достаточно редкое явление. Поэтому, в данной статье речь пойдет о более распространенной проблеме – заполнение счетчика абсорбера принтера.
Абсорбер принтера – это специальная губка, состоящая из множества слоев впитывающего материала, использующаяся в струйной оргтехнике для поглощения и удерживания отработанного красящего вещества (из-за этого его прозвали «памперсом» принтера). Обычно он находится в поддоне печатающего аппарата. Именно сюда сливаются чернила, которые были прокачаны через дюзы печатающей головки во время включения принтера или после запуска программы самоочистки картриджа.
Еще есть счетчик абсорбера. Он необходим для приблизительного подсчета количества слитого чернила. Когда это значение достигнет своего пика, принтер прекратит работу и выдаст соответствующую ошибку. Чтобы устройство вновь заработало, нужно обнулить счетчик абсорбера (не путайте с обнулением счетчика уровня чернила в принтерах Canon).
Внимание: Сброс настроек однозначно позволит принтеру возобновить работу. Однако помните, эта функция играет очень важную роль в эксплуатации оргтехники струйного типа. Ведь если абсорбер переполнится, то чернила протекут и испортят ковер, мебель и прочие предметы. Чтобы этого не произошло, не стоит более одного раза обнулять счетчик абсорбера без замены губки. Кроме того, процесс сброса счетчика для некоторых моделей принтеров может быть достаточно проблематичным. Поэтому, если не уверены в своих силах, лучше сразу обратитесь к мастеру по ремонту оргтехники.
Как узнать, что абсорбер принтера переполнен
Если индикаторы неисправностей и питания попеременно мигают по 7 раз, затем делается небольшая пауза или индикатор неисправностей мигает 8 раз, а после засвечивается кнопка «Power» – это указывает на проблемы с абсорбером принтера. При наличии сегментного дисплея, на нем появятся символы кода ошибки E8, E08, E27 или P07 (в зависимости от модели принтера). В свою очередь, если принтер подключен к ПК, то выскочит информационное окно с номером ошибки 1700-1705, 1712-1715, 5B00-5B03, 5B05 или 5B12-5B15. На инновационных принтерах с сенсорным дисплеем появится сообщение с предупреждением о поломке какой-то детали принтера.
Как сбросить счетчик абсорбера в принтерах Canon
Процесс обнуления счетчика «памперса» в принтерах Canon может значительно отличатся в зависимости от серии и модели оргтехники струйного типа. В связи с этим, мы подробно опишем сам процесс и приведем примеры для различных моделей оргтехники Canon.
Сброс абсорбера в принтерах Canon Bubble Jet i250/ 350 и Canon PIXMA iP1000/ 1100/ 1500/ 1200/ 1300/ 1600/ 1700/ 1800/ 1900/ 2200/ 2500/ 2600
Чтобы обнулить «памперс» принтера, необходимо активировать режим сервисного обслуживания принтера. Сделать это можно следующим образом:
- Синхронизируйте принтер через USB-порт с компьютером.
- Отсоедините принтер от электрической сети.
- Зажмите на устройстве кнопку включения и снова подсоедините его к электросети.
- Не отжимая кнопки включения, 2 раза нажмите на кнопку сброса (при этом светодиод питания должен попеременно включаться и выключаться).
- Отожмите кнопку питания принтера.
Далее следует открыть на персональном компьютере программу General Tool v.0000 или Service Tool v.0000. Где, v.0000 – это версия приложения, подходящего для модели Вашего принтера.
Внимание: Для каждой модификации принтера или МФУ Canon подходит конкретная версия программ General и Service Tool.
Для General Tool: В открывшемся окне программы найдите пункт «USB PORT» и установите номер подключения. Если в Вашей версии приложения есть кнопка «LOCK RELEASE», нажмите ее. Далее в меню «SET DESTINATION» выберите модель Вашего принтера. Затем напротив «EEPROM CLEAR» установите галочку. Загрузите бумагу в лоток подачи принтера и осуществите тестовую печать, нажав на кнопку «TEST PATTERN 1» из раздела «TEST PRINT». Выключите принтер нажатием кнопки «Выключение/Power» (для некоторых устройсв процедуру требуется повторить два раза).
Для Service Tool: Откройте программу и на главной вкладке найдите меню «Ink Absorber Counter». Возле «Absorber» установите значение «Main». Убедитесь, что рядом с «Counter Value (%)» стоит ноль. Затем нажмите на «Set». Или вместо этого в разделе «Clear Ink Counter» нажмите на «Main» (если ничего не происходит, попробуйте нажать «Platen»). Принтеру может понадобиться сделать тестовый отпечаток, поэтому проследите, чтобы в лотке была бумага. После окончания обнуления счетчика нажмите «Ок» и выключите принтер.
Сброс абсорбера в принтерах и МФУ Canon PIXMA iP2700/ 3600/ 4600/ 4700/ 4840/ 4850, Canon PIXMA Pro9000/ 9500 MarkII, Canon PIXMA iX7000, Canon PIXMA MP190/ 240/ 250/ 260/ 270/ 280/ 480/ 490/ 540/ 550/ 560/ 620/ 630/ 640/ 980/ 990, Canon PIXMA MX320/ 330/ 860 и Canon PIXMA MG5140/ 5150
Обнуление счетчика абсорбера (памперса) для указанных выше аппаратов также начинается со входа в меню обслуживания принтера. Однако сам процесс немного отличается, а именно:
- Отключите принтер, предварительно синхронизировав его с ПК через USB-порт.
- Зажмите на принтере кнопку «Reset» (треугольник в круге).
- Не отпускайте кнопку сброса, зажмите «Power».
- Держите «Power», но отпустите кнопку «Reset» и ее же нажмите 2 или 5 раз, в зависимости от типа техники (для некоторых модификаций может понадобиться нажать 3, 4, 6 или 7 раз). В это время индикатор ошибки засветится желтым цветом, потом снова выключится.
- Отожмите кнопку пуска принтера.
Если все сделали правильно, и в принтере нет больше никаких проблем, на сегментном дисплее появится ноль, то он успешно вошел в режим сервисного обслуживания.
Далее запустите на компьютере приложение Service Tool v.3400. В ней на главной странице найдите вкладку «Ink Absorber Counter». Возле «Absorber» выберите «Main», а рядом с «Counter Value (%)» поставьте ноль. Или вместо этого в подразделе «Clear Ink Counter» установите значение «Main». В завершение нажмите кнопку «Set», дождитесь окончания процесса обнуления счетчика отработанного чернила и нажмите «Ок». Отключите принтер.
Сброс абсорбера в принтерах и МФУ Canon PIXMA iP2000 и Canon PIXMA MP160/ 210/ 550
Для обнуления счетчика отработанного красящего вещества не нужно использовать дополнительные утилиты. Все делается при помощи различных комбинаций клавиш принтера. Чтобы сбросить этот счетчик, нужно сделать следующее:
- Отключите принтер и зажмите кнопку «Reset».
- Держите «Reset» параллельно нажмите на «Power» и тоже удерживайте ее.
- Теперь отпустите «Reset» и снова нажмите на нее 2 раза, при этом «Power» не отпускайте.
- Отожмите кнопку «Power» и дождитесь, пока перестанет мигать светодиод включения принтера.
- Как только он перестанет мигать, нажмите четыре раза на «Reset» (индикатор ошибки начнет включаться и выключаться).
- После, обратно два раза кликните по кнопке «Power» (должен мигнуть индикатор включения принтера, и пойти перезагрузка устройства).
После осуществления таких действий, счетчик абсорбера в принтерах Canon PIXMA iP2000/ MP160/ 210/ 550 должен автоматически обнулиться.
Сброс абсорбера в принтерах и МФУ Canon PIXMA MG2140/ 2240/ 3100/ 3140/ 3200 и Canon PIXMA MP230/ 280
Для обнуления счетчика абсорбера в этих МФУ Вам понадобится скачать и установить на ПК приложение Service Tool v3400, синхронизировать принтер с компьютером, а также сделать следующее:
- На выключенном МФУ нажать и держать кнопку «Reset».
- Не отпуская «Reset», зажать кнопку «Power» (загорится индикатор включения принтера).
- Не отпуская «Power», нужно отжать и нажать «Reset» 5 раз подряд.
- Отпустите «Power» и убедитесь, что на сегментном дисплее ничего не появилось.
Включите на ПК программу Service Tool v.3400. В появившемся окне найдите раздел «Clear Ink Counter». Напротив пункта «Absorber» выберите «Main» и нажмите «Set». Вместо этого, можете в разделе «Ink Absorber Counter» возле «Absorber» выбрать «Main», а рядом с «Counter Value (%)» поставить «0» и там же нажать «Set». После чего загрузите бумагу в лоток подачи принтера и нажмите кнопку «EEPROM» в разделе «Print» программы ST v3400. Отключите принтер кнопкой «Power».
Внимание: Если приложение не видит принтер, попробуйте перезагрузить аппарат и снова ввести его в режим сервисного обслуживания. Снова ничего не получилось, тогда переустановите драйвер принтера на ПК и освободите все USB-порты ПК от ненужного оборудования.
Сброс абсорбера в принтерах и МФУ Canon PIXMA MG3240/ 3540/ 3550 и Canon PIXMA MX394/ 494
Чтобы сбросить счетчик абсорбера в новых моделях серии принтеров Canon PIXMA MG и MX, потребуется программа Service Tool версии 3400 и новее. Но предварительно подключите принтер к ПК и переведите его в режим обслуживания. Для этого выполните следующие действия:
- Отключите принтер, нажмите кнопку «Reset» и не отпускайте ее.
- После зажмите кнопку питания устройства.
- Теперь отпустите «Reset» и нажмите на нее 5 раз, параллельно удерживая кнопку «Power».
- Отожмите кнопку «Power» и подождите, пока индикатор питания не перестанет мигать.
Проверьте, чтобы МФУ отобразилось в «Диспетчере устройств» на компьютере. Зайдите в него любым удобным для Вас способом. Найдите там раздел «Другие устройства», нажмите и посмотрите, есть ли там «CanonDevice». Если присутствует, то принтер успешно вошел в меню сервисного обслуживания.
Теперь запустите приложение Service Tool v3400. В разделе «Clear Ink Counter», возле пункта «Absorber» поставьте значение «All» и в том же меню нажмите на кнопку «Set». Дождитесь окончания процесса очистки, и подтвердите действие нажатием на кнопку «Ок». Отключите принтер при помощи клавиши «Включить», размещенной на панели самого аппарата.
Сброс абсорбера в МФУ Canon PIXMA MG4240/ 4250
Чтобы осуществить обнуление счетчика отработанной краски на этих аппаратах, понадобится скачать и установить утилиту Service Tool v.3600. Но прежде, чем начать работу в ней, синхронизируйте принтер по USB-каналу с ПК и переведите его в режим сервисной работы:
- Проверьте, отключен ли принтер и зажмите кнопку «Reset».
- Параллельно с этим, зажмите кнопку включения.
- Пустите «Reset» и нажмите ее же 5 раз, при этом удерживайте клавишу питания принтера.
- Отожмите кнопку «Power».
- Засветится дисплей принтера, но на нем ничего не будет отображаться.
Если все так, то принтер перешел в сервисное меню. Чтобы удостовериться в этом, проверьте в диспетчере устройств компьютера наличие подключения «CanonDevice» в разделе «Другие устройства».
Теперь запустите ST v3600. Только не пугайтесь того, что там увидите. Да, в программе немного битые шрифты, но это на ее работу абсолютно никак не влияет. В первой вкладке, в предпоследнем разделе сделайте все так, как указанно на изображении и нажмите на выделенную кнопку с двумя знаками вопроса. Когда это сделаете, начнется процесс обнуления абсорбера. По завершению нажмите «Ок» и выключите принтер.
Сброс абсорбера в МФУ с СНПЧ Canon PIXMA G1400/ 1410/ 1411/ 2400/ 2410/ 2411/ 3400/ 3410/ 3411/ 4400/ 4410/ 4411
Для очистки счетчика памперса современных принтеров Canon с СНПЧ Вам не обязательно прибегать к использованию дополнительного программного оборудования. Все делается достаточно просто при помощи панели управления печатающего аппарата. Процедура очистки абсорбера состоит из следующих последовательных действий:
- Убедитесь, что в лотке подачи есть бумага.
- Отключите принтер и дождитесь, чтобы светодиоды перестали светиться.
- Нажмите и не отпускайте кнопку «Reset».
- Вслед за этим зажмите «Power» принтера и отпустите «Reset».
- Пять раз нажмите «Reset» и отпустите кнопку питания принтера.
- Ждите, пока принтер не войдет в режим сервисного обслуживания (перестанут мигать светодиоды, загорится индикатор питания).
- Чтобы обнулить счетчик, 5 раз кликните по кнопке «Reset».
- После этого, нажмите на «Power», принтер должен отпечатать информацию об обнулении счетчика абсорбера.
- Для создания тестового информационного отпечатка нажмите 3 раза на кнопку «Reset» и подтвердите действие, нажатием на кнопку «Power».
- Отключите принтер.
Если Вы не смогли сбросить абсорбер таким способом, можете попробовать сделать это на программном уровне. Для этого скачайте и установите приложение Service Tool v4718 или новее. Синхронизируйте принтер с компьютером через USB-порт и введите его в обслуживающий режим, так как написано выше. Запустите программу. На первой вкладке найдите раздел «Print» и попробуйте отпечатать проверочную страницу. Эта процедура позволит определить синхронизирован ли принтер с ПК. Еще для проверки можно зайти в диспетчер устройств на ПК, в разделе «Другие устройства» посмотреть, есть ли «CanonDevice». Если все хорошо, тогда приступайте к сбросу счетчика. В графе «Clear Ink Counter» выберите «Main» и нажмите «Set». Или в разделе ниже «Ink Absorber Counter», в пункте «Absorber» поставьте «Main», а возле «Counter Value (%)» установите значение «0» и нажмите «Set». Выключите принтер.
Сброс абсорбера в принтерах и МФУ Canon при помощи программы PrintHelp
Подходит для следующих моделей: Canon PIXMA iP2700/ 3600/ 4600, Canon PIXMA MP240/ 550 и Canon PIXMA G1000/ 1100/ 1400/ 1900/ 2000/ 2100/ 2400/ 2900/ 3000/ 3100/ 3400/ 3900
Подходит для всех моделей следующих серий: Canon PIXMA MX470 Series/ 490 Series, Canon PIXMA MB2000 Series, Canon PIXMA MG5100 Series/ 5200 Series/ 5500 series/ 5600 series/ 5700 series
Процесс обнуления счетчика отработанного красящего вещества при помощи приложения PrintHelp начинается так же, как и с приложением Service Tool. Для начала подключите принтер к персональному компьютеру и введите его в режим сервисного обслуживания. Чтобы это сделать выполните следующие действия:
- Подключите принтер к ПК с помощью USB-соединения.
- Завершите работу принтера кнопкой «Power».
- Зажмите кнопку «Reset» и «Power».
- Отожмите «Reset» и нажмите на нее 2, 3, 4, 5, 6 или 7 раз, в зависимости от модели принтера (в основном 2 или 5 раз), при этом продолжайте держать «Power».
- Отожмите «Power».
Чтобы проверить, вошел ли принтер в режим обслуживания, на компьютере откройте «Диспетчер устройств», зайдите в раздел «Другие устройства» и найдите там «CanonDevice». Если он присутствует, значит все хорошо. Если нет, тогда перезагрузите принтер и попробуйте еще раз.
Внимание: Если после входа в сервисный режим индикаторы продолжают мигать, значит принтер сломан или у него есть еще какая-либо ошибка (например, отсутствуют картриджи).
Далее требуется скачать приложение PrintHelp и установить его на компьютер. После осуществления инсталляции откройте приложение. Дождитесь загрузку файлов. В левом окне найдите и выберите модель своего принтера (иногда модель может не определиться, поэтому будет написано «Canon Device»). В правом меню нажмите на «Сбросить счетчик отработки» и дождитесь окончания процедуры (в зависимости от версии программы, сброс может осуществляться посредством выбора пункта «Main», в разделе «Счетчики отработки», и нажатием кнопки «Очистить»). Выключите принтер, после завершения очистки счетчика отработанного чернила.
Минус этого приложения в том, что для обнуления памперса некоторых моделей, нужно покупать у разработчика специальные коды.
Если при помощи вышеуказанных способов Вам не удалось сбросить счетчик абсорбера печатающего аппарата, тогда попробуйте заменить плату управления либо прошить принтер Canon.
Видеоинструкция сброса памперса МФУ и принтеров Canon
Программы для обнуления счетчика абсорбера (памперса) принтера Canon: Service tool и прочие
Здесь Вы найдете и скачаете приложения, необходимые для сброса абсорбера принтера Canon. Тем не менее, помните, эти программы были собраны с различных открытых интернет-источников. Они работают, но мы их не тестировали. Пользоваться ими или нет – решать только вам. К тому же, производитель рекомендует сразу же обратиться в сервисный центр, как только принтер будет заблокирован из-за переполненного абсорбера устройства.
Скачать программу General Tool для принтеров Canon Bubble Jet i250/ i255/ i350/ i355
Скачать программу General Tool для принтеров Canon PIXMA iP1000
Скачать программу General Tool для принтеров Canon PIXMA iP1100/ iP1800/ iP2500
Скачать программу General Tool для принтеров Canon PIXMA iP1200/ iP1600/ iP2200
Скачать программу General Tool для принтеров Canon PIXMA iP1300/ iP1700
Скачать программу General Tool для принтеров Canon PIXMA iP1500E/ iP1500J
Скачать программу Service Tool v700 для принтеров Canon PIXMA iP1200/ iP1300/ iP1600/ iP1700/ iP1800/ iP2200/ iP2500/ iP1900/ iP2600
Скачать программу Service Tool v1050 для принтеров Canon PIXMA iP1900/ iP1980/ iP2700/ iP2702/ iP2770/ iP2772/ iP2780/ MP190/ MP198/ MP230/ MP237/ MP250/ MP252/ MP258/ MP280/ MP282/ MP287/ MX340/ MX347/ MX348/ MX350/ MX357/ MX358/ MG2120/ MG2140/ MG2150/ MG2170/ MG2240/ MG2250/ MG2270/ MG5210/ MG5220/ MG5230/ MG5240/ MG5250/ MG5270/ MG5280
Скачать программу Service Tool v2000 для принтеров Canon PIXMA iP2700/ iP2702/ iP2770/ iP2772/ iP2780/ iP3600/ iP3610/ iP3620/ iP3630/ iP3640/ iP3650/ iP3660/ iP3670/ iP3680/ iP4600/ iP4680/ iP4700/ iP4760/ iP4800/ iP4810/ iP4830/ iP4840/ iP4850/ iP4870/ Pro9000 Mark II/ Pro9500 Mark II/ iX7000/ G5000/ G5240/ MP240/ MP245/ MP250/ MP252/ MP258/ MP260/ MP268/ MP270/ MP272/ MP276/ MP278/ MP280/ MP282/ MP287/ MP480/ MP486/ MP490/ MP492/ MP495/ MP496/ MP497/ MP499/ MP540/ MP545/ MP550/ MP558/ MP560/ MP568/ MP620/ MP620B/ MP628/ MP630/ MP638/ MP640/ MP648/ MP660/ MP960/ MP980/ MP988/ MP990/ MP996/ MX880/ MX881/ MX882/ MX883/ MX884/ MX885/ MX886/ MX887/ MX888/ MX320/ MX328/ MX330/ MX338/ MX860/ MX868/ MG2400/ MG2420/ MG2440/ MG2450/ MG2470/ MG5140/ MG5150/ MG5170/ MG5150/ MG5170/ MG5210/ MG5220/ MG5230/ MG5240/ MG5250/ MG5270/ MG5280/ MG5340/ MG5350/ MG5370/ MG6140/ MG6150/ MG6170/ MG8140/ MG8150/ MG8170
Скачать программу Service Tool v3400 для принтеров Canon PIXMA iX6500/ iX6510/ iX6540/ iX6550/ iX6560/ iX6800/ iX6820/ iX6840/ iX6850/ iX6870/ iX7000/ iP2700/ iP2702/ iP2770/ iP2772/ iP3600/ iP3640/ iP3650/ iP3660/ iP3670/ iP3680/ iP4800/ iP4810/ iP4830/ iP4840/ iP4850/ iP4870/ iP4900/ iP4910/ iP4930/ iP4940/ iP4950/ iP4970/ iP4980/ iP4990/ iP5810/ iP5880/ iP7220/ iP7240/ iP7250/ iP7270/ PRO-1/ PRO-10/ PRO-10S/ PRO-100/ PRO-100S/ PRO9000/ Pro9000 Mark II/ PRO9500/ Pro9500 Mark II/ MX370 Series: MX370/ MX371/ MX372/ MX374/ MX375/ MX376/ MX377/ MX378/ MX430/ MX431/ MX432/ MX434/ MX435/ MX436/ MX437/ MX438/ MX510/ MX511/ MX512/ MX513/ MX514/ MX515/ MX516/ MX517/ MX518/ MX320/ MX328/ MX330/ MX338/ MX394/ MX395/ MX397/ MX410/ MX416/ MX860/ MX868/ MP230/ MP235/ MP236/ MP237/ MP240/ MP245/ MP250/ MP252/ MP258/ MP260/ MP268/ MP270/ MP272/ MP276/ MP278/ MP280/ MP282/ MP287/ MP480/ MP486/ MP490/ MP492/ MP495/ MP496/ MP497/ MP499/ MP540/ MP545/ MP550/ MP558/ MP560/ MP568/ MP620/ MP620B/ MP628/ MP630/ MP638/ MP640/ MP648/ MP980/ MP988/ MP990/ MP996/ MG2100/ MG2110/ MG2120/ MG2130/ MG2140/ MG2150/ MG2160/ MG2170/ MG2180/ MG2200/ MG2210/ MG2220/ MG2240/ MG2250/ MG2260/ MG2270/ MG3100/ MG3110/ MG3120/ MG3130/ MG3140/ MG3150/ MG3160/ MG3170/ MG3180/ MG3200/ MG3210/ MG3220/ MG3230/ MG3240/ MG3250/ MG3260/ MG3270/ MG4100/ MG4110/ MG4120/ MG4130/ MG4140/ MG4150/ MG4160/ MG4170/ MG4180/ MG4200/ MG4210/ MG4220/ MG4230/ MG4240/ MG4250/ MG4260/ MG4270/ MG4280/ MG2400/ MG2420/ MG2440/ MG2450/ MG2470/ MG3500/ MG3520/ MG3540/ MG3550/ MG3570/ MG5140/ MG5150/ MG5170/ MG5210/ MG5220/ MG5230/ MG5240/ MG5250/ MG5270/ MG5280/ MG5340/ MG5350/ MG5370/ MG5420/ MG5440/ MG5450/ MG5470/ MG6140/ MG6150/ MG6170/ MG6240/ MG6250/ MG6270/ MG8140/ MG8150/ MG8170/ MG8240/ MG8250/ MG8270
Скачать программу Service Tool v3600 для принтеров Canon PIXMA iP2700/ iP3600/ iP4600/ iP4700/ iP4840/ iP4850/ iP7240/ PRO9000/ PRO9500/ iX7000/ MP190/ MP240/ MP250/ MP260/ MP270/ MP280/ MP480/ MP490/ MP540/ MP550/ MP560/ MP620/ MP630/ MP640/ MP980/ MP990/ MX320/ MX330/ MX860/ MG5140/ MG5150
Скачать программу Service Tool v4718 для принтеров Canon PIXMA iX Series/ iP Series/ PRO Series/ MX Series/ MP Series/ MG Series/ G1000/ G1100/ G1200/ G1300/ G1400/ G1500/ G1600/ G1700/ G1800/ G1900/ G2000/ G2100/ G2200/ G2300/ G2400/ G2500/ G2600/ G2700/ G2800/ G2900/ G3000/ G3100/ G3200/ G3300/ G3400/ G3500/ G3600/ G3700/ G3800/ G3900
Скачать программу Service Tool v5103 для принтеров Canon PIXMA G1000/ G1010/ G1100/ G1400/ G1410/ G1411/ G1500/ G2000/ G2010/ G2100/ G2400/ G2410/ G2411/ G2415/ G2500/ G2501/ G2510/ G3000/ G3010/ G3100/ G3400/ G3410/ G3411/ G3415/ G3500/ G3501/ G3510/ G3515/ G4000/ G4010/ G4100/ G4400/ G4410/ G4411/ G4500/ G5000/ G5040/ G6000/ G6040/ G7000/ G7040/ GM2000/ GM2040/ GM4000/ GM4040/ MG5640/ MG5650/ MG5740/ MG5750/ TS5000/ TS5040/ TS5100/ TS5140/ TS5300/ TS5340/ TS6000/ TS6040/ TS6100/ TS6140/ TS6200/ TS6240/ TS6300/ TS6340/ TS700/ TS704/ TS705/ TS8000/ TS8040/ TS8100/ TS8140/ TS8200/ TS8240/ TS8300/ TS8340/ E480/ E484/ E485
Еще есть версия программы Service Tool v5306. Это самая последняя версия. Она поддерживает огромное количество моделей принтеров Canon. Однако в бесплатном доступе ее нет. Если она Вас заинтересовала, то купите Service Tool v5306 у официального представителя.
Скачать программу PrintHelp для Windows – Canon PIXMA G1000/ G1100/ G1400/ G1900/ G2000/ G2100/ G2400/ G2900/ G3000/ G3100/ G3400/ G3900/ MX470 Series/ MX490 Series/ MB2000 Series/ MG5100 Series/ MG5200 Series/ MG5500 series/ MG5600 series/ MG5700 series
Скачать программу PrintHelp для MAC OS – Canon PIXMA G1000/ G1100/ G1400/ G1900/ G2000/ G2100/ G2400/ G2900/ G3000/ G3100/ G3400/ G3900/ MX470 Series/ MX490 Series/ MB2000 Series/ MG5100 Series/ MG5200 Series/ MG5500 series/ MG5600 series/ MG5700 series
Некоторые программы из-за своей простоты и древности могут не работать на ПК с современной ОС. Такое ПО рекомендуется устанавливать на компьютеры под управлением более ранних операционных систем Windows XP или 7.
by Tashreef Shareef
Tashreef Shareef is a software developer turned tech writer. He discovered his interest in technology after reading a tech magazine accidentally. Now he writes about everything tech from… read more
Updated on August 26, 2020
XINSTALL BY CLICKING THE DOWNLOAD FILE
This software will keep your drivers up and running, thus keeping you safe from common computer errors and hardware failure. Check all your drivers now in 3 easy steps:
- Download DriverFix (verified download file).
- Click Start Scan to find all problematic drivers.
- Click Update Drivers to get new versions and avoid system malfunctionings.
- DriverFix has been downloaded by 0 readers this month.
If you are installing a new printer after a Windows update, you may encounter printer error 1726. This error can occur with HP as well as Brother printers. This error can occur due to various reasons, including Windows issues, printer driver incompatibility, etc.
If you are also troubled by this error, here are a couple of troubleshooting tips to help you resolve printer error 1726 in Windows 10 and help you put your printer back to work.
How can I fix printer error 1726 in Windows 10?
1. Check the Print Spooler status
- Press Windows Key + R to open Run.
- Type services.msc and click OK to open Services.
- On the Services window, locate the Printer Spooler service.
- Right-click on Printer Spooler and select Properties.
- Check the status. If it is stopped, click on the Start button.
- Now try to install the printer and check for any improvements.
Print Spooler service is not working in Windows 10? Follow the simple steps from this guide to fix the issue.
2. Uninstall and reinstall the printer
Uninstall the software
- Click Start and type control. Open Control Panel from the search options.
- Go to Poragms > Programs and Features.
- Select your HP Printer name and click Uninstall. Click Yes to confirm the action.
You can’t open Control Panel? Take a look at this step-by-step guide to find a solution.
Remove the printer
- Press Windows Key + R to open Run.
- Type control and click OK.
- Go to Hardware and Sound > Devices and Printer.
- Right-click on your printer Remove Device / Uninstall Device.
- Follow the on-screen instructions to complete the removal.
Install the printer
- To install the printer make sure it is connected to the computer.
- Download and install the printer software from the manufacturer’s website.
- Install the software and it should recognize the connected printer.
3. Reset this PC
- Click Start and select Settings.
- Select Update and Security.
- Select the Recovery tab from the left panel.
- Under Reset this PC, click the Get Started button.
- In the Choose an option window, you will see two options:
Keep my files – Remove apps and settings, but keeps your personal files.
Remove Everything – Remove all of your personal files, apps, and settings. - Select Keep my files option and follow the on-screen instructions. This will remove all the installed programs on your PC but keep the files and reset the PC.
- Once done, try installing the printer again and check if the error is resolved.
- If the issue persists, use the Remove Everything option.
- Once done you should be able to install the printer without errors.
If you’re having trouble opening the Setting app, take a look at this article to solve the issue.
Disaster strikes and you can’t reset your PC! Fortunately, we’ve got the right solutions for you.
If the issue still persists, as a last resort, try to perform a complete reset of your Windows computer following the above steps. As noted earlier, resetting the PC will uninstall any apps that are installed on your computer.
Printer error 1726 is a generic error and can occur due to many reasons. Follow the initial troubleshooting tips first. If the issue persists, you may have to reset the PC or perform a clean install of Windows.
READ ALSO:
- FIX: My printer is making loud clicking noises
- How to fix HP printer error 0xb39ff018 in just a few steps
- Fix: Linksys router is not connecting to printer
Правила форума
Картинки и фотографии (если они нужны в сообщении) надо загружать только как вложения к своему сообщению (через кнопку Добавить файлы). Тогда картинки будут автоматически отображаться в сообщении.
-
- 2 Ответы
- 391 Просмотры
-
Последнее сообщение
30 дек 2021, 09:32
-
- 14 Ответы
- 7306 Просмотры
-
Последнее сообщение
04 апр 2022, 18:46
-
- 16 Ответы
- 591 Просмотры
-
Последнее сообщение
20 фев 2022, 13:06
-
- 4 Ответы
- 246 Просмотры
-
Последнее сообщение
22 мар 2022, 23:46
-
- 3 Ответы
- 132 Просмотры
-
Последнее сообщение
04 апр 2022, 13:19
PrintHelp — сервисная программа для принтеров Canon
Сброс памперсов и ошибки 5B00 на принтерах Canon G1400, G2400, G3400
| Сообщение #61
Отправлено 10 октября 2019 — 17:49
root,
Что делать?
- Наверх of the page up there ^
-
0
| Сообщение #62
Отправлено 10 октября 2019 — 18:32
Arfara
Добрый день. Отправьте логи программы: (меню >> поддержка >> отправить отчет об ошибке).
- Наверх of the page up there ^
-
0
| Сообщение #63
Отправлено 20 октября 2019 — 13:56
Свять
Arfara,
- Наверх of the page up there ^
-
0
| Сообщение #64
Отправлено 04 июня 2022 — 22:26
Ani
Доброй ночи уважаемые проффесионалы. Подскажите есть ли возможность оживить мой Canen G3420? код поддержки 1726, накачала кучу программ ни одна не подходит, чтобы сбросить памперс. В сервисе насчитали аж 7500 за ремонт. Что то боюсь отдавать такие деньги, вдруг не надолго, то лучше наверное новый купить. Что посоветуете? Буду очень благодарна. Как было хорошо на старых принтерах, понажимал кнопки и все наладилось, с этими чипами, прям не справиться.
- Наверх of the page up there ^
-
0
| Сообщение #65
Отправлено 06 июня 2022 — 13:21
Arfara
Ani, могу подключиться удаленно и попробовать сбросить счетчик, после чего добавить модель в printhelp, я сброшу контакты в личку, если есть время и желание, напишите напрямую.
- Наверх of the page up there ^
-
1
| Сообщение #66
Отправлено 14 июня 2022 — 07:54
Ani
Anfara большое спасибо за ответ и участие, надеюсь всё получится, может кому пригодится, вход в сервисный режим на моём принтере Canon 3420 немного не так как объясняют в интернете, путем проб и ошибок, я вошла так, сначала нажала кнопку BLASK, затем включение, потом отпустила BLASK и нажала 5 раз отмену, желтый индикатор при этом моргал на нечетных нажатиях, потом на экране синий цвет, если я правильно думаю, это и есть сервисный режим.
- Наверх of the page up there ^
-
0
- ← Предыдущая тема
- Сервисные программы, обнуление чипов, сброс памперса, коды ошибок, прошивки, EEPROM
- Следующая тема →
- Вы не можете создать новую тему
- Вы не можете ответить в тему