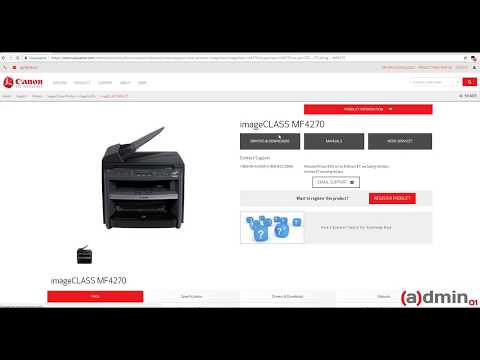При попытке скопировать документ сканер начинает движение, включается красная/зеленая подсветка, затем сканирующая планка останавливается, немного подергается, попищит, возвращается на место и затихает. На индикаторах загораются значки лотка бумаги и замятие. Мигает ошибка E301. При этом МФУ совершенно нормально распечатывает тестовую и другие страницы с компьютера при подключении через USB.
По симптомам становится понятно, что проблема в сканере. В сервисном мануале, в разделе 7 кодов ошибок написано:
E301. Когда ошибка повторяется, несмотря на то, что питание было выключено и включено несколько раз, выполните следующие действия:
(1) Проверьте соединение между главной платой управления и модулем CIS. (J2)
(2) Замените модуль CIS.
(3) Замените главную плату управления.
Модуль CIS – это сканирующая планка (Contact Image Sensor контактный датчик изображения, линейка из светочувствительных элементов).
Выполним рекомендации по порядку.
1.Разберем сканер, проверим соединения шлейфа, прочистим контакты.
Откручиваем два винта в верхней части.
Откручиваем два винта с нижней стороны сканера.
Отщелкиваем переднюю панель управления.
Отсоединяем шлейф.
Отщелкиваем в местах с указанием метки-треугольника верхнюю крышку со стеклом.
Можно проехать пластиковой карточкой по краям и защелки откроются.
Снимаем верхнюю крышку и ложем в сторону.
Оказалось, что стекло отклеилось и выпало из рамки.
Снимаем ремень привода немного сжав пружину.
С другой стороны тоже.
Снимаем линейку при этом следим, чтоб не потерялись две выравнивающих прокладки по её краям.
Их лучше сразу снять и отложить в сторону. Они, кстати, обычно черного цвета.
Отсоединяем шлейф.
Прочищаем, продуваем контакты. Тут вобщем то главное было передернуть (подключить-отключить) шлейф.
Протираем мягкой тканью оптическую поверхность линейки.
Следим, чтоб пружинки не по слетали со своих мест.
Подключаем шлейф.
Собираем сканер в обратном порядке.
Подключаем переднюю панель и проверяем помогли ли выполненные действия. В ряде случаем именно эти действия приводят к восстановлению работоспособности сканера.
Однако, в данной ситуации проблема осталась.
Шлейф так же имеет контакты со стороны платы управления. Переподключим вторую сторону. Откручиваем один винт с задней части корпуса возле USB разъема.
Отщелкиваем боковую крышку.
Видим плату управления.
Находим шлейф сканера (блестящий в данном случае). Отсоединяем его и подключаем обратно.
Проверяем работу. Проблема осталась. Переходим к пункту рекомендаций №2 из сервисного мануала – заменим модуль сканирования. Можно попробовать поменять шлейф, но модуль поменять быстрее. Начнем с него. Так как в наличии есть парк неисправных принтеров, найдем подходящего донора и пересадим нужную часть с него.
Подробности рассматривать не будем. Здесь всё то же самое. Разбираем, заменяем часть, собираем, подключаем, проверяем.
С новой сканирующей линейкой ошибка на принтере неожиданно сменилась с E301 на E202.
В сервисном мануале написано:
E202. CIS Unit home position detection error / homeward reading position error. Ошибка определения исходной позиции модуля CIS.
Это уже хорошо. Исходная позиция линейки определяется по калибровочной полоске на нижней части крышки со стеклом. Чтоб не вскрывать сканер несколько раз я проверил работоспособность без крышки. Устанавливаем крышку, проверяем. Ошибка сохранилась. В итоге, после некоторых измышлений и поисков неисправности выяснилось, что отсутствует калибровочная полоска. Без неё сканер не калибруется и аппарат выпадает в ошибку E202. Видимо она отклеилась от крышки вместе со стеклом.
На сканер была переставлена крышка с калибровочной полоской от другого такого же МФУ и ошибка пропала. Аппарат заработал, ремонт окончен.
Модератор: vetal

Печатает нормально, но если попытаться копировать или сканировать, линейка сканера подвигается тюда сюда возле парковки, потом заедет под крышку и выдает ошибку Е301.
Как исправить?
-
Sveterkom
- Знает как починить копир
-
- Персональный альбом
Kaiser » Сб авг 30, 2014 1:05 pm

When the same error repeatedly occurs although the power is turned OFF and then ON for several times, execute the following remedies.
(1) Check the connection between the Main Controller PCB and the CIS Unit. (J2)
(2) Replace CIS Unit.
(3) Replace the Main Contr
Женская народная забава: сама придумала, сама обиделась.
-
Kaiser
- Разобрал картридж
-
Sveterkom » Сб авг 30, 2014 2:44 pm

Ну проверил я соединение шлейфа и платы, и что теперь сразу менять линейку? Или на практике может быть дело в шлейфе?
п.с. При попытке копировать/сканировать, линейка загорается белым, потом зеленым, красным синим цветами поочереди. Может это поможет определить, что неисправно, линейка или шлейф?
-
Sveterkom
- Знает как починить копир
-
- Персональный альбом
-
-
Canon G1010 series, G2010 series, G3010 series, G4010 series
Verter в форуме Файлообменник
- 0
- 3576
Verter
Ср авг 19, 2020 12:00 pm
-
Canon G1010 series, G2010 series, G3010 series, G4010 series
-
-
Canon IR 2018 выдает ошибку «out of toner change toner»
Sveterkom в форуме Принтеры, МФУ, копиры формата A3
- 11
- 10012
Goldwater
Чт окт 08, 2020 11:29 pm
-
Canon IR 2018 выдает ошибку «out of toner change toner»
-
-
Canon G1000 series, G2000 series, G3000 series Service Manua
Verter в форуме Файлообменник
- 10
- 5875
Azelus
Пт июн 12, 2020 4:46 am
-
Canon G1000 series, G2000 series, G3000 series Service Manua
-
-
Canon IR 3225 «засыпает»
johnnybravo в форуме Принтеры, МФУ, копиры формата A3
- 4
- 7160
johnnybravo
Пн июл 23, 2012 1:32 pm
-
Canon IR 3225 «засыпает»
-
-
Canon FC210 и «грязная» печать
oldman_lbt в форуме Принтеры, МФУ, факсы, копиры формата A4
- 7
- 4298
0legka
Ср окт 09, 2019 6:27 pm
-
Canon FC210 и «грязная» печать
Вернуться в Принтеры, МФУ, факсы, копиры формата A4
Кто сейчас на форуме
Сейчас этот форум просматривают: нет зарегистрированных пользователей и гости: 102
- Печать
Страницы: [1] Вниз
Тема: Canon mf3010 E301 (Прочитано 8792 раз)
Здравствуйте, есть мфу MF3010 с лопнутым стеклом стола оригиналов.
при попытке сканирования или копировании выскакивает ошибка е301.
Поможет ли замена стекла стола коприрования или могут быть еще какие-либо подводные камни?
Записан
Проверьте сначала не поврежден ли CIS Unit и его шлейф и привод. Еще обратите внимание на внутреннюю часть стекла с левого края не повреждена ли эталонная белая полоска- «лопнутое стекло» понятее растяжимое.
Записан
Сегодня решил проблему с таким же МФУ и с такой же ошибкой, тоже была трещина в углу на стекле. Трещина с той стороны, где паркуется линейка сканера.
Вытащил стекло, перевернул так, что бы трещина оказалась с дальней от места парковки линейки, также переклеил ленту (белую с тонкой черной) по которой ориентируется линейка.
Все заработало)))
Видимо трещина в районе этой ленты, дает искажение, не позволяющее линейке определиться.
Девушкам прочитал лекцию о том, что необходимо бережнее относится к технике и не копировать шлакоблоки)
Записан
Записан
Записан
- Печать
Страницы: [1] Вверх
Canon MF3010 Scanner Problem/ Ремонт сканера canon mf3010Подробнее
Canon MF3010 Scanner Problem 2/ Ремонт сканера 2 canon mf3010Подробнее
How do I fix error e225 on my Canon printer mf3010?|| CANON imageclass MF3010 ERROR CODE #E225 ||Подробнее
Canon MF3010 Error 301,225,202 solving समाधान गलती301 | (Eng sub) #indiaПодробнее
CANON Imagclass MF3010 ERROR CODE 225 / E225 SolutionПодробнее
Canon MF 3010 error code e202 problem Solution ||How To Solve Error E202 on Canon MF 3010 Printers||Подробнее
CANON I-Sensys MF3010: Не включается главный двигательПодробнее
Ошибка сканера системный сбой F225 не сканирует Canon MFПодробнее
How To Repair Canon 3010 Printer E202, E225 Error | Scanner & Photocopy Problem Solution In NepaliПодробнее
На принтере Canon MF3010 проблема со сканированием. Код ошибки E301. Как исправить сканир.Подробнее
Решение проблемы работы сканера Canon MF series на Windows (не сканирует)Подробнее
How To Solve Error E202 on Canon MF 3010 Printers, #errore202 #canon3010errorПодробнее
How To Solve Error E202 on Canon MF 3010 Printers | BN Computer Butwal | Printer Repair #5Подробнее
Решаем проблему сканеров Canon MF series на windows 10 ( не сканирует принтер )Подробнее
Новости
На чтение 15 мин. Опубликовано 17.08.2022
Содержание
- Почему не работает сканер на принтере canon или принтер кэнон не сканирует
- Не сканирует мфу | магия компьютерных знаний
- Ошибки e301, e202, canon mf3010
- После установки canon mf-3010 принтер работает, а сканер нет — форум программы canon mf toolbox для windows
- Решение 1. переустановите драйверы
- Решение 2. обновите драйверы
- Решение 3 – выполните чистую загрузку
- Решение 4 – включить двунаправленную поддержку
- Решение 5 – запустите средство устранения неполадок
- Решение 6 – переместить проблемные каталоги
- Решение 7 – переключиться в режим энергосбережения
Почему не работает сканер на принтере canon или принтер кэнон не сканирует
Нередко владельцы принтеров сталкиваются с одной из очень частых проблем и потом стараются разобраться и понять, почему принтер Canon не сканирует вообще или перестал сканировать сейчас. Причина подобной проблемы может самой разной, например иногда она заключаться в принтере, или бывает принтер в порядке, а все из за персонального компьютера, так как либо ошибка драйверов, либо не совсем точно соединили принтер с компьютером. Для того, что что бы мы смогли найти причину неполадки и разобраться, почему на данный момент наш сканер не работает, необходимо просто рассмотреть несколько самые логичные причины, и после того, как найдем их, нужно попробовать программным способом устранить их. Сперва следует убедится, что установленный сканер на данный момент в стабильном рабочем состоянии находится, и потом нужно проверить его, подключая к другому персональному компьютеру. Если и эти никак не помогло, то лучшее решение, конечно же то, что ты обратиться к услугам сервисных центров.
Сейчас мы рассмотрим самые возможны причины, так же поговорим про методы, которые помогут, что бы их устранить. Итак, что необходимо делать, когда принтер перестал сканировать?
Почему не работает сканер Canon
Что бы понять, почему принтер Canon не сканирует, в первую очередь обратите внимание на компьютер, который вместе с устройством для печати нужно выключить, после чего отключить от обоих аппаратов кабель питания. Подождите около минуты, и снова подключив питание, включите оба устройства. Благодаря подобным действиям память компьютера и многофункционального устройства будет очищена, что позволит МФУ работать в нормальном режиме.
Но если сканирование так и не запустилось, и прежде работающий многофункциональный аппарат стал выдавать различные коды ошибок, то обязательно своевременно устраните их. Найти их подробные описания можно в инструкции, прилагаемой к принтеру. Кроме того, многофункционально устройство практически любой модели дает возможность выполнять сканирование и копирование в т.н. сервисном режиме. Чтобы запустить его, прежде всего, выключите сам аппарат. Затем зажмите «Сброс и кнопку «Power. Далее отпустите первую кнопку и два раза нажмите на нее (для разных моделей количество подобных нажатий может быть различные – подробнее читайте в инструкции по эксплуатации устройства). В конце отпустите «Power и проверьте, стал ли принтер реагировать на команды сканирования.
Почему не сканирует принтер Canon?
Если принтер не сканирует и вышеописанные рекомендации не помогли вам, то обязательно попробуйте переподключить USB-шнур. Вытащите его и подключите к другому порту ПК. Желательно организовать подобное подключение не через USB-хаб, а напрямую к персональному компьютеру. Затем в первую очередь проверьте, стал ли видеть ПК подключенное к нему печатающее устройство. Если принтер стал видный для компьютера, то попробуйте отсканировать и распечатать пару листов.
Еще одна причина того, что принтер печатает но не сканирует, заключается в драйверах сканера, которые пользователь просто забыл установить. Возникает вопрос, что делать в этой ситуации? Итак, если ПК не видит сканер именно по этой причине, то загрузите соответствующие драйвера с нашего сайта или с сайта производителя вашей оргтехники и установите его. Если же вы не знаете, что конкретно скачивать, то лучше загрузите полный драйвер устройства. Кроме того, причина может заключаться даже в установленном драйвере, который просто «слетел. В такой ситуации вам придется предварительно удалить его и установить обновленную версию.
Сканирует другое устройство — сканер. Именно он может перевести в электронный формат (оцифровать) различные изображения, документы и прочие вещи.
Другое дело, когда сканер и принтер совмещены в одном устройстве. В это случае вопрос вполне оправдан (на кривизну формулировки опустим глаза)
Принтер Canon не сканирует, что делать?
Всё очень индивидуально, поэтому говорить о причинах, не видя пациента — не стану. Приведу парочку универсальных советов, которые могут помочь.
Замена кабель более коротким
В некоторых случаях спасает смена USB-кабеля на более короткий. Фокус в том, что некоторая периферия может некорректно работать, когда длина кабеля более 1,5м. Одни устройства работают, а другие — отказываются. Техномагия, одним словом.
Установка последних драйверов
У любой марки принтера имеется свой официальный сайт, откуда можно скачать самые последние драйвера. Иногда драйвера, шедшие в комплекте при покупке, устаревают (например, при смене пользователем ОС) и перестают работать нужны новые.
Правильная настройка и подключение
Делайте всё по инструкции, не забудьте сделать принтер “принтером по умолчанию” (через панель управления заходим и меняем)
Некорректно прошит картридж
Проблема с печатью? Если сложности возникли после заправки картриджа, то он неправильно прошит.
Почистить “очередь печати”
Дело в том, что у комбинированных устройств (принтер-сканер-копир) одновременное выполнение функций бывает невозможным технически. Т.е. он не сможет одновременно печатать и сканировать.
Не сканирует мфу | магия компьютерных знаний
Купив в одном флаконе сканер и принтер (он же ксерокс) и радуясь на экономию места, пользователь и не подозревает, что нажил на свои 90 небольшую проблему, на которую он будет постоянно раздражаться. Дело в том, что многофункциональные модели многих фирм не способны автоматически переключаться на запрос ПК о сканировании и продолжают находиться в режиме ожидания ксерокса, отказывая в доступе.
Очень распространена эта проблема на МФУ Canon почти всего ряда моделей от mf 3010 и далее, включая 4430 и т. д. Хотя в основном подвержены заболеванию 4000 серия. Прежде чем запускать на ПК какую-либо программу на сканирование, необходимо на самом МФУ, пользуясь кнопками и дисплеем, переключиться в режим сканирования и это придётся делать каждый раз, запуская функцию сканирования. Распишу по шагам, хотя на разных моделях меню может отличаться.
1. По умолчанию на дисплее включённого МФУ вы будете видеть стандартное меню ксерокса на дисплее помеченном цифрой 3.
2. Нажимаем на кнопку под цифрой 1, чтобы переключится в режим сканера и на дисплее 3 появляется новое меню.
3. Стрелочками под номером 4 переходим на пункт «Удалённый сканер» и жмём «ОК» под номером 4 внутри кольца стрелок.
4. И только теперь запускаем на ПК программу для сканирования. Имейте ввиду, что при простое МФУ снова очень быстро возвращается в режим ксерокса.
Ошибки e301, e202, canon mf3010
При попытке скопировать документ сканер начинает движение, включается красная/зеленая подсветка, затем сканирующая планка останавливается, немного подергается, попищит, возвращается на место и затихает. На индикаторах загораются значки лотка бумаги и замятие. Мигает ошибка E301. При этом МФУ совершенно нормально распечатывает тестовую и другие страницы с компьютера при подключении через USB.
По симптомам становится понятно, что проблема в сканере. В сервисном мануале, в разделе 7 кодов ошибок написано:
E301. Когда ошибка повторяется, несмотря на то, что питание было выключено и включено несколько раз, выполните следующие действия:
(1) Проверьте соединение между главной платой управления и модулем CIS. (J2)
(2) Замените модуль CIS.
(3) Замените главную плату управления.
Модуль CIS – это сканирующая планка (Contact Image Sensor контактный датчик изображения, линейка из светочувствительных элементов).
Выполним рекомендации по порядку.
1.Разберем сканер, проверим соединения шлейфа, прочистим контакты.
Откручиваем два винта в верхней части.
Откручиваем два винта с нижней стороны сканера.
Отщелкиваем переднюю панель управления.
Отсоединяем шлейф.
Отщелкиваем в местах с указанием метки-треугольника верхнюю крышку со стеклом.
Можно проехать пластиковой карточкой по краям и защелки откроются.
Снимаем верхнюю крышку и ложем в сторону.
Оказалось, что стекло отклеилось и выпало из рамки.
Снимаем ремень привода немного сжав пружину.
С другой стороны тоже.
Снимаем линейку при этом следим, чтоб не потерялись две выравнивающих прокладки по её краям.
Их лучше сразу снять и отложить в сторону. Они, кстати, обычно черного цвета.
Отсоединяем шлейф.
Прочищаем, продуваем контакты. Тут вобщем то главное было передернуть (подключить-отключить) шлейф.
Протираем мягкой тканью оптическую поверхность линейки.
Следим, чтоб пружинки не по слетали со своих мест.
Подключаем шлейф.
Собираем сканер в обратном порядке.
Подключаем переднюю панель и проверяем помогли ли выполненные действия. В ряде случаем именно эти действия приводят к восстановлению работоспособности сканера.
Однако, в данной ситуации проблема осталась.
Шлейф так же имеет контакты со стороны платы управления. Переподключим вторую сторону. Откручиваем один винт с задней части корпуса возле USB разъема.
Отщелкиваем боковую крышку.
Видим плату управления.
Находим шлейф сканера (блестящий в данном случае). Отсоединяем его и подключаем обратно.
Проверяем работу. Проблема осталась. Переходим к пункту рекомендаций №2 из сервисного мануала – заменим модуль сканирования. Можно попробовать поменять шлейф, но модуль поменять быстрее. Начнем с него. Так как в наличии есть парк неисправных принтеров, найдем подходящего донора и пересадим нужную часть с него.
Подробности рассматривать не будем. Здесь всё то же самое. Разбираем, заменяем часть, собираем, подключаем, проверяем.
С новой сканирующей линейкой ошибка на принтере неожиданно сменилась с E301 на E202.
В сервисном мануале написано:
E202. CIS Unit home position detection error / homeward reading position error. Ошибка определения исходной позиции модуля CIS.
Это уже хорошо. Исходная позиция линейки определяется по калибровочной полоске на нижней части крышки со стеклом. Чтоб не вскрывать сканер несколько раз я проверил работоспособность без крышки. Устанавливаем крышку, проверяем. Ошибка сохранилась. В итоге, после некоторых измышлений и поисков неисправности выяснилось, что отсутствует калибровочная полоска. Без неё сканер не калибруется и аппарат выпадает в ошибку E202. Видимо она отклеилась от крышки вместе со стеклом.
На сканер была переставлена крышка с калибровочной полоской от другого такого же МФУ и ошибка пропала. Аппарат заработал, ремонт окончен.
Ремонт компьютеров в Таганроге
После установки canon mf-3010 принтер работает, а сканер нет — форум программы canon mf toolbox для windows
У меня такая же проблема на Win10, драйвера — последние, MF Toolbox — тоже, все скачивал с официального сайта. При запуске Canon MF Toolbox 4.9 — выдает сообщение «Не установлен поддерживаемый сканер. Установите поддерживаемый сканер, а затем перезапустите программу Toolbox». В системе Win10, мой МФУ определяется как Canon MF4320-4350 (категория — многофункциональный принтер).
Не смотря на то, что у пользователя, под которым вхожу в Винду есть права администратора — выдается вышеописанное сообщение, однако если запустить Canon MF Toolbox 4.9 от имени администратора, вызвав меню правой кнопкой мышки по иконке программы MF Toolbox 4.9 и выбрать пункт «Запуск от имени администратора», то программа запускается корректно и сканер в настройках определяется правильно. Почему так сделано — совершенно не понятно. Также не ясно, как с таким поведением программы и системы бороться. Насколько я понимаю, Canon особо не заморачивается поддержкой своих пользователей
§
РЕШЕНИЕ
Очень долго мучался, проблема была в usb порте. ОН ДОЛЖЕН БЫТЬ СИНЕГО ЦВЕТА, ТО ЕСТЬ USB 3.0, иначе либо не будет сканировать, либо будет, но раз в 10 попыток
Удачи
Решение 1. переустановите драйверы
Если на устройстве Canon появляется сообщение Не удается связаться со сканером , возможно, проблема связана с драйверами. Чтобы решить эту проблему, вам, возможно, придется переустановить драйверы Canon. Этот процесс довольно прост, и вы можете выполнить его, выполнив следующие действия:
- Откройте Диспетчер устройств . Вы можете сделать это быстро, нажав Windows Key I и выбрав Диспетчер устройств из списка.
- Найдите драйвер Canon, щелкните его правой кнопкой мыши и выберите в меню Удалить устройство .
- Откроется диалоговое окно подтверждения. Установите флажок Удалить программное обеспечение драйвера для этого устройства и нажмите кнопку Удалить .
- После удаления драйвера нажмите кнопку Сканировать на предмет изменений оборудования . После этого Windows установит отсутствующие драйверы.
После успешной переустановки драйверов проблема должна быть решена, и это сообщение об ошибке больше не должно появляться.
Решение 2. обновите драйверы
По словам пользователей, если вы продолжаете получать сообщение Не удается связаться со сканером на вашем сканере Canon, проблема может быть в устаревших драйверах. Чтобы решить эту проблему, рекомендуется посетить веб-сайт Canon и загрузить последние версии драйверов для вашего сканера.
После обновления драйверов до последней версии проблема должна быть полностью решена. Загрузка драйверов вручную может быть сложной задачей, но если вы хотите быстро обновить драйверы, мы рекомендуем вам попробовать TweakBit Driver Updater (одобрен Microsoft и Norton Antivirus) .
Это простое приложение, которое обновит все ваши драйверы всего за пару кликов, поэтому обязательно попробуйте.
Решение 3 – выполните чистую загрузку
В некоторых случаях сторонние приложения могут создавать помехи для вашего оборудования и вызывать сообщение Невозможно связаться со сканером . Чтобы решить эту проблему, пользователи предлагают отключить все запускаемые приложения и службы.
Для этого просто выполните следующие действия:
- Нажмите Windows Key R и введите msconfig . Нажмите ОК или нажмите Ввод.
- Когда откроется окно Конфигурация системы , перейдите на вкладку Службы . Теперь установите флажок Скрыть все службы Microsoft и нажмите кнопку Отключить все .
- Перейдите на вкладку Автозагрузка и нажмите Открыть диспетчер задач .
- Появится список запускаемых приложений. Нажмите правой кнопкой мыши первую запись в списке и выберите Отключить . Сделайте то же самое для всех записей в списке.
- Закройте Диспетчер задач и вернитесь в окно Конфигурация системы . Нажмите Применить и ОК , чтобы сохранить изменения и перезагрузить компьютер.
После перезагрузки компьютера проверьте, сохраняется ли проблема. Если проблема не появляется снова, причиной является одно из отключенных приложений или служб. Чтобы найти точную причину, необходимо включить отключенные приложения по одному или группами, пока проблема не появится снова.
Как только вы найдете проблемное приложение, удалите его или оставьте его отключенным, и проблема будет окончательно решена. Немногие пользователи сообщили, что их банковское программное обеспечение вызывало эту проблему, поэтому обязательно удалите его и проверьте, решает ли это проблему.
Если вы хотите быть уверены, что приложение полностью удалено с вашего ПК, мы рекомендуем вам использовать программное обеспечение для удаления, такое как Revo Uninstaller , чтобы удалить его. Программное обеспечение Uninstaller полностью удалит все нежелательные приложения с вашего ПК и гарантирует, что оставшиеся файлы не будут мешать вашей системе.
Решение 4 – включить двунаправленную поддержку
Иногда сообщение Не удается связаться со сканером может появляться на устройствах Canon, если конфигурация вашего принтера неверна. Чтобы ваш принтер/сканер работал правильно, его необходимо правильно настроить.
Для этого вам просто нужно изменить пару настроек, выполнив следующие простые шаги:
- Нажмите Windows Key S и войдите в панель управления . Выберите Панель управления в списке результатов.
- Перейдите на страницу Устройства и принтеры .
- Найдите свой принтер и щелкните его правой кнопкой мыши. Теперь выберите Свойства принтера в меню.
- Перейдите на вкладку Порты и установите флажок Включить двунаправленную поддержку . Теперь нажмите ОК , чтобы сохранить изменения.
После включения этой функции проблема должна быть решена, и все снова начнет работать.
Решение 5 – запустите средство устранения неполадок
Иногда сообщение Не удается связаться со сканером может появиться из-за наличия определенных проблем на вашем компьютере. Ваш принтер/сканер может быть неправильно настроен, и это может привести к этой и многим другим проблемам.
Однако вы можете решить эту проблему, запустив встроенный модуль устранения неполадок. В Windows имеется множество средств устранения неполадок, которые предназначены для автоматического устранения различных проблем. Если у вас есть какие-либо проблемы с устройством Canon, вы можете исправить это, запустив средство устранения неполадок. Для этого просто выполните следующие действия:
- Нажмите Ключ Windows I , чтобы открыть приложение Настройки .
- Открыв приложение «Настройки», перейдите в раздел Обновление и безопасность .
- Выберите Устранение неполадок в меню слева. Выберите Принтер и нажмите кнопку Запустить средство устранения неполадок на правой панели.
- Когда откроется окно устранения неполадок, следуйте инструкциям на экране для его завершения.
Как только средство устранения неполадок закончено, проверьте, сохраняется ли проблема.
Решение 6 – переместить проблемные каталоги
По словам пользователей, иногда Не удается связаться со сканером может появляться ошибка из-за определенных каталогов. Ваш сканер хранит определенную информацию на вашем компьютере, и если эта информация повреждена, вы можете столкнуться с этой проблемой.
Пользователи утверждают, что они исправили эту ошибку на Canon PIXMA MG5420, просто переместив пару каталогов. Хотя это решение работает для вышеупомянутой модели, оно может также работать для других устройств Canon.
Чтобы переместить проблемные каталоги, сделайте следующее:
- Перейдите в каталог C: twain_32 .
- Там вы должны увидеть два каталога PIXMA и файл wiatwain.ds . Оставьте PIXMA и wiatwain.ds в покое и переместите другие файлы и каталоги в новую папку на рабочем столе.
- После перемещения файлов и каталогов перезагрузите компьютер.
После перезагрузки компьютера ваш принтер/сканер воссоздает отсутствующие файлы, и проблема со сканированием должна быть полностью решена.
Решение 7 – переключиться в режим энергосбережения
Пользователи Canon сообщили об ошибке Не удается связаться со сканером на своем устройстве. Несколько пользователей обнаружили, что это сообщение может быть вызвано вашими настройками питания, и чтобы исправить это, вам нужно переключиться в режим энергосбережения в Windows 10.
Это довольно просто, и вы можете сделать это, выполнив следующие действия:
- Нажмите Windows Key S и введите настройки питания . Теперь выберите Настройки питания и сна в меню.
- Нажмите Дополнительные параметры питания в разделе Связанные настройки .
- Выберите режим Энергосбережение из списка.
После этого ваш сканер должен начать работать снова.Мы должны признать, что это необычное решение, но несколько пользователей утверждают, что оно работает, поэтому не стесняйтесь попробовать его.