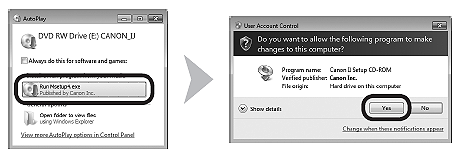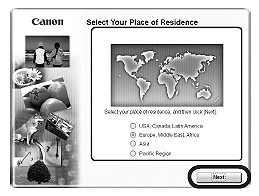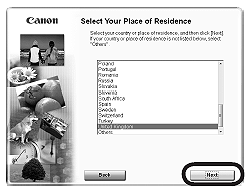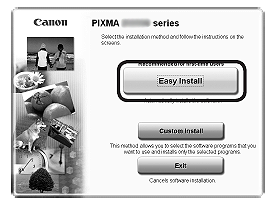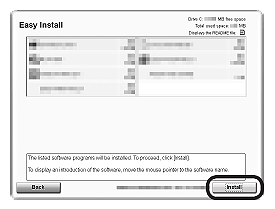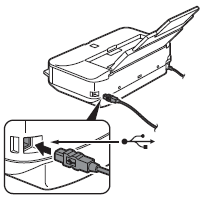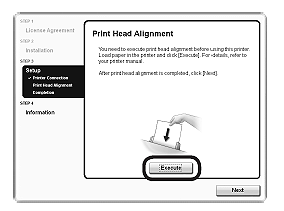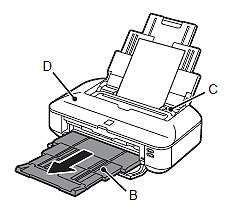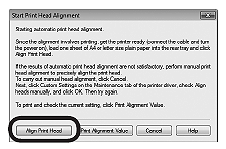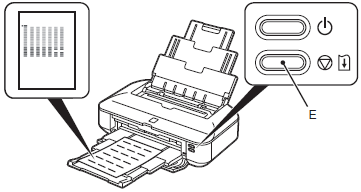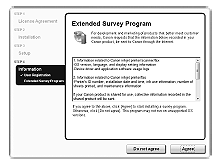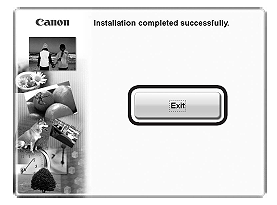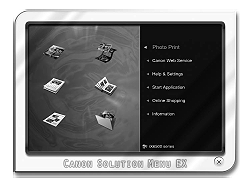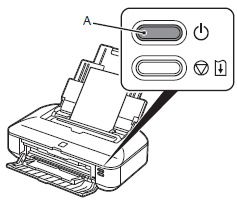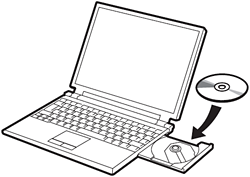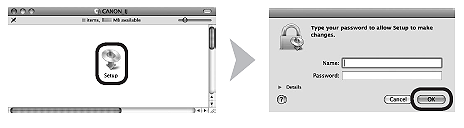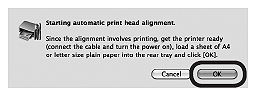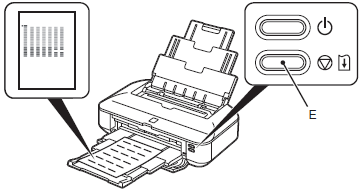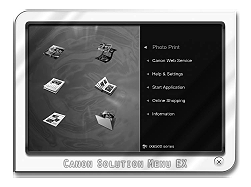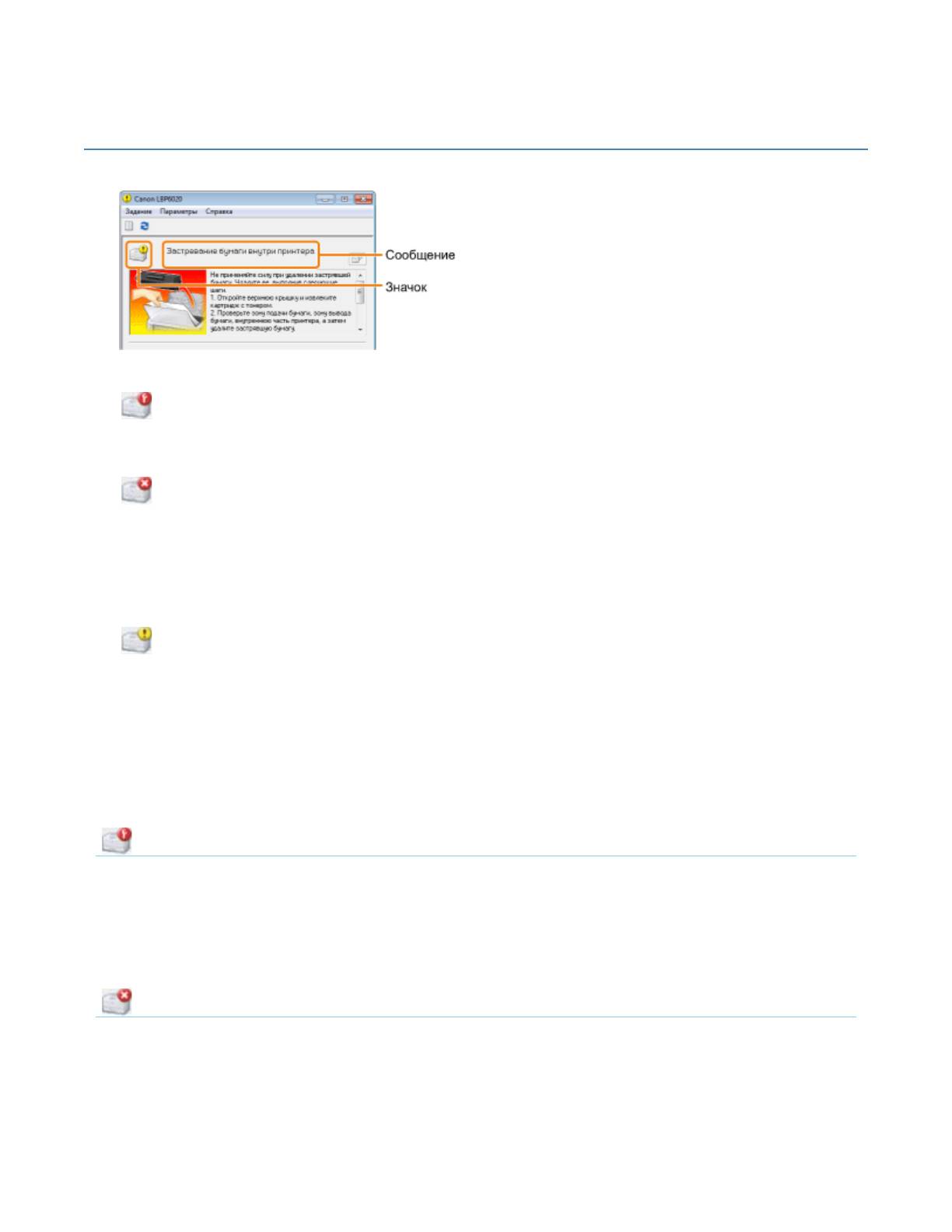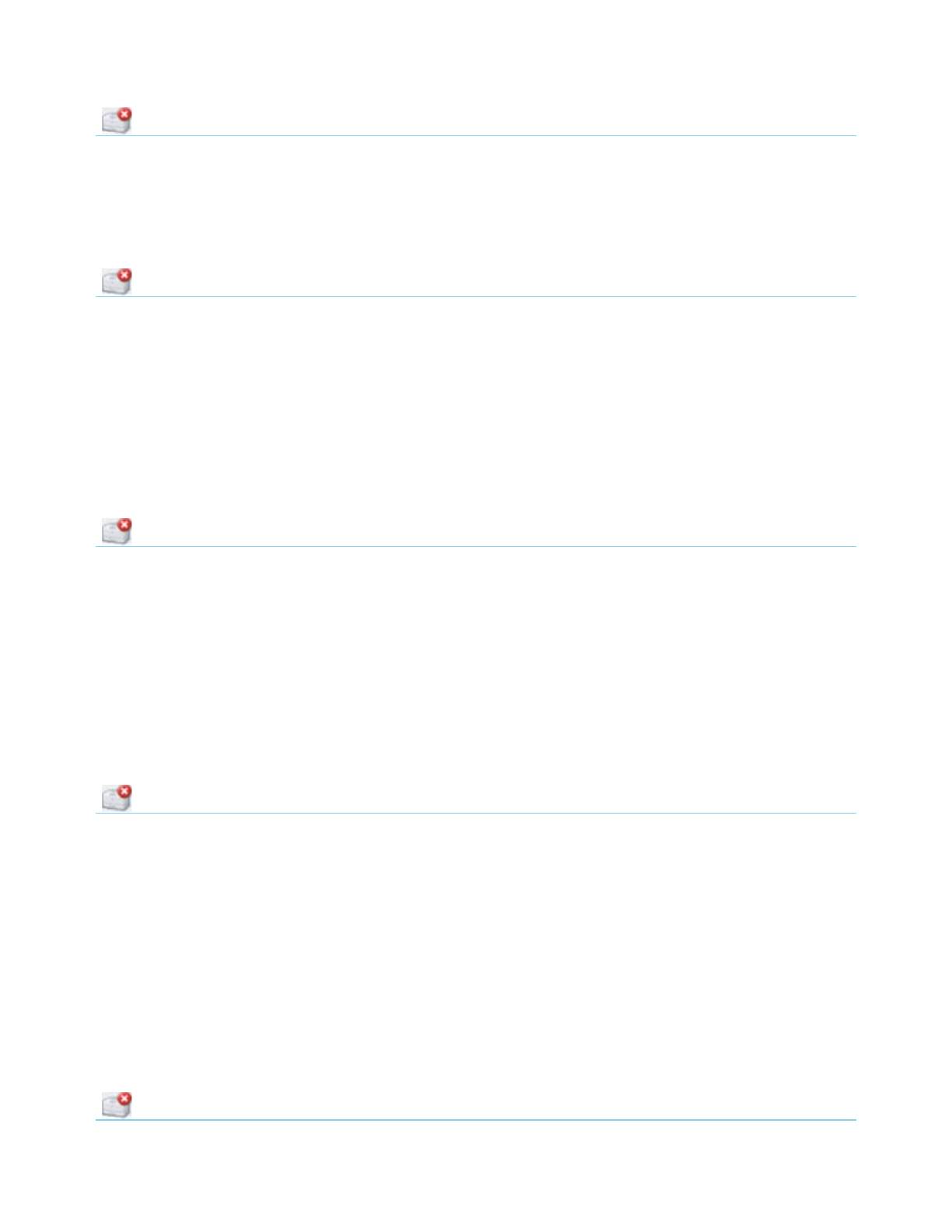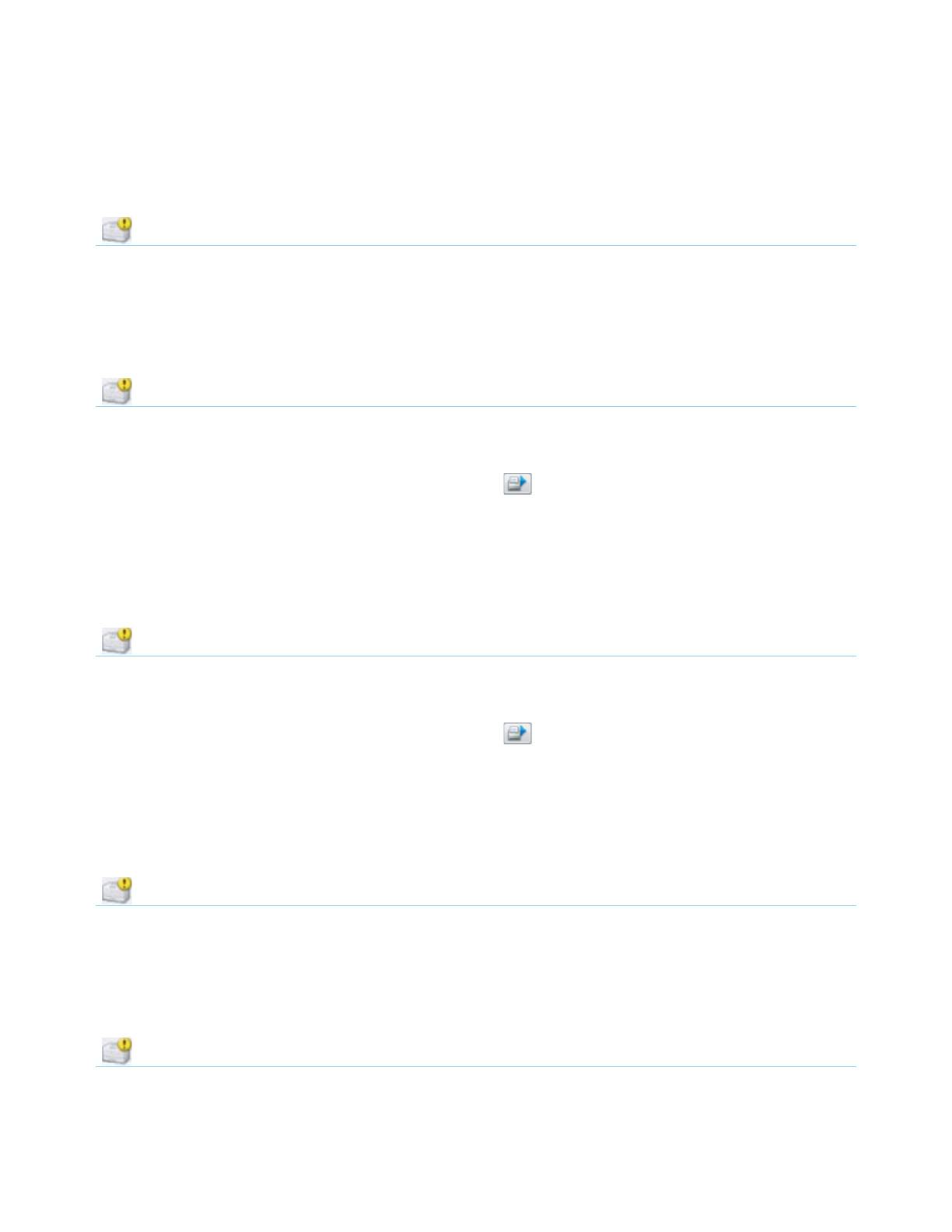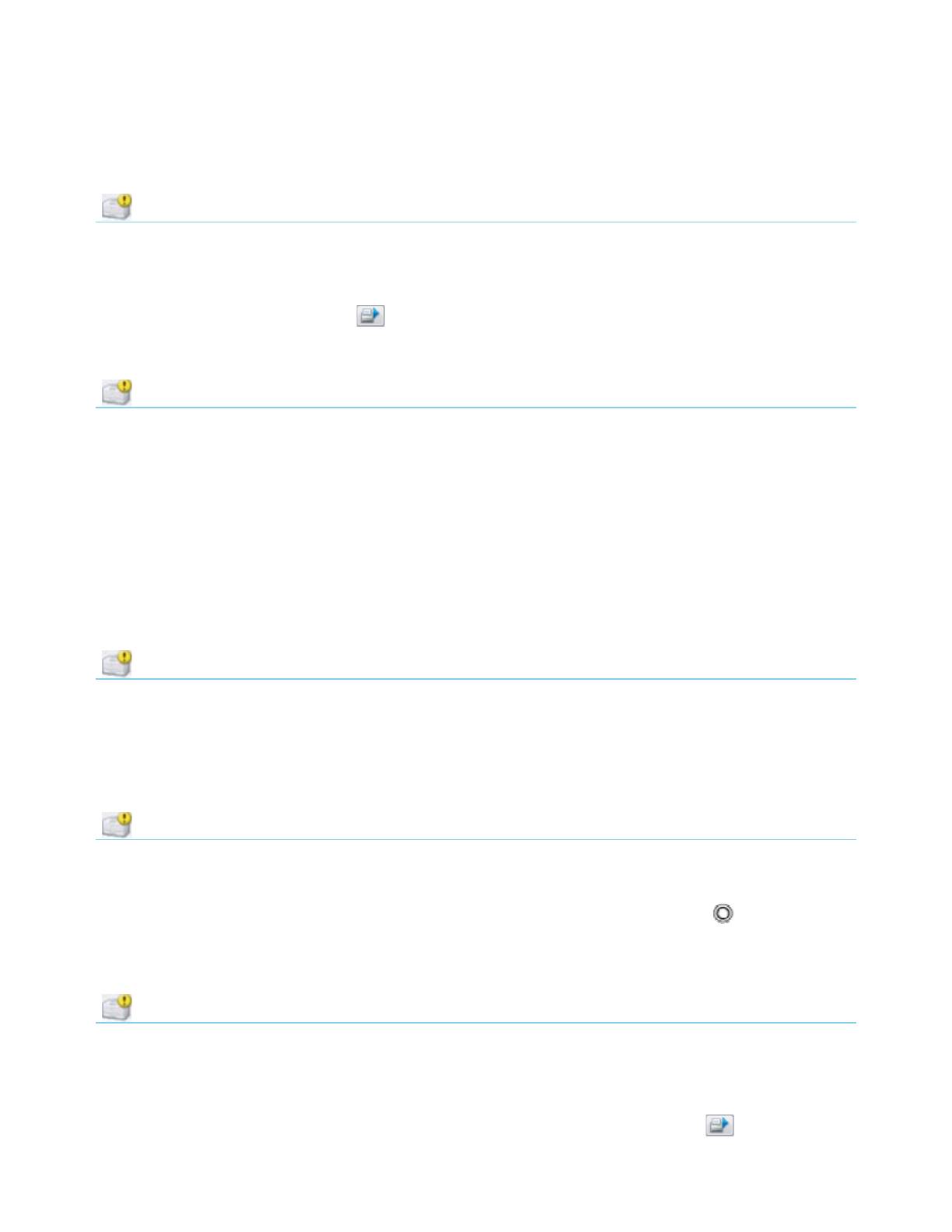На этом этапе не подсоединяйте кабель USB.
Чтобы использовать устройство с подключением к компьютеру, следует скопировать (установить) программное обеспечение, включая драйверы, на жесткий диск компьютера. Процедура установки занимает примерно 20 минут. (Время установки варьируется в зависимости от компьютерной среды или количества программных приложений, которые требуется установить).
ВАЖНО!
- Перед установкой закройте все работающие приложения.
- Войдите в систему как администратор (или член группы администраторов).
- Не переключайте пользователей во время процедуры установки.
- Во время установки может потребоваться подключение к Интернету. Возможно применение тарифов за соединение. Проконсультируйтесь с интернет-провайдером.
- В процессе установки может потребоваться перезагрузка компьютера. Следуйте инструкциям на экране и не извлекайте компакт-диск [Setup CD-ROM/Установочный компакт-диск] при перезагрузке. После перезагрузки установка возобновится.
ОС Windows
СПРАВОЧНАЯ ИНФОРМАЦИЯ
Если кабель USB подсоединен до установки программного обеспечения.
— Windows 7
(1) Отключите кабель USB, подсоединенный к компьютеру.
(2) Перейдите к шагу 1.
— Windows Vista/Windows XP
Возможно появление диалогового окна.
(1) Отключите кабель USB, подсоединенный к компьютеру.
Если диалоговое окно закроется, перейдите к шагу 1.
(2) Щелкните [Cancel/Отменить].
(3) Перейдите к шагу 1.
- Easy-WebPrint EX
Easy-WebPrint EX — это программа веб-печати, которая устанавливается на компьютере при установке предоставленного программного обеспечения. Для работы с этой программой требуется обозреватель Internet Explorer 7 или более поздней версии (Windows). Для установки требуется наличие соединения с Интернетом.
1.
Нажмите кнопку ON (ВКЛ.), чтобы ВЫКЛЮЧИТЬ ПРИНТЕР.
До отключения устройство может издавать шум в течение 30 секунд.
ВАЖНО!
На данном этапе не подключайте аппарат к компьютеру с помощью кабеля USB.
Если кабель подключен, отсоедините кабель USB от компьютера.
2.
(1) Убедитесь, что аппарат выключен.
(2) Включите компьютер.
Вставьте компакт-диск [Setup CD-ROM/Установочный компакт-диск] в дисковод компакт-дисков.
При использовании ОС Windows программа установки будет запущена автоматически.
СПРАВОЧНАЯ ИНФОРМАЦИЯ
- Если программа не запускается автоматически, дважды щелкните значок компакт-диска в окне [Computer/Компьютер] или [My Computer/Мой компьютер]. Когда содержимое компакт-диска отобразится в окне, дважды щелкните на файле MSETUP4.EXE.
Windows 7/Windows Vista
Windows XP -> 4
3.
Щелкните [Run Msetup4.exe/Запустить Msetup4.exe] в окне автоматического воспроизведения, затем нажмите кнопку [Yes/Да] или кнопку [Continue/Продолжить] в диалоговом окне [User Account Control/Контроль учетных записей].
Если диалоговое окно [User Account Control/Контроль учетных записей] снова появится в последующих шагах, нажмите кнопку [Yes/Да] или [Continue/Продолжить].
4.
Выберите регион проживания и нажмите кнопку [Next/Далее].
СПРАВОЧНАЯ ИНФОРМАЦИЯ
При появлении диалогового окна [Select Language/Выбор языка] выберите язык и нажмите кнопку [Next/Далее].
5.
Выберите страну или регион в поле выбора места проживания, затем нажмите [Next/Далее]. затем нажмите [Next/Далее].
6.
Щелкните [Easy Install/Простая установка].
Будут установлены драйверы, прикладная программа и электронные руководства.
СПРАВОЧНАЯ ИНФОРМАЦИЯ
Если требуется выбрать определенные компоненты для установки, щелкните [Custom Install/Выборочная установка].
7.
Щелкните [Install/Установить].
Следуйте инструкциям, выводимым на экран, и выполните установку программного обеспечения.
Важная информация для установки
-Порт USB
При появлении окна [Printer Connection/Подключение принтера] подключите аппарат к компьютеру с помощью кабеля USB.
После подсоединения кабеля, ВКЛЮЧИТЕ АППАРАТ.
Порт USB расположен с правой стороны на задней панели аппарата.
8.
При появлении этого экрана
(1) Выдвиньте удлинитель лотка приема бумаги (B).
(2) Убедитесь, что обычная бумага формата A4 или Letter загружена в лоток (C).
(3) Нажмите [Execute/Выполнить].
9.
Когда откроется диалоговое окно [Start Print Head Alignment/Запуск выравнивания печатающих головок], нажмите [Align Print Head/Выравнить печатающие головки].
В следующем сообщении нажмите [OK].
Выравнивание печатающей головки занимает около 3 минут.
Не открывайте верхнюю крышку (D) во время печати.
10.
Когда образец напечатан, выравнивание печатающей головки считается завершенным.
Удалите бумагу.
В Windows, нажмите [Next/Далее] на экране выравнивания печатающей головки.
СПРАВОЧНАЯ ИНФОРМАЦИЯ
- Если мигает оранжевая лампа Alarm/Тревога (E) нажмите кнопку RESUME/CANCEL (ВОЗОБНОВИТЬ/ОТМЕНА) (E) на принтере для сброса ошибки, затем нажмите [Next/Далее]. После завершения установки, выполните выравнивание печатающей головки согласно руководству в разделе [Выравнивание печатающей головки].
- Печать образца выполняется в черном и синем цветах.
Важная информация для установки
Если серийный номер не отображается на экране регистрации, введите номер, находящийся внутри устройства.
ВАЖНО!
При включенном питании держатель печатающей головки будет двигаться пока блок сканирования (крышка) открыт.
СПРАВОЧНАЯ ИНФОРМАЦИЯ
Экран [User Registration/Регистрация пользователя] отображается только в том случае, если на экране [Select Your Place of Residence/Выберите регион вашего проживания] выбран вариант [Europe, Middle East, Africa/Европа, Средний Восток, Африка].
Если появляется окно программы Extended Survey Program
Если вы согласны использовать программу Extended Survey Program, щелкните [Agree/Согласен].
При выборе варианта [Do not agree/Не согласен] программа Extended Survey Program не будет установлена. (Это не влияет на функциональность устройства).
11.
Щелкните [Exit/Выход] для завершения установки.
12.
Программа Solution Menu EX начнет свою работу.
Извлеките установочный компакт-диск и храните его в безопасном месте.
СПРАВОЧНАЯ ИНФОРМАЦИЯ
Кнопки, отображаемые в меню Solution Menu EX, могут варьироваться в зависимости от страны и региона покупки.
Установка драйвера принтера XPS
В Windows 7 и Windows Vista SP1 или более поздних версиях может быть дополнительно установлен драйвер принтера XPS. Для установки, выполните все этапы, начиная с шага 1.
Щелкните Custom Install (Выборочная установка) в Шаге 6 и выберите драйвер принтера XPS в окне Custom Install (Выборочная установка).
Macintosh
1.
Нажмите кнопку ON (ВКЛ.), чтобы ВЫКЛЮЧИТЬ ПРИНТЕР.
До отключения устройство может издавать шум в течение 30 секунд.
ВАЖНО!
На данном этапе не подключайте аппарат к компьютеру с помощью кабеля USB.
Если кабель подключен, отсоедините кабель USB от компьютера.
2.
(1) Убедитесь, что аппарат выключен.
(2) Включите компьютер.
Вставьте компакт-диск [Setup CD-ROM/Установочный компакт-диск] в дисковод компакт-дисков.
3.
Дважды щелкните значок [Setup/Установка] в папке компакт-диска, чтобы отобразить следующий экран. Введите имя и пароль администратора и щелкните OK.
Если папка компакт-диска не открывается автоматически, дважды щелкните значок компакт-диска на рабочем столе.
Если имя и пароль администратора неизвестны, щелкните кнопку справки и следуйте инструкциям на экране.
4.
Выберите регион проживания и нажмите кнопку [Next/Далее].
СПРАВОЧНАЯ ИНФОРМАЦИЯ
При появлении диалогового окна [Select Language/Выбор языка] выберите язык и нажмите кнопку [Next/Далее].
5.
Выберите страну или регион в поле выбора места проживания, затем нажмите [Next/Далее]. затем нажмите [Next/Далее].
6.
Щелкните [Easy Install/Простая установка].
Будут установлены драйверы, прикладная программа и электронные руководства.
СПРАВОЧНАЯ ИНФОРМАЦИЯ
Если требуется выбрать определенные компоненты для установки, щелкните [Custom Install/Выборочная установка].
7.
Щелкните [Install/Установить].
Следуйте инструкциям, выводимым на экран, и выполните установку программного обеспечения.
Важная информация для установки
-Порт USB
При появлении окна [Printer Connection/Подключение принтера] подключите аппарат к компьютеру с помощью кабеля USB.
После подсоединения кабеля, ВКЛЮЧИТЕ АППАРАТ.
Порт USB расположен с правой стороны на задней панели аппарата.
8.
При появлении этого экрана
(1) Выдвиньте удлинитель лотка приема бумаги (B).
(2) Убедитесь, что обычная бумага формата A4 или Letter загружена в лоток (C).
(3) Нажмите [Execute/Выполнить].
9.
При появлении этого экрана нажмите [OK].
Выравнивание печатающей головки занимает около 3 минут.
Не открывайте верхнюю крышку (D) во время печати.
10.
Когда образец напечатан, выравнивание печатающей головки считается завершенным.
Удалите бумагу.
СПРАВОЧНАЯ ИНФОРМАЦИЯ
- Если мигает оранжевая лампа Alarm/Тревога (E) нажмите кнопку RESUME/CANCEL (ВОЗОБНОВИТЬ/ОТМЕНА) (E) на принтере для сброса ошибки, затем нажмите [Next/Далее]. После завершения установки, выполните выравнивание печатающей головки согласно руководству в разделе [Выравнивание печатающей головки].
- Печать образца выполняется в черном и синем цветах.
Важная информация для установки
Если серийный номер не отображается на экране регистрации, введите номер, находящийся внутри устройства.
ВАЖНО!
При включенном питании держатель печатающей головки будет двигаться пока блок сканирования (крышка) открыт.
СПРАВОЧНАЯ ИНФОРМАЦИЯ
Экран [User Registration/Регистрация пользователя] отображается только в том случае, если на экране [Select Your Place of Residence/Выберите регион вашего проживания] выбран вариант [Europe, Middle East, Africa/Европа, Средний Восток, Африка].
Если появляется окно программы Extended Survey Program
Если вы согласны использовать программу Extended Survey Program, щелкните [Agree/Согласен].
При выборе варианта [Do not agree/Не согласен] программа Extended Survey Program не будет установлена. (Это не влияет на функциональность устройства).
11.
Щелкните [Exit/Выход] для завершения установки.
12.
Если щелкнуть OK в диалоговом окне Canon Solution Menu EX, начинает работу Solution Menu EX.
Извлеките установочный компакт-диск и храните его в безопасном месте.
СПРАВОЧНАЯ ИНФОРМАЦИЯ
Кнопки, отображаемые в меню Solution Menu EX, могут варьироваться в зависимости от страны и региона покупки.
Установка программного обеспечения
Почему не подключается принтер к компьютеру или ноутбуку через USB
При использовании печатающих систем можно столкнуться с ситуацией, когда не устанавливается принтер HP, Canon, Samsung, Epson или другой в Windows XP, 7, 8, 10. При этом операционная система может видеть подключенное оборудование, не предоставляя к нему необходимый доступ. Решить проблему можно несколькими способами, эффективность которых будет напрямую зависеть от серьезности возникшей неполадки.
Существует два основных быстрых решения, позволяющих правильно установить программное обеспечение принтера и обеспечить стабильную связь с компьютером.
Перезагрузка
Первым делом, при возникновении проблемы, рекомендуется перезагрузить компьютер. Если же манипуляция не помогла, то придется обратиться к более серьезным шагам.
Запуск службы печати
За временное хранение, выводимых на печать файлов, отвечает специальная служба, остановка которой может привести к нарушению работы принтера. Если же служба окажется не запущенной на этапе установки программного обеспечения, процесс может и вовсе прерваться без каких-либо сообщений об ошибках.
Запустить службу можно следующим образом:
- В строке поиска меню «Пуск» введите фразу «службы»
- Из полученного списка результатов выберите раздел «Просмотр локальных служб» или «Службы»
- Найдите службу «Диспетчер очереди печати» и убедитесь, что она в состоянии «Выполняется». Если она запущена, то на этом этапе никаких действий осуществлять не придется и можно сразу приступать к установке драйверов принтера. Иначе необходимо выполнять следующие пункты
- Щелкните правой кнопкой мыши на выбранной службе и выберите через контекстное меню пункт « Свойства «
- Напротив параметра « Тип запуска» нужно выбрать из выпадающего списка значение « Автоматически»
- Нажмите кнопку « Применить»
- В разделе « Состояние» теперь можно щелкнуть по кнопке « Запустить» , после чего закройте окно клавишей « ОК».
После этого можно приступить к установке программного обеспечения принтера и настройке всех необходимых параметров. Чтобы правильно и без проблем подключить принтер к компьютеру используйте рекомендации по ссылке.
Повреждение соединительного кабеля (USB-шнура)
Это банальная проблема, на которую, почему-то, обращают внимание в самый последний момент. Чтобы отмести эту причину неисправности, USB-кабель можно попробовать подключить к другому принтеру либо к любому другому компьютерному устройству с аналогичным типом USB-гнезда. Если нет ни принтера, ни иного устройства, то придется найти заведомо исправный шнур. Но и его может не оказаться под рукой. В этом случае остается лишь продиагностировать имеющийся USB-кабель.
Целостность USB-кабеля можно проверить при помощи мультиметра. Если у читателя такой прибор имеется, как им пользоваться он, скорее всего, знает. Если же мультиметра нет, можно прибегнуть к «дедовскому» способу диагностики кабеля, для чего потребуется 3 куска провода, батарейка и светодиод/лампочка:
- Конструкция самодельного «диагностического прибора» несложна. Крепим скотчем/изолентой провода к батарейке. К одному из проводов крепим одну из ножек светодиода/лампочки (если выбран светодиод, нужно соблюсти полярность, т.к. у них есть контакт «+» и «-», у лампочек накаливания их нет). Ко второй ножке светодиода крепим последний — третий провод. Вот схема:
- В большинстве принтеров Canon (или даже у всех) используется USB-кабель с разными типами штекеров на концах — квадратной (т.н. type-B) и прямоугольной (type-A) формы. На изображении ниже показана распиновка такого кабеля (какой из контактов одного штекера соответствует контактам другого).
- Теперь о диагностике кабеля. Все, что требуется сделать — подключить один из проводов импровизированного мультиметра к одному из 4-х контактов штекера «type-A», а второй провод — к контакту с таким же номером штекера «type-B». Также тестируем «землю» кабеля — наружный металлический элемент гнезда. В схематичном виде это выглядит так:
- Если светодиод загорится, значит, обрыва у тестируемого контакта нет. Можно переходить к следующему.
- Но обрыв контакта — не единственная возможная неисправность кабеля. Еще может быть замыкание контактов между собой. Для проверки замыкания: подключаем провод прибора к контакту «1» одного из штекеров, а второй провод к контакту «2», затем к «3», к «4» и к «земле»; переставляем первый к контакту «2», а вторым — вновь проходим по кругу. И так — 4 раза. Если замыкание отсутствует, светодиод не должен загораться при подключении проводов нашего «тестера» к контактам USB-штекеров с разными номерами.
Отсутствие драйвера
Случается, что компьютер не видит принтер через USB из-за отсутствия драйвера или из-за неправильно установленного, либо устаревшего программного обеспечения.
Перейдите на официальный сайт производителя, скачайте оттуда драйвер для вашего устройства и установите его. Затем перезагрузите компьютер и попробуйте распечатать тестовую страницу.
Если вы случайно установили неподходящий драйвер, через панель управления перейдите в «Диспетчер устройств», найдите там нужное оборудование, зайдите в его свойства, затем во вкладку «Драйвер» и нажмите на кнопку «Удалить». После этого установите новое программное обеспечение, скачанное с официального сайта производителя.
Ручная установка
Если предыдущий пункт не помог и всё также не видит принтер в сети Windows 10, надо скачать драйвера устройства с официального ресурса производителя. При выборе обращайте внимание на разрядность системы — 32 или 64 бит. Когда Windows 10 не видит принтер Canon или другого производителя, переходите на сайт именно этого производителя. Скачанные с посторонних ресурсов драйвера могут нести в себе угрозу безопасности компьютеру и сети, к которой он подключён.Поэтому обращайте внимание на ресурс, с которого загружаете драйвер.
Перед установкой драйвера следует удалить старую версию, если она была установлена. Для этого, в диспетчере устройств (команда devmgmt.msc) выберите устройство из списка Очереди печати и нажмите кнопку удаления в панели приложения.
Если у производителя отсутствует драйвер для Виндовс 10, можно использовать версию для 7 или 8, разработчики предусмотрели совместимость программных продуктов. В большинстве случае проблема заключается как раз в том, что принтеры не установлены Windows 10, и скачивание официальных драйверов помогает в восстановлении работоспособности.
Возможные проблемы и их устранение
Самыми распространенными проблемами того, что система не видит принтер, являются:
- отсутствие или некорректная работа драйверов;
- отключение службы печати;
- несовместимость старой операционной системы с новыми моделями принтеров;
- неисправные разъемы и провода.
Рассмотрим проблемы и пути их решения подробнее.
- Неисправные разъемы и провода. Для решения этой проблемы нужно тщательно осмотреть USB-провод и разъемы, куда он вставляется. Если они загрязненные, то можно очистить их самостоятельно, для этого нам понадобится старая зубная щетка либо ватная палочка, которыми нужно аккуратно вычистить пыль. Включаем USB-провод в разъем и подключаем принтер, проверяем подключение принтера, запустив пробную печать. Если компьютер по-прежнему не видит принтер Canon, то пробуем подключить его к другому компьютеру или ноутбуку, установив на нём необходимые драйвера. Если же и в этом случае принтер не печатает, то проблема явно не в разъемах.
- При сбоях настроек необходимо проверить наличие драйверов и установить или переустановить их. Также необходимо проверить, какой принтер используется по умолчанию, иногда достаточно отметить необходимый вам принтер галочкой. Очень часто при системных сбоях появляются галочки в пунктах «приостановить печать» или «работать автономно», для возобновления печати достаточно убрать эти галочки. Следующая системная ошибка кроется в запуске принтера. Решение может быть таким – переходим в «панель управления» на вкладку «администрирование», затем открываем подменю «службы». В появившемся окошке находим вкладку «диспетчер печати» и отмечаем автоматический тип запуска. Перезагружаем компьютер, и все должно заработать.
- Если у вас стоит старая операционная система, например Windows XP или Windows Vista, подключить современный принтер будет крайне проблематично. Дело в том, что найти актуальные драйвера к таким операционным системам невозможно.
- Если всё вышеперечисленное вам не помогло, то, вероятнее всего, неисправность в самом принтере, устройство необходимо отдать в ремонт в сервисный центр либо мастерскую.
Ручное добавление
Что делать, если ноутбук не видит принтер даже после описанных выше шагов? Стоит попробовать провести подключение печатающего устройства вручную.
Через меню «Пуск» нужно выбрать раздел «Принтеры и сканеры» или «Принтеры и факсы». В нём расположена справа кнопка «Добавить». Начнётся поиск устройств, а пока он идёт, в нижней части появится ярлык «Нужный принтер отсутствует в списке». Его следует выбрать, а далее следовать всем подсказкам и рекомендациям системы.
Диагностика проблем с принтером от Microsoft
Прежде всего, можно попробовать автоматическое решение проблем с принтером, используя утилиту диагностики в панели управления Windows 10, либо скачав ее с официального сайта Microsoft (отмечу, что я точно не знаю, будет ли отличаться результат, но насколько смог понять, оба варианта равнозначны).
Для запуска из панели управления, зайдите в нее, затем откройте пункт «Устранение неполадок», затем в разделе «Оборудование и звук» выберите пункт «Использование принтера» (еще один путь — «зайти в устройства и принтеры», а затем, кликнув по нужному принтеру, если он есть в списке, выбрать «Устранение неполадок»). Также для запуска инструмента устранения неполадок принтера можно скачать файл с официального сайта Microsoft здесь.
В результате запустится диагностическая утилита, которая в автоматическом режиме проверит наличие всех типичных проблем, которые могут препятствовать правильной работе вашего принтера и при обнаружении таких проблем исправит их.
В числе прочего будет проверено: наличие драйверов и ошибки драйверов, работы необходимых служб, проблемы соединения с принтером и очереди печати. Несмотря на то, что гарантировать положительный результат тут нельзя, рекомендую попробовать использовать этот способ в первую очередь.
Отключение SNMP
В ряде случаев, когда принтер подключен по WIFI или LAN сети, у вас с компьютера может не проходить сетевой трафик SNMP от принтера, из-за чего, он может быть недоступен. Решение, это отключить SNMP проверку.
Не устанавливаются драйвера на МФУ Canon в Windows 10
Не печатает принтер — что делать
Как установить Драйвера на принтер Canon
Компьютер не видит принтер, что делать
#29 Не печатает принтер Canon LBP6020, трещит. Как разобрать принтер Canon LBP6000 LBP6020 LBP6030
Содержание
- Canon lbp 6020 не печатает windows 10
- Диагностика проблем с принтером от Microsoft (Print Spooler Cleanup Diagnostic Tool)
- Добавление принтера в Windows 10
- Установка драйверов принтера вручную
- Информация по поддержке Windows 10 от производителей принтеров
- Использование специализированных утилит
- Отключение SNMP
- Canon lbp 6020 не печатает windows 10
- Решение проблемы с отображением принтера в Windows 10
- Решаем проблему с отображением принтера в Windows 10
- Способ 1: Поиск проблем
- Способ 2: Добавление принтера
- Canon i-SENSYS LBP6020 в CentOS 6 или никогда не пишите в тех. поддержку
- Устранение проблем, связанных с отказом включения принтера Canon LBP 6020b i-SENSYS
- Поиск причин и устранение проблемы
- Алгоритм действий
Canon lbp 6020 не печатает windows 10
Не работает принтер на windows 10-01
Всем привет сегодня поговорим про ситуацию, когда не работает принтер на windows 10. После обновления до Windows 10 многие пользователи столкнулись с проблемами своих принтеров и МФУ, которые либо не видит система, либо они не определяются как принтер, либо попросту не печатают так, как это было в предыдущей версии ОС, самое смешное, что с каждым новым обновлением, количество старых устройств, которые поддерживает данная операционная система все уменьшается, так, что не удивляйтесь, если в какой то момент, ваш старый принтер не заведется.
Если и у вас не работает должным образом принтер в Windows 10, в этой инструкции — один официальный и несколько дополнительных способов, которые могут помочь исправить возникшую проблему. Также приведу дополнительную информацию, касающуюся поддержки принтеров популярных марок в Windows 10 (в конце статьи).
Диагностика проблем с принтером от Microsoft (Print Spooler Cleanup Diagnostic Tool)
Прежде всего, можно попробовать автоматическое решение проблем с принтером, используя утилиту диагностики в панели управления Windows 10 (Print Spooler Cleanup Diagnostic Tool), либо скачав ее с официального сайта Microsoft (отмечу, что я точно не знаю, будет ли отличаться результат, но насколько смог понять, оба варианта равнозначны).
Для запуска из панели управления, зайдите в нее, затем откройте пункт Устранение неполадок,
затем в разделе Оборудование и звук выберите пункт Использование принтера (еще один путь — зайти в устройства и принтеры, а затем, кликнув по нужному принтеру, если он есть в списке, выбрать Устранение неполадок).
Также для запуска инструмента устранения неполадок принтера можно скачать файл с официального сайта Microsoft или здесь.
В результате запустится диагностическая утилита, которая в автоматическом режиме проверит наличие всех типичных проблем, которые могут препятствовать правильной работе вашего принтера и при обнаружении таких проблем исправит их.
В числе прочего будет проверено: наличие драйверов и ошибки драйверов, работы необходимых служб, проблемы соединения с принтером и очереди печати. Несмотря на то, что гарантировать положительный результат тут нельзя, рекомендую попробовать использовать этот способ в первую очередь.
Добавление принтера в Windows 10
Если автоматическая диагностика не работает или же ваш принтер и вовсе не отображается в списке устройств, можно попробовать добавить его вручную, причем для старых принтеров в Windows 10 имеются дополнительные возможности обнаружения, если windows 10 блокирует установку принтера напишите комментарий я вам помогу поставить.
Кликните по значку уведомлений и выберите «Все параметры»
Не работает принтер на windows 10-01
(а можно нажать клавиши Win + I), затем выберите «Устройства» — «Принтеры и сканеры».
Не работает принтер на windows 10-02
Нажмите кнопку «Добавить принтер или сканер» и подождите: возможно, Windows 10 сама обнаружит принтер и установит драйвера для него (желательно, чтобы Интернет был подключен), возможно и нет.
Не работает принтер на windows 10-03
Во втором случае, нажмите по пункту Необходимый принтер отсутствует в списке, который появится под индикатором процесса поиска. У вас появится возможность выполнить установку принтера по другим параметрам: указать его адрес в сети, отметить что ваш принтер уже стар (в этом случае его поиск системой будет осуществлен с измененными параметрами), добавить беспроводный принтер.
Не работает принтер на windows 10-04
Не исключено, что данный способ сработает для вашей ситуации.
Установка драйверов принтера вручную
Если пока ничего не помогло, зайдите на официальный сайт производителя вашего принтера и найдите в разделе «Поддержка» (Support) доступные драйвера для вашего принтера. Хорошо, если они для Windows 10. Если же таковые отсутствуют, можно попробовать для 8 или даже 7. Скачайте их себе на компьютер.
Прежде чем запускать установку, рекомендую зайти в Панель управления — устройства и принтеры и, если там уже имеется ваш принтер (т.е. он определяется, но не работает), кликнуть по нему правой клавишей мыши и удалить из системы. И уже после этого запускать установщик драйвера.
Информация по поддержке Windows 10 от производителей принтеров
Ниже я собрал информацию о том, что пишут популярные производители принтеров и МФУ о работе своих устройств в Windows 10.
Чтобы искоренить все проблемы мешающие нормальной печати в вашей Windows 10, запустите Print-Spooler-Repair-Tool от имени администратора и нажмите кнопку «Repair», результат вы получите, через минуту, в подавляющем числе случаев, ваш принтер на десятке начинает работать, как новенький.
В дополнение, еще советую вам очистить ваш spooler, вот этим скриптом, чтобы не было застрявших заданий.
Если ничто из вышеописанного не помогло, рекомендую воспользоваться поиском Google (причем рекомендую именно этот поиск для данной цели) по запросу, состоящего из названия марки и модели вашего принтера и «Windows 10». Очень вероятно, что на каких-либо форумах уже обсуждалась ваша проблема и было найдено ее решение. Не бойтесь заглядывать на англоязычные сайты: на них решение попадается чаще, а даже автоматический перевод в браузере позволяет понять, о чем идет речь.
Использование специализированных утилит
В Windows 10, принтер может не работать по ряду причин, еще одним методом исправить ситуацию, это воспользоваться фирменными утилитами от производителей, приведу пример у компании HP. У него есть утилита HP Print and Scan Doctor. Скачать HP Print and Scan Doctor можно по ссылке снизу:
Запустите утилиту HP Print and Scan Doctor. У нее алгоритм очень простой. На первом шаге она ищет установленные принтеры, а на втором устраняет причину, почему он не работает в вашей Windows 10.
Вот так вот выглядит процесс сканирования операционной системы на предмет наличия в ней принтеров.
Вот так вот просто производится настройка сетевого принтера windows 10 и когда windows 10 не видит принтер hp. У меня в системе нашелся HP LaserJet 400, я его выбираю.
После поиска проблем, вам выдают решение вашей проблемы, почему не работает принтер в windows 10. Далее делаем, что говорит мастер диагностики HP Print and Scan Doctor.
У компании OKI, утилита называется brmainte, ее можно скачать по ссылке:
У компании Epson, утилита диагностики EPSON Status Monitor
Отключение SNMP
В ряде случаев, когда принтер подключен по WIFI или LAN сети, у вас с компьютера может не проходить сетевой трафик SNMP от принтера, из-за чего, он может быть недоступен. Решение, это отключить SNMP проверку.
Источник
Canon lbp 6020 не печатает windows 10
КОНФЕРЕНЦИЯ СТАРТКОПИ
Принтеры, копировальные аппараты, МФУ, факсы и другая офисная техника:
вопросы ремонта, обслуживания, заправки, выбора
1. Владимир А. 04.05.20 12:54
А компом хоть аппаратик определяется?
Сначала? Огласить минимально необходимую инфу, например, о реакции компа на аппарат и на его индикацию, и т.д.
Scuzzy (2): Сначала? Огласить минимально необходимую инфу, например, о реакции компа на аппарат и на его индикацию, и т.д
извините, забыл написать. Компьютером он определяется, драйвер устанавливается, все хорошо, но только вот задание на печать с компьютера не идет, а матроска печатается
Оглашайте ОС, драйвер и т.д.
Scuzzy (4): Оглашайте ОС, драйвер и т.д.
windows 7 x64. driver для принтера с официального сайта был скачан и установлен. Когда отправляешь задание то задание висит, не исчезает. Включаю принтер через кнопку, двигатель начинает гудеть, останавлвивается, отправляю задание с компа, а дальше тишина и покой.
Никто не будет тащить из вас инфу клещами. Продолжайте.
Scuzzy (6): Никто не будет тащить из вас инфу клещами. Продолжайте.
1) компом определяется
2) драйвер устанавливается
3) принтер при включений гудит моторчиком
4) матроска печатается хорошо
5) установлен уиндоус x64 7
6) проверял с разными юсз кабелями. результат тот же
7) проверял на другом компе. так же
что еще
(7)
6) Их длины и маркировки?
5) сообщения статус-монитора?
7) версия ОС на другом компе?
9. K_Andrey 04.05.20 17:33
10. Ali1617 05.05.20 07:17
K_Andrey (9): P.S. Я бы на время проверки отключил все файрволы,антивирусник,и ненужные в данный момент резидентные программы.
ну это уже бред. Другие принтеры с этим компьютером нормально печатают
(11) Очень своеобразная у вас логика, прикольная. Где и почем брали такую?)
Аппарат как бы несомненно жив. Расскажите, как с выдранным портом, например, поставить дрова? И почем у вас смущает печать матроски, если форматтер в ней не участвует? Неужели ТС настолько туп, что не использовал бы донора, если он у него был?
Бэушная какая-то логика.
(16) и толку, от того, что принтер установлен в системе? Речь не о установке принтера, как такового, а о работоспособности конкретного. Давайте Ваши скриншоты, гадьте в одной теме, а не по всему рунету, сберегу людей от Ваших «гениальных» идей
и так. У нас нет принтера, ну т.е. выдран разъем. Вы установили драйвера. Принтер будет печатать? Вот когда научите его в таком состоянии печатать- тогда приходите. И нефиг здесь рассказывать- что и как устанавливать. Я это и сам могу. Не нужно фантазировать- есть принтер, нет печати. Есть проблема. Если бы Вы хоть чуть-чуть пошевелили извилинами- то смогли бы понять, что проблема не в процессе установки дров, а в том, что принтер не печатает. И кстати, то что «клиент» просил-я ему дал, в отличии от Вас и Ваших рассуждений о высоких материях, которые начались уже после того, как вопрошающему было предоставлено, то, что он просил. И он не спрашивал подойдет дамп от другого аппарата, или нет. Вообще не спрашивал.
22. Ali1617 12.05.20 21:34
ого! Столько интересного написали за время моего отсутствия!! Парни, напишу чуть позже) после проверки еще раз принтера
Источник
Решение проблемы с отображением принтера в Windows 10
После установки обновлений для операционной системы Windows 10 пользователь может обнаружить, что система не видит принтер. В основном причины данной неполадки могут заключаться в сбое системы или драйверов.
Решаем проблему с отображением принтера в Windows 10
Для начала стоит убедиться, что причина проблемы заключается не в физической поломке. Проверьте целостность USB-кабеля, портов.
Если вы впервые подключаете устройство, то есть вероятность того, что оно вовсе не поддерживается или в системе отсутствуют необходимые драйвера.
Способ 1: Поиск проблем
Можно запустить поиск проблем с помощью системной утилиты. Она также может попытаться автоматически устранить неполадку.

Стандартное средство устранения неполадок в большинстве случаем помогает решить основные проблемы и некоторые сбои.
Способ 2: Добавление принтера
Можно поступить иначе и попробовать добавить принтер самостоятельно. Обычно система автоматически подгружает необходимые компоненты для устройства с официального сайта.
Если и после этих манипуляций принтер так и не подключился, попробуйте установить драйвера вручную. Просто перейдите на сайт производителя и в соответствующем разделе найдите драйвера для вашей модели принтера. Скачайте и установите их.
Ссылки на страницы поддержки основных компаний-производителей принтеров:
Если перечисленные варианты не помогли устранить проблему с отображением принтера в Виндовс 10, вам стоит обратиться к специалисту. Устройство может быть физически повреждённым, неработоспособным или совсем не поддерживаться данной операционной системой.
Помимо этой статьи, на сайте еще 12336 инструкций.
Добавьте сайт Lumpics.ru в закладки (CTRL+D) и мы точно еще пригодимся вам.
Отблагодарите автора, поделитесь статьей в социальных сетях.
Источник
Canon i-SENSYS LBP6020 в CentOS 6 или никогда не пишите в тех. поддержку
Приветствую дорогие хабражители и хабрагости.
После долгого копания по форумам и решения так и не решённой с их помощью проблемы, решил поделиться рецептом.
Заранее приношу извинения за графоманию, конкретика будет, но не сразу.
Немного предыстории. У моего старого друга на складе жил и работал МФУ Canon. Вполне справлялся с задачей, но по сроку службы уже начал хандрить — то бумагу не может затянуть, то ещё что-то. Замена сработавшихся деталей стала приближаться к стоимости нового устройства, и было решено купить что-то новое. Не успев особо посоветоваться со мной, товарищ купил себе Canon LBP6020 — на коробке красовалась отметка о поддержке Linux.
Дано: принтер Canon i-SENSYS LBP6020, компьютер с CentOS.
Требуется: заставить печатать как напрямую, так и по сети с других компьютеров под разными ОС.
Первым сюрпризом от Canon оказалось драйверов ни на диске, ни на сайте нет. Поддержка дала такой ответ:
Информируем Вас, что выпуск драйвера Canon i-SENSYS LBP6020 для Linux запланирован на июль 2013 года.
Товарищ решил дождаться драйверов, и срок, когда принтер мог быть возвращён в магазин прошёл — появились они на англоязычном сайте только 22-го. На русскоязычной части их нет до сих пор (29 июля).
Данное правило создаёт симлинк /dev/lbp6020 с которым и должен работать ccpd.
Параметр serial был получен так:
После добавления плагина — udevadm trigger
Следующий пункт, настраиваем непосредственно ccpd и CUPS:
Важно не ошибиться, и указать порт который в /etc/ccpd.conf отмечен как PDATA_Port. Попытки печатать на UI_Port к успеху не приведут.
Собственно, на этом техническая часть завершена, дальше идёт отчёт о поддержке производителя, точнее об её отсутствии.
В CUPS появляется принтер, отправляем ему тестовое задание и… тишина. CUPS радостно отчитывается что задача ушла, но принтер не реагирует ни коим образом.
В /var/log/CCPD/ который указан как путь к журналам ccpd нет ничего. Пишем запрос в тех поддержку:
Драйвер вышел, установил. Такое впечатление, что печать уходит в /dev/null.
Система CentOS 6 x86_64, никакой диагностики получить от ccpd не удаётся, CUPS тоже молчит.
Ответ был стандартным вежливым «посыланием красноглазика по вектору»:
Просим принять во внимание, что драйвера под операционную систему Linux предоставляются на свободной основе. В связи с тем, что существует огромное множество вариантов системы Linux, компания Canon не сможет предоставить поддержки драйверов и данной операционной системы.
После ещё пары часов гугл-фу, возникла мысль что я таки что-то делаю не так. Был задан вопрос в тех поддержку.
В разделе загрузки написано:
To use this software, please read the online manual before installing the driver.
Где я могу найти это руководство? Структура сайта затрудняет поиск.
Прошу принять во внимание, что Red Hat Enterprise Linux является одной из стандартных операционных систем в промышленной эксплуатации. CentOS является полным клоном Red Hat Enterprise Linux, отличающимся только товарным знаком.
Любой уважающий себя производитель оборудования, заявля о поддержке Linux, как это сделала компания Canon указав в поддерживаемых ОС Linux, поддерживает данную ОС актуальных версий. А так же SUSE Linux Enterprise, и с недавних пор — Ubuntu LTS.
Кроме того, существует единственная система печати CUPS, которая поставляется во всех дистрибутивах Linux а так же входит в Mac OS X.
По сему, прошу предоставить мне документацию по настройке и отладке ccpd, которая упоминается в разделе загрузки драйверов. Найти самостоятельно мне её не удалось.
Документация нужна на английском, русском или украинском языке.
Информируем Вас, что запрошенная Вами документация не может быть выслана. Просим принять во внимание, что согласно соглашению пользователя, CANON не предоставляет каких-либо гарантий в отношении программ, файлов, драйверов и прочих материалов, содержащихся на сайте программного обеспечения CANON или загружаемых с ним. Все такие программы, файлы, драйверы и прочие материалы предоставляются «как есть».
Дальше сработал принцип «это что ж, я железяку работать не заставлю?». На сайте Canon в лицензии четко указано право пользователя проводить реверс-инжиниринг и любыми путями менять драйвера в своих нуждах. Первым делом были исследованы архивы с исходными кодами драйвера. Как оказалось, интересующая меня часть имеется только в бинарном виде, а исходники — фильтры CUPS, с GPL`ным прошлым.
Знаний ассемблера у меня 0, но добиться какого-нибудь отладочного вывода я хотел любой ценой. Натравив strings на бинарный файл с демоном я обнаружил, что отладка в нём вообще не предусмотрена. Было также обнаружено графическое приложение captstatusui. Запускаться оно соглашалось только от суперпользователя и… исправно ругалось на невозможность установить соединение с принтером намекая на отключенный кабель или обесточенный принтер. Ситуация оказалась куда банальнее. ccpd упорно игнорировал путь к usb-устройству, и пытался работать с /dev/usb/lp0 — которым был старое МФУ, не знающий никакого CAPT.
Как ни странно, но оказавшись единственным принтер заработал. Т.е. демон упорно хватался за первый попавшийся USB-принтер и пытался печатать на него, но т.к. это был не тот принтер — ничего не происходило. О чём и было сообщено тех. поддержке производителя:
Информирую вас, что мне удалось запустить принтер, причиной неисправности была программная ошибка в драйвере вызванная низкой квалификацией разработчиков. Но т.к. компания Canon не заинтересована в работоспособности своего оборудования после его продажи, я вам её не сообщаю.
Прошу принять во внимание, что запрошенная мною документация упомянута в разделе загрузки драйверов как опубликованная в открытом доступе.
Благодарю вас за переписку, она помогла мне убедить заказчика впредь заказывать оборудование производства Hewlett-Packard.
Источник
Устранение проблем, связанных с отказом включения принтера Canon LBP 6020b i-SENSYS
Если вам срочно потребовалось распечатать документ, вы, безусловно, задаёте такую задачу своему принтеру Canon i SENSYS LBP6020B. Хорошо, если его работа не сопровождается техническими сбоями, вы тогда точно сможете получить то, в чём нуждаетесь за считанные минуты. К сожалению, иногда пользователям приходится сталкиваться с такой технической проблемой, когда принтер Canon i SENSYS LBP6020B не включается, какие действия вы не пытались бы предпринять.
Что делать, если принтер Canon LBP 6020b i-SENSYS не включается?
Многие, промучившись, начинают убеждать самих себя в том, что пришло время распрощаться с печатающим устройством. Легко так поступить, если имеется финансовая возможность приобрести новый принтер. Иногда о приобретении нового принтера не может быть и речи. Некоторым пользователям, вообще, жаль расставаться вот так просто с проверенным «другом». В этих случаях у владельцев возникает активное желание узнать, какие действия можно предпринять, чтобы реанимировать принтер Canon i SENSYS LBP6020B, который не включается.
Поиск причин и устранение проблемы
Достаточно часто владельцам многофункциональных устройств или принтеров приходится сталкиваться с тем, что попытка включения устройства завершается неудачей. При нажатии на кнопку включения Canon i SENSYS LBP6020B пользователь может обнаружить, что принтер ведёт себя странно. Сначала индикатор питания уверенно, но кратковременно мигнёт и сразу погаснет.
Если вам тоже «посчастливилось» столкнуться с такой проблемой, к тому же вы совершенно не понимаете, что предпринять, чтобы восстановить работу Canon i SENSYS LBP6020B, выявленные неисправности устранить, тогда вам следует ознакомиться с нашими рекомендациями.
Алгоритм действий
Предлагаем вам провести диагностические мероприятия, направленные на поиск дефектов, провоцирующих технический сбой, по причине которого принтер Canon i SENSYS LBP6020B отказывается не только осуществлять печать, но и вообще включаться. Чаще всего спровоцировать такую проблему может короткое замыкание. Оно может случиться в любом узле. Конечно, угадать, где конкретно возникло замыкание, сложно, поэтому придётся действовать методом проб.
Первоначально извлеките из устройства картриджи, после чего включите принтер. Если индикатор заработал, можно порадоваться быстрому нахождению причины, провоцирующей проблему. К сожалению, не всем так быстро везёт, поэтому предлагаю продолжить дальнейший поиск проблемного узла.
Обратите внимание на каретку, на которую устанавливаются картриджи. Очень часто контакты каретки могут быть залиты чернилами, вследствие этого возникает короткое замыкание. Конечно, если вы обнаружили разлитые чернила, вам предстоит небольшая «генеральная уборка». Аккуратно протрите все залитые места, удаляя тщательно следы чернил. Важно все действия совершать осторожно, чтобы не спровоцировать дополнительных механических повреждений.
Перед тем как мы перейдём к дальнейшим действиям, хотелось бы обратить ваше внимание на то, что важно соблюдать профилактические мероприятия, заключающиеся в отключении принтера от электросети и нажатии кнопки включения.
Теперь переходим к самому ответственному моменту, поскольку нам предстоит поработать с платой управления.
Отключите коннектор, обеспечивающий соединение блока питания и платы управления. Используя тестер, замерьте напряжение на плате. Если вы убедились, что оно присутствует, тогда отсоедините плату, отключив практически все разъёмы и шлейфы. Исключения делаем только для двух шлейфов, соединяющих:
После выполнения таких действий включите принтер. Если он и в этом случае не включается, можно смело утверждать, что проблема связана с платой управления. Если же всё-таки после всех вами проделанных манипуляций принтер включился, но сообщил об ошибках, тогда причину следует искать в выходе со строя какого-то конкретного модуля.
Такая методика проведения диагностики, ориентированная на поиск причины, по которой принтер отказывается включаться, не сопровождается сложностями. Помимо этого, владельцу не потребуется иметь специальных инструментов для решения технических задач. Обнаружив сгоревший модуль, потребуется приобрести его новый аналог и водрузить на «законное» место, после этого порадоваться возобновлению успешной работы вашего устройства.
Источник
Pa
В окне состояния принтера появляется сообщение
Примените способы устранения согласно инструкциям в отображаемом сообщении.
Тип сообщения зависит от значка.
Отображается сервисный запрос.
« Ошибка техобслуживания»
Не удается установить связь с принтером.
« Несовместимый принтер» « Ошибка сетевой платы»
« Не удается установить связь с
« Не удается установить связь с принтером»
сервером»
« Ошибка связи» « Неправильный порт»
Возникли неполадки принтера, требующие устранения.
« Не удается выполнить печать» « Недостаточно места на диске»
« Не удается выполнить печать» « Проверьте принтер»
« Проверка выходного материала» « Недостаточно памяти»
« Открыта верхняя крышка» « Бумага отсутствует или ее невозможно
подать»
« Застревание бумаги внутри принтера» « Проверьте бумагу»
Ошибка техобслуживания
<Причина> Отклонения в состоянии принтера.
Способ
Выполните процедуру, описанную в разделе «Если отображается сообщение <Ошибка
устранения
техобслуживания>«.
Несовместимый принтер
<Причина> Подключенный принтер невозможно использовать.
Способ
Выполните подключение к поддерживаемому принтеру.
устранения
g
e 37 of 73Электронное р
у
ководство LBP6020/6020B
15/11/2012file://S:SaraFor ChrisLBP6020
_
RussianManualsSourcecontents
p
rint
_
cha
p
ter.html?c
…
Pa
Не удается установить связь с сервером
<Причина> Компьютеру—клиенту не удается установить связь с сервером печати.
Способ
Проверьте состояние сервера печати и компьютера.
устранения
Ошибка связи
<Причина> USB-кабель не подключен или НЕ ВКЛЮЧЕН принтер.
Способ
устранения
Подсоедините USB-кабель.
1
Способ
устранения
ВКЛЮЧИТЕ принтер.
2
Ошибка сетевой платы
<Причина> Кабель локальной сети не подсоединен к сетевому адаптеру. Или сетевой адаптер и
принтер НЕ ВКЛЮЧЕНЫ.
Способ
устранения
Подсоедините кабель локальной сети к сетевому адаптеру.
1
Способ
устранения
ВКЛЮЧИТЕ принтер и сетевой адаптер.
2
Не удается установить связь с принтером
<Причина 1> Поскольку функция двунаправленной связи отключена, компьютеру не удается
установить связь с принтером.
Способ
Включите двунаправленную связь и перезапустите компьютер и принтер.
устранения
«Основные операции/Различные сведения для ОС Windows»
<Причина 2> Компьютеру не удается установить связь с принтером, перенаправленным в среду
подключения терминала.
Способ
Причиной могут быть параметры брандмауэра или другие параметры.
устранения
Проверьте параметры связи сервера, компьютеров—клиентов и других устройств.
Неправильный порт
g
e 38 of 73Электронное р
у
ководство LBP6020/6020B
15/11/2012file://S:SaraFor ChrisLBP6020
_
RussianManualsSourcecontents
p
rint
_
cha
p
ter.html?c
…
Pa
<Причина> Принтер подключен к порту, который не поддерживается принтером.
Способ
Проверьте порт.
устранения
«Основные операции/Различные сведения для ОС Windows»
Не удается выполнить печать
<Причина> Не удается выполнить печать из—за ограничений безопасности.
Способ
Обратитесь к администратору.
устранения
Не удается выполнить печать
<Причина> Время передачи данных на принтер истекло или произошла ошибка передачи.
Способ
Чтобы продолжить печать, щелкните [ ] (Устранение ошибки).
устранения
Однако сообщение об ошибке может появиться повторно.
1
Способ
Отмените задание печати, а затем выполните печать снова.
устранения
«Отмена задания»
2
Проверка выходного материала
<Причина> Возможно, не удастся получить надлежащие результаты печати.
Способ
Чтобы продолжить печать, щелкните [ ] (Устранение ошибки).
устранения
Однако сообщение об ошибке может появиться повторно.
1
Способ
Отмените задание печати, а затем выполните печать снова.
устранения
«Отмена задания»
2
Открыта верхняя крышка
<Причина> Открыта верхняя крышка.
Способ
Закройте верхнюю крышку.
устранения
Застревание бумаги внутри принтера
<Причина> Произошло замятие бумаги.
g
e 39 of 73Электронное р
у
ководство LBP6020/6020B
15/11/2012file://S:SaraFor ChrisLBP6020
_
RussianManualsSourcecontents
p
rint
_
cha
p
ter.html?c
…
Pa
Не удаляйте смятую бумагу с усилием, а удаляйте ее согласно процедуре, описанной в
Способ
Электронном руководстве.
устранения
«Замятие бумаги»
Недостаточно места на диске
<Причина> Недостаточно места на диске компьютера или сервера.
Удалите ненужные файлы.
Способ
Нажмите кнопку [ ] (Устранение ошибки), чтобы возобновить печать после удаления
устранения
ненужных файлов.
Проверьте принтер
<Причина 1> Картридж с тонером не установлен.
Способ
Установите картридж с тонером.
устранения
«Замена картриджа с тонером»
<Причина 2> Бумага застряла внутри принтера.
Способ
Удалите застрявшую бумагу.
устранения
«Замятие бумаги»
Недостаточно памяти
<Причина> Недостаточно памяти на компьютере или сервере.
Способ
Выйдите из ненужных приложений.
устранения
Бумага отсутствует или ее невозможно подать
<Причина> Бумага отсутствует или ее невозможно подать надлежащим образом.
Загрузите бумагу надлежащим образом, а затем нажмите клавишу [ ] (Бумага) на
Способ
принтере.
устранения
«Загрузка бумаги»
Проверьте бумагу
<Причина> Формат бумаги для текущего задания отличается от формата бумаги для предыдущего
задания.
Способ
Загрузите бумагу надлежащего формата, а затем нажмите кнопку [ ] (Устранение
g
e 40 of 73Электронное р
у
ководство LBP6020/6020B
15/11/2012file://S:SaraFor ChrisLBP6020
_
RussianManualsSourcecontents
p
rint
_
cha
p
ter.html?c
…
Pa
устранения
ошибки).
1
«Загрузка бумаги»
Способ
Нажмите кнопку [ ] (Устранение ошибки), чтобы разрешить принтеру выполнить
устранения
печать на загруженной бумаге.
2
g
e 41 of 73Электронное р
у
ководство LBP6020/6020B
15/11/2012file://S:SaraFor ChrisLBP6020
_
RussianManualsSourcecontents
p
rint
_
cha
p
ter.html?c
…
Содержание
- Решение проблем с обнаружением принтера Canon
- Способ 1: Проверка соединения
- Способ 2: Использование штатного средства устранения неполадок
- Способ 3: Ручное добавление принтера в список устройств
- Способ 4: Проверка службы печати
- Способ 5: Проверка компонентов печати
- Решение проблемы с отображением принтера в Windows 10
- Решаем проблему с отображением принтера в Windows 10
- Способ 1: Поиск проблем
- Способ 2: Добавление принтера
- Не работает принтер в Windows 10
- Диагностика проблем с принтером от Microsoft
- Добавление принтера в Windows 10
- Установка драйверов принтера вручную
- Информация по поддержке Windows 10 от производителей принтеров
Решение проблем с обнаружением принтера Canon
Способ 1: Проверка соединения
Перед тем, как переходить к более сложным методам исправления ошибки с обнаружением принтера Canon, следует проверить соединение, ведь вы могли неправильно организовать его или не заметили, что кабель USB сломан. Внимательно осмотрите его на предмет физических повреждений и попробуйте использовать другой свободный разъем USB на компьютере или ноутбуке. Если речь идет о ПК, отдайте предпочтение порту на материнской плате, а не на передней панели корпуса. Тем, кто первый раз сталкивается с подключением печатающего оборудования и его настройкой в операционной системе, предлагаем ознакомиться с развернутой тематической инструкцией по ссылке ниже.
Проблемы с соединением могут быть вызваны отсутствующим или неправильно подобранным драйвером принтера Canon. В такой ситуации компьютер определит, что какое-то устройство было подключено через USB, но не сможет узнать его тип и, соответственно, позволить взаимодействовать с ним. Если вы еще не инсталлировали программное обеспечение или беспокоитесь о том, что могли сделать это неправильно, перейдите к прочтению другой инструкции.
Способ 2: Использование штатного средства устранения неполадок
Встроенное в Windows средство исправления неполадок предназначено для обеспечения базового сканирования ошибок и их автоматического решения. Перед тем, как пробовать более трудоемкие варианты решения проблемы и чтобы сэкономить свое время, не выполняя вручную те проверки, которые могли быть запущены в автоматическом режиме, можете прибегнуть к этому инструменту.
- Откройте «Пуск» и перейдите в меню «Параметры».
Перейдите к средству устранения неполадок.
Выберите категорию «Принтер», сделав нажатие по этой надписи.
Появится кнопка «Запустить средство устранения неполадок», по которой и щелкните.
Появится таблица, где надо указать неправильно работающее устройство, однако в нашем случае следует выбрать вариант «Принтера нет в списке».
Следом начнется второй этап сканирования, затрагивающий другие области операционной системы, а по завершении вы увидите результат, если неполадку удалось решить.
Способ 3: Ручное добавление принтера в список устройств
Имеют место ситуации, когда принтер просто не добавился автоматически в список устройств. Пользователю предстоит вручную добавить его, и проще всего запустить сканирование через соответствующее меню в приложении «Параметры», но если это не поможет, следует обратиться к альтернативным вариантам, о чем детальнее читайте далее.
Способ 4: Проверка службы печати
В операционной системе Windows есть стандартная служба, от которой зависит работоспособность всего подключаемого печатающего оборудования. Если она по каким-то причинам отключена, новый принтер не отобразится в списке и не получится перейти к взаимодействию с ним, поэтому службу требуется проверить, выполнив такие действия:
- Откройте «Пуск» и через поиск найдите приложение «Службы».
Из списка вам нужна служба «Диспетчер печати». После этого дважды кликните по этой строке, чтобы открыть меню свойств.
Убедитесь в том, что эта служба запускается автоматически и сейчас находится в состоянии «Выполняется». Если это не так, измените параметры, примените их и отправьте компьютер на перезагрузку.
Никаких трудностей с тем, чтобы изменить состояние службы, возникнуть не должно, однако если после перезагрузки ПК она снова находится в отключенном состоянии, сначала убедитесь в том, что действия выполняются от имени администратора, а когда и это не принесло должного результата, запустите сканирование на наличие вирусов.
Способ 5: Проверка компонентов печати
Этот вариант в первую очередь будет актуален для пользователей, у кого при попытке подключения принтера на экране появляется уведомление «Локальная подсистема печати не выполняется», однако и всем остальным тоже он может помочь.
- Откройте «Пуск», чтобы перейти оттуда в меню «Параметры».
Опуститесь к разделу «Сопутствующие параметры» в первой же категории «Приложения и возможности». Там нажмите по кликабельной надписи «Программы и компоненты».
Запустится отдельное окно управления программным обеспечением, где через левую панель переключитесь в «Включение или отключение компонентов Windows».
Дождитесь загрузки списка компонентов и убедитесь в том, что «Службы печати и документов» находятся во включенном состоянии.
Дополнительно откройте этот каталог и активируйте все присутствующие там пункты.
Перезагрузите компьютер и только после этого попытайтесь заново подключить устройство. Если ни один из способов не помог, попробуйте подсоединить принтер Canon к другому компьютеру/ноутбуку, чтобы убедиться в его работоспособности, или обратитесь в сервисный центр, где специалисты помогут справиться с возникшей проблемой.
Решение проблемы с отображением принтера в Windows 10
После установки обновлений для операционной системы Windows 10 пользователь может обнаружить, что система не видит принтер. В основном причины данной неполадки могут заключаться в сбое системы или драйверов.
Решаем проблему с отображением принтера в Windows 10
Для начала стоит убедиться, что причина проблемы заключается не в физической поломке. Проверьте целостность USB-кабеля, портов.
- Попробуйте вставить шнур в другой порт компьютера.
- Убедитесь, что кабель плотно вставлен в принтер и ПК.
- Если физически всё исправно, скорее всего, произошел сбой.
Если вы впервые подключаете устройство, то есть вероятность того, что оно вовсе не поддерживается или в системе отсутствуют необходимые драйвера.
Способ 1: Поиск проблем
Можно запустить поиск проблем с помощью системной утилиты. Она также может попытаться автоматически устранить неполадку.
- Кликните правой кнопкой мыши по иконке «Пуска» и выберите «Панель управления».
В разделе «Оборудование и звук» выберите «Использование принтера».
В новом окне щелкните «Далее».
Дождитесь окончания сканирования.
После поиска ошибок утилита предоставит вам отчёт и варианты решения проблемы.

Стандартное средство устранения неполадок в большинстве случаем помогает решить основные проблемы и некоторые сбои.
Способ 2: Добавление принтера
Можно поступить иначе и попробовать добавить принтер самостоятельно. Обычно система автоматически подгружает необходимые компоненты для устройства с официального сайта.
- Откройте меню «Пуск» и выберите «Параметры».
Теперь перейдите к «Устройствам».
В первом разделе щелкните на «Добавить принтер или сканер».
Если и после этих манипуляций принтер так и не подключился, попробуйте установить драйвера вручную. Просто перейдите на сайт производителя и в соответствующем разделе найдите драйвера для вашей модели принтера. Скачайте и установите их.
Ссылки на страницы поддержки основных компаний-производителей принтеров:
Если перечисленные варианты не помогли устранить проблему с отображением принтера в Виндовс 10, вам стоит обратиться к специалисту. Устройство может быть физически повреждённым, неработоспособным или совсем не поддерживаться данной операционной системой.
Не работает принтер в Windows 10

Если и у вас не работает должным образом принтер в Windows 10, в этой инструкции — один официальный и несколько дополнительных способов, которые могут помочь исправить возникшую проблему. Также приведу дополнительную информацию, касающуюся поддержки принтеров популярных марок в Windows 10 (в конце статьи). Отдельная инструкция: Как исправить ошибку 0x000003eb «Не удалось установить принтер» или «Windows не удается подключиться к принтеру».
Диагностика проблем с принтером от Microsoft
Прежде всего, можно попробовать автоматическое решение проблем с принтером, используя утилиту диагностики в панели управления Windows 10, либо скачав ее с официального сайта Microsoft (отмечу, что я точно не знаю, будет ли отличаться результат, но насколько смог понять, оба варианта равнозначны).
Для запуска из панели управления, зайдите в нее, затем откройте пункт «Устранение неполадок», затем в разделе «Оборудование и звук» выберите пункт «Использование принтера» (еще один путь — «зайти в устройства и принтеры», а затем, кликнув по нужному принтеру, если он есть в списке, выбрать «Устранение неполадок»). Также для запуска инструмента устранения неполадок принтера можно скачать файл с официального сайта Microsoft здесь.
В результате запустится диагностическая утилита, которая в автоматическом режиме проверит наличие всех типичных проблем, которые могут препятствовать правильной работе вашего принтера и при обнаружении таких проблем исправит их.
В числе прочего будет проверено: наличие драйверов и ошибки драйверов, работы необходимых служб, проблемы соединения с принтером и очереди печати. Несмотря на то, что гарантировать положительный результат тут нельзя, рекомендую попробовать использовать этот способ в первую очередь.
Добавление принтера в Windows 10
Если автоматическая диагностика не работает или же ваш принтер и вовсе не отображается в списке устройств, можно попробовать добавить его вручную, причем для старых принтеров в Windows 10 имеются дополнительные возможности обнаружения.
Кликните по значку уведомлений и выберите «Все параметры» (а можно нажать клавиши Win + I), затем выберите «Устройства» — «Принтеры и сканеры». Нажмите кнопку «Добавить принтер или сканер» и подождите: возможно, Windows 10 сама обнаружит принтер и установит драйвера для него (желательно, чтобы Интернет был подключен), возможно и нет.
Во втором случае, нажмите по пункту «Необходимый принтер отсутствует в списке», который появится под индикатором процесса поиска. У вас появится возможность выполнить установку принтера по другим параметрам: указать его адрес в сети, отметить что ваш принтер уже стар (в этом случае его поиск системой будет осуществлен с измененными параметрами), добавить беспроводный принтер.
Не исключено, что данный способ сработает для вашей ситуации.
Установка драйверов принтера вручную
Если пока ничего не помогло, зайдите на официальный сайт производителя вашего принтера и найдите в разделе «Поддержка» (Support) доступные драйвера для вашего принтера. Хорошо, если они для Windows 10. Если же таковые отсутствуют, можно попробовать для 8 или даже 7. Скачайте их себе на компьютер.
Прежде чем запускать установку, рекомендую зайти в Панель управления — устройства и принтеры и, если там уже имеется ваш принтер (т.е. он определяется, но не работает), кликнуть по нему правой клавишей мыши и удалить из системы. И уже после этого запускать установщик драйвера. Также может помочь: Как полностью удалить драйвер принтера в Windows (рекомендую сделать это перед переустановкой драйвера).
Информация по поддержке Windows 10 от производителей принтеров
Ниже я собрал информацию о том, что пишут популярные производители принтеров и МФУ о работе своих устройств в Windows 10.
- HP (Hewlett-Packard) — компания обещает, что большинство ее принтеров будут работать. Те, которые работали в Windows 7 и 8.1 не потребуют обновления драйверов. В случае возникновения проблем, можно будет загрузить драйвер для Windows 10 с официального сайта. Дополнительно, на сайте HP имеется инструкция по решению проблем с принтерами этого производителя в новых ОС: http://support.hp.com/ru-ru/document/c04755521
- Epson — обещают поддержку принтеров и МФУ в Windows Необходимые драйверы для новой системы можно загрузить со специальной страницы http://www.epson.com/cgi-bin/Store/support/SupportWindows10.jsp
- Canon — по информации производителя, большинство принтеров будут поддерживать новую ОС. Драйверы можно скачать с официального сайта, выбрав нужную модель принтера.
- Panasonic — обещают выпустить драйверы для Windows 10 в ближайшем будущем.
- Xerox — пишут об отсутствии проблем с работой их устройств печати в новой ОС.
Если ничто из вышеописанного не помогло, рекомендую воспользоваться поиском Google (причем рекомендую именно этот поиск для данной цели) по запросу, состоящего из названия марки и модели вашего принтера и «Windows 10». Очень вероятно, что на каких-либо форумах уже обсуждалась ваша проблема и было найдено ее решение. Не бойтесь заглядывать на англоязычные сайты: на них решение попадается чаще, а даже автоматический перевод в браузере позволяет понять, о чем идет речь.
А вдруг и это будет интересно:
Почему бы не подписаться?
Рассылка новых, иногда интересных и полезных, материалов сайта remontka.pro. Никакой рекламы и бесплатная компьютерная помощь подписчикам от автора. Другие способы подписки (ВК, Одноклассники, Телеграм, Facebook, Twitter, Youtube, Яндекс.Дзен)
14.09.2015 в 18:41
Как сортировать новости на сайте или где посмотреть свежие статьи? Эта написана сегодня и уже 4-я по списку.
15.09.2015 в 10:06
Здравствуйте. Просто те, что три вверху они закреплены там. Остальные идут по порядку. Также вы можете видеть актуальный список последних статей на feeds.feedburner.com/Remontkapro
20.10.2015 в 13:16
После обновления в Win 10 x64 МФУ MF3228 перестал сканировать хотя печатает.
02.11.2015 в 14:04
После установки Win 10 полностью перестало работать МФУ КХ-МВ1500.
13.12.2015 в 21:03
здравствуйте.
у меня canon mp190, принтер работает. печатает.
сканер нет.
windows 10
14.12.2015 в 11:36
Попробуйте для начала полностью удалить драйвера, а потом вновь поставить, лучше с раздела поддержки на сайте canon.
18.12.2015 в 08:15
Здравствуйте. У меня принтер xerox phaser 3121, драйвера уже не выпускались даже для win 7 не говоря уже про 8 и 10, но проблема решалась установкой драйверов с аналогичного принтера 3117 но с изменением нескольких строк в одном из установочных файлов и все прекрасно работало, а в 10ке после попытки установки пишет об ошибке и «Хэш этого файла отсутствует в заданном файле каталога. Возможно, файл поврежден или подделан.» Может стоит попробовать скачать драйвер для ХР и 10 сама под себя его изменит?
18.12.2015 в 09:59
Думаю, вам лучше отключить проверку драйверов в Windows 10 при установке этого драйвера (есть инструкции в интернете).
29.02.2016 в 00:43
Не работает такой вариант
18.12.2015 в 21:31
Я уже думал об этом варианте, но как то стремновато было пробовать, думал есть какой-то другой более корректный способ. Спасибо
18.12.2015 в 22:05
Принтер заработал, винда пока не ругается и надеюсь что не заругается в скором времени, посмотрим что будет после очередного обновления. Спасибо за помощь.
06.01.2016 в 19:01
Добрый день! установила Windows 10 перестал печатать принтер hp laserJet 1010
09.01.2016 в 09:03
Добрый день! Пробовал, не получилось. Принтер CANON LBP2900 был установлен, но исчез как-то незаметно, хотя и работал после установки Win10. М.б. после того как я удалил CCleaner (прочитал в mail-новостях что эта программа может повредить реестр). Сначала (пробовал найти и установить драйвер через диспетчер устройств (там в «других устройствах») принтер виден и в автоматическом поиске сист Windows его обнаружила, но при попытке установке др-ра сигнализирует, что произошла ошибка. При попытке установить др-р на этом компьютере вручную — сигнализирует, что база данных реестра повреждена! Что делать? Можете совет дать? Принтер бывает очень нужен! С нетерпением жду совета.
09.01.2016 в 10:44
Здравствуйте. Попробуйте предварительно удалить все драйвера на него, как через диспетчер устройств, так и через Панель управления — Программы и компоненты. А потом запустить установку драйвера заново.
09.01.2016 в 14:07
К сожалению не помогло. Мастер установки принтеров-тоже не помог. Может кто знает как решить проблему?
06.02.2016 в 12:42
Система предложила бесплатное обновление Винды 7 на 10. Сразу перестал печатать принтер МФУ Xerox 3119. Поиск неисправностей отвечает, что все нормально, а пробная страница не печатается. Что может быть? Подскажите пожалуйства.
Спасибо всем
07.02.2016 в 09:02
Здравствуйте. Удалите все драйвера принетра через панель управления — установка и удаление программ. Потом на официальном сайте (найти можно по запросу WorkCentre 3119 Support Drivers в гугл) загрузите драйвера для Windows 8.1 в вашей разрядности (32-бит или 64-бит) и установите их, должны работать.
14.02.2016 в 21:14
сколько же гемороя
16.02.2016 в 23:34
HP laserjet 6L не работает определяется автоматически, ставил драйвер и автоматически и в ручную (из списка) — ни в какую ничего не печатает никак в винд 7 и 8.1 печатал без проблем. а в 10 — никак. Неужели придётся откатываться на предыдущую версию?
17.02.2016 в 07:37
HP дает инструкцию по установке его как сетевого принтера в Windows 10 (в том числе даже если у вас не сеть) goo.gl/ydtcLq (только на английском, русского варианта не нашел).
18.03.2016 в 22:58
Здравствуйте.
После обновы с 7 на 10 отвалился мфу HP photosmart C4683. При подключении его к USB w10 пишет, что устройство работает некорректно и было отключено, в диспетчере устройств принетр стоит как «неизвестное устройство (сбой запроса дескриптора)». что это и как выличить? Установка новых драйверов эффекта не дает.
19.03.2016 в 07:32
Здравствуйте.
Предварительно удаляли все имеющиеся драйвера и софт от HP с компьютера? (попробуйте, если нет).
Плюс на сайте HP есть ответы по проблемам с этими принтерами и МФУ в Windows 10 goo.gl/3zr20G но только на английском.
11.04.2016 в 09:45
Почему-то моего принтера в списке не оказалось. Загрузила все с установочного диска. Всё работает!
15.05.2016 в 10:14
Здравствуйте.
Начисто установил на свой старенький пк windows 10 (лицензия, x64) теперь местами жалею так как принтер которым я пользуюсь перестал быть виден на этой windows. Принтер рабочий проверял через ноутбук на котором стоит windows 7. Драйвера которые были в комплекте не устанавливаются из-за того что windows не видит принтер
16.05.2016 в 09:19
Даниил, да, такие проблемы есть. Рекомендую поискать в интернете по запросам в виде Модель принтера + Windows 10, с большой вероятностью на форумах найдутся готовые решения под ваш конкретный принтер.
18.05.2016 в 17:19
Здравствуйте, после установки Windows 10 принтер Canon mf3010 начал печатать растянуто, причем при изменении формата бумаги на не подходящий формат печать нормальная, проблема именно в по (проверял на другом пк под win 7), пробовал переустанавливать драйвера — не помогло, с чем это может быть связано?
10.08.2016 в 13:11
Добрый день.
После перехода на Win 10 умер МФУ Xerox WorkCentre 3119.
На официальном сайте актуальных драйверов нет, предыдущие версии не подходят.
Есть идеи?
Спасибо.
11.08.2016 в 10:31
Здравствуйте. Тут только искать-гуглить по форумам, как и в случае с устройствами типа Laserjet 1012 и другими старичками.
А установка из zip-архивов (а не через инсталлятор) для Windows 8 (которые я гляжу есть для этой модели на оф. сайте), вручную разве не работает?
30.09.2016 в 21:50
Epson Perfection v30
скачал драйвер по ссылке. в конце установки выдает ошибку, предлагает перегрузить ОС и заново…
01.10.2016 в 07:39
На официальном сайте для него рекомендуют Scanner Driver and EPSON Scan Utility v3.7.7.3, попробуйте.
Также может быть имеет смысл попробовать запусить установщик драйвера в режиме совместимости с Windows 7
28.10.2016 в 16:34
Спасибо за статью, очень помогла.
05.12.2016 в 10:30
Проблема такая, не могу подружить МФУ НР Laserjet М1132MFP с Windows 10 на ноуте Asus. При установке драйверов с оф. сайта НР, начинают устанавливаться, но когда начинается операция предварительное сохранение файлов драйвера -выходит такая надпись HP Printer Software Installer не работает, просьба закрыть программу. Драйвера ставятся и принтер, и даже сканер работают, но стоит один раз перезагрузиться и больше не печатается ничего, принтер ставит в очередь и ничего не происходит. Средствами устранения проблемы Windows пользовался, но не помогло. Драйверы сносил и качал заново, тоже не помогает, писал в тех поддержку Microsoft тоже не помогло. В тех поддержку НР не пойму куда написать все на английском
05.12.2016 в 10:40
Не уверен, что в этом дело, но попробуйте удалить установленные драйверы, затем загрузиться с отключенной проверкой цифровой подписи драйверов (об этом здесь https://remontka.pro/disable-drivers-signature-check-windows-10/ ) и установить их снова.
05.01.2017 в 19:40
Здраствуйте, помогите пожалуйста не могу установить драйвер принтера Panasonic kx mb1500 в начале все начинает устанавливаться а потом выходит фото о том чтоб подключить usb кабель принтера, подключаю но компьютер не видит никак не могу все способы пробовал но никак. А может на Windows 10 еще не вышел драйвер из-за этого?
06.01.2017 в 06:47
Здравствуйте. А когда кабель подключен принтер включен? (должен быть включен). Плюс: появляется ли в диспетчере устройств Windows какое-то устройство?
09.02.2017 в 14:04
кабель подключил но компьютер не видит никак, появляется драйвер panasonic kx-mb1500 GDI но от него ничего не получаеться
10.02.2017 в 09:52
А вручную драйвер устанавливали? Вот отсюда panasonic.net/pcc/support/fax/europe/table/mb1500ru.html пункт «MFS15_113_Win8_RUS.exe»
07.06.2017 в 11:13
Здравствуй, дорогая ремонтка, здравствуй, Дмитрий!
Делюсь своей историей и решением.
Локальный принтер подключен по USB к ноуту на winXP x32, всего в сети 6 компов, все winXP x32. Сеть через роутер 4 ноута по WiFi и 2 стационара проводами.
Добавили в сеть ноут на win10 х64, на удивление сразу увидел все компы в сети и все папки с общим доступам. Принтер не видит. Нажимаю «Необходимый принтер отсутствует в списке», выдает ошибку — не включена служба печати.
ПКМ по Компьютеру — управление — службы — диспетчер печати (spoolsv.exe), настраиваю автовключение, запускаю.
Принтер по прежнему не видит, но после нажатия «Необходимый принтер отсутствует в списке» открывается окно «установка принтера». Старый принтер не находит, выбираю принтер по имени, завожу сетевое имя, долго думает, в конце ругается ошибкой 0x000000a. Нажимаю на обзор, вручную принтер находит, видит (при авто-поиске не видит, в общих папках нет).
Решил, добавив поддержку сетевого драйвера winXP х64 на принтере с ноута, к которому он подключен. Принтеры и факсы — принтер, ПКМ — свойства — общий доступ — дополнительные драйверы — x64, при установке указал папку с дистрибутивом драйверов. Переткнул USB.
После этого на компе с win10 добавил принтер по имени и со второго раза он его нашел и драйвер установил. Теперь все работает.
08.06.2017 в 16:53
19.06.2017 в 15:37
помогите все способы перепробовали. винда 10 видит canon LBP6020B, но принтер не печатает, даже не гудит
20.06.2017 в 10:17
Здравствуйте. Я смотрю, на официальном сайте canon есть драйверы под него на Windows 10…
Так что я бы перепроверил, правильно ли он подключен, отображается ли в диспетчере устройств, удалил бы уже установленные драйверы и заново установил бы с официального сайта (даже если у вас есть диск, лучше скачать — там версия от февраля 2017, вдруг что-то исправлено было).
10.10.2017 в 08:43
Добрый день! Помогите пожалуйста, не печатает принтер Canon LBP 3000, под Windows 8.1 х64, в диспетчере устройств все установлено, в принтерах и факсах принтер присутствует (активен), используется по умолчанию, галочки работать автономно нет, в очереди печати тоже ничего нет. Пробовал перезапустить службу Диспетчер печати, результата нет.
10.10.2017 в 08:48
Здравствуйте. А драйвер родной поставили, с сайта Canon? canon.ru/support/consumer_products/products/printers/laser/i-sensys_lbp3000.aspx
(учитывайте, что то, что в диспетчере устройств пишут, что драйвер не нуждается в обновлении — это ни о чем не говорит, лишь о том, что у самой Windows нет драйверов).
22.10.2017 в 17:43
После обновления Windows 10 Pro до версии 1709, принтер Canon i-sensys LBP6000 перестал печатать. Принтер и драйвера везде присутствовали, как обычно начиналась печать и становилась на очередь, самой печати не происходило. Ни какие модули и программы устранения неполадок печати не помогли, т.к. неполадок не нашли. Удалил принтер и драйвера. Установил заново, последние и ранее скачанные с сайта производителя. Принтер заработал. Может кому пригодится, Dmitry многим предлагал так сделать, но что-то не видно что-бы кто-то воспользовался советом.
Руслан, USB-кабель какой длинны подключаешь? Попробуй другой и покороче. Встречал что принтер не работал с 3-х метровым, поставил 1,5 заработал.
Всем остальным кто переустановил драйвера, но принтер не работает, пробуйте другой кабель, так-же в другие разъемы переставлять.
29.11.2017 в 13:43
После обновления Windows 10 Pro до версии 1709, принтер Canon LBP-810 перестал печатать. Принтер и драйвера везде присутствовали, как обычно, начиналась печать и становилась на очередь, самой печати не происходило. Никакие модули и программы устранения неполадок печати не помогли, т.к. неполадок не нашли. На сайте производителя пишет, что, «К сожалению, ваше устройство больше не поддерживается в выбранной операционной системе» Windows 10 (32bit). Так что нового драйвера нет и быть не может. Но ведь в предыдущих версиях Windows 10 Pro все работало. Извечный вопрос – что делать?, — чтобы заработало.
30.11.2017 в 09:16
Можно попробовать удалить текущий принтер и драйвер и заново установить его же (хранится где-нибудь?) Часто помогает.
03.12.2017 в 21:57
решил проблему с HP LaserJet 1132MFP. Пол часа устанавливал дрова разные и ничего… на офф.сайте нет дров на win10
Печатать смог, после следующей процедуры:
ПОДСОВЫВАЕМ ЕМУ ДРАЙВЕР ОТ ПОХОЖЕГО УСТРОЙСТВА.
ВРУЧНУЮ ВЫБИРАЕМ ДРАЙВЕР ИЗ УСТАНОВЛЕННЫХ ИЗ СПИСКА ВИНДОВС.
— Автоматически искать драйвер в интернете… (не наш вариант)
— Указать место для установки / выбрать вручную.. мне подошел от 1119f MFP
13.12.2017 в 12:11
поставил на Windows 10 драйвера с Windows 8 и все заработало)
09.01.2018 в 16:04
На Windows 10, перестала запускаться программа сканирования EPSON Scan, что только ни делал с драйверами и чисткой реестра, ужас, как слон в посудной лавке, но ничего не помогало. На одном сайте прочитал совет: переименовать папку escndv, которая находится — C:Windowstwain_32, добавил впереди названия папки две цифры, уже не надеясь, но, о чудо EPSON Scan заработал как ни в чём ни бывало, и соответственно заработал сканер. Все отлично, но в чём дело, ничего не понятно.
17.01.2018 в 15:14
На сайте Canon для Windows 10 (64) нет драйверов для принтера Canon PIXMA P1600. Компьютер не видит принтера. Что делать?
20.02.2018 в 15:35
Добрый день. Есть 5 компьютеров вес Win 10. На одном физически установлен принтер Canon MF 4400. 3 компа подключены к принтеру по локальной сети. Один комп работает через Wifi но подключится к принтеру не получается, хотя при установке принтера комп где он установлен видит. Пишет что при диагностике проблем не обнаружено, возможны проблемы с сетью. При диагностики сети проблем не обнаружено. Не подскажите где в каких настройках еще поискать?
21.02.2018 в 09:32
Здравствуйте.
Предполагаю, что что-то «режется» на уровне роутера, но тут бы точнее знать конфигурацию вашей сети, чтобы что-то советовать.
21.02.2018 в 10:33
Добрый день. К сожалению я не админ (он уволился) и доступа к роутеру у меня нет, но я думаю что Вы правильно подсказываете где искать, так как у двух ноутов которые подсоединены по локалке, когда пропадает сеть и они переходят на Wifi, настройки слетают и приходится принтер переустанавливать. Спасибо.