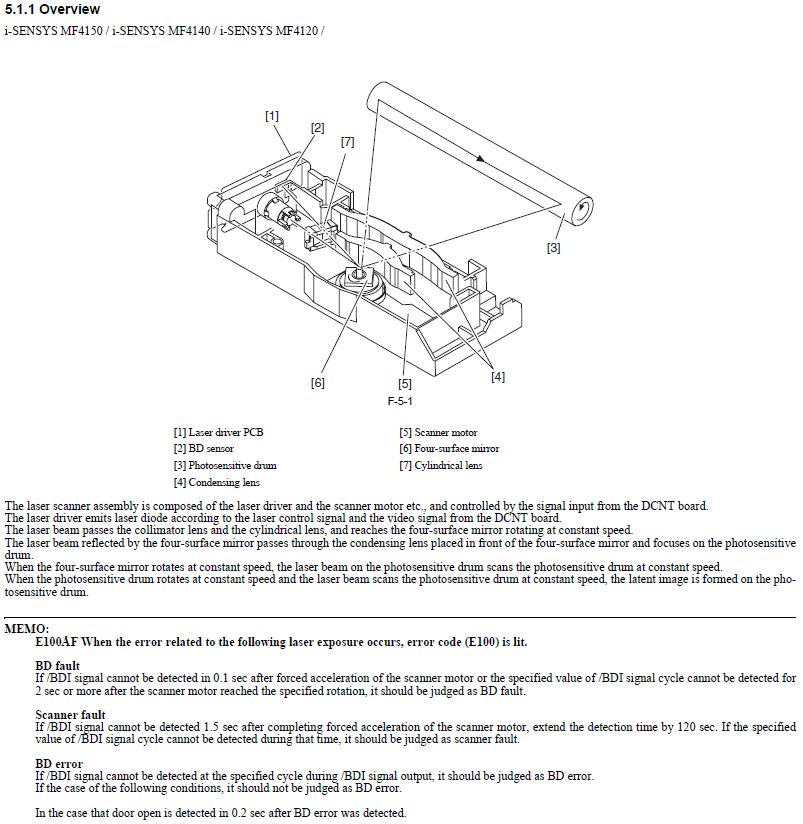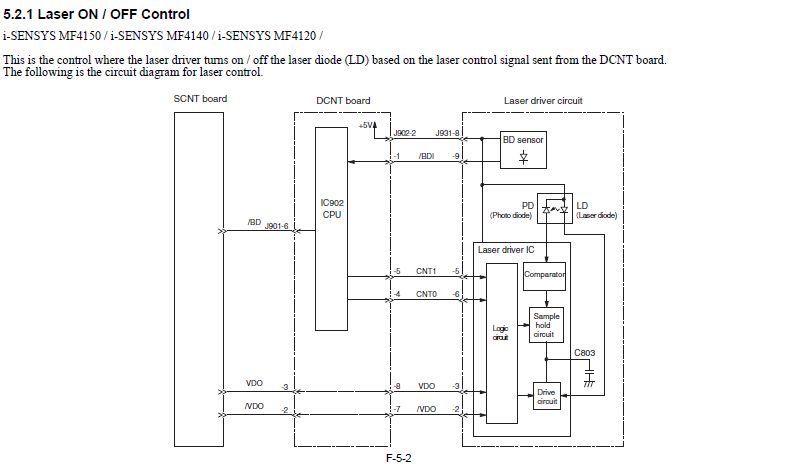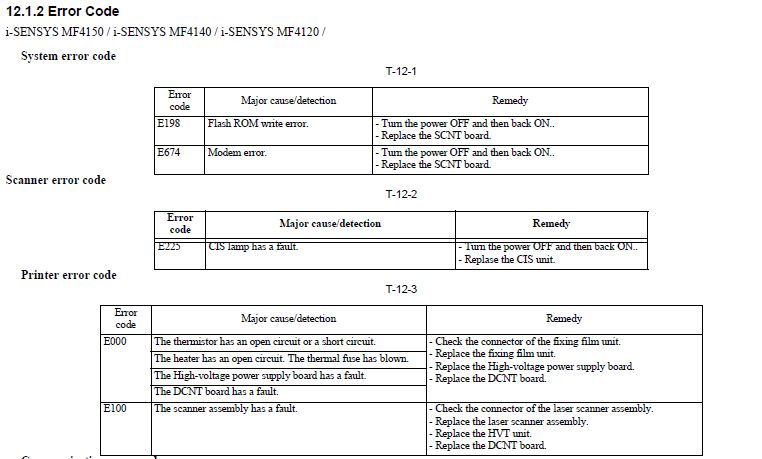Модератор: vetal

После включения пару секунд крутит печкой и останавливается, потом после полной инициализации на экранчике появляется ошибка E001 и горят красные индикаторы замятия бумаги и отсутствия бумаги в лотке.
Если отключить разъем печки, то МФУ успешно выходит в готовность без ошибок.
Нагревательный элемент показывает сопротивление около 70 Ом, термистор при комнатной температуре 370 кОм, предохранитель не в обрыве.
При включении МФУ на разъемах печки на мгновение появляются 220 вольт и тут же исчезают до нуля.
В чем может быть проблема?
-
Sveterkom
- Знает как починить копир
-
- Персональный альбом
aresson » Вт сен 03, 2019 12:59 pm
Sveterkom писал(а):Что именно может выйти из строя?
реле, оптопара, диоды. Немного, но есть чему помереть
-
aresson
- Чернокнижник
-
- Персональный альбом
Sveterkom » Вт сен 03, 2019 6:39 pm

Судя по всему это не просадка напряжения. Так как сама ошибка говорит об аномально высокой температуре и в то же время термистор (датчик температуры) в порядке. Т.е. получается что ТЭН начинает перегреваться, но на него высокое напряжение подается буквально секунду две и после обрывается, а за такое время он скорее всего не успел бы даже просто нагреться до рабочей температуры. Может прошивка глючит?
-
Sveterkom
- Знает как починить копир
-
- Персональный альбом
-
-
Canon G1010 series, G2010 series, G3010 series, G4010 series
Verter в форуме Файлообменник
- 0
- 3572
Verter
Ср авг 19, 2020 12:00 pm
-
Canon G1010 series, G2010 series, G3010 series, G4010 series
-
-
Canon IR 2018 выдает ошибку «out of toner change toner»
Sveterkom в форуме Принтеры, МФУ, копиры формата A3
- 11
- 10000
Goldwater
Чт окт 08, 2020 11:29 pm
-
Canon IR 2018 выдает ошибку «out of toner change toner»
-
-
Canon G1000 series, G2000 series, G3000 series Service Manua
Verter в форуме Файлообменник
- 10
- 5868
Azelus
Пт июн 12, 2020 4:46 am
-
Canon G1000 series, G2000 series, G3000 series Service Manua
-
-
Canon IR 3225 «засыпает»
johnnybravo в форуме Принтеры, МФУ, копиры формата A3
- 4
- 7158
johnnybravo
Пн июл 23, 2012 1:32 pm
-
Canon IR 3225 «засыпает»
-
-
Canon LaserBase MF6540PL «НЕТ ТОНЕРА»
GSA в форуме Принтеры, МФУ, факсы, копиры формата A4
- 4
- 10450
GSA
Пт сен 23, 2011 8:36 pm
-
Canon LaserBase MF6540PL «НЕТ ТОНЕРА»
Вернуться в Принтеры, МФУ, факсы, копиры формата A4
Кто сейчас на форуме
Сейчас этот форум просматривают: @rtцентр и гости: 50
-
Page 2: Table Of Contents
Important Safety Instructions Important Safety Instructions Installation Power Supply Handling Maintenance and Inspections Consumables Others Installation and Handling Basic Operation Parts and Their Functions Front Side Back Side Interior Paper Cassette Operation Panel and Display Using the Quick Reference Guide Energy Saving Functions (Sleep Mode) How to Operate Menus Setting List…
- Page 3
Printable Area Copy Basic Copy Operations Registering the Quantity that You Frequently Copy (Up to Twenty-nine Copies) Adjusting the Density Enlarging/Reducing Copy Copying Both Sides of Cards onto One Side (ID Card Copy) Copying Two Documents onto One Sheet (2 on 1 Copy) Selecting Copy Type (Speed Priority/Resolution Priorlty) Emphasizing the Outline of an Image (Sharpness) Print… - Page 4
Installation and Uninstallation Problems Miscellaneous Problems Printing Results are Not Good Paper Curls Paper Creases Printing is Uneven White Specks or Spots Appear on the Printout The Toner does Not Flow Well into the Paper Vertical Streaks Appear on the Output Toner Smudges and Spatters Appear around Text and Images The Printout is Too Dark Printed Bar Codes Cannot be Scanned… -
Page 5: Important Safety Instructions
Important Safety Instructions 030E-000 Please read these «Important Safety Instructions» thoroughly before using the machine. These instructions are intended to prevent injuries to you and other persons as well as equipment damage. Failure to follow these instructions could result in serious personal injury, product damage, or improper operation. Please follow the instructions in this manual.
-
Page 6: Important Safety Instructions
Important Safety Instructions 030E-001 Please read the following safety warnings and precautions before using the machine. «Installation» «Power Supply» «Handling» «Maintenance and Inspections» «Consumables» «Others»…
-
Page 7: Installation
If these items are dropped or spilled inside the machine, immediately turn off the power switches of the machine and computer (1) and disconnect the interface cable if it is connected (2). Then, unplug the power plug from the AC power outlet (3) and contact your local authorized Canon dealer. CAUTION Do not install the machine in unstable locations, such as on unsteady platforms or inclined floors, or in locations subject to excessive vibrations, as this may cause the machine to fall or tip over, resulting in personal injury.
- Page 8
to drop the machine, resulting in personal injury. «Relocating the Machine»… -
Page 9: Power Supply
Power Supply 030E-003 WARNING Do not damage or modify the power cord. Also, do not place heavy objects on the power cord or pull on or excessively bend it. This can cause electrical damage, resulting in fire or electrical shock. Keep the power cord away from all heat sources.
-
Page 10: Handling
Then, unplug the power plug from the AC power outlet and contact your local authorized Canon dealer. Continued use can result in a fire or electrical shock.
- Page 11
remarks and instructions for safety. Never open covers other than those indicated in this manual. Do not remove the caution label attached to the cover of the laser scanner unit. If the laser beam should escape and enter your eyes, exposure may cause damage to your eyes. -
Page 12: Maintenance And Inspections
Check the power cord and plug regularly. The following conditions may result in fire, so please contact your local authorized Canon dealer or the Canon help line. There are burn marks on the power plug.
- Page 13
When removing jammed paper or when inspecting the inside of the machine, do not expose yourself to the heat emitted from the fixing unit and its surroundings for a prolonged period of time. Doing so may result in low temperature burns, even though you did not touch the fixing unit and its surroundings directly, as this may result in burns. -
Page 14: Consumables
Consumables 030E-006 WARNING Do not dispose of used toner cartridges in open flames. This may cause the toner to ignite, resulting in burns or fire. Do not store toner cartridges or paper in a location exposed to open flames. This may cause the toner or paper to ignite, resulting in burns or fire.
-
Page 15: Others
Others 030E-007 WARNING If you are using a cardiac pacemaker This machine generates a low level magnetic field. If you use a cardiac pacemaker and feel abnormalities, please move away from this machine and consult your physician immediately.
-
Page 16: Installation And Handling
Installation and Handling 030E-008 To make sure safe and trouble-free operation, the following installation requirements must be observed. Read the instructions carefully before installing the machine. Temperature and Humidity Conditions Power Supply Requirements Installation Requirements Installation Space Maintenance and Inspections Customer Support IMPORTANT Important Safety Instructions…
- Page 17
Miscellaneous precautions The maximum power consumption of the machine is 960 W or less. Electrical noise or a dramatic voltage drop may result in improper operation and irretrievable data loss. Installation Requirements A location that has sufficient free space A location that has good ventilation A location that has a flat, even surface A location that can withstand the weight of the machine IMPORTANT… - Page 18
The machine is designed to make sure safe use and be maintenance-free. If a problem occurs during operation, see «Troubleshooting.» When the problem cannot be resolved after referring to the appropriate trouble shooting section, contact your local authorized Canon dealer or the Canon help line. -
Page 19: Basic Operation
Basic Operation 030E-009 This chapter describes the features and useful functions of the machine. The following sections give a brief overview of the machine and instructions on how to use the machine efficiently. Read these sections thoroughly before using the machine. Learning about parts of the «Parts and Their…
-
Page 20: Parts And Their Functions
Parts and Their Functions 030E-00A This section describes the parts of the machine and their functions. «Front Side» «Back Side» «Interior» «Paper Cassette» «Operation Panel and Display»…
-
Page 21: Front Side
Front Side 030E-00C (1) Platen Glass Cover Protects the platen glass. (2) Output Tray Extension Extend this tray to load large size documents. (3) Lift Handles Hold this handles to lift or transport the machine. (4) Power Switch Used to switch the machine ON or OFF. (5) Platen Glass Load paper.
-
Page 22: Back Side
Back Side 030E-00E (1) Rating Label The current value indicated in this rating label shows the average power current consumption. (2) USB Port Connect the USB cable. (3) Power Socket Connect the power cord.
-
Page 23: Interior
Interior 030E-00F (1) Scanning Platform Open this cover to replace the toner cartridge or clear paper jams. (2) Toner Cover Open this cover to replace the toner cartridge or clear paper jams. (3) Toner Guides Used to insert the toner cartridge so that the protrusion on the side of the toner cartridge fits into these guides. (4) Transfer Roller Used to transfer toner onto paper.
-
Page 24: Paper Cassette
Paper Cassette 030E-00H (1) Paper Guides Adjust these guides to fit the document.
-
Page 25: Operation Panel And Display
Operation Panel and Display 030E-00J Operation Panel Viewing the Display Operation Panel NOTE When [ ], [ ], and [ ] are on at a time A service error is occurring. «When a Service Error Has Occurred» Viewing the Display Copy settings, menu setting items, or setting values are displayed.
- Page 26
Cancellation is processing after the [ ] key was pressed. Sleep state «Energy Saving Functions (Sleep Mode)» The toner cover is open. A service error has occurred. «When a Service Error Has Occurred» Resetting the settings Setting value limit display (For each copy setting, the display turns off when an attempt is made to exceed the upper or lower setting limits by pressing the [ + ] or [ — ] keys.) -
Page 27: Using The Quick Reference Guide
Using the Quick Reference Guide 030E-06H Place this guide near the printer for effective usage. Front side (operating instruction page) (1) Description of Various Copy «Basic Copy Operations» «Adjusting the Density» «Enlarging/Reducing Copy» «Copying Both Sides of Cards onto One Side (ID Card Copy)» «Copying Two Documents onto One Sheet (2 on 1 Copy)»…
- Page 28
(1) If a Paper Jam Has Occurred «Removing Jammed Paper» A : Cover Open «How to Operate Menus» B : Service Error «When a Service Error Has Occurred» (3) No Paper «Loading Paper»… -
Page 29: Energy Saving Functions (Sleep Mode)
Energy Saving Functions (Sleep Mode) 030E-00K A function is provided that transitions the printer into an energy saving mode with low power consumption (sleep function) when it is not used for a set period of time. After 5 minutes* has elapsed during which time data is not received from the computer and there are no changes to the printer, it transitions into the sleep mode.
-
Page 30: How To Operate Menus
How to Operate Menus 030E-00L This section describes haw to operate or set up the menu. To cancel operations Press [ ], and then press [ ] (Menu setting key). It cancels operations without saving the settings and returns to a status where normal operation is possible. Operating results Operating procedures Press […
- Page 31
Press [ ] (Menu setting key), exit the menu operation. The menu indicator turns off. -
Page 32: Setting List
Setting List 030E-064 Copy Setting List Menu Setting List Copy Setting List The following copy settings are available for the printer. You can switch the copy settings by pressing [ ] (Copy setting key). Setting value Function name Indicator Reference (Default value) Display Detail…
- Page 33
100% (magnification) 110% Enlarging/reducing 120% copy ] indicator «Enlarging/Reducing Copy» (Default value: 0) 130% 140% 150% 160% 170% 180% 190% ±0 200% NOTE Indicator display The display is changed for each of [ ], [ ], and [ ] indicators according to the status. Blinking : The function indicator in the setting process blinks. - Page 34
copies copies copies copies Custom copy «Registering the Quantity that You Frequently Copy (Up to quantity copies Twenty-nine Copies)» (Default value: ±0) copies copies copies copies ±0 copies ±1 copies ±2 copies ±3 copies ±4 copies ±5 copies ±6 copies ±7 copies ±8… - Page 35
Heavy Paper Paper type setting «Setting a Paper Type» (Default value: 1) Rough Paper Envelope Transparency Label Speed Priority Copy type setting «Selecting Copy Type (Speed (Default value: 1) Priority/Resolution Priorlty)» Resolution Priorlty Sharpness setting «Emphasizing the Outline of an Image (Default value: 0) (Sharpness)»… - Page 36
Special Mode h «Special Mode» (Default value: 0) Cleaning the Fixing «Cleaning the Fixing Unit» Unit Printing the User «Printing the User Data List» Data List Upgrading «Upgrading Firmware» Firmware «Initializing Menus» Initializing Menus… -
Page 37: Toner Cartridges
Toner Cartridges 030E-00R For more information on the toner cartridges, see the following sections. «About the Supplied Toner Cartridge» «About Replacement Toner Cartridges» «Handling Toner Cartridges» «Storing Toner Cartridges» «Purchasing Consumables»…
-
Page 38: About The Supplied Toner Cartridge
About the Supplied Toner Cartridge 030E-00S The average yield of the toner cartridge that comes with the machine is as follows. Canon Cartridge Average yield : 700 sheets 725 Starter The average yield is on the basis of «ISO/IEC 19752″…
-
Page 39: About Replacement Toner Cartridges
«ISO/IEC 19752» is an ISO standard method for «the determination toner cartridge yield for monochrome electrophotographic printers and multi-function devices that contain printer components.» IMPORTANT About replacement toner cartridges For optimum print quality, replace the toner cartridge with the Genuine Canon Toner. Model name Supported Canon genuine toner cartridge MF3010…
-
Page 40: Handling Toner Cartridges
Be careful of counterfeit toner cartridges. Please be aware that there are counterfeit Canon toner cartridges in the marketplace. Use of counterfeit toner cartridge may result in poor print quality or machine performance.
- Page 41
Canon is not responsible for any malfunction, accident or damage caused by the use of counterfeit toner cartridge. For more information, see http://www.canon.com/counterfeit. -
Page 42: Storing Toner Cartridges
Storing Toner Cartridges 030E-00X Be aware of the following points when storing a new toner cartridge or handling the toner cartridge that was taken out of the machine for maintenance or relocating the machine somewhere. IMPORTANT Precautions when storing toner cartridges To use toner cartridges in a safe and trouble-free manner, store them in a place that fulfills the following conditions.
-
Page 43: Purchasing Consumables
Purchasing Consumables 030E-00Y To purchase replacement toner cartridges, contact your local authorized Canon dealer. To find a dealer near, contact the Canon help line.
-
Page 44: Placing Documents
Placing Documents 030E-010 This section describes how to place documents on the platen glass. Before placing the documents on the platen glass, see «Attention (Placing Documents).» Open the platen glass. Place your document face down. Align the document with the appropriate paper size marks. If the document does not match any of the paper size marks, align the center of your document with the arrow mark.
- Page 45
Close the platen glass gently. The machine is ready to scan or copy the document. When scanning or copying is complete, remove the document from the platen glass. -
Page 46: Attention (Placing Documents)
Attention (Placing Documents) 030E-011 CAUTION Precautions when closing the platen glass Be careful not to get your fingers caught. This may cause personal injury. Do not press down the feeder forcefully. This may damage the platen glass and cause personal injury.
-
Page 47: Loading Paper
Loading Paper 030E-012 This section describes how to load paper in the paper cassette. NOTE To set your choice of paper type By default, the paper type is set to <Plain (16 lb Bond-24 lb Bond)>. To use a different paper type, you need to change the default settings.
-
Page 48: In The Paper Cassette
In the Paper Cassette 030E-013 Before loading paper in the paper cassette, see «Attention (Loading Paper).» Spread the paper guides a little wider than the paper size. Gently load the paper stack into the paper cassette with the print side face up, until the edge of the paper stack meets the back of the paper cassette.
- Page 49
(3) Loosen any stiff corners of the envelopes and flatten curls as shown in the figure. (4) Align the edges of the envelopes on a flat surface. (5) Gently load the envelopes into the paper cassette with the print side face up, until the edge of the envelope stack meets the back of the paper cassette. - Page 50
Adjust the rear paper guide to the paper length without space. Pull out the output tray extension and lift the paper stopper. Set the paper type loaded in the tray. «Setting a Paper Type»… -
Page 51: Attention (Loading Paper)
Attention (Loading Paper) 030E-014 CAUTION Adjust the paper guides to the paper width without space. Handle paper carefully not to cut your hands with the edges of the paper. IMPORTANT Be sure to align the paper guides with the width of the paper. If the paper guides are too loose or too tight, this may result in misfeeds or paper jams.
-
Page 52: Paper Loading Capacity
Paper Loading Capacity 030E-015 Paper type Paper cassette Plain paper (Ex. 80 Approx. 150 sheets g/m²) Heavy paper (Ex. Approx. 100 sheets 91 g/m²) Heavy paper (Ex. Approx. 60 sheets 128 g/m²) Transparency Approx. 100 sheets Label Approx. 50 sheets Envelope Approx.
-
Page 53: Paper Loading Orientation
Paper Loading Orientation 030E-016 When printing on paper that has a preprinted letterhead or logo Load paper as shown below. : Feeding direction) Portrait orientation Landscape orientation 1-sided printing (with the printed side face up) (with the printed side face up) Printing on envelopes Load envelopes with the front side (non-glued side) face up as shown below.
-
Page 55: Setting A Paper Type
Setting a Paper Type 030E-017 After loading paper in the cassette, change the menu settings according to the paper type. Operating results Operating procedures Press [ ] (Menu setting key), and then start the menu operation. When the menu is operating, the menu indicator blinks. Press [ ] or [ ] until «P»…
- Page 56
Press [ ] to confirm the setting. Press [ ] (Menu setting key) to exit the menu operation. The menu indicator turns off. -
Page 57: Setting The Auto Shutdown Time
Setting the Auto Shutdown Time 030E-06K By enabling this setting, you can set the machine to automatically shut down. The machine automatically turns OFF the main power switch after the specified period of idle time has elapsed since entering the sleep mode. Operating results Operating procedures Press […
- Page 58
Press [ ] (Menu setting key) to exit the menu operation. The menu indicator turns off. -
Page 59: Initializing Menus
Initializing Menus 030E-018 You can reset the following settings to the default value. Paper type settings Registering the quantity Setting copy type Setting sharpness Setting special mode The quantity registered in «F» Operating results Operating procedures Press [ ] (Menu setting key), and then start the menu operation.
-
Page 60: Printing The User Data List
Printing the User Data List 030E-019 Print the user data list. The following items are printed. Controller ROM version Country/region code No. of printed pages/No. of scanned pages Registering the quantity Paper type settings Setting copy type Setting sharpness Setting special mode Operating results Operating procedures Load A4 or Letter size paper.
- Page 61
Press [ ] (Menu setting key) to exit the menu operation. The menu indicator turns off. -
Page 62: Upgrading Firmware
Upgrading Firmware 030E-01C This section describes the procedure to upgrade the printer firmware. For details on the procedure for upgrading the firmware, see the manual supplied with the firmware. IMPORTANT Performing only when it is necessary Upgrade the printer firmware only when it is necessary. Operating results Operating procedures Press […
-
Page 63: Locating The Serial Number
Locating the Serial Number 030E-01A The serial number (a character string of three letters and a 5-digit number) is written on the rating label on the rear side of the machine.
-
Page 64: Specifications
Specifications 030E-01F Note that specifications are subject to change without notice.
-
Page 65: Machine Specifications
Machine Specifications 030E-01H Machine Specifications Type Personal Desktop 220 to 240 V, 50/60 Hz (Power requirements can vary by country. They depend on where you Power Supply purchased the product.) Maximum: 960 W or less Power Consumption Average consumption during standby mode: Approx. 2.5 W Average consumption during sleep mode: Approx.
-
Page 66: Copy Specifications
Copy Specifications 030E-01J Copy Specifications Speed priority: 600 dpi x 400 dpi Scan Resolution Resolution priority: 600 dpi x 600 dpi Speed priority: 600 dpi x 400 dpi Output Resolution Resolution priority: 600 dpi x 600 dpi Direct 1:1 ± 1.0 % Copy Ratio Zoom 0.50 to 2.00, 10 % increments Copy Speed (A4…
-
Page 67: Printer Specification
Printer Specification 030E-01K Printer Specification Printing Method Indirect electrostatic system (On-demand fixing) Paper Capacity Approx. 150 sheets (60 to 80 g/m²) Output Tray Capacity (a fresh Approx. 100 sheets (60 to 80 g/m²) stack of A4 size paper) Print Speed (A4 18 ppm Plain Direct) Speed priority: 600 dpi x 400 dpi…
-
Page 68: Scanner Specifications
Scanner Specifications 030E-065 Scanner Specifications Type Color scanner Maximum Scan up to 216 mm x 297.0 mm Size Optical resolution up to 600 x 600 dpi Scan Resolution Software interpolation resolution 9600 dpi x 9600 dpi Color: 8 seconds/sheet Scan Speed (A4, 300 x 300 dpi)* Grayscale: 3 seconds/sheet Hi-Speed USB…
-
Page 69: Document Type
Document Type 030E-01R «Supported Document Types» «Scan Area»…
-
Page 70: Supported Document Types
Supported Document Types 030E-01S Plain paper Heavy paper Photograph Type Small documents (for example, index cards) Special types of paper (for example, tracing paper, transparencies, etc.) Booklet (thickness not specified) Size (W x L) Maximum 216 mm x 297 mm Weight Maximum 2 kg Paper Capacity…
-
Page 71: Scan Area
Scan Area 030E-01U Make sure that your scan area fits within the shaded area, as shown in the illustrations on the following page. Note that the margins indicated in the illustrations are for your reference. Actual margins can vary. Place the document face down. Copy Scan * A4 size paper only…
-
Page 72: Paper
Paper 030E-01W «Supported Paper Types» «Printable Area»…
-
Page 73: Supported Paper Types
Supported Paper Types 030E-01X Paper Size The following paper sizes are supported. : Supported Paper Source Paper Size Paper cassette A4 (210 mm x 297 B5 (182 mm x 257 A5 (148 mm x 210 Legal (216 mm x 356 mm) Letter (216 mm x 279 mm) Statement (140 mm…
- Page 74
mm x 250 mm) Envelope DL (110 mm x 220 mm) Custom Paper Size Make sure the flap is folded. You can set custom paper size of Width: 127 to 356 mm and Length: 76.2 to 216 mm. Specify the paper size in portrait orientation (Height Width) and within the range that can be defined. - Page 75
Should you smell something burning, immediately turn OFF the machine, unplug the power plug from the AC power outlet, and contact your local authorized Canon dealer or the Canon help line. Continued use may lead to a fire or electrical shock. -
Page 76: Printable Area
Printable Area 030E-01Y The shaded area in the illustration on the following page represents the printable area (A4 size paper). Note that the margins indicated in the illustration are for your reference. Actual margins can vary. When an envelope is printed, the margin is 3/8″ (10 mm) on top, bottom, right, and left.
-
Page 77: Copy
Copy 030E-020 This chapter describes how to use the copy functions. Using the copy functions for the «Basic Copy Operations.» first time See the following sections. «Copying Both Sides of Cards onto One Side (ID Card Copy)» Using various copy «Copying Two Documents onto One Sheet (2 on 1 Copy)»…
-
Page 78: Basic Copy Operations
Basic Copy Operations 030E-021 For details on each key function for the operation panel and the display, see the following items. «Operation Panel and Display» <Before copying> If the [ ] indicator is on or other than [1] is displayed, the previous copy settings are remained. In this case, press [ ] to reset the copy settings.
- Page 79
«Copying Both Sides of Cards onto One Side (ID Card Copy)» «Copying Two Documents onto One Sheet (2 on 1 Copy)» «Enlarging/Reducing Copy» You cannot set [ ] (2 on 1/ID card cop) and [ ] (enlarge/reduce copies) at a time. «Operation Panel and Display»… -
Page 80: Registering The Quantity That You Frequently Copy (Up To Twenty-Nine Copies)
Registering the Quantity that You Frequently Copy (Up to Twenty-nine Copies) 030E-026 You can call a registered quantity using one-touch button to copy by registering a copy quantity. You can register the copy quantity up to twenty-nine copies. «Basic Copy Operations» <Before registering the copy quantity>…
-
Page 81: Adjusting The Density
Adjusting the Density 030E-027 Operating results Operating procedures Place the document. «Placing Documents» «Supported Paper Types» Press [ ] or [ ] to specify the copy quantity. Specify the copy quantity first. You can set the copy quantity to «F» or «1» to «9.» You can register the custom copy quantity (user-defined number up to twenty-nine copies) to «F.»…
- Page 82
«Setting List» Press [ ] to start copying. <Canceling copy jobs> Press [… -
Page 83: Enlarging/Reducing Copy
Enlarging/Reducing Copy 030E-028 You can specify a copy ratio (50 to 200%) in 10% increments. Operating results Operating procedures Place the document. «Placing Documents» «Supported Paper Types» Press [ ] or [ ] to specify the copy quantity. Specify the copy quantity first. You can set the copy quantity to «F»…
- Page 84
Change the ratio. 50% to 90% 100% 110% to 190% 200% ±9 «Setting List» Press [ ] to start copying. <Canceling copy jobs> Press [ You cannot perform the enlarged or reduced copy when combined with the following functions. «Copying Both Sides of Cards onto One Side (ID Card Copy)» «Copying Two Documents onto One Sheet (2 on 1 Copy)»… -
Page 85: Copying Both Sides Of Cards Onto One Side (Id Card Copy)
Copying Both Sides of Cards onto One Side (ID Card Copy) 030E-02A You can copy both sides of cards onto one side. <Before copying> If the [ ] indicator is on or other than [1] is displayed, the previous copy settings are remained.In this case, press [ ] to reset the copy settings.
- Page 86
nine Copies)» Press [ ] (Copy setting key) to specify the density settings if necessary. «Adjusting the Density» Press [ ] (Copy setting key) to to blink the [ indicator. Press [ ] or [ ] to display «C». Press [ ]. - Page 87
Place the card with a 5 mm space created from the left edge of the platen glass. Place the card to fit in the left half of the platen glass. Press [ ]. The reverse side of the card is scanned. After scanning, printing starts. -
Page 88: Copying Two Documents Onto One Sheet (2 On 1 Copy)
Copying Two Documents onto One Sheet (2 on 1 Copy) 030E-029 You can copy the two documents onto one sheet by reducing the size. <Before copying> If the [ ] indicator is on or other than [1] is displayed, the previous copy settings are remained. In this case, Press [ ] and reset the settings.
- Page 89
number of quantity, or want to copy more than 10 sets. «Registering the Quantity that You Frequently Copy (Up to Twenty-nine Copies)» Press [ ] (Copy setting key) to specify the density settings if necessary. «Adjusting the Density» Press [ ] (Copy setting key) to blink the [ ] indicator. - Page 90
Press [ ] to scan the second document. After scanning, printing starts. -
Page 91: Selecting Copy Type (Speed Priority/Resolution Priorlty)
Selecting Copy Type (Speed Priority/Resolution Priorlty) 030E-02C Select whether to set priority on copy speed or resolution to copy. Operating results Operating procedures Place the document. «Placing Documents» «Supported Paper Types» Press [ ] or [ ] to specify the copy quantity. Specify the copy quantity first.
- Page 92
Press [ ] or [ ] to change the setting values. The display and the copy type are matched as follows. Display Copy type Speed priority Resolution priority «Supported Paper Types» Press [ ] to confirm the setting. Press [ ] (Menu setting key) to exit the menu operation. -
Page 93: Emphasizing The Outline Of An Image (Sharpness)
Emphasizing the Outline of an Image (Sharpness) 030E-02E You can emphasize the outline of the image in the documents or decrease the contrast. Operating results Operating procedures Place the document. «Placing Documents» «Supported Paper Types» Press [ ] or [ ] to specify the copy quantity.
- Page 94
Press [ ] to set the menu to be able to change the settings. Press [ ] or [ ] to change the setting values. <Pressing [ ] to decrease the values> It is appropriate when you want to copy documents clearly such as photos. -
Page 95: Print
Print 030E-02F This chapter describes how to print from your computer to the machine. Once you have the printer driver installed on your computer, you can print your document files to the machine efficiently. In addition, the printer driver offers various finishing options, such as scaling and gutters. Preparing for printing Preparing to use the «Preparing to Print from Your…
-
Page 96: Preparing To Print From Your Computer
Preparing to Print from Your Computer 030E-066 In order to print, install the printer driver in the printer. See the Starter Guide. NOTE About the printer driver The printer driver is software required for printing from an application. The printer driver will convert application software’s print data to print data for the printer.
-
Page 97: Setting Up Printer Sharing
Setting Up Printer Sharing 030E-02J Once you have set up a print server on your network, you can efficiently manage print jobs through the print server. Additionally, you can install the alternate printer driver for the machine on your computer from the network by adding it to the print server.
- Page 98
Insert the User Software CD-ROM into the slot on your computer and click [Additional Drivers]. Install the alternate printer driver. The installation dialog box appears when the alternate printer driver is selected and [OK] is clicked. Browse to the folder where the printer driver files are stored and follow onscreen instructions. -
Page 99: Printing Fundamentals
Printing Fundamentals 030E-02K This section explains the basic printing method using the printer driver, how to set the printer options, and how to display the online help. NOTE To use the printer, you need an appropriate printer driver. Refer to the Starter Guide and install the printer driver. «Printing»…
-
Page 100: Printing
Printing 030E-02L This section explains the basic printing method using the printer driver. NOTE Printing methods may differ depending on the application you are using. For details, see the instruction manuals provided with the application. The display may differ according to the operating system, as well as the type and version of the printer driver. The machine may not be able to print data such as color photos if the data size of a single page is too large.
- Page 101
NOTE For information on available printing functions, view the online help to find what you can configure in each sheet. (See «Viewing the Online Help.») Click [Print] (or [OK]). Printing begins. -
Page 102: Configuring The Default Print Settings
Configuring the Default Print Settings 030E-02R This section describes how to access the printer setup screen from [Control Panel] and how to specify printing functions beforehand. The printer whose settings you have specified will print with the same settings every time. When printing, you can change the settings specified beforehand whenever required.To change the settings, configure them in the [Print] dialog box from the application (see «Printing»).
- Page 103
Specify the desired settings in the printer driver screen -> click [OK]. Click the tabs for the [Page Setup], [Finishing], and [Quality] sheets, and then specify the desired items. Note For information on available printing functions, view the online help to find what you can configure in each sheet. (See «Viewing the Online Help.») -
Page 104: Viewing The Online Help
Viewing the Online Help 030E-02S You can display the online help by clicking [Help] on the printer driver screen. The online help includes additional information about each printing option. If the e-Manual does not provide the information you need, see the online help. NOTE The display may differ according to the operating system, as well as the type and version of the printer driver.
-
Page 105: Printing On Custom Paper Size
Printing on Custom Paper Size 030E-030 Checking available custom paper size Custom paper sizes with width of 76.2 to 216.0 mm and height of 127.0 to 356.0 mm can be used with this printer. Loading custom paper size Load paper in the paper cassette. «In the Paper Cassette»…
-
Page 106: Registering A Custom Paper Size
Registering a Custom Paper Size 030E-02X Combinations of printer driver settings corresponding to a variety of printing purposes are provided with the printer driver as «profiles». This enables you to print documents according to a desired objective by simply selecting a profile from the [Profile] list.
-
Page 107: Canceling Print
Canceling Print 030E-02U You can cancel the job that is currently printing. If multiple jobs are printing, see the following to select and cancel the jobs using the print queue (Windows function). «Selecting and Canceling Jobs» NOTE Displaying Job Processing Operating results Operating procedures Press […
-
Page 108: Selecting And Canceling Jobs
Selecting and Canceling Jobs 030E-02Y Display the print queue. 1. Display the printer folder. «Basic Windows Operations» 2. Double-click the icon for this printer. Right-click the job you want to cancel, and select [Cancel] from the popup menu. If the job is not displayed Other user’s jobs are not displayed.
-
Page 109: Scan
Scan 030E-031 This chapter describes how to save scanned data to your computer. You can easily save the documents that were scanned by computer operation. The machine provides a wide variety of scan settings for you to choose from. You can save a scanned document in the «Searchable PDF»…
-
Page 110: Preparing To Use The Scan Functions
Preparing to Use the Scan Functions 030E-067 To scan documents, perform the following steps. Step Check your operating «System Requirements (Scan)» environment. Step See the Starter Guide. Install the scanner driver.
-
Page 111: System Requirements (Scan)
System Requirements (Scan) 030E-033 Hardware requirements IBM or IBM-compatible PC A computer having a USB port with the USB class driver installed Supported Operating Systems Windows 2000 Professional Windows XP Professional/Home Edition Windows XP Professional x64 Edition Windows Vista (32-bit/64-bit) Windows 7 (32-bit/64-bit) NOTE The following server operating systems are not supported.
-
Page 112: Basic Scan Flow
Basic Scan Flow 030E-034 The following three scanning methods are available: «Scanning Using the MF Toolbox» Scanning can be performed using the machine’s available scanning software. You can fine-tune the scan settings based on your scan needs. «Scanning an Image Using an Application» Scanning can be performed using your application.
-
Page 113: Scanning Using The Mf Toolbox
File» [Paper Size] in Step 6 is set to «fit the image.» Double-click the [Canon MF Toolbox 4.9] icon on the desktop. The MF Toolbox starts. Click one of the MF Toolbox command buttons based on your purpose of the scan.
- Page 114
computer. (The following applications may not be registered as the MF Toolbox command buttons after installation, if the MF Toolbox is installed beforehand.) [OCR]: Presto! PageManager [PDF]: Presto! PageManager These applications are supported on Windows XP 64-bit Edition. Specify the scanner settings as needed. Click [Apply] to save the settings. - Page 115
(1) Specify the settings as needed. «Using the ScanGear MF» for more information. (2) Click [Scan]. Scanning starts. -
Page 116: Scanning An Image Using An Application
Scanning an Image Using an Application 030E-036 You can scan an image from a TWAIN- or WIA- (Windows XP/Windows Vista/Windows 7 only) compliant application and use the image in that application. The procedure varies depending on the application. This section shows an example. Place your document.
-
Page 117: Scanning Using The Wia Driver (Windows Xp/Windows Vista/Windows 7 Only)
Scanning Using the WIA Driver (Windows XP/Windows Vista/Windows 7 Only) 030E-037 Before scanning with the WIA driver, see «Attention (WIA Driver).» This section describes how to scan documents using the WIA driver. Scanning from the [Scanner and Camera Wizard] dialog box (Windows XP only) Scanning from the [Windows Fax and Scan] dialog box (Windows Vista/Windows 7 only) Scanning Using Windows Live Photo Gallery (Windows Photo Gallery) (Windows XP/Windows Vista/Windows 7 only) Scanning using an application (Windows XP/Windows Vista/Windows 7 only)
- Page 118
[Custom] Click [Custom settings] to specify advanced settings in the [Properties] dialog box. Click [Preview] and drag [ ] to specify the scanning area. Click [Next]. Specify the name, file format, and location where the group of pictures is saved. Select one of the following file formats. - Page 119
Make your selection and click [Next]. Click [Finish]. Scanning from the [Windows Fax and Scan] dialog box (Windows Vista/Windows 7 only) You may not be able to access the dialog box, depending on your current edition of Windows Vista/Windows 7. Place your document. - Page 120
Open the [Windows Fax and Scan] dialog box. «Basic Windows Operations» Click [New Scan] on the toolbar. Double-click the scanner icon when the following screen appears. Specify the scan settings. «[New Scan] Dialog Box» for more information. Click [Scan]. Scanning Using Windows Live Photo Gallery (Windows Photo Gallery) (Windows XP/Windows Vista/Windows 7 only) Place your document. - Page 121
Start [Windows Live Photo Gallery] (or [Windows Photo Gallery]). For [Windows Live Photo Gallery] From the [Start] menu, select [All Programs] -> [Windows Live] -> [Windows Live Photo Gallery]. For [Windows Photo Gallery] From the [Start] menu, select [All Programs] -> [Windows Photo Gallery]. Open the [Import Pictures and Videos] dialog box. - Page 122
Scanning using an application (Windows XP/Windows Vista/Windows 7 only) When the WIA driver is displayed, use the following steps. For the instructions on how to display the WIA driver, see «Scanning an Image Using an Application». Place your document. «Placing Documents» «Supported Document Types»… - Page 123
[Picture type] Specify the color type. [Reset] Restore all the settings to the defaults. NOTE The options that are displayed in the [Advanced Properties] tab and their default values. These vary across the selected image type. Click [Preview] and drag [ ] to specify the scanning area. Click [Scan]. -
Page 124: Attention (Wia Driver)
Attention (WIA Driver) 030E-038 Scanning from the [Scanner and Camera Wizard] dialog box (Windows XP only) NOTE To save more than one picture in the same location Sequential numbers are automatically added to the end of the file names. Scanning from the [Windows Fax and Scan] dialog box (Windows Vista/Windows 7 only) NOTE When scanning is complete The scanned images are displayed within the [Windows Fax and Scan] folder.
-
Page 125: [New Scan] Dialog Box
[New Scan] Dialog Box 030E-039 [Scanner] Display a list of available scanners. Click [Change] and select the scanner. Select one of the following document types. [Add profile] [Documents] [Last used settings] [Photo (Default)] NOTE [Profile] When [Add profile] is selected Add new profiles in the [Add New Profile] dialog box.
-
Page 126: Using The Mf Toolbox
Using the MF Toolbox 030E-03A The following can be specified in the MF Toolbox: Specifying scan settings Saving scanned images Configuring an application (an e-mail client application) Previewing the scanned image and entering Exif information (Viewing the scanned image) Specifying scan settings You can specify the scan mode, resolution, original document size, and file size of the scanned images.
- Page 127
JPEG/EXIF 75 to 600 dpi TIFF [Image Quality] PDF (1 page) PDF (multiple 75 to 400 dpi pages) PDF (additional pages) When [Mail] is selected, supported resolutions vary, depending on the [Upper Limit of Attached File] setting specified. When this check box is checked, the settings for [Scanner Settings] are unselectable. [Display the When [Start] is clicked, the [ScanGear MF] dialog box appears for you to specify advanced Scanner Driver]… - Page 128
[PDF (Add Page)] Add the scanned image to the last page of a PDF file created by the MF Toolbox. NOTE File formats supported by command buttons [Save as Type] You can select the option when [Scan Mode] is set to [Grayscale], [Color], or [Color (Magazine)]. - Page 129
Click [Set], select the e-mail application, and click [OK]. (To specify an application other than e-mail client software, you can drag and drop its icon directly to the dialog box.) NOTE When scanning using the [Mail] command button The MF Toolbox supports the following e-mail applications. Microsoft Outlook Express Microsoft Outlook Microsoft Exchange… - Page 130
(2) Press [Start]. The scanned image is displayed in the [Scanned Image] dialog box. See the following instructions to specify the file format and location where the image is saved. NOTE When scanning using the [OCR] command button This check box is unselectable. When scanning using the [PDF] command button You can only preview the scanned image and specify the location where the image is saved. -
Page 131: Combining Multiple Documents Into One Pdf File
You can combine multiple documents into one PDF file. Place your documents on. «Placing Documents» «Supported Document Types» Double-click the [Canon MF Toolbox 4.9] icon on the desktop. The MF Toolbox starts. Click [PDF]. Select [PDF (Multiple Pages)] for [Save as Type].
- Page 132
Specify the required settings as needed and click [OK]. [Create Searchable Convert character data within the document to text data to create a searchable PDF file. PDF] Select the document language. When you select [English] from the drop-down list and set [Text Language] [Image Quality] to [300 dpi] or a higher dpi for [Scanner Settings], character data can be more accurately scanned. -
Page 133: Using The Scangear Mf
Using the ScanGear MF 030E-03E Using the ScanGear MF, you can display previews of images and specify advanced scan settings before performing scans. «Using Simple Mode» «Using Advanced Mode» «Defining a Scan Area (Cropping Frame)» «Setting Resolution»…
-
Page 134: Using Simple Mode
Using Simple Mode 030E-03F Scanning in simple mode Simple mode toolbar Adding/Deleting the output size Scanning in simple mode Display the ScanGear MF. Start the ScanGear MF using either of the following methods. Selecting [Display the Scanner Driver] in the MF Toolbox Starting from an application Select a document type for [Select Source].
- Page 135
Click [Preview]. The preview of the image is displayed. Select the purpose of the scan for [Select Purpose]. [Print (300dpi)] [Image Display (150dpi)] [OCR (300dpi)] «Setting Resolution» Select the output size of the scanned image. The options displayed in the window vary depending on the purpose of the scan specified in Step 4. Click [ ] to choose the orientation of the output size between landscape and portrait. - Page 136
Display the information of the scanned image. Adding/Deleting the output size The [Add/Delete the Output Size] dialog box appears when [Add/Delete] for [Output Size] is selected. You can add or delete output sizes within this dialog box. [Output Size List] Display the registered output size name. -
Page 137: Using Advanced Mode
Using Advanced Mode 030E-03H Scanning in advanced mode Advanced mode toolbar Advanced mode settings Scanning in advanced mode Display the ScanGear MF. Start the ScanGear MF using either of the following methods. Selecting [Display the Scanner Driver] in the MF Toolbox Starting from an application Click [Advanced Mode].
- Page 138
Click [Preview]. The preview of the image is displayed. Specify scan areas if you want to scan specific areas within the document. «Defining a Scan Area (Cropping Frame)» Click [Scan]. Advanced mode toolbar To perform all tasks using commands available on the toolbar, you need to display the image in the preview area. Delete the preview image. - Page 139
Favorite Settings You can register frequently used input settings, output settings, image settings, color settings, and preferences as favorite settings. Once these settings have been registered as favorite settings, you can apply them to the entire image or specific scan areas of the image displayed in the preview area. IMPORTANT The following cannot be registered as favorite settings: Width and height values set for [Input Settings] and [Output Settings]… - Page 140
Select to scan black and white printed photos or scan printed photos in black and white. The image is expressed in 256 shades, from 0 up to 255. [Color Mode] [Color] Select to scan color printed photos. The image is expressed in 256 colors (8 bits) for each R(ed), G(reen) and B(lue) color channel. - Page 141
[Color], [Color (Documents)], or [Grayscale] is selected for [Color Mode]. Correct the fading of the image, as well as increase saturation to enhance obscure, tinted images. This setting is unselectable when no image is displayed in the preview area. [None] No fading correction is made. - Page 142
When [Use Unsharp Mask] is set to [ON] Some moiré patterns may be generated if [Use Descreen] is set to [ON]. If this happens, set [Use Unsharp Mask] to [OFF]. To reflect the changes Scan the document again. Color Settings Using Color Settings command buttons, you can adjust the brightness and contrast of the entire image, specify highlights and shadows, and adjust the contrast and color balance of the image. - Page 143
Select [Red], [Green], or [Blue] to adjust each color, or select [Master] to adjust all three colors when [Color] or [Color (Documents)] is selected for [Color Mode]. [Channel] Adjust gray when [Grayscale] is selected for [Color Mode]. Click to move the tool to the part of the image (or the selected scan area) in the preview area ] (Black-point that you want to be the darkest part. - Page 144
Threshold You can adjust the threshold setting. By adjusting the threshold, you can sharpen text within the document and reduce print-through that often happens to newspapers. NOTE Threshold The brightness of color and gray images can be specified as a value from 0 up to 255, while the brightness of black and white images is expressed in black and white including all shades between black and white. - Page 145
[Preview] tab Select the preview mode when you start the ScanGear MF. [Automatically Execute Preview] The preview starts automatically when the ScanGear MF is started. [Preview at the Start [Display Saved Preview Image] of ScanGear] Display the last previewed image. [None] No preview image is displayed. - Page 146
Select the color correction type. [Recommended] Reproduce vividly the colors of a document displayed on the screen. [Color Matching] [Color Correction] Automatically match the colors of the image to those of the scanner, monitor, and color printer. When this option is selected, the color command buttons in the [Advanced Mode] tab are disabled. -
Page 147: Defining A Scan Area (Cropping Frame)
Defining a Scan Area (Cropping Frame) 030E-03J You can select or deselect scan frames (cropping areas) for images displayed in the preview area. Selecting the cropping area automatically Defining a cropping frame Defining multiple cropping frames Deleting cropping frames Selecting the cropping area automatically Display the preview.
- Page 148
Defining multiple cropping frames You can define multiple cropping frames. Display the image in the preview area. Click [ ] (Crop) on the toolbar. Click on the preview image and drag around the contours/border of the area you want to select. Click the outer rim of the cropping frame already defined and drag the frame to add. -
Page 149: Setting Resolution
Setting Resolution 030E-03K A scanned image is a group of dots which contain color and brightness information. The density of these dots is called the «resolution». The «dpi (dots per inch)» means the maximum dots a printer can print per inch. Set the resolution by specifying the following options.
-
Page 150: Troubleshooting
Troubleshooting 030E-03L This chapter describes how to handle paper jams and printout problems. Clearing jams «Clearing Jams.» When a problem has occurred (Read See «Troubleshooting.» this section before requesting service.) When print quality is «Printing Results are Not Good.» not good When you want to uninstall the «Uninstalling the…
-
Page 151: Clearing Jams
Clearing Jams 030E-03S If the [ ] indicator is blinking, a paper jam occurs inside the printer. Follow the procedures in this section to remove the jammed paper. «Removing Jammed Paper» WARNING When removing the jammed paper Use caution to avoid cutting your hands. When removing jammed paper or when inspecting the inside of the machine Do not allow necklaces, bracelets, or other metal objects to touch the inside of the machine, as this may result in burns or electrical shock.
- Page 152
Touching the transfer roller (A) may damage the machine. NOTE Do not force the jammed paper out of the machine. Contact your local authorized Canon dealer or the Canon help line for assistance, if needed. -
Page 153: Removing Jammed Paper
Removing Jammed Paper 030E-03U Follow onscreen instructions to remove jammed paper. Inside the printer Hold the operation panel. Lift the scanning platform. When you cannot lift the scanning platform Make sure that the platen glass is completely closed. Do not try to forcefully lift the scanning platform, as this may damage the machine. The platen glass may not be completely closed when a thick document such as books is placed inside.
- Page 154
Open the toner cover. Remove the toner cartridge. Remove the jammed paper by pulling it out gently. - Page 155
When the leading edge of the jammed paper is not visible Do not pull out the paper forcibly and proceed to Step 7. Remove the jammed paper by pulling it out gently. (1) Gently pull any jammed paper downward from the space between the fixing unit (A) and roller (B) until the leading edge emerges from the machine. - Page 156
Close the toner cover. When you cannot close the toner cover Make sure that the toner cartridge is properly set inside the machine. Do not try to forcefully close the toner cover, as this may damage the machine. Lower the scanning platform. The machine is ready to print. - Page 157
Load paper in the paper cassette. -
Page 158: Troubleshooting
Troubleshooting 030E-068 If a problem occurs while the machine is in use, try the actions suggested in this section before contacting technical support. Check the following first. Is the power switched ON? Has the power switch been just turned ON? Is the machine in the sleep mode? Are the [Paper Jam] or [Paper] Indicators blinking? Is anything other than «1»…
- Page 159
OFF the main power switch, disconnect the power cord, and contact the Canon help line. If you continue to experience problems after trying the actions suggested in this section, see the following sections to solve the problems. -
Page 160: Paper Feeding Problems
Paper Feeding Problems 030E-040 Paper is not fed at all, or more than one sheet is fed simultaneously (multi-feeds). Paper jams occur repeatedly. Paper is not fed at all, or more than one sheet is fed simultaneously (multi-feeds). Make sure that the paper is properly loaded. «Loading Paper»…
-
Page 161: Cannot Print, Or The Images On Printouts Are Spotted Or Distorted
Cannot Print, or the Images on Printouts are Spotted or Distorted 030E-041 Load the type of paper that meets the paper specifications. Is the appropriate «Supported Paper Types» paper type loaded Change the settings for paper type. in the machine? «Setting a Paper Type»…
-
Page 162: Copying Problems
Copying Problems 030E-042 See the following sections. The copy output is hardly readable and copied poorly. The copy output is askew. The copy output is hardly readable and copied poorly. The copy output is too light or has uneven density. Vertical white streaks appear on the copy output.
-
Page 163: The Copy Output Is Hardly Readable And Copied Poorly
The Copy Output is Hardly Readable and Copied Poorly 030E-043 Remove all the obstructions. Is the output tray slot blocked? Load the document properly. Is the «Placing Documents» document Load the paper properly. or paper «Loading Paper» loaded properly? Load the type of paper that meets the paper specifications. Is the «Supported Paper Types»…
- Page 164
using. If the copy result is not satisfactory, try to copy your document on the other side. the correct? -
Page 165: Printing Problems
Printing Problems 030E-044 See the following sections. The printout is hardly readable and printed poorly. The printout is printed askew. Cannot print documents from a computer. The printout is hardly readable and printed poorly. The printout is too light or has uneven density. Vertical white streaks appear on the printout.
-
Page 166: Cannot Print Documents From A Computer
Cannot Print Documents from a Computer 030E-045 When a print job remains in the print queue without being processed due to an Are there any unexpected interruption, the machine may not respond. Delete the job and try to print it jobs again.
-
Page 167: Scanning Problems
Scanning Problems 030E-046 See the following sections. Cannot scan a document. Cannot scan multiple documents to create a combined multi-page PDF file. During scanning, a computer connected to the machine freezes or is disconnected. In the event that applications installed from the User Software CD-ROM that comes with the machine are not properly registered in the MF Toolbox.
- Page 168
Register the appropriate application in the MF Toolbox. «Using the MF Toolbox» Scanned images are spotted or distorted. Clean the platen glass and feeder’s scanning area. Scanned images cannot be displayed correctly if displayed smaller than the actual size, depending on the application. Scale the images to 100 %. -
Page 169: Cannot Scan A Document
Cannot Scan a Document 030E-069 Restart your computer. Is your computer working properly? Install it. Has the MF See the Starter Guide. Toolbox been installed? Connect the USB cable directly to a computer and scan your document to see if it works Is your properly.
- Page 170
See the Starter Guide. Cameras] Windows? -
Page 171: Installation And Uninstallation Problems
The [Canon] folder remains in the Start menu after the software has been uninstalled. Uninstall the MF Toolbox first before uninstalling the MF drivers. If you uninstall the MF drivers first, the [Canon] folder may remain after the MF Toolbox has been uninstalled.
-
Page 172: Miscellaneous Problems
Should you smell something burning, immediately turn OFF the machine, unplug the power plug from the AC power outlet, and contact your local authorized Canon dealer or the Canon help line. Continued use may lead to a fire or electrical shock.
-
Page 173: Printing Results Are Not Good
To contact your local authorized Canon dealer When a problem occurs that is not suggested in the e-Manual, or a problem persists if you follow the instructions, or you cannot determine the nature of the problem, contact your local authorized Canon dealer.
-
Page 174: Paper Curls
Paper Curls 030E-04C Try one of the following to solve the problem. <Cause 1> Damp paper is used. Replace the paper stack with new unopened one. Solution 1 «Supported Paper Types» Follow the steps in the procedure below when plain paper (60 to 90 g/m²) is loaded. Solution 2 1.
-
Page 175: Paper Creases
Paper Creases 030E-04E Try one of the following to solve the problem. <Cause 1> The paper stack is not loaded correctly. Load the paper stack is not loaded correctly. Solution «Loading Paper» <Cause 2> Damp paper is used. Replace the paper stack with new unopened one. Solution «Supported Paper Types»…
-
Page 176: Printing Is Uneven
Printing is Uneven 030E-04F Try one of the following to solve the problem. <Cause 1> Paper is too moist or Too dry. Replace the paper stack with new unopened one. Solution «Supported Paper Types» <Cause 2> Toner is nearly empty. To view the onscreen instructions, see the following.
-
Page 177: White Specks Or Spots Appear On The Printout
White Specks or Spots Appear on the Printout 030E-04H Try one of the following to solve the problem. <Cause 1> The paper type loaded is not appropriate. Make sure that the number of sheets or the paper type loaded in the paper cassette meets the paper Solution specifications.
-
Page 178: The Toner Does Not Flow Well Into The Paper
The Toner does Not Flow Well into the Paper 030E-04J Try one of the following to solve the problem. <Cause 1> The paper type setting specified is not appropriate. Select the appropriate paper type setting. Solution «Setting a Paper Type» <Cause 2>…
-
Page 179: Vertical Streaks Appear On The Output
Vertical Streaks Appear on the Output 030E-04K Try one of the following to solve the problem. <Cause 1> Due to the paper type or usage conditions, vertical streaks appear on the output. Replace the paper stack with new unopened one. Solution 1 «Supported Paper Types»…
-
Page 180: Toner Smudges And Spatters Appear Around Text And Images
Toner Smudges and Spatters Appear around Text and Images 030E-04L Try one of the following to solve the problem. <Cause 1> The paper type loaded is not appropriate. Make sure that the number of sheets or the paper type loaded in the paper cassette meets the paper Solution specifications.
-
Page 181: The Printout Is Too Dark
The Printout is Too Dark 030E-04R Try one of the following to solve the problem. <Cause 1> The copy density setting specified is not appropriate. Adjust the <Density> or <Correct Density> to a lower level from the operation panel. Solution «Adjusting the Density»…
-
Page 182: Printed Bar Codes Cannot Be Scanned
Printed Bar Codes Cannot be Scanned 030E-04S Try one of the following to solve the problem. <Cause> A bar code cannot be scanned correctly when printing it using the default print settings. Change the [Special Print Mode] setting to [Special Settings 1] in the print driver. «Special Mode»…
-
Page 183: Images May Be Partially Cut Off On The Output
Images may be partially cut off on the output 030E-06J Try one of the following to solve the problem. <Cause> The print speed is prioritized, and [Output Adjustment Mode] is set to [Off]. Change the settings for [Output Adjustment Mode] to [On] in the printer driver. «Viewing the Online Help»…
-
Page 184: Uninstalling The Software
Have the installation software ready in case you want to re-install the drivers). Quit all running applications on your computer. To uninstall the printer/scanner driver From the [Start] menu, click [(All) Programs] -> [Canon] -> [MF3010] -> [Uninstall Drivers]. Click [Delete]. Click [Yes] to confirm the uninstallation.
- Page 185
To uninstall the MF Toolbox From the [Start] menu, click [(All) Programs] -> [Canon] -> [MF Toolbox 4.9] -> [Toolbox Uninstall]. Click [Remove]. Click [Exit]. -
Page 186: When A Service Error Has Occurred
When a Service Error Has Occurred 030E-06F The service error has occurred when the error number appears on the display and [ ] indicator and [ ] indicator light up. NOTE Error numbers 7KH HUURU QXPEHU DSSHDUV RQ WKH GLVSOD DQG VZLWFKHV LQ RUGHU RI ( [ [[[ UHSUHVHQWV D WUHHGLJLW number).
-
Page 187: When A Problem Cannot Be Resolved
When a Problem cannot be Resolved 030E-03R If you cannot solve the problem after having referred to the information in this chapter, contact your local authorized Canon dealer or the Canon help line. Please have the following information ready when contacting the Canon Customer Care Center: Product name (MF3010) Serial number (a character string of three letters and a 5-digit number;…
-
Page 188: Maintenance
Maintenance 030E-04W This chapter describes how to clean the machine, replace toner cartridges, make adjustments, and transport the machine. When the machine is dirty «Cleaning the Exterior.» When the inside of the machine is dirty «Cleaning the Inside of the Machine.»…
-
Page 189: Cleaning The Machine
Cleaning the Machine 030E-04X See following sections to clean the components of the machine. «Cleaning the Exterior» «Cleaning the Inside of the Machine» «Cleaning the Fixing Unit» «Cleaning the Platen Glass»…
-
Page 190: Cleaning The Exterior
Cleaning the Exterior 030E-04Y «Attention (Cleaning the Machine)» in advance. Clean the exterior of the machine and ventilation slots. Turn OFF the power switch and disconnect the power cord. Clean the exterior of the machine with a soft, well wrung out cloth dampened with water or a mild detergent diluted with water.
-
Page 191: Cleaning The Inside Of The Machine
Cleaning the Inside of the Machine 030E-050 «Attention (Cleaning the Machine)» in advance. Clean the machine’s print area at regular intervals so that toner powder, as well as paper dust and other debris, do not accumulate inside the machine. Turn OFF the power switch and disconnect the power cord. Hold the operation panel.
- Page 192
Open the toner cover. Remove the toner cartridge. Remove toner powder, as well as paper dust and other debris from the inside of the machine, using a clean, soft, dry, and lint-free cloth. Insert the toner cartridge. Fit the protrusions (A) on both sides of the toner cartridge into the guides located on both sides of the machine and slide the toner cartridge into the machine until the toner cartridge comes to rest and is held against the back of the machine. - Page 193
Close the toner cover. When you cannot close the toner cover Make sure that the toner cartridge is properly set inside the machine. Do not try to forcefully close the toner cover, as this may damage the machine. Lower the scanning platform. Connect the power cord and turn ON the power switch. -
Page 194: Cleaning The Fixing Unit
Cleaning the Fixing Unit 030E-051 The fixing unit may be dirty under the following conditions. Clean the fixing unit. When black streaks appear on the output When replacing the toner cartridge Operating results Operating results Load A4 or Letter size plain paper. «In the Paper Cassette»…
-
Page 195: Cleaning The Platen Glass
Cleaning the Platen Glass 030E-052 «Attention (Cleaning the Machine)» in advance. Follow the steps in the procedure below to clean the platen glass and the under surface of the platen glass cover. Turn OFF the power switch and disconnect the power cord. Open the platen glass.
- Page 196
Connect the power cord and turn ON the power switch. -
Page 197: Attention (Cleaning The Machine)
Attention (Cleaning the Machine) 030E-053 «Maintenance and Inspections» in «Important Safety Instructions». Before cleaning the machine, note the following. Use a soft cloth to avoid scratching the components. Do not clean the machine components with tissue paper, paper towels, or similar materials. These materials tend to stick to the components or generate static charges.
- Page 198
When a job is waiting to be printed The job is deleted when you turn OFF the power switch. -
Page 199: Replacing Toner Cartridges
Replacing Toner Cartridges 030E-054 When the toner nearly runs out, white streaks appear on the output, or the output is partially faded. No message appears on the screen, if the toner nearly runs out. Replace the toner cartridge when white streaks appear on the output, or the output is partially faded.
-
Page 200: Before Replacing The Toner Cartridge
Before Replacing the Toner Cartridge 030E-055 «Attention (Replacing the Toner Cartridge)» in advance. When the toner nearly runs out, follow the steps in the procedure below before replacing the toner cartridge. The machine continues printing until the toner runs out completely. Hold the operation panel.
- Page 201
Open the toner cover. Remove the toner cartridge. Gently shake the toner cartridge five or six times to evenly distribute the toner inside the cartridge. - Page 202
Insert the toner cartridge. Fit the protrusions (A) on both sides of the toner cartridge into the guides located on both sides of the machine and slide the toner cartridge into the machine until the toner cartridge comes to rest and is held against the back of the machine. Close the toner cover. -
Page 203: Replacing The Toner Cartridge
Replacing the Toner Cartridge 030E-056 «Attention (Replacing the Toner Cartridge)» in advance. Hold the operation panel. Lift the scanning platform. When you cannot lift the scanning platform Make sure that the platen glass is completely closed. Do not try to forcefully lift the scanning platform, as this may damage the machine. The platen glass may not be completely closed when a thick document such as books is placed inside.
- Page 204
Open the toner cover. Remove the toner cartridge. Take out the new toner cartridge from the protective bag. Tear the notch with both hands to open the protective bag. - Page 205
Gently shake the toner cartridge five or six times to evenly distribute the toner inside the cartridge. Place the toner cartridge on a flat surface, lift the tab, and gently pull the sealing tape completely out. The full length of the sealing tape is approximately 50 cm. Insert the toner cartridge. - Page 206
When you cannot close the toner cover Make sure that the toner cartridge is properly set in the machine. Do not try to forcefully close the toner cover, as this may damage the machine. Lower the scanning platform. -
Page 207: Attention (Replacing The Toner Cartridge)
Please be aware that there are counterfeit Canon toner cartridges in the marketplace. Use of counterfeit toner cartridge may result in poor print quality or machine performance. Canon is not responsible for any malfunction, accident or damage caused by the use of counterfeit toner cartridge. For more information, see http://www.canon.com/counterfeit.
- Page 208
Do not touch the toner cartridge memory (A) or the electrical contacts (B). This may result in damage to the cartridge. Do not open the drum protective shutter (A). Print quality may deteriorate if you touch or damage the drum inside the drum protective shutter (A). Do not touch or open the drum protective shutter (A). - Page 209
When disposing of the removed sealing tape Dispose of the packing materials in accordance with local regulations. Keep the protective bag. Keep the protective bag for storing the toner cartridge. You will need it when you remove the toner cartridge for machine maintenance or other purposes. -
Page 210: Special Mode
Special Mode 030E-058 Use the Special Mode settings to fix print quality problems. Read the following carefully before changing the settings. IMPORTANT Use default settings in normal operation Change the settings only when the problems noted below occur. Settings That Can Be Specified From the Operation Panel Settings Default settings are highlighted in bold.
- Page 211
The more effective the setting becomes, the slower the print speed. Due to the paper type (for example, heavy paper) or usage conditions (for example, dry conditions), toner smudges and spatters appear on the output. When this occurs, set this setting to <On>. Special Mode h The print quality may become lower when this setting is enabled, depending on the paper type used (for example, thin paper) or usage… - Page 212
Click the [Finishing] tab. NOTE For the instructions on how to access the printer driver screen, see «Printing» and «Configuring the Default Print Settings.» Click [Advanced Settings]. -
Page 213: Relocating The Machine
Relocating the Machine 030E-059 «Attention (Relocating the Machine)» in advance. Follow the steps in the procedure below to relocate the machine somewhere else for maintenance and other purposes. Turn OFF the machine and all the computers connected to the machine. Disconnect all cables and the power cord from the machine.
- Page 214
Fold the paper stopper and push the output tray extension into the machine. NOTE When paper is left in the output tray Remove the paper from the output tray. Remove the paper stack from the paper cassette. NOTE When the front paper guide is pulled out from the paper cassette Push the guide into the paper cassette. - Page 215
Relocate the machine. Make sure that all the covers and trays are closed and hold the lift handles with the front side of the machine facing you. Check the weight of the machine before lifting, carrying, and relocating it. «Machine Specifications» Carefully set the machine down at the new installation site. -
Page 216: Attention (Relocating The Machine)
Attention (Relocating the Machine) 030E-05A WARNING When relocating the machine Be sure to turn OFF the power switch on the machine and your computer, and unplug the power plug and interface cables. Failure to do so can damage the cables or cords, resulting in a fire or electrical shock. CAUTION Set the machine down slowly and carefully.
-
Page 217: Appendix
Appendix 030E-05C «Basic Windows Operations»…
-
Page 218: Basic Windows Operations
Basic Windows Operations 030E-05E How to Open the Printer Folder How to Display the [Scanners and Cameras] or [Scanners and Cameras Properties] Screen How to Display [Windows Fax & Scan] Screen How to Display the Top Screen of CD-ROM How to Check the Windows Vista/7 Process Version How to Open the Printer Folder Windows 2000 From the [Start] menu, select [Settings] and [Printers].
- Page 219
How to Display the Top Screen of CD-ROM If you cannot display the top screen when setting CD-ROM, perform the following operations. The CD-ROM drive name is indicated as «D:» in this manual. The CD-ROM drive name may differ depending on the computer you are using. -
Page 220: Disclaimers
030E-05F The information in this document is subject to change without notice. CANON INC. MAKES NO WARRANTY OF ANY KIND WITH REGARD TO THIS MATERIAL, EITHER EXPRESS OR IMPLIED, EXCEPT AS PROVIDED HEREIN, INCLUDING WITHOUT LIMITATION, THEREOF, WARRANTIES AS TO MARKETABILITY, MERCHANTABILITY, FITNESS FOR A PARTICULAR PURPOSE OF USE OR NON-INFRINGEMENT.
-
Page 221: Copyright
No part of this publication may be reproduced, transmitted, transcribed, stored in a retrieval system, or translated into any language or computer language in any form or by any means, electronic, mechanical, magnetic, optical, chemical, manual, or otherwise, without the prior written permission of Canon Inc.
-
Page 222: Trademarks
Trademarks 030E-05J Canon and the Canon logo are registered trademarks of Canon Inc. in the United States and may also be trademarks or registered trademarks in other countries. Apple, Mac OS, and Macintosh are trademarks or registered trademarks of Apple Inc. in the U.S. and/or other countries.
-
Page 223: Contact Us
30-2, Shimomaruko 3-chome, Ohta-ku, Tokyo 146-8501, Japan CANON MARKETING JAPAN INC. 16-6, Konan 2-chome, Minato-ku, Tokyo 108-8011, Japan CANON U.S.A., INC. One Canon Plaza, Lake Success, NY 11042, U.S.A. CANON EUROPA N.V. Bovenkerkerweg, 59-61, 1185 XB Amstelveen, The Netherlands CANON CHINA CO. LTD.
-
Page 224: Using The E-Manual
Using the e-Manual 030E-05L This chapter describes how to use the e-Manual. You can view the content of the e-Manual anytime once you have it installed on your computer, without needing to keep the CD-ROM handy. See «Installing the e-Manual.» The e-Manual provides several search tools for you to quickly find the right information, allowing for fast access.
-
Page 225: How To Use The E-Manual
How to Use the e-Manual 030E-05R Click the following links to see the system requirements and learn how to install/uninstall and use the e-Manual. System Requirements Installing the e-Manual Uninstalling the e-Manual…
-
Page 226: System Requirements
System Requirements 030E-05S You can view the e-Manual in a Web browser. Supported (tested) browsers include the following. Windows: Internet Explorer 6.0/7.0/8.0 Firefox 2.x/3.x Mac OS: Safari 2.x/3.x Firefox 2.x/3.x NOTE Java scripting Enable Jave scripting in your browser before using the e-Manual.
-
Page 227: Installing The E-Manual
Installing the e-Manual 030E-05U Install the e-Manual provided on the CD-ROM that comes with the machine on your computer. Follow the steps in the procedure below. Insert the User Manual CD-ROM into the slot on your computer. Perform the following procedure. (1) Select your language.
- Page 228
Double-click the [MF3010 e-Manual] on the desktop. When a security warning message appears Perform the following procedure. 1. Click the information bar and select [Allow Blocked Content] from the pop-up menu. 2. Click [Yes]. NOTE Viewing the e-Manual Directly from the CD-ROM You can also view the e-Manual directly from the CD-ROM without installing it on the computer. -
Page 229: Uninstalling The E-Manual
The process of removing the e-Manual to restore the computer to the same state as before the e-Manual was installed is called uninstallation. When uninstalling the e-Manual, delete the file manually in the following location. The [MF3010 e-Manual] folder in «C:Documents and Settings(the user name)My DocumentsCanonMFPManuals». The [MF3010 e-Manual] short cut icon on the desktop.
-
Page 230: Screen Layout Of The E-Manual
Screen Layout of the e-Manual 030E-05X This section describes the screen layout of the e-Manual. The «Top Page» is the default home page that appears when the e-Manual is started. The «Topic Page» is the page displayed the main contents. The «Contents Page»…
-
Page 231: Top Page
Top Page 030E-05Y (1) Select from functions Provide a link to the selected content, to let you to learn how to use the functions of the machine. (2) First of all… Provide a link to the selected content, to describe the safety instructions, features of the machine, and how to configure and use the machine efficiently (for example, loading paper and using the sleep mode.) (3) Place This Guide near the MF3010 Click to see Using the Quick Reference Guide.
-
Page 232: Topic Page
Topic Page 030E-060 (1) Category contents Display the contents of the selected category. Click the content that you want to view in the left column. The entire section is displayed in the right column (topic page). Click [ ] to expand the selected content, or click [ ] to collapse it.
-
Page 233: Contents Page
Contents Page 030E-061 (1) Categories Show the categories of the e-Manual. Click a category to view its details. (2) Whole contents Show all the categories and sections of the e-Manual. Click a category or section to view its details.
-
Page 234: Search Method
Search Method 030E-062 (1) [Enter keyword(s) here] Enter a keyword in the keyword/text field located on the upper right hand corner of the «Top» or «Topic page», and click [ ]. The search box appears. You can also enter your query in the search box. Additionally, more than one keyword can be entered by adding space in between.
-
Page 235: Viewing The E-Manual
Viewing the e-Manual 030E-063 Symbols Used in This Manual The following is a list of warnings and cautions provided in the e-Manual, to explain handling restrictions, precautions, and instructions that should be observed for your safety. WARNING Indicates a warning concerning operations that may lead to death or injury to persons if not performed correctly. To use the machine safely, always pay attention to these warnings.
- Page 236
Microsoft Windows 2000 Windows 2000 Microsoft Windows XP Windows XP Microsoft Windows Vista operating system Windows Vista Microsoft Windows 7 operating system Windows 7 Microsoft Windows Server 2003 Windows Server 2003 Microsoft Windows Server 2008 Windows Server 2008 Microsoft Windows operating system Windows…
E001 Error
The service error has occurred when the error number appears on the display and [] indicator and [
] indicator light up.
Error Numbers The error number appears on the display and switches in order of «E»->»0″->»0″->»1″
Disconnect the power to the device and wait for 10 seconds. Reconnect the power and turn on the device, if the error is still present call 1-800-OK-CANON (652-2666) for warranty options.
The customer care center is open Monday through Friday between 8:00 AM and 8:00 PM EST.
Please have the following information ready when contacting the Canon Customer Care Center:
- Product name (imageCLASS MF3010)
- Serial number (a character string of three letters and a 5-digit number, located on the rating label on the rear side of the machine)
- Place of Purchase
- Nature of the problem
- Steps you have take to solve the problem and the results
Модератор: vetal

После включения пару секунд крутит печкой и останавливается, потом после полной инициализации на экранчике появляется ошибка E001 и горят красные индикаторы замятия бумаги и отсутствия бумаги в лотке.
Если отключить разъем печки, то МФУ успешно выходит в готовность без ошибок.
Нагревательный элемент показывает сопротивление около 70 Ом, термистор при комнатной температуре 370 кОм, предохранитель не в обрыве.
При включении МФУ на разъемах печки на мгновение появляются 220 вольт и тут же исчезают до нуля.
В чем может быть проблема?
-
Sveterkom
- Знает как починить копир
-
- Персональный альбом
aresson » Вт сен 03, 2019 12:59 pm
Sveterkom писал(а):Что именно может выйти из строя?
реле, оптопара, диоды. Немного, но есть чему помереть
-
aresson
- Чернокнижник
-
- Персональный альбом
Sveterkom » Вт сен 03, 2019 6:39 pm

Судя по всему это не просадка напряжения. Так как сама ошибка говорит об аномально высокой температуре и в то же время термистор (датчик температуры) в порядке. Т.е. получается что ТЭН начинает перегреваться, но на него высокое напряжение подается буквально секунду две и после обрывается, а за такое время он скорее всего не успел бы даже просто нагреться до рабочей температуры. Может прошивка глючит?
-
Sveterkom
- Знает как починить копир
-
- Персональный альбом
-
-
Canon G1010 series, G2010 series, G3010 series, G4010 series
Verter в форуме Файлообменник
- 0
- 3319
Verter
Ср авг 19, 2020 12:00 pm
-
Canon G1010 series, G2010 series, G3010 series, G4010 series
-
-
Canon IR 2018 выдает ошибку «out of toner change toner»
Sveterkom в форуме Принтеры, МФУ, копиры формата A3
- 11
- 9660
Goldwater
Чт окт 08, 2020 11:29 pm
-
Canon IR 2018 выдает ошибку «out of toner change toner»
-
-
Canon G1000 series, G2000 series, G3000 series Service Manua
Verter в форуме Файлообменник
- 10
- 5523
Azelus
Пт июн 12, 2020 4:46 am
-
Canon G1000 series, G2000 series, G3000 series Service Manua
-
-
Canon IR 3225 «засыпает»
johnnybravo в форуме Принтеры, МФУ, копиры формата A3
- 4
- 6999
johnnybravo
Пн июл 23, 2012 1:32 pm
-
Canon IR 3225 «засыпает»
-
-
Canon IR 1018 «Download Standby»
goldsmith в форуме Принтеры, МФУ, копиры формата A3
- 13
- 16689
Hammerzem
Пт дек 30, 2016 1:25 pm
-
Canon IR 1018 «Download Standby»
Вернуться в Принтеры, МФУ, факсы, копиры формата A4
Кто сейчас на форуме
Сейчас этот форум просматривают: Константин и гости: 96
Canon MF3010 – популярный в использовании МФУ. Его активно применяют в офисах, детских учреждениях, магазинах. Он прост в обслуживании, снабжен простым интерфейсом, довольно экономичен.
При правильном использовании данное устройство может прослужить долгие годы. Но иногда пользователи при работе сталкиваются с тем, что устройство выдает ошибку. Этому способствует некорректная работа с МФУ, износ внутренних элементов, нарушение правил эксплуатации, нерегулярное обслуживание.
 Что делать, если принтер выдает ошибку печати
Что делать, если принтер выдает ошибку печати
Лучше всего при возникновении любых ошибок сразу обращаться в сервисный центр Копирка.бел. Но не всегда это представляется возможным, поэтому рассмотрим варианты самостоятельного решения проблемы.
Причиной такой ошибки может быть случайный сбой. Необходимо проверить, все ли соединения надежно подключены, а шнур питания плотно входит в гнездо. Другая причина – нахождение устройства в режиме энергосбережения. Чтобы из него выйти, нужно нажать любую кнопку на панели.
Отсутствие бумаги в лотке – еще одна причина ошибки печати. При замятии листа, его нужно удалить, подняв блок сканера. Если замятие устранено, а ошибка не пропала – обратитесь к специалисту.
Если на дисплее появился код ЕХХХ (с цифрами), то речь идет о сервисной ошибке. Каждая из них имеет свою расшифровку, подсказывающую область поломки.
Е000 свидетельствует об ошибке включения печки. В тракте печати фиксируется слишком низкая температура. Чтобы устранить ее, проверяют разъемы узла закрепления J101, J1011, J552 и J702. Если проблема не в разъемах, проводят диагностику узла термозакрепления и модуль управления. Также ошибки E000- E004 могут быть связаны с заменой термопленки.
Ошибка Е001 говорит о фиксации превышения температуры в цепи узла или внутри узла закрепления. В таком случае проводят диагностику разъемов, печки и контроллер двигателя.
Е003 – пониженная температура внутри тракта печи. Первый признак ошибки – принтер мажет буквы и изображения. Здесь также требуется диагностика, как как при ошибке Е000.
Е004 говорит об отсутствии сигнала от контроллера температуры. Либо – на блоке нагрева нет нагрева более 3 секунд. Здесь требуется проверка обрыва термисторов (главного и вспомогательного), контроллера (DC) и плата ИП.
Ошибка Е100 – отсутствие обнаружения сигнала строчной синхронизации или его выход за пределы диапазона. В таком случае проверяют сканерный блок, разъемы контроллера.
Е196 – ошибка чтения или записи ПЗК. Рекомендуется произвести выключение, затем включение устройства. При отсутствии результата производят замену платы или прошивают ПО.
Е202 – не срабатывает датчик положения сканера в исходном или крайнем положении. Ошибка выдается при проблемах с разъемами контроллера (главного), либо при отклеивании со стекла калибровочной полоски.
Е225- тусклый свет лампы сканера. Обычно в таком случае помогает перезагрузка устройства. Иногда – проводят диагностику платы управления и модуля CIS.
Е301 – недопустимая яркость лампы сканера. Здесь поможет замена сканирующей линейки. Проверяются шлейфы и контрольная плата.
Е744 – ошибка системы. Она говорит о несоответствии BootRom и ПО. Поможет только перестановка ПО.
Точную причину сбоя может определить только квалифицированный специалист. Он не только проведет качественную диагностику и устранит их, но и предоставит гарантию качества.
« Почему бумага для принтера сминается?Не сканирует принтер (МФУ): причины и решения »
E001 Error
The service error has occurred when the error number appears on the display and [] indicator and [
] indicator light up.
Error Numbers The error number appears on the display and switches in order of «E»->»0″->»0″->»1″
Disconnect the power to the device and wait for 10 seconds. Reconnect the power and turn on the device, if the error is still present call 1-800-OK-CANON (652-2666) for warranty options.
The customer care center is open Monday through Friday between 8:00 AM and 8:00 PM EST.
Please have the following information ready when contacting the Canon Customer Care Center:
- Product name (imageCLASS MF3010)
- Serial number (a character string of three letters and a 5-digit number, located on the rating label on the rear side of the machine)
- Place of Purchase
- Nature of the problem
- Steps you have take to solve the problem and the results
Что означают коды ошибок принтеров Canon Pixma вы можете посмотреть в этой статье. Обычно в сообщении это “Support code” или “Код поддержки”. Если ваш принтер не имеет экрана, код ошибки можно увидеть при подключении к компьютеру или, подсчитывая количество миганий светодиодов на передней панели устройства (но цветовая индикация показывает не все коды). По номерам можно определить неисправность на большинстве современных принтеров и МФУ Canon: iP2700, iP4700, iP7240, MG5340, MG5140, MG5540, iP4940, MG5440, MG6440, MX924, iP4840, MG5240, iX6540, iX6840, MG6140, MG6240, MG6450, MX884, MG5640, MG6640, MG8140, MG6240, MG8240, MG6140, MP980, MP990, MP620, MP630, iP2840, MG6840, MG5740, TS5040, TS6040, MG7740, TS8040, TS9040, TS6140, TS6240, TS8140, TS8240, TS9140, TS9540, TS9541C, TR7540, TR8540, iP100, iP110 и многих других.
Коды ошибок (Support/Service code)
|
|
|
|
|
Сообщения об ошибках
|
|
|
Коды ошибок для Canon Pixma MP190, MP240, MP250, MP260, MP270, MP490, MP540, MP550, MP560, MP620,PIXMA MP630, MP640, MP980, MP990, MX320, MX330, MX700, MX7600, MX850, MX860:
| Код | Описание |
|---|---|
| #001 | Paper Jam – замятие бумаги |
| #037 | Image Memory Full – переполнение памяти |
| ##111 | Memory error – ошибка памяти |
| ##322 | Printer (LBP) Fixing Unit Trouble – неисправность термоблока (печки) |
| ##323 | Printer (LBP) BD (Beam Detect) Trouble – невозможность детектирования луча лазера |
| ##324 | Printer (LBP) Scanner Trouble – неиcправность лазерного блока |
| ##335 | Data transmission error between the system control section and printer control section – ошибка обмена данными между главной платой и блоком управления печати (ошибка может возникать и из-за некорректно работающего драйвера) |
| ##336 | BJ head abnormal temperature error – ненормальная температура печатающей головки |
| ##337 | BJ head temperature sensor error – ошибка термодатчика печатающей головки |
| ##342, 343 | Cleaning absorption waste ink capacity full – переполнение чернильного абсорбера |
| ##345 | BJ cartridge head cleaning error – ошибка очистки печатающей головки (ошибка парковки) |
| ##346 | Inside temperature error – ошибка внутренней температуры (перегрев) |
| ##348 | Ink detection sensor error – ошибка датчика определения уровня чернил |
| ##352 | Printer control EEPROM head information error – ошибка контроля EEPROM головки |
| ##355 | A motor to lift up for CD-R print is malfunctioned – неисправен мотор лифта для печати на CD (узел «раскрытия» тракта протяжки для прохождения «подставки» CD) |
| ##356 | ASF cam sensor error – ошибка сенсора кулачка (эксцентрика) узла ручной подачи |
| ##357 | ASF paper feed (AP) position error – An error occurred in the AP motor during purging operation – Ошибка позиции (исходного положения) узла подачи. Связана с работой двигателя узла прокачки |
| ##358 | USB Host VBUS overcurrent error – перегрузка по току линий USB |
| ##359 | Paper feed position error – ошибка узла переключения подачи бумаги |
| ##360 | Paper feed cam sensor error – ошибка сенсора кулачка (эксцентрика) узла переключения подачи при подаче из передней кассеты. Также возникает при замятии в верхней (ручной) подаче, если значение счетчика отработки более 60% |
| ##361 | Valve sensor error – ошибка датчика клапанов блокировки кап при прочистке (прокачке) сопел |
| ##362 | Motor driver malfunctioned error – неисправность м/сх драйвера двигателя |
Расшифровка основных ошибок
Ошибка: код поддержки 1000 – Оранжевый индикатор мигает 2 раза
В заднем лотке принтера для бумаги нет бумаги.
Решение
- Вставьте бумагу в задний лоток.
- Нажмите кнопку [Возобновить/Отмена] на устройстве, чтобы продолжить работу.
Если эти действия не помогли устранить ошибку, обратитесь в сервисный центр для ремонта.
^ Вверх
Ошибка: код поддержки 1001 – Оранжевый индикатор мигает 2 раза
В принтер не вставлен лоток для CD/DVD.
Решение
- Откройте лоток для подачи бумаги в передней части устройства.
- Поместите CD/DVD (стороной для печати вверх) в лоток для CD/DVDПРИМЕЧАНИЕ: Убедитесь, что лоток для CD/DVD чистый
- Вставьте лоток для CD/DVD под внутренней крышкой и убедитесь, что он встал ровно.
На рисунке вверху изображен лоток для CD/DVD - Нажмите кнопку [Возобновить/Отмена] на устройстве, чтобы продолжить работу.
Если эти действия не помогли устранить ошибку, обратитесь в сервисный центр для ремонта.
^ Вверх
Ошибка: код поддержки 1002 Оранжевый индикатор мигает 2 раза
В лотке для CD/DVD отсутствует CD- или DVD-диск.
Решение
- Откройте лоток для подачи бумаги в передней части устройства.
- Поместите CD/DVD (стороной для печати вверх) в лоток для CD/DVDПРИМЕЧАНИЕ: Убедитесь, что лоток для CD/DVD чистый
- Вставьте лоток для CD/DVD под внутренней крышкой и убедитесь, что он встал ровно.
На рисунке вверху изображен лоток для CD/DVD - Нажмите кнопку [Возобновить/Отмена] на устройстве, чтобы продолжить работу.
Если эти действия не помогли устранить ошибку, обратитесь в сервисный центр для ремонта.
^ Вверх
Ошибка: код поддержки 1003/E02 – Оранжевый индикатор мигает 2 раза
Отсутствует бумага в кассете (лотке для бумаги).
Решение:
- Вставьте бумагу в кассету (лоток для бумаги).
- Нажмите кнопку [Возобновить/Отмена] на устройстве, чтобы продолжить работу.
Если эти действия не помогли устранить ошибку, обратитесь в сервисный центр для ремонта.
^ Вверх
Ошибка: код поддержки 1007
Описание:
Ошибка произошла по одной из следующих причин —
- В кассете (верхней) отсутствует бумага.
- Неправильный источник бумаги.
- Бумага не загружена должным образом.
Решение:
- Загрузите бумагу в кассету (верхнюю).
- Загрузите бумагу в подходящий по размеру источник бумаги.Фотобумага небольшого формата, например, 4″ x 6″ (10 x 15 см) или 5″ x 7″ (13 x 18 см), или Hagaki, загружается в кассету (верхнюю).ПРИМЕЧАНИЕ – Использование для пробной печати обычной бумаги, нарезанной на листы формата 4″ x 6″ (10 x 15 см) или 5″ x 7″ (13 x 18 см) может привести к замятию.
- Выровняйте направляющие по обеим сторонам бумаги во время загрузки.
- Нажмите кнопку [OK] для сброса ошибки.
Если эти действия не помогли устранить ошибку, обратитесь в ближайший сервисный центр для ремонта..
^ Вверх
Ошибка: код поддержки 1008
Описание:
Ошибка произошла по одной из следующих причин —
- В кассете (нижней) отсутствует бумага.
- Неправильный источник бумаги.
- Бумага не загружена должным образом.
Решение
- Загрузите бумагу в кассету (нижнюю).
- Загрузите бумагу в подходящий по размеру источник бумаги.В кассету (нижнюю) можно загрузить фотобумагу большого размера, обычную бумагу формата A4, B5, A5, 8″ x 10″ (20 x 25 см), Letter, Legal или конверты.
- Выровняйте направляющие по обеим сторонам бумаги во время загрузки.
- Нажмите кнопку [OK] для сброса ошибки.
Если эти действия не помогли устранить ошибку, обратитесь в ближайший сервисный центр для ремонта..
^ Вверх
Ошибка: код поддержки 1200
Описание
Открыта крышка отсека чернильниц.
Решение
- Закройте крышку отсека чернильниц и подождите некоторое время. Не закрывайте крышку отсека чернильниц во время замены чернильницы.
Если эти действия не помогли устранить ошибку, обратитесь в ближайший сервисный центр для ремонта..
^ Вверх
Ошибка: код поддержки 1202/E06
Описание
Крышка приема бумаги открыта.
Решение
- Закройте заднюю крышку.
Если эти действия не помогли устранить ошибку, обратитесь в ближайший сервисный центр для ремонта..
^ Вверх
Ошибка: код поддержки 1203
Крышка была открыта во время печати.
Действия
- Если в устройстве осталась бумага, медленно извлеките ее, удерживая обеими руками, и закройте крышку.
- Нажмите кнопку [Black/Ч/б] или [Colour/Цвет] для сброса ошибки.
- Пустые страницы будут выведены, и печать возобновится со следующего листа.
- Страница, которая распечатывалась при открытой крышке, повторно распечатана не будет. Повторите печать.
ПРИМЕЧАНИЕ – Не открывайте и не закрывайте крышку во время печати, так как это может повредить устройство.
Если эти действия не помогли устранить ошибку, обратитесь в ближайший сервисный центр для ремонта..
^ Вверх
Ошибка: код поддержки 1240
Панель управления закрыта.
Решение:
- Откройте панель управления, а затем выдвиньте лоток приема бумаги.
Выберите OK на ЖК-дисплее для возобновления печати.
Примечание – Чтобы отменить печать, нажмите на принтере кнопку Стоп (Stop).
^ Вверх
Ошибка: код поддержки 1250/E17 – Оранжевый индикатор мигает 3 раза
Передняя дверца закрыта.
Решение:
- Откройте переднюю дверцу, чтобы из нее могла выходить отпечатанная бумага.
Примечание – Эта ошибка выводится в начале или во время печати.
Если эти действия не помогли устранить ошибку, обратитесь в сервисный центр для ремонта.
^ Вверх
Ошибка: код поддержки 1270
Открыта крышка отверстия для подачи.
Решение:
- Медленно закройте крышку отверстия для подачи и выберите OK на ЖК-дисплее.
Примечание – После закрытия крышки отверстия для подачи отображается экран настройки информации о бумаге в заднем лотке. Настройте информацию о бумаге в заднем лотке. Чтобы отменить печать, нажмите на принтере кнопку Стоп (Stop).
^ Вверх
Ошибка: код поддержки 1300/E03 – Оранжевый индикатор мигает 3 раза
Во время печати произошло замятие бумаги.
Решение:
- Найдите и удалите замятую бумагу из принтера.
- Нажмите кнопку [Возобновить/Отмена] на устройстве, чтобы продолжить печать.
Если эти действия не помогли устранить ошибку, обратитесь в сервисный центр для ремонта.
^ Вверх
Ошибка: код поддержки 1303 – Оранжевый индикатор мигает 3 раза
В заднем лотке произошло замятие бумаги.
Решение
- Удалите замятую бумагу из заднего лотка.
- Нажмите кнопку [Возобновить/Отмена] на устройстве, чтобы продолжить печать.
Если эти действия не помогли устранить ошибку, обратитесь в сервисный центр для ремонта.
^ Вверх
Ошибка: код поддержки 1304 – Оранжевый индикатор мигает 3 раза
В нижнем лотке в передней части устройства произошло замятие бумаги.
Решение
- Удалите замятую бумагу из нижнего лотка.
- Нажмите кнопку [Возобновить/Отмена] на устройстве.
Если эти действия не помогли устранить ошибку, обратитесь в сервисный центр для ремонта.
^ Вверх
Ошибка: код поддержки 1310/E10 – Оранжевый индикатор мигает 10 раз
Невозможно выполнить двустороннюю печать. Часто эта ошибка возникает из-за несоответствия реального формата бумаги, формату, установленному в настройках печати
Решение:
- При двусторонней печати поддерживается бумага форматов: A4, Letter, A5 и 5″x7″
- Вставьте бумагу правильного размера и нажмите кнопку [Возобновить/Отмена].
Если эти действия не помогли устранить ошибку, обратитесь в сервисный центр для ремонта.
^ Вверх
Ошибка: код поддержки 1311
Произошло замятие бумаги, загруженной в кассету (верхнюю).
Решение
Удалите замятую бумагу, выполнив следующие действия —
ПРИМЕЧАНИЕ – Не допускается отключение питания во время отправки или приема факса, либо когда полученный факс или неотправленные факсы хранятся в памяти устройства. Перед отсоединением кабеля питания убедитесь, что устройство завершило отправку или получение факсов. Если отключить кабель питания, все неотправленные документы, сохраненные в памяти устройства, будут утеряны.
- Для отмены заданий печати нажмите кнопку [Stop/Стоп] и выключите устройство.
- Снимите заднюю крышку.
- Отсоедините крышку модуля подачи.
- Аккуратно извлеките замятую бумагу.ПРИМЕЧАНИЕ – Не прикасайтесь к внутренним частям устройства. Если не удается вытянуть бумагу, откройте лоток приема бумаги.
- Установите крышку модуля подачи.
- Установите заднюю крышку.Если не удается извлечь бумагу в шаге 4, выполните действия, описанные ниже:
- Снимите нижнюю и верхнюю кассеты.
- Аккуратно извлеките замятую бумагу.
- Если бумага не загружается в кассету должным образом, извлеките бумагу и загрузите ее снова, выровняв края листов.ПРИМЕЧАНИЕ – При повторной загрузке бумаги убедитесь, что для печати используется подходящая бумага и загрузка выполняется правильно.
- Установите кассеты в устройство, затем нажмите кнопку [OK].
Если эти действия не помогли устранить ошибку, обратитесь в ближайший сервисный центр для ремонта..
^ Вверх
Ошибка: код поддержки 1312
Произошло замятие бумаги, загруженной в кассету (нижнюю).
Решение
Удалите замятую бумагу, выполнив следующие действия —
ПРИМЕЧАНИЕ – Не допускается отключение питания во время отправки или приема факса, либо когда полученный факс или неотправленные факсы хранятся в памяти устройства. Перед отсоединением кабеля питания убедитесь, что устройство завершило отправку или получение факсов. Если отключить кабель питания, все неотправленные документы, сохраненные в памяти устройства, будут утеряны.
- Для отмены заданий печати нажмите кнопку [Stop/Стоп] и выключите устройство.
- Снимите заднюю крышку.
- Аккуратно извлеките замятую бумагу.ПРИМЕЧАНИЕ – Не прикасайтесь к внутренним частям устройства. Если не удается вытянуть бумагу, откройте лоток приема бумаги.
- Установите заднюю крышку.Если не удается извлечь бумагу в шаге 3, выполните действия, описанные ниже:
- Снимите нижнюю и верхнюю кассеты.
- Аккуратно извлеките замятую бумагу.
- Если бумага не загружается в кассету должным образом, извлеките бумагу и загрузите ее снова, выровняв края листов.ПРИМЕЧАНИЕ – При повторной загрузке бумаги убедитесь, что используется подходящая для печати бумага и загрузка выполняется правильно.
- Установите кассеты в устройство, затем нажмите кнопку [OK].
- Если эти действия не помогли устранить ошибку, обратитесь в ближайший сервисный центр для ремонта..
^ Вверх
Ошибка: код поддержки 1313
Бумага замялась при втягивании отпечатка в устройство.
Решение
Удалите замятую бумагу, выполнив следующие действия —
ПРИМЕЧАНИЕ – Если отпечатанные листы скапливаются в отверстии для выхода бумаги, устройство может втянуть их внутрь, после чего бумага замнется внутри устройства. Извлекайте бумагу после печати из лотка приема бумаги, прежде чем в нем накопится 50 листов.
Не допускается отключение питания во время отправки или приема факса, либо когда полученный факс или неотправленные факсы хранятся в памяти устройства. Перед отсоединением кабеля питания убедитесь, что устройство завершило отправку или получение факсов. Если отключить кабель питания, все неотправленные документы, сохраненные в памяти устройства, будут утеряны.
- Для отмены заданий печати нажмите кнопку [Stop/Стоп] и выключите устройство.
- Снимите заднюю крышку.
- Отсоедините крышку модуля подачи.
- Аккуратно извлеките замятую бумагу.ПРИМЕЧАНИЕ – Не прикасайтесь к внутренним частям устройства. Если не удается вытянуть бумагу, откройте лоток приема бумаги.
- Установите крышку модуля подачи.
- Установите заднюю крышку.Если не удается извлечь бумагу в шаге 4, выполните действия, описанные ниже:
- Снимите нижнюю и верхнюю кассеты.
- Аккуратно извлеките замятую бумагу.
- Если бумага не загружается в кассету должным образом, извлеките бумагу и загрузите ее снова, выровняв края листов.ПРИМЕЧАНИЕ – При повторной загрузке бумаги убедитесь, что используется подходящая для печати бумага и загрузка выполняется правильно.
- Установите кассеты в устройство, затем нажмите кнопку [OK].
Если эти действия не помогли устранить ошибку, обратитесь в ближайший сервисный центр для ремонта..
^ Вверх
Ошибка: код поддержки 1401/E05 – Оранжевый индикатор мигает 5 раз
Печатная головка не установлена или установлена неправильно.
Решение:
Для устранения этой проблемы требуется обратиться в сервисный центр для ремонта или установить исправную ПГ.
^ Вверх
Ошибка: код поддержки 1403 – Оранжевый индикатор мигает 5 раз
Произошла ошибка температурного датчика печатной головки (возможно установлена печатающая головка, не подходящая для данной модели принтера) .
Решение
Для устранения этой проблемы требуется обратиться в сервисный центр для ремонта.
^ Вверх
Ошибка: код поддержки 1405 – Оранжевый индикатор мигает 5 раз
Ошибочные данные печатной головки или некорректный обмен данными с прошивкой EEPROM (возможно, установлена печатающая головка, не подходящая для данной модели принтера).
Решение
- Переустановить печатающую головку.
- Протрите контакты шлейфа, подключенного к головке.
- Проверьте шлейф на целостность.
- Если ничего не помогает, головку нужно заменить.
^ Вверх
Ошибка: код поддержки 140B
Возможно, печатающая головка повреждена. Обратитесь в ближайший сервисный центр Canon для устранения этой проблемы.
^ Вверх
Ошибка: код поддержки 1410/1411/1412/1413/1414
Описание
Данный картридж не распознается устройством из-за его неисправности (подробнее). Причиной может быть плохой контакт с чипом или вышедший из строя чип картриджа (например, если микросхема на картридже была залита чернилами).
Решение
Откройте крышку отсека чернильниц и замените чернильницу, индикатор которой не горит.
Если эти действия не помогли устранить ошибку, обратитесь в ближайший сервисный центр.
^ Вверх
Ошибка: код поддержки 1485
Печать невозможна из-за несовместимости установленного картриджа с устройством или плохой контакт с картриджем.
Решение (как убрать)
Переустановите картридж; не помогло – почистите контакты картриджа (и ответные в каретке); не помогло – проверьте шлейф каретки на обрыв; шлейф цел – замените картридж на исправный или совместимый (проверьте, какой нужен вашему устройству, возможно, у вас чернильница для другого региона).
^ Вверх
Ошибка: код поддержки 1486/E07
Картридж FINE установлен в неправильное положение (не на свое место).
Решение
- Убедитесь, что каждый картридж FINE установлен в правильное положение.
Если эти действия не помогли устранить ошибку, обратитесь в ближайший сервисный центр для ремонта..
^ Вверх
Ошибка: код поддержки 1487 – Оранжевый индикатор мигает 7 раз
В принтере установлено более одного картриджа одинакового цвета.
Решение
- Поднимите крышку принтера.
- Найдите дублирующий цветной картридж (цвет указан на этикетке в верхней части картриджа). Также подробности можно посмотреть в мониторе состояния на компьютере. Ошибка также может быть связана с неверно установленными чипами на ПЗК или СНПЧ.
- Удалите картридж и вставьте новый с нужным цветом.
- Нажмите кнопку [Возобновить/Отмена] на устройстве, чтобы продолжить печать.
Если эти действия не помогли устранить ошибку, обратитесь в сервисный центр для ремонта.
^ Вверх
Ошибка: код поддержки 1551
Обнаружены оригинальные чернильные контейнеры Canon.
- Выберите OK на ЖК-дисплее.
^ Вверх
Ошибка: код поддержки 1552
Установлены оригинальные чернильные контейнеры Canon.
- Выберите OK на ЖК-дисплее.
^ Вверх
Ошибка: код поддержки 1600 – Оранжевый индикатор мигает 4 раза
Закончились чернила в картридже.
Решение
Замените пустую чернильницу или нажмите «Resume/Cancel/ОК», чтобы допечатать на остатках чернил (примечание: данная функция используется для отключения слежения за уровнем чернил).
Если эти действия не помогли устранить ошибку, обратитесь в сервисный центр для ремонта.
^ Вверх
Ошибка: код поддержки 1660 – Оранжевый индикатор мигает 4 раза
Не удается распознать чернильные контейнеры. Неправильно установлен картридж, неисправен чип картриджа, плохой контакт чипа и картриджа.
Решение
- Поднимите крышку принтера.
- Убедитесь, что на всех картриджах горит красный индикатор.
- Если на одном из картриджей не горит красный индикатор, убедитесь, что картридж установлен правильно, и поправьте его при необходимости.
- Убедитесь, что удалили защитный оранжевый колпачок с нижней части картриджа.
- Нажмите кнопку [Возобновить/Отмена] на устройстве, чтобы продолжить печать.
Если эти действия не помогли – замените картридж или чип на картридже. При использовании неоригинальных расходных материалов на TS6140, TS6240, TS6340, TS9540, TS8140, TS8240, TS8340, TS9140, TR7540, TR8540 такая ошибка возникает при попытке отключить слежение чернил, неоригинальные чипы на этих МФУ работают только один цикл.
^ Вверх
Ошибка: код поддержки 1680 – Оранжевый индикатор мигает 7 раз
Картридж установлен не на свое место (например, зеленый картридж установлен в гнездо для желтого картриджа).
Решение
- Поднимите крышку принтера.
- Убедитесь, что все картриджи находятся на своих местах.При необходимости поменяйте картриджи местами. Какие чернильницы находятся не на своём месте – смотрите в мониторе состояния на компьютере.
- Нажмите кнопку [Возобновить/Отмена] на устройстве, чтобы продолжить печать.
^ Вверх
Ошибка: код поддержки 1681
Описание
Установлено больше одной чернильницы одного цвета. Индикатор чернильницы будет мигать.
Действия
- Проверьте, что чернильницы установлены на соответствующие места.
^ Вверх
Ошибка: код поддержки 1682/E15 – Оранжевый индикатор мигает 15 раз
Устройство не распознает картридж из за фатальной неисправности картриджа. Также ошибка может быть связана с неисправностью ПГ: установлена несовместимая ПГ или некорректный обмен данными ПГ с прошивкой EEPROM.
Решение:
- Поднимите крышку принтера.
- Убедитесь, что в принтере установлены картриджи Canon. При необходимости замените картриджи других производителей картриджами Canon.
- Замените картриджи и нажмите кнопку [Возобновить/Отмена] на устройстве, чтобы продолжить печать.
- Если не помогло:
- Переустановить печатающую головку.
- Протрите контакты шлейфа, подключенного к головке.
- Проверьте шлейф на целостность.
- Если ничего не помогает, головку нужно заменить.
^ Вверх
Ошибка: код поддержки 1683 – Оранжевый индикатор мигает 13 раз
Невозможно определить уровень чернил.
Решение
- В принтере установлен картридж, который ранее уже был пустым.
- Замените такой картридж на новый или отключите слежение за уровнем чернил.
После замены картриджа нажмите кнопку [Возобновить/Отмена] на устройстве, чтобы продолжить печать.
Если эти действия не помогли устранить ошибку, обратитесь в сервисный центр для ремонта.
^ Вверх
Ошибка: код поддержки 1684/E14 – Оранжевый индикатор мигает 14 раз
Картридж не поддерживается (картридж и принтер приобретены в разных регионах).
Решение:
- Поднимите крышку принтера.
- Найдите картридж, на котором не горит красный индикатор, и замените его подходящим.
- Нажмите кнопку [Возобновить/Отмена] на устройстве, чтобы продолжить печать.
^ Вверх
Ошибка: код поддержки 1686/E13
Принтер не может определить оставшееся количество чернил (установлен заправленный или б/у картридж)
Решение
Замените картридж или отключите слежение за уровнем чернил. Для отключения слежения за уровнем чернил – нажать и удерживать нажатой более 5-ти секунд кнопку «Resume/Cancel».
^ Вверх
Ошибка: код поддержки 1687/E04
Картридж FINE установлен неправильно.
Решение
- Переустановите картриджи FINE, нажимая на них до щелчка, пока они не встанут на место и закройте крышку.
- Если не помогло – протрите контактные площадки на картридже и ответные в каретке. Проверьте, чтобы при установке картриджа он устанавливался без перекоса, и защёлка крышки при установленном картридже была защёлкнута.
Если ничего не помогло – картридж неисправен, замените его на исправный.
^ Вверх
Ошибка: код поддержки 1688/E16
Закончились чернила.
Решение
Замените чернильницу или отключите слежение за уровнем чернил также как при ошибке 1689 (нажать и удерживать нажатой более 5-ти секунд кнопку «Resume/Cancel» (обозначенную треугольником в круге). Убедитесь, что в картридже есть краска.
^ Вверх
Ошибка: код поддержки 1689
Принтер определил, что закончились чернила (индикатор на чернильнице мигает или появляется соответствующее сообщение на ЖК-дисплее).
Решения
- Замените чернильницу и закройте модуль сканирования / крышку.
- Если необходимо продолжить печать, отключите функцию определения оставшегося запаса чернил. Чтобы отключить данную функцию, нажмите и не отпускайте не менее 5 секунд клавишу Стоп (Stop) на принтере, после чего отпустите ее. Для моделей на картриджах PGI-480/CLI-481 следует сначала нажать ОК и следовать инструкциям на экране компьютера. В результате принтер продолжит печать без отображения уровня краски.
Если функция определения оставшегося запаса чернил отключена, на экране проверки текущего оставшегося запаса чернил ЖК-дисплея этот чернильный контейнер отображается серым цветом или в виде пустого прямоугольника.
^ Вверх
Ошибка: код поддержки 1700/1701 – Оранжевый индикатор мигает 8 раз
Контейнер для использованных чернил практически заполнен (уровень – 95%).
Определение:
Контейнер для использованных чернил собирает чернила, применяемые при очистке. Для поддержания оптимального качества печати используемые при очистке чернила поглощаются контейнером для использованных чернил, расположенном внутри принтера. Когда счётчик заполненности достигнет 100% – принтер заблокируется и не будет работать, пока счётчик не будет сброшен.
Решение
Нажмите «Resume/Cancel» для продолжения работы.
Также можно попробовать сбросить счётчик памперса (на свой страх и риск, сброс ведёт к потере гарантии).
^ Вверх
Ошибка: код поддержки 1702/1703/1704/1705/1710/1711/1712/1713/1714/1715/E08
Контейнер для использованных чернил почти полон.
Решение
Нажмите кнопку [OK] на устройстве, чтобы продолжить печать.
Также можно попробовать сбросить счётчик памперса (на свой страх и риск, сброс ведёт к потере гарантии).
^ Вверх
Ошибка: код поддержки 1730/1731
Обнаружен перезаправленный или неоригинальный чернильный конейнер Canon.
- Чтобы печатать, замените чернильный контейнер или отключите функцию определения уровня оставшегося запаса чернил. Чтобы отключить функцию определения уровня оставшегося запаса чернил, нажмите и не отпускайте не менее 5 секунд клавишу Стоп (Stop) на принтере, после чего отпустите ее.
Если функция определения оставшегося запаса чернил отключена, на экране проверки оставшегося запаса чернил ЖК-дисплея этот чернильный контейнер отображается серым цветом или пустым квадратом.
^ Вверх
Ошибка: код поддержки 1750
Соответствующая чернильница не установлена.
- Невозможно выполнить печать — чернильница несовместима с данным принтером.
- Установите соответствующую чернильницу.
Чтобы отменить печать, нажмите кнопку Стоп (Stop) на принтере.
^ Вверх
Ошибка: код поддержки 1810
Разряжен аккумулятор (для мобильных принтеров). Замените или зарядите аккумулятор.
^ Вверх
Ошибка: код поддержки 1890/E40
Возможно, защитный материал держателя картриджа FINE или лента остались на держателе.
Решение
- Откройте крышку лотка приема бумаги и проверьте наличие защитного материала или ленты на держателе картриджа FINE.
- Удалите защитный материал или ленту и закройте крышку лотка приема бумаги.
Если эти действия не помогли устранить ошибку, обратитесь в ближайший сервисный центр для ремонта..
^ Вверх
Ошибка: код поддержки 1830 *1 – Оранжевый индикатор мигает 6 раз
При выполнении печати на CD/DVD-диске истек срок ожидания: печать не была произведена в течение 12-ти минут с момента отправки задания.
Решение
- Нажмите кнопку [Возобновить/Отмена] на устройстве, чтобы сбросить ошибку и возобновить печать.
- Убедитесь, что CD/DVD-диск правильно установлен в лотке для CD/DVD.
Если эти действия не помогли устранить ошибку, обратитесь в сервисный центр для ремонта.
^ Вверх
Ошибка: код поддержки 1841 *2/1846 *2 Оранжевый индикатор мигает 6 раз
Открыта внутренняя крышка.
Решение
- Закройте внутреннюю крышку.
На рисунке вверху изображена внутренняя крышка. - Нажмите кнопку [Возобновить/Отмена] на устройстве, чтобы продолжить печать.
Если эти действия не помогли устранить ошибку, обратитесь в сервисный центр для ремонта.
^ Вверх
Ошибка: код поддержки 1856 *1 – Оранжевый индикатор мигает 6 раз
Произошла ошибка, связанная с внутренней крышкой.
Решение
- Откройте внутреннюю крышку.
На рисунке вверху изображена внутренняя крышка. - Закройте внутреннюю крышку.
- Нажмите кнопку [Возобновить/Отмена] на устройстве, чтобы продолжить печать.
Если эти действия не помогли устранить ошибку, обратитесь в сервисный центр для ремонта.
^ Вверх
Ошибка: код поддержки 2001 – Оранжевый индикатор мигает 9 раз
Подсоединенная цифровая фото- или видеокамера не поддерживает прямую печать с камеры.
Решение
- Отключите устройство от принтера, отсоединив кабель из принтера и устройства.
Если эти действия не помогли устранить ошибку, обратитесь в сервисный центр для ремонта.
^ Вверх
Ошибка: код поддержки 2002 – Оранжевый индикатор мигает 19 раз
Данный концентратор не поддерживается, подключено несовместимое устройство к порту USB.
Решение
- Отключите устройство, отсоединив коннектор USB из принтера и устройства, проверьте кабель и подключаемое оборудование.
Если эти действия не помогли устранить ошибку, обратитесь в сервисный центр для ремонта.
^ Вверх
Ошибка: код поддержки 2100
Размер загруженной в устройство бумаги превышает размер, установленный в настройках печати.
Решение
- Проверьте размер загруженной бумаги и нажмите кнопку [OK] на устройстве.
- Экран выбора метода обработки отобразится на ЖК-экране.
- При необходимости загрузите бумагу еще раз, с помощью кнопок [ < >] выберите метод обработки, и нажмите кнопку [OK].ПРИМЕЧАНИЕ- Устройство не распознает ширину бумаги, которая находится в печати, если функция “Печатать с поданной бумагой” включена. Чтобы отключить функцию распознавания ширины страницы для всех последующих заданий на печать, установите настройку, при которой устройство не распознает ширину страницы с помощью панели управления, драйвера принтера или удаленного пользовательского интерфейса (Remote UI).
Если эти действия не помогли устранить ошибку, обратитесь в ближайший сервисный центр для ремонта..
^ Вверх
Ошибка: код поддержки 2101
Размер загруженной в устройство бумаги меньше размера, установленного в настройках печати.
Решение
- Проверьте размер загруженной бумаги и нажмите кнопку [OK] на устройстве.
- Экран выбора метода обработки отобразится на ЖК-экране.
- При необходимости загрузите бумагу еще раз, с помощью кнопок [ < >] выберите метод обработки, и нажмите кнопку [OK].
Если эти действия не помогли устранить ошибку, обратитесь в ближайший сервисный центр для ремонта..
^ Вверх
Ошибка: код поддержки 2102
Принтер обнаружил, что бумага при подаче была выровнена только по одной стороне.
Решение
- Загрузите бумагу посередине переднего лотка и сдвиньте направляющие для бумаги, чтобы выровнять оба края стопки бумаги.
- Нажмите кнопку [OK] для сброса ошибки.
Если эти действия не помогли устранить ошибку, обратитесь в ближайший сервисный центр для ремонта..
^ Вверх
Ошибка: код поддержки 2103
Устройство не может определить формат бумаги.
Решение
- Нажмите кнопку [Stop/Стоп] для сброса ошибки и повторите попытку печати.
- При повторном возникновении ошибки после печати задайте настройку, при которой устройство не распознает ширину страницы с помощью панели управления, драйвера принтера или удаленного пользовательского интерфейса (Remote UI).Примечание— В зависимости от типа бумаги устройство может не распознавать ширину страницы. Кроме того, устройство может не распознавать ширину страницы, если крышка приема бумаги открыта во время печати.
Если эти действия не помогли устранить ошибку, обратитесь в ближайший сервисный центр для ремонта..
^ Вверх
Ошибка: код поддержки 2114
Параметры бумаги в режиме печати или копирования отличаются от информации о бумаге в заднем лотке, установленной в принтере.
- Cогласитесь с предупреждением принтера два раза нажав ОК.
- Выберите “Печать загруженной бумагой”,”Замену бумаги” или “Отмену”.
- Подтвердите действие кнопкой ОК.
Печать с загруженной бумагой. (Print with the loaded paper.)
Выберите этот вариант, если требуется выполнить печать или копирование на бумаге, загруженной в задний лоток, без изменения параметров бумаги.
Например, если установлен параметр печати или копирования на бумаге формата A5, а в информации о бумаге в заднем лотке установлен параметр A4, для печати или копирования на бумаге в заднем лотке будет использоваться параметр A5.
Замените бумагу и печатайте (Replace the paper and print)
Выберите этот параметр после замены бумаги в заднем лотке.
Например, если установлен параметр печати или копирования на бумаге формата A5, а в информации о бумаге в заднем лотке установлен параметр A4, замените бумагу в заднем лотке на A5 и перейдите к печати или копированию.
После изменения бумаги отображается экран настройки информации о бумаге в заднем лотке. Настройте информацию о бумаге в заднем лотке.
Отмена (Cancel)
Отменяет печать.
Выберите этот параметр, чтобы изменить параметры бумаги для печати или копирования. Измените параметры бумаги и повторите печать.
^ Вверх
Ошибка: код поддержки 2123
Открыта крышка отверстия для подачи или параметры бумаги в заднем лотке заданы неполностью.
- Если крышка отверстия для подачи открыта, закройте ее и выберите OK на ЖК-дисплее.
- Если отображается следующий экран, параметры бумаги в заднем лотке заданы неполностью.
- Выберите элемент Зарегистрир. (Register), чтобы завершить настройку параметров бумаги в заднем лотке.
^ Вверх
Ошибка: код поддержки 2500 – Оранжевый индикатор мигает 11 раз
Ошибка автоматического выравнивания печатающей головки. Эта ошибка возникает, когда на распечатанном образце отсутствует изображение, или датчик AD ( расположенный на каретке ) не “видит” это изображение
Решение
- Нажмите кнопку [Возобновить/Отмена] на устройстве, чтобы сбросить ошибку (отмените выравнивание).
- Выполните процесс автоматического выравнивания печатающей головки. Затем просмотрите список доступных часто задаваемых вопросов или загрузите руководство пользователя при необходимости.
Если эти действия не помогли устранить ошибку, обратитесь в сервисный центр для ремонта.
^ Вверх
Ошибка: код поддержки 2700
Ошибка произошла по одной из следующих причин —
- Ошибка возникла во время копирования.
- Документ остался в АПД.
- Ошибка возникла во время сканирования, документ остался в АПД.
Решение
- Во время копирования нажмите кнопку [OK] для сброса ошибки и попробуйте снова выполнить операцию копирования.
- Если документ остался в АПД, нажмите кнопку [OK], чтобы вывести бумагу из принтера.
- Во время сканирования нажмите кнопку [Stop/Стоп] для отмены и попытайтесь снова выполнить операцию сканирования.
Если эти действия не помогли устранить ошибку, обратитесь в ближайший сервисный центр для ремонта..
^ Вверх
Ошибка: код поддержки 2800
Открыта крышка устройства подачи документов.
Решение
- Закройте крышку устройства подачи документов и нажмите кнопку [OK].
Если эти действия не помогли устранить ошибку, обратитесь в ближайший сервисный центр для ремонта..
^ Вверх
Ошибка: код поддержки 2801
Замятие документа в АПД.
Решение
ПРИМЕЧАНИЕ — Не допускается отключение питания во время отправки или приема факса, либо когда полученный факс или неотправленные факсы хранятся в памяти устройства. Перед отсоединением кабеля питания убедитесь, что устройство завершило отправку или получение факсов. Если отключить кабель питания, все неотправленные документы, сохраненные в памяти устройства, будут утеряны.
- При нажатии кнопки [Stop/Стоп] во время сканирования документ остается в АПД и на ЖК-дисплее появляется сообщение. Нажмите кнопку [OK] для вывода документа из АПД.
- Если произошло замятие исходного документа в АПД, нажмите кнопку [Stop/Стоп] для отмены печати.
- Выключите устройство.
- Извлеките все страницы, кроме тех, что застряли в устройстве АПД, и откройте крышку устройства подачи документов.
- Вытащите замятый документ из АПД.
- Закройте крышку устройства подачи документов и включите устройство.
- Если документ застрял в отверстии для выхода бумаги, закройте лоток для документов, как показано на рисунке ниже, и вытащите документ.
Примечание —Ошибки подачи документов могут возникать из-за типа носителя или условий окружающей среды, например, высоких или низких значений температуры и влажности. В этом случае следует уменьшить число подаваемых страниц примерно наполовину. Если замятия не устраняются, используйте стекло сканера.При повторном сканировании документа после исправления ошибки сканирование следует повторить с первой страницы.
Если эти действия не помогли устранить ошибку, обратитесь в ближайший сервисный центр для ремонта..
^ Вверх
Ошибка: код поддержки 2802
Отсутствие документа в АПД.
Решение
- Нажмите кнопку [OK] для исправления ошибки, загрузите документ и повторите попытку.
Если эти действия не помогли устранить ошибку, обратитесь в ближайший сервисный центр для ремонта..
^ Вверх
Ошибка: код поддержки 2803
Документ слишком длинный или произошло замятие в АПД.
Решение
- Нажмите кнопку [OK] для сброса ошибки. Перед возобновлением операции убедитесь, что документ, загруженный в устройство, соответствует требованиям устройства.
- Если произошло замятие в АПД, нажмите кнопку [Stop/Стоп] для отмены печати.
- Выключите устройство.
- При загрузке многостраничного документа извлеките все страницы, кроме тех, что застряли в устройстве АПД, а затем откройте крышку устройства подачи документов.
- Вытащите замятый документ из АПД.
- Закройте крышку устройства подачи документов и включите устройство.
- Если документ застрял в отверстии для выхода бумаги, закройте лоток для документов, как показано на рисунке ниже, и вытащите документ.
- ПРИМЕЧАНИЕ —Ошибки подачи документов могут возникать из-за типа носителя или условий окружающей среды, например, высоких или низких значений температуры и влажности. В этом случае следует уменьшить число подаваемых страниц примерно наполовину. Если замятия не устраняются, используйте стекло сканера.При повторном сканировании документа после исправления ошибки сканирование следует повторить с первой страницы.
Если эти действия не помогли устранить ошибку, обратитесь в ближайший сервисный центр для ремонта..
^ Вверх
Ошибка: код поддержки 2804
Неподходящий размер документа для двустороннего сканирования.
Решение
- Нажмите кнопку [OK]для сброса ошибки.Перед возобновлением операции убедитесь, что загруженный документ соответствует требованиям устройства. Для автоматического двустороннего сканирования подходят документы формата A4 и Letter.
Если эти действия не помогли устранить ошибку, обратитесь в ближайший сервисный центр для ремонта..
^ Вверх
Ошибка: код поддержки 2900
Ошибка сканирования диаграммы выравнивания печатающей головки.
Решение
- Нажмите кнопку [OK] для сброса ошибки.
- Убедитесь, что печатающая головка установлена в правильном положении и имеет правильную ориентацию на стекле сканера.
- Убедитесь, что стекло сканера и диаграмма выравнивания печатающей головки не загрязнены.
- Убедитесь, что тип бумаги и формат бумаги подходят для автоматического выравнивания печатающей головки. Для автоматического выравнивания печатающей головки всегда загружайте один лист обычной бумаги формата A4 или Letter.
- Проверьте состояние печатающей головки, распечатав образец для проверки работы сопел.
- Если ошибка не устранена, выполните выравнивание печатающей головки вручную.
Если эти действия не помогли устранить ошибку, обратитесь в ближайший сервисный центр для ремонта..
^ Вверх
Ошибка: код поддержки 2901
Печать образца для выравнивания печатающей головки завершена, устройство находится в режиме ожидания сканирования документа.
Что делать
Загрузите лист выравнивания печатающей головки на стекло сканера. Поместите лист выравнивания печатающей головки отпечатанной стороной вниз и следуйте инструкциям на экране компьютера. После укладки листа для сканирования осторожно закройте крышку отсека для документов и нажмите кнопку [Black/Ч/б] или [Colour/Цвет]на устройстве. Устройство начнет сканирование листа выравнивания печатающей головки, и положение печатающей головки будет отрегулировано автоматически.
^ Вверх
Ошибка: код поддержки 4100/E12
Указанные данные невозможно вывести на печать.
Решение
- При печати содержимого из CREATIVE PARK PREMIUM убедитесь, что все необходимые фирменные картриджи Canon FINE установлены в устройство правильно и повторите печать.
Если эти действия не помогли устранить ошибку, обратитесь в ближайший сервисный центр для ремонта..
^ Вверх
Ошибка: код поддержки 4101
Устройство не поддерживает указанный размер бумаги.
Решение
- Нажмите кнопку [Stop/Стоп], укажите правильный размер бумаги и повторите печать.ПРИМЕЧАНИЕ – При печати на бумаге нестандартных размеров можно задать размеры для печати в следующих диапазонах —
- Загрузка в кассету (верхнюю):
o Ширина: от 89,0 мм до 200 мм (от 3,5 дюйма до 7,87 дюйма)
o Высота: от 127,0 мм до 184,9 мм (от 5 дюймов до 7,28 дюйма)
- Загрузка в кассету (нижнюю):
o Ширина: от 90,0 мм до 215,9 мм (от 3,54 дюйма до 8,5 дюйма)
o Высота: от 185,0 мм до 355,6 мм (от 7,29 дюйма до 14 дюймов)
Если эти действия не помогли устранить ошибку, обратитесь в ближайший сервисный центр для ремонта..
^ Вверх
Ошибка: код поддержки 4102
Тип носителя и размер бумаги установлены неправильно.
Решение
- Нажмите кнопку [ON/RESUME/ВКЛ/ВОЗОБНОВИТЬ]для отмены печати, измените настройки типа носителя или размера бумаги и повторите печать.ПРИМЕЧАНИЕ – Типы носителей и размеры бумаги указаны ниже —
- Если тип носителя Глянцевая фотобумага Photo Paper Plus Glossy II:Задайте размер бумаги 4″x6″ 10 см x 15 см (Windows)/4×6 (Mac) или 5″x7″ 13 см x 18 см (Windows)/ 5×7 (Mac).
- Если тип носителя Глянцевая фотобумага:Задайте размер бумаги 4″x6″ 10 см x 15 см (Windows)/4×6 (Mac)
- Если тип носителя Конверт:Задайте размер бумаги Конверт Com 10 (Windows)/Конверт #10 (Mac) или Конверт DL (Windows/Mac).
Если эти действия не помогли устранить ошибку, обратитесь в ближайший сервисный центр для ремонта..
^ Вверх
Ошибка: код поддержки 4103
Печать с использованием текущих настроек невозможна.
Решение
- Для отмены печати нажмите кнопку [Stop/Стоп] на устройстве.
- Измените настройки печати и повторите печать.
Если эти действия не помогли устранить ошибку, обратитесь в ближайший сервисный центр для ремонта..
^ Вверх
Ошибки
5010/5011/5012/5040/5050/5C02/5C20
6900/6901/6902/6910/6911/6920/6921/6930/6931/6932/6933
6936/6937/6938/6939/693A/6940/6941/6942/6943/6944/6945/6946
6004/6A00/6A81/6A82/6B20/9500
B201/B202/B203/B204/B205/P22/P26/P27/P28/P29
Световые индикаторы перемигиваются желтым-зелёным, с разделяющим серии миганий продолжительным зелёным свечением
Возникла серьезная ошибка функционирования принтера, в большинстве случаев не исправен узел прочистки, плата управления, печатающая головка или блок питания, ремонт в домашних условиях обычно невозможен. Ремонт возможен, только если проблема связана с видимым механическим повреждением и износом деталей (осмотрите устройство и замените их) или залитыми жидкостью электронными компонентами или шлейфами (может помочь высушиванием и протирка чистым спиртом). Также иногда ошибку B200/B201/B202/B203 можно сбросить на время, однако если сбой серьезный, вскоре всё повториться.
6900 обычно означает проблему с сетевой картой принтера.
Решение (как убрать)
- Отключите устройство и отключите кабель питания от электрической розетки. Снова подключите кабель к розетке и включите устройство. Если отключить кабель питания, все неотправленные документы, сохраненные в памяти устройства, будут утеряны.
- Можно разобрать принтер и проверить все соединения электронных шлейфов, возможно, что-то где-то залито. Также можно попробовать смазать движущиеся детали и подтянуть пружину, которая держит ПГ (просто растяните пружину и зацепите её за фиксатор в положении “на несколько витков меньше”).
- Сбросить ошибку B203 на большинстве принтеров Pixma можно так: выключаете принтер, не вынимая провод питания, открываете крышку принтера для доступа к картриджам, затем нажимаете подряд 5 раз кнопку включения и закрываете крышку. Как правило, такой метод срабатывает, если ошибка вызвана перегревом головки при ее засоре или работе без краски.
Если эти действия не помогли устранить ошибку, обратитесь в сервисный центр для ремонта, чаще всего требуется замена головки.
^ Вверх
Ошибка: код поддержки 5100/E2/P02 – Оранжевый и зеленый индикаторы мигают 2 раза
Произошла ошибка перемещения каретки.
Решение:
- Выключите принтер.
- Отсоедините кабель питания.
- Откройте крышку принтера.
- Найдите и при необходимости удалите оранжевую защитную ленту или белый пенопласт.
- Убедитесь, что в принтере отсутствуют посторонние объекты (например, скрепки для бумаги), и при необходимости устраните их. Также проверьте состояние места парковки – каретка может застревать из-за скопившейся грязи и отсутствия смазки (лучше всего демонтировать место парковки, промыть его и смазать направляющие заново).
- Закройте крышку.
- Снова подсоедините кабель питания и включите принтер.
Если эти действия не помогли устранить ошибку, обратитесь в сервисный центр для ремонта.
^ Вверх
Ошибка: код поддержки 5101
Возникла ошибка принтера.
Решение
- Удалите защитный материал, препятствующий движению держателя печатающей головки, выключите устройство и затем снова включите его.
Если эти действия не помогли устранить ошибку, обратитесь в ближайший сервисный центр для ремонта..
^ Вверх
Ошибка: код поддержки 5110 – Оранжевый и зеленый индикаторы мигают 11 раз
Произошла сервисная ошибка.
Решение
- Выключите принтер.
- Отсоедините кабель питания.
- Откройте крышку принтера.
- Найдите и при необходимости удалите оранжевую защитную ленту или белый пенопласт.
- Убедитесь, что в принтере отсутствуют посторонние объекты (например, скрепки для бумаги), и при необходимости устраните их.
- Закройте крышку.
- Снова подсоедините кабель питания и включите принтер.
Если эти действия не помогли устранить ошибку, обратитесь в сервисный центр для ремонта.
^ Вверх
Ошибка: код поддержки 5200/P08 – Оранжевый и зеленый индикаторы мигают 8 раза
Произошла сервисная ошибка (скорее всего перегрев печатающий головки).
Решение:
- Выключите принтер.
- Отсоедините кабель питания.
- Откройте крышку принтера.
- Найдите и при необходимости удалите оранжевую защитную ленту или белый пенопласт.
- Убедитесь, что в принтере отсутствуют посторонние объекты (например, скрепки для бумаги), и при необходимости устраните их.
- Закройте крышку.
- Снова подсоедините кабель питания и включите принтер.
Если эти действия не помогли устранить ошибку, обратитесь в сервисный центр для ремонта.
^ Вверх
Ошибка: код поддержки 520E
Произошла сервисная ошибка принтера.
Решение:
- Отсоедините кабель питания.
- Подождите 10 секунд
- Снова подсоедините кабель питания и включите принтер.
Если эти действия не помогли устранить ошибку, обратитесь в сервисный центр для ремонта.
^ Вверх
Ошибка: код поддержки 5400/P06 – Оранжевый и зеленый индикаторы мигают 6 раза
Произошла сервисная ошибка (Internal temperature abnormal error – перегрев принтера).
Решение:
- Выключите принтер.
- Отсоедините кабель питания.
- Откройте крышку принтера.
- Найдите и при необходимости удалите оранжевую защитную ленту или белый пенопласт.
- Убедитесь, что в принтере отсутствуют посторонние объекты (например, скрепки для бумаги), и при необходимости устраните их.
- Закройте крышку.
- Снова подсоедините кабель питания и включите принтер.
Если эти действия не помогли устранить ошибку, обратитесь в сервисный центр для ремонта.
^ Вверх
Ошибка: код поддержки 5700/P05 – Оранжевый и зеленый индикаторы мигают 5 раза
Произошла сервисная ошибка (ASF cam sensor error).
Решение:
- Выключите принтер.
- Отсоедините кабель питания.
- Откройте крышку принтера.
- Найдите и при необходимости удалите оранжевую защитную ленту или белый пенопласт.
- Убедитесь, что в принтере отсутствуют посторонние объекты (например, скрепки для бумаги), и при необходимости устраните их.
- Закройте крышку.
- Снова подсоедините кабель питания и включите принтер.
Если эти действия не помогли устранить ошибку, обратитесь в сервисный центр для ремонта.
^ Вверх
Ошибка: код поддержки 5B00/5B01 – Оранжевый и зеленый индикаторы мигают 7 раз
Произошла сервисная ошибка: Waste ink full (переполнение абсорбера-”памперса”).
Как убрать (снять) ошибку 5B00
Отнесите принтер в сервисный центра.
Также можно попробовать сбросить памперс (на свой страх и риск, ведёт к потере гарантии).
Ошибка: код поддержки 5B02/5B03/5B04/5B05/5B10/5B11/5B12/5B13/5B14/5B15/P07
Возникла ошибка принтера.
Действия
- Обратитесь в ближайший сервисный центр для ремонта..
^ Вверх
Ошибка: код поддержки 5C00 – Оранжевый и зеленый индикаторы мигают 4 раза
Произошла сервисная ошибка (Purge unit error – ошибка устройства прочистки).
Решение
- Выключите принтер.
- Отсоедините кабель питания.
- Откройте крышку принтера.
- Найдите и при необходимости удалите оранжевую защитную ленту или белый пенопласт.
- Убедитесь, что в принтере отсутствуют посторонние объекты (например, скрепки для бумаги), и при необходимости устраните их.
- Закройте крышку.
- Снова подсоедините кабель питания и включите принтер.
Если эти действия не помогли устранить ошибку, обратитесь в сервисный центр для ремонта.
^ Вверх
Ошибка: код поддержки 6000/P03 – Оранжевый и зеленый индикаторы мигают 3 раза
Произошла сервисная ошибка (LF error – ошибка протяжки бумаги).
Решение:
- Выключите принтер.
- Отсоедините кабель питания.
- Откройте крышку принтера.
- Найдите и при необходимости удалите оранжевую защитную ленту или белый пенопласт.
- Убедитесь, что в принтере отсутствуют посторонние объекты (например, скрепки для бумаги), и при необходимости устраните их.
- Закройте крышку.
- Снова подсоедините кабель питания и включите принтер.
Если эти действия не помогли устранить ошибку, обратитесь в сервисный центр для ремонта.
^ Вверх
Ошибка: код поддержки 6001/6002
Возникла ошибка принтера.
Решение
- Если лоток приема бумаги закрыт, откройте его.
- Выключите устройство и отключите кабель питания от электрической розетки.
- Снова подключите кабель к розетке и включите устройство. Не закрывайте лоток приема бумаги при работе устройства, в противном случае появится сообщение об ошибке. Если отключить кабель питания, все неотправленные документы, сохраненные в памяти устройства, будут утеряны.
Если эти действия не помогли устранить ошибку, обратитесь в сервисный центр для ремонта.
^ Вверх
Ошибка: код поддержки 6010 – Оранжевый и зеленый индикаторы мигают 17 раз
Произошла сервисная ошибка: неисправность, которую принтер при самодиагностике не может определить с точностью до узла/блока. Чаще всего при этой ошибке бывает неисправен блок питания или плата управления
Решение
- Выключите принтер.
- Отсоедините кабель питания.
- Откройте крышку принтера.
- Найдите и при необходимости удалите оранжевую защитную ленту или белый пенопласт.
- Убедитесь, что в принтере отсутствуют посторонние объекты (например, скрепки для бумаги), и при необходимости устраните их.
- Закройте крышку.
- Снова подсоедините кабель питания и включите принтер.
Если эти действия не помогли устранить ошибку, обратитесь в сервисный центр для ремонта.
^ Вверх
Ошибка: код поддержки 6500/P20 – Оранжевый и зеленый индикаторы мигают 20 раза
Произошла сервисная ошибка. Неисправность, которую принтер при самодиагностике не может определить с точностью до узла/блока. Чаще всего при этой ошибке бывает неисправен блок питания или плата управления
Решение:
- Выключите принтер.
- Отсоедините кабель питания.
- Откройте крышку принтера.
- Найдите и при необходимости удалите оранжевую защитную ленту или белый пенопласт.
- Убедитесь, что в принтере отсутствуют посторонние объекты (например, скрепки для бумаги), и при необходимости устраните их.
- Закройте крышку.
- Снова подсоедините кабель питания и включите принтер.
Если эти действия не помогли устранить ошибку, обратитесь в сервисный центр для ремонта.
^ Вверх
Ошибка: код поддержки 6502 – Оранжевый и зеленый индикаторы мигают 19 раз
Произошла сервисная ошибка (Ink tank position sensor error: на датчик света от светодиодов чипов картриджей попадает посторонний свет). Решения – в этой статье.
Решение
- Выключите принтер.
- Отсоедините кабель питания.
- Откройте крышку принтера.
- Проверьте, что чипы картриджей чистые и светодиоды на них не испачканы.
- Найдите и при необходимости удалите оранжевую защитную ленту или белый пенопласт. Убедитесь, что в принтере отсутствуют посторонние объекты (например, скрепки для бумаги), и при необходимости устраните их.
- Закройте крышку и уберите устройство прочь с яркого света, выключите настольную лампу, уберите принтер от окна.
- Снова подсоедините кабель питания и включите принтер.
Если эти действия не помогли устранить ошибку, обратитесь в сервисный центр для ремонта.
^ Вверх
Ошибка: код поддержки 6800/6801/P09 – Оранжевый и зеленый индикаторы мигают 9 раз
Произошла сервисная ошибка (EEPROM error – в большинстве случаев неисправна плата управления).
Решение:
- Выключите принтер.
- Отсоедините кабель питания.
- Откройте крышку принтера.
- Найдите и при необходимости удалите оранжевую защитную ленту или белый пенопласт.
- Убедитесь, что в принтере отсутствуют посторонние объекты (например, скрепки для бумаги), и при необходимости устраните их.
- Закройте крышку.
- Снова подсоедините кабель питания и включите принтер.
Если эти действия не помогли устранить ошибку, обратитесь в сервисный центр для ремонта.
^ Вверх
Ошибка: код поддержки 6A80 – Оранжевый и зеленый индикаторы мигают 12 раз
Произошла сервисная ошибка (APP position error — в большинстве случаев неисправен узел прочистки).
Решение
- Выключите принтер.
- Отсоедините кабель питания.
- Откройте крышку принтера.
- Найдите и при необходимости удалите оранжевую защитную ленту или белый пенопласт.
- Убедитесь, что в принтере отсутствуют посторонние объекты (например, скрепки для бумаги), и при необходимости устраните их.
- Закройте крышку.
- Снова подсоедините кабель питания и включите принтер.
Если эти действия не помогли устранить ошибку, обратитесь в сервисный центр для ремонта.
^ Вверх
Ошибка: код поддержки 6A90 – Оранжевый и зеленый индикаторы мигают 14 раз
Произошла сервисная ошибка (APP sensor error — в большинстве случаев неисправен узел прочистки ПГ).
Решение
- Выключите принтер.
- Отсоедините кабель питания.
- Откройте крышку принтера.
- Найдите и при необходимости удалите оранжевую защитную ленту или белый пенопласт.
- Убедитесь, что в принтере отсутствуют посторонние объекты (например, скрепки для бумаги), и при необходимости устраните их.
- Закройте крышку.
- Снова подсоедините кабель питания и включите принтер.
Если эти действия не помогли устранить ошибку, обратитесь в сервисный центр для ремонта.
^ Вверх
Ошибка: код поддержки 6B10 – Оранжевый и зеленый индикаторы мигают 14 раз
Произошла сервисная ошибка (PF (paper feed) cam sensor error).
Решение
- Выключите принтер.
- Отсоедините кабель питания.
- Откройте крышку принтера.
- Найдите и при необходимости удалите оранжевую защитную ленту или белый пенопласт.
- Убедитесь, что в принтере отсутствуют посторонние объекты (например, скрепки для бумаги), и при необходимости устраните их.
- Закройте крышку.
- Снова подсоедините кабель питания и включите принтер.
Если эти действия не помогли устранить ошибку, обратитесь в сервисный центр для ремонта.
^ Вверх
Ошибка: код поддержки 6C10 – Оранжевый и зеленый индикаторы мигают 23 раза
Произошла сервисная ошибка (Valve cam sensor error — в большинстве случаев неисправен узел прочистки ПГ).
Решение
- Выключите принтер.
- Отсоедините кабель питания.
- Откройте крышку принтера.
- Найдите и при необходимости удалите оранжевую защитную ленту или белый пенопласт.
- Убедитесь, что в принтере отсутствуют посторонние объекты (например, скрепки для бумаги), и при необходимости устраните их.
- Закройте крышку.
- Снова подсоедините кабель питания и включите принтер.
Если эти действия не помогли устранить ошибку, обратитесь в сервисный центр для ремонта.
Если в печатном устройстве не обнаружилось посторонних предметов, либо их удаление никак не повлияло на возникновение ошибки, проще доверить ремонт специалистам. Для самостоятельного устранения ошибки требуется иметь богатый опыт в разборке печатной техники и хорошее представление о её внутреннем устройстве.
Если ошибка возникает периодически, может быть виноват микропереключатель контроля клапанов механизма прочистки (расположен с лицевой стороны очистного узла). Либо его контакты окислились, либо он оказался забрызган чернилами – в таком случае, может помочь очистка микропереключателя.
^ Вверх
Ошибки: код поддержки 7500, 7600, 7700, 7800
Произошла серьезная ошибка, требующая ремонта.
Решение
- Выключите принтер.
- Отсоедините кабель питания.
- Откройте крышку принтера.
- Убедитесь, что в принтере отсутствуют посторонние объекты (например, скрепки для бумаги), и при необходимости устраните их.
- Закройте крышку.
- Снова подсоедините кабель питания и включите принтер.
Если эти действия не помогли устранить ошибку, обратитесь в сервисный центр Canon, так как ошибка свидетельствует о серьезной проблеме, требующей ремонта.
^ Вверх
Ошибка: код поддержки 9000 – Оранжевый и зеленый индикаторы мигают 15 раз
Произошла сервисная ошибка (USB host UBAS overcurrent – в большинстве случаев – неисправна плата управления).
Решение
- Выключите принтер.
- Отсоедините кабель питания.
- Откройте крышку принтера.
- Найдите и при необходимости удалите оранжевую защитную ленту или белый пенопласт.
- Убедитесь, что в принтере отсутствуют посторонние объекты (например, скрепки для бумаги), и при необходимости устраните их.
- Закройте крышку.
- Снова подсоедините кабель питания и включите принтер.
Если эти действия не помогли устранить ошибку, обратитесь в сервисный центр Canon, так как вероятно повреждена плата управления.
^ Вверх
Ошибка: код поддержки B200/P10 – Оранжевый и зеленый индикаторы мигают 10 раз
Произошла сервисная ошибка (VH monitor error – ошибка контроля питания печатающей головки, в том числе из-за ошибки одного из картриджей). Причиной может быть неисправность платы управления, чипа картриджа, печатающей головки (в том числе просто перегрев ПГ), в редких случаях свидетельствует о сбое в блоке питания.
Варианты решения:
- Извлеките и снова вставьте печатающую головку и картриджи.
- Проверьте, что в картриджах есть чернила и они штатно поступают в печатающую головку. Выключите и включите принтер.
- Убедитесь, что в принтере отсутствуют посторонние объекты (например, скрепки для бумаги, пенопласт, бумага), и при необходимости устраните их. Выключите и включите принтер.
- Попробуйте заменить картриджи.
- При перегреве печатающей головки на старых принтерах может помочь такой метод:
- Выключить принтер. Открыть крышку и передвинуть каретку максимально влево.
- 5 раз нажать кнопку включения (не дожидаясь полного включения/выключения)
- После последнего нажатия закрыть крышку.
Если эти действия не помогли устранить ошибку, обратитесь в сервисный центр для ремонта.
^ Вверх
Ошибка: код поддержки C000 – Оранжевый и зеленый индикаторы мигают 21 раз
Произошла сервисная ошибка (Drive switch error – cскорее всего неисправность в узле прочистки (purge unit) или подачи бумаги ASF).
Решение
- Выключите принтер.
- Отсоедините кабель питания.
- Откройте крышку принтера.
- Найдите и при необходимости удалите оранжевую защитную ленту или белый пенопласт.
- Убедитесь, что в принтере отсутствуют посторонние объекты (например, скрепки для бумаги), и при необходимости устраните их.
- Закройте крышку.
- Снова подсоедините кабель питания и включите принтер.
Если эти действия не помогли устранить ошибку, обратитесь в сервисный центр для ремонта.
^ Вверх
Ошибка: код поддержки НИЗКИЙ УРОВЕНЬ ЧЕРНОГО КАРТРИДЖА
Низкий уровень чернил в черном картридже.
Решение:
- Такое сообщение указывает, что скоро в картридже закончатся чернила.
- Если устройство останавливает печать при копировании или печати фотографий, вы можете продолжить печать, нажав [OK].
- Если в черном картридже заканчиваются чернила, убедитесь, что у вас есть новый черный картридж Canon, готовый к установке.
Если эти действия не помогли устранить ошибку, обратитесь в сервисный центр для ремонта.
^ Вверх
Ошибка: код поддержки ЧЕРНЫЙ КАРТРИДЖ ЗАМЕНЕН
Устройство спрашивает, заменили ли вы черный картридж.
Решение:
- Если вы заменили черный картридж, нажмите на принтере на стрелку, указывающую влево.
- Если вы не заменили черный картридж, то нажмите на стрелку, указывающую вправо. Печать возобновится.
Если эти действия не помогли устранить ошибку, обратитесь в сервисный центр для ремонта.
^ Вверх
Ошибка: код поддержки НЕВОЗМОЖНО ИСПОЛЬЗОВАТЬ КАРТУ ВКЛЮЧИТЕ И ВКЛЮЧИТЕ СНОВА
Вы вставили в гнездо карты памяти поврежденную или несовместимую карту памяти.
Решение:
- Извлеките карту памяти из гнезда.
- Выключите и включите принтер.
Если эти действия не помогли устранить ошибку, обратитесь в сервисный центр для ремонта.
^ Вверх
Ошибка: код поддержки ЧТЕНИЯ КАРТЫ ВЫКЛЮЧИТЕ И ВКЛЮЧИТЕ СНОВА
Возникла проблема с гнездом для карты памяти.
Решение
- Извлеките карту памяти из гнезда.
- Выключите и снова включите устройство.
- Установите карту памяти в гнездо.
Если эти действия не помогли устранить ошибку, обратитесь в сервисный центр для ремонта.
^ Вверх
Ошибка: код поддержки УСТРОЙСТВО ДЛЯ ЧТЕНИЯ КАРТ ЗАНЯТО
Вы попытались начать печать фотографий, когда гнезда карт памяти использовались компьютером.
Решение:
- Подождите, пока компьютер перестанет использовать гнездо карты памяти (это может занять несколько минут), а затем снова начните печать фотографий.
Если эти действия не помогли устранить ошибку, обратитесь в сервисный центр для ремонта.
^ Вверх
Ошибка: код поддержки ЗАСТРЕВАНИЕ КАРТРИДЖА
Перемещение держателя печатающей головки невозможно.
Решение:
- Откройте крышку принтера.
- Удалите препятствия на пути держателя печатающей головки и нажмите [OK].
Примечание – Не пытайтесь перемещать держатель печатающей головки вручную.
Если эти действия не помогли устранить ошибку, обратитесь в сервисный центр для ремонта.
^ Вверх
Ошибка: код поддержки ИЗМЕНИТЕ РАЗМЕР БУМАГИ НАЖМИТЕ [OK]
Размер бумаги в устройстве подачи бумаги отличается от размера, указанного в настройках.
Решение:
- Загрузите бумагу правильного размера или измените настройки размера бумаги.
- Нажмите [OK].
Если эти действия не помогли устранить ошибку, обратитесь в сервисный центр для ремонта.
^ Вверх
Ошибка: код поддержки ПРОВЕРЬТЕ ПРИНТЕР
По какой-то причине устройство не функционирует.
Решение:
- Выключите и снова включите устройство.
Если эти действия не помогли устранить ошибку, обратитесь в сервисный центр для ремонта.
^ Вверх
Ошибка: код поддержки ЦВЕТНОЙ КАРТРИДЖ ЗАМЕНЕН?
Description:
Устройство спрашивает, заменили ли вы цветной картридж.
Решение:
- Если вы заменили цветной картридж, нажмите на принтере на стрелку, указывающую влево.
- Если вы не заменили цветной картридж, то нажмите на стрелку, указывающую вправо. Печать возобновится.
Если эти действия не помогли устранить ошибку, обратитесь в сервисный центр для ремонта.
^ Вверх
Ошибка: код поддержки НИЗКИЙ УРОВЕНЬ ЦВЕТНОГО КАРТРИДЖА
Низкий уровень чернил в цветном картридже.
Решение:
- Такое сообщение указывает, что скоро в цветном картридже закончатся чернила.
- Если устройство останавливает печать при копировании или печати фотографий, вы можете продолжить печать, нажав [OK].
Примечание: Если в цветном картридже заканчиваются чернила, убедитесь, что у вас есть новый цветной картридж Canon, готовый к установке.
Если эти действия не помогли устранить ошибку, обратитесь в сервисный центр для ремонта.
^ Вверх
Ошибка: код поддержки КРЫШКА ОТКРЫТА
Блок сканирования был открыт во время работы.
Решение:
- Возвратите блок сканирования в первоначальное положение.
Если эти действия не помогли устранить ошибку, обратитесь в сервисный центр для ремонта.
^ Вверх
Ошибка: код поддержки ДАННЫЕ В ПАМЯТИ НЕВОЗМОЖНО ОТКЛЮЧИТЬ ПИТАНИЕ
Вы не можете выключить устройство, нажав на кнопку [ON/OFF], если в памяти устройства сохранены документы.
Решение:
- Устройство выполняет операцию.
- Дождитесь завершения операции, а затем выключите и включите устройство.
Если эти действия не помогли устранить ошибку, обратитесь в сервисный центр для ремонта.
^ Вверх
Ошибка: код поддержки УСТРОЙСТВО ИСПОЛЬЗУЕТСЯ НЕВОЗМОЖНО ОТКЛЮЧИТЬ ПИТАНИЕ
Вы не можете выключить устройство с помощью кнопки [ON/OFF], поскольку устройство выполняет операцию.
Решение:
- Устройство выполняет операцию.
- Дождитесь завершения операции, а затем выключите и включите его.
Если эти действия не помогли устранить ошибку, обратитесь в сервисный центр для ремонта.
^ Вверх
Ошибка: код поддержки КАРТА НЕ СОДЕРЖИТ ФАЙЛОВ
На карте памяти отсутствуют поддерживаемые файлы.
Решение:
- Убедитесь, что сохранили фотографии на карте памяти в надлежащем формате.
Если эти действия не помогли устранить ошибку, обратитесь в сервисный центр для ремонта.
^ Вверх
Ошибка: код поддержки УСТРАНИТЕ ЗАМЯТИЕ БУМАГИ И НАЖМИТЕ [OK] или [START]
Произошло замятие бумаги.
Решение:
- Найдите и удалите замятую бумагу из принтера.
- Нажмите кнопку [Возобновить/Отмена] на устройстве, чтобы продолжить печать.
Если эти действия не помогли устранить ошибку, обратитесь в сервисный центр для ремонта.
^ Вверх
Ошибка: код поддержки ЗАГРУЗИТЕ БУМАГУ И НАЖМИТЕ [OK] или [START]
Устройство подачи бумаги пусто.
Решение:
- Загрузите бумагу в устройство подачи бумаги.
- Убедитесь, что высота стопки не превышает максимальную отметку.
- Нажмите [OK] или [Start].
Если эти действия не помогли устранить ошибку, обратитесь в сервисный центр для ремонта.
^ Вверх
Ошибка: код поддержки ВСТАВЬТЕ КАРТРИДЖ
В устройство не установлена печатающая головка.
Решение:
Для устранения этой проблемы требуется обратиться в сервисный центр для ремонта.
^ Вверх
При попытке скопировать документ сканер начинает движение, включается красная/зеленая подсветка, затем сканирующая планка останавливается, немного подергается, попищит, возвращается на место и затихает. На индикаторах загораются значки лотка бумаги и замятие. Мигает ошибка E301. При этом МФУ совершенно нормально распечатывает тестовую и другие страницы с компьютера при подключении через USB.
По симптомам становится понятно, что проблема в сканере. В сервисном мануале, в разделе 7 кодов ошибок написано:
E301. Когда ошибка повторяется, несмотря на то, что питание было выключено и включено несколько раз, выполните следующие действия:
(1) Проверьте соединение между главной платой управления и модулем CIS. (J2)
(2) Замените модуль CIS.
(3) Замените главную плату управления.
Модуль CIS – это сканирующая планка (Contact Image Sensor контактный датчик изображения, линейка из светочувствительных элементов).
Выполним рекомендации по порядку.
1.Разберем сканер, проверим соединения шлейфа, прочистим контакты.
Откручиваем два винта в верхней части.
Откручиваем два винта с нижней стороны сканера.
Отщелкиваем переднюю панель управления.
Отсоединяем шлейф.
Отщелкиваем в местах с указанием метки-треугольника верхнюю крышку со стеклом.
Можно проехать пластиковой карточкой по краям и защелки откроются.
Снимаем верхнюю крышку и ложем в сторону.
Оказалось, что стекло отклеилось и выпало из рамки.
Снимаем ремень привода немного сжав пружину.
С другой стороны тоже.
Снимаем линейку при этом следим, чтоб не потерялись две выравнивающих прокладки по её краям.
Их лучше сразу снять и отложить в сторону. Они, кстати, обычно черного цвета.
Отсоединяем шлейф.
Прочищаем, продуваем контакты. Тут вобщем то главное было передернуть (подключить-отключить) шлейф.
Протираем мягкой тканью оптическую поверхность линейки.
Следим, чтоб пружинки не по слетали со своих мест.
Подключаем шлейф.
Собираем сканер в обратном порядке.
Подключаем переднюю панель и проверяем помогли ли выполненные действия. В ряде случаем именно эти действия приводят к восстановлению работоспособности сканера.
Однако, в данной ситуации проблема осталась.
Шлейф так же имеет контакты со стороны платы управления. Переподключим вторую сторону. Откручиваем один винт с задней части корпуса возле USB разъема.
Отщелкиваем боковую крышку.
Видим плату управления.
Находим шлейф сканера (блестящий в данном случае). Отсоединяем его и подключаем обратно.
Проверяем работу. Проблема осталась. Переходим к пункту рекомендаций №2 из сервисного мануала – заменим модуль сканирования. Можно попробовать поменять шлейф, но модуль поменять быстрее. Начнем с него. Так как в наличии есть парк неисправных принтеров, найдем подходящего донора и пересадим нужную часть с него.
Подробности рассматривать не будем. Здесь всё то же самое. Разбираем, заменяем часть, собираем, подключаем, проверяем.
С новой сканирующей линейкой ошибка на принтере неожиданно сменилась с E301 на E202.
В сервисном мануале написано:
E202. CIS Unit home position detection error / homeward reading position error. Ошибка определения исходной позиции модуля CIS.
Это уже хорошо. Исходная позиция линейки определяется по калибровочной полоске на нижней части крышки со стеклом. Чтоб не вскрывать сканер несколько раз я проверил работоспособность без крышки. Устанавливаем крышку, проверяем. Ошибка сохранилась. В итоге, после некоторых измышлений и поисков неисправности выяснилось, что отсутствует калибровочная полоска. Без неё сканер не калибруется и аппарат выпадает в ошибку E202. Видимо она отклеилась от крышки вместе со стеклом.
На сканер была переставлена крышка с калибровочной полоской от другого такого же МФУ и ошибка пропала. Аппарат заработал, ремонт окончен.
Современные компьютеры, а также периферийные устройства оснащены средствами для самодиагностики. В случае появления неисправности на одном из узлов устройства (в нашем случае принтера), пользователь получит ошибку с определенным кодом. В этой статье не приведены все ошибки, которые могут возникать у пользователей при работе с принтерами Canon.
Рассмотрим только основные ошибки и способы их устранения. Большинство других ошибок (которых здесь нет) указывают на неисправность самой платы. Поэтому дополнительную информацию следует искать на сайте производителя или в сервисном центре.
В следующей таблице представлены два кода каждой ошибки: первый появляется на мини-дисплее принтера, второй — на экране монитора. Если приведенное решение неэффективно, следует обратиться в сервисный центр для дальнейшей диагностики. Не пытайтесь самостоятельно отремонтировать принтер при серьезной поломке, если вы не имеете опыта и не уверены в своих силах. Гораздо дешевле будет обратиться в сервис.
Приведенная ниже информация актуальна для принтеров Canon MP240, MP250, MP260, MP270, MP280, MG2140, MG2240, MG3140, MG3240.
|
Ошибка на мини-дисплее |
Ошибка драйвера |
Значение |
||
|
E02 |
1000 |
Лоток для бумаги пуст. В некоторых случаях появляется даже когда бумага есть в лотке. Решается добавлением дополнительного количества бумаги. Ошибка также может появиться при использовании слишком тонкой бумаги. |
||
|
E03 |
1300 |
Бумага была замята. Необходимо открыть принтер и извлечь замятый лист. |
||
|
E04 |
1687 |
Установлен неизвестный картридж или невозможно распознать установленный картридж по неизвестным причинам. Ошибка может быть связана с неисправностью картриджа, а также может появляться при установке неоригинального некачественного аналога. |
||
|
E05 |
1485, 1401, 1403 |
Картридж не установлен, картридж перегревается, неисправность картриджа. Проверьте наличие картриджа в принтере и наличие в нем чернил. В случае неисправности картриджа замените его на новый. |
||
|
E08 |
1700 |
Переполнен памперс устройства. Необходимо произвести замену памперса. Решается сливом отсека для отработанных чернил и сбросом счетчика. Как сбросить памперс устройства читайте ниже. |
||
|
P22 |
5010 |
Сбои в работе сканера. |
||
|
P20 |
6500 |
Ошибка в аппаратном обеспечении. Не удалось определить причину неисправности. |
||
|
P15 |
9000 |
Перезагрузка по току USB-порта. |
||
|
P10 |
B200 |
Невозможно контролировать питание картриджа. Может быть связано с неисправностью картриджа или его шлейфа. |
||
|
P09 |
6800, 6801 |
Ошибка EEPROM |
||
|
P08 |
5200 |
Картридж перегревается во время работы. Так как черно-белая печать в большинстве принтеров Canon осуществляется с использованием и черно-белого, и цветного картриджа, в случае отсутствия чернил в одном из них, печать будет невозможно. Чаще всего подвержены аппараты, которые используются в качестве ксерокса. Ошибка появляется при отсутствии чернил в цветном (реже в черно-белом) картридже. |
||
|
P07 |
5B00, 5B01 |
Переполнен памперс устройства. Необходимо произвести замену памперса. Решается сливом отсека для отработки и сбросом счетчика. Как сбросить памперс устройства читайте ниже. |
||
|
P06 |
5400 |
Перегрев принтера во время работы. Появляется в случае использования принтера на протяжении длительного времени, реже в случае его неисправности. Отключите принтер на некоторое время. В случае многократного появления ошибки даже после отключения принтера, отнесите устройство в сервисный центр. |
||
|
P03 |
6000 |
Невозможно захватить бумагу. Возможно лоток пуст или используется слишком тонкая бумага. Для устранения неисправности добавьте в лоток больше бумаги. |
||
|
P02 |
5100 |
Не перемещается каретка устройства. Может быть связана с преградой на пути каретки или с ее неисправностью. |
||
|
E16 |
Появляется в принтерах и МФУ после замены картриджа на новый, а также после покупки нового устройства. Ошибка связана с тем, что контроллер не может определить количество краски в картридже. Для решения проблемы просто отключите контроллер (слежение за количеством краски в картридже будет отключено). Для этого, нажмите и удерживайте кнопку «STOP» в течение 5-10 сек. |
Сброс памперса на принтерах Canon
При появлении ошибок 5200, 5B00, 5B01 и 1700 может понадобиться сброс памперса. Для сброса необходимо выполнить следующую последовательность действий:
- Отключите принтер.
- Нажмите кнопку «STOP/RESET» и удерживайте ее.
- Не отпуская кнопку «STOP/RESET», включите принтер кнопкой «POWER».
- Не отпуская кнопку «POWER» дождитесь активации светодиодного индикатора и дважды нажмите кнопку «STOP/RESET».
- Отпустите кнопку «POWER».
- Отпустите кнопку «STOP/RESET». То, что диод горит зеленым, свидетельствует о том, что принтер перешел в режим сервисного обслуживания.
- Нажмите кнопку «STOP/RESET» четыре раза.
- Отключите принтер.
Этот метод позволяет устранить ошибки 5200, 5B00, 5B01 и 1700. После осуществления вышеуказанных действий ошибки не должны появляться вновь. Способ действенен также на принтере Canon MP490, но не подходит для Canon Pixma IP2700.
Более радикальный метод
Подойдет для тех, кто использует принтер только для черно-белой печати. Если проблема перенагрева связана с постоянной выработкой чернил в цветном картридже, сделайте следующее:
- Отключите принтер и извлеките цветной картридж.
- Отклейте наклейку на его верхней части.
- Если круглые отверстия запаяны, просверлите их.
- Наберите в шприц дистиллированной воды.
- Используя шприц, заправьте водой каждое из трех отверстий.
- О том, что картридж полностью заправлен будет свидетельствовать, что вода начнет просачиваться через сопла. Протрите сопла при помощи салфетки.
- Вставьте картридж на место.
- Выполните сброс памперса, как было описано выше.
- Теперь картридж не будет перегреваться, а принтер можно будет использовать только для черно-белой печати.
- Если ошибка появляется даже после этой процедуры, придется заменить картридж или даже само устройство на новые.
Устранение ошибки 5100
Как уже упоминалось выше, данная ошибка связана с тем, что каретка не может свободно перемещаться по направляющим. Для устранения проблемы сделайте следующее:
- Отключите принтер и откройте его.
- При хорошем освещении проверьте нет ли каких-то явных препятствий на пути каретки (шлейф СНПЧ, скрепки или бумага).
- Если каретка не может перемещаться из-за засохших чернил, используя мягкую тряпочку и мыльную воду, устраните их. Ни в коем случае не применяйте спирт или что-то подобное.
- Попробуйте переместить каретку рукой сначала в одну сторону, а потом в другую. Обращайте внимание на те места, где каретка не двигается или двигается неравномерно.
Еще одна причина возникновения этой ошибки — загрязнения или дефект ленты энкодера, которая отвечает за правильность позиционирования каретки. В случае необходимости протрите ленту от остатков чернил. Если лента неисправна, замените ее.
Кроме того, если смазка в парковочном узле загрязнена чернилами, пылью и грязью, каретка не сможет стать в крайнее положение. Это одна из причин почему может появляться ошибка 5100. Для устранение неисправности замените смазку.
Устранение ошибки B200
Данная ошибка появляется только в принтерах, которые имеют печатающую головку. Вот лишь несколько причин, которые приводят к появлению ошибки B200:
- Неисправность блока питания. Проверьте, исправен ли блок питания принтера. Если при осмотре увидите вздутые конденсаторы его следует заменить. Также проверьте напряжение на выходе. Для этого:
- отключите принтер;
- извлеките печатающую головку;
- включите принтер;
- в этот момент (пол секунды) напряжение должно быть 24-32 В.
- Неисправность платы управления. Если блок питания исправен, необходимо проверить работу платы управления. Удалите печатающую головку и включите принтер. Появляется ли ошибка B200? Если ответ утвердительный, неисправна плата управления, а возможно также и головка. Ремонтировать принтер в таких случаях нерентабельно. Будет дешевле приобрести новое устройство.
- Неисправность печатающей головки. Как и в предыдущем случае, извлеките головку из принтера. Исчезла ли ошибка B200? Если ошибка не появляется, попробуйте произвести очистку печатающей головки:
- Дождитесь появления ошибки B200.
- Отключите принтер и откройте крышку.
- Передвиньте каретку в крайнее левое положение.
- Нажмите кнопку включения 5 раз (при этом не ждите пока устройство полностью включится).
- После последнего нажатия, закройте крышку.
- Дождитесь окончания очистки печатающей головки.
Если очистка не помогла, МФУ можно будет использовать как сканер или печатать каким-то одним цветом. Это может быть черно-белая печать.
Canon MF3010 – популярный в использовании МФУ. Его активно применяют в офисах, детских учреждениях, магазинах. Он прост в обслуживании, снабжен простым интерфейсом, довольно экономичен.
При правильном использовании данное устройство может прослужить долгие годы. Но иногда пользователи при работе сталкиваются с тем, что устройство выдает ошибку. Этому способствует некорректная работа с МФУ, износ внутренних элементов, нарушение правил эксплуатации, нерегулярное обслуживание.
 Что делать, если принтер выдает ошибку печати
Что делать, если принтер выдает ошибку печати
Лучше всего при возникновении любых ошибок сразу обращаться в сервисный центр Копирка.бел. Но не всегда это представляется возможным, поэтому рассмотрим варианты самостоятельного решения проблемы.
Причиной такой ошибки может быть случайный сбой. Необходимо проверить, все ли соединения надежно подключены, а шнур питания плотно входит в гнездо. Другая причина – нахождение устройства в режиме энергосбережения. Чтобы из него выйти, нужно нажать любую кнопку на панели.
Отсутствие бумаги в лотке – еще одна причина ошибки печати. При замятии листа, его нужно удалить, подняв блок сканера. Если замятие устранено, а ошибка не пропала – обратитесь к специалисту.
Если на дисплее появился код ЕХХХ (с цифрами), то речь идет о сервисной ошибке. Каждая из них имеет свою расшифровку, подсказывающую область поломки.
Е000 свидетельствует об ошибке включения печки. В тракте печати фиксируется слишком низкая температура. Чтобы устранить ее, проверяют разъемы узла закрепления J101, J1011, J552 и J702. Если проблема не в разъемах, проводят диагностику узла термозакрепления и модуль управления. Также ошибки E000- E004 могут быть связаны с заменой термопленки.
Ошибка Е001 говорит о фиксации превышения температуры в цепи узла или внутри узла закрепления. В таком случае проводят диагностику разъемов, печки и контроллер двигателя.
Е003 – пониженная температура внутри тракта печи. Первый признак ошибки – принтер мажет буквы и изображения. Здесь также требуется диагностика, как как при ошибке Е000.
Е004 говорит об отсутствии сигнала от контроллера температуры. Либо – на блоке нагрева нет нагрева более 3 секунд. Здесь требуется проверка обрыва термисторов (главного и вспомогательного), контроллера (DC) и плата ИП.
Ошибка Е100 – отсутствие обнаружения сигнала строчной синхронизации или его выход за пределы диапазона. В таком случае проверяют сканерный блок, разъемы контроллера.
Е196 – ошибка чтения или записи ПЗК. Рекомендуется произвести выключение, затем включение устройства. При отсутствии результата производят замену платы или прошивают ПО.
Е202 – не срабатывает датчик положения сканера в исходном или крайнем положении. Ошибка выдается при проблемах с разъемами контроллера (главного), либо при отклеивании со стекла калибровочной полоски.
Е225- тусклый свет лампы сканера. Обычно в таком случае помогает перезагрузка устройства. Иногда – проводят диагностику платы управления и модуля CIS.
Е301 – недопустимая яркость лампы сканера. Здесь поможет замена сканирующей линейки. Проверяются шлейфы и контрольная плата.
Е744 – ошибка системы. Она говорит о несоответствии BootRom и ПО. Поможет только перестановка ПО.
Точную причину сбоя может определить только квалифицированный специалист. Он не только проведет качественную диагностику и устранит их, но и предоставит гарантию качества.
« Почему бумага для принтера сминается?Не сканирует принтер (МФУ): причины и решения »
При попытке скопировать документ сканер начинает движение, включается красная/зеленая подсветка, затем сканирующая планка останавливается, немного подергается, попищит, возвращается на место и затихает. На индикаторах загораются значки лотка бумаги и замятие. Мигает ошибка E301. При этом МФУ совершенно нормально распечатывает тестовую и другие страницы с компьютера при подключении через USB.
По симптомам становится понятно, что проблема в сканере. В сервисном мануале, в разделе 7 кодов ошибок написано:
E301. Когда ошибка повторяется, несмотря на то, что питание было выключено и включено несколько раз, выполните следующие действия:
(1) Проверьте соединение между главной платой управления и модулем CIS. (J2)
(2) Замените модуль CIS.
(3) Замените главную плату управления.
Модуль CIS – это сканирующая планка (Contact Image Sensor контактный датчик изображения, линейка из светочувствительных элементов).
Выполним рекомендации по порядку.
1.Разберем сканер, проверим соединения шлейфа, прочистим контакты.
Откручиваем два винта в верхней части.
Откручиваем два винта с нижней стороны сканера.
Отщелкиваем переднюю панель управления.
Отсоединяем шлейф.
Отщелкиваем в местах с указанием метки-треугольника верхнюю крышку со стеклом.
Можно проехать пластиковой карточкой по краям и защелки откроются.
Снимаем верхнюю крышку и ложем в сторону.
Оказалось, что стекло отклеилось и выпало из рамки.
Снимаем ремень привода немного сжав пружину.
С другой стороны тоже.
Снимаем линейку при этом следим, чтоб не потерялись две выравнивающих прокладки по её краям.
Их лучше сразу снять и отложить в сторону. Они, кстати, обычно черного цвета.
Отсоединяем шлейф.
Прочищаем, продуваем контакты. Тут вобщем то главное было передернуть (подключить-отключить) шлейф.
Протираем мягкой тканью оптическую поверхность линейки.
Следим, чтоб пружинки не по слетали со своих мест.
Подключаем шлейф.
Собираем сканер в обратном порядке.
Подключаем переднюю панель и проверяем помогли ли выполненные действия. В ряде случаем именно эти действия приводят к восстановлению работоспособности сканера.
Однако, в данной ситуации проблема осталась.
Шлейф так же имеет контакты со стороны платы управления. Переподключим вторую сторону. Откручиваем один винт с задней части корпуса возле USB разъема.
Отщелкиваем боковую крышку.
Видим плату управления.
Находим шлейф сканера (блестящий в данном случае). Отсоединяем его и подключаем обратно.
Проверяем работу. Проблема осталась. Переходим к пункту рекомендаций №2 из сервисного мануала – заменим модуль сканирования. Можно попробовать поменять шлейф, но модуль поменять быстрее. Начнем с него. Так как в наличии есть парк неисправных принтеров, найдем подходящего донора и пересадим нужную часть с него.
Подробности рассматривать не будем. Здесь всё то же самое. Разбираем, заменяем часть, собираем, подключаем, проверяем.
С новой сканирующей линейкой ошибка на принтере неожиданно сменилась с E301 на E202.
В сервисном мануале написано:
E202. CIS Unit home position detection error / homeward reading position error. Ошибка определения исходной позиции модуля CIS.
Это уже хорошо. Исходная позиция линейки определяется по калибровочной полоске на нижней части крышки со стеклом. Чтоб не вскрывать сканер несколько раз я проверил работоспособность без крышки. Устанавливаем крышку, проверяем. Ошибка сохранилась. В итоге, после некоторых измышлений и поисков неисправности выяснилось, что отсутствует калибровочная полоска. Без неё сканер не калибруется и аппарат выпадает в ошибку E202. Видимо она отклеилась от крышки вместе со стеклом.
На сканер была переставлена крышка с калибровочной полоской от другого такого же МФУ и ошибка пропала. Аппарат заработал, ремонт окончен.
Содержание
- Ошибки на принтере Canon MF3010: варианты и решения
- Что делать, если принтер выдает ошибку печати
- МФУ CANON I-Sensys MF4018 – ошибка E100, а потом «Замятие бумаги»
- Canon mf3010 ошибка e100 что делать
Canon MF3010 – популярный в использовании МФУ. Его активно применяют в офисах, детских учреждениях, магазинах. Он прост в обслуживании, снабжен простым интерфейсом, довольно экономичен.
При правильном использовании данное устройство может прослужить долгие годы. Но иногда пользователи при работе сталкиваются с тем, что устройство выдает ошибку. Этому способствует некорректная работа с МФУ, износ внутренних элементов, нарушение правил эксплуатации, нерегулярное обслуживание.
 Что делать, если принтер выдает ошибку печати
Что делать, если принтер выдает ошибку печати
Лучше всего при возникновении любых ошибок сразу обращаться в сервисный центр Копирка.бел. Но не всегда это представляется возможным, поэтому рассмотрим варианты самостоятельного решения проблемы.
Причиной такой ошибки может быть случайный сбой. Необходимо проверить, все ли соединения надежно подключены, а шнур питания плотно входит в гнездо. Другая причина – нахождение устройства в режиме энергосбережения. Чтобы из него выйти, нужно нажать любую кнопку на панели.
Отсутствие бумаги в лотке – еще одна причина ошибки печати. При замятии листа, его нужно удалить, подняв блок сканера. Если замятие устранено, а ошибка не пропала – обратитесь к специалисту.
Если на дисплее появился код ЕХХХ (с цифрами), то речь идет о сервисной ошибке. Каждая из них имеет свою расшифровку, подсказывающую область поломки.
Е000 свидетельствует об ошибке включения печки. В тракте печати фиксируется слишком низкая температура. Чтобы устранить ее, проверяют разъемы узла закрепления J101, J1011, J552 и J702. Если проблема не в разъемах, проводят диагностику узла термозакрепления и модуль управления. Также ошибки E000- E004 могут быть связаны с заменой термопленки.
Ошибка Е001 говорит о фиксации превышения температуры в цепи узла или внутри узла закрепления. В таком случае проводят диагностику разъемов, печки и контроллер двигателя.
Е003 – пониженная температура внутри тракта печи. Первый признак ошибки – принтер мажет буквы и изображения. Здесь также требуется диагностика, как как при ошибке Е000.
Е004 говорит об отсутствии сигнала от контроллера температуры. Либо – на блоке нагрева нет нагрева более 3 секунд. Здесь требуется проверка обрыва термисторов (главного и вспомогательного), контроллера (DC) и плата ИП.
Ошибка Е100 – отсутствие обнаружения сигнала строчной синхронизации или его выход за пределы диапазона. В таком случае проверяют сканерный блок, разъемы контроллера.
Е196 – ошибка чтения или записи ПЗК. Рекомендуется произвести выключение, затем включение устройства. При отсутствии результата производят замену платы или прошивают ПО.
Е202 – не срабатывает датчик положения сканера в исходном или крайнем положении. Ошибка выдается при проблемах с разъемами контроллера (главного), либо при отклеивании со стекла калибровочной полоски.
Е225- тусклый свет лампы сканера. Обычно в таком случае помогает перезагрузка устройства. Иногда – проводят диагностику платы управления и модуля CIS.
Е301 – недопустимая яркость лампы сканера. Здесь поможет замена сканирующей линейки. Проверяются шлейфы и контрольная плата.
Е744 – ошибка системы. Она говорит о несоответствии BootRom и ПО. Поможет только перестановка ПО.
Точную причину сбоя может определить только квалифицированный специалист. Он не только проведет качественную диагностику и устранит их, но и предоставит гарантию качества.
Источник
МФУ CANON I-Sensys MF4018 – ошибка E100, а потом «Замятие бумаги»
В ремонте МФУ CANON I-Sensys MF4018 с ошибкой E100. С включением сетевого переключателя, шумит, крутится мотор, двигается планка на сканере и через секунд 30 после прохождения теста выдается системная ошибка — Е100. Ошибка Е100 — это ошибка блока лазера. В инете, на специализированных сайтах, много информации по ремонту этого МФУ. Чтобы разобраться, я всё что можно прочитал. В сервис-мануале на МФУ CANON I-Sensys MF4018 раздел 5 посвящен лазерному блоку и его работе.
Как вариант рекомендуется проверить прохождение сигналов от лазера на сенсор. Проверить поднятие шторки при опускании крышки картриджного блока. Проверить соединения блоков и шлейфы и т.д.
А в разделе 12 – посвящённом типовым системным ошибкам по этой ошибке Е100 – написано, что это проблема лазерного блока.
Принтер был сильно запылён. Проведя полную его разборку, вычистил весь принтер.
Почистил лазерный блок. Проверил соединения всех блоков. Но только когда понял, что не светит сам лазер – только тогда принял решение о замене лазерного блока FM2-9933_1CE RCL5515 .
В наличии был лазерный блок от принтера HP LJ 1200 тойже модели, даже ничего переделывать не надо. В общем – замена этого блока на другой – решило проблему. Принтер начал работать. Проверил его работу отпечатав листов 50. Проблем нет.
- Войдите или зарегистрируйтесь, чтобы отправлять комментарии
Подскажите пожалуйста, как решить проблему когда лист внутрь с лотка заходит не более чем на пол-листа и печать останавливается. Лист застревает на глухо. Вытащить можно только вытащив картридж и с усилием потянуть его на себя. На дисплее пишет: «замятие бумаги», моргает красный индикатор.После извлечения листа бумаги,закрытиb крышек, нажатие кнопки сброс, принтер как ни в чем не бывало,готов к работе. Почему он зажевывает бумагу, в чем может быть неисправность?
- Войдите или зарегистрируйтесь, чтобы отправлять комментарии
Проблема скорее всего в нижнем датчике бумаги. У этого МФУ их несколько. Надо разобрать принтер, сняв боковые и заднюю стенки. Это не сложно сделать,а затем внимательно осмотреть нижний датчик, который обведен красным элипсом, скорее всего он вылез из паза. Есть ещё один нижний датчик он контролирует прохождение листа по центру картриджа, он обведён синим элипсом.Тоже осмотреть его и поправить если он каким-то образом не работает.
Ещё очень важно внимательно посмотреть на каком уровне останавливается лист, что он прошёл, а до чего ещё не дошёл, когда печать остановилась и выдает ошибку » Замятие бумаги». Если два нижних датчика находятся на своих местах, но лист, при движении, пройдя их остановился, то надо посмотреть на ролик захвата бумаги и лучше его заменить на новый. Стоит он в районе 150 р. и продается в любом магазине, где торгуют картриджами.
А вот если и после этого лист бумаги застряёт на уровне высоты картриджа, не доходя до датчиков на печке, то надо заменить сам картридж, на такой же FX-10, и убедится, что с ним, данной ошибки не возникает. Было много случаев, возникновения проблем с замятием бумаги из-за картриджа.
Ну и самый крайний вариант, бумага поднимается до печки и там останавливается — надо смотреть датчики на верху, возле печки. Так же слетают они с посадочного места, вылетает (слетает) возвратная пружинка. Бывает лист застрянет возле термоплёнки, которая повреждена или к ней пригорела бумага и теперь она стопорит прохождение листа.
На своём опыте, с этим принтером, мы убедились, что лёгких ремонтов у него нет. Бывает, что принтер приходит в ремонт с тремя-четырьмя и более неисправностями.
Источник
КОНФЕРЕНЦИЯ СТАРТКОПИ
Принтеры, копировальные аппараты, МФУ, факсы и другая офисная техника:
вопросы ремонта, обслуживания, заправки, выбора
Доброго времени всем.
Имеется лазерный принтер Canon i-SENSYS LBP6020B с ошибкой:
Код ошибки: E100 0000
E000 0000
E000 0000
E000 0000
Данная ошибка была 1,5 месяца назад.
С помощью подмены с работающего принтера блок лазера/сканера было выявлено проблему именно в блоке лазера/сканера принтера.
Куплен новый блок лазер/сканера и установлен на принтер.
Принтер работал без проблем в течении 1,5 месяца.
Проблема повторилась.
Посоветуйте что делать? Подозреваю что эта проблема повторится еще раз, если поменяю блок лазера/сканера.
Сначала — разбираться в источнике проблемы на уровне компонентов LSU. Так просто они не дохнут, а Е100 и из-за шторки вылезти может.
в моей практике единственный случай, когда лазер помер из-за аппарата- блок питания выдавал вместо 24 вольта аж 27. Первый раз тупо заменили лазер, а когда через месяц аппарат вернулся с той же проблемой- задумались. В итоге сделали блок питания, аппарат до сих пор работает.
(1) шторки на этих LSU нету.
(2) Тоже подозреваю что проблема в питании. Будем замерять.
Спасибо за направление поиска.
(4) Я не правильно выразился. Место под них есть, а самих шторок нету.
Как на заводском, так и на новом купленном.
ну, если у ТС нет ошибки, Е100 это ошибка лазера, а Е000 это уже ошибка печки.
Code: E000
Description:
Error in startup
Causes:
— The detected temperature of the thermistor does not reach 35 deg C within approx. 1.5 sec of the heater being turned on. — The detected temperature of the thermistor is 100 deg C or lower in standby mode.
Remedy:
— Check connectors on the fixing film unit. — Replace the fixing film unit. — Replace the engine controller PCB.
Code: E100
Description:
Error in Scanner Unit
Causes:
— At startup of the scanner, /BDI signal cannot be detected within 0.1 sec after forced acceleration of the scanner motor. — At startup of the scanner during activation of the scanner motor, the motor rotation exceeds the range of specified value (98.3 to 102.1%). — After startup of the scanner is correctly completed, /BDI signal exceeds the specified cycle 10 times consecutively.
Remedy:
Check connectors on the scanner unit — Replace the scanner unit. — Replace the engine controller PCB
Если эти ошибки появляются и уходят когда захотят — вряд ли это печка и лазер, скорее всего — энжин-контроллер.
Привет Вам еще раз.
Замерял напряжение на выводах печки в момент старта. Показало 28 Вольт.
Подскажите стандартное какое должно быть? 24В?
Yuki (9): 24В?
Даже как-то страшно предположить, что вы доводитесь этому пациенту сервисником/ремонтником. Вообще-то должно быть около 220 В там.
Только учусь. Сейчас сниму плату и буду смотреть.
(10) А можете подсказать контрольные точки для замера и вольтаж в них? Если это возможно.
Спасибо за внимание.
Из-за чего мог выйти из строя блок лазера?
Придется покупать 3тий блок лазера
На печке нефиг напругу мерить.Чего вы там намерить хотите, на нагрузке, которая цепяпи термостабилизации включается-выключается с частотой 0.5-3 Гц? Лампой печь проверяйте, самый наглядный способ. Маломощная лампа сажается на силовые контакты печи. И сопротивление термистора проверить полезно, а также силового термоэлемента.
А напруга на БП, о которой вам в (2) говорится, измеряется совсем в другом месте, на выходе БП.
Yuki (13): Из-за чего мог выйти из строя блок лазера?
Не факт, что они ОБА сейчас неисправны. Или проверяли на другом аппарате?
(14) Сопротивление печки замерял 68 ом.
Напряжение бп замерял после диодов. составило 24 вольта.
(15) Нет не проверял.
Первый который вышел из строя проверял на другом принтере(рабочем). Выдал ошибку по блоку лазера. После чего был куплен другой блок лазера и установлен.
Сопротивление термистора 387 кОм.
Yuki (16): Напряжение бп замерял после диодов
Которое напряжение, после которых диодов и с какой целью? Вы определились, что именно вы диагностируете пациенту — простуду или беременность?
Yuki (16): Нет не проверял
Отож. И окажутся оба живы-здоровы, о чем вам и писано еще шесть дней назад — но вам же пофигу.
(18) Для Вас повторю. Первый блок лазера был проверен на другом принтере(рабочем), в результате принтер выдал ошибку по блоку лазера.
Таким образом было выявлено что блок лазера был в нерабочем состояние. После чего был куплен новый блок лазера и установлен на принтер. Принтер с новым блоком лазера проработал 1,5 месяца и выдал ошибку по блоку лазера.
Второй блок лазера я не проверял на другом принтере.
(18) Хочу понять почему или из-за чего повторилась эта ситуация с ошибкой по блоку лазера.
(18) Диоды DA202 — FCH10A15
(20) Можно поверить, что и вправду хотите, только как-то вяло хотите. Иначе бы прочитали (8).
сколько стоит «новый блок лазера»?
Только что подключил старый блок лазера.
Ошибка принтера.
Выключите принтер и через некоторое время снова включите его. Если возникнет эта же ошибка, выключите принтер и обратитесь в магазин, в котором вы приобрели принтер, или к специалисту по обслуживанию. При обращении к специалисту по обслуживанию сообщите код отображаемой ошибки и опишите ему симптомы.
Код ошибки: E100 0000
E000 0000
E000 0000
E000 0000
(22) Как то странно он мудрит. 1,5 мес. работал и помер.
Напряжение в этих точках при первом запуске подпрыгивает до 6В и опускается до 3,4В.
https://a.radikal.ru/a08/1801/7b/ded977fc8c98.jpg
Yuki (25): Только что подключил старый блок лазера.
На ЭТОТ ЖЕ аппарат? Зачем?
Yuki (27): опускается до 3,4В
Ну там и должно быть 3.3 В.
(28) а скачок до 6В это нормально?
(24) в районе 80евро стоит новый блок
(29) Скачет при каждом включении аппарата или при каждом запуске лазера или при начале каждого задания печати или — ??
(31) каждом включении аппарата
Может есть у кого нить электро схема FM4-6846?
Буду очень благодарен за помощь.
(32) Не вижу в этом фатальных проблем.
(33) Схематически близкородственна другим мелким Кэнонам/НР, чьи схемы легко гуглятся.
Только опять вас куда-то повело. Впрочем, как хотите.
(34) Прошу прощения. Покажите правильное направление поиска проблемы.
Хоть план действий
Yuki (24): 18 $ Вот тут поподробнее. У кого покупали. А то получается, что он честно отработал свои всего лишь 18 зеленых.
Yuki (29): а скачок до 6В это нормально? А вы чем скачок этот увидели? Если обычным недорогим мультиметром, то врет он вам безбожно, не должно там быть таких переходных процессов, иначе до лазера не дошло бы дело — на этом питании найдётся куча потребителей, которые захоЧУт окочуриться от такой напруги гораздо раньше БЛ. А вот если осциллографом — это уже интересно.
(38) Спасибо Вам за внимание.
Вы правы. Я скачок смотрел обычным цифровым мультиметром.
Просто я проверял не один раз включал. И каждый раз скачок до 6В.
serry (43): Ищите печь
Может, LSU?))
Scuzzy (44): Может, LSU?)) Точно. Невнимательность. (((
(44)(45) Вы думаете что проблема может быть в некачественном(дешевым ) LSU?
Тогда почему заводской(возможно заводской) LSU проработал около 1,5 года и вышел из строя?
(47) Как раз потому, что Yuki (47): возможно заводской .
Источник
Современные компьютеры, а также периферийные устройства оснащены средствами для самодиагностики. В случае появления неисправности на одном из узлов устройства (в нашем случае принтера), пользователь получит ошибку с определенным кодом. В этой статье не приведены все ошибки, которые могут возникать у пользователей при работе с принтерами Canon.
Рассмотрим только основные ошибки и способы их устранения. Большинство других ошибок (которых здесь нет) указывают на неисправность самой платы. Поэтому дополнительную информацию следует искать на сайте производителя или в сервисном центре.
Ошибки принтеров Canon и их решение
В следующей таблице представлены два кода каждой ошибки: первый появляется на мини-дисплее принтера, второй — на экране монитора. Если приведенное решение неэффективно, следует обратиться в сервисный центр для дальнейшей диагностики. Не пытайтесь самостоятельно отремонтировать принтер при серьезной поломке, если вы не имеете опыта и не уверены в своих силах. Гораздо дешевле будет обратиться в сервис.
Приведенная ниже информация актуальна для принтеров Canon MP240, MP250, MP260, MP270, MP280, MG2140, MG2240, MG3140, MG3240.
|
Ошибка на мини-дисплее |
Ошибка драйвера |
Значение |
||
|
E02 |
1000 |
Лоток для бумаги пуст. В некоторых случаях появляется даже когда бумага есть в лотке. Решается добавлением дополнительного количества бумаги. Ошибка также может появиться при использовании слишком тонкой бумаги. |
||
|
E03 |
1300 |
Бумага была замята. Необходимо открыть принтер и извлечь замятый лист. |
||
|
E04 |
1687 |
Установлен неизвестный картридж или невозможно распознать установленный картридж по неизвестным причинам. Ошибка может быть связана с неисправностью картриджа, а также может появляться при установке неоригинального некачественного аналога. |
||
|
E05 |
1485, 1401, 1403 |
Картридж не установлен, картридж перегревается, неисправность картриджа. Проверьте наличие картриджа в принтере и наличие в нем чернил. В случае неисправности картриджа замените его на новый. |
||
|
E08 |
1700 |
Переполнен памперс устройства. Необходимо произвести замену памперса. Решается сливом отсека для отработанных чернил и сбросом счетчика. Как сбросить памперс устройства читайте ниже. |
||
|
P22 |
5010 |
Сбои в работе сканера. |
||
|
P20 |
6500 |
Ошибка в аппаратном обеспечении. Не удалось определить причину неисправности. |
||
|
P15 |
9000 |
Перезагрузка по току USB-порта. |
||
|
P10 |
B200 |
Невозможно контролировать питание картриджа. Может быть связано с неисправностью картриджа или его шлейфа. |
||
|
P09 |
6800, 6801 |
Ошибка EEPROM |
||
|
P08 |
5200 |
Картридж перегревается во время работы. Так как черно-белая печать в большинстве принтеров Canon осуществляется с использованием и черно-белого, и цветного картриджа, в случае отсутствия чернил в одном из них, печать будет невозможно. Чаще всего подвержены аппараты, которые используются в качестве ксерокса. Ошибка появляется при отсутствии чернил в цветном (реже в черно-белом) картридже. |
||
|
P07 |
5B00, 5B01 |
Переполнен памперс устройства. Необходимо произвести замену памперса. Решается сливом отсека для отработки и сбросом счетчика. Как сбросить памперс устройства читайте ниже. |
||
|
P06 |
5400 |
Перегрев принтера во время работы. Появляется в случае использования принтера на протяжении длительного времени, реже в случае его неисправности. Отключите принтер на некоторое время. В случае многократного появления ошибки даже после отключения принтера, отнесите устройство в сервисный центр. |
||
|
P03 |
6000 |
Невозможно захватить бумагу. Возможно лоток пуст или используется слишком тонкая бумага. Для устранения неисправности добавьте в лоток больше бумаги. |
||
|
P02 |
5100 |
Не перемещается каретка устройства. Может быть связана с преградой на пути каретки или с ее неисправностью. |
||
|
E16 |
Появляется в принтерах и МФУ после замены картриджа на новый, а также после покупки нового устройства. Ошибка связана с тем, что контроллер не может определить количество краски в картридже. Для решения проблемы просто отключите контроллер (слежение за количеством краски в картридже будет отключено). Для этого, нажмите и удерживайте кнопку «STOP» в течение 5-10 сек. |
Сброс памперса на принтерах Canon
При появлении ошибок 5200, 5B00, 5B01 и 1700 может понадобиться сброс памперса. Для сброса необходимо выполнить следующую последовательность действий:
- Отключите принтер.
- Нажмите кнопку «STOP/RESET» и удерживайте ее.
- Не отпуская кнопку «STOP/RESET», включите принтер кнопкой «POWER».
- Не отпуская кнопку «POWER» дождитесь активации светодиодного индикатора и дважды нажмите кнопку «STOP/RESET».
- Отпустите кнопку «POWER».
- Отпустите кнопку «STOP/RESET». То, что диод горит зеленым, свидетельствует о том, что принтер перешел в режим сервисного обслуживания.
- Нажмите кнопку «STOP/RESET» четыре раза.
- Отключите принтер.
Этот метод позволяет устранить ошибки 5200, 5B00, 5B01 и 1700. После осуществления вышеуказанных действий ошибки не должны появляться вновь. Способ действенен также на принтере Canon MP490, но не подходит для Canon Pixma IP2700.
Более радикальный метод
Подойдет для тех, кто использует принтер только для черно-белой печати. Если проблема перенагрева связана с постоянной выработкой чернил в цветном картридже, сделайте следующее:
- Отключите принтер и извлеките цветной картридж.
- Отклейте наклейку на его верхней части.
- Если круглые отверстия запаяны, просверлите их.
- Наберите в шприц дистиллированной воды.
- Используя шприц, заправьте водой каждое из трех отверстий.
- О том, что картридж полностью заправлен будет свидетельствовать, что вода начнет просачиваться через сопла. Протрите сопла при помощи салфетки.
- Вставьте картридж на место.
- Выполните сброс памперса, как было описано выше.
- Теперь картридж не будет перегреваться, а принтер можно будет использовать только для черно-белой печати.
- Если ошибка появляется даже после этой процедуры, придется заменить картридж или даже само устройство на новые.
Устранение ошибки 5100
Как уже упоминалось выше, данная ошибка связана с тем, что каретка не может свободно перемещаться по направляющим. Для устранения проблемы сделайте следующее:
- Отключите принтер и откройте его.
- При хорошем освещении проверьте нет ли каких-то явных препятствий на пути каретки (шлейф СНПЧ, скрепки или бумага).
- Если каретка не может перемещаться из-за засохших чернил, используя мягкую тряпочку и мыльную воду, устраните их. Ни в коем случае не применяйте спирт или что-то подобное.
- Попробуйте переместить каретку рукой сначала в одну сторону, а потом в другую. Обращайте внимание на те места, где каретка не двигается или двигается неравномерно.
Еще одна причина возникновения этой ошибки — загрязнения или дефект ленты энкодера, которая отвечает за правильность позиционирования каретки. В случае необходимости протрите ленту от остатков чернил. Если лента неисправна, замените ее.
Кроме того, если смазка в парковочном узле загрязнена чернилами, пылью и грязью, каретка не сможет стать в крайнее положение. Это одна из причин почему может появляться ошибка 5100. Для устранение неисправности замените смазку.
Устранение ошибки B200
Данная ошибка появляется только в принтерах, которые имеют печатающую головку. Вот лишь несколько причин, которые приводят к появлению ошибки B200:
- Неисправность блока питания. Проверьте, исправен ли блок питания принтера. Если при осмотре увидите вздутые конденсаторы его следует заменить. Также проверьте напряжение на выходе. Для этого:
- отключите принтер;
- извлеките печатающую головку;
- включите принтер;
- в этот момент (пол секунды) напряжение должно быть 24-32 В.
- Неисправность платы управления. Если блок питания исправен, необходимо проверить работу платы управления. Удалите печатающую головку и включите принтер. Появляется ли ошибка B200? Если ответ утвердительный, неисправна плата управления, а возможно также и головка. Ремонтировать принтер в таких случаях нерентабельно. Будет дешевле приобрести новое устройство.
- Неисправность печатающей головки. Как и в предыдущем случае, извлеките головку из принтера. Исчезла ли ошибка B200? Если ошибка не появляется, попробуйте произвести очистку печатающей головки:
- Дождитесь появления ошибки B200.
- Отключите принтер и откройте крышку.
- Передвиньте каретку в крайнее левое положение.
- Нажмите кнопку включения 5 раз (при этом не ждите пока устройство полностью включится).
- После последнего нажатия, закройте крышку.
- Дождитесь окончания очистки печатающей головки.
Если очистка не помогла, МФУ можно будет использовать как сканер или печатать каким-то одним цветом. Это может быть черно-белая печать.





 Что делать, если принтер выдает ошибку печати
Что делать, если принтер выдает ошибку печати




![[MASTER] Общее_Код ошибки_1 [MASTER] Общее_Код ошибки_1](https://mnogochernil.ru/newsroom/wp-content/uploads/2014/10/cover-2-canon.jpg)

![[MASTER] Picture_1](https://mnogochernil.ru/newsroom/wp-content/uploads/2014/10/image5464564640.jpeg)
![[MASTER] Picture_2](https://mnogochernil.ru/newsroom/wp-content/uploads/2014/10/image4363463.jpeg)
![[MASTER] Picture_3 [MASTER] Picture_3](https://mnogochernil.ru/newsroom/wp-content/uploads/2014/10/image12-4087219.jpeg) Примечание —Ошибки подачи документов могут возникать из-за типа носителя или условий окружающей среды, например, высоких или низких значений температуры и влажности. В этом случае следует уменьшить число подаваемых страниц примерно наполовину. Если замятия не устраняются, используйте стекло сканера.При повторном сканировании документа после исправления ошибки сканирование следует повторить с первой страницы.
Примечание —Ошибки подачи документов могут возникать из-за типа носителя или условий окружающей среды, например, высоких или низких значений температуры и влажности. В этом случае следует уменьшить число подаваемых страниц примерно наполовину. Если замятия не устраняются, используйте стекло сканера.При повторном сканировании документа после исправления ошибки сканирование следует повторить с первой страницы.