При попытке скопировать документ сканер начинает движение, включается красная/зеленая подсветка, затем сканирующая планка останавливается, немного подергается, попищит, возвращается на место и затихает. На индикаторах загораются значки лотка бумаги и замятие. Мигает ошибка E301. При этом МФУ совершенно нормально распечатывает тестовую и другие страницы с компьютера при подключении через USB.
По симптомам становится понятно, что проблема в сканере. В сервисном мануале, в разделе 7 кодов ошибок написано:
E301. Когда ошибка повторяется, несмотря на то, что питание было выключено и включено несколько раз, выполните следующие действия:
(1) Проверьте соединение между главной платой управления и модулем CIS. (J2)
(2) Замените модуль CIS.
(3) Замените главную плату управления.
Модуль CIS – это сканирующая планка (Contact Image Sensor контактный датчик изображения, линейка из светочувствительных элементов).
Выполним рекомендации по порядку.
1.Разберем сканер, проверим соединения шлейфа, прочистим контакты.
Откручиваем два винта в верхней части.
Откручиваем два винта с нижней стороны сканера.
Отщелкиваем переднюю панель управления.
Отсоединяем шлейф.
Отщелкиваем в местах с указанием метки-треугольника верхнюю крышку со стеклом.
Можно проехать пластиковой карточкой по краям и защелки откроются.
Снимаем верхнюю крышку и ложем в сторону.
Оказалось, что стекло отклеилось и выпало из рамки.
Снимаем ремень привода немного сжав пружину.
С другой стороны тоже.
Снимаем линейку при этом следим, чтоб не потерялись две выравнивающих прокладки по её краям.
Их лучше сразу снять и отложить в сторону. Они, кстати, обычно черного цвета.
Отсоединяем шлейф.
Прочищаем, продуваем контакты. Тут вобщем то главное было передернуть (подключить-отключить) шлейф.
Протираем мягкой тканью оптическую поверхность линейки.
Следим, чтоб пружинки не по слетали со своих мест.
Подключаем шлейф.
Собираем сканер в обратном порядке.
Подключаем переднюю панель и проверяем помогли ли выполненные действия. В ряде случаем именно эти действия приводят к восстановлению работоспособности сканера.
Однако, в данной ситуации проблема осталась.
Шлейф так же имеет контакты со стороны платы управления. Переподключим вторую сторону. Откручиваем один винт с задней части корпуса возле USB разъема.
Отщелкиваем боковую крышку.
Видим плату управления.
Находим шлейф сканера (блестящий в данном случае). Отсоединяем его и подключаем обратно.
Проверяем работу. Проблема осталась. Переходим к пункту рекомендаций №2 из сервисного мануала – заменим модуль сканирования. Можно попробовать поменять шлейф, но модуль поменять быстрее. Начнем с него. Так как в наличии есть парк неисправных принтеров, найдем подходящего донора и пересадим нужную часть с него.
Подробности рассматривать не будем. Здесь всё то же самое. Разбираем, заменяем часть, собираем, подключаем, проверяем.
С новой сканирующей линейкой ошибка на принтере неожиданно сменилась с E301 на E202.
В сервисном мануале написано:
E202. CIS Unit home position detection error / homeward reading position error. Ошибка определения исходной позиции модуля CIS.
Это уже хорошо. Исходная позиция линейки определяется по калибровочной полоске на нижней части крышки со стеклом. Чтоб не вскрывать сканер несколько раз я проверил работоспособность без крышки. Устанавливаем крышку, проверяем. Ошибка сохранилась. В итоге, после некоторых измышлений и поисков неисправности выяснилось, что отсутствует калибровочная полоска. Без неё сканер не калибруется и аппарат выпадает в ошибку E202. Видимо она отклеилась от крышки вместе со стеклом.
На сканер была переставлена крышка с калибровочной полоской от другого такого же МФУ и ошибка пропала. Аппарат заработал, ремонт окончен.
Модератор: vetal

Принесли аппарат Canon MF 3010 после того как разбили стекло, стекло люди сами извлекли, и выкинули, походу вместе с эталонной полоской, белой…
Стекло я по размеру подобрал от старой мыльницы, типа HP DJ F380. Вместо полоски под стекло наклеил простую бумагу, полоску.
При включении происходит следующее:
Каретка сканера идет влево, до упора, причем не останавливается в конце, а начинает пробуксовывать, потом немного отходит назад, зажигает линейку, разными цветами, потом снова до упора влево. И так несколько раз, после чего выходит E202 ошибка (не видит домашнюю позицию).
Просветите, пожалуйста, как в данном аппарате определяется домашняя позиция сканера, по той самой белой полосе эталонной, по току двигателя каретки сканера (подсказали мне, что так должно быть), или датчик какой имеется?
Заранее спасибо:)
-
romanych-88
- Добрался до абсорбера
-
- Персональный альбом
kvg » Пн авг 04, 2014 11:27 pm

Вот тут у человека шлейф был виноват при похожей ошибке.
-
kvg
- Администратор сайта и форума
-
- Сайт
- Персональный альбом
Andreyak777 » Сб авг 09, 2014 3:26 pm
То, что другие люди говорят обо мне, никак не характеризует меня. Зато отлично характеризует их.
-
Andreyak777
- Избран тонером
-
-
-
Canon G1010 series, G2010 series, G3010 series, G4010 series
Verter в форуме Файлообменник
- 0
- 3572
Verter
Ср авг 19, 2020 12:00 pm
-
Canon G1010 series, G2010 series, G3010 series, G4010 series
-
-
Canon IR 2018 выдает ошибку «out of toner change toner»
Sveterkom в форуме Принтеры, МФУ, копиры формата A3
- 11
- 10000
Goldwater
Чт окт 08, 2020 11:29 pm
-
Canon IR 2018 выдает ошибку «out of toner change toner»
-
-
Canon G1000 series, G2000 series, G3000 series Service Manua
Verter в форуме Файлообменник
- 10
- 5868
Azelus
Пт июн 12, 2020 4:46 am
-
Canon G1000 series, G2000 series, G3000 series Service Manua
-
-
Canon IR 3225 «засыпает»
johnnybravo в форуме Принтеры, МФУ, копиры формата A3
- 4
- 7158
johnnybravo
Пн июл 23, 2012 1:32 pm
-
Canon IR 3225 «засыпает»
-
-
Canon LaserBase MF6540PL «НЕТ ТОНЕРА»
GSA в форуме Принтеры, МФУ, факсы, копиры формата A4
- 4
- 10450
GSA
Пт сен 23, 2011 8:36 pm
-
Canon LaserBase MF6540PL «НЕТ ТОНЕРА»
Вернуться в Принтеры, МФУ, факсы, копиры формата A4
Кто сейчас на форуме
Сейчас этот форум просматривают: @rtцентр и гости: 50
PC360
Ремонт/настройка ПК и окружающих его устройств.
Canon MF3010 ремонт сканера. Ошибки E301, E202.
При попытке скопировать документ сканер начинает движение, включается красная/зеленая подсветка, затем сканирующая планка останавливается, немного подергается, попищит, возвращается на место и затихает. На индикаторах загораются значки лотка бумаги и замятие. Мигает ошибка E301. При этом МФУ совершенно нормально распечатывает тестовую и другие страницы с компьютера при подключении через USB.
По симптомам становится понятно, что проблема в сканере. В сервисном мануале, в разделе 7 кодов ошибок написано:
E301. Когда ошибка повторяется, несмотря на то, что питание было выключено и включено несколько раз, выполните следующие действия:
(1) Проверьте соединение между главной платой управления и модулем CIS. (J2)
(2) Замените модуль CIS.
(3) Замените главную плату управления.
Модуль CIS – это сканирующая планка (Contact Image Sensor контактный датчик изображения, линейка из светочувствительных элементов).
Выполним рекомендации по порядку.
1.Разберем сканер, проверим соединения шлейфа, прочистим контакты.
Откручиваем два винта в верхней части.
Откручиваем два винта с нижней стороны сканера.
Отщелкиваем переднюю панель управления.
Отсоединяем шлейф.
Отщелкиваем в местах с указанием метки-треугольника верхнюю крышку со стеклом.
Можно проехать пластиковой карточкой по краям и защелки откроются.
Снимаем верхнюю крышку и ложем в сторону.
Оказалось, что стекло отклеилось и выпало из рамки.
Снимаем ремень привода немного сжав пружину.
С другой стороны тоже.
Снимаем линейку при этом следим, чтоб не потерялись две выравнивающих прокладки по её краям.
Их лучше сразу снять и отложить в сторону. Они, кстати, обычно черного цвета.
Прочищаем, продуваем контакты. Тут вобщем то главное было передернуть (подключить-отключить) шлейф.
Протираем мягкой тканью оптическую поверхность линейки.
Следим, чтоб пружинки не по слетали со своих мест.
Собираем сканер в обратном порядке.
Подключаем переднюю панель и проверяем помогли ли выполненные действия. В ряде случаем именно эти действия приводят к восстановлению работоспособности сканера.
Однако, в данной ситуации проблема осталась.
Шлейф так же имеет контакты со стороны платы управления. Переподключим вторую сторону. Откручиваем один винт с задней части корпуса возле USB разъема.
Отщелкиваем боковую крышку.
Видим плату управления.
Находим шлейф сканера (блестящий в данном случае). Отсоединяем его и подключаем обратно.
Проверяем работу. Проблема осталась. Переходим к пункту рекомендаций №2 из сервисного мануала – заменим модуль сканирования. Можно попробовать поменять шлейф, но модуль поменять быстрее. Начнем с него. Так как в наличии есть парк неисправных принтеров, найдем подходящего донора и пересадим нужную часть с него.
Подробности рассматривать не будем. Здесь всё то же самое. Разбираем, заменяем часть, собираем, подключаем, проверяем.
С новой сканирующей линейкой ошибка на принтере неожиданно сменилась с E301 на E202.
В сервисном мануале написано:
E202. CIS Unit home position detection error / homeward reading position error. Ошибка определения исходной позиции модуля CIS.
Это уже хорошо. Исходная позиция линейки определяется по калибровочной полоске на нижней части крышки со стеклом. Чтоб не вскрывать сканер несколько раз я проверил работоспособность без крышки. Устанавливаем крышку, проверяем. Ошибка сохранилась. В итоге, после некоторых измышлений и поисков неисправности выяснилось, что отсутствует калибровочная полоска. Без неё сканер не калибруется и аппарат выпадает в ошибку E202. Видимо она отклеилась от крышки вместе со стеклом.
На сканер была переставлена крышка с калибровочной полоской от другого такого же МФУ и ошибка пропала. Аппарат заработал, ремонт окончен.
Как сбросить все настройки на Canon?
Как сбросить принтер до заводских настроек Canon?
Как сделать сброс принтера Canon?
- Нажмите кнопку «*» (выглядит в виде головы в профиль), затем кнопку «2» и «8».
- Принтер перейдет в сервисный режим работы.
- Далее последовательно нажмите на кнопки «Copier», «Clear» и «Clear All».
- Настройки вернутся к заводским значениям.
Как сбросить настройки на принтере?
Как сбросить к заводским настройкам сервер печати?
- Выключите принтер.
- Убедитесь, что передняя крышка закрыта, а кабель питания подключен.
- Включите принтер, удерживая при этом кнопку Go. Удерживайте кнопку Go нажатой, пока не загорятся светодиоды Toner, Drum и Error. …
- Нажмите кнопку Go 7 раз.
Как снять ошибку с принтера Canon?
Как сбросить ошибку принтера
- Скачать и установить сервисную программу для соответствующего типа устройства.
- Выключить устройство.
- Нажать клавишу «стоп» и, не отпуская ее, нажать клавишу «питание».
- Удерживая кнопку «питание», нажать «стоп» ровно 5 раз.
- Отпустить обе кнопки.
Как сделать сброс на принтере Canon mp230?
На выключенном принтере нажмите и удерживайте кнопку [Resume] (красный треугольник в круге). 3. Не отпуская кнопку [Resume], нажмите кнопку включения принтера (удерживайте обе кнопки). 4.
Как обнулить картридж Canon mf211?
Инструкция по обнулению картриджа Canon
- выключите устройство, путем нажатия на клавишу включения;
- теперь нажмите и удерживайте зажатой клавишу «Resume»;
- клацните и держите нажатой клавишу «Power»;
- пока держите нажатой клавишу питания, отпустите ее, после чего дважды нажмите на клавишу «Resume»;
Как сбросить принтер Canon MF3010?
Canon i-SENSYS MF3010
Перейдите в сервисный режим(Service Mode) через нажатие Дополнительные функции(Additional Function) + 2 + 8 (Одновременно) затем нажмите Дополнительные функции(Additional Function) снова. Передите в Очистку(CLEAR) и выбрать все(Select ALL).
Как сбросить принтер до заводских настроек HP?
Откройте меню Настройка. С помощью кнопок со стрелками влево и вправо перейдите к пункту меню Обслуживание принтера . Перейдите в меню Восстановить и нажмите кнопку OK . Перейдите к пункту Восстановить заводские настройки по умолчанию, затем нажмите кнопку OK .
Как сделать сброс на принтере HP?
Используя кнопку питания, отключите принтер. Удерживая кнопки «Отмена» и «Стрелка вправо», включите устройство. Отпустите нажатые клавиши после появления на экране мини-дисплея надписи «Permanent storage init». Дождитесь окончания сброса принтера до заводских настроек (обычно занимает не менее минуты).
Как сбросить настройки принтера Canon mg3640?
Нажмите и удерживайте кнопку [ВОЗОБНОВИТЬ/ОТМЕНА] , пока индикатор тревоги не мигнет 21 раз. 2. Отпустите кнопку [ВОЗОБНОВИТЬ/ОТМЕНА] . Значения настроек сети были сброшены до заводских настроек по умолчанию.
Как сбросить ошибку на принтере Canon mg2540s?
Во многих случаях не нужно никаких ухищрений, чтобы продолжить печать перезаправленными картриджами, в описаниях самой ошибки говорится, что для отключения счетчика чернил и продолжения печати «пустым» картриджем необходимо удерживать от 5 до 15 секунд нажатой кнопку СтопСброс на самом устройстве.
Как отключить картридж в принтере Canon?
Если у вас многофункциональное устройство/принтер с встроенным картриджем, нажмите по кнопке «Стоп/сброс» (как правило это кнопка на которой нарисован треугольник в круге) и удерживайте ее в течение 30 секунд. Таким образом, вы отключите слежение за уровнем чернил в картридже.
Как сбросить ошибку на принтере Canon MP210?
На 2-картриджных принтерах Canon Pixma MP140, MP150, MP160, MP190, MP210, MP220 счетчик памперса обнуляется нажатием определенной комбинации клавиш на панели управления. При появлении ошибки: Зажмите Stop/Reset (кнопка с красным треугольником). Не отпуская Stop/Reset, зажмите кнопку включения (Power).
Как обнулить картридж принтера Canon?
Как обнулить картридж Canon после заправки
- Отключите принтер от сети.
- Зажмите и удерживайте кнопки «Start/Power» и «Stop/Reset» более 5 секунд.
- Подключите печатающее устройство к сети и только после этого отпустите кнопку включения принтера.
- Когда начнется распечатка тестовой страницы, отожмите кнопку «Стоп».
Что означают кнопки на принтере Canon?
Кнопка «Цветной» и «Черный» определяет цвет копии документа или фото. «По размеру» – загорается, если указывается размер листа и тип носителя. «Сканирование» – загорается при запуске функции сканирования документа. «Обслуживание» – указывает код обслуживающей операции.
Что делать если на принтере мигает молния?
Самое простое решение – перезагрузка Наиболее простое решение – перезагрузить принтер, а вместе с ним можно и компьютер. Если сбой был вызван временными причинами, например, незначительными перепадами напряжения в сети, то сразу после перезагрузки индикатор с молнией не загорится, а принтер будет работать.
Canon mf3010 как включить сканер?
Как сканировать с принтера Canon mf3010 на компьютер?
Чтобы отсканировать нужный документ, зайдите в меню «Пуск», дальше «Устройства и принтеры». В открывшемся окошке вы увидите доступные (подключенные) устройства, из списка выберите нужное МФУ Сanon mf3010 и кликните по нему мышкой. Появится панель с несколькими параметрами.
Как сканировать PDF Canon mf3010?
Скачайте и установите PDF24 Creator, в меню программы выберите Файл > Импорт > Сканер, чтобы открыть интерфейс сканера. Выберите свои настройки и нажмите кнопку ‘сканировать’. В итоге программа создает PDF документ который вам и нужен. Нажмите ‘Сохранить как’.
Как отсканировать документ на компьютер с принтера Canon?
Как сканировать с принтера на компьютер
- откройте меню «Пуск»;
- зайдите в «Панель управления»;
- перейдите во вкладку «Оборудование, звук» / или «Устройства и принтеры» для Windows 7 и далее «Принтеры»;
- выберите строчку «Начать сканирование».
Как подключить Canon i sensys mf3010?
Чтобы подключить Canon i-SENSYS MF3010 принтер к компьютеру или ноутбуку, необходимо вставить USB-кабель в порт USB 2.0. После подключения нужно подождать, пока система определит новое устройство.
Как с принтера сканировать документ на компьютер?
Как отсканировать документ на компьютер с принтера?
- Заходим в «Пуск» в поиску находим Paint и запускаем родимого;
- В программе ищем меню «Файл» в верхнем левом углу (листик с полосочками);
- Находим в нем пункт «Со сканера или камеры»;
- Выбираем тип изображения (ЧБ, цветное) в отрывшемся мастере;
- Жмем кнопку «Сканировать»;
Как сканировать с принтера на компьютер виндовс 10?
Установка или добавление локального сканера
- Нажмите кнопку Пуск > Параметры > Устройства > Принтеры и сканеры или используйте следующую кнопку. Открыть параметры принтеров и сканеров
- Выберите Добавить принтер или сканер.
Как настроить двустороннюю печать на принтере Canon mf3010?
Выполнение двухсторонней печати вручную
- Откройте окно настройки драйвера принтера.
- Установите двухстороннюю печать. …
- Выберите макет. …
- Укажите значение для параметра «Сторона переплета». …
- Задайте ширину поля. …
- Завершите настройку.
Как настроить яркость печати принтера Canon mf3010?
- Откройте окно настройки драйвера принтера.
- Выберите настройку цветов вручную. На вкладке Главная (Main) выберите значение Вручную (Manual) для параметра Цвет/интенсивность (Color/Intensity) и нажмите кнопку Задать… …
- Укажите яркость. Выберите значение Светлая (Light), Обычн. …
- Завершите настройку.
Как сделать скан в формате PDF?
Чтобы отсканировать бумажный документ в формат PDF с помощью Acrobat, выберите Инструменты > Создать PDF.
Сканирование бумажного документа в PDF с использованием предустановок (Windows)
- Выберите Инструменты > Создать PDF > Сканер > [предустановки документа]. …
- Нажмите Сканировать.
Как отсканировать документ на компьютер с принтера Epson?
- Сканирование при помощи Epson Scan. …
- Откроется окно Epson Scan.
- Щелкните кнопку File Save Settings (Параметры сохранения файла).
- В качестве типа файла выберите PDF. …
- Выполните настройки, соответствующие вашему документу, и щелкните OK. …
- Сканирование при помощи Epson Scan. …
- Откроется окно Epson Scan.
Как сканировать документ на принтере Canon MP 230?
Первое, что нужно сделать, это войти в панель управления или панель администратора в нашей операционной системе. В верхней части окна введите «сканировать» и поисковик автоматически предоставит доступные опции. Затем нужно выбрать опцию сканирования документа, как показано на рисунке ниже.
Можно ли делать копии на принтере?
Если вы имеете сканер и принтер и хотите делать с помощью них копии, то для этого надо взять и отсканировать оригинал документа, затем обрабатываем получившееся изображения и отправляем его на печать. … Далее откройте «Выбрать принтер» и отметьте девайс, который будет использоваться для печати.
Как печатать на принтере Canon mf3010?
Выключите принтер и убедитесь в том, что кабель питания подключен. Включите кнопку питания у удерживайте кнопку GO пока не загорятся кнопки Error, Toner и Drum. Отпустите кнопку Go, кнопки Error, Drum и Toner должны перестать гореть. Когда вы снова нажмете кнопку Go, принтер распечатает тестовую страницу.
Как установить принтер Canon 4410?
Установка принтера Canon MF4410 с инсталляцией драйверов осуществляется точно так же, как и для других печатающих устройств. Отсоедините принтер от компьютера, войдите в папку, в которой вы сохранили драйвер. Найдите там файл под названием Setup, кликните по нему, чтобы активизировать мастер установки.
Canon i-SENSYS MF3010 картридж, драйвер, установка, настройка
Windows XP / Vista / 7 / 8 / 8.1 / 10
Варианты разрядности: x32/x64
Размер драйвера: 17 MB (x32) и 19 MB (x64)
Нажмите для скачивания (x32):
Нажмите для скачивания (x64):
Инструкция к оборудованию
- Ознакомьтесь с
- Скачайте
Как установить драйвер в Windows 10
Принтер Canon i-SENSYS MF3010 – отличное устройство для черно-белой печати, которое также включает в себя функции копирования и сканирования. Для настройки МФУ не нужно выполнять много действий. Вам достаточно подключить принтер через USB-кабель, приложенный в комплекте, а затем установить фирменный драйвер. Скачать нужную утилиту именно для данной модели вы можете по ссылке, представленной в начале статьи.
После того, как загрузка файла завершилась, вам необходимо зайти в папку, где сохранены все скачанные через браузер материалы. Здесь найдите файл с названием Canon i-SENSYS MF3010 и запустите его. После этого на экране появится приветственное окно мастера установки. Жмем кнопку «Далее» и переходим к следующему шагу.
На следующем этапе программа предложит ознакомиться с лицензионным соглашением. Для согласия жмем на «Да» и переходим дальше.
Canon i-SENSYS MF4410 инструкции по эксплуатации
Теперь начнется установка необходимых файлов. Данный процесс не займет больше пары минут. После этого появится завершающее окно, которое необходимо закрыть кнопкой «Выход».
Обратите внимание на то, что утилита попросит подключить принтер к компьютеру после завершения установки. Но сделать это можно и перед инсталляцией драйвера. После закрытия программы можно приступать к работе с МФУ от Canon!
Современные модели принтеров Сanon выполняют несколько функций, в том числе и сканирование документов. В этой статье мы подробно расскажем, как сканировать через принтер canon (+mf3010), а также как установить драйвер устройства.
Установка и подключение МФУ
Все необходимое программное обеспечение для принтера идет с ним в комплекте – в виде диска. Если же вы купили Сanon не в специализированном магазине, а с рук, и установочного диска при нем не оказалось, тогда советуем воспользоваться интернетом – скачать драйвера на официальном сайте компании-производителя или найти их в специальном приложении driverplus.ru. Вам необходимо знать модель принтера и указать вид операционной системы и ее разрядность.
Драйвер помогает вашему компьютеру «видеть» подключенное МФУ, поэтому без него выполнять сканирование не получится. Инструкция по установке драйвера прилагается, и следуя ей вы сможете самостоятельно выполнить установку программы.
После того, как вы установите драйвер, принтер будет готов к работе и выполнению задач по копированию, печати и сканированию документов. Может быть потребуется перезагрузить систему, чтобы внесенные изменения активировались.
Если МФУ отказывается выполнять свои функции, тогда стоит проверить качество подключения устройства к компьютеру. Быть может проблема кроется в отхождении кабеля-USB. Причина также может заключаться в вирусном заражении вашей техники. в этом случае придется выполнить повторную установку драйверов.
Выполняем сканирование
Чтобы отсканировать нужный документ, зайдите в меню «Пуск», дальше «Устройства и принтеры».
Драйвер для Canon i-SENSYS LBP2900 / LBP2900B и его установка
В открывшемся окошке вы увидите доступные (подключенные) устройства, из списка выберите нужное МФУ Сanon mf3010 и кликните по нему мышкой. Появится панель с несколькими параметрами.
Здесь вносите необходимые корректировки в настройках – указываете цвет скан-копии, тип файла, разрешение, папку, в которую будет сохранена копия. Находите команду «Сканировать» и запускаете процесс.
Несколько полезных программ для Canon MF3010
- PaperScan Free – имеет простой функционал, сканирует и позволяет редактировать скан-копии документов.
- MF Toolbax – понятный интерфейс и широкий набор инструментов. Разрешает вносить любые изменения в отсканированные файлы. Минус только один – нет русскоязычной версии.
Для нормальной бесперебойной печати документов, используя принтер Canon i-SENSYS MF3010, необходимо соблюдать некоторые требования, предъявляемые к устройству. Основные из них — наличие установленного драйвера и заправленного картриджа. В этой статье вы узнаете о том, как установить драйвер на принтер , где его скачать, решить возможные проблемы с подключением, установкой и настройкой принтера.
Canon i-SENSYS MF3010 какой драйвер устанавливать?
Чтобы ПК взаимодействовал с принтером, нужно установить драйверы. С помощью драйверов мы управляем принтером, отправляем с компьютера задания на печать. Драйвер — это специальная программа, работающая в операционной системе и взаимодействующая с принтером.
Перед загрузкой и установкой драйверов на компьютер, необходимо определить, какой драйвер подойдет под вашу операционную систему. Нельзя просто так взять и установить любой первый попавшийся драйвер, в надежде, что принтер станет работать. Даже если это драйвер для Canon i-SENSYS MF3010.
На выбор программного обеспечения влияет ряд факторов: марка и модель принтера, операционная система (Windows, Linux, Mac) и другие факторы.
Какой подходит драйвер для принтера Canon i-SENSYS MF3010?
Если у вас установлена операционная система Windows XP, устанавливайте драйвер для Windows XP. Если Windows 7, соответственно, скачайте драйвер для Windows 7. То же самое касается и других систем.
Более того, драйвер необходимо выбирать в зависимости от разрядности операционной системы. Так, если у вас стоит 64-разрядная операционная система, то и драйвер должен быть для такой же системы — 64-битный. И наоборот, для 32-разрядной — 32-битный.
Драйвер для Canon i-SENSYS MF3010 бесплатно?
На официальном сайте производителя принтеров, устройства структурированы, можно быстро и легко выбрать необходимый драйвер. Достаточно ввести в поле поиска номер модели принтера и система выдаст желаемый драйвер, а также все необходимое ПО, сведения и инструкции по установке и эксплуатации принтера.
Обзор струйного МФУ Canon PIXMA MG3640: характеристики, замена картриджей и отзывы покупателей
Там же можно выбрать операционную систему. Как правило, скрипт автоматически определяет ОС. Вам остается лишь определиться с версией, обратив внимание на дату обновления, язык, объем загружаемого файла.
На официальном ресурсе скачать драйвер для принтера Canon i-SENSYS MF3010 можно бесплатно. Пользуйтесь только программным обеспечением с официальных ресурсов разработчиков. Помните, при использовании файлов с непроверенных источников, шансы на нормальную работу принтера невелики, увеличивается риск заражения компьютера.
Canon i-SENSYS MF3010 как подключить?
Чтобы подключить принтер Canon i-SENSYS MF3010 к компьютеру, необходимо вставить USB-кабель в порт USB 2.0. После подключения нужно подождать, пока система определит устройство. Если после этого появится окно с предложением установить драйвер, согласитесь и установите драйвер.
Некоторые модели принтеров изначально содержат в себе необходимые драйверы для работы, так что тратить время на диски с драйверами или скачивание их с интернета нет необходимости.
Как установить принтер Canon i-SENSYS MF3010?
Установочный диск Canon i-SENSYS MF3010
Вставьте диск в компьютер и следуйте инструкциям на экране. Если диск содержит драйверы для разных операционных систем, в процессе установки выберите подходящий для вашей системы.
Как установить принтер без диска?
Если диска с драйверами Canon i-SENSYS MF3010 нет либо неисправен, можно установить принтер без диска. Потребуется подключение к сети Интернет. Откройте официальный сайт Canon, выберите нужный драйвер, загрузите на свой компьютер. Запустите установочный файл и следуйте указаниям.
Как установить принтер Canon i-SENSYS MF3010 на другой компьютер?
Если необходимо установить Canon i-SENSYS MF3010 на другой компьютер или несколько компьютеров, воспользуйтесь USB флешкой. Если драйвер уже загружен, скиньте его на флеш и вставьте ее в тот компьютер, на котором планируется установить принтер. Запустите файл на флешке.
Canon i-SENSYS MF3010 настроить
Как правило, принтер, после подключения к компьютеру и установки драйверов, самостоятельно настраивается на необходимый режим работы. В то же время, многие производители принтеров, в целях совершенствования и повышения уровня качества работы своих устройств, предлагают использовать специальные программы для принтеров. Не является исключением и принтер Canon i-SENSYS MF3010.
Воспользуйтесь программами, которые подготовят ваш компьютер для взаимодействия с печатающим устройством. Обновите драйверы.
| Производитель | Программное обеспечение |
| HP, Samsung, Xerox и др. |
Какой картридж подходит для принтера Canon i-SENSYS MF3010?
Неотъемлемой частью любого принтера является картридж, в котором хранится краситель. По истечении краски, картридж заправляется специализированными фирмами, при условии, что данная модель перепрошита. В обратном случае, приобретается новый картридж.
О том, какой именно картридж подходит для Canon i-SENSYS MF3010, можно узнать на сайте производителя. Вся актуальная информация о характеристиках печатающего устройства, модели картриджа, версии программного обеспечения и драйверы под различные операционные системы размещены на официальном ресурсе Canon.
Обращаем внимание на призыв к помощи от самого МФУ – обычно он организуется в виде вывода кодов ошибок на дисплей оборудования. Среди самых популярных из них:
• E000-0000. Ошибка узла термозакрепления.
• E004-0000. Ошибка двигателя печки.
• E100-0001. Включите основное питание. Проблема с датчиком лазера. Проверьте посадочное место (шахту).
• E202-0002. Включите основное питание. Ошибка позиционирования сканера. Отключите питание, откройте крышку сканера, включите питание и проверьте положение датчика сканера.
• E301-0001. Включите основное питание. Ошибка сканера. Недостаточная интенсивность освещения.
Также смотрим на исправность работы драйверов, программного обеспечения и прошивки. Персональный компьютер, ноутбук или планшет Вам в помощь. С помощью их панели управления проверяем драйвер: дату разработки (возможно он устарел), версию, название поставщика и сведения о файлах. Новую версию без труда можно найти и скачать на официальном сайте производителя Canon в разделе Поддержка.
Откройте в ПО или панели управления данные о картриджах – возможно причина отказа работы МФУ Кэнон кроется всего лишь в том, что тонер в картридже закончился.
Светятся ли индикаторы или слышен ли нормальный шум работы устройства? Нужно понимать, исправен ли шнур питания от электросети и нет ли проблем с кнопками включения оборудования.
Протестировав работоспособность многофункционального устройства можно сделать выводы, починить его или же составить грамотную заявку на вызов инженера сервис-центра. Она должна содержать в себе: тип, бренд и модель аппарата, формат печати, цветность, технологию печати, скорость выдачи листов и результаты Вашей самостоятельной диагностики. Это позволяет ускорить процесс обработки заказа на ремонт МФУ Canon. Прайс лист ЯузаОргСервис находится в открытом доступе – Вы можете скачать его бесплатно прямо сейчас и оставить запрос на предоставление услуги по диагностике или ремонту многофункционального устройства Кэнон.
Ремонт/настройка ПК и окружающих его устройств.
При попытке скопировать документ сканер начинает движение, включается красная/зеленая подсветка, затем сканирующая планка останавливается, немного подергается, попищит, возвращается на место и затихает. На индикаторах загораются значки лотка бумаги и замятие. Мигает ошибка E301. При этом МФУ совершенно нормально распечатывает тестовую и другие страницы с компьютера при подключении через USB.
По симптомам становится понятно, что проблема в сканере. В сервисном мануале, в разделе 7 кодов ошибок написано:
E301. Когда ошибка повторяется, несмотря на то, что питание было выключено и включено несколько раз, выполните следующие действия:
(1) Проверьте соединение между главной платой управления и модулем CIS. (J2)
(2) Замените модуль CIS.
(3) Замените главную плату управления.
Модуль CIS – это сканирующая планка (Contact Image Sensor контактный датчик изображения, линейка из светочувствительных элементов).
Выполним рекомендации по порядку.
1.Разберем сканер, проверим соединения шлейфа, прочистим контакты.
Откручиваем два винта в верхней части.
Откручиваем два винта с нижней стороны сканера.
Отщелкиваем переднюю панель управления.
Отсоединяем шлейф.
Отщелкиваем в местах с указанием метки-треугольника верхнюю крышку со стеклом.
Можно проехать пластиковой карточкой по краям и защелки откроются.
Снимаем верхнюю крышку и ложем в сторону.
Оказалось, что стекло отклеилось и выпало из рамки.
Снимаем ремень привода немного сжав пружину.
С другой стороны тоже.
Снимаем линейку при этом следим, чтоб не потерялись две выравнивающих прокладки по её краям.
Их лучше сразу снять и отложить в сторону. Они, кстати, обычно черного цвета.
Прочищаем, продуваем контакты. Тут вобщем то главное было передернуть (подключить-отключить) шлейф.
Протираем мягкой тканью оптическую поверхность линейки.
Следим, чтоб пружинки не по слетали со своих мест.
Собираем сканер в обратном порядке.
Подключаем переднюю панель и проверяем помогли ли выполненные действия. В ряде случаем именно эти действия приводят к восстановлению работоспособности сканера.
Однако, в данной ситуации проблема осталась.
Шлейф так же имеет контакты со стороны платы управления. Переподключим вторую сторону. Откручиваем один винт с задней части корпуса возле USB разъема.
Отщелкиваем боковую крышку.
Видим плату управления.
Находим шлейф сканера (блестящий в данном случае). Отсоединяем его и подключаем обратно.
Проверяем работу. Проблема осталась. Переходим к пункту рекомендаций №2 из сервисного мануала – заменим модуль сканирования. Можно попробовать поменять шлейф, но модуль поменять быстрее. Начнем с него. Так как в наличии есть парк неисправных принтеров, найдем подходящего донора и пересадим нужную часть с него.
Подробности рассматривать не будем. Здесь всё то же самое. Разбираем, заменяем часть, собираем, подключаем, проверяем.
С новой сканирующей линейкой ошибка на принтере неожиданно сменилась с E301 на E202.
В сервисном мануале написано:
E202. CIS Unit home position detection error / homeward reading position error. Ошибка определения исходной позиции модуля CIS.
Это уже хорошо. Исходная позиция линейки определяется по калибровочной полоске на нижней части крышки со стеклом. Чтоб не вскрывать сканер несколько раз я проверил работоспособность без крышки. Устанавливаем крышку, проверяем. Ошибка сохранилась. В итоге, после некоторых измышлений и поисков неисправности выяснилось, что отсутствует калибровочная полоска. Без неё сканер не калибруется и аппарат выпадает в ошибку E202. Видимо она отклеилась от крышки вместе со стеклом.
На сканер была переставлена крышка с калибровочной полоской от другого такого же МФУ и ошибка пропала. Аппарат заработал, ремонт окончен.
Что означают коды ошибок принтеров Canon Pixma вы можете посмотреть в этой статье. Обычно в сообщении это “Support code” или “Код поддержки”. Если ваш принтер не имеет экрана, код можно увидеть при подключении к компьютеру или, подсчитывая количество миганий светодиодов на передней панели устройства (но цветовая индикация показывает не все коды). По номерам ошибок можно определить неисправность на большинстве современных принтеров и МФУ Canon: iP2700, iP4700, iP7240, MG5340, MG5140, MG5540, iP4940, MG5440, MG6440, MX924, iP4840, MG5240, iX6540, iX6840, MG6140, MG6240, MG6450, MX884, MG5640, MG6640, MG8140, MG6240, MG8240, MG6140, MP980, MP990, MP620, MP630, iP2840, MG6840, MG5740, TS5040, TS6040, MG7740, TS8040, TS9040, TS6140, TS6240, TS8140, TS8240, TS9140, TS9540, TS9541C, TR7540, TR8540 и многих других.
Коды ошибок (Support/Service code)
Сообщения об ошибках
Коды ошибок для Canon Pixma MP190, MP240, MP250, MP260, MP270, MP490, MP540, MP550, MP560, MP620,PIXMA MP630, MP640, MP980, MP990, MX320, MX330, MX700, MX7600, MX850, MX860:
| Код | Описание |
|---|---|
| #001 | Paper Jam – замятие бумаги |
| #037 | Image Memory Full – переполнение памяти |
| ##111 | Memory error – ошибка памяти |
| ##322 | Printer (LBP) Fixing Unit Trouble – неисправность термоблока (печки) |
| ##323 | Printer (LBP) BD (Beam Detect) Trouble – невозможность детектирования луча лазера |
| ##324 | Printer (LBP) Scanner Trouble – неиcправность лазерного блока |
| ##335 | Data transmission error between the system control section and printer control section – ошибка обмена данными между главной платой и блоком управления печати (ошибка может возникать и из-за некорректно работающего драйвера) |
| ##336 | BJ head abnormal temperature error – ненормальная температура печатающей головки |
| ##337 | BJ head temperature sensor error – ошибка термодатчика печатающей головки |
| ##342, 343 | Cleaning absorption waste ink capacity full – переполнение чернильного абсорбера |
| ##345 | BJ cartridge head cleaning error – ошибка очистки печатающей головки (ошибка парковки) |
| ##346 | Inside temperature error – ошибка внутренней температуры (перегрев) |
| ##348 | Ink detection sensor error – ошибка датчика определения уровня чернил |
| ##352 | Printer control EEPROM head information error – ошибка контроля EEPROM головки |
| ##355 | A motor to lift up for CD-R print is malfunctioned – неисправен мотор лифта для печати на CD (узел «раскрытия» тракта протяжки для прохождения «подставки» CD) |
| ##356 | ASF cam sensor error – ошибка сенсора кулачка (эксцентрика) узла ручной подачи |
| ##357 | ASF paper feed (AP) position error – An error occurred in the AP motor during purging operation – Ошибка позиции (исходного положения) узла подачи. Связана с работой двигателя узла прокачки |
| ##358 | USB Host VBUS overcurrent error – перегрузка по току линий USB |
| ##359 | Paper feed position error – ошибка узла переключения подачи бумаги |
| ##360 | Paper feed cam sensor error – ошибка сенсора кулачка (эксцентрика) узла переключения подачи при подаче из передней кассеты. Также возникает при замятии в верхней (ручной) подаче, если значение счетчика отработки более 60% |
| ##361 | Valve sensor error – ошибка датчика клапанов блокировки кап при прочистке (прокачке) сопел |
| ##362 | Motor driver malfunctioned error – неисправность м/сх драйвера двигателя |
Расшифровка основных ошибок
Ошибка: код поддержки 1000 – Оранжевый индикатор мигает 2 раза
В заднем лотке принтера для бумаги нет бумаги.
Решение
- Вставьте бумагу в задний лоток.
- Нажмите кнопку [Возобновить/Отмена] на устройстве, чтобы продолжить работу.
Если эти действия не помогли устранить ошибку, обратитесь в сервисный центр для ремонта.
-
Catalog
-
Sign In
-
Contacts
-
Forum
-
Eng
- Error Codes
- Canon
- MF3010
- Code E202
- Code: E202
- Description: CIS Unit home position detection error / homeward reading position error
- Remedy: When the same error repeatedly occurs although the power is turned OFF and then ON for several times, execute the following remedies.
(1) Check the connection between the Main Controller PCB and the CIS Unit. (J2)
(2) Replace CIS Unit.
(3) Check the connection between the Main Controller PCB and the Reader Motor (M3). (J11)
(4) Replace the Reader Motor (M3).
(5) Replace the Main Controller PCB.






































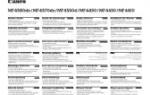 Canon i-SENSYS MF4410 инструкции по эксплуатации
Canon i-SENSYS MF4410 инструкции по эксплуатации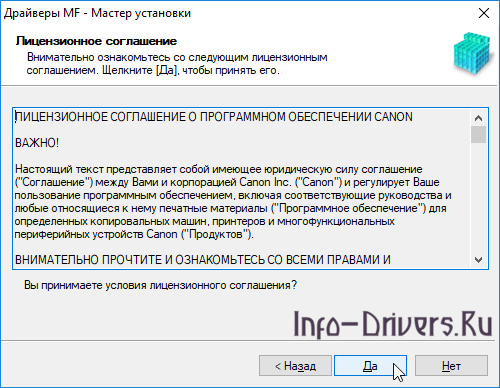

 Драйвер для Canon i-SENSYS LBP2900 / LBP2900B и его установка
Драйвер для Canon i-SENSYS LBP2900 / LBP2900B и его установка Обзор струйного МФУ Canon PIXMA MG3640: характеристики, замена картриджей и отзывы покупателей
Обзор струйного МФУ Canon PIXMA MG3640: характеристики, замена картриджей и отзывы покупателей

































