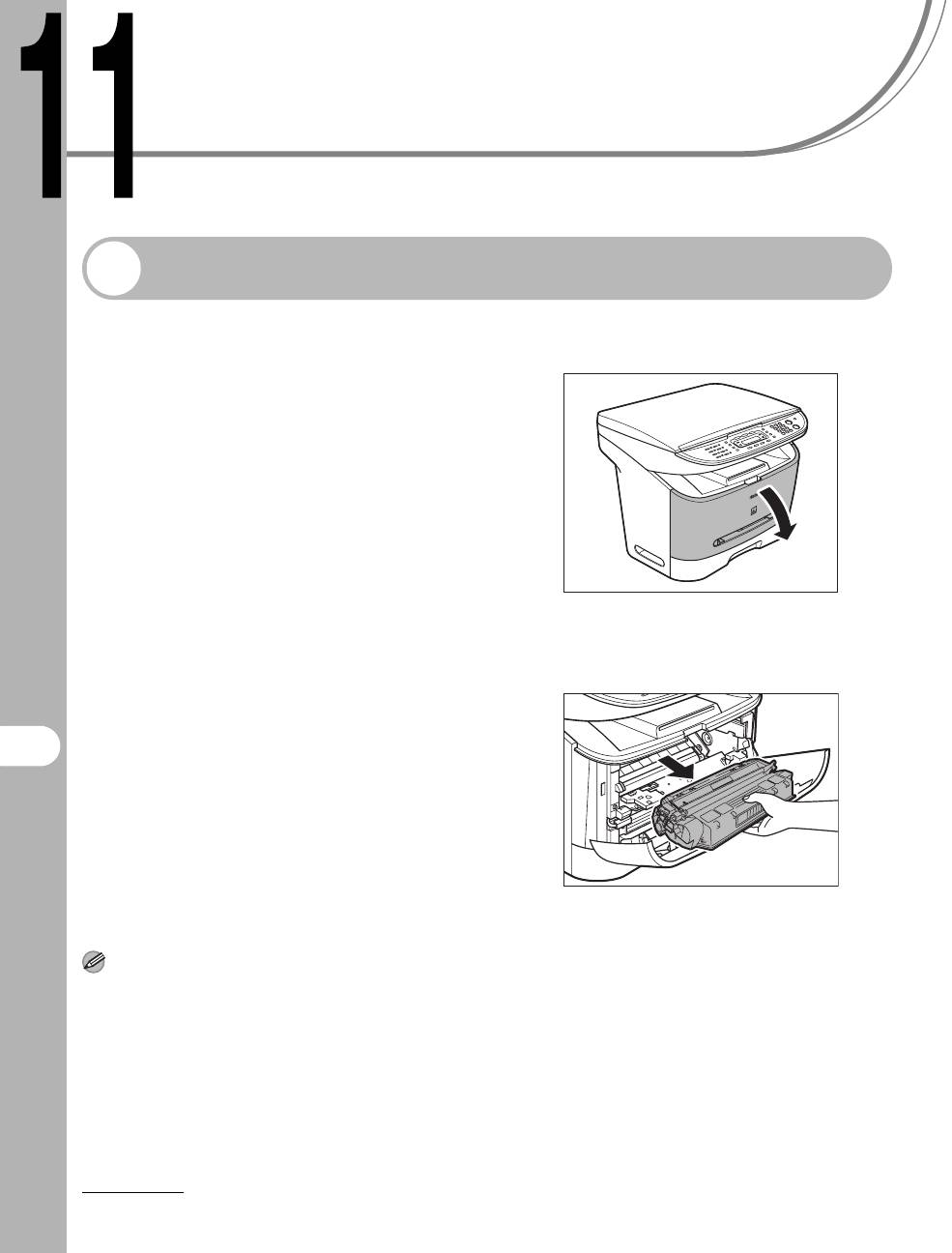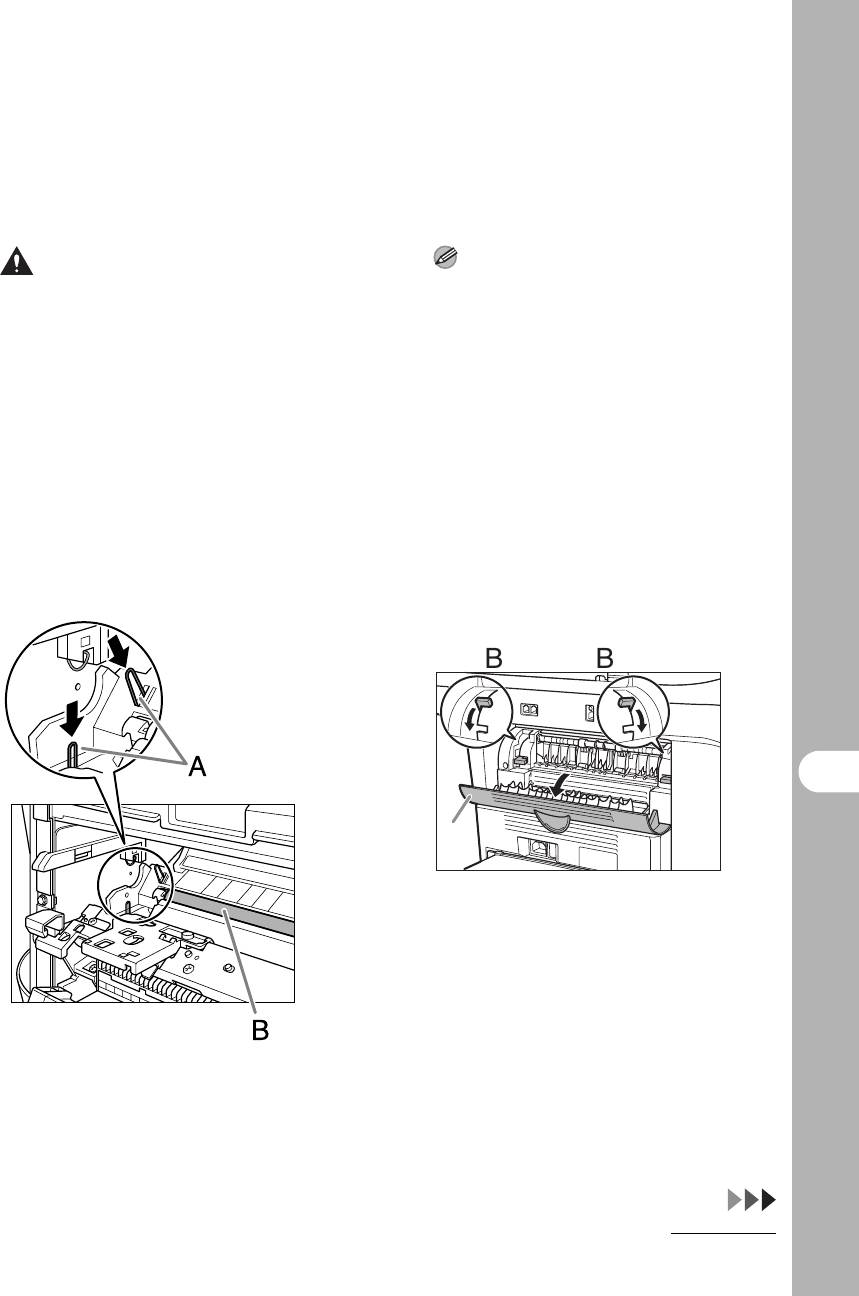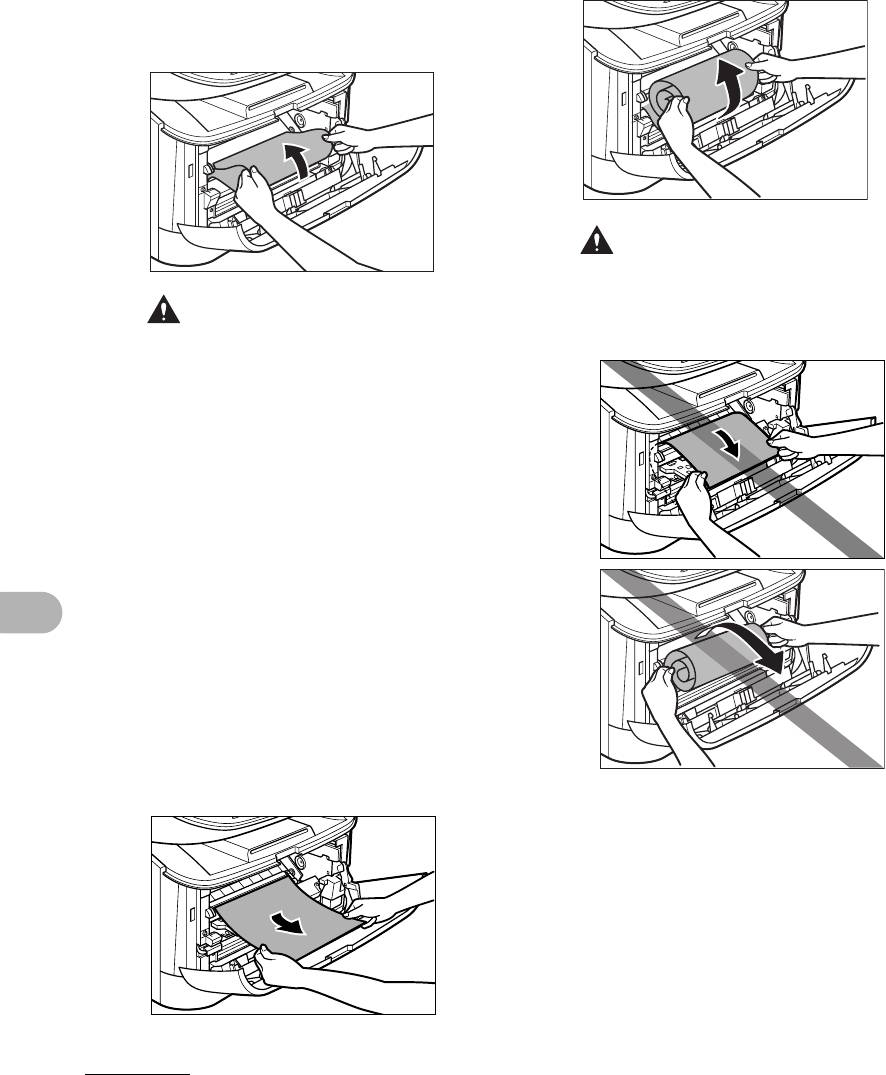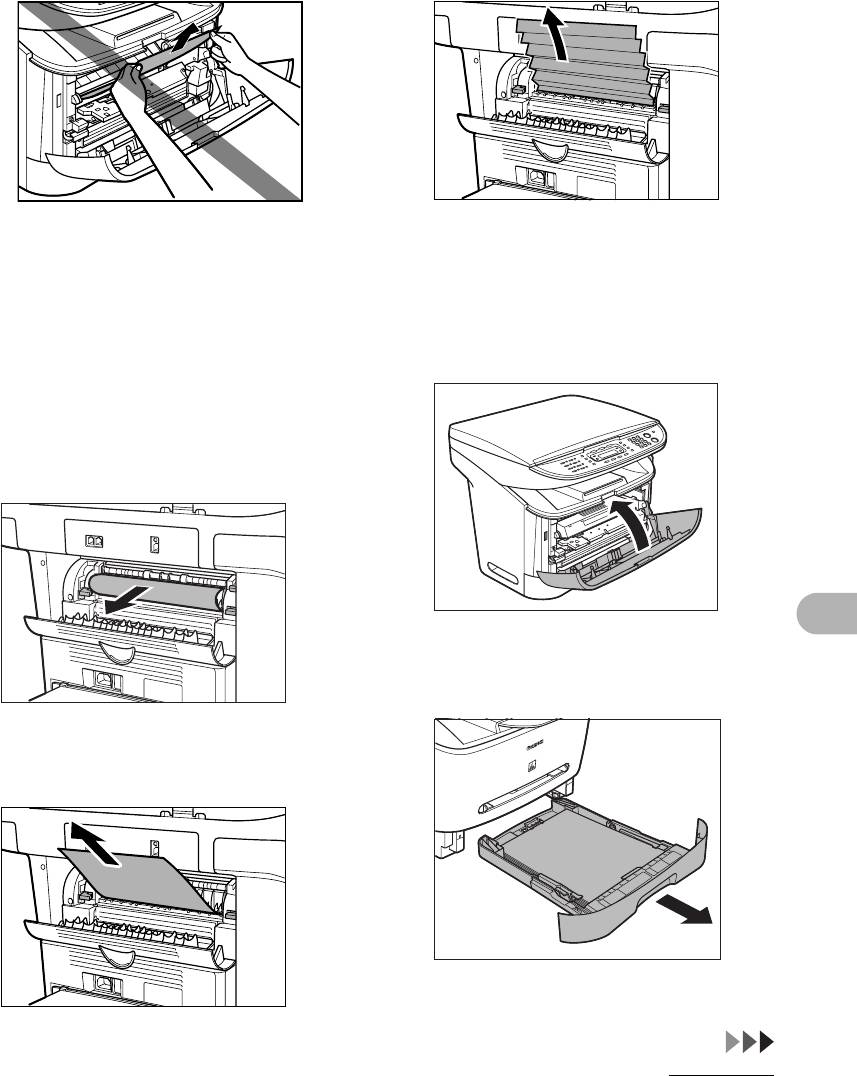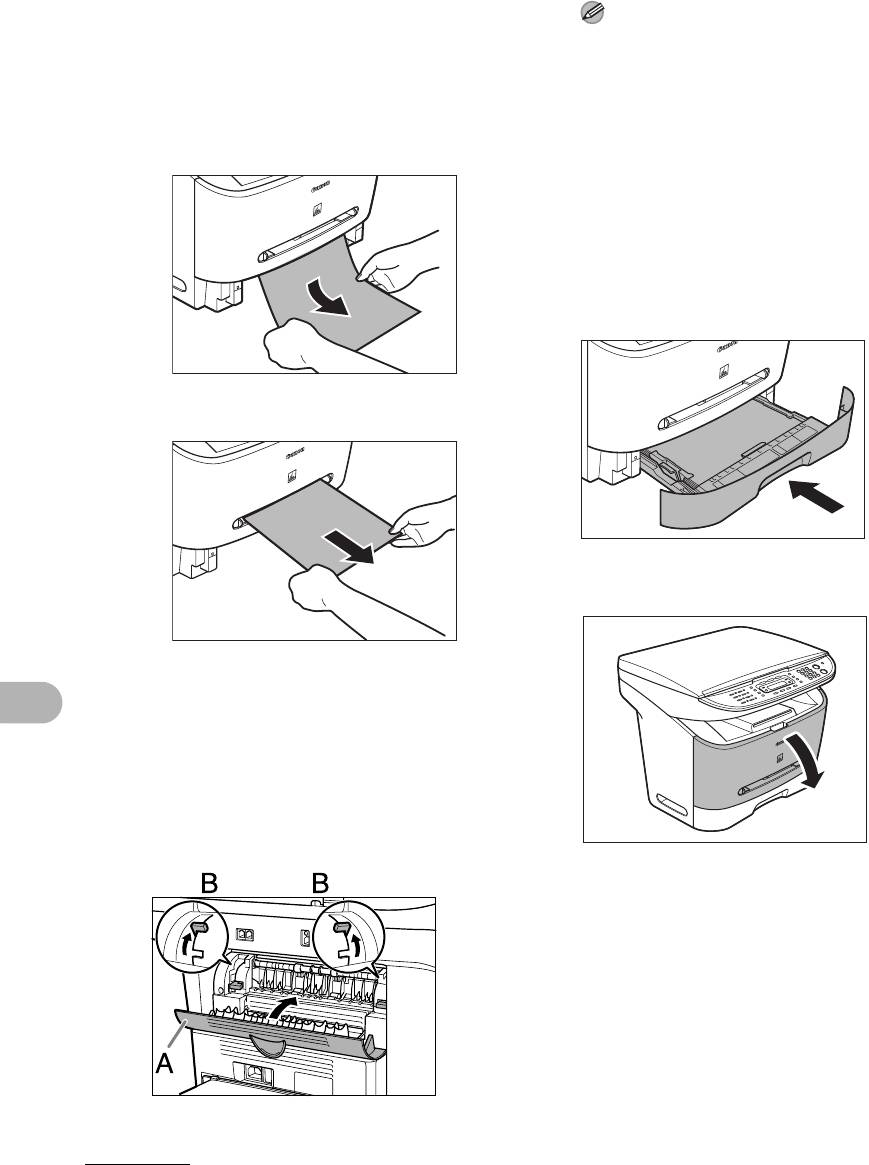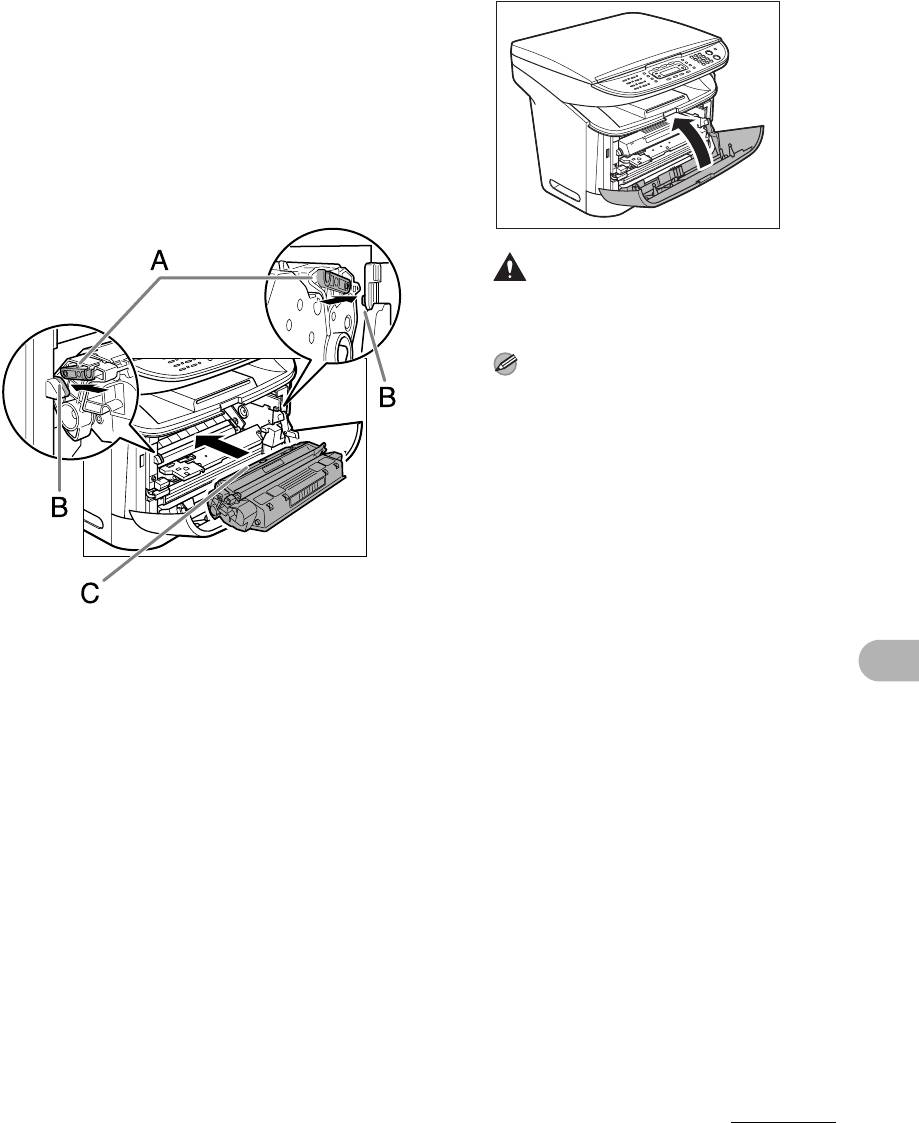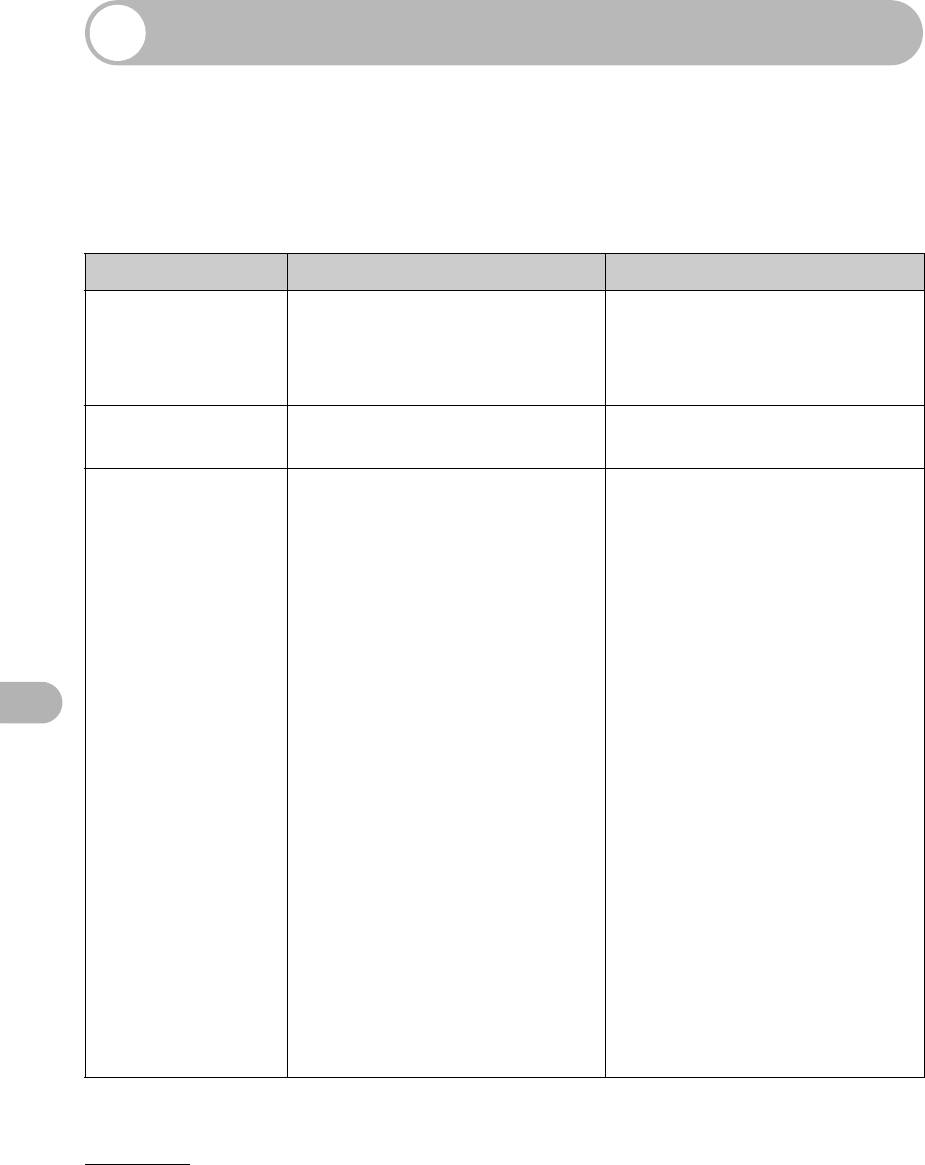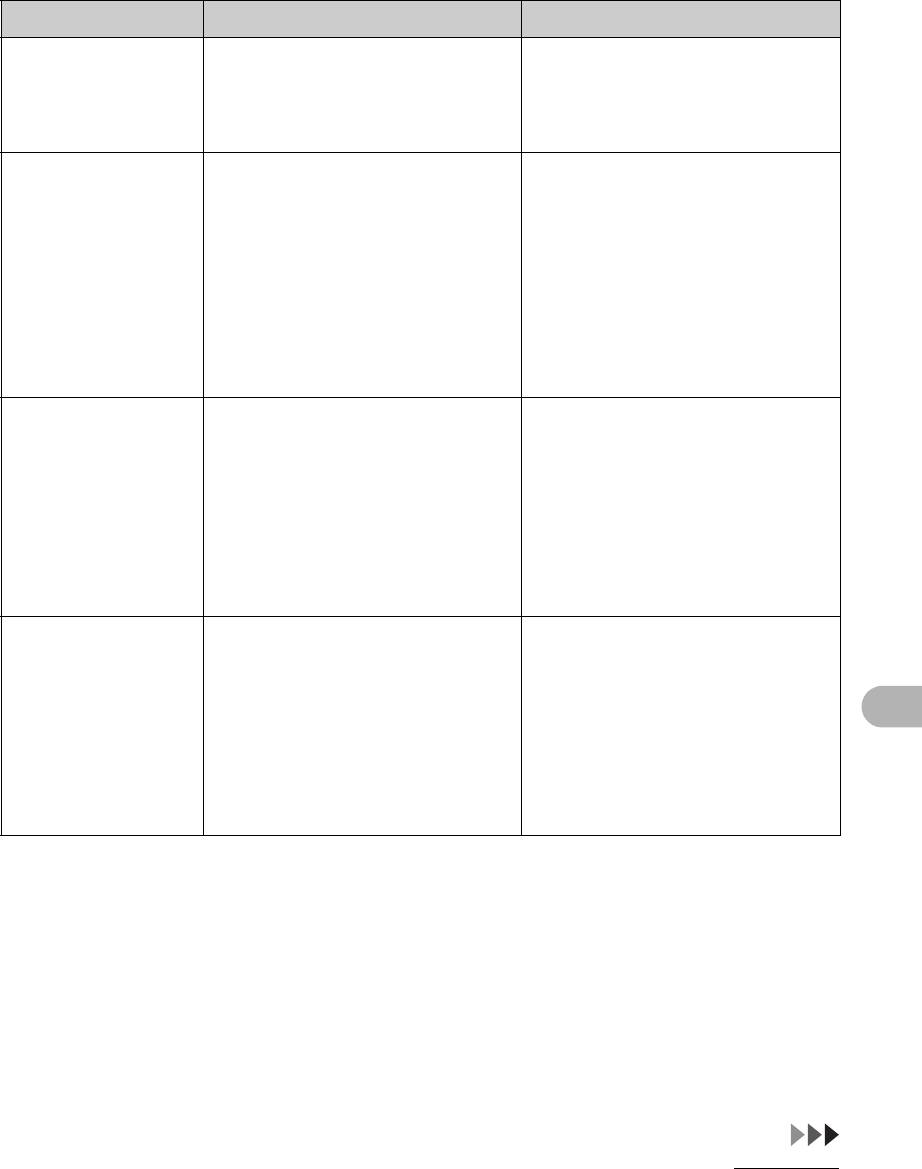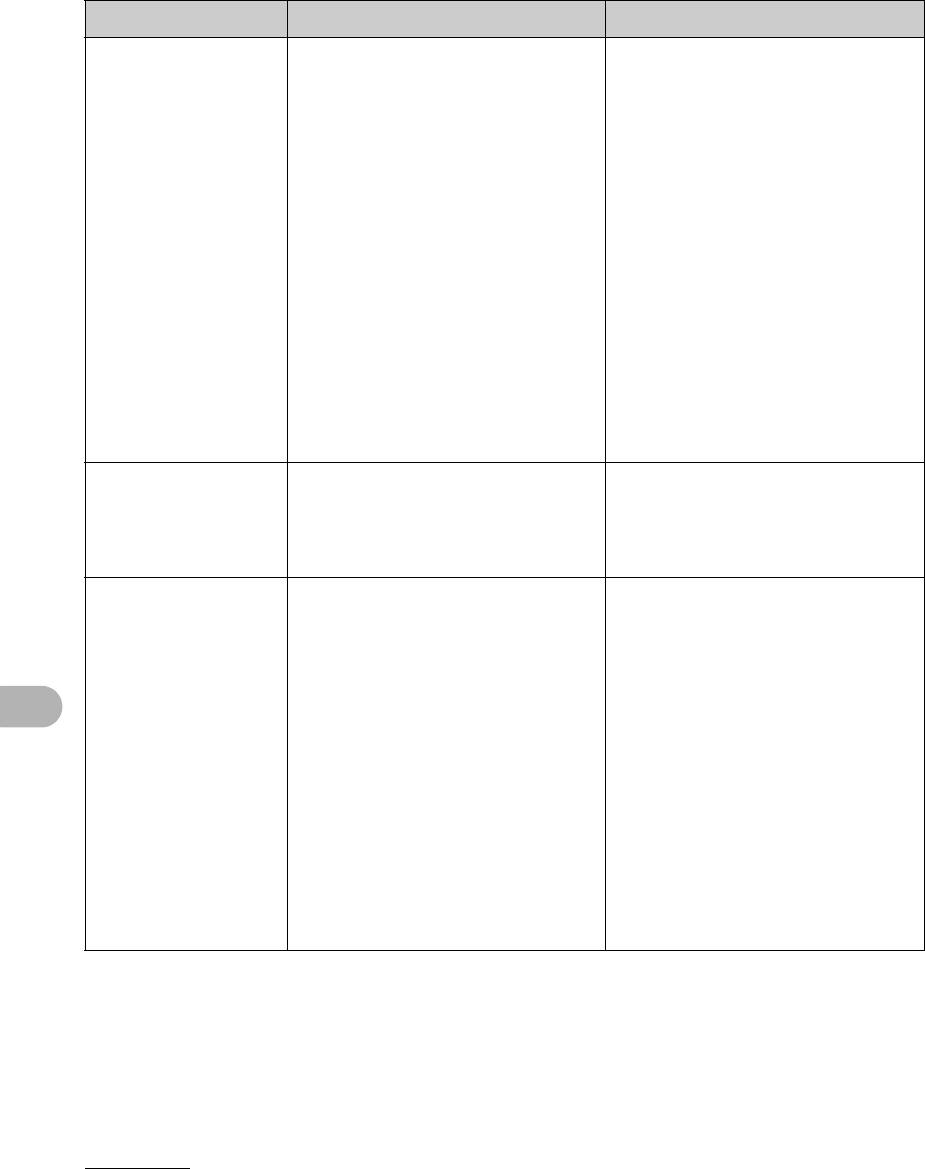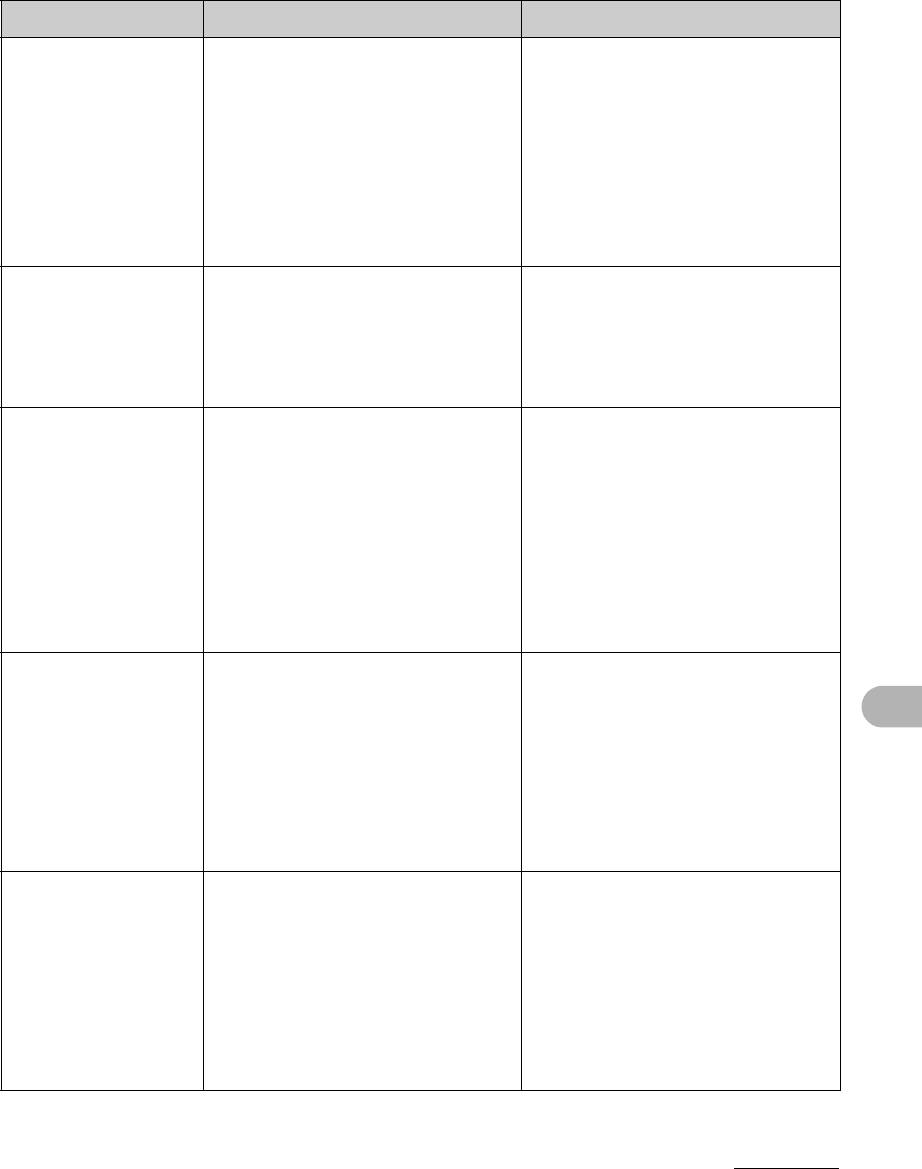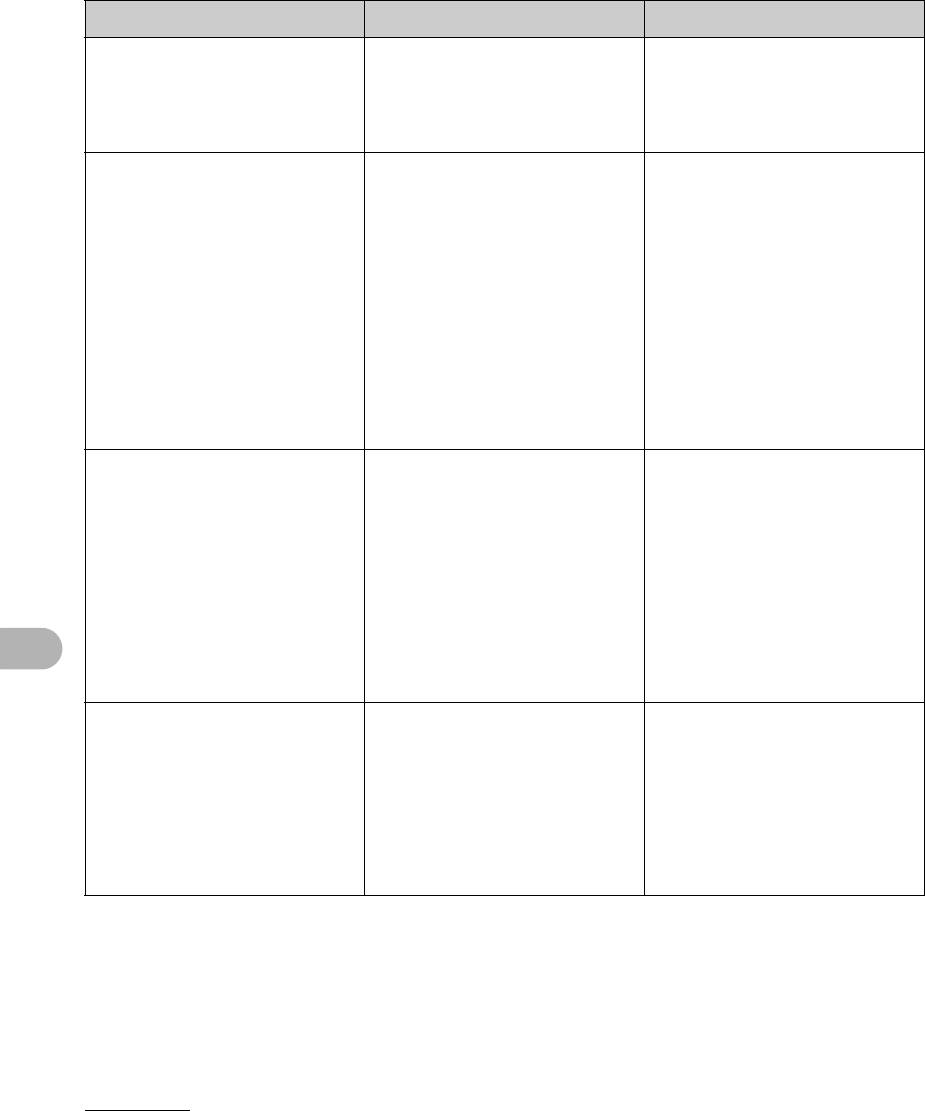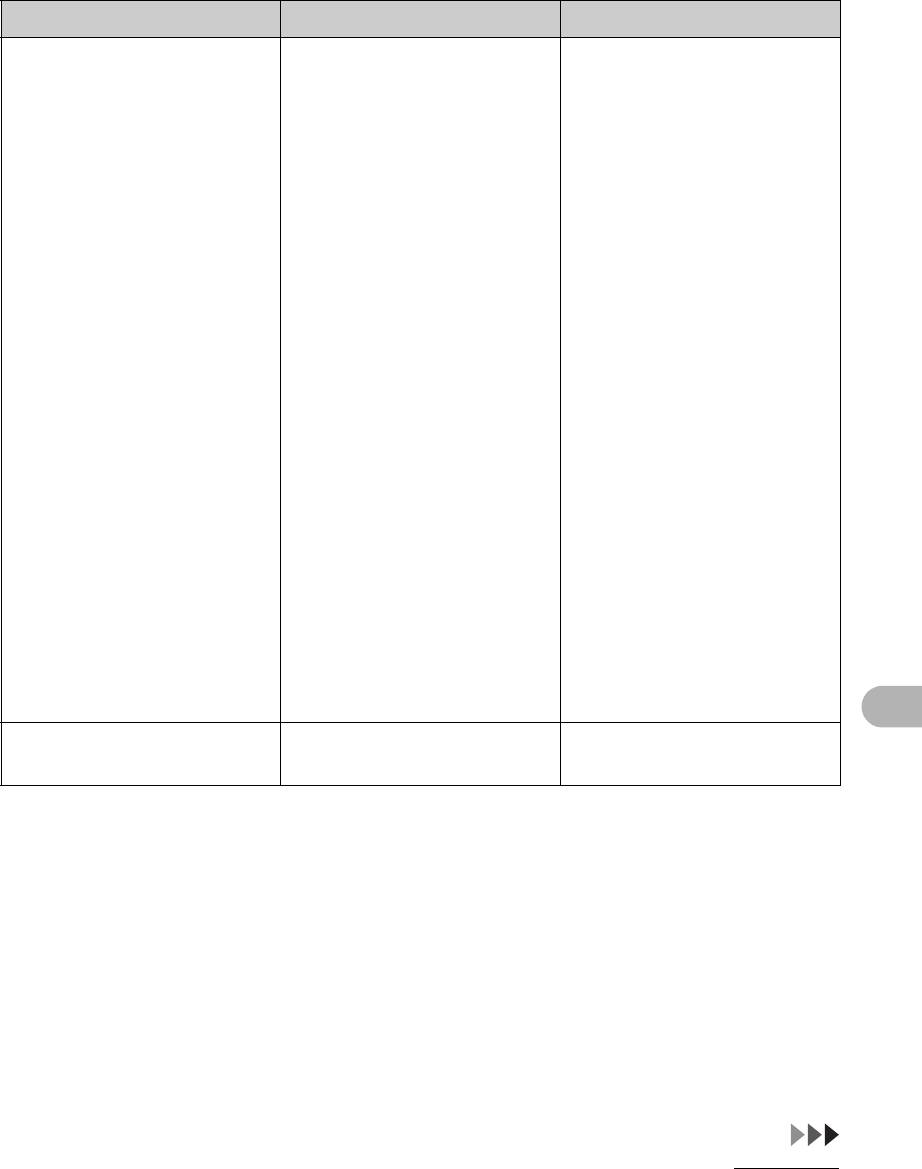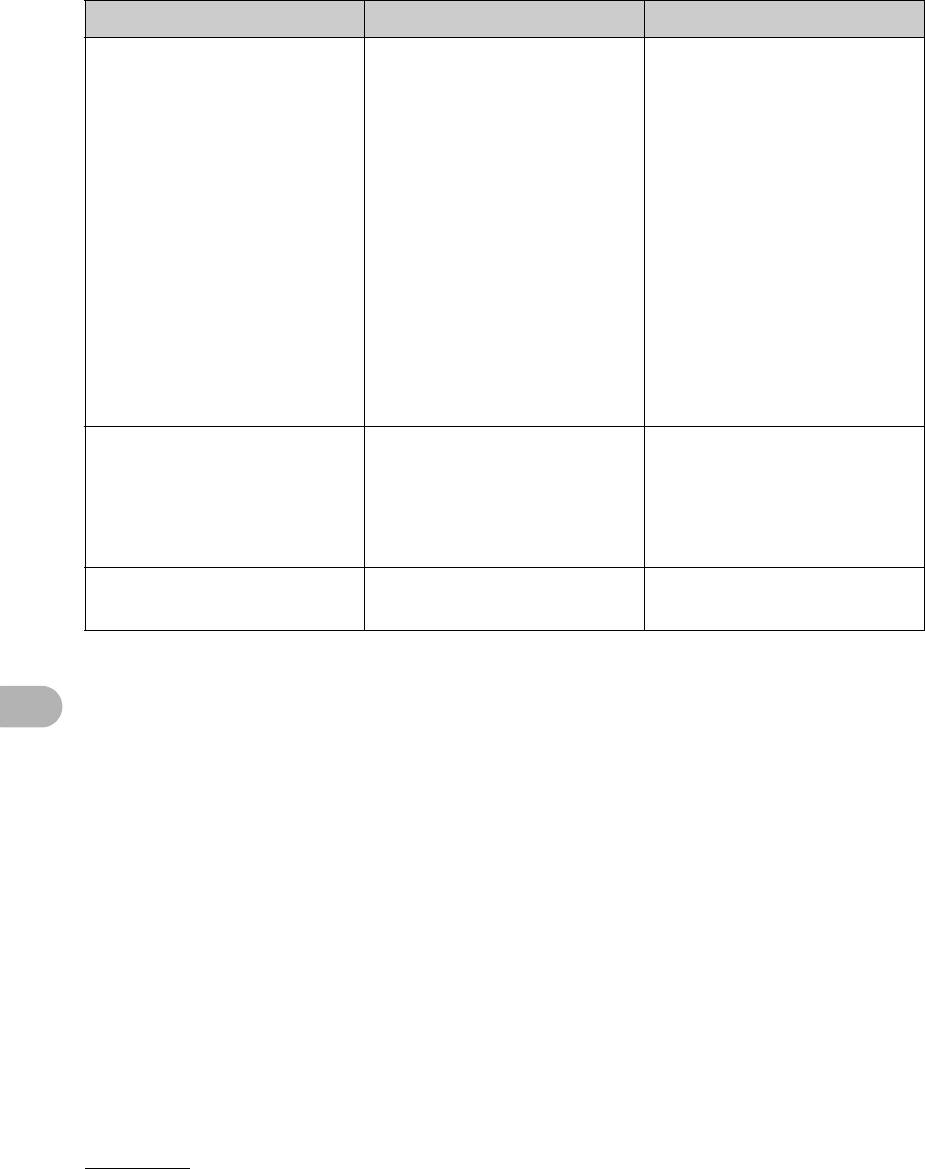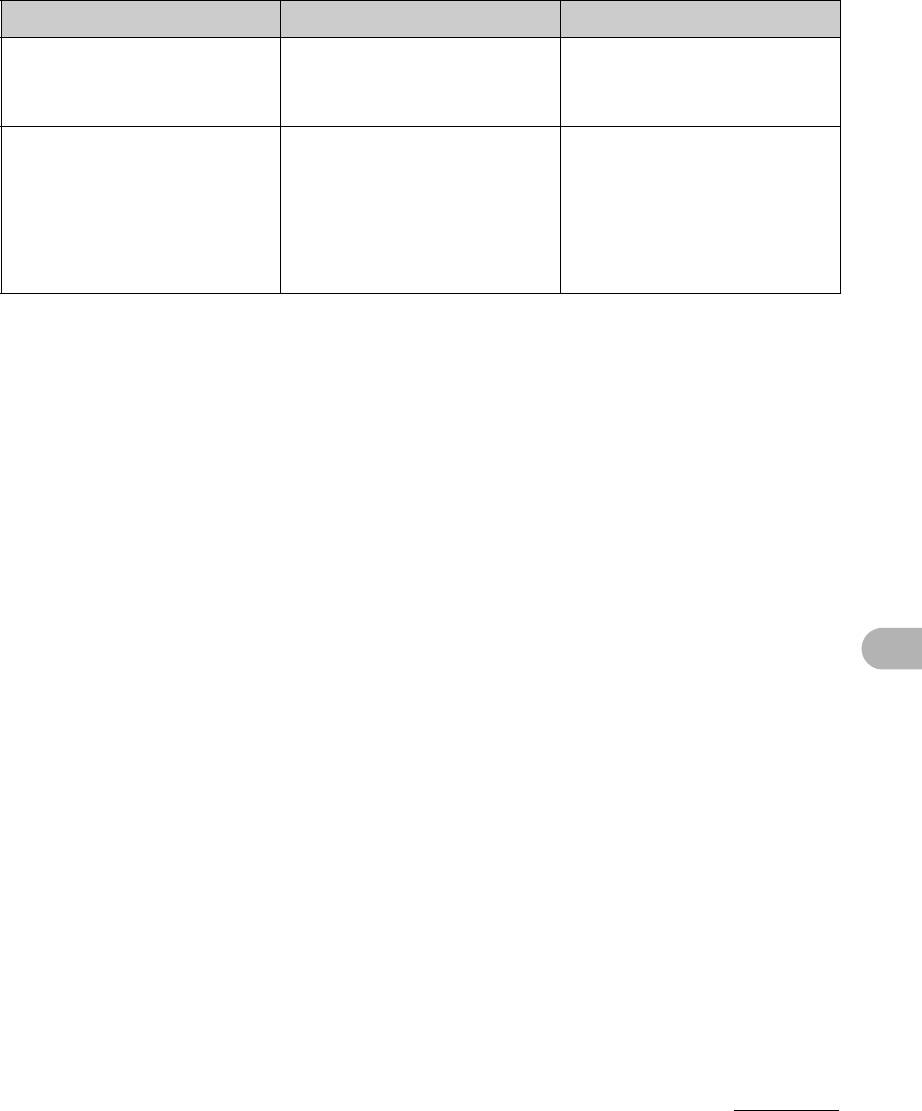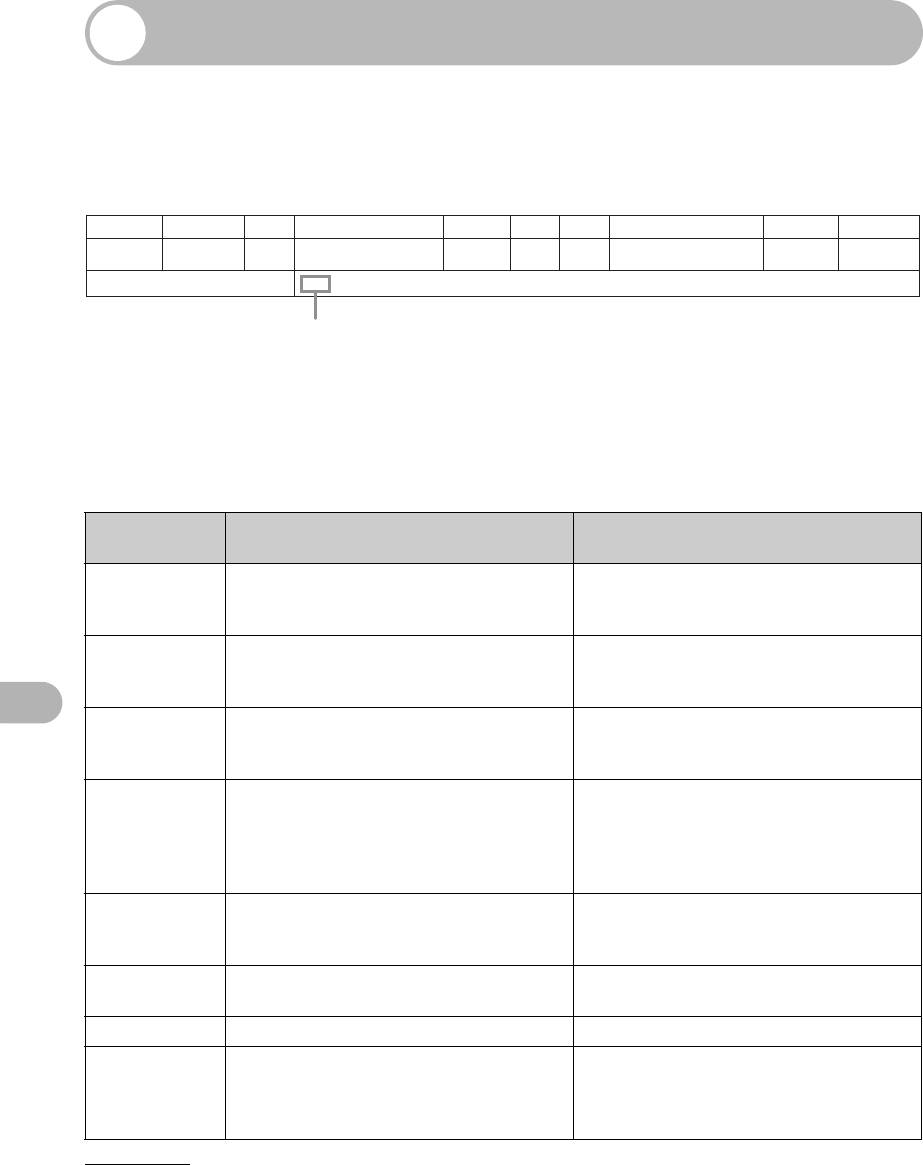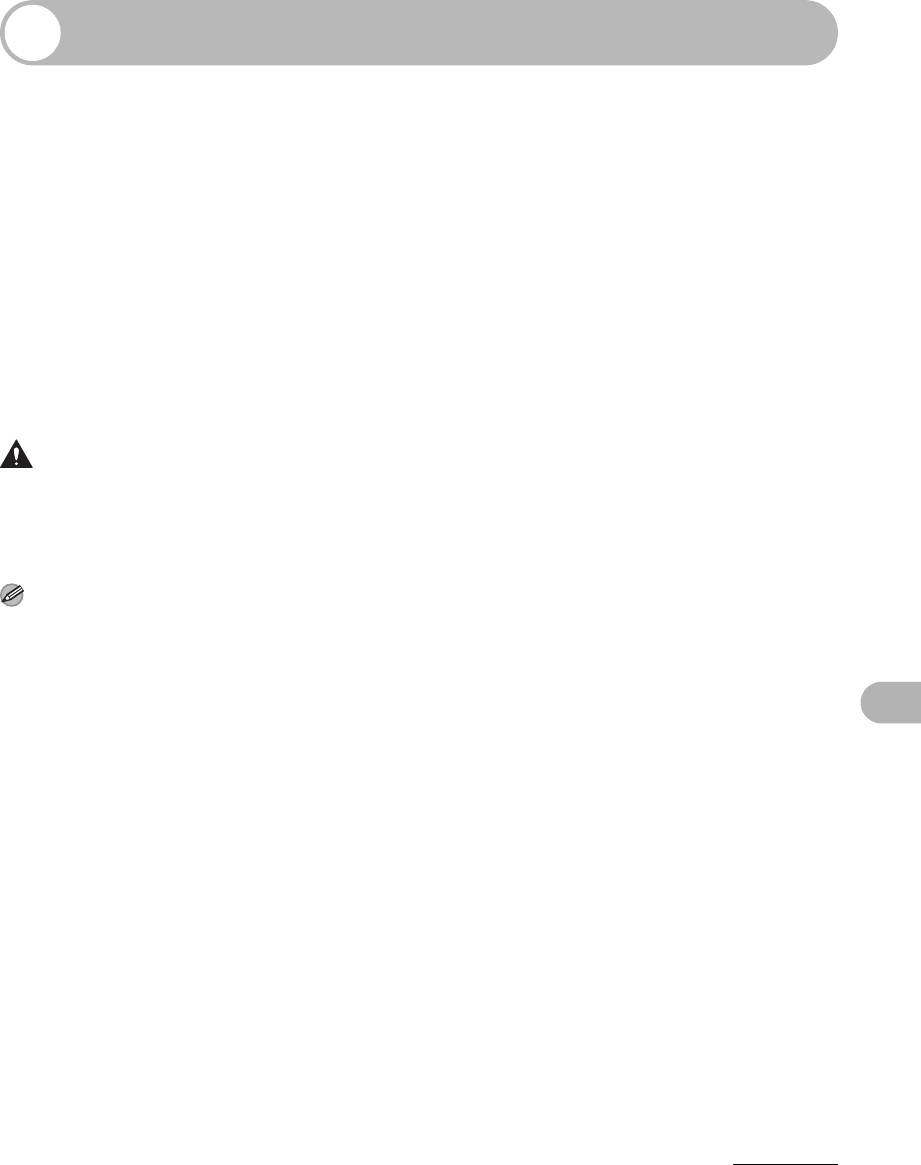Устранение неполадок
Устранение замятия бумаги
В случае замятия бумаги в аппарате
1 Откройте переднюю панель.
на ЖК-дисплей выводится
сообщение о замятии бумаги.
Если на ЖК-дисплее отображается
сообщение <ЗАМЯТИЕ БУМАГИ>,
сначала удалите бумагу, замятую
внутри аппарата, затем, при
необходимости, из кассеты для
бумаги. При повторном
возникновении замятий проверьте
следующее:
2 Извлеките картридж
– Перед загрузкой пачки бумаги
с тонером.
в аппарат пролистайте ее на
ровной поверхности.
– Убедитесь, что установленная
бумага отвечает требованиям
эксплуатации. (См. «Материал
для печати» на стр. 3-1.)
– Убедитесь в том, что внутри
аппарата не осталось обрывков
бумаги.
Устранение неполадок
ПРИМЕЧАНИЕ
Не прикладывайте силу для извлечения
замятой бумаги из аппарата. При
необходимости обратитесь за помощью
к местному уполномоченному дилеру Canon
или в справочную службу Canon.
11-1
ПРИМЕЧАНИЕ
ВНИМАНИЕ
Не держите картридж с тонером на
– Перед выполнением каких-либо
свету более 5 мин. При необходимости,
действий внутри аппарата снимите
во избежание воздействия света,
часы, браслеты или кольца. Эти
поместите картридж с тонером в
предметы можно повредить при
оригинальный защитный мешок или
контакте с деталями внутри
оберните его плотной тканью.
аппарата.
– Чтобы избежать возможного
повреждения аппарата, не касайтесь
3 Откройте крышку вывода
стержней (A) около левого конца
лицевой стороной вверх (A)
валика переноса (B).
– Не открывайте защитную шторку
и и нажмите на зеленые
барабана картриджа с тонером.
рычаги блокировки бумаги (B)
Качество печати может ухудшиться,
если поверхность барабана
по обеим сторонам участка
подвергается воздействию света или
вывода лицевой стороной
повреждена.
вверх.
BB
)
Устранение неполадок
A
*
– При удалении замятой бумаги не
касайтесь валика переноса,
поскольку его поверхность очень
нежна и чувствительна к жирным
отпечаткам пальцев и царапинам,
наличие которых может привести
к ухудшению качества печати.
11-2
4 Возьмитесь обеими руками за
Если передний край бумаги виден, но
не вошел в область переноса
обе стороны замятой бумаги
изображения, вытяните бумагу вперед
и осторожно вдвиньте ее
и скатайте ее внутрь.
вперед, а затем вытяните из
аппарата.
ВНИМАНИЕ
– Не вытягивайте замятую бумагу
вперед из кассеты для бумаги. Это
ВНИМАНИЕ
может привести к неполадкам
– При удалении замятой бумаги будьте
в работе аппарата.
осторожны, чтобы не порезаться
о края бумаги.
– Во избежание ожогов или поражения
электрическим током при удалении
замятой бумаги или при осмотре
внутренних деталей аппарата не
допускайте контакта цепочек,
браслетов или других металлических
предметов с внутренними деталями
аппарата.
– Удалите все разорванные клочки
бумаги во избежание в дальнейшем
замятия бумаги.
– Если тонер попал на кожу или на
одежду, смойте его холодной водой.
Теплая вода закрепит тонер.
5 Аккуратно извлеките замятую
бумагу из аппарата.
Устранение неполадок
11-3
– Не тяните замятую бумагу вверх.
Если замятая бумага сильно помята,
Находящийся на бумаге тонер
аналогично мехам аккордеона,
испачкает аппарат, что вызовет
освободите замятую часть и вытяните
стойкое ухудшение качества печати.
бумагу из аппарата.
Замятая бумага удалена
→
переходите
Замятая бумага удалена
→
переходите
кшагу 14
кшагу 14
Замятая бумага НЕ удалена
→
Замятая бумага НЕ удалена
→
переходите к шагу 6
переходите к шагу 8
6 Осторожно протяните
8 Закройте переднюю панель.
замятую бумагу между
выходными роликами до
выхода переднего края из
аппарата.
Устранение неполадок
9 Полностью выдвиньте
кассету для бумаги.
7 Осторожно вытяните замятую
бумагу по прямой из валиков.
11-4
10 Возьмитесь за обе стороны
ПРИМЕЧАНИЕ
замятой бумаги и аккуратно
– Не забывайте переводить рычаги
вытяните ее в направлении
блокировки бумаги назад в исходное
состояние. Если оставить рычаги
стрелки.
в опущенном положении, ошибка
– При подаче бумаги из кассеты для
замятия бумаги не будет устранена.
бумаги:
– Никогда не нажимайте на рычаги
блокировки бумаги при печати. Это
может привести к повреждению узла
закрепления тонера.
12 Вставьте кассету для бумаги
в аппарат.
– При подаче бумаги из
универсального устройства подачи:
13 Откройте переднюю панель.
11 Нажав на зеленые рычаги
блокировки бумаги (B),
верните их в исходное
положение и закройте
крышку участка вывода
лицевой стороной вверх (A).
**
Устранение неполадок
)
11-5
14 Установите картридж
15 Закройте переднюю панель.
с тонером в аппарат до упора.
Возьмите картридж, совместите
выступы (A) на обеих сторонах
картриджа с направляющими (B)
в аппарате, затем аккуратно до упора
вставьте картридж с тонером
в аппарат.
Стрелка (C) на картридже с тонером
должна быть обращена внутрь
аппарата.
)
ВНИМАНИЕ
Будьте осторожны, чтобы не поранить
пальцы.
ПРИМЕЧАНИЕ
После замены картриджа с тонером
*
и закрытия передней панели аппарата
он должен быть готов к работе.
Устранение неполадки было
произведено успешно, если аппарат
возвращается в состояние готовности
*
к работе. Если аппарат не
возвращается в состояние готовности
к работе, проверьте, переведены ли
рычаги блокировки назад в исходное
+
положение, и не осталась ли в аппарате
замятая бумага.
Устранение неполадок
11-6
Сообщения на ЖК-дисплее
Обращайтесь к приведенной ниже таблице при появлении на экране
сообщений об ошибках.
Сообщения общего характера
Сообщение Описание Действие
ВВЕДЕНО
Для параметра <НАСТР. ДАТЫ
Задайте правильную дату или
НЕВЕРН.ЧИСЛО*
И ВРЕМЕНИ> меню
время.
<ПАРАМЕТРЫ ТАЙМЕРА>
введено неправильное число.
ВЫВОДНОЙ
Выводной лоток полностью
Уберите распечатки из
ЛОТОК ПОЛОН*
заполнен бумагой.
выводного лотка.
ЗАГРУЗИТЕ
В кассете для бумаги или
Загрузите бумагу в кассету
БУМАГУ
в универсальном устройстве
для бумаги или универсальное
подачи отсутствует бумага
устройство подачи.
либо бумага загружена
(См. «Загрузка бумаги» на
неправильно.
стр. 3-4.) Убедитесь, что
высота пачки бумаги в кассете
не превышает емкости
кассеты для бумаги.
В универсальное устройство
подачи загружайте бумагу
постранично.
При загрузке бумаги во время
копирования не загружайте
бумагу другого формата.
Во второй строке ЖК-дисплея
может отображается
Устранение неполадок
сообщение <КАССЕТА> или
<УНИВЕРС. ЛОТОК> и формат
бумаги. В этом случае
загрузите соответствующую
бумагу в кассету для бумаги
или в универсальное
устройство подачи.
11-7
Сообщение Описание Действие
ЗАКРОЙТЕ
Передняя панель закрыта
Проверьте переднюю панель
КРЫШКУ
неполностью.
и убедитесь, что она
ПЕРЕДНЯЯ
полностью закрыта.
ПАНЕЛЬ
ЗАМЯТИЕ
В аппарате произошло
Устраните замятие бумаги
БУМАГИ
замятие бумаги.
(см. «Устранение замятия
бумаги» на стр. 11-1) и снова
загрузите бумагу в кассету для
бумаги или в универсальное
устройство подачи. Затем
переустановите аппарат
в исходное состояние, открыв
и закрыв переднюю панель.
ИЗМЕНИТЕ
При печати на аппарате
Установите формат бумаги
ФОРМАТ*
отчетов или списков
<A4> или <LTR> и загрузите
установлен формат, отличный
бумагу соответствующего
от <A4> или <LTR>.
формата. В случае отчета
о передаче или приеме
аппарат автоматически
распечатывает хранящиеся
в памяти отчеты.
ИЗОБРАЖ.
Данные в памяти утеряны при
Ошибка автоматически
ПОТЕРЯНО*
включении аппарата.
сбрасывается через 2 с,
и аппарат автоматически
распечатывает отчет
Устранение неполадок
о потерянных данных,
в котором отображаются
записи, сохранившиеся
в отчете о работе.
11-8
Сообщение Описание Действие
НЕВЕРН.
Формат бумаги в кассете для
– Загрузите бумагу
ФОРМАТ БУМ.
бумаги или в универсальном
правильного формата или
устройстве подачи отличается
измените формат бумаги
в параметре <КАССЕТА>
от формата, заданного
или <УНИВЕРС. ЛОТОК>
в параметре <КАССЕТА> или
меню <ПАРАМЕТРЫ
<УНИВЕРС. ЛОТОК> меню
БУМАГИ>. Подробнее
<ПАРАМЕТРЫ БУМАГИ>.
см. «Задание формата
и типа бумаги» на стр. 3-7.
– Если требуется напечатать
отчет или список,
установите формат бумаги
<A4> или <LTR> и загрузите
бумагу этого формата.
Затем переустановите аппарат
в исходное состояние, открыв
и закрыв переднюю панель.
НЕТ ТОНЕРА
Картридж с тонером не
Правильно установите
ВСТАВЬТЕ
установлен или установлен
картридж с тонером.
ТОНЕР
неправильно.
(См. «Замена картриджа
с тонером» на стр. 10-5.)
НЕТ ТОНЕРА
– Картридж с тонером почти
– Замените картридж
ЗАМЕНИТЕ
пуст.
с тонером на новый.
ТОНЕР*
– Если в подменю
– Если требуется продолжить
<ПАРАМЕТРЫ ПРИЕМА>
печать без замены
меню <ПАРАМЕТРЫ
картриджа с тонером,
ФАКСА> для параметра
установите в подменю
<НЕПРЕРЫВН. ПЕЧАТЬ >
<ПАРАМЕТРЫ ПРИЕМА>
задано значение <ВЫКЛ.>,
меню <ПАРАМЕТРЫ
при появлении сообщения
ФАКСА> для параметра
<НЕТ ТОНЕРА/ЗАМЕНИТЕ
<НЕПРЕРЫВН. ПЕЧАТЬ>
ТОНЕР> печать факсов
значение <ВКЛ.>. Однако
и отчетов прекращается.
картридж с тонером почти
пуст, поэтому его
Устранение неполадок
необходимо заменить на
новый.
11-9
Сообщение Описание Действие
ПАМЯТЬ
– Достигнуто максимальное
Разделите документ на части
ЗАПОЛНЕНА
количество отсканированных
и скопируйте каждую часть
документов, которое может
отдельно.
быть сохранено в памяти.
– Память аппарата полностью
заполнена отсканированными
документами во время
использования функции
копирования с сортировкой.
ПОДОЖДИТЕ Это сообщение отображается
Подождите, пока сообщение
при подсоединении шнура
не исчезнет.
питания к электрической
розетке или в случае, когда
аппарат не готов к печати.
ПРОВЕРЬТЕ
Неполадка с принтером.
Переустановите аппарат
ПРИНТЕР
в исходное состояние, открыв
и закрыв переднюю панель.
Если сообщение сохранилось,
отсоедините аппарат от
источника питания и обратитесь
к местному уполномоченному
дилеру Canon или в справочную
службу Canon.
СИСТЕМНЫЙ
Произошла системная ошибка.
Отключите аппарат от сети
СБОЙ
Трехзначный код <XXX>
электропитания. Подождите не
EXXX
обозначает конкретный тип
менее 5 с и снова подключите
Устранение неполадок
ошибки.
аппарат к сети электропитания.
Если сообщение сохранилось,
обратитесь к местному
уполномоченному дилеру Canon
или в справочную службу Canon.
УД.БУМ. ИЗ
Бумага загружена
Уберите бумагу из
УН.ЛОТКА*
в универсальное устройство
универсального устройства
подачи.
подачи. Если в универсальное
устройство подачи загружена
бумага, аппарат не может
печатать факсы, отчеты или
списки. Они сохраняются
впамяти.
*Только MF3240
11-10
Факсимильная связь (только MF3240)
Сообщение Описание Действие
ЛИHИЯ ЗAHЯTA Телефонная линия занята
Проверьте правильность
или не отвечает.
номера абонента или
подключения телефонного
кабеля.
НЕ ЗАРЕГИСТРИРОВ! Нет зарегистрированных
Выберите
абонентов для выбранной
зарегистрированную
клавиши или кода
клавишу или код.
быстрого набора.
Подробнее
см. «Регистрация номеров
для быстрого
однокнопочного набора»
на стр. 4-7 или
«Регистрация
кодированного набора» на
стр. 4-14.
НЕВОЗМОЖНО
– Для релейной передачи
– Если необходимо,
ДОБАВИТЬ
было задано
повторите передачу
максимальное
документа другим
количество
абонентам.
абонентов (123).
– Зарегистрируйте для
– Для группового набора
группового набора
зарегистрировано
другую клавишу
максимальное
быстрого
количество
однокнопочного набора.
абонентов (50).
ОТСУТСТВУЕТ При задании клавиши
Перед использованием
быстрого однокнопочного
клавиши быстрого
набора в качестве
однокнопочного набора
клавиши группового
проверьте
набора была нажата уже
зарегистрированную для
Устранение неполадок
зарегистрированная
нее информацию.
клавиша.
11-11
Сообщение Описание Действие
ПАМЯТЬ ЗАПОЛНЕНА
– Во время передачи или
– При передаче документа
приема факса память
разделите его на
полностью заполнилась.
несколько частей или
– Достигнуто
выберите меньшее
максимальное
разрешение факса.
количество
Если требуется больший
факсимильных заданий,
объем памяти,
которые могут быть
подождите, пока
сохранены в памяти.
аппарат передаст все
оставшиеся факсы.
– В памяти аппарата могут
храниться
256 факсимильных
заданий, включая
задания на передачу
и прием. (При условии,
что отправитель
передал факс
с помощью аппарата
LaserBase MF3200 Series
в стандартном режиме
таблицы №1 ITU-T).
Подождите, пока
аппарат отправит все
факсы из памяти. Кроме
того, распечатайте или
удалите все хранящиеся
в памяти документы.
Устранение неполадок
ПОВЕСЬТЕ ТРУБКУ
Снята трубка внешнего
Положите трубку.
телефонного аппарата.
11-12
Сообщение Описание Действие
ПРИНЯТО В ПАМЯТЬ Принятые факсимильные
Загрузите в кассету бумагу
документы или отчеты
правильного формата,
сохранены в памяти из-за
замените картридж
отсутствия бумаги или
с тонером или устраните
тонера, замятия бумаги
замятие бумаги.
или неправильного
Дополнительную
формата загруженной
информацию
бумаги.
см. в следующих разделах:
– «Загрузка документов»
на стр. 2-3.
– «Замена картриджа
с тонером на новый»
на стр. 10-6.
– «Устранение замятия
бумаги» на стр. 11-1.
РЕГИСТР. КЛАВИШИ
Выбранная клавиша
Выберите другую клавишу
РЕГИСТРАЦИЯ НЕВОЗМ.
быстрого однокнопочного
быстрого однокнопочного
набора уже используется
набора.
как клавиша группового
набора.
УЖЕ
Повторный ввод одного
Выберите другого
ЗАРЕГИСТРИРОВАН
и того же абонента.
абонента
Устранение неполадок
11-13
Принтер
Сообщение Описание Действие
ПЕЧАТЬ Принтер обрабатывает
Никакие действия не
задание на печать.
требуются. Подождите
завершения печати.
СБОЙ ДАННЫХ
Не распечатываются
Убедитесь в правильной
ПРИНТЕРА
данные с компьютера.
установке программного
ПРОВЕРЬТЕ ПРИНТЕР
обеспечения или
в правильности
подключения кабеля
принтера.
Устранение неполадок
11-14
Коды ошибок (только MF3240)
Код ошибки – это четырехзначный код, отображаемый на ЖК-дисплее или
в нижней строке отчета о результатах передачи или приема в случае
возникновения ошибок.
Пр:
N ЗАДАН. ТИП № ТЕЛ./ИД. АДРЕСАТА ДАТА ВРЕМЯ СТР. ПРОДОЛЖИТ. РЕЖИМ РЕЗУЛЬТАТ
0001 TX 001
WEST -1
04/10 16:00 002
00h01min21s
ECM NG
55555555
00A0:ОТМЕНА ПЕРЕДАЧИ
Код ошибки
Сведения об отчетах о результатах передачи и приема см. в главе 4, «Отчеты
и списки (только MF3240)», документа Расширенное руководство.
Коды ошибок приведены в таблице ниже.
Код
Описание Действие
ошибки
0001 Аппарат отправителя не является
Убедитесь в том, что
аппаратом группы G3.
принимающий аппарат совместим
с Вашим аппаратом.
0070 Прием был отменен вручную. Если необходимо, попросите
отправителя повторить передачу
документа.
0071 Память аппарата полностью
Распечатайте, отправьте или
заполнена.
удалите документы, хранящиеся
в памяти.
0080 Аппарат абонента не отвечает
Повторите передачу документа.
в течение 35 с.
Попросите абонента на другом
конце проверить аппарат. При
наборе международного номера
введите паузу.
Устранение неполадок
008D В аппарате получателя
Попросите получателя убедиться
закончилась бумага.
в том, что в его факсимильный
аппарат загружена бумага.
00A0 Передача была отменена
Если необходимо, передайте
вручную на аппарате.
документ повторно.
00A1 Произошло замятие документа. Устраните замятие документа.
00FF Все попытки повторного набора
Проверьте правильность номера
были неудачны.
абонента или подключения
телефонного кабеля
и попытайтесь еще раз.
11-15
Если невозможно устранить неполадку
Если приведенные в данном разделе рекомендации не позволяют
устранить неполадку, обратитесь к местному уполномоченному дилеру
Canon или в справочную службу Сanon.
Пожалуйста, подготовьте следующую информацию при обращении
в компанию Canon:
– Название изделия (LaserBase MF3240/MF3220/MF3228)
– Серийный номер (напечатан на этикетке, расположенной на задней панели
аппарата)
– Место покупки
– Характер неполадки
– Меры, принятые для устранения неполадки
ВНИМАНИЕ
Если аппарат издает необычные звуки, из него идет дым или появляется странный запах,
немедленно отключите аппарат от сети и обратитесь к местному уполномоченному дилеру Canon
или в справочную службу Canon. Не пытайтесь самостоятельно разобрать или отремонтировать
аппарат.
ПРИМЕЧАНИЕ
Самостоятельный ремонт аппарата может привести к потере ограниченной гарантии.
Устранение неполадок
11-16
У вас есть принтер Canon, но он не работает должным образом? Ты не одинок. Это проблема, которая может быть вызвана устаревшим драйвером принтера и неправильной конфигурацией. Прочтите этот пост, и вы узнаете, как это исправить.
Попробуйте эти исправления:
Возможно, вам не придется пробовать их все; просто двигайтесь вниз по списку, пока не найдете тот, который работает.
- Проверить статус подключения
- Временно отключите брандмауэр
- Обновите драйвер вашего принтера
- Установите Canon в качестве принтера по умолчанию
- Удалить задания на печать из очереди печати
Исправление 1. Проверьте статус подключения.
Сложности при печати с вашего ПК могут возникать по разным причинам. Наиболее частая причина — потеря связи между компьютером и устройством. Поэтому, прежде чем переходить к более сложным исправлениям, вам необходимо предпринять некоторые основные шаги по устранению неполадок, чтобы решить проблему.
Во-первых, вам необходимо убедиться, что машина включена и нет ошибок. Если индикатор состояния не горит, значит, ваше устройство не включено. Убедитесь, что он подключен к исправной розетке и все переключатели питания переведены в положение ВКЛ. Убедившись, что устройство правильно включено, но принтер по-прежнему не печатает, выполните следующие действия для проверки состояния подключения:
Когда вы используете проводной принтер
- Если вы подключаете принтер к компьютеру с помощью кабеля USB, проверьте, правильно ли он подключен. Если это не так, снова подключите его и убедитесь, что они правильно вставлены в порты как на вашем принтере, так и на вашем компьютере.
- Попробуйте использовать другой порт USB на вашем компьютере, если тот, который вы использовали ранее, сломался.
Когда вы используете беспроводной принтер :
Для пользователей с беспроводным принтером Canon важно убедиться, что принтер имеет безопасное соединение между вашим устройством и маршрутизатором.
Если ваш принтер по-прежнему не работает должным образом, перейдите к следующему исправлению.
Исправление 2: временно отключите брандмауэр
Программное обеспечение брандмауэра помогает блокировать угрозы из-за пределов вашей сети, но некоторые настройки или конфигурация могут блокировать связь с вашим принтером и могут отклонять соединение, необходимое для правильной работы вашего устройства. Чтобы решить эту проблему, отключите брандмауэр на своем компьютере и повторите попытку печати.
Чтобы отключить брандмауэр Windows:
1) В строке поиска введите брандмауэр защитника Windows . Затем нажмите Брандмауэр Защитника Windows от результатов.
2) В левой части окна щелкните Включение или отключение брандмауэра Защитника Windows .
3) Отметьте Отключите брандмауэр Защитника Windows как для публичных, так и для частных сетей. Затем нажмите хорошо для подтверждения изменений.
Чтобы настроить параметры брандмауэра в другом программном обеспечении безопасности:
Вы можете отключить брандмауэр в программном обеспечении, щелкнув ссылку ниже.
McAfee
ДЕЛО
Avast
AVG
Нортон
Исправление 3. Обновите драйвер принтера.
После подключения принтера Canon к Windows, чтобы убедиться, что он работает правильно, вам необходимо установить соответствующий драйвер. Но если ваш драйвер принтера неисправен или устарел, возникнут проблемы, например, принтер не печатает. Поэтому, если вы не можете вспомнить, когда в последний раз обновляли драйвер принтера, сделайте это сейчас, поскольку это может сразу решить вашу проблему.
Есть два основных способа обновить драйвер принтера: вручную и автоматически .
Вариант 1. Обновите драйвер принтера вручную
На веб-сайте Canon можно загрузить драйверы продуктов Canon. Вы можете зайти на их веб-сайт, чтобы найти и загрузить нужный драйвер. Ниже вы узнаете, как загрузить и установить драйвер с официального сайта.
Поскольку у Canon есть несколько официальных сайтов, таких как Canon UK , Canon США , Canon Европа и т. д., они могут не использовать одну и ту же модель. Таким образом, вы можете использовать браузер для прямого поиска конкретного драйвера. Или вы можете перейти в Центр поддержки, ввести модель вашего устройства в поле поиска и следовать инструкциям по загрузке и установке драйвера.
Вариант 2. Автоматическое обновление драйвера принтера (рекомендуется)
Если у вас нет времени, терпения или навыков работы с компьютером для обновления драйверов вручную, вы можете сделать это автоматически с помощью Водитель Easy .
Driver Easy автоматически распознает вашу систему и найдет для нее подходящие драйверы. Вам не нужно точно знать, в какой системе работает ваш компьютер, вам не нужно рисковать загрузкой и установкой неправильного драйвера, и вам не нужно беспокоиться об ошибке при установке.
Вот как можно обновить драйверы с помощью Driver Easy:
1) Скачать и установите Driver Easy.
2) Запустите Driver Easy и нажмите Сканировать сейчас кнопка. Driver Easy просканирует ваш компьютер и обнаруживать любые проблемные драйверы .

3) Щелкните значок Обновлять рядом с отмеченным драйвером, чтобы автоматически загрузить правильную версию этого драйвера, затем вы можете установить ее вручную (вы можете сделать это в БЕСПЛАТНОЙ версии).
Или нажмите Обновить все для автоматической загрузки и установки правильной версии все драйверы, которые отсутствуют или устарели в вашей системе. (Для этого требуется Pro версия который идет с полная поддержка и 30-дневный возврат денег гарантия. Вам будет предложено выполнить обновление, когда вы нажмете «Обновить все».)

Если вам нужна помощь, пожалуйста, свяжитесь с нами. Служба поддержки Driver Easy в support@letmeknow.ch .
После обновления драйверов попробуйте выполнить тестовую печать, чтобы проверить, помогает ли вам это действие.
Когда вы пытаетесь что-то напечатать, ваш компьютер автоматически назначает эти задачи печати принтеру по умолчанию, если вы специально не выберете другой. Таким образом, ваш принтер не будет работать, если вы не установите его в качестве параметра по умолчанию для печати и не выберете его в качестве выделенного принтера.
Чтобы настроить принтер Canon в качестве принтера по умолчанию, вы можете выполнить следующие действия:
1) На клавиатуре нажмите Windows logo key и р в то же время, чтобы вызвать окно ‘Выполнить’.
2) Тип контроль в поле и нажмите Войти , чтобы открыть Панель управления.

3) Выберите Маленькие значки из раскрывающегося меню рядом с Просмотр по . Затем щелкните Устройства и принтеры .
4) Щелкните правой кнопкой мыши принтер Canon и выберите Установить как принтер по умолчанию из списка.
Теперь выполните задания на печать, чтобы проверить, работает ли он.
Исправление 5: Удалите задания на печать из очереди печати
Если принтер не начинает печать, возможно, в очереди печати находится отмененное или неудачное задание на печать. В этом случае вам необходимо удалить задания на печать из очереди печати. Вот как:
Удалите задания на печать из очереди печати:
1) Чтобы отобразить задание на печать, щелкните Показать очередь печати .
2) Чтобы удалить задания на печать, из Принтер меню выберите Отменить все документы .
3) Когда появится подтверждающее сообщение, нажмите да .
Если элементы печати не очищаются, вы можете попробовать выполнить ручной процесс. После удаления заданий на печать вручную необходимо перезапустить диспетчер очереди печати. См. Ниже, чтобы вручную удалить задания на печать и перезапустить диспетчер очереди печати.
Ручной процесс:
1) Нажмите кнопку Windows logo key и р в то же время, чтобы открыть окно «Выполнить».
2) Тип services.msc в поле и нажмите Войти .

3) В окне «Службы» прокрутите вниз до Диспетчер очереди печати . Щелкните его правой кнопкой мыши и выберите Останавливаться .
Примечание. Не закрывайте окно «Службы», просто сверните его, так как вы вернетесь к нему позже.
4) После остановки службы диспетчера очереди печати нажмите кнопку Windows logo key и р в то же время, чтобы открыть окно «Выполнить». Затем введите катушка в поле и нажмите Войти .
5) Откройте ПРИНТЕРЫ папка.
6) Удалите все файлы в этой папке.
7) После удаления этих файлов закройте катушка папка.
Вернитесь к Услуги окно. Щелкните правой кнопкой мыши Диспетчер очереди печати сервис и выберите Начинать .
Теперь попробуйте выполнить тестовую печать, чтобы проверить, вернул ли принтер ваш принтер в нормальное состояние.
Вот и все — полный список исправлений для принтера Canon, который не печатает. Надеюсь, они работают на вас, и ваш принтер теперь работает нормально. Если у вас есть дополнительные предложения или вопросы, напишите нам в разделе комментариев ниже. Мы свяжемся с вами как можно скорее.
Модератор: vetal
kvg » Пт ноя 09, 2012 2:40 pm

Добавлено спустя 1 минуту 6 секунд:
А опишите подробно ,что делает аппарат при включении.
-
kvg
- Администратор сайта и форума
-
- Сайт
- Персональный альбом
Goldwater » Вт фев 13, 2018 2:52 pm
aleksssashka писал(а):Товарищи, может ли кто-нибудь описать исход решения данной проблемы?
Исход? Конечно, может — например, ясновидец или патологоанатом… А зачем ЭТО вам?)
Prosto_zapravschik писал(а):Ошибка связанная, с позиционированием сканера.Грязь на калибровочной полоске. Механическая поломка сканера или шлейфа. Неисправность питания, линейки сканирования или главной платы.
Неверный (затрагивающий не более 5-10% причин от общего числа этих пациентов) и технически малограмотный (нет в них ни линейки сканирования, ни главной платы) ответ — впрочем, иного от вас и не особо ожидалось.
-
Goldwater
- Избран тонером
-
-
- Canon G1010 series, G2010 series, G3010 series, G4010 series
Verter в форуме Файлообменник
- 0
- 3301
Verter
Ср авг 19, 2020 12:00 pm
- Canon G1010 series, G2010 series, G3010 series, G4010 series
-
- Canon IR 2018 выдает ошибку «out of toner change toner»
Sveterkom в форуме Принтеры, МФУ, копиры формата A3
- 11
- 9617
Goldwater
Чт окт 08, 2020 11:29 pm
- Canon IR 2018 выдает ошибку «out of toner change toner»
-
- Canon G1000 series, G2000 series, G3000 series Service Manua
Verter в форуме Файлообменник
- 10
- 5504
Azelus
Пт июн 12, 2020 4:46 am
- Canon G1000 series, G2000 series, G3000 series Service Manua
-
- Canon IR 3225 «засыпает»
johnnybravo в форуме Принтеры, МФУ, копиры формата A3
- 4
- 6976
johnnybravo
Пн июл 23, 2012 1:32 pm
- Canon IR 3225 «засыпает»
-
- Canon mf635cx ошибка «замятие»
belocarsk в форуме Принтеры, МФУ, факсы, копиры формата A4
- 8
- 4965
belocarsk
Пн мар 04, 2019 12:23 pm
- Canon mf635cx ошибка «замятие»
Вернуться в Принтеры, МФУ, факсы, копиры формата A4
Кто сейчас на форуме
Сейчас этот форум просматривают: нет зарегистрированных пользователей и гости: 156
На чтение 5 мин. Просмотров 444 Опубликовано 15.12.2019
Системный сбой или ошибка Е225, в первую очередь, появляется когда плата у форматтера Canon mf3228 выходит из строя. Если после того, как вы включили принтер, начинается тестирование принтера, но одновременно с этим линейка начинает мигать разными цветами, после чего на экране вы видите подобную ошибку, то можно догадаться, что это проблема с платой.
Из личного опыта могу сказать, что 3 свои принтеры я смог восстановить благодаря тому, что заменил эти платы. Сброс ошибки происходит автоматически после устранения причины.
Как один из вариантов системный сбой е225 Canon mf3228 может быть появится из за того, что возникло неисправность CIS-unit, т.е. самой линейки экспонирования, парт номер FK2-2869 (см. фото), кроме того причиной могут быть плохие контакты в разъемах или разрыв шлейфа сканера.
Системный сбой Canon 4018 e225
E225 — ошибка блока сканера. Сброс ошибки происходит автоматически после устранения проблемы.
На Canon 4018 ошибка e225 может возникнуть из-за плохого контакта шлейфа, из-за неисправности линейки экспонирования. Но чаще всего данная ошибка возникает при выходе из строя платы форматера.
Давайте доберемся до платы форматера.
Откройте панель управления (метка 1).
Откройте крышку картриджа (метка 2).
Выкрутите 2 винта (метка 3).
Отогните 2 защелки (метка 4) и снимите переднюю крышку (метка 5).
E225 — CIS lamp has a fault.
— Turn the power OFF and then back ON.
— Replase the CIS unit.
Тем имения проблема гласит о том что неисправность с линейкой экспонирования блока сканера. Надо ее заменить. Но часто ошибка е225 Canon mf4018 возникает при выходе из строя платы форматтера Canon mf 4018. Если линейка сканера мигает разными цветами, то скорее всего причина в этом. Сброс ошибки происходит автоматически после устранения причины.
Причиной ошибки E225 могут быть так же плохие контакты шлейфа в разъемах, разрыв шлейфа, или, конечно же, неисправность CIS-unit, т.е. самого блока лампы экспонирования.
Есть еще и иной способ устранения ошибки E225 на Canon mf 4018.
При ошибке E225 может сгорел или сел крен на 18 вольт, который находится рядом с гнездом подключения кабеля принтера с компьютером, вот его то и нужно заменить.
Если у Вас ничего не получилось с ремонтом мфу Canon 4018 вы можете написать нам чуть ниже коментарий а мы со своей стороны поможем Вам решить вашу неисправность.
Проблема:
При включении аппарата — ошибка E225.
Причина:
Проблема с блоком сканера. Ошибка (системный сбой) Е225, как правило, возникает при выходе из строя платы форматтера Canon mf3228, парт номер FK2-2961-000000
(см. фото ниже). Если после включения аппарата проходит тестирование сканера, при этом линейка мигает разными цветами, и затем аппарат вываливается в эту ошибку, то скорее всего причина в этом. Из собственного опыта: 3 аппарата восстановлено путем замены этой платы. Сброс ошибки происходит автоматически после устранения причины.
Как один из вариантов ошибки Е225 может быть неисправность CIS-unit, т.е. самой линейки экспонирования, парт номер FK2-2869 (см. фото), кроме того причиной могут быть плохие контакты в разъемах или разрыв шлейфа сканера.
Содержание
- МФУ Canon MF-3228.
- МФУ Canon MF-3228.
- CANON MF 3228: Системный сбой E225
- МФУ Canon MF-3228.
- МФУ Canon MF-3228.
МФУ Canon MF-3228.
Проблема:
В режиме копирования, останавливается и показывает : Системный сбой E000. Как сбросить?
Причина:
Проблемы с термоузлом. Как правило, ошибка Е000 возникает по нескольким причинам: подгорели контакты термоэлемента, вышел из строя сам термоэлемент или элементы управления. Сброс ошибки происходит автоматически после устранения причины.
Но в паре случаев замена термоузла не помгла. Пришлось менять нижнюю плату питания.
МФУ Canon MF-3228.
Проблема:
На дисплее появляется сообщение «нет тонера», мигает красный индикатор. После установки другого картриджа и даже нового картриджа ситуация не меняется.
Причина:
Часто это бывает из-за того, что пластиковый белый рычажок, который при открытии и закрытии крышки прижимает к барабану контакт, вышел из своего нормального положения. Как только поставите его на место, проблема решится сама собой.
CANON MF 3228: Системный сбой E225
Проблема:
При включении аппарата — ошибка E225.
Причина:
Проблема с блоком сканера. Ошибка (системный сбой) Е225, как правило, возникает при выходе из строя платы форматтера Canon mf3228, парт номер FK2-2961-000000
(см. фото ниже). Если после включения аппарата проходит тестирование сканера, при этом линейка мигает разными цветами, и затем аппарат вываливается в эту ошибку, то скорее всего причина в этом. Из собственного опыта: 3 аппарата восстановлено путем замены этой платы. Сброс ошибки происходит автоматически после устранения причины.
Как один из вариантов ошибки Е225 может быть неисправность CIS-unit, т.е. самой линейки экспонирования, парт номер FK2-2869 (см. фото), кроме того причиной могут быть плохие контакты в разъемах или разрыв шлейфа сканера.
МФУ Canon MF-3228.
Проблема:
В режиме копирования, останавливается и показывает : Системный сбой E000. Как сбросить?
Причина:
Проблемы с термоузлом. Как правило, ошибка Е000 возникает по нескольким причинам: подгорели контакты термоэлемента, вышел из строя сам термоэлемент или элементы управления. Сброс ошибки происходит автоматически после устранения причины.
Но в паре случаев замена термоузла не помгла. Пришлось менять нижнюю плату питания.
МФУ Canon MF-3228.
Проблема:
На дисплее появляется сообщение «нет тонера», мигает красный индикатор. После установки другого картриджа и даже нового картриджа ситуация не меняется.
Причина:
Часто это бывает из-за того, что пластиковый белый рычажок, который при открытии и закрытии крышки прижимает к барабану контакт, вышел из своего нормального положения. Как только поставите его на место, проблема решится сама собой.
Проблема:
При включении аппарата — ошибка E225.
Причина:
Проблема с блоком сканера. Ошибка (системный сбой) Е225, как правило, возникает при выходе из строя платы форматтера Canon mf3228, парт номер FK2-2961-000000
(см. фото ниже). Если после включения аппарата проходит тестирование сканера, при этом линейка мигает разными цветами, и затем аппарат вываливается в эту ошибку, то скорее всего причина в этом. Из собственного опыта: 3 аппарата восстановлено путем замены этой платы. Сброс ошибки происходит автоматически после устранения причины.
Как один из вариантов ошибки Е225 может быть неисправность CIS-unit, т.е. самой линейки экспонирования, парт номер FK2-2869 (см. фото), кроме того причиной могут быть плохие контакты в разъемах или разрыв шлейфа сканера.
МФУ Canon MF-3228.
Проблема:
В режиме копирования, останавливается и показывает : Системный сбой E000. Как сбросить?
Причина:
Проблемы с термоузлом. Как правило, ошибка Е000 возникает по нескольким причинам: подгорели контакты термоэлемента, вышел из строя сам термоэлемент или элементы управления. Сброс ошибки происходит автоматически после устранения причины.
Но в паре случаев замена термоузла не помгла. Пришлось менять нижнюю плату питания.
МФУ Canon MF-3228.
Проблема:
На дисплее появляется сообщение «нет тонера», мигает красный индикатор. После установки другого картриджа и даже нового картриджа ситуация не меняется.
Причина:
Часто это бывает из-за того, что пластиковый белый рычажок, который при открытии и закрытии крышки прижимает к барабану контакт, вышел из своего нормального положения. Как только поставите его на место, проблема решится сама собой.
Так же если не помогло то можно найти на сайте информацию по ошибке CANON MF 3228: Системный сбой E225 www.hostgroup.kz
Устранение неполадок
Устранение замятия бумаги
В случае замятия бумаги в аппарате
1 Откройте переднюю панель.
на ЖК-дисплей выводится
сообщение о замятии бумаги.
Если на ЖК-дисплее отображается
сообщение <ЗАМЯТИЕ БУМАГИ>,
сначала удалите бумагу, замятую
внутри аппарата, затем, при
необходимости, из кассеты для
бумаги. При повторном
возникновении замятий проверьте
следующее:
2 Извлеките картридж
– Перед загрузкой пачки бумаги
с тонером.
в аппарат пролистайте ее на
ровной поверхности.
– Убедитесь, что установленная
бумага отвечает требованиям
эксплуатации. (См. «Материал
для печати» на стр. 3-1.)
– Убедитесь в том, что внутри
аппарата не осталось обрывков
бумаги.
Устранение неполадок
ПРИМЕЧАНИЕ
Не прикладывайте силу для извлечения
замятой бумаги из аппарата. При
необходимости обратитесь за помощью
к местному уполномоченному дилеру Canon
или в справочную службу Canon.
11-1
ПРИМЕЧАНИЕ
ВНИМАНИЕ
Не держите картридж с тонером на
– Перед выполнением каких-либо
свету более 5 мин. При необходимости,
действий внутри аппарата снимите
во избежание воздействия света,
часы, браслеты или кольца. Эти
поместите картридж с тонером в
предметы можно повредить при
оригинальный защитный мешок или
контакте с деталями внутри
оберните его плотной тканью.
аппарата.
– Чтобы избежать возможного
повреждения аппарата, не касайтесь
3 Откройте крышку вывода
стержней (A) около левого конца
лицевой стороной вверх (A)
валика переноса (B).
– Не открывайте защитную шторку
и и нажмите на зеленые
барабана картриджа с тонером.
рычаги блокировки бумаги (B)
Качество печати может ухудшиться,
если поверхность барабана
по обеим сторонам участка
подвергается воздействию света или
вывода лицевой стороной
повреждена.
вверх.
BB
)
Устранение неполадок
A
*
– При удалении замятой бумаги не
касайтесь валика переноса,
поскольку его поверхность очень
нежна и чувствительна к жирным
отпечаткам пальцев и царапинам,
наличие которых может привести
к ухудшению качества печати.
11-2
4 Возьмитесь обеими руками за
Если передний край бумаги виден, но
не вошел в область переноса
обе стороны замятой бумаги
изображения, вытяните бумагу вперед
и осторожно вдвиньте ее
и скатайте ее внутрь.
вперед, а затем вытяните из
аппарата.
ВНИМАНИЕ
– Не вытягивайте замятую бумагу
вперед из кассеты для бумаги. Это
ВНИМАНИЕ
может привести к неполадкам
– При удалении замятой бумаги будьте
в работе аппарата.
осторожны, чтобы не порезаться
о края бумаги.
– Во избежание ожогов или поражения
электрическим током при удалении
замятой бумаги или при осмотре
внутренних деталей аппарата не
допускайте контакта цепочек,
браслетов или других металлических
предметов с внутренними деталями
аппарата.
– Удалите все разорванные клочки
бумаги во избежание в дальнейшем
замятия бумаги.
– Если тонер попал на кожу или на
одежду, смойте его холодной водой.
Теплая вода закрепит тонер.
5 Аккуратно извлеките замятую
бумагу из аппарата.
Устранение неполадок
11-3
– Не тяните замятую бумагу вверх.
Если замятая бумага сильно помята,
Находящийся на бумаге тонер
аналогично мехам аккордеона,
испачкает аппарат, что вызовет
освободите замятую часть и вытяните
стойкое ухудшение качества печати.
бумагу из аппарата.
Замятая бумага удалена
→
переходите
Замятая бумага удалена
→
переходите
кшагу 14
кшагу 14
Замятая бумага НЕ удалена
→
Замятая бумага НЕ удалена
→
переходите к шагу 6
переходите к шагу 8
6 Осторожно протяните
8 Закройте переднюю панель.
замятую бумагу между
выходными роликами до
выхода переднего края из
аппарата.
Устранение неполадок
9 Полностью выдвиньте
кассету для бумаги.
7 Осторожно вытяните замятую
бумагу по прямой из валиков.
11-4
10 Возьмитесь за обе стороны
ПРИМЕЧАНИЕ
замятой бумаги и аккуратно
– Не забывайте переводить рычаги
вытяните ее в направлении
блокировки бумаги назад в исходное
состояние. Если оставить рычаги
стрелки.
в опущенном положении, ошибка
– При подаче бумаги из кассеты для
замятия бумаги не будет устранена.
бумаги:
– Никогда не нажимайте на рычаги
блокировки бумаги при печати. Это
может привести к повреждению узла
закрепления тонера.
12 Вставьте кассету для бумаги
в аппарат.
– При подаче бумаги из
универсального устройства подачи:
13 Откройте переднюю панель.
11 Нажав на зеленые рычаги
блокировки бумаги (B),
верните их в исходное
положение и закройте
крышку участка вывода
лицевой стороной вверх (A).
**
Устранение неполадок
)
11-5
14 Установите картридж
15 Закройте переднюю панель.
с тонером в аппарат до упора.
Возьмите картридж, совместите
выступы (A) на обеих сторонах
картриджа с направляющими (B)
в аппарате, затем аккуратно до упора
вставьте картридж с тонером
в аппарат.
Стрелка (C) на картридже с тонером
должна быть обращена внутрь
аппарата.
)
ВНИМАНИЕ
Будьте осторожны, чтобы не поранить
пальцы.
ПРИМЕЧАНИЕ
После замены картриджа с тонером
*
и закрытия передней панели аппарата
он должен быть готов к работе.
Устранение неполадки было
произведено успешно, если аппарат
возвращается в состояние готовности
*
к работе. Если аппарат не
возвращается в состояние готовности
к работе, проверьте, переведены ли
рычаги блокировки назад в исходное
+
положение, и не осталась ли в аппарате
замятая бумага.
Устранение неполадок
11-6
Сообщения на ЖК-дисплее
Обращайтесь к приведенной ниже таблице при появлении на экране
сообщений об ошибках.
Сообщения общего характера
Сообщение Описание Действие
ВВЕДЕНО
Для параметра <НАСТР. ДАТЫ
Задайте правильную дату или
НЕВЕРН.ЧИСЛО*
И ВРЕМЕНИ> меню
время.
<ПАРАМЕТРЫ ТАЙМЕРА>
введено неправильное число.
ВЫВОДНОЙ
Выводной лоток полностью
Уберите распечатки из
ЛОТОК ПОЛОН*
заполнен бумагой.
выводного лотка.
ЗАГРУЗИТЕ
В кассете для бумаги или
Загрузите бумагу в кассету
БУМАГУ
в универсальном устройстве
для бумаги или универсальное
подачи отсутствует бумага
устройство подачи.
либо бумага загружена
(См. «Загрузка бумаги» на
неправильно.
стр. 3-4.) Убедитесь, что
высота пачки бумаги в кассете
не превышает емкости
кассеты для бумаги.
В универсальное устройство
подачи загружайте бумагу
постранично.
При загрузке бумаги во время
копирования не загружайте
бумагу другого формата.
Во второй строке ЖК-дисплея
может отображается
Устранение неполадок
сообщение <КАССЕТА> или
<УНИВЕРС. ЛОТОК> и формат
бумаги. В этом случае
загрузите соответствующую
бумагу в кассету для бумаги
или в универсальное
устройство подачи.
11-7
Сообщение Описание Действие
ЗАКРОЙТЕ
Передняя панель закрыта
Проверьте переднюю панель
КРЫШКУ
неполностью.
и убедитесь, что она
ПЕРЕДНЯЯ
полностью закрыта.
ПАНЕЛЬ
ЗАМЯТИЕ
В аппарате произошло
Устраните замятие бумаги
БУМАГИ
замятие бумаги.
(см. «Устранение замятия
бумаги» на стр. 11-1) и снова
загрузите бумагу в кассету для
бумаги или в универсальное
устройство подачи. Затем
переустановите аппарат
в исходное состояние, открыв
и закрыв переднюю панель.
ИЗМЕНИТЕ
При печати на аппарате
Установите формат бумаги
ФОРМАТ*
отчетов или списков
<A4> или <LTR> и загрузите
установлен формат, отличный
бумагу соответствующего
от <A4> или <LTR>.
формата. В случае отчета
о передаче или приеме
аппарат автоматически
распечатывает хранящиеся
в памяти отчеты.
ИЗОБРАЖ.
Данные в памяти утеряны при
Ошибка автоматически
ПОТЕРЯНО*
включении аппарата.
сбрасывается через 2 с,
и аппарат автоматически
распечатывает отчет
Устранение неполадок
о потерянных данных,
в котором отображаются
записи, сохранившиеся
в отчете о работе.
11-8
Сообщение Описание Действие
НЕВЕРН.
Формат бумаги в кассете для
– Загрузите бумагу
ФОРМАТ БУМ.
бумаги или в универсальном
правильного формата или
устройстве подачи отличается
измените формат бумаги
в параметре <КАССЕТА>
от формата, заданного
или <УНИВЕРС. ЛОТОК>
в параметре <КАССЕТА> или
меню <ПАРАМЕТРЫ
<УНИВЕРС. ЛОТОК> меню
БУМАГИ>. Подробнее
<ПАРАМЕТРЫ БУМАГИ>.
см. «Задание формата
и типа бумаги» на стр. 3-7.
– Если требуется напечатать
отчет или список,
установите формат бумаги
<A4> или <LTR> и загрузите
бумагу этого формата.
Затем переустановите аппарат
в исходное состояние, открыв
и закрыв переднюю панель.
НЕТ ТОНЕРА
Картридж с тонером не
Правильно установите
ВСТАВЬТЕ
установлен или установлен
картридж с тонером.
ТОНЕР
неправильно.
(См. «Замена картриджа
с тонером» на стр. 10-5.)
НЕТ ТОНЕРА
– Картридж с тонером почти
– Замените картридж
ЗАМЕНИТЕ
пуст.
с тонером на новый.
ТОНЕР*
– Если в подменю
– Если требуется продолжить
<ПАРАМЕТРЫ ПРИЕМА>
печать без замены
меню <ПАРАМЕТРЫ
картриджа с тонером,
ФАКСА> для параметра
установите в подменю
<НЕПРЕРЫВН. ПЕЧАТЬ >
<ПАРАМЕТРЫ ПРИЕМА>
задано значение <ВЫКЛ.>,
меню <ПАРАМЕТРЫ
при появлении сообщения
ФАКСА> для параметра
<НЕТ ТОНЕРА/ЗАМЕНИТЕ
<НЕПРЕРЫВН. ПЕЧАТЬ>
ТОНЕР> печать факсов
значение <ВКЛ.>. Однако
и отчетов прекращается.
картридж с тонером почти
пуст, поэтому его
Устранение неполадок
необходимо заменить на
новый.
11-9
Сообщение Описание Действие
ПАМЯТЬ
– Достигнуто максимальное
Разделите документ на части
ЗАПОЛНЕНА
количество отсканированных
и скопируйте каждую часть
документов, которое может
отдельно.
быть сохранено в памяти.
– Память аппарата полностью
заполнена отсканированными
документами во время
использования функции
копирования с сортировкой.
ПОДОЖДИТЕ Это сообщение отображается
Подождите, пока сообщение
при подсоединении шнура
не исчезнет.
питания к электрической
розетке или в случае, когда
аппарат не готов к печати.
ПРОВЕРЬТЕ
Неполадка с принтером.
Переустановите аппарат
ПРИНТЕР
в исходное состояние, открыв
и закрыв переднюю панель.
Если сообщение сохранилось,
отсоедините аппарат от
источника питания и обратитесь
к местному уполномоченному
дилеру Canon или в справочную
службу Canon.
СИСТЕМНЫЙ
Произошла системная ошибка.
Отключите аппарат от сети
СБОЙ
Трехзначный код <XXX>
электропитания. Подождите не
EXXX
обозначает конкретный тип
менее 5 с и снова подключите
Устранение неполадок
ошибки.
аппарат к сети электропитания.
Если сообщение сохранилось,
обратитесь к местному
уполномоченному дилеру Canon
или в справочную службу Canon.
УД.БУМ. ИЗ
Бумага загружена
Уберите бумагу из
УН.ЛОТКА*
в универсальное устройство
универсального устройства
подачи.
подачи. Если в универсальное
устройство подачи загружена
бумага, аппарат не может
печатать факсы, отчеты или
списки. Они сохраняются
впамяти.
*Только MF3240
11-10
Факсимильная связь (только MF3240)
Сообщение Описание Действие
ЛИHИЯ ЗAHЯTA Телефонная линия занята
Проверьте правильность
или не отвечает.
номера абонента или
подключения телефонного
кабеля.
НЕ ЗАРЕГИСТРИРОВ! Нет зарегистрированных
Выберите
абонентов для выбранной
зарегистрированную
клавиши или кода
клавишу или код.
быстрого набора.
Подробнее
см. «Регистрация номеров
для быстрого
однокнопочного набора»
на стр. 4-7 или
«Регистрация
кодированного набора» на
стр. 4-14.
НЕВОЗМОЖНО
– Для релейной передачи
– Если необходимо,
ДОБАВИТЬ
было задано
повторите передачу
максимальное
документа другим
количество
абонентам.
абонентов (123).
– Зарегистрируйте для
– Для группового набора
группового набора
зарегистрировано
другую клавишу
максимальное
быстрого
количество
однокнопочного набора.
абонентов (50).
ОТСУТСТВУЕТ При задании клавиши
Перед использованием
быстрого однокнопочного
клавиши быстрого
набора в качестве
однокнопочного набора
клавиши группового
проверьте
набора была нажата уже
зарегистрированную для
Устранение неполадок
зарегистрированная
нее информацию.
клавиша.
11-11
Сообщение Описание Действие
ПАМЯТЬ ЗАПОЛНЕНА
– Во время передачи или
– При передаче документа
приема факса память
разделите его на
полностью заполнилась.
несколько частей или
– Достигнуто
выберите меньшее
максимальное
разрешение факса.
количество
Если требуется больший
факсимильных заданий,
объем памяти,
которые могут быть
подождите, пока
сохранены в памяти.
аппарат передаст все
оставшиеся факсы.
– В памяти аппарата могут
храниться
256 факсимильных
заданий, включая
задания на передачу
и прием. (При условии,
что отправитель
передал факс
с помощью аппарата
LaserBase MF3200 Series
в стандартном режиме
таблицы №1 ITU-T).
Подождите, пока
аппарат отправит все
факсы из памяти. Кроме
того, распечатайте или
удалите все хранящиеся
в памяти документы.
Устранение неполадок
ПОВЕСЬТЕ ТРУБКУ
Снята трубка внешнего
Положите трубку.
телефонного аппарата.
11-12
Сообщение Описание Действие
ПРИНЯТО В ПАМЯТЬ Принятые факсимильные
Загрузите в кассету бумагу
документы или отчеты
правильного формата,
сохранены в памяти из-за
замените картридж
отсутствия бумаги или
с тонером или устраните
тонера, замятия бумаги
замятие бумаги.
или неправильного
Дополнительную
формата загруженной
информацию
бумаги.
см. в следующих разделах:
– «Загрузка документов»
на стр. 2-3.
– «Замена картриджа
с тонером на новый»
на стр. 10-6.
– «Устранение замятия
бумаги» на стр. 11-1.
РЕГИСТР. КЛАВИШИ
Выбранная клавиша
Выберите другую клавишу
РЕГИСТРАЦИЯ НЕВОЗМ.
быстрого однокнопочного
быстрого однокнопочного
набора уже используется
набора.
как клавиша группового
набора.
УЖЕ
Повторный ввод одного
Выберите другого
ЗАРЕГИСТРИРОВАН
и того же абонента.
абонента
Устранение неполадок
11-13
Принтер
Сообщение Описание Действие
ПЕЧАТЬ Принтер обрабатывает
Никакие действия не
задание на печать.
требуются. Подождите
завершения печати.
СБОЙ ДАННЫХ
Не распечатываются
Убедитесь в правильной
ПРИНТЕРА
данные с компьютера.
установке программного
ПРОВЕРЬТЕ ПРИНТЕР
обеспечения или
в правильности
подключения кабеля
принтера.
Устранение неполадок
11-14
Коды ошибок (только MF3240)
Код ошибки – это четырехзначный код, отображаемый на ЖК-дисплее или
в нижней строке отчета о результатах передачи или приема в случае
возникновения ошибок.
Пр:
N ЗАДАН. ТИП № ТЕЛ./ИД. АДРЕСАТА ДАТА ВРЕМЯ СТР. ПРОДОЛЖИТ. РЕЖИМ РЕЗУЛЬТАТ
0001 TX 001
WEST -1
04/10 16:00 002
00h01min21s
ECM NG
55555555
00A0:ОТМЕНА ПЕРЕДАЧИ
Код ошибки
Сведения об отчетах о результатах передачи и приема см. в главе 4, «Отчеты
и списки (только MF3240)», документа Расширенное руководство.
Коды ошибок приведены в таблице ниже.
Код
Описание Действие
ошибки
0001 Аппарат отправителя не является
Убедитесь в том, что
аппаратом группы G3.
принимающий аппарат совместим
с Вашим аппаратом.
0070 Прием был отменен вручную. Если необходимо, попросите
отправителя повторить передачу
документа.
0071 Память аппарата полностью
Распечатайте, отправьте или
заполнена.
удалите документы, хранящиеся
в памяти.
0080 Аппарат абонента не отвечает
Повторите передачу документа.
в течение 35 с.
Попросите абонента на другом
конце проверить аппарат. При
наборе международного номера
введите паузу.
Устранение неполадок
008D В аппарате получателя
Попросите получателя убедиться
закончилась бумага.
в том, что в его факсимильный
аппарат загружена бумага.
00A0 Передача была отменена
Если необходимо, передайте
вручную на аппарате.
документ повторно.
00A1 Произошло замятие документа. Устраните замятие документа.
00FF Все попытки повторного набора
Проверьте правильность номера
были неудачны.
абонента или подключения
телефонного кабеля
и попытайтесь еще раз.
11-15
Если невозможно устранить неполадку
Если приведенные в данном разделе рекомендации не позволяют
устранить неполадку, обратитесь к местному уполномоченному дилеру
Canon или в справочную службу Сanon.
Пожалуйста, подготовьте следующую информацию при обращении
в компанию Canon:
– Название изделия (LaserBase MF3240/MF3220/MF3228)
– Серийный номер (напечатан на этикетке, расположенной на задней панели
аппарата)
– Место покупки
– Характер неполадки
– Меры, принятые для устранения неполадки
ВНИМАНИЕ
Если аппарат издает необычные звуки, из него идет дым или появляется странный запах,
немедленно отключите аппарат от сети и обратитесь к местному уполномоченному дилеру Canon
или в справочную службу Canon. Не пытайтесь самостоятельно разобрать или отремонтировать
аппарат.
ПРИМЕЧАНИЕ
Самостоятельный ремонт аппарата может привести к потере ограниченной гарантии.
Устранение неполадок
11-16
Пользователи многофункционального устройства Canon i-SENSYS MF3228, при подключении его к компьютеру под управлением Windows 10 могут обнаружить удивительное явление — компьютер будет определять его исключительно как сканер, а возможность печати будет отсутствовать. Для того, чтобы в Windows 10 стала доступна печать с данного аппарата, необходимо проделать следующие действия:
- Гость
- 02.04.2021 23:30
без толку. у меня принтер видит а сканера нет.
был оддин чел , по которому я всё сделал 2 года назад. но вот дурень ссылку не сохранил. а теперь переустановил винду и опять теже грабли. сам дурак.
помню , я много чего перепробовал.. так вот там одним из пунктов надо было сделать этот принтер сетевым. тогда дрова не конфликтовали.
теперь нифига не получается..что-то ещё забыл.
В общем и целом получился у меня такой «костыль»: Если при попытке сканирования выходит сообщение об отсутствии WIA драйвера, захожу в панель управления — устройства и принтеры — нахожу свой принтер и «удалить устройство». Перевтыкаю usb кабель от принтера и появившийся снова в устройствах готов сканировать (правой кнопкой — сканировать). Но принтер скорее всего работать не будет, снова придется ставить дрова с офсайта. Вот такая заморочка, по-другому пока никак.
Являюсь «счастливым» обладателем сего устройства. После перехода на win10 столкнулся с такими проблемами: При первом подключении устройства определятся и автоматически устанавливаются драйвера как на сканер. Но через приложение сканера в винде он не работает. Приходится заходить в панель управления, устройства и принтеры, правой кнопкой на сканер, Сканировать. Сделал ярлык для сканера на рабочий стол. На принтер качал дрова с офсайта, прямо как здесь и описано. Заработал принтер. Ну думаю теперь-то проблема решена, а вот нет! Через некоторое время понадобился (как всегда срочно) сканер. Тыкаю по ярлыку, а он мне говорит что требуется драйвер WIA. Куда ж он делся-то?! И в устройствах сканера теперь нет, но зато есть принтер. Я так понимаю, участь тех, кто пересел на вин10 — пользоваться либо сканером, либо принтером?
Сложно сказать в чем проблема, но в обычном сценарии на Windows 10 не должно быть подобных проблем — лично имею в обслуживании рабочее место, где работает и сканер и принтер. Собственно на примере его настройки и писалась данная статья.
Я сделал как вы написали, но результат — у меня определяется как сканер.
Вы точно сделали как написано — вручную выбрали установку драйвера, с указанием INF файла и после этого принтер пропал с категории «Программные устройства»?
Canon mf3228 не печатает windows 10 x64
КОНФЕРЕНЦИЯ СТАРТКОПИ
Принтеры, копировальные аппараты, МФУ, факсы и другая офисная техника:
вопросы ремонта, обслуживания, заправки, выбора
Коллеги, добрый день!
Получил в ремонт аппарат Canon MF3228 с диагнозом «не печатает».
Симптомы
Включается, выходит на готовность, на кнопку «старт» не реагирует (не копирует). USB – принтер на компе ставится, задание из диспетчера печати не уходит. Сканирование на компьютер проходит без проблем. Никаких ошибок аппарат не выдаёт.
Что сделал
1. Как уже сказал выше, проверил сканер – он рабочий.
2. Сделал HW Test кнопок, все кнопки рабочие.
3. Вытащил блок питания, на Power_OFF через резистор подал 3.3 вольта, замерил выходные напряжения, все в норме.
4. Кинул FWD (J509, контакт 7, ECNT) на землю, получил чёрный лист с полями.
5. Повторил шаг 3, но закрыл часть щели лазера, получил чёрный лист с полями и с пустотой по середине.
6. Вытащил шлейф из J502 ECNT (идёт на форматер), повторил шаг 3 – получил матроску.
7. Раз матроска печатается и тонер закрепляется, блок питания высокого напряжения, печку, лазер и сам картридж также считаю исправными.
В общем, приговорил форматер.
Скажу сразу, никогда раньше ремонтом принтеров не занимался, это скорее «проба пера».
Вопросы
1. Верно ли я сделал вывод, что проблема в форматере?
2. Есть ли способ его перепрошить? Если да, то как? Где взять прошивку?
3. Где можно поискать принципиальную схему на форматер? Предполагаю, что глупый вопрос ) Ну или хотя бы блок-схему. Внешне он без повреждений.
4. Может у кого есть идеи по форматеру?
в этих аппаратах непонятки с мозгами зачастую (будете удивляться),связаны с печью, исправностью бушингов и контата прижимного вала.
кстати. сканирование с печью не связано.
2. Oleg 1956 21.01.16 08:43
(1)И я бы именно с этого начал.
Джентльмены, это же не 3110 с металлической станиной печи.
4. Contrabas 21.01.16 12:37
Триод (0): 2. Есть ли способ его перепрошить? Если да, то как? CANON MF 3228: ПРОШИВКА
6. Dmitry81 21.01.16 13:20
(0) Было такое не давно, проблема была в преломленных дорожках на шлейфе втыкания в форматтер.
7. Dmitry81 21.01.16 13:20
(6) вылечил заменой щлейфа с донора.
(5) Почему же шутка. 3228 я не встречал, что бы по бушингам шили. А вот 3110, было да же с новыми бушингами.
9. Oleg 1956 21.01.16 13:56
Polos (8): 3228 я не встречал, что бы по бушингам шили. Значит быть того не может? Кстати, и печки там одинаковы.
(8) принтерный механизм ничем не отличается . только печатные платы другие
видимо путаю что то, заклинило, прошу прощения.
(1) Честно говоря да, немного удивлён связи симптомов и возможных причин. Что-ж, проверю, спасибо за мысль!
(6) Мысль интересная, тоже хотел проверить шлейф для начала. Попробую. Спасибо!
(4) За Firmware Update отдельная благодарность!
(6)Все верно. Замена шлейфа вернула аппарат к жизни.
Устанавливаем драйвер принтера Canon MF3228 на Windows 10 64
Содержание:
Введение
Совсем недавно, я столкнулся с проблемой, что после установки драйвера для Canon MF3228 на Windows 10 64-битной системе, МФУ все равно не захотел работать. Драйвера скачивал с официального сайта производителя Canon, удалял и снова устанавливал, пробовал разные версии.
После установки пакета драйверов для МФУ, в Панели управления (Принтеры и факсы), отображается только сканер от этого МФУ. Драйвера на принтер, для печати, не устанавливаются – компьютер принтер просто не видит.
Далее мы разберем подробно несколько способов, как можно установить драйвера для принтера.
Способ 1: Установка драйвера Canon MF3228 на Windows 10
Вы уже пробовали установить драйвера, но принтер все равно не работает. Далее вы можете воспользоваться этой инструкцией:
Текстовая версия инструкции:
- Открываем «Панель управления» — «Устройства и принтеры».
- Нажимаем «Добавление принтера».
- Нажимаем «Необходимый принтер отсутствует в списке».
- Выбираем «Добавить локальный или сетевой принтер с параметрами, заданными вручную» и нажимаем «Далее».
- В раскрывающемся списке «Использовать соответствующий порт» выбираем «USB001 (Порт виртуального принтера для USB)» и нажимаем «Далее».
- В поле изготовитель можно ничего не выбирать, просто нажимаем «Установить с диска».
- Нажимаем «Обзор» и указываем путь к файлу «MF3200AR.INF», который находится в папке со скачанными драйверами, и нажимаем «ОК».
- Выбираем строчку «Canon MF3200 Series» и нажимаем «Далее».
- Нажимаем «Далее» и «ОК».
- Готово!
В некоторых случаях, если инструкция не помогла с первого раза, попробуйте выбрать «USB00x» с наибольшим числом в пункте номер «5».
Способ 2: Установка драйвера Canon MF3228 на Windows 10
По личному опыту, установки других аппаратов, вы можете попробовать следующий способ:
- Открываем «Панель управления» — «Диспетчер устройств».
- Выбираем «Программные устройства» — «Canon MF3228».
- Нажимаем «Правой кнопкой мыши» — «Обновить драйвер».
- Выбираем «Выполнить поиск драйверов на этом компьютере».
- Указываем на расположение папки с драйверами.
- Готово!
Этот способ подходит для многих устройств и является универсальным.
Сканирование на компьютер
через Canon MF3228 на Windows 10
Кроме драйвера принтера, так же наблюдается проблема и со сканером. Чтобы заработало сканирование на компьютер, можно попробовать перевести службу «Служба загрузки изображений Windows (WIA)» в тип запуска «Вручную» и перезагрузить компьютер.
Далее зайти в «Устройства и принтеры» и нажать правой кнопкой мыши по вашему сканеру Canon, далее выбрать «Начать сканирование». Должен открыться стандартный интерфейс Windows для сканирования.
Заключение
С каждым годом для старых моделей принтеров и МФУ, в том числе Canon MF3228, становится все сложнее подобрать ключик по установке драйверов. В этот раз у нас получилось и данная инструкция поможет многим пользователям.
Всем удачи!
Возможно вам так же будет интересно:
Если я Вам помог — оставьте свой отзыв или поделитесь сайтом с друзьями в социальных сетях!
Как установить драйвера на мфу canon mf3228 на windows 10 x64?
Работа с МФУ Canon MF3228 в Ubuntu 15
Всем привет. Поставил Ubuntu 15 и собрался подключить МФУ Canon MF3228. Но ни один из драйверов в.
Не устанавливаются драйвера для МФУ HP LaserJetM1132 MFP под windows 7 x64
Подскажите пожалуйста. Не могу установить драйвера для МФУ HP LaserJetM1132 MFP под windows 7 x64.
Canon MF3228 и Windows 8.1 64bit
Приветствую всех! Вчера столкнулся с проблемой сканирования принтера Canon MF3228 на Windows 8.1.
Как установить драйвера на canon pixma 270
Я по Английский ни бум бум. Помогите. Заранее спасибо.
Да. В папке с драйверами все файлы прямиком из 2007 года, тогда даже win 7 ещё не вышла, а у меня 10ка
Добавлено через 1 минуту
А принтер очень нужен
Добавлено через 52 минуты
Проблема решена. Скачал драйвера на другом сайте
Что-то не сходится или я что-то не понимаю.
Заказываю контрольные, курсовые, дипломные и любые другие студенческие работы здесь или здесь.

Всем привет! Есть win server 2012, к нему подключены терминалы, к одному из терминалов подключен.
Драйвера на МФУ Canon 3110 под Win 8
Доброго всем! Итак, драйверов на сайте производителя нет — но, чую, есть какая-то совместимка для.
Как установить только драйвера без дополнительных программ на МФУ?
Добрый день, подскажите пожалуйста как установить только драйвера на МФУ или на принтер, без.
Не могу установить драйвера на МФУ HP C5183
Не могу установить драйвера на МФУ HP C5183. Во время установки появляется следующее .
Canon MF3228 проблема со сканером
Принтер работает, копир тоже, а сканер нет. При запуске сканирования в FineReader говорит, что не.
Canon mf3228 вставьте тонер
Данный аппарат около года валялся в каморке в разобранном состоянии. Пришло время его наладить.
Canon MF3228 vs. Windows 10
На днях пришлось использовать Canon i-SENSYS MF3228 в качестве подменного устройства. За 3-4 рабочих дня подключал его к двум компьютерам, имеющим различные конфигурации по «железу», но одну версию Windows 10 Pro x64. К первой машине МФУ подключилось относительно быстро с помощью драйверов с официального сайта, а вот со второй пришлось возиться намного дольше. Спойлер: с некоторыми ограничениями и там, и там всё печатает и сканирует , но об этом позже.
Для начала опишу алгоритм подключения MF 3228 к компьютеру и установку необходимых драйверов, а решение возможных проблем будет описано во второй части статьи.
Часть 1. УСТАНОВКА ДРАЙВЕРОВ Canon MF3228 в Windows 10
- Скачиваем драйверы и распаковываем их.
- Включаем МФУ и подключаем его к компьютеру.
- Запускаем диспетчер устройств. В пункте «Другие устройства» находим MF3200
4. Кликаем по нему ПКМ (здесь и далее — правой клавишей мыши) -> Обновить драйвер -> Найти драйверы на этом компьютере -> Обзор -> Указываем путь к папке с распакованными драйверами (см. пункт 1) -> Ок -> Далее
5. После чего произойдёт установка драйверов сканера. Чтобы дополнительно установить драйверы для принтера, необходимо перейти в пункт диспетчера устройств «Программные устройства» и найти там CanonMF3200 Series. Далее с ним нужно проделать абсолютно те же манипуляции, что в пункте 4.
6. Перезагружаем компьютер
Часть 2. Устанавливается подключение к WIA Canon MF3200 Series
1. Создаём ярлык в удобном для нас месте (ПКМ -> Создать -> Ярлык). В качестве объекта указываем «wiaacmgr.exe» -> Далее -> Укажите желаемое имя ярлыка -> Готово.
2. Теперь при запуске этого ярлыка можно выбрать наш сканер ( WIA Canon MF3200 Series) и начать сканирование.
У некоторых после выбора сканера может бесконечно долго висеть окно «Устанавливается подключение к WIA Canon MF3200 Series «
Чтобы решить данную проблему, необходимо запустить «Службы» от имени администратора, найти «Служба загрузки изображений (WIA)» -> ПКМ -> Свойства -> Тип запуска: Вручную. В том же окне во вкладке «Вход в систему» выбрать «С системной учётной записью».
После чего необходимо перезагрузить компьютер (причём мне помогла именно «жёсткая» перезагрузка при помощи соответствующей кнопки на корпусе системного блока).
Часть 3. Автозапуск скрипта при входе пользователя в систему
1. Создаём файл с расширением .cmd и следующим содержимым:
For /F «tokens=3» %%A In (‘SC queryex %ServiceName%^|Find «ID_»‘) Do (
2. Запускаем его от имени администратора.
Теперь можно вновь запустить программу сканирования и наконец-то начать работу со сканером:
Вариант для тех, у кого есть пользователи без административного доступа или кому лень каждый раз запускать скрипт вручную:
Запускаем «Планировщик заданий». Справа в окне «Действия» выбираем пункт «Создать задачу. «. Указываем имя, в пункте «При выполнении задач использовать следующую учетную запись пользователя:» указываем учетную запись пользователя с правами администратора, ставим галочки в пунктах «Выполнить с наивысшими правами» и «Скрытая задача». В пункте «Настроить для:» выберите Windows 10.
Во вкладке «Триггеры» нажмите на кнопку «Создать». В появившемся окне в пункте «Начать задачу:» выберите параметр «При входе в систему». Ниже установите «Любой пользователь». Отложите задачу на срок, за который система успешно загрузится (у меня всё происходит за секунды, поэтому я установил 30 сек., но для более медленных компьютеров может потребоваться намного больше времени).
Аналогично создаем действие на соответствующей вкладке. В пункте «Программа или сценарий» указываем путь к файлу с расширением .cmd из первого пункта.
На вкладке «Условия» снимите галочку с пункта «Запускать только при питании от электросети», если у Вас портативное устройство и нажмите ОК.
Осталось перезагрузиться и дождаться завершения службы WIA с помощью скрипта, а после можно смело начинать работу со сканером.
Для проверки правильности выполнения описанных выше действий можно вызвать окно сканирования и подождать, когда его закроет наш скрипт.
На этом всё. Был рад поделиться опытом и надеюсь, что данная статья была Вам полезна. Если у Вас возникли иные ошибки с данным устройством, поделитесь ими или опытом их устранения в комментариях, а также задавайте вопросы. Спасибо, что дочитали до конца, желаю Вам всего наилучшего! 😊
- 27 Дек 2012
МФУ Canon LaserBase MF3228 после включения нормально печатает (копирует) один лист, после отправки на печать следующего листа сообщает: «Печать …», но при этом ничего не происходит, и вывести МФУ из этого состояния можно только выключением.
Может кто сталкивался с похожей проблемой?
В чем может быть причина неисправности?
- 27 Дек 2012
sdreamer, сталкивались. И не раз. Утечка высокого напряжения, через пробитый бушинг резвала фьюзера. Замените бушинги, даже если не видно выработки.
Добавлено 27-12-2012 17:57
sdreamer сказал(а):
после отправки на печать следующего листа сообщает: «Печать …», но при этом ничего не происходит
Майн мотором крутит? А если лоток передернуть, печатает?
- 1 Мар 2013
Наконец-то удалось поменять бушинги резинового вала и все прекрасно заработало.
На левом все-таки увидел выработку, когда его снял. Правый — без видимых следов.
Огромное спасибо berdyanec за дельный совет.
- 1 Мар 2013
Хотелось бы дополнить тему. Есть мнение, что причина, не только в пробое высокого, но и в плохом прижиме, из- за изношенных бушингов.
Аппарат, дольше настраивает температуру фьюзера. После печати листа, он фиксирует перегрев и вращает майн мотором, пока не остынет.
Но в любом случае- помогает замена бушингов!