Ошибка “Открыта крышка” принтера.
в Принтеры 28.04.2021 0 40 Просмотров
Ошибка на вашем принтере “Крышка открыта” означает, что датчик открытия крышки работает неправильно или отсутствует. Сообщение об ошибке также может означать, что одна или несколько дверок вашего принтера закрыты неправильно. Ошибка требует вашего вмешательства, так как ваш принтер не будет работать, пока вы не закроете крышку должным образом или не отремонтируете датчик или одну из дверок принтера.
Неисправный датчик
Когда появится сообщение “Крышка открыта”, откройте дверцы принтера и найдите датчик открытия каждой дверцы. Датчик расположен в области, противоположной защелкам дверок, если это струйный принтер, или рядом с картриджем принтера, если это лазерный принтер. Датчик похож на стекло и со временем может испачкаться. Используйте короткие нажатия воздухом из баллона со сжатым воздухом, чтобы очистить датчик и удалить всю пыль и грязь. Если датчик свисает с корпуса принтера или явно поврежден, скорее всего, вам потребуется его заменить или отремонтировать.
Вариации ошибки
Версия вашего принтера сообщения “Крышка открыта” может также содержать формулировку “пожалуйста, закройте крышку” или аналогичную формулировку. Эти сообщения означают одно и то же и могут появиться после замены чернил или тонера, или если вы открыли одну из дверок принтера после устранения замятия или замены барабана или другого компонента.
Крышка физически открыта
Если открытые датчики принтера не вышли из строя, закройте все открытые дверцы принтера и посмотрите, не исчезнет ли сообщение. Если сообщение всё ещё отображается, откройте все дверцы принтера и снова закройте их, убедившись, что они правильно заперты. Выключите принтер и снова включите его, чтобы сбросить настройки устройства.
Ремонт
Если сообщение “Крышка открыта” всё ещё присутствует после повторного закрытия дверцы принтера и сброса настроек принтера, обратитесь к руководству по эксплуатации принтера в сервисном центре в вашем регионе. Отдайте принтер в ремонт или обратитесь к производителю принтера, если сервисный центр находится не в вашем регионе – в руководстве по эксплуатации принтера также указан номер телефона, по которому можно связаться с производителем для ремонта вашего принтера.
Источник
Устранение неполадок на принтере Canon Pixma MP230
Питание принтера не включается
• Проверка 1. Нажмите кнопку ВКЛ (ON).
• Проверка 2. Убедитесь в том, что разъем кабеля питания надежно подключен к разъему питания устройства, и включите его снова.
• Проверка 3. Отключите питание устройства от электрической сети, затем подключите устройство снова и не ранее чем через 2 минуты включите устройство.
Если неполадка не устранена, обратитесь в сервисный центр.
Печать не начинается
• Проверка 1. Убедитесь, что кабель питания надежно подключен к разъему питания, и включите устройство.
Если индикатор ВКЛ (ON) мигает, устройство инициализируется. Дождитесь, когда индикатор ВКЛ (ON) перестанет мигать и начнет светиться.
При печати большого объема данных (например, фотографий или рисунков) требуется больше времени для подготовки к печати. Если мигает индикатор ВКЛ (ON), это значит, что компьютер обрабатывает и отправляет на устройство данные. Дождитесь начала печати (продать картриджи скупка, сдать картриджи скупка прием картриджей выкупаем, продать картриджи hp, epson, canon скупка, прием картриджей скупка, картридж скупка дорого, картридж цена скупка дорого, выкуп просроченных картриджей hp, epson, canon, скупка просроченных картриджей hp, epson, canon, прием в скупку, выкупаем, скупаем дорого).
• Проверка 2. Убедитесь, что USB-кабель надежно подключен к устройству и к компьютеру.
Если устройство подключено к компьютеру с помощью USB-кабеля, проверьте следующее:
• Если используется ретранслятор (например, USB-концентратор), отключите его, подключите устройство напрямую к компьютеру и попробуйте еще раз выполнить печать. Если принтер начал печатать, неполадка связана с ретранслятором. Обратитесь за помощью к поставщику ретранслятора.
• Возможна также неисправность кабеля USB. Замените кабель USB и попытайтесь вновь выполнить печать.
• Проверка 3. Если выполняется печать с компьютера и имеются какие-либо ненужные задания печати, удалите их.
• Проверка 4. Убедитесь, что имя устройства выбрано в диалоговом окне печати.
Правильная работа устройства невозможна при использовании драйвера другого принтера. Убедитесь, что в диалоговом окне печати выбрано имя устройства.
Чтобы задать устройство по умолчанию, выберите пункт Использовать по умолчанию (Set as Default Printer).
• Проверка 5. Правильно настройте порт принтера.
Убедитесь в том, что порт принтера настроен надлежащим образом.
1. Войдите в систему с полномочиями администратора.
2. В меню Пуск (Start) выберите пункты, как указано ниже.
• В ОС Windows 7 выберите пункт Устройства и принтеры (Devices and Printers) в меню Пуск (Start).
• В ОС Windows Vista выберите меню Пуск (Start) > Панель управления (Control Panel) > Оборудование и звук (Hardware and Sound) > Принтеры (Printers).
• В ОС Windows XP выберите меню Пуск (Start) > Панель управления (Control Panel) > Принтеры и другое оборудование (Printers and Other Hardware) > Принтеры и факсы (Printers and Faxes).
3. Откройте свойства драйвера принтера для устройства.
• В Windows 7 щелкните правой кнопкой мыши значок «Canon XXX Printer» (где «XXX» соответствует имени устройства), а затем выберите Свойства принтера (Printer properties).
• В Windows Vista или Windows XP щелкните правой кнопкой мыши значок «Canon XXX Printer» (где «XXX» — это имя устройства), затем выберите Свойства (Properties).
4. Щелкните вкладку Порты (Ports) для настройки порта.
Убедитесь, что порт с именем «USBnnn» (где «n» — номер), для которого «Canon XXX Printer» появляется в столбце Принтер (Printer), установлен для параметра Выберите один или несколько портов для печати (Print to the following port(s)).
• Если установлена неправильная настройка: Переустановите драйверы MP Drivers.
• Печать не начинается, хотя устройство подключено к компьютеру с помощью USB-кабеля и выбран порт «USBnnn»:
В меню Пуск (Start) выберите пункт Все программы (All programs), Canon Utilities, Canon My Printer, Canon My Printer, а затем выберите Диагн. и исправление принтера (Diagnose and Repair Printer). Установите правильный порт принтера, следуя отображаемым на экране инструкциям, затем выберите имя устройства. Если неполадка все еще не устранена, переустановите MP Drivers.
• Проверка 6. Слишком большой объем данных печати?
Щелкните Параметры печати (Print Options) на вкладке Страница (Page Setup) драйвера принтера. Затем установите для параметра Предотвращение потери данных для печати (Prevention of Print Data Loss) в открывшемся диалоговом окне значение Вкл. (On).
• Проверка 7. Если выполняется печать с компьютера, перезагрузите его.
Бумага подается неправильно или появилось сообщение об отсутствии бумаги
• Проверка 1. Убедитесь, что бумага загружена.
• Проверка 2. При загрузке бумаги в принтер выполните указанные ниже действия.
• Перед загрузкой двух или более листов бумаги их следует пролистать.
• Перед загрузкой нескольких листов выровняйте их края.
• При закладке нескольких листов убедитесь, что стопка бумаги не превышает отметку максимальной загрузки бумаги.
Однако бумага может подаваться неправильно и при этом количестве в зависимости от ее типа и условий эксплуатации аппарата (высокой температуры/влажности или низкой температуры/влажности). В таких случаях следует уменьшить количество листов бумаги, загружаемых за один раз, таким образом, чтобы высота стопки была примерно в два раза ниже уровня предельной загрузки бумаги.
• Всегда укладывайте бумагу в книжной ориентации независимо от ориентации печати.
• Загружая бумагу в задний лоток, кладите ее стороной для печати ВВЕРХ и сдвигайте направляющие бумаги, прижимая их к обеим сторонам бумаги.
• Проверка 3. Проверьте, не используется ли слишком плотная или скрученная бумага.
Типы носителей, непригодные для использования
• Проверка 4. При загрузке конвертов в принтер выполните указанные ниже действия.
При печати на конвертах обратитесь к разделу Загрузка бумаги и подготовьте конверты к печати.
После подготовки конвертов загружайте их в книжной ориентации. Конверты, загруженные в альбомной ориентации, будут подаваться неправильно.
• Проверка 5. Убедитесь, что параметры типа носителя и размера страницы соответствуют загруженной бумаге.
• Проверка 6. Убедитесь, что в заднем лотке нет посторонних предметов.
Если бумага разорвалась в заднем лотке, сведения об устранении этой ошибки см. в разделе Замятие бумаги.
При попадании посторонних предметов в задний лоток необходимо выключить устройство, отключить от сети питания, затем удалить посторонний предмет.
• Проверка 7. Очистите подающий ролик.
Очистка подающего ролика изнашивает его, поэтому делайте это только при необходимости.
Неудовлетворительные результаты печати
В случае неудовлетворительных результатов печати (белые линии, несовмещение линий, неравномерные цвета) в первую очередь проверьте настройки бумаги и качества печати.
• Проверка 1. Соответствуют ли параметры размера страницы и типа носителя размеру и типу загруженной бумаги?
Если эти параметры заданы неправильно, получить требуемый результат печати невозможно.
При печати фотографии или изображения неправильно установленное значение типа бумаги может привести к потере качества цветопередачи.
Кроме того, при печати с неправильно заданным типом бумаги поверхность печати может быть поцарапана.
Копирование при помощи устройства
Подтвердите, используя панель управления на устройстве. + Создание копий
Подтвердите, используя драйвер принтера.
• Проверка 2. Убедитесь, что выбрано соответствующее качество печати с помощью драйвера принтера.
Выберите вариант качества изображения, подходящий для печати данного изображения на данной бумаге. Если на отпечатке заметны размывание изображения или неравномерная цветопередача, задайте более высокое качество изображения и повторите печать.
Можно проверить параметры качества печати с помощью драйвера принтера.
• Проверка 3. Если неполадка не устранена, у нее могут быть другие причины.
Чернила не подаются
• Проверка 1. Если закончились чернила, замените его.
• Проверка 2. Правильно ли установлен ?
Если фиксирующая крышка закрыта неплотно, чернила могут подаваться неправильно.
Откройте модуль сканирования / крышку, откройте фиксирующую крышку, затем закройте фиксирующую крышку.
При закрытии фиксирующей крышки нажмите на фиксирующей крышки до упора (должен прозвучать щелчок).
Проверка 3. Сопла печатающей головки закупорены?
Чтобы проверить, правильно ли выполняется подача чернил из сопел печатающей головки, напечатайте образец для проверки сопел.
В разделе Если печать стала бледной или цвета печатаются некорректно изложены процедуры печати образца для проверки сопел, очистки печатающей головки и глубокой очистки печатающей головки.
• Если образец для проверки сопел печатается неправильно:
После очистки печатающей головки напечатайте образец для проверки сопел и оцените его.
• Если проблема не устранена после двукратной очистки печатающей головки: Выполните глубокую очистку печатающей головки.
Если после глубокой очистки печатающей головки неполадка не устранена, выключите устройство и повторите глубокую очистку печатающей головки через 24 часа.
• Если неполадка не устранена после двукратной глубокой чистки печатающей головки: Возможно, чернила закончились. Замените его.
Мигает индикатор аварийного сигнала
Индикатор неисправности мигает оранжевым
Если в работе принтера возникла ошибка, индикатор Аварийный сигнал (Alarm) мигает оранжевым, как показано ниже. Число миганий показывает тип ошибки. Сосчитайте их число и выполните необходимые действия по устранению ошибки.
(A) Обратите внимание на количество миганий
«Код поддержки» в указанной ниже таблице обозначает номер ошибки. Он появляется на экране компьютера с сообщением, если возникает ошибка.
Три мигания. Замятие бумаги.
Четыре мигания. Установлен неправильно.
Пять миганий. Установлен неправильно./Соответствующий не установлен.
Повторно загрузите бумагу в задний лоток и нажмите кнопку Черный (Black) или Цветной (Color).
Может произойти замятие бумаги. Удалите замятую бумагу, правильно загрузите новую бумагу в принтер, а затем нажмите кнопку Черный (Black) или Цветной (Color). + Замятие бумаги
Откройте модуль сканирования / крышку и установите соответствующий.
После этого нажмите на фиксирующую крышку до фиксации со щелчком, а затем закройте модуль сканирования / крышку.
Если ошибка по-прежнему не устранена, извлеките их, а затем установите их снова.
• Соответствующий не установлен.
Невозможно выполнить печать — несовместим с данным аппаратом.
Чтобы отменить печать, нажмите кнопку Стоп/Сброс (Stop/Reset) на аппарате.
Не установлен в нужное положение.
Абсорбер чернил почти полон.
Тринадцать миганий. Не удается определить уровень оставшихся чернил.
Четырнадцать миганий. Не определяется.
Пятнадцать миганий. Не определяется.
Шестнадцать миганий. Чернила закончились.
Если ошибка не устранена, обратитесь в сервисный центр.
Проверьте, установлен ли он в нужное положение.
Абсорбер чернил почти полон. Устройство снабжено встроенным контейнером для сбора чернил, используемых, например, при чистке печатающих головок. Нажмите кнопку Черный (Black) или Цветной (Color) на устройстве для продолжения печати. Обратитесь в сервисный центр.
Возможно, чернила закончились.
Функция определения оставшегося запаса чернил будет отключена, поскольку не удается правильно определить запас чернил.
Чтобы продолжить печать без этой функции, нажмите и не отпускайте не менее 5 секунд клавишу Стоп/Сброс (Stop/Reset) на устройстве.
Для достижения оптимального качества компания Canon рекомендует использовать новые оригинальные.
Печать не может быть выполнена, так как он может быть неправильно установлен или несовместим с этим устройством.
Чтобы отменить печать, нажмите кнопку Стоп/Сброс (Stop/Reset) на устройстве.
Если ошибка по-прежнему не устранена, возможно, он неисправен.
Обратитесь в центр технического обслуживания.
Замените этот и закройте модуль сканирования / крышку.
Если печать не закончена и вы хотите ее продолжить, нажмите и не отпускайте не менее 5 секунд клавишу Стоп/Сброс (Stop/Reset) на устройстве с установленным. После этого печать может продолжаться при закончившихся чернилах. Функция определения оставшегося запаса чернил будет отключена. Замените пустой сразу по окончании печати. Итоговое качество печати не будет высоким, если печать продолжается при закончившихся чернилах.
Попеременно мигают индикатор ВКЛ мигает и индикатор аварийного сигнала (оранжевым)
Если поочередно мигают индикатор ВКЛ (ON) и индикатор Аварийный сигнал (Alarm) (оранжевым), возможно, произошла ошибка требующая обращения в сервисный центр.
Выполните соответствующие действия в соответствии с приведенной ниже таблицей. Количество миганий
Отмените печать, выключите устройство.
Удалите замятую бумагу или защитные
материалы, затрудняющие перемещение
Будьте осторожны, не прикасайтесь к
внутренним компонентам устройства.
Прикосновение к ним может привести к
нарушению печати устройством.
Если неполадка не устранена,
обратитесь в сервисный центр.
5011 5012 5200 5400 5700 6000 6800 6801 5B00 6930 6931 6932 6933 6936 6937 6938 6940 6941 6942 6943 6944 6945 6946
Ниже описаны другие случаи, отличные от описанных выше.
Выключите устройство и отсоедините устройство от электросети. Обратитесь в сервисный центр.
Выключите устройство и отсоедините устройство от электросети.
Подключите устройство и включите устройство снова.
Если неполадка не устранена, обратитесь в сервисный центр.
Источник
Ошибка “Открыта крышка” принтера.
в Принтеры 28.04.2021 0 40 Просмотров
Ошибка на вашем принтере “Крышка открыта” означает, что датчик открытия крышки работает неправильно или отсутствует. Сообщение об ошибке также может означать, что одна или несколько дверок вашего принтера закрыты неправильно. Ошибка требует вашего вмешательства, так как ваш принтер не будет работать, пока вы не закроете крышку должным образом или не отремонтируете датчик или одну из дверок принтера.
Неисправный датчик
Когда появится сообщение “Крышка открыта”, откройте дверцы принтера и найдите датчик открытия каждой дверцы. Датчик расположен в области, противоположной защелкам дверок, если это струйный принтер, или рядом с картриджем принтера, если это лазерный принтер. Датчик похож на стекло и со временем может испачкаться. Используйте короткие нажатия воздухом из баллона со сжатым воздухом, чтобы очистить датчик и удалить всю пыль и грязь. Если датчик свисает с корпуса принтера или явно поврежден, скорее всего, вам потребуется его заменить или отремонтировать.
Вариации ошибки
Версия вашего принтера сообщения “Крышка открыта” может также содержать формулировку “пожалуйста, закройте крышку” или аналогичную формулировку. Эти сообщения означают одно и то же и могут появиться после замены чернил или тонера, или если вы открыли одну из дверок принтера после устранения замятия или замены барабана или другого компонента.
Крышка физически открыта
Если открытые датчики принтера не вышли из строя, закройте все открытые дверцы принтера и посмотрите, не исчезнет ли сообщение. Если сообщение всё ещё отображается, откройте все дверцы принтера и снова закройте их, убедившись, что они правильно заперты. Выключите принтер и снова включите его, чтобы сбросить настройки устройства.
Ремонт
Если сообщение “Крышка открыта” всё ещё присутствует после повторного закрытия дверцы принтера и сброса настроек принтера, обратитесь к руководству по эксплуатации принтера в сервисном центре в вашем регионе. Отдайте принтер в ремонт или обратитесь к производителю принтера, если сервисный центр находится не в вашем регионе – в руководстве по эксплуатации принтера также указан номер телефона, по которому можно связаться с производителем для ремонта вашего принтера.
Источник
Датчик энкодера от принтера схема. Как устранить сбой каретки принтера. Другие оптические датчики
До поры до времени ни о каком сбое каретки на своих струйных принтерах я и не думал. Спокойно себе печатал, пока проблема буквально не «подкралась» сзади. Очередная фотография вдруг вышла из принтера мутной, не резкой. Проверил фото на мониторе — отличное качество. Ясно, что дело в принтере. Провел тест дюз — все отлично. Похоже, что нарушилась калибровка печатающей головки. Попробуем откалибровать. Захожу в меню Пуск — Устройства и принтеры — Выбираю свой принтер — Настройка печати — Сервис — Калибровка печатающей головки. И тут вижу, что во время калибровки, с принтером стало твориться что-то невообразимое — каретка начала буквально биться о боковую стенку принтера. «Головка» потеряла ориентиры. Значит, нарушилось что-то, что дает ей эти ориентиры. Искать долго не пришлось — проблема оказалась в загрязнении энкодера. Энкодер (англ. Encoder) – тонкая полупрозрачная лента, идущая по всей длине принтера за кареткой.
На задней стенке каретки расположен позиционирующий датчик, который и считывает нужную принтеру информацию с энкодера. Энкодер служит своеобразной линейкой с метками, благодаря которой принтер с большой точностью печатает изображения. Не удивительно, что когда эта линейка загрязнилась, головка принтера, что называется «потерялась».
Если на вашем принтере установлена , то загрязнение энкодера будет случается довольно часто. Некоторые модели принтеров (в частности Canon) вообще отказываются печатать, выдавая ошибку сбоя каретки. Но теперь вы и сами сможете решить эту проблему.
Я очистил энкодер чистой тряпочкой, смоченной в воде. Можно использовать спиртовой раствор. Аккуратно протрите энкодер с обеих сторон по всей длине. Для удобства работы выведите принтер в режим замены картриджей и, когда каретка выйдет на середину, выдерните шнур питания. Теперь вы сможете рукой перемещать каретку влево и вправо и очистить энкодер по всей длине.
Во время очистки не переусердствуйте, будьте аккуратны. Если вы растяните его или повредите, придется искать новый энкодер.
Очистка заняла у меня меньше пяти минут, а сразу после этого распечатанная фотография показала, что теперь принтер в полном порядке.
Такую же процедуру я в профилактических целях сделал и на Epson T27, который я использую для . Чистота ему тоже не повредит.
Кстати, за подобный «ремонт» в сервисном центре вам пришлось бы заплатить немалую сумму. Но теперь вы и сами знаете, как устранить сбой каретки на своем принтере .
Энкодер — это устройство преобразующее линейное или угловое перемещение в последовательность сигналов, позволяющих определить величину перемещения.
Лента энкодера в принтере это система навигации. Без ленты растра принтер не сможет понять где у него находится печатающая каретка в данный момент. А без этого невозможно понять в какой момент нужно начинать печатать и где заканчивать. Лента растра выполнена чаще всего на пленках фотолитографическим методом. Представляет собой тонкую прозрачную полимерную пленочку, с нанесеными на ней черными непрозрачными полосками. Если посмотреть на ленту растра под увеличительным стеклом, то можно явно увидеть эти полоски.
За лентой энкодера следит датчик растра. Он находится на каретке и посылает сигнал в какой момент времени следует начинать печать, а в какой заканчивать. Недопустимо, при настройки принтера, касание датчика энкодера за ленту энкодера. В этом случае данные с ленты будут считываться некорректно, возможны ошибки позиционирования и расхождение напечатанной картинки. Так же следует избегать попадания растворителей или чернил на внутреннюю часть датчика энкодера. Это может привести к затуманиванию линз, и вывести из строя датчик растра. Датчик энкодера состоит из инфракрасного излучателя с одной стороны, и с фотоприемника с другой стороны. Приницип действия датчика растра следующий. Проходя над темными и прозрачными полосками на ленте растра, датчик посылает сингнал на плату управления принтера, который определяет положение каретки, относительно начальной позиции. Часты случаи когда из за плохо натянутой ленты растра, происхоидит раздвоение изображения или здвиг с каждым проходом. Если есть подозрение на то что лента энкодера износилась, то можно для начала попробовать перевернуть ленточку энкодера задом наперед или вверх ногами. В 50% случаев такое действие помогает решить проблему связанную с лентой энокодера.
Для очистки ленты принтер должен быть выключен.
На старых моделях принтеров лента энкодера ничем не защищена и видна без особых проблем, на новых она закрыта защитным металлическим кожухом. При необходимости прочистки нужно аккуратно, но с усилием, потянуть кожух вверх и на себя. Тогда он выскочит из пазов. Не повредите при этом ленту.
После прочистки ленту необходимо вставить в специальные пазы. Лента должна быть перпендикулярна рельсе. Если нет, то значит не встала в пазы. Защелкивайте кожух обратно в нескольких местах. После защелкивания погоняйте его по рельсе. Если ходит условно свободно, значит защелкнулся. Каретку потом проведите руками по рельсе, на предмет цепляния.
Очистку ленты нужно выполнять, используя мягкий материал, который не ухудшит состояние энкодера. Например безворсовую салфетку. При очистке не надавливайте на ленту слишком сильно, так как это может привести к стиранию меток на поверхности ленты, а они важны для правильно передвижения каретки. Чистить датчик можно аккуратно ватными палочками.
Вы пользуетесь струйным принтером? Не знаю, как вам, а мне очень нравятся эти умные машины! Но любой ум, человеческий или машинный, нуждается в органах чувств, которые предоставляют информацию для обработки.
«Органы чувств» струйного принтера – это его датчики . Сегодня мы заглянем внутрь принтера и узнаем, какие датчики там находятся.
Для начала отметим, что струйный принтер — это электромеханическая система, содержащая движущие части и электронную начинку.
Струйный принтер как электромеханическая система
Электронная начинка принтера представляет собой микропроцессорную систему .
Эта система подобна той, которая устанавливается в системном блоке компьютера, только гораздо меньшей мощности.
Она имеет в своем составе несколько входов и выходов.
Выходы управляют исполнительными механизмами (электродвигателями), которые двигают каретку с печатающей головкой и подают бумагу.
Еще они «рулят» световыми индикаторами, показывающими различные режимы работы принтера и дюзами печатающей головки, посредством которых чернила подаются на бумагу.
- печатающая головка ,
- сервисная станция для ее очистки,
- источник вторичного электропитания, обеспечивающий энергией механизмы и электронику .
Печатающих головок может быть несколько, они могут быть совмещены с резервуарами для чернил и устанавливаться каждая отдельно. Сервисная станция может управляться отдельным двигателем.
На входы этой системы подаются сигналы с кнопок на передней панели и датчиков, которые являются «глазами» и «ушами» струйного принтера. Вот о последних и поговорим чуть более подробно.
Механические датчики
Условно датчики можно разделить на две большие группы — механические и оптические .

При нажатии на эту кнопку в микропроцессорную систему принтера подается сигнал, и принтер реагирует на это соответствующим образом.
Как правило, датчик открытия/закрытия крышки принтера — механический.
Крышка имеет на своей обратной стороне выступ, тягу или рычаг, которая при своем поднятии нажимает (или отжимает) соответствующую микрокнопку.
Принтер реагирует на это так, что выводит каретку с печатающей головкой в позицию замены картриджа. Обычно же при паузах в работе головка находится в крайнем правом положении (в положении парковки) над резиновой капой (прокладкой), что уменьшает подсыхание печатающих сопел.
Кнопки включения питания, протяжки бумаги, выбора режима работы также являются механическими датчиками.
Некоторые модели принтеров могут печатать как на листе бумаги различных форматов, так и на CD-дисках. Выбор осуществляется с помощью рычажка, который соединен с датчиком (чаще всего механическим). Опрашивая этот датчик, схема управления «знает», где ей предстоит печатать.
Оптические датчики

Основу такого датчика составляет оптопара.
Оптопара представляет собой фотодиод и светодиод, расположенные на близком расстоянии друг от друга.
Светодиод излучает видимый свет (или ИК-излучение) в сторону фотодиода, фотодиод это излучение воспринимает.
Если световой поток от светодиода попадает на фотодиод, на выходе фотодиода имеется сигнал, если светового потока нет или он перекрыт — сигнала нет.
В большинстве случаев пара светодиод-фотодиод защищена непрозрачным кожухом с узкими прорезями. Это сделано с целью обеспечить более четкое срабатывание, и для исключения посторонних засветок.

Для контроля наличия или положения бумаги в струйных принтерах в большинстве случаев применяются именно оптические датчики. Кроме оптопары, такой датчик содержит в себе легкую поворачивающуюся шторку, которая перекрывает световой поток в оптопаре.
Когда лист бумаги попадает в тракт подачи (непосредственно перед зоной печати), он слегка приподнимает шторку. Она перекрывает световой поток, и принтер «знает», что лист бумаги подошел к зоне печати.
Энкодерные датчики

Речь идет об энкодерных датчиках .
Один из них представляет собой узкую прозрачную ленту с часто нанесенными на нее черными непрозрачными штрихами.
Эта ленточка неподвижно закреплена параллельно и выше направляющей, по которой двигается каретка с печатающей головкой.
Внутри каретки имеется оптопара и, когда происходит движение каретки, оптопара движется вдоль энкодерной ленты, пересекая непрозрачные штрихи и светлые места между ними.
Поток излучения от светодиода оптопары периодически прерывается, так что выходной сигнал фотодиода имеет форму импульсов.
Таким образом, считая импульсы энкодерной оптопары, микропроцессорная система отслеживает положение каретки с печатающей головкой .

Обычно он расположен в левой части принтера, неподалеку от двигателя, управляющего подачей бумаги.
Он выполнен в виде прозрачного диска с нанесенными на его край радиальными непрозрачными штрихами.
Считая эти штрихи, электронная схема «знает», какая часть листа уже отпечатана (или прокручена при протяжке бумаги).
Другие оптические датчики
Имеются и сенсоры (оптические датчики) цветовой калибровки.
Различные виды бумаги имеют различную фактуру (матовая, глянцевая и т. д.) и различную степень белизны.
Цветовые показатели чернил даже в оригинальных картриджах могут немного отличаться от партии к партии.
Для приведения цветов к некоему «общему знаменателю» используется цветовая калибровка.
При калибровке цвета принтер сначала печатает тест в виде цветных фигур. Затем каретка с сенсором проходит над напечатанной областью, и ее светодиод излучает свет в сторону напечатанного изображения.
Фотодиод, также находящийся в каретке, улавливает отраженный свет, спектр которого анализирует схема управления. Эта информация учитывается в дальнейшей работе.
Для другого типа бумаги калибровку надо выполнить заново.

С помощью тех же сенсоров выполняется и принтера. Дело в том, что при смене головок (или картриджей) взаимное положение сопел может слегка измениться. При этом точность заливки цветов уменьшится. Кроме того, со временем механические детали принтера изнашиваются, и появляются люфты. Все это вызывает ухудшение четкости изображения.
Принтер печатает вначале тестовые фигуры (квадраты, прямоугольники, штрихи) с определенным фиксированным положением. Затем каретка повторно проходит над ними и считывает отраженный сигнал. Полученная информация учитывается в дальнейшей работе.
И напоследок следует сказать, что иногда на энкодерные ленты и диски могут попадать чернила. Нормальная работа принтера при этом может нарушиться.

Если же используются пигментные или сольвентные чернила – следует воспользоваться специальными . Хорошо ознакомиться со статьей о струйного принтера на этом сайте.
С вами был Виктор Геронда.
Довольно часто при печати можно наблюдать сдвиг части изображения по горизонтали появляющийся через равные промежутки на листе. Многие наблюдая данную проблему начинают выполнять выравнивание печатающей головки но это зачастую не помогает. Так в чем же кроется причина дефекта? Дело в том что почти в каждом печатающем устройстве (за исключением некоторых аппаратов десятилетней давности) есть позиционирующая лента , так называемый, «энкодер» (или энкодерная лента ). Она предназначена для того, что бы устройство всегда «знало» где в данный момент находится каретка принтера.
Принцип действия заключается в том, что на позиционирующей ленте на небольшом расстоянии друг от друга нанесены полоски. А на каретке принтера находится оптопара (датчик который «видит» данные полоски). Таким образом если позиционирующая лента будет в каком либо месте запачкана чернилами или смазкой, то каретка «проскочит» данный участок и получится горизонтальное смещение при печати. Понятно что в таком случае позиционирующую ленту надо очистить. Для этого необходимо открыть крышку принтера, отсоединить шнур питания (для того что бы вы могли перемещать каретку принтера рукой). Найти позиционирующую ленту — полупрозрачная лента с поперечными рисками, обычно располагается над направляющей по которой перемещается каретка.
Ленту необходимо протирать не прилагая усилий или придерживая ее рукой так как она очень легко соскакивает со своих креплений и для того чтобы поставить ее на место скорее всего придется разбирать устройство. Для протирки обычно используется любой тампон (туалетная бумага, безворсовая салфетка и т.п.) и спирт («Мистер-Мускул», жидкость для промывки картриджей и т.п.).
Следует заметить, что данная неисправность может проявляться не только горизонтальными разрывами или смещением при печати. Из симптомов данной проблемы можно отметить сообщение принтера об ошибке позиционирования каретки (Canon), сообщении о посторонних предметах внутри устройства (Epson) и даже самопроизвольный захват бумаги с последующим сообщением о ее замятии (Canon).
Также стоит обратить на энкодерный диск , который находится в крайней левой части устройства (Canon) — єто диск, сообщающийся путем зубчатіх передач (шестеренок) с двигателем. На данном диске также есть отметки (риски), по которім датчик ориентируется и определяет продольное положение листа. Если этот диск загрязнен, то может появиться проблема следующего характера: лист бумаги будет с разрывами, т.е. на листе могут появиться поперечные полосы — механизм протяжки бумаги, ориентируясь по этому диску, протягивает лист, а если диск загрязнен, то лист будет проходить, как бы рывками.
Очистка спиртом энкодерной ленты пожет только в том случае, если лента просто загрязнена и не имеет сильных механических повреждений, на которые реагирует оптопара. В противном случае можно попробовать развернуть ленту задом наперед. В самом крайнем случае ленту придется заменить.
Справедливости ради стоит отметить, что энкодерные ленты, как правило, стоят на принтерах где перемещение каретки происходит за счёт двигателя постоянного тока (два провода), шаговые двигатели в основном такой проблемы не имеют не имеют. Шаговые более энергоёмкие и больше подвержены неверному позиционированию при изменении веса печатающей головки, в частности лёгкая или очень тяжёлая СНПЧ или изменении коэффициента трения каретки при скольжении по направляющей. Там возможны другие проблемы, такие как, выход из строя выходных транзисторов, закорачивание обмоток двигателей.
Источник
Что означают коды ошибок принтеров Canon Pixma вы можете посмотреть в этой статье. Обычно в сообщении это “Support code” или “Код поддержки”. Если ваш принтер не имеет экрана, код ошибки можно увидеть при подключении к компьютеру или, подсчитывая количество миганий светодиодов на передней панели устройства (но цветовая индикация показывает не все коды). По номерам можно определить неисправность на большинстве современных принтеров и МФУ Canon: iP2700, iP4700, iP7240, MG5340, MG5140, MG5540, iP4940, MG5440, MG6440, MX924, iP4840, MG5240, iX6540, iX6840, MG6140, MG6240, MG6450, MX884, MG5640, MG6640, MG8140, MG6240, MG8240, MG6140, MP980, MP990, MP620, MP630, iP2840, MG6840, MG5740, TS5040, TS6040, MG7740, TS8040, TS9040, TS6140, TS6240, TS8140, TS8240, TS9140, TS9540, TS9541C, TR7540, TR8540, iP100, iP110 и многих других.
Коды ошибок (Support/Service code)
|
|
|
|
|
Сообщения об ошибках
|
|
|
Коды ошибок для Canon Pixma MP190, MP240, MP250, MP260, MP270, MP490, MP540, MP550, MP560, MP620,PIXMA MP630, MP640, MP980, MP990, MX320, MX330, MX700, MX7600, MX850, MX860:
| Код | Описание |
|---|---|
| #001 | Paper Jam – замятие бумаги |
| #037 | Image Memory Full – переполнение памяти |
| ##111 | Memory error – ошибка памяти |
| ##322 | Printer (LBP) Fixing Unit Trouble – неисправность термоблока (печки) |
| ##323 | Printer (LBP) BD (Beam Detect) Trouble – невозможность детектирования луча лазера |
| ##324 | Printer (LBP) Scanner Trouble – неиcправность лазерного блока |
| ##335 | Data transmission error between the system control section and printer control section – ошибка обмена данными между главной платой и блоком управления печати (ошибка может возникать и из-за некорректно работающего драйвера) |
| ##336 | BJ head abnormal temperature error – ненормальная температура печатающей головки |
| ##337 | BJ head temperature sensor error – ошибка термодатчика печатающей головки |
| ##342, 343 | Cleaning absorption waste ink capacity full – переполнение чернильного абсорбера |
| ##345 | BJ cartridge head cleaning error – ошибка очистки печатающей головки (ошибка парковки) |
| ##346 | Inside temperature error – ошибка внутренней температуры (перегрев) |
| ##348 | Ink detection sensor error – ошибка датчика определения уровня чернил |
| ##352 | Printer control EEPROM head information error – ошибка контроля EEPROM головки |
| ##355 | A motor to lift up for CD-R print is malfunctioned – неисправен мотор лифта для печати на CD (узел «раскрытия» тракта протяжки для прохождения «подставки» CD) |
| ##356 | ASF cam sensor error – ошибка сенсора кулачка (эксцентрика) узла ручной подачи |
| ##357 | ASF paper feed (AP) position error – An error occurred in the AP motor during purging operation – Ошибка позиции (исходного положения) узла подачи. Связана с работой двигателя узла прокачки |
| ##358 | USB Host VBUS overcurrent error – перегрузка по току линий USB |
| ##359 | Paper feed position error – ошибка узла переключения подачи бумаги |
| ##360 | Paper feed cam sensor error – ошибка сенсора кулачка (эксцентрика) узла переключения подачи при подаче из передней кассеты. Также возникает при замятии в верхней (ручной) подаче, если значение счетчика отработки более 60% |
| ##361 | Valve sensor error – ошибка датчика клапанов блокировки кап при прочистке (прокачке) сопел |
| ##362 | Motor driver malfunctioned error – неисправность м/сх драйвера двигателя |
Расшифровка основных ошибок
Ошибка: код поддержки 1000 – Оранжевый индикатор мигает 2 раза
В заднем лотке принтера для бумаги нет бумаги.
Решение
- Вставьте бумагу в задний лоток.
- Нажмите кнопку [Возобновить/Отмена] на устройстве, чтобы продолжить работу.
Если эти действия не помогли устранить ошибку, обратитесь в сервисный центр для ремонта.
^ Вверх
Ошибка: код поддержки 1001 – Оранжевый индикатор мигает 2 раза
В принтер не вставлен лоток для CD/DVD.
Решение
- Откройте лоток для подачи бумаги в передней части устройства.
- Поместите CD/DVD (стороной для печати вверх) в лоток для CD/DVDПРИМЕЧАНИЕ: Убедитесь, что лоток для CD/DVD чистый
- Вставьте лоток для CD/DVD под внутренней крышкой и убедитесь, что он встал ровно.
На рисунке вверху изображен лоток для CD/DVD - Нажмите кнопку [Возобновить/Отмена] на устройстве, чтобы продолжить работу.
Если эти действия не помогли устранить ошибку, обратитесь в сервисный центр для ремонта.
^ Вверх
Ошибка: код поддержки 1002 Оранжевый индикатор мигает 2 раза
В лотке для CD/DVD отсутствует CD- или DVD-диск.
Решение
- Откройте лоток для подачи бумаги в передней части устройства.
- Поместите CD/DVD (стороной для печати вверх) в лоток для CD/DVDПРИМЕЧАНИЕ: Убедитесь, что лоток для CD/DVD чистый
- Вставьте лоток для CD/DVD под внутренней крышкой и убедитесь, что он встал ровно.
На рисунке вверху изображен лоток для CD/DVD - Нажмите кнопку [Возобновить/Отмена] на устройстве, чтобы продолжить работу.
Если эти действия не помогли устранить ошибку, обратитесь в сервисный центр для ремонта.
^ Вверх
Ошибка: код поддержки 1003/E02 – Оранжевый индикатор мигает 2 раза
Отсутствует бумага в кассете (лотке для бумаги).
Решение:
- Вставьте бумагу в кассету (лоток для бумаги).
- Нажмите кнопку [Возобновить/Отмена] на устройстве, чтобы продолжить работу.
Если эти действия не помогли устранить ошибку, обратитесь в сервисный центр для ремонта.
^ Вверх
Ошибка: код поддержки 1007
Описание:
Ошибка произошла по одной из следующих причин —
- В кассете (верхней) отсутствует бумага.
- Неправильный источник бумаги.
- Бумага не загружена должным образом.
Решение:
- Загрузите бумагу в кассету (верхнюю).
- Загрузите бумагу в подходящий по размеру источник бумаги.Фотобумага небольшого формата, например, 4″ x 6″ (10 x 15 см) или 5″ x 7″ (13 x 18 см), или Hagaki, загружается в кассету (верхнюю).ПРИМЕЧАНИЕ – Использование для пробной печати обычной бумаги, нарезанной на листы формата 4″ x 6″ (10 x 15 см) или 5″ x 7″ (13 x 18 см) может привести к замятию.
- Выровняйте направляющие по обеим сторонам бумаги во время загрузки.
- Нажмите кнопку [OK] для сброса ошибки.
Если эти действия не помогли устранить ошибку, обратитесь в ближайший сервисный центр для ремонта..
^ Вверх
Ошибка: код поддержки 1008
Описание:
Ошибка произошла по одной из следующих причин —
- В кассете (нижней) отсутствует бумага.
- Неправильный источник бумаги.
- Бумага не загружена должным образом.
Решение
- Загрузите бумагу в кассету (нижнюю).
- Загрузите бумагу в подходящий по размеру источник бумаги.В кассету (нижнюю) можно загрузить фотобумагу большого размера, обычную бумагу формата A4, B5, A5, 8″ x 10″ (20 x 25 см), Letter, Legal или конверты.
- Выровняйте направляющие по обеим сторонам бумаги во время загрузки.
- Нажмите кнопку [OK] для сброса ошибки.
Если эти действия не помогли устранить ошибку, обратитесь в ближайший сервисный центр для ремонта..
^ Вверх
Ошибка: код поддержки 1200
Описание
Открыта крышка отсека чернильниц.
Решение
- Закройте крышку отсека чернильниц и подождите некоторое время. Не закрывайте крышку отсека чернильниц во время замены чернильницы.
Если эти действия не помогли устранить ошибку, обратитесь в ближайший сервисный центр для ремонта..
^ Вверх
Ошибка: код поддержки 1202/E06
Описание
Крышка приема бумаги открыта.
Решение
- Закройте заднюю крышку.
Если эти действия не помогли устранить ошибку, обратитесь в ближайший сервисный центр для ремонта..
^ Вверх
Ошибка: код поддержки 1203
Крышка была открыта во время печати.
Действия
- Если в устройстве осталась бумага, медленно извлеките ее, удерживая обеими руками, и закройте крышку.
- Нажмите кнопку [Black/Ч/б] или [Colour/Цвет] для сброса ошибки.
- Пустые страницы будут выведены, и печать возобновится со следующего листа.
- Страница, которая распечатывалась при открытой крышке, повторно распечатана не будет. Повторите печать.
ПРИМЕЧАНИЕ – Не открывайте и не закрывайте крышку во время печати, так как это может повредить устройство.
Если эти действия не помогли устранить ошибку, обратитесь в ближайший сервисный центр для ремонта..
^ Вверх
Ошибка: код поддержки 1240
Панель управления закрыта.
Решение:
- Откройте панель управления, а затем выдвиньте лоток приема бумаги.
Выберите OK на ЖК-дисплее для возобновления печати.
Примечание – Чтобы отменить печать, нажмите на принтере кнопку Стоп (Stop).
^ Вверх
Ошибка: код поддержки 1250/E17 – Оранжевый индикатор мигает 3 раза
Передняя дверца закрыта.
Решение:
- Откройте переднюю дверцу, чтобы из нее могла выходить отпечатанная бумага.
Примечание – Эта ошибка выводится в начале или во время печати.
Если эти действия не помогли устранить ошибку, обратитесь в сервисный центр для ремонта.
^ Вверх
Ошибка: код поддержки 1270
Открыта крышка отверстия для подачи.
Решение:
- Медленно закройте крышку отверстия для подачи и выберите OK на ЖК-дисплее.
Примечание – После закрытия крышки отверстия для подачи отображается экран настройки информации о бумаге в заднем лотке. Настройте информацию о бумаге в заднем лотке. Чтобы отменить печать, нажмите на принтере кнопку Стоп (Stop).
^ Вверх
Ошибка: код поддержки 1300/E03 – Оранжевый индикатор мигает 3 раза
Во время печати произошло замятие бумаги.
Решение:
- Найдите и удалите замятую бумагу из принтера.
- Нажмите кнопку [Возобновить/Отмена] на устройстве, чтобы продолжить печать.
Если эти действия не помогли устранить ошибку, обратитесь в сервисный центр для ремонта.
^ Вверх
Ошибка: код поддержки 1303 – Оранжевый индикатор мигает 3 раза
В заднем лотке произошло замятие бумаги.
Решение
- Удалите замятую бумагу из заднего лотка.
- Нажмите кнопку [Возобновить/Отмена] на устройстве, чтобы продолжить печать.
Если эти действия не помогли устранить ошибку, обратитесь в сервисный центр для ремонта.
^ Вверх
Ошибка: код поддержки 1304 – Оранжевый индикатор мигает 3 раза
В нижнем лотке в передней части устройства произошло замятие бумаги.
Решение
- Удалите замятую бумагу из нижнего лотка.
- Нажмите кнопку [Возобновить/Отмена] на устройстве.
Если эти действия не помогли устранить ошибку, обратитесь в сервисный центр для ремонта.
^ Вверх
Ошибка: код поддержки 1310/E10 – Оранжевый индикатор мигает 10 раз
Невозможно выполнить двустороннюю печать. Часто эта ошибка возникает из-за несоответствия реального формата бумаги, формату, установленному в настройках печати
Решение:
- При двусторонней печати поддерживается бумага форматов: A4, Letter, A5 и 5″x7″
- Вставьте бумагу правильного размера и нажмите кнопку [Возобновить/Отмена].
Если эти действия не помогли устранить ошибку, обратитесь в сервисный центр для ремонта.
^ Вверх
Ошибка: код поддержки 1311
Произошло замятие бумаги, загруженной в кассету (верхнюю).
Решение
Удалите замятую бумагу, выполнив следующие действия —
ПРИМЕЧАНИЕ – Не допускается отключение питания во время отправки или приема факса, либо когда полученный факс или неотправленные факсы хранятся в памяти устройства. Перед отсоединением кабеля питания убедитесь, что устройство завершило отправку или получение факсов. Если отключить кабель питания, все неотправленные документы, сохраненные в памяти устройства, будут утеряны.
- Для отмены заданий печати нажмите кнопку [Stop/Стоп] и выключите устройство.
- Снимите заднюю крышку.
- Отсоедините крышку модуля подачи.
- Аккуратно извлеките замятую бумагу.ПРИМЕЧАНИЕ – Не прикасайтесь к внутренним частям устройства. Если не удается вытянуть бумагу, откройте лоток приема бумаги.
- Установите крышку модуля подачи.
- Установите заднюю крышку.Если не удается извлечь бумагу в шаге 4, выполните действия, описанные ниже:
- Снимите нижнюю и верхнюю кассеты.
- Аккуратно извлеките замятую бумагу.
- Если бумага не загружается в кассету должным образом, извлеките бумагу и загрузите ее снова, выровняв края листов.ПРИМЕЧАНИЕ – При повторной загрузке бумаги убедитесь, что для печати используется подходящая бумага и загрузка выполняется правильно.
- Установите кассеты в устройство, затем нажмите кнопку [OK].
Если эти действия не помогли устранить ошибку, обратитесь в ближайший сервисный центр для ремонта..
^ Вверх
Ошибка: код поддержки 1312
Произошло замятие бумаги, загруженной в кассету (нижнюю).
Решение
Удалите замятую бумагу, выполнив следующие действия —
ПРИМЕЧАНИЕ – Не допускается отключение питания во время отправки или приема факса, либо когда полученный факс или неотправленные факсы хранятся в памяти устройства. Перед отсоединением кабеля питания убедитесь, что устройство завершило отправку или получение факсов. Если отключить кабель питания, все неотправленные документы, сохраненные в памяти устройства, будут утеряны.
- Для отмены заданий печати нажмите кнопку [Stop/Стоп] и выключите устройство.
- Снимите заднюю крышку.
- Аккуратно извлеките замятую бумагу.ПРИМЕЧАНИЕ – Не прикасайтесь к внутренним частям устройства. Если не удается вытянуть бумагу, откройте лоток приема бумаги.
- Установите заднюю крышку.Если не удается извлечь бумагу в шаге 3, выполните действия, описанные ниже:
- Снимите нижнюю и верхнюю кассеты.
- Аккуратно извлеките замятую бумагу.
- Если бумага не загружается в кассету должным образом, извлеките бумагу и загрузите ее снова, выровняв края листов.ПРИМЕЧАНИЕ – При повторной загрузке бумаги убедитесь, что используется подходящая для печати бумага и загрузка выполняется правильно.
- Установите кассеты в устройство, затем нажмите кнопку [OK].
- Если эти действия не помогли устранить ошибку, обратитесь в ближайший сервисный центр для ремонта..
^ Вверх
Ошибка: код поддержки 1313
Бумага замялась при втягивании отпечатка в устройство.
Решение
Удалите замятую бумагу, выполнив следующие действия —
ПРИМЕЧАНИЕ – Если отпечатанные листы скапливаются в отверстии для выхода бумаги, устройство может втянуть их внутрь, после чего бумага замнется внутри устройства. Извлекайте бумагу после печати из лотка приема бумаги, прежде чем в нем накопится 50 листов.
Не допускается отключение питания во время отправки или приема факса, либо когда полученный факс или неотправленные факсы хранятся в памяти устройства. Перед отсоединением кабеля питания убедитесь, что устройство завершило отправку или получение факсов. Если отключить кабель питания, все неотправленные документы, сохраненные в памяти устройства, будут утеряны.
- Для отмены заданий печати нажмите кнопку [Stop/Стоп] и выключите устройство.
- Снимите заднюю крышку.
- Отсоедините крышку модуля подачи.
- Аккуратно извлеките замятую бумагу.ПРИМЕЧАНИЕ – Не прикасайтесь к внутренним частям устройства. Если не удается вытянуть бумагу, откройте лоток приема бумаги.
- Установите крышку модуля подачи.
- Установите заднюю крышку.Если не удается извлечь бумагу в шаге 4, выполните действия, описанные ниже:
- Снимите нижнюю и верхнюю кассеты.
- Аккуратно извлеките замятую бумагу.
- Если бумага не загружается в кассету должным образом, извлеките бумагу и загрузите ее снова, выровняв края листов.ПРИМЕЧАНИЕ – При повторной загрузке бумаги убедитесь, что используется подходящая для печати бумага и загрузка выполняется правильно.
- Установите кассеты в устройство, затем нажмите кнопку [OK].
Если эти действия не помогли устранить ошибку, обратитесь в ближайший сервисный центр для ремонта..
^ Вверх
Ошибка: код поддержки 1401/E05 – Оранжевый индикатор мигает 5 раз
Печатная головка не установлена или установлена неправильно.
Решение:
Для устранения этой проблемы требуется обратиться в сервисный центр для ремонта или установить исправную ПГ.
^ Вверх
Ошибка: код поддержки 1403 – Оранжевый индикатор мигает 5 раз
Произошла ошибка температурного датчика печатной головки (возможно установлена печатающая головка, не подходящая для данной модели принтера) .
Решение
Для устранения этой проблемы требуется обратиться в сервисный центр для ремонта.
^ Вверх
Ошибка: код поддержки 1405 – Оранжевый индикатор мигает 5 раз
Ошибочные данные печатной головки или некорректный обмен данными с прошивкой EEPROM (возможно, установлена печатающая головка, не подходящая для данной модели принтера).
Решение
- Переустановить печатающую головку.
- Протрите контакты шлейфа, подключенного к головке.
- Проверьте шлейф на целостность.
- Если ничего не помогает, головку нужно заменить.
^ Вверх
Ошибка: код поддержки 140B
Возможно, печатающая головка повреждена. Обратитесь в ближайший сервисный центр Canon для устранения этой проблемы.
^ Вверх
Ошибка: код поддержки 1410/1411/1412/1413/1414
Описание
Данный картридж не распознается устройством из-за его неисправности (подробнее). Причиной может быть плохой контакт с чипом или вышедший из строя чип картриджа (например, если микросхема на картридже была залита чернилами).
Решение
Откройте крышку отсека чернильниц и замените чернильницу, индикатор которой не горит.
Если эти действия не помогли устранить ошибку, обратитесь в ближайший сервисный центр.
^ Вверх
Ошибка: код поддержки 1485
Печать невозможна из-за несовместимости установленного картриджа с устройством или плохой контакт с картриджем.
Решение (как убрать)
Переустановите картридж; не помогло – почистите контакты картриджа (и ответные в каретке); не помогло – проверьте шлейф каретки на обрыв; шлейф цел – замените картридж на исправный или совместимый (проверьте, какой нужен вашему устройству, возможно, у вас чернильница для другого региона).
^ Вверх
Ошибка: код поддержки 1486/E07
Картридж FINE установлен в неправильное положение (не на свое место).
Решение
- Убедитесь, что каждый картридж FINE установлен в правильное положение.
Если эти действия не помогли устранить ошибку, обратитесь в ближайший сервисный центр для ремонта..
^ Вверх
Ошибка: код поддержки 1487 – Оранжевый индикатор мигает 7 раз
В принтере установлено более одного картриджа одинакового цвета.
Решение
- Поднимите крышку принтера.
- Найдите дублирующий цветной картридж (цвет указан на этикетке в верхней части картриджа). Также подробности можно посмотреть в мониторе состояния на компьютере. Ошибка также может быть связана с неверно установленными чипами на ПЗК или СНПЧ.
- Удалите картридж и вставьте новый с нужным цветом.
- Нажмите кнопку [Возобновить/Отмена] на устройстве, чтобы продолжить печать.
Если эти действия не помогли устранить ошибку, обратитесь в сервисный центр для ремонта.
^ Вверх
Ошибка: код поддержки 1551
Обнаружены оригинальные чернильные контейнеры Canon.
- Выберите OK на ЖК-дисплее.
^ Вверх
Ошибка: код поддержки 1552
Установлены оригинальные чернильные контейнеры Canon.
- Выберите OK на ЖК-дисплее.
^ Вверх
Ошибка: код поддержки 1600 – Оранжевый индикатор мигает 4 раза
Закончились чернила в картридже.
Решение
Замените пустую чернильницу или нажмите «Resume/Cancel/ОК», чтобы допечатать на остатках чернил (примечание: данная функция используется для отключения слежения за уровнем чернил).
Если эти действия не помогли устранить ошибку, обратитесь в сервисный центр для ремонта.
^ Вверх
Ошибка: код поддержки 1660 – Оранжевый индикатор мигает 4 раза
Не удается распознать чернильные контейнеры. Неправильно установлен картридж, неисправен чип картриджа, плохой контакт чипа и картриджа.
Решение
- Поднимите крышку принтера.
- Убедитесь, что на всех картриджах горит красный индикатор.
- Если на одном из картриджей не горит красный индикатор, убедитесь, что картридж установлен правильно, и поправьте его при необходимости.
- Убедитесь, что удалили защитный оранжевый колпачок с нижней части картриджа.
- Нажмите кнопку [Возобновить/Отмена] на устройстве, чтобы продолжить печать.
Если эти действия не помогли – замените картридж или чип на картридже. При использовании неоригинальных расходных материалов на TS6140, TS6240, TS6340, TS9540, TS8140, TS8240, TS8340, TS9140, TR7540, TR8540 такая ошибка возникает при попытке отключить слежение чернил, неоригинальные чипы на этих МФУ работают только один цикл.
^ Вверх
Ошибка: код поддержки 1680 – Оранжевый индикатор мигает 7 раз
Картридж установлен не на свое место (например, зеленый картридж установлен в гнездо для желтого картриджа).
Решение
- Поднимите крышку принтера.
- Убедитесь, что все картриджи находятся на своих местах.При необходимости поменяйте картриджи местами. Какие чернильницы находятся не на своём месте – смотрите в мониторе состояния на компьютере.
- Нажмите кнопку [Возобновить/Отмена] на устройстве, чтобы продолжить печать.
^ Вверх
Ошибка: код поддержки 1681
Описание
Установлено больше одной чернильницы одного цвета. Индикатор чернильницы будет мигать.
Действия
- Проверьте, что чернильницы установлены на соответствующие места.
^ Вверх
Ошибка: код поддержки 1682/E15 – Оранжевый индикатор мигает 15 раз
Устройство не распознает картридж из за фатальной неисправности картриджа. Также ошибка может быть связана с неисправностью ПГ: установлена несовместимая ПГ или некорректный обмен данными ПГ с прошивкой EEPROM.
Решение:
- Поднимите крышку принтера.
- Убедитесь, что в принтере установлены картриджи Canon. При необходимости замените картриджи других производителей картриджами Canon.
- Замените картриджи и нажмите кнопку [Возобновить/Отмена] на устройстве, чтобы продолжить печать.
- Если не помогло:
- Переустановить печатающую головку.
- Протрите контакты шлейфа, подключенного к головке.
- Проверьте шлейф на целостность.
- Если ничего не помогает, головку нужно заменить.
^ Вверх
Ошибка: код поддержки 1683 – Оранжевый индикатор мигает 13 раз
Невозможно определить уровень чернил.
Решение
- В принтере установлен картридж, который ранее уже был пустым.
- Замените такой картридж на новый или отключите слежение за уровнем чернил.
После замены картриджа нажмите кнопку [Возобновить/Отмена] на устройстве, чтобы продолжить печать.
Если эти действия не помогли устранить ошибку, обратитесь в сервисный центр для ремонта.
^ Вверх
Ошибка: код поддержки 1684/E14 – Оранжевый индикатор мигает 14 раз
Картридж не поддерживается (картридж и принтер приобретены в разных регионах).
Решение:
- Поднимите крышку принтера.
- Найдите картридж, на котором не горит красный индикатор, и замените его подходящим.
- Нажмите кнопку [Возобновить/Отмена] на устройстве, чтобы продолжить печать.
^ Вверх
Ошибка: код поддержки 1686/E13
Принтер не может определить оставшееся количество чернил (установлен заправленный или б/у картридж)
Решение
Замените картридж или отключите слежение за уровнем чернил. Для отключения слежения за уровнем чернил – нажать и удерживать нажатой более 5-ти секунд кнопку «Resume/Cancel».
^ Вверх
Ошибка: код поддержки 1687/E04
Картридж FINE установлен неправильно.
Решение
- Переустановите картриджи FINE, нажимая на них до щелчка, пока они не встанут на место и закройте крышку.
- Если не помогло – протрите контактные площадки на картридже и ответные в каретке. Проверьте, чтобы при установке картриджа он устанавливался без перекоса, и защёлка крышки при установленном картридже была защёлкнута.
Если ничего не помогло – картридж неисправен, замените его на исправный.
^ Вверх
Ошибка: код поддержки 1688/E16
Закончились чернила.
Решение
Замените чернильницу или отключите слежение за уровнем чернил также как при ошибке 1689 (нажать и удерживать нажатой более 5-ти секунд кнопку «Resume/Cancel» (обозначенную треугольником в круге). Убедитесь, что в картридже есть краска.
^ Вверх
Ошибка: код поддержки 1689
Принтер определил, что закончились чернила по счетчику в чипе (индикатор на чернильнице мигает или появляется соответствующее сообщение на ЖК-дисплее).
Решения
- Замените чернильницу и закройте модуль сканирования / крышку.
- Если необходимо продолжить печать, отключите функцию определения оставшегося запаса чернил. Чтобы отключить данную функцию, нажмите и не отпускайте не менее 5 секунд клавишу Стоп (Stop) на принтере, после чего отпустите ее. Для моделей на картриджах PGI-480/CLI-481 следует сначала нажать ОК и следовать инструкциям на экране компьютера. В результате принтер продолжит печать без отображения уровня краски.
Если функция определения оставшегося запаса чернил отключена, на экране проверки текущего оставшегося запаса чернил ЖК-дисплея этот чернильный контейнер отображается серым цветом или в виде пустого прямоугольника.
^ Вверх
Ошибка: код поддержки 1699
Чернила закончились. Замените чернильный контейнер. Принтер определил, что закончились чернила по счетчику в чипе.
Решения
- Замените картридж.
- Если необходимо продолжить печать (например, вы перезаправили картридж или это неоригинальный картридж с чипом без отображения уровня чернил), отключите функцию определения оставшегося запаса чернил. Чтобы отключить данную функцию, нажмите и не отпускайте не менее 5 секунд клавишу Стоп (Stop) на принтере, после чего отпустите ее. Для некоторых моделей нужно сначала нажать ОК и следовать инструкциям на экране компьютера. В результате принтер продолжит печать без отображения уровня краски.
^ Вверх
Ошибка: код поддержки 1700/1701 – Оранжевый индикатор мигает 8 раз
Контейнер для использованных чернил практически заполнен (уровень – 95%).
Определение:
Контейнер для использованных чернил собирает чернила, применяемые при очистке. Для поддержания оптимального качества печати используемые при очистке чернила поглощаются контейнером для использованных чернил, расположенном внутри принтера. Когда счётчик заполненности достигнет 100% – принтер заблокируется и не будет работать, пока счётчик не будет сброшен.
Решение
Нажмите «Resume/Cancel» для продолжения работы.
Также можно попробовать сбросить счётчик памперса (на свой страх и риск, сброс ведёт к потере гарантии).
^ Вверх
Ошибка: код поддержки 1702/1703/1704/1705/1710/1711/1712/1713/1714/1715/E08
Контейнер для использованных чернил почти полон.
Решение
Нажмите кнопку [OK] на устройстве, чтобы продолжить печать.
Также можно попробовать сбросить счётчик памперса (на свой страх и риск, сброс ведёт к потере гарантии).
^ Вверх
Ошибка: код поддержки 1730/1731
Обнаружен перезаправленный или неоригинальный чернильный конейнер Canon.
- Чтобы печатать, замените чернильный контейнер или отключите функцию определения уровня оставшегося запаса чернил. Чтобы отключить функцию определения уровня оставшегося запаса чернил, нажмите и не отпускайте не менее 5 секунд клавишу Стоп (Stop) на принтере, после чего отпустите ее.
Если функция определения оставшегося запаса чернил отключена, на экране проверки оставшегося запаса чернил ЖК-дисплея этот чернильный контейнер отображается серым цветом или пустым квадратом.
^ Вверх
Ошибка: код поддержки 1750
Соответствующая чернильница не установлена.
- Невозможно выполнить печать — чернильница несовместима с данным принтером.
- Установите соответствующую чернильницу.
Чтобы отменить печать, нажмите кнопку Стоп (Stop) на принтере.
^ Вверх
Ошибка: код поддержки 1810
Разряжен аккумулятор (для мобильных принтеров). Замените или зарядите аккумулятор.
^ Вверх
Ошибка: код поддержки 1890/E40
Возможно, защитный материал держателя картриджа FINE или лента остались на держателе.
Решение
- Откройте крышку лотка приема бумаги и проверьте наличие защитного материала или ленты на держателе картриджа FINE.
- Удалите защитный материал или ленту и закройте крышку лотка приема бумаги.
Если эти действия не помогли устранить ошибку, обратитесь в ближайший сервисный центр для ремонта..
^ Вверх
Ошибка: код поддержки 1830 *1 – Оранжевый индикатор мигает 6 раз
При выполнении печати на CD/DVD-диске истек срок ожидания: печать не была произведена в течение 12-ти минут с момента отправки задания.
Решение
- Нажмите кнопку [Возобновить/Отмена] на устройстве, чтобы сбросить ошибку и возобновить печать.
- Убедитесь, что CD/DVD-диск правильно установлен в лотке для CD/DVD.
Если эти действия не помогли устранить ошибку, обратитесь в сервисный центр для ремонта.
^ Вверх
Ошибка: код поддержки 1841 *2/1846 *2 Оранжевый индикатор мигает 6 раз
Открыта внутренняя крышка.
Решение
- Закройте внутреннюю крышку.
На рисунке вверху изображена внутренняя крышка. - Нажмите кнопку [Возобновить/Отмена] на устройстве, чтобы продолжить печать.
Если эти действия не помогли устранить ошибку, обратитесь в сервисный центр для ремонта.
^ Вверх
Ошибка: код поддержки 1856 *1 – Оранжевый индикатор мигает 6 раз
Произошла ошибка, связанная с внутренней крышкой.
Решение
- Откройте внутреннюю крышку.
На рисунке вверху изображена внутренняя крышка. - Закройте внутреннюю крышку.
- Нажмите кнопку [Возобновить/Отмена] на устройстве, чтобы продолжить печать.
Если эти действия не помогли устранить ошибку, обратитесь в сервисный центр для ремонта.
^ Вверх
Ошибка: код поддержки 2001 – Оранжевый индикатор мигает 9 раз
Подсоединенная цифровая фото- или видеокамера не поддерживает прямую печать с камеры.
Решение
- Отключите устройство от принтера, отсоединив кабель из принтера и устройства.
Если эти действия не помогли устранить ошибку, обратитесь в сервисный центр для ремонта.
^ Вверх
Ошибка: код поддержки 2002 – Оранжевый индикатор мигает 19 раз
Данный концентратор не поддерживается, подключено несовместимое устройство к порту USB.
Решение
- Отключите устройство, отсоединив коннектор USB из принтера и устройства, проверьте кабель и подключаемое оборудование.
Если эти действия не помогли устранить ошибку, обратитесь в сервисный центр для ремонта.
^ Вверх
Ошибка: код поддержки 2100
Размер загруженной в устройство бумаги превышает размер, установленный в настройках печати.
Решение
- Проверьте размер загруженной бумаги и нажмите кнопку [OK] на устройстве.
- Экран выбора метода обработки отобразится на ЖК-экране.
- При необходимости загрузите бумагу еще раз, с помощью кнопок [ < >] выберите метод обработки, и нажмите кнопку [OK].ПРИМЕЧАНИЕ- Устройство не распознает ширину бумаги, которая находится в печати, если функция “Печатать с поданной бумагой” включена. Чтобы отключить функцию распознавания ширины страницы для всех последующих заданий на печать, установите настройку, при которой устройство не распознает ширину страницы с помощью панели управления, драйвера принтера или удаленного пользовательского интерфейса (Remote UI).
Если эти действия не помогли устранить ошибку, обратитесь в ближайший сервисный центр для ремонта..
^ Вверх
Ошибка: код поддержки 2101
Размер загруженной в устройство бумаги меньше размера, установленного в настройках печати.
Решение
- Проверьте размер загруженной бумаги и нажмите кнопку [OK] на устройстве.
- Экран выбора метода обработки отобразится на ЖК-экране.
- При необходимости загрузите бумагу еще раз, с помощью кнопок [ < >] выберите метод обработки, и нажмите кнопку [OK].
Если эти действия не помогли устранить ошибку, обратитесь в ближайший сервисный центр для ремонта..
^ Вверх
Ошибка: код поддержки 2102
Принтер обнаружил, что бумага при подаче была выровнена только по одной стороне.
Решение
- Загрузите бумагу посередине переднего лотка и сдвиньте направляющие для бумаги, чтобы выровнять оба края стопки бумаги.
- Нажмите кнопку [OK] для сброса ошибки.
Если эти действия не помогли устранить ошибку, обратитесь в ближайший сервисный центр для ремонта..
^ Вверх
Ошибка: код поддержки 2103
Устройство не может определить формат бумаги.
Решение
- Нажмите кнопку [Stop/Стоп] для сброса ошибки и повторите попытку печати.
- При повторном возникновении ошибки после печати задайте настройку, при которой устройство не распознает ширину страницы с помощью панели управления, драйвера принтера или удаленного пользовательского интерфейса (Remote UI).Примечание— В зависимости от типа бумаги устройство может не распознавать ширину страницы. Кроме того, устройство может не распознавать ширину страницы, если крышка приема бумаги открыта во время печати.
Если эти действия не помогли устранить ошибку, обратитесь в ближайший сервисный центр для ремонта..
^ Вверх
Ошибка: код поддержки 2114
Параметры бумаги в режиме печати или копирования отличаются от информации о бумаге в заднем лотке, установленной в принтере.
- Cогласитесь с предупреждением принтера два раза нажав ОК.
- Выберите “Печать загруженной бумагой”,”Замену бумаги” или “Отмену”.
- Подтвердите действие кнопкой ОК.
Печать с загруженной бумагой. (Print with the loaded paper.)
Выберите этот вариант, если требуется выполнить печать или копирование на бумаге, загруженной в задний лоток, без изменения параметров бумаги.
Например, если установлен параметр печати или копирования на бумаге формата A5, а в информации о бумаге в заднем лотке установлен параметр A4, для печати или копирования на бумаге в заднем лотке будет использоваться параметр A5.
Замените бумагу и печатайте (Replace the paper and print)
Выберите этот параметр после замены бумаги в заднем лотке.
Например, если установлен параметр печати или копирования на бумаге формата A5, а в информации о бумаге в заднем лотке установлен параметр A4, замените бумагу в заднем лотке на A5 и перейдите к печати или копированию.
После изменения бумаги отображается экран настройки информации о бумаге в заднем лотке. Настройте информацию о бумаге в заднем лотке.
Отмена (Cancel)
Отменяет печать.
Выберите этот параметр, чтобы изменить параметры бумаги для печати или копирования. Измените параметры бумаги и повторите печать.
^ Вверх
Ошибка: код поддержки 2123
Открыта крышка отверстия для подачи или параметры бумаги в заднем лотке заданы неполностью.
- Если крышка отверстия для подачи открыта, закройте ее и выберите OK на ЖК-дисплее.
- Если отображается следующий экран, параметры бумаги в заднем лотке заданы неполностью.
- Выберите элемент Зарегистрир. (Register), чтобы завершить настройку параметров бумаги в заднем лотке.
^ Вверх
Ошибка: код поддержки 2500 – Оранжевый индикатор мигает 11 раз
Ошибка автоматического выравнивания печатающей головки. Эта ошибка возникает, когда на распечатанном образце отсутствует изображение, или датчик AD ( расположенный на каретке ) не “видит” это изображение
Решение
- Нажмите кнопку [Возобновить/Отмена] на устройстве, чтобы сбросить ошибку (отмените выравнивание).
- Выполните процесс автоматического выравнивания печатающей головки. Затем просмотрите список доступных часто задаваемых вопросов или загрузите руководство пользователя при необходимости.
Если эти действия не помогли устранить ошибку, обратитесь в сервисный центр для ремонта.
^ Вверх
Ошибка: код поддержки 2700
Ошибка произошла по одной из следующих причин —
- Ошибка возникла во время копирования.
- Документ остался в АПД.
- Ошибка возникла во время сканирования, документ остался в АПД.
Решение
- Во время копирования нажмите кнопку [OK] для сброса ошибки и попробуйте снова выполнить операцию копирования.
- Если документ остался в АПД, нажмите кнопку [OK], чтобы вывести бумагу из принтера.
- Во время сканирования нажмите кнопку [Stop/Стоп] для отмены и попытайтесь снова выполнить операцию сканирования.
Если эти действия не помогли устранить ошибку, обратитесь в ближайший сервисный центр для ремонта..
^ Вверх
Ошибка: код поддержки 2800
Открыта крышка устройства подачи документов.
Решение
- Закройте крышку устройства подачи документов и нажмите кнопку [OK].
Если эти действия не помогли устранить ошибку, обратитесь в ближайший сервисный центр для ремонта..
^ Вверх
Ошибка: код поддержки 2801
Замятие документа в АПД.
Решение
ПРИМЕЧАНИЕ — Не допускается отключение питания во время отправки или приема факса, либо когда полученный факс или неотправленные факсы хранятся в памяти устройства. Перед отсоединением кабеля питания убедитесь, что устройство завершило отправку или получение факсов. Если отключить кабель питания, все неотправленные документы, сохраненные в памяти устройства, будут утеряны.
- При нажатии кнопки [Stop/Стоп] во время сканирования документ остается в АПД и на ЖК-дисплее появляется сообщение. Нажмите кнопку [OK] для вывода документа из АПД.
- Если произошло замятие исходного документа в АПД, нажмите кнопку [Stop/Стоп] для отмены печати.
- Выключите устройство.
- Извлеките все страницы, кроме тех, что застряли в устройстве АПД, и откройте крышку устройства подачи документов.
- Вытащите замятый документ из АПД.
- Закройте крышку устройства подачи документов и включите устройство.
- Если документ застрял в отверстии для выхода бумаги, закройте лоток для документов, как показано на рисунке ниже, и вытащите документ.
Примечание —Ошибки подачи документов могут возникать из-за типа носителя или условий окружающей среды, например, высоких или низких значений температуры и влажности. В этом случае следует уменьшить число подаваемых страниц примерно наполовину. Если замятия не устраняются, используйте стекло сканера.При повторном сканировании документа после исправления ошибки сканирование следует повторить с первой страницы.
Если эти действия не помогли устранить ошибку, обратитесь в ближайший сервисный центр для ремонта..
^ Вверх
Ошибка: код поддержки 2802
Отсутствие документа в АПД.
Решение
- Нажмите кнопку [OK] для исправления ошибки, загрузите документ и повторите попытку.
Если эти действия не помогли устранить ошибку, обратитесь в ближайший сервисный центр для ремонта..
^ Вверх
Ошибка: код поддержки 2803
Документ слишком длинный или произошло замятие в АПД.
Решение
- Нажмите кнопку [OK] для сброса ошибки. Перед возобновлением операции убедитесь, что документ, загруженный в устройство, соответствует требованиям устройства.
- Если произошло замятие в АПД, нажмите кнопку [Stop/Стоп] для отмены печати.
- Выключите устройство.
- При загрузке многостраничного документа извлеките все страницы, кроме тех, что застряли в устройстве АПД, а затем откройте крышку устройства подачи документов.
- Вытащите замятый документ из АПД.
- Закройте крышку устройства подачи документов и включите устройство.
- Если документ застрял в отверстии для выхода бумаги, закройте лоток для документов, как показано на рисунке ниже, и вытащите документ.
- ПРИМЕЧАНИЕ —Ошибки подачи документов могут возникать из-за типа носителя или условий окружающей среды, например, высоких или низких значений температуры и влажности. В этом случае следует уменьшить число подаваемых страниц примерно наполовину. Если замятия не устраняются, используйте стекло сканера.При повторном сканировании документа после исправления ошибки сканирование следует повторить с первой страницы.
Если эти действия не помогли устранить ошибку, обратитесь в ближайший сервисный центр для ремонта..
^ Вверх
Ошибка: код поддержки 2804
Неподходящий размер документа для двустороннего сканирования.
Решение
- Нажмите кнопку [OK]для сброса ошибки.Перед возобновлением операции убедитесь, что загруженный документ соответствует требованиям устройства. Для автоматического двустороннего сканирования подходят документы формата A4 и Letter.
Если эти действия не помогли устранить ошибку, обратитесь в ближайший сервисный центр для ремонта..
^ Вверх
Ошибка: код поддержки 2900
Ошибка сканирования диаграммы выравнивания печатающей головки.
Решение
- Нажмите кнопку [OK] для сброса ошибки.
- Убедитесь, что печатающая головка установлена в правильном положении и имеет правильную ориентацию на стекле сканера.
- Убедитесь, что стекло сканера и диаграмма выравнивания печатающей головки не загрязнены.
- Убедитесь, что тип бумаги и формат бумаги подходят для автоматического выравнивания печатающей головки. Для автоматического выравнивания печатающей головки всегда загружайте один лист обычной бумаги формата A4 или Letter.
- Проверьте состояние печатающей головки, распечатав образец для проверки работы сопел.
- Если ошибка не устранена, выполните выравнивание печатающей головки вручную.
Если эти действия не помогли устранить ошибку, обратитесь в ближайший сервисный центр для ремонта..
^ Вверх
Ошибка: код поддержки 2901
Печать образца для выравнивания печатающей головки завершена, устройство находится в режиме ожидания сканирования документа.
Что делать
Загрузите лист выравнивания печатающей головки на стекло сканера. Поместите лист выравнивания печатающей головки отпечатанной стороной вниз и следуйте инструкциям на экране компьютера. После укладки листа для сканирования осторожно закройте крышку отсека для документов и нажмите кнопку [Black/Ч/б] или [Colour/Цвет]на устройстве. Устройство начнет сканирование листа выравнивания печатающей головки, и положение печатающей головки будет отрегулировано автоматически.
^ Вверх
Ошибка: код поддержки 4100/E12
Указанные данные невозможно вывести на печать.
Решение
- При печати содержимого из CREATIVE PARK PREMIUM убедитесь, что все необходимые фирменные картриджи Canon FINE установлены в устройство правильно и повторите печать.
Если эти действия не помогли устранить ошибку, обратитесь в ближайший сервисный центр для ремонта..
^ Вверх
Ошибка: код поддержки 4101
Устройство не поддерживает указанный размер бумаги.
Решение
- Нажмите кнопку [Stop/Стоп], укажите правильный размер бумаги и повторите печать.ПРИМЕЧАНИЕ – При печати на бумаге нестандартных размеров можно задать размеры для печати в следующих диапазонах —
- Загрузка в кассету (верхнюю):
o Ширина: от 89,0 мм до 200 мм (от 3,5 дюйма до 7,87 дюйма)
o Высота: от 127,0 мм до 184,9 мм (от 5 дюймов до 7,28 дюйма)
- Загрузка в кассету (нижнюю):
o Ширина: от 90,0 мм до 215,9 мм (от 3,54 дюйма до 8,5 дюйма)
o Высота: от 185,0 мм до 355,6 мм (от 7,29 дюйма до 14 дюймов)
Если эти действия не помогли устранить ошибку, обратитесь в ближайший сервисный центр для ремонта..
^ Вверх
Ошибка: код поддержки 4102
Тип носителя и размер бумаги установлены неправильно.
Решение
- Нажмите кнопку [ON/RESUME/ВКЛ/ВОЗОБНОВИТЬ]для отмены печати, измените настройки типа носителя или размера бумаги и повторите печать.ПРИМЕЧАНИЕ – Типы носителей и размеры бумаги указаны ниже —
- Если тип носителя Глянцевая фотобумага Photo Paper Plus Glossy II:Задайте размер бумаги 4″x6″ 10 см x 15 см (Windows)/4×6 (Mac) или 5″x7″ 13 см x 18 см (Windows)/ 5×7 (Mac).
- Если тип носителя Глянцевая фотобумага:Задайте размер бумаги 4″x6″ 10 см x 15 см (Windows)/4×6 (Mac)
- Если тип носителя Конверт:Задайте размер бумаги Конверт Com 10 (Windows)/Конверт #10 (Mac) или Конверт DL (Windows/Mac).
Если эти действия не помогли устранить ошибку, обратитесь в ближайший сервисный центр для ремонта..
^ Вверх
Ошибка: код поддержки 4103
Печать с использованием текущих настроек невозможна.
Решение
- Для отмены печати нажмите кнопку [Stop/Стоп] на устройстве.
- Измените настройки печати и повторите печать.
Если эти действия не помогли устранить ошибку, обратитесь в ближайший сервисный центр для ремонта..
^ Вверх
Ошибки
5010/5011/5012/5040/5050/5C02/5C20
6900/6901/6902/6910/6911/6920/6921/6930/6931/6932/6933
6936/6937/6938/6939/693A/6940/6941/6942/6943/6944/6945/6946
6004/6A00/6A81/6A82/6B20/9500
B201/B202/B203/B204/B205/P22/P26/P27/P28/P29
Световые индикаторы перемигиваются желтым-зелёным, с разделяющим серии миганий продолжительным зелёным свечением
Возникла серьезная ошибка функционирования принтера, в большинстве случаев не исправен узел прочистки, плата управления, печатающая головка или блок питания, ремонт в домашних условиях обычно невозможен. Ремонт возможен, только если проблема связана с видимым механическим повреждением и износом деталей (осмотрите устройство и замените их) или залитыми жидкостью электронными компонентами или шлейфами (может помочь высушиванием и протирка чистым спиртом). Также иногда ошибку B200/B201/B202/B203 можно сбросить на время, однако если сбой серьезный, вскоре всё повториться.
6900 обычно означает проблему с сетевой картой принтера.
Решение (как убрать)
- Отключите устройство и отключите кабель питания от электрической розетки. Снова подключите кабель к розетке и включите устройство. Если отключить кабель питания, все неотправленные документы, сохраненные в памяти устройства, будут утеряны.
- Можно разобрать принтер и проверить все соединения электронных шлейфов, возможно, что-то где-то залито. Также можно попробовать смазать движущиеся детали и подтянуть пружину, которая держит ПГ (просто растяните пружину и зацепите её за фиксатор в положении “на несколько витков меньше”).
- Сбросить ошибку B203 на большинстве принтеров Pixma можно так: выключаете принтер, не вынимая провод питания, открываете крышку принтера для доступа к картриджам, затем нажимаете подряд 5 раз кнопку включения и закрываете крышку. Как правило, такой метод срабатывает, если ошибка вызвана перегревом головки при ее засоре или работе без краски.
Если эти действия не помогли устранить ошибку, обратитесь в сервисный центр для ремонта, чаще всего требуется замена головки.
^ Вверх
Ошибка: код поддержки 5100/E2/P02 – Оранжевый и зеленый индикаторы мигают 2 раза
Произошла ошибка перемещения каретки.
Решение:
- Выключите принтер.
- Отсоедините кабель питания.
- Откройте крышку принтера.
- Найдите и при необходимости удалите оранжевую защитную ленту или белый пенопласт.
- Убедитесь, что в принтере отсутствуют посторонние объекты (например, скрепки для бумаги), и при необходимости устраните их. Также проверьте состояние места парковки – каретка может застревать из-за скопившейся грязи и отсутствия смазки (лучше всего демонтировать место парковки, промыть его и смазать направляющие заново).
- Закройте крышку.
- Снова подсоедините кабель питания и включите принтер.
Если эти действия не помогли устранить ошибку, обратитесь в сервисный центр для ремонта.
^ Вверх
Ошибка: код поддержки 5101
Возникла ошибка принтера.
Решение
- Удалите защитный материал, препятствующий движению держателя печатающей головки, выключите устройство и затем снова включите его.
Если эти действия не помогли устранить ошибку, обратитесь в ближайший сервисный центр для ремонта..
^ Вверх
Ошибка: код поддержки 5110 – Оранжевый и зеленый индикаторы мигают 11 раз
Произошла сервисная ошибка.
Решение
- Выключите принтер.
- Отсоедините кабель питания.
- Откройте крышку принтера.
- Найдите и при необходимости удалите оранжевую защитную ленту или белый пенопласт.
- Убедитесь, что в принтере отсутствуют посторонние объекты (например, скрепки для бумаги), и при необходимости устраните их.
- Закройте крышку.
- Снова подсоедините кабель питания и включите принтер.
Если эти действия не помогли устранить ошибку, обратитесь в сервисный центр для ремонта.
^ Вверх
Ошибка: код поддержки 5200/P08 – Оранжевый и зеленый индикаторы мигают 8 раза
Произошла сервисная ошибка (скорее всего перегрев печатающий головки).
Решение:
- Выключите принтер.
- Отсоедините кабель питания.
- Откройте крышку принтера.
- Найдите и при необходимости удалите оранжевую защитную ленту или белый пенопласт.
- Убедитесь, что в принтере отсутствуют посторонние объекты (например, скрепки для бумаги), и при необходимости устраните их.
- Закройте крышку.
- Снова подсоедините кабель питания и включите принтер.
Если эти действия не помогли устранить ошибку, обратитесь в сервисный центр для ремонта.
^ Вверх
Ошибка: код поддержки 520E
Произошла сервисная ошибка принтера.
Решение:
- Отсоедините кабель питания.
- Подождите 10 секунд
- Снова подсоедините кабель питания и включите принтер.
Если эти действия не помогли устранить ошибку, обратитесь в сервисный центр для ремонта.
^ Вверх
Ошибка: код поддержки 5400/P06 – Оранжевый и зеленый индикаторы мигают 6 раза
Произошла сервисная ошибка (Internal temperature abnormal error – перегрев принтера).
Решение:
- Выключите принтер.
- Отсоедините кабель питания.
- Откройте крышку принтера.
- Найдите и при необходимости удалите оранжевую защитную ленту или белый пенопласт.
- Убедитесь, что в принтере отсутствуют посторонние объекты (например, скрепки для бумаги), и при необходимости устраните их.
- Закройте крышку.
- Снова подсоедините кабель питания и включите принтер.
Если эти действия не помогли устранить ошибку, обратитесь в сервисный центр для ремонта.
^ Вверх
Ошибка: код поддержки 5700/P05 – Оранжевый и зеленый индикаторы мигают 5 раза
Произошла сервисная ошибка (ASF cam sensor error).
Решение:
- Выключите принтер.
- Отсоедините кабель питания.
- Откройте крышку принтера.
- Найдите и при необходимости удалите оранжевую защитную ленту или белый пенопласт.
- Убедитесь, что в принтере отсутствуют посторонние объекты (например, скрепки для бумаги), и при необходимости устраните их.
- Закройте крышку.
- Снова подсоедините кабель питания и включите принтер.
Если эти действия не помогли устранить ошибку, обратитесь в сервисный центр для ремонта.
^ Вверх
Ошибка: код поддержки 5B00/5B01 – Оранжевый и зеленый индикаторы мигают 7 раз
Произошла сервисная ошибка: Waste ink full (переполнение абсорбера-”памперса”).
Как убрать (снять) ошибку 5B00
Отнесите принтер в сервисный центра.
Также можно попробовать сбросить памперс (на свой страх и риск, ведёт к потере гарантии).
Ошибка: код поддержки 5B02/5B03/5B04/5B05/5B10/5B11/5B12/5B13/5B14/5B15/P07
Возникла ошибка принтера.
Действия
- Обратитесь в ближайший сервисный центр для ремонта..
^ Вверх
Ошибка: код поддержки 5C00 – Оранжевый и зеленый индикаторы мигают 4 раза
Произошла сервисная ошибка (Purge unit error – ошибка устройства прочистки).
Решение
- Выключите принтер.
- Отсоедините кабель питания.
- Откройте крышку принтера.
- Найдите и при необходимости удалите оранжевую защитную ленту или белый пенопласт.
- Убедитесь, что в принтере отсутствуют посторонние объекты (например, скрепки для бумаги), и при необходимости устраните их.
- Закройте крышку.
- Снова подсоедините кабель питания и включите принтер.
Если эти действия не помогли устранить ошибку, обратитесь в сервисный центр для ремонта.
^ Вверх
Ошибка: код поддержки 6000/P03 – Оранжевый и зеленый индикаторы мигают 3 раза
Произошла сервисная ошибка (LF error – ошибка протяжки бумаги).
Решение:
- Выключите принтер.
- Отсоедините кабель питания.
- Откройте крышку принтера.
- Найдите и при необходимости удалите оранжевую защитную ленту или белый пенопласт.
- Убедитесь, что в принтере отсутствуют посторонние объекты (например, скрепки для бумаги), и при необходимости устраните их.
- Закройте крышку.
- Снова подсоедините кабель питания и включите принтер.
Если эти действия не помогли устранить ошибку, обратитесь в сервисный центр для ремонта.
^ Вверх
Ошибка: код поддержки 6001/6002
Возникла ошибка принтера.
Решение
- Если лоток приема бумаги закрыт, откройте его.
- Выключите устройство и отключите кабель питания от электрической розетки.
- Снова подключите кабель к розетке и включите устройство. Не закрывайте лоток приема бумаги при работе устройства, в противном случае появится сообщение об ошибке. Если отключить кабель питания, все неотправленные документы, сохраненные в памяти устройства, будут утеряны.
Если эти действия не помогли устранить ошибку, обратитесь в сервисный центр для ремонта.
^ Вверх
Ошибка: код поддержки 6010 – Оранжевый и зеленый индикаторы мигают 17 раз
Произошла сервисная ошибка: неисправность, которую принтер при самодиагностике не может определить с точностью до узла/блока. Чаще всего при этой ошибке бывает неисправен блок питания или плата управления
Решение
- Выключите принтер.
- Отсоедините кабель питания.
- Откройте крышку принтера.
- Найдите и при необходимости удалите оранжевую защитную ленту или белый пенопласт.
- Убедитесь, что в принтере отсутствуют посторонние объекты (например, скрепки для бумаги), и при необходимости устраните их.
- Закройте крышку.
- Снова подсоедините кабель питания и включите принтер.
Если эти действия не помогли устранить ошибку, обратитесь в сервисный центр для ремонта.
^ Вверх
Ошибка: код поддержки 6500/P20 – Оранжевый и зеленый индикаторы мигают 20 раза
Произошла сервисная ошибка. Неисправность, которую принтер при самодиагностике не может определить с точностью до узла/блока. Чаще всего при этой ошибке бывает неисправен блок питания или плата управления
Решение:
- Выключите принтер.
- Отсоедините кабель питания.
- Откройте крышку принтера.
- Найдите и при необходимости удалите оранжевую защитную ленту или белый пенопласт.
- Убедитесь, что в принтере отсутствуют посторонние объекты (например, скрепки для бумаги), и при необходимости устраните их.
- Закройте крышку.
- Снова подсоедините кабель питания и включите принтер.
Если эти действия не помогли устранить ошибку, обратитесь в сервисный центр для ремонта.
^ Вверх
Ошибка: код поддержки 6502 – Оранжевый и зеленый индикаторы мигают 19 раз
Произошла сервисная ошибка (Ink tank position sensor error: на датчик света от светодиодов чипов картриджей попадает посторонний свет). Решения – в этой статье.
Решение
- Выключите принтер.
- Отсоедините кабель питания.
- Откройте крышку принтера.
- Проверьте, что чипы картриджей чистые и светодиоды на них не испачканы.
- Найдите и при необходимости удалите оранжевую защитную ленту или белый пенопласт. Убедитесь, что в принтере отсутствуют посторонние объекты (например, скрепки для бумаги), и при необходимости устраните их.
- Закройте крышку и уберите устройство прочь с яркого света, выключите настольную лампу, уберите принтер от окна.
- Снова подсоедините кабель питания и включите принтер.
Если эти действия не помогли устранить ошибку, обратитесь в сервисный центр для ремонта.
^ Вверх
Ошибка: код поддержки 6800/6801/P09 – Оранжевый и зеленый индикаторы мигают 9 раз
Произошла сервисная ошибка (EEPROM error – в большинстве случаев неисправна плата управления).
Решение:
- Выключите принтер.
- Отсоедините кабель питания.
- Откройте крышку принтера.
- Найдите и при необходимости удалите оранжевую защитную ленту или белый пенопласт.
- Убедитесь, что в принтере отсутствуют посторонние объекты (например, скрепки для бумаги), и при необходимости устраните их.
- Закройте крышку.
- Снова подсоедините кабель питания и включите принтер.
Если эти действия не помогли устранить ошибку, обратитесь в сервисный центр для ремонта.
^ Вверх
Ошибка: код поддержки 6A80 – Оранжевый и зеленый индикаторы мигают 12 раз
Произошла сервисная ошибка (APP position error — в большинстве случаев неисправен узел прочистки).
Решение
- Выключите принтер.
- Отсоедините кабель питания.
- Откройте крышку принтера.
- Найдите и при необходимости удалите оранжевую защитную ленту или белый пенопласт.
- Убедитесь, что в принтере отсутствуют посторонние объекты (например, скрепки для бумаги), и при необходимости устраните их.
- Закройте крышку.
- Снова подсоедините кабель питания и включите принтер.
Если эти действия не помогли устранить ошибку, обратитесь в сервисный центр для ремонта.
^ Вверх
Ошибка: код поддержки 6A90 – Оранжевый и зеленый индикаторы мигают 14 раз
Произошла сервисная ошибка (APP sensor error — в большинстве случаев неисправен узел прочистки ПГ).
Решение
- Выключите принтер.
- Отсоедините кабель питания.
- Откройте крышку принтера.
- Найдите и при необходимости удалите оранжевую защитную ленту или белый пенопласт.
- Убедитесь, что в принтере отсутствуют посторонние объекты (например, скрепки для бумаги), и при необходимости устраните их.
- Закройте крышку.
- Снова подсоедините кабель питания и включите принтер.
Если эти действия не помогли устранить ошибку, обратитесь в сервисный центр для ремонта.
^ Вверх
Ошибка: код поддержки 6B10 – Оранжевый и зеленый индикаторы мигают 14 раз
Произошла сервисная ошибка (PF (paper feed) cam sensor error).
Решение
- Выключите принтер.
- Отсоедините кабель питания.
- Откройте крышку принтера.
- Найдите и при необходимости удалите оранжевую защитную ленту или белый пенопласт.
- Убедитесь, что в принтере отсутствуют посторонние объекты (например, скрепки для бумаги), и при необходимости устраните их.
- Закройте крышку.
- Снова подсоедините кабель питания и включите принтер.
Если эти действия не помогли устранить ошибку, обратитесь в сервисный центр для ремонта.
^ Вверх
Ошибка: код поддержки 6C10 – Оранжевый и зеленый индикаторы мигают 23 раза
Произошла сервисная ошибка (Valve cam sensor error — в большинстве случаев неисправен узел прочистки ПГ).
Решение
- Выключите принтер.
- Отсоедините кабель питания.
- Откройте крышку принтера.
- Найдите и при необходимости удалите оранжевую защитную ленту или белый пенопласт.
- Убедитесь, что в принтере отсутствуют посторонние объекты (например, скрепки для бумаги), и при необходимости устраните их.
- Закройте крышку.
- Снова подсоедините кабель питания и включите принтер.
Если эти действия не помогли устранить ошибку, обратитесь в сервисный центр для ремонта.
Если в печатном устройстве не обнаружилось посторонних предметов, либо их удаление никак не повлияло на возникновение ошибки, проще доверить ремонт специалистам. Для самостоятельного устранения ошибки требуется иметь богатый опыт в разборке печатной техники и хорошее представление о её внутреннем устройстве.
Если ошибка возникает периодически, может быть виноват микропереключатель контроля клапанов механизма прочистки (расположен с лицевой стороны очистного узла). Либо его контакты окислились, либо он оказался забрызган чернилами – в таком случае, может помочь очистка микропереключателя.
^ Вверх
Ошибки: код поддержки 7500, 7600, 7700, 7800
Произошла серьезная ошибка, требующая ремонта.
Решение
- Выключите принтер.
- Отсоедините кабель питания.
- Откройте крышку принтера.
- Убедитесь, что в принтере отсутствуют посторонние объекты (например, скрепки для бумаги), и при необходимости устраните их.
- Закройте крышку.
- Снова подсоедините кабель питания и включите принтер.
Если эти действия не помогли устранить ошибку, обратитесь в сервисный центр Canon, так как ошибка свидетельствует о серьезной проблеме, требующей ремонта.
^ Вверх
Ошибка: код поддержки 9000 – Оранжевый и зеленый индикаторы мигают 15 раз
Произошла сервисная ошибка (USB host UBAS overcurrent – в большинстве случаев – неисправна плата управления).
Решение
- Выключите принтер.
- Отсоедините кабель питания.
- Откройте крышку принтера.
- Найдите и при необходимости удалите оранжевую защитную ленту или белый пенопласт.
- Убедитесь, что в принтере отсутствуют посторонние объекты (например, скрепки для бумаги), и при необходимости устраните их.
- Закройте крышку.
- Снова подсоедините кабель питания и включите принтер.
Если эти действия не помогли устранить ошибку, обратитесь в сервисный центр Canon, так как вероятно повреждена плата управления.
^ Вверх
Ошибка: код поддержки B200/P10 – Оранжевый и зеленый индикаторы мигают 10 раз
Произошла сервисная ошибка (VH monitor error – ошибка контроля питания печатающей головки, в том числе из-за ошибки одного из картриджей). Причиной может быть неисправность платы управления, чипа картриджа, печатающей головки (в том числе просто перегрев ПГ), в редких случаях свидетельствует о сбое в блоке питания.
Варианты решения:
- Извлеките и снова вставьте печатающую головку и картриджи.
- Проверьте, что в картриджах есть чернила и они штатно поступают в печатающую головку. Выключите и включите принтер.
- Убедитесь, что в принтере отсутствуют посторонние объекты (например, скрепки для бумаги, пенопласт, бумага), и при необходимости устраните их. Выключите и включите принтер.
- Попробуйте заменить картриджи.
- При перегреве печатающей головки на старых принтерах может помочь такой метод:
- Выключить принтер. Открыть крышку и передвинуть каретку максимально влево.
- 5 раз нажать кнопку включения (не дожидаясь полного включения/выключения)
- После последнего нажатия закрыть крышку.
Если эти действия не помогли устранить ошибку, обратитесь в сервисный центр для ремонта.
^ Вверх
Ошибка: код поддержки C000 – Оранжевый и зеленый индикаторы мигают 21 раз
Произошла сервисная ошибка (Drive switch error – cскорее всего неисправность в узле прочистки (purge unit) или подачи бумаги ASF).
Решение
- Выключите принтер.
- Отсоедините кабель питания.
- Откройте крышку принтера.
- Найдите и при необходимости удалите оранжевую защитную ленту или белый пенопласт.
- Убедитесь, что в принтере отсутствуют посторонние объекты (например, скрепки для бумаги), и при необходимости устраните их.
- Закройте крышку.
- Снова подсоедините кабель питания и включите принтер.
Если эти действия не помогли устранить ошибку, обратитесь в сервисный центр для ремонта.
^ Вверх
Ошибка: код поддержки НИЗКИЙ УРОВЕНЬ ЧЕРНОГО КАРТРИДЖА
Низкий уровень чернил в черном картридже.
Решение:
- Такое сообщение указывает, что скоро в картридже закончатся чернила.
- Если устройство останавливает печать при копировании или печати фотографий, вы можете продолжить печать, нажав [OK].
- Если в черном картридже заканчиваются чернила, убедитесь, что у вас есть новый черный картридж Canon, готовый к установке.
Если эти действия не помогли устранить ошибку, обратитесь в сервисный центр для ремонта.
^ Вверх
Ошибка: код поддержки ЧЕРНЫЙ КАРТРИДЖ ЗАМЕНЕН
Устройство спрашивает, заменили ли вы черный картридж.
Решение:
- Если вы заменили черный картридж, нажмите на принтере на стрелку, указывающую влево.
- Если вы не заменили черный картридж, то нажмите на стрелку, указывающую вправо. Печать возобновится.
Если эти действия не помогли устранить ошибку, обратитесь в сервисный центр для ремонта.
^ Вверх
Ошибка: код поддержки НЕВОЗМОЖНО ИСПОЛЬЗОВАТЬ КАРТУ ВКЛЮЧИТЕ И ВКЛЮЧИТЕ СНОВА
Вы вставили в гнездо карты памяти поврежденную или несовместимую карту памяти.
Решение:
- Извлеките карту памяти из гнезда.
- Выключите и включите принтер.
Если эти действия не помогли устранить ошибку, обратитесь в сервисный центр для ремонта.
^ Вверх
Ошибка: код поддержки ЧТЕНИЯ КАРТЫ ВЫКЛЮЧИТЕ И ВКЛЮЧИТЕ СНОВА
Возникла проблема с гнездом для карты памяти.
Решение
- Извлеките карту памяти из гнезда.
- Выключите и снова включите устройство.
- Установите карту памяти в гнездо.
Если эти действия не помогли устранить ошибку, обратитесь в сервисный центр для ремонта.
^ Вверх
Ошибка: код поддержки УСТРОЙСТВО ДЛЯ ЧТЕНИЯ КАРТ ЗАНЯТО
Вы попытались начать печать фотографий, когда гнезда карт памяти использовались компьютером.
Решение:
- Подождите, пока компьютер перестанет использовать гнездо карты памяти (это может занять несколько минут), а затем снова начните печать фотографий.
Если эти действия не помогли устранить ошибку, обратитесь в сервисный центр для ремонта.
^ Вверх
Ошибка: код поддержки ЗАСТРЕВАНИЕ КАРТРИДЖА
Перемещение держателя печатающей головки невозможно.
Решение:
- Откройте крышку принтера.
- Удалите препятствия на пути держателя печатающей головки и нажмите [OK].
Примечание – Не пытайтесь перемещать держатель печатающей головки вручную.
Если эти действия не помогли устранить ошибку, обратитесь в сервисный центр для ремонта.
^ Вверх
Ошибка: код поддержки ИЗМЕНИТЕ РАЗМЕР БУМАГИ НАЖМИТЕ [OK]
Размер бумаги в устройстве подачи бумаги отличается от размера, указанного в настройках.
Решение:
- Загрузите бумагу правильного размера или измените настройки размера бумаги.
- Нажмите [OK].
Если эти действия не помогли устранить ошибку, обратитесь в сервисный центр для ремонта.
^ Вверх
Ошибка: код поддержки ПРОВЕРЬТЕ ПРИНТЕР
По какой-то причине устройство не функционирует.
Решение:
- Выключите и снова включите устройство.
Если эти действия не помогли устранить ошибку, обратитесь в сервисный центр для ремонта.
^ Вверх
Ошибка: код поддержки ЦВЕТНОЙ КАРТРИДЖ ЗАМЕНЕН?
Description:
Устройство спрашивает, заменили ли вы цветной картридж.
Решение:
- Если вы заменили цветной картридж, нажмите на принтере на стрелку, указывающую влево.
- Если вы не заменили цветной картридж, то нажмите на стрелку, указывающую вправо. Печать возобновится.
Если эти действия не помогли устранить ошибку, обратитесь в сервисный центр для ремонта.
^ Вверх
Ошибка: код поддержки НИЗКИЙ УРОВЕНЬ ЦВЕТНОГО КАРТРИДЖА
Низкий уровень чернил в цветном картридже.
Решение:
- Такое сообщение указывает, что скоро в цветном картридже закончатся чернила.
- Если устройство останавливает печать при копировании или печати фотографий, вы можете продолжить печать, нажав [OK].
Примечание: Если в цветном картридже заканчиваются чернила, убедитесь, что у вас есть новый цветной картридж Canon, готовый к установке.
Если эти действия не помогли устранить ошибку, обратитесь в сервисный центр для ремонта.
^ Вверх
Ошибка: код поддержки КРЫШКА ОТКРЫТА
Блок сканирования был открыт во время работы.
Решение:
- Возвратите блок сканирования в первоначальное положение.
Если эти действия не помогли устранить ошибку, обратитесь в сервисный центр для ремонта.
^ Вверх
Ошибка: код поддержки ДАННЫЕ В ПАМЯТИ НЕВОЗМОЖНО ОТКЛЮЧИТЬ ПИТАНИЕ
Вы не можете выключить устройство, нажав на кнопку [ON/OFF], если в памяти устройства сохранены документы.
Решение:
- Устройство выполняет операцию.
- Дождитесь завершения операции, а затем выключите и включите устройство.
Если эти действия не помогли устранить ошибку, обратитесь в сервисный центр для ремонта.
^ Вверх
Ошибка: код поддержки УСТРОЙСТВО ИСПОЛЬЗУЕТСЯ НЕВОЗМОЖНО ОТКЛЮЧИТЬ ПИТАНИЕ
Вы не можете выключить устройство с помощью кнопки [ON/OFF], поскольку устройство выполняет операцию.
Решение:
- Устройство выполняет операцию.
- Дождитесь завершения операции, а затем выключите и включите его.
Если эти действия не помогли устранить ошибку, обратитесь в сервисный центр для ремонта.
^ Вверх
Ошибка: код поддержки КАРТА НЕ СОДЕРЖИТ ФАЙЛОВ
На карте памяти отсутствуют поддерживаемые файлы.
Решение:
- Убедитесь, что сохранили фотографии на карте памяти в надлежащем формате.
Если эти действия не помогли устранить ошибку, обратитесь в сервисный центр для ремонта.
^ Вверх
Ошибка: код поддержки УСТРАНИТЕ ЗАМЯТИЕ БУМАГИ И НАЖМИТЕ [OK] или [START]
Произошло замятие бумаги.
Решение:
- Найдите и удалите замятую бумагу из принтера.
- Нажмите кнопку [Возобновить/Отмена] на устройстве, чтобы продолжить печать.
Если эти действия не помогли устранить ошибку, обратитесь в сервисный центр для ремонта.
^ Вверх
Ошибка: код поддержки ЗАГРУЗИТЕ БУМАГУ И НАЖМИТЕ [OK] или [START]
Устройство подачи бумаги пусто.
Решение:
- Загрузите бумагу в устройство подачи бумаги.
- Убедитесь, что высота стопки не превышает максимальную отметку.
- Нажмите [OK] или [Start].
Если эти действия не помогли устранить ошибку, обратитесь в сервисный центр для ремонта.
^ Вверх
Ошибка: код поддержки ВСТАВЬТЕ КАРТРИДЖ
В устройство не установлена печатающая головка.
Решение:
Для устранения этой проблемы требуется обратиться в сервисный центр для ремонта.
^ Вверх
MG5240, новая СНПЧ, «Открыта крышка»
все уже наверное устали от этого вопроса
| Сообщение #1
Отправлено 07 октября 2013 — 18:51
Всем привет. Сегодня первый раз в жизни установил СНПЧ — модель CISS-iP4840. Заправка капсульная (так это, кажется, называется), картриджи с автообнуляемыми чипами.
Всё поставил на место; картриджи загорелись привычными красными диодами, головка движется нормально. Проложил шлейф по «потолку», вывел сбоку через углубление поворотного экрана — вроде нигде ничего не мешает, даже крышка закрывается до конца! Только вот принтер так почему-то не считает и показывает на экранчике: «Открыта крышка. Закройте». Судя по всему, типичная ситуация.
Прочитал на форуме и в инструкции к СНПЧ, что нужно чем-нибудь закрыть злополучный сенсор открытой крышки. Я обшарил форум, остальной интернет и всю внутреннюю поверхность принтера, но так и не понял, как выглядит сенсор, где его искать и действительно ли проблема именно в нём. Ведь крышка же закрывается.
На всякий случай, вот так выглядит нутро моего принтера. Если какая-нибудь добрая душа хотя бы покажет мне, в каком месте фотографии искать сенсор или что ещё попробовать сделать, буду крайне признателен!
- Наверх of the page up there ^
-
0
| Сообщение #2
Отправлено 07 октября 2013 — 19:28
koka

«Открыта крышка. Закройте»
искать почему…
Самый идеальный и надёжный принтер…фломастеры.
- Наверх of the page up there ^
-
0
| Сообщение #3
Отправлено 07 октября 2013 — 19:36
moozooh
Уже после того, как разместил сообщение, догадался засунуть внутрь фонарь и сфотографировать ту часть, которую невозможно увидеть снаружи. И сразу же обнаружил что-то, подозрительно похожее на оптический сенсор:
Это же он, не так ли? Я его заклеил несколькими слоями чёрного полиэтилена (непрозрачного скотча не было):
«Открыта крышка»! Попробовал закрыть всё, что только можно, прижать поплотнее и включить-выключить — после этого принтер показал ошибку C000. Открыл крышки обратно, ещё раз всё проверил, включил-выключил, «Открыта крышка». Попробовал снова вызвать ошибку C000 — не получилось, теперь жалуется только на крышку. При этом сама крышка закрывается так, что люфт в самом неплотном месте около миллиметра, и легко пригибается пальцем (могу сфотографировать), но принтеру всё равно.
Явно тут что-то не то. :
Может, есть ещё один сенсор?
- Наверх of the page up there ^
-
0
| Сообщение #4
Отправлено 07 октября 2013 — 21:53
СанСанич
Может,я что-то не правильно понял! Ну,какой еще сенсор? Там ведь датчик(механический)на который нажимает выступ на крышке принтера.Справа в дальнем углу смотрите с фонариком!Заблокируйте его чем нибудь, — к примеру кусочком бумаги.
- Наверх of the page up there ^
-
1
| Сообщение #5
Отправлено 07 октября 2013 — 22:04
moozooh
Спасибо! Наконец нашёл датчик. Теперь принтер показывает ошибку 6502. />/> Видимо пора смотреть ту другую тему про эту ошибку.
EDIT: 6502 была из-за того, что я заклеил оптический сенсор. Снял заглушку — теперь всё, вроде бы, работает. По крайней мере принтер дожил до меню. Всем спасибо. 
EDIT2: Рано радовался. Теперь принтер всё время показывает ошибку U072 — «Некоторые чернильницы не установлены на место». Всегда одни и те же — средняя и правая. Когда открываешь крышку — они мигают. Щёлкаешь вверх, защёлкиваешь обратно вниз — горят ровно, потом закрываешь крышку — повторяется та же история. Принтерный бог меня испытывает, не иначе.
- Наверх of the page up there ^
-
0
| Сообщение #6
Отправлено 07 октября 2013 — 23:20
moozooh
Значит, сейчас ситуация такая: оптический датчик свободен, чернильницы стоят по своим местам, механический датчик заблокирован бумагой, которая чуть приподнимает крышку, с другой стороны тоже стоит упор, чтобы соблюсти симметрию.
— Если убрать упоры, принтер выдаёт ошибки 5100 и C000 — очевидно это связано с механическими помехами (шлейфу тесно?).
— Если всё оставить как есть, принтер выдаёт ошибку U072 про чернильницы, мигают средняя и правая.
— Если вынуть только правую и оставить остальные, принтер не распознаёт среднюю (ошибка U043). Средняя чернильница при этом не мигает.
— Если вынуть только среднюю и оставить остальные, принтер не распознаёт правую (та же ошибка). Правая чернильница при этом не мигает.
— Если вынуть обе проблемных чернильницы, U043 показывает на обе.
Обратите внимание: когда их реально нет на месте, он пишет «не распознаю», когда они есть — «не установлены на месте».
Варианты?
- Наверх of the page up there ^
-
0
| Сообщение #7
Отправлено 08 октября 2013 — 04:57
SCORPIC

Если убрать упоры, принтер выдаёт ошибки 5100 и C000 — очевидно это связано с механическими помехами (шлейфу тесно?).
5100 — Помеха при движении каретки, каретка зацепляется при движении — устраните помеху.
C000 — Drive switch error, и в мануале по этому поводу сказано:
1) Foreign material or paper debris in the drive switch area; remove foreign material.
2) Part replacement:
— Purge drive system unit
— ASF unit
C000 — помеха при парковки ПГ.
СНПЧ криво поставили, исправляйте пока не угробили принтер напрочь.
Если СНПЧ ставите на МФУ, я лично в матерской сканирующий блок вверху вообще снимал, он лежит сбоку отдельно подключенный сверху принтера ничего не мешает. Если принтер с СНПЧ кенон, то сверху нежелательно чтобы была крышка, иначе образуется испарина, от которой потом замыкание идет на матплату и ПГ.

принтер всё время показывает ошибку U072 — «Некоторые чернильницы не установлены на место».
Почистить контакты чипов и контактные площадки в каретке — средством WD-40. Затем установить чернильницы по порядку справа — налево. Если не поможет, то чипы выгорели от заливки чернилами и неаккуратной установкой СНПЧ.
За спасибо ставим зеленые плюсики в сообщениях
Canon PIXMA PRO-100, Canon S530D, PIXMA iP1700 — 1900 — 2700, PIXMA iP3600 — iP4200 — 4500 — iP4940 — iP7240, Canon PIXMA iX6540, Canon PIXMA PRO 9000 Mark II
- Наверх of the page up there ^
-
1
| Сообщение #8
Отправлено 09 октября 2013 — 00:48
moozooh
Спасибо, попробую почистить контакты. Действительно, при установке мог запачкать их краской. Нужно именно WD-40, или очищенный бензин тоже подойдёт? Специальных средств у меня нет, а «Калоша», кажется, стояла в кладовке.
Насчёт крышки и заминания: помехи возникают только при плотно закрытой крышке, сейчас она стоит на упорах и потому слегка приподнята, так что с испариной проблем тоже быть не должно. Снять сканирующий блок, к сожалению, для меня вообще не вариант.
Ещё вопросы:
— если чистка контактов не поможет, как понять наверняка, мёртв ли чип?
— Должен ли в таком случае гореть его диод при вставке картриджа в головку?
— Если чип мёртв, легко ли его заменить и что для этого требуется?
Спасибо ещё раз.
- Наверх of the page up there ^
-
0
| Сообщение #9
Отправлено 09 октября 2013 — 03:04
SCORPIC

Спасибо, попробую почистить контакты. Действительно, при установке мог запачкать их краской. Нужно именно WD-40, или очищенный бензин тоже подойдёт?
Только WD-40. После обработки контакты должны блестеть. WD-40 есть в любом магазине автокосметики.

Ещё вопросы:
— если чистка контактов не поможет, как понять наверняка, мёртв ли чип?
если после чистки чип картриджа не определяется принтером — значит он мертв.

— Если чип мёртв, легко ли его заменить и что для этого требуется?
новый картридж или чип закажите. чип будет дешевле купить у тех кто оригиналы такие выбрасывает.
За спасибо ставим зеленые плюсики в сообщениях
Canon PIXMA PRO-100, Canon S530D, PIXMA iP1700 — 1900 — 2700, PIXMA iP3600 — iP4200 — 4500 — iP4940 — iP7240, Canon PIXMA iX6540, Canon PIXMA PRO 9000 Mark II
- Наверх of the page up there ^
-
1
| Сообщение #10
Отправлено 11 октября 2013 — 12:53
alexsandr-

А ластиком можно?Так же блестят.
- Наверх of the page up there ^
-
0
- ← Предыдущая тема
- Canon
- Следующая тема →
- Вы не можете создать новую тему
- Вы не можете ответить в тему
1 человек читают эту тему
0 пользователей, 1 гостей, 0 скрытых пользователей
График работы поддержки:
Пн-Пт: с 9:00 до 18:00
Сб-Вс: Выходной
Отправка серийных номеров для Adjustment program, осуществляется каждый день:
с 09:00 до 18:00 в течении 5 — 15 мин.
с 18:00 до 23:00 в течении 1 часа
с 23:00 до 09:00 отправка не производится
Мы работаем по московскому времени!
Прошивки для принтеров Samsung, Xerox вы можете получить в автоматическом режиме, круглосуточно, моментально после оплаты, сделав заказ через магазин
Делайте покупки через свой аккаунт на нашем сайте и накапливайте постоянную скидку до 15%

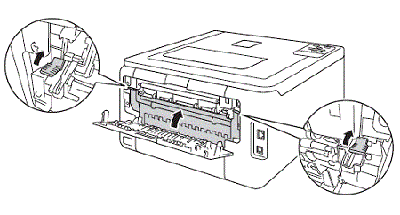















![[MASTER] Общее_Код ошибки_1 [MASTER] Общее_Код ошибки_1](https://mnogochernil.ru/newsroom/wp-content/uploads/2014/10/cover-2-canon.jpg)

![[MASTER] Picture_1](https://mnogochernil.ru/newsroom/wp-content/uploads/2014/10/image5464564640.jpeg)
![[MASTER] Picture_2](https://mnogochernil.ru/newsroom/wp-content/uploads/2014/10/image4363463.jpeg)
![[MASTER] Picture_3 [MASTER] Picture_3](https://mnogochernil.ru/newsroom/wp-content/uploads/2014/10/image12-4087219.jpeg) Примечание —Ошибки подачи документов могут возникать из-за типа носителя или условий окружающей среды, например, высоких или низких значений температуры и влажности. В этом случае следует уменьшить число подаваемых страниц примерно наполовину. Если замятия не устраняются, используйте стекло сканера.При повторном сканировании документа после исправления ошибки сканирование следует повторить с первой страницы.
Примечание —Ошибки подачи документов могут возникать из-за типа носителя или условий окружающей среды, например, высоких или низких значений температуры и влажности. В этом случае следует уменьшить число подаваемых страниц примерно наполовину. Если замятия не устраняются, используйте стекло сканера.При повторном сканировании документа после исправления ошибки сканирование следует повторить с первой страницы.

