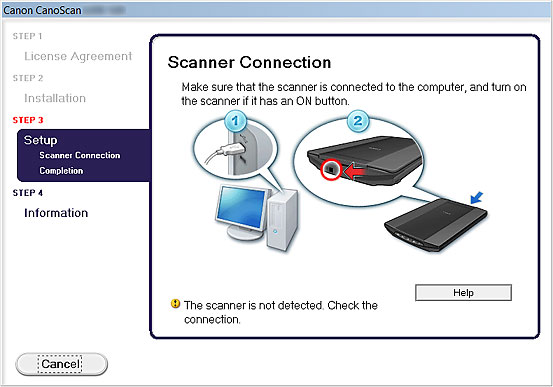Первым делом попробуйте перезагрузить компьютер и проверить, исправляется ли ошибка. Если проблема не решается, то попробуйте выполнить следующие действия:
1. Убедитесь, что сканер правильно подключен к компьютеру через USB-кабель и включен.
2. Проверьте, что драйвер установлен корректно. Для этого зайдите в «Устройства и принтеры» в Панели управления и убедитесь, что сканер отображается корректно без ошибок.
3. Попробуйте обновить драйвер сканера. Для этого загрузите последнюю версию драйвера с официального сайта Canon, установите его и проверьте, изменится ли ситуация.
4. Если ничего не помогает, то возможно проблема связана с программным обеспечением сканера. Попробуйте удалить программу сканера и повторно установить ее. Если эта мера не помогла, то может потребоваться обратиться в сервисный центр.
- Печать
Страницы: [1] 2 Все Вниз
Тема: Сканер Canon CanoScan LiDE 120 не подключается (Прочитано 19540 раз)
0 Пользователей и 1 Гость просматривают эту тему.

Pacmanius
Нужна помощь подружить эти 2 устройства.
Встроенная программа сканирования не понимает сканер.
xSane сканер видит. Но при попытке сканирование, просто трещит.
scanimage -L
device `genesys:libusb:005:008′ is a Canon LiDE 120 flatbed scanner
Версия системы Ubuntu 16.04
« Последнее редактирование: 13 Июня 2016, 16:19:04 от Пользователь »

Пользователь
Стабильная версия sane не поддерживает этот сканер, а в новой разрабатываемой версии уже есть поддержка (ссылка).
Установка свежей версии Sane:
sudo add-apt-repository ppa:rolfbensch/sane-git
sudo apt-get update && sudo apt-get install simple-scan sane-utils libsane libsane-common
« Последнее редактирование: 08 Июня 2016, 12:27:58 от Пользователь »

Pacmanius
Благодарю за довольно оперативный ответ. Запустил в терминале указанные команды. Сканер начал определяться, но работает крайне не понятно. Каретка возвращается в исходное положение через раз. Сканирует с синими полосками. Иногда просто подергается и тухнет. Может есть еще какой вариант?

Пользователь
Тогда придется пробовать программу Vuescan, в ее состав входит набор драйверов для сканеров, посмотрел на официальном сайте, этот сканер поддерживается в линукс версии программы.
Официальный сайт: hamrick.com
Полная версия программы платная, но можно и ознакомительной пользоваться, какие функции в пробной версии отключены — не знаю.

Pacmanius
Про VueScan знаю. Отличная программа и прекрасно работает. Только 40 * 140 = 5600$ очень дорого. А в базовой версии сканируются с водяными знаками. Ждем разработчиков SANE.

smart
сканер «CanoScan lide 100» — таким же образом — не двигается каретка в U-16.04. В предыдущем дистре,магии, до падения винта, работало пучком sane, все файлы конфигурации — на месте, везде всё прописано. На другой машинке с U-16.04 так же потрескивает каретка и не двигается.
А вот на третьей,с 8кой, всё пучком ! Не предлагать сменить ос, сканер (есть ещё), хочу этот !
ниже перечисленное не помогло
sudo add-apt-repository ppa:rolfbensch/sane-git
sudo apt-get update && sudo apt-get install simple-scan sane-utils libsane libsane-common
если что, то
scanimage -L
device `genesys:libusb:001:013' is a Canon LiDE 100 flatbed scanner

Пользователь
Проблема может быть в системе, так как авторы пишут драйверы под все системы, а в Ubuntu любят перемещать/переименовывать библиотеки и файлы.
Вобщем нужно как минимум провести исследование, попытаться запустить сканер на 32 разрядной системе и то же самое попробовать на 64 разрядной системе.
У меня этого устройства нет, так что исследования проводить — владельцам сканера.
Еще можно изучить как провести диагностику неисправности, как и где найти сообщение об ошибке, чтобы был намек кто виноват…

smart
решил проблему удалением убунтовских пакетов SANE (u16.04 32бит) и сборкой из исходников фронт-енда и бак-ендов (под свои сканеры, 2 типа, чтобы всё не собирать)
Версии из пакетов и исходников — одинаковые !
бралось от сюда:
git clone git://anonscm.debian.org/git/sane/sane-backends.git
git clone git://anonscm.debian.org/git/sane/sane-frontends.git
для бак-енда Canon LIDE 100 (и др) команда для конфигуратора:
BACKENDS=genesis ./configure
для UMAX
BACKENDS=umax ./configureсобирал 2 раза и 2 раза делал make install, потом собрал XSANE
наткнулся на 2 косяка — 1й — пропал доступ к USB сканерам — надо
из папочки с исходниками /sane-backends/tools/udev/ в /etc/udev/rules.d/ переписать libsane.rules, почему-то make install
не закинул его сам.
Ну и в Canon LIDE 100 некая полоска негативная по центру идёт. Т.е. драйвер таки заработал, но криво
Небольшая информация по драйверу sane-genesys:
The sane-genesys library implements a SANE (Scanner Access Now Easy)
backend that provides access to USB flatbed scanners based on the
Genesys GL646, GL841, GL843, GL847 and GL124 chips. At present, the
following scanners are known to work with this backend:
Canon LiDE 35/40/50/60/100/110/120/200/210/220/700
Hewlett-Packard HP2300C/HP2400/HP3670/HP3690/G4010/G4050
Medion MD5345/MD6228/MD6274
Panasonic KV-SS080
Plustek OpticBook 3600
Pentax DSmobile 600
Syscan/Ambir DocketPORT 467/485/487/665/685
Visioneer OneTouch 7100/Strobe XP100
(rev3)/XP200/XP300/Roadwarrior
Xerox Travel Scanner 100, OneTouch 2400
возможно это проблема 32битной версии sane в убунте, думаю, что можно помечать как «решено»
« Последнее редактирование: 28 Августа 2017, 09:47:40 от smart »

d3nn15
Приветствую, друзья!
Неожиданно решилась проблема с Canon lide-120.
Источник: https://askubuntu.com/questions/652769/running-canon-120-lide-scanner-on-ubuntu-14-04
В терминале выполняем следующие команды:
sudo add-apt-repository ppa:rolfbensch/sane-git
sudo apt update
sudo apt full-upgrade
sudo apt -y install sane libsane libsane-common sane-utils libsane-extras
После чего Ваш сканер начнет сканировать в цвете. 
Всем удачного дня. 

smart
версия убунты и 32 или 64 ?

d3nn15
Добрый день!
Да,16.04 LTS 64-bit.

smart
в 64бит работает, в 32 нет, фикс не найден

smart
Kubuntu 17.10 64 бит — сканирует с полосой, как и на 16.04 32бит. Устройство HP ноут, на нём же в 8.1трынде работал пучком. Так что железо 100% исправное

smart
вылечил, на неновых системах снести старую саню (проверено дважды на x64)
sudo apt remove sane
добавить PPA саней
sudo add-apt-repository ppa:rolfbensch/sane-git
sudo apt-get update
без удаления старой сани нет изменений, вопросы к кривому apt-updat
(4.18.0-17-generic #18~18.04.1-Ubuntu SMP Fri Mar 15 15:27:12 UTC 2019 x86_64 x86_64 x86_64 GNU/Linux)
и заработало на 32 бит этой же убунты !
« Последнее редактирование: 21 Апреля 2019, 17:03:34 от smart »

Пользователь
На счет удаления Sane вместо обновления.
Есть два вида обновления upgrade и full-upgrade, первая команда просто удаляет старую и устанавливает новую версию пакета, вторая еще разруливает зависимости.
Кроме этого удалять тоже можно по-разному через remove и purge, первое удаляет библиотеки программы, второе еще и конфиги программы из /etc и прочих системных директорий.
Так что удаление через remove и установка через install — это равносильно full-upgrade, то есть с разруливанием зависимостей.
- Печать
Страницы: [1] 2 Все Вверх
Всем привет друзья! На днях у одного из пользователей появилась данная ошибка на сканере Canon CanoScan Lide210.
Запускает сканирование документа на своём устройстве, далее ничего не происходит и появляется ошибка.
Решается проблема следующим образом: переворачиваем сканер ➔ находим переключатель блокиратора ➔ переключаем его.
Далее пробуем сканировать, ошибка должна исчезнуть.
Если не поможет, можно попробовать на компьютере переключить в другой разъём Usb, либо воткнуть в Usb 3.0. Одному из пользователей помог данный совет.
Также обязательно смотрите, чтобы кабель Usb был подключён напрямую в компьютер. Если он будет подключён через хаб, сканер будет выдавать данную ошибку
Также данная ошибка может появляться, когда сканер подключён в передние usb-разъёмы.
Как правило данные разъёмы предназначены в основном для флешек, внешних жёстких дисков. На них частенько слетают драйвера.
Если у вас сканер воткнут в один из передних разъёмов, попробуйте переключить его в задний usb, который находится на материнской плате и проверьте работу сканера
Если не помогло и ошибка осталась, попробуйте подключить сканер на другом компьютере (ноутбуке). Если запустится, то проблема с драйверами. Попробуйте переустановить драйвера на сканер.
Если ничего из вышеперечисленного не помогло — проблема скорее всего в датчик или «мозгах» сканера. Обращаемся в сервисный центр для ремонта устройства.
Вы сталкивались с данной ошибкой? Напишите в комментариях, как исправили и какой способ помог
- Проверка 1 Подключите USB-кабель к другому USB-порту компьютера.
- Проверка 2 Если USB-кабель подключен к USB-концентратору, отсоедините его от USB-концентратора и подключите к USB-порту компьютера.
-
Проверка 3 Убедитесь, что программа ScanGear (драйвер сканера) установлена.
Если это не так, установите программу ScanGear с установочного компакт-диска или веб-страницы.
-
Проверка 4 Возможно, сканер заблокирован.
Закройте выполняемые приложения. Переместите переключатель блокировки сканера в положение отключения (
), затем снова подключите USB-кабель.
-
Проверка 5 Выберите сканер в меню приложения.
Примечание.
- В зависимости от используемого приложения, порядок действий может быть различным.
-
Проверка 6 Удостоверьтесь, что приложение поддерживает TWAIN.
Программу ScanGear невозможно открыть из приложений, не поддерживающих TWAIN.
- Проверка 7 Закройте программу ScanGear, если она работает с другим приложением.
Содержание
- 1 Попробуйте эти методы:
- 1.1 Способ 1. Обновите драйвер CanoScan LiDE 220 через диспетчер устройств
- 1.2 Способ 2. Загрузите и установите драйвер CanoScan LiDE 220 вручную
- 1.3 Способ 3: автоматически обновить драйвер CanoScan LiDE 220
Если с вашим сканером CanoScan LiDE 220 что-то идет не так, вам всегда следует обновить драйвер. Очень важно, чтобы у вас всегда был последний правильный драйвер для вашего сканера. Эта статья дает вам 3 способа сделать это.
Попробуйте эти методы:
- Обновите драйвер CanoScan LiDE 220 через диспетчер устройств
- Загрузите и установите драйвер CanoScan LiDE 220 вручную
- Автоматически обновите драйвер CanoScan LiDE 220
Способ 1. Обновите драйвер CanoScan LiDE 220 через диспетчер устройств
Один из распространенных способов обновления драйвера сканера — использование встроенной утилиты Windows. Диспетчер устройств. Следуйте инструкциям ниже, чтобы увидеть, как это сделать:
1) На клавиатуре нажмите Логотип Windows ключ и р одновременно открыть диалоговое окно «Выполнить».
2) Тип devmgmt.msc и нажмите ХОРОШО.
3) Двойной щелчок Устройства обработки изображений. Затем щелкните правой кнопкой мыши CanoScan LiDE 220 и выберите Обновить драйвер.
4) Подождите, пока диспетчер устройств автоматически обновит драйвер для вашего сканера.
Иногда диспетчер устройств может не определить последнюю версию драйвера для вашего сканера. Если это случилось с вами, не волнуйтесь! Есть еще 2 варианта, которые вы можете выбрать.
Способ 2. Загрузите и установите драйвер CanoScan LiDE 220 вручную
Canon продолжает обновлять драйвер CanoScan LiDE 220. Чтобы получить его, вам нужно перейти на веб-сайт поддержки Canon, найти драйвер, соответствующий вашему конкретному варианту версии Windows (например, 32-разрядная версия Windows), и загрузить драйвер вручную. Вот как:
1) Перейти к CanoScan LiDE 220 скачать драйвер стр.
2) Нажмите на ВЫБРАТЬ Кнопка рядом с драйвером, который вы хотите обновить.
3) Нажмите СКАЧАТЬ.
4) Открой загруженный файл и следуйте инструкциям на экране, чтобы обновить драйвер для вашего сканера.
Чтобы обновить драйвер таким образом, вам понадобятся навыки работы с компьютером и терпение. Если вы предпочитаете более простой способ обновления драйвера сканера, проверьте метод ниже.
Способ 3: автоматически обновить драйвер CanoScan LiDE 220
Обновление драйвера CanoScan LiDE 220 с Водитель Легко самый быстрый и простой вариант. Все это делается всего несколькими щелчками мыши — легко, даже если вы новичок в компьютере.
Driver Easy автоматически распознает вашу систему и найдет правильный драйвер для вашего сканера. Вам не нужно точно знать, на какой системе работает ваш компьютер, вам не нужно беспокоиться из-за неправильного драйвера, который вы загружаете, и вам не нужно беспокоиться об ошибке при установке.
Вы можете автоматически обновить драйвер сканера с помощью бесплатной или профессиональной версии Driver Easy. Но в версии Pro это займет всего 2 шага (и вы получите полную поддержку и 30-дневную гарантию возврата денег):
1) Скачать и установите Driver Easy.
2) Запустите Driver Easy и нажмите Сканировать сейчас кнопка. Driver Easy проверит ваш компьютер и обнаружит проблемы с драйверами.
3) Нажмите Обновить все для автоматической загрузки и установки правильной версии всех драйверов, которые отсутствуют или устарели в вашей системе (для этого требуется Pro версия — вам будет предложено обновить, когда вы нажмете Обновить все).
Если вам нужна помощь, обратитесь в службу поддержки Driver Easy по адресу support@drivereasy.com.
Надеюсь, эта статья помогла в решении ваших проблем! Пожалуйста, не стесняйтесь оставлять комментарии ниже, если у вас есть какие-либо вопросы и предложения.
На чтение 6 мин. Просмотров 8.7k. Опубликовано 03.09.2019
C annot общаться со сканером – это распространенное сообщение об ошибке, которое может появляться со сканерами Canon в Windows 10. Это может быть большой проблемой, и в сегодняшней статье мы покажем вам как это исправить.
Содержание
- Как исправить Невозможно связаться со сканером сообщений на устройствах Cannon?
- Решение 1. Переустановите драйверы
- Решение 2. Обновите драйверы
- Решение 3 – Выполните Чистую загрузку
- Решение 4 – Включить двунаправленную поддержку
- Решение 5 – Запустите средство устранения неполадок
- Решение 6 – Переместить проблемные каталоги
- Решение 7 – Переключиться в режим энергосбережения
Как исправить Невозможно связаться со сканером сообщений на устройствах Cannon?
- Переустановите драйверы
- Обновите драйверы
- Выполнить чистую загрузку
- Включить двунаправленную поддержку
- Запустите средство устранения неполадок
- Переместите проблемные каталоги
- Переключитесь в режим энергосбережения
Решение 1. Переустановите драйверы
Если на устройстве Canon появляется сообщение Не удается связаться со сканером , возможно, проблема связана с драйверами. Чтобы решить эту проблему, вам, возможно, придется переустановить драйверы Canon. Этот процесс довольно прост, и вы можете выполнить его, выполнив следующие действия:
- Откройте Диспетчер устройств . Вы можете сделать это быстро, нажав Windows Key + I и выбрав Диспетчер устройств из списка.
- Найдите драйвер Canon, щелкните его правой кнопкой мыши и выберите в меню Удалить устройство .
- Откроется диалоговое окно подтверждения. Установите флажок Удалить программное обеспечение драйвера для этого устройства и нажмите кнопку Удалить .
- После удаления драйвера нажмите кнопку Сканировать на предмет изменений оборудования . После этого Windows установит отсутствующие драйверы.
После успешной переустановки драйверов проблема должна быть решена, и это сообщение об ошибке больше не должно появляться.
- ЧИТАЙТЕ ТАКЖЕ: как исправить проблемы с принтером и сканером Samsung в Windows 10
Решение 2. Обновите драйверы
По словам пользователей, если вы продолжаете получать сообщение Не удается связаться со сканером на вашем сканере Canon, проблема может быть в устаревших драйверах. Чтобы решить эту проблему, рекомендуется посетить веб-сайт Canon и загрузить последние версии драйверов для вашего сканера.
После обновления драйверов до последней версии проблема должна быть полностью решена. Загрузка драйверов вручную может быть сложной задачей, но если вы хотите быстро обновить драйверы, мы рекомендуем вам попробовать TweakBit Driver Updater (одобрен Microsoft и Norton Antivirus) .
Это простое приложение, которое обновит все ваши драйверы всего за пару кликов, поэтому обязательно попробуйте.
Решение 3 – Выполните Чистую загрузку
В некоторых случаях сторонние приложения могут создавать помехи для вашего оборудования и вызывать сообщение Невозможно связаться со сканером . Чтобы решить эту проблему, пользователи предлагают отключить все запускаемые приложения и службы.
Для этого просто выполните следующие действия:
- Нажмите Windows Key + R и введите msconfig . Нажмите ОК или нажмите Ввод.
- Когда откроется окно Конфигурация системы , перейдите на вкладку Службы . Теперь установите флажок Скрыть все службы Microsoft и нажмите кнопку Отключить все .
- Перейдите на вкладку Автозагрузка и нажмите Открыть диспетчер задач .
- Появится список запускаемых приложений. Нажмите правой кнопкой мыши первую запись в списке и выберите Отключить . Сделайте то же самое для всех записей в списке.
- Закройте Диспетчер задач и вернитесь в окно Конфигурация системы . Нажмите Применить и ОК , чтобы сохранить изменения и перезагрузить компьютер.
После перезагрузки компьютера проверьте, сохраняется ли проблема. Если проблема не появляется снова, причиной является одно из отключенных приложений или служб. Чтобы найти точную причину, необходимо включить отключенные приложения по одному или группами, пока проблема не появится снова.
Как только вы найдете проблемное приложение, удалите его или оставьте его отключенным, и проблема будет окончательно решена. Немногие пользователи сообщили, что их банковское программное обеспечение вызывало эту проблему, поэтому обязательно удалите его и проверьте, решает ли это проблему.
Если вы хотите быть уверены, что приложение полностью удалено с вашего ПК, мы рекомендуем вам использовать программное обеспечение для удаления, такое как Revo Uninstaller , чтобы удалить его. Программное обеспечение Uninstaller полностью удалит все нежелательные приложения с вашего ПК и гарантирует, что оставшиеся файлы не будут мешать вашей системе.
- ЧИТАЙТЕ ТАКЖЕ: ИСПРАВЛЕНИЕ: «Не удалось завершить сканирование», «Ошибка факса и сканирования Windows»
Решение 4 – Включить двунаправленную поддержку
Иногда сообщение Не удается связаться со сканером может появляться на устройствах Canon, если конфигурация вашего принтера неверна. Чтобы ваш принтер/сканер работал правильно, его необходимо правильно настроить.
Для этого вам просто нужно изменить пару настроек, выполнив следующие простые шаги:
- Нажмите Windows Key + S и войдите в панель управления . Выберите Панель управления в списке результатов.
- Перейдите на страницу Устройства и принтеры .
- Найдите свой принтер и щелкните его правой кнопкой мыши. Теперь выберите Свойства принтера в меню.
- Перейдите на вкладку Порты и установите флажок Включить двунаправленную поддержку . Теперь нажмите ОК , чтобы сохранить изменения.
После включения этой функции проблема должна быть решена, и все снова начнет работать.
Решение 5 – Запустите средство устранения неполадок
Иногда сообщение Не удается связаться со сканером может появиться из-за наличия определенных проблем на вашем компьютере. Ваш принтер/сканер может быть неправильно настроен, и это может привести к этой и многим другим проблемам.
Однако вы можете решить эту проблему, запустив встроенный модуль устранения неполадок. В Windows имеется множество средств устранения неполадок, которые предназначены для автоматического устранения различных проблем. Если у вас есть какие-либо проблемы с устройством Canon, вы можете исправить это, запустив средство устранения неполадок. Для этого просто выполните следующие действия:
- Нажмите Ключ Windows + I , чтобы открыть приложение Настройки .
- Открыв приложение «Настройки», перейдите в раздел Обновление и безопасность .
- Выберите Устранение неполадок в меню слева. Выберите Принтер и нажмите кнопку Запустить средство устранения неполадок на правой панели.
- Когда откроется окно устранения неполадок, следуйте инструкциям на экране для его завершения.
Как только средство устранения неполадок закончено, проверьте, сохраняется ли проблема.
- ЧИТАЙТЕ ТАКЖЕ: ИСПРАВИТЬ: Paperport 14 не будет сканировать несколько страниц
Решение 6 – Переместить проблемные каталоги
По словам пользователей, иногда Не удается связаться со сканером может появляться ошибка из-за определенных каталогов. Ваш сканер хранит определенную информацию на вашем компьютере, и если эта информация повреждена, вы можете столкнуться с этой проблемой.
Пользователи утверждают, что они исправили эту ошибку на Canon PIXMA MG5420, просто переместив пару каталогов. Хотя это решение работает для вышеупомянутой модели, оно может также работать для других устройств Canon.
Чтобы переместить проблемные каталоги, сделайте следующее:
- Перейдите в каталог C: twain_32 .
- Там вы должны увидеть два каталога PIXMA и файл wiatwain.ds . Оставьте PIXMA и wiatwain.ds в покое и переместите другие файлы и каталоги в новую папку на рабочем столе.
- После перемещения файлов и каталогов перезагрузите компьютер.
После перезагрузки компьютера ваш принтер/сканер воссоздает отсутствующие файлы, и проблема со сканированием должна быть полностью решена.
Решение 7 – Переключиться в режим энергосбережения
Пользователи Canon сообщили об ошибке Не удается связаться со сканером на своем устройстве. Несколько пользователей обнаружили, что это сообщение может быть вызвано вашими настройками питания, и чтобы исправить это, вам нужно переключиться в режим энергосбережения в Windows 10.
Это довольно просто, и вы можете сделать это, выполнив следующие действия:
- Нажмите Windows Key + S и введите настройки питания . Теперь выберите Настройки питания и сна в меню.
- Нажмите Дополнительные параметры питания в разделе Связанные настройки .
- Выберите режим Энергосбережение из списка.
После этого ваш сканер должен начать работать снова.Мы должны признать, что это необычное решение, но несколько пользователей утверждают, что оно работает, поэтому не стесняйтесь попробовать его.
Если установка не запускается после установки в привод компьютера установочного компакт-диска:
Запустите установку, выполнив следующие действия.
-
Выполните указанные ниже действия.
- В ОС Windows 8.1 или Windows 8 выберите значок Проводник (Explorer) на панели задач на рабочем столе, затем выберите Компьютер (Computer) в расположенном слева списке.
- В ОС Windows 7 или Windows Vista нажмите кнопку Пуск (Start), затем Компьютер (Computer).
- В ОС Windows XP нажмите кнопку Пуск (Start), затем Мой компьютер (My Computer).
-
В открывшемся окне дважды щелкните значок
дисковода компакт-дисков (CD-ROM).
Если отображается содержимое компакт-диска, дважды щелкните программу MSETUP4.EXE.
Если не удается установить программу ScanGear (драйвер сканера) с помощью установочного компакт-диска, загрузите и установите драйверы MP Drivers с веб-страницы.
Примечание.
-
Если значок компакт-диска не отображается, выполните следующие действия.
- Извлеките компакт-диск из компьютера, затем снова вставьте его.
- Перезагрузите компьютер.
Если значок еще не отображается, проверьте, появляется ли он при установке в дисковод других дисков. Если для других компакт-дисков значок отображается, то неполадка связана с установочным компакт-диском. В этом случае обратитесь в сервисный центр.
-
Не удается продолжить работу после появления экрана Подключение сканера (Scanner Connection):

- На некоторых компьютерах может появиться сообщение Сканер не обнаружен. Проверьте подключение. (The scanner is not detected. Check the connection.).
- Проверка 1 Убедитесь, что USB-кабель надежно подключен к устройству и компьютеру.
- Проверка 2 Отсоедините USB-кабель от устройства и компьютера, а затем подключите его снова.
-
Проверка 3 Если проблему не удается устранить, переустановите программу ScanGear в соответствии с приведенными ниже инструкциями.
- Нажмите кнопку Отмена (Cancel).
- Щелкните Повторный запуск (Start Over) на экране Сбой установки (Installation Failure).
- Нажмите кнопку Выход (Exit) на экране «CanoScan XXX» (где «XXX» — название модели), затем извлеките установочный компакт-диск.
- Отсоедините USB-кабель от устройства и компьютера.
- Перезагрузите компьютер.
- Убедитесь, что нет работающих приложений.
- Вставьте установочный компакт-диск снова и установите программу ScanGear.
В других случаях сделайте следующее.
Переустановите программу ScanGear.
Если программа ScanGear была установлена неправильно, удалите CanoScan XXX Scanner Driver (где «XXX» — название модели), перезагрузите компьютер и переустановите программу ScanGear. Чтобы удалить CanoScan XXX Scanner Driver, запустите программу удаления из панели управления (Control Panel).
Для переустановки программы ScanGear используйте установочный компакт-диск или установите драйверы MP Drivers с веб-страницы.

- Если работа программы установки была прекращена принудительно из-за ошибки Windows, операционная система может работать неустойчиво. Возможно, это будет препятствовать установке ScanGear. Перезагрузите компьютер перед повторной установкой.




 ), затем снова подключите
), затем снова подключите