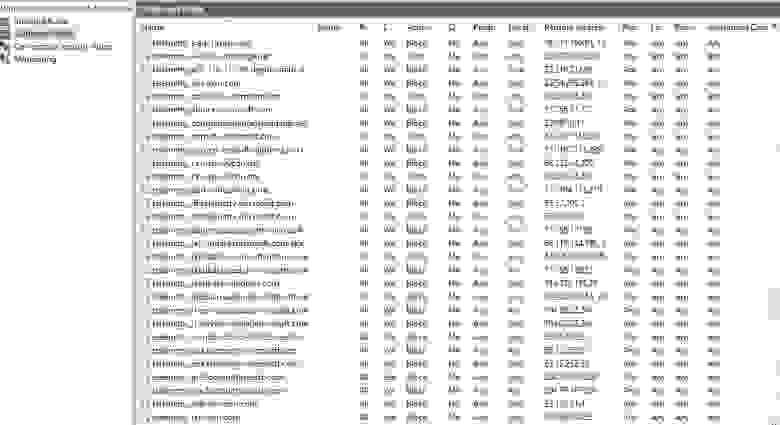- Ошибка приложения ceip.exe может возникать по разным причинам, но есть несколько способов решить эту проблему.
- Удаление/переустановка приложений CEIP может исправить сообщение об ошибке ceip.exe для некоторых пользователей.
- Некоторым пользователям может потребоваться перенастроить параметры загрузки (запуска), чтобы исправить эту ошибку на своем ПК с Windows 10.
- Если ошибка приложения ceip.exe продолжает появляться, возможно, вам придется отключить определенные службы запуска или обновить приложение.
Ceip.exe — это процесс программы улучшения качества программного обеспечения Citrix, который собирает данные из приложения Citrix Workspace (или более ранней версии Receiver).
Когда приложение Citrix не может открыться правильно, появляется сообщение ceip.exe — Application Error, в котором говорится:
Не удалось правильно запустить приложение (0xc0000142). Нажмите OK, чтобы закрыть приложение.
Когда пользователи нажимают ХОРОШО, однако сообщение об ошибке появляется снова. Указанная ошибка является распространенной, которая также возникает для других программ и приложений.
Если вы относитесь к тем пользователям, которым необходимо исправить Citrix ceip.exe — Ошибка приложения, ознакомьтесь с этими потенциальными решениями.
(встроить) https://www.youtube.com/watch?v=WA51AgHGPqY(/вставить)
1. Измените реестр
- Нажимать Клавиша Windows + R и введите regedit. Нажимать Входить или нажмите ХОРОШО.
- Перейдите к следующему ключу:
HKEY_LOCAL_MACHINESOFTWAREMicrosoftWindowsNTCurrentVersionWindowsLoadAppInit_DLLs - Дважды щелкните по LoadAppInit_DLL и измените данные значения на 0.
После внесения этих изменений проверьте, исчезла ли ошибка приложения ceip.exe.
2. Удалите или переустановите приложение CEIP Citrix.
- Чтобы открыть «Выполнить», одновременно нажмите клавишу Windows и R.
- Введите эту команду «Выполнить» и нажмите «ОК»:
appwiz.cpl - Введите ключевое слово Citrix в поле поиска, чтобы найти свое приложение Citrix.
- Выберите свое приложение Citrix и щелкните значок Удалить вариант для него.
- Нажмите Да если всплывают какие-либо диалоговые окна подтверждения.
- Перезагрузите настольный компьютер или ноутбук после удаления приложения Citrix.
- Если вам не нужно приложение Citrix, вы можете остановиться здесь. Однако пользователи, которым необходимо приложение Citrix Workspace CEIP, могут переустановить последнюю версию, щелкнув значок Скачать для Windows кнопку на веб-сайте Citrix.
- После этого переустановите Citrix Workspace с помощью загруженного установщика.
ПРИМЕЧАНИЕ
3. Чистая загрузка Windows
- Запустите аксессуар «Бег».
- Чтобы открыть MSConfig, введите эту команду «Выполнить» и нажмите «ОК»:
msconfig - Нажмите на Выборочный запуск радиокнопка на Общий вкладка
- Снимите флажок Загрузить запуск флажок предметов.
- Убедитесь, что у вас есть Загрузить системные службы и Использовать исходную конфигурацию загрузки настройки выбраны.
- Выберите Услуги на скриншоте ниже.
- Затем выберите Скрыть все Майкрософт вариант услуги.
- нажмите Отключить все кнопку для отключения остальных служб.
- Убедитесь, что вы нажали Применять для сохранения настроек.
- Выберите ХОРОШО возможность закрыть окно MSConfig.
- Нажмите Перезапуск в диалоговом окне, которое открывается после закрытия MSConfig.
ПРИМЕЧАНИЕ
4. Отключите проблемные службы
- Нажимать Клавиша Windows + R и введите services.msc. Нажимать Входить или нажмите ХОРОШО.
- Найдите EntryProtect Inject в списке и дважды щелкните его, чтобы открыть его настройки.
- Установить Тип запуска к Неполноценный и нажмите на Применять и ХОРОШО чтобы сохранить изменения.
После внесения этих изменений ошибка приложения Ceip.exe должна исчезнуть.
5. Удалите последние обновления Windows.
- Нажмите на Настройки значок cog в меню «Пуск» в Windows 10.
- Выбирать Обновление и безопасность открыть Центр обновления Windows вкладка в настройках.
- Далее нажмите на Посмотреть историю обновлений вариант.
- Нажмите Удалить обновления чтобы открыть список обновлений исправлений Windows.
- Выберите, чтобы удалить недавнее обновление, которое могло вызвать проблему.
- Затем щелкните Удалить вариант.
- Выберите Да опция в запросах подтверждения.
Эти решения для исправления Citrix CEIP.exe — Ошибка приложения, безусловно, стоит попробовать. Вы также можете получить дополнительные рекомендации по устранению этой проблемы в службе технической поддержки Citrix.
Страница контактов службы технической поддержки Citrix содержит различные национальные номера службы поддержки и Живой чат связь.
Содержание
- Windows 10 событие 7001 winlogon
- Что такое CEIP
- Отключаем CEIP
- Ошибки Service Control Manager код 7000, 7001, 7009, 7011, 7023, 7031, 7034, 7043 в Windows 10 — о чем говорят и как исправить
- Ошибки с источником Service Control Manager — причины, необходимость исправления
- Увеличение времени ожидания запуска служб для ошибок с кодами 7000, 7009 и 7011
- Как исправить ошибку Service Control Manager 7001
- Метод 1. Включение обязательных служб
- Метод 2: исправление зависимостей сетевого обнаружения
- Метод 3: Использование восстановления системы
- Метод 4: переустановка всех компонентов Windows
Windows 10 событие 7001 winlogon
Добрый день уважаемые читатели, сегодня я хочу вам рассказать как отключить программу по улучшению качества ПО CEIP с помощью групповой политики. Мы рассмотрим, что такое CEIP и для чего все это вообще необходимо.
Что такое CEIP
CEIP или программа улучшения качества программного обеспечения Windows, призвана собирать информацию, как используется операционная система Windows. Из данных собирается:
- конфигурация оборудования (число процессоров, разрешение экрана и т.д.)
- взаимодействия пользователя с операционной системой
Все это делается в фоновом режиме, и как понимаете кушает ресурсы, и тратит трафик интернета, так как для кого то это актуально очень, не все же в Москве живут. Все это делается, под эгидой помочь Microsoft улучшать свою операционную систему, чтобы не было косяков с черными экранами Windows 10 или проблемой когда не работает камера в десятке.
В журнале событий вы можете обнаружить вот такое событие от программы по улучшению качества ПО.
Имя журнала: System
Источник: Microsoft-Windows-Winlogon
Дата: 26.09.2013 7:56:02
Код события:7001
Категория задачи:(1101)
Уровень:Сведения
Ключевые слова:
Пользователь:система
Компьютер:MOB3601.ala.local
Описание: Уведомление о входе пользователя для программы улучшения качества ПО.
Отключаем CEIP
Отключается либо через gpedit.msc или групповую политику, я выберу второй вариант, так как он централизованный. Если же у вас только один компьютер, без домена, то нажимаем WIN+R и вводим gpedit.msc. Все остальное делается так же как и ниже.
Открываем оснастку управление групповой политикой, создаем новую и редактируем существующую политику.
[node]Разверните узлы Конфигурация компьютера, Политики (при его наличии), Административные шаблоны, Система, Управление связью через Интернети выберите пункт Параметры связи с Интернетом.[/node]
Как отключить программу по улучшению качества ПО в Windows
В области сведений дважды щелкните пункт Отключить программу улучшения качества программного обеспечения Windows и выберите вариант Включено.
Как отключить программу по улучшению качества ПО в Windows
После чего, политика обновиться сама в течении 120 минут и ваши пользователи поймают свежие настройки. Как видите отключить программу по улучшению качества ПО CEIP очень легко, и тем самым уменьшить паразитный трафик в вашей локальной сети.
Ошибки Service Control Manager код 7000, 7001, 7009, 7011, 7023, 7031, 7034, 7043 в Windows 10 — о чем говорят и как исправить

- 7000 Служба не ответила на запрос своевременно
- 7001 Служба является зависимой от службы, которую не удалось запустить из-за ошибки Не удалось запустить дочернюю службу
- 7001 Служба является зависимой от службы, которую не удалось запустить из-за ошибки Присоединенное к системе устройство не работает
- 7011 Превышение времени ожидания (60000 мс) при ожидании ответа транзакции от службы
- 7023 Служба завершена из-за ошибки Устройство не готово
- 7031 Служба была неожиданно завершена. Это произошло (раз): 1
- 7034 Служба неожиданно прервана. Это произошло (раз): 1
- 7043 Служба не завершила работу должным образом после получения управления для выполнения предзавершающих операций
В этой инструкции подробно о том, что может вызывать такие ошибки в Windows 10, как исправить ошибки с указанными кодами от источника Service Control Manager в Windows 10, стоит ли это делать и дополнительная информация, которая может оказаться полезной.
Ошибки с источником Service Control Manager — причины, необходимость исправления
Прежде чем вы решите переживать и пытаться исправить ошибки с кодами события 7000, 7001, 7009, 7011, 7023, 7031, 7034, 7043 и источником Service Control Manager, учитывайте следующий важный момент: такие ошибки вы встретите на любой, даже самой чистой и беспроблемной системе Windows 10. Если в просмотре событий эти ошибки появляются время от времени, а не ежедневно при включении компьютера, работе и завершении работы, причинами могут быть обычные процессы работы Windows 10 связанные с:
- Установкой обновлений (при этом некоторые службы могут завершаться, а другие, зависимые от них, вызывать ошибку).
- Установкой новых версий драйверов (в том числе и самой Windows 10, в этих случаях мы можем получить ошибки, связанных с тем, что устройство не готово или не работает).
- Установкой сторонних программ, взаимодействующих со службами (иногда лишь временно, для успешного выполнения установки).
- Автоматическим обслуживанием системы (редко).
Во всех случаях появление ошибок возможно не при самом процессе, а после повторного включения компьютера или ноутбука, так как многие процессы установки завершаются лишь после перезагрузки.
В случае же если у вас эти ошибки возникают ежедневно, причины могут быть самыми разными, среди них:
- Ручное вмешательство в тип запуска служб, отключение служб, использование различных программ «для оптимизации», «ускорения» и «отключения слежки» Windows Получить представление о том, как отключение одних служб может влиять на работу других можно получить из статьи Не удалось запустить дочернюю службу — как исправить.
- В случае, если ошибок нет после перезагрузки компьютера или ноутбука, но присутствуют после завершения работы и последующего включения (особенно по прошествии некоторого времени), можно попробовать отключить быстрый запуск Windows 10. Желательно также вручную установить все оригинальные драйверы чипсета с сайта производителя ноутбука или материнской платы, в случае если у вас ПК.
- Нестабильная работа каких-либо устройств (плохое подключение, неисправности). Иногда — проблемы при задействовании устройства после перехода в режим энергосбережения. Можно попробовать отключить экономию энергию для устройств в дополнительных параметрах схемы электропитания в панели управления и в свойствах устройства в диспетчере устройств на вкладке «Управление электропитанием» (присутствует не для всех устройств). Особенно часто это касается USB устройств, сетевых и Wi-Fi адаптеров.
- Иногда ошибки могут появляться при завершении работы, если какие-то сторонние программы (например, клиенты для загрузки файлов из Интернета) мешают завершиться какой-либо сетевой службе.
Также при регулярном появлении указанных ошибок стоит проверить, а появляются ли они, если выполнить чистую загрузку Windows 10 — если нет, можно предположить, что правильному запуску служб мешают какие-то сторонние программы или антивирусы. Также может оказаться, что эти программы инициируют запуск служб, которые не могут быть запущены из-за отключенных дочерних служб.
Если проблема появилась недавно, вам могут помочь точки восстановления системы на дату, предшествующую появлению ошибок.
Увеличение времени ожидания запуска служб для ошибок с кодами 7000, 7009 и 7011
Ошибки типа «Превышение времени ожидания» или «Не ответила на запрос своевременно» при запуске служб c кодами события 7000, 7009 и 7011 могут появляться на медленных компьютерах и ноутбуках с HDD. В таких ситуациях мы можем увеличить время ожидания запуска службы:
- Запустите редактор реестра, для этого нажмите клавиши Win+R на клавиатуре, введите regedit и нажмите Enter.
- Перейдите в раздел реестра
- В правой панели редактора реестра найдите параметр с именем ServicesPipeTimeout. Если такой параметр отсутствует, нажмите правой кнопкой мыши в пустом месте панели справа, выберите «Создать» — «Параметр DWORD» и задайте имя ServicesPipeTimeout для этого параметра.
- Дважды нажмите по параметру ServicesPipeTimeout, выберите «Десятичный» и задайте значение 60000.
- Нажмите Ок, закройте редактор реестра и перезагрузите компьютер.
Указанные действия установят время ожидания для запуска службы равным 60 секунд. Если этого окажется недостаточно, можно попробовать увеличить значение.
Надеюсь, предложенный материал поможет разобраться с ошибками Service Control Manager в просмотре событий Windows 10 и предпринять действия для исправления ситуации при необходимости.
Как исправить ошибку Service Control Manager 7001
Некоторые пользователи Windows обнаружили новый идентификатор средства просмотра событий (диспетчер управления службами – ошибка 7001) после неожиданного сбоя системы. Подтверждено, что эта проблема возникает в Windows 7, Windows 8.1 и Windows 10.
Как выясняется, есть несколько разных распространенных виновников, которые, как известно, способствуют возникновению этой конкретной проблемы. Вот краткий список сценариев, которые могут вызвать эту конкретную ошибку средства просмотра событий:
- Отключенные обязательные службы. Оказывается, есть несколько различных обязательных служб, которые необходимо включить, чтобы гарантировать, что служба браузера компьютера имеет средства для вызова каждой зависимости. Если это не так, вы сможете решить проблему, используя экран «Службы», чтобы включить несколько основных служб.
- Отсутствуют зависимости сетевого обнаружения – если идентификаторы событий, обнаруженные вами в средстве просмотра событий, связаны с проблемой с функцией сетевого обнаружения, вы сможете решить эту проблему, выполнив пару команд внутри приглашения CMD с повышенными правами и очистив PeerNetworking папка.
- Недавнее конфликтующее изменение программного обеспечения. По словам некоторых затронутых пользователей, эта конкретная проблема также может возникать после важных системных изменений, таких как установка драйвера / обновления или неожиданное выключение компьютера, которое повредило некоторые данные ОС. В этом случае одно панацея – использовать утилиту восстановления системы, чтобы вернуть компьютер в работоспособное состояние.
- Повреждение системного файла – при более серьезных обстоятельствах вы можете увидеть создание этого журнала средства просмотра событий, если ваша система имеет дело с некоторым типом повреждения базового системного файла. Если этот сценарий применим, единственное, что вы можете сделать, – это обновить каждый файл Windows путем чистой установки или заменить восстановление (восстановление на месте).
Теперь, когда вы знаете всех потенциальных виновников, вот список методов, которые позволят вам решить эту проблему:
Метод 1. Включение обязательных служб
Поскольку эта проблема, скорее всего, является результатом того, что одна или несколько обязательных служб отключены или застряли в неопределенном состоянии, в котором они не могут быть вызваны, вам следует начать это руководство по устранению неполадок, убедившись, что следующие службы включены:
- Средство запуска процессов сервера DCOM
- Сопоставитель конечных точек RPC
- Удаленный вызов процедур (RPC)
- Менеджер учетных записей безопасности
- Сервер
Несколько затронутых пользователей, которые ранее сталкивались с той же проблемой, подтвердили, что им удалось устранить проблему и предотвратить появление новых экземпляров диспетчера управления службами – ошибка 7001 с помощью служебной программы служб, чтобы убедиться, что все службы, упомянутые выше, включены.
Если вам нужны конкретные инструкции, как это сделать, следуйте приведенным ниже инструкциям:
- Нажмите клавишу Windows + R, чтобы открыть диалоговое окно «Выполнить». Затем введите services.msc в текстовое поле и нажмите Enter, чтобы открыть экран Services.
Доступ к экрану служб
- Оказавшись на экране «Службы», прокрутите список служб вниз и найдите средство запуска процессов сервера DCOM.
- Когда вы увидите службу запуска процессов сервера DCOM, щелкните ее правой кнопкой мыши и выберите «Свойства» в только что появившемся контекстном меню.
Доступ к экрану свойств программы запуска процессов сервера DCOM
- Затем щелкните вкладку «Общие» и убедитесь, что на вкладке «Запуск» установлено значение «Автоматически». Затем проверьте статус службы и нажмите «Пуск», если он отображается как «Остановлено». Наконец, нажмите «Применить», чтобы сохранить изменения.
- Как только первая проблемная служба будет обработана, повторите шаги 3 и 4 с оставшимися службами: RPC Endpoint Mapper Remote Procedure Call (RPC) Security Accounts Manager Server
- Убедившись, что все упомянутые выше службы успешно включены и правильно настроены, перезагрузите компьютер и дождитесь завершения следующего запуска.
- После того, как ваш компьютер загрузится, повторите действие, которое ранее вызывало ошибку Service Control Manager – 7001, и проверьте в средстве просмотра событий новые журналы этой ошибки.
Если проблема все еще не устранена, перейдите к следующему потенциальному методу ниже.
Метод 2: исправление зависимостей сетевого обнаружения
Как оказалось, эта проблема также может возникать, если есть проблема с некоторыми зависимостями, используемыми компонентом Network Discovery. Несколько затронутых пользователей, столкнувшихся с одной и той же ошибкой Service Control Manager – 7001, подтвердили, что им удалось исправить эту проблему, выполнив несколько команд в командной строке CMD с повышенными правами перед очисткой папки PeerNetworking внутри папки AppData.
Выполнение этой операции, похоже, помогло многим затронутым пользователям остановить создание нового идентификатора события с этой ошибкой. Вот что вам нужно сделать:
- Нажмите клавишу Windows + R, чтобы открыть диалоговое окно «Выполнить». Затем введите cmd в текстовое поле и нажмите Ctrl + Shift + Enter, чтобы открыть командную строку с повышенными привилегиями. По запросу UAC (Контроль учетных записей пользователей) нажмите Да, чтобы предоставить доступ администратора.
Открытие командной строки с повышенными привилегиями
- В командной строке с повышенными привилегиями введите следующие команды и нажмите Enter после каждой, чтобы добавить и включить локальную службу, необходимую для функции сетевого обнаружения: net localgroup Administrators localservice / add net localgroup Administrators service / add
- После успешной обработки обеих команд откройте проводник (Мой компьютер) и перейдите в следующее место: C: Windows ServiceProfiles LocalService AppData Roaming PeerNetworking
Примечание. Если папка AppData не отображается, используйте ленту вверху для доступа к вкладке «Просмотр», затем установите флажок, связанный со скрытыми элементами.

Если этот метод неприменим или вы все еще сталкиваетесь с той же проблемой даже после выполнения приведенных выше инструкций, перейдите к методу 3.
Метод 3: Использование восстановления системы
Если эта конкретная ошибка начала возникать только после серьезного изменения системы, такого как установка важного обновления, установка драйвера или неожиданное выключение компьютера, один из быстрых способов вернуть то, что вызывает ошибку Service Control Manager – 7001, – это использовать System Восстановить.
Восстановление системы позволяет вам вернуть ваш компьютер в работоспособное состояние, когда обстоятельства, вызывающие текущие ошибки средства просмотра событий, не выполняются.
Имейте в виду, что по умолчанию. Восстановление системы настроено на регулярное сохранение моментальных снимков восстановления непосредственно перед важными системными событиями (установкой драйверов, критическими обновлениями WU и т. Д.). По этой причине весьма вероятно, что ваш компьютер уже создал моментальный снимок прямо перед появлением этой проблемы.
Определив лучший моментальный снимок для восстановления и используя его с помощью функции «Восстановление системы», вы сможете вернуть свой компьютер к предыдущему моменту времени, когда эта проблема не возникала.

Примечание. Имейте в виду, что после выполнения операции все изменения, внесенные с момента создания этой операционной системы моментального снимка восстановления, будут потеряны.
Если это возможное исправление не сработало для вас или вам не удалось найти жизнеспособную систему для восстановления снимка состояния, перейдите к следующему потенциальному исправлению ниже.
Метод 4: переустановка всех компонентов Windows
Если ни один из приведенных ниже методов не помог вам, вполне возможно, что ваша система имеет дело с каким-либо повреждением системного файла, которое нельзя исправить обычным способом. Если вы оказались в подобном сценарии, единственное, что вы можете сделать сейчас, – это сбросить все соответствующие компоненты WIndows, чтобы удалить все потенциально поврежденные элементы.
Вы можете сбросить каждый компонент Windows с помощью одной из следующих процедур:
- Восстановительная установка – это должен быть ваш предпочтительный подход, если вы планируете хранить свои личные файлы, приложения, игры и документы на диске ОС. Однако вам понадобится совместимый установочный носитель, чтобы начать этот процесс.
- Чистая установка – это выбор по умолчанию, если вы ищете быстрый метод, который позволит вам быстро обновить каждый компьютер с Windows без необходимости вставлять совместимый установочный носитель. Однако, если вы не забудете заранее создать резервную копию своих данных, вы потеряете все личные файлы, приложения, игры и мультимедиа, которые в настоящее время храните на диске C: /.
Содержание
- Customer experience improvement program ceip windows 10 что это
- Что такое CEIP
- Отключаем CEIP
- Последствия одного форумного спора о приватности
- Как отказаться от участия в программе улучшения ПО в Windows 10
- Еще один способ отключения сбора телеметрии в OC Windows 10
- Правила для Firewall
- Выполнение созданного скрипта
- И, дополнительно, информация, не относящиеся к firewall, но относящаяся к сбору телеметрии
- Отключение слежение в Windows 10.
- Отключение слежение в Windows 10.
- Шаг 1. Отключение параметров конфиденциальности в Windows 10
- Шаг 2. Отключение служб в Windows 10
- Шаг 3. Отключение в «Планировщике задач» следящих за действиями пользователя Windows 10
- В разделе ApplicationExperience отключаем следующие задачи:
- В разделе Autochk отключаем следующую задачу:
- В разделе Customer Experience Improvement Program отключаем следующие задачи:
- Шаг 4. Отключение хостов Windows 10
Customer experience improvement program ceip windows 10 что это
Добрый день уважаемые читатели, сегодня я хочу вам рассказать как отключить программу по улучшению качества ПО CEIP с помощью групповой политики. Мы рассмотрим, что такое CEIP и для чего все это вообще необходимо.
Что такое CEIP
CEIP или программа улучшения качества программного обеспечения Windows, призвана собирать информацию, как используется операционная система Windows. Из данных собирается:
Все это делается в фоновом режиме, и как понимаете кушает ресурсы, и тратит трафик интернета, так как для кого то это актуально очень, не все же в Москве живут. Все это делается, под эгидой помочь Microsoft улучшать свою операционную систему, чтобы не было косяков с черными экранами Windows 10 или проблемой когда не работает камера в десятке.
В журнале событий вы можете обнаружить вот такое событие от программы по улучшению качества ПО.
Имя журнала: System
Источник: Microsoft-Windows-Winlogon
Дата: 26.09.2013 7:56:02
Код события:7001
Категория задачи:(1101)
Уровень:Сведения
Ключевые слова:
Пользователь:система
Компьютер:MOB3601.ala.local
Описание: Уведомление о входе пользователя для программы улучшения качества ПО.
Отключаем CEIP
Отключается либо через gpedit.msc или групповую политику, я выберу второй вариант, так как он централизованный. Если же у вас только один компьютер, без домена, то нажимаем WIN+R и вводим gpedit.msc. Все остальное делается так же как и ниже.
Открываем оснастку управление групповой политикой, создаем новую и редактируем существующую политику.
[node]Разверните узлы Конфигурация компьютера, Политики (при его наличии), Административные шаблоны, Система, Управление связью через Интернети выберите пункт Параметры связи с Интернетом.[/node]
Как отключить программу по улучшению качества ПО в Windows
В области сведений дважды щелкните пункт Отключить программу улучшения качества программного обеспечения Windows и выберите вариант Включено.
Как отключить программу по улучшению качества ПО в Windows
После чего, политика обновиться сама в течении 120 минут и ваши пользователи поймают свежие настройки. Как видите отключить программу по улучшению качества ПО CEIP очень легко, и тем самым уменьшить паразитный трафик в вашей локальной сети.
Источник
Последствия одного форумного спора о приватности
Не так давно, на одном профильном форуме, зашла речь о приватности в Windows 10. Уже стандартный, в общем-то, спор: отсылает ли она приватные данные, какие и зачем. Как часто бывает в подобных вопросах — рвались тельняшки, сыпались взаимные обвинения, публиковались исследования мабританских ученых и так далее. В какой-то момент в раздражении от очередного «при активации Windows 10 отправляет 30 мегабайт данных с видеокамеры ноутбука», я решил глянуть, что же происходит у меня в Windows 8.1, затем установить рядом (в очередной раз) Windows 10 и попробовать сравнить поведение.
Сразу скажу, что задуманное не дошло до установки десятки. Вопросы возникли уже в восьмерке.
Как же могут отправляться данные из windows?
На ум сразу же приходит планировщик заданий, в котором можно (внезапно) запланировать любое действие по событию или по времени. Второй вариант — некая стандартная служба, которая помимо выполнения штатных действий, умеет выполнять еще и нештатные. Закладка, попросту говоря. Но моя квалификация, увы, не позволяет с уверенностью выявить наличие подобных служб.
Поэтому выбор сузился до проверки планировщика. Думаю, если и отправляется оттуда что-то, то это что-то там и умрет объявится. Свою восьмерку я переставлял в январе, не со стандартными настройками, а с отключением всех ненужных мне фич (кстати одним из аргументов в споре дефолтные настройки как раз и выступали). Так что она планировалась как эталонная система.
Снимаю список заданий в powershell’е (Get-ScheduledTask) и тут же глаз цепляется за вот этот блок:
MicrosoftWindowsCustomer Experience Impr… BthSQM Ready
MicrosoftWindowsCustomer Experience Impr… Consolidator Ready
MicrosoftWindowsCustomer Experience Impr… KernelCeipTask Ready
MicrosoftWindowsCustomer Experience Impr… UsbCeip Ready
Всё нормально, но отправка тем не менее включена.
Понятно, что раз включившись, задания продолжали работать и далее. До момента их ручного отключения (PShell от админа):
Выбор и управление
Если при установке Windows выбраны стандартные параметры, программа улучшения качества программного обеспечения Windows будет включена: Windows и приложения Майкрософт из Магазина Windows смогут отправлять отчеты программы улучшения качества программного обеспечения для всех пользователей компьютера. Если выбрана настройка параметров, вы можете управлять программой улучшения качества программного обеспечения, выбрав Отправлять Майкрософт сведения о том, как я использую компьютер, в рамках программы улучшения качества программного обеспечения в разделе Помогите Майкрософт улучшить продукты и службы. После установки Windows администраторы могут изменить этот параметр в разделе Центр поддержки панели управления.
Является ли программа улучшения качества программного обеспечения шпионским ПО?
Нет. Шпионские программы могут собирать сведения или работать на компьютере пользователя без его ведома или согласия. Программа улучшения качества программного обеспечения выполняет только действия, описанные в заявлении о конфиденциальности программы улучшения качества программного обеспечения, кроме того, пользователь может в любой момент начать участвовать в программе или отказаться от этого.
Мой вопрос о таком странном поведении на answers.microsoft.com.
Ответ пока можно свести к «К сожалению нельзя полностью исключить и то, что Microsoft, пользуясь своим исключительным Правом распоряжаться своим программным продуктом так, как считает нужным, могла включить программу CEIP принудительно.» Моё замечание о недоступности страницы с описанием CEIP связано с тем, что эта страница, по какой-то мне неизвестной причине, была недоступна в течении нескольких часов (на момент завершения написания этой заметки, она снова доступна).
Причина включения заданий осталась мне также неизвестна.
В заключение: я для себя сделал вывод, что Microsoft вполне может нарушать собственные соглашения и, в том числе, отправлять данные с видеокамеры (при наличии желания и технической возможности). Увы, но «партия параноиков» в чем-то права.
Свои выводы из этой небольшой истории предлагаю сделать самостоятельно.
Источник
Как отказаться от участия в программе улучшения ПО в Windows 10
Практически все современные версии Windows подключены к так называемой программе по улучшению качества программного обеспечения (Customer Experience Improvement Program, CEIP), которая собирает анонимную информацию об использовании ОС и пересылает их в Microsoft с целью, как утверждается, «анализа и повышения надёжности и производительности операционных систем софтверного гиганта». CEIP осуществляет сбор информации об оборудовании компьютера и использовании Windows, сведений о конфигурации системы, производительности некоторых компонентов ОС и определённых типах событий, возникающих проблемах при работе ПК и прочих статистических данных. Microsoft заверяет, что передаваемая CEIP информация не содержит сведений, которые позволяют определить личность пользователя или название компании. Возможно, так оно и есть, что на фоне многочисленных публикаций в сети и экспертных исследований на эту тему выглядит очень сомнительным.
Для этого необходимо проделать три простых шага.
1. Щёлкаем правой кнопкой мыши в левом нижнем углу по кнопке «Пуск» и выбираем пункт «Командная строка (администратор)».
2. В запущенной с администраторскими правами консоли набираем C:windowssystem32rundll32.exe werconcpl.dll,ShowCEIPDialog.
3. Откроется окно программы по улучшению качества ПО Windows. В нём потребуется отметить мышью пункт «Нет, я не хочу участвовать в программе» и нажать «Сохранить изменения».
Если всё сделать правильно, то автоматизированный сервис сбора данных CEIP прекратит свою работу, а операционная система Windows перестанет собирать и пересылать статистические сведения в компанию Microsoft.
Источник
Еще один способ отключения сбора телеметрии в OC Windows 10
Микрософт с помощью пасьянса и косынки учила пользователей пользоваться мышью,
теперь с помощью windows 10 учит читать лицензионное соглашение.
После выхода windows 10 сразу появились сообщения о сборе информации о действиях пользователей и много обсуждений, что делать. Достаточно быстро пользователи составили список основных серверов, собирающих информацию и попытались их заблокировать через файл hosts. Но скептики сразу выдвинули здравое предположение, что MS мог предусмотреть этот метод и некоторые адреса прописать в коде. Тем более, что MS всегда может актуализировать адреса серверов через windows update.
В нашей компании начали появляться первые пользователи windows 10, и мы решили опробовать блокировку передачи телеметрии через встроенный windows firewall.
Итак, собран простой тестовый стенд:
Два ноутбука, на один из них ставим Windows 10 и подключим его к интернету через второй ноутбук, используя internet sharing. На втором ноутбуке, который работает как NAT роутер, поставим Wireshark и определим исходящий трафик на сервера MS с первого ноутбука.
Правила для Firewall
После того как мы получили список IP и убедились в эффективности их блокировки, можно, с помощью Powershell скрипта, внести их в настройки.
Для добавления правила в Firewall необходимо выполнить следующую команду (в качестве примера возьмем сервер «watson.telemetry.microsoft.com»):
Где:
name – имя правила и по совместимости название сервера Microsoft;
dir = out – параметр указывающий, что правило соответствует только исходящему сетевому трафику;
action=block – сетевые пакеты, указанные в этом правиле, будут отбрасываются firewall;
remoteip – IP-адрес получателя области исходящего сетевого пакета;
enable=yes – указывает на то, что правило в настоящее время включено.
Аналогично этому будут прописаны и другие правила. В итоге, скрипт будет иметь примерно следующий вид:
Выполнение созданного скрипта
Где ms_new.ps1 – имя созданного файла с power shell командами.
После этого, добавленные правила будут отображаться в Windows Firewall, как на скриншоте ниже:
И, дополнительно, информация, не относящиеся к firewall, но относящаяся к сбору телеметрии
Windows 7/8/8.1
Также стоит отметить, что пользователи ОС Windows 7/8/8.1 получили обновления, которые расширяют возможности системы по сбору и отправке телеметрических данных. Соответственно, к этим пользователям также можно применить рекомендации, представленные в этой статье, или удалить обновления habrahabr.ru/post/265283.
Key logger
Надо отключить «DiagTrack» (сбор данных в компонентах Windows) и «dmwappushservice» (cлужба маршрутизации push-сообщений WAP). Для этого запускаем командную строку от имени администратора и отключаем службы:Или же вообще их удаляем:
Планировщик отправки телеметрии
В консоли Taskschd.msc надо запретить задания:
также подозриетльные задачи в планировщике, рекомендую отключить:
Все вышесказанное не 100% панацея, но одно из компромиссных решений.
Мы будем обновлять в этой статье список серверов и PS скрипт для них.
update 1: Обновили список планировщика задач.
Источник
Отключение слежение в Windows 10.
Отключение слежение в Windows 10.
В данной статье мы рассмотрим, как отключить слежение за пользователями в Windows 10, это предотвратит отсылку ваших данных в Microsoft.
Шаг 1. Отключение параметров конфиденциальности в Windows 10
В настройки «Общее» можно отключать всё, в остальных вкладках отключайте то, чем не пользуетесь.
Шаг 2. Отключение служб в Windows 10
Открываем вкладку «Службы» для этого «В поиске Windows» наберите следующую команду services.msc и нажмите Enter.
В появившемся окне отключите ниже перечисленные службы, заходим в их настройки и устанавливаем «Тип запуска» — «Вручную» и нажимаем «Применить».
dmwappushservice — служба маршрутизации push-сообщений WAP.
Служба географического положения — отслеживает местоположение системы и управляет геозонами.
Служба диагностического отслеживания — позволяет собирать сведения о функциональных проблемах, связанных с компонентами Windows.
Шаг 3. Отключение в «Планировщике задач» следящих за действиями пользователя Windows 10
Отключаем служебные задачи в Windows 10, отвечающие за сбор различной информации и отсылки её для анализа на сервера Microsoft. Для этого открываем вкладку «Планировщик задач» наберая следующую команду taskschd.msc в «В поиске Windows». В открывшейся форме раскрываем ветку Библиотека планировщика заданий > Microsoft > Windows». Далее из списка выбираем перечисленные разделы, а в правой части окна — относящиеся к нему файлы. Указанные задачи необходимо «Остановить», для прекращения слежки.
В разделе ApplicationExperience отключаем следующие задачи:
В разделе Autochk отключаем следующую задачу:
В разделе Customer Experience Improvement Program отключаем следующие задачи:
Шаг 4. Отключение хостов Windows 10
Для отключения хостов для слежки за пользователями «В поиске Windows» наберите следующую команду notepad C:WindowsSystem32driversetchosts. В открывшемся файле добавьте следующие строки.
Источник













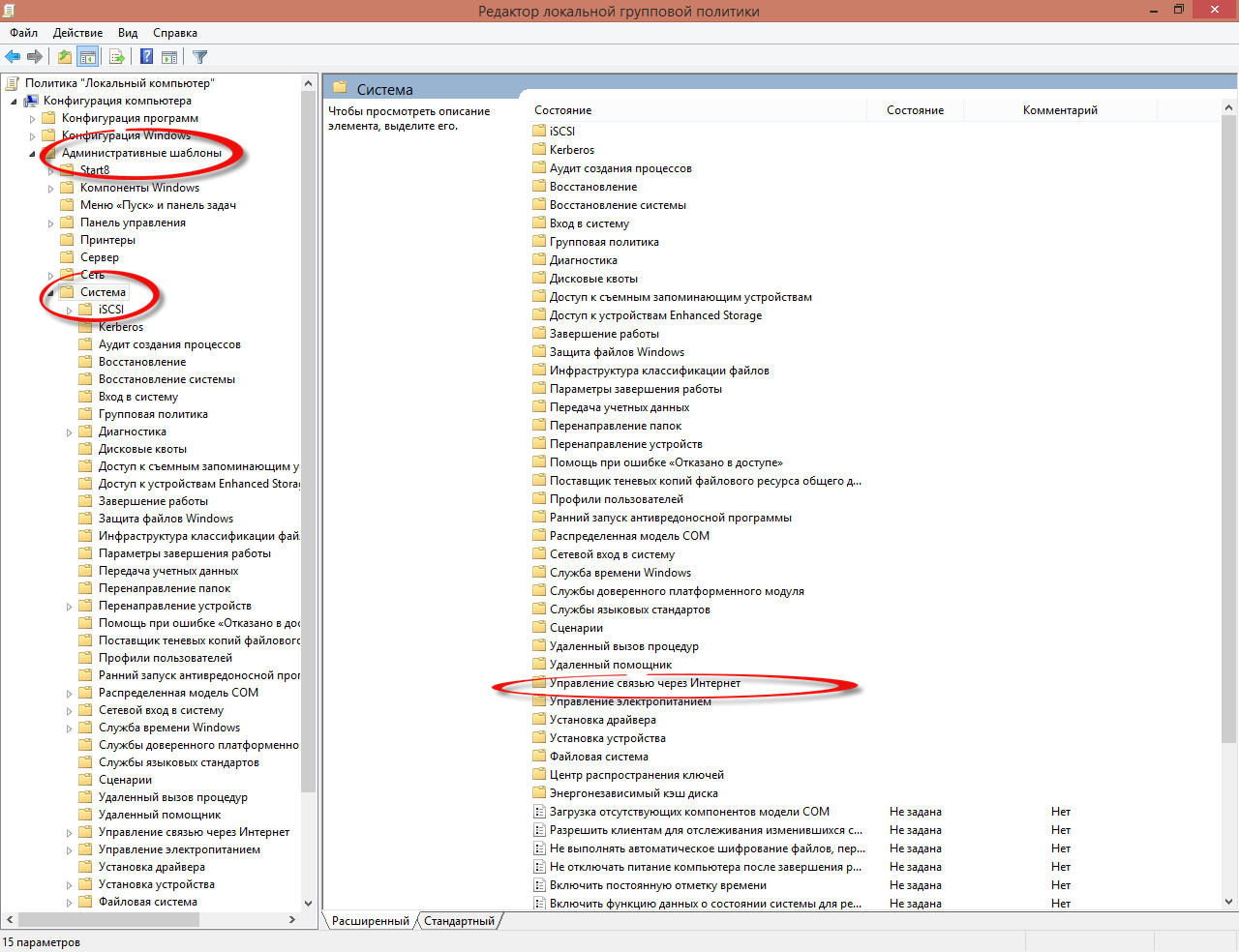
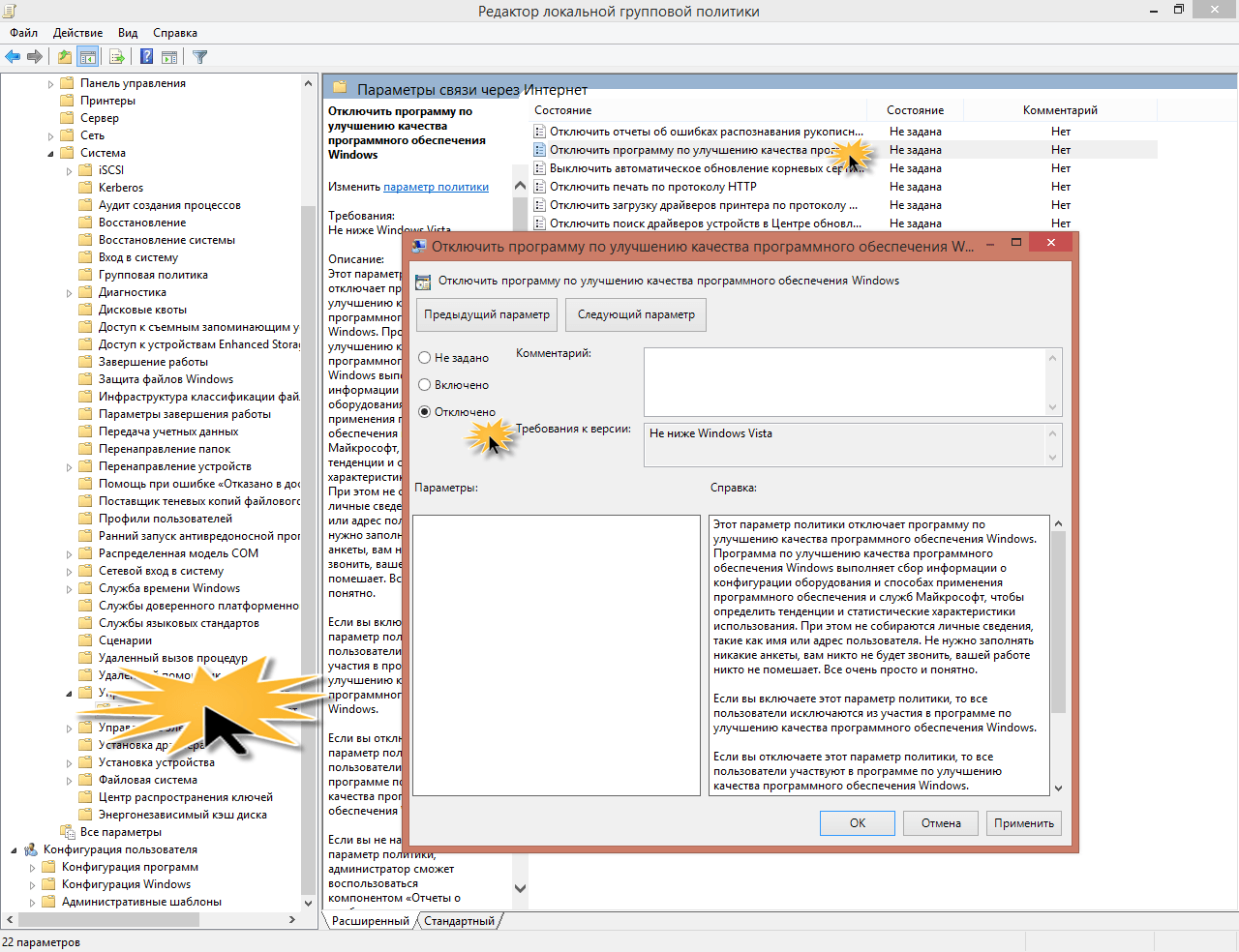


 Доступ к экрану служб
Доступ к экрану служб Доступ к экрану свойств программы запуска процессов сервера DCOM
Доступ к экрану свойств программы запуска процессов сервера DCOM Открытие командной строки с повышенными привилегиями
Открытие командной строки с повышенными привилегиями