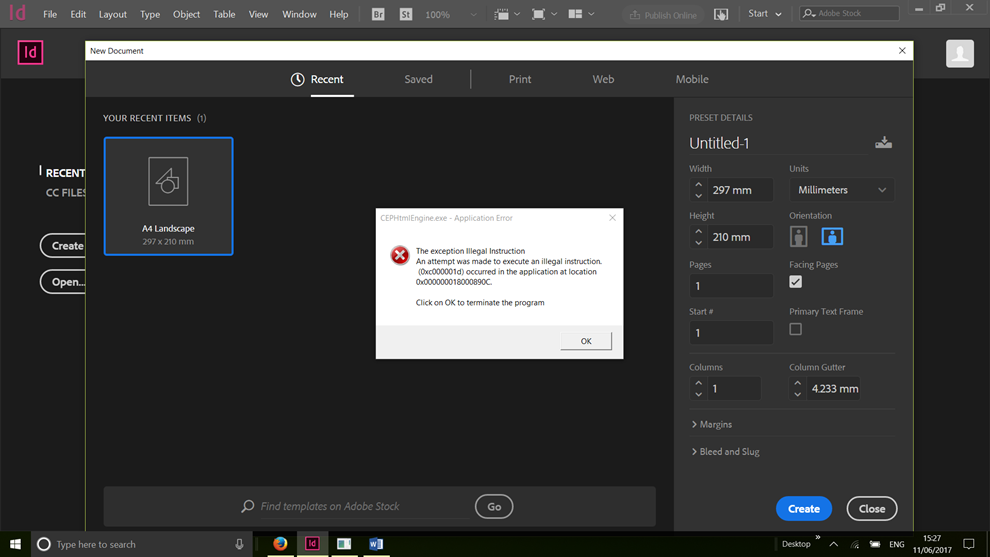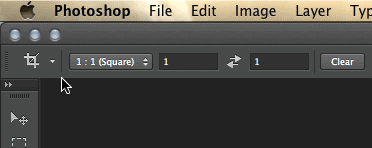New Here
,
/t5/indesign-discussions/cephtmlengine-exe-application-error-how-to-fix/td-p/9148675
Jun 11, 2017
Jun 11, 2017
Copy link to clipboard
Copied
Hi,
I recently installed InDesign CC on Windows 10. On opening InDesign (for the second time, it worked the first time), I encounter the following error message and the application ‘jitters’:
I’ve just started using Adobe CC applications. Is there a *simple* (For Dummies) way to fix this? (I’ve tried reinstallation.) Do let me know if you need more information.
Thank you!
James
- Follow
- Report
Community guidelines
Be kind and respectful, give credit to the original source of content, and search for duplicates before posting.
Learn more

1 Correct answer
New Here
,
Sep 20, 2018
Sep 20, 2018
In Photoshop:
Preferences > General
— disable Show «Start» Workspace When No Documents Are Open
Preferences > Plug-Ins
— disable Allow Extensions to Connect to the Internet,
— disable Load Extension Panels
5
Replies
5
Community Expert
,
/t5/indesign-discussions/cephtmlengine-exe-application-error-how-to-fix/m-p/9148676#M54372
Jun 11, 2017
Jun 11, 2017
Copy link to clipboard
Copied
- Follow
- Report
Community guidelines
Be kind and respectful, give credit to the original source of content, and search for duplicates before posting.
Learn more
New Here
,
/t5/indesign-discussions/cephtmlengine-exe-application-error-how-to-fix/m-p/9148677#M54373
Jun 12, 2017
Jun 12, 2017
Copy link to clipboard
Copied
In Response To Mike Witherell
Hi Michael,
Thanks for your help. Yes, I’ve tried trashing my preferences. After further investigation, I think it may have to do with too many instances of CEP Html Engine running concurrently (according to my Task Manager). I experience the error message with other applications such as Illustrator, too. Is there a way to disable CEP Html Engine?
- Follow
- Report
Community guidelines
Be kind and respectful, give credit to the original source of content, and search for duplicates before posting.
Learn more
New Here
,
/t5/indesign-discussions/cephtmlengine-exe-application-error-how-to-fix/m-p/9148678#M54374
Sep 20, 2018
Sep 20, 2018
Copy link to clipboard
Copied
In Response To jamesl73860016
In Photoshop:
Preferences > General
— disable Show «Start» Workspace When No Documents Are Open
Preferences > Plug-Ins
— disable Allow Extensions to Connect to the Internet,
— disable Load Extension Panels
- Follow
- Report
Community guidelines
Be kind and respectful, give credit to the original source of content, and search for duplicates before posting.
Learn more
New Here
,
/t5/indesign-discussions/cephtmlengine-exe-application-error-how-to-fix/m-p/13187377#M491944
Sep 08, 2022
Sep 08, 2022
Copy link to clipboard
Copied
In Response To sirmarkdavid
- Follow
- Report
Community guidelines
Be kind and respectful, give credit to the original source of content, and search for duplicates before posting.
Learn more
Adobe Employee
,
/t5/indesign-discussions/cephtmlengine-exe-application-error-how-to-fix/m-p/13188614#M492024
Sep 09, 2022
Sep 09, 2022
Copy link to clipboard
Copied
LATEST
In Response To David26027347574v
Glad to hear that! Feel free to reach out if you need any further assistance.
- Follow
- Report
Community guidelines
Be kind and respectful, give credit to the original source of content, and search for duplicates before posting.
Learn more
- Photoshop User Guide
- Introduction to Photoshop
- Dream it. Make it.
- What’s new in Photoshop
- Edit your first photo
- Create documents
- Photoshop | Common Questions
- Photoshop system requirements
- Migrate presets, actions, and settings
- Get to know Photoshop
- Photoshop and other Adobe products and services
- Work with Illustrator artwork in Photoshop
- Work with Photoshop files in InDesign
- Substance 3D Materials for Photoshop
- Photoshop and Adobe Stock
- Use the Capture in-app extension in Photoshop
- Creative Cloud Libraries
- Creative Cloud Libraries in Photoshop
- Use the Touch Bar with Photoshop
- Grid and guides
- Creating actions
- Undo and history
- Photoshop on the iPad
- Photoshop on the iPad | Common questions
- Get to know the workspace
- System requirements | Photoshop on the iPad
- Create, open, and export documents
- Add photos
- Work with layers
- Draw and paint with brushes
- Make selections and add masks
- Retouch your composites
- Work with adjustment layers
- Adjust the tonality of your composite with Curves
- Apply transform operations
- Crop and rotate your composites
- Rotate, pan, zoom, and reset the canvas
- Work with Type layers
- Work with Photoshop and Lightroom
- Get missing fonts in Photoshop on the iPad
- Japanese Text in Photoshop on the iPad
- Manage app settings
- Touch shortcuts and gestures
- Keyboard shortcuts
- Edit your image size
- Livestream as you create in Photoshop on the iPad
- Correct imperfections with the Healing Brush
- Create brushes in Capture and use them in Photoshop
- Work with Camera Raw files
- Create and work with Smart Objects
- Adjust exposure in your images with Dodge and Burn
- Photoshop on the web beta
- Common questions | Photoshop on the web beta
- Introduction to the workspace
- System requirements | Photoshop on the web beta
- Keyboard shortcuts | Photoshop on the web beta
- Supported file types | Photoshop on the web beta
- Open and work with cloud documents
- Apply limited edits to your cloud documents
- Collaborate with stakeholders
- Cloud documents
- Photoshop cloud documents | Common questions
- Photoshop cloud documents | Workflow questions
- Manage and work with cloud documents in Photoshop
- Upgrade cloud storage for Photoshop
- Unable to create or save a cloud document
- Solve Photoshop cloud document errors
- Collect cloud document sync logs
- Share access and edit your cloud documents
- Share files and comment in-app
- Workspace
- Workspace basics
- Preferences
- Learn faster with the Photoshop Discover Panel
- Create documents
- Place files
- Default keyboard shortcuts
- Customize keyboard shortcuts
- Tool galleries
- Performance preferences
- Use tools
- Presets
- Grid and guides
- Touch gestures
- Use the Touch Bar with Photoshop
- Touch capabilities and customizable workspaces
- Technology previews
- Metadata and notes
- Touch capabilities and customizable workspaces
- Place Photoshop images in other applications
- Rulers
- Show or hide non-printing Extras
- Specify columns for an image
- Undo and history
- Panels and menus
- Position elements with snapping
- Position with the Ruler tool
- Web, screen, and app design
- Photoshop for design
- Artboards
- Device Preview
- Copy CSS from layers
- Slice web pages
- HTML options for slices
- Modify slice layout
- Work with web graphics
- Create web photo galleries
- Image and color basics
- How to resize images
- Work with raster and vector images
- Image size and resolution
- Acquire images from cameras and scanners
- Create, open, and import images
- View images
- Invalid JPEG Marker error | Opening images
- Viewing multiple images
- Customize color pickers and swatches
- High dynamic range images
- Match colors in your image
- Convert between color modes
- Color modes
- Erase parts of an image
- Blending modes
- Choose colors
- Customize indexed color tables
- Image information
- Distort filters are unavailable
- About color
- Color and monochrome adjustments using channels
- Choose colors in the Color and Swatches panels
- Sample
- Color mode or Image mode
- Color cast
- Add a conditional mode change to an action
- Add swatches from HTML CSS and SVG
- Bit depth and preferences
- Layers
- Layer basics
- Nondestructive editing
- Create and manage layers and groups
- Select, group, and link layers
- Place images into frames
- Layer opacity and blending
- Mask layers
- Apply Smart Filters
- Layer comps
- Move, stack, and lock layers
- Mask layers with vector masks
- Manage layers and groups
- Layer effects and styles
- Edit layer masks
- Extract assets
- Reveal layers with clipping masks
- Generate image assets from layers
- Work with Smart Objects
- Blending modes
- Combine multiple images into a group portrait
- Combine images with Auto-Blend Layers
- Align and distribute layers
- Copy CSS from layers
- Load selections from a layer or layer mask’s boundaries
- Knockout to reveal content from other layers
- Selections
- Get started with selections
- Make selections in your composite
- Select and Mask workspace
- Select with the marquee tools
- Select with the lasso tools
- Adjust pixel selections
- Move, copy, and delete selected pixels
- Create a temporary quick mask
- Select a color range in an image
- Convert between paths and selection borders
- Channel basics
- Save selections and alpha channel masks
- Select the image areas in focus
- Duplicate, split, and merge channels
- Channel calculations
- Image adjustments
- Replace object colors
- Perspective warp
- Reduce camera shake blurring
- Healing brush examples
- Export color lookup tables
- Adjust image sharpness and blur
- Understand color adjustments
- Apply a Brightness/Contrast adjustment
- Adjust shadow and highlight detail
- Levels adjustment
- Adjust hue and saturation
- Adjust vibrance
- Adjust color saturation in image areas
- Make quick tonal adjustments
- Apply special color effects to images
- Enhance your image with color balance adjustments
- High dynamic range images
- View histograms and pixel values
- Match colors in your image
- Crop and straighten photos
- Convert a color image to black and white
- Adjustment and fill layers
- Curves adjustment
- Blending modes
- Target images for press
- Adjust color and tone with Levels and Curves eyedroppers
- Adjust HDR exposure and toning
- Dodge or burn image areas
- Make selective color adjustments
- Adobe Camera Raw
- Camera Raw system requirements
- What’s new in Camera Raw
- Introduction to Camera Raw
- Create panoramas
- Supported lenses
- Vignette, grain, and dehaze effects in Camera Raw
- Default keyboard shortcuts
- Automatic perspective correction in Camera Raw
- Radial Filter in Camera Raw
- Manage Camera Raw settings
- Open, process, and save images in Camera Raw
- Repair images with the Enhanced Spot Removal tool in Camera Raw
- Rotate, crop, and adjust images
- Adjust color rendering in Camera Raw
- Process versions in Camera Raw
- Make local adjustments in Camera Raw
- Image repair and restoration
- Remove objects from your photos with Content-Aware Fill
- Content-Aware Patch and Move
- Retouch and repair photos
- Correct image distortion and noise
- Basic troubleshooting steps to fix most issues
- Image enhancement and transformation
- Replace sky in your images
- Transform objects
- Adjust crop, rotation, and canvas size
- How to crop and straighten photos
- Create and edit panoramic images
- Warp images, shapes, and paths
- Vanishing Point
- Content-aware scaling
- Transform images, shapes, and paths
- Drawing and painting
- Paint symmetrical patterns
- Draw rectangles and modify stroke options
- About drawing
- Draw and edit shapes
- Painting tools
- Create and modify brushes
- Blending modes
- Add color to paths
- Edit paths
- Paint with the Mixer Brush
- Brush presets
- Gradients
- Gradient interpolation
- Fill and stroke selections, layers, and paths
- Draw with the Pen tools
- Create patterns
- Generate a pattern using the Pattern Maker
- Manage paths
- Manage pattern libraries and presets
- Draw or paint with a graphics tablet
- Create textured brushes
- Add dynamic elements to brushes
- Gradient
- Paint stylized strokes with the Art History Brush
- Paint with a pattern
- Sync presets on multiple devices
- Text
- Add and edit the text
- Unified Text Engine
- Work with OpenType SVG fonts
- Format characters
- Format paragraphs
- How to create type effects
- Edit text
- Line and character spacing
- Arabic and Hebrew type
- Fonts
- Troubleshoot fonts
- Asian type
- Create type
- Filters and effects
- Use the Liquify filter
- Use the Blur Gallery
- Filter basics
- Filter effects reference
- Add Lighting Effects
- Use the Adaptive Wide Angle filter
- Use the Oil Paint filter
- Use the Liquify filter
- Layer effects and styles
- Apply specific filters
- Smudge image areas
- Saving and exporting
- Save your files in Photoshop
- Export your files in Photoshop
- Supported file formats
- Save files in graphics formats
- Move designs between Photoshop and Illustrator
- Save and export video and animations
- Save PDF files
- Digimarc copyright protection
- Color Management
- Understanding color management
- Keeping colors consistent
- Color settings
- Duotones
- Work with color profiles
- Color-managing documents for online viewing
- Color-managing documents when printing
- Color-managing imported images
- Proofing colors
- Web, screen, and app design
- Photoshop for design
- Artboards
- Device Preview
- Copy CSS from layers
- Slice web pages
- HTML options for slices
- Modify slice layout
- Work with web graphics
- Create web photo galleries
- Video and animation
- Video editing in Photoshop
- Edit video and animation layers
- Video and animation overview
- Preview video and animations
- Paint frames in video layers
- Import video files and image sequences
- Create frame animations
- Creative Cloud 3D Animation (Preview)
- Create timeline animations
- Create images for video
- Printing
- Print 3D objects
- Print from Photoshop
- Print with color management
- Contact Sheets and PDF Presentations
- Print photos in a picture package layout
- Print spot colors
- Print images to a commercial printing press
- Improve color prints from Photoshop
- Troubleshoot printing problems | Photoshop
- Automation
- Creating actions
- Create data-driven graphics
- Scripting
- Process a batch of files
- Play and manage actions
- Add conditional actions
- About actions and the Actions panel
- Record tools in actions
- Add a conditional mode change to an action
- Photoshop UI toolkit for plug-ins and scripts
- Content authenticity
- Learn about content credentials
- Identity and provenance for NFTs
- Connect accounts for creative attribution
- Photoshop 3D
- Photoshop 3D | Common questions around discontinued 3D features
Discontinuation of 3D features in Photoshop
Photoshop’s 3D features will be removed in future updates. Users working with 3D are encouraged to explore Adobe’s new Substance 3D collection, which represents the next generation of 3D tools from Adobe. Additional details on the discontinuation of Photoshop’s 3D features can be found here: Photoshop 3D | Common questions on discontinued 3D features.
This document contains basic troubleshooting steps that should solve most problems you can encounter while using Photoshop. Try all the steps below before posting on the forum for Photoshop-specific issues.
Known issues in Photoshop
Check to see if the issue you’re encountering is a known issue in the latest release of Photoshop.
See Known issues in Photoshop.
Get the latest Camera Raw support
The most commonly asked support question is «Photoshop doesn’t recognize my new camera’s raw files. How to I get Photoshop to open my raw files?»
See Photoshop or Lightroom doesn’t support my camera.
Install application updates
You can fix many problems by simply making sure that your Adobe software is up-to-date.
See Keep Photoshop up to date.
Adobe provides technical support and security fixes for the current version and the prior version. Bug fixes are only provided for the current version. See Photoshop — Supported versions for complete details.
Install operating system updates
You can fix many problems by simply making sure your operating system is up-to-date.
- For macOS, see Get software updates for your Mac.
- For Windows, see Windows Service Pack and Update Center.
Adobe recommends that you perform your own testing on a non-production partition to ensure that brand-new operating systems work well with your current hardware and drivers.
Creative Cloud doesn’t show available updates, or applications are in trial mode
Not seeing the available updates? Are your applications showing as trials?
See Available updates not listed.
I can’t activate Photoshop, or applications are in trial mode
Not able to activate Photoshop, or applications are appearing as trials?
See Troubleshooting licensing errors | Creative Cloud.
Install graphics card (GPU) driver updates
If you’re experiencing image rendering issues, slow performance, or crashes, the cause could be a defective, unsupported, or incompatible graphics driver.
See GPU and graphics driver troubleshooting steps.
Troubleshoot graphics processor
In some cases, having the latest driver may not cure all problems related to video adapters and drivers.
The quickest and easiest way to determine if the problem is with your video adapter or driver is to disable the Use Graphics Processor preference.
See Disable the GPU to quickly narrow down the issue.
For specific errors, see the following:
- “Graphics hardware not officially supported for 3D”
- «Photoshop has encountered a problem with the display driver, and has temporarily disabled enhancements which use the graphics hardware»
Restore preferences
Reverting Photoshop’s preferences to their factory-fresh state can solve many issues (including program errors, strange tool/interface behavior, etc).
See Restore preference files to default.
Troubleshoot plug-ins
Many issues can arise from using incompatible, outdated, or incorrectly installed plug-ins.
See Photoshop plug-ins troubleshooting.
Troubleshoot fonts
Many problems can occur when you use third-party fonts, including crashing or hangs when selecting the Type tool or when making the Character panel active/visible. A bad font or fonts can also cause general performance issues when launching or using Photoshop. Validate and remove duplicate or troublesome fonts to improve stability and text tool performance.
See Troubleshoot fonts.
Photoshop is crashing
If you perform all the steps above and you still encounter a crash, be sure to submit all crash reports. If you submit a crash report for a known issue to Adobe with your email address, we can email you a solution for correcting the problem.
See Interpret a Photoshop crash report.
Photoshop is slow or lags
If a tool in Photoshop isn’t working properly (for example, the crop tool crops a tiny little gray square, or painting with a brush paints the wrong color or nothing at all), try resetting the tool settings:
Legacy versions (CS6 and earlier)
- Right-click (Windows) or Control-click (macOS) the Tool Preset Picker in the Tool options bar and choose Reset Tool to reset the active tool, or choose Reset All Tools to reset all tools to their factory default settings.
Troubleshoot cursor display or size issues
- Crosshair: If you see a crosshair (Precise) cursor instead of the normal brush tip or other tool shape, try toggling the Caps Lock key off.
- Incorrect Brush size: On macOS, the painted result is smaller than the brush cursor size you see on screen, determine if you have an increased Cursor Size specified in your System Preferences: Accessibility > Display settings.
If a tool or multiple tools are missing from the Toolbar, try resetting Toolbar customization to the default. To do this, select Edit > Toolbar and click Restore Defaults in the right-hand column.
See Tools missing from the toolbar.
If you’ve selected a workspace other than Essentials, each of the other workspaces in Photoshop customize the Toolbar to present a different set of tools. Selecting Window > Workspace > Essentials (Default) or Window > Workspace > Reset Essentials can also restore the default Toolbar.
You can also use the Discover panel within Photoshop to search and identify tools. Use the keyboard shortcut Command/Control + F to get the search dialog box, type the name of the tool you’re looking for and select the desired result. Photoshop will highlight and activate the tool in the UI.
See Learn faster with the Photoshop Discover Panel.
Troubleshoot user permissions
If none of the troubleshooting steps above solve your problem, your problem may be related to user permissions.
Admin user account
Create an admin user account to identify permissions problems. For instructions on creating an admin user account, see the following:
macOS:
- Set up users, guests, and groups on your Mac
Be sure to change the New Account pop-up window from Standard to Administrator when creating the user.
Windows:
- Create a local administrator account
After you create the admin user account, log in to the new user and run Photoshop to see if the problem goes away.
Non-admin user account
Start in safe mode
Sometimes, third-party extensions and other utilities can interfere with Photoshop’s operation.
If you start your computer in safe mode, third-party extensions and utilities are turned off, which can help solve your problem.
macOS:
- Starting up in safe mode: On macOS, safe mode disables all third-party extensions and startup items. It runs only required kernel extensions and Apple-installed startup items.
Windows:
- Start your computer in safe mode: On Windows, safe mode starts Windows with a limited set of files and drivers.
Troubleshoot update errors
Several update errors are caused by missing or modified files required by Photoshop, due to disk clean-up utilities such as CleanMyMac or MacKeeper. Keep your clean-up utilities up to date or discontinue its use.
If you’re facing trouble installing Photoshop or Bridge updates, see Fix errors installing Creative Cloud apps.
If you’re having trouble installing Camera Raw updates, see Camera Raw plug-in installer.
Collect logs and system info
In the unlikely event of a Photoshop crash or program error, the following sources of information provide vital clues for diagnosing what went wrong:
- Crash reports
- Interpret a Photoshop crash report
- Interpret a Photoshop crash report
- How to get a Process Sample or Spindump | macOS
- Log Collector tool
- System info
- GPU Sniffer
- Program error log (PSErrorLog.txt): Locate the program error log on your system here:
- macOS: Users/<user_name>/Library/Preferences/Adobe Photoshop 2020 Settings/PSErrorLog.txt
- Windows: Users<user_name>AppDataRoamingAdobeAdobe Photoshop CC <version>Adobe Photoshop 2020 SettingsPSErrorLog.txt
Additional troubleshooting
Try all the steps above before posting on the forum for Photoshop-specific issues.
If you have a how-to question or question about changes in behavior between Photoshop versions, see the following:
- Common questions
- New features summary
- Known issues
- Photoshop User Guide
If you need help with app installation/downloads or your Creative Cloud membership, see the following:
- Download and installation
- Adobe ID, sign-in, and account
- Manage your Creative Cloud membership
| Информация о файле | Описание |
|---|---|
| Размер файла: | 2.9 MB |
| Дата и время изменения файла: | 2019:12:09 15:03:33+00:00 |
| Тип файла: | Win32 EXE |
| Тип MIME: | application/octet-stream |
| Тип компьютера: | Intel 386 or later, and compatibles |
| Метка времени: | 2018:09:07 08:19:23+00:00 |
| Тип PE: | PE32 |
| Версия компоновщика: | 14.0 |
| Размер кода: | 1751040 |
| Размер инициализированных данных: | 2270208 |
| Размер неинициализированных данных: | 0 |
| Точка входа: | 0x19b2d6 |
| Версия ОС: | 6.0 |
| Версия образа: | 0.0 |
| Версия подсистемы: | 6.0 |
| Подсистема: | Windows GUI |
| Номер версии файла: | 9.2.1.39 |
| Номер версии продукта: | 9.2.1.39 |
| Маска флагов файлов: | 0x003f |
| Флаги файлов: | (none) |
| Файловая ОС: | Windows NT 32-bit |
| Тип объектного файла: | Executable application |
| Подтип файла: | 0 |
| Код языка: | Neutral |
| Набор символов: | Unicode |
| Наименование компании: | Adobe Systems Incorporated |
| Описание файла: | Adobe CEP HTML Engine |
| Версия файла: | 9.2.1 |
| Авторское право: | Copyright 2018, Adobe Systems Incorporated |
| Название продукта: | Adobe CEP HTML Engine |
| Версия продукта: | 9.2.1 |
✻ Фрагменты данных файлов предоставлены участником Exiftool (Phil Harvey) и распространяются под лицензией Perl Artistic.
Содержание
- 1. Что такое CEPHtmlEngine.exe?
- 2. CEPHtmlEngine.exe безопасно или это вирус или вредоносная программа?
- 3. Могу ли я удалить или удалить CEPHtmlEngine.exe?
- 4. Распространенные сообщения об ошибках в CEPHtmlEngine.exe
- 5. Как исправить CEPHtmlEngine.exe
- 6. Обновление 2023 мая
- 7. Загрузите или переустановите CEPHtmlEngine.exe
Обновлено май 2023: Вот три шага к использованию инструмента восстановления для устранения проблем с exe на вашем компьютере: Получите его по адресу эту ссылку
- Скачайте и установите это программное обеспечение.
- Просканируйте свой компьютер на наличие проблем с exe.
- Исправьте ошибки exe с помощью программного инструмента
CEPHtmlEngine.exe это исполняемый файл, который является частью Adobe Photoshop CC 2014 32 Бит Программа, разработанная Adobe Systems Incorporated, Программное обеспечение обычно о 1.63 MB по размеру.
Расширение .exe имени файла отображает исполняемый файл. В некоторых случаях исполняемые файлы могут повредить ваш компьютер. Пожалуйста, прочитайте следующее, чтобы решить для себя, является ли CEPHtmlEngine.exe Файл на вашем компьютере — это вирус или троянский конь, который вы должны удалить, или это действительный файл операционной системы Windows или надежное приложение.
Рекомендуется: Выявление ошибок, связанных с CEPHtmlEngine.exe.
(опциональное предложение для Reimage — Cайт | Лицензионное соглашение | Персональные данные | Удалить)
CEPHtmlEngine.exe безопасно или это вирус или вредоносная программа?
Первое, что поможет вам определить, является ли тот или иной файл законным процессом Windows или вирусом, это местоположение самого исполняемого файла. Например, такой процесс, как CEPHtmlEngine.exe, должен запускаться из C: Program Files Adobe Adobe DNG Converter.exe, а не где-либо еще.
Для подтверждения откройте диспетчер задач, выберите «Просмотр» -> «Выбрать столбцы» и выберите «Имя пути к изображению», чтобы добавить столбец местоположения в диспетчер задач. Если вы обнаружите здесь подозрительный каталог, возможно, стоит дополнительно изучить этот процесс.
Еще один инструмент, который иногда может помочь вам обнаружить плохие процессы, — это Microsoft Process Explorer. Запустите программу (не требует установки) и активируйте «Проверить легенды» в разделе «Параметры». Теперь перейдите в View -> Select Columns и добавьте «Verified Signer» в качестве одного из столбцов.
Если статус процесса «Проверенная подписывающая сторона» указан как «Невозможно проверить», вам следует взглянуть на процесс. Не все хорошие процессы Windows имеют метку проверенной подписи, но ни один из плохих.
Наиболее важные факты о CEPHtmlEngine.exe:
- Находится в C: фотомагазин вложенная;
- Издатель: Adobe Systems Incorporated
- Полный путь: C: Program Files Adobe Adobe DNG Converter.exe
- Файл справки:
- URL издателя: www.adobe.com/go/ps_support
- Известно, что до 1.63 MB по размеру на большинстве окон;
Если у вас возникли какие-либо трудности с этим исполняемым файлом, перед удалением CEPHtmlEngine.exe вы должны определить, заслуживает ли он доверия. Для этого найдите этот процесс в диспетчере задач.
Найдите его местоположение (оно должно быть в C: photoshop) и сравните его размер с приведенными выше фактами.
Если вы подозреваете, что можете быть заражены вирусом, вы должны немедленно попытаться это исправить. Чтобы удалить вирус CEPHtmlEngine.exe, необходимо Загрузите и установите приложение полной безопасности, например Malwarebytes., Обратите внимание, что не все инструменты могут обнаружить все типы вредоносных программ, поэтому вам может потребоваться попробовать несколько вариантов, прежде чем вы добьетесь успеха.
Кроме того, функциональность вируса может сама влиять на удаление CEPHtmlEngine.exe. В этом случае вы должны включить Безопасный режим с загрузкой сетевых драйверов — безопасная среда, которая отключает большинство процессов и загружает только самые необходимые службы и драйверы. Когда вы можете запустить программу безопасности и полный анализ системы.
Могу ли я удалить или удалить CEPHtmlEngine.exe?
Не следует удалять безопасный исполняемый файл без уважительной причины, так как это может повлиять на производительность любых связанных программ, использующих этот файл. Не забывайте регулярно обновлять программное обеспечение и программы, чтобы избежать будущих проблем, вызванных поврежденными файлами. Что касается проблем с функциональностью программного обеспечения, проверяйте обновления драйверов и программного обеспечения чаще, чтобы избежать или вообще не возникало таких проблем.
Согласно различным источникам онлайн,
4% людей удаляют этот файл, поэтому он может быть безвредным, но рекомендуется проверить надежность этого исполняемого файла самостоятельно, чтобы определить, является ли он безопасным или вирусом. Лучшая диагностика для этих подозрительных файлов — полный системный анализ с Reimage, Если файл классифицирован как вредоносный, эти приложения также удалят CEPHtmlEngine.exe и избавятся от связанных вредоносных программ.
Однако, если это не вирус, и вам нужно удалить CEPHtmlEngine.exe, вы можете удалить Adobe Photoshop CC 2014 32 Bit со своего компьютера, используя программу удаления, которая должна находиться по адресу: C: Program Files Common Files Adobe OOBE PDApp core PDApp.exe —appletID = «DWA_UI» —appletVersion = «2.0» —mode = «Uninstall» —mediaSignature = «{7C25E7A0. Если вы не можете найти его деинсталлятор, вам может потребоваться чтобы удалить Adobe Photoshop CC 2014 32 Bit, чтобы полностью удалить CEPHtmlEngine.exe. Вы можете использовать функцию «Добавить / удалить программу» в Панели управления Windows.
- 1. в Меню Пуск (для Windows 8 щелкните правой кнопкой мыши в нижнем левом углу экрана), нажмите Панель управления, а затем под Программы:
o Windows Vista / 7 / 8.1 / 10: нажмите Удаление программы.
o Windows XP: нажмите Установка и удаление программ.
- 2. Когда вы найдете программу Adobe Photoshop CC 2014 32 Битщелкните по нему, а затем:
o Windows Vista / 7 / 8.1 / 10: нажмите Удалить.
o Windows XP: нажмите Удалить or Изменить / Удалить вкладка (справа от программы).
- 3. Следуйте инструкциям по удалению Adobe Photoshop CC 2014 32 Бит.
Распространенные сообщения об ошибках в CEPHtmlEngine.exe
Наиболее распространенные ошибки CEPHtmlEngine.exe, которые могут возникнуть:
• «Ошибка приложения CEPHtmlEngine.exe».
• «Ошибка CEPHtmlEngine.exe».
• «Возникла ошибка в приложении CEPHtmlEngine.exe. Приложение будет закрыто. Приносим извинения за неудобства».
• «CEPHtmlEngine.exe не является допустимым приложением Win32».
• «CEPHtmlEngine.exe не запущен».
• «CEPHtmlEngine.exe не найден».
• «Не удается найти CEPHtmlEngine.exe».
• «Ошибка запуска программы: CEPHtmlEngine.exe».
• «Неверный путь к приложению: CEPHtmlEngine.exe».
Эти сообщения об ошибках .exe могут появляться во время установки программы, во время выполнения связанной с ней программы Adobe Photoshop CC 2014 32 Bit, при запуске или завершении работы Windows, или даже при установке операционной системы Windows. Отслеживание момента появления ошибки CEPHtmlEngine.exe является важной информацией, когда дело доходит до устранения неполадок.
Как исправить CEPHtmlEngine.exe
Аккуратный и опрятный компьютер — это один из лучших способов избежать проблем с Adobe Photoshop CC 2014 32 Bit. Это означает выполнение сканирования на наличие вредоносных программ, очистку жесткого диска cleanmgr и ПФС / SCANNOWудаление ненужных программ, мониторинг любых автозапускаемых программ (с помощью msconfig) и включение автоматических обновлений Windows. Не забывайте всегда делать регулярные резервные копии или хотя бы определять точки восстановления.
Если у вас возникла более серьезная проблема, постарайтесь запомнить последнее, что вы сделали, или последнее, что вы установили перед проблемой. Использовать resmon Команда для определения процессов, вызывающих вашу проблему. Даже в случае серьезных проблем вместо переустановки Windows вы должны попытаться восстановить вашу установку или, в случае Windows 8, выполнив команду DISM.exe / Online / Очистка-изображение / Восстановить здоровье, Это позволяет восстановить операционную систему без потери данных.
Чтобы помочь вам проанализировать процесс CEPHtmlEngine.exe на вашем компьютере, вам могут пригодиться следующие программы: Менеджер задач безопасности отображает все запущенные задачи Windows, включая встроенные скрытые процессы, такие как мониторинг клавиатуры и браузера или записи автозапуска. Единый рейтинг риска безопасности указывает на вероятность того, что это шпионское ПО, вредоносное ПО или потенциальный троянский конь. Это антивирус обнаруживает и удаляет со своего жесткого диска шпионское и рекламное ПО, трояны, кейлоггеры, вредоносное ПО и трекеры.
Обновлено май 2023 г .:
Мы рекомендуем вам попробовать это новое программное обеспечение, которое исправляет компьютерные ошибки, защищает их от вредоносных программ и оптимизирует производительность вашего ПК. Этот новый инструмент исправляет широкий спектр компьютерных ошибок, защищает от таких вещей, как потеря файлов, вредоносное ПО и сбои оборудования.
- Шаг 1: Скачать PC Repair & Optimizer Tool (Windows 10, 8, 7, XP, Vista — Microsoft Gold Certified).
- Шаг 2: Нажмите «Начать сканирование”, Чтобы найти проблемы реестра Windows, которые могут вызывать проблемы с ПК.
- Шаг 3: Нажмите «Починить все», Чтобы исправить все проблемы.
(опциональное предложение для Reimage — Cайт | Лицензионное соглашение | Персональные данные | Удалить)
Загрузите или переустановите CEPHtmlEngine.exe
Вход в музей Мадам Тюссо не рекомендуется загружать замещающие exe-файлы с любых сайтов загрузки, так как они могут сами содержать вирусы и т. д. Если вам нужно скачать или переустановить CEPHtmlEngine.exe, то мы рекомендуем переустановить основное приложение, связанное с ним Adobe Photoshop CC 2014 32 Бит.
Информация об операционной системе
Ошибки CEPHtmlEngine.exe могут появляться в любых из нижеперечисленных операционных систем Microsoft Windows:
- Windows 10
- Windows 8.1
- Windows 7
- Windows Vista
- Windows XP
- Windows ME
- Windows 2000
Перейти к контенту
Как устранить ошибку «CEPHtmlEngine.exe — нет диска», возникающую при открытии файла в Photoshop
Проблема
При запуске Photoshop на компьютере с ОС Windows открывается диалоговое окно с сообщением об ошибке CEPHtmlEngine.exe — нет диска и следующим текстом: Отсутствует диск в дисководе. Вставьте диск в дисковод D:».
Операционная система
Обходное решение
Чтобы устранить эту проблему, выполните следующие действия:
-
Нажмите кнопку Отмена в диалоговом окне CEPHtmlEngine.exe — нет диска, чтобы закрыть окно с ошибкой.
-
Откройте редактор реестра.
Нажмите комбинацию клавиш Windows + R или выберите Пуск > Выполнить. В диалоговом окне Выполнить введите regedit кнопку ОК.
-
В редакторе реестра перейдите в следующий раздел:
ComputerHKEY_LOCAL_MACHINESYSTEMControlSet001ControlWindows -
Дважды щелкните ErrorMode.
-
В появившемся диалоговом окне Edit DWORD (32-bit) Value (Редактировать значение DWORD (32-разрядное)) измените значение поля Value data (Данные значения) с 0 на 2.
Диалоговое окно Edit DWORD (32-bit) Value (Редактировать значение DWORD (32-разрядное)) -
Снова запустите Photoshop для работы с файлом.
| Информация о файле | Описание |
|---|---|
| Размер файла: | 2.9 MB |
| Дата и время изменения файла: | 2019:12:09 15:03:33+00:00 |
| Тип файла: | Win32 EXE |
| Тип MIME: | application/octet-stream |
| Тип компьютера: | Intel 386 or later, and compatibles |
| Метка времени: | 2018:09:07 08:19:23+00:00 |
| Тип PE: | PE32 |
| Версия компоновщика: | 14.0 |
| Размер кода: | 1751040 |
| Размер инициализированных данных: | 2270208 |
| Размер неинициализированных данных: | 0 |
| Точка входа: | 0x19b2d6 |
| Версия ОС: | 6.0 |
| Версия образа: | 0.0 |
| Версия подсистемы: | 6.0 |
| Подсистема: | Windows GUI |
| Номер версии файла: | 9.2.1.39 |
| Номер версии продукта: | 9.2.1.39 |
| Маска флагов файлов: | 0x003f |
| Флаги файлов: | (none) |
| Файловая ОС: | Windows NT 32-bit |
| Тип объектного файла: | Executable application |
| Подтип файла: | 0 |
| Код языка: | Neutral |
| Набор символов: | Unicode |
| Наименование компании: | Adobe Systems Incorporated |
| Описание файла: | Adobe CEP HTML Engine |
| Версия файла: | 9.2.1 |
| Авторское право: | Copyright 2018, Adobe Systems Incorporated |
| Название продукта: | Adobe CEP HTML Engine |
| Версия продукта: | 9.2.1 |
✻ Фрагменты данных файлов предоставлены участником Exiftool (Phil Harvey) и распространяются под лицензией Perl Artistic.
Содержание
- Способ 1: Освобождение ОЗУ
- Способ 2: Изменение объема файла подкачки
- Способ 3: Проверка оперативной памяти
- Способ 4: Переустановка приложения
- Способ 5: Проверка системных файлов
- Вопросы и ответы
Способ 1: Освобождение ОЗУ
Чаще всего с ошибкой 0xc000012d приходится сталкиваться при запуске компьютерных игр и ресурсоемких приложений, что может указывать на нехватку оперативной памяти в момент запуска. В этом случае должно помочь высвобождение ресурсов памяти. Попробуйте завершить работу всех фоновых программ, в том числе тех, которые находятся в автозагрузке. Если приложение или игра запустятся без ошибки, нужно будет всерьез подумать об увеличении объема оперативной памяти путем установки дополнительных планок RAM.
Способ 2: Изменение объема файла подкачки
Временным альтернативным решением может стать увеличение виртуальной памяти, также известной как файл подкачки или свопа.
- Нажмите на клавиатуре Win + R, введите в открывшемся диалоговом окошке команду
systempropertiesperformanceи нажмите клавишу ввода. - Переключитесь в открывшемся окне «Параметры быстродействия» на вкладку «Дополнительно» и нажмите в блоке «Виртуальная память» кнопку «Изменить».
- Снимите флажок с чекбокса «Автоматически выбирать объем файла подкачки», активируйте радиокнопку «Указать размер» и задайте размер файла подкачки вручную. Рекомендуем отталкиваться от текущего размера, указанного в этом же окошке настроек. Выставьте размер примерно на 1000 МБ больше, нажмите кнопку «Задать» и сохраните настройки.
- Перезагрузите компьютер.
Способ 3: Проверка оперативной памяти
Нельзя также исключать, что причиной ошибки 0xc000012d стала неисправность оперативной памяти. Чтобы проверить ОЗУ на предмет ошибок, выполните следующие действия.
- Откройте окошко быстрого выполнения команд нажатием комбинации клавиш Win + R, введите в него
mdsched.exeи нажмите клавишу ввода. - В появившемся окошке «Средства проверки памяти Windows» выберите опцию «Выполнить перезагрузку и проверку (рекомендуется)».
- В результате компьютер перезагрузится, после чего начнется проверка оперативной памяти. По завершении проверки ОЗУ компьютер будет загружен в штатном режиме, а в «Журнале событий» появится отчет с результатами анализа. Чтобы открыть журнал, в окошке быстрого выполнения команд выполните команду
eventvwr.msc. - Перейдите в раздел «Журналы Windows» → «Система» и отыщите событие «MemoryDiagnostics-Results».

Если в отчете обнаружатся ошибки, необходимо будет проверить каждую планку памяти в отдельности. С этой целью из слота памяти извлекаются все модули ОЗУ кроме проверяемой, после чего компьютер включается. Появление при этом экрана смерти укажет на вероятную неисправность данной планки оперативной памяти, а это значит, что она подлежит замене.
Способ 4: Переустановка приложения
Проблема может быть вызвана и наличием багов в самом приложении. Удалите программу или игру, при запуске которой возникает ошибка, скачайте дистрибутив из другого источника и установите повторно. Избегайте использования взломанных программ, если вы столкнулись с ошибкой в игре, попробуйте удалить моды. Для удаления программного обеспечения в Windows желательно использовать сторонние деинсталляторы, гарантирующие удаление остатков программ — файлов и записей в реестре. Ознакомиться с некоторыми из таких приложений-деинсталляторов вы можете по этой ссылке.
Подробнее: Программы для удаления программ
Способ 5: Проверка системных файлов
Если неполадка возникает при запуске не одного конкретного, а всех приложений, следует проверить системные файлы на предмет повреждений встроенной в Windows утилитой «SFC».
- Откройте от имени администратора «Командную строку» или «PowerShell».
- Выполните в консоли команду
sfc /scannowи дождитесь завершения проверки. При обнаружении повреждений или отсутствия важных файлов последние будут автоматически восстановлены из локального хранилища компонентов. - В случае выдачи утилитой «SFC» ошибки восстановите хранилище компонентов, для чего тут же в консоли выполните команду
dism.exe /online /cleanup-image /restorehealth, а затем повторите командуsfc /scannow.

Если все приведенные способы оказались безрезультатными, переустановите Windows 10, но для начала попробуйте выполнить откат к системной точке восстановления.
Читайте также:
Откат к точке восстановления в Windows 10
Возвращаем Windows 10 к заводскому состоянию
Способы переустановки операционной системы Windows 10
Еще статьи по данной теме:
Помогла ли Вам статья?