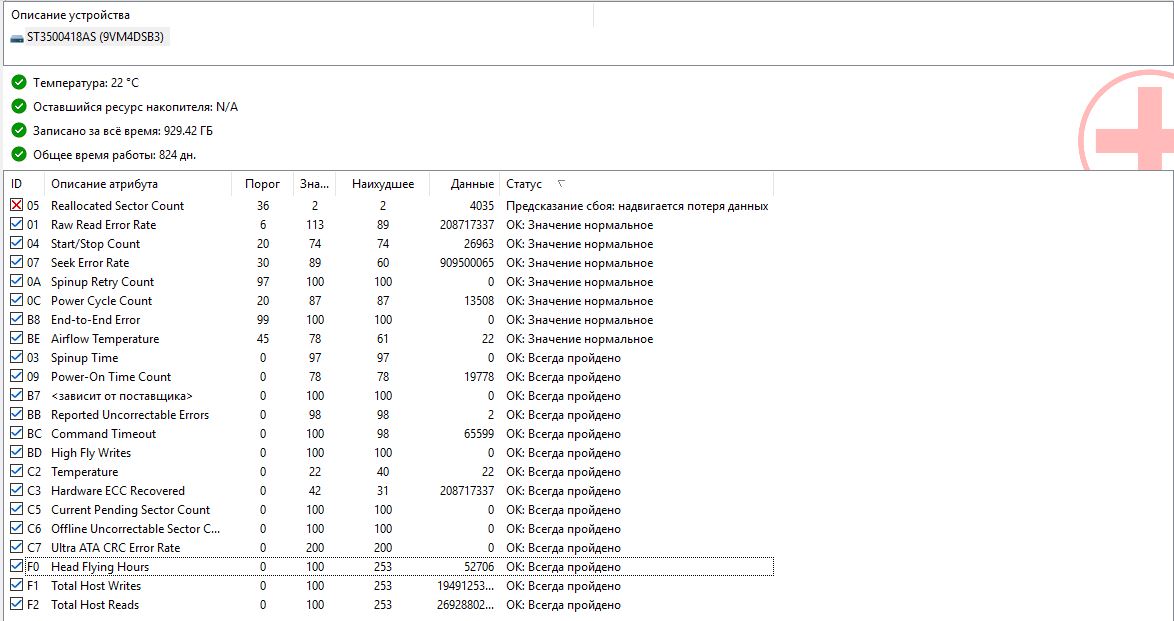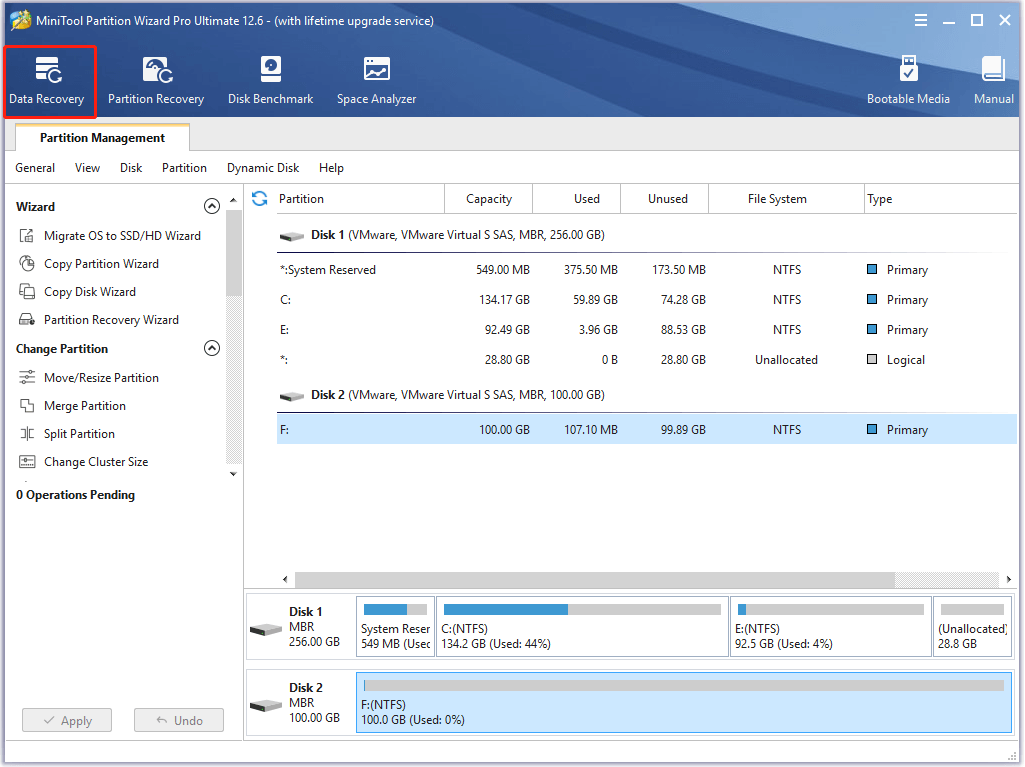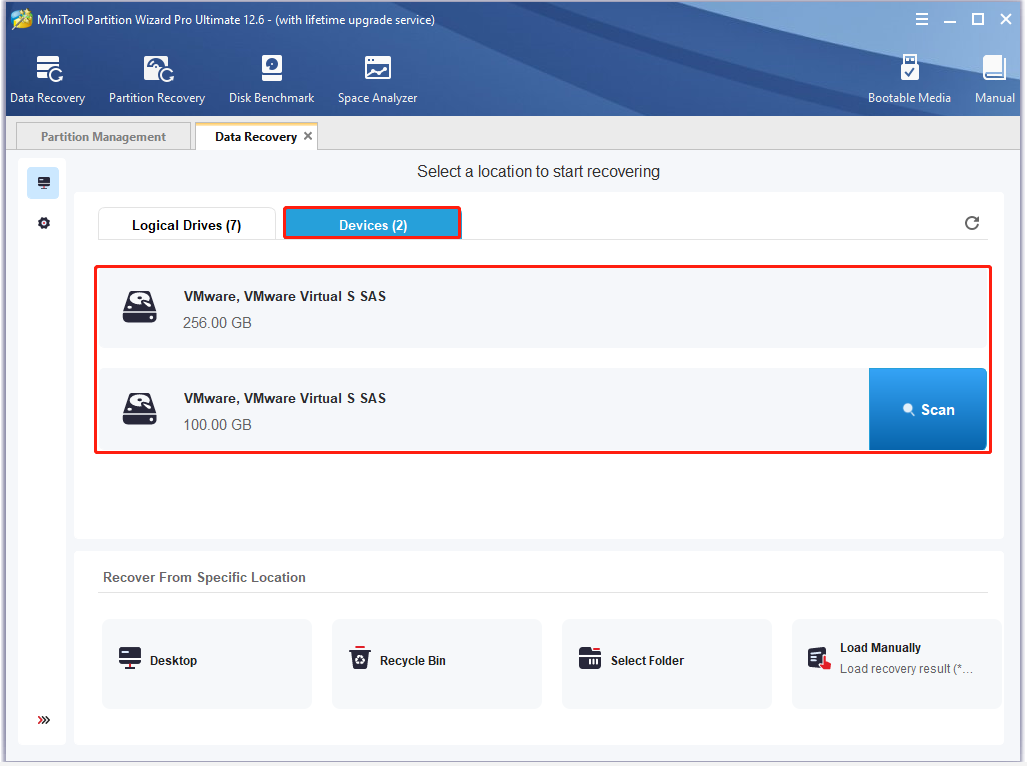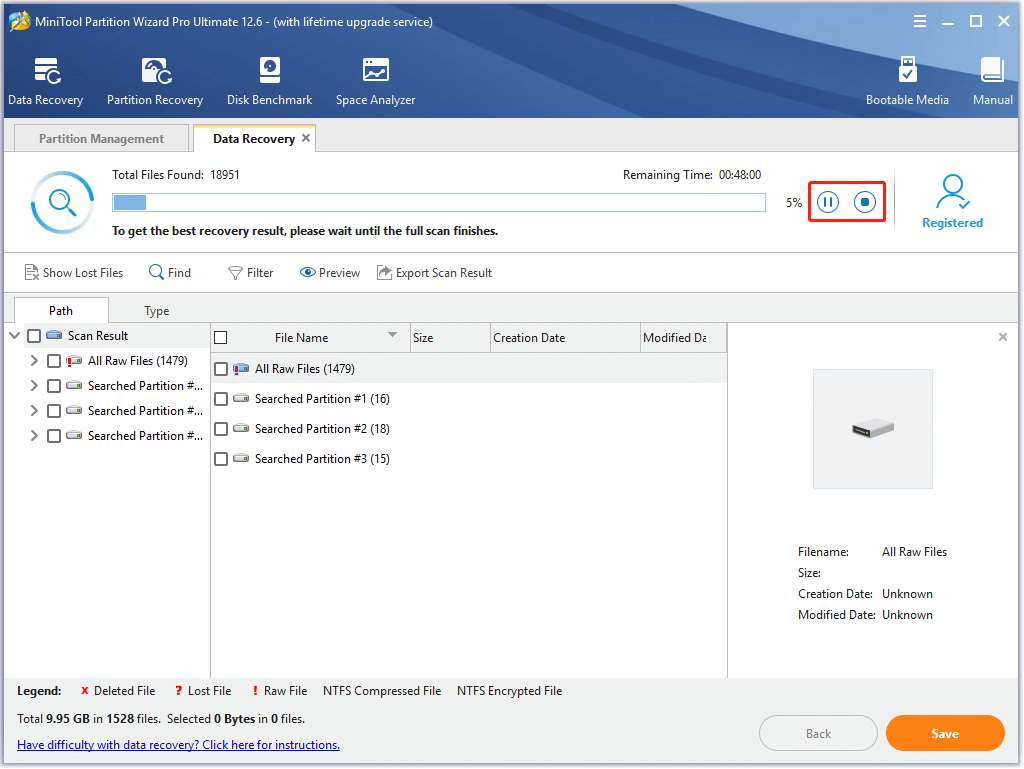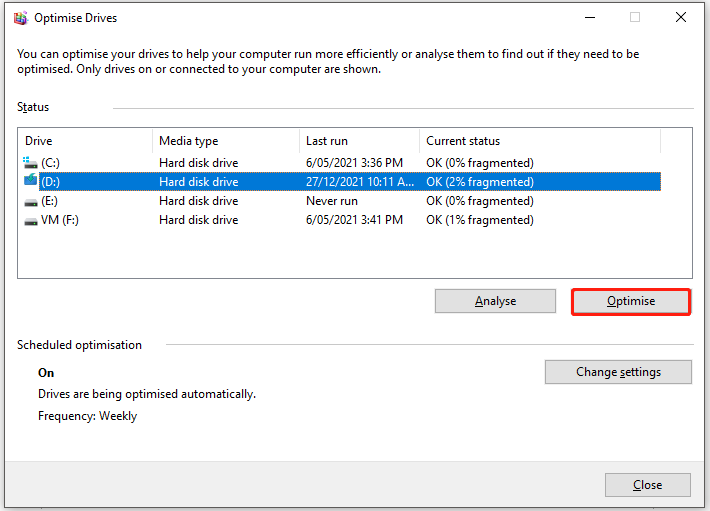Часто интересуетесь техническим состоянием жёсткого диска с результатами работы, фото- и видеоархивами? Вряд ли. Раз тема заинтересовала, значит почуяли неладное с накопителем. У нас сможете загрузить инструмент для диагностирования Кристал Диск Инфо. Мы научим пользоваться приложением, дадим расшифровку параметров программы.
Как проверить жесткий диск с помощью CrystalDiskInfo
Бесплатная утилита от разработчика hiyohiyo для считывания и вывода на дисплей в удобном для человеческого восприятия виде параметров S.M.A.R.T. Мониторит температуру и определяет состояние носителя цифровой информации, сообщает технические и эксплуатационные параметры устройства.
CrystalDiskInfo считывает информацию о накопителе в момент запуска, регулярно в окне изменяется только температура. Остальные сведения повторно считываются каждые 10 минут (по умолчанию), но разработчик предусмотрел функцию повторного получения данных S.M.A.R.T. через пункт меню «Сервис» либо клавишей F6.
Через раздел «Сервис» изменяется частота обновления сведений.
Под меню расположены обнаруженные накопители, ниже – их «здоровье», температура. Справа – технические и эксплуатационные характеристики: скорость вращения пластин, тома, интерфейс и режим передачи информации, время работы, ресурс. Внизу – таблица с перечнем S.M.A.R.T.-данных. Большинство людей интересуют переназначенные и нестабильные секторы – частые причины выхода накопителя из строя.
Как проверить общее состояние диска?
Показатель «Техсостояние» определяется, исходя из значений S.M.A.R.T. Чем больше проблем или они серьёзнее, тем ниже оценка.
Кнопка имеет несколько состояний:
- серая – неизвестно;
- зелёная – хорошо;
- жёлтая – тревога;
- красная – критическое состояние.
Температура обновляется ежесекундно. Кликом по иконке вызовете окно для изменения пикового значения, при достижении которого получите уведомление.
S.M.A.R.T.-показатели жесткого диска
Количество записей в таблице отличается в зависимости от накопителя. В старых устройствах могут отсутствовать последние параметры из списка. Чтобы пользоваться Crystal Disk Info, нужно понимать значения (расшифровку) атрибутов S.M.A.R.T.
- Частота ошибок чтения – периодичность появления проблем при чтении и записи.
- Время раскрутки – продолжительность разгона шпинделя с нуля до рабочего состояния.
- Запуски/остановки шпинделя – число запусков и остановок шпинделя.
- Переназначенные сектора – количество секторов, заменённых на резервные.
- Частота ошибок позиционирования – как часто головка оказывается в неправильном месте.
- Часы работы – отработанное время.
- Повторные попытки раскрутки – число повторных запусков, если первый оказался неудачным.
- Повторы рекалибровки – повторные попытки сброса накопителя.
- Включения/отключения – число полных циклов включений-отключений.
- Аварийные парковки при отключении питания.
- Полных циклов парковок головок.
- Температура – текущий показатель.
- События переназначения – число операций переназначения.
- Нестабильные сектора – кандидаты на переназначение.
- Неисправимые ошибки секторов – аналог предыдущего атрибута. Секторы, обнаруженные при самотестировании во время простоя накопителя.
- CRC-ошибки UltraDMA – количество проблем, возникших при передаче в режиме UltraDMA;
- Частота ошибок записи.
Способы лечения жесткого диска
Через Кристал Диск Инфо избавиться от проблем с битыми секторами нельзя. Для их переназначения воспользуйтесь средством Windows или утилитой Victoria (подробнее в статье). Если накопитель перегревается, позаботьтесь об охлаждении: почистите корпус от пыли, купите подставку для ноутбука. Убедитесь, что программы и вирусы не нагружают HDD под 100%.
Как настроить автозапуск для CrystalDiskInfo
Для мониторинга температуры Кристал Диск Инфо целесообразно загружать с операционной системой. Скопируйте ярлык программы в папку Автозагрузка в Пуске или поставьте флажок возле опции «Автозапуск» в пункте главного меню «Файл».
Как настроить уведомления в программе
Кристал Диск Инфо оповестит об обнаружении проблем всплывающим информационным окном, звуковым сигналом или сообщением на указанный почтовый ящик. Для выбора способа уведомления поставьте соответствующий флажок в одноимённом пункте меню «Сервис».
Запуск «агента»: для чего нужен
Агент Кристал Диск Инфо – модуль, работающий в фоне и отслеживающий изменения в дисковой подсистеме. При обнаружении проблем (перегрев, изменение S.M.A.R.T.) выводит уведомление с информацией о неполадке. В разделе «Сервис» поставьте флажок возле опции «Запуск Агента».
Как «найти» жесткий диск, если CrystalDiskInfo его не обнаружил
Если уверены, что твердотельный или жёсткий накопитель исправный, например, обнаруживается в BIOS и утилитой «Управление дисками»:
- Разверните пункт меню «Сервис».
- Через подраздел «Дополнительно» кликните по «Расширенный поиск дисков».
Управление энергопитанием и уровнем шума жестких дисков
Кристал Диск Инфо позволяет управлять уровнем шума для повышения акустического комфорта.
- Выберите винчестер в выпадающем списке.
- Перетаскивайте первый ползунок (AAM) влево для снижения интенсивности шума, вправо – для увеличения.
- Второй ползунок (APM) отвечает за энергопотребление устройства.
Для возврата параметров выставьте автоматическую настройку.
Вопросы и ответы
Спрашивайте – ответим.
Как ведет себя программа в случае «Тревоги»?
Выводит текстовое уведомление. Если указано, отправит сообщение на почту, проиграет выбранный звуковой файл.
Если нужно сделать скриншот, то как скрыть серийный номер?
Поставьте флажок возле пункта «Серийный номер» в списке «Сервис».
Как посмотреть график температуры?
Через главное меню откройте окно с графиками, выбрав диск из списка под главным меню (если на ПК несколько устройств).
В выпадающем перечне укажите «C2 Температура» в подразделе «Нормированные значения».
Содержимое можете сохранить в файл, изменить представление информации.
Сектор – минимальная ячейка хранения цифровой информации на жёстком диске, которая является фрагментом дорожки. Иногда они выходят из строя, и записанные в повреждённые секторы файлы не могут быть прочитанными, однако выход из ситуации есть – замена битых секторов на резервные.
Разберёмся, что делать, если CrystalDiskInfo показывает техсостояние диска: «Тревога» – появились нестабильные сектора (C5), как исправить повреждённые ячейки памяти.
В твердотельных накопителях нет вращающегося диска, а значит нет никаких секторов. Сектор в SSD – виртуальное понятие, оставшееся от HDD. Твердотельные диски работают со страницами размером 4 кБ – это минимальная единица хранения цифровой информации во флеш-памяти. Секторы и страницы иногда называют общим словом – «блоками» – во избежание путаницы.
Теоретические сводки
Повреждённый или битый сектор (bad block – бэд блок) – не функционирующая либо ненадёжная ячейка памяти жёсткого диска или твердотельного накопителя.
Различают два типа повреждений:
- Физическое – практически не устранимо, появляется вследствие падения считывающей головки на поверхность диска, исчерпания ресурса ячейки флеш-памяти, подача слишком высокого напряжения.
- Логическое или программное – легко устранимо при помощи программного обеспечения, появляется вследствие прерывания записи в ячейку, например, при отключении электропитания.
В первом случае повреждённый сектор можно только переназначить, на SSD он будет доступным только для чтения без возможности изменения содержимого, на HDD – ячейка становится нечитаемой, при обращении к ней компьютер будет подвисать, иногда зависать «намертво». При программных неполадках сектор в большинстве случаев восстанавливается.
Переназначенными называются секторы, которые были занесены в перечень дефектных, а их адреса занесены на адреса ячеек в резервной области – восстановлены. При каждом переназначении счётчик Reallocated Sector Count увеличивается на единицу.
Решение проблем
Рассмотрим, что делать, если CrystalDiskInfo отображает статус диска «Тревога», если на нём появляются переназначенные или нестабильные сектора (C5), как исправить проблему.
Появление повреждённых ячеек памяти – всегда плохо, даже если их несколько, но не критично. С парой или десятком нерабочих секторов устройство может исправно функционировать не один год, главное, чтобы количество «бэд блоков» не росло. Исправить проблемные области памяти можно двумя способами:
- низкоуровневое форматирование накопителя с потерей всей хранящейся на нём информации;
- переназначение (remap, замена, восстановление) повреждённых секторов на резервные, если таковы не исчерпаны.
В первой ситуации вам придётся загрузиться с флешки, например, с установочным дистрибутивом операционной системы, какого-нибудь LiveCD, Hirens Boot CD, WinPE и выполнить низкоуровневое форматирование накопителя. Рекомендуем утилиту HDD Low Level Format Tool.
На втором случае остановимся подробнее. Вам понадобится загрузочная флешка с утилитой Victoria HDD 5.37. Если SSD работает по интерфейсу NVMe, дистрибутив должен поддерживать этот протокол – содержать драйверы для работы с ним.
- Запишите образ на флешку и загрузитесь с неё через Boot-menu.
- Запустите Victoria HDD, выберите интересующий накопитель в списке справа.
- Во вкладке «Тестирование» перенесите переключатель в положение «Починить» или «Remap» и нажмите «Scan», чтобы запустить сканирование и переназначить сектора, к которым нет доступа.
Тестирование может растянуться на несколько часов при большом объёме диска (1 ТБ), а при множестве повреждённых секторов не завершиться вовсе. Если число битых блоков растёт – повышается значение «Err» (отображаются синим цветом) – процедуру лучше остановить и позаботиться о резервной копии данных.
Исправить проблему «Частота ошибок чтения» через CrystalDiskInfo нельзя. Этот атрибут указывает на проблему с поверхностью пластины диска, магнитной головкой либо приводом HDD – это всё физические неполадки.
При их появлении винчестер следует заменить на новый, предварительно скопировав нужные данные на резервный накопитель, хотя повреждённый жёсткий диск может проработать не один год. Его можно использовать для хранения не очень ценной информации, например, фильмов, которые легко скачать с интернета.
Теперь вы знаете, что делать, если CrystalDiskInfo показывает состояние накопителя как «Тревога» по причине множества переназначенных секторов. Можно попытаться восстановить их через Victoria HDD, если не получится, или таких ячеек много, перенести доступную информацию на новый накопитель.
Одной из особенностей жестких дисков и твердотельных накопителей является их ограниченный ресурс работы. В среднем как HDD, так и SSD, работают в течение 3-5 лет, после чего их необходимо менять. Поэтому очень важно следить за состоянием накопителей, для того чтобы вовремя их заменить и не потерять данные.
Одной из лучших программ для контроля состояния накопителей является CrystalDiskInfo. В данной статье мы расскажем, как пользоваться CrystalDiskInfo, какими возможностями обладает эта программа и как исправить переназначенные секторы на диске, если они вдруг обнаружатся.
Что такое CrystalDiskInfo

Основными функциями программы CrystalDiskInfo являются:
- Вывод технических характеристик подключенных к компьютеру жестких дисков и твердотельных накопителей.
- Вывод информации предоставляемой системой S.M.A.R.T.
- Оценка технического состояния диска на основе данных системы S.M.A.R.T.
- Наблюдение за температурами жестких и твердотельных дисков.
- Построение графиков и отчетов на основе собранных данных.
- Уведомление о возникших проблемах с помощью звукового сообщения или электронной почты.
Знакомство с программой CrystalDiskInfo
Для того чтобы проверить жесткий диск или SSD с помощью CrystalDiskInfo не требуется никаких особых навыков. Сейчас мы расскажем о том, как пользоваться данной программой.
После запуска программы в верхней части окна вы увидите список всех дисков, которые подключены к компьютеру. Нажимая на эти диски, вы можете между ними переключаться.
В центральной части окна CrystalDiskInfo отображаются технические характеристики выбранного диска. Здесь можно узнать версию прошивки, серийный номер, используемый интерфейс, режим передачи данных, буквы томов, поддерживаемые стандарты и возможности.
Немного правее отображаются такие параметры как скорость вращения диска, число включений и общее время работы. Для SSD также отображается объем записанных данных.
В левой части окна отображается самая интересная информация для проверки диска. Это параметр «Техсотояние» и температура.
- «Техсостояние». Параметр «Техосотояние» основан на данных системы S.M.A.R.T. и отображает текущее состояние выбранного диска. Чем больше проблем по системе S.M.A.R.T., тем хуже оценка техсостояния.
- «Температура». С температурой все достаточно просто. Если она не превышает 45 градусов, то все в порядке. Если же температура выше, то стоит улучшить охлаждение корпуса. Например, можно установить кулер, которые будет обдувать непосредственно жесткие диски.
Как проверить жесткий диск в CrystalDiskInfo
При проверке диска через CrystalDiskInfo в первую очередь стоит обратить внимание на параметр «Техосотояние». По параметру «Техосотояние» можно быстро определить есть проблемы с диском или нет. В случае если проблемы присутствуют, то их можно изучить подробней, самостоятельно рассмотрев значения системы S.M.A.R.T.
Параметр «Техсотояние» в CrystalDiskInfo может принимать одно их трех значений:
- «Хорошо» — диск в норме, никаких серьезных проблем нет.
- «Тревога» — у диска уже есть определенные проблемы. Например, это могут быть нестабильные сектора, неисправимые ошибки секторов или небольшое количество переназначенных секторов.
- «Плохо» — диск в критическом состоянии. Обычно это вызвано большим количеством переназначенных секторов.
В нижней части окна CrystalDiskInfo отображается таблица со списком параметров системы S.M.A.R.T. Используя эти данные можно самостоятельно изучить значения S.M.A.R.T. и оценить в каком состоянии находится диск.
Таблица с данными S.M.A.R.T. состоит из нескольких столбцов:
- «ID» и «Атрибут» — Идентификатор проблемы, используется для поиска информации о параметре.
- «Текущее» (Value или Current) — текущее значение параметра системы S.M.A.R.T. Это абстрактное значение, которое не имеет определенных единиц измерений. Текущее значение может изменятся во время работы накопителя. По умолчанию, этот параметр равняется 100 или 200 и при возникновении проблем с диском это значение снижается. Другими словами, это не реальное текущее значение параметра системы S.M.A.R.T., а некоторое значение, которое было выставленно системой. Есть разные мнения, относительного того, действительно ли S.M.A.R.T. корректно выставляет данный параметр. Согласно распространенному мнению точнее и правильней ориентироваться на параметр «RAW». Если отбросить споры, то чем ниже параметр «Текущее», тем более поврежден накопитель. При этом данный параметр необходимо сравнивать со значением «Порог», который обозначает минимальное допустимое значение.
- «Наихудшее» (Worst) — наименьшее значение, до которого опускался параметр «Текущее».
- «Порог» (Threshold) — нижний порог, ниже которого не должен опускаться параметр «Текущее». Параметр «Порог» — это константа, которая установливается производителем накопителя. Если параметр «Текущее» опустился ниже «Порога», то это означает, что диск серьезно поврежден.
- «RAW-значение» — самый точный показатель состояния накопителя. Это уже не абстрактное значение, как параметр «Текущее», а реальное количество проблем с диском, которое было зафиксировано системой S.M.A.R.T. Параметр «RAW» отображается в шестнадцатеричной системе измерения, но его можно перевести в десятиричную систему с помощью обычного калькулятора. Считается, что параметр «RAW» влияет на показания параметра «Текущее», но не редко эти два параметра сильно расходятся друг с другом. По этому, при анализе состояния диска по S.M.A.R.T. в первую очередь стоит обращаться внимание на «RAW-значение».
Список параметров системы S.M.A.R.T. достаточно обширный. Ниже мы рассмотрим самые серьезные проблемы, которые чаще всего приводят к поломке жестких дисков (HDD):
- Переназначенные сектора (05) – число секторов, которые были переназначены в другую область диска. Когда накопитель находит ошибку чтения или записи, то он помечает данный сектор как «переназначенный» и переносит данные из этого сектора в специально отведённую резервную область. Из-за этого на современных жёстких дисках не всегда можно увидеть bad-блоки, поскольку все они уже перенесены в рабочие секторы. Процесс переназначения секторов называется «remapping», а переназначенный сектор — «remap». Параметр «RAW» содержит точное количество переназначенных секторов и увеличение этого значения может говорить об ухудшении состояния поверхности блинов диска.
- Частота ошибок позиционирования (07) — частота ошибок при позиционировании магнитных головок диска. Повышение этого параметра указывает на проблему с механикой, повреждение поверхности диска или перегрев.
- Повторная раскрутка (0A) — количество попыток повторной расскрутки диска. Повышение этого параметра указывает на проблему с механикой диска.
- Таймаут команды (BC) — количество прерваных операций из-за таймаута диска. Повышение этого параметра указывает на проблему с плохим контактом или питанием диска.
- События переназначения (С4) – количество попыток переназначения сектора в другую область. Учитываются как успешные, так и неуспешные переназначения. Как и в предыдущем случае, чем больше значение параметра «RAW», тем хуже состояние диска.
- Нестабильные сектора (C5) – число секторов, которые считаются кандидатами на переназначение. Данные секторы пока не были определены как плохие, но уже умеют проблемы со считыванием. Если в будущем такой сектор начнет работать нормально, то он будет исключен из списка нестабильных. В противном случае, жесткий диск пытается его восстановить и выполнит его переназначение в резервную область. Рост значения «RAW» для этого параметра может говорить о постепенной деградации накопителя.
- Неисправимые ошибки секторов (C6) – количество проблемных секторов, которые не могут быть переназначены в другую область диска. В случае увеличения значения «RAW» для этого параметра, есть вероятность критических повреждений поверхности или механики жесткого диска.
- Смещение диска (DC) — расстояние смещения блока дисков от шпинделя. Может возникать после падения или удара. Повышение этого параметра указывает на проблему с механикой диска.
У идеально исправного жесткого диска все указанные выше параметры должны равняться нулю. Другими словами, в поле «RAW-значение» должно быть указано значение «0».
Для твердотельных накопителей (SSD) имеются собственные параметры S.M.A.R.T., которые могут указывать на серьезные проблемы, например:
- Ошибки записи (AB, B5) — количество неудачных попыток записи в флэш-память. При износе ячеек флеш-памяти они больше не могут быть записанными и переходят в состояние «только для чтения». При этом увеличивается RAW-значение данного параметра.
- Ошибки стирания (AC, B6) — количество неудачных попыток стирания флеш-памяти. Процесс записи данных в ячейки флеш-памяти состоит из двух этапов: стирание старых данных и запись новых. При износе ячеек флеш-памяти они больше не могут быть стерты и переходят в состояние «только для чтения». При этом увеличивается RAW-значение данного параметра.
Для идеально исправных твердотельных накопителей эти параметры также должны равняться нулю (RAW-значение «0»).
Если же указанные выше параметры системы S.M.A.R.T. больше нуля, то это четкий сигнал, что диск не в порядке и возможно его пора менять. Также необходимо проверить наличие резервных копий всех важных данных.
Полный список параметров S.M.A.R.T. можно посмотреть в статье на Википедии.
Как исправить переназначенные сектора в CrystalDiskInfo (Тревога)
Если вы обнаружили проблемы в CrystalDiskInfo (например, сообщение «Тревога» и переназначенные сектора), то вам может быть интересно, как это можно исправить.
Такая возможность действительно есть, например, в программе Victoria HDD. В данной программе есть режим проверки диска под названием «Remap». При выборе этого режима программа будет проверять диск на ошибки и пытаться заменять неисправные сектора на резервные. Более подробно об этой программе можно почитать в нашей статье о том, как пользоваться Victoria HDD.
Но, практика показывает, что эффективность таких мер крайне мала. Если на диске начали появляться переназначенные сектора, то этого уже не остановить. В процессе работы все больше секторов будут становиться сбойными и диск все равно придется менять.
Поэтому рекомендуем не тратить время спасение обреченных накопителей, а вместо этого позаботиться о данных, которые на них записаны. Как можно быстрее приобретите новый накопитель и скопируйте на него всю информацию с посыпавшегося диска.
Возможно, вам будет интересно:
- Как проверить жесткий диск в Victoria HDD.
Посмотрите также:
- Как подключить SSD диск к компьютеру
- Как подключить жесткий диск
- Чем отличается SSD от HDD и что лучше?
- Как открыть Управление дисками в Windows 7 и Windows 10
- Как узнать серийный номер жесткого диска или SSD
Содержание
- Обозначение полей в таблице SMART
- В любом случае, «Значение» (Value) нужно сравнивать с «Порогом» (Threshold) — здесь есть нюансы, но в основном, чем ниже Value, тем хуже работает жесткий диск — оно не должно опускаться до порога или сравняться с ним
- Многие SMART-программы показывают, что с вашим диском всё в порядке, ориентируясь на параметры «Значение» и «Порог». Да, действительно, диагностика показывает, что значение не приблизилось к порогу, мол, всё окей. Но они не учитывают параметр Данные (RAW), о котором пойдет речь ниже. Зачастую, именно RAW показывает верные значения, а значит ваш диск может быть в опасности!
- Частота появления ошибок при чтении с диска
- Raw Read Error Rate
- Время раскрутки
- Pin Up Time
- Кол-во переназначенных секторов
- Reallocated Sector Count
- Ошибки позиционирования
- Seek Error Rate
- Текущее количество нестабильных секторов.
- Current Pending Sector Count (C5)
- На что менять свой старый HDD? Конечно, на SSD
- Еще статьи при ремонт:
Даже, если вы никогда не слышали про SMART, шпиндель, SATA и другие страшные вещи, то Windows может сама давать недвусмысленные намеки на то, что с вашем жестким диском что-то не так.
Итак, мы уже определили — нам нужно использовать SMART. Теперь детально рассмотрим каждый параметр, на который стоит обратить внимание. Для примера мы возьмем наш жесткий диск компании Western Digitak — модель WD3200BPVT-55JJ5T1 (WD-WX61E82M9996). Срок службы 5 лет.
Кликните, чтобы увеличить изображение
Значение (Value или Current) — текущее значение данного атрибута. Единиц измерений этого нет — некое абстрактное значение, которым пользуется система. Может изменятся в процессе работы HDD. По умолчанию имеет значение 100 или 200 (т.е. это не действительное текущее значение параметра, а выставленное системой). Имеется много споров, действительно ли SMART корректно выставляет параметр «Значение» (Value). Многие склоняются, что точнее и правильней использовать метрику «Данные» (RAW).
В любом случае, «Значение» (Value) нужно сравнивать с «Порогом» (Threshold) — здесь есть нюансы, но в основном, чем ниже Value, тем хуже работает жесткий диск — оно не должно опускаться до порога или сравняться с ним
Наихудшее (Worst) — Самое худшее значение, до которого опускался параметр «Значение» (Value).
Порог (Threshold) — Порог, ниже которого параметр «Значение» Value ни в коем случае не должен опускаться. Threshold — постоянный параметр, который установил производитель жесткого диска. Если это случилось, тогда у диска имеются серьезные проблемы со здоровьем. Однако тут есть один нюанс
Многие SMART-программы показывают, что с вашим диском всё в порядке, ориентируясь на параметры «Значение» и «Порог». Да, действительно, диагностика показывает, что значение не приблизилось к порогу, мол, всё окей. Но они не учитывают параметр Данные (RAW), о котором пойдет речь ниже. Зачастую, именно RAW показывает верные значения, а значит ваш диск может быть в опасности!
Данные (RAW или Data, «Сырое значение») — Наиболее точный показатель с тем, что творится с вашим жестким диском. Это уже не абстрактный параметр, как «Значение» (Value), а вполне реальный показатель. Хотя есть мнение, что именно «Данные» (RAW) влияет на показатель Значения, но иногда эти два типа данных сильно расходятся друг с другом. Иногда программы SMART показывают его в шестнадцатеричной системе измерения — перевести можно с помощью калькулятора (из DEC в HEX). Например, тут — https://lin.in.ua/tools/numconv.html
Для наших читателей из Азербайджана есть отличные новости. Если вы устали от возни со старым железом, то можете заказать новый игровой компьютер в компании iComp по ссылке https://icomp.az/bakida-komputerler/. Кроме того, вы можете собрать собственный сетап — на сайте огромное количество разнообразных комплектующих на любой вкус и кошелек.
Частота появления ошибок при чтении с диска
Raw Read Error Rate
Частота ошибок при операции чтения с жесткого диска. Большое количество ошибок (меньшее значение атрибута) говорит о том, что с аппаратной частью диска не всё в порядке.Чем меньше параметр, тем хуже
Данный атрибут — главный показатель здоровья именно механики жесткого диска. Любое замедление блока магнитных головок может вылиться в ошибки чтения, так же как и падения, удары, перегрев и другие физические воздействия на диск. Тут важно понимать, что появление этих ошибок уже означает отрицательную динамику — их будет только больше. Остается только надеяться, что это не произойдет так быстро.
Главный нюанс атрибута Raw Read Error Rate в том, что именно параметр Данные «RAW» показывает реальное количество ошибок, а не параметр «Значение». Поэтому, даже если SMART-программы вам говорят о том, что всё в порядке, обратите внимание на «Данные». В нашем случае, Value=200, а RAW=1380, т.е. реальное количество ошибок чтения у нас 1380!
Однако и тут есть некоторые особенности. Часто винчестеры фирмы Seagate и Samsung в поле RAW показывают умопомрачительные значения под десятки тысяч или миллионов — понятно, что это неверная информация от SMART-программы — ваш диск при таком количестве ошибок был бы уже труп. ИТОГ: В данном атрибуте надо смотреть на RAW — он показывает реальные данные. Но если этот показатель показывает миллионные значения — то лучше ориентироваться на показатель «Значение» (Value)
Время раскрутки
Pin Up Time
Атрибут показывает время за которое диск (шпендель) разогнался из полного покоя до своей рабочего состояния, до «паспортной» скорости, которую зашил производитель на заводе — оно отображено Значение «Порог» (Threshold). Соответственно «Значение»(Value) содержит текущий показатель, конкретный для этой модели и этого производителя. До порогового значения он опускаться не должен. Чем меньше параметр, тем хуже
Данный атрибут некоторыми SMART-программами выделен как критичный, хотя его критичность, на самом деле, спорна. В целом, на этот показатель можно не обращать внимание, т.к. он говорит, скорей, не о здоровье конкретно жесткого диска, а наличие проблем с его питанием — недостаточное напряжение в блоке питания.
Кол-во переназначенных секторов
Reallocated Sector Count
Счетчик показывает общее количество так называемых «переназначенных» секторов. Сбойный сектор на диске — это очень плохо, поэтому HDD использует специальную резервную область, куда отныне жесткий диск будет обращаться за данными, вместо этого сбойного сектора. Чем меньше параметр, тем хуже!
Наверное, самый главный показатель здоровья жесткого диска. Если этот атрибут, SMART отмечает как проблемный («Значение» (Value) приближается к «Порогу» (Threshold)) — существуют серьезные проблемы с износом одной из головок или поверхностью жесткого диска. Показатель не выставляется производителем, как Pin Up Time или Raw Read Error Rate, поэтому максимального значения у него нет
При наличии повреждённого сектора диск помечает его как нечитаемый и использует вместо него сектор в резервной области, сделав соответствующие пометки в специальном списке дефектов поверхности – G-list. Такая операция по назначению нового сектора на роль старого называется remap (ремап, ремапинг) либо переназначение, а используемый вместо повреждённого сектор – переназначенным. Новый сектор получает логический номер LBA старого, и теперь при обращении за данными к этому сектору (с этим номером) запрос будет перенаправляться в резервную область. А она — не бесконечная.
В данном атрибуте смотрим лучше обращать внимание на «Данные» (RAW), а не на «Значение» (Value). Т.к. VALUE может стоять 200 или 100 (по умолчанию системы, но это не значит, что у вас уже 200 ошибок). Именно поле RAW показывает реальное общее количество переназначенных секторов.Самый идеальный вариант в данном случае — ноль в поле «RAW». Даже единица в этом поле говорит о начавшихся проблемах.
Проблема кроется в том, что данный атрибут показывает число уже переназначенных секторов, т.е. исправить это уже нельзя (даже низкоуровневым формтированием). Показатель не выставляется производителем, как Pin Up Time или Raw Read Error Rate, поэтому любое значение отличное от ноля — уже плохо. Это значит что уже есть отрицательная для здоровья HDD динамика.
Ошибки позиционирования
Seek Error Rate
Жесткий диск постоянно находится в движении — его головки скользят по поверхности в поисках данных. Иногда этот процесс сбоит и блок магнитных головок оказывается не в том месте — это ошибка позиционирования. При их наличии имеются повреждения сервометок, возможны проблемы с охлаждением и механической частью (шпендель)
Жесткий диск контролирует правильность установки головок на требуемую дорожку поверхности для считывания данных. В случае, когда установка выполнилась неверно, фиксируется ошибка и операция повторяется. Для данного накопителя причиной большого числа ошибок явился перегрев. Как и в случае с Raw Read Error Rate, «Значение» не должно опуститься ниже «Порога». А в столбце «Данные» (RAW) должен быть (в идеале) ноль.
Текущее количество нестабильных секторов.
Current Pending Sector Count (C5)
Предвестник больших проблем. Данный атрибут показывает количество секторов, которые диск не смог прочитать с первого раза. Операция будет проведена еще раз при повторном обращении к этому сектору. Если он не прочитается и второй раз, то он улетит в переназначенные сектора (Reallocated Sector Count)
Непрочитанный второй раз сектор будет переназначен в резервную область (как мы уже знаем, это называется ремап). Если всё-таки сектор будет прочтен, то он будет помечен, как стабильный и атрибут улучшиться. Ошибки в этом параметре могут быть вызваны банальным выключением ПК из сети или севшим ноутбуком — в общем, некорректным заверением работы Windows.
На что менять свой старый HDD? Конечно, на SSD
Как вам статья?
25.08.2012, 03:11. Показов 623906. Ответов 2

В первую очередь хочу сказать спасибо Charles Kludge и nonym4uk за помощь в написании этой статьи.
Итак, S.M.A.R.T. (от англ. self-monitoring, analysis and reporting technology — технология самоконтроля, анализа и отчётности) — технология оценки состояния жёсткого диска встроенной аппаратурой самодиагностики, а также механизм предсказания времени выхода его из строя.
Много пользователей знает что такое S.M.A.R.T., немного меньше даже знают как его получить… Но когда встает вопрос проанализировать полученную таблицу, обычно дело стопорится. В этой статье я приведу основные значения и их расшифровку
Для любознательных
SMART производит наблюдение за основными характеристиками накопителя, каждая из которых получает оценку. Характеристики можно разбить на две группы:
параметры, отражающие процесс естественного старения жёсткого диска (число оборотов шпинделя, число премещений головок, количество циклов включения-выключения);
текущие параметры накопителя (высота головок над поверхностью диска, число переназначенных секторов, время поиска дорожки и количество ошибок поиска).
Данные хранятся в шестнадцатеричном виде, называемом «raw value», а потом пересчитываются в «value» — значение, символизирующее надёжность относительно некоторого эталонного значения. Обычно «value» располагается в диапазоне от 0 до 100 (некоторые атрибуты имеют значения от 0 до 200 и от 0 до 253).
Высокая оценка говорит об отсутствии изменений данного параметра или медленном его ухудшении. Низкая говорит о возможном скором сбое.
Значение, меньшее, чем минимальное, при котором производителем гарантируется безотказная работа накопителя, означает выход узла из строя.
Технология SMART позволяет осуществлять:
мониторинг параметров состояния;
сканирование поверхности;
сканирование поверхности с автоматической заменой сомнительных секторов на надёжные.
Следует заметить, что технология SMART позволяет предсказывать выход устройства из строя в результате механических неисправностей, что составляет около 60 % причин, по которым винчестеры выходят из строя.
Предсказать последствия скачка напряжения или повреждения накопителя в результате удара SMART не способна.
Следует отметить, что накопители НЕ МОГУТ сами сообщать о своём состоянии посредством технологии SMART, для этого существуют специальные программы.
Любая программа, показывающая S.M.A.R.T. для каждого атрибута имеет несколько значений, разберемся сначала с ними — ID, Value, Worst, Threshold и RAW. Итак:
ID (Number) — собственно, сам индикатор атрибута. Номера стандартны для значений атрибутов, но например,из-за кривизны перевода один и тот же атрибут может называться по-разному, проще орентироваться по ID, логично?
Value
(Current) — текущее значение атрибута в условных единицах, никому наверное неведомых . В процессе работы винчестера оно может уменьшаться, увеличиваться и оставаться неизменным. По показателю Value нельзя судить о «здоровье» атрибута, не сравнивая его со значением Threshold этого же атрибута. Как правило, чем меньше Value, тем хуже состояние атрибута (изначально все классы значений, кроме RAW, на новом диске имеют максимальное из возможных значение, например 100).
Worst — наихудшее значение, которого достигало значение Value за всю жизнь винчестера. Измеряется тоже в уе. В процессе работы оно может уменьшаться либо оставаться неизменным. По нему тоже нельзя однозначно судить о здоровье атрибута, нужно сравнивать его с Threshold.
Threshold — значение в (сюрприз!!!) уе, которого должен достигнуть Value этого же атрибута, чтобы состояние атрибута было признано критическим. Проще говоря, Threshold — это порог: если Value больше Threshold — атрибут в порядке; если меньше либо равен — с атрибутом проблемы. Именно по такому критерию утилиты, читающие S.M.A.R.T., выдают отчёт о состоянии диска либо отдельного атрибута вроде «Good» или «Bad». При этом они не учитывают, что даже при Value, большем Threshold, диск на самом деле уже может быть умирающим с точки зрения пользователя, а то и вовсе ходячим мертвецом, поэтому при оценке здоровья диска смотреть стоит всё-таки на другой класс атрибута, а именно — RAW. Однако именно значение Value, опустившееся ниже Threshold, может стать легитимным поводом для замены диска по гарантии (для самих гарантийщиков, конечно же) — кто же яснее скажет о здоровье диска, как не он сам, демонстрируя текущее значение атрибута хуже критического порога? Т. е. при значении Value, большем Threshold, сам диск считает, что атрибут здоров, а при меньшем либо равном — что болен. Очевидно, что при Threshold=0 состояние атрибута не будет признано критическим никогда. Threshold — постоянный параметр, зашитый производителем в диске.
RAW (Data) — самый интересный, важный и нужный для оценки показатель. В большинстве случаев он содержит в себе не уе, а реальные значения, выражаемые в различных единицах измерения, напрямую говорящие о текущем состоянии диска. Основываясь именно на этом показателе, формируется значение Value (а вот по какому алгоритму оно формируется — это уже тайна производителя, покрытая мраком). Именно умение читать и анализировать поле RAW даёт возможность объективно оценить состояние винчестера.
Теперь перейдем непосредственно к самим атрибутам.
01 (01) Raw Read Error Rate — Частота ошибок при чтении данных с диска, происхождение которых обусловлено аппаратной частью диска. Для всех дисков Seagate, Samsung (семейства F1 и более новые) и Fujitsu 2,5″ это — число внутренних коррекций данных, проведенных до выдачи в интерфейс, следовательно, на пугающе огромные цифры можно реагировать спокойно.
02 (02) Throughput Performance — Общая производительность диска. Если значение атрибута уменьшается, то велика вероятность, что с диском есть проблемы.
03 (03) Spin-Up Time — Время раскрутки пакета дисков из состояния покоя до рабочей скорости. Растет при износе механики (повышенное трение в подшипнике и т. п.), также может свидетельствовать о некачественном питании (например, просадке напряжения при старте диска).
04 (04) Start/Stop Count — Полное число циклов запуск-остановка шпинделя. У дисков некоторых производителей (например, Seagate) — счётчик включения режима энергосбережения. В поле raw value хранится общее количество запусков/остановок диска.
05 (05) Reallocated Sectors Count — Число операций переназначения секторов. Когда диск обнаруживает ошибку чтения/записи, он помечает сектор «переназначенным» и переносит данные в специально отведённую резервную область. Вот почему на современных жёстких дисках нельзя увидеть bad-блоки — все они спрятаны в переназначенных секторах. Этот процесс называют remapping, а переназначенный сектор — remap. Чем больше значение, тем хуже состояние поверхности дисков. Поле raw value содержит общее количество переназначенных секторов. Рост значения этого атрибута может свидетельствовать об ухудшении состояния поверхности блинов диска.
06 (06) Read Channel Margin — Запас канала чтения. Назначение этого атрибута не документировано. В современных накопителях не используется.
07 (07) Seek Error Rate — Частота ошибок при позиционировании блока магнитных головок. Чем их больше, тем хуже состояние механики и/или поверхности жёсткого диска. Также на значение параметра может повлиять перегрев и внешние вибрации (например, от соседних дисков в корзине).
08 (08) Seek Time Performance — Средняя производительность операции позиционирования магнитными головками. Если значение атрибута уменьшается (замедление позиционирования), то велика вероятность проблем с механической частью привода головок.
09 (09) Power-On Hours (POH) — Число часов (минут, секунд — в зависимости от производителя), проведённых во включенном состоянии. В качестве порогового значения для него выбирается паспортное время наработки на отказ (MTBF — mean time between failure).
10 (0А) Spin-Up Retry Count — Число повторных попыток раскрутки дисков до рабочей скорости в случае, если первая попытка была неудачной. Если значение атрибута увеличивается, то велика вероятность неполадок с механической частью.
11 (0В) Recalibration Retries — Количество повторов запросов рекалибровки в случае, если первая попытка была неудачной. Если значение атрибута увеличивается, то велика вероятность проблем с механической частью.
12 (0С) Device Power Cycle Count — Количество полных циклов включения-выключения диска.
13 (0D) Soft Read Error Rate — Число ошибок при чтении, по вине программного обеспечения, которые не поддались исправлению. Все ошибки имеют
не механическую
природу и указывают лишь на неправильную размётку/взаимодействие с диском программ или операционной системы.
100(64) Erase/Program Cycles (для SSD) Общее количество циклов стирания/программирования для всей флэш-памяти за всё время ее существования. Твердотельный накопитель имеет ограничение на количество записей в него. Точные значения (ресурс) зависят от установленных микросхем флэш-памяти.
В накопителях Kingston — объём стёртого в гигабайтах.
103(67) Translation Table Rebuild (для SSD) Количество событий, когда внутренние таблицы адресов блоков были повреждены и впоследствии восстановлены. Raw-значение этого атрибута указывает фактическое количество событий.
170(AA) Reserved Block Count (для SSD) Состояние пула резервных блоков. Значение атрибута показывает процент оставшегося пула. Иногда raw-значение содержит фактическое количество использованных резервных блоков.
170 атрибут связан с атрибутом 5, числом использованных резервных блоков.
171(AB) Program Fail Count (для SSD) Число попыток, когда запись во флэш-память не удалась. Raw-значение показывает фактическое количество отказов. Процесс записи технически называется «программирование флэш-памяти» — отсюда и название атрибута. Когда флэш-память изношена, она больше не может быть записана и становится доступной только для чтения.
Значение обычно идентично атрибуту 181.
172(AC) Erase Fail Count (для SSD) Количество сбоев операции стирания на флэш-памяти. Raw-значение показывает фактическое количество отказов. Полный цикл записи флэш-памяти состоит из двух этапов. Сначала необходимо удалить память, а затем данные должны быть записаны («запрограммированы») в память. Когда флэш-память изношена, она больше не может быть записана и становится доступной только для чтения.
Идентичен атрибуту 182.
173(AD) Wear Leveller Worst Case Erase Count (для SSD) Максимальное количество операций стирания, выполняемых для одного блока флэш-памяти.
174(AE) Unexpected Power Loss (для SSD) Число неожиданных отключений питания, когда питание было потеряно до получения команды на отключение диска. На жестком диске срок службы при таких отключениях намного меньше, чем при обычном отключении. На SSD существует риск потери внутренней таблицы состояний при неожиданном завершении работы.
175(AF) Program Fail Count (для SSD) Число попыток, когда запись во флэш-память не удалась. Raw-значение показывает фактическое количество отказов. Процесс записи технически называется «программирование флэш-памяти», отсюда и название атрибута. Когда флэш-память изношена, она больше не может быть записана и становится доступной только для чтения.
176(B0) Erase Fail Count (для SSD) Количество сбоев операции стирания на флэш-памяти. Raw-значение показывает фактическое количество отказов. Полный цикл записи флэш-памяти состоит из двух этапов. Сначала необходимо удалить память, а затем данные должны быть записаны («запрограммированы») в память. Когда флэш-память изношена, она больше не может быть записана и становится доступной только для чтения.
177(B1) Wear Leveling Count (для SSD)
Wear Range Delta В зависимости от производителя, максимальное количество операций стирания, выполняемых для одного блока флэш-памяти[источник не указан 269 дней] или разница между максималоьно изношенными (больше всего раз записанными) и минимально изношенными (записанными наименьшее число раз) блоками[4].
178(B2) Used Reserved Block Count (для SSD) Состояние пула резервных блоков. Значение атрибута показывает процент оставшегося пула. Raw-значение этого атрибута иногда содержит фактическое количество использованных резервных блоков.
179(B3) Used Reserved Block Count (для SSD) Состояние пула резервных блоков. Значение атрибута показывает процент оставшегося пула. Raw-значение этого атрибута иногда содержит фактическое количество использованных резервных блоков.
180(B4) Unused Reserved Block Count (для SSD) Состояние пула резервных блоков. Значение атрибута показывает процент оставшегося пула. Raw-значение этого атрибута иногда содержит фактическое количество неиспользованных резервных блоков.
181(B5) Program Fail Count (для SSD) Число попыток, когда запись во флэш-память не удалась. Raw-значение показывает фактическое количество отказов.
182(B6) Erase Fail Count (для SSD) Количество сбоев операции стирания на флэш-памяти. Raw-значение показывает фактическое количество отказов.
183(B7) SATA Downshifts (для SSD) Указывает, как часто требовалось снизить скорость передачи данных SATA (с 6 Гбит/с до 3 или 1,5 Гбит/с или с 3 Гбит/с до 1,5 Гбит/с) для успешной передачи данных. Если значение атрибута уменьшается, попробуйте заменить кабель SATA.
Суть в том, что винчестер, работающий в режимах SATA 3 Гбит/с или 6 Гбит/с (и что там дальше будет в будущем), по какой-то причине (например, из-за ошибок) может попытаться «договориться» с дисковым контроллером о менее скоростном режиме (например, SATA 1.5 Гбит/с или 3 Гбит/с соответственно). В случае «отказа» контроллера изменять режим диск увеличивает значение атрибута (Western Digital und Samsung).
184 (B8) End-to-End error — Назначение зависит от производителя.
У HP (часть технологии HP SMART IV) увеличивается в случае, когда после передачи данных через кэш-память чётность данных между хостом и жёстким диском не совпадает.
У Kinston это количество ошибок чтения из флэш-памяти.
185 (B9) Head Stability Стабильность головок (Western Digital).
187 (BB) Reported UNC Errors — Количество ошибок, которое накопитель сообщил хосту (интерфейсу компьютера) при любых операциях, обычно это ошибки данных на диске, которые не исправлены средствами ECC
188 (BC) Command Timeout — содержит количество операций, выполнение которых было отменено из–за превышения максимально допустимого времени ожидания отклика.Такие ошибки могут возникать из-за плохого качества кабелей, контактов, используемых переходников, удлинителей и т.д., несовместимости диска с конкретным контроллером SATA/РАТА на материнской плате и т.д. Из-за ошибок такого рода возможны BSOD в Windows.
Ненулевое значение атрибута говорит о потенциальной «болезни» диска.
189 (BD) High Fly Writes — содержит количество зафиксированных случаев записи при высоте «полета» головки выше рассчитанной, скорее всего, из-за внешних воздействий, например, вибрации.
Для того, чтобы сказать, почему происходят такие случаи, нужно уметь анализировать логи S.M.A.R.T., которые содержат специфичную для каждого производителя информацию
190 (BE) Airflow Temperature (WDC) — Температура воздуха внутри корпуса жёсткого диска. Для дисков Seagate рассчитывается по формуле (100 — HDA temperature). Для дисков
Western Digital
— (125 — HDA).
191 (BF) G-sense error rate — Количество ошибок, возникающих в результате ударных нагрузок. Атрибут хранит показания встроенного акселерометра, который
фиксирует все удары, толчки, падения и даже неаккуратную установку диска в корпус компьютера.
Актуален для мобильных винчестеров. На дисках Samsung на него часто можно не обращать внимания, т.к. они могут иметь очень чувствительный датчик, который, образно говоря, реагирует чуть ли не на движение воздуха от крыльев пролетающей в одном помещении с диском мухой.
Вообще срабатывание датчика не является признаком удара. Может расти даже от позиционирования БМГ самим диском, особенно, если его не закрепить. Основное назначение датчика – прекратить операцию записи при вибрациях, чтобы избежать ошибок.
75
Вся информация хранится на жестком диске компьютера. Очень важно следить за состоянием своего жесткого диска и вовремя реагировать даже на незначительные отклонения от нормы. Иначе вы можете остаться не только без рабочего диска, но и без очень ценной информации. Такое может случится на любом компьютере, даже на самом защищенном. Поэтому, если у вас на компьютере храниться ценная для вас информация, то ее необходимо дублировать на внешние носители или облачные хранители. А для мониторинга жестких дисков можно установить программу CrystalDiskInfo. Сегодня мы поговорим о том, как пользоваться программой, и правильно ее настроить.
Содержание:
- Описание и характеристика программы CrystalDiskInfo
- Возможности программы Кристалл Диск
- Системные требования:
- Установка программы
- Интерфейс программы CrystalDiskInfo
- Работа с программой CrystalDiskInfo
- Что делать, если диск не виден
- Появились переназначенные сектора. Что делать
- Настройка оповещений о состоянии дисков
- Запуск агента
- Снижение шумов диска
- Изменение интерфейса программы
- Видео «CrystalDiskInfo — как пользоваться программой»
- Вывод
- Возможности программы Кристалл Диск
Описание и характеристика программы CrystalDiskInfo
CrystalDiskInfo — это бесплатная утилита, разработанная японским программистом Нориюки Миядзаки. Она предназначена для отображения и диагностики работы жестких дисков (HDD) и твердотельных (SSD) накопителей компьютера. В процессе её работы ведется постоянный мониторинг значений S.M.A.R.T. (более 25 параметров) и контроль температуры диска.
Программу можно запускать вручную или в автоматическом фоновом режиме, сразу же с загрузкой операционной системы.
Возможности программы Кристалл Диск
- Программа ведет мониторинг состояния здоровья и температуры жестких дисков.
- В главном окне программы отображаются все установленные жесткие диски и подключенные USB-диски.
- Возможно даже уведомление по электронной почте.
- Отображается график S.M.A.R.T. данных.
- Поиск не стабильных секторов.
- Управление настройками энергосбережения и шумоподавления.
- Цветовые предупреждения о техническом состоянии и температуре:
- Хорошо – синий,
- Внимание – желтый,
- Плохо – красный,
- Неизвестно – серый.
Утилита имеет награды и большое количество положительных отзывов.
Но имеются и недостатки. Так, отображая список атрибутов S.M.A.R.T., утилита не даёт пояснения о значении и важности того или иного параметра.
Но в целом, для предотвращения потери информации, хватает и того, что имеется.
Полное описание программы можно почитать в Википедии.
Системные требования:
- Тип: Утилита для диагностики HDD и SSD
- Интерфейс: Графический
- Разработчик: Нориюки Миядзаки.
- Операционная система: Windows ХР /7 / 8/10 , Windows Server 2003 / 2008 / 2012 / 2016 [x86 / x64].
Не поддерживает: ОС Windows 95/98/Me/NT4, а для работы требуются права администратора.
- Internet Explorer: 8.0 или выше.
- .NET Framework: 2.0 или выше (для почтовых уведомлений).
- Язык: 31 язык, русский присутствует
- Лицензия: бесплатная
- Размер: 3,98 MB
- Сайт издателя: crystalmark.info
Скачать программу можно с официального сайта.
Установка программы
Запускаем скачанный файл «CrystalDiskInfo8_13_2.exe».
В первом окне устанавливаем переключатель напротив строки «Я принимаю условия соглашения» и ниже жмем кнопку «Далее».
На следующем этапе опять жмем «Далее».
Жмем кнопку «Установить».
Жмем кнопку «Завершить».
Интерфейс программы CrystalDiskInfo
По завершении установки откроется рабочая область программы, где будут показаны следующие элементы:
- Меню программы:
- Файл
- Сохранить текст Ctrl + T
- Сохранить изображение Ctrl + S
- Выход Alt + F4
- Правка
- Скопировать в буфер обмена Ctrl + Shift + C
- Опция копирования
- IDENTIFY_DEVICE
- SMART_READ_DATA
- SMART_READ_THRESHOLD
- Вид ASCII
- Сервис
- Обновить F5
- Частота автообновления
- Диски для автообновления
- Пересканировать F6
- График
- Скрыть серийный номер
- Запуск агента (в области уведомлений)
- Автозапуск
- Уведомления
- Уведомлять по электронной почте
- Настроить почту
- Уведомлять звуком
- Настроить звук
- Журнал событий
- Дополнительно
- Управление ААМ/АРМ
- Автонастройка ААМ/АРМ
- Установить пороговые значения
- Тревога: температура
- Температура
- Автоопределение
- Raw-значения
- Задержка запуска
- Стиль оформления
- Расширенный поиск дисков
- АТА_PASS_THROUGH
- USB/IEEE1394
- SCSI_ATA TRANSLATION (SAT)
- I-O DATA
- Sunplus
- Logitec
- Prolific
- JMicron
- Cypress
- ASM1352R
- USB Memory (SAT)
- SCSI_NVME_TRANSLATION (JMicron)
- SCSI_NVME_TRANSLATION (ASMedia)
- SCSI_NVME_TRANSLATION (Realtek)
- Включить все
- Отключить все
- Intel/AVD RAID (CSMI)
- Включить (автоопределение)
- Включить (только для RAID-томов)
- Включить (все диски)
- Откл.
- MegaRAID
- Поддержка гаджета
- Установить гаджет
- Скрыть информацию S.M.A.R.T.
- Скрыть диск без S.M.A.R.T.
- Обход ошибок
- Управление дисками – открывает системное окно «Управление дисками».
- Диспетчер устройств – открывает системный «Диспетчер устройств»
- Вид
- Масштаб
- Зеленый режим
- Шрифт – можно изменить шрифт и его размер
- Random
- Dark
- Default
- FlatSquare
- Simplicity
- Диск – отображение всех дисков компьютера. Можно выбрать любой из них и посмотреть его параметры.
- Справка
- Онлайн-справка
- Crystal Dew World [Web]
- О технологии S.M.A.R.T. (в Википедии)
- О программе
- Язык (Language) – выбор языка
- A-N
- O-Z
- M.A.R.T. по-английски
_____________________________________________________________________
Сразу под меню показана температура всех подключенных дисков.
——————————————————————————————————————-
Ниже можно посмотреть более подробную информацию о каждом диске по отдельности.
Техническое состояние каждого диска и его атрибутов обозначается определенным цветом индикатора:
Синий или Зеленый – Хорошо (зависит от цвета интерфейса программы)
Желтый – Тревога
Красный – Плохо
Кнопки «Техсостояние» и «Температура» кликабельны. Стоит нажать на них, как появляется окно настройки пороговых значений.
Каждому диску дается характеристика по следующим параметрам:
- Прошивка
- Серийный номер
- Интерфейс
- Режим передачи
- Буква тома
- Стандарт
- Возможности
- Буфер данных
- ………..
- Скорость вращения
- Число включений
- Общее время работы – можно проверить -диск новый или нет.
В окне S.M.A.R.T. в таблице отображаются следующие показания:
- Частота ошибок чтения
- Пропускная способность
- Время раскрутки
- Запуски/остановки шпинделя
- Переназначенные сектора
- Частота ошибок позиционирования
- Скорость поиска
- Часы работы
- Повторные попытки раскрутки
- Включения/Отключения
- Аварийные парковки при отключении питания
- Полных циклов парковок головок
- Температура
- События переназначения
- Нестабильные сектора
- Неисправимые ошибки секторов
- CRC-ошибки UltraDMA
Все эти элементы имеют свои обозначения:
- ID — идентификационной номер атрибутов в M.A.R.T. тестах CrystalDiskInfo.
- Текущее — текущее состояние жесткого диска. Чем меньше этот показатель, тем хуже состояние накопителя. При этом, судить о работоспособности устройства по данному показателю можно только сравнивая его с разделом «Порог».
- Наихудшее — определяет наихудшее значение, которое было достигнуто устройством во время работы. Тоже необходимо сравнивать с показателем «Порог».
- Порог – постоянный показатель, вшитый производителем диска.
- Raw-значения – говорят о текущем состоянии жесткого диска.
Работа с программой CrystalDiskInfo
Сразу же после запуска программы в главном окне отображается техническая информация (наименование диска, его объем, серийный номер, интерфейс, скорость вращения, температура, и т.п.).
Справа имеются две кнопки «Техсостояние» и «Температура». Техническое состояние каждого диска и его температура обозначается определенным цветом индикатора:
Синий – Хорошо или Зеленый (зависит от цвета интерфейса программы)
Желтый – Тревога
Красный – Плохо
Кнопки «Техсостояние» и «Температура» кликабельны. Стоит нажать на них, как появляется окно настройки пороговых значений. Лучше оставить все, как есть.
Ниже в таблице отображаются данные S.M.A.R.T.-анализа.
Если необходимо посмотреть информацию о других подключенных к компьютеру дисках, то можно нажать под меню на температуру с буквой диска, либо на небольшую стрелочку справа от названия диска, или открыть меню «Диск» и выбрать другой диск там.
Так же можно просмотреть информацию о диске на графике. Для этого открываем меню «Сервис» и выбираем пункт «График».
Обычному пользователю достаточно ориентироваться на цвет кнопок «Техсостояния», «Температуры» и кружка напротив атрибутов таблицы. А если диск новый, то проверить «Число включений». Понятно, что это число не должно быть больше 2-3 раз. И то это количество ваших включений до установки программы.
Что делать, если диск не виден
Может случиться так, что после запуска программы вы не увидите никаких показателей, кроме небольшого сообщения, что «Диск не обнаружен». Не волнуйтесь, такое изредка, но бывает.
Если программа не отображает диск, то необходимо проделать следующие манипуляции:
- Переходим в меню «Сервис».
- Открываем раздел «Дополнительно».
- Выбираем пункт «Расширенный поиск дисков».
Появились переназначенные сектора. Что делать
Самой серьезной проблемой является состояние секторов диска.
- Переназначенные сектора (05) – число секторов, которые были переназначены в другую область диска. Когда накопитель находит ошибку чтения или записи, то он помечает данный сектор как «переназначенный» и переносит данные из этого сектора в специально отведённую резервную область. Из-за этого на современных жёстких дисках не всегда можно увидеть bad-блоки, поскольку все они уже перенесены в рабочие секторы. Процесс переназначения секторов называется «remapping», а переназначенный сектор — «remap». Параметр «RAW» содержит точное количество переназначенных секторов и увеличение этого значения может говорить об ухудшении состояния поверхности блинов диска.
- События переназначения (С4) – количество попыток переназначения сектора в другую область. Учитываются как успешные, так и неуспешные переназначения. Как и в предыдущем случае, чем больше значение параметра «RAW», тем хуже состояние диска.
- Нестабильные сектора (C5) – число секторов, которые считаются кандидатами на переназначение. Данные секторы пока не были определены как плохие, но уже умеют проблемы со считыванием. Если в будущем такой сектор начнет работать нормально, то он будет исключен из списка нестабильных. В противном случае, жесткий диск пытается его восстановить и выполнит его переназначение в резервную область. Рост значения «RAW» для этого параметра может говорить о постепенной деградации накопителя.
- Неисправимые ошибки секторов (C6) – количество проблемных секторов, которые не могут быть переназначены в другую область диска. В случае увеличения значения «RAW» для этого параметра, есть вероятность критических повреждений поверхности или механики жесткого диска.
У исправного диска все эти параметры в колонке «RAW-значение» должны равняться нулю.
Если эти значения больше нуля, то диск не исправен и пора переносить с него данные и менять.
Если в разделе окна теста S.M.A.R.T. появилось сообщение, что появились «Нестабильные сектора», то ничего делать не нужно. Это не серьезные ошибки. И их можно проигнорировать. Такое может произойти при скачке напряжения в электросети.
Нестабильные сектора на поверхности жесткого диска замедляют работу носителя, но серьезных повреждений еще нет. А вот если вместе с нестабильными секторами появляется еще и неисправимые ошибки секторов, то в этом случае срочно необходимо сделать резервные копии важной информации, находящейся на этом диске. Иначе, в скором времени диск выйдет из строя, и вы уже ничего не сможете сделать. Никакое форматирование не поможет.
Пытаться как-то остановить этот процесс при помощи других программ не целесообразно. Иногда такие диски могут проработать еще лет 5, но все может закончиться в любую минуту и в одну секунду. Ваш диск в один прекрасный момент просто исчезнет из системы.
Настройка оповещений о состоянии дисков
Для того, чтобы быть в курсе неисправности дисков, необходимо сделать некоторые настройки.
В CrystalDiskInfo можно установить порог, после которого программа будет сигнализировать о неполадках в работе винчестера.
По умолчанию в программе установлен порог «5». Если появятся более 5 нестабильных секторов, то появится сообщение.
Установить пороговое значение можно таким образом:
- Переходим в меню «Сервис» — «Дополнительно» — «Установить пороговые значения».
Если у вас несколько дисков, то такие настройки необходимо проделать для каждого диска отдельно.
Запуск агента
Запуск агента позволяет программе работать в фоновом режиме. Для запуска агента необходимо зайти в меню «Сервис» и выбрать пункт «Запуск агента (в области уведомлений)».
После этого в системном трее (возле часов) будет отображаться температура ваших дисков.
Сколько дисков – столько и значков с их температурой.
А чтобы программа запускалась вместе с загрузкой операционной системы, необходимо в меню «Сервис» выбрать пункт «Автозапуск».
Снижение шумов диска
С помощью CrystalDiskInfo можно снизить шумы жесткого диска. Для этого переходим в меню «Сервис», переходим в раздел «Дополнительно» и выбираем «Управление AAM/APM».
В открывшемся окне в блоке «Расширенное управление питанием (АРМ)» переводим ползунок влево.
После этого жмем кнопку «Вкл.».
Такая регулировка больше подойдет владельцам ноутбуков. Но учтите, что вы замедляете работу жесткого диска.
А если в меню «Сервис» — «Дополнительно» выбрать пункт «Автонастройка AAM/APM», то программа сама будет определять оптимальные значения шума и электропитания.
Изменение интерфейса программы
В программе имеется возможность изменить цвет интерфейса. Для этого необходимо открыть меню «Вид» и выбрать один из 5-ти параметров:
- Random
- Dark
- Default
- FlatSquare
- Simplicity
Тем, кто любит темные окна подойдет параметр «Dark».
А тем, кто любит зеленые тона можно включить «Зеленый режим».
Видео «CrystalDiskInfo — как пользоваться программой»
Вывод
CrystalDiskInfo – можно отнести к лучшим программам для диагностики жестких дисков.
Преимуществами утилиты являются:
- Простой, удобный и понятный интерфейс.
- Не грузит систему и железо компьютера.
- Большой набор параметров для полноценной диагностики жестких дисков.
Все инструменты CrystalDiskInfo простому пользователю совершенно не нужны. Для того, чтобы быть в курсе «здоровья» своих дисков, достаточно настроить оповещения о состоянии дисков и запустить агент.
Если все помечено синим или зеленым цветом, то с вашими дисками все в порядке. А если появились желтые или красные пометки, то спешите все сохранить на другие носители, и будьте готовы к замене диска.
Необходимо понимать, что CrystalDiskInfo проводит только диагностику, а для «лечения» дисков необходимо пользоваться более серьезными программами, такими, как Victoria.
Удачи!

Жесткий диск является одним из важнейших компонентов любого ПК. Он хранит в себе всю информацию, которой вы пользуетесь на вашем ПК. Именно поэтому нужно следить за состоянием этого компонента, как и впрочем любого другого, но в случае возникновения проблем с вашим жестким диском, вы можете потерять всю информацию на нём.
Прежде чем перейти к оценке состояния жесткого диска или SSD, необходимо запомнить важное правило:
Всегда делайте копии важных фалов и документов, ведь каким бы надежным и дорогим не был ваш накопитель, от сбоев в его работе никто не застрахован.
Общее состояние вашего жесткого диска
Итак, как же узнать, в каком состоянии находится ваш жесткий диск? Вскрывать его и смотреть его внутреннее состояние нельзя… да и незачем. Для оценки его текущего состояния придумали специальную технологию — «S.M.A.R.T.». Эта технология встроена в каждый жесткий диск любого производителя и формата, и позволяет судить о его состоянии, оценивая множество параметров его работы. Просмотреть эту информацию можно разными способами: запустить специальную программу в Windows или использовать специальный загрузчик, который работает напрямую с диска или флешки, и позволяет отобразить эту информацию с жесткого диска. Вторым методом можно воспользоваться, если не работает операционная система, и есть подозрения в неисправности жесткого диска. Мы же воспользуемся первым способом, как наиболее простым и легким.
Чтобы прочитать информацию «S.M.A.R.T.» с нашего жесткого диска, воспользуемся специальной программой — «CrystalDiskInfo». Данная утилита имеет простой интерфейс, русский язык, умеет отслеживать температуру накопителя. Скачать данную программу можно тут. Запускаем программу и видим следующее:
Одним из преимуществ данной программы является перевод всех показателей жесткого диска.
Выбираем в верхней панели один из жестких дисков:
Первое, на что нужно обратить внимание, так это общий статус диска (левый верхний угол, под надписью «Техсостояние»). Если там написано «Хорошо» или «Отлично», то с вашим диском все в порядке.
В случае, если написано «Тревога», то нужно задуматься о смене диска, и скопировать всю важную информацию на другой диск. Ниже представлен пример скриншота программы для диска на WD 500GB 2008 г. производства. Т.е. на момент написания статьи ему уже 9 лет. Такой диск точно требует замены.
Необходимо обращать внимание на температуру диска, она должна быть не выше 45-50 градусов. Если температура превышает данные значения, нужно задуматься об охлаждении вашего диска.
Косвенно о состоянии вашего жесткого диска можно судить по времени его работы. На сайте изготовителе вашего жесткого диска можно найти время наработки на отказ, однако даже если этот порог будет превышен, то это не значит, что жесткий диск не пригоден для использования. Это лишь сигнал к тому, что нужно иногда проверять его состояние.
Дополнительная полезная информация
Перед тем, как ознакомиться с данным пунктом, настоятельно рекомендуется узнать о базовых принципах работы жесткого диска из Википедии или других источников.
Пункт техсостояние показывает общую усредненную оценку состояния жесткого диска; если мы хотим узнать более подробные сведения о работе диска, то нужно разобраться в основных показателях работы нашего диска. Для этого разберем все строки из таблицы программы. У каждого диска есть предельное значение и фактическое значение. Чтобы было более наглядно, выполните действия как на картинке ниже, установив другое отображение для RAW данных.
Теперь рассмотрим основные колонки данной таблицы.
- Левые голубые и желтые кружочки обозначают оценку программы жесткого диска,
- Атрибут — в ней указывается название параметра,
- Текущее — состояние параметра на данный момент
- Наихудшее — наихудшее значение параметра Текущее за все время.
- Порог — пороговое значение параметра, установленное заводом изготовителем данного диска.
- Raw-значения — самый главный показатель, который нужно сравнивать с полем «Порог»
Ниже вы увидите список, где указан каждый параметр и как он считается; жирным шрифтом в нём отмечены самые важные параметры, которые показывают состояние жесткого диска. Чтобы оценить состояние, нужно каждый параметр из графы «Raw-значения» сравнивать с числом в графе «Порог». Если число из колонки «Raw-значения» больше числа в графе «Порог», то смотрите описание в списке ниже, чтобы оценить состояние диска.
Основные параметры S.M.A.R.T.
- Ошибки чтения (Raw Read Error Rate) — атрибут показывает количество ошибок чтения с пластин жесткого диска. На дисках WD, Samsung до SpinPoint F1 (не включительно), Hitachi большое значение параметра указывает на аппаратные проблемы с диском. На дисках Seagate, Samsung (SpinPoint F1 и новее) и Fujitsu на этот атрибут можно не обращать внимания. Смотреть число в графе Raw-значения.
- Время раскрутки (Spin-Up Time) — время раскрутки шпинделя с «блинами», значение не влияет на состояние диска.
- Запуски/Остановки шпинделя (Number of Spin-Up Times (Start/Stop Count)) — количество запусков и остановок шпинделя, не влияет на состояние диска.
- Переназначенные сектора (Reallocated Sector Count) — Очень важный параметр для оценки состояния диска. Сама суть параметра: при работе диска через какое-то время появляются битые сектора, которые неправильно записываются или читаются. Диск их помечает и заменяет на другие, которые были заранее зарезервированы производителем. Это параметр показывает количество таких переназначений. Если число в графе «Raw-значения» больше числа в графе «Порог», то у диска закончились резервные сектора и начинаются ошибки в работе. При превышении значения «порог» более чем на 10%, желательна замена диска.
- Ошибки позиционирования (Seek Error Rate) — частота ошибки позиционирования головок на «блинах» жесткого диска. Не влияет на состояние диска.
- Часы работы (Power On Hours Count (Power-on Time)) — значение показывает количество часов работы диска. Ничего не говорит о его состоянии.
- Повторные попытки раскрутки (Spin Retry Count) — количество повторных попыток раскрутить шпиндель жесткого диска с «блинами». Чаще всего ничего не говорит о здоровье диска, но значительное увеличение этого параметра указывает на плохой контакт проводов питания или нестабильную работу блока питания компьютера.
- Повторы рекалибровки (Calibration Retry Count (Recalibration Retries)) — показывает количество попыток жесткого диска установки головки считывания на нулевую дорожку. Ненулевое, а особенно растущее значение параметра, может означать проблемы с диском.
- Включения/Отключения (Power Cycle Count) — количество полных циклов «включение-отключение» диска. Не связан с состоянием диска.
- End-to-End ошибки — ошибка четности при передаче данных между кэшем и хостом. При увеличении параметра вероятны проблемы с диском.
- Отказы отключения питания (Power Off Retract Count (Emergency Retry Count)) — количество суммарных циклов включения, отключения диска. Не влияет на состояние диска.
- Циклы загрузки/выгрузки (Load/Unload Cycle Count) — количество циклов парковки и распарковки головок. Не влияет на состояние диска.
- Температура (Temperature (HDA Temperature, HDD Temperature)) — показывает температуру диска. На разных дисках датчик температуры находиться в разных местах. Не влияет на состояние диска, но при превышении 55-60 градусов стоит задуматься о его охлаждении.
- События переназначения (Reallocated Event Count) — количество операций переназначения секторов. Косвенно говорит о здоровье диска. Чем больше значение — тем хуже. Однако нельзя однозначно судить о здоровье диска по этому параметру, не рассматривая другие атрибуты.
- Нестабильные сектора (Current Pending Sector Count) — количество нестабильных секторов, которые когда то диск посчитал испорченными, каждый раз перед записью в такой сектор, диск проверяет этот сектор на стабильность и в зависимости от его состояния, либо заменяет его на резервный либо помечает как битый. Ненулевое значение параметра говорит о неполадках (правда, не может сказать о том, в само́м ли диске проблема).
- Неисправимые ошибки секторов (Offline Uncorrectable Sector Count (Uncorrectable Sector Count)) — обозначает тоже самое что и в предыдущем пункте, но эти данные диск получает в режиме самотестирования в простое.Ненулевое значение говорит о неполадках на диске.
- CRC-ошибки UltraDMA (UltraDMA CRC Error Count) — количество ошибок при передаче данных между жестким диском и материнской платой. Увеличения значения свидетельствует о некачественном кабеле, на здоровье диска не влияет.
- Ошибки записи (Write Error Rate (MultiZone Error Rate)) — частота возникновения ошибок записи. Ненулевое значение говорит о проблемах с диском, а именно о износе магнитных головок.
- Ошибки адресации данных (Data Address Mark Error) — содержание атрибута — загадка, но проанализировав различные диски, могу констатировать, что ненулевое значение — это плохо.
Сравнение S.M.A.R.T. различных дисков и описание проблем. Примеры оценки.
-
Диск 1. SeaGate 200 Гб. 2003 г. выпуска
На диске странные значения по Raw-данным, но их появление связано с возрастом диска. На момент написания статьи ему 14 лет.
Диск 2. WesternDigital 500 Гб. 2008 г. выпуска
На диске много переназначенных и нестабильных, значительно превышающих порог — это значит, что размер диска уже уменьшился и идет его деградация.
Диск 3. WesternDigital 250 Гб. 2007 г. выпуска
Диск в полном порядке, однако присутствует странное время раскрутки шпинделя. Диск полностью исправен.
Диск 4. WesternDigital 640 Гб. 2008 г. выпуска
Огромное количество ошибок чтения-записи и нестабильные сектора. Диск на замену.
Немного про состояние SSD
SSD также имеют S.M.A.R.T., но их принцип работы сильно отличается, поэтому о том, как узнать состояние SSD, читайте в следующей статье.
-
Часть 2. Как узнать состояние SSD? Время работы SSD.
< Назад
-
DriverPack Solution — Лучшая программа для установки и обновления…
Вперёд >
This post mainly illustrates RAW Read Error Rate, including its basic information, possible causes, and prevention tips. More importantly, MiniTool provides you with a solution to recovering lost data due to raw_read_error_rate.
Do you receive the SMART RAW Read Error Rate error? According to user reports, this error occurs frequently. You can see complaints about it while looking through communities and forums related to hard drives.
Here is a true example from the hddguru.com forum. You can take it as your reference.
Hi, I have a 1TB Seagate ST31000528AS and the SMART «RAW Read Error Rate» parameter goes up and down very often, and DiskCheckup reports that it will fail soon. But then, the value changes abruptly and it reports no failures predicted. Can someone please explain how to understand those values and, most importantly, is my disk actually in a predicted failure state? -https://forum.hddguru.com
Here comes the question: what is RAW Read Error Rate. To get the detailed information, move down to the next section.
What Is RAW Read Error Rate
RAW Read Error Rate, a SMART disk error, indicates problems with the disk surface (platter that stores the data), the actuator arm, and the read/write head. The higher RAW Read Error Rate, the higher chances of disk failure.
Hard drives that support the RAW Read Error Rate attribute include Samsung Seagate, IBM (Hitachi), Fujitsu, Maxtor, and Western Digital (WD). Both HDDs and SSDs could be stuck on this error. However, the result is different on two kinds of hard drives.
The SMART RAW Read Error Rate doesn’t affect modern flash storage drives. Though you see a rapid increase in SSD RAW Read Rates with time, the SSD still works properly without performance drops.
In fact, the RAW Read Error Rate on an SSD is an indication that there are some bad connections between disk and the drive controller or the problem is within the SSD. Hence, the SSD may fail after a period of time.
As for HDDs, the RAW Read Error Rate is a sign of drive failure. Besides, it could mean there’s data corruption, mechanical failure, and electrical issues with the drive. What causes the SMART RAW Read Error Rate issue? Find the answers in the section below.
Reasons Behind RAW Read Error Rate
What causes RAW Read Error Rate? Various factors can cause the error. Here, some common causes for it are summarized as follows.
- Aged SSD drive
- Multiple failures in an attempt to read data
- Extensive workload on drive
- Wear-outs because of a large number of erase cycles
- Overall encountered errors
- Other hardware/software conflicts
If the drive is worn out physically, you should replace it with a new one. If you lose data due to this error, recover the data before replacement.
Recover the Lost Data
To recover the lost data because of the RAW Read Error Rate error, you need a data recovery program. As a multifunctional partition manager, MiniTool Partition Wizard comes into hand. Its Data Recovery feature enables you to recover data from the logically damaged, formatted, or RAW partition quickly.
The Partition Recovery feature of MiniTool Partition Wizard helps recover missing partitions due to system update, system corruption, hard drive failure, and other reasons. Compared with Data Recovery, Partition Recovery provides fewer scan options.
The Data Recovery feature allows scanning logical drives (existing partitions, lost partitions, and unallocated space), whole hard disks, and specific locations (Desktop, Recycle Bin, and Select Folder). The Partition Recovery feature offers 3 scanning ranges including full disk, unallocated space, and specified range.
Pick one feature according to your situation to recover the lost data. Here, we show you how to recover lost data via Data Recovery.
Note: Both Data Recovery and Partition Recovery features require MiniTool Partition Wizard Pro Deluxe or higher editions. For the detailed information, please check this edition comparison chart.
Free Download
Step 1: After downloading and installing MiniTool Partition Wizard, double-click on its icon on the desktop to run it.
Step 2: Click Data Recovery on the top bar.
Step 3: In the next window, navigate to the Devices tab. After that, place your cursor at the end of the target disk and click Scan.
Step 4: Now, the scan process will start automatically. If you want to get the full scan result, wait for the finish of the process.
Note: If the needed data appears while scanning, you are allowed to suspend the process by clicking Pause/Stop icon.
Step 5: Choose the data that you would like to recover from the scanning result and then click Save.
Step 6: In the elevated window, choose a directory for the recovered data and click OK. Then follow the on-screen instructions to finish the operation.
Warning: Don’t save the recovered data on the original drive. Otherwise, the lost/deleted data could be overwritten.
Also read: Undelete Windows 11 Partition with Partition Recovery Software
What is RAW Read Error Rate? What causes it? This post explains them for you. Besides, it tells you how to recover the lost data caused by the error. Click to Tweet
RAW Read Error Rate Prevention Tips
Like other SMART parameters, the Raw Read Error Rate error can’t be solved. Fortunately, you can take some actions to avoid it. Well, here are some tips for you.
#1. Run CHKDSK Scans Regularly
CHKDSK is a built-in utility in Windows that can find and fix issues with your hard drive. By doing so, it optimizes the hard drive performance. It is recommended to run scheduled CHKDSK scans with parameters to prevent the occurrence of the RAW Read Error Rate error.
- Type cmd in the search box, and then right-click on Command Prompt from search results and click Run as administrator.
- Input chkdsk /r /f X in the pop-up window and hit Enter to execute the operation.
Tip: Replace “X” with the actual drive letter.
Also read: Is It Safe to Run CHKDSK on SSD | How to Check SSD Effectively
#2. Check Hard Disk for Errors with MiniTool Partition Wizard
Though CHKDSK works well in most time, it sometimes goes wrong. For instance, you may receive errors like CHKDSK won’t run, CHKDSK deletes data, and so on. Under these circumstances, try using MiniTool Partition Wizard instead.
The Surface Test and Check File System features of MiniTool Partition Wizard can help you check hard drive errors with ease. Additionally, both of the two features are free to use.
Free Download
#3. Defrag the Hard Drive
Disk fragments or file fragments usually are generated while you save files to different parts of the disk instead of the continuous clusters. Free sectors in disks will be spread to discontinuous parts of the disk because of the repeated writing and deleting. Then files can’t be saved to continuous sectors.
The disk defragmentation is the process to arrange the fragments and messy files with the system software or professional disk defragmentation software. This operation can boost the overall performance and the running speed of the PC.
Given that fact, it is advised that you defrag the drive if necessary. For that, follow the steps below.
Step 1: Press Windows and S, and then type defragment.
Step 2: Click Defragment and Optimise Drives from listed search results.
Tip: If you are prompted with a confirm window, allow moving forward.
Step 3: In the Optimise Drives window, click on the target drive and click Optimise. Then follow the pop-up instructions to finish the operation.
Alternatively, you can utilize the best defragmentation software to handle disk fragmentation.
#4. Maintain Sufficient Space between the Drive and the Processor
Keeping adequate space between the drive and the processor or exhaust fan within CPU can avoid overheating. If this status lasts for some time, it could damage electrical components, read/write heads, and the magnetic platter, and generate bad sectors. Then it could lead to drive corruption and disk errors.
In addition to that, overheating may cause a computer crash. For more details, please refer to this post: Why Does My Computer Keeps Crashing? Here Are Answers and Fixes
#5. Monitor the Temperature of the Hard Drive
To ensure the hard drive works properly, you should often pay attention to its health condition. Monitoring the temperature of the hard drive is a way for that. Once you find the hard drive is getting hot, you can take some measures to prevent it from overheating.
With disk-monitoring utilities like Drive Monitor or CrystalDiskInfo, you are able to monitor critical hard drive SMART parameters, drive temperature, and performance.
Tip: If you want to know the status of the hard drive, just perform a hard drive check. As for SSDs, you should execute an SSD health check.
#6. Make a Backup
Last but not least, you are recommended to make a regular backup for your hard drive. If you want to obtain higher security, back up the data on multiple storage devices like USB flash drive, external hard drive, etc.
The Copy Disk feature of MiniTool Partition Wizard enables you to clone the data from one drive to another quickly. Alternatively, you can use a piece of professional backup software like MiniTool ShadowMaker to back up data.
Free Download
How to avoid the occurrence of the raw_read_error_rate? Here are 6 bonus tips for you. Try them now! Click to Tweet
Wrap Up
If you want to learn about RAW Read Error Rate, this post is worth reading. It includes the definition, reasons, data recovery solutions, and precaution tips for SMART RAW Read Error Rate. In a word, it is a comprehensive tutorial.
Here comes the end of the post? Is this post helpful for you? Do you have other ideas about Raw Read Error Rate? Well, you can leave your words in the following comment area.
Moreover, if you have any difficulties in using the MiniTool software, don’t hesitate to contact us. Simply send us an email via [email protected]. We will make a reply as soon as possible.
Современный жёсткий диск — уникальный компонент компьютера. Он уникален тем, что хранит в себе служебную информацию, изучая которую, можно оценить «здоровье» диска. Эта информация содержит в себе историю изменения множества параметров, отслеживаемых винчестером в процессе функционирования. Больше ни один компонент системного блока не предоставляет владельцу статистику своей работы! Вкупе с тем, что HDD является одним из самых ненадёжных компонентов компьютера, такая статистика может быть весьма полезной и помочь его владельцу избежать нервотрёпки и потери денег и времени.
Информация о состоянии диска доступна благодаря комплексу технологий, называемых общим именем S.M.A.R.T. (Self-Monitoring, Analisys and Reporting Technology, т. е. технология самомониторинга, анализа и отчёта). Этот комплекс довольно обширен, но мы поговорим о тех его аспектах, которые позволяют посмотреть на атрибуты S.M.A.R.T., отображаемые в какой-либо программе по тестированию винчестера, и понять, что творится с диском.
Отмечу, что нижесказанное относится к дискам с интерфейсами SATA и РАТА. У дисков SAS, SCSI и других серверных дисков тоже есть S.M.A.R.T., но его представление сильно отличается от SATA/PATA. Да и мониторит серверные диски обычно не человек, а RAID-контроллер, потому про них мы говорить не будем.
Итак, если мы откроем S.M.A.R.T. в какой-либо из многочисленных программ, то увидим приблизительно следующую картину (на скриншоте приведён S.M.A.R.T. диска Hitachi Deskstar 7К1000.С HDS721010CLA332 в HDDScan 3.3):
S.M.A.R.T. в HDDScan 3.3
В каждой строке отображается отдельный атрибут S.M.A.R.T. Атрибуты имеют более-менее стандартизованные названия и определённый номер, которые не зависят от модели и производителя диска.
Каждый атрибут S.M.A.R.T. имеет несколько полей. Каждое поле относится к определённому классу из следующих: ID, Value, Worst, Threshold и RAW. Рассмотрим каждый из классов.
- ID (может также именоваться Number) — идентификатор, номер атрибута в технологии S.M.A.R.T. Название одного и того же атрибута программами может выдаваться по-разному, а вот идентификатор всегда однозначно определяет атрибут. Особенно это полезно в случае программ, которые переводят общепринятое название атрибута с английского языка на русский. Иногда получается такая белиберда, что понять, что же это за параметр, можно только по его идентификатору.
- Value (Current) — текущее значение атрибута в попугаях (т. е. в величинах неизвестной размерности). В процессе работы винчестера оно может уменьшаться, увеличиваться и оставаться неизменным. По показателю Value нельзя судить о «здоровье» атрибута, не сравнивая его со значением Threshold этого же атрибута. Как правило, чем меньше Value, тем хуже состояние атрибута (изначально все классы значений, кроме RAW, на новом диске имеют максимальное из возможных значение, например 100).
- Worst — наихудшее значение, которого достигало значение Value за всю жизнь винчестера. Измеряется тоже в «попугаях». В процессе работы оно может уменьшаться либо оставаться неизменным. По нему тоже нельзя однозначно судить о здоровье атрибута, нужно сравнивать его с Threshold.
- Threshold — значение в «попугаях», которого должен достигнуть Value этого же атрибута, чтобы состояние атрибута было признано критическим. Проще говоря, Threshold — это порог: если Value больше Threshold — атрибут в порядке; если меньше либо равен — с атрибутом проблемы. Именно по такому критерию утилиты, читающие S.M.A.R.T., выдают отчёт о состоянии диска либо отдельного атрибута вроде «Good» или «Bad». При этом они не учитывают, что даже при Value, большем Threshold, диск на самом деле уже может быть умирающим с точки зрения пользователя, а то и вовсе ходячим мертвецом, поэтому при оценке здоровья диска смотреть стоит всё-таки на другой класс атрибута, а именно — RAW. Однако именно значение Value, опустившееся ниже Threshold, может стать легитимным поводом для замены диска по гарантии (для самих гарантийщиков, конечно же) — кто же яснее скажет о здоровье диска, как не он сам, демонстрируя текущее значение атрибута хуже критического порога? Т. е. при значении Value, большем Threshold, сам диск считает, что атрибут здоров, а при меньшем либо равном — что болен. Очевидно, что при Threshold=0 состояние атрибута не будет признано критическим никогда. Threshold — постоянный параметр, зашитый производителем в диске.
- RAW (Data) — самый интересный, важный и нужный для оценки показатель. В большинстве случаев он содержит в себе не «попугаи», а реальные значения, выражаемые в различных единицах измерения, напрямую говорящие о текущем состоянии диска. Основываясь именно на этом показателе, формируется значение Value (а вот по какому алгоритму оно формируется — это уже тайна производителя, покрытая мраком). Именно умение читать и анализировать поле RAW даёт возможность объективно оценить состояние винчестера.
Этим мы сейчас и займёмся — разберём все наиболее используемые атрибуты S.M.A.R.T., посмотрим, о чём они говорят и что нужно делать, если они не в порядке.
| Аттрибуты S.M.A.R.T. | |||||||||||||||||
| 01 | 02 | 03 | 04 | 05 | 07 | 08 | 09 | 10 | 11 | 12 | 183 | 184 | 187 | 188 | 189 | 190 | |
| 0x | 01 | 02 | 03 | 04 | 05 | 07 | 08 | 09 | 0A | 0B | 0C | B7 | B8 | BB | BC | BD | BE |
| 191 | 192 | 193 | 194 | 195 | 196 | 197 | 198 | 199 | 200 | 201 | 202 | 203 | 220 | 240 | 254 | ||
| 0x | BF | С0 | С1 | С2 | С3 | С4 | С5 | С6 | С7 | С8 | С9 | СА | CB | DC | F0 | FE |
Перед тем как описывать атрибуты и допустимые значения их поля RAW, уточню, что атрибуты могут иметь поле RAW разного типа: текущее и накапливающее. Текущее поле содержит значение атрибута в настоящий момент, для него свойственно периодическое изменение (для одних атрибутов — изредка, для других — много раз за секунду; другое дело, что в программах чтения S.M.A.R.T. такое быстрое изменение не отображается). Накапливающее поле — содержит статистику, обычно в нём содержится количество возникновений конкретного события со времени первого запуска диска.
Текущий тип характерен для атрибутов, для которых нет смысла суммировать их предыдущие показания. Например, показатель температуры диска является текущим: его цель — в демонстрации температуры в настоящий момент, а не суммы всех предыдущих температур. Накапливающий тип свойственен атрибутам, для которых весь их смысл заключается в предоставлении информации за весь период «жизни» винчестера. Например, атрибут, характеризующий время работы диска, является накапливающим, т. е. содержит количество единиц времени, отработанных накопителем за всю его историю.
Приступим к рассмотрению атрибутов и их RAW-полей.
Атрибут: 01 Raw Read Error Rate
| Тип | текущий, может быть накапливающим для WD и старых Hitachi |
| Описание | содержит частоту возникновения ошибок при чтении с пластин |
Для всех дисков Seagate, Samsung (начиная с семейства SpinPoint F1 (включительно)) и Fujitsu 2,5″ характерны огромные числа в этих полях.
Для остальных дисков Samsung и всех дисков WD в этом поле характерен 0.
Для дисков Hitachi в этом поле характерен 0 либо периодическое изменение поля в пределах от 0 до нескольких единиц.
Такие отличия обусловлены тем, что все жёсткие диски Seagate, некоторые Samsung и Fujitsu считают значения этих параметров не так, как WD, Hitachi и другие Samsung. При работе любого винчестера всегда возникают ошибки такого рода, и он преодолевает их самостоятельно, это нормально, просто на дисках, которые в этом поле содержат 0 или небольшое число, производитель не счёл нужным указывать истинное количество этих ошибок.
Таким образом, ненулевой параметр на дисках WD и Samsung до SpinPoint F1 (не включительно) и большое значение параметра на дисках Hitachi могут указывать на аппаратные проблемы с диском. Необходимо учитывать, что утилиты могут отображать несколько значений, содержащихся в поле RAW этого атрибута, как одно, и оно будет выглядеть весьма большим, хоть это и будет неверно (подробности см. ниже).
На дисках Seagate, Samsung (SpinPoint F1 и новее) и Fujitsu на этот атрибут можно не обращать внимания.
Атрибут: 02 Throughput Performance
| Тип | текущий |
| Описание | содержит значение средней производительности диска и измеряется в каких-то «попугаях». Обычно его ненулевое значение отмечается на винчестерах Hitachi. На них он может изменяться после изменения параметров ААМ, а может и сам по себе по неизвестному алгоритму |
Параметр не даёт никакой информации пользователю и не говорит ни о какой опасности при любом своём значении.
Атрибут: 03 Spin-Up Time
| Тип | текущий |
| Описание | содержит время, за которое шпиндель диска в последний раз разогнался из состояния покоя до номинальной скорости. Может содержать два значения — последнее и, например, минимальное время раскрутки. Может измеряться в миллисекундах, десятках миллисекунд и т. п. — это зависит от производителя и модели диска |
Время разгона может различаться у разных дисков (причём у дисков одного производителя тоже) в зависимости от тока раскрутки, массы блинов, номинальной скорости шпинделя и т. п.
Кстати, винчестеры Fujitsu всегда имеют единицу в этом поле в случае отсутствия проблем с раскруткой шпинделя.
Практически ничего не говорит о здоровье диска, поэтому при оценке состояния винчестера на параметр можно не обращать внимания.
Атрибут: 04 Number of Spin-Up Times (Start/Stop Count)
| Тип | накапливающий |
| Описание | содержит количество раз включения диска. Бывает ненулевым на только что купленном диске, находившемся в запаянной упаковке, что может говорить о тестировании диска на заводе. Или ещё о чём-то, мне не известном  |
При оценке здоровья не обращайте на атрибут внимания.
Атрибут: 05 Reallocated Sector Count
| Тип | накапливающий |
| Описание | содержит количество секторов, переназначенных винчестером в резервную область. Практически ключевой параметр в оценке состояния |
Поясним, что вообще такое «переназначенный сектор». Когда диск в процессе работы натыкается на нечитаемый/плохо читаемый/незаписываемый/плохо записываемый сектор, он может посчитать его невосполнимо повреждённым. Специально для таких случаев производитель предусматривает на каждом диске (на каких-то моделях — в центре (логическом конце) диска, на каких-то — в конце каждого трека и т. д.) резервную область. При наличии повреждённого сектора диск помечает его как нечитаемый и использует вместо него сектор в резервной области, сделав соответствующие пометки в специальном списке дефектов поверхности — G-list. Такая операция по назначению нового сектора на роль старого называется remap (ремап) либо переназначение, а используемый вместо повреждённого сектор — переназначенным. Новый сектор получает логический номер LBA старого, и теперь при обращении ПО к сектору с этим номером (программы же не знают ни о каких переназначениях!) запрос будет перенаправляться в резервную область.
Таким образом, хоть сектор и вышел из строя, объём диска не изменяется. Понятно, что не изменяется он до поры до времени, т. к. объём резервной области не бесконечен. Однако резервная область вполне может содержать несколько тысяч секторов, и допустить, чтобы она закончилась, будет весьма безответственно — диск нужно будет заменить задолго до этого.
Кстати, ремонтники говорят, что диски Samsung очень часто ни в какую не хотят выполнять переназначение секторов.
На счёт этого атрибута мнения разнятся. Лично я считаю, что если он достиг 10, диск нужно обязательно менять — ведь это означает прогрессирующий процесс деградации состояния поверхности либо блинов, либо головок, либо чего-то ещё аппаратного, и остановить этот процесс возможности уже нет. Кстати, по сведениям лиц, приближенных к Hitachi, сама Hitachi считает диск подлежащим замене, когда на нём находится уже 5 переназначенных секторов. Другой вопрос, официальная ли эта информация, и следуют ли этому мнению сервис-центры. Что-то мне подсказывает, что нет 
Другое дело, что сотрудники сервис-центров могут отказываться признавать диск неисправным, если фирменная утилита производителя диска пишет что-то вроде «S.M.A.R.T. Status: Good» или значения Value либо Worst атрибута будут больше Threshold (собственно, по такому критерию может оценивать и сама утилита производителя). И формально они будут правы. Но кому нужен диск с постоянным ухудшением его аппаратных компонентов, даже если такое ухудшение соответствует природе винчестера, а технология производства жёстких дисков старается минимизировать его последствия, выделяя, например, резервную область?
Атрибут: 07 Seek Error Rate
| Тип | текущий |
| Описание | содержит частоту возникновения ошибок при позиционировании блока магнитных головок (БМГ) |
Описание формирования этого атрибута почти полностью совпадает с описанием для атрибута 01 Raw Read Error Rate, за исключением того, что для винчестеров Hitachi нормальным значением поля RAW является только 0.
Таким образом, на атрибут на дисках Seagate, Samsung SpinPoint F1 и новее и Fujitsu 2,5″ не обращайте внимания, на остальных моделях Samsung, а также на всех WD и Hitachi ненулевое значение свидетельствует о проблемах, например, с подшипником и т. п.
Атрибут: 08 Seek Time Performance
| Тип | текущий |
| Описание | содержит среднюю производительность операций позиционирования головок, измеряется в «попугаях». Как и параметр 02 Throughput Performance, ненулевое значение обычно отмечается на дисках Hitachi и может изменяться после изменения параметров ААМ, а может и само по себе по неизвестному алгоритму |
Не даёт никакой информации пользователю и не говорит ни о какой опасности при любом своём значении.
Атрибут: 09 Power On Hours Count (Power-on Time)
| Тип | накапливающий |
| Описание | содержит количество часов, в течение которых винчестер был включён |
Ничего не говорит о здоровье диска.
Атрибут: 10 (0А — в шестнадцатеричной системе счисления) Spin Retry Count
| Тип | накапливающий |
| Описание | содержит количество повторов запуска шпинделя, если первая попытка оказалась неудачной |
О здоровье диска чаще всего не говорит.
Основные причины увеличения параметра — плохой контакт диска с БП или невозможность БП выдать нужный ток в линию питания диска.
В идеале должен быть равен 0. При значении атрибута, равном 1-2, внимания можно не обращать. Если значение больше, в первую очередь следует обратить пристальное внимание на состояние блока питания, его качество, нагрузку на него, проверить контакт винчестера с кабелем питания, проверить сам кабель питания.
Наверняка диск может стартовать не сразу из-за проблем с ним самим, но такое бывает очень редко, и такую возможность нужно рассматривать в последнюю очередь.
Атрибут: 11 (0B) Calibration Retry Count (Recalibration Retries)
| Тип | накапливающий |
| Описание | содержит количество повторных попыток сброса накопителя (установки БМГ на нулевую дорожку) при неудачной первой попытке |
Ненулевое, а особенно растущее значение параметра может означать проблемы с диском.
Атрибут: 12 (0C) Power Cycle Count
| Тип | накапливающий |
| Описание | содержит количество полных циклов «включение-отключение» диска |
Не связан с состоянием диска.
Атрибут: 183 (B7) SATA Downshift Error Count
| Тип | накапливающий |
| Описание | содержит количество неудачных попыток понижения режима SATA. Суть в том, что винчестер, работающий в режимах SATA 3 Гбит/с или 6 Гбит/с (и что там дальше будет в будущем), по какой-то причине (например, из-за ошибок) может попытаться «договориться» с дисковым контроллером о менее скоростном режиме (например, SATA 1,5 Гбит/с или 3 Гбит/с соответственно). В случае «отказа» контроллера изменять режим диск увеличивает значение атрибута |
Не говорит о здоровье накопителя.
Атрибут: 184 (B8) End-to-End Error
| Тип | накапливающий |
| Описание | содержит количество ошибок, возникших при передаче данных через кэш винчестера |
Ненулевое значение указывает на проблемы с диском.
Атрибут: 187 (BB) Reported Uncorrected Sector Count (UNC Error)
| Тип | накапливающий |
| Описание | содержит количество секторов, которые были признаны кандидатами на переназначение (см. атрибут 197) за всю историю жизни диска. Причём если сектор становится кандидатом повторно, значение атрибута тоже увеличивается |
Ненулевое значение атрибута явно указывает на ненормальное состояние диска (в сочетании с ненулевым значением атрибута 197) или на то, что оно было таковым ранее (в сочетании с нулевым значением 197).
Атрибут: 188 (BC) Command Timeout
| Тип | накапливающий |
| Описание | содержит количество операций, выполнение которых было отменено из-за превышения максимально допустимого времени ожидания отклика |
Такие ошибки могут возникать из-за плохого качества кабелей, контактов, используемых переходников, удлинителей и т. д., а также из-за несовместимости диска с конкретным контроллером SATA/РАТА на материнской плате (либо дискретным). Из-за ошибок такого рода возможны BSOD в Windows.
Ненулевое значение атрибута говорит о потенциальной «болезни» диска.
Атрибут: 189 (BD) High Fly Writes
| Тип | накапливающий |
| Описание | содержит количество зафиксированных случаев записи при высоте полета головки выше рассчитанной — скорее всего, из-за внешних воздействий, например вибрации |
Для того чтобы сказать, почему происходят такие случаи, нужно уметь анализировать логи S.M.A.R.T., которые содержат специфичную для каждого производителя информацию, что на сегодняшний день не реализовано в общедоступном ПО — следовательно, на атрибут можно не обращать внимания.
Атрибут: 190 (BE) Airflow Temperature
| Тип | текущий |
| Описание | содержит температуру винчестера для дисков Hitachi, Samsung, WD и значение «100 − [RAW-значение атрибута 194]» для Seagate |
Не говорит о состоянии диска.
Атрибут: 191 (BF) G-Sensor Shock Count (Mechanical Shock)
| Тип | накапливающий |
| Описание | содержит количество критических ускорений, зафиксированных электроникой диска, которым подвергался накопитель и которые превышали допустимые. Обычно это происходит при ударах, падениях и т. п. |
Актуален для мобильных винчестеров. На дисках Samsung на него часто можно не обращать внимания, т. к. они могут иметь очень чувствительный датчик, который, образно говоря, реагирует чуть ли не на движение воздуха от крыльев пролетающей в одном помещении с диском мухи.
Вообще срабатывание датчика не является признаком удара. Может расти даже от позиционирования БМГ самим диском, особенно если его не закрепить. Основное назначение датчика — прекратить операцию записи при вибрациях, чтобы избежать ошибок.
Не говорит о здоровье диска.
Атрибут: 192 (С0) Power Off Retract Count (Emergency Retry Count)
| Тип | накапливающий |
| Описание | для разных винчестеров может содержать одну из следующих двух характеристик: либо суммарное количество парковок БМГ диска в аварийных ситуациях (по сигналу от вибродатчика, обрыву/понижению питания и т. п.), либо суммарное количество циклов включения/выключения питания диска (характерно для современных WD и Hitachi) |
Не позволяет судить о состоянии диска.
Атрибут: 193 (С1) Load/Unload Cycle Count
| Тип | накапливающий |
| Описание | содержит количество полных циклов парковки/распарковки БМГ. Анализ этого атрибута — один из способов определить, включена ли на диске функция автоматической парковки (столь любимая, например, компанией Western Digital): если его содержимое превосходит (обычно — многократно) содержимое атрибута 09 — счётчик отработанных часов, — то парковка включена |
Не говорит о здоровье диска.
Атрибут: 194 (С2) Temperature (HDA Temperature, HDD Temperature)
| Тип | текущий/накапливающий |
| Описание | содержит текущую температуру диска. Температура считывается с датчика, который на разных моделях может располагаться в разных местах. Поле вместе с текущей также может содержать максимальную и минимальную температуры, зафиксированные за всё время эксплуатации винчестера |
О состоянии диска атрибут не говорит, но позволяет контролировать один из важнейших параметров. Моё мнение: при работе старайтесь не допускать повышения температуры винчестера выше 50 градусов, хоть производителем обычно и декларируется максимальный предел температуры в 55-60 градусов.
Атрибут: 195 (С3) Hardware ECC Recovered
| Тип | накапливающий |
| Описание | содержит количество ошибок, которые были скорректированы аппаратными средствами ECC диска |
Особенности, присущие этому атрибуту на разных дисках, полностью соответствуют таковым атрибутов 01 и 07.
Атрибут: 196 (С4) Reallocated Event Count
| Тип | накапливающий |
| Описание | содержит количество операций переназначения секторов |
Косвенно говорит о здоровье диска. Чем больше значение — тем хуже. Однако нельзя однозначно судить о здоровье диска по этому параметру, не рассматривая другие атрибуты.
Этот атрибут непосредственно связан с атрибутом 05. При росте 196 чаще всего растёт и 05. Если при росте атрибута 196 атрибут 05 не растёт, значит, при попытке ремапа кандидат в бэд-блоки оказался софт-бэдом (подробности см. ниже), и диск исправил его, так что сектор был признан здоровым, и в переназначении не было необходимости.
Если атрибут 196 меньше атрибута 05, значит, во время некоторых операций переназначения выполнялся перенос нескольких повреждённых секторов за один приём.
Если атрибут 196 больше атрибута 05, значит, при некоторых операциях переназначения были обнаружены исправленные впоследствии софт-бэды.
Атрибут: 197 (С5) Current Pending Sector Count
| Тип | текущий |
| Описание | содержит количество секторов-кандидатов на переназначение в резервную область |
Натыкаясь в процессе работы на «нехороший» сектор (например, контрольная сумма сектора не соответствует данным в нём), диск помечает его как кандидат на переназначение, заносит его в специальный внутренний список и увеличивает параметр 197. Из этого следует, что на диске могут быть повреждённые секторы, о которых он ещё не знает — ведь на пластинах вполне могут быть области, которые винчестер какое-то время не использует.
При попытке записи в сектор диск сначала проверяет, не находится ли этот сектор в списке кандидатов. Если сектор там не найден, запись проходит обычным порядком. Если же найден, проводится тестирование этого сектора записью-чтением. Если все тестовые операции проходят нормально, то диск считает, что сектор исправен. (Т. е. был т. н. «софт-бэд» — ошибочный сектор возник не по вине диска, а по иным причинам: например, в момент записи информации отключилось электричество, и диск прервал запись, запарковав БМГ. В итоге данные в секторе окажутся недописанными, а контрольная сумма сектора, зависящая от данных в нём, вообще останется старой. Налицо будет расхождение между нею и данными в секторе.) В таком случае диск проводит изначально запрошенную запись и удаляет сектор из списка кандидатов. При этом атрибут 197 уменьшается, также возможно увеличение атрибута 196.
Если же тестирование заканчивается неудачей, диск выполняет операцию переназначения, уменьшая атрибут 197, увеличивая 196 и 05, а также делает пометки в G-list.
Итак, ненулевое значение параметра говорит о неполадках (правда, не может сказать о том, в само́м ли диске проблема).
При ненулевом значении нужно обязательно запустить в программах Victoria или MHDD последовательное чтение всей поверхности с опцией remap. Тогда при сканировании диск обязательно наткнётся на плохой сектор и попытается произвести запись в него (в случае Victoria 3.5 и опции Advanced remap — диск будет пытаться записать сектор до 10 раз). Таким образом программа спровоцирует «лечение» сектора, и в итоге сектор будет либо исправлен, либо переназначен.
Идёт последовательное чтение с ремапом в Victoria 4.46b
В случае неудачи чтения как с remap, так и с Advanced remap, стоит попробовать запустить последовательную запись в тех же Victoria или MHDD. Учитывайте, что операция записи стирает данные, поэтому перед её применением обязательно делайте бэкап!
Запуск последовательной записи в Victoria 4.46b
Иногда от невыполнения ремапа могут помочь следующие манипуляции: снимите плату электроники диска и почистите контакты гермоблока винчестера, соединяющие его с платой — они могут быть окислены. Будь аккуратны при выполнении этой процедуры — из-за неё можно лишиться гарантии!
Невозможность ремапа может быть обусловлена ещё одной причиной — диск исчерпал резервную область, и ему просто некуда переназначать секторы.
Если же значение атрибута 197 никакими манипуляциями не снижается до 0, следует думать о замене диска.
Атрибут: 198 (С6) Offline Uncorrectable Sector Count (Uncorrectable Sector Count)
| Тип | текущий |
| Описание | означает то же самое, что и атрибут 197, но отличие в том, что данный атрибут содержит количество секторов-кандидатов, обнаруженных при одном из видов самотестирования диска — оффлайн-тестировании, которое диск запускает в простое в соответствии с параметрами, заданными прошивкой |
Параметр этот изменяется только под воздействием оффлайн-тестирования, никакие сканирования программами на него не влияют. При операциях во время самотестирования поведение атрибута такое же, как и атрибута 197.
Ненулевое значение говорит о неполадках на диске (точно так же, как и 197, не конкретизируя, кто виноват).
Атрибут: 199 (С7) UltraDMA CRC Error Count
| Тип | накапливающий |
| Описание | содержит количество ошибок, возникших при передаче по интерфейсному кабелю в режиме UltraDMA (или его эмуляции винчестерами SATA) от материнской платы или дискретного контроллера контроллеру диска |
В подавляющем большинстве случаев причинами ошибок становятся некачественный шлейф передачи данных, разгон шин PCI/PCI-E компьютера либо плохой контакт в SATA-разъёме на диске или на материнской плате/контроллере.
Ошибки при передаче по интерфейсу и, как следствие, растущее значение атрибута могут приводить к переключению операционной системой режима работы канала, на котором находится накопитель, в режим PIO, что влечёт резкое падение скорости чтения/записи при работе с ним и загрузку процессора до 100% (видно в Диспетчере задач Windows).
В случае винчестеров Hitachi серий Deskstar 7К3000 и 5К3000 растущий атрибут может говорить о несовместимости диска и SATA-контроллера. Чтобы исправить ситуацию, нужно принудительно переключить такой диск в режим SATA 3 Гбит/с.
Моё мнение: при наличии ошибок — переподключите кабель с обоих концов; если их количество растёт и оно больше 10 — выбрасывайте шлейф и ставьте вместо него новый или снимайте разгон.
Можно считать, что о здоровье диска атрибут не говорит.
Атрибут: 200 (С8) Write Error Rate (MultiZone Error Rate)
| Тип | текущий |
| Описание | содержит частоту возникновения ошибок при записи |
Ненулевое значение говорит о проблемах с диском — в частности, у дисков WD большие цифры могут означать «умирающие» головки.
Атрибут: 201 (С9) Soft Read Error Rate
| Тип | текущий |
| Описание | содержит частоту возникновения ошибок чтения, произошедших по вине программного обеспечения |
Влияние на здоровье неизвестно.
Атрибут: 202 (СА) Data Address Mark Error
| Тип | неизвестно |
| Описание | содержание атрибута — загадка, но проанализировав различные диски, могу констатировать, что ненулевое значение — это плохо |
Атрибут: 203 (CB) Run Out Cancel
| Тип | текущий |
| Описание | содержит количество ошибок ECC |
Влияние на здоровье неизвестно.
Атрибут: 220 (DC) Disk Shift
| Тип | текущий |
| Описание | содержит измеренный в неизвестных единицах сдвиг пластин диска относительно оси шпинделя |
Влияние на здоровье неизвестно.
Атрибут: 240 (F0) Head Flying Hours
| Тип | накапливающий |
| Описание | содержит время, затраченное на позиционирование БМГ. Счётчик может содержать несколько значений в одном поле |
Влияние на здоровье неизвестно.
Атрибут: 254 (FE) Free Fall Event Count
| Тип | накапливающий |
| Описание | содержит зафиксированное электроникой количество ускорений свободного падения диска, которым он подвергался, т. е., проще говоря, показывает, сколько раз диск падал |
Влияние на здоровье неизвестно.
Подытожим описание атрибутов. Ненулевые значения:
- атрибутов 01, 07, 195 — вызывают подозрения в «болезни» у некоторых моделей дисков;
- атрибутов 10, 11, 188, 196, 199, 202 — вызывают подозрения у всех дисков;
- и, наконец, атрибутов 05, 184, 187, 197, 198, 200 — прямо говорят о неполадках.
При анализе атрибутов учитывайте, что в некоторых параметрах S.M.A.R.T. могут храниться несколько значений этого параметра: например, для предпоследнего запуска диска и для последнего. Такие параметры длиной в несколько байт логически состоят из нескольких значений длиной в меньшее количество байт — например, параметр, хранящий два значения для двух последних запусков, под каждый из которых отводится 2 байта, будет иметь длину 4 байта. Программы, интерпретирующие S.M.A.R.T., часто не знают об этом, и показывают этот параметр как одно число, а не два, что иногда приводит к путанице и волнению владельца диска. Например, «Raw Read Error Rate», хранящий предпоследнее значение «1» и последнее значение «0», будет выглядеть как 65536.
Надо отметить, что не все программы умеют правильно отображать такие атрибуты. Многие как раз и переводят атрибут с несколькими значениями в десятичную систему счисления как одно огромное число. Правильно же отображать такое содержимое — либо с разбиением по значениям (тогда атрибут будет состоять из нескольких отдельных чисел), либо в шестнадцатеричной системе счисления (тогда атрибут будет выглядеть как одно число, но его составляющие будут легко различимы с первого взгляда), либо и то, и другое одновременно. Примерами правильных программ служат HDDScan, CrystalDiskInfo, Hard Disk Sentinel.
Продемонстрируем отличия на практике. Вот так выглядит мгновенное значение атрибута 01 на одном из моих Hitachi HDS721010CLA332 в неучитывающей особенности этого атрибута Victoria 4.46b:
Атрибут 01 в Victoria 4.46b
А так выглядит он же в «правильной» HDDScan 3.3:
Атрибут 01 в HDDScan 3.3
Плюсы HDDScan в данном контексте очевидны, не правда ли?
Если анализировать S.M.A.R.T. на разных дисках, то можно заметить, что одни и те же атрибуты могут вести себя по-разному. Например, некоторые параметры S.M.A.R.T. винчестеров Hitachi после определённого периода неактивности диска обнуляются; параметр 01 имеет особенности на дисках Hitachi, Seagate, Samsung и Fujitsu, 03 — на Fujitsu. Также известно, что после перепрошивки диска некоторые параметры могут установиться в 0 (например, 199). Однако подобное принудительное обнуление атрибута ни в коем случае не будет говорить о том, что проблемы с диском решены (если таковые были). Ведь растущий критичный атрибут — это следствие неполадок, а не причина.
При анализе множества массивов данных S.M.A.R.T. становится очевидным, что набор атрибутов у дисков разных производителей и даже у разных моделей одного производителя может отличаться. Связано это с так называемыми специфичными для конкретного вендора (vendor specific) атрибутами (т. е. атрибутами, используемыми для мониторинга своих дисков определённым производителем) и не должно являться поводом для волнения. Если ПО мониторинга умеет читать такие атрибуты (например, Victoria 4.46b), то на дисках, для которых они не предназначены, они могут иметь «страшные» (огромные) значения, и на них просто не нужно обращать внимания. Вот так, например, Victoria 4.46b отображает RAW-значения атрибутов, не предназначенных для мониторинга у Hitachi HDS721010CLA332:
«Страшные» значения в Victoria 4.46b
Нередко встречается проблема, когда программы не могут считать S.M.A.R.T. диска. В случае исправного винчестера это может быть вызвано несколькими факторами. Например, очень часто не отображается S.M.A.R.T. при подключении диска в режиме AHCI. В таких случаях стоит попробовать разные программы, в частности HDD Scan, которая обладает умением работать в таком режиме, хоть у неё и не всегда это получается, либо же стоит временно переключить диск в режим совместимости с IDE, если есть такая возможность. Далее, на многих материнских платах контроллеры, к которым подключаются винчестеры, бывают не встроенными в чипсет или южный мост, а реализованы отдельными микросхемами. В таком случае DOS-версия Victoria, например, не увидит подключённый к контроллеру жёсткий диск, и ей нужно будет принудительно указывать его, нажав клавишу [Р] и введя номер канала с диском. Часто не читаются S.M.A.R.T. у USB-дисков, что объясняется тем, что USB-контроллер просто не пропускает команды для чтения S.M.A.R.T. Практически никогда не читается S.M.A.R.T. у дисков, функционирующих в составе RAID-массива. Здесь тоже есть смысл попробовать разные программы, но в случае аппаратных RAID-контроллеров это бесполезно.
Если после покупки и установки нового винчестера какие-либо программы (HDD Life, Hard Drive Inspector и иже с ними) показывают, что: диску осталось жить 2 часа; его производительность — 27%; здоровье — 19,155% (выберите по вкусу) — то паниковать не стоит. Поймите следующее. Во-первых, нужно смотреть на показатели S.M.A.R.T., а не на непонятно откуда взявшиеся числа здоровья и производительности (впрочем, принцип их подсчёта понятен: берётся наихудший показатель). Во-вторых, любая программа при оценке параметров S.M.A.R.T. смотрит на отклонение значений разных атрибутов от предыдущих показаний. При первых запусках нового диска параметры непостоянны, необходимо некоторое время на их стабилизацию. Программа, оценивающая S.M.A.R.T., видит, что атрибуты изменяются, производит расчёты, у неё получается, что при их изменении такими темпами накопитель скоро выйдет из строя, и она начинает сигнализировать: «Спасайте данные!» Пройдёт некоторое время (до пары месяцев), атрибуты стабилизируются (если с диском действительно всё в порядке), утилита наберёт данных для статистики, и сроки кончины диска по мере стабилизации S.M.A.R.T. будут переноситься всё дальше и дальше в будущее. Оценка программами дисков Seagate и Samsung — вообще отдельный разговор. Из-за особенностей атрибутов 1, 7, 195 программы даже для абсолютно здорового диска обычно выдают заключение, что он завернулся в простыню и ползёт на кладбище.
Обратите внимание, что возможна следующая ситуация: все атрибуты S.M.A.R.T. — в норме, однако на самом деле диск — с проблемами, хоть этого пока ни по чему не заметно. Объясняется это тем, что технология S.M.A.R.T. работает только «по факту», т. е. атрибуты меняются только тогда, когда диск в процессе работы встречает проблемные места. А пока он на них не наткнулся, то и не знает о них и, следовательно, в S.M.A.R.T. ему фиксировать нечего.
Таким образом, S.M.A.R.T. — это полезная технология, но пользоваться ею нужно с умом. Кроме того, даже если S.M.A.R.T. вашего диска идеален, и вы постоянно устраиваете диску проверки — не полагайтесь на то, что ваш диск будет «жить» ещё долгие годы. Винчестерам свойственно ломаться так быстро, что S.M.A.R.T. просто не успевает отобразить его изменившееся состояние, а бывает и так, что с диском — явные нелады, но в S.M.A.R.T. — всё в порядке. Можно сказать, что хороший S.M.A.R.T. не гарантирует, что с накопителем всё хорошо, но плохой S.M.A.R.T. гарантированно свидетельствует о проблемах. При этом даже с плохим S.M.A.R.T. утилиты могут показывать, что состояние диска — «здоров», из-за того, что критичными атрибутами не достигнуты пороговые значения. Поэтому очень важно анализировать S.M.A.R.T. самому, не полагаясь на «словесную» оценку программ.
Хоть технология S.M.A.R.T. и работает, винчестеры и понятие «надёжность» настолько несовместимы, что принято считать их просто расходным материалом. Ну, как картриджи в принтере. Поэтому во избежание потери ценных данных делайте их периодическое резервное копирование на другой носитель (например, другой винчестер). Оптимально делать две резервные копии на двух разных носителях, не считая винчестера с оригинальными данными. Да, это ведёт к дополнительным затратам, но поверьте: затраты на восстановление информации со сломавшегося HDD обойдутся вам в разы — если не на порядок-другой — дороже. А ведь данные далеко не всегда могут восстановить даже профессионалы. Т. е. единственная возможность обеспечить надёжное хранение ваших данных — это делать их бэкап.
Напоследок упомяну некоторые программы, которые хорошо подходят для анализа S.M.A.R.T. и тестирования винчестеров: HDDScan (работает в Windows, бесплатная), CrystalDiskInfo (Windows, бесплатная), Hard Disk Sentinel (платная для Windows, бесплатная для DOS), HD Tune (Windows, платная, есть бесплатная старая версия).
И наконец, мощнейшие программы для тестирования: Victoria (Windows, DOS, бесплатная), MHDD (DOS, бесплатная).