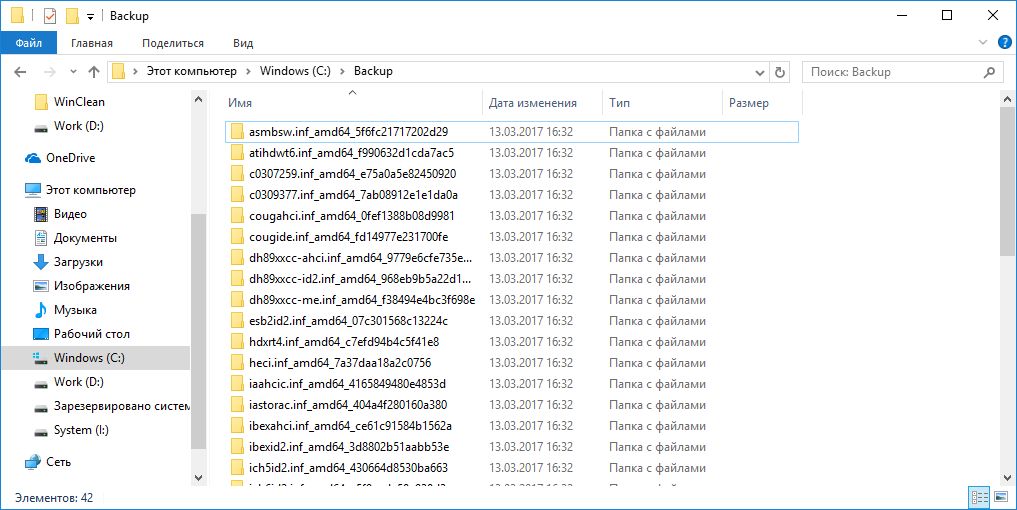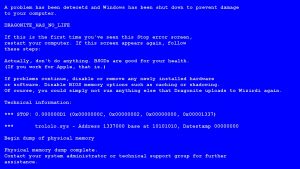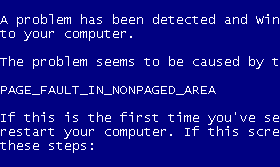-
Небольшие технические трудности. В ближайшее время мы появимся в сети и сайт станет чуточку лучше
Windows – наиболее популярная операционная система, которую используют 92% пользователей компьютеров и ноутбуков.
И каждый из них хотя бы раз сталкивался с одним или несколькими видами системных ошибок.
Системные ошибки Windows – это обобщенное название всех сообщений системы, которые сообщают о любых неполадках в работе ОС.
Так как ошибки в работе системы не редкость, пользователю нужно знать как решить ту или иную проблему, уметь восстанавливать нормальное функционирование системы без негативных последствий.
Не все ошибки являются критическими и не всегда нужно вызывать мастера, в большинстве случаев можно решить проблему самостоятельно.
Далее мы поговорим об ошибках в работе Windows 7 и Windows 10, их видах и способах решения.
Что такое системный журнал Windows 7
В операционной системе Windows, начиная с 7 версии, есть функция отслеживания важных событий, все они собраны в специальном журнале.
Именно там можно найти информацию обо всех системных ошибках.
Журнал включает в себя информацию обо всех сбоях: программах, которые не запускаются, нарушениях в работе драйвера, а также неправильном подключении устройств.
Журнал сохраняет все события в хронологическом порядке, позволяет осуществлять контроль над системой, проводит диагностику ошибок и, по возможности, устраняет их.
Общий вид системного журнала
Чтобы сохранить все важные данные, нужно периодически просматривать этот журнал и производить настройку компьютера.
Когда служба журнала событий запущена, она собирает и сохраняет в архив все важные изменения и происшествия.
Функции журнала включают в себя:
- Возможность просматривать архивные данные.
- Создавать подписки определенных происшествий для работы с ними в будущем.
- Фильтры событий для применения их в системе.
- Настраивать выполнение компьютером определенных действий при появлении ошибки.
Системный журнал есть на любом устройстве, работающем на операционной системе Windows 7 и его правильное использование позволит избежать многих ошибок, в том числе, фатальных.
Как устранить все ошибки на Windows 7
Видео инструкция
Где находится журнал
Чтобы открыть журнал событий, нужно нажать на «Пуск», в левом нижнем углу экрана, затем на «панель управления» и в открывшемся меню выбрать «Администрирование» и «Просмотр событий».
Интерфейс меню «пуск — панель управления»

Интерфейс меню «пуск — панель управления» — «администрирование»
Теперь нажимаете на «просмотр событий» и видите следующий экран:

В операционных системах Windows 7 предусмотрено 2 вида журнала событий: системные архивы и служебный журнал приложений.
В архивах собрана вся информация о происшествиях в системе, а в служебном журнале отметки об их работе в целом.
Чтобы пользователь мог контролировать данные и управлять ими, созданы специальные разделы, вкладка «просмотр» делится на такие пункты:
- Приложения, в разделе хранятся события определенной программы. Например, антивирусная программа сохраняет там сведения о найденных проблемах и обезвреженных вирусах, а почтовые службы – историю переписок.
- Раздел установка. При установке любого приложения или драйвера, в операционной системе Windows 7 сохраняются некоторые данные, которые в дальнейшем находятся в разделе установки.
- Система. В этом разделе данные обо всех событиях в ОС, сбоях в работе приложений, сбоях установки, обновлениях программ и устройств, неправильно подключенных внешних устройствах и так далее.
- Безопасность. В разделе информация об использовании прав администратора, хранится история выхода и входа в систему пользователем.
Все ошибки и события, сохраненные в журнале, имеют определенные характеристики: источники, уровень, код событий, время и дата и пользователи.
Источники – это приложения или драйверы, которые повлияли на сбои в системе.
Код событий – набор чисел, который необходим техническим специалистам для устранения проблем. Обычный пользователь ПК не сможет использовать код.
Уровень – это степень серьезности ошибки. Всего 6 уровней опасности: сообщение, предостережение, ошибка, опасная ошибка, мониторинг операций по исправлению ошибок, аудит неудачных действий.
Дата и время – отмечают момент появления сообщения или сбоя.
Пользователи – показывает, какой пользователь мог повлиять на появление ошибки. Это могут быть не только реальные пользователи, но и сторонние серверы, системы и программы.
Для контроля над работой системы Windows 7, пользователю нужно заходить в раздел «Просмотр событий».
Здесь собрана вся информация о состоянии программ, драйверов и системы и отражены все ошибки.
Также представлена таблица, в которой оказаны происшествия и сопутствующие характеристики.
Интерфейс журнала событий
Как пользоваться журналом
Пользователь ПК может самостоятельно предотвратить многие сбои системы, для этого ему время от времени нужно просматривать раздел журнала «Приложения».
В этом разделе можно не только увидеть все программы и недавние изменения, связанные с ними, но и выбрать необходимое действие из предложенных.
В разделе «Приложения» вы увидите информацию обо всех происшествиях, степени их серьезности, типе, а также дате появления и сможете своевременно принять меры, чтобы не усугубить ситуацию.
Найти раздел «Приложения» несложно, он находится в меню журнала слева и называется «журнал приложений», как показано на скриншоте:
Но не нужно переживать – большинство ошибок, зафиксированных в журнале, не критичны и не несут опасности компьютеру.
На некоторые из них можно вовсе не обращать внимания, даже на исправно работающем ПК или ноутбуке система может выдавать ошибки.

Пример ошибки, на которую можно не обращать внимания, так как она не мешает работе компьютера
Может показаться, что журнал событий полезен только системным администраторам, но это не всегда так.
Пока ваш компьютер полностью исправен, журнал действительно не нужен, так как на мелкие сбои в системе обычно никто не обращает внимания.
Но как только начинаются серьезные проблемы, журнал поможет вам найти информацию о причинах их возникновения и устранить ошибки самостоятельно, или с помощью специалиста.
Например, если компьютер стал часто перезагружаться, или выдавать «окно смерти» (о нем мы поговорим подробнее ниже), то необходимо как можно быстрее определить причину.
Вы можете посмотреть записи о неудачных запусках системы или драйверов в журнале и по номеру ID ошибки вы найдете немало информации в интернете.
Пример ошибки, которая требует решения. Стрелка указывает на ID, по которому можно найти информацию в интернете.
В данном случае, чтобы получить справку по этому сбою у Гугл или Яндекс, введите в поисковую строку Event 720_ОШИБКИ и найдете инструкции по ее устранению.
Также журнал событий подскажет, когда ваш компьютер был включен и выключен.
Это поможет избежать несанкционированного доступа к технике, так как вы сможете отслеживать процесс включения.
Какие инструменты нужны для исправления системных ошибок
Чтобы системные ошибки вы могли исправить своевременно, в арсенале должны быть загрузочные диски или флешки с программами.
Желательно иметь в наличии и уметь пользоваться такими инструментами:
1. Диск с Windows 7, 8 или 10, который понадобится в крайнем случае, при необходимости переустановить систему полностью или некоторые потерянные данные.
2. Загрузочный диск с Windows РЕ. В виртуальной среде Windows намного проще исправлять многие системные ошибки и чтобы открыть ее и работать, необходим реаниматор, который вы можете записать на внешний цифровой носитель. Например, на флешку. Мы рекомендуем выбрать реаниматор Alkid Live CD/DVD/USB – это оптимальная сборка и его без труда можно скачать в интернете бесплатно.
3. Флешка или диск, при условии наличия дисковода на вашем ПК, с антивирусным сканером.
Очень важно обновлять антивирус хотя бы раз в год, поэтому лучше записать программу на флешку и обновлять по мере появления новых версий. Антивирус можно выбрать любой, например тот, который вы обычно используете на своем компьютере.
4. Сохраненные на цифровом носители драйвера для материнской платы и остальных аппаратных частей компьютера.
Очень важно устанавливать «заводские» драйвера, так как набор других программ может привести к поломке компьютера или нарушениях в его работе. Установка неподходящих драйвером может даже повлиять на исправные составляющие ПК.
5. Загрузочные флешки или диски с программами для управления разделами жесткого диска. При возникновении сбоев в работе системы, больше всего пользователи переживать за сохранность личных данных. Если ошибки исправить невозможно и восстановить операционную систему уже не получится, то можно спасти данные, скопировав их с жесткого диска С, на который и ставится Виндоус, на диск Д или Е. Для этого подойдет загрузочная флешка или специально разработанная программа Minitools Partition Wizard. Она является бесплатной, поэтому интерфейс не такой удобный, как у платных аналогов. Однако свои функции программа вполне способна выполнить.
Если у вас есть все указанные выше инструменты, вы можете приступать к исправлению любых, даже фатальных.
Виды системных ошибок
Описанное выше приложение создано скорее для работы системных администраторов, однако и обычному пользователю оно может быть полезно. Теперь поговорим о распространенных видах ошибок Виндоус.
Считается, что операционные системы Linux и Mac OS гораздо более устойчивы в работе, чем Windows.
Однако, именно Windows пользуется большая часть населения, при этом далеко не все знают какие могут возникнуть сбои, как от них избавиться и избежать в дальнейшем без переустановки системы.
Квалифицировать системные ошибки можно по разным критериям, так как одна и та же может быть вызвана и выходом из строй составной части системного блока, и сбоем программы или вирусом.
Именно поэтому оптимальным вариантом станет классификация по степени опасности.
В соответствии с ней системные ошибки Windows 7 можно поделить на такие группы:
- Системные сообщения – незначительные сбои в работе, которые могут возникать на исправном компьютере.
- Ошибки категории «синий экран смерти».
- Ошибки на уровне загрузчика.
Зная типы ошибок, а также обладая минимальным количеством знаний и навыков, можно устранить сбои и избежать необходимости перезаписи операционной системы и уничтожения данных.
Системные сообщения – наиболее простой тип ошибок
Системные сообщения появляются постоянно, в журнале ошибок можно найти множество таких отметок каждый день.
Это могут быть внезапные закрытия приложений, невозможность запуска приложения и многое другое, такие сообщения обычно не влияют на качество работы ПК или ноутбука.
Пример системного сообщения
Визуально ошибка выглядит как серое окошко с описанием и кодом, а также кнопками вариантов действий «Ок» и «Отмена».
Всего в системе есть до 900 сообщений, поэтому описывать их все мы не будем – в этом нет необходимости.
Кроме того, большая часть из них возникает очень редко, а другие сообщения вовсе не отображаются пользователю, так как они являются внутренними.
Разделить их можно на такие виды:
- Аппаратные. Сообщения относятся к работе мышки и клавиатуры.
- Организация окна – это все уведомления, вопросы, подтверждение действий.
- Организация интерфейса – вывод меню, курсора.
- Завершение работы. Предупреждения о закрытии фоновых программ.
- Уведомления о системном ресурсе. Эти сообщения включают в себя уведомления об изменении темы, цветов или шрифтов.
- Обмены данными. Уведомления от буфера обмена.
- Частные сообщения.
- Внутрисистемные, то есть, которые пользователь не видит.
Для примера рассмотрим распространенную ошибку: Ошибка Память не может быть written.
Ошибка Память не может быть written
Ошибка сообщает, что память не может быть записана.
Иногда вместо слова written можно встретить слово read, то есть память не может быть считана.
Это означает, что открытая программа не может корректно работать с оперативной памятью, она не может получать нужные данные или записывать на диск свои.
Причины возникновения такой распространенной ошибки следующие:
- Поломанные блоки в оперативной памяти.
- Вирус или патч, которые вызывают некорректную работу системы. «Подцепить» вирус можно, скачивая софт с непроверенных сайтов в интернете.
- Нарушение во взаимодействии драйверов и программного обеспечение.
- Несоответствие драйверов операционной системе.
- Проблемы с питанием компьютера или ноутбука.
- Установка большого количества противовирусных программ.
Так как причин множество, нужно выявить ту, которая привела к поломке.
Для этого следует исключить все неподходящие варианты и сконцентрироваться на возможных проблемах.
Если программа сразу после установки стала выдавать такую ошибку, то проблема именно в ней или в несовместимости программы с операционной системой.
Возможно она является взломанной версией платного софта, или требует для работы дополнительных сведений и драйверов, или же не совместима с версией операционной системы.
Если программа с самого начала не запускалась без ошибки, можно попробовать запустить ее при помощи режима совместимости с Windows ХР.
Для этого нажмите на свойства исполняемого файла программы, выберите «совместимость» и нажмите на функцию «средство устранения проблем с совместимостью».
Автоматически проблема будет решена и программа начнет запускаться без сбоев.
Запуск программы в режиме совместимости со старой версией Windows
Также причиной может стать несовместимость программ и их компонентов.
Обычно это является причиной в тех ситуациях, когда ранее программа работала исправно и внезапно стала выдавать ошибку.
Возможно вы установили на ПК новый софт, программы, расширения или драйвера и нормальная работа его была нарушена.
Вы можете удалить новые программы и попробовать запустить нужную, выдающую ошибку.
Кстати, удалять программы лучше не просто с диска, а при помощи специального деинсталлятора.
Удаляя папку с загрузочным файлом, вы оставляете на компьютере части программы, которые могут мешать его работе.
А деинсталляторы почистят устройство и от программы, и от созданных ею файлов.
Драйвера лучше удалять стандартными службами системы.
Еще одна распространенная причина появления такой ошибки – активная работа антивируса.
Проверить это легко, просто отключите антивирус и попробуйте запустить программу снова.
Но делать это можно только в том случае, если антивирус не находит опасных файлов в самой программе, то есть предварительно нужно просканировать папку с файлами.

На изображении показано, как отключить антивирус Аваст
Также причиной может служить любая техническая неполадка.
Чтобы это проверить, выключите компьютер и подождите несколько секунд, пока все процессы будут завершены.
Теперь откройте системный блок и аккуратно коснитесь деталей, в частности, платы оперативной памяти.
Если она перегрета, значит в системе сбои и возможно короткое замыкание.
Но это не значит, что плата полностью испорчена и уже не подлежит восстановлению.
Есть вероятность того, что нарушено соединение контактов, в таком случае плату просто переставляют в соседний слот.
Но не все системные сообщения Виндоус выводятся на монитор на русском языке, примерно половина окошек будут заполнены английским текстом.
Это усложняет понимание проблемы, но есть и решение: в окошке всегда написан код ошибки, который представляет собой число в шестнадцатеричной системе счисления. Например, 0х005600b.
Этот код вы можете скопировать и найти информацию и способы решения проблемы в интернете, в специализированных статьях или на форумах, где также можно задавать интересующие вас вопросы.
Описание ошибки «синего экрана смерти» и варианты ее исправления
Понятно, что синий экран является следствием ошибки операционной системы windows 7 и таким способом она пытается донести информацию о поломке до пользователя.
Из-за синего экрана пользоваться компьютером становится невозможно, но при правильных действиях работоспособность системы вы сможете восстановить.
Синий экран не случайно блокирует работу устройства, это делается с определенной целью: помочь пользователю спасти файлы и все данные в компьютере.
В наиболее простых случаях поможет обычная перезагрузка компьютера.
Это относится к случаям, когда ошибка была вызвана некорректной обработкой данных и сбоем при передаче информации.
Если же перезагрузка не помогла, значит причина может быть в сломанных драйверах, жестком диске или модуле.
Так выглядит синий экран смерти
Понять, что именно произошло, помогут коды, которые отражают номер и название поломки.
Коды — это две первые строки на экране монитора.
Иногда компьютер вовсе не выводит синий экран, а просто произвольно перезагружается.
В таком случае определить причину поломки сложнее.
А произойти это может из-за отключения функции вывода на экран сообщений BSoD.
Чтобы исправить это (если ваш компьютер все же работает после перезагрузки), отключите произвольную перезагрузку системы.
Сделать это можно так:
- Зайти в раздел «Мой компьютер».
- Зайти в «Свойства».
- В выбранном окне нажать на «Дополнительные настройки».
- Здесь вы увидите блок восстановления и загрузки системы, в нем нужно убрать галочку напротив пункта «Выполнить автоматическую перезагрузку».

Меню «свойства», показано, в каком поле убрать галочку
После этого система всегда будет выдавать вам экран с записью об ошибке и определить причину поломки будет проще.
Ошибки синего экрана – экрана смерти
Очень часто пользователей интересует как исправить системные ошибки Windows, которые представляют собой синий экран с написанным кодом.
Обычному пользователю такой экран совершенно непонятен, более того, он пугает и настораживает, так как в большинстве случаев, при появлении синего экрана «смерти», компьютер не может работать.
Если система не загружается, а вместо окна загрузки вы видите синий экран с белым кодом, значит вы столкнулись со стоп-ошибкой Windows, которую именуют экраном смерти.
Но не стоит беспокоиться, очень часто даже такая ошибка не является достаточной причиной для переустановки операционной системы или удаления всех данных с компьютера.
Чтобы спасти систему от переустановки, нужно понять, а чем причина ошибки.
Проще всего это сделать, посмотрев на код сбоя, он указан после слова STOP на странице.
По этому коду вы поймете, в чем причина сбоя и сможете быстро и безопасно его ликвидировать.
На скиншоте показан синий экран смерти и указаны код и тип ошибки для ее быстрой классификации и решения
Помимо кода ошибки, на экране появляется имя системного модуля, который вызвал сбой программ и тип неполадки.
На изображении выше эти параметры указаны стрелочками. Для примера рассмотрим ситуацию на изображении.
В данном случае причиной ошибки является драйвер, который не смог правильно взаимодействовать с модулями операционной системы.
Об этом свидетельствует фраза DRIVER_IRQL_NOT_LESS_OR_EQUAL вверху экрана.
В следующих строках указаны стоп слова, которые возникли из-за ошибки, но они несут для нас мало информации.
В нижней строке написано имя драйвера, то есть в нашей ситуации это tcpip.sys, имя интернет-протокола TCP/IP.
Чтобы исправить системную ошибку, не обязательно ставить новую операционную систему.
Достаточно поменять драйвер сетевой платы компьютера на более подходящий.
Выполните следующий порядок действий, чтобы исправить ошибку:
1. Перезагрузите компьютер. Иногда это помогает, так как часто возникают временные сбои. Если появится доступ к Виндоус, то именно с временной проблемой мы и столкнулись и после перезагрузки система начнет работать нормально.
2. Если после перезагрузки синий экран пропал, но в следующий раз появился снова, значит проблема с драйвером, который не соответствует системе. Возможно драйвер обновился и теперь несовместим с системой. В этом случае нужно сделать откат драйвера до предыдущей версии, если ошибка появилась после обновления. Если обновлений не было, а синий экран время от времени появляется при запуске системы, значит драйвера устарели и нуждаются в обновлении. Небольшой совет: проверяйте системные сообщения Windows на предмет обновлений. Не все обновления устанавливаются автоматически, поэтому следует обращать внимание на сообщения в центре поддержки и устанавливать все предложенные обновления. Это поможет также улучшить защиту компьютера от вирусов.
3. Наиболее серьезный случай, когда синий экран появляется при каждом запуске системы. В такой ситуации вам потребуется загрузочный диск или флешка, восстанавливающие компоненты ОС. Найти подробные инструкции можно в интернете, процесс установки компонентов будет зависеть от типа и кода ошибки. Но в большинстве случаев причиной появления синего экрана смерти является сбой загрузки файловой системы. В такой ситуации нужно загрузить систему с загрузочного диска Windows PE и запустить командную строку. Открыть командную строку можно через Пуск. Войдите в меню «Пуск», нажмите на «Выполнить» и «Команда CMD». В открывшейся строке вбиваем chkdsk C: /f и нажимаем на enter. Эта команда сканирует весь диск С на наличие ошибок, и когда находит автоматически их исправляет. После окончания процесса исправления ошибок, вы можете запускать компьютер в нормальном режиме.
Сканирование диска не всегда может спасти компьютер, но очень часто помогает восстановить нормальные параметры системы.
В любом случае провести его нужно, так как такая процедура точно не усугубит проблему и не навредит системе, но может помочь избавиться от ошибок.
Как расшифровать информацию на экране смерти
Обычный пользователь не сможет понять, что показано на экране, оценить код и определить способы исправления ошибки и мы попытаемся помочь вам разобраться.
Общий вид экрана смерти
Теперь рассмотрим, что изображено на экране в общем.
В поле, отмеченном на скриншоте цифрой 1, указано название ошибки.
Если вы умеете справляться с компьютером и знакомы с основами программирования, то исходя из названия уже сможете найти способы решения.
Если же нет, то сможете ввести код в интернет и найти необходимую информацию по ошибке.
Во втором поле, оно более объемное, содержится подробное описание ошибок и предложены способы их решения.
Действуя по инструкции на экране, вы сможете «вылечить» компьютер без переустановки системы.
Зона номер три содержит информацию с кодом ошибки.
Обычному пользователю код будет малополезен, а вот системный администратор с его помощью сможет быстро исправить поломку.
Пользователь лишь может вводить этот код вместе с названием неисправности в строку браузера, чтобы найти достаточное количество информации.
Четвертое поле содержит информацию о параметрах и характеристиках поломки.
Пятое поле — это название драйвера, при включении которого и возникла неисправность.
Внизу экрана, в шестом поле, найдете информацию о специальном адресе ошибки.
При наличии определенных навыков и знаний, используя информацию на экране можно легко исправить любые ошибки самостоятельно и быстро.
Чтобы решить проблему перепишите название и код с экрана и найдите информацию о поломки в сети.
Если знаете английский — выполните действия, которые предлагает система.
В любом случае, даже если перезагрузка не помогает и ошибка, вызвавшая синий экран смерти является фатальной, не всегда приходится переустанавливать операционную систему.
Очень часто достаточно переустановить драйвер, который прописан в поле 5 на скриншоте, так как именно он вызвал ошибку.
Причины появление экрана смерти
Все причины появления экрана смерти можно разделить на 2 категории: к первой категории относятся поломки, которые возникли после установки программного обеспечения или драйверов.
Вторая категория — это поломки аппаратной части или сбой в работе операционной системы.
К первой группе причин отнесем установку новых, несовместимых с системой драйверов, подключение нового оборудования: установка видеокарты, смена жесткого диска и другое.
Также ошибку может вызвать переустановка Windows, обновление Windows или обновление драйверов.
Ко второй категории относят такие причины как поломка цифровых элементов техники, электронно-вычислительных комплектующих, нарушение соответствия между драйвером и модулем, а также неправильный контакт узлов в процессоре.
Ошибка может возникнуть и из-за сброса процессором частоты и напряжения.
Это возникает из-за перегрева самого процессора и приводит к невозможности работы устройства.
В числе других поломок аппаратной части, которые могут вызвать синий экран смерти, следующие:
- Работа взаимоисключающих программ. Самый яркий пример — работа двух антивирусников, которые блокируют друг друга.
- Нет памяти на винчестере.
- Неправильная работа BIOS.
- Разгон процессора, видеокарты или оперативной памяти, который также был выполнен неправильно.
- Опасные вирусы в системе.
Кстати, вызвать экран BSOD можно самостоятельно, чтобы проверить состояние компьютера и выявить проблемы своевременно.
Чтобы вызывать этот экран нужно совершить двойное нажатие SCROLL LOSK при зажатии CTRL при включенной опции.
Какие ошибки синего экрана смерти существуют
Мы перечислим все системные ошибки Windows 10 или Windows 7 и 8. Они также могут встречаться в операционной системе Виста.
1. Код ошибки: 0x00000001: APC_INDEX_MISMATCH. Это внутренний сбой одного из ядер. Может возникнуть из-за несоответствия KeEnterCricticalRegion и KeLeaveCriticalRegion в системе файлов. Также причиной ее появление становится слишком большое число повторных вызовов системы. Это одна из наиболее распространенных проблем.
2. Ошибка 0x0000000A: IRQL_NOT_LESS_OR_EQUAL. Означает, что пользователь (или система), пыталась затронуть внутреннюю память на процессоре, из-за чего система и сбилась. Обычно возникает в том случае, если драйвер устройства использует неправильный адрес. Параметрами ошибки является адрес обращения драйвера, тип операции — операция чтения осуществлялась системой, или операция записи, а также адрес инструкции, которая обнаружила неправильный адрес драйвера. В 9 случаях из 10 возникает из-за установки нелицензионных драйверов Виндоус.
3. 0x00000005: INVALID_PROCESS_ATTACH_ATTEMPT — ошибка свидетельствует об отсутствии доступа к серверу и невозможности запуска операционной системы.
4. 0x0000000D: MUTEX_LEVEL_NUMBER_VIOLATION. Ошибка показывает, что точки взаимодействия получают доступ к системе вне правильной очереди. Найти, какие точки взаимодействия стали причиной сбоя можно с помощью файла заголовков NTOSEXEXLEVELS.H.
5. Очень распространенная ошибка — 0x00000012: TRAP_CAUSE_UNKNOWN. Она показывает, что в системе произошел сбой, но причина не определена. Чтобы выяснить причину и исправить работу компьютера, необходимо отследить, при каких условиях возникла данная ошибка.
6. 0x0000001E: KMODE_EXCEPTION_NOT_HANDLED, также распространенная ошибка. В этом случае обычно появление стоп-экрана вызвано поломанным или исключенным драйвером. Нужно обращать внимание и на тип самого драйвера, и на путь доступа к нему. Эта ошибка не несет особой опасности устройству если она не повторяется слишком часто. В противном случае необходимо будет провести диагностику системы. Иногда причиной ошибки является кэширование процессора и если она возникла повторно, необходимо связаться с производителями этой детали и получить консультацию у них.
7. 0x00000023: FAT_FILE_SYSTEM — указывает на повреждение файловой системы FAT16 или FAT32. Проблема может быть в нарушении работы диска, или с Interrupt Request Packet пакетом.
8. 0x00000020: KERNEL_APC_PENDING_DURING_EXIT. Возникает при повреждении или отключении АРС счетчика. Диагностировать причину легко: если АРС счетчик показывает значение выше 0, то причина именно в нем. Причиной сбоя в работе счетчика может быть неправильная настройка драйверов, которая вызвала неравное количество перезапусков файловых систем.
9. 0x00000024: NTFS_FILE_SYSTEM — ошибка указывает на проблему с чтением определенного драйвера, чтения или записи. Также причиной может служить неправильная работа программного обеспечения, чрезмерная активность антивируса или перегрузка дисков.
10. Ошибка 0x0000002A: INCONSISTENT_IRP указывает на несоответствие состояний IRP. Иногда IRP, который уже выполнил загрузку, система принимает как ожидающий загрузки и наоборот. Из-за этого появляется синий экран.
11. 0x0000002B: PANIC_STACK_SWITCH — ошибка показывает, что область стека ядра переполнена. Обычно причиной является либо ошибка в ядре, либо большой вес драйвера.
12. 0x0000002E: DATA_BUS_ERROR — ошибка памяти системы, возникает когда драйвер обращается к источнику памяти, который уже не существует.
13. 0x00000031: PHASE0_INITIALIZATION_FAILED — появляется в случае, когда система не прошла инициализацию на ранней стадии. Информации этот код практически не дает, поэтому требуется дополнительная диагностика системы.
14. Ошибка с кодом 0x00000025: NPFS_FILE_SYSTEM свидетельствует о том, что память компьютера переполнена и устройство не может нормально работать. В этом случае необходимо увеличить память на жестком диске.
15. Еще один часто встречающийся вариант: 0x00000026: CDFS_FILE_SYSTEM. Показывает, что повреждена файловая система компьютера, есть битые сектора или новый драйвер не совместим с системой. Чтобы исправить ошибку, нужно провести диагностику устройства, ликвидировать битые сектора и добавить объем оперативной памяти.
Это основные ошибки, вызывающие синий экран смерти.
Перечислять все виды сбоев не нужно, так как разобраться в коде обычному пользователю очень сложно и решить проблему самостоятельно ему не удастся.
Диагностика компьютера для поиска поврежденной утилиты
Наиболее часто встречающаяся проблема, вызывающая экран BSOD, это установка нового драйвера или гарнитуры, которые приводят к нехватке незаменимых программных файлов.
Сначала следует провести диагностику внутренних деталей.
Возможно причина в некачественном креплении кабелей или соединений внутри системного блока.
Ваша задача: проверить правильность установки карт и подключения проводов, а также разъемы и их надежность.
Вид системного блока изнутри
Если проблема не обнаружена, нужно проверить температурный режим.
Перегрев внутри системного блока опасен, он может вывести из строя и видеокарту, и сам процессор, что ведет к дополнительным тратам.
Проверить температуру можно в разделе мониторинга BIOS или специальной программой, которую нужно загрузить в операционную систему.
Такие программы покажут, где именно происходит перегрев.
Указанную деталь обязательно нужно заменить или отремонтировать.
Также нужно обязательно проверить состояние оперативной памяти, так как причиной ошибки бывает поломка платы оперативной памяти.
Наличие поломки можно понять благодаря неправильным показателям ячейки памяти, когда она показывает больше (или меньше), чем на самом деле.
Из-за таких поломок работа операционной системы становится нестабильной.
Диагностировать оперативную память можно с помощью специальных утилит, но перед запуском программы следует перезагрузить систему.
Например, можно использовать утилиту Memtest.
Следующий этап — это диагностика жесткого диска.
Для этого откройте «Мой компьютер», выберите программный диск и проведите левой кнопкой мыши нажмите на него.
В появившемся меню выберите «Свойства» и система откроет такое окно:

Диагностика жесткого диска поможет сохранить винчестер, так как очень часто именно он вызывает экраны смерти.
Для запуска тестирования в окне «Свойства» выбирайте «Сервис» и нажмите на «Выполнить проверку».
Компьютер автоматически перезагрузится, а затем начнет сканирование.
Еще один метод — восстановление исходных настроек компьютера.
Система восстановления возвращает состояние компьютера к исходному на определенный участок времени, который вы выставляете самостоятельно.
Помогает устранить ошибку, если она была вызвана присоединенными деталями или установленными недавно программами.
Аппаратная диагностика также поможет проверить состояние компьютера: подключить монитор в специальный разъем на материнской плате, который предназначен для видеокарты, а остальные составляющие части отключить вовсе.
То есть у вас должны быть только процессор, оперативная память, блок питания, клавиатура, винчестер, монитор и материнская плата. Все остальные составляющие отключаются.
Если при наличии только монитора и материнской платы компьютер запускается, нужно начать поочередно присоединять оставшиеся детали до тех пор, пока система не выдаст ошибку.
Именно та деталь, на которой при загрузке появился синий экран, является его причиной.
Правда аппаратный метод можно использовать только с компьютером, так как разобрать ноутбук не получится.
Исключение составляют ноутбуки, которые уже оснащены встроенной программой для аппаратной диагностики.
Еще один способ исправления ошибки, это освобождение свободного места на винчестере.
Чтобы компьютер работал нормально, быстро и без сбоев, на винчестере должно быть не менее 50% свободной памяти диска.
Для нормальной работы системы можно добавить жесткие диски или расширить память на них, если удалять уже нечего.
Если на диске нет места из-за его ограниченной емкости, можно сжать его для экономии памяти или удалить кэшированные данные, загрузки и устаревшие программы.
Для этого войдите в «Мой компьютер» и нажмите на название диска правой кнопкой мыши. появившемся окне выберите «Свойства».
Так выглядят свойства диска
Вы можете нажать на очистку диска, это безопасный метод освободить память, система удалит устаревшие файлы и данные из интернета, в том числе, остатки просмотренных видео и прослушанных аудио.
Функцией «Сжатие диска» пользоваться нужно аккуратно, так как есть вероятность того, что система сожмет файлы, которые отвечают за ее загрузку и в такой ситуации останется только переустанавливать Виндоус.
Также нужно проверить исправность комплектующих, но процедуру ремонта лучше доверить специалисту.
Резюмируем, как вылечить экран смерти
Так как самая распространенная причина появления синего экрана удаление нужных системных файлов или ПО, то нужно уметь пользоваться функцией «Восстановление системы».
Эта функция вернет компьютер в состояние, в котором он находился до удаления нужного файла.
Чтобы выполнить восстановление системы, необходимо:
- Перейти в меню «Пуск» и набрать в строке поиска «восстановление системы».
- Открыть файл двойным нажатием мыши.
- Установить точку даты восстановления, то есть время до удаления нужного файла или установки неподходящего драйвера. Именно к этому времени будет восстановлен Windows.
- Подождите пока процесс завершится и перезагрузите компьютер, синий экран должен пропасть.
Если же вы не удаляли никаких файлов в последнее время и не устанавливали нового оборудования, вам необходимо прочесть на экране смерти, какая программа вызывает такую ошибку. Понять это можно из кода вверху страницы.
Теперь, зная имя файла, отыщите его через «Панель управления», и нажмите на «Удаление программы».
Совет! Загружать программы, файлы и драйвера лучше только с проверенных, лицензионных сайтов, чтобы избежать таких поломок.
В крайнем случае вы можете переустановить систему полностью, так как в процессе переустановки зайдествован обычно только программный диск, то данные на остальных сохранятся.
Для установки новой Windows нужно иметь загрузочный носитель с официальной версией этой операционной системы.
Инструкция по избавлению от ошибок
На примере операционной системы Windows 7 мы расскажем, как «вылечить» ваш ПК быстро и безболезненно.
Итак, когда на мониторе синий экран с кодом, нужно запустить загрузку компьютера в безопасном режиме.
Для этого нажимайте клавишу F8 до тех пор, пока не появится меню загрузки. Выглядит оно вот так:
На этом экране выбираем, используя стрелочки на клавиатуре, пункт «Безопасный режим с загрузкой сетевых драйверов».
Этот режим предоставляет ограниченный доступ к функциям компьютера, но в нем вы можете воспользоваться интернетом и найти инструкции по избавлению от ошибки или другую нужную информацию.
Здесь же, в безопасном режиме, запустите полное сканирование антивирусом.
Эта программа в фоновом режиме работает постоянно, но иногда и она пропускает «червей» и более опасные вирусные угрозы.
В любом антивируснике функция глубокой проверки предусмотрена, можно воспользоваться ее, или запросить сканирование при загрузке операционной системы и перезагрузить компьютер.
Теперь, если вирусов нет, или программа смогла их обезвредить, нужно обновить Windows 7.
Разработчики Windows постоянно присылают обновления, которые делают использование программы более удобным и расширяют ее функции, но не всегда пользователь их замечает и устанавливает.
И из-за этого также часто возникают системные ошибки разного рода, поэтому все обновления Windows нужно устанавливать: проверять системные сообщения или настроить автоматическую загрузку обновлений.
Но если синий экран уже появился, обычная установка обновлений не поможет решить проблему.
Для этого нужно выполнить обновление всей системы, это альтернатива переустановки программного обеспечения.
Для этого вам нужен загрузочный диск с Windows 7 (или загрузочная флешка), gри этом программа удалит старые файлы и файлы, вызывающие ошибку, и заменит их новыми.
Окно установки Виндоус, выбираем «обновления»
Как не допустить появления «экрана смерти»?
Вам удалось избавиться от такой ошибки, но не хотелось бы ее повторения. Для этого соблюдайте простые правила:
- Проводите глубокое сканирование системы хотя бы раз в 2-3 месяца.
- Устанавливайте обновления Windows и читайте системные сообщения.
- Чистите системный блок от пыли, а клавиатуру от крошек.
- Проверяйте работу вентилятора.
- Своевременно меняйте термопасту.
Ошибки при запуске системы
Самый опасный и сложный тип ошибок появляется вовсе не на синем, а на черном экране.
Это ошибки запуска системы. Обычно они появляются в случае, когда произошел серьезный сбой и исправить ситуацию вряд ли удастся — единственным выходом становится перезагрузка системы.
Ошибка запуска с текстом press and key to start, возникающая при загрузке операционной системы может изрядно напугать, но на самом деле она требует лишь нажать любую кнопку для продолжения.
Это распространенный сбой запуска и появляется он как раз-таки на черном экране, но никакой опасности не несет.
Но есть и более весомые причины, которые не дают Виндоус нормально загружаться.
К ним относят ошибки в реестре, повреждения системных файлов и жесткого диска.
Если речь идет о повреждении системных файлов, то страдают обычно hal, dll, ntdetect и ntldr.
В таком случае на черном экране вы увидите надпись «windows could not start because the following file is missing or corrupt».
Далее указан потерянный файл, то есть вся информация есть на экране.
При такой ошибке помочь можно переустановкой операционной системы, если у вас есть резервная копия записанная заранее, или просто загрузочный диск.
Способы исправления системных ошибок
Чаще всего проблемы с загрузкой ПК появляются как следствие проникновения вируса в компьютер, установки неправильных драйверов или программ, а также некорректное завершение работы компьютера, перебои в электросети и удаление нужных файлов или программ.
Есть 3 основных способа ис правления системных ошибок Windows 7: это восстановление системы (мы рассматривали этот метод, как средство «лечения» синего экрана смерти), ручное исправление при использовании командной строки или применение CCleаner — программы для чистки дисков.
Все способы рассмотрим подробно.
1. Восстановление системы. Это стандартная функция, которая есть во всех версиях Windows и создана специально для нормализации работы. Для запуска функции откройте меню «Пуск» в левом нижнем углу экрана. Затем перейдите в «Панель управления». Выбираем раздел «Система и безопасность» и в открывшемся меню нажимаем на «Архивация и сброс», как на скриншоте.
Вам откроется такое окно:
Нажмите на «Запуск восстановления» и выберите точку, к которой система осуществит откат.
Нажмите на кнопку «начать», а после окончания процесса компьютер должен быть перезагружен.
Это может помочь вернуть его работоспособность и восстановить нормальное функционирование без сбоев, так как будут устранены ошибки реестра и драйверов.
2. Ручная настройка. Подойдет, если у вас в компьютере не зафиксированы последние точки отката. В такой ситуации приходится проводить настройку вручную. Но понадобится консоль Windows — встроенная программа с мощным функционалом и без графического интерфейса.Обычные пользователи не работают в консоли Windows и такая перспектива их пугает, но ничего сложного в этой задаче нет. Вам нужно вызвать диалоговое окно для дальнейшей работы, нажмите Win и R одновременно. Появится окно с шапкой «выполнить». Введите в поле
cmdкак показано на изображении и нажмите «ок».
Вам откроется черное окно, которое и является консолью операционной системы.
Теперь нужно проверить наличие ошибок в работе жесткого диска. Для этого введите в поле команду chkdsk c: /f /r, на изображении ниже показано, куда нужно ввести команду и нажать enter.
Когда проверка закончится, просканируйте компьютер с помощью команды « sfc /scannow» на предмет ошибок в состоянии системных файлов.
3. Использовать утилиту CCleaner. Это удобная программа, которой следует пользоваться не только в критических ситуациях, но и при повседневной работе с компьютером. Она позволяет удалять программы с устройства полностью, включая остаточные файлы, раскиданные по разным папкам, чистить интернет-историю и многое другое. С ее помощью можно удалить программу и откорректировать реестр для нормальной работы ПК. Но нас интересует другая функция — инструмент, позволяющий автоматически выявить и исправить ошибки в записях реестра. Запустите программу, в левом меню нажмите на «Реестр». Теперь выделите все пункты в меню и нажмите на поиск проблем, система автоматически выявит несоответствия данных. Для удаления неполадок нажмите «исправить».
Интерфейс программы в разделе реестра
Как исправить ошибки Windows с помощью программы СCleaner
Видео урок
Не загружается операционная система
Вы включили компьютер, появилось окно загрузки, но система не может начать работать полноценно.
Она либо перезагружается, либо зависает, либо выдает непонятные символы и всплывающие окна.
В такой ситуации вам также понадобится функция восстановления системы, но провести ее указанными выше способами не получится, так как устройство не загружается.
Чтобы исправить такую ошибку, вам нужен установочный диск или флешка с выбранной версией операционной системы.
Порядок действий такой:
- Флешку подключают к компьютеру и перезагружают устройство.
- Когда появится окно перезагрузки, нажмите одну из клавиш, которая переведет вас в bios. Это F2—F12 и delete, в зависимости от модели. Обычно помогает кнопка delete или F8.
- В системе bios нужно выставить по умолчанию загрузку с CD/DVD-диска или USB-устройства, в зависимости от типа носителя, на котором у вас записан Виндовс.
- Перезагрузите компьютер.
Окно установки windows 7
Теперь выбирайте язык установки и нажимайте «Далее». Вы увидите такое окно, окно установки операционной системы:
Нажимаем на «Восстановление системы», как показано на скриншоте.

Очень важно! Установочный диск с версией Виндоус должен соответствовать вашей старой версии, в противном случае восстановление системы невозможно.
На экране вы увидите все установленные системы, выбираем Windows 7 и ставим галочку напротив названия, нажимаем «Далее».
Система автоматически просканирует компьютер на предмет неисправностей и попытается ликвидировать ошибки. Затем она сделает откат ОС к точке восстановления.
Нужно отметить, что этот способ не всегда является эффективным, и если он не помог — искать проблему нужно по коду или аппаратной диагностике.
Системная ошибка 5: отказ в допуске Windows
Поговорим еще об одной ошибке, ошибке 5, которая не дает доступа к Виндоус и возникает на этапе загрузки.
Ошибка возникает при попытке запуска определенной программы или нескольких программ операционной системы. Выглядит она так:
Найти инструкции по избавлению от ошибки бывает непросто, но мы приведем порядок последовательных действий.
Нужно оговорить, что вряд ли существует один метод исправления этой ошибки, скорее всего действия будут меняться в зависимости от компьютера, драйверов и так далее.
Приведем обобщенную инструкцию, которая поможет в большинстве случаев:
Как избавиться от ошибки, если она возникает при запуске системных действий
Очень часто на компьютерах ограничен полный доступ к диску С, даже если вы пользуетесь ПК как администратор.
Обычно установлен параметр «Только чтение» для всех учетных записей, но эту проблему легко решить.
Чтобы открыть права на все действия с диском, откройте «Мой компьютер», нажмите на диск С, выберите «Свойства» и выберите вкладку «Безопасность».
Нажав на «Безопасность» вы увидите следующее окно:

Вам необходимо нажать на кнопку «Изменить» и в следующем окне нажать на «добавить», как показано на скриншоте:
В открывшемся окне вручную напишите «Все» в пустой строке, это откроет доступ ко всем системным программам и действиям любому пользователю. Теперь нажимаем на кнопку слева, «Проверить имя».
Если проблемы нет и система не против открыть доступ, написанное вами слово «Все» будет подчеркнуто черной линией, как на изображении ниже. После этого нажимаем «Ок».
Теперь, когда все пользователи компьютера имеют доступ к в функциям, если хотите открыть полный доступ, нужно указать это в меню. Для этого просто установите галочки напротив каждого пункта в окне.
Изображение на котором показано, где устанавливать галочки для полного доступа к управлению
Такой способ подойдет для всех, кто пользуется windows 7,8 10, vista.
Для пользователей windows хр нужен несколько другой подход, который мы также расскажем.
Проблема в том, что по умолчанию в интерфейсе windows хр не отображается вкладка «Безопасность» (в свойствах диска С), но эту вкладку можно вернуть всего в несколько действий.
- Откройте любую папку.
- Нажмите на «Сервис», кнопка расположена сверху.
- Нажмите на «Свойства папки».
- Теперь нажмите на «Вид».
- Напротив дополнительных параметров убираем отметку возле «Упрощенный общий доступ», именно включение этой функции и не дает полноценно управлять системой.
После этого вкладка «безопасность» в свойствах диска С появится и вы должны выполнить все указанные выше действия, как и в случае с работой в более поздних программах Виндоус. Ошибка 5 должна исчезнуть после выполненного алгоритма.
Специалисты компании Майкрософт предлагают другой способ избавления от ошибки 5.
Он также эффективен, но требует немного больше действий и является более сложным.
- Откройте командную строку от имени администратора. Вам потребуется открыть командную строку с помощью команды cmd. Как перейти в этот режим мы обсуждали выше, в теме избавления от синего экрана смерти.
- В появившейся командной строке нужно написать следующее:
net localgroup Администратор /add networkserviceдля русскоязычной системы, и
net localgroup Administrator /add networkserviceдля англоязычной системы. Нажимаем на Enter
- Затем в следующем поле прописываем
net localgroup Администраторы /add localserviceили (Administrators) в английской версии.
Командная строка
Теперь закрываем командную строку и перезагружайте устройство.
Если вы все сделали верно, то ошибка 5 исчезнет и вы получите доступ ко всем службам системы.
Есть еще один способ, который позволит убрать ошибку через реестр операционной системы.
Но для этого обязательно нужно знать название службы, которая ограничивает доступ.
Для этого откройте в списке служб свойства нужной службы и посмотрите имя. Затем можно перейти к работе с реестром.
Ниже приведен пример, в котором имя сетевой службы Netman.
Теперь рассмотрим, как запустить реестр. Расскажем о стандартном способе запуска.
Для этого нужно нужно запустить командное окно, нажмите клавиши Win+R или просто зайти в «Пуск» и с правой стороны и всплывающего окна выберите команду «Выполнить».
В открывшемся окне введите команду
regeditи нажимаем enter, как показано на скриншоте.
Нажмите ОК и откроется окно редактирования реестра, куда можно внести данные об изменении операционной системы и открытии доступа.
Также запустить меню реестров можно просто через Пуск.
Откройте «Пуск» и в нижней строке поиска пропишите команду
regeditВ найденных файлах вы увидите regedit.exe и перейдите в настройки реестра. Запускаем его и продолжаем исправлять ошибки.
В окне реестра переходим по ветке HKEY_LOCAL_MACHINESYSTEMCurrentControlSetServices и в открывшемся списке служб ищем нужную нам по имени, которое мы уже посмотрели в ее свойствах.
Нашли службу и нажимаем на нее правой кнопкой мыши, выбираем пункт «разрешения».
Проверяем, какие функции открыты для администратора, а какие для пользователя и выставляем напротив администратора все галочки. Этот процесс мы уже описывали в первом пункте.
Если вы не хотите разбираться в системе, можно попробовать переустановить антивирусную программу, возможно она блокирует доступ.
Некоторые антивирусные программы берут на себя права использования определенных программ и автоматически могут ограничить доступ пользователя.
Для начала попробуйте просто выключить программу и попробовать запустить службу, которая выдает ошибку 5.
В крайнем случае, когда указанные выше способы не помогают и оказались неэффективными, вы всегда можете переустановить операционную систему.
Не слишком правильно делать это лишь для того, чтобы избавиться от ошибки 5, но если у вас есть и другие проблемы с Виндоус, проще и эффективнее всего будет его переустановка.
Выводы
Из статьи понятно, что от системных ошибок Windows уберечься не получится, и, как и любую болезнь, ошибки проще предотвратить, чем лечить.
Подводя итог скажем, что ошибки обычно возникают в следствие последствий вирусов, нарушения работы драйверов, установки нелицензионных или неподходящих программ, а также сбоев в аппаратной части компьютера.
Итак, сократить шанс появления системной ошибки, можно путем установки лицензионных программ, своевременной установки обновлений, регулярного сканирования антивирусом.
Также не забывайте удалять пыль из кулера и менять термопасту по мере надобности.
Поиск и устранение всех ошибок Windows. Как исправить ошибку?
Видео урок
Источник
Существует множество причин, по которым при обновлении или установке Windows 11 может возникнуть сообщение об ошибке, но распространенные ошибки можно исправить с помощью нескольких действий, которые можно сделать самостоятельно. Примечание. При обновлении устройство будет обновлено с более старой версии Windows, например Windows 7, Windows 8.1 или Windows 10 до Windows 11.
Прежде чем искать определенный код ошибки, воспользуйтесь советами в разделе Общие решения. Если они не помогут решить проблему с обновлением или установкой, воспользуйтесь таблицей кодов ошибок в конце этой статьи.
Общие решения
Вот несколько советов, которые помогут вам исправить ошибки обновления и установки:
Отсоедините все ненужные устройства. Это могут быть наушники, принтеры, сканеры, динамики, USB-устройства флэш-памяти и внешние жесткие диски.
Если вы используете ноутбук, подключенный к стыковочному узлу, отстыкуйте его.
Прежде чем пытаться обновить Windows, убедитесь, что на устройстве установлены все важные обновления, в том числе обновления драйверов оборудования.
Чтобы убедиться, что на устройстве установлены все обновления, просмотрите статью Центр обновления Windows: вопросы и ответы.
Используйте Защитник Windows для защиты своего устройства во время обновления — антивирусное программное обеспечение не от Майкрософт может вызывать проблемы с обновлением. Если у вас есть установочный носитель и вся необходимая информация для активации, вы можете переустановить программное обеспечение после обновления.
Чтобы удалить антивирусное приложение, перейдите в раздел Панель управленияПрограммыПрограммы и компоненты. Выберите программу и нажмите Удалить. Нажмите Да для подтверждения.
Устаревшее программное обеспечение может мешать обновлению Windows, поэтому попробуйте удалить старые или ненужные приложения.
Если вы хотите переустановить приложение позже, перед удалением убедитесь, что у вас есть установочный носитель и вся необходимая информация для активации.
Чтобы удалить программное обеспечение, перейдите в раздел Панель управленияПрограммыПрограммы и компоненты. Выберите программу и нажмите Удалить. Нажмите Да для подтверждения.
Для обновления до Windows 11 необходимо достаточно места на жестком диске для установки.
Чтобы просмотреть, сколько места на жестком диске доступно на компьютере, выберите проводник на панели задач (в Windows Explorer в Windows 7) или нажмите Windows клавишу с логотипом + E.
Затем выберите Компьютер или Этот компьютер и найдите раздел Жесткие диски или Устройства и диски. Системным считается диск, на значке которого есть логотип Microsoft Windows. Количество свободного места будет указано под диском.
Если свободное место на диске заканчивается, ознакомьтесь с советами по освобождению места на диске компьютера.
Ошибки 0xC1900101
Ошибка, начинающаяся с 0xC1900101 — это, как правило, ошибка драйвера. При отображении какого-либо из этих кодов ошибок, попробуйте сначала выполнить следующие действия, чтобы устранить проблему. Если эти действия не работают, дополнительные технические сведения см. в Windows ошибках обновления.
-
0xC1900101 — 0x2000c
-
0xC1900101 — 0x20017
-
0xC1900101 — 0x30018
-
0xC1900101 — 0x3000D
-
0xC1900101 — 0x4000D
-
0xC1900101 — 0x40017
-
Убедитесь, что на вашем устройстве достаточно свободного места. На вашем устройстве требуется не менее 16 ГБ свободного места для обновления 32-разрядной ОС или 20 ГБ для 64-разрядной ОС. Дополнительные сведения см. в этойWindows.
-
Запустите Центр обновления Windows несколько раз. Скачайте и установите все доступные обновления в Центре обновления Windows, в том числе обновления программного обеспечения, обновления для оборудования и некоторые сторонние драйверы. Чтобы устранить Windows обновления, воспользуйтесь Windows обновления 11.
-
Проверьте сторонние драйверы и скачайте все обновления. Сторонние драйверы и инструкции по установке для любого оборудования, которое вы добавили к устройству, можно найти на веб-сайте изготовителя.
-
Отключите дополнительное оборудование. Удалите все внешние устройства хранения данных и диски, док-станции и другое оборудование, подключенное к устройству, которое не нужно для основных функций.
-
Проверьте диспетчер устройств на ошибки. В поле поиска на панели задач введите диспетчер устройств. Выберите в результатах Диспетчер устройств. В появившемся окне найдите все устройства с желтым восклицательным знаком рядом (может потребоваться выбрать каждую категорию, чтобы перейти в список устройств). Нажмите и удерживайте (или щелкните правой кнопкой мыши) имя устройства и выберите один из вариантов Обновить драйверы или Удалить, чтобы исправить ошибки.
-
Удалите программы безопасности сторонних разработчиков. Убедитесь, что вы знаете как переустановить программы, а все необходимые ключи под рукой. Защитник Windows защитит ваше устройство на это время.
-
Исправьте ошибки жесткого диска. В поле поиска на панели задач введите командная строка. Выберите из списка результатов Командная строка. В появившемся окне введите chkdsk/f C: и нажмите клавишу ВВОД. Исправление ошибок на жестком диске начнется автоматически, и вам будет предложено перезапустить устройство.
Примечание: Чтобы выполнить это действие, у вас должны быть разрешения администратора.
-
Выполните корректный перезапуск в Windows. См. раздел Выполнение «чистой» загрузки в Windows.
-
Восстановление системных файлов. В поле поиска на панели задач введите командная строка. Выберите из списка результатов Командная строка. В появившемся окне введите DISM.exe /Online /Cleanup-image /Restorehealth и нажмите клавишу ВВОД. (Узнайте, как восстановить изображение Windows )
Примечание: Чтобы выполнить это действие, у вас должны быть разрешения администратора.
Другие распространенные ошибки
В следующей таблице перечислены наиболее распространенные ошибки обновления и установки, а также перечислены некоторые из них, с которых можно попытаться устранить их. Если у вас по-прежнему возникают проблемы при обновлении или установке Windows, обратитесь в службу поддержки Майкрософт.
|
Ошибка |
Что она означает и как ее исправить |
|---|---|
|
0xc1900223 |
Это означает, что возникла проблема с загрузкой и установкой выбранного обновления. Центр обновления Windows повторит попытку позже, при этом вам не потребуется выполнять никаких действий. |
|
0xC1900208 — 0x4000C |
Эта ошибка может означать, что на компьютере установлено несовместимое приложение, которое не позволяет завершить процесс обновления. Удалите все несовместимые приложения, а затем попробуйте выполнить обновление снова. |
|
0xC1900107 |
Операция очистки предыдущей попытки установки по-прежнему ожидает завершения, для продолжения обновления требуется перезагрузка системы. Перезагрузите устройство и снова запустите программу установки. Если перезапуск устройства не решил проблему, воспользуйтесь программой очистки диска для удаления временных и системных файлов. Дополнительные сведения см. в этойWindows. |
|
0x80073712 |
Файл, необходимый Центру обновления Windows, поврежден или отсутствует. Попробуйте восстановить системные файлы. В поле поиска на панели задач введите командную подсказку. Выберите из списка результатов Командная строка. В появившемся окне введите DISM.exe /Online /Cleanup-image /Restorehealth и нажмите клавишу ВВОД. |
|
0xC1900200 — 0x20008 0xC1900202 — 0x20008 |
Это может значит, что компьютер не соответствует минимальным требованиям для скачивания или установки обновления до версии Windows 11. Узнайте больше о минимальных требованиях для Windows 11. |
|
0x800F0923 |
Это может означать, что драйвер или другое программное обеспечение на компьютере несовместимы с обновлением до Windows 11. Сведения о том, как устранить эту проблему, можно найти в службе поддержки Майкрософт. |
|
0x80200056 |
Эта ошибка может означать, что процесс обновления был прерван, поскольку вы случайно перезагрузили компьютер или вышли из системы. Попробуйте снова выполнить обновление и убедитесь, что компьютер подключен к электросети и остается включенным. |
|
0x800F0922 |
Эта ошибка может означать, что вашему компьютеру не удалось подключиться к серверам Центра обновления Windows. Если вы используете VPN для подключения к рабочей сети, отключитесь от сети и выключите программное обеспечение VPN (если применимо), а затем попробуйте снова выполнить обновление. Эта ошибка также может означать, что в разделе, зарезервированном системой, недостаточно свободного места. Возможно, эту проблему удастся решить, используя стороннее программное обеспечение для увеличения размера раздела, зарезервированного системой. |
|
Ошибка: нам не удалось завершить обновления. Отмена изменений. Не выключайте компьютер. Ошибка: не удалось настроить обновления Windows. Отмена изменений. |
Это общие ошибки, которые могут возникать в случае сбоя обновления Windows. Чтобы выбрать оптимальный способ решения проблемы, необходимо определить конкретный код ошибки. Код ошибки, вызвавшей сбой обновления, можно найти в журнале обновлений. Наймете обновление, которое не было установлено, обратитесь к коду ошибки, а затем обратитесь в службу поддержки Майкрософт. Чтобы просмотреть историю обновлений в Windows 11:
|
|
Ошибка: обновление не применимо к этому компьютеру. |
Эта ошибка может означать, что на компьютере не установлены обязательные обновления. Убедитесь, что на вашем компьютере установлены все важные обновления, прежде чем пытаться выполнить обновление. |
|
0x80070070 — 0x50011 0x80070070 — 0x50012 0x80070070 — 0x60000 |
Эта ошибка может означать, что на компьютере недостаточно свободного места для установки обновления. Освободите место на диске и повторите попытку. Советы по освобождению места на диске |
|
0x80300024 |
Конечный диск, раздел или том не поддерживает указанную операцию с диском. Убедитесь, что ваш компьютер соответствует минимальным требованиям для установки Windows. |
|
0x80070002 0x20009 |
Системе не удается найти указанный файл. Если у вас есть диск, на котором не устанавливается Windows 11, удалите эти диски. |
|
0xC1900101 0x20017 0xC1900101 0x30017 |
Драйвер вызвал проблему. Отключите или удалите все сторонние антивирусные или антишпионские программы в системе. Отключите все периферийные устройства, подключенные к системе, за исключением мыши, клавиатуры и дисплея. Обратитесь к поставщику оборудования за обновленными драйверами устройств. |
|
0x8007042B 0x4000D |
Программа установки Windows непредвиденно завершена из-за другого процесса, запущенного в фоновом режиме. Во время загрузки Windows в штатном режиме автоматически запускается несколько приложений и служб, которые потом работают в фоновом режиме. К ним относятся основные системные процессы, антивирусные программы, системные служебные программы и другое ранее установленное ПО. Эти приложения и службы могут вызывать помехи при попытке обновления до последней версии Windows 11. Чтобы определить, может ли фоновая программа оказаться на связи с обновлением, может потребоваться «чистая загрузка». См. Порядок загрузки в Windows. |
|
0x800700B7 0x2000a |
Программа установки Windows непредвиденно завершена из-за другого процесса, запущенного в фоновом режиме. Удалите антивирусное или антишпионское программное обеспечение и повторите попытку обновления. |
Существует множество причин, по которым вы можете получить сообщение об ошибке при обновлении или установке Windows 10, но распространенные ошибки можно устранить с помощью нескольких простых шагов, которые можно выполнить самостоятельно. Примечание. После обновления ваше устройство переходит с предыдущей версии Windows, такой как Windows 7 или Windows 8.1, на Windows 10.
Прежде чем искать определенный код ошибки, воспользуйтесь советами в разделе Общие решения. Если они не помогут решить проблему с обновлением или установкой, воспользуйтесь таблицей кодов ошибок в конце этой статьи.
Общие решения
Вот несколько советов, которые помогут вам исправить ошибки обновления и установки:
Отсоедините все ненужные устройства. Это могут быть наушники, принтеры, сканеры, динамики, USB-устройства флэш-памяти и внешние жесткие диски.
Если вы используете ноутбук, подключенный к стыковочному узлу, отстыкуйте его.
Прежде чем пытаться обновить Windows, убедитесь, что на устройстве установлены все важные обновления, в том числе обновления драйверов оборудования.
Чтобы убедиться, что на устройстве установлены все обновления, просмотрите статью Центр обновления Windows: вопросы и ответы.
Используйте Защитник Windows для защиты своего устройства во время обновления — антивирусное программное обеспечение не от Майкрософт может вызывать проблемы с обновлением. Если у вас есть установочный носитель и вся необходимая информация для активации, вы можете переустановить программное обеспечение после обновления.
Чтобы удалить антивирусное приложение, перейдите в раздел Панель управленияПрограммыПрограммы и компоненты. Выберите программу и нажмите Удалить. Нажмите Да для подтверждения.
Устаревшее программное обеспечение может мешать обновлению Windows, поэтому попробуйте удалить старые или ненужные приложения.
Если вы хотите переустановить приложение позже, перед удалением убедитесь, что у вас есть установочный носитель и вся необходимая информация для активации.
Чтобы удалить программное обеспечение, перейдите в раздел Панель управленияПрограммыПрограммы и компоненты. Выберите программу и нажмите Удалить. Нажмите Да для подтверждения.
Чтобы установить Windows 10, необходимо достаточно свободного места на жестком диске.
Чтобы посмотреть, сколько свободного места на жестком диске компьютера, нажмите кнопку Пуск , затем в поле поиска на панели задач введите проводник (который Windows 7 называется проводник Windows).
Затем выберите Компьютер или Этот компьютер и найдите раздел Жесткие диски или Устройства и диски. Системным считается диск, на значке которого есть логотип Microsoft Windows. Количество свободного места будет указано под диском.
Если свободное место на диске заканчивается, ознакомьтесь с советами по освобождению места на диске компьютера.
Ошибки 0xC1900101
Ошибка, начинающаяся с 0xC1900101 — это, как правило, ошибка драйвера. При отображении какого-либо из этих кодов ошибок, попробуйте сначала выполнить следующие действия, чтобы устранить проблему. Если эти действия не работают, дополнительные технические сведения см. в Windows обновлении.
-
0xC1900101 — 0x2000c
-
0xC1900101 — 0x20017
-
0xC1900101 — 0x30018
-
0xC1900101 — 0x3000D
-
0xC1900101 — 0x4000D
-
0xC1900101 — 0x40017
-
Убедитесь, что на вашем устройстве достаточно свободного места. На вашем устройстве требуется не менее 16 ГБ свободного места для обновления 32-разрядной ОС или 20 ГБ для 64-разрядной ОС. Дополнительные сведения см. в этойWindows.
-
Запустите Центр обновления Windows несколько раз. Скачайте и установите все доступные обновления в Центре обновления Windows, в том числе обновления программного обеспечения, обновления для оборудования и некоторые сторонние драйверы. Для устранения Windows обновления используйте Windows обновления.
-
Проверьте сторонние драйверы и скачайте все обновления. Сторонние драйверы и инструкции по установке для любого оборудования, которое вы добавили к устройству, можно найти на веб-сайте изготовителя.
-
Отключите дополнительное оборудование. Удалите все внешние устройства хранения данных и диски, док-станции и другое оборудование, подключенное к устройству, которое не нужно для основных функций.
-
Проверьте диспетчер устройств на ошибки. Нажмите кнопку «Пуск» , а затем введите в поле поиска на панели задач диспетчер устройств. Выберите в результатах Диспетчер устройств. В появившемся окне найдите все устройства с желтым восклицательным знаком рядом (может потребоваться выбрать каждую категорию, чтобы перейти в список устройств). Нажмите и удерживайте (или щелкните правой кнопкой мыши) имя устройства и выберите один из вариантов Обновить драйверы или Удалить, чтобы исправить ошибки.
-
Удалите программы безопасности сторонних разработчиков. Убедитесь, что вы знаете как переустановить программы, а все необходимые ключи под рукой. Защитник Windows защитит ваше устройство на это время.
-
Исправьте ошибки жесткого диска. Нажмите кнопку «Пуск», а затем введите в поле поиска на панели задач командная строка. Выберите из списка результатов Командная строка. В появившемся окне введите chkdsk/f C: и нажмите клавишу ВВОД. Исправление ошибок на жестком диске начнется автоматически, и вам будет предложено перезапустить устройство.
Примечание: Чтобы выполнить это действие, у вас должны быть разрешения администратора.
-
Выполните корректный перезапуск в Windows.
Узнайте, как это сделать. -
Восстановление системных файлов. Нажмите кнопку «Пуск», а затем введите в поле поиска на панели задач командная строка. Выберите из списка результатов Командная строка. В появившемся окне введите DISM.exe /Online /Cleanup-image /Restorehealth и нажмите клавишу ВВОД. (Узнайте, как восстановить изображение Windows )
Примечание: Чтобы выполнить это действие, у вас должны быть разрешения администратора.
Другие распространенные ошибки
В следующей таблице перечислены наиболее распространенные ошибки обновления и установки, а также перечислены некоторые из них, с которых можно попытаться устранить их. Если у вас по-прежнему возникают проблемы при обновлении или установке Windows 10, обратитесь в службу поддержки Майкрософт.
|
Ошибка |
Что она означает и как ее исправить |
|---|---|
|
0xc1900223 |
Это означает, что возникла проблема с загрузкой и установкой выбранного обновления. Центр обновления Windows повторит попытку позже, при этом вам не потребуется выполнять никаких действий. |
|
0xC1900208 — 0x4000C |
Эта ошибка может означать, что на компьютере установлено несовместимое приложение, которое не позволяет завершить процесс обновления. Удалите все несовместимые приложения, а затем попробуйте выполнить обновление снова. |
|
0xC1900107 |
Операция очистки предыдущей попытки установки по-прежнему ожидает завершения, для продолжения обновления требуется перезагрузка системы. Перезагрузите устройство и снова запустите программу установки. Если перезапуск устройства не решил проблему, воспользуйтесь программой очистки диска для удаления временных и системных файлов. Дополнительные сведения см. в этойWindows. |
|
0x80073712 |
Файл, необходимый Центру обновления Windows, поврежден или отсутствует. Попробуйте восстановить системные файлы: выберите кнопку Начните и введите командную команду в поле поиска на панели задач. Выберите из списка результатов Командная строка. В появившемся окне введите DISM.exe /Online /Cleanup-image /Restorehealth и нажмите клавишу ВВОД. |
|
0xC1900200 — 0x20008 0xC1900202 — 0x20008 |
Эта ошибка может означать, что ваш компьютер не соответствует минимальным требованиям к скачиванию или установке обновления до Windows 10. Узнайте больше о минимальных требованиях для Windows |
|
0x800F0923 |
Это может означать, что драйвер или другое программное обеспечение на компьютере несовместимы с обновлением до Windows 10. Сведения о том, как устранить эту проблему, можно найти в службе поддержки Майкрософт. |
|
0x80200056 |
Эта ошибка может означать, что процесс обновления был прерван, поскольку вы случайно перезагрузили компьютер или вышли из системы. Попробуйте снова выполнить обновление и убедитесь, что компьютер подключен к электросети и остается включенным. |
|
0x800F0922 |
Эта ошибка может означать, что вашему компьютеру не удалось подключиться к серверам Центра обновления Windows. Если вы используете VPN для подключения к рабочей сети, отключитесь от сети и выключите программное обеспечение VPN (если применимо), а затем попробуйте снова выполнить обновление. Эта ошибка также может означать, что в разделе, зарезервированном системой, недостаточно свободного места. Возможно, эту проблему удастся решить, используя стороннее программное обеспечение для увеличения размера раздела, зарезервированного системой. |
|
Ошибка: нам не удалось завершить обновления. Отмена изменений. Не выключайте компьютер. Ошибка: не удалось настроить обновления Windows. Отмена изменений. |
Это общие ошибки, которые могут возникать в случае сбоя обновления Windows. Чтобы выбрать оптимальный способ решения проблемы, необходимо определить конкретный код ошибки. Код ошибки, вызвавшей сбой обновления, можно найти в журнале обновлений. Наймете обновление, которое не было установлено, обратитесь к коду ошибки, а затем обратитесь в службу поддержки Майкрософт. Просмотр журнала обновлений в Windows 8.1
Просмотр журнала обновлений в Windows 7
|
|
Ошибка: обновление не применимо к этому компьютеру. |
Эта ошибка может означать, что на компьютере не установлены обязательные обновления. Убедитесь, что на вашем компьютере установлены все важные обновления, прежде чем пытаться выполнить обновление. |
|
0x80070070 — 0x50011 0x80070070 — 0x50012 0x80070070 — 0x60000 |
Эта ошибка может означать, что на компьютере недостаточно свободного места для установки обновления. Освободите место на диске и повторите попытку. Советы по освобождению места на диске |
|
0x80300024 |
Конечный диск, раздел или том не поддерживает указанную операцию с диском. Убедитесь, что ваш компьютер соответствует минимальным требованиям для установки Windows 10. |
|
0x80070002 0x20009 |
Системе не удается найти указанный файл. Если у вас есть диск или диски, на которых вы не устанавливаете Windows 10, удалите эти диски. |
|
0xC1900101 0x20017 0xC1900101 0x30017 |
Драйвер вызвал проблему. Отключите или удалите все сторонние антивирусные или антишпионские программы в системе. Отключите все периферийные устройства, подключенные к системе, за исключением мыши, клавиатуры и дисплея. Обратитесь к поставщику оборудования за обновленными драйверами устройств. |
|
0x8007042B 0x4000D |
Программа установки Windows непредвиденно завершена из-за другого процесса, запущенного в фоновом режиме. Во время загрузки Windows в штатном режиме автоматически запускается несколько приложений и служб, которые потом работают в фоновом режиме. К ним относятся основные системные процессы, антивирусные программы, системные служебные программы и другое ранее установленное ПО. Эти приложения и службы могут создавать помехи при попытке обновления до последней версии Windows 10. Чтобы определить, мешает ли фоновая программа обновлению, может потребоваться «чистая загрузка». См. Порядок загрузки в Windows. |
|
0x800700B7 0x2000a |
Программа установки Windows непредвиденно завершена из-за другого процесса, запущенного в фоновом режиме. Удалите антивирусное или антишпионское программное обеспечение и повторите попытку обновления. |
Опубликовано 09.01.2022
Содержание:
- 1 Базовые ошибки системы
- 1.1 Ошибки при установке ОС
- 1.2 Неполадки при активации
- 1.3 Ошибки при обновлении Windows 10
- 2 Синий экран смерти (BSoD)
- 3 Ошибки при подключении через USB
- 4 Самые популярные ошибки с вариантами исправления:
- 5 Ошибки при загрузке ОС
- 5.1 Неполадки при загрузке ОС — наиболее популярный баг
- 5.2 Баг при загрузке BOOT
- 6 Заключение
Да, Windows 10 является наиболее современной версией операционной системы. Да, разработчики учли проблемы предыдущих вариаций. Да, постоянно задействованы службы контроля и устранения неполадок в автоматическом режиме. Но все же при работе ОС возникает множество ошибок. Обычно неполадки появляются в процессах установки, активации, обновления, функционирования «Виндовс», а также при подключении периферийных устройств. В нашей статье рассмотрим самые распространенные ошибки, включая синий экран смерти и (вкратце) возможные пути их решения.
Базовые ошибки системы
К базовым ошибкам относятся те неполадки, с которыми пользователи встречаются на стадиях установки, активации и обновления Windows. Обычно различные ошибки вылезают при переходе на «десятку» с «семерки». Microsoft больше не поддерживает 7 версию, вследствие чего установка «Виндовс» проходит с препятствиями.
Ошибки при установке ОС
Иногда компьютер выдает сообщение об ошибке при попытке пользователя установить операционную систему. Проявляется это в виде следующих ситуаций:
- Юзер выбирает необходимые параметры, и система начинает устанавливаться. Процесс идет успешно, но при достижении прогресса в 99% появляется сообщение о невозможности инсталляции.
- Ситуация начинается, как и в предыдущем случае, но процесс останавливается на 25%, ЦП сильно нагревается, и компьютер аварийно отключается.
- Установщик сразу же выдает отказ, если пользователь желает установить «десятку» на не совместимую с ней ОС. Это бывает из-за того, что не совпадают пакеты «Виндовс» или идет конфликт с предустановленной Linux либо другими системами.
Неполадки при активации

Чтобы Windows 10 функционировала нормально, ее необходимо активировать. Юзеры, купившие диск с ОС, вводят ключ активации в процессе инсталляции и в дальнейшем проблем с этим не видят. В крайнем случае всегда можно перезапустить установщик и решить ошибку.
Также для инсталляции ОС можно бесплатно скачать образ ISO с официального сайта Microsoft. Главные условия — совпадение сборок прежней и новой систем и наличие у компьютера подходящих технических параметров. Но, если в этой ситуации ввести ключ активации позже или вообще не использовать его, то могут вылезти неполадки.
Ошибки при обновлении Windows 10
Обычно Windows 10 обновляется регулярно раз в несколько дней. Это происходит в фоновом режиме. Но раз в несколько месяцев выходят серьезные обновления, которые долго инсталлируются и требуют полностью перезагрузить ОС по окончании процесса. Если при этом возникают какие-либо ошибки, то они отображаются в Центре уведомлений. Чтобы их решить, необходимо проверить интернет-соединение или отправить компьютер на перезагрузку и подключиться к более скоростной сети.
Синий экран смерти (BSoD)

Звучит страшновато, но не смертельно для компьютера, хотя является самой серьезной проблемой всех вариаций «Виндовс». В подавляющем большинстве случаев сообщение об ошибке выходит на синем экране (редко на красном).
Почему появляется BSoD:
- Система не справляется с нагрузкой вследствие исчерпания ресурса оперативной памяти, нехватки места на накопителе либо сильного нагревания ЦПУ.
- Несовместимость установленного ПО с Windows 10.
- Деятельность вредоносного софта.
Система испытывает перегрузку либо не находит метод решения проблемы и выдает синий экран смерти. Происходит блокировка работы, сохранение данных и автоматический перезапуск ПК. Дальнейшая работа невозможна до момента устранения ошибки.
Ошибки при подключении через USB
При подключении кабеля либо устройства к USB-порту «Виндовс» может выдать ошибку с кодом 43 — матплата не видит девайс. Обычно ситуация возникает из-за физических проблем. Если подключение устройства к другому USB-порту не помогло, то необходимо проверить, возможно, разъемы окислены или повреждены. Иногда баг возникает из-за программных сбоев. В этом случае нужно обновить драйверы USB и материнской платы. Также причиной может быть статическое электричество в разъеме. Чтобы устранить проблему, необходимо убрать все устройства, выдающие ошибку 43, отключить ПК при удерживаемом Shift, а также полностью обесточить компьютер. После включения баг должен исчезнуть.
Самые популярные ошибки с вариантами исправления:
| Код ошибки | Описание | Способ исправления |
|---|---|---|
| 0x80070002 | Возникает при обновлении. Говорит о повреждении папки Центра обновления Windows или выборе некорректного часового пояса. | Проверяем настройки даты и времени (ПКМ по времени в правом нижнем углу экрана). Если нужно, вносим изменения. Также удаляем некоторые системные файлы в «Очистка диска», относящиеся к обновлению либо установке ОС |
| 0x80073712 | Также появляется при обновлении. У ОС нет доступа к файлам по причине отсутствия или повреждения последних. | Необходимо восстановить хранилище системы с помощью установочного диска или без него. По окончании работ обязательна перезагрузка компьютера. |
| 0x8004005 | Этот код указывает на ошибки в работе особого обновления KB3081424, которое само было выпущено для устранения большого количества багов при переходе на «десятку». Проблема проявляется в циклической перезагрузке компьютера. | Для исправления переходим в редактор реестра и проходим путь HKEY_LOCAL_MACHINE → Software → Microsoft → Windows NT → CurrentVersion → ProfileList и удаляем параметр UpdatusUser. Если не помогло, скачиваем с официального сайта Microsoft указанное обновление и инсталлируем его в ручном режиме. В конце обязательно перезагружаем ПК. |
| 0x800f081f | Ряд приложений работает на «десятке» только при наличии утилиты NetFramework 3.5. При отсутствии либо повреждении некоторых файлов вылезает эта ошибка. | Утилиту NetFramework 3.5 необходимо удалить и снова инсталлировать. |
| 0x80070422 | Возникает при запуске каких-либо программ либо обновлении системы. Указывает на отключенный брандмауэр Windows | Брандмауэр, защищающий систему от вредоносных кодов или переходов на подозрительные сайты, необходимо включить. Иначе некоторые приложения будут работать некорректно. |
| 0x8007007b | Говорит о сбое сети в момент активации ОС или о некорректном вводе ключа | Проблему можно решить, введя верный ключ, проверив подключение к сети или корректно настроив сетевые параметры. |
| 0x80070005 | Проблема появляется при обновлении, активации либо восстановлении операционной системы. | Необходимо отключить антивирус, чтобы он не блокировал процесс загрузки, либо очистить место на накопителе. |
| 0x000000f | Возникает после того, как пользователь очистит компьютер от пыли. Причина этой ошибки — случайный сбой в настройках BIOS, вследствие чего компьютер не может правильно наладить работу устройств, производящих загрузку системы. | Ошибку возможно исправить, покопавшись в настройках BIOS |
| 0xc0000225 | Возникает во время загрузки. Говорит о неполадках в загрузочном секторе. | Причиной может быть вирусная атака, неправильное отключение системы, физические повреждения вследствие получения ударов. |
| 0x00000e9 | Также вылезает при загрузке. Предупреждает о сбоях в деятельности накопителя. | Причинами выступают и неполадки в работе оборудования, например, дисковода. |
| 0xc000021a | Ошибка вылезает при неожиданной остановке во время загрузки процесса Windows Logon. | Причиной могут выступать повреждения постоянной либо оперативной памяти, вирусные атаки, спонтанный сбой при установке софта на ПК. |
Ошибки при загрузке ОС
При запуске ОС могут появиться различные ошибки как аппаратного, так и программного уровня. Прежде чем их исправлять, необходимо понять причины, по которым система отказывается загружаться. Это может быть:
- обновление BIOS или драйверов;
- подключение различных устройств;
- инсталляция или обновление антивируса;
- некорректное отключение ПК.
Догадавшись о причинах некорректной загрузки, можно достаточно верно найти и устранить баги при запуске «Виндовс».
Неполадки при загрузке ОС — наиболее популярный баг
Пользователь включает ПК, но Windows не загружается, а компьютер извещает об ошибке. Затем следует синий экран, извещающий о некорректном запуске, и система предлагает 2 способа решения проблемы — перезапуск либо другие варианты восстановления. Этот баг говорит, что в процессе инсталляции/ деинсталляции приложений могли быть нарушены системные файлы, либо пользователь некорректно применил софт, очищающий реестр и компьютер.
Чтобы решить проблему, необходимо восстановить записи реестра и системные файлы, которые подверглись нежелательным изменениям.
Для этого, выбрав 2 способ (другие варианты решения проблемы), кликаем «Поиск и устранение неисправностей», затем «Дополнительные параметры» и «Восстановление системы». Далее выбираем точку восстановления и действуем по подсказкам. Если ошибка продолжает вылезать, переустанавливаем ОС, сохраняя системные файлы.
Баг при загрузке BOOT
Система выдает синий экран, где написано inaccessible boot device. Это означает, что ОС не может обратиться к разделу, который отвечает за загрузку. Поиск путей решения проблемы зависит от причин сбоя. А их может быть множество — сброс ОС, изменение структуры разделов в хранилище, подключение еще одного накопителя, обновление «БИОС» и т. д. Для начала компьютер необходимо перезагрузить, предварительно отключив все флешки, проверив в BIOS, загружается ли системный диск в порядке первой очереди, удостоверившись в корректности подключения накопителей.
Затем, если баг вылез после обновления или сброса системы, запускаем ПК в безопасном режиме и снова перезагружаем в обычном. Если же ошибка вышла вследствие повреждения накопителя либо изменения структуры разделов, то производим загрузку в среде восстановления (с компьютера, флешки либо диска). Так же можно «вылечить» систему и в случае постоянной перезагрузки ПК, причиной чего является некорректное автоисправление загрузки.
Заключение
Windows 10 — самая свежая версия системы, и еще не до конца доработана. Многие ошибки пользователь может исправить сам, но в сложных ситуациях либо при появлении синего экрана смерти лучше обратиться за профессиональной помощью. Специалисты компании «АйТи Спектр» благодаря своему опыту и знаниям быстро найдут причину сбоя и устранят ее. Вы получите свой компьютер в рабочем состоянии и снова вернетесь к привычной работе.
Ах, если бы все снова было, как в день установки системы — стонут многие пользователи Windows, когда что-то идет не так, как должно. Версии 7, 8 и 10 операционной системы от Microsoft все время провоцируют новое раздражение. Это и слишком медленная реакция, и перезапуск компьютера для установки обновления в самый неподходящий момент, и искусственные барьеры, выстроенные корпорацией, в числе которых утаивание от пользователя блокировщика рекламного ПО собственного изготовления.
Мы подготовили для вас решение этих и многих других проблем. На следующих страницах вы найдете полезное руководство из почти трех десятков практичных решений, показывающее, как самостоятельно справиться с наиболее часто возникающими трудностями с Windows.
Вы исправите ошибки сети, расшевелите свой браузер, защитите ключевые драйверы от различных опасностей, настроите Центр обновления Windows по своему вкусу, освободите место на жестком диске, удалите балласт.
Все необходимое ПО можно скачать бесплатно скачать с сайтов производителей.
В этой статье:
- Возвращаем Windows 10 на путь истинный
- Исправляем проблемы Windows
- Искореняем ошибки обновления
- Герметизируем Windows
Возвращаем Windows 10 на путь истинный
Проверка и удаление сохраненных пользовательских данных
применимо к Windows 10
Основные огорчения пользователям приносит мания сбора данных, которой стала страдать компания Microsoft в своей новой системе. На странице в Интернете корпорация раскрывает, какую информацию о вас она уже накопила. Откройте account.microsoft.com/privacy и введите свои данные для входа в Windows 10, чтобы просмотреть жадно собранные сведения.
Спуститесь до конца страницы и проверьте, среди прочего, сохраненный журнал браузера, журнал поиска и данные о местоположении, которые зафиксировала Microsoft. Все это можно удалить непосредственно отсюда. Если вы не хотите видеть персонализированную рекламу, отключите ее в разделе «Настройки рекламы».
Делаем размытые шрифты более четкими
применимо к Windows 10
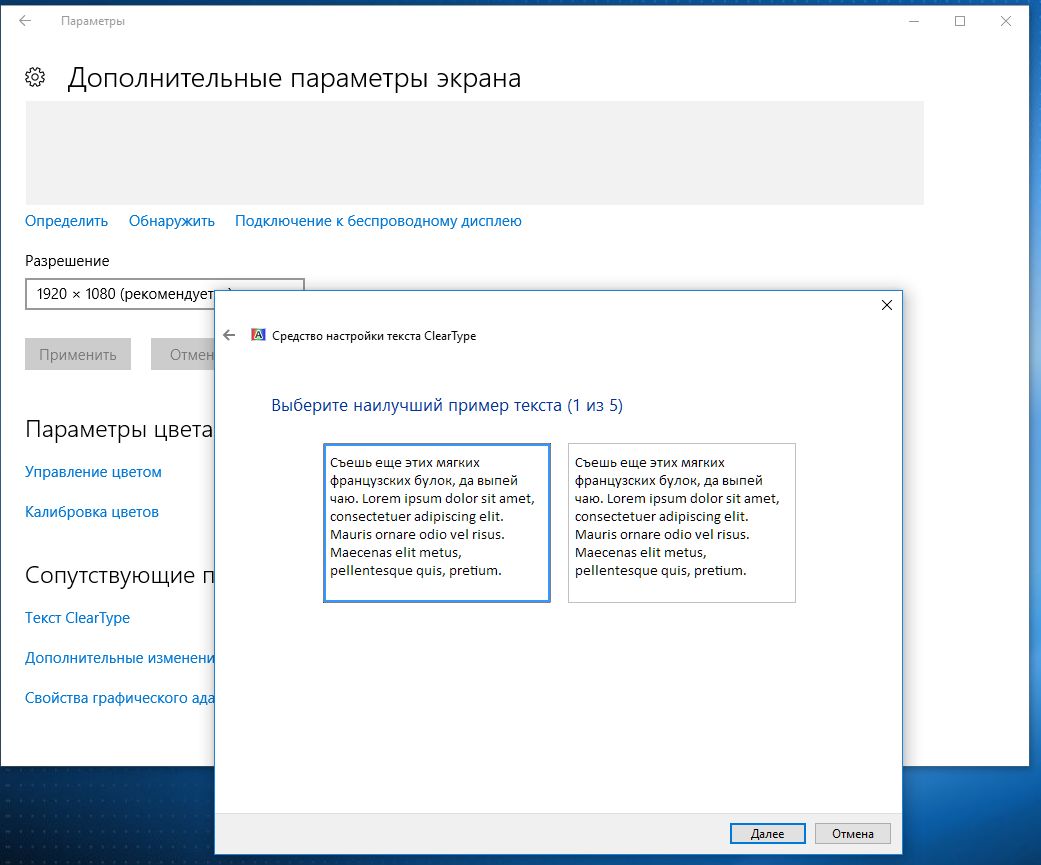
Здесь нажмите на строчку «Дополнительные параметры экрана», а затем — на «Текст ClearType». Поставьте флажок рядом с опцией «Включить ClearType» и нажмите на кнопку «Далее». Будет запущен Мастер, отображающий образцы для различных текстов. Выберите один из понравившихся вариантов. Закройте Мастер нажатием на кнопку «Готово».
Возвращаем привычную скорость Интернета
применимо к Windows 10
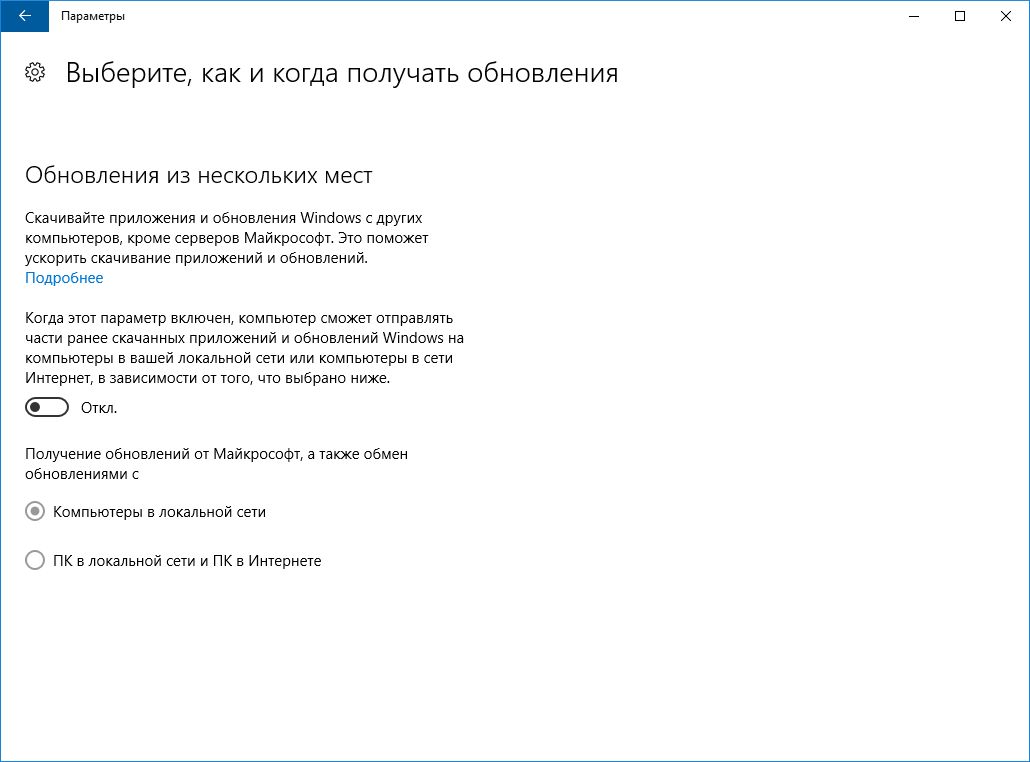
И этот процесс осуществляется за счет вашего канала. Откройте «Пуск | Параметры | Обновление и безопасность | Центр обновления Windows» и нажмите на «Дополнительные параметры», а затем — на «Выберите как и когда получать обновления». Установите переключатель в положение «Откл.», чтобы деактивировать закачку патчей Windows.
Оживляем игровую классику
применимо к Windows 10
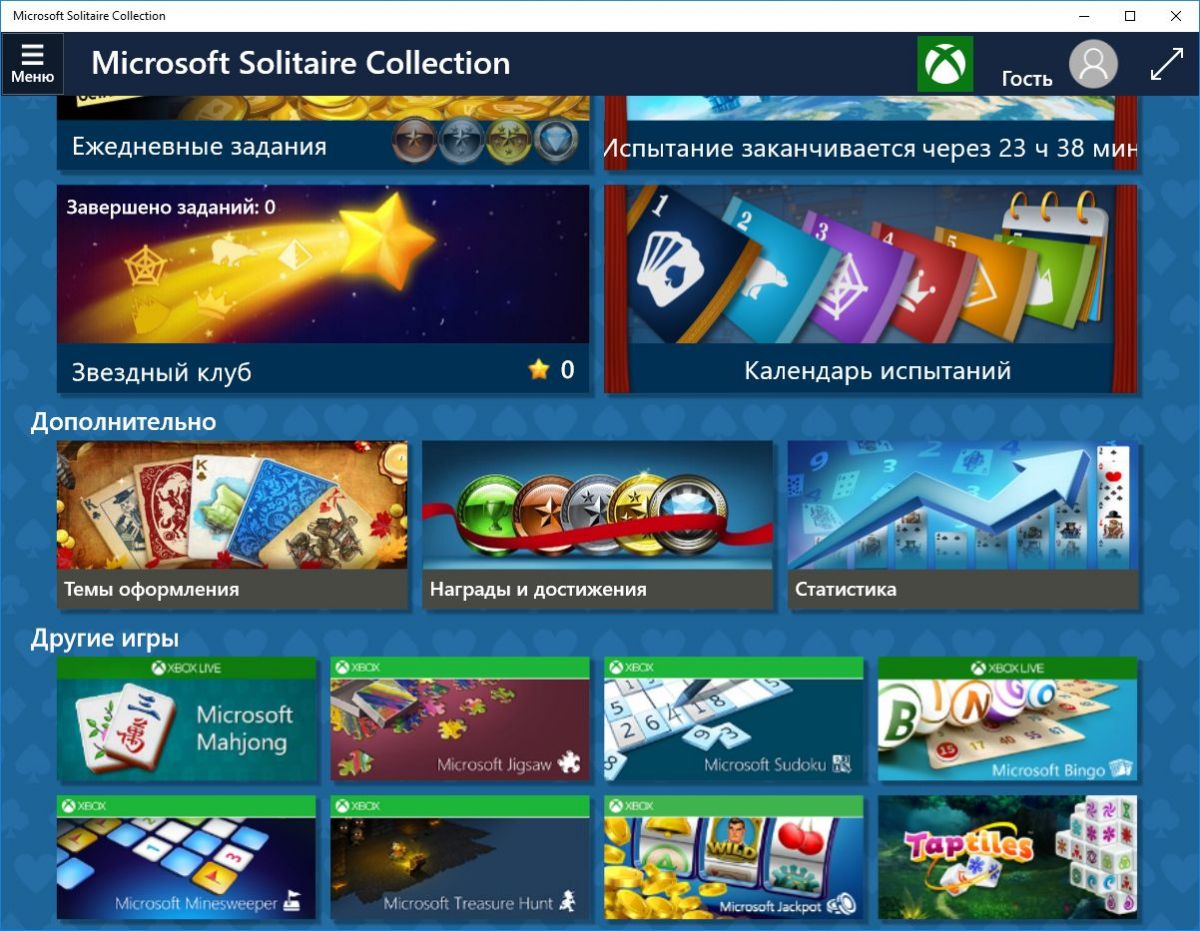
Настраиваем Bluetooth
применимо к Windows 10
На целом ряде ноутбуков в целях сокращения расходов производители отказались от собственной аппаратной кнопки для отключения Bluetooth-связи. При этом работающий Bluetooth не только активно расходует заряд батареи мобильного компьютера, но и представляет собой потенциальную уязвимость. Откройте «Пуск | Параметры | Устройства | Bluetooth» и выключите соединение.
Считываем пароль к Wi-Fi
применимо к Windows 10
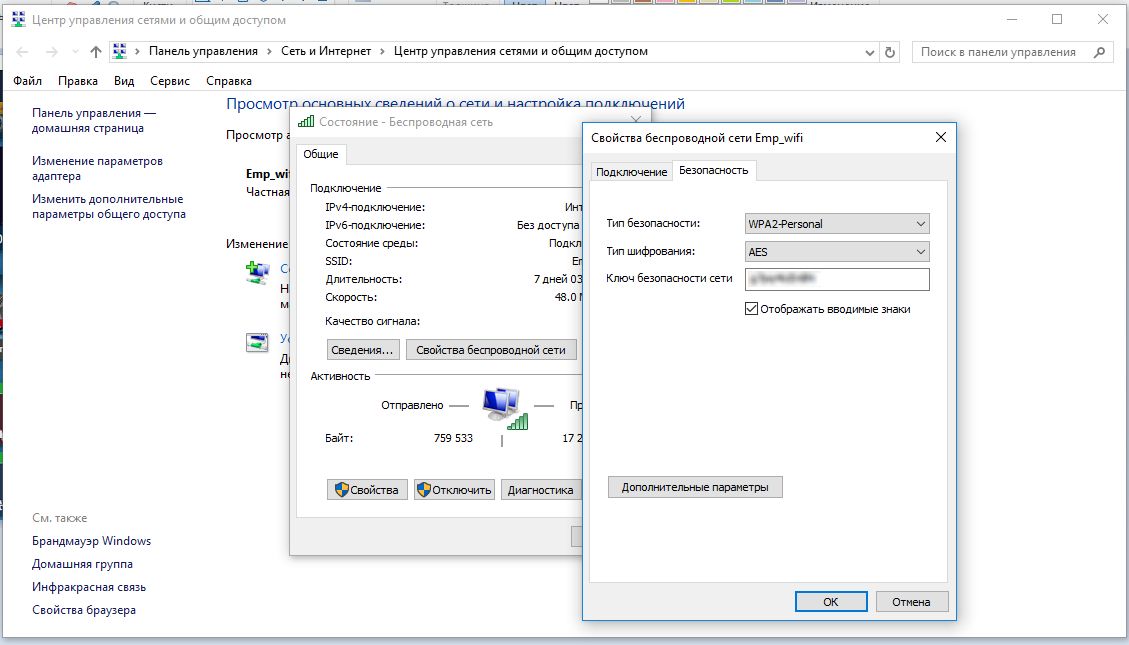
Теперь нажмите на название используемой в данный момент сети, а затем — на «Свойства беспроводной сети». Перейдите на вкладку «Безопасность» и поставьте флажок для строчки «Отображать вводимые знаки».
Быстрая помощь
> Открываем второй экземпляр: возникают ситуации, когда вам необходимо открыть одну и ту же программу дважды, к примеру, для обмена файлами между двумя окнами. Для вызова дополнительного окна удерживайте кнопку «Shift» при повторном вызове программы. Это работает в равной мере в Windows 7/8/8.1 и 10.
> Высвобождаем место: Windows 10 позволяет сжать часто используемые системные файлы и, тем самым, освободить место на жестком диске. Для этого откройте окно командной строки с правами администратора и введите команду «compact/CompactOS:always», чтобы активировать сжатие.
> Задаем принтер по умолчанию: вместо принтера по умолчанию Windows 10 отображает лишь устройство, использованное последним. В Параметрах откройте «Устройства | Принтеры и сканеры» и отключите опцию «Разрешить Windows управлять принтером по умолчанию».
Исправляем проблемы Windows
Выявляем замедлителей системы
применимо к Windows 7/8/10
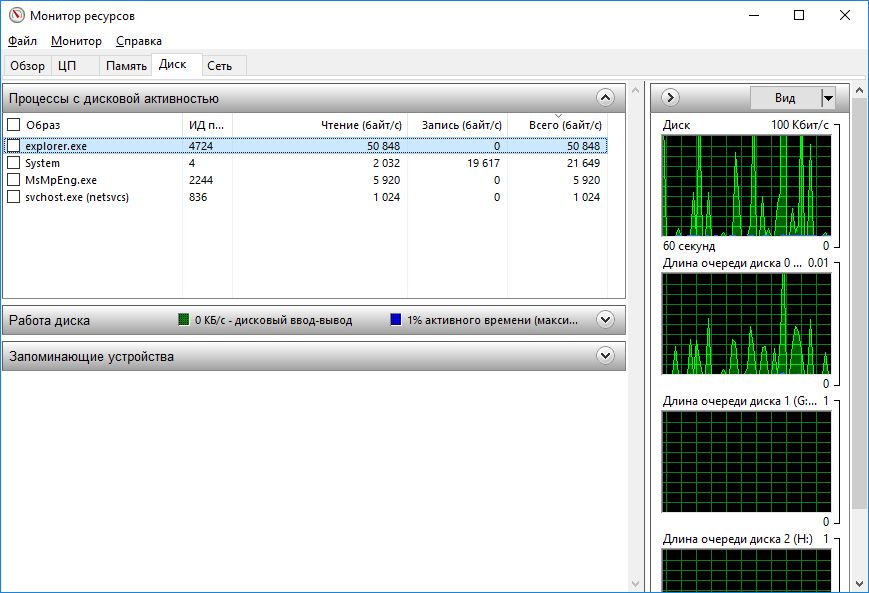
Нередко за торможение компьютера отвечает жесткий диск. Для отбраковки виновника нажмите на вкладку «Диск», а затем — на название колонки «Всего (байт/с). Сверху окажется именно та программа, которая сильнее всего нагружает диск.
Проверяем загруженность оперативной памяти
применимо к Windows 7/8/10
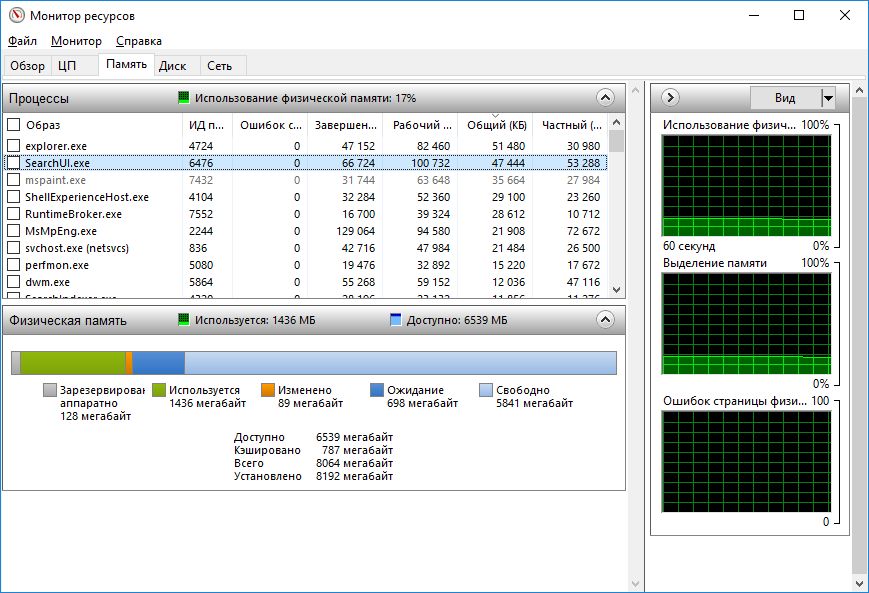
По столбиковой диаграмме вы поймете, сколько памяти используется: серая, зеленая и оранжевая полосы указывают на занятую RAM, а синия и голубая — на пока еще доступную.
Полная перезагрузка Windows
применимо к Windows 8/10
Совет, перезагрузить систему, если что-то пошло не так, уже стал классикой. Однако большинство проблем появляются снова и снова. Причина заключается в том, что в Windows 8/8.1 и Windows 10, ОС сохраняет некоторые параметры на жестком диске, чтобы затем быстрее загрузиться. Конечно, это удобно, но мешает освежить компьютер. Клавишами «Win» и командой «shutdown -g -t 0» вы позаботитесь о том, чтобы Windows действительно перезагружалась.
Устраняем сетевые ошибки
применимо к Windows 7/8/10
Причин постоянных разрывов соединения с Интернетом множество. Зачастую помочь можно обновление подключений. Для этого вам потребуется вызвать окно командной строки с правами администратора. В Windows 7 нажмите на «Пуск | Все программы | Стандартные», а затем щелкните по строчке «Командная строка» правой кнопкой мыши.
Выберите «Запуск от имени администратора». В «десятке» достаточно правого клика по иконке «Пуск» и выбора варианта «Командная строка (администратор)». Введите команду «ipconfig /renew», чтобы обновить подключения. Если вы уже перешли на протокол IPv6, используйте команду «ipconfig /renew6».
Подгоняем ковыляющий браузер
применимо к Windows 7/8/10
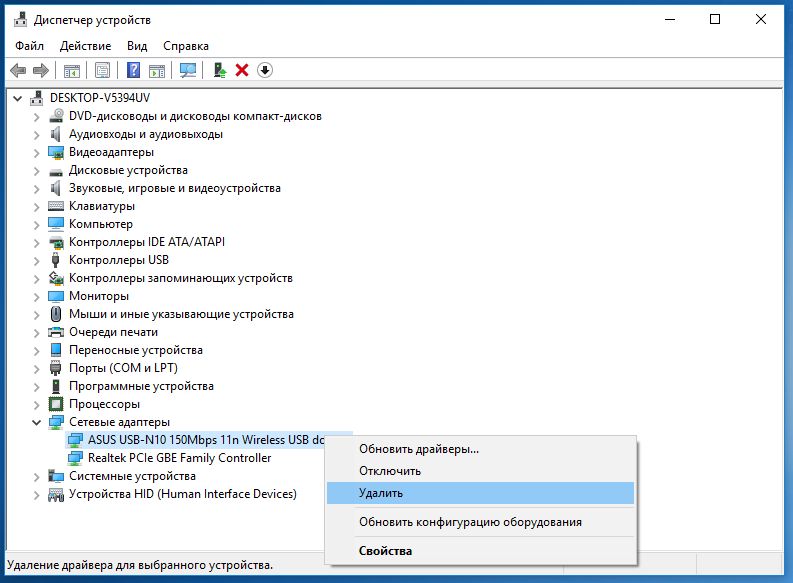
Щелкните по строчке «Сетевые адаптеры», а затем правой кнопкой мыши — по сетевой карте. Если ваш компьютер подключен к машрутизатору кабелем, искать нужный адаптер, как правило, следует по символам «PCIe».
При подключении по беспроводной сети вы должны узнать правильную строчку по слову «Wireless». Выберите пункт «Удалить» и перезагрузите компьютер. Windows автоматически распознает отсутствие драйвера и переустановит его.
Снижаем слишком высокую нагрузку на процессор
применимо к Windows 10
После перехода на Windows 10 процессор начинает работать с гораздо большими усилиями. Это связано, в том числе, и с тем, что Windows 10 постоянно напоминает о себе. Отключите уведомления через «Пуск | Параметры | Система | Уведомления и действия». Здесь спуститесь до конца экрана и выключите параметр «Отображать советы по работе с Windows».
Резервное копирование драйверов в Windows 10
> Перед тем как переустановить систему, внести кардинальные изменения в аппаратное обеспечение или просто в качестве меры предосторожности, необходимо экспортировать и заархивировать все установленные под Windows 10 драйверы.
> Проще всего это сделать из окна командной строки, которую компания Microsoft в десятой версии системы наделила новой возможностью. Для начала в Проводнике Windows в директории «C:» создайте новую папку «Backup». Теперь откройте окно командной строки с правами администратора и введите команду «pnputil /export-driver * C:Backup». В ответ на это Windows 10 экспортирует все драйверы в указанную папку.
> Надежнее всего архивировать все экспортированные файлы на внешний диск или сетевой накопитель. Когда драйверы вам понадобятся, просто скопируйте их обратно на жесткий диск и при установке выберите это местоположение в качестве исходной папки.
Искореняем ошибки обновления
Разрываем «мертвую петлю» обновлений
применимо к Windows 7/8/10
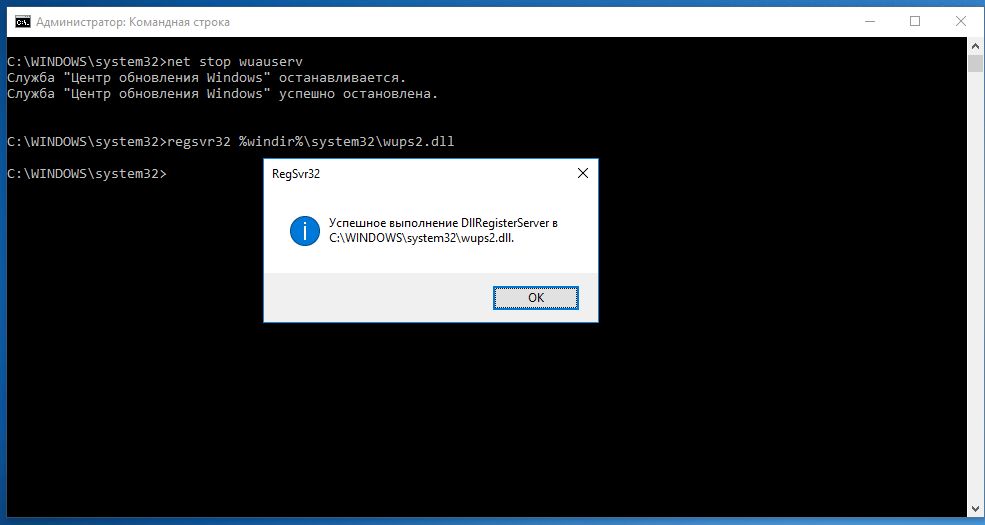
Подвердите свое решение клавишей «Enter», а затем введите «regsvr32 %windir%system32wups2.dll». Снова нажмите на «Enter» и напоследок введите «net start wuauserv», чтобы перезапустить Центр обновлений.
Освобождаем пространство
применимо к Windows 7/8/10
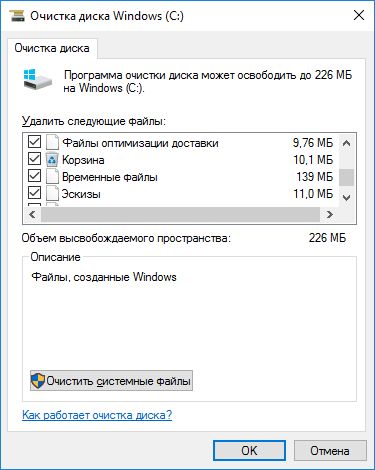
Для этого вызовите инструмент Очистка диска клавишами «Win+R» и командой «cleanmgr». Пройдет некоторое время, пока Windows посчитает, сколько места система может освободить.
Под заголовком «Удалить следующие файлы:» вы можете выбрать и удалить загруженные файлы и кеш браузера, а также очистить корзину. Если вы перешли на «десятку» с более ранних версий, в списке будет отображаться и опция «Предыдущие установки Windows». Поставьте флажок рядом с ней, нажмите на «ОК», а затем на «Удалить файлы».
Процесс освободит от 10 до 15 гигабайт места на жестком диске. Не удаляйте предыдущую версию системы, если с момент апгрейда не прошло 30 дней. В течение этого срока вы можете вернуться к своей прежней Windows. Разумеется, если вы уже не удалили архивные файлы.
Отключаем автоматические обновления
применимо к Windows 10
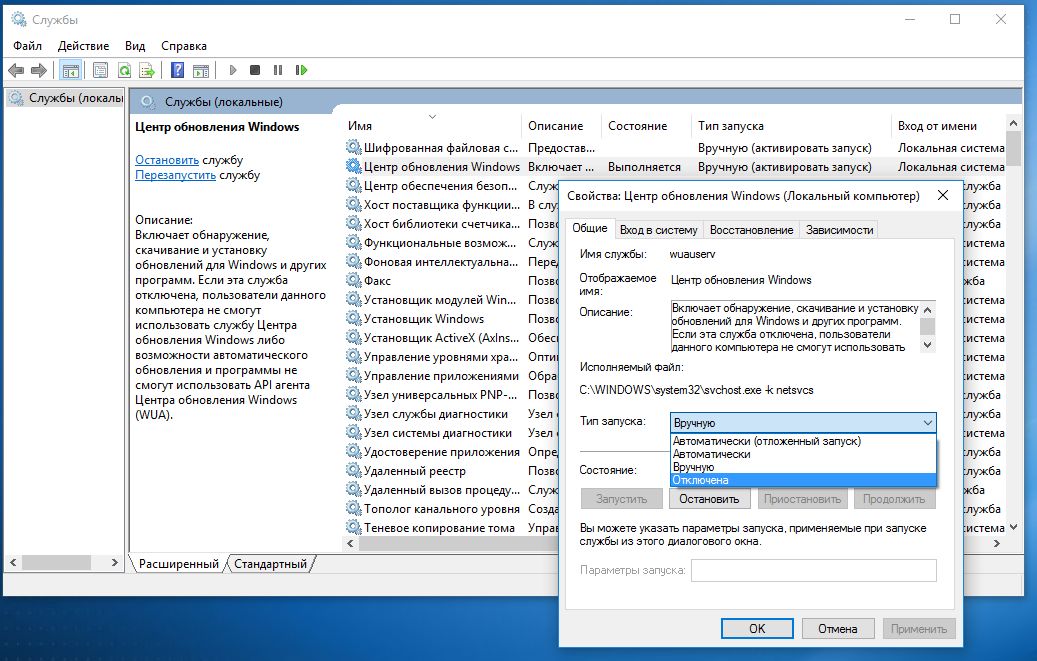
Теперь отсортируйте список по «Имени» и правой кнопкой мыши нажмите на строчку «Центр обновления Windows». Выберите пункт «Свойства» и поменяйте «Тип запуска» на вариант «Отключена». Сохраните внесенные изменения нажатием на «ОК».
Помощник при ошибках обновления
применимо к Windows 7/8/10
В связи с обнаружением множества ошибок в Центре обновления Windows компания Microsoft опубликовала в Интернете особую страницу, на которой собрала дополнительные советы и предложения по исправлению. Страница находится по адресу https://support.microsoft.com/ru-ru/help/10164/fix-windows-update-errors.
Здесь сначала выберите установленную у вас версию Windows и ответьте на последующие вопросы. На основании ваших ответов сайт предоставит предложения по решению проблемы. По некоторым вам необходимо скачать и установить на свой ПК утилиту от Microsoft, по другим — открыть окно командной строки с правами администратора, чтобы исправить Центр обновления с помощью определенных команд.
Быстрая помощь
> Зависание обновлений: некоторые пользователи сталкиваются с проблемой зависания обновлений для Windows 10. В этом случае отключите антивирус и перезапустите обновление.
>Остановка обновлений приложений: автоматическое обновление приложений можно деактивировать через Магазин Windows. Откройте его и нажмите на свой профиль в правом верхнем углу. Выберите «Параметры» и отключите опцию «Обновлять приложения автоматически».
> Зависание очереди печати: если в окне «Устройства и принтеры» пропал принтер, вероятно, причиной стал сбой службы очереди печати. Нажмите [Windows] + [R] и введите «services.msc». Здесь найдите строчку «Служба очереди печати» и перезапустите службу.
> Вызов окна «Выполнить»: в Windows 10 компания Microsoft лишила меню «Пуск» строчки «Выполнить». Однако ее легко вернуть. Для этого в строке поиска введите «Выполнить» и правой кнопкой мыши щелкните по результату. Теперь выберите «Закрепить на начальном экране».
Герметизируем Windows
Активируем блокировщик рекламы от Microsoft
применимо к Windows 8/10
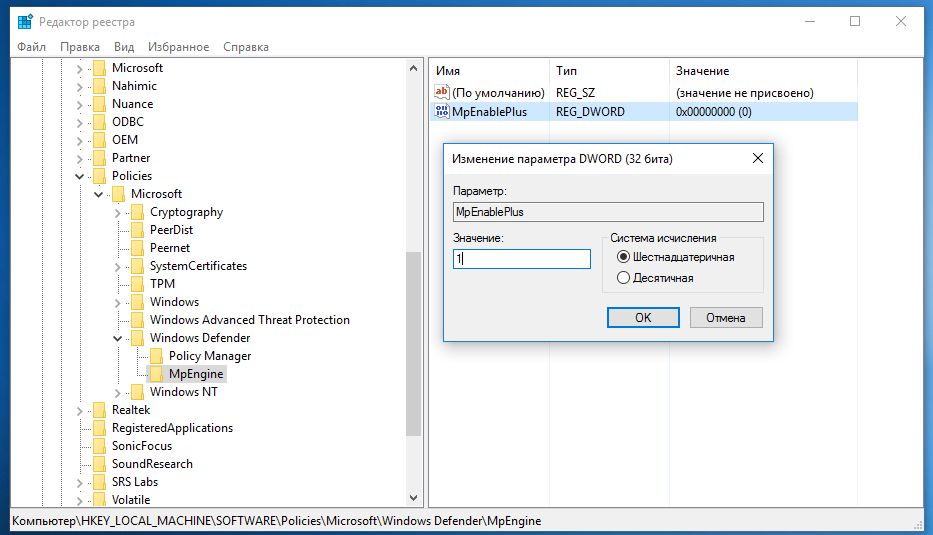
Теперь правой кнопкой мыши щелкните по правому полю и выберите «Создать | Раздел». Назовите его «MpEngine». Создайте для «MpEngine» «Параметр DWORD (32 бита)» с названием «MpEnablePus». Теперь дважды щелкните по нему и введите значение «1». Перезапустите компьютер, чтобы активировать блокировщик рекламного ПО.
Наводим порядок в Windows
применимо к Windows 7/8/10
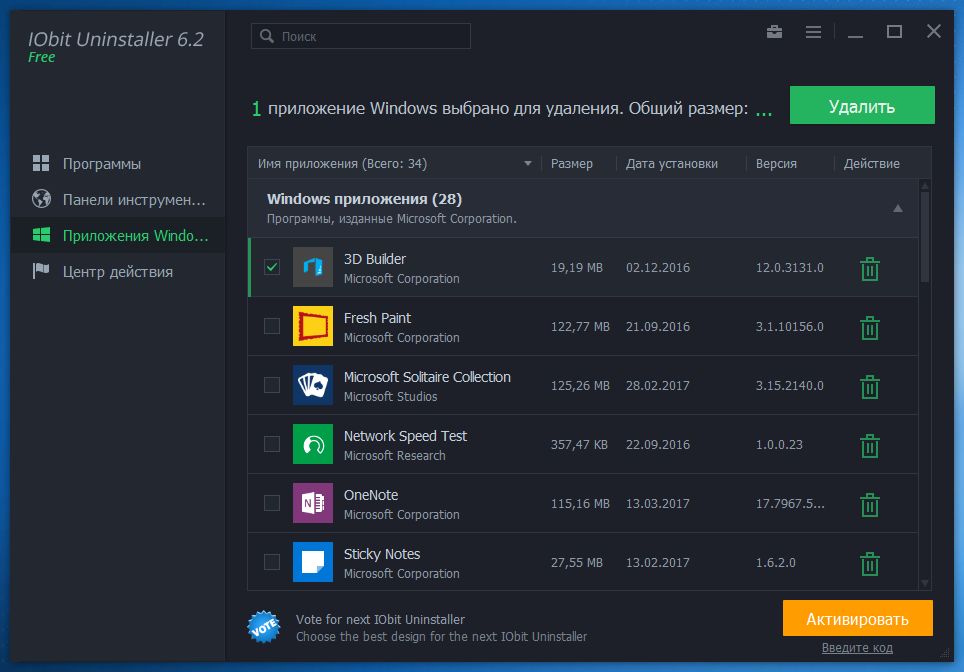
Поставьте флажки рядом с теми приложениями, которые бы вы хотели стереть, и в правом верхнем углу нажмите на «Uninstall». При желании можно создать точку восстановления, прежде чем IObit Uninstaller удалит программы.
Заставляем Кортану замолчать
применимо к Windows 10

Создайте новый раздел «Windows Search» и в нем — «Параметр DWORD (32 бита)», назовите его «AllowCortana». Установите значение «0», чтобы отключить Кортану. Изменение вступит в силу после перезагрузки компьютера. Теперь в строке поиска вместо «Спросите меня что-нибудь» должно стоять «Поиск в Windows».
Отключаем Windows Script Host
применимо к Windows 7/8/10
Уже многие годы преступники пользуются «дырявым» Windows Script Host, чтобы засылать вирусы в ОС. Простым изменением реестра вы отключите этот компонент. Для этого откройте Редактор реестра и перейдите к разделу «HKEY_LOCAL_MACHINESoftwareMicrosoftWindows Script HostSettings». В нем создайте новый параметр DWORD «Enabled» и установите значение на «0».
Архивируем важные данные
применимо к Windows 7/8/10
Работающая резервная копия важных файлов и документов остается самой эффективной защитой от сбоев и атак хакеров. Многие пользователи не знают, что Windows оснащена собственной программой для бэкапа, архивирующей содержимое основных папок пользователя, к примеру, на жестком диске.
В Windows 7 вы найдете ее через «Пуск | Панель управления | Архивирование данных компьютера». Данная функция доступна и в Windows 10: в строку поиска введите слово «резервное копирование», а затем нажмите на результат «Резервное копирование и восстановление (Windows 7)». Подключите внешний диск, а затем щелкните по строчке «Настроить резервное копирование».
Фото: компании-производители
Опубликовано 09.01.2022
Содержание:
- 1 Базовые ошибки системы
- 1.1 Ошибки при установке ОС
- 1.2 Неполадки при активации
- 1.3 Ошибки при обновлении Windows 10
- 2 Синий экран смерти (BSoD)
- 3 Ошибки при подключении через USB
- 4 Самые популярные ошибки с вариантами исправления:
- 5 Ошибки при загрузке ОС
- 5.1 Неполадки при загрузке ОС — наиболее популярный баг
- 5.2 Баг при загрузке BOOT
- 6 Заключение
Да, Windows 10 является наиболее современной версией операционной системы. Да, разработчики учли проблемы предыдущих вариаций. Да, постоянно задействованы службы контроля и устранения неполадок в автоматическом режиме. Но все же при работе ОС возникает множество ошибок. Обычно неполадки появляются в процессах установки, активации, обновления, функционирования «Виндовс», а также при подключении периферийных устройств. В нашей статье рассмотрим самые распространенные ошибки, включая синий экран смерти и (вкратце) возможные пути их решения.
Базовые ошибки системы
К базовым ошибкам относятся те неполадки, с которыми пользователи встречаются на стадиях установки, активации и обновления Windows. Обычно различные ошибки вылезают при переходе на «десятку» с «семерки». Microsoft больше не поддерживает 7 версию, вследствие чего установка «Виндовс» проходит с препятствиями.
Ошибки при установке ОС
Иногда компьютер выдает сообщение об ошибке при попытке пользователя установить операционную систему. Проявляется это в виде следующих ситуаций:
- Юзер выбирает необходимые параметры, и система начинает устанавливаться. Процесс идет успешно, но при достижении прогресса в 99% появляется сообщение о невозможности инсталляции.
- Ситуация начинается, как и в предыдущем случае, но процесс останавливается на 25%, ЦП сильно нагревается, и компьютер аварийно отключается.
- Установщик сразу же выдает отказ, если пользователь желает установить «десятку» на не совместимую с ней ОС. Это бывает из-за того, что не совпадают пакеты «Виндовс» или идет конфликт с предустановленной Linux либо другими системами.
Неполадки при активации
Чтобы Windows 10 функционировала нормально, ее необходимо активировать. Юзеры, купившие диск с ОС, вводят ключ активации в процессе инсталляции и в дальнейшем проблем с этим не видят. В крайнем случае всегда можно перезапустить установщик и решить ошибку.
Также для инсталляции ОС можно бесплатно скачать образ ISO с официального сайта Microsoft. Главные условия — совпадение сборок прежней и новой систем и наличие у компьютера подходящих технических параметров. Но, если в этой ситуации ввести ключ активации позже или вообще не использовать его, то могут вылезти неполадки.
Ошибки при обновлении Windows 10
Обычно Windows 10 обновляется регулярно раз в несколько дней. Это происходит в фоновом режиме. Но раз в несколько месяцев выходят серьезные обновления, которые долго инсталлируются и требуют полностью перезагрузить ОС по окончании процесса. Если при этом возникают какие-либо ошибки, то они отображаются в Центре уведомлений. Чтобы их решить, необходимо проверить интернет-соединение или отправить компьютер на перезагрузку и подключиться к более скоростной сети.
Синий экран смерти (BSoD)
Звучит страшновато, но не смертельно для компьютера, хотя является самой серьезной проблемой всех вариаций «Виндовс». В подавляющем большинстве случаев сообщение об ошибке выходит на синем экране (редко на красном).
Почему появляется BSoD:
- Система не справляется с нагрузкой вследствие исчерпания ресурса оперативной памяти, нехватки места на накопителе либо сильного нагревания ЦПУ.
- Несовместимость установленного ПО с Windows 10.
- Деятельность вредоносного софта.
Система испытывает перегрузку либо не находит метод решения проблемы и выдает синий экран смерти. Происходит блокировка работы, сохранение данных и автоматический перезапуск ПК. Дальнейшая работа невозможна до момента устранения ошибки.
Ошибки при подключении через USB
При подключении кабеля либо устройства к USB-порту «Виндовс» может выдать ошибку с кодом 43 — матплата не видит девайс. Обычно ситуация возникает из-за физических проблем. Если подключение устройства к другому USB-порту не помогло, то необходимо проверить, возможно, разъемы окислены или повреждены. Иногда баг возникает из-за программных сбоев. В этом случае нужно обновить драйверы USB и материнской платы. Также причиной может быть статическое электричество в разъеме. Чтобы устранить проблему, необходимо убрать все устройства, выдающие ошибку 43, отключить ПК при удерживаемом Shift, а также полностью обесточить компьютер. После включения баг должен исчезнуть.
Самые популярные ошибки с вариантами исправления:
| Код ошибки | Описание | Способ исправления |
|---|---|---|
| 0x80070002 | Возникает при обновлении. Говорит о повреждении папки Центра обновления Windows или выборе некорректного часового пояса. | Проверяем настройки даты и времени (ПКМ по времени в правом нижнем углу экрана). Если нужно, вносим изменения. Также удаляем некоторые системные файлы в «Очистка диска», относящиеся к обновлению либо установке ОС |
| 0x80073712 | Также появляется при обновлении. У ОС нет доступа к файлам по причине отсутствия или повреждения последних. | Необходимо восстановить хранилище системы с помощью установочного диска или без него. По окончании работ обязательна перезагрузка компьютера. |
| 0x8004005 | Этот код указывает на ошибки в работе особого обновления KB3081424, которое само было выпущено для устранения большого количества багов при переходе на «десятку». Проблема проявляется в циклической перезагрузке компьютера. | Для исправления переходим в редактор реестра и проходим путь HKEY_LOCAL_MACHINE → Software → Microsoft → Windows NT → CurrentVersion → ProfileList и удаляем параметр UpdatusUser. Если не помогло, скачиваем с официального сайта Microsoft указанное обновление и инсталлируем его в ручном режиме. В конце обязательно перезагружаем ПК. |
| 0x800f081f | Ряд приложений работает на «десятке» только при наличии утилиты NetFramework 3.5. При отсутствии либо повреждении некоторых файлов вылезает эта ошибка. | Утилиту NetFramework 3.5 необходимо удалить и снова инсталлировать. |
| 0x80070422 | Возникает при запуске каких-либо программ либо обновлении системы. Указывает на отключенный брандмауэр Windows | Брандмауэр, защищающий систему от вредоносных кодов или переходов на подозрительные сайты, необходимо включить. Иначе некоторые приложения будут работать некорректно. |
| 0x8007007b | Говорит о сбое сети в момент активации ОС или о некорректном вводе ключа | Проблему можно решить, введя верный ключ, проверив подключение к сети или корректно настроив сетевые параметры. |
| 0x80070005 | Проблема появляется при обновлении, активации либо восстановлении операционной системы. | Необходимо отключить антивирус, чтобы он не блокировал процесс загрузки, либо очистить место на накопителе. |
| 0x000000f | Возникает после того, как пользователь очистит компьютер от пыли. Причина этой ошибки — случайный сбой в настройках BIOS, вследствие чего компьютер не может правильно наладить работу устройств, производящих загрузку системы. | Ошибку возможно исправить, покопавшись в настройках BIOS |
| 0xc0000225 | Возникает во время загрузки. Говорит о неполадках в загрузочном секторе. | Причиной может быть вирусная атака, неправильное отключение системы, физические повреждения вследствие получения ударов. |
| 0x00000e9 | Также вылезает при загрузке. Предупреждает о сбоях в деятельности накопителя. | Причинами выступают и неполадки в работе оборудования, например, дисковода. |
| 0xc000021a | Ошибка вылезает при неожиданной остановке во время загрузки процесса Windows Logon. | Причиной могут выступать повреждения постоянной либо оперативной памяти, вирусные атаки, спонтанный сбой при установке софта на ПК. |
Ошибки при загрузке ОС
При запуске ОС могут появиться различные ошибки как аппаратного, так и программного уровня. Прежде чем их исправлять, необходимо понять причины, по которым система отказывается загружаться. Это может быть:
- обновление BIOS или драйверов;
- подключение различных устройств;
- инсталляция или обновление антивируса;
- некорректное отключение ПК.
Догадавшись о причинах некорректной загрузки, можно достаточно верно найти и устранить баги при запуске «Виндовс».
Неполадки при загрузке ОС — наиболее популярный баг
Пользователь включает ПК, но Windows не загружается, а компьютер извещает об ошибке. Затем следует синий экран, извещающий о некорректном запуске, и система предлагает 2 способа решения проблемы — перезапуск либо другие варианты восстановления. Этот баг говорит, что в процессе инсталляции/ деинсталляции приложений могли быть нарушены системные файлы, либо пользователь некорректно применил софт, очищающий реестр и компьютер.
Чтобы решить проблему, необходимо восстановить записи реестра и системные файлы, которые подверглись нежелательным изменениям.
Для этого, выбрав 2 способ (другие варианты решения проблемы), кликаем «Поиск и устранение неисправностей», затем «Дополнительные параметры» и «Восстановление системы». Далее выбираем точку восстановления и действуем по подсказкам. Если ошибка продолжает вылезать, переустанавливаем ОС, сохраняя системные файлы.
Баг при загрузке BOOT
Система выдает синий экран, где написано inaccessible boot device. Это означает, что ОС не может обратиться к разделу, который отвечает за загрузку. Поиск путей решения проблемы зависит от причин сбоя. А их может быть множество — сброс ОС, изменение структуры разделов в хранилище, подключение еще одного накопителя, обновление «БИОС» и т. д. Для начала компьютер необходимо перезагрузить, предварительно отключив все флешки, проверив в BIOS, загружается ли системный диск в порядке первой очереди, удостоверившись в корректности подключения накопителей.
Затем, если баг вылез после обновления или сброса системы, запускаем ПК в безопасном режиме и снова перезагружаем в обычном. Если же ошибка вышла вследствие повреждения накопителя либо изменения структуры разделов, то производим загрузку в среде восстановления (с компьютера, флешки либо диска). Так же можно «вылечить» систему и в случае постоянной перезагрузки ПК, причиной чего является некорректное автоисправление загрузки.
Заключение
Windows 10 — самая свежая версия системы, и еще не до конца доработана. Многие ошибки пользователь может исправить сам, но в сложных ситуациях либо при появлении синего экрана смерти лучше обратиться за профессиональной помощью. Специалисты компании «АйТи Спектр» благодаря своему опыту и знаниям быстро найдут причину сбоя и устранят ее. Вы получите свой компьютер в рабочем состоянии и снова вернетесь к привычной работе.
-
Небольшие технические трудности. В ближайшее время мы появимся в сети и сайт станет чуточку лучше
Windows – наиболее популярная операционная система, которую используют 92% пользователей компьютеров и ноутбуков.
И каждый из них хотя бы раз сталкивался с одним или несколькими видами системных ошибок.
Системные ошибки Windows – это обобщенное название всех сообщений системы, которые сообщают о любых неполадках в работе ОС.
Так как ошибки в работе системы не редкость, пользователю нужно знать как решить ту или иную проблему, уметь восстанавливать нормальное функционирование системы без негативных последствий.
Не все ошибки являются критическими и не всегда нужно вызывать мастера, в большинстве случаев можно решить проблему самостоятельно.
Далее мы поговорим об ошибках в работе Windows 7 и Windows 10, их видах и способах решения.
Что такое системный журнал Windows 7
В операционной системе Windows, начиная с 7 версии, есть функция отслеживания важных событий, все они собраны в специальном журнале.
Именно там можно найти информацию обо всех системных ошибках.
Журнал включает в себя информацию обо всех сбоях: программах, которые не запускаются, нарушениях в работе драйвера, а также неправильном подключении устройств.
Журнал сохраняет все события в хронологическом порядке, позволяет осуществлять контроль над системой, проводит диагностику ошибок и, по возможности, устраняет их.
Общий вид системного журнала
Чтобы сохранить все важные данные, нужно периодически просматривать этот журнал и производить настройку компьютера.
Когда служба журнала событий запущена, она собирает и сохраняет в архив все важные изменения и происшествия.
Функции журнала включают в себя:
- Возможность просматривать архивные данные.
- Создавать подписки определенных происшествий для работы с ними в будущем.
- Фильтры событий для применения их в системе.
- Настраивать выполнение компьютером определенных действий при появлении ошибки.
Системный журнал есть на любом устройстве, работающем на операционной системе Windows 7 и его правильное использование позволит избежать многих ошибок, в том числе, фатальных.
Как устранить все ошибки на Windows 7
Видео инструкция
Где находится журнал
Чтобы открыть журнал событий, нужно нажать на «Пуск», в левом нижнем углу экрана, затем на «панель управления» и в открывшемся меню выбрать «Администрирование» и «Просмотр событий».
Интерфейс меню «пуск — панель управления»

Интерфейс меню «пуск — панель управления» — «администрирование»
Теперь нажимаете на «просмотр событий» и видите следующий экран:

В операционных системах Windows 7 предусмотрено 2 вида журнала событий: системные архивы и служебный журнал приложений.
В архивах собрана вся информация о происшествиях в системе, а в служебном журнале отметки об их работе в целом.
Чтобы пользователь мог контролировать данные и управлять ими, созданы специальные разделы, вкладка «просмотр» делится на такие пункты:
- Приложения, в разделе хранятся события определенной программы. Например, антивирусная программа сохраняет там сведения о найденных проблемах и обезвреженных вирусах, а почтовые службы – историю переписок.
- Раздел установка. При установке любого приложения или драйвера, в операционной системе Windows 7 сохраняются некоторые данные, которые в дальнейшем находятся в разделе установки.
- Система. В этом разделе данные обо всех событиях в ОС, сбоях в работе приложений, сбоях установки, обновлениях программ и устройств, неправильно подключенных внешних устройствах и так далее.
- Безопасность. В разделе информация об использовании прав администратора, хранится история выхода и входа в систему пользователем.
Все ошибки и события, сохраненные в журнале, имеют определенные характеристики: источники, уровень, код событий, время и дата и пользователи.
Источники – это приложения или драйверы, которые повлияли на сбои в системе.
Код событий – набор чисел, который необходим техническим специалистам для устранения проблем. Обычный пользователь ПК не сможет использовать код.
Уровень – это степень серьезности ошибки. Всего 6 уровней опасности: сообщение, предостережение, ошибка, опасная ошибка, мониторинг операций по исправлению ошибок, аудит неудачных действий.
Дата и время – отмечают момент появления сообщения или сбоя.
Пользователи – показывает, какой пользователь мог повлиять на появление ошибки. Это могут быть не только реальные пользователи, но и сторонние серверы, системы и программы.
Для контроля над работой системы Windows 7, пользователю нужно заходить в раздел «Просмотр событий».
Здесь собрана вся информация о состоянии программ, драйверов и системы и отражены все ошибки.
Также представлена таблица, в которой оказаны происшествия и сопутствующие характеристики.
Интерфейс журнала событий
Как пользоваться журналом
Пользователь ПК может самостоятельно предотвратить многие сбои системы, для этого ему время от времени нужно просматривать раздел журнала «Приложения».
В этом разделе можно не только увидеть все программы и недавние изменения, связанные с ними, но и выбрать необходимое действие из предложенных.
В разделе «Приложения» вы увидите информацию обо всех происшествиях, степени их серьезности, типе, а также дате появления и сможете своевременно принять меры, чтобы не усугубить ситуацию.
Найти раздел «Приложения» несложно, он находится в меню журнала слева и называется «журнал приложений», как показано на скриншоте:
Но не нужно переживать – большинство ошибок, зафиксированных в журнале, не критичны и не несут опасности компьютеру.
На некоторые из них можно вовсе не обращать внимания, даже на исправно работающем ПК или ноутбуке система может выдавать ошибки.

Пример ошибки, на которую можно не обращать внимания, так как она не мешает работе компьютера
Может показаться, что журнал событий полезен только системным администраторам, но это не всегда так.
Пока ваш компьютер полностью исправен, журнал действительно не нужен, так как на мелкие сбои в системе обычно никто не обращает внимания.
Но как только начинаются серьезные проблемы, журнал поможет вам найти информацию о причинах их возникновения и устранить ошибки самостоятельно, или с помощью специалиста.
Например, если компьютер стал часто перезагружаться, или выдавать «окно смерти» (о нем мы поговорим подробнее ниже), то необходимо как можно быстрее определить причину.
Вы можете посмотреть записи о неудачных запусках системы или драйверов в журнале и по номеру ID ошибки вы найдете немало информации в интернете.
Пример ошибки, которая требует решения. Стрелка указывает на ID, по которому можно найти информацию в интернете.
В данном случае, чтобы получить справку по этому сбою у Гугл или Яндекс, введите в поисковую строку Event 720_ОШИБКИ и найдете инструкции по ее устранению.
Также журнал событий подскажет, когда ваш компьютер был включен и выключен.
Это поможет избежать несанкционированного доступа к технике, так как вы сможете отслеживать процесс включения.
Какие инструменты нужны для исправления системных ошибок
Чтобы системные ошибки вы могли исправить своевременно, в арсенале должны быть загрузочные диски или флешки с программами.
Желательно иметь в наличии и уметь пользоваться такими инструментами:
1. Диск с Windows 7, 8 или 10, который понадобится в крайнем случае, при необходимости переустановить систему полностью или некоторые потерянные данные.
2. Загрузочный диск с Windows РЕ. В виртуальной среде Windows намного проще исправлять многие системные ошибки и чтобы открыть ее и работать, необходим реаниматор, который вы можете записать на внешний цифровой носитель. Например, на флешку. Мы рекомендуем выбрать реаниматор Alkid Live CD/DVD/USB – это оптимальная сборка и его без труда можно скачать в интернете бесплатно.
3. Флешка или диск, при условии наличия дисковода на вашем ПК, с антивирусным сканером.
Очень важно обновлять антивирус хотя бы раз в год, поэтому лучше записать программу на флешку и обновлять по мере появления новых версий. Антивирус можно выбрать любой, например тот, который вы обычно используете на своем компьютере.
4. Сохраненные на цифровом носители драйвера для материнской платы и остальных аппаратных частей компьютера.
Очень важно устанавливать «заводские» драйвера, так как набор других программ может привести к поломке компьютера или нарушениях в его работе. Установка неподходящих драйвером может даже повлиять на исправные составляющие ПК.
5. Загрузочные флешки или диски с программами для управления разделами жесткого диска. При возникновении сбоев в работе системы, больше всего пользователи переживать за сохранность личных данных. Если ошибки исправить невозможно и восстановить операционную систему уже не получится, то можно спасти данные, скопировав их с жесткого диска С, на который и ставится Виндоус, на диск Д или Е. Для этого подойдет загрузочная флешка или специально разработанная программа Minitools Partition Wizard. Она является бесплатной, поэтому интерфейс не такой удобный, как у платных аналогов. Однако свои функции программа вполне способна выполнить.
Если у вас есть все указанные выше инструменты, вы можете приступать к исправлению любых, даже фатальных.
Виды системных ошибок
Описанное выше приложение создано скорее для работы системных администраторов, однако и обычному пользователю оно может быть полезно. Теперь поговорим о распространенных видах ошибок Виндоус.
Считается, что операционные системы Linux и Mac OS гораздо более устойчивы в работе, чем Windows.
Однако, именно Windows пользуется большая часть населения, при этом далеко не все знают какие могут возникнуть сбои, как от них избавиться и избежать в дальнейшем без переустановки системы.
Квалифицировать системные ошибки можно по разным критериям, так как одна и та же может быть вызвана и выходом из строй составной части системного блока, и сбоем программы или вирусом.
Именно поэтому оптимальным вариантом станет классификация по степени опасности.
В соответствии с ней системные ошибки Windows 7 можно поделить на такие группы:
- Системные сообщения – незначительные сбои в работе, которые могут возникать на исправном компьютере.
- Ошибки категории «синий экран смерти».
- Ошибки на уровне загрузчика.
Зная типы ошибок, а также обладая минимальным количеством знаний и навыков, можно устранить сбои и избежать необходимости перезаписи операционной системы и уничтожения данных.
Системные сообщения – наиболее простой тип ошибок
Системные сообщения появляются постоянно, в журнале ошибок можно найти множество таких отметок каждый день.
Это могут быть внезапные закрытия приложений, невозможность запуска приложения и многое другое, такие сообщения обычно не влияют на качество работы ПК или ноутбука.
Пример системного сообщения
Визуально ошибка выглядит как серое окошко с описанием и кодом, а также кнопками вариантов действий «Ок» и «Отмена».
Всего в системе есть до 900 сообщений, поэтому описывать их все мы не будем – в этом нет необходимости.
Кроме того, большая часть из них возникает очень редко, а другие сообщения вовсе не отображаются пользователю, так как они являются внутренними.
Разделить их можно на такие виды:
- Аппаратные. Сообщения относятся к работе мышки и клавиатуры.
- Организация окна – это все уведомления, вопросы, подтверждение действий.
- Организация интерфейса – вывод меню, курсора.
- Завершение работы. Предупреждения о закрытии фоновых программ.
- Уведомления о системном ресурсе. Эти сообщения включают в себя уведомления об изменении темы, цветов или шрифтов.
- Обмены данными. Уведомления от буфера обмена.
- Частные сообщения.
- Внутрисистемные, то есть, которые пользователь не видит.
Для примера рассмотрим распространенную ошибку: Ошибка Память не может быть written.
Ошибка Память не может быть written
Ошибка сообщает, что память не может быть записана.
Иногда вместо слова written можно встретить слово read, то есть память не может быть считана.
Это означает, что открытая программа не может корректно работать с оперативной памятью, она не может получать нужные данные или записывать на диск свои.
Причины возникновения такой распространенной ошибки следующие:
- Поломанные блоки в оперативной памяти.
- Вирус или патч, которые вызывают некорректную работу системы. «Подцепить» вирус можно, скачивая софт с непроверенных сайтов в интернете.
- Нарушение во взаимодействии драйверов и программного обеспечение.
- Несоответствие драйверов операционной системе.
- Проблемы с питанием компьютера или ноутбука.
- Установка большого количества противовирусных программ.
Так как причин множество, нужно выявить ту, которая привела к поломке.
Для этого следует исключить все неподходящие варианты и сконцентрироваться на возможных проблемах.
Если программа сразу после установки стала выдавать такую ошибку, то проблема именно в ней или в несовместимости программы с операционной системой.
Возможно она является взломанной версией платного софта, или требует для работы дополнительных сведений и драйверов, или же не совместима с версией операционной системы.
Если программа с самого начала не запускалась без ошибки, можно попробовать запустить ее при помощи режима совместимости с Windows ХР.
Для этого нажмите на свойства исполняемого файла программы, выберите «совместимость» и нажмите на функцию «средство устранения проблем с совместимостью».
Автоматически проблема будет решена и программа начнет запускаться без сбоев.
Запуск программы в режиме совместимости со старой версией Windows
Также причиной может стать несовместимость программ и их компонентов.
Обычно это является причиной в тех ситуациях, когда ранее программа работала исправно и внезапно стала выдавать ошибку.
Возможно вы установили на ПК новый софт, программы, расширения или драйвера и нормальная работа его была нарушена.
Вы можете удалить новые программы и попробовать запустить нужную, выдающую ошибку.
Кстати, удалять программы лучше не просто с диска, а при помощи специального деинсталлятора.
Удаляя папку с загрузочным файлом, вы оставляете на компьютере части программы, которые могут мешать его работе.
А деинсталляторы почистят устройство и от программы, и от созданных ею файлов.
Драйвера лучше удалять стандартными службами системы.
Еще одна распространенная причина появления такой ошибки – активная работа антивируса.
Проверить это легко, просто отключите антивирус и попробуйте запустить программу снова.
Но делать это можно только в том случае, если антивирус не находит опасных файлов в самой программе, то есть предварительно нужно просканировать папку с файлами.

На изображении показано, как отключить антивирус Аваст
Также причиной может служить любая техническая неполадка.
Чтобы это проверить, выключите компьютер и подождите несколько секунд, пока все процессы будут завершены.
Теперь откройте системный блок и аккуратно коснитесь деталей, в частности, платы оперативной памяти.
Если она перегрета, значит в системе сбои и возможно короткое замыкание.
Но это не значит, что плата полностью испорчена и уже не подлежит восстановлению.
Есть вероятность того, что нарушено соединение контактов, в таком случае плату просто переставляют в соседний слот.
Но не все системные сообщения Виндоус выводятся на монитор на русском языке, примерно половина окошек будут заполнены английским текстом.
Это усложняет понимание проблемы, но есть и решение: в окошке всегда написан код ошибки, который представляет собой число в шестнадцатеричной системе счисления. Например, 0х005600b.
Этот код вы можете скопировать и найти информацию и способы решения проблемы в интернете, в специализированных статьях или на форумах, где также можно задавать интересующие вас вопросы.
Описание ошибки «синего экрана смерти» и варианты ее исправления
Понятно, что синий экран является следствием ошибки операционной системы windows 7 и таким способом она пытается донести информацию о поломке до пользователя.
Из-за синего экрана пользоваться компьютером становится невозможно, но при правильных действиях работоспособность системы вы сможете восстановить.
Синий экран не случайно блокирует работу устройства, это делается с определенной целью: помочь пользователю спасти файлы и все данные в компьютере.
В наиболее простых случаях поможет обычная перезагрузка компьютера.
Это относится к случаям, когда ошибка была вызвана некорректной обработкой данных и сбоем при передаче информации.
Если же перезагрузка не помогла, значит причина может быть в сломанных драйверах, жестком диске или модуле.
Так выглядит синий экран смерти
Понять, что именно произошло, помогут коды, которые отражают номер и название поломки.
Коды — это две первые строки на экране монитора.
Иногда компьютер вовсе не выводит синий экран, а просто произвольно перезагружается.
В таком случае определить причину поломки сложнее.
А произойти это может из-за отключения функции вывода на экран сообщений BSoD.
Чтобы исправить это (если ваш компьютер все же работает после перезагрузки), отключите произвольную перезагрузку системы.
Сделать это можно так:
- Зайти в раздел «Мой компьютер».
- Зайти в «Свойства».
- В выбранном окне нажать на «Дополнительные настройки».
- Здесь вы увидите блок восстановления и загрузки системы, в нем нужно убрать галочку напротив пункта «Выполнить автоматическую перезагрузку».

Меню «свойства», показано, в каком поле убрать галочку
После этого система всегда будет выдавать вам экран с записью об ошибке и определить причину поломки будет проще.
Ошибки синего экрана – экрана смерти
Очень часто пользователей интересует как исправить системные ошибки Windows, которые представляют собой синий экран с написанным кодом.
Обычному пользователю такой экран совершенно непонятен, более того, он пугает и настораживает, так как в большинстве случаев, при появлении синего экрана «смерти», компьютер не может работать.
Если система не загружается, а вместо окна загрузки вы видите синий экран с белым кодом, значит вы столкнулись со стоп-ошибкой Windows, которую именуют экраном смерти.
Но не стоит беспокоиться, очень часто даже такая ошибка не является достаточной причиной для переустановки операционной системы или удаления всех данных с компьютера.
Чтобы спасти систему от переустановки, нужно понять, а чем причина ошибки.
Проще всего это сделать, посмотрев на код сбоя, он указан после слова STOP на странице.
По этому коду вы поймете, в чем причина сбоя и сможете быстро и безопасно его ликвидировать.
На скиншоте показан синий экран смерти и указаны код и тип ошибки для ее быстрой классификации и решения
Помимо кода ошибки, на экране появляется имя системного модуля, который вызвал сбой программ и тип неполадки.
На изображении выше эти параметры указаны стрелочками. Для примера рассмотрим ситуацию на изображении.
В данном случае причиной ошибки является драйвер, который не смог правильно взаимодействовать с модулями операционной системы.
Об этом свидетельствует фраза DRIVER_IRQL_NOT_LESS_OR_EQUAL вверху экрана.
В следующих строках указаны стоп слова, которые возникли из-за ошибки, но они несут для нас мало информации.
В нижней строке написано имя драйвера, то есть в нашей ситуации это tcpip.sys, имя интернет-протокола TCP/IP.
Чтобы исправить системную ошибку, не обязательно ставить новую операционную систему.
Достаточно поменять драйвер сетевой платы компьютера на более подходящий.
Выполните следующий порядок действий, чтобы исправить ошибку:
1. Перезагрузите компьютер. Иногда это помогает, так как часто возникают временные сбои. Если появится доступ к Виндоус, то именно с временной проблемой мы и столкнулись и после перезагрузки система начнет работать нормально.
2. Если после перезагрузки синий экран пропал, но в следующий раз появился снова, значит проблема с драйвером, который не соответствует системе. Возможно драйвер обновился и теперь несовместим с системой. В этом случае нужно сделать откат драйвера до предыдущей версии, если ошибка появилась после обновления. Если обновлений не было, а синий экран время от времени появляется при запуске системы, значит драйвера устарели и нуждаются в обновлении. Небольшой совет: проверяйте системные сообщения Windows на предмет обновлений. Не все обновления устанавливаются автоматически, поэтому следует обращать внимание на сообщения в центре поддержки и устанавливать все предложенные обновления. Это поможет также улучшить защиту компьютера от вирусов.
3. Наиболее серьезный случай, когда синий экран появляется при каждом запуске системы. В такой ситуации вам потребуется загрузочный диск или флешка, восстанавливающие компоненты ОС. Найти подробные инструкции можно в интернете, процесс установки компонентов будет зависеть от типа и кода ошибки. Но в большинстве случаев причиной появления синего экрана смерти является сбой загрузки файловой системы. В такой ситуации нужно загрузить систему с загрузочного диска Windows PE и запустить командную строку. Открыть командную строку можно через Пуск. Войдите в меню «Пуск», нажмите на «Выполнить» и «Команда CMD». В открывшейся строке вбиваем chkdsk C: /f и нажимаем на enter. Эта команда сканирует весь диск С на наличие ошибок, и когда находит автоматически их исправляет. После окончания процесса исправления ошибок, вы можете запускать компьютер в нормальном режиме.
Сканирование диска не всегда может спасти компьютер, но очень часто помогает восстановить нормальные параметры системы.
В любом случае провести его нужно, так как такая процедура точно не усугубит проблему и не навредит системе, но может помочь избавиться от ошибок.
Как расшифровать информацию на экране смерти
Обычный пользователь не сможет понять, что показано на экране, оценить код и определить способы исправления ошибки и мы попытаемся помочь вам разобраться.
Общий вид экрана смерти
Теперь рассмотрим, что изображено на экране в общем.
В поле, отмеченном на скриншоте цифрой 1, указано название ошибки.
Если вы умеете справляться с компьютером и знакомы с основами программирования, то исходя из названия уже сможете найти способы решения.
Если же нет, то сможете ввести код в интернет и найти необходимую информацию по ошибке.
Во втором поле, оно более объемное, содержится подробное описание ошибок и предложены способы их решения.
Действуя по инструкции на экране, вы сможете «вылечить» компьютер без переустановки системы.
Зона номер три содержит информацию с кодом ошибки.
Обычному пользователю код будет малополезен, а вот системный администратор с его помощью сможет быстро исправить поломку.
Пользователь лишь может вводить этот код вместе с названием неисправности в строку браузера, чтобы найти достаточное количество информации.
Четвертое поле содержит информацию о параметрах и характеристиках поломки.
Пятое поле — это название драйвера, при включении которого и возникла неисправность.
Внизу экрана, в шестом поле, найдете информацию о специальном адресе ошибки.
При наличии определенных навыков и знаний, используя информацию на экране можно легко исправить любые ошибки самостоятельно и быстро.
Чтобы решить проблему перепишите название и код с экрана и найдите информацию о поломки в сети.
Если знаете английский — выполните действия, которые предлагает система.
В любом случае, даже если перезагрузка не помогает и ошибка, вызвавшая синий экран смерти является фатальной, не всегда приходится переустанавливать операционную систему.
Очень часто достаточно переустановить драйвер, который прописан в поле 5 на скриншоте, так как именно он вызвал ошибку.
Причины появление экрана смерти
Все причины появления экрана смерти можно разделить на 2 категории: к первой категории относятся поломки, которые возникли после установки программного обеспечения или драйверов.
Вторая категория — это поломки аппаратной части или сбой в работе операционной системы.
К первой группе причин отнесем установку новых, несовместимых с системой драйверов, подключение нового оборудования: установка видеокарты, смена жесткого диска и другое.
Также ошибку может вызвать переустановка Windows, обновление Windows или обновление драйверов.
Ко второй категории относят такие причины как поломка цифровых элементов техники, электронно-вычислительных комплектующих, нарушение соответствия между драйвером и модулем, а также неправильный контакт узлов в процессоре.
Ошибка может возникнуть и из-за сброса процессором частоты и напряжения.
Это возникает из-за перегрева самого процессора и приводит к невозможности работы устройства.
В числе других поломок аппаратной части, которые могут вызвать синий экран смерти, следующие:
- Работа взаимоисключающих программ. Самый яркий пример — работа двух антивирусников, которые блокируют друг друга.
- Нет памяти на винчестере.
- Неправильная работа BIOS.
- Разгон процессора, видеокарты или оперативной памяти, который также был выполнен неправильно.
- Опасные вирусы в системе.
Кстати, вызвать экран BSOD можно самостоятельно, чтобы проверить состояние компьютера и выявить проблемы своевременно.
Чтобы вызывать этот экран нужно совершить двойное нажатие SCROLL LOSK при зажатии CTRL при включенной опции.
Какие ошибки синего экрана смерти существуют
Мы перечислим все системные ошибки Windows 10 или Windows 7 и 8. Они также могут встречаться в операционной системе Виста.
1. Код ошибки: 0x00000001: APC_INDEX_MISMATCH. Это внутренний сбой одного из ядер. Может возникнуть из-за несоответствия KeEnterCricticalRegion и KeLeaveCriticalRegion в системе файлов. Также причиной ее появление становится слишком большое число повторных вызовов системы. Это одна из наиболее распространенных проблем.
2. Ошибка 0x0000000A: IRQL_NOT_LESS_OR_EQUAL. Означает, что пользователь (или система), пыталась затронуть внутреннюю память на процессоре, из-за чего система и сбилась. Обычно возникает в том случае, если драйвер устройства использует неправильный адрес. Параметрами ошибки является адрес обращения драйвера, тип операции — операция чтения осуществлялась системой, или операция записи, а также адрес инструкции, которая обнаружила неправильный адрес драйвера. В 9 случаях из 10 возникает из-за установки нелицензионных драйверов Виндоус.
3. 0x00000005: INVALID_PROCESS_ATTACH_ATTEMPT — ошибка свидетельствует об отсутствии доступа к серверу и невозможности запуска операционной системы.
4. 0x0000000D: MUTEX_LEVEL_NUMBER_VIOLATION. Ошибка показывает, что точки взаимодействия получают доступ к системе вне правильной очереди. Найти, какие точки взаимодействия стали причиной сбоя можно с помощью файла заголовков NTOSEXEXLEVELS.H.
5. Очень распространенная ошибка — 0x00000012: TRAP_CAUSE_UNKNOWN. Она показывает, что в системе произошел сбой, но причина не определена. Чтобы выяснить причину и исправить работу компьютера, необходимо отследить, при каких условиях возникла данная ошибка.
6. 0x0000001E: KMODE_EXCEPTION_NOT_HANDLED, также распространенная ошибка. В этом случае обычно появление стоп-экрана вызвано поломанным или исключенным драйвером. Нужно обращать внимание и на тип самого драйвера, и на путь доступа к нему. Эта ошибка не несет особой опасности устройству если она не повторяется слишком часто. В противном случае необходимо будет провести диагностику системы. Иногда причиной ошибки является кэширование процессора и если она возникла повторно, необходимо связаться с производителями этой детали и получить консультацию у них.
7. 0x00000023: FAT_FILE_SYSTEM — указывает на повреждение файловой системы FAT16 или FAT32. Проблема может быть в нарушении работы диска, или с Interrupt Request Packet пакетом.
8. 0x00000020: KERNEL_APC_PENDING_DURING_EXIT. Возникает при повреждении или отключении АРС счетчика. Диагностировать причину легко: если АРС счетчик показывает значение выше 0, то причина именно в нем. Причиной сбоя в работе счетчика может быть неправильная настройка драйверов, которая вызвала неравное количество перезапусков файловых систем.
9. 0x00000024: NTFS_FILE_SYSTEM — ошибка указывает на проблему с чтением определенного драйвера, чтения или записи. Также причиной может служить неправильная работа программного обеспечения, чрезмерная активность антивируса или перегрузка дисков.
10. Ошибка 0x0000002A: INCONSISTENT_IRP указывает на несоответствие состояний IRP. Иногда IRP, который уже выполнил загрузку, система принимает как ожидающий загрузки и наоборот. Из-за этого появляется синий экран.
11. 0x0000002B: PANIC_STACK_SWITCH — ошибка показывает, что область стека ядра переполнена. Обычно причиной является либо ошибка в ядре, либо большой вес драйвера.
12. 0x0000002E: DATA_BUS_ERROR — ошибка памяти системы, возникает когда драйвер обращается к источнику памяти, который уже не существует.
13. 0x00000031: PHASE0_INITIALIZATION_FAILED — появляется в случае, когда система не прошла инициализацию на ранней стадии. Информации этот код практически не дает, поэтому требуется дополнительная диагностика системы.
14. Ошибка с кодом 0x00000025: NPFS_FILE_SYSTEM свидетельствует о том, что память компьютера переполнена и устройство не может нормально работать. В этом случае необходимо увеличить память на жестком диске.
15. Еще один часто встречающийся вариант: 0x00000026: CDFS_FILE_SYSTEM. Показывает, что повреждена файловая система компьютера, есть битые сектора или новый драйвер не совместим с системой. Чтобы исправить ошибку, нужно провести диагностику устройства, ликвидировать битые сектора и добавить объем оперативной памяти.
Это основные ошибки, вызывающие синий экран смерти.
Перечислять все виды сбоев не нужно, так как разобраться в коде обычному пользователю очень сложно и решить проблему самостоятельно ему не удастся.
Диагностика компьютера для поиска поврежденной утилиты
Наиболее часто встречающаяся проблема, вызывающая экран BSOD, это установка нового драйвера или гарнитуры, которые приводят к нехватке незаменимых программных файлов.
Сначала следует провести диагностику внутренних деталей.
Возможно причина в некачественном креплении кабелей или соединений внутри системного блока.
Ваша задача: проверить правильность установки карт и подключения проводов, а также разъемы и их надежность.
Вид системного блока изнутри
Если проблема не обнаружена, нужно проверить температурный режим.
Перегрев внутри системного блока опасен, он может вывести из строя и видеокарту, и сам процессор, что ведет к дополнительным тратам.
Проверить температуру можно в разделе мониторинга BIOS или специальной программой, которую нужно загрузить в операционную систему.
Такие программы покажут, где именно происходит перегрев.
Указанную деталь обязательно нужно заменить или отремонтировать.
Также нужно обязательно проверить состояние оперативной памяти, так как причиной ошибки бывает поломка платы оперативной памяти.
Наличие поломки можно понять благодаря неправильным показателям ячейки памяти, когда она показывает больше (или меньше), чем на самом деле.
Из-за таких поломок работа операционной системы становится нестабильной.
Диагностировать оперативную память можно с помощью специальных утилит, но перед запуском программы следует перезагрузить систему.
Например, можно использовать утилиту Memtest.
Следующий этап — это диагностика жесткого диска.
Для этого откройте «Мой компьютер», выберите программный диск и проведите левой кнопкой мыши нажмите на него.
В появившемся меню выберите «Свойства» и система откроет такое окно:

Диагностика жесткого диска поможет сохранить винчестер, так как очень часто именно он вызывает экраны смерти.
Для запуска тестирования в окне «Свойства» выбирайте «Сервис» и нажмите на «Выполнить проверку».
Компьютер автоматически перезагрузится, а затем начнет сканирование.
Еще один метод — восстановление исходных настроек компьютера.
Система восстановления возвращает состояние компьютера к исходному на определенный участок времени, который вы выставляете самостоятельно.
Помогает устранить ошибку, если она была вызвана присоединенными деталями или установленными недавно программами.
Аппаратная диагностика также поможет проверить состояние компьютера: подключить монитор в специальный разъем на материнской плате, который предназначен для видеокарты, а остальные составляющие части отключить вовсе.
То есть у вас должны быть только процессор, оперативная память, блок питания, клавиатура, винчестер, монитор и материнская плата. Все остальные составляющие отключаются.
Если при наличии только монитора и материнской платы компьютер запускается, нужно начать поочередно присоединять оставшиеся детали до тех пор, пока система не выдаст ошибку.
Именно та деталь, на которой при загрузке появился синий экран, является его причиной.
Правда аппаратный метод можно использовать только с компьютером, так как разобрать ноутбук не получится.
Исключение составляют ноутбуки, которые уже оснащены встроенной программой для аппаратной диагностики.
Еще один способ исправления ошибки, это освобождение свободного места на винчестере.
Чтобы компьютер работал нормально, быстро и без сбоев, на винчестере должно быть не менее 50% свободной памяти диска.
Для нормальной работы системы можно добавить жесткие диски или расширить память на них, если удалять уже нечего.
Если на диске нет места из-за его ограниченной емкости, можно сжать его для экономии памяти или удалить кэшированные данные, загрузки и устаревшие программы.
Для этого войдите в «Мой компьютер» и нажмите на название диска правой кнопкой мыши. появившемся окне выберите «Свойства».
Так выглядят свойства диска
Вы можете нажать на очистку диска, это безопасный метод освободить память, система удалит устаревшие файлы и данные из интернета, в том числе, остатки просмотренных видео и прослушанных аудио.
Функцией «Сжатие диска» пользоваться нужно аккуратно, так как есть вероятность того, что система сожмет файлы, которые отвечают за ее загрузку и в такой ситуации останется только переустанавливать Виндоус.
Также нужно проверить исправность комплектующих, но процедуру ремонта лучше доверить специалисту.
Резюмируем, как вылечить экран смерти
Так как самая распространенная причина появления синего экрана удаление нужных системных файлов или ПО, то нужно уметь пользоваться функцией «Восстановление системы».
Эта функция вернет компьютер в состояние, в котором он находился до удаления нужного файла.
Чтобы выполнить восстановление системы, необходимо:
- Перейти в меню «Пуск» и набрать в строке поиска «восстановление системы».
- Открыть файл двойным нажатием мыши.
- Установить точку даты восстановления, то есть время до удаления нужного файла или установки неподходящего драйвера. Именно к этому времени будет восстановлен Windows.
- Подождите пока процесс завершится и перезагрузите компьютер, синий экран должен пропасть.
Если же вы не удаляли никаких файлов в последнее время и не устанавливали нового оборудования, вам необходимо прочесть на экране смерти, какая программа вызывает такую ошибку. Понять это можно из кода вверху страницы.
Теперь, зная имя файла, отыщите его через «Панель управления», и нажмите на «Удаление программы».
Совет! Загружать программы, файлы и драйвера лучше только с проверенных, лицензионных сайтов, чтобы избежать таких поломок.
В крайнем случае вы можете переустановить систему полностью, так как в процессе переустановки зайдествован обычно только программный диск, то данные на остальных сохранятся.
Для установки новой Windows нужно иметь загрузочный носитель с официальной версией этой операционной системы.
Инструкция по избавлению от ошибок
На примере операционной системы Windows 7 мы расскажем, как «вылечить» ваш ПК быстро и безболезненно.
Итак, когда на мониторе синий экран с кодом, нужно запустить загрузку компьютера в безопасном режиме.
Для этого нажимайте клавишу F8 до тех пор, пока не появится меню загрузки. Выглядит оно вот так:
На этом экране выбираем, используя стрелочки на клавиатуре, пункт «Безопасный режим с загрузкой сетевых драйверов».
Этот режим предоставляет ограниченный доступ к функциям компьютера, но в нем вы можете воспользоваться интернетом и найти инструкции по избавлению от ошибки или другую нужную информацию.
Здесь же, в безопасном режиме, запустите полное сканирование антивирусом.
Эта программа в фоновом режиме работает постоянно, но иногда и она пропускает «червей» и более опасные вирусные угрозы.
В любом антивируснике функция глубокой проверки предусмотрена, можно воспользоваться ее, или запросить сканирование при загрузке операционной системы и перезагрузить компьютер.
Теперь, если вирусов нет, или программа смогла их обезвредить, нужно обновить Windows 7.
Разработчики Windows постоянно присылают обновления, которые делают использование программы более удобным и расширяют ее функции, но не всегда пользователь их замечает и устанавливает.
И из-за этого также часто возникают системные ошибки разного рода, поэтому все обновления Windows нужно устанавливать: проверять системные сообщения или настроить автоматическую загрузку обновлений.
Но если синий экран уже появился, обычная установка обновлений не поможет решить проблему.
Для этого нужно выполнить обновление всей системы, это альтернатива переустановки программного обеспечения.
Для этого вам нужен загрузочный диск с Windows 7 (или загрузочная флешка), gри этом программа удалит старые файлы и файлы, вызывающие ошибку, и заменит их новыми.
Окно установки Виндоус, выбираем «обновления»
Как не допустить появления «экрана смерти»?
Вам удалось избавиться от такой ошибки, но не хотелось бы ее повторения. Для этого соблюдайте простые правила:
- Проводите глубокое сканирование системы хотя бы раз в 2-3 месяца.
- Устанавливайте обновления Windows и читайте системные сообщения.
- Чистите системный блок от пыли, а клавиатуру от крошек.
- Проверяйте работу вентилятора.
- Своевременно меняйте термопасту.
Ошибки при запуске системы
Самый опасный и сложный тип ошибок появляется вовсе не на синем, а на черном экране.
Это ошибки запуска системы. Обычно они появляются в случае, когда произошел серьезный сбой и исправить ситуацию вряд ли удастся — единственным выходом становится перезагрузка системы.
Ошибка запуска с текстом press and key to start, возникающая при загрузке операционной системы может изрядно напугать, но на самом деле она требует лишь нажать любую кнопку для продолжения.
Это распространенный сбой запуска и появляется он как раз-таки на черном экране, но никакой опасности не несет.
Но есть и более весомые причины, которые не дают Виндоус нормально загружаться.
К ним относят ошибки в реестре, повреждения системных файлов и жесткого диска.
Если речь идет о повреждении системных файлов, то страдают обычно hal, dll, ntdetect и ntldr.
В таком случае на черном экране вы увидите надпись «windows could not start because the following file is missing or corrupt».
Далее указан потерянный файл, то есть вся информация есть на экране.
При такой ошибке помочь можно переустановкой операционной системы, если у вас есть резервная копия записанная заранее, или просто загрузочный диск.
Способы исправления системных ошибок
Чаще всего проблемы с загрузкой ПК появляются как следствие проникновения вируса в компьютер, установки неправильных драйверов или программ, а также некорректное завершение работы компьютера, перебои в электросети и удаление нужных файлов или программ.
Есть 3 основных способа ис правления системных ошибок Windows 7: это восстановление системы (мы рассматривали этот метод, как средство «лечения» синего экрана смерти), ручное исправление при использовании командной строки или применение CCleаner — программы для чистки дисков.
Все способы рассмотрим подробно.
1. Восстановление системы. Это стандартная функция, которая есть во всех версиях Windows и создана специально для нормализации работы. Для запуска функции откройте меню «Пуск» в левом нижнем углу экрана. Затем перейдите в «Панель управления». Выбираем раздел «Система и безопасность» и в открывшемся меню нажимаем на «Архивация и сброс», как на скриншоте.
Вам откроется такое окно:
Нажмите на «Запуск восстановления» и выберите точку, к которой система осуществит откат.
Нажмите на кнопку «начать», а после окончания процесса компьютер должен быть перезагружен.
Это может помочь вернуть его работоспособность и восстановить нормальное функционирование без сбоев, так как будут устранены ошибки реестра и драйверов.
2. Ручная настройка. Подойдет, если у вас в компьютере не зафиксированы последние точки отката. В такой ситуации приходится проводить настройку вручную. Но понадобится консоль Windows — встроенная программа с мощным функционалом и без графического интерфейса.Обычные пользователи не работают в консоли Windows и такая перспектива их пугает, но ничего сложного в этой задаче нет. Вам нужно вызвать диалоговое окно для дальнейшей работы, нажмите Win и R одновременно. Появится окно с шапкой «выполнить». Введите в поле
cmdкак показано на изображении и нажмите «ок».
Вам откроется черное окно, которое и является консолью операционной системы.
Теперь нужно проверить наличие ошибок в работе жесткого диска. Для этого введите в поле команду chkdsk c: /f /r, на изображении ниже показано, куда нужно ввести команду и нажать enter.
Когда проверка закончится, просканируйте компьютер с помощью команды « sfc /scannow» на предмет ошибок в состоянии системных файлов.
3. Использовать утилиту CCleaner. Это удобная программа, которой следует пользоваться не только в критических ситуациях, но и при повседневной работе с компьютером. Она позволяет удалять программы с устройства полностью, включая остаточные файлы, раскиданные по разным папкам, чистить интернет-историю и многое другое. С ее помощью можно удалить программу и откорректировать реестр для нормальной работы ПК. Но нас интересует другая функция — инструмент, позволяющий автоматически выявить и исправить ошибки в записях реестра. Запустите программу, в левом меню нажмите на «Реестр». Теперь выделите все пункты в меню и нажмите на поиск проблем, система автоматически выявит несоответствия данных. Для удаления неполадок нажмите «исправить».
Интерфейс программы в разделе реестра
Как исправить ошибки Windows с помощью программы СCleaner
Видео урок
Не загружается операционная система
Вы включили компьютер, появилось окно загрузки, но система не может начать работать полноценно.
Она либо перезагружается, либо зависает, либо выдает непонятные символы и всплывающие окна.
В такой ситуации вам также понадобится функция восстановления системы, но провести ее указанными выше способами не получится, так как устройство не загружается.
Чтобы исправить такую ошибку, вам нужен установочный диск или флешка с выбранной версией операционной системы.
Порядок действий такой:
- Флешку подключают к компьютеру и перезагружают устройство.
- Когда появится окно перезагрузки, нажмите одну из клавиш, которая переведет вас в bios. Это F2—F12 и delete, в зависимости от модели. Обычно помогает кнопка delete или F8.
- В системе bios нужно выставить по умолчанию загрузку с CD/DVD-диска или USB-устройства, в зависимости от типа носителя, на котором у вас записан Виндовс.
- Перезагрузите компьютер.
Окно установки windows 7
Теперь выбирайте язык установки и нажимайте «Далее». Вы увидите такое окно, окно установки операционной системы:
Нажимаем на «Восстановление системы», как показано на скриншоте.

Очень важно! Установочный диск с версией Виндоус должен соответствовать вашей старой версии, в противном случае восстановление системы невозможно.
На экране вы увидите все установленные системы, выбираем Windows 7 и ставим галочку напротив названия, нажимаем «Далее».
Система автоматически просканирует компьютер на предмет неисправностей и попытается ликвидировать ошибки. Затем она сделает откат ОС к точке восстановления.
Нужно отметить, что этот способ не всегда является эффективным, и если он не помог — искать проблему нужно по коду или аппаратной диагностике.
Системная ошибка 5: отказ в допуске Windows
Поговорим еще об одной ошибке, ошибке 5, которая не дает доступа к Виндоус и возникает на этапе загрузки.
Ошибка возникает при попытке запуска определенной программы или нескольких программ операционной системы. Выглядит она так:
Найти инструкции по избавлению от ошибки бывает непросто, но мы приведем порядок последовательных действий.
Нужно оговорить, что вряд ли существует один метод исправления этой ошибки, скорее всего действия будут меняться в зависимости от компьютера, драйверов и так далее.
Приведем обобщенную инструкцию, которая поможет в большинстве случаев:
Как избавиться от ошибки, если она возникает при запуске системных действий
Очень часто на компьютерах ограничен полный доступ к диску С, даже если вы пользуетесь ПК как администратор.
Обычно установлен параметр «Только чтение» для всех учетных записей, но эту проблему легко решить.
Чтобы открыть права на все действия с диском, откройте «Мой компьютер», нажмите на диск С, выберите «Свойства» и выберите вкладку «Безопасность».
Нажав на «Безопасность» вы увидите следующее окно:

Вам необходимо нажать на кнопку «Изменить» и в следующем окне нажать на «добавить», как показано на скриншоте:
В открывшемся окне вручную напишите «Все» в пустой строке, это откроет доступ ко всем системным программам и действиям любому пользователю. Теперь нажимаем на кнопку слева, «Проверить имя».
Если проблемы нет и система не против открыть доступ, написанное вами слово «Все» будет подчеркнуто черной линией, как на изображении ниже. После этого нажимаем «Ок».
Теперь, когда все пользователи компьютера имеют доступ к в функциям, если хотите открыть полный доступ, нужно указать это в меню. Для этого просто установите галочки напротив каждого пункта в окне.
Изображение на котором показано, где устанавливать галочки для полного доступа к управлению
Такой способ подойдет для всех, кто пользуется windows 7,8 10, vista.
Для пользователей windows хр нужен несколько другой подход, который мы также расскажем.
Проблема в том, что по умолчанию в интерфейсе windows хр не отображается вкладка «Безопасность» (в свойствах диска С), но эту вкладку можно вернуть всего в несколько действий.
- Откройте любую папку.
- Нажмите на «Сервис», кнопка расположена сверху.
- Нажмите на «Свойства папки».
- Теперь нажмите на «Вид».
- Напротив дополнительных параметров убираем отметку возле «Упрощенный общий доступ», именно включение этой функции и не дает полноценно управлять системой.
После этого вкладка «безопасность» в свойствах диска С появится и вы должны выполнить все указанные выше действия, как и в случае с работой в более поздних программах Виндоус. Ошибка 5 должна исчезнуть после выполненного алгоритма.
Специалисты компании Майкрософт предлагают другой способ избавления от ошибки 5.
Он также эффективен, но требует немного больше действий и является более сложным.
- Откройте командную строку от имени администратора. Вам потребуется открыть командную строку с помощью команды cmd. Как перейти в этот режим мы обсуждали выше, в теме избавления от синего экрана смерти.
- В появившейся командной строке нужно написать следующее:
net localgroup Администратор /add networkserviceдля русскоязычной системы, и
net localgroup Administrator /add networkserviceдля англоязычной системы. Нажимаем на Enter
- Затем в следующем поле прописываем
net localgroup Администраторы /add localserviceили (Administrators) в английской версии.
Командная строка
Теперь закрываем командную строку и перезагружайте устройство.
Если вы все сделали верно, то ошибка 5 исчезнет и вы получите доступ ко всем службам системы.
Есть еще один способ, который позволит убрать ошибку через реестр операционной системы.
Но для этого обязательно нужно знать название службы, которая ограничивает доступ.
Для этого откройте в списке служб свойства нужной службы и посмотрите имя. Затем можно перейти к работе с реестром.
Ниже приведен пример, в котором имя сетевой службы Netman.
Теперь рассмотрим, как запустить реестр. Расскажем о стандартном способе запуска.
Для этого нужно нужно запустить командное окно, нажмите клавиши Win+R или просто зайти в «Пуск» и с правой стороны и всплывающего окна выберите команду «Выполнить».
В открывшемся окне введите команду
regeditи нажимаем enter, как показано на скриншоте.
Нажмите ОК и откроется окно редактирования реестра, куда можно внести данные об изменении операционной системы и открытии доступа.
Также запустить меню реестров можно просто через Пуск.
Откройте «Пуск» и в нижней строке поиска пропишите команду
regeditВ найденных файлах вы увидите regedit.exe и перейдите в настройки реестра. Запускаем его и продолжаем исправлять ошибки.
В окне реестра переходим по ветке HKEY_LOCAL_MACHINESYSTEMCurrentControlSetServices и в открывшемся списке служб ищем нужную нам по имени, которое мы уже посмотрели в ее свойствах.
Нашли службу и нажимаем на нее правой кнопкой мыши, выбираем пункт «разрешения».
Проверяем, какие функции открыты для администратора, а какие для пользователя и выставляем напротив администратора все галочки. Этот процесс мы уже описывали в первом пункте.
Если вы не хотите разбираться в системе, можно попробовать переустановить антивирусную программу, возможно она блокирует доступ.
Некоторые антивирусные программы берут на себя права использования определенных программ и автоматически могут ограничить доступ пользователя.
Для начала попробуйте просто выключить программу и попробовать запустить службу, которая выдает ошибку 5.
В крайнем случае, когда указанные выше способы не помогают и оказались неэффективными, вы всегда можете переустановить операционную систему.
Не слишком правильно делать это лишь для того, чтобы избавиться от ошибки 5, но если у вас есть и другие проблемы с Виндоус, проще и эффективнее всего будет его переустановка.
Выводы
Из статьи понятно, что от системных ошибок Windows уберечься не получится, и, как и любую болезнь, ошибки проще предотвратить, чем лечить.
Подводя итог скажем, что ошибки обычно возникают в следствие последствий вирусов, нарушения работы драйверов, установки нелицензионных или неподходящих программ, а также сбоев в аппаратной части компьютера.
Итак, сократить шанс появления системной ошибки, можно путем установки лицензионных программ, своевременной установки обновлений, регулярного сканирования антивирусом.
Также не забывайте удалять пыль из кулера и менять термопасту по мере надобности.
Поиск и устранение всех ошибок Windows. Как исправить ошибку?
Видео урок
Источник
В этой статье собраны наиболее распространенные ошибки при запуске Windows 10, а также способы их устранения. Надеемся, эта информация несколько облегчит жизнь тем, кто перешел на новую версию системы и внезапно оказался между молотом и наковальней.
1 Windows 10: «Компьютер запущен некорректно»
Первая распространенная проблема при запуске Windows 10 заключается в том, что система сообщает о некой критической ошибке (CRITICAL_PROCESS_DIED, INACCESSIBLE_BOOT_DEVICE), а затем выводит голубой экран «Автоматическое восстановление» с текстом «Компьютер запущен некорректно».
Причина этой ошибки, в большинстве случаев — повреждение и удаление системных файлов либо записей в реестре. Это может быть вызвано установкой и удалением программ, либо действиями антивирусов или утилит для очистки реестра Windows.
Решение проблемы заключается в восстановлении файлов и записей реестра, которые повреждены:
- Нажмите на кнопку Дополнительные параметры на голубом экране, выберите Поиск и устранение неисправностей > Дополнительные параметры > Параметры загрузки.
- Нажмите Перезагрузить.
- В окне Параметры загрузки нажмите клавишу F6 либо цифру 6 на цифровой клавиатуре для запуска безопасного режима с поддержкой командной строки.
- Компьютер перезагрузится в безопасном режиме, и автоматически откроется командная строка. В ней введите:
sfc /scannow dism /Online /Cleanup-Image /RestoreHealth shutdown -r
Компьютер будет перезагружен и после этого запуск Windows будет осуществлен в нормальном режиме.
2 Windows 10 не загружается дальше логотипа
Другая известная проблема заключается в том, что система загружается вплоть до логотипа Windows, после чего компьютер самопроизвольно отключается. Причина этой ошибки также заключается в повреждении системных файлов, однако, в отличие от первого случая, повреждения настолько серьезны, что система не может сама запустить восстановление.
В этом случае придется создать аварийный диск восстановления Windows на другом ПК с Windows 10:
- В панели управления Windows 10 найдите и выберите пункт Восстановление > Создание диска восстановления.
- В отобразившемся окне установите параметр Выполнить резервное копирование системных файлов на диск восстановления и нажмите Далее.
- Подключите к компьютеру пустой USB-накопитель. Выберите его в окне создания диска восстановления и нажмите Далее > Создать. Дождитесь окончания копирования файлов и нажмите Готово.
- Извлеките USB-накопитель из компьютера, подключите его к тому, на котором не запускается Windows 10, и включите загрузку с него в BIOS.
- Запустится среда восстановления Windows. В ней нужно выбрать Восстановление образа системы, либо пункт Командная строка, а затем ввести в ней команды из инструкции по решению первой проблемы.
Также можно запустить среду восстановления системы с диска, с которого вы устанавливали Windows. Для этого надо загрузиться с установочного диска, в загрузчике вместо Установить нажать Восстановление системы. В отобразившемся меню выбрать Поиск и устранения неисправностей > Дополнительные параметры. Будет открыто то же самое окно опций, приведенное выше.
После восстановления компьютер будет перезагружен. Верните в BIOS загрузку с жесткого диска, и система должна будет запуститься корректно.
3 Ошибки «Boot Failure» и «An operating system wasn’t found»
В ряде случаев при запуске Windows 10 вместо загрузки операционной системы возникает черный экран с одной из двух ошибок:
- Boot failure. Reboot and Select Proper Boot device or insert boot media in selected boot device.
- An operating system wasn’t found. Try disconnecting any drives that don’t contain an operating system. Press Ctrl+Alt+Del to restart.
Причин возникновения этой ошибки также может быть две:
- Неверный порядок устройств загрузки в BIOS или UEFI. Проверьте, что вы загружаетесь именно с того диска, на котором установлена Windows 10.
- Повреждение системного загрузчика. В этом случае вам также понадобится установочный диск либо аварийный диск восстановления Windows 10. Загрузившись с него, в среде восстановления нужно выбрать пункт Восстановление при загрузке и дать перезаписать файлы загрузчика.
Также проблема может заключаться в аппаратном повреждении жесткого диска, с которого производится загрузка.
4 Не запускается Windows 10: черный экран
Распространенная ошибка при запуске Windows 10 — черный экран без признаков загрузки рабочего стола, с замершим на экране курсором или без. Такое часто происходит в результате некорректной установки каких-либо драйверов: после перезагрузки компьютер работает, но ОС не загружается.
В большинстве случаев решение проблемы лежит в откате системы. Для этого также потребуется установочный диск либо диск аварийного восстановления Windows 10. Загрузившись с него, в среде восстановления можно попробовать выбрать пункт Восстановление системы.
Это позволит откатить систему к состоянию до возникновения проблемы. Система предложит выбрать точку восстановления, к которой будет произведен откат, и после подтверждения выполнит его. Как правило, после перезагрузки черный экран пропадает.
5 Долгая загрузка Windows 10 при включении
Бывает ситуация, когда Windows 10 не загружается, крутится значок ожидания, и все. На самом деле, скорее всего, ничего плохого не происходит — система просто устанавливает обновления, которые загрузила при последнем вашем использовании компьютера.
В этой ситуации лучше всего просто подождать. Подобное состояние может продолжаться несколько часов в зависимости от количества и объема загруженных обновлений. Рекомендуется не отключать компьютер, а оставить его в состоянии загрузки на 1-2 часа.
Чтобы эта ошибка при запуске Windows 10 больше не повторялась, можно настроить обновление компьютера по расписанию, и система не будет загружать обновления без вашего ведома. О том, как отредактировать политики обновлений, читайте в нашей инструкции по настройке периода активности Windows 10.
Читайте также:
- Как исправить проблемные обновления Windows 10
- Windows 10 шпионит за вами: пошаговое руководство, как это отключить
- Что лучше, Windows 7 или Windows 10: сравнительная таблица
- Локальная учетная запись Windows: как ее создать, удалить или изменить
Фото: авторские, Windows Clan
Работая за компьютером, на котором установлена операционная система Windows, очень часто приходится наблюдать различные ошибки. Они могут появляться в различных ситуациях: при работе в каких-то программах, играя в различные игры и т.д.
Как правило, случаи бывают совершенно различные:
- Аппаратные ошибки
- Вирусы на компьютере
- Ошибки Windows не правильной установки программ
- Сбой жесткого диска
- Не корректная установка системы
Знать наизусть все ошибки не обязательно, главное знать, где найти описание ошибки.
Для удобного поиска нажмите Ctrl+F и введите вашу ошибку
[0183 0x00B7] Невозможно создать файл, так как он уже существует.
[0267 0x010B] Неверно задано имя каталога.
[0002 0x0002] Системе не удается найти указанный файл.
[0003 0x0003] Системе не удается найти указанный путь.
[0004 0x0004] Системе не удается открыть файл.
[0276 0x0114] Файл дополнительных атрибутов поврежден.
[0277 0x0115] Файл дополнительных атрибутов переполнен.
[0005 0x0005] Нет доступа.
[1006 0x03EE] Том для открытого файла был изменен извне, так что работа с файлом невозможна.
[0006 0x0006] Неверный дескриптор окна.
[0007 0x0007] Повреждены управляющие блоки памяти.
[0008 0x0008] Недостаточно памяти для обработки команды.
[0009 0x0009] Неверный адрес блока памяти.
[0010 0x000A] Ошибка Windows в среде.
[0011 0x000B] Была сделана попытка загрузить программу, имеющую неверный формат.
[0012 0x000C] Код доступа неверен.
[0013 0x000D] Ошибка в данных.
[0014 0x000E] Недостаточно памяти для завершения операции.
[0015 0x000F] Системе не удается найти указанный диск.
[0016 0x0010] Не удается удалить каталог.
[0017 0x0011] Системе не удается переместить файл.
[0019 0x0013] Носитель защищен от записи.
[0020 0x0014] Системе не удается найти устройство.
[0110 0x006E] Системе не удается открыть указанное устройство или файл.
[0111 0x006F] Указано слишком длинное имя файла.
[0167 0x00A7] Не удается снять блокировку с области файла.
Диски, съемные носители, процессы
[0154 0x009A] Длина метки тома превосходит предел, установленный для файловой системы.
[0021 0x0015] Устройство не готово.
[0024 0x0018] Длина команды слишком велика.
[0025 0x0019] Не удается найти заданную область на диске.
[0026 0x001A] Нет доступа к диску или дискете.
[0027 0x001B] Не удается найти заданный сектор на диске.
[0029 0x001D] Системе не удается произвести запись в указанное устройство.
[0030 0x001E] Системе не удается произвести чтение с устройства.
[0031 0x001F] Подключенное устройство не работает.
[1200 0x04B0] Указано неверное имя устройства.
[1202 0x04B2] Попытка записать сведения об устройстве, которые уже были записаны.
[0032 0x0020] Процесс не может получить доступ к файлу, так как этот файл занят другим процессом.
[1358 0x054E] Не удается завершить требуемую операцию из-за сбоев в данных на диске или неустранимой ошибки носителя.
[1123 0x0463] Обнаружено несоответствие между полем идентификатора сектора гибкого диска и адресом дорожки контроллера.
[1125 0x0465] Контроллером гибких дисков возвращены некорректные значения регистров.
[1126 0x0466] Зафиксирован многократный сбой операции проверки при обращении к жесткому диску.
[1127 0x0467] Зафиксирован многократный сбой операции при обращении к жесткому диску.
[1128 0x0468] При обращении к жесткому диску потребовался сброс контроллера, однако даже его произвести не удалось.
[1124 0x0464] Ошибка, возвращенная контроллером гибких дисков, не опознается драйвером
[0033 0x0021] Процесс не может получить доступ к файлу, так как файл заблокирован другим процессом.
[0034 0x0022] В устройство вставлен неверный диск. Вставьте %2 (серийный номер тома: %3) в устройство %1.
[0036 0x0024] Слишком много файлов открыто для совместного доступа.
[0038 0x0026] Достигнут конец файла.
[0039 0x0027] Диск заполнен.
[0082 0x0052] Не удается создать файл или каталог.
[0083 0x0053] Сбой прерывания INT 24.
[0084 0x0054] Недостаточно памяти для обработки запроса.
[0085 0x0055] Имя локального устройства уже используется.
[0087 0x0057] Параметр задан неверно.
[1108 0x0454] Не удается заблокировать механизм извлечения носителя.
[1109 0x0455] Не удается извлечь носитель.
[1110 0x0456] Носитель в устройстве мог быть заменен.
[1111 0x0457] Шина ввода/вывода была инициализирована заново.
[1112 0x0458] Отсутствует носитель в устройстве.
[1122 0x0462] На гибком диске не обнаружена адресная метка идентификатора.
[0089 0x0059] В настоящее время системе не удается запустить другой процесс.
[0106 0x006A] Вставьте диск в устройство %1. (Стандартная ошибка Windows)
[0107 0x006B] Программа была остановлена, так как нужный диск вставлен не был.
[0108 0x006C] Диск занят или заблокирован другим процессом.
[0112 0x0070] Недостаточно места на диске.
[0113 0x0071] Исчерпаны внутренние идентификаторы файлов.
[0122 0x007A] Область данных, переданная по системному вызову, слишком мала.
[0123 0x007B] Синтаксическая ошибка в имени файла, имени каталога или метке тома.
[0124 0x007C] Неверный уровень системного вызова.
[0125 0x007D] У диска отсутствует метка тома.
[0126 0x007E] Не найден указанный модуль.
[0127 0x007F] Не найдена указанная процедура.
[0128 0x0080] Дочерние процессы, окончания которых требуется ожидать, отсутствуют.
[0129 0x0081] Приложение %1 нельзя запустить в режиме Win32.
[0130 0x0082] Попытка использовать дескриптор файла для открытия раздела диска и выполнения операции, отличающейся от ввода/вывода нижнего уровня.
[0131 0x0083] Попытка поместить указатель на файл перед началом файла.
[0132 0x0084] Указатель на файл не может быть установлен на заданное устройство или файл.
[0133 0x0085] Команды JOIN и SUBST не могут быть использованы для дисков, содержащих уже объединенные диски.
[0134 0x0086] Попытка использовать команду JOIN или SUBST для диска, уже включенного в набор объединенных дисков.
[0135 0x0087] Попытка использовать команду JOIN или SUBST для диска, который уже был отображен.
[0136 0x0088] Попытка снять признак объединения с диска, для которого команда JOIN не выполнялась.
[0137 0x0089] Попытка снять признак отображения с диска, для которого команда SUBST не выполнялась.
[0138 0x008A] Попытка объединить диск с каталогом на объединенном диске.
[0139 0x008B] Попытка отобразить диск на каталог, находящийся на отображенном диске.
[0140 0x008C] Попытка объединить диск с каталогом на отображенном диске.
[0141 0x008D] Попытка отобразить диск на каталог, находящийся на объединенном диске.
[0142 0x008E] В настоящее время выполнить команду JOIN или SUBST невозможно.
[0143 0x008F] Система не может объединить или отобразить диск на каталог (с каталогом) с этого же диска.
[0144 0x0090] Этот каталог не является подкаталогом корневого.
[0145 0x0091] Каталог не пуст.
[0146 0x0092] Указанный путь используется для отображенного диска.
[0147 0x0093] Недостаточно ресурсов для обработки команды.
[0148 0x0094] Указанный путь в настоящее время использовать нельзя.
[0149 0x0095] Попытка объединить или отобразить диск, каталог на котором уже используется для отображения.
Семафоры
[0187 0x00BB] Не найдено указанное имя системного семафора.
[0298 0x012A] Слишком много попыток занесения события для семафора.
[0100 0x0064] Не удается создать еще один системный семафор.
[0101 0x0065] Семафор эксклюзивного доступа занят другим процессом.
[0102 0x0066] Семафор установлен и не может быть закрыт.
[0103 0x0067] Семафор не может быть установлен повторно.
[0104 0x0068] Запросы к семафорам эксклюзивного доступа на время выполнения прерываний не допускаются.
[0121 0x0079] Истек интервал ожидания семафора.
[0105 0x0069] Этот семафор более не принадлежит использовавшему его процессу.
[0117 0x0075] Вызов IOCTL приложением произведен неверно.
[0118 0x0076] Параметр проверки записи данных имеет неверное значение.
[0119 0x0077] Система не может обработать полученную команду.
[0120 0x0078] Эта функция допустима только в режиме Win32.
[0151 0x0097] Число семафоров для DosMuxSemWait задано неверно.
[0152 0x0098] Не выполнен вызов DosMuxSemWait. Установлено слишком много семафоров.
[0153 0x0099] Некорректный вызов DosMuxSemWait.
Ошибки Windows системного реестра
[1007 0x03EF] Заданная операция не может быть выполнена в полноэкранном режиме.
[1008 0x03F0] Попытка ссылки на несуществующий элемент.
[1009 0x03F1] База данных реестра повреждена.
[1010 0x03F2] Параметр реестра имеет неверное значение.
[1011 0x03F3] Не удается открыть параметр реестра.
[1012 0x03F4] Не удается прочитать параметр реестра.
[1013 0x03F5] Не удается записать параметр реестра.
[1014 0x03F6] Один из файлов в базе данных реестра должен был быть восстановлен с помощью протокола или резервной копии. Восстановление прошло успешно.
[1015 0x03F7] Реестр поврежден. Структура одного из файлов, содержащего данные реестра, повреждена. Возможно, поврежден образ файла в памяти, или файл не удалось восстановить из-за отсутствия резервной копии/протокола.
[1016 0x03F8] Операция ввода/вывода, инициированная реестром, закончилась неисправимым сбоем. Не удалось считать, записать или закрыть один из файлов, содержащих системный образ реестра.
[1017 0x03F9] При попытке загрузить или восстановить файл реестра выяснилось, что этот файл имеет неверный формат.
[1018 0x03FA] Попытка произвести недопустимую операцию над параметром реестра, отмеченным для удаления.
[1019 0x03FB] Не удалось выделить требуемое место в протоколе реестра.
[1020 0x03FC] Нельзя создать символическую связь для параметра реестра, который уже содержит подпараметры или значения.
[1021 0x03FD] Нельзя создать статический подпараметр для временного родительского параметра.
Ошибки Windows при запуске служб
[1051 0x041B] Команда остановки была отправлена службе, от которой зависят другие службы.
[1052 0x041C] Команда неуместна для данной службы
[1053 0x041D] Служба не ответила на запрос своевременно.
[1054 0x041E] Не удалось создать поток команд для службы.
[1055 0x041F] База данных службы заблокирована.
[1056 0x0420] Одна копия службы уже запущена.
[1057 0x0421] Имя учетной записи задано неверно или не существует.
[1058 0x0422] Указанная служба отключена или не может быть запущена.
[1059 0x0423] Была сделана попытка установить циклическую зависимость между службами.
[1060 0x0424] Указанная служба не установлена.
[1061 0x0425] Служба в настоящее время не может принимать команды.
[1062 0x0426] Служба не запущена.
[1063 0x0427] Процесс службы не может установить связь с контроллером службы.
[1064 0x0428] Ошибка службы при обработке команды.
[1065 0x0429] Указанная база данных не существует.
[1066 0x042A] Служба возвратила код ошибки.
[1067 0x042B] Процесс был неожиданно завершен.
[1068 0x042C] Не удалось запустить дочернюю службу.
[1069 0x042D] Служба не запущена из-за сбоя при входе.
[1242 0x04DA] Служба уже зарегистрирована.
[1243 0x04DB] Указанная служба не существует.
[1070 0x042E] “Сразу после запуска служба “”зависла”».”
[1071 0x042F] Блокировка базы данных указанной службы наложена неверно.
[1072 0x0430] Указанная служба была отмечена для удаления.
[1073 0x0431] Указанная служба уже существует.
[1074 0x0432] Система в настоящий момент работает с использованием последней корректной конфигурации.
[1077 0x0435] С момента последней загрузки попытки запустить службу не делались.
[1075 0x0433] Дочерняя служба не существует или была отмечена для удаления.
[1076 0x0434] Текущая конфигурация уже была задействована в качестве источника последнего корректного набора параметров.
[1078 0x0436] Имя уже задействовано в качестве имени службы.
Ошибки ленты
[1100 0x044C] Достигнут физический конец ленты.
[1101 0x044D] Достигнута метка файла.
[1102 0x044E] Обнаружено начало раздела ленты.
[1103 0x044F] Достигнут конец набора файлов.
[1104 0x0450] Больше данных на ленте нет.
[1105 0x0451] Не удается создать на ленте разделы.
[1106 0x0452] Неверный размер блока при обращении к новой ленте многотомного раздела.
[1107 0x0453] Сведения о разделах при загрузке ленты не обнаружены.
[1113 0x0459] В многобайтовой кодовой странице отсутствует символ для одного из кодов в формате Unicode.
[1129 0x0469] Достигнут физический конец ленты.
Ошибки устройств
[1114 0x045A] Произошел сбой в программе инициализации библиотеки динамической компоновки (DLL).
[1117 0x045D] Запрос не был выполнен из-за ошибки ввода/вывода на устройстве.
[1118 0x045E] Ни одно из последовательных устройств успешно инициализировано не было. Драйвер последовательных устройств будет выгружен.
[1119 0x045F] Не удается открыть устройство, использующее общий с другими устройствами запрос на прерывание (IRQ). Как минимум одно устройство, использующее этот же запрос IRQ, уже было открыто.
[1120 0x0460] Последовательная операция ввода/вывода была завершена в результате следующей операции записи в последовательный порт. (Значение IOCTL_SERIAL_XOFF_COUNTER достигло 0.)
[1121 0x0461] Последовательная операция ввода/вывода была завершена по истечении периода ожидания. (Значение IOCTL_SERIAL_XOFF_COUNTER не достигло 0.)
[1131 0x046B] Обнаружена вероятность возникновения взаимоблокировки.
[1132 0x046C] Базовый адрес или смещение имеют неверное выравнивание.
[1140 0x0474] Попытка изменения режима питания была заблокирована другим приложением или драйвером.
[1156 0x0484] Ошибка при пересылке команды приложению.
[1157 0x0485] Не найден один из файлов библиотек, необходимых для выполнения данного приложения.
[1201 0x04B1] Устройство в настоящее время не присоединено, однако сведения о нем в конфигурации присутствуют.
[1244 0x04DC] Запрошенная операция не была выполнена, так как пользователь не зарегистрирован.
[1246 0x04DE] Требуется продолжить выполняющуюся операцию.
[1247 0x04DF] Попытка выполнить операцию инициализации, которая уже проведена.
[1248 0x04E0] Больше локальных устройств не найдено.
Ошибки учетных записей Windows, квоты, пароли, пользователи
[1301 0x0515] Не было установлено соответствие между именами пользователей и идентификаторами защиты.
[1793 0x0701] Срок действия учетной записи пользователя истек.
[1302 0x0516] Системные квоты для данной учетной записи не установлены.
[1303 0x0517] Ключ шифрования недоступен.
[1304 0x0518] Пароль NT слишком сложен и не может быть преобразован в пароль LAN Manager. Вместо пароля LAN Manager была возвращена пустая строка.
[1305 0x0519] Версия изменений неизвестна.
[1306 0x051A] Два уровня изменений несовместимы между собой.
[1307 0x051B] Этот код защиты не может соответствовать владельцу объекта.
[1308 0x051C] Этот код защиты не может соответствовать основной группе объекта.
[1309 0x051D] Предпринята попытка использования элемента имперсонификации потоком команд, который в данное время не производит имперсонификацию процесса.
[1314 0x0522] Указанное право доступа у клиента отсутствует.
[1315 0x0523] Указанное имя не является корректным именем пользователя.
[1316 0x0524] Пользователь с указанным именем уже существует.
[1317 0x0525] Пользователь с указанным именем не существует.
[1318 0x0526] Указанная группа уже существует.
[1319 0x0527] Указанная группа не существует.
[1320 0x0528] Указанный пользователь уже является членом заданной группы, либо группа не может быть удалена, так как содержит как минимум одного пользователя.
[1321 0x0529] Указанный пользователь не является членом заданной группы.
[1322 0x052A] Последнюю учетную запись из группы администраторов нельзя отключить или удалить.
[1323 0x052B] Не удается обновить пароль. Текущий пароль был задан неверно.
[1324 0x052C] Не удается обновить пароль. Новый пароль содержит недопустимые символы.
[1325 0x052D] Не удается обновить пароль. Было нарушено одно из правил обновления.
[1335 0x0537] Часть кода защиты данных неверна.
[1336 0x0538] Список управления доступом (ACL) имеет неверную структуру.
[1337 0x0539] Код защиты данных имеет неверную структуру.
[1338 0x053A] Дескриптор защиты данных имеет неверную структуру.
[1340 0x053C] Не удается построить список управления доступом (ACL) или элемент этого списка (ACE).
[1343 0x053F] Значение задано неверно.
[1344 0x0540] Недостаточно памяти для обновления сведений, относящихся к защите данных.
[1345 0x0541] Указанные атрибуты неверны или несовместимы с атрибутами группы в целом.
[1346 0x0542] Требуемый уровень имперсонификации не обеспечен, или обеспеченный уровень неверен.
[1347 0x0543] Не удается открыть элемент защиты данных неизвестного уровня.
[1348 0x0544] Запрошен неверный класс сведений для проверки.
[1349 0x0545] Тип элемента не соответствует требуемой операции.
[1350 0x0546] Операция, связанная с защитой данных, не может быть выполнена для незащищенного объекта.
[1359 0x054F] База данных системы защиты содержит внутренние противоречия.
[1360 0x0550] Универсальные типы доступа содержатся в маске доступа, которая должна была уже быть связана с нестандартными типами.
[1361 0x0551] Дескриптор защиты имеет неверный формат.
[1362 0x0552] Требуемое действие может использоваться только в процессе входа в сеть Вызвавший его процесс не зарегистрирован как относящийся к процедуре входа.
[1363 0x0553] Запуск нового сеанса работы с уже использующимся кодом невозможен.
[1364 0x0554] Пакет аутентификации не опознан.
[1365 0x0555] Операция не соответствует текущему состоянию процесса входа в сеть.
[1366 0x0556] Код сеанса уже используется.
[1367 0x0557] Режим входа задан неверно.
[1368 0x0558] Не удается обеспечить представление через именованный конвейер до тех пор, пока данные не прочитаны с этого конвейера.
[1369 0x0559] Операция несовместима с состоянием транзакции для ветви реестра.
[1370 0x055A] База данных защиты повреждена.
[1371 0x055B] Операция не предназначена для встроенных учетных записей.
[1372 0x055C] Операция не предназначена для встроенной специальной группы.
[1373 0x055D] Операция не предназначена для встроенного специального пользователя.
[1374 0x055E] Нельзя удалить пользователя из группы, так как она является для него основной.
[1375 0x055F] Элемент уже используется в качестве основного элемента.
[1381 0x0565] Достигнут предел по количеству защищенных данных/ресурсов для одной системы.
[1382 0x0566] Длина защищенных данных превышает максимально возможную.
[1383 0x0567] Локальная база данных защиты содержит внутренние несоответствия.
[1384 0x0568] В процессе входа в сеть было использовано слишком много кодов защиты.
[1385 0x0569] Вход в сеть не произведен: выбранный режим входа для данного пользователя на этом компьютере не предусмотрен.
[1386 0x056A] Для смены пароля необходим зашифрованный пароль.
[1387 0x056B] Не удается добавить нового пользователя в локальную группу, так как этот пользователь не существует.
[1388 0x056C] Не удается добавить нового пользователя в группу, так как этот пользователь имеет неверный тип учетной записи.
[1389 0x056D] Задано слишком много кодов защиты.
[1390 0x056E] Для смены пароля необходим зашифрованный пароль.
[1391 0x056F] Список управления доступом (ACL) не содержит наследуемых компонентов
[1392 0x0570] Файл или каталог поврежден. Чтение невозможно.
[1393 0x0571] Структура диска повреждена. Чтение невозможно.
[1395 0x0573] Количество подключений к службе ограничено. Дополнительные подключения в настоящее время невозможны.
ОБОУ «Школа-интернат №4» г. Курска
Проект по информатике:
«Ошибки операционной системы»
Работу выполнил:
Потолов Александр
Проверил:
учитель информатики
Белоус Е.С.
Содержание
Аннотация_______________________________________________________с.3
Введение________________________________________________________с.3
Глава 1. Операционные системы, принципы и задачи___________________с.5
Глава 2. Типовые неисправности операционной системы, алгоритмы их поиска и устранения _____________________________________________с.12
2.1 Windows не загружается_______________________________________с.12
2.2 Ошибка реестра______________________________________________с.14
2.3 Windows часто «зависает» и перегружается_______________________с.16
2.4 Ошибка неизвестного устройства_______________________________с.17
2.5 Диагностика неисправностей операционной системы______________с.18
Глава 3. Практическая часть_______________________________________с.22
Выводы________________________________________________________с.26
Список литературы и Web-ресурсов________________________________с.27
Аннотация
В данной работе определяется понятие «операционная система», выявляются наиболее востребованные и наиболее популярные операционные системы среди учащихся школы, перечисляются наиболее распространенные типовые ошибки при работе операционных систем и пути их устранения.
Выявлен начальный уровень знаний учащихся относительно работы в операционной системе Windows 10, разработаны методические рекомендации по устранению ошибок Windows 10, а также выявлена эффективность использования учащимися разработанного учебного пособия.
Введение
Для работы на компьютере обычному пользователю не нужно знать его устройство или быть программистом. И все это благодаря программам, которые получили общее название — операционные системы.
Любой компьютер, в котором нет операционной системы, ничего из себя не представляет. Если операционную систему не установить на компьютер – мы не сможем поиграть в свои любимые игры, посмотреть интересные фильмы, послушать музыку и работать с какими-либо другими программами.
Что же это за чудо — операционная система и зачем она нужна?
Какая операционная система самая лучшая на сегодняшний день?
Какая самая популярная среди обучащихся ОБОУ «Школа-интернат №4» г.Курска?
Какие самые распространённые ошибки встречаются при работе операционных систем и какие существуют варианты их устранения?
Эти вопросы легли в основу моего проекта.
Целями данного проекта являются:
— усвоить назначение операционной системы компьютера;
— определение самых распространенных операционных систем;
— получение общего представления о процессе работы операционной системы;
— выявление ошибок при работе операционной системы, выявление способов их устранения.
— разработка методических рекомендаций в помощь учащимся для устранения проблем с работой в системе Windows 10.
— исследование эффективности использования разработанных методических рекомендаций среди учащихся.
Предметом исследования выступает изучение ошибок в работе операционных систем.
Объектом исследования выступает процесс определения ошибок при работе операционных систем и их устранение.
В соответствии с целью, предметом и объектом исследования необходимо решить следующие задачи:
— выяснить что такое «операционная система»;
— изучить разнообразие ОС;
— нахождение неисправностей ОС и пошаговое их устранение.
Изученная информация должна позволить показать и понять значение операционных систем в жизни человека, насколько важна ее четкая и безошибочная работа.
Теоретическая значимость выражена в проработанном теоретическом материале, представленном в данной работе. Персональный компьютер (ПК) в жизни человека занимает далеко не последнее место. Нужно знать его, уметь им пользоваться. Не каждый человек, который работает на компьютере, представляет себе полностью точный состав ПК, а тем более ОС и принцип ее работы.
Практическая значимость заключается в помощи обучающимся, устранять неполадки и ошибки в работе с операционной системой Windows 10, что в дальнейшем позволяет избегать полной переустановки системы с потерей пользовательских настроек и данных.
Глава 1. Операционные системы, принципы и задачи
Операционная система, ОС (англ. operating system) — это комплекс системных программ, обеспечивающих совместное функционирование всех устройств компьютера и поддерживающий работу всех его программ.
Операционная система скрывает от пользователя сложные подробности взаимодействия не нужных подробностей взаимодействия с устройствами компьютера и освобождает его от изучения машинного языка.
ОС является комплексом программ, состоящим из следующих модулей:
- Управляющий файлами – хранением информации на дисках внешней памяти;
- Командный процессор – запрашивает у пользователя команды и выполняет их;
- Драйверы устройств – программы для работы с устройствами компьютера;
- Графический интерфейс
- Сервисные программы — обслуживают диски, выполняют операции с файлами, работают в сетях и т.д.
- Справочная система
Основные функции ОС
1. Организация согласованного выполнения всех процессов в компьютере.
2. Обеспечение хранения информации во внешней памяти и обмен с устройствами ввода-вывода.
3. Реакция на ошибки и аварийные ситуации.
4. Осуществление диалога и общения с пользователем.
Классификация ОС
Таненбаум Эндрю, профессор Амстендарского свободного университета, разработчик системного программного обеспечения, классифицировал операционные системы следующим образом:
Операционные системы мэйнфреймов. Операционные системы для мэйнфреймов в основном ориентированы на обработку множества одновременных заданий, большинству из которых требуется огромное количество операций ввода-вывода. Например, обработка исков в страховых компаниях или составление отчетов о продажах для цепи магазинов или контролируют процесс работы в банке, или бронирование авиабилетов.
Примером операционной системы для мэйнфрейма является OS/390, произошедшая от OS/360.
Серверные операционные системы. На серверах хранятся страницы web-сайтов и обрабатываются входящие запросы. UNIX и Windows 2000 являются типичными серверными операционными системами. Теперь в этих целях стала использоваться и операционная система Linux.
Многопроцессорные операционные системы. Такие операционные системы представляют собой варианты серверных операционных систем со специальными возможностями связи, предназначены для соединения нескольких процессоров в одну систему.
Операционные системы для персональных компьютеров. Их работа заключается в предоставлении удобного интерфейса для одного пользователя. Наиболее яркие примеры — это Windows 98, Windows 2000, операционная система компьютера Macintosh и Linux.
Операционные системы реального времени. В системах управления производством компьютеры, работающие в режиме реального времени, собирают данные о промышленном процессе и используют их для управления машинами на фабрике. Системы VxWorks и QNX являются хорошо известными операционными системами реального времени.
Встроенные операционные системы. Встроенные системы, управляющие действиями устройств, работают на машинах, обычно не считающихся компьютерами, например в телевизорах, микроволновых печах и мобильных телефонах. Они часто обладают теми же самыми характеристиками, что и системы реального времени, но при этом имеют особый размер, память и ограничения мощности. Примерами таких операционных систем являются PalmOS и Windows CE (Consumer Electronics — бытовая техника).
Операционные системы для смарт-карт. Самые маленькие операционные системы работают на смарт-картах, представляющих собой устройство размером с кредитную карту, содержащее центральный процессор. На такие операционные системы накладываются крайне жесткие ограничения по мощности процессора и памяти. Некоторые из них могут управлять только одной операцией, например электронным платежом, но другие операционные системы на тех же самых смарт-картах выполняют сложные функции. Зачастую они являются патентованными системами.
Итак, операционные системы предназначены не только для персональных компьютеров и серверов. Такие программы используются в управлении производством, в бытовой технике и других отраслях.
Этапы развития ОС
Н. А. Олифер, В. Г. Олифер предлагают следующие периоды развития операционных систем:
Первый период (1945 — 1955). В середине 40-х были созданы первые ламповые вычислительные устройства. В то время одна и та же группа людей участвовала и в проектировании, и в эксплуатации, и в программировании вычислительной машины.
Об операционных системах не было и речи, все задачи организации вычислительного процесса решались вручную каждым программистом с пульта управления. Не было никакого другого системного программного обеспечения, кроме библиотек математических и служебных подпрограмм.
Занимались только прямыми числовыми вычислениями, например расчетами таблиц синусов, косинусов и логарифмов.
Второй период (1955 — 1965). С середины 50-х годов начался новый период в развитии вычислительной техники, связанный с появлением новой технической базы — полупроводниковых элементов. Появились первые системы пакетной обработки, которые просто автоматизировали запуск одной программ за другой. Пакеты заданий представляли собой колоду перфокарт. Системы пакетной обработки явились прообразом современных операционных систем, они стали первыми системными программами, предназначенными для управления вычислительным процессом.
Третий период (1965 — 1980). В это время в технической базе произошел переход от отдельных полупроводниковых элементов типа транзисторов к интегральным микросхемам, что дало гораздо большие возможности новому, третьему поколению компьютеров. В это время возникла идея программно-совместимых машин, которая потребовала совместимости операционных систем. Первая серия программно-совместимых машин IBM/360 послужило названием ОС OS/360. Такая ОС оказалась чрезвычайно сложной. Одна версия сменялась следующей. Исправлялись одни ошибки и вносились другие. Но несмотря на множество проблем подобные операционные системы машин третьего поколения действительно удовлетворяли большинству требований потребителей. Важнейшим достижением ОС данного поколения явилась реализация мультипрограммирования.
Мультипрограммирование — это способ организации вычислительного процесса, при котором на одном процессоре попеременно выполняются несколько программ.
Четвертый период (1980 — настоящее время)
Следующий период в эволюции операционных систем связан с появлением больших интегральных схем (БИС). В эти годы произошло резкое возрастание степени интеграции и удешевление микросхем. Компьютер стал доступен отдельному человеку, и наступила эра персональных компьютеров. Персональный компьютер сделал это возможным для отдельного человека.
Компьютеры стали широко использоваться неспециалистами, что потребовало разработки «дружественного» программного обеспечения.
На рынке операционных систем доминировали две системы: MS-DOS и UNIX. Однопрограммная однопользовательская ОС MS-DOS широко использовалась для компьютеров, построенных на базе микропроцессоров Intel 8088, а затем 80286, 80386 и 80486. Мультипрограммная многопользовательская ОС UNIX доминировала в среде «не-интеловских» компьютеров, особенно построенных на базе высокопроизводительных RISC-процессоров.
В середине 80-х стали бурно развиваться сети персональных компьютеров, работающие под управлением сетевых или распределенных ОС.
В сетевых ОС пользователи должны быть осведомлены о наличии других компьютеров и должны делать логический вход в другой компьютер, чтобы воспользоваться его ресурсами, преимущественно файлами. Каждая машина в сети выполняет свою собственную локальную операционную систему, отличающуюся от ОС автономного компьютера наличием дополнительных средств, позволяющих компьютеру работать в сети. Сетевая ОС не имеет фундаментальных отличий от ОС однопроцессорного компьютера. Она обязательно содержит программную поддержку для сетевых интерфейсных устройств (драйвер сетевого адаптера), а также средства для удаленного входа в другие компьютеры сети и средства доступа к удаленным файлам, однако эти дополнения существенно не меняют структуру самой операционной системы.
Таким образом, история ОС определялась и определяется развитием элементной базы вычислительной аппаратуры.
Сегодня существует большое количество разных типов операционных систем, отличающихся областями применения, аппаратными платформами и методами реализации.
Операционная система, являясь главной частью сетевого программного обеспечения, создает среду для выполнения приложений и во многом определяет, насколько эффективно будут они работать. Современная ОС должна реализовывать мультипрограммную обработку, виртуальную память, поддерживать многооконный интерфейс и прочее. Кроме этих функциональных требований к операционным системам предъявляются не менее важные рыночные требования.
•Расширяемость. Система должна быть написана таким образом, чтобы в нее можно было легко внести дополнения и изменения, если это потребуется, и не нарушить целостность системы.
•Переносимость. Система должна без особых трудностей переноситься с аппаратных средств одного типа на аппаратные средства другого типа.
• Надежность и отказоустойчивость. Система должна быть защищена как от внутренних, так и от внешних ошибок, сбоев и отказов. Ее действия должны быть предсказуемыми, а приложения не должны разрушать ОС.
•Совместимость. ОС должна иметь средства для выполнения прикладных программ, написанных для других операционных систем, а пользовательский интерфейс должен быть совместим с существующими системами и стандартами.
•Безопасность. ОС должна обладать средствами защиты ресурсов одних пользователей от других.
• Производительность. Система должна обладать настолько хорошим быстродействием и временем реакции, насколько это позволяют аппаратные средства.
Оценить сетевую ОС можно по ее соответствию сетевой среде, а именно по возможности: совместного использования файлов и принтеров при высокой производительности; эффективного выполнения прикладных программ, ориентированных на архитектуру клиент-сервер, в том числе прикладных программ производителей; возможность работать на различных платформах и с различным сетевым оборудованием; обеспечить интеграцию с сетью Интернет, т. е. поддержку соответствующих протоколов и программного обеспечения Web-сервера; дистанционного доступа к сети; организации внутренней электронной почты, телеконференций; доступа к ресурсам территориально разбросанных, многосерверных сетей с помощью служб каталогов и имен.
С 1990-х наиболее распространёнными операционными системами для персональных компьютеров и серверов являются:
- ОС семейства Microsoft Windows и Windows NT;
- ОС семейства Mac OS и Mac OS X;
системы класса UNIX, и Unix‐подобные (особенно GNU/Linux).
Сайт StatCounter, специализирующийся на анализе веб-трафика, обнародовал весной 2019 года данные мирового рейтинга использования операционных систем. На карте, составленной экспертами, также есть данные об использовании ОС жителями территории России: Windows (92,17%), MAC OS X (5,08%), Linux (0,93%) и «неизвестные операционные системы» — 1,82% (диаграмма 1).
Аналитики отмечают, что Windows по-прежнему доминирует на мировом рынке операционных настольных систем — ПК и ноутбуков – ОС на этих девайсах использует 84% посетителей.
Диаграмма 1 Использование ОС жителями территории России
Глава 2. Типовые неисправности операционной системы, алгоритмы их поиска и устранения
Самой распространённой ОС в настоящее время является Windows 10, ей пользуется большое количество людей во всем мире. Производители компьютерной техники и периферийных устройств ориентируются в основном для выпуска товаров совместимые с Windows. Операционную систему Windows легко устанавливать, обновлять, да и просто использовать.
Windows — это операционная система, с помощью которой осуществляется работа с компьютером, это что-то вроде переводчика-посредника между компьютером и пользователем. Какими бы совершенными ни были операционные системы, они никогда не смогут создать нормальные условия для работы всего существующего программного обеспечения. Кроме того, совместимость операционных систем с выпуском каждой новой системы ухудшается. В таких условиях разработчики вынуждены писать программы, ориентированные на конкретную операционную систему. Пользователю остается или работать с сертифицированными программами, или мириться со сложившейся ситуацией.
Программные неисправности компьютера встречаются намного чаще, чем аппаратные. Еще не существует такого программного обеспечения, которое бы стабильно работало в любых условиях.
Перечислим основные неисправности, с которыми пользователь встречается при работе ОС Windows.
2.1 Windows не загружается
Причин этой неисправности компьютера может быть несколько, но основная — это частичное или полное уничтожение файлов, необходимых для загрузки операционной системы. Эта неисправность может возникнуть из-за некорректного завершения работы Windows, скачков напряжения, резкого отключения электропитания, как результат действия компьютерных вирусов. Также невозможность загрузки операционной системы может возникнуть из-за отсутствия, или неправильно установленных, драйверов системных устройств, ошибок в настройке BIOS, ошибок системного реестра Windows.
Решение проблемы загрузки операционной системы.
Невозможность загрузки операционной системы может возникнуть из-за отсутствия, или неправильно установленных, драйверов системных устройств. Попробуем решить наши проблемы с запуском Windows XP с помощью последней удачной конфигурации она восстанавливает системный реестр и настройки драйверов, которые использовались при последней удачной загрузке системы. Нужно перезагрузить компьютер, и при запуске нажать клавишу [F8]. Далее — выбрать пункт «Загрузка последней удачной конфигурации» и нажать [Enter]. У вас есть одна попытка восстановления последней удачной конфигурации.
Если ничего не вышло, то надо попробовать перезагрузить компьютер. При предложении «Выбрать операционную систему для запуска» нужно нажать клавишу [F8] и загрузиться в безопасном режиме, далее нажать кнопку Пуск->Программы->Стандартные->Служебные->Восстановление системы. В безопасном режиме доступна только опция «Восстановление более раннего состояния компьютера», поскольку она уже выбрана по умолчанию, просто нажмите «Далее» (Next). Затем выбрать контрольную точку восстановления и начните процесс восстановления.
Есть один способ восстановить загрузку Windows XP, надо создать на жёстком диске дополнительный раздел или взять другой жёсткий диск, установите новую копию Windows XP туда.
Загрузочные файлы в любом случае перезапишутся и вы сможете выбрать между новой операционной системой и старой, которая должна загрузится, потом удалить новую или исключить её из меню загрузки.
В большинстве проблемы с загрузкой случаются из-за отсутствия системных файлов, в первую очередь: Boot.ini, NTLDR, Ntdetect.com, которые обычно бывают повреждены или удалены, в следствии действий вируса, или других многочисленных причин.
По терминологии Microsoft, эти загрузочные файлы (NTLDR, BOOT.INI, NTDETECT.COM, NTBOOTDD.SYS и BOOTSECT.DOS для мультизагрузочных систем) находятся в системном разделе, загрузочный сектор которого содержит системный загрузчик WinNT. В то же время раздел диска или диск, на котором располагается папка WinNT и, соответственно, системные файлы, необходимые для работы ОС.
2.2 Ошибка реестра
Файл Windowssystem32configsystem повреждён или отсутствует, такое сообщение мы с вами можем получить в начальной фазе загрузки операционной системы. Ошибка возникает при серьёзных повреждениях реестра.
Cпособов исправить эту неполадку немного, но они есть.
Решение проблемы.
В меню дополнительных параметров загрузки выбрать пункт «Загрузка последней удачной конфигурации», тогда Windows XP применит параметры загрузки системного реестра и настройки драйверов, которые использовались при последней удачной загрузке системы.
Если ничего не получилось придётся исправлять реестр вручную, этот способ подойдёт если была включена служба «Восстановления системы»
Для выполнения этого способа придётся снять жёсткий диск с нерабочей системой и подсоединить к рабочему компьютеру вторым.
Далее необходимо включить компьютер и ждать загрузки работоспособной системы. После создать текстовый документ с любым названием, но сохранить его и с расширением .txt. В текстовый документ прописать:
md tmp
copy c:windowssystem32configsystem c:windowstmpsystem.bak
copy c:windowssystem32configsoftware c:windowstmpsoftware.bak
copy c:windowssystem32configsam c:windowstmpsam.bak
copy c:windowssystem32configsecurity c:windowstmpsecurity.bak
copy c:windowssystem32configdefault c:windowstmpdefault.bak
delete c:windowssystem32configsystem
delete c:windowssystem32configsoftware
delete c:windowssystem32configsam
delete c:windowssystem32configsecurity
delete c:windowssystem32configdefault
copy c:windowsrepairsystem c:windowssystem32configsystem
copy c:windowsrepairsoftware c:windowssystem32configsoftware
copy c:windowsrepairsam c:windowssystem32configsam
copy c:windowsrepairsecurity c:windowssystem32configsecurity
copy c:windowsrepairdefault c:windowssystem32configdefault
Далее помещаем наш текстовый файл в папку:Windows винчестера с нерабочей системой и ставим его на место.
Вставляем установочный компакт-диск Windows XP и перезапускаем проблемный компьютер, загрузиться нужно с дисковода.
При появлении надписи «Вас приветствует мастер установки» нажать клавишу R, чтобы запустить Консоль восстановления.
Если на компьютере установлено две или более операционные системы, выбрать Windows, к которому требуется получить доступ из консоли восстановления.
После появления соответствующего запроса введите пароль администратора. Если пароль для учетной записи администратора не назначен, нажать клавишу ВВОД.
В консоле нужно выполнить команду batch, (которая позволяет выполнить последовательность команд сохранённую в текстовом файле) и дальше название текстового файла, которое вы были должны запомнить или записать, с расширением .txt, этим самым перезаписываем повреждённые файлы реестра резервными копиями из папки repair.
После выполнения восстановления реестра ввести EXIT.
Есть ещё вариант, ввести в консоли восстановления команду: CHKDSK С: /R/F, эта команда запускает проверку данных на диске, по умолчанию CHKDSK не проверяет поверхность диска на наличие повреждённых секторов и не исправляет ошибки.
Для поиска повреждённых секторов необходимо задать флаг /R
Что бы исправить ошибки нужно задать флаг /F.
Бывает ошибки находятся и исправляются и компьютер загружается.
Можно попробовать поставить операционную систему поверх, то есть запустить обычную установку Windows XP, но в последний момент выбрать не установить, а восстановить Восстановление системы Windows XP через программу установки.
2.3 Windows часто «зависает» и перегружается
Причинами данной неисправности персонального компьютера являются: конфликты системных устройств, ошибки в записях реестра, испорченные системные файлы, неправильная работа установленных программ. Основной причиной неприятностей являются компьютерные вирусы.
Решение этой проблемы.
Зайти в безопасный режим.
Безопасный режим или Safe mode — это режим работы операционной системы Windows когда используются только приложения из стандартной поставки Windows.
Этот режим предназначен для исправления ситуации с неправильной установкой программного обеспечения или необходимостью настройки операционной системы.
Для загрузки ОС Windows любой модели в Безопасный режим (Safe Mode), Вам необходимо:
1. Начать перезагрузку компьютера.
2. Перед стартом операционной системы, нажать клавишу F8 на Вашей клавиатуре (можете нажимать ее несколько раз, со старта компьютера).
3. На экране появится текстовое меню из нескольких пунктов, в котором Вам необходимо выбрать пункт «Безопасный режим» (Safe Mode) и подтвердить выбор клавишей Enter.
4. Копия Windows загрузится в Безопасном Режиме (Safe Mode).
5. В случае если загрузка произведена правильно, на рабочем столе после загрузки ОС, появится надпись «Безопасный режим» И возможно некоторая системная информация о ОС.
6. В случае, если все проделали правильно, можете начинать проверку и лечение компьютера в Безопасном режиме.
Если компьютер стал зависать — вам необходимо сделать комплексную проверку и дефрагментацию дисков. Только делать это надо не в сети, так как процедура занимает продолжительное время и зависит от ёмкости и загруженности дисков: пуск — все программы-стандартные-служебные — дефрагментация дика.
Для комплексной проверки компьютера делаем следующее:
пуск-мой компьютер-выбираем диск c:правой кнопкой) — свойства-сервис-выполнить проверку.
Можно сделать и туже самую дефрагментацию диска. Если у вас несколько дисков, то эти процедуры необходимо сделать со всеми дисками по отдельности.
Такое обслуживание надо обязательно делать хотя бы раза три в месяц.
2.4 Ошибка неизвестного устройства
Если рабочие столы Intel® поддерживает функцию «Модуль Доверительной Платформы» (МДП), на экране может появиться желтый восклицательный знак на значке Незнакомое Устройство в Диспетчере Устройств. Данная ошибка может возникнуть даже при отключенном модуле ТРМ в BIOS.
Решение этой проблемы.
Для устранения Неизвестного Устройства в Диспетчере Устройств необходимо установить драйверы TPM. ПО/драйверы модуля TPM могут быть установлены с компакт-диска с ресурсами, который поставляется вместе с системной платой для настольных ПК, или с сайта Intel Центр для загрузки. Выполните следующие действия:
1. ВключитьTPM в системном BIOS
a. Во время загрузки войти в BIOS Setup, нажав F2.
b. Войти в меню Advanced > Peripheral configuration.
c. Включить функцию Trusted Platform Module.
d. Нажать клавишу F10, чтобы сохранить изменения и выйти.
2. Установите драйверы TPM.
После установки драйверов, при желании, вы можете отключить модуль TPM через BIOS.
Во время установки обеспечения TPM значок Security Platform будет перемещен на Windows* Quick Launch bar; во время запуска компьютера вы можете увидеть уведомление «Security Platform не инициализирована. Вы не инициализировали Security Platform». Для устранения настоящего уведомления отключите обеспечение Security Platform на Quick Launch следующим образом:
1. Нажать Пуск » Выполнить.
2. Напечатать MSCONFIG и нажмите OK.
3. На вкладке Общие выбрать элемент Выборочный запуск.
4. На вкладке Службы отменить выбор служб Security Platform Management Service и Trusted Platform Core Service.
5. На вкладке Автозагрузка отменить выбор элементов SpTNA и PSDrt.
6. Нажать Применить, а затем Закрыть.
7. Перезагрузить систему.
2.5 Диагностика неисправностей операционной системы
1. Утилита AutoRuns
Утилита показывает не только стандартные места, откуда загружаются программы, но и все службы, назначенные задания, расширения проводника и даже надстройки Internet Explorer.
Утилита незаменима для быстрого анализа автозагрузки на предмет ненужных программ. В этом контексте очень удобно скрывать записи, относящиеся к компонентам Windows (Hide Windows Entries). Можно также скрыть все записи, принадлежащие Microsoft.
Для выявления вредоносной активности очень полезна функция проверки цифровых подписей кода (Verify Code Signatures). В этом случае скрывать записи Windows не нужно. Напротив, если вы увидите, что цифровая подпись системного компонента не подтверждается, это может свидетельствовать о его подмене.
2. Утилита Process Monitor.
Контролирует и следит за всей работой операционной системы и отображает всё происходящие процессы, работающие библиотеки, различные драйвера устройств, а также все изменения, происходящие с файлами и выводит сообщение об их удалении или открытии.
Включает в себя инструмент для мониторинга системного реестра и показывает какие программы обращаются к нему (какие ключи читают и пытаются в них что-либо записать).
С помощью Process Monitor можно искать и отслеживать неполадки в системе, а также вредоносные программы. Ко всему прочему, утилита может предоставить детальную информацию о каждом процессе, какой пользователь её запустил или полный путь к каталогу. Process Monitor может обрабатывать миллионы процессов, а весь журнал событий сохранить в файл до 1 гигабайта.
3. Утилита Scanner
Программа для анализа содержимого жестких дисков, CD, дискет и других носителей: для начала показывает в виде наглядной диаграммы все папки и файлы, находящиеся в корне анализируемого диска, допуская после этого продвижение вглубь для получения сведений о содержимом подпапок, а также отображает информацию о файлах и папках. Позволяет быстро удалить обнаруженные ненужные файлы и папки; работает без инсталляции; интерфейс — на том языке, который установлен в системе.
4. Запуск средства «Диагностика памяти Windows»
Запустить средство диагностики памяти Windows можно разными способами, в зависимости от конкретной ситуации. Его можно вызвать из меню «Параметры восстановления системы». Но если операционная система загружается нормально, а проблемы возникают лишь иногда, то все гораздо проще.
Нажать кнопку «Пуск» (Start), открыть Панель управления (Control Panel) и щелкнуть на значке «Система и безопасность» (System and Security). В открывшемся окне выбрать пункт «Администрирование» (Administrative Tools) и нажать на значке «Диагностика памяти Windows». Или можно открыть меню «Пуск», ввести «память» (memory) в строке поиска и выбрать в результатах пункт «Диагностика проблем оперативной памяти компьютера» (Windows Memory Diagnostic).Появится окно «Средство проверки памяти Windows» (Windows Memory Diagnostic,). Выберите опцию «Выполнить перезагрузку и проверку» (Restart Now and Check for Problems). Диалоговое окно закроется, и система будет автоматически перезагружена.
5. Запуск и проверка памяти.
Вне зависимости от выбранного способа запуска, после перезагрузки появится экран средства диагностики памяти Windows и начнется проверка. Прогресс операции указывается в процентах и обозначается индикатором выполнения. В процессе диагностики утилита многократно записывает в память определенные значения, а затем считывает их, чтобы убедиться, что данные не изменились.
По умолчанию, используется тест «Обычный» (Standard), но доступны и два других варианта. Чтобы выбрать один из них, нажмите кнопку [F1] для вызова экрана «Параметры» (Options).
В разделе «Набор тестов» (Test Mix) можно выбрать тест «Базовый», который включает ограниченный набор проверок, или «Широкий», предлагающий расширенный спектр тестов — расширенный настолько, что проверка может затянуться на восемь и более часов.
Каждый набор тестов имеет настройки кэша по умолчанию, оптимальные для данного варианта проверки. Но можно с помощью клавиши [Tab] перейти в раздел «Кэш» (Cache) и задать собственные настройки. Под кэшем в данном случае имеется в виду кэш микропроцессора, который используется для хранения данных, полученных от модулей памяти. Некоторые тесты задействуют кэш, другие наоборот отключают, чтобы вынудить процессор обращаться непосредственно к модулям памяти.
Каждый тест по умолчанию выполняется два раза. Но можно с помощью клавиши [Tab] перейти в раздел «Число проходов» (Pass Count) и указать, сколько раз должен повторяться тест. Изменив настройки, нажмите [F10], чтобы сохранить параметры и начать проверку.
По мере выполнения в разделе «Состояние» (Status) появляется информация об обнаруженных неисправностях. Но вовсе не обязательно неотрывно следить за процессом, поскольку средство диагностики памяти Windows способно идентифицировать проблемный сектор чипа и исключить его из использования. Благодаря этому Windows 7 будет запускаться нормально, без сбоев.
После загрузки Windows и входа в систему сообщение о результатах проверки появится в области уведомлений.
Отчет можно посмотреть и с помощью средства «Просмотр событий» (Event Viewer). Откройте журнал «Система» (System) и найдите «MemoryDiagnostics — Results» в списке «Источник» (Source). В графе «Код события» (Event ID) должно быть указано «1201».
Таким образом, был исследован процесс нахождения и исправления неисправностей операционной системы Windows на компьютере, в результате был составлен алгоритм выявления и устранения проблем.
Глава 3. Практическая часть.
В качестве исследования я провел опрос среди учащихся 5-9 классов нашей школы с целью выявления популярной операционной системы. Всего в опросе приняли участие 238 обучающихся. Мной был создан опросный лист из 4 вопросов:
1. Может ли компьютер работать без операционной системы?
2. Какие операционные системы ты знаешь?
3. Какой операционной системой ты пользуешься?
4. Хотел бы поменять ОС?
Более детально результаты опроса я представил в виде диаграмм, подробно иллюстрирующих ответы на каждый вопрос.
Диаграмма 2. Опрос учащихся: «Может ли компьютер работать без операционной системы?»
Диаграмма 3. Опрос учащихся: «Какие операционные системы ты знаешь?»
Диаграмма 4. Опрос учащихся: «Какой операционной системой ты пользуешься?»
Диаграмма 5. Опрос учащихся: «Хотел бы поменять ОС?»
Таким образом, из проведённого анкетирования видно, что почти все опрошенные знают о том, что такое операционная система и зачем она нужна; имеют представление о разнообразии ОС, большинство проанкетированных уже выбрали более удобную для себя ОС. Так же, на основании этого исследования можно сделать вывод, что самая популярная ОС среди обучающихся ОБОУ «Школа-интернат №4» г.Курска – Windows 10.
Рассмотрев в главе 2 основные неисправности при работе Windows 10, мной был проведен опрос среди ОБОУ «Школа-интернат №4» г.Курска, которые используют данную ОС «С какими ошибками вы встречаетесь при работе с Windows 10 и как часто?».
В результате опроса 158 учащихся, которые используют Windows 10 были выявлены следующие проблемы, с которыми они встречались при работе в данной системе (диаграмма 6):
Диаграмма 6. Результаты опроса учащихся, по выявлению проблем с работой Windows 10
Данный опрос показал, что учащиеся, работая в системе Windows 10 часто встречаются с ошибками, которые достаточно разнообразны. В связи с этим я решил разработать методические рекомендации в помощь учащимся для устранения проблем с работой в системе Windows 10 (приложение 1).
В течение года учащимся предоставлялась возможность пользоваться данными методическими рекомендациями.
В конце учебного года мной был проведен опрос для определения уровня эффективности использования данных методических рекомендаций в помощи решения проблем с работой в системе Windows 10 (по 10 — балльной шкале, где 1 минимальный балл, а 10 максимальный):
Диаграмма 7. Результаты определения уровня эффективности использования данных методических рекомендаций в помощи решения проблем с работой в системе Windows 10.
Средний выставленный балл составил 9,26, что в свою очередь указывает на высокий уровень эффективности разработанного учебного пособия.
Выводы.
- Выполнен литературный обзор, в результате работы над которым было изучено понятие «операционная система», получено общее представление о процессе работы операционной системой, а также изучены типовые неисправности операционной системы, алгоритмы их поиска и устранения.
- Проведено анкетирование по опросу учащихся по следующим вопросам: что такое операционная система и зачем она нужна; имеют ли они представление о разнообразии ОС и т.д., а также о их выборе операционной системы в которой они работают. В результате опроса было выявлено, что почти все опрошенные обладают достаточными знаниями для работы с операционными системами, а так же выявленно, что самая популярная ОС среди обучающихся ОБОУ «Школа-интернат №4» г.Курска – Windows 10.
- Проведен опрос среди обучающихся ОБОУ «Школа-интернат №4» г.Курска , которые используют данную ОС «С какими ошибками вы встречаетесь при работе с Windows 10 и как часто?» В результате опроса было выявлено, что учащиеся, работая в системе Windows 10 часто встречаются с ошибками, которые достаточно разнообразны.
- Разработаны методические рекомендации в помощь учащимся для устранения проблем с работой в системе Windows 10.
- Проведено исследование эффективности использования методических рекомендаций среди учащихся. В результате выявлена достаточно высокая эффективность разработанного учебного пособия.
Список литературы и Web-ресурсов
1. 3 способа обновить Windows 7/ 8.1 до Windows 10. [Электронный ресурс]. — Режим доступа: http://pk-help.com/workstation/windows7-8-update-windows10/.
2. Алметов В. Windows 10. Секреты и устройство. [Текст] / В. Алметов. – Москва: интеллектуальная издательская система Ridero.ru: 2015. — 310 с.
3. Заметки о Windows и других программных продуктах Microsoft. Первое знакомство с Windows 10 [Электронный ресурс]. — Режим доступа: http://windowsnotes.ru/windows-10/pervoe-znakomstvo-s-windows-10/.
4. Заметки сис. Админа. Первично-вторичный взгляд на Windows 10 [Электронный ресурс]. — Режим доступа: http://sonikelf.ru/pervichno-vtorichnyj-vzglyad-na-windows-10-alfa-versiya-obzora/.
5. Заметки сис. Админа. Как настроить, ускорить и оптимизировать Windows 10 [7 / 8] [Электронный ресурс]. — Режим доступа: https://sonikelf.ru/.
6. Колисниченко Д.Н. Microsoft Windows 10. Первое знакомство. [Текст] / Д.Н. Колисниченко. — Санкт-Петербург: БВХ-Петербург: 2015. — 160 с.
7. Леонтьев В.П. Windows 10. Новейший самоучитель. [Текст] / Е.Ю. Леонтьев.—Москва: Вильямс, 2015.—528 с.
8. Оптимизация Windows 10 (для ускорения системы) [Электронный ресурс].—Режим доступа: http://pcpro100.info/.
9. Следующее поколение Windows [Электронный ресурс]. — Режим доступа: https://blogs.windows.com/russia/2015/01/26/next-generation-of-windows-windows-10/.
10. Требования к электронным учебным пособиям — Разработка элек-тронного пособия [Электронный ресурс]. — Режим доступа: https://sites.google.com/site/razrabotkaelektronnogoposobia/home/trebovania-kelektronnym-ucebnym-posobiam.
Синий экран смерти (англ. Blue Screen of Death, BSoD) — название сообщения о критической системной ошибке (стоп-ошибке) в операционных системах Microsoft Windows. Ниже приводится полный список этих ошибок.
0x00000001: APC_INDEX_MISMATCH
Это внутренняя ошибка ядра (kernel). Ошибка может возникнуть из-за несовпадения KeEnterCricticalRegion и KeLeaveCriticalRegion в файловой системе.
0x00000002: DEVICE_QUEUE_NOT_BUSY
0x00000003: INVALID_AFFINITY_SET
0x00000004: INVALID_DATA_ACCESS_TRAP
0x00000005: INVALID_PROCESS_ATTACH_ATTEMPT
Стоп на Win XP SP2 или Server 2003ы
0x00000006: INVALID_PROCESS_DETACH_ATTEMPT
0x00000007: INVALID_SOFTWARE_INTERRUPT
0x00000008: IRQL_NOT_DISPATCH_LEVEL
0x00000009: IRQL_NOT_GREATER_OR_EQUAL
0x0000000A: IRQL_NOT_LESS_OR_EQUAL
Была сделана попытка затронуть виртуальную память на внутреннем процессе IRQ уровня, который слишком высок. Если kernel debugger доступен, вы можете отследить, где именно система запнулась.
Наиболее частая причина возникновения — драйвер устройства использует неверный адрес.
Параметры:
1 — адрес, по которому выполнено ошибочное обращение
2 — IRQL, который использовалcя для обращения к памяти
3 — тип доступа к памяти: 0 = операция чтения, 1 = операция записи
4 — адрес инструкции, которая затребовала доступ к памяти по адресу
Прим: Имейте ввиду, что эта ошибка возникает в 99% из-за «кривых» драйверов. Некоторые из них в Windows XP вы можете обнаружить используя утилиту verifier.exe: Start (Пуск) -> Run (Выполнить) -> verifier.exe
Больше информации ->
0x0000000B: NO_EXCEPTION_HANDLING_SUPPORT
0x0000000C: MAXIMUM_WAIT_OBJECTS_EXCEEDED
0x0000000D: MUTEX_LEVEL_NUMBER_VIOLATION
Попытайтесь установить взаимоисключения используя NTOSEXEXLEVELS.H файл заголовков.
Вы должны найти точки взаимодействия и определить, какие из них пытаются получить доступ к этому уровню в неверной последовательности.
Параметры:
1 — настоящая нить уровня взаимодействия
2 — уровень взаимодействия пытающийся получить доступ
0x0000000E: NO_USER_MODE_CONTEXT
0x0000000F: SPIN_LOCK_ALREADY_OWNED
0x00000010: 0SPIN_LOCK_NOT_OWNED
0x00000011: THREAD_NOT_MUTEX_OWNER
0x00000012: TRAP_CAUSE_UNKNOWN
В общем, эта ошибка означает, что причина её не известна. В этом случае, для установления причины попытайтесь заметить при каких обстаятельствах она произошла: что вы в это время делали или пытались сделать, какие изменения в системе произошли и т.д.
0x00000013: EMPTY_THREAD_REAPER_LIST
0x00000014: CREATE_DELETE_LOCK_NOT_LOCKED
0x00000015: LAST_CHANCE_CALLED_FROM_KMODE
0x00000016: CID_HANDLE_CREATION
0x00000017: CID_HANDLE_DELETION
0x00000018: REFERENCE_BY_POINTER
0x00000019: BAD_POOL_HEADER
0x0000001A: MEMORY_MANAGEMENT
0x0000001B: PFN_SHARE_COUNT
0x0000001C: PFN_REFERENCE_COUNT
0x0000001D: NO_SPIN_LOCK_AVAILABLE
0x0000001E: KMODE_EXCEPTION_NOT_HANDLED
Это очень часто встречающаяся ошибка. Обычно исключённый адрес указывает на драйвер или функцию, которая вызвала стоп-экран. Всегда обращайте внимание не только на указанный драйвер, но и на сам адрес или имидж, содержащий эту ошибку. Обычно это код исключения 0x80000003. Эта ошибка означает, что точка прерывания или суждение было достигнуто при обращении к памяти, но система загрузилась с /NODEBUG ключа. Это ошибка не должна появляться слишком часто. Если ошибка появляется постоянно, убедитесь, что отладчик (debugger) подключён и система загружается с /DEBUG switch.
На неИнтеловских системах, если адресс исключения 0XBFC0304, ошибка появляется вследствие кеширования процессора. Если ошибка будет появляться снова, свяжитесь с производителями.
Как правило, требуется анализ второго параметра этого сообщения, который указывает на адрес драйвера/функции, которая была причиной проблемы.
Параметры:
1 — код исключительной ситуации
2 — адрес, при обработке которого произошел сбой
3 — Parameter 0 of the exception
4 — Parameter 1 of the exception
Больше информации ->
0x0000001F: SHARED_RESOURCE_CONV_ERROR
0x00000020: KERNEL_APC_PENDING_DURING_EXIT
Название ошибки указывает на повреждённый/отключённый APC счётчик. Если счётчик показывает значение не равное нулю, то он и есть источник проблемы. Отрицательное значение указывает на то, что файловая система вызывала FsRtlEnterFileSystem большее количество раз чем FsRtlExitFileSystem. Положительное значение указывает наоборот FsRtlExitFileSystem было вызвано большее количество раз чем FsRtlEnterFileSystem. Если у вас такая ситуация, проверьте все файловые системы установленные на машине. Сторонние перенаправители более всего подозреваются в сбое, так как они не были так тщательно протестированы, как NTFS, FAT, HPFS и RDR.
Текущий IRQL должен быть равен 0. Если нет, то определённый порядок аннулирования драйверов может быть причиной возникновения ошибки, возвращаясь на высоком уровне IRQ. Всегда пытайтесь заметить, что вы делали или какие приложения закрывали, какие драйвера были установлены на момент возникновения синего экрана. Этот симптом указывает на серьёзную проблему в драйверах третьей стороны.
Parameters:
1 — адрес APC, по которому висел (был в ожидании) на момент выхода.
2 — нить APC disable count
3 — текущий IRQ уровень
0x00000021: QUOTA_UNDERFLOW
0x00000022: FILE_SYSTEM
0x00000023: FAT_FILE_SYSTEM
Произошла ошибка во время записи или чтения с системного диска на фаловой системе FAT16 или FAT32. Возможна проблема в самом диске или с Interrupt Request Packet (IRP) пакетом.
Так же причиной может быть большая фрагментация диска, проблема в антивирусном програмном обеспечение или в ПО слежения за дисками (drive monitoring).
Больше информации ->
0x00000024: NTFS_FILE_SYSTEM
Проблема с драйвером записи и чтения файловой системы NTFS ( NTFS.SYS ). Возможна проблема в самом диске или с Interrupt Request Packet (IRP) пакетом.
Так же причиной может быть большая фрагментация диска, проблема в антивирусном програмном обеспечение или в ПО слежения за дисками (drive monitoring).
Больше информации ->
0x00000025: NPFS_FILE_SYSTEM
0x00000026: CDFS_FILE_SYSTEM
0x00000027: RDR_FILE_SYSTEM
0x00000028: CORRUPT_ACCESS_TOKEN
0x00000029: SECURITY_SYSTEM
0x0000002A: INCONSISTENT_IRP
IRP неожиданно был обнаружен на несоответствующем состоянии; это когда поле или несколько полей были несовместимы с сохранившемся состоянием IRP. Например, IRP, который был закончен указывался, как всё ещё ждущий выполнения команд драйвера какого-либо устройства.
Параметры:
1 — адрес на котором IRP был найден в несоответствующем состоянии
0x0000002B: PANIC_STACK_SWITCH
Эта ошибка указывает а то, что область стека ядра переполнена. Это может возникнуть, когда драйвер ядра использует слишком много места в области стека. Это так же может случиться, если серьёзная ошибка в самом ядре.
0x0000002C: PORT_DRIVER_INTERNAL
0x0000002D: SCSI_DISK_DRIVER_INTERNAL
0x0000002E DATA_BUS_ERROR
Этот стоп чаще всего вызывается ошибкой в памяти системы. Так же это может случиться, когда драйвер обращается к 0x8XXXXXXX адресу памяти, который не существует.
Параметры:
1 — адрес виртуальной памяти, который стал причиной ошибки
2 — физический адрес причины ошибки
3 — регистр статуса процессора (PSR)
4 — регистр инструкции ошибки (FIR)
0x0000002F: INSTRUCTION_BUS_ERROR
0x00000030: SET_OF_INVALID_CONTEXT
0x00000031: PHASE0_INITIALIZATION_FAILED
Инициализация системы не прошла на ранней стадии. Нужно более детально установить ошибку, так как этот код вам не говорит практический ни о чём.
0x00000032: PHASE1_INITIALIZATION_FAILED
Параметры:
1 — код статуса системы, который описывает почему система решила, что инициализация не прошла
2 — указывает место внутри INIT.C, где ошибка инициализации фазы 1 произошла
0x00000033: UNEXPECTED_INITIALIZATION_CALL
0x00000034: CACHE_MANAGER
0x00000035: NO_MORE_IRP_STACK_LOCATIONS
Драйвер высшего уровня пытался вызвать драйвер низшего уровня через IoCallDriver() интерфейс, но в запасе не было свободного места в области стека, поэтому драйвер низшего уровня не сможет достичь нужных параметров, так как для него вообще нет никаких параметров. Это гибельная ситуация, так как драйвер высшего уровня считает, что заполнил параметры для драйвера низшего уровня (что-то он должен был сделать, чтобы вызвать драйвер низшего уровня). Тем не менее, так как для последнего драйвера нет свободного места в области стека, составитель аннулировал конец пакета. Это означает, что, скорее всего, какая-то другая память была повреждена.
Параметры:
1 — адрес IRP
0x00000036: DEVICE_REFERENCE_COUNT_NOT_ZERO
Драйвер устройства пытался удалить из системы одно из объектов его устройства, но счётчик обращений этого объекта не был равен 0, означающий что для этого объекта всё ещё были невыполненные задачи (счётчик указывает номер причин, почему данный объект на может быть удалён). Это ошибка вызова драйвера.
Параметры:
1 — адрес объекта
0x00000037: FLOPPY_INTERNAL_ERROR
0x00000038: SERIAL_DRIVER_INTERNAL
0x00000039: SYSTEM_EXIT_OWNED_MUTEX
0x0000003A: SYSTEM_UNWIND_PREVIOUS_USER
0x0000003B: SYSTEM_SERVICE_EXCEPTION
0x0000003C: INTERRUPT_UNWIND_ATTEMPTED
0x0000003D: INTERRUPT_EXCEPTION_NOT_HANDLED
0x0000003E: MULTIPROCESSOR_CONFIGURATION_NOT_SUPPORTED
Мультипроцессорная система не симметрична по отношению друг к другу. Чтобы быть симметричными, процессоры должны быть одного типа и уровня. Например, попытка использовать процессор уровня Pentium и 80486 вызовет ошибку. Кроме того, на х86 системах, возможность вычислений дробей должны быть на обоих процессорах или ни на одном.
0x0000003F: NO_MORE_SYSTEM_PTES
Не хватает РТЕ (page file entries). Обычно причиной является драйвер, который плохо вычищает файл подкачки (swap). Если отладчик ядра (kernel debugger) доступен проследите, где система запнулась и введите следующую команду:
!sysptes 3
0x00000040: TARGET_MDL_TOO_SMALL
Драйвер вызвал функцию IoBuildPartialMdl() и послал ей MDL, чтобы выявить часть источника MDL, но цель MDL не достаточно большая, чтобы отобразить пределы требуемых адресов. Это ошибка драйвера. Источник и цель MDL, так же как длинна линии адресов определения являются аргументами IoBuildPartialMdl() функции:
IoBuildPartialMdl( IN PMDL SourceMdl,
IN OUT PMDL TargetMdl,
IN PVOID VirtualAddress,
IN ULONG Length )
0x00000041: MUST_SUCCEED_POOL_EMPTY
Если отладчик ядра (kernel debugger) доступен, команда Виртуальной Машины (VM) показывает различные величины:
Параметры:
1 — величина запроса, который не может быть удовлетворён
2 — номер страниц, которые были использованы из nonpaged pool.
3 — номер запрашиваемых страниц из nonpaged pool.
4 — номер доступных страниц
0x00000042: ATDISK_DRIVER_INTERNAL
0x00000043: NO_SUCH_PARTITION
0x00000044: MULTIPLE_IRP_COMPLETE_REQUESTS
Драйвер запросил завершение IRP [IoCompleteRequest()], но пакет был уже завершён. Эту ошибку сложно выявить. Самый простой случай — драйвер пытается завершить одну и ту же операцию дважды, но этот случай бывает очень редко. Так де бывает, что два различных драйвера пытаются завладеть пакетом и завершить его. Первый как правило срабатывает, а второй нет. Отследить, какой именно драйвер вызвал сбой, трудно, так как следы первого драйвера были переписаны вторым. Тем не менее, конфликт может быть выявлен, рассматривая DeviceObject поля, в каждом местоположении стэка.
Параметры:
1 — адрес IRP
0x00000045: INSUFFICIENT_SYSTEM_MAP_REGS
0x00000046: DEREF_UNKNOWN_LOGON_SESSION
0x00000047: REF_UNKNOWN_LOGON_SESSION
0x00000048: CANCEL_STATE_IN_COMPLETED_IRP
Это ошибка указывает, что I/O Request Packet (IRP), который должен быть завершён, имеет определенный порядок отмены, а это означает, что пакет в таком положении, что может быть отменен никаким другим способом. Хотя сам пакет уже не относится драйверу, устанавливающему порядок завершения, так как он уже в стадии завершения.
0x00000049: PAGE_FAULT_WITH_INTERRUPTS_OFF
Означает именно то, что пишет: ошибка страницы памяти с выключенным прерыванием. Рассматривайте эту ошибку, так же как 0x0A.
0x0000004A: IRQL_GT_ZERO_AT_SYSTEM_SERVICE
0x0000004B: STREAMS_INTERNAL_ERROR
0x0000004C: FATAL_UNHANDLED_HARD_ERROR
Если ошибка появится во время загрузки NT, загрузка прервётся синим экраном.
Наиболее частые причины:
x218 — необходимая библиотека реестра не может быть загружена. Этот файл может отсутствовать или быть повреждённым. Чтобы решить проблему, вам понадобится спасательная загрузочная дискета.
Драйвер может повреждить ключ реестра во время загрузки в память, или память, в которую происходила загрузка этого ключа, может быть не действительной. Особенно AST EISA машины с 16М и выше памятью должны иметь доступ к памяти выше 16М, т.е. в утилите конфигурации EISA этот параметр должен быть ENABLED (разрешён). Иначе файл, который загрузится в ту память, при чтении покажет — 0xffffffff.
x21A — либо Winlogon либо CSRSS (Windows) внезапно отказали. Выходящий код может сказать больше. Обычно это — c0000005, что говорит о том, что неподдерживаемое исключение вызвало сбой в том или ином процессе. Здесь практически ничего нельзя сделать.
x221 — означает, что драйвер повреждён или системная библиотека была распознана, как повреждённая. NT делает всё, чтобы проверять целостность важных системных файлов. Синий экран показывает имя повреждённого файла. Если такое случилось, загрузитесь в любую другую систему или, если таковых нет, переустановите/отремонтируйте систему… Убедитесь, что версия файла, который был повреждён, совпадает с версией файла в дистрибутиве NT и если так, то просто замените его с диска. Постоянные ошибки с разными именами файлов означают проблемы с железом в I/O пути драйвера.
0x0000004D: NO_PAGES_AVAILABLE
Не хватает свободного места, чтобы закончить операцию. Если отладчик (kernel debugger) доступен, печатайте следующие команды:
!process 0 7
!vm
dd mmpagingfiles
dd @$p
Параметры:
1 — количество использованных страниц
2 — кол-во физических страниц на машине
3 — Extended commit value in pages
4 — Total commit value in pages
0x00000051: REGISTRY_ERROR
Что-то случилось с реестром. Если отладчик (kernel debugger) доступен, отследите ошибку. Если он вам покажет, что вы в ветке системы (CmpWorker будет присутствовать в перечне), введите следующие команды:
dd CmpRegistryMutex+18 L1
!thread
Это выдаст вам ветку и место ошибки в реестре.
Эта ошибка так же может означать, что реестр допустил ошибку I/O, когда пытался прочитать один из его библиотек, отсюда следует, что ошибка могла быть вызвана проблемой с оборудованием или что сама система повреждена. Это так же может означать, что ошибка вызвана операцией обновления, которую использует только система безопасности и это только когда ресурсы на исходе. Если такая ошибка появилась, проверьте, является ли машина PDC или BDC и сколько аккаунтов в базе данных SAM (Менеджер Безопасности Аккаунтов), может ли это быть цель echo и не заполнены ли соответствующие библиотеки почти до конца.
Параметры:
1. значение 1 (указывает, где появилась ошибка)
2. значение 2 (указывает, где появилась ошибка)
3. может указывать на библиотеку
4. может быть возвратным кодом HvCheckHive`а, если какая-либо библиотека повреждена
0x00000052: MAILSLOT_FILE_SYSTEM
0x00000053: NO_BOOT_DEVICE
0x00000054: LM_SERVER_INTERNAL_ERROR
0x00000055: DATA_COHERENCY_EXCEPTION
0x00000056: INSTRUCTION_COHERENCY_EXCEPTION
0x00000057: XNS_INTERNAL_ERROR
0x00000058: FTDISK_INTERNAL_ERROR
Система загрузилась с восстановленной первичной партиции, поэтому библиотеки говорят, что зеркало в порядке, но на самом деле это не так. Настоящие образы библиотек оттенены. Вам нужно удостовериться, что загрузка происходит с верной партиции.
0x00000059: PINBALL_FILE_SYSTEM
0x0000005A: CRITICAL_SERVICE_FAILED
0x0000005B: SET_ENV_VAR_FAILED
0x0000005C: HAL_INITIALIZATION_FAILED
0x0000005D: HEAP_INITIALIZATION_FAILED
0x0000005E: OBJECT_INITIALIZATION_FAILED
0x0000005F: SECURITY_INITIALIZATION_FAILED
0x00000060: PROCESS_INITIALIZATION_FAILED
0x00000061: HAL1_INITIALIZATION_FAILED
0x00000062: OBJECT1_INITIALIZATION_FAILED
0x00000063: SECURITY1_INITIALIZATION_FAILED
0x00000064: SYMBOLIC_INITIALIZATION_FAILED
0x00000065: MEMORY1_INITIALIZATION_FAILED
0x00000066: CACHE_INITIALIZATION_FAILED
0x00000067: CONFIG_INITIALIZATION_FAILED
Это означает, что реестр не может создать место, необходимое для содержания файлов реестра. Это ошибка не должна никогда появляться, так как процесс создания такого места происходит на ранней стадии загрузки системы и поэтому места для создания бассейна должно быть достаточно.
Параметры:
1. 5
2. указывает на NTOSCONFIGCMSYSINI, который потерпел неудачу.
0x00000068: FILE_INITIALIZATION_FAILED
0x00000069: IO1_INITIALIZATION_FAILED
Инициализация I/O системы не удалась по каким-либо причинам. Больше, практически, никакой информации нет. Такое могло случиться, если установка приняла не правильное решение по поводу инсталляции системы, или пользователь переконфигурировал систему. Или пытается установить образ одной системы на совершенно другую.
0x0000006A: LPC_INITIALIZATION_FAILED
0x0000006B: PROCESS1_INITIALIZATION_FAILED
Параметры:
1. указывает на код статуса, который решил, что инициализация NT не прошла успешно.
2. указывает на место в NTOSPSPSINIT.C, где ошибка была обнаружена.
0x0000006C: REFMON_INITIALIZATION_FAILED
0x0000006D: SESSION1_INITIALIZATION_FAILED
0x0000006E: SESSION2_INITIALIZATION_FAILED
0x0000006F: SESSION3_INITIALIZATION_FAILED
0x00000070: SESSION4_INITIALIZATION_FAILED
0x00000071: SESSION5_INITIALIZATION_FAILED
Это коды кодов (SESSION1 — SESSION5) указывают место в NTOSINITINIT.C, где была допущена ошибка.
Параметры:
1. указывает код статуса, который решил, что инициализация NT не прошла успешно.
Больше информации ->
0x00000072: ASSIGN_DRIVE_LETTERS_FAILED
0x00000073: CONFIG_LIST_FAILED
Указывает, что одна из системных библиотек повреждена или не читаема. Эта библиотека может быть или SOFTWARE, или SECURITY, или SAM (Менеджера Безопасности Аккаунтов).
Параметры:
1. 5
2. 2
3. список библиотек
4. указывает строку (UNICODE_STRING), содержащую имя библиотеки
0x00000074: BAD_SYSTEM_CONFIG_INFO
Эта ошибка может показывать то, что библиотека SYSTEM, загружаемая OSLOADER/NTLDR, повреждена. Тем не менее, это практически невозможно, так как OSLOADER всегда проверяет библиотеки после загрузки и убеждается, что они не повреждены.
Эта ошибка так же может означать, что некоторые требуемые ключи реестра и их параметры отсутствуют. Загрузка в LastKnownGood (Последней хорошей конфигурации) может решить проблему, или вам придётся переустанавливать систему, или воспользуйтесь Emergency Repair Disk.
0x00000075: CANNOT_WRITE_CONFIGURATION
Эта ошибка может появиться, если файлы SYSTEM библиотеки (SYSTEM и SYSTEM.ALT) не могут разместить дополнительную информацию, записанную в библиотеки реестра, между инициализациями реестра и первой фазы (когда файловые системы доступны). Эта ошибка обычно означает, что на диске недостаточно свободного места, так же это может произойти при попытке сохранить реестр на устройстве «только чтение».
0x00000076: PROCESS_HAS_LOCKED_PAGES
эта ошибка может возникнуть по причине драйвера, который не полностью вычищен из памяти после I/O операции.
Параметры:
1. адрес процесса
2. число замкнутых страниц
3. число частных страниц
4. 0
0x00000077: KERNEL_STACK_INPAGE_ERROR
Запрошенная страница памяти ядра не может быть прочитана. Причина ошибки может быть в плохом блоке файла виртуальной памяти или ошибки контролера диска (очень редко, когда причиной может быть нехватка ресурсов, а конкретней, резерв nonpaged pool (незанятого дискового пространства) со статусом c0000009a [STATUS_INSUFFICIENT_RESOURCES]).
Если первый и второй параметры кода ошибки равны 0, означает, что место ошибки в ядре не было найдено. Значит, эта ошибка вызвана плохим оборудованием.
I/O статус c000009c (STATUS_DEVICE_DATA_ERROR) или C000016AL (STATUS_DISK_OPERATION_FAILED) обычно означает, что информация не может быть прочитана из-за плохого блока в памяти. После перезагрузки автоматическая проверка диска попытается определить адрес плохого блока на диске. Если статус будет C0000185
(STATUS_IO_DEVICE_ERROR) и виртуальная память находится на SCSI диске, то должно быть проверено подключение дисков и их срок годности.
Параметры:
1. 0
2. 0
3. значение PTE на момент ошибки
4. адрес ошибки ядра
1. код статуса
2. I/O код статуса
3. номер страницы виртуальной памяти
4. дополнительное место в файл виртуалки
Больше информации ->
0x00000078: PHASE0_EXCEPTION
0x00000079: MISMATCHED_HAL
Уровень проверки HAL и тип конфигурации HAL не подходят ядру системы или типу машины. Такая ошибка, скорее всего, вызвана тем, что пользователь вручную обновил либо NTOSKRNL.EXE либо HAL.DLL. На машине мультипроцессорный HAL (MP) и унипроцессорное ядро (UP) или наоборот.
Параметры:
1. тип несовпадения (1, 2 или 3):
1. несовпадение уровней выпуска PRCB (несовпадение дат). Если дело в этом, то параметры 2 и 3:2 — наибольший уровень у NTOSKRNL.EXE
3 — наибольший уровень у HAL.DLL2. несовпадение версий, в этом случае параметры 2 и 3:
2 — версия NTOSKRNL.EXE
3 — версия HAL.DLL
версии:0 — 1 — 2 —3. Micro Channel Architecture (MCA) компьютерам требуется специфический MCA HAL, в этом случае параметры 2 и 3:
2 — тип машины, определённый NTDETECT.COM
значение 2 означает, что этот HAL сделан для MCA
3 — тип машин, которые этот HAL поддерживает
0x0000007A: KERNEL_DATA_INPAGE_ERROR
Не может быть прочитана запрашиваемая ядром страница памяти. Ошибка вызвана плохим блоком в памяти или ошибкой контроллера диска. См. так же 0x00000077: KERNEL_STACK_INPAGE_ERROR.
Параметры:
1. тип лока который повис
2. статус ошибки (обычно I/O код статуса)
3. текущий процесс (виртуальный адрес для лока типа 3 или PTE)
4. адрес виртуальной памяти, который не может войти в файл подкачки.
Больше информации ->
0x0000007B: INACCESSIBLE_BOOT_DEVICE
В процессе инсталляции I/O системы, драйвер загрузочного устройства, возможно, не смог инициализировать устройство, с которого система пыталась загрузиться, или файловая система, которая должна была прочитать это устройство, либо не смогла инициализироваться, либо просто не распознала информацию на устройстве, как структуру файловой системы. В случае составителя, первый аргумент — это адрес уникодовой структуры информации, которая является ARC именем устройства, с которого была попытка загрузиться. Во втором случае, первый аргумент — это адрес объекта устройства, которое не может быть смонтировано.
Если эта ошибка возникла при начальной инсталляции системы, то она может означать, что система была установлена на диск или SCSI контроллер, которые ей не поддерживаются. Имейте в виду, что некоторые контроллеры поддерживаются только драйверами из виндовских библиотек (WDL), которые должны быть установлены выборочной установкой.
Эта ошибка так же может произойти после установки нового SCSI адаптера или контроллера или после изменений системной партиции. В этом случае, на x86 системах, нужно отредактировать BOOT.INI; на ARC системах, нужно запустить Setup. Для большей информации, как должен быть изменён BOOT.INI, смотрите Windows NT Advanced Server «Administrator`s Guide».
Если аргумент указывает на ARC имя строки (string), формат первых двух (это только в этом случае) длинных слов будет:
USHORT Length;
USHORT MaximumLength;
PVOID Buffer;
Например, если первое длинное слово содержит что-то типа 00800020, где 20 длина Уникодового стринга (Unicode string), и следующее длинное слово будет содержать адрес буфера.
Если аргумент указывает на объект устройства, формат первого слова будет:USHORT Type;
Значит, первое слово содержит 0003, где Type код всегда будет 0003.
Примечание:
Вы сразу сможете опознать, указывает ли аргумент на ARC имя или на объект устройства, так как Уникодовая строка (Unicode string) никогда не содержит нечётное число байтов, а объект устройства всегда будет содержать тип кода — 3.
Параметры:
1. указатель на объект устройства или Уникодовая строка (Unicode string), или ARC имя.
Больше информации ->
0x0000007C: BUGCODE_PSS_MESSAGE
0x0000007D: INSTALL_MORE_MEMORY
Не хватает памяти, чтобы загрузить Windows NT (необходимо 5 MB).
Параметры:
1. номер найденных физических страниц
2. нижняя физическая страница
3. высшая физическая страница
4. 0
0x4000007E: WINDOWS_NT_BANNER
0x0000007F: UNEXPECTED_KERNEL_MODE_TRAP
Эта ошибка означает, что произошло непредвиденное прерывание в режиме ядра, или вид прерывания, которое ядро не допускает, или захват (a bound trap), или вид прерывания, которое влечёт за собой немедленную смерть (двойная ошибка(double fault)). Первое число в интервалах кода стопа — число прерывания (8 = double fault). Чтобы узнать больше, что это за прерывание, обратитесь к мануалу Intel x86 семьи.
В общем, баг появляется, когда процессор допускает ошибку, с которой ядро не может справиться. Чаще всего возникает из-за плохого RAM, так же из-за разгона процессора.
Попробуйте отменить в BIOS — sync negotiation (синхронная передача данных).
Больше информации ->
0x00000080: NMI_HARDWARE_FAILURE
HAL должен сообщить всю конкретную информацию и предложить пользователю обратиться к его поставщику оборудования за тех.поддержкой.
0x00000081: SPIN_LOCK_INIT_FAILURE
0x00000085: SETUP_FAILURE
(Примечание: текстовая форма setup`a больше не использует проверку багов (bugcheck), чтобы выйти из серьёзных ошибок. Поэтому вы никогда не столкнётесь с 0x85. Все проверки багов были заменены на более дружелюбные и (где возможно) более информативные сообщения об ошибках. Тем не менее, некоторые составители ошибок просто были заменены нашими bugcheck экранами, и код для этих состояний ошибок такой же, как и был. Они приведены ниже.)
1-
0: OEM HAL шрифт — недействительный формат файла *.fon, поэтому установка не смогла отобразить текст. Это означает, что vgaxxx.fon на CD или флоппи повреждён.
1: Не смогло инициализироваться видео. Эта ошибка имеет собственный экран и пользователю предоставляется только 2 варианта.
Это означает, что файл vga.sys (или другой драйвер, в зависимости от машины) повреждён, или то, что данное оборудование не поддерживается.
2 — что дало сбой:
0: NtCreateFile of devicevideo0
1: IOCTL_VIDEO_QUERY_NUM_AVAIL_MODES
2: IOCTL_VIDEO_QUERY_AVAIL_MODES
3: Желаемый режим видео не поддерживается. Это означает внутреннюю ошибку установки.
4: IOCTL_VIDEO_SET_CURRENT_MODE (невозможно установить режим видео)
5: IOCTL_VIDEO_MAP_VIDEO_MEMORY
6: IOCTL_VIDEO_LOAD_AND_SET_FONT 3 — код статуса NT API вызова
2: Нехватка памяти. Теперь эта ошибка использует более дружественный экран, в зависимости от того, как далеко зашла установка.
3: Клавиатура не была инициализирована. Теперь используются 2 разных экрана в зависимости от ошибок, которые тут могли появиться. Это может означать, что диск, содержащий драйвера для клавиатуры (i8042prt.sys или kbdclass.sys) повреждён или машина имеет клавиатуру, которая не поддерживается.
Так же это может означать, что dll раскладки клавиатуры не может быть загружен.
2 — что дало сбой:
0: NtCreateFile of deviceKeyboardClass0 .
«Установка не обнаружила клавиатуру, подключённую к вашему компьютеру.»
1: Unable to load keyboard layout dll.
«Установка не может загрузить dll раскладки клавиатуры .»
Это значит, что на флоппи или CD нет файла (kbdus.dll для us или других dll).
4: Установка не смогла выяснить путь устройства, с которого началась установка. Это внутренняя ошибка установки.
5: Не прошла проверка на работоспособность партиций. Это означает баг в драйвере диска. Параметры имеют значения только для группы установки.
0x0000008B: MBR_CHECKSUM_MISMATCH
Эта ошибка возникает в процессе загрузки, когда контрольная сумма MBR, которую посчитала система, не совпадает с контрольной суммой загрузчика. Обычно это означает вирус. Некоторые вирусы не могут быть определены/найдены. Загрузитесь с дискеты с вирус-сканером (убедитесь, что дискета защищена от записи!)
KerBugCheckEx
параметры:
1 — Disk Signature from MBR.
2 — MBR checksum calculated by osloader.
3 — MBR checksum calculated by system.
0x0000008E
Применяется к следующим системам:
- Microsoft Windows XP Professional
- Microsoft Windows XP Home Edition
- Microsoft Windows XP Professional SP1
- Microsoft Windows XP Home Edition SP1
Больше информации ->
Следующие стопы добавлены в Windows NT версии 3.51 и 4.x:
—————————————————————————————
0x0000008F: PP0_INITIALIZATION_FAILED
Это сообщение появляется, если инициализация фазы 0 менеджера Plug and Play не прошла на стадии инициализации ядра (kernel-mode Plug and Play Manager failed). Вообще-то нет ничего такого, что бы могло вызвать эту ошибку.
0x00000090: PP1_INITIALIZATION_FAILED
Это сообщение появляется, если инициализация фазы 1 менеджера Plug and Play не прошла на стадии инициализации ядра (kernel-mode Plug and Play Manager failed). Вот здесь происходят практический все инициализации, включая конфигурацию среды (реестр и т.д.) драйверов для вызова I/O впоследствии.
Следующие стопы добавлены в Windows NT версии 4.x:
—————————————————————————————
0x00000092: UP_DRIVER_ON_MP_SYSTEM
Этот баг появляется только когда UNIPROCESSOR драйвер загружается на систему, в которой больше чем один активный процессор.
KeBugCheckEx
параметры:
1 — адрес базы драйвера.
0x00000093: INVALID_KERNEL_HANDLE
Эта ошибка появляется, когда код ядра (kernel code), такой, как сервер, перенаправитель (redirector), другие драйвера и так далее пытаются закрыть не действительный указатель.
Параметры:
1 — указатель, с которым NtClose был вызван.
2 — 0 означает, что был закрыт защищённый указатель.
1 значит, был закрыт неверный указатель.
0x00000094: KERNEL_STACK_LOCKED_AT_EXIT
Это сообщение появляется, когда нить существует, в то время как её стэк ядра отмечен, как не swapable.
0x00000096: INVALID_WORK_QUEUE_ITEM
Это сообщение появляется, когда KeRemoveQueue удаляет очередь данных, а flink или blink поле равно 0. Это практический всегда вызывается неправильным применением кода работающей нити текущего объекта, но неправильное применение любой очереди может привести к этому. Правило — ввод данных в очередь может быть произведено только однажды. Когда предмет удаляется из очереди, его flink поле равно 0. Этот баг возникает, когда происходит попытка удалить данные, flink или blink поля которых равны 0. Для того, чтобы разрешить этот баг, вам необходимо выяснить очередь, на которую он ссылается. Если эта очередь одна из ЕХ работающих очередей (ExWorkerQueue), тогда объект, который удаляется — WORK_QUEUE_ITEM. Этот баг подразумевает, что это и есть причина. Параметры бага помогают выявить драйвер, который неправильно использует очередь.
0x00000097: BOUND_IMAGE_UNSUPPORTED
MmLoadSystemImage была вызвана, чтобы загрузить bound image. Это не поддерживается ядром. Убедитесь, что bind.exe не был запушен для картинки.KeBugCheckEx
параметры:
1 — Адрес данных в очереди, flink/blink поле которых ноль.
2 — Адрес на ссылающуюся очередь. Обычно это одна из ExWorkerQueues очередей.
3 — Начальный адресс ExWorkerQueue массива. Это поможет выявить, если очередь в вопросе одна из ExWorkerQueue очередей и если так, то офсет из этого параметра выявит очередь.
4 — Если это ExWorkerQueue очередь (как это бывает обычно), это адрес работающей рутины, которая бы вызывалась, если работающий элемент был бы действительным. Это может быть использовано, чтобы выявить драйвер, который неправильно использует рабочую очередь.
0x00000098: END_OF_NT_EVALUATION_PERIOD
Ваша NT система — триал с ограниченной датой, которая подошла к концу. KeBugCheckEx
параметры:
1 — Низкий 32-дитный запрос вашей даты инсталляции.
2 — Высокий 32-дитный запрос вашей даты инсталляции.
3 — Триал период в минутах.
0x00000099: INVALID_REGION_OR_SEGMENT
ExInitializeRegion или ExInterlockedExtendRegion были вызваны с неправильным набором параметров.
0x0000009A SYSTEM_LICENSE_VIOLATION
Нарушился испытательный срок лицензии софта. Это может быть или из-за попытки изменить тип продукта офлайновой системы, или попытки изменить срок триального периода НТ.
0x0000009B: UDFS_FILE_SYSTEM
Смотрите комментарии FAT_FILE_SYSTEM
0x0000009C: MACHINE_CHECK_EXCEPTION
Фатальная ошибка Machine Check Exception (проверка машины).KeBugCheckEx
параметры:
Если процессор имеет ТОЛЬКО MCE функции доступными (например: Intel Pentium), то параметры будут:1 — Low 32 bits of P5_MC_TYPE MSR
2 —
3 — High 32 bits of P5_MC_ADDR MSR
4 — Low 32 bits of P5_MC_ADDR MSRЕсли процессор имеет так же MCA функции доступными (например: Intel Pentium Pro), то параметры будут:1 — Bank number
2 — Address field of MCi_ADDR MSR for the MCA bank that had the error
3 — High 32 bits of MCi_STATUS MSR for the MCA bank that had the error
4 — Low 32 bits of MCi_STATUS MSR for the MCA bank that had the errorБольше информации ->
Следующие СТОПы появились только в Windows XP 2000 (за исключением трёхзначных)
——————————————————
0x0000009F: DRIVER_POWER_STATE_FAILURE
Драйвер находится в несовместимом или неустоичивом состоянии электропитания.В большинстве случаев происходит во время выключения компьютера или выхода из ждущего режима (standby) или сна (hibernate).
Больше информации ->
0x000000A0: INTERNAL_POWER_ERROR
0x000000A1: PCI_BUS_DRIVER_INTERNAL
0x000000A2: MEMORY_IMAGE_CURRUPT
0x000000A3: ACPI_DRIVER_INTERNAL
0x000000A4: CNSS_FILE_SYSTEM_FILTER
0x000000A5: ACPI_BIOS_ERROR
Причина этой ошибки всегда ACPI BIOS. Эта проблема не может быть решена ОС.
0x000000A7: BAD_EXHANDLE
0x000000AB: SESSION_HAS_VALID_POOL_ON_EXIT
0x000000AC: HAL_MEMORY_ALLOCATION
0x000000B4: VIDEO_DRIVER_INIT_FAILURE
Windows не смог перейти в графический режим, потому что ни один видео драйвер не был загружен. Обычно проблема с драйвером или какой-то конфликт видео оборудования с другим оборудованием. Загрузитесь в Safe Mode и посмотрите, если это решит проблему. Если так, то обновите драйвера видео оборудования или откатите на рабочую версию.
0x000000B8: ATTEMPTED_SWITCH_FROM_DPC
0x000000B9: CHIPSET_DETECTED_ERROR
0x000000BA: SESSION_HAS_VALID_VIEWS_ON_EXIT
0x000000BB: NETWORK_BOOT_INITIALIZATION_FAILED
0x000000BC: NETWORK_BOOT_DUPLICATE_ADDRESS
0x000000BE: ATTEMPTED_WRITE_TO_READONLY_MEMORY
Драйвер попытался записать в read-only память. Обычно возникает после установки неисправного драйвера оборудования, системного сервиса, BIOS`a. Если имя драйвера указано в ошибке, попытайтесь исправть проблему отключением, удалением или откаткой драйверов.
Больше информации ->
0x000000BF: MUTEX_ALREADY_OWNED
0x000000C1: SPECIAL_POOL_DETECTED_MEMORY_CORRUPTION
Драйвер пытался записать в недозволенную область памяти. Обновите драйвер.
Больше информации ->
0x000000C2: BAD_POOL_CALLER
Процесс ядра или драйвер попытались неверно произвести операцию с памятью. Обычно причиной являются неисправные драйвера или софт.
0x000000C4: DRIVER_VERIFIER_DETECTED_VIOLATION
Это общий стоп для фатальных ошибок выявленых Driver Verifier (инструмент проверки драйверов). Переметры переданны KeBugCheckEx и отображены на синем экране.
0x000000C5: DRIVER_CORRUPTED_EXPOOL
Почти всегда причиной является неисправный драйвер. Если вы только что установили новое программное обеспечение, потом проверьте обновление драйвером на сайте производителя.
Больше информации ->
0x000000C6: DRIVER_CAUGHT_MODIFYING_FREED_POOL
Драйвер пытался получить доступ к освобождённой памяти.
0x000000C7: TIMER_OR_DPC_INVALID
Указывает, что таймер ядра или DPC был обнаружен в памяти, где его не должно было быть. Такая ситуация обычно возникает, когда драйвер не отменил таймер или the Delayed Procedure Call (DPC) перед тем как освободить память занятую таймером или DPC.
0x000000C8: IRQL_UNEXPECTED_VALUE
0x000000C9: DRIVER_VERIFIER_IOMANAGER_VIOLATION
Нарушение инструмента проверки драйверов.
0x000000CA: PNP_DETECTED_FATAL_ERROR
0x000000CB: DRIVER_LEFT_LOCKED_PAGES_IN_PROCESS
Этот относится к стопу 0x76. Он может появится вместо 0x76. Означает, что драйвер или система ввода/вывода не освободили IRQ. Имя драйвера может быть указано на синем экране.
0x000000CC: PAGE_FAULT_IN_FREED_SPECIAL_POOL
0x000000CD: PAGE_FAULT_BEYOND_END_OF_ALLOCATION
0x000000CE: DRIVER_UNLOADED_WITHOUT_CANCELLING_PENDING_OPERATIONS
Драйвер не отменил операцию оживания до выхода. Обычная причина — плохой драйвер или сервис.
0x000000CF: TERMINAL_SERVER_DRIVER_MADE_INCORRECT_MEMORY_REFERENCE
0x000000D0: DRIVER_CORRUPTED_MMPOOL
0x000000D1: DRIVER_IRQL_NOT_LESS_OR_EQUAL
Была сделана попытка затронуть виртуальную память на внутреннем процессе IRQ уровня, который слишком высок.
Причиной могут быть:
неисправный драйвер
неисправный RAM
повреждённый файл виртуальной памяти.
Больше информации ->
0x000000D2: BUGCODE_ID_DRIVER
0x000000D3: DRIVER_PORTION_MUST_BE_NONPAGED
0x000000D4: SYSTEM_SCAN_AT_RAISED_IRQL_CAUGHT_IMPROPER_DRIVER_UNLOAD
0x000000D5: DRIVER_PAGE_FAULT_IN_FREED_SPECIAL_POOL
0x000000D6: DRIVER_PAGE_FAULT_BEYOND_END_OF_ALLOCATION
0x000000D7: DRIVER_UNMAPPING_INVALID_VIEW
0x000000D8: DRIVER_USED_EXCESSIVE_PTES
Обычно возникает при нехватаетке Page Table Entries (PTEs), когда драйвер требует слишком много системной памяти.
0x000000D9: MUTEX_ALREADY_OWNED
0x000000DA: SYSTEM_PTE_MISUSE
0x000000DB: DRIVER_CORRUPTED_SYSPTES
0x000000DC: DRIVER_INVALID_STACK_ACCESS
0x000000DE: POOL_CORRUPTION_IN_FILE_AREA
0x000000DF: IMPERSONATING_WORKER_THREAD
0x000000E0: ACPI_BIOS_FATAL_ERROR
0x000000E1: WORKER_THREAD_RETURNED_AT_BAD_IRQL
0x000000E2: MANUALLY_INITIATED_CRASH
0x000000E3: RESOURCE_NOT_OWNED
Ошибка вызвана сбоем файловой системы.
Больше информации ->
0x000000E4: WORKER_INVALID
0x000000E6: DRIVER_VERIFIER_DMA_VIOLATION
0x000000E7: INVALID_FLOATING_POINT_STATE
0x000000E8: INVALID_CANCEL_OF_FILE_OPEN
0x000000E9: ACTIVE_EX_WORKER_THREAD_TERMINATION
0x000000EA: THREAD_STUCK_IN_DEVICE_DRIVER
Проблема в драйвером оборудования явилась причиной зависания системы. Обычно драйвер дисплея ожидает, когда оборудование перейдёт в спящий режим. Проблемы могут быть с видео адаптером или его драйвером.
0x000000EB: DIRTY_MAPPED_PAGES_CONGESTION
0x000000EC: SESSION_HAS_VALID_SPECIAL_POOL_ON_EXIT
0x000000ED: UNMOUNTABLE_BOOT_VOLUME
I/O система ядра пыталась смонтировать устройство для загрузки системы, а оно отказалось работать. Такая ошибка может возникнуть во время обновления до Windows XP на систему, где используется высокопроизводительные ATA диски или контроллеры, а подсоединены они низкопропускным кабелем. В некоторых случаях, после перезагрузки, система может продолжать работать без видимых сбоев.
Больше информации ->
0x000000EF: CRITICAL_PROCESS_DIED
0x000000F1: SCSI_VERIFIER_DETECTED_VIOLATION
0x000000F2: HARDWARE_INTERRUPT_STORM
Обычно возникает из-за неисправного драйвера.
0x000000F3: DISORDERLY_SHUTDOWN
Выключение Windows не произошло из-за нехватки памяти. Проверьте свободное место на диске и наличие зависших программ.
0x000000F4: CRITICAL_OBJECT_TERMINATION
0x000000F6: PCI_VERIFIER_DETECTED_VIOLATION
0x000000F7: DRIVER_OVERRAN_STACK_BUFFER
0x000000F8: RAMDISK_BOOT_INITIALIZATION_FAILED
0x000000F9: DRIVER_RETURNED_STATUS_REPARSE_FOR_VOLUME_OPEN
0x1000007E: SYSTEM_THREAD_EXCEPTION_NOT_HANDLED_M
Ошибка такая же как 0x7E.
0x1000007F: UNEXPECTED_KERNEL_MODE_TRAP_M
0x1000008E: KERNEL_MODE_EXCEPTION_NOT_HANDLED_M
Ошибка такая же как 0x8E.
0x100000EA: THREAD_STUCK_IN_DEVICE_DRIVER_M
0xC000009A: STATUS_INSUFFICIENT_RESOURCES
Не хватка памяти.
0xC0000135: UNABLE TO LOCATE DLL
Windows попытался загрузить какую-то библиотеку, но возникла ошибка. Эта ошибка могла быть вызвана повреждённым, пропавшим файлом или повреждённым реестром.
0xC0000142: Неуспешная инициализация DLL
Обычно возникает, когда программа не может успешно инициализироваться.
0xC0000218: UNKNOWN_HARD_ERROR
Необходимая библиотека реестра не может быть загружена. Файл может отсутствовать или быть повреждённым. Повреждение могдо быть вызвано неисправным жёстким диском или другим оборудованием. Драйвер мог повредить реестр во время его загрузки, или повреждена память, куда загружался реестр.
0xC000021A: STATUS_SYSTEM_PROCESS_TERMINATED
Такое случается, когда Windows переходит в режим ядра, а пользовательский режим, такой как Winlogon или Client Server Runtime Subsystem (CSRSS) чем-то скомпрометированы и безопасность не может быть гарантирована. Так как Win XP не может работать без Winlogon или CSRSS. Эти ситуации, когда пользовательские подсистемы могут предотвратить или стать причиной не работы самой системы.
Эта же ошибка может появиться когда администратор изменил права доступа и SYSTEM аккаунт не может больше использовать системные файлы и директории.
0xC0000221: STATUS_IMAGE_CHECKSUM_MISMATCH
Указывает на проблемы драйверов, системных файлов, неисправность дисков (такие как — испорченная виртуальная память) или неисправная память оборудования.
0xC0000244
A «Stop 0xc0000244» Error Occurs When You Audit Policy Changes If CrashOnAuditFail Is Turned On {KB 323475} Win XP
0xC000026C
Обычно указывает на проблему драйверов.
Не возможно загрузить драйвер {KB 160495} Win NT, Win 2000, Win XP
0xDEADDEAD: MANUALLY_INITIATED_CRASH1
«It`s dead, Jim!» — «Он мёртв, Джим» =)
Источники:
OSzone.net
Microsoft.com
Метки:
- windows
реклама
В наше время в операционной системе может быть множество ошибок, которые влияют на работу операционной системы. Ошибки бывают разного типа, именно о них и пойдет речь в нашей статье.
Ошибки первого типа: системные сообщения
Мы должны рассмотреть этот тип ошибок в первую очередь. Системные сообщения являются одними из самых частых. Эта форма ошибок известна практически каждому пользователю, выбравшему для работы операционную систему Windows.
О проблеме можно узнать по появившемуся окну: обычно оно имеет красный крест или желтый вопросительный знак в левой части.
Причины таких ошибок могут быть различными. Это могут быть вирусы; в конечном итоге они начинают заражать все программы, настройки и другие места в системе и даже вызывают выход из строя блоков ОЗУ.
Если пользователь установил драйвера, которые начинают конфликтовать друг с другом, то по итогу некоторые компоненты системы перестают работать должным образом. Пользователь узнает об этом из соответствующего сообщения на своем экране.
Еще одной причиной появления системных сообщений может быть сбой или поломка системы цепи питания, подающей питание на компоненты компьютера. Поскольку существует несколько возможных причин, нам необходимо выяснить, какая именно программа смогла стать основной проблемой. Придется применять каждый предложенный вариант, а затем отбрасывать все дефекты, которые заведомо не подходят для вашего случая.
Ошибки второго типа: стоп-ошибки
Больше проблем возникает с проблемой, которая не позволяет запустить Windows. Его часто называют экраном смерти. Пользователям приходится принимать определенные меры, которые действительно помогут избавиться от проблемы. С помощью специальных приложений можно попытаться справиться с проблемой. Тем не менее даже этот метод не всегда возможен, потому что ваша система может вообще отказаться запускаться.
Когда возникает эта проблема, не думайте, что она настолько фатально критична. Это не обязательно приведет к поломке вашей системы. В любом случае, если ОС не загружается, а на экране появляется какой-то странный текст, стоит выяснить, в чем дело. Это метод, который поможет вам устранить ошибку.
Заключение
Надеемся на то, что вы поняли, какие ошибки могут возникать в операционной системе Windows 10. В случае, если вам необходима помощь в ремонте бытовой техники или компьютеров, то можете обратиться в наш сервисный центр.
Читайте «Волжскую правду», где вам удобно: Яндекс.Новости, Одноклассники, ВКонтакте, Telegram, Дзен. Есть тема для новости? Присылайте информацию на почту vlzpravda@mail.ru


































 кнопку. В поле поиска введите обновление, а затем в списке результатов выберите Центр обновления Windows > Просмотреть журнал обновлений.
кнопку. В поле поиска введите обновление, а затем в списке результатов выберите Центр обновления Windows > Просмотреть журнал обновлений.