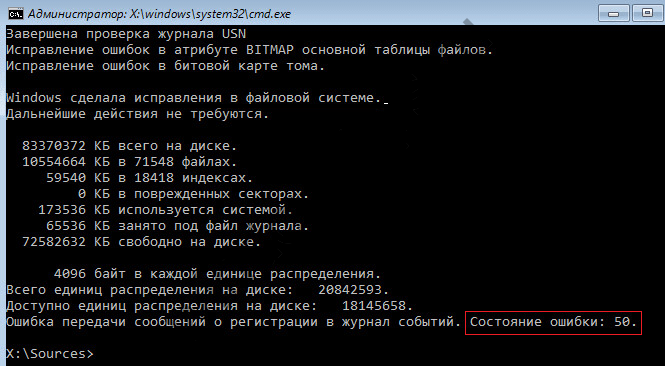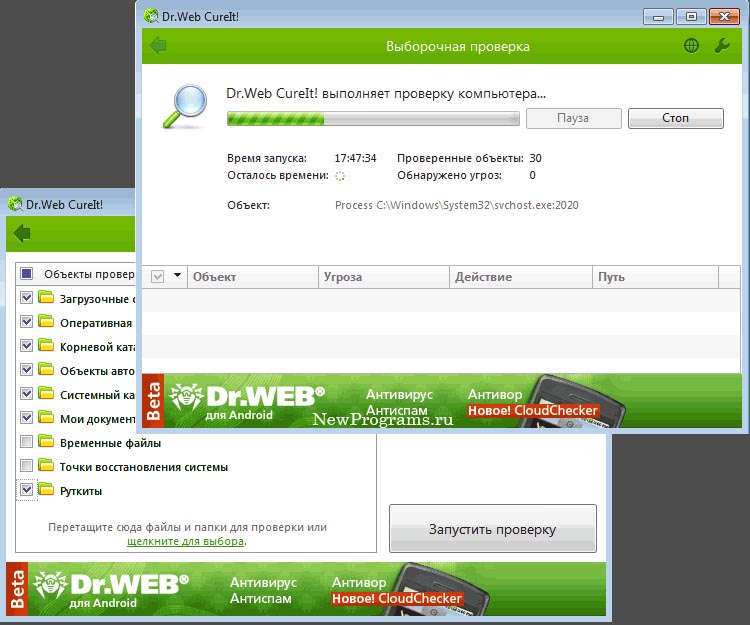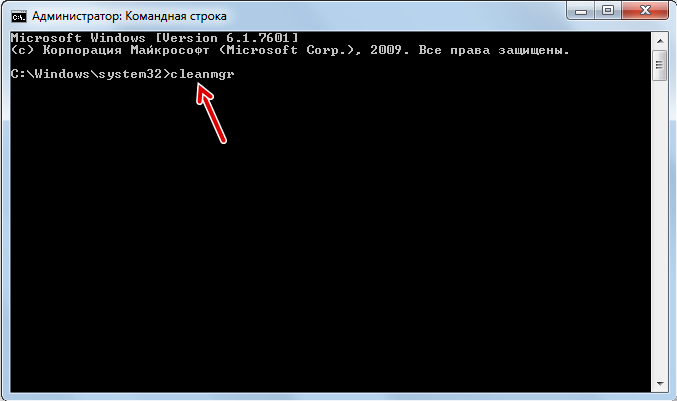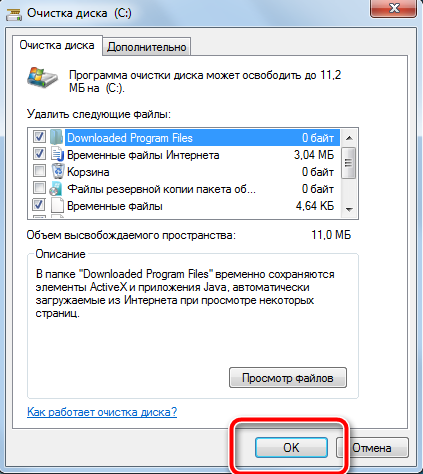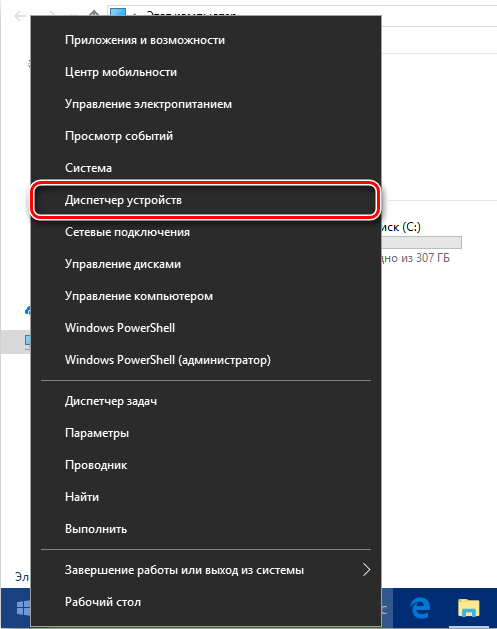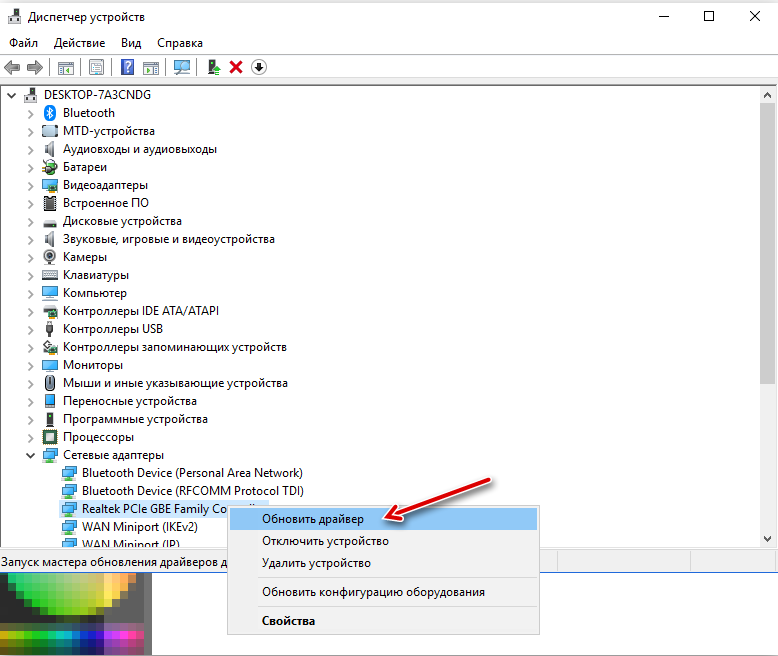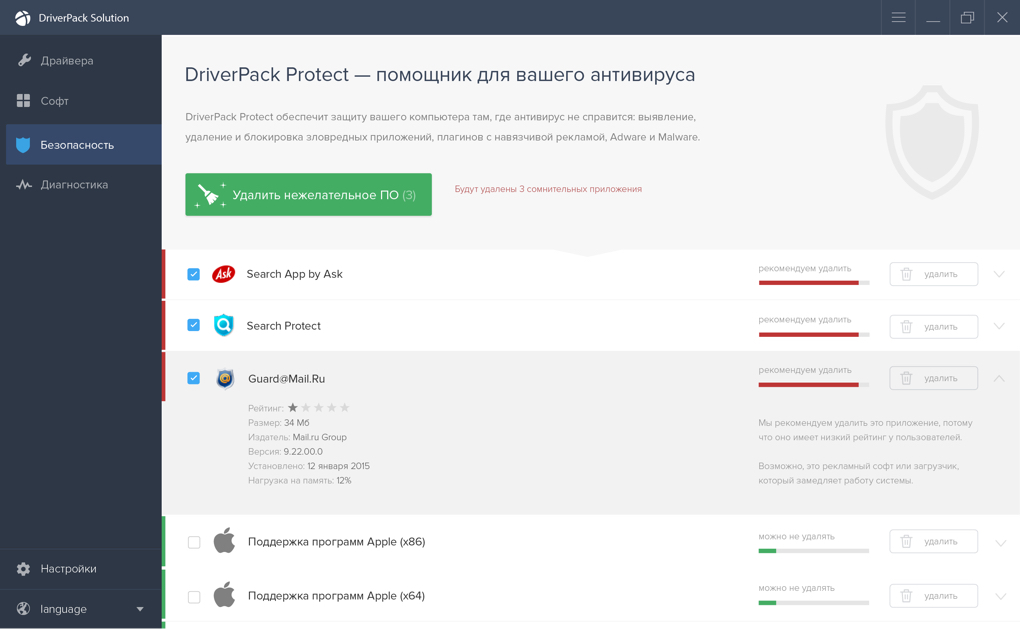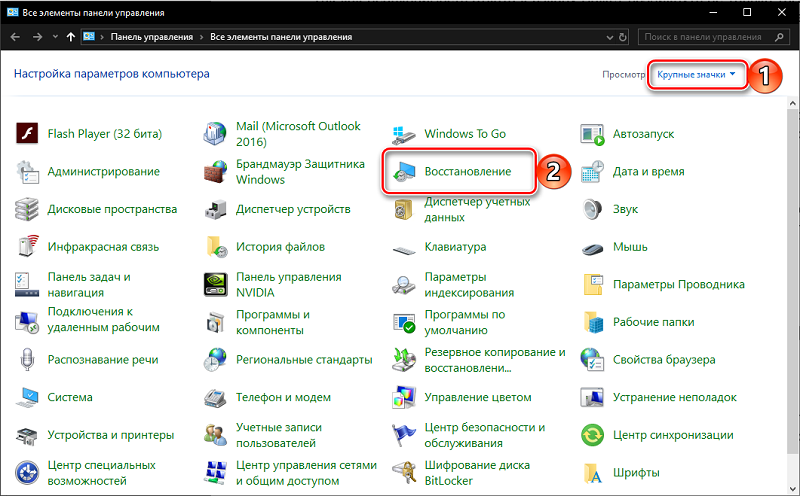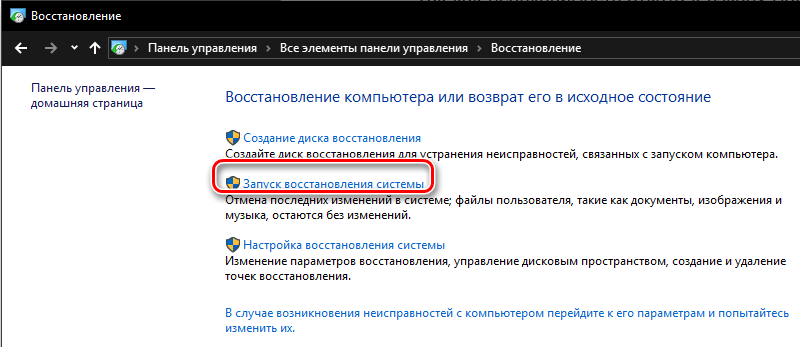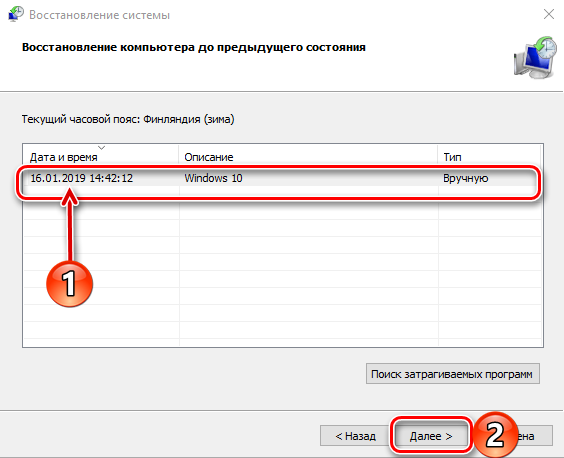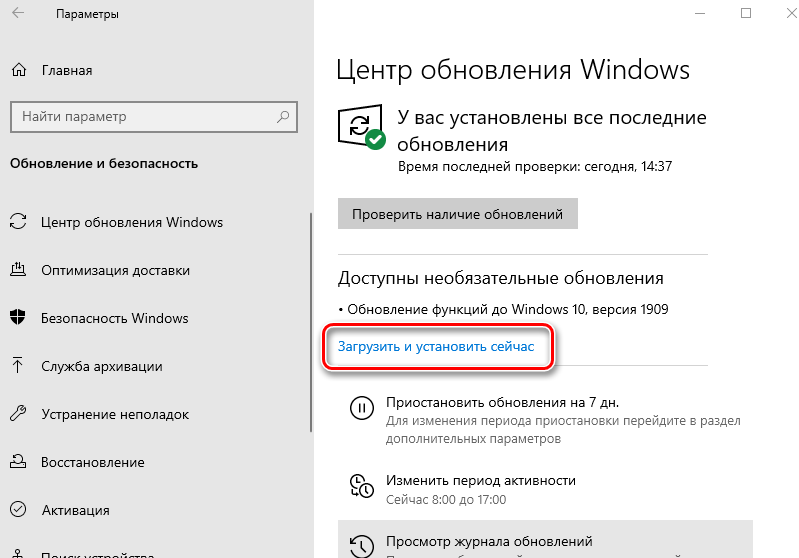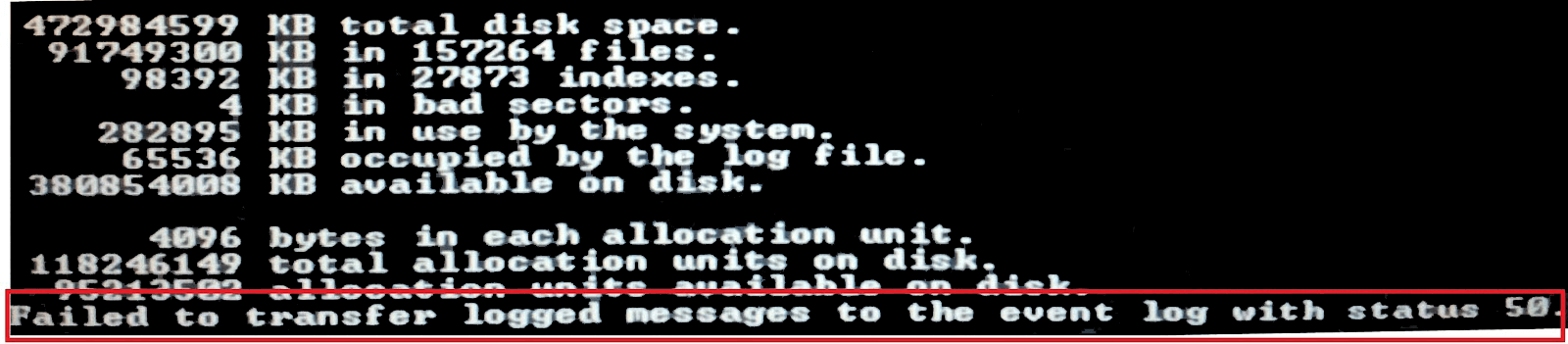При запуске или завершении работы Windows, перезагрузке ОС, установке системы, попытке проверить диск с помощью встроенной утилиты Check Disk может появиться окно ошибки с кодом 50 и уведомлением, что программа будет закрыта. Именно это и происходит спустя несколько секунд. Почему такое случается и как с этим бороться, вы узнаете далее.
Признаки ошибки 50
Подобная ситуация характерна для любых версий Windows. Состояние ошибки с кодом 50 и пометкой «Chkdsk» определяется следующими признаками:
- подтормаживает курсор;
- медленно набираются буквы при печати;
- возникает окно с уведомлением о сбое;
- запущенная программа закрывается;
- система зависает.
Причины ошибки 50
Проблемы с Chkdsk и появление ошибки с кодом 50 могут быть обусловлены целым рядом причин:
- Неправильная или прерванная инсталляция программы Check Disk.
- Изменение записей в реестре – пользователем или другим приложением.
- Повреждение системных файлов вирусом.
- Удаление элементов программы Check Disk.
- Накопление кэша и мусора, снижающего быстродействие ПК.
- Устаревшие драйверы устройств.
Как исправить ошибку Windows Chkdsk 50
Приступим к исправлению ошибки. Начнём с проверки ПК на вирусы:
- Скачайте антивирус или воспользуйтесь тем, что установлен у вас на компьютере.
- Откройте главное меню и выберите «Сканер» — «Полная проверка».
- Дождитесь, пока фаервол выдаст все результаты, и удалите либо отправьте вирусы в карантин.
Проверка компьютера на наличие угроз программой Dr.Web CureIt
Обратите внимание, что проверка может продолжаться очень долго – удобнее запустить её на ночь. Не забудьте подключить ноутбук к зарядке, чтобы он не сел в процессе.
Теперь давайте очистим системный диск от кэша и лишних файлов:
- В системный поиск впишите: Command Line, кликните по названию ПКМ и выберите Run As Administrator, чтобы система не отвергла ваши команды.
- В поле под курсором введите: cleanmgr и нажмите Enter.
- Через несколько минут будет подсчитано, сколько места можно освободить – выставьте отметки напротив тех категорий, которые должны быть подвергнуты очистке. Если сомневаетесь, оставьте галочку только напротив пункта Temporary Files.
- Запустите процесс очистки.
Переходим к следующему шагу – обновлению драйверов устройств:
- Нажмите «Пуск» — Control Panel – System — Device Manager.
- Поочерёдно выделяйте каждую категорию, кликайте по ней правой кнопкой и выбирайте Update The Hardware Configuration.
Если у вас много различных устройств, процесс можно автоматизировать, скачав специальную программу, например, DriverPack.
DriverPack — утилита для автоматического поиска драйверов и полезных программ для ПК
Также можно попытаться вернуть ОС к тому состоянию, в котором она пребывала до того, как стала появляться ошибка. Для этого:
- Нажмите «Пуск» и кликните по значку «Компьютер» ПКМ.
- Выберите «Свойства» — «Защита системы» — «Восстановление».
- Можно использовать рекомендованную точку или указать другую.
Если предыдущие шаги не помогли, попробуйте удалить и заново установить элемент Check Disk:
- Скачайте дистрибутив с официального сайта Microsoft и отложите его на время.
- Откройте «Панель управления» — «Установка и удаление программ», найдите в списке Check Disk и удалите его.
- Перезагрузите ПК.
- Откройте скачанный файл и запустите установку.
Также можно запустить проверку и исправление ошибок системных файлов SFC:
- В системный поиск вбейте: Command Line, кликните по названию правой кнопкой и выберите Run As Administrator.
- В поле под курсором введите: sfc /scannow и нажмите Enter.
- Подождите, пока утилита обнаружит и устранит все неполадки – это может занять достаточно много времени.
Обновите Windows:
- Вбейте в системный поиск: Windows Update и нажмите Enter.
- Установите все обновления.
- Попробуйте также на время включить автоматический поиск и инсталляцию update-пакетов.
Что делать, если проблема с 50 всё ещё не устранена
Если после всех предпринятых усилий ошибка никуда не делась, то остаётся два радикальных решения:
- внести изменения в реестр, восстановив повреждённые файлы;
- переустановить систему.
Вручную что-либо менять в реестре опасно, если вы не понимаете алгоритма действий. Вы можете потерять доступ к важным данным. Лучше скачать какую-нибудь программу наподобие WinThruster или CCleaner. Они действуют более мягко и не забывают создавать резервные копии записей на случай, если что-то пойдёт не так.
Переустановка всей ОС – процесс долгий и чреват потерей некоторых приложений. Но если ничто другое не помогает, можно прибегнуть к этому способу.
Ошибка «50 CHKDSK», как правило, свидетельствует о проблемах с жёстким диском. Чаще всего проблемы носят программный характер, следовательно, с ними может справится любой пользователь, разбирающийся в компьютерах, без обращения к специалисту. Далее рассмотрим, что может быть причиной этой ошибки, в чём она проявляется, а также основные способы её устранения.
Содержание
- Причины и признаки
- Вариант 1: Восстановление записей в реестре
- Вариант 2: Сканирование антивирусными программами
- Вариант 4: Очистка системы от «мусора»
- Вариант 5: Обновление драйверов
- Вариант 6: Переустановка Windows CHKDSK
- Вариант 7: Проверка SFC
- Вариант 8: Установка обновлений Windows
- Вариант 9: Удаление обновлений
- Вариант 10: Восстановление системы
- Вариант 11: Переустановка системы
Причины и признаки
На самом деле данная ошибка может быть вызвана целым рядом факторов, которые, на первый взгляд, практически не имеют никакой связи между собой. В основном именно из-за этих причин компьютер выдаёт ошибку «50 CHKDSK»:
- Программное обеспечение Windows CHKDSK не может быть загружено либо оно загрузилось не полностью. Также вполне вероятно, что данное программное обеспечение было установлено на компьютер некорректно. Чаще всего такая проблема встречается при установки пиратских копий Windows;
- Был повреждён раздел реестра с информацией о Windows CHKDSK. Как правило, это может произойти из-за действий самого пользователя (установка каких-либо конфликтующих программ) либо из-за вмешательства вредоносных программ;
- Некорректно установленное обновление. Такое можно встретить как в случае, если пользователь самостоятельно обновляет систему, так и при автоматическом обновлении. Проблема уходит после повторного обновления или переустановки/удалении проблемного обновления;
- Действие вирусного программного обеспечения. Скорее всего в таком случае будут блокироватьсяудалятся определённые файлы с информацией, необходимой для корректной работы Windows CHKDSK. Вирус может повреждать эти файлы как целенаправленно, так и просто «случайно»;
- На компьютер было установлено ПО, которое конфликтует с системной программой Windows CHKDSK. Это случается достаточно редко, так как разработчики многих программ стараются их по максимуму оптимизировать для работы с Windows;
- Механическое повреждение жёсткого диска. Ошибка «50 CHKDSK» в таком случае появляется очень редко, но может иметь место быть в том случае, если данные о программе Windows CHKDSK находятся на повреждённом разделе диска.
Основным признаком появления на вашем компьютере ошибки 50 является наличие всплывающих информационных окон о ней. Таковые окна могут всплывать при разных условиях:
- Во время работы какой-нибудь программы. Чаще всего эта программа напрямую связана с Windows, например, какая-нибудь системная утилита или другой продукт от Майкрософт;
- Когда Windows только включается и/или выключается;
- Во время установки операционной системы Windows.
Дополнительно рассмотрим основные признаки ошибки, с которыми может столкнуться пользователь:
- Вылетает окно активной программы и после появляется окошко с сообщением об ошибке. Также может происходить и наоборот: сначала сообщение об ошибке, а затем вылет или автоматическое завершение работы программы;
- Компьютер часто зависает «на мертво», перезагружается, выдаёт «синий экран» или вовсе выключается после запуска и непродолжительной работы в какой-либо программе. В таком случае иногда пользователь может увидеть сообщение об ошибке, например, на «синем экране» или в виде отдельного окна;
- Во время работы за компьютером периодически всплывает окошко с сообщением об ошибке, однако ничего за тем не происходит; ни вылетов, ни зависаний и т.д;
- Сообщение об ошибке не появляется, но при этом компьютер работает очень медленно, например, в Windows может сильно запаздывать (вплоть до нескольких секунд) ввод с клавиатуры или мыши, хотя ранее таковых проблем не возникало;
- Опять же, никаких сообщений вы не получаете, но операционная система очень сильно тормозит, а иногда зависает «намертво» на несколько секунд.
Разобравшись с признаками и причинами ошибки «50 CHKDSK» можно перейти к её непосредственному устранению. Ниже рассмотренные способы могут подходить только под какую-либо конкретную ситуацию, например, при помощи антивируса невозможно «вылечить» механическое повреждение жёсткого диска.
Вариант 1: Восстановление записей в реестре
Данный вариант может оказать сложным для неподготовленных пользователей, особенно для тех, кто в первый раз видит интерфейс редактора реестра. Самостоятельно вносить сколько-нибудь серьёзные изменения в реестр категорически не рекомендуется, так как это может повлечь за собой ещё более серьёзные проблемы в работе с операционной системой, вплоть до её полной неработоспособности. Правда, если вы прекрасно знаете, что делать и имеете богатый опыт работы с реестром, то попробовать можно.
Обычным пользователям компьютера рекомендуется использовать специальные программы, которые предназначены для автоматизации некоторых процессов при работе с реестром, например, удалении распространённых ошибок, восстановлении некоторых системных записей и т.д. Примером таких программ может служить CCleaner и WinThruster. Обе позволяют производить устранение ошибок в реестре, в том числе и восстановление некоторых повреждённых элементов. Устранение ошибок в реестре при помощи сторонних программ способно повысить скорость и стабильность работы ОС Windows, но избавление от ошибки «50 CHKDSK» не гарантирует.
Рассмотрим, как чистить реестр на примере программы CCleaner:
- После запуска сразу же раскройте раздел «Реестр», что находится в левой части окна.
- Обратите внимание на то, чтобы под заголовком «Целостность реестра» все пункты были отмечены галочками.
- Теперь можно запустить анализ реестра. Кликните по кнопке «Поиск проблем».
- Подождите некоторое время, пока программа сканирует реестр на наличие в нём проблем. По завершению сканирования отметьте галочками все обнаруженные проблемы.
- Нажмите на кнопку «Исправить выбранное».
- Программа предложит создать вам резервную копию реестра. Рекомендуется нажать на «Да». Копия весит немного и не займёт много места на диске, плюс при желании её можно будет удалить.
- Откроется «Проводник» Windows, где вы можете выбрать директорию, куда будет сохранена копия реестра.
- Появится окно, где будет предложено исправить ошибки. Нажмите на кнопку «Исправить выбранное».
- Для применения изменений рекомендуется дополнительно перезагрузить компьютер.
Если же вы собрались воспользоваться другой программой для исправления ошибок в реестре или вовсе хотите вносить корректировки в него самостоятельно (крайне не рекомендуется), то сделайте копию реестра вручную:
- При условии, что вы пользуетесь операционной системой Windows 10 нажмите на иконку лупы и в строку вбейте «command», но пока ничего не открывайте.
- Нажмите комбинацию клавиш Ctrl+Shift. Не отпуская её нажмите на Enter.
- Появится диалоговое окно, запрашивающее у вас права администратора. Нажмите на «Да», чтобы продолжить.
- Откроется интерфейс «Командной строки», откуда нужно перейти в редактор реестра. Для этого введите команду
regeditи нажмите Enter. - Вас перебросит в интерфейс редактора реестра. Здесь нужно найти ключ, связанный с ошибкой (можно искать по ключевому слову Windows CHKDSK). Для более удобного поиска обратите внимание верхнюю часть окна, где расположена поисковая строка.
- Теперь нажмите на «Файл», что расположена в верхнем меню. Появится контекстное меню, где нужно выбрать вариант «Экспорт».
- Появится окно «Проводника», где нужно выбрать, куда вы хотите сохранить резервную копию реестра.
- В поле «Имя файла» введите его полное наименование.
- Убедитесь, что в поле «Диапазон экспорта» выбрано значение «Выбранная ветвь».
- Нажмите «Сохранить». Файл с резервной копией нужной ветки реестра будет сохранён с расширением REG.
Дальнейшие действия с реестром производите на свой страх и риск.
Вариант 2: Сканирование антивирусными программами
Вполне вероятно, что причиной ошибки является активность вирусного ПО на компьютере. В таком случае рекомендуется провести сканирование антивирусом и удалить обнаруженные нежелательные и подозрительные элементы.
Если у вас на компьютере нет стороннего антивируса, то вы можете воспользоваться стандартным Защитником от Windows. Процесс сканирования выглядит следующим образом:
- Запустите Защитник. Сделать это можно при помощи поисковой строки, которая вызывается при нажатии на иконку лупы в «Панели задач». В эту строку просто вписывайте название искомого объекта и выбираете подходящий результат. Если вы пользуетесь Windows 8 или 7, то поисковая строка вызывается при помощи нажатия на иконку «Пуска».
- В открывшемся интерфейсе Защитника выберите вариант «Защита от вирусов и угроз», который помечен иконкой щита.
- Тут нажмите по текстовой ссылке «Запустить новое расширенное сканирование».
- В предложенных вариантах поставьте галочку напротив «Полное сканирование».
- Нажмите на кнопку «Выполнить сканирование сейчас».
- Ожидайте завершение процедуры. Как правило, она длится несколько часов. В это время можно пользоваться компьютером, правда, не рекомендуется что-либо на него скачивать или активно «сёрфить» в интернете.
- Когда сканирование завершится перед вами предстанет таблица с полным списком всех обнаруженных угроз. Вы можете их удалить, поместить в карантин или добавить в исключение, то есть пометить как безопасные.
Если у вас есть веские причины подозревать вирусы в появлении ошибки «50 CHKDSK», то рекомендуется удалять все обнаруженные антивирусом элементы. Дополнительно может потребоваться перезагрузка.
Читайте также:
Не работает поиск в Windows (Виндовс) 10
Microsoft Easy Fix для Windows (Виндовс)
Как поставить пароль на компьютер в Windows 10 (Виндовс 10)
Вариант 4: Очистка системы от «мусора»
Со временем использования в системе собирается различный цифровой мусор, например, остатки от удалённых файлов, временные файлы, папки и многое другое. Всё это занимает определённое место на жёстком диске компьютера, плюс ещё потребляет его ресурсы, а в определённых случаях может приводить и к сбоям в работе. Поэтому рекомендуется регулярно проводить очистку системы при помощи специализированного ПО.
Самостоятельно чистить операционную систему не рекомендуется по трём причинам:
- Вы при всём желании не сможете полностью избавиться от всех «мусорных» файлов;
- Процесс займёт у вас слишком много времени;
- Вы можете случайно удалить важную информацию и/или навредить системе.
Для очистки компьютера лучше всего использовать специализированные программы. Они не гарантируют 100% очистки, но при этом вы потратите на процесс значительно меньше времени, а действия программы вряд ли навредят системе. В контексте данной статьи рассмотрим, как чистить компьютер при помощи программы CCleaner:
- Запустите программу. У вас по умолчанию уже должна быть открыта нужная вкладка. Если она не открыта, то в левом меню нажмите на плитку «Очистка».
- Здесь настройка параметров очистки разделена на две вкладки. Для начала раскройте вкладку «Windows». Там уже по умолчанию будут отмечены некоторые пункты. Вы можете сделать дополнительные отметки или напротив убрать некоторые из них. Делать это нужно только в том случае, если отдаёте себе отчёт в том, что делаете.
- Нажмите на кнопку «Анализ». Дождитесь его завершения. Как правило, ждать нужно не больше минуты.
- По завершению анализа просто нажмите на кнопку «Очистка».
- Будет произведена чистка системы. Это займёт всего несколько минут.
- Проделайте всё то же самое для вкладки «Приложения».
- Перезагрузите компьютер.
Вариант 5: Обновление драйверов
К сожалению, операционная система Windows не всегда успевает вовремя обновлять нужные для работы драйвера. Исходя из этого пользователю приходится самостоятельно искать и устанавливать драйвера из сети. Однако опять же, если вы точно не можете сказать, какой конкретно драйвер устарел, то обновлять вручную каждый не рекомендуется:
- Во-первых, вы потратите на это очень много времени;
- Во-вторых, вполне можете пропустить какой-либо драйвер;
- В-третьих, рискуете их самостоятельно некорректно установить.
В данном случае опять лучше всего довериться сторонним программам, например, DriverPack Solution. Рассмотрим, как с его помощью можно быстро обновить все драйвера на компьютере:
- Для начала скачайте программу с официального сайта. Она не требует установки, поэтому скаченный файл можно сразу же запускать и пользоваться им.
- Дождитесь пока утилита проведёт сканирование вашего компьютера на наличие устаревших драйверов.
- DriverPack сразу же предложит выполнить автоматическую настройку компьютера. Лучше не нажимать на зелёную кнопку с этим предложением, так как дополнительно на компьютер будут установлены ещё и программы, которые, по мнению разработчиков утилиты, вам могут пригодится. Если потребуется эти программы лучше потом самостоятельно скачать и установить. Чтобы выполнить более тонкую настройку, перейдите в «Режим эксперта».
- Здесь обратите внимание на левое меню. Нажмите на иконку в виде четырёх квадратов. Это нужно, чтобы увидеть список приложений, которые собирается установить ДрайверПак.
- Тут снимите все галочки, какие только сможете обнаружить.
- Кликните по иконке гаечного ключа в левом меню, чтобы вернуться назад.
- Здесь нажмите на кнопку «Установить всё».
- Компьютер изначально создаст «Точку восстановления», а потом продолжит производить настройку.
- Когда процесс завершится, то вы увидите надпись «Компьютер настроен».
Вариант 6: Переустановка Windows CHKDSK
Вполне возможно, что вы встретились с какой-либо критической ошибкой в работе программы Windows CHKDSK. Решить её можно переустановкой программы, но для начала нужно таковую удалить. Действуйте осторожно, так как есть риск вызывать неполадки в работе компьютера благодаря своим действиям.
Инструкция по удалению Windows CHKDSK выглядит следующим образом:
- Для начала откройте «Панели управления». В Windows 10 это можно сделать следующим образом: нажмите сочетание клавиш Win+X, а в появившемся контекстном меню выберите вариант «Панель управления».
- Откроется окно «Панели управления». Здесь напротив «Просмотр» выберите вариант «Мелкие значки» или «Крупные значки», как вам будет удобно.
- Выберите элемент «Программы и компоненты».
- Запустится панель со списком всех установленных на компьютере программ. Выберите тут Windows CHKDSK. Для удобства можно воспользоваться поиском в верхней правой части окна.
- Когда выберите нужную программу нажмите на кнопку «Удалить/Изменить» в верхнем меню.
- Операционная система попросит подтвердить действие. Жмите «Да».
- Затем вам останется следовать инструкциям по деинсталляции программы.
Когда завершите её удаление перейдите к установке. Программу можно бесплатно качать с официального сайта Майкрософт, а во время установки вам просто нужно действовать согласно инструкциям программы-установщика.
Вариант 7: Проверка SFC
При помощи встроенной в Windows системной утилиты SFC Scannow вы можете запустить процесс сканирования и исправления некоторых проблем в операционной системе, которые не получилось устранить. В большинстве случаев это помогает также убрать ошибку «50 CHKDSK».
Запускается проверка следующим образом:
- Для начала нужно открыть «Командую строку». Чтобы это сделать, воспользуйтесь комбинацией клавиш Win+R. В появившейся строке пропишите:
cmdЧтобы команда применилась, нажмите Enter или «Ок».
- В открывшейся «Терминал» введите следующую команду:
sfc /scannowЧтобы команда применилась, нужно нажать Enter.
- Теперь вам осталось дождаться только окончание проверки, которая может занять длительное время, поэтому рекомендуется запастись терпением.
Вам может быть интересно:
Запуск проверки CHKDSK в Windows (Виндовс) 7, 8, 10
Вариант 8: Установка обновлений Windows
Если операционная система давно не обновлялась, то вполне вероятно, что обновление до актуального пакета решит проблему. Установить актуальные обновления можно достаточно быстро из интерфейса самой операционной системы. Самостоятельно что-то скачивать и ставить не требуется.
Инструкция:
- Нажмите кнопку «Пуск» или на иконку лупы, что расположена в «Панели задач» (зависит от версии операционной системы). В поисковой строке пропишите «update».
- В случае с Виндовс 10 откроется окно «Центра обновлений», где вам нужно нажать на кнопку «Проверка наличие обновлений».
- Дождитесь пока проверка не закончится.
- Если будет обнаружено доступное для установки обновление, то нажмите на «Установить обновление».
- Компьютер несколько раз перезагрузится. Лучше в это время его не трогать.
Подробнее: Как обновить систему Windows (Виндовс) 8
Вариант 9: Удаление обновлений
К сожалению, Майкрософт не всегда может предоставить качественные обновления с первого раза, поэтому если вы получаете их одними из первых (актуально для пользователей Windows 10), то скорее всего столкнётесь хотя бы один раз с «сырым» обновлением. Такие «недоделанные» обновления могут вызвать ошибки, в том числе ошибку «50 CHKDSK».
На Windows 10 обновления можно удалить следующим образом:
- Перейдите в «Параметры». Чтобы сделать это, нужно воспользоваться комбинацией клавиш Win+I. Также можно просто нажать на иконку «Пуска» и там выбрать иконку в виде шестерёнки.
- Там в меню найдите пункт «Обновления и безопасность».
- Оттуда перейдите в «Центр обновления Windows».
- Там нажмите на «Дополнительные параметры».
- Далее нужно кликнуть по ссылке «Просмотреть журнал обновлений».
- Здесь вы сможете найти пункт «Удалить обновления». Нажмите по нему.
- Откроется список со всеми установленными обновлениями. Выберите то, которое хотели бы удалить. Как правило, в названии обновлении часто бывает написана дата его установки на компьютер или официального выхода (касается крупных пакетов).
- Чтобы удалить выделенное обновление, нажмите на кнопку «Удалить» в верхнем меню.
- Появится окошко, где нужно подтвердить свои намерения. Жмите «Да».
- Перезагрузите компьютер.
Читайте также:
Как удалить обновления в Windows (Виндовс) 10
Как отменить автоматическое обновление Windows 10 — инструкция
Вариант 10: Восстановление системы
Данный вариант применяется крайне редко, но всё равно имеет место быть в особо тяжёлых случаях. Восстановление операционной системы не заденет пользовательских файлов, поэтому его можно проводить, не опасаясь за безопасность информации, хранящейся на компьютере.
Однако имеется один нюанс – для проведения процедуры восстановления на компьютере должны быть созданы так называемые «Точки восстановления». Если таковых нет, то провести процедуру можно будет только при помощи заранее приготовленного загрузочного образа с Windows. Рекомендуется его заранее записать на флешку и приступить к процессу по этой инструкции:
- Подключите накопитель с записанным на ним образом к компьютеру. Образ должен соответствовать текущей версии Windows, например, если у вас стоит Windows 10, то и образ должен быть от Windows 10.
- Перезагрузите компьютер, если он был в это время включён или включите его, если он был выключен.
- Откройте BIOS, чтобы задать приоритет загрузки. Для этого нужно нажимать на одну из клавиш от F2 до F12 или Delete. Иногда используются различные комбинации клавиш и/или нестандартные клавиши, это должно быть написано в документации к компьютеру. Нажимать клавиши нужно до того момента, как появится логотип Windows.
- В зависимости от версии BIOS перед вам может быть разный интерфейс. Чаще всего пользователю нужно перейти в раздел «Boot» или «Advanced» и там найти параметры, отвечающие за загрузку со стороннего носителя. В строчке «1st Boot Device» выбрать вашу флешку.
- Теперь вам осталось только сохранить изменения в оболочке BIOS. Для этого нажмите на клавишу F10 или найдите в верхнем меню пункт «Save & Exit».
- Компьютер перезагрузится и вы увидите окошко с установкой Windows, где вам предлагается выбрать язык. Выберите тот, что более удобен вам и нажмите «Далее».
- В следующем окне нужно кликнуть по ссылке внизу «Восстановление системы».
- Откроется оболочка восстановления системы. Здесь кликните по «Поиск и устранение неисправностей».
- Теперь выберите пункт «Вернуться к предыдущей сборке».
- Выберите ту операционную систему, для которой делается откат настроек. Скорее всего у вас одна ОС на компьютере, поэтому и кнопка будет одна.
- В последнем окне нужно подтвердить свои намерения, нажав на кнопку «Выполнить откат к предыдущей сборке».
Процесс отката к старой сборке займёт некоторое время, но как правило, это не более чем час. За это время компьютер может несколько раз перезагрузится.
Вариант 11: Переустановка системы
Самый «крайний» вариант, который применим в тех случаях, когда уже ничего не помогает. Рекомендуется заранее сохранить все свои данные на какой-либо сторонний носитель, чтобы они не были повреждены в ходе переустановки системы. Подробно рассматривать процесс переустановки смысла нет, так как он будет сильно отличаться для операционных систем с разными версиями.
Ниже приведена краткая инструкция по переустановке Windows 10:
- Сделайте запись образа операционной системы на сторонний носитель и вставьте его в компьютер.
- Перезагрузите компьютер и войдите в BIOS, чтобы изменить приоритет загрузки компьютера. Как это сделать было написано в предыдущей инструкции.
- В открывшемся окне выберите подходящий вам язык и нажмите «Далее».
- Здесь нажмите на кнопку «Установить».
- Выберите ОС, которую хотите установить. Окно с выбором появится, если на носитель записано несколько версий операционной системы, например, Windows 10 и Windows 10 PRO.
- В следующем окне нужно выбрать тип установки. Укажите «Выборочная».
- Форматируйте раздел, на котором установлена «неисправная» ОС.
- Затем выберите этот же раздел и нажмите на «Далее».
- Дождитесь завершения установки. Компьютер может перезагрузится несколько раз и/или зависнуть. Предпринимать в этих случаях ничего не нужно.
- Далее нужно будет задать пользовательские настройки. В рамках этой инструкции данный пункт рассмотрен не будет.
Используя один или несколько из приведённых выше вариантов, вы можете избавиться от ошибки «50 CHKDSK» вне зависимости от того, какая операционная система установлена у вас на компьютере.
Ошибка «50 CHKDSK», как правило, свидетельствует о проблемах с жёстким диском. Чаще всего проблемы носят программный характер, следовательно, с ними может справится любой пользователь, разбирающийся в компьютерах, без обращения к специалисту. Далее рассмотрим, что может быть причиной этой ошибки, в чём она проявляется, а также основные способы её устранения.
Содержание
- Причины и признаки
- Вариант 1: Восстановление записей в реестре
- Вариант 2: Сканирование антивирусными программами
- Вариант 4: Очистка системы от «мусора»
- Вариант 5: Обновление драйверов
- Вариант 6: Переустановка Windows CHKDSK
- Вариант 7: Проверка SFC
- Вариант 8: Установка обновлений Windows
- Вариант 9: Удаление обновлений
- Вариант 10: Восстановление системы
- Вариант 11: Переустановка системы
Причины и признаки
На самом деле данная ошибка может быть вызвана целым рядом факторов, которые, на первый взгляд, практически не имеют никакой связи между собой. В основном именно из-за этих причин компьютер выдаёт ошибку «50 CHKDSK»:
- Программное обеспечение Windows CHKDSK не может быть загружено либо оно загрузилось не полностью. Также вполне вероятно, что данное программное обеспечение было установлено на компьютер некорректно. Чаще всего такая проблема встречается при установки пиратских копий Windows;
- Был повреждён раздел реестра с информацией о Windows CHKDSK. Как правило, это может произойти из-за действий самого пользователя (установка каких-либо конфликтующих программ) либо из-за вмешательства вредоносных программ;
- Некорректно установленное обновление. Такое можно встретить как в случае, если пользователь самостоятельно обновляет систему, так и при автоматическом обновлении. Проблема уходит после повторного обновления или переустановки/удалении проблемного обновления;
- Действие вирусного программного обеспечения. Скорее всего в таком случае будут блокироватьсяудалятся определённые файлы с информацией, необходимой для корректной работы Windows CHKDSK. Вирус может повреждать эти файлы как целенаправленно, так и просто «случайно»;
- На компьютер было установлено ПО, которое конфликтует с системной программой Windows CHKDSK. Это случается достаточно редко, так как разработчики многих программ стараются их по максимуму оптимизировать для работы с Windows;
- Механическое повреждение жёсткого диска. Ошибка «50 CHKDSK» в таком случае появляется очень редко, но может иметь место быть в том случае, если данные о программе Windows CHKDSK находятся на повреждённом разделе диска.
Основным признаком появления на вашем компьютере ошибки 50 является наличие всплывающих информационных окон о ней. Таковые окна могут всплывать при разных условиях:
- Во время работы какой-нибудь программы. Чаще всего эта программа напрямую связана с Windows, например, какая-нибудь системная утилита или другой продукт от Майкрософт;
- Когда Windows только включается и/или выключается;
- Во время установки операционной системы Windows.
Дополнительно рассмотрим основные признаки ошибки, с которыми может столкнуться пользователь:
- Вылетает окно активной программы и после появляется окошко с сообщением об ошибке. Также может происходить и наоборот: сначала сообщение об ошибке, а затем вылет или автоматическое завершение работы программы;
- Компьютер часто зависает «на мертво», перезагружается, выдаёт «синий экран» или вовсе выключается после запуска и непродолжительной работы в какой-либо программе. В таком случае иногда пользователь может увидеть сообщение об ошибке, например, на «синем экране» или в виде отдельного окна;
- Во время работы за компьютером периодически всплывает окошко с сообщением об ошибке, однако ничего за тем не происходит; ни вылетов, ни зависаний и т.д;
- Сообщение об ошибке не появляется, но при этом компьютер работает очень медленно, например, в Windows может сильно запаздывать (вплоть до нескольких секунд) ввод с клавиатуры или мыши, хотя ранее таковых проблем не возникало;
- Опять же, никаких сообщений вы не получаете, но операционная система очень сильно тормозит, а иногда зависает «намертво» на несколько секунд.
Разобравшись с признаками и причинами ошибки «50 CHKDSK» можно перейти к её непосредственному устранению. Ниже рассмотренные способы могут подходить только под какую-либо конкретную ситуацию, например, при помощи антивируса невозможно «вылечить» механическое повреждение жёсткого диска.
Вариант 1: Восстановление записей в реестре
Данный вариант может оказать сложным для неподготовленных пользователей, особенно для тех, кто в первый раз видит интерфейс редактора реестра. Самостоятельно вносить сколько-нибудь серьёзные изменения в реестр категорически не рекомендуется, так как это может повлечь за собой ещё более серьёзные проблемы в работе с операционной системой, вплоть до её полной неработоспособности. Правда, если вы прекрасно знаете, что делать и имеете богатый опыт работы с реестром, то попробовать можно.
Обычным пользователям компьютера рекомендуется использовать специальные программы, которые предназначены для автоматизации некоторых процессов при работе с реестром, например, удалении распространённых ошибок, восстановлении некоторых системных записей и т.д. Примером таких программ может служить CCleaner и WinThruster. Обе позволяют производить устранение ошибок в реестре, в том числе и восстановление некоторых повреждённых элементов. Устранение ошибок в реестре при помощи сторонних программ способно повысить скорость и стабильность работы ОС Windows, но избавление от ошибки «50 CHKDSK» не гарантирует.
Рассмотрим, как чистить реестр на примере программы CCleaner:
- После запуска сразу же раскройте раздел «Реестр», что находится в левой части окна.
- Обратите внимание на то, чтобы под заголовком «Целостность реестра» все пункты были отмечены галочками.
- Теперь можно запустить анализ реестра. Кликните по кнопке «Поиск проблем».
- Подождите некоторое время, пока программа сканирует реестр на наличие в нём проблем. По завершению сканирования отметьте галочками все обнаруженные проблемы.
- Нажмите на кнопку «Исправить выбранное».
- Программа предложит создать вам резервную копию реестра. Рекомендуется нажать на «Да». Копия весит немного и не займёт много места на диске, плюс при желании её можно будет удалить.
- Откроется «Проводник» Windows, где вы можете выбрать директорию, куда будет сохранена копия реестра.
- Появится окно, где будет предложено исправить ошибки. Нажмите на кнопку «Исправить выбранное».
- Для применения изменений рекомендуется дополнительно перезагрузить компьютер.
Если же вы собрались воспользоваться другой программой для исправления ошибок в реестре или вовсе хотите вносить корректировки в него самостоятельно (крайне не рекомендуется), то сделайте копию реестра вручную:
- При условии, что вы пользуетесь операционной системой Windows 10 нажмите на иконку лупы и в строку вбейте «command», но пока ничего не открывайте.
- Нажмите комбинацию клавиш Ctrl+Shift. Не отпуская её нажмите на Enter.
- Появится диалоговое окно, запрашивающее у вас права администратора. Нажмите на «Да», чтобы продолжить.
- Откроется интерфейс «Командной строки», откуда нужно перейти в редактор реестра. Для этого введите команду
regeditи нажмите Enter. - Вас перебросит в интерфейс редактора реестра. Здесь нужно найти ключ, связанный с ошибкой (можно искать по ключевому слову Windows CHKDSK). Для более удобного поиска обратите внимание верхнюю часть окна, где расположена поисковая строка.
- Теперь нажмите на «Файл», что расположена в верхнем меню. Появится контекстное меню, где нужно выбрать вариант «Экспорт».
- Появится окно «Проводника», где нужно выбрать, куда вы хотите сохранить резервную копию реестра.
- В поле «Имя файла» введите его полное наименование.
- Убедитесь, что в поле «Диапазон экспорта» выбрано значение «Выбранная ветвь».
- Нажмите «Сохранить». Файл с резервной копией нужной ветки реестра будет сохранён с расширением REG.
Дальнейшие действия с реестром производите на свой страх и риск.
Вариант 2: Сканирование антивирусными программами
Вполне вероятно, что причиной ошибки является активность вирусного ПО на компьютере. В таком случае рекомендуется провести сканирование антивирусом и удалить обнаруженные нежелательные и подозрительные элементы.
Если у вас на компьютере нет стороннего антивируса, то вы можете воспользоваться стандартным Защитником от Windows. Процесс сканирования выглядит следующим образом:
- Запустите Защитник. Сделать это можно при помощи поисковой строки, которая вызывается при нажатии на иконку лупы в «Панели задач». В эту строку просто вписывайте название искомого объекта и выбираете подходящий результат. Если вы пользуетесь Windows 8 или 7, то поисковая строка вызывается при помощи нажатия на иконку «Пуска».
- В открывшемся интерфейсе Защитника выберите вариант «Защита от вирусов и угроз», который помечен иконкой щита.
- Тут нажмите по текстовой ссылке «Запустить новое расширенное сканирование».
- В предложенных вариантах поставьте галочку напротив «Полное сканирование».
- Нажмите на кнопку «Выполнить сканирование сейчас».
- Ожидайте завершение процедуры. Как правило, она длится несколько часов. В это время можно пользоваться компьютером, правда, не рекомендуется что-либо на него скачивать или активно «сёрфить» в интернете.
- Когда сканирование завершится перед вами предстанет таблица с полным списком всех обнаруженных угроз. Вы можете их удалить, поместить в карантин или добавить в исключение, то есть пометить как безопасные.
Если у вас есть веские причины подозревать вирусы в появлении ошибки «50 CHKDSK», то рекомендуется удалять все обнаруженные антивирусом элементы. Дополнительно может потребоваться перезагрузка.
Читайте также:
Не работает поиск в Windows (Виндовс) 10
Microsoft Easy Fix для Windows (Виндовс)
Как поставить пароль на компьютер в Windows 10 (Виндовс 10)
Вариант 4: Очистка системы от «мусора»
Со временем использования в системе собирается различный цифровой мусор, например, остатки от удалённых файлов, временные файлы, папки и многое другое. Всё это занимает определённое место на жёстком диске компьютера, плюс ещё потребляет его ресурсы, а в определённых случаях может приводить и к сбоям в работе. Поэтому рекомендуется регулярно проводить очистку системы при помощи специализированного ПО.
Самостоятельно чистить операционную систему не рекомендуется по трём причинам:
- Вы при всём желании не сможете полностью избавиться от всех «мусорных» файлов;
- Процесс займёт у вас слишком много времени;
- Вы можете случайно удалить важную информацию и/или навредить системе.
Для очистки компьютера лучше всего использовать специализированные программы. Они не гарантируют 100% очистки, но при этом вы потратите на процесс значительно меньше времени, а действия программы вряд ли навредят системе. В контексте данной статьи рассмотрим, как чистить компьютер при помощи программы CCleaner:
- Запустите программу. У вас по умолчанию уже должна быть открыта нужная вкладка. Если она не открыта, то в левом меню нажмите на плитку «Очистка».
- Здесь настройка параметров очистки разделена на две вкладки. Для начала раскройте вкладку «Windows». Там уже по умолчанию будут отмечены некоторые пункты. Вы можете сделать дополнительные отметки или напротив убрать некоторые из них. Делать это нужно только в том случае, если отдаёте себе отчёт в том, что делаете.
- Нажмите на кнопку «Анализ». Дождитесь его завершения. Как правило, ждать нужно не больше минуты.
- По завершению анализа просто нажмите на кнопку «Очистка».
- Будет произведена чистка системы. Это займёт всего несколько минут.
- Проделайте всё то же самое для вкладки «Приложения».
- Перезагрузите компьютер.
Вариант 5: Обновление драйверов
К сожалению, операционная система Windows не всегда успевает вовремя обновлять нужные для работы драйвера. Исходя из этого пользователю приходится самостоятельно искать и устанавливать драйвера из сети. Однако опять же, если вы точно не можете сказать, какой конкретно драйвер устарел, то обновлять вручную каждый не рекомендуется:
- Во-первых, вы потратите на это очень много времени;
- Во-вторых, вполне можете пропустить какой-либо драйвер;
- В-третьих, рискуете их самостоятельно некорректно установить.
В данном случае опять лучше всего довериться сторонним программам, например, DriverPack Solution. Рассмотрим, как с его помощью можно быстро обновить все драйвера на компьютере:
- Для начала скачайте программу с официального сайта. Она не требует установки, поэтому скаченный файл можно сразу же запускать и пользоваться им.
- Дождитесь пока утилита проведёт сканирование вашего компьютера на наличие устаревших драйверов.
- DriverPack сразу же предложит выполнить автоматическую настройку компьютера. Лучше не нажимать на зелёную кнопку с этим предложением, так как дополнительно на компьютер будут установлены ещё и программы, которые, по мнению разработчиков утилиты, вам могут пригодится. Если потребуется эти программы лучше потом самостоятельно скачать и установить. Чтобы выполнить более тонкую настройку, перейдите в «Режим эксперта».
- Здесь обратите внимание на левое меню. Нажмите на иконку в виде четырёх квадратов. Это нужно, чтобы увидеть список приложений, которые собирается установить ДрайверПак.
- Тут снимите все галочки, какие только сможете обнаружить.
- Кликните по иконке гаечного ключа в левом меню, чтобы вернуться назад.
- Здесь нажмите на кнопку «Установить всё».
- Компьютер изначально создаст «Точку восстановления», а потом продолжит производить настройку.
- Когда процесс завершится, то вы увидите надпись «Компьютер настроен».
Вариант 6: Переустановка Windows CHKDSK
Вполне возможно, что вы встретились с какой-либо критической ошибкой в работе программы Windows CHKDSK. Решить её можно переустановкой программы, но для начала нужно таковую удалить. Действуйте осторожно, так как есть риск вызывать неполадки в работе компьютера благодаря своим действиям.
Инструкция по удалению Windows CHKDSK выглядит следующим образом:
- Для начала откройте «Панели управления». В Windows 10 это можно сделать следующим образом: нажмите сочетание клавиш Win+X, а в появившемся контекстном меню выберите вариант «Панель управления».
- Откроется окно «Панели управления». Здесь напротив «Просмотр» выберите вариант «Мелкие значки» или «Крупные значки», как вам будет удобно.
- Выберите элемент «Программы и компоненты».
- Запустится панель со списком всех установленных на компьютере программ. Выберите тут Windows CHKDSK. Для удобства можно воспользоваться поиском в верхней правой части окна.
- Когда выберите нужную программу нажмите на кнопку «Удалить/Изменить» в верхнем меню.
- Операционная система попросит подтвердить действие. Жмите «Да».
- Затем вам останется следовать инструкциям по деинсталляции программы.
Когда завершите её удаление перейдите к установке. Программу можно бесплатно качать с официального сайта Майкрософт, а во время установки вам просто нужно действовать согласно инструкциям программы-установщика.
Вариант 7: Проверка SFC
При помощи встроенной в Windows системной утилиты SFC Scannow вы можете запустить процесс сканирования и исправления некоторых проблем в операционной системе, которые не получилось устранить. В большинстве случаев это помогает также убрать ошибку «50 CHKDSK».
Запускается проверка следующим образом:
- Для начала нужно открыть «Командую строку». Чтобы это сделать, воспользуйтесь комбинацией клавиш Win+R. В появившейся строке пропишите:
cmdЧтобы команда применилась, нажмите Enter или «Ок».
- В открывшейся «Терминал» введите следующую команду:
sfc /scannowЧтобы команда применилась, нужно нажать Enter.
- Теперь вам осталось дождаться только окончание проверки, которая может занять длительное время, поэтому рекомендуется запастись терпением.
Вам может быть интересно:
Запуск проверки CHKDSK в Windows (Виндовс) 7, 8, 10
Вариант 8: Установка обновлений Windows
Если операционная система давно не обновлялась, то вполне вероятно, что обновление до актуального пакета решит проблему. Установить актуальные обновления можно достаточно быстро из интерфейса самой операционной системы. Самостоятельно что-то скачивать и ставить не требуется.
Инструкция:
- Нажмите кнопку «Пуск» или на иконку лупы, что расположена в «Панели задач» (зависит от версии операционной системы). В поисковой строке пропишите «update».
- В случае с Виндовс 10 откроется окно «Центра обновлений», где вам нужно нажать на кнопку «Проверка наличие обновлений».
- Дождитесь пока проверка не закончится.
- Если будет обнаружено доступное для установки обновление, то нажмите на «Установить обновление».
- Компьютер несколько раз перезагрузится. Лучше в это время его не трогать.
Подробнее: Как обновить систему Windows (Виндовс) 8
Вариант 9: Удаление обновлений
К сожалению, Майкрософт не всегда может предоставить качественные обновления с первого раза, поэтому если вы получаете их одними из первых (актуально для пользователей Windows 10), то скорее всего столкнётесь хотя бы один раз с «сырым» обновлением. Такие «недоделанные» обновления могут вызвать ошибки, в том числе ошибку «50 CHKDSK».
На Windows 10 обновления можно удалить следующим образом:
- Перейдите в «Параметры». Чтобы сделать это, нужно воспользоваться комбинацией клавиш Win+I. Также можно просто нажать на иконку «Пуска» и там выбрать иконку в виде шестерёнки.
- Там в меню найдите пункт «Обновления и безопасность».
- Оттуда перейдите в «Центр обновления Windows».
- Там нажмите на «Дополнительные параметры».
- Далее нужно кликнуть по ссылке «Просмотреть журнал обновлений».
- Здесь вы сможете найти пункт «Удалить обновления». Нажмите по нему.
- Откроется список со всеми установленными обновлениями. Выберите то, которое хотели бы удалить. Как правило, в названии обновлении часто бывает написана дата его установки на компьютер или официального выхода (касается крупных пакетов).
- Чтобы удалить выделенное обновление, нажмите на кнопку «Удалить» в верхнем меню.
- Появится окошко, где нужно подтвердить свои намерения. Жмите «Да».
- Перезагрузите компьютер.
Читайте также:
Как удалить обновления в Windows (Виндовс) 10
Как отменить автоматическое обновление Windows 10 — инструкция
Вариант 10: Восстановление системы
Данный вариант применяется крайне редко, но всё равно имеет место быть в особо тяжёлых случаях. Восстановление операционной системы не заденет пользовательских файлов, поэтому его можно проводить, не опасаясь за безопасность информации, хранящейся на компьютере.
Однако имеется один нюанс – для проведения процедуры восстановления на компьютере должны быть созданы так называемые «Точки восстановления». Если таковых нет, то провести процедуру можно будет только при помощи заранее приготовленного загрузочного образа с Windows. Рекомендуется его заранее записать на флешку и приступить к процессу по этой инструкции:
- Подключите накопитель с записанным на ним образом к компьютеру. Образ должен соответствовать текущей версии Windows, например, если у вас стоит Windows 10, то и образ должен быть от Windows 10.
- Перезагрузите компьютер, если он был в это время включён или включите его, если он был выключен.
- Откройте BIOS, чтобы задать приоритет загрузки. Для этого нужно нажимать на одну из клавиш от F2 до F12 или Delete. Иногда используются различные комбинации клавиш и/или нестандартные клавиши, это должно быть написано в документации к компьютеру. Нажимать клавиши нужно до того момента, как появится логотип Windows.
- В зависимости от версии BIOS перед вам может быть разный интерфейс. Чаще всего пользователю нужно перейти в раздел «Boot» или «Advanced» и там найти параметры, отвечающие за загрузку со стороннего носителя. В строчке «1st Boot Device» выбрать вашу флешку.
- Теперь вам осталось только сохранить изменения в оболочке BIOS. Для этого нажмите на клавишу F10 или найдите в верхнем меню пункт «Save & Exit».
- Компьютер перезагрузится и вы увидите окошко с установкой Windows, где вам предлагается выбрать язык. Выберите тот, что более удобен вам и нажмите «Далее».
- В следующем окне нужно кликнуть по ссылке внизу «Восстановление системы».
- Откроется оболочка восстановления системы. Здесь кликните по «Поиск и устранение неисправностей».
- Теперь выберите пункт «Вернуться к предыдущей сборке».
- Выберите ту операционную систему, для которой делается откат настроек. Скорее всего у вас одна ОС на компьютере, поэтому и кнопка будет одна.
- В последнем окне нужно подтвердить свои намерения, нажав на кнопку «Выполнить откат к предыдущей сборке».
Процесс отката к старой сборке займёт некоторое время, но как правило, это не более чем час. За это время компьютер может несколько раз перезагрузится.
Вариант 11: Переустановка системы
Самый «крайний» вариант, который применим в тех случаях, когда уже ничего не помогает. Рекомендуется заранее сохранить все свои данные на какой-либо сторонний носитель, чтобы они не были повреждены в ходе переустановки системы. Подробно рассматривать процесс переустановки смысла нет, так как он будет сильно отличаться для операционных систем с разными версиями.
Ниже приведена краткая инструкция по переустановке Windows 10:
- Сделайте запись образа операционной системы на сторонний носитель и вставьте его в компьютер.
- Перезагрузите компьютер и войдите в BIOS, чтобы изменить приоритет загрузки компьютера. Как это сделать было написано в предыдущей инструкции.
- В открывшемся окне выберите подходящий вам язык и нажмите «Далее».
- Здесь нажмите на кнопку «Установить».
- Выберите ОС, которую хотите установить. Окно с выбором появится, если на носитель записано несколько версий операционной системы, например, Windows 10 и Windows 10 PRO.
- В следующем окне нужно выбрать тип установки. Укажите «Выборочная».
- Форматируйте раздел, на котором установлена «неисправная» ОС.
- Затем выберите этот же раздел и нажмите на «Далее».
- Дождитесь завершения установки. Компьютер может перезагрузится несколько раз и/или зависнуть. Предпринимать в этих случаях ничего не нужно.
- Далее нужно будет задать пользовательские настройки. В рамках этой инструкции данный пункт рассмотрен не будет.
Используя один или несколько из приведённых выше вариантов, вы можете избавиться от ошибки «50 CHKDSK» вне зависимости от того, какая операционная система установлена у вас на компьютере.
При запуске или завершении работы Windows, перезагрузке ОС, установке системы, попытке проверить диск с помощью встроенной утилиты Check Disk может появиться окно ошибки с кодом 50 и уведомлением, что программа будет закрыта. Именно это и происходит спустя несколько секунд. Почему такое случается и как с этим бороться, вы узнаете далее.
Подобная ситуация характерна для любых версий Windows. Состояние ошибки с кодом 50 и пометкой «Chkdsk» определяется следующими признаками:
- подтормаживает курсор;
- медленно набираются буквы при печати;
- возникает окно с уведомлением о сбое;
- запущенная программа закрывается;
- система зависает.
Причины ошибки 50
Проблемы с Chkdsk и появление ошибки с кодом 50 могут быть обусловлены целым рядом причин:
- Неправильная или прерванная инсталляция программы Check Disk.
- Изменение записей в реестре – пользователем или другим приложением.
- Повреждение системных файлов вирусом.
- Удаление элементов программы Check Disk.
- Накопление кэша и мусора, снижающего быстродействие ПК.
- Устаревшие драйверы устройств.
Как исправить ошибку Windows Chkdsk 50
Приступим к исправлению ошибки. Начнём с проверки ПК на вирусы:
- Скачайте антивирус или воспользуйтесь тем, что установлен у вас на компьютере.
- Откройте главное меню и выберите «Сканер» — «Полная проверка».
- Дождитесь, пока фаервол выдаст все результаты, и удалите либо отправьте вирусы в карантин.
Проверка компьютера на наличие угроз программой Dr.Web CureIt
Обратите внимание, что проверка может продолжаться очень долго – удобнее запустить её на ночь. Не забудьте подключить ноутбук к зарядке, чтобы он не сел в процессе.
Теперь давайте очистим системный диск от кэша и лишних файлов:
- В системный поиск впишите: Command Line, кликните по названию ПКМ и выберите Run As Administrator, чтобы система не отвергла ваши команды.
- В поле под курсором введите: cleanmgr и нажмите Enter.
- Через несколько минут будет подсчитано, сколько места можно освободить – выставьте отметки напротив тех категорий, которые должны быть подвергнуты очистке. Если сомневаетесь, оставьте галочку только напротив пункта Temporary Files.
- Запустите процесс очистки.
Переходим к следующему шагу – обновлению драйверов устройств:
- Нажмите «Пуск» — Control Panel – System — Device Manager.
- Поочерёдно выделяйте каждую категорию, кликайте по ней правой кнопкой и выбирайте Update The Hardware Configuration.
Если у вас много различных устройств, процесс можно автоматизировать, скачав специальную программу, например, DriverPack.
DriverPack — утилита для автоматического поиска драйверов и полезных программ для ПК
Также можно попытаться вернуть ОС к тому состоянию, в котором она пребывала до того, как стала появляться ошибка. Для этого:
- Нажмите «Пуск» и кликните по значку «Компьютер» ПКМ.
- Выберите «Свойства» — «Защита системы» — «Восстановление».
- Можно использовать рекомендованную точку или указать другую.
Если предыдущие шаги не помогли, попробуйте удалить и заново установить элемент Check Disk:
- Скачайте дистрибутив с официального сайта Microsoft и отложите его на время.
- Откройте «Панель управления» — «Установка и удаление программ», найдите в списке Check Disk и удалите его.
- Перезагрузите ПК.
- Откройте скачанный файл и запустите установку.
Также можно запустить проверку и исправление ошибок системных файлов SFC:
- В системный поиск вбейте: Command Line, кликните по названию правой кнопкой и выберите Run As Administrator.
- В поле под курсором введите: sfc /scannow и нажмите Enter.
- Подождите, пока утилита обнаружит и устранит все неполадки – это может занять достаточно много времени.
Обновите Windows:
- Вбейте в системный поиск: Windows Update и нажмите Enter.
- Установите все обновления.
- Попробуйте также на время включить автоматический поиск и инсталляцию update-пакетов.
Что делать, если проблема с 50 всё ещё не устранена
Если после всех предпринятых усилий ошибка никуда не делась, то остаётся два радикальных решения:
- внести изменения в реестр, восстановив повреждённые файлы;
- переустановить систему.
Вручную что-либо менять в реестре опасно, если вы не понимаете алгоритма действий. Вы можете потерять доступ к важным данным. Лучше скачать какую-нибудь программу наподобие WinThruster или CCleaner. Они действуют более мягко и не забывают создавать резервные копии записей на случай, если что-то пойдёт не так.
Переустановка всей ОС – процесс долгий и чреват потерей некоторых приложений. Но если ничто другое не помогает, можно прибегнуть к этому способу.
Stay calm when you fail to transfer logged messages to the event log with status 50, on this page, you will find four fixes for this issue and one way to bring your lost files back immediately:
| Workable Solutions | Step-by-step Troubleshooting |
|---|---|
| Fix 1. Repair Bad Sectors | Run chkdsk c: /r /f /v command on your PC > Recover readable information from bad sector…Full steps |
| Fix 2. Remove Write Protection | Run list volume > select volume X > attributes disk clear readonly command to remove write protection…Full steps |
| Fix 3. Check Disk in Safe Mode | Restart PC and enter Advanced startup > Enter Safe Mode > Run CHKDSK command to check disk…Full steps |
| Fix 4. Send Disk for Repair | If the former 3 fixes failed to fix this issue, it could be physically damaged. Send it for repair…Full steps |
| Fix 5. Recover Disk Data | After fixing this error, run EaseUS Data Recovery Wizard > Scan disk and recover lost data…Full steps |
About Failed to Transfer Logged Messages to the Event Log with Status 50
CHKDSK, short for «check disk», is a command that can be used to check and repair disk errors on a local hard drive or external storage device. However, running CHKDSK cannot always be smooth. You may receive various error messages, including «Failed to transfer logged messages to the event log with status 50.»
Symptoms
When you try to run CHKDSK on your computer, you may encounter a common error «Failed to transfer logged messages to the event log with status 50» during the hard disk repair process. It could happen in Windows 10/8.1/8/7/2008/XP/Vista or other versions.
Reasons
«Failed to transfer logged messages to the event log with status 50» error message usually appears due to three reasons:
- There are corruptions or bad sectors (both logical bad sectors and physical bad sectors) in Windows partition
- Your disk or partition is set as «read-only»
- Your disk is physically damaged
Part 1. Recover Data Before Fixing ‘Transfer Logged Messages Status 50’ Error
If the command «chkdsk c: /r /f /v» failed to repair the corruption in the hard disk but pop up a warning message with «transfer logged messages… status 50», you won’t be able to access nor open the device.
To avoid unnecessary data loss and guard your vital files, you may need to find a solution to retrieve your files in case of unexpected data loss disaster first. Here, reliable EaseUS Data Recovery Wizard — EaseUS Data Recovery Wizard can help.
Note: To guarantee a high data recovery chance, install EaseUS data recovery software on another disk instead of the original disk where you lost files.
Step 1. Launch EaseUS Data Recovery Wizard on your Windows 11, Windows 10, Windows 8, or Windows 7 computer. Select the disk partition or storage location where you lost data and click «Scan».
Step 2. This recovery software will start scanning the disk to find all lost and deleted files. When the scan process completes, click «Filter» > «Type» to specify lost file types.
Step 3. Preview and restore lost Windows files. You can double-click to preview the scanned files. Then, select the target data and click the «Recover» button to save them to another safe spot in the PC or an external storage device.
Keep in mind, if your internal hard disk is badly damaged and cannot boot to Windows, download EaseUS Data Recovery Wizard Pro with Bootable Media to retrieve your data.
Part 2. How to Fix CHKDSK Failed to Transfer Logged Messages Status 50
Based on the possible causes listed, there are the corresponding solutions to solve the problem «failed to transfer logged messages to the event log with status 50» while rung CHKDSK command.
Solution 1. Repair Bad Sectors
Since «Failed to transfer logged messages to the event log with status 50» error message might occur due to corruptions or bad sectors in Windows partition, you can run the «chkdsk c: /r /f /v» command to recover readable information from bad sectors & repair file system errors.
You may wonder why you still can use CHKDSK command when there is an error reported. As you may know, while running CHKDSK, you can use different parameters for different purposes. If the error message appears when you use other parameters instead of the ones used to check disk errors, you still have the chance to repair bad sectors using the CHKDSK command.
If CHKDSK cannot repair your disk, there may be physical bad sectors on your partition. In this case, you will need third-party software to block these bad sectors in order to use your hard drive.
Solution 2. Remove Write Protection
If your disk or partition is set as read-only, the system won’t be allowed to transfer the logged messages. To run CHKDSK successfully, you can clean the read-only attribute on your disk. Afterward, you won’t encounter the error «failed to transfer logged messages to the event log with status 50» anymore. There is more than one way to remove the write protection, the easiest one is:
Step 1. Run «Command Prompt» as an administrator.
Step 2. Enter diskpart and click «Yes» in the prompt asking for notification.
Step 3. Enter the following command in order:
When your disk is write-protected, you may also come across the error «Windows cannot run disk checking on this volume because it is write protected» while running CHKDSK.
If you don’t consider yourself a pro-computer user and you’re not familiar with command-lines, don’t worry. There are graphical-based solutions to help you remove write-protection from your hard drives, USB drives, and even SD cards.
EaseUS CleanGenius is one of these tools that helps you fix aforementioned issues on your drives without knowing a thing about command-line.
Here’s an easy-to-follow guide on how to use this tool to get your issues sorted:
Step 1: DOWNLOAD and install EaseUS CleanGenius (free) on your computer.
Step 2: Run EaseUS CleanGenius on your PC, select Optimization and choose the Write Protection mode.
Step 3: Select the device that is write-protected and click Disable to remove the protection.
Solution 3. Run CHKDSK After Booting to Safe Mode
If you are trying to boot your PC from an installation disk and run CHKDSK, you may get the «Failed to transfer logged messages to the event log with status 50» error because the log data can not be written or copied to the installation disk. Luckily, you can try running CHKDSK after booting to Safe Mode to fix the issue. Safe Mode starts your computer with only necessary drives and services. By doing so, it limits your Windows operations to basic functions and thus can exclude other factors that lead to CHKDSK error.
- Notice:
- The steps below need to restart your computer. Thus, if you are reading this page on your computer, switch to read it on another device in order to refer to the guide during the operations.
The steps below are performed in Windows 10:
Step 1. Remove any peripherals from your computer.
Step 2. Click «Start» and choose «Settings» (the gear icon).
Step 3. Go to «Update & Security» > «Recovery».
Step 4. Under «Advanced startup», click «Restart now».
Step 5. Then your PC will restart to the «Choose an option» screen. Select «Troubleshoot» > «Advanced options» > «Startup Settings» > «Restart».
Step 6. Then your PC will start with a list of options for you. Choose «Enable Safe Mode» to boot your computer into Safe Mode.
Step 7. Run the CHKDSK command according to your needs.
Solution 4. Send the Disk for Repair
If your hard disk is damaged, running CHKDSK is likely to fail with the error message «failed to transfer logged messages to the event log with status 50». When your hard drive is physically damaged, all you can do is to send it for a repair if you want to retrieve your data. Manual repair or manual data recovery service may help rescue your disk or the data on it.
The Bottom Line
You may receive other error messages while running CHKDSK, like «cannot open volume for direct access», «chkdsk is not available for RAW drives», and more. «Failed to transfer logged messages to the event log with status 50» is only one of them. Generally, it is caused by your disk errors, be it bad sectors, corruptions, or file system errors. Grow a good habit of using your disk to minimize damage to it and back up your files regularly to avoid complete data loss.
Stay calm when you fail to transfer logged messages to the event log with status 50, on this page, you will find four fixes for this issue and one way to bring your lost files back immediately:
| Workable Solutions | Step-by-step Troubleshooting |
|---|---|
| Fix 1. Repair Bad Sectors | Run chkdsk c: /r /f /v command on your PC > Recover readable information from bad sector…Full steps |
| Fix 2. Remove Write Protection | Run list volume > select volume X > attributes disk clear readonly command to remove write protection…Full steps |
| Fix 3. Check Disk in Safe Mode | Restart PC and enter Advanced startup > Enter Safe Mode > Run CHKDSK command to check disk…Full steps |
| Fix 4. Send Disk for Repair | If the former 3 fixes failed to fix this issue, it could be physically damaged. Send it for repair…Full steps |
| Fix 5. Recover Disk Data | After fixing this error, run EaseUS Data Recovery Wizard > Scan disk and recover lost data…Full steps |
About Failed to Transfer Logged Messages to the Event Log with Status 50
CHKDSK, short for «check disk», is a command that can be used to check and repair disk errors on a local hard drive or external storage device. However, running CHKDSK cannot always be smooth. You may receive various error messages, including «Failed to transfer logged messages to the event log with status 50.»
Symptoms
When you try to run CHKDSK on your computer, you may encounter a common error «Failed to transfer logged messages to the event log with status 50» during the hard disk repair process. It could happen in Windows 10/8.1/8/7/2008/XP/Vista or other versions.
Reasons
«Failed to transfer logged messages to the event log with status 50» error message usually appears due to three reasons:
- There are corruptions or bad sectors (both logical bad sectors and physical bad sectors) in Windows partition
- Your disk or partition is set as «read-only»
- Your disk is physically damaged
Part 1. Recover Data Before Fixing ‘Transfer Logged Messages Status 50’ Error
If the command «chkdsk c: /r /f /v» failed to repair the corruption in the hard disk but pop up a warning message with «transfer logged messages… status 50», you won’t be able to access nor open the device.
To avoid unnecessary data loss and guard your vital files, you may need to find a solution to retrieve your files in case of unexpected data loss disaster first. Here, reliable EaseUS Data Recovery Wizard — EaseUS Data Recovery Wizard can help.
Note: To guarantee a high data recovery chance, install EaseUS data recovery software on another disk instead of the original disk where you lost files.
Step 1. Launch EaseUS Data Recovery Wizard on your Windows 11, Windows 10, Windows 8, or Windows 7 computer. Select the disk partition or storage location where you lost data and click «Scan».
Step 2. This recovery software will start scanning the disk to find all lost and deleted files. When the scan process completes, click «Filter» > «Type» to specify lost file types.
Step 3. Preview and restore lost Windows files. You can double-click to preview the scanned files. Then, select the target data and click the «Recover» button to save them to another safe spot in the PC or an external storage device.
Keep in mind, if your internal hard disk is badly damaged and cannot boot to Windows, download EaseUS Data Recovery Wizard Pro with Bootable Media to retrieve your data.
Part 2. How to Fix CHKDSK Failed to Transfer Logged Messages Status 50
Based on the possible causes listed, there are the corresponding solutions to solve the problem «failed to transfer logged messages to the event log with status 50» while rung CHKDSK command.
Solution 1. Repair Bad Sectors
Since «Failed to transfer logged messages to the event log with status 50» error message might occur due to corruptions or bad sectors in Windows partition, you can run the «chkdsk c: /r /f /v» command to recover readable information from bad sectors & repair file system errors.
You may wonder why you still can use CHKDSK command when there is an error reported. As you may know, while running CHKDSK, you can use different parameters for different purposes. If the error message appears when you use other parameters instead of the ones used to check disk errors, you still have the chance to repair bad sectors using the CHKDSK command.
If CHKDSK cannot repair your disk, there may be physical bad sectors on your partition. In this case, you will need third-party software to block these bad sectors in order to use your hard drive.
Solution 2. Remove Write Protection
If your disk or partition is set as read-only, the system won’t be allowed to transfer the logged messages. To run CHKDSK successfully, you can clean the read-only attribute on your disk. Afterward, you won’t encounter the error «failed to transfer logged messages to the event log with status 50» anymore. There is more than one way to remove the write protection, the easiest one is:
Step 1. Run «Command Prompt» as an administrator.
Step 2. Enter diskpart and click «Yes» in the prompt asking for notification.
Step 3. Enter the following command in order:
When your disk is write-protected, you may also come across the error «Windows cannot run disk checking on this volume because it is write protected» while running CHKDSK.
If you don’t consider yourself a pro-computer user and you’re not familiar with command-lines, don’t worry. There are graphical-based solutions to help you remove write-protection from your hard drives, USB drives, and even SD cards.
EaseUS CleanGenius is one of these tools that helps you fix aforementioned issues on your drives without knowing a thing about command-line.
Here’s an easy-to-follow guide on how to use this tool to get your issues sorted:
Step 1: DOWNLOAD and install EaseUS CleanGenius (free) on your computer.
Step 2: Run EaseUS CleanGenius on your PC, select Optimization and choose the Write Protection mode.
Step 3: Select the device that is write-protected and click Disable to remove the protection.
Solution 3. Run CHKDSK After Booting to Safe Mode
If you are trying to boot your PC from an installation disk and run CHKDSK, you may get the «Failed to transfer logged messages to the event log with status 50» error because the log data can not be written or copied to the installation disk. Luckily, you can try running CHKDSK after booting to Safe Mode to fix the issue. Safe Mode starts your computer with only necessary drives and services. By doing so, it limits your Windows operations to basic functions and thus can exclude other factors that lead to CHKDSK error.
- Notice:
- The steps below need to restart your computer. Thus, if you are reading this page on your computer, switch to read it on another device in order to refer to the guide during the operations.
The steps below are performed in Windows 10:
Step 1. Remove any peripherals from your computer.
Step 2. Click «Start» and choose «Settings» (the gear icon).
Step 3. Go to «Update & Security» > «Recovery».
Step 4. Under «Advanced startup», click «Restart now».
Step 5. Then your PC will restart to the «Choose an option» screen. Select «Troubleshoot» > «Advanced options» > «Startup Settings» > «Restart».
Step 6. Then your PC will start with a list of options for you. Choose «Enable Safe Mode» to boot your computer into Safe Mode.
Step 7. Run the CHKDSK command according to your needs.
Solution 4. Send the Disk for Repair
If your hard disk is damaged, running CHKDSK is likely to fail with the error message «failed to transfer logged messages to the event log with status 50». When your hard drive is physically damaged, all you can do is to send it for a repair if you want to retrieve your data. Manual repair or manual data recovery service may help rescue your disk or the data on it.
The Bottom Line
You may receive other error messages while running CHKDSK, like «cannot open volume for direct access», «chkdsk is not available for RAW drives», and more. «Failed to transfer logged messages to the event log with status 50» is only one of them. Generally, it is caused by your disk errors, be it bad sectors, corruptions, or file system errors. Grow a good habit of using your disk to minimize damage to it and back up your files regularly to avoid complete data loss.
| Номер ошибки: | Ошибка 50 | |
| Название ошибки: | Chkdsk Error 50 | |
| Описание ошибки: | Ошибка 50: Возникла ошибка в приложении Windows Chkdsk. Приложение будет закрыто. Приносим извинения за неудобства. | |
| Разработчик: | Microsoft Corporation | |
| Программное обеспечение: | Windows Chkdsk | |
| Относится к: | Windows XP, Vista, 7, 8, 10, 11 |
Описание «Chkdsk Error 50»
«Chkdsk Error 50» часто называется ошибкой во время выполнения (ошибка). Разработчики Microsoft Corporation обычно оценивают Windows Chkdsk с помощью серии модулей для удаления ошибок в соответствии с отраслевыми стандартами. К сожалению, инженеры являются людьми и часто могут делать ошибки во время тестирования, отсутствует ошибка 50.
После первоначального выпуска пользователи Windows Chkdsk могут столкнуться с сообщением «Chkdsk Error 50» во время запуска программы. После того, как об ошибке будет сообщено, Microsoft Corporation отреагирует и быстро исследует ошибки 50 проблемы. Microsoft Corporation вернется к коду и исправит его, а затем сделает обновление доступным для загрузки. Таким образом, в этих случаях разработчик выпустит обновление программы Windows Chkdsk, чтобы исправить отображаемое сообщение об ошибке (и другие сообщенные проблемы).
Почему и когда срабатывает ошибка времени выполнения 50?
У вас будет сбой во время выполнения Windows Chkdsk, если вы столкнетесь с «Chkdsk Error 50» во время выполнения. Мы можем определить, что ошибки во время выполнения ошибки 50 происходят из:
Ошибка 50 Crash — Ошибка 50 является хорошо известной, которая происходит, когда неправильная строка кода компилируется в исходный код программы. Обычно это происходит, когда Windows Chkdsk не может обработать данные в удовлетворительной форме и поэтому не может получить ожидаемый результат.
Утечка памяти «Chkdsk Error 50» — Когда Windows Chkdsk обнаруживает утечку памяти, операционная система постепенно работает медленно, поскольку она истощает системные ресурсы. Потенциальные триггеры могут быть бесконечным циклом, что приводит к тому, что работа программы запускается снова и снова.
Ошибка 50 Logic Error — «логическая ошибка», как говорят, генерируется, когда программное обеспечение получает правильный ввод, но генерирует неверный вывод. Это происходит, когда исходный код Microsoft Corporation вызывает уязвимость при обработке информации.
Microsoft Corporation проблемы файла Chkdsk Error 50 в большинстве случаев связаны с повреждением, отсутствием или заражением файлов Windows Chkdsk. Для устранения неполадок, связанных с файлом Microsoft Corporation, большинство профессионалов ПК заменят файл на соответствующую версию. В некоторых случаях реестр Windows пытается загрузить файл Chkdsk Error 50, который больше не существует; в таких ситуациях рекомендуется запустить сканирование реестра, чтобы исправить любые недопустимые ссылки на пути к файлам.
Распространенные сообщения об ошибках в Chkdsk Error 50
Эти проблемы Windows Chkdsk, связанные с Chkdsk Error 50, включают в себя:
- «Ошибка в приложении: Chkdsk Error 50»
- «Недопустимая программа Win32: Chkdsk Error 50»
- «Возникла ошибка в приложении Chkdsk Error 50. Приложение будет закрыто. Приносим извинения за неудобства.»
- «Не удается найти Chkdsk Error 50»
- «Chkdsk Error 50 не может быть найден. «
- «Ошибка запуска программы: Chkdsk Error 50.»
- «Файл Chkdsk Error 50 не запущен.»
- «Отказ Chkdsk Error 50.»
- «Ошибка в пути к программному обеспечению: Chkdsk Error 50. «
Обычно ошибки Chkdsk Error 50 с Windows Chkdsk возникают во время запуска или завершения работы, в то время как программы, связанные с Chkdsk Error 50, выполняются, или редко во время последовательности обновления ОС. Документирование проблем Chkdsk Error 50 в Windows Chkdsk является ключевым для определения причины проблем с электронной Windows и сообщения о них в Microsoft Corporation.
Эпицентры Chkdsk Error 50 Головные боли
Проблемы Chkdsk Error 50 вызваны поврежденным или отсутствующим Chkdsk Error 50, недопустимыми ключами реестра, связанными с Windows Chkdsk, или вредоносным ПО.
В частности, проблемы Chkdsk Error 50 возникают через:
- Поврежденная или недопустимая запись реестра Chkdsk Error 50.
- Загрязненный вирусом и поврежденный Chkdsk Error 50.
- Chkdsk Error 50 злонамеренно или ошибочно удален другим программным обеспечением (кроме Windows Chkdsk).
- Другая программа находится в конфликте с Windows Chkdsk и его общими файлами ссылок.
- Windows Chkdsk (Chkdsk Error 50) поврежден во время загрузки или установки.
Продукт Solvusoft
Загрузка
WinThruster 2022 — Проверьте свой компьютер на наличие ошибок.
Совместима с Windows 2000, XP, Vista, 7, 8, 10 и 11
Установить необязательные продукты — WinThruster (Solvusoft) | Лицензия | Политика защиты личных сведений | Условия | Удаление
Автор:
Virginia Floyd
Дата создания:
5 Август 2021
Дата обновления:
23 Январь 2023
Содержание
- Что вызывает «Не удалось передать зарегистрированные сообщения в событие журнала со статусом 50»?
Ошибка «Не удалось передать зарегистрированные сообщения в событие журнала со статусом 50»Происходит, когда пользователи запускают chkdsk команду на своем компьютере. Они могут запускать эту команду либо в обычном окне, либо в среде восстановления Windows.
Это сообщение об ошибке довольно значимо, оно указывает на то, что сканируемый жесткий диск содержит серьезные повреждения в сопоставлении или ошибки, которые могут привести к его неправильной работе. Для этой ошибки нет прямых исправлений; пользователь должен применять комплексный подход к решению проблемы.
Поскольку эта ошибка возникает из-за того, что жесткий диск / твердотельный накопитель не работает должным образом, это, скорее всего, проблема либо в сопоставлении, либо в оборудовании. Основные причины:
- RAM или жесткий диск / SSD находится в состояние только для чтения что может указывать на то, почему система не может записывать зарегистрированные сообщения.
- Повреждения или битые сектора в компьютере также несут ответственность за возникновение этой проблемы.
- Если вы запускаете chkdsk из установочный носитель, эта ошибка может появиться, потому что загрузочный диск доступен только для чтения и утилита chkdsk не может задокументировать свои выводы.
- Жесткий диск физически поврежден. Если он физически поврежден, chkdsk ни в коем случае не может исправить диск.
Решение 1. Убедитесь, что диск доступен для записи
Во многих случаях утилита chkdsk выдает сообщение об ошибке, если диск, с которым вы работаете, недоступен для записи. Если привод только чтение, утилита не может документировать сообщения журнала и, следовательно, выдает сообщение об ошибке.
Доступные только для чтения устройства включают установочный носитель, через который вы входите в среду восстановления и запускаете служебную команду. Помимо установочного носителя, диск, который вы используете, также может быть доступен только для чтения. Убедитесь, что диск записываемый и нет никаких ограничений, сдерживающих ОС.
Решение 2.Переустановка Windows после резервного копирования
Если вы используете обычный диск, а не специальный диск с разрешениями только для чтения, вам следует попытаться переустановить Windows на вашем компьютере. Прежде чем продолжить чистую установку, убедитесь, что вы сделали резервную копию данных на диске. Вы можете войти в безопасный режим и скопировать оттуда все файлы или попробовать использовать командную строку в среде восстановления.
- Попробуйте загрузить компьютер в безопасном режиме и скопируйте все файлы с существующего диска на съемный диск. Если вы не можете загрузиться в безопасном режиме, используйте метод, описанный ниже, чтобы скопировать данные из среды восстановления.
- Открой командная строка в RE (вы можете использовать установочный носитель или ввести RE на своем компьютере). В командной строке выполните инструкцию ‘блокнот‘. Это запустит обычное приложение блокнота на вашем компьютере в среде RE.
- Нажмите Файл> Открыть в блокноте. Теперь выберите ‘Все файлы’Из опции«Файлы типа». Теперь вы сможете увидеть все файлы на вашем компьютере с помощью этого проводника.
- Перейдите к данным, для которых нужно создать резервную копию. Щелкните его правой кнопкой мыши и выберите «Копировать’.
- Теперь снова перейдите в «Мой компьютер», найдите съемный жесткий диск и вставьте на него все содержимое. Повторяйте эти шаги, пока не создадите резервную копию всех важных данных на внешнем жестком диске или USB.
- После того, как вы создали резервную копию всех своих данных, вы можете продолжить и попробовать переустановить Windows на свой компьютер.
Решение 3. Проверка на наличие проблем с оборудованием
Если оба приведенных выше решения не дали никаких результатов, вам следует проверить наличие аппаратных сбоев на жестком диске. Если ваше оборудование неисправно или повреждено, более новая версия Windows не сможет быть установлена на нем.
Для диагностики попробуйте подключить жесткий диск к другому компьютеру и посмотреть, доступен ли он там. Если это так, попробуйте запустить команду chkdsk и посмотрите, решит ли проблему другая среда и устраните поврежденные сектора. Вы можете запустить команду ‘chkdsk c: / f / v», Где« C »- рассматриваемый привод.
Если все методы не помогли, подумайте о замене жесткого диска / SDD. Если у вас есть гарантия, вам следует отнести привод в авторизованный магазин и пройти проверку у официальных лиц.
Ошибка 50 свидетельствует о проблемах с жёстким диском. Обычно данная неполадка носит программный характер, поэтому справиться с ней по силам любому пользователю компьютера. Давайте рассмотрим основные причины ошибки, а также методы её устранения.
Существует множество факторов, из-за которых на экране пользователя появляется оповещение о неполадке. Трудно установить какую-то связь между причинами, но рассмотреть их нужно:
- Повреждение реестра с информацией о Windows CHKDSK.
- Неправильно установленное обновление системы.
- Наличие на компьютере вредоносного ПО.
- Повреждение жёсткого диска в результате механического воздействия.
- Наличие программ, конфликтующих с Windows CHKDSK.
Теперь можно выбрать наиболее действенные методы устранения ошибки.
Способ 1: Восстановление записей в реестре
Данная инструкция будет сложной для новичков в мире Windows и ПК. Сразу отметим, что самостоятельно не рекомендуется вносить изменения в реестр. Подобные действия могут привести к поломке компьютера и потере всех хранящихся данных. Если вы не боитесь, то вот пошаговая инструкция:
- Перейдите в раздел «Реестр». В виде примера показано использование программы CCleaner.
- Отметьте галочками все пункты в графе «Целостность реестра».
- Нажмите кнопку «Поиск проблем».
- Спустя несколько минут анализ будет завершён.
- Программа предложит исправить найденный проблемы, выберите «Исправить выбранное», предварительно отметив галочками все ошибки.
Проверка целостности реестра и исправление ошибок
- Создайте резервную копию реестра, нажав кнопку «Да». На компьютер должен сохраниться файл.
- Кликните «Исправить выбранное».
- Перезагрузите компьютер.
В большинстве случаев после таких действий ошибка 50 пропадает.
Способ 2: Проверка ПК на вирусы
На каждом компьютере должен быть установлена антивирус, запустите его. Перейдите в раздел «Сканирование» и нажмите «Начать проверку». Названия разделов могут отличаться в зависимости от используемого ПО. Рекомендуется использовать функцию расширенного сканирования. Так вероятность обнаружения скрытых троянов выше.
При нахождении каких-либо вирусов программа предложит удалить их, согласитесь с этим. Очистив компьютер от вредоносного ПО есть шанс избавиться от ошибки 50.
Нет антивируса? Сейчас существует много абсолютно бесплатных антивирусов и сканеров для ПК(Например бесплатный лечащий сканер CureIt). Скачайте любой из них и проверьте свой компьютер на наличие угроз.
Способ 3: Очистка системы от ненужных файлов
Со временем в компьютере накапливается много «мусора», который может приводить к различным сбоям. Для очистки рекомендуется использовать специализированное ПО, например, CCleaner, о котором мы уже упоминали выше. При самостоятельном удалении возможно уничтожение нужного файла или папки. Тем более, что программный метод займёт куда меньше времени.
Способ 4: Обновление драйверов
Ошибка 50 может возникать при наличии старых драйверов. Система Windows не всегда успевает устанавливать нужные обновления, поэтому иногда это приходится делать самостоятельно. Вручную искать и загружать драйвера – не тот вариант. Лучше всего воспользоваться специальными программами, которые всё сделают за вас. Например, DriverPack Solution.
Таким образом, ознакомившись с данным материалом есть вероятность убрать ошибку 50 из системы. Воспользуйтесь представленными здесь методами и проблема будет решена!
Исправить Не удалось передать зарегистрированные сообщения …
Одна из наиболее распространенных проблем с оборудованием любого ПК обычно связана с жестким диском, поэтому, если на вашем жестком диске возникнут какие-либо ошибки, вы можете потерять много важной информации, хранящейся на вашем компьютере. Вот почему Windows предоставила пользователям служебную программу CHKDSK, которая помогает находить сбойные сектора на диске. Однако бывают случаи, когда утилита CHKDSK также может столкнуться с такими проблемами, как следующая ошибка:
«Не удалось перенести зарегистрированные сообщения в событие журнала со статусом 50».
По мнению экспертов по безопасности, эта ошибка, скорее всего, связана с тем, что жесткий диск или оперативная память находятся в состоянии «только для чтения». Это также может быть связано с некоторыми физическими проблемами с жестким диском. С другой стороны, это может быть связано с тем, что система не может создавать журналы с помощью какого-либо диска, службы или вредоносного ПО. Чтобы исправить эту ошибку, вы должны проверить, доступен ли жесткий диск для записи. Вы также можете попробовать запустить утилиту CHKDSK в безопасном режиме или проверить физическое состояние вашего жесткого диска или внешнего диска.
Вариант 1. Проверьте, доступен ли для записи жесткий диск.
Хотя утилита CHKDSK проверяет наличие поврежденных секторов на жестком диске, она также должна создавать журналы результатов. И как говорится в сообщении об ошибке, утилита CHKDSK не может регистрировать зарегистрированные сообщения. Этот тип ошибки возникает, когда журнал не может быть записан на установочный диск. Вы можете найти журнал в этом месте, «C: WindowsSystem32LogfilesSrtSrtTrail.txt». Теперь вы должны проверить, можно ли записать диск, выполнив следующие действия:
- Войдите в систему как администратор и щелкните правой кнопкой мыши системный диск.
- Выберите «Свойства» и перейдите на вкладку «Безопасность». Здесь проверьте, разрешено ли вам изменять диск. Если нет, нажмите «Изменить» (как администратор).
- Теперь отредактируйте разрешения для группы СИСТЕМА и Администраторы. Обратите внимание, что это единственные настройки по умолчанию для этих двух групп или имен пользователей.
- Затем нажмите кнопку «Применить», чтобы сохранить внесенные изменения и выйти.
Вариант 2. Запустите утилиту CHKDSK в безопасном режиме.
Вы также можете попробовать запустить утилиту CHKDSK в безопасном режиме, так как это может устранить ошибку.
- Загрузите компьютер в безопасном режиме.
- Затем откройте командную строку с правами администратора.
- Затем введите и введите эту команду, чтобы выполнить ее: chkdsk c: / f / r
- Дождитесь завершения процесса и загрузите компьютер в обычном режиме, а затем снова запустите утилиту CHKDSK и проверьте, исправлена ли ошибка «Не удалось передать зарегистрированные сообщения в событие журнала со статусом 50».
Вариант 3. Попробуйте физически проверить жесткий или внешний диск.
Если первые два варианта не сработали, вы можете проверить физическое состояние вашего жесткого диска или внешнего диска, так как проблема может корениться оттуда. Можно попробовать подтянуть провода, соединяющие жесткий диск с материнской платой. Однако, если это не помогает, вам следует обратиться за помощью к техническому специалисту по аппаратному обеспечению.
Расширенный ремонт системы Pro
Автоматизированное решение для ремонта ПК в один клик
С Advanced System Repair Pro вы можете легко
Замените поврежденные файлы
Восстановить производительность
Удалить вредоносные программы
СКАЧАТЬ
Advanced System Repair Pro совместим со всеми версиями Microsoft Windows, включая Windows 11.
Поделиться этой статьей:
Вас также может заинтересовать
Каждый раз, когда вы выполняете команду на своем компьютере, она учитывает количество файлов и пространство для кода в фоновом режиме для выполнения команды. Таким образом, выполнение команды не так просто, поэтому вы можете столкнуться с некоторыми ошибками по пути из-за различных ограничений или плохого распределения памяти и так далее. Одна из ошибок, с которой вы можете столкнуться при выполнении команды в Windows 10 и Windows Server, — это «Недостаточно памяти для обработки этой команды». Есть несколько возможных исправлений, которые вы можете проверить, чтобы исправить эту ошибку. Чтобы исправить эту ошибку, вы можете попробовать удалить временные файлы на вашем компьютере, запустить инструмент DISM или применить некоторые настройки реестра. Для получения более подробной информации обратитесь к каждому из приведенных ниже вариантов.
Вариант 1 — Попробуйте удалить временные файлы
Ошибка может быть вызвана некоторыми временными или ненужными файлами на вашем компьютере, поэтому вам нужно их очистить, чтобы устранить проблему. Вы можете достичь этого, используя функцию Storage Sense.
- Откройте «Настройки»> «Система»> «Хранилище» в меню WinX.
- Оттуда вы увидите список всех локальных и подключенных запоминающих устройств, а также информацию о свободном пространстве. Убедитесь, что функция Storage Sense включена.
- Затем найдите ссылку «Free Up Space» и нажмите на нее, чтобы открыть.
- После этого появится экран, который является встроенной программой в Windows 10, и просканирует ваш компьютер на наличие следующих нежелательных файлов, чтобы вы могли освободить место на диске:
- Файлы журнала обновления Windows
- Системные файлы отчетов об ошибках Windows
- Эскизы
- Temporary Internet Files
- Предыдущие установочные файлы Windows
- Файлы оптимизации доставки
- DirectX Shader Cache
- Выберите файлы, от которых вы хотите избавиться, а затем нажмите на опцию удаления файлов. Обратите внимание, что вы будете иметь представление об общем размере при выборе любого из ненужных файлов, перечисленных выше.
- Теперь перейдите в раздел «Освободить место сейчас» и нажмите кнопку «Очистить сейчас». Это избавит вас от всех временных или ненужных файлов на вашем компьютере и, надеюсь, исправит ошибку 1310.
Вариант 2 — Запустите инструмент DISM
Вы также можете запустить DISM Tool, так как он также может помочь исправить ошибку «Недостаточно памяти для обработки этой команды» в Windows 10. Используя этот встроенный инструмент, у вас есть различные опции, такие как «/ ScanHealth», «/ CheckHealth» и «/ RestoreHealth», которые могут помочь в исправлении ошибки 0x80246019.
- Вы можете запустить средство DISM через Дополнительные параметры запуска или загрузить компьютер в состояние чистой загрузки, а затем выбрать «Командная строка».
- Откройте командную строку с правами администратора.
- Затем введите следующие команды и обязательно нажмите Enter сразу после ввода каждой из них:
- Dism / Online / Очистка-изображение / CheckHealth
- Dism / Online / Очистка-изображение / ScanHealth
- exe / Online / Cleanup-image / Восстановление здоровья
- Не закрывайте окно, если процесс занимает некоторое время, поскольку, вероятно, он займет несколько минут. Как только это будет сделано, перезагрузите компьютер и попробуйте снова. Если это не сработало, вы можете попробовать использовать параметр «/ StartComponentCleanup»: Dism / Online / Cleanup-Image / StartComponentCleanup
Вариант 3. Попробуйте использовать редактор реестра.
Диапазон памяти, выделяемый для выполнения задач и команд, связан с параметром IRPStackSize DWORD. Таким образом, чтобы исправить ошибку, вам нужно расширить диапазон, применив некоторые настройки реестра. Прежде чем продолжить, убедитесь, что вы сначала создали точку восстановления системы. Как только вы закончите, выполните следующие действия:
- Нажмите клавиши Win + R, чтобы открыть диалоговое окно «Выполнить», введите в поле «Regedit» и нажмите «Ввод», чтобы открыть редактор реестра.
- Далее перейдите к этому разделу реестра: ComputerHKEY_LOCAL_MACHINESYSTEMCurrentControlSetServicesLanmanServerParameters
- Оттуда найдите DWORD с именем «IRPStackSize» и щелкните его правой кнопкой мыши. Если вы не можете найти этот DWORD, просто щелкните правой кнопкой мыши любое пустое место и выберите New> DWORD (32-bit) Value.
- Введите «IRPStackSize» в качестве имени DWORD и дважды щелкните по нему и установите его значение «Значение» больше значения по умолчанию. Обратите внимание, что максимально допустимое значение равно «0xc», а диапазон начинается с «0x1».
- Теперь нажмите OK и выйдите из редактора реестра, а затем перезагрузите компьютер и посмотрите, исправлена ли ошибка.
Узнать больше
Как вы знаете, Проводник Windows — довольно отзывчивая программа и содержит множество функций. Это позволяет вам выполнять различные настройки, изменяя настройки или изменяя значение ключа реестра или модификацию групповой политики. В любом случае вы узнаете, как включить или отключить строку состояния в проводнике на компьютере с Windows 10. Строка состояния расположена в нижней части проводника и показывает, сколько элементов находится в папке и сколько элементов вы выбрали. Кроме того, он также показывает вам информацию о каждом элементе и может отображать элементы с помощью больших эскизов всего одним щелчком мыши. Чтобы включить или отключить строку состояния в проводнике, вы можете использовать два приведенных ниже параметра в качестве справки. Вы можете использовать параметры папки или редактор реестра.
Вариант 1. Включение или отключение строки состояния с помощью параметров папки
- Нажмите клавиши Win + E на клавиатуре, чтобы открыть проводник.
- Затем нажмите клавиши Alt + F и выберите «Параметры».
- Оттуда убедитесь, что вы находитесь на вкладке «Вид» и ищите опцию «Показать строку состояния» в списке, который заполняется.
- После этого проверьте, включена ли опция Показать строку состояния. Предполагается, что он включен по умолчанию, поэтому, если он включен и вы хотите его отключить, просто снимите флажок, в противном случае оставьте его как есть.
- Теперь нажмите Apply и затем OK, чтобы сохранить сделанные изменения
Вариант 2 — включить или отключить строку состояния через редактор реестра
- Нажмите клавиши Win + R, чтобы открыть диалоговое окно «Выполнить».
- Затем введите «Regedit» в поле и нажмите Enter, чтобы открыть редактор реестра.
- Затем перейдите к этому разделу реестра: HKEY_CURRENT_USERSoftwareMicrosoftWindowsCurrentVersionExplorerAdvanced
- Затем щелкните правой кнопкой мыши на Advanced и выберите New> DWORD (32-bit) Value, а затем введите «ShowStatusBar» в качестве имени вновь созданного DWORD.
- Теперь дважды щелкните новый DWORD и измените его значение на «0», если вы хотите отключить строку состояния, и «1», если вы хотите включить его.
- Затем закройте редактор реестра и перезагрузите компьютер, чтобы применить сделанные изменения.
Узнать больше
Если вы пытаетесь подключиться к Интернету с помощью браузера Microsoft Edge, но вместо этого столкнулись с сообщением об ошибке «Не удается подключиться к прокси-серверу», читайте дальше, так как в этом посте показано, как можно исправить эту ошибку. Такая ошибка в Microsoft Edge может быть вызвана неправильными настройками прокси-сервера или, что еще хуже, вредоносным ПО. Чтобы исправить эту ошибку, вот несколько советов, которые вам нужно проверить:
Вариант 1. Попробуйте проверить подключение к Интернету.
Первое, что вы можете сделать, чтобы устранить ошибку «Не удается подключиться к прокси-серверу» в Microsoft Edge, — это проверить подключение к Интернету. Есть моменты, когда ваше интернет-соединение или маршрутизатор Wi-Fi могут вызвать такие проблемы. В таких случаях вы должны убедиться, что у вас есть действительный интернет-источник, и если вы используете маршрутизатор Wi-Fi, вы можете попробовать использовать другое соединение и посмотреть, исчезла ли ошибка или нет.
Вариант 2. Попробуйте отключить ручную настройку прокси в настройках.
Если вы его пропустили, на панели настроек есть опция, которую вы можете использовать для настройки прокси-сервера на вашем компьютере с Windows 10. Поэтому, если вы столкнулись с ошибкой «Не удается подключиться к прокси-серверу», вам следует на время отключить прокси-сервер вручную и проверить, исправил ли он ошибку или нет.
- Нажмите клавиши Win + I, чтобы открыть настройки Windows.
- Затем перейдите в Сеть и Интернет> Прокси.
- А с правой стороны убедитесь, что включены параметры «Автоматическое определение» и отключен параметр «Использовать прокси-сервер» в разделе «Настройка прокси-сервера вручную».
- Теперь попробуйте снова открыть любой веб-сайт и посмотреть, устранена ли проблема.
Вариант 3. Попробуйте отключить VPN.
Как указывалось ранее, если вы используете VPN, это может быть причиной того, что вы получаете сообщение об ошибке «Не удается подключиться к прокси-серверу», поэтому наиболее очевидным вариантом будет отключить VPN и попробовать чтобы снова загрузить сайт в Edge. И если вы используете программное обеспечение VPN, которое работает с их программным обеспечением, вы можете просто полностью выйти или выйти из его учетной записи. С другой стороны, если вы используете встроенный в Windows 10 VPN, вы можете просто отключить его или удалить все созданные вами настройки.
Вариант 4. Отключите прокси-сервер для вашей локальной сети.
Если в последнее время ваш компьютер был атакован каким-либо рекламным или вредоносным ПО, возможно, он изменил сетевые настройки в системе и может отображать спам-рекламу. Таким образом, вы должны отключить прокси-сервер для вашей локальной сети. Чтобы сделать это, обратитесь к этим шагам:
- Нажмите клавиши Win + R, чтобы открыть диалоговое окно «Выполнить».
- Затем введите «inetcpl.cpl”И нажмите Enter, чтобы открыть Свойства Интернета.
- После этого перейдите на вкладку «Подключения» и выберите настройки локальной сети.
- Оттуда. Снимите флажок «Использовать прокси-сервер» для вашей локальной сети, а затем убедитесь, что установлен флажок «Автоматически определять настройки».
- Теперь нажмите кнопку ОК и кнопку Применить.
- Перезагрузите компьютер.
Примечание: Если вы используете стороннюю прокси-службу, вы должны отключить ее.
Вариант 5. Временно отключите брандмауэр и сторонний антивирус.
Известно, что брандмауэр и антивирусные программы блокируют файлы в тот момент, когда они обнаруживают угрозу для системы. Однако в некоторых случаях он также может блокировать файл, даже если это безопасный файл. Таким образом, ваши антивирусные программы или брандмауэры могут быть причиной, по которой вы ничего не можете загрузить на свой компьютер с Windows 10. Чтобы изолировать проблему, вам необходимо временно отключить как брандмауэр, так и антивирусные программы, а затем проверить, можно ли теперь что-либо загружать из Интернета. Не забудьте включить их снова, поскольку их отключение может сделать ваш компьютер уязвимым для киберугроз.
Вариант 6. Очистить данные просмотра в Microsoft Edge.
- Откройте Microsoft Edge.
- Затем нажмите на три горизонтальные точки, чтобы открыть меню.
- Оттуда, нажмите на Настройки. А в разделе «Настройки» нажмите кнопку «Выбрать, что очистить» в разделе «Очистить данные просмотра».
- Затем установите все флажки и нажмите кнопку «Очистить», чтобы очистить данные просмотра в браузере Edge.
- Перезапустите Edge.
Вариант 7. Попробуйте сбросить, восстановить или переустановить Edge через настройки.
Вы можете сбросить, восстановить или переустановить браузер Edge через настройки. Если ничего не помогло, можно попробовать следующее:
- Откройте проводник и перейдите по этому пути — C: / Пользователи / Ваше имя пользователя / AppData / Local / Пакеты
Примечание: Прежде чем вводить путь в адресной строке, убедитесь, что вы указали имя своей учетной записи вместо «YourUsername».
- Нажмите Enter, чтобы продолжить.
- Затем найдите папку с именем «MicrosoftEdge_8wekyb3d8bbwe», Затем щелкните его правой кнопкой мыши.
- Нажмите «Свойства» и снимите флажок «Только для чтения» на вкладке «Общие» в окне «Свойства».
- Нажмите Apply и затем OK, чтобы сохранить сделанные изменения.
- После этого ищите MicrosoftEdge_8wekyb3d8bbwe папку и удалите ее. И если на экране появится подсказка «Отказано в доступе к папке», просто нажмите кнопку «Продолжить», чтобы продолжить — это приведет к удалению большей части содержимого внутри папки, за исключением папки с именем «AC».
- Перезагрузите компьютер.
- Теперь все, что вам нужно сделать, это перерегистрировать Microsoft Edge с помощью PowerShell. В меню «Пуск» выполните поиск «Windows PowerShell».
- Щелкните правой кнопкой мыши Windows PowerShell в результатах поиска и выберите параметр «Запуск от имени администратора».
- Введите эту команду в окнах PowerShell и нажмите Enter — Cd C: / Users / YourUsername
Примечание: Еще раз убедитесь, что вы ввели имя своей учетной записи вместо «YourUsername.
- После этого введите эту команду и нажмите Enter — Get-AppXPackage -AllUsers -Name Microsoft.MicrosoftEdge | Для каждого {Add-AppxPackage -DisableDevelopmentMode -Register «$ ($ _. InstallLocation) AppXManifest.xml» -Verbose}
- Перезагрузите компьютер.
Вариант 8. Просканируйте компьютер на наличие вредоносных программ с помощью Защитника Windows.
Ваш компьютер может быть заражен вредоносным ПО, которое могло вызвать ошибку «Не удается подключиться к прокси-серверу». Чтобы это исправить, вам нужно сканировать компьютер с помощью надежной программы, такой как Защитник Windows.
- Нажмите клавиши Win + I, чтобы открыть Обновление и безопасность.
- Затем нажмите «Безопасность Windows» и откройте Центр безопасности Защитника Windows.
- Затем нажмите Защита от вирусов и угроз> Запустить новое расширенное сканирование.
- Теперь убедитесь, что в меню выбрано «Полное сканирование», а затем нажмите кнопку «Сканировать сейчас», чтобы начать.
Узнать больше

Просмотр с помощью групп вкладок в Chrome
Если во время сеанса просмотра у вас открыто много вкладок, которые засоряют экран, вы будете рады узнать, что можно сгруппировать вкладки в группы вкладок. Хорошая часть заключается в том, что вы можете называть группы как хотите и даже кодировать их цветом, если хотите. Щелкните правой кнопкой мыши вкладку веб-сайта, который вы хотите поместить в группу. Выбирать Добавить вкладку в новую группу, затем введите имя группы и выберите цвет. Таким образом создайте столько групп, сколько хотите. Чтобы поместить вкладку в существующую группу, щелкните правой кнопкой мыши вкладку, выберите Добавить вкладку в группу, и выберите группу, в которую вы хотите добавить вкладку. Чтобы удалить вкладку из группы, щелкните ее правой кнопкой мыши и выберите удалить из группы.
Отправить выделенный текст другому пользователю Chrome
Если вы хотите отправить текст или статью, на которую наткнулись во время серфинга в Интернете, есть простой способ сделать это, при условии, что целевой пользователь также находится в Google Chrome.
Выделите текст, которым хотите поделиться, затем щелкните его правой кнопкой мыши и выберите Скопируйте ссылку, чтобы выделить. Это создает ссылку и помещает ее в буфер обмена. Скопируйте ссылку из буфера обмена и отправьте кому-нибудь. Когда они нажимают на нее, они будут отправлены в раздел веб-страницы с текстом, которым вы хотите поделиться, и этот текст будет выделен желтым цветом.
Синхронизируйте Google Chrome через учетную запись на нескольких устройствах
Если вы используете несколько устройств, есть возможность синхронизировать Chrome на всех этих устройствах и получить все ваши закладки, историю и т. Д. Все, что вам нужно сделать, это нажать на три точки в правом верхнем углу и нажать на синхронизировать. Обратите внимание, что вам понадобится учетная запись Google для синхронизации учетных записей, и вам нужно будет войти в систему на всех устройствах, которые вы синхронизируете.
Используйте несколько поисковых систем
Если вам нужно или вы хотите использовать несколько поисковых систем внутри Chrome, таких как BING, DuckDuckGo и т. д., теперь вы можете сделать это очень легко. Щелкните значок меню из трех точек в правом верхнем углу Chrome и выберите Настройки, Поисковая система, Управление поисковыми системами, Под Поисковые системы по умолчанию в верхней части страницы вы увидите список поисковых систем, в которых вы можете выполнять поиск, не переходя на их сайты. Чтобы выполнить поиск с помощью любой из этих систем, например Bing.com, введите bing.com в адресную строку и нажмите кнопку Tab ключ. Крайняя левая часть адресной строки изменится, она будет читать Search Bing или любую другую поисковую систему, которую вы ввели. Теперь просто введите свой поисковый запрос и нажмите Enter, и вы выполните поиск с помощью этой поисковой системы.
Искать похожие сайты по содержанию
Когда вы ищете контент в Google, есть очень простой и быстрый способ найти похожий контент в Интернете. Например, если вы хотите найти больше сайтов, похожих на искомый, просто введите адрес в адресной строке перед адресом. Связанный:
Например, если вам нужны сайты, похожие на Microsoft, введите related: www.microsoft.com.
Открытие определенного набора веб-сайтов при запуске Chrome
Если вам нужно и вы хотите открывать определенный набор страниц каждый раз при загрузке Chrome, знайте, что вы можете это сделать. Щелкните значок с тремя точками в правом верхнем углу Chrome и выберите Настройки, Вы и Google, затем прокрутите до раздела При запуске внизу экрана. Выберите Открыть определенную страницу или набор страниц, затем нажмите Добавить новую страницу, введите или вставьте URL-адрес страницы и нажмите Добавить. Добавьте столько страниц, сколько хотите, таким образом. Вот и все о советах по Google Chrome для повышения производительности, снова настройте errortools.com для получения дополнительных статей.
Узнать больше
Один из самых неприятных моментов в Windows 10 — это обновление с одной версии на другую. Хотя эти обновления необходимы для исправления некоторых ошибок или улучшения взаимодействия с пользователем, некоторые из них фактически приносят ошибки в компьютеры. И в одном из недавних обновлений Windows 10 было обнаружено много проблем, особенно для пользователей, которые ежедневно используют удаленный рабочий стол. Ошибка возникает из-за того, что клиент протокола удаленного рабочего стола Windows 10 не работает или не подключается и не может найти компьютер HOSTNAME в целом. Судя по сообщениям пользователей, столкнувшихся с этой проблемой, существует два случая:
- Пользователи, которые пытаются получить доступ к определенному веб-сайту или папке в сети
Некоторые пользователи сталкиваются с этой ошибкой при попытке запустить средство устранения неполадок с сетью. Даже если они добавят имя сервера в него, это все равно не определит проблему, и непредсказуемо, драйвер, кажется, время от времени появляется и исчезает. И даже после подключения сетевые команды вообще не работают. Это действительно неприятно для пользователей, у которых много компьютеров, а все остальные системы не отображаются в сети.
- Удаленный рабочий стол не может найти компьютер HOSTNAME
Некоторые другие пользователи сообщили, что ошибка появлялась при использовании классического программного обеспечения для удаленного рабочего стола. Он продолжает давать сбой и выдает сообщение об ошибке «Удаленный рабочий стол не может найти компьютер «HOSTNAME». Если это тот же сценарий, что и у вас, это означает, что «HOSTNAME» не принадлежит указанной сети. Поэтому вам нужно проверить имя компьютера и домен, к которому вы пытаетесь подключиться. Бывали случаи, когда он работал после того, как некоторые пользователи пытались подключиться к домену пару раз. Однако, когда пользователи пытаются использовать версию удаленного рабочего стола UWP, в большинстве случаев он подключается. Такая проблема определенно связана с DNS. Возможно, на DNS-сервере есть две разные записи, поэтому он подключается, а иногда нет. Когда он может определить правильный адрес, диски подключаются к ПК, однако через пару минут они внезапно пропадают. Используя «nslookup» для имени хоста несколько раз, вы можете проверить это и убедиться, что вы всегда будете получать одинаковые результаты.
nslookup [-SubCommand …] [{ComputerToFind | [-Server]}]
Если вы определили, что диски каждый раз исчезают, возможно, вам придется изменить DNS-сервер или попросить администратора решить проблему за вас. Кроме того, вы также можете проверить другой вариант, который сработал для многих пользователей. Этот второй вариант отключает IPv6 на сетевом адаптере. Если вы не знаете, Windows 10 предпочитает IPv6, а не IPv4, поэтому, если у вас теперь есть проблемы с использованием IPv6 для подключения к серверам, вы можете изменить настройки своего компьютера, чтобы он использовал только IPv4 вместо IPv6. Для этого следуйте этим инструкциям:
- Откройте Настройки> Сеть и Интернет> Ethernet> Изменить параметры адаптера.
- Оттуда щелкните правой кнопкой мыши адаптер там, где вы хотите его отключить, и выберите «Свойства».
- Затем найдите флажок «Протокол Интернета версии 6 (TCP / IPv6)» и снимите его.
- Теперь нажмите OK и перезагрузите компьютер, чтобы сохранить сделанные изменения.
Узнать больше
Если у вас возникли проблемы с сетевым подключением, и вы настроили его на DHCP, у вас не должно возникнуть проблем с определением вашего IP-адреса. Если вы хотите предотвратить конфликты между сетевыми устройствами и обеспечить простое управление ими, вам необходимо установить статический IP-адрес на вашем компьютере с Windows 10, не беспокойтесь, этот пост покажет вам, как это делается. IP-адреса для компьютеров обычно автоматически настраиваются на протокол динамической конфигурации хоста или DHCP соответствующим маршрутизатором. Это действительно удобно, поскольку устройства мгновенно подключаются к вашей сети, и благодаря этому вы можете избавить себя от необходимости вручную настраивать IP-адрес для каждого нового устройства. Однако в этом процессе есть недостаток — IP-адрес компьютера может время от времени меняться. Кроме того, вам может быть намного проще предоставить общий доступ к принтеру или настроить переадресацию портов, если вы установите статический IP-адрес. Есть три способа сделать это — вы можете установить его через панель управления или настройки Windows или с помощью Windows PowerShell. Для получения более подробной информации воспользуйтесь вариантами, представленными ниже.
Вариант 1. Установите статический IP-адрес через панель управления.
- Щелкните правой кнопкой мыши значок сети или Wi-Fi, расположенный на панели задач.
- Затем выберите опцию «Открыть настройки сети и интернета» из данного списка опций.
- Затем перейдите в настройки Wi-Fi и прокрутите вниз, пока не увидите раздел «Связанные настройки». Здесь щелкните ссылку «Изменить параметры адаптера», чтобы открыть новое окно, которое направит вас в раздел «Сетевые подключения» на панели управления.
- После этого щелкните правой кнопкой мыши сетевое соединение, для которого вы хотите установить статический IP-адрес, и выберите параметр «Свойства».
- Затем выберите «Протокол Интернета версии 4 (TCP / IPv4)» на вкладке «Сеть» и нажмите кнопку «Свойства».
- Теперь переключите селектор на опцию «Использовать следующий IP-адрес» и сделайте запись в следующих полях, которые соответствуют настройкам вашей сети.
- IP-адрес (найдите его с помощью команды «ipconfig / all»)
- Маска подсети (в домашней сети это 255.255.255.0)
- Шлюз по умолчанию (Это IP-адрес вашего маршрутизатора.)
- Затем установите флажок «Проверять настройки при выходе», чтобы помочь Windows быстро проверить ваш новый IP-адрес, а также другую соответствующую информацию, чтобы убедиться, что она работает.
- Как только вы закончите, нажмите кнопку ОК и закройте окно свойств сетевого адаптера.
Вариант 2 — Назначьте статический IP-адрес с помощью настроек
- Сначала нажмите на значок шестеренки для настроек и выберите вкладку «Сеть и Интернет».
- Затем выберите Wi-Fi> Текущее соединение, где вам нужно будет выбрать сетевое соединение, к которому подключен ваш компьютер.
- После этого прокрутите вниз, пока не дойдете до раздела настроек IP, а затем нажмите кнопку Изменить.
- Теперь щелкните стрелку раскрывающегося списка, когда появится окно настроек IP, и выберите параметр «Вручную».
- Теперь включите тумблер IPv4 и установите статический IP-адрес. Вы также должны установить длину префикса подсети (маска подсети). Например, если ваша маска подсети «255.255.255.0», тогда длина префикса подсети в битах должна быть 24.
- После этого настройте адрес шлюза по умолчанию и предпочтительный адрес DNS, а затем сохраните внесенные вами изменения.
Вариант 3. Назначьте статический IP-адрес с помощью Windows PowerShell.
- В поле «Начать поиск» введите «PowerShell» и щелкните правой кнопкой мыши Windows PowerShell в результатах поиска, чтобы открыть PowerShell с правами администратора.
- После этого введите эту команду для просмотра текущей конфигурации сети вашего компьютера: Get-NetIPConfiguration
- Далее обратите внимание на следующую информацию:
- InterfaceIndex
- IPv4Address
- IPv4DefaultGateway
- DNS-сервер
- Когда вы закончите, выполните эту команду, чтобы установить статический IP-адрес: Новый-NetIPAddress -InterfaceIndex 15 -IPAddress 192.168.29.34 -PrefixLength 24 -DefaultGateway 192.168.29.1
- После этого измените шлюз по умолчанию на адрес шлюза по умолчанию вашей сети и убедитесь, что вы изменили номер InterfaceIndex на тот, который соответствует вашему адаптеру, а IPAddress на IP-адрес, который вы хотите назначить своему компьютеру.
- Теперь выполните эту команду, чтобы назначить адрес DNS-сервера: Set-DnsClientServerAddress -InterfaceIndex 4 -ServerAddresses 10.1.2.1
- Наконец, сохраните внесенные изменения и перезагрузите компьютер.
Узнать больше
Когда Windows устанавливается на чистый жесткий диск, она обычно находит большинство необходимых драйверов для запуска нашего компьютера, но если у нас случайно есть какое-либо старое неподдерживаемое оборудование или какое-то экзотическое оборудование, очень высока вероятность того, что Windows не сможет найти и установить для него драйвера. А иногда у нас даже нет драйверов, откуда их скачать, скажем, например, вы купили подержанный ноутбук с Windows на нем, вы хотите создать чистую и свежую копию новой установки Windows, но у вас нет драйверов , и скажем, модель не поддерживается, поэтому вы не можете их скачать. В этом случае этот показанный метод очень поможет вам и сэкономит вам много времени и нервов. Итак, чтобы восстановить все ваши драйверы из Windows, следуйте этому простому руководству шаг за шагом. Обратите внимание, что этот метод создает резервную копию самих драйверов, вы не создаете резервные копии установочных пакетов драйверов или подобных материалов, а только драйверы, установленные в самой Windows.
Резервное копирование драйверов
Прежде всего, создайте папку, в которой вы хотите, чтобы ваши драйверы были резервными копиями где-то на вашем жестком диске, и дайте ей любое имя. Во-вторых, нажмите ⊞ ОКНА + X открыть секрет Меню Windows.


DISM / онлайн / экспорт-драйвер / пункт назначения: C: DriverBackup
где: C: DriverBackup это папка и жесткий диск, на котором вы хотите хранить резервные копии драйверов. нажимать ENTER
Вот и все, теперь вы успешно создали резервную копию всех установленных драйверов Windows. Теперь сохраните все свои драйверы на USB и переустановите Windows.
Чтобы теперь вернуть поддержанные драйверы, сделайте следующее:
Нажмите еще раз ⊞ ОКНА + X открыть секрет Меню Windows.


- Нажмите на Выполнить поиск драйверов на этом компьютере опцию.
- Нажмите Приложения кнопку.
- Выберите папку с бэкапом драйвера.
- Проверить Включить подпапки опцию.
- Нажмите Далее кнопку.
- Нажмите Закрыть кнопку.
Узнать больше
Если у вас нет доступа к расширенным параметрам устранения неполадок Windows 10 в Windows, то вы попали в нужное место, так как этот пост расскажет вам, как восстановить или загрузить установку Windows 10 без потери данных с помощью загрузочного установочного USB или DVD-носитель. Чтобы восстановить или загрузить Windows 10 с помощью установочного носителя, вам необходимо загрузить ISO-образ Windows, создать загрузочный USB- или DVD-привод, загрузиться с носителя и выбрать «Восстановить компьютер», а затем выбрать «Восстановление при загрузке» в разделе «Расширенное устранение неполадок». Для начала внимательно следуйте приведенным ниже инструкциям.
Шаг 1: Фрист, загрузи Windows ISO. Хотя это не обязательно необходимо, все же лучше, если вы сначала загрузите Windows ISO, поэтому убедитесь, что вы загружаете ту же версию ISO, которая установлена на вашем компьютере.
Шаг 2: Затем создайте загрузочный USB или DVD-привод.
- Вставьте USB-накопитель в компьютер.
- Нажмите клавиши Win + R, чтобы открыть диалоговое окно «Выполнить», введите «cmd» и нажмите «Ввод», чтобы открыть командную строку. Кроме того, вы также можете выполнить поиск «cmd» в поле поиска Cortana, чтобы открыть командную строку.
- После того, как вы открыли CMD, введите эту команду, чтобы открыть утилиту DISPART — DiskPart
- После этого вы должны увидеть новое черно-белое окно с надписью «DISKPART>».
- Затем введите «Список дисков”В командной строке и нажмите Enter, чтобы увидеть список всех запоминающих устройств, а также жесткого диска, подключенного к компьютеру. Здесь вы должны определить номер вашего диска.
- Введите эту команду, где «X» — это номер диска, который вы определили, и затем нажмите Enter — диск X
- Введите эту команду и нажмите Enter, чтобы очистить записи таблицы и все видимые данные на диске — чистым
- Теперь вам нужно заново создать новый основной раздел диска, поэтому вам нужно будет ввести эту команду и нажать Enter сразу после — создать часть при
- Был создан новый основной раздел, поэтому вы должны выбрать его, набрав эту команду и нажав Enter — выберите часть 1
- Теперь вы должны отформатировать его, чтобы сделать его видимым для обычных пользователей, набрав — формат fs = ntfs быстрый
Примечание: Если ваша платформа поддерживает Unified Extensible Firmware Interface или UEFI, замените «NTFS» на «FAT32» в команде на шаге 10.
- После этого введите эту команду и нажмите Enter после — активный
- Наконец, введите эту команду и нажмите Enter, чтобы выйти из утилиты — выход
- После того как вы подготовите образ для операционной системы, сохраните его в корневом каталоге вашего USB-накопителя.
Шаг 3: После создания загрузочного диска загрузитесь с носителя и выберите опцию «Восстановить компьютер». Как только вы загрузитесь с USB-накопителя, сразу же начнется установка Windows 10. Поэтому вы не должны продолжать нажимать «Далее», так как в конечном итоге вы установите Windows. Вам нужно найти ссылку «Восстановить компьютер» на первом экране установки и щелкнуть по ней, а затем загрузить компьютер в Advanced Recovery.
Шаг 4: Выберите «Восстановление при загрузке» на экране «Дополнительные параметры».
- Находясь на экране расширенного восстановления, выберите «Дополнительные параметры» и выберите «Устранение неполадок».
- После этого найдите «Восстановление при загрузке», щелкните по нему и следуйте инструкциям на экране. Это решение поможет вам исправить проблемы, которые не позволяют загрузиться на ваш компьютер.
- На следующем экране вы увидите учетную запись администратора с ее именем. Нажмите на него и подтвердите, используя пароль учетной записи, связанный с электронной почтой.
- После проверки он начнет диагностировать ваш компьютер и автоматически разрешит все обнаруженные проблемы, связанные с загрузкой.
- После устранения проблемы ваш компьютер должен перезагрузиться в обычном режиме, и теперь вы сможете использовать его. Обратите внимание, что ваши личные файлы все еще не повреждены, поскольку процесс не удалял и не удалял их.
Узнать больше
Если вы не знаете, Microsoft подключает каждую машину под управлением Windows 10 к рекламному идентификатору, который помогает им предоставлять пользователям Windows 10 релевантную рекламу. Эти объявления доставляются пользователям в Центре уведомлений, меню «Пуск», а также в объявлениях внутри приложений UWP. Что делает эти рекламные объявления актуальными, так это то, что они отслеживают ваши тенденции просмотра, симпатии и антипатии с помощью рекламного идентификатора. Однако, если вы не любите рекламу и не хотите, чтобы эта функция Microsoft отслеживала ваше использование, не беспокойтесь о том, что у вас действительно есть возможность отключить целевую рекламу на вашем компьютере с Windows 10, отключив идентификатор рекламы. И вы можете сделать это во время установки Windows 10 или с помощью редактора групповой политики. Для получения более подробной информации см. приведенные ниже инструкции для каждого из методов.
Вариант 1. Отключите рекламный идентификатор во время установки Windows 10.
Если вы собираетесь установить Windows 10, то в процессе установки ваш компьютер загружается на экран «Установка и настройка Windows 10» с помощью Cortana, которая поможет вам во время установки. Как только вы дойдете до последней страницы, которая называется «Выбор параметров конфиденциальности для вашего устройства», вы увидите Рекламный идентификатор вашего компьютера. В разделе «Рекламный идентификатор» необходимо отключить или отключить параметр «Приложения могут использовать рекламный идентификатор для предоставления более персонализированной рекламы в соответствии с политикой конфиденциальности поставщика приложений». После его отключения нажмите кнопку «Принять», чтобы продолжить установку. После этого копия используемой вами Windows 10 будет по умолчанию отключена.
Вариант 2 — отключить рекламный идентификатор с помощью редактора групповой политики
- Сначала нажмите клавиши Win + R, чтобы запустить утилиту Run.
- Затем введите «gpedit.msc» в поле и нажмите «ОК» или нажмите «Ввод», чтобы открыть редактор групповой политики.
- Затем перейдите к этому параметру групповой политики: Конфигурация компьютера> Административные шаблоны> Система> Профили пользователей.
- Теперь дважды щелкните по опции «Отключить рекламный идентификатор» и установите переключатель в положение «Включено». Как только вы это сделаете, вы увидите следующее описание на вашем экране:
«Этот параметр политики отключает рекламный идентификатор, не позволяя приложениям использовать идентификатор для взаимодействия между приложениями. Если вы включите этот параметр политики, рекламный идентификатор будет отключен. Приложения не могут использовать идентификатор для взаимодействия между приложениями. Если вы отключите или не настроите этот параметр политики, пользователи смогут контролировать, могут ли приложения использовать рекламный идентификатор для взаимодействия между приложениями». Обратите внимание, что установка переключателя в положение «Включено» или «Не настроено» отключит сбор данных рекламного идентификатора.
- Наконец, выйдите из редактора групповой политики, а затем перезагрузите компьютер, чтобы изменения вступили в силу.
Узнать больше
Вы пытаетесь обновить ОС Windows 11 и получаете сообщение об ошибке 0x800f0905? Не переживайте и не волнуйтесь, у нас есть несколько решений, которые вы можете попробовать, чтобы решить эту проблему. Как эта ошибка связана с различными вещами, такими как неверно настроенные параметры, поврежденные системные файлы и многое другое, невозможно представить одно простое решение, которое решит все в один клик.

Запустить средство устранения неполадок
Наиболее распространенное исправление, которое в большинстве случаев действительно исправляет проблемы, — это просто запустить средство устранения неполадок Центра обновления Windows.
- Нажмите ⊞ ОКНА + I для открытия Настройки приложение
- Нажмите на Система налево
- Нажмите на Устранение неполадок в правой части
- Нажмите на Другие средства устранения неполадок
- Найдите Центр обновления Windows раздела и нажмите Run
- Подождите, пока средство устранения неполадок завершит
Сбросить компоненты Центра обновления Windows
Если предыдущее решение не сработало, нам нужно будет сделать что-то вручную. Выполните шаги, представленные для сброса компонентов Центра обновления Windows.
- Нажмите ⊞ ОКНА + S открыть поиск
- Введите Терминал
- Выберите Запуск от имени администратора
- Нажмите на Да на Контроль учетных записей пользователей (UAC) неожиданно возникнуть
- Нажмите CTRL + SHIFT + 2 , чтобы открыть Командная строка
- Внутри командной строки введите каждую строку команды, за которой следует ENTER после каждой строки:
чистые стоповые бит
net stop wuauserv
Del «% ALLUSERSPROFILE% Application DataMicrosoftNetworkDownloaderqmgr * .dat»
Ren% Systemroot% SoftwareDistribution DataStore DataStore.bak
Ren% Systemroot% SoftwareDistribution Скачать Download.bak
Ren% Systemroot% System32 catroot2 catroot2.bak
exe биты sdset D: (A ;; CCLCSWRPWPDTLOCRRC ;;; SY) (A ;; CCDCLCSWRPWPDTLOCRSDRCWDWO ;;; BA) (A ;; CCLCSWLOCRRC ;;; AU) (A ;; CCLCSWRPWPDTROC)
sc.exe sdset wuauserv D: (A ;; CCLCSWRPWPDTLOCRRC ;;; SY) (A ;; CCDCLCSWRPWPDTLOCRSDRCWDWO ;;; BA) (A ;; CCLCSWLOCRRC ;;; AU) (A ;; CCLCSWRRWPD)
кд / д% windir% system32
regsvr32.exe atl.dll
regsvr32.exe urlmon.dll
regsvr32.exe mshtml.dll
regsvr32.exe shdocvw.dll
regsvr32.exe browseui.dll
regsvr32.exe jscript.dll
regsvr32.exe vbscript.dll
regsvr32.exe scrrun.dll
regsvr32.exe msxml.dll
regsvr32.exe msxml3.dll
regsvr32.exe msxml6.dll
regsvr32.exe actxprxy.dll
regsvr32.exe softpub.dll
regsvr32.exe wintrust.dll
regsvr32.exe dssenh.dll
regsvr32.exe rsaenh.dll
regsvr32.exe gpkcsp.dll
regsvr32.exe sccbase.dll
regsvr32.exe slbcsp.dll
regsvr32.exe cryptdlg.dll
regsvr32.exe oleaut32.dll
regsvr32.exe ole32.dll
regsvr32.exe shell32.dll
regsvr32.exe initpki.dll
regsvr32.exe wuapi.dll
regsvr32.exe wuaueng.dll
regsvr32.exe wuaueng1.dll
regsvr32.exe wucltui.dll
regsvr32.exe wups.dll
regsvr32.exe wups2.dll
regsvr32.exe wuweb.dll
regsvr32.exe qmgr.dll
regsvr32.exe qmgrprxy.dll
regsvr32.exe wucltux.dll
regsvr32.exe muweb.dll
regsvr32.exe wuwebv.dll
Netsh сброс Winsock
чистые стартовые биты
net start wuauserv
Ну, это было много набора или копирования и вставки строки за строкой, за которой следовало ENTER после каждого, но, надеюсь, ваша проблема решена. Эти предоставленные решения исправили большинство проблем пользователей с этой ошибкой, но если по какой-то причине это не так, перейдите к следующему шагу.
Запустите сканирование SFC
Если после предыдущих попыток ошибка 0x800f0905 по-прежнему возникает, выполните следующие действия:
- Нажмите ⊞ ОКНА + S открыть поиск
- Введите Терминал
- Выберите Запуск от имени администратора
- Нажмите на Да на Контроль учетных записей пользователей (UAC) неожиданно возникнуть
- Нажмите CTRL + SHIFT + 2 , чтобы открыть Командная строка
- Введите ПФС / SCANNOW и нажмите ENTER
- Дождитесь завершения сканирования
- Перезагрузите компьютер
Выполните восстановление системы
Если по какой-либо причине предыдущие решения не предоставили вам решение, мы попытаемся решить проблему, выполнив восстановление системы.
- Нажмите ⊞ ОКНА + S открыть поиск
- В текстовом поле введите Создать точку восстановления
- Нажмите на ближайшее совпадение в Результаты поиска, должно быть Создать точку восстановления
- Нажмите на Восстановить или Далее если не создано ни одного балла
- Выберите для восстановления точку из списка и нажмите следующий
- Проверить настройки и нажмите на Завершить
- Дождитесь завершения процесса и перезагрузки компьютера.
Установить обновление вручную
Если по какой-либо причине Windows по-прежнему не может установить обновление, попробуйте установить его вручную.
- Перейдите в историю обновлений Windows 11 и найдите Номер базы знаний (КБ) для последней версии
- Зайдите на официальный Microsoft Update Catalog
- Вставьте KB номер в поле поиска и нажмите ENTER
- Нажмите на СКАЧАТЬ
- Двойной клик на загруженном файле, чтобы запустить установщик
- Подписаться инструкции на экране и установите обновление
Выполните сброс Windows 11
Если ничего не сработало, сброс Восстановите заводские настройки Windows 11, чтобы полностью восстановить и сбросить всю операционную систему.
Узнать больше
Авторское право © 2022, ErrorTools, Все права защищены
Товарные знаки: логотипы Microsoft Windows являются зарегистрированными товарными знаками Microsoft. Отказ от ответственности: ErrorTools.com не аффилирован с Microsoft и не претендует на прямую аффилированность.
Информация на этой странице предоставлена исключительно в информационных целях.
Ремонт вашего ПК одним щелчком мыши
Имейте в виду, что наше программное обеспечение необходимо установить на ПК с ОС Windows. Откройте этот веб-сайт на настольном ПК и загрузите программное обеспечение для простого и быстрого устранения ваших проблем.
Автор:
Virginia Floyd
Дата создания:
5 Август 2021
Дата обновления:
1 Июнь 2023
Содержание
- Что вызывает «Не удалось передать зарегистрированные сообщения в событие журнала со статусом 50»?
Ошибка «Не удалось передать зарегистрированные сообщения в событие журнала со статусом 50»Происходит, когда пользователи запускают chkdsk команду на своем компьютере. Они могут запускать эту команду либо в обычном окне, либо в среде восстановления Windows.
Это сообщение об ошибке довольно значимо, оно указывает на то, что сканируемый жесткий диск содержит серьезные повреждения в сопоставлении или ошибки, которые могут привести к его неправильной работе. Для этой ошибки нет прямых исправлений; пользователь должен применять комплексный подход к решению проблемы.
Поскольку эта ошибка возникает из-за того, что жесткий диск / твердотельный накопитель не работает должным образом, это, скорее всего, проблема либо в сопоставлении, либо в оборудовании. Основные причины:
- RAM или жесткий диск / SSD находится в состояние только для чтения что может указывать на то, почему система не может записывать зарегистрированные сообщения.
- Повреждения или битые сектора в компьютере также несут ответственность за возникновение этой проблемы.
- Если вы запускаете chkdsk из установочный носитель, эта ошибка может появиться, потому что загрузочный диск доступен только для чтения и утилита chkdsk не может задокументировать свои выводы.
- Жесткий диск физически поврежден. Если он физически поврежден, chkdsk ни в коем случае не может исправить диск.
Решение 1. Убедитесь, что диск доступен для записи
Во многих случаях утилита chkdsk выдает сообщение об ошибке, если диск, с которым вы работаете, недоступен для записи. Если привод только чтение, утилита не может документировать сообщения журнала и, следовательно, выдает сообщение об ошибке.
Доступные только для чтения устройства включают установочный носитель, через который вы входите в среду восстановления и запускаете служебную команду. Помимо установочного носителя, диск, который вы используете, также может быть доступен только для чтения. Убедитесь, что диск записываемый и нет никаких ограничений, сдерживающих ОС.
Решение 2.Переустановка Windows после резервного копирования
Если вы используете обычный диск, а не специальный диск с разрешениями только для чтения, вам следует попытаться переустановить Windows на вашем компьютере. Прежде чем продолжить чистую установку, убедитесь, что вы сделали резервную копию данных на диске. Вы можете войти в безопасный режим и скопировать оттуда все файлы или попробовать использовать командную строку в среде восстановления.
- Попробуйте загрузить компьютер в безопасном режиме и скопируйте все файлы с существующего диска на съемный диск. Если вы не можете загрузиться в безопасном режиме, используйте метод, описанный ниже, чтобы скопировать данные из среды восстановления.
- Открой командная строка в RE (вы можете использовать установочный носитель или ввести RE на своем компьютере). В командной строке выполните инструкцию ‘блокнот‘. Это запустит обычное приложение блокнота на вашем компьютере в среде RE.
- Нажмите Файл> Открыть в блокноте. Теперь выберите ‘Все файлы’Из опции«Файлы типа». Теперь вы сможете увидеть все файлы на вашем компьютере с помощью этого проводника.
- Перейдите к данным, для которых нужно создать резервную копию. Щелкните его правой кнопкой мыши и выберите «Копировать’.
- Теперь снова перейдите в «Мой компьютер», найдите съемный жесткий диск и вставьте на него все содержимое. Повторяйте эти шаги, пока не создадите резервную копию всех важных данных на внешнем жестком диске или USB.
- После того, как вы создали резервную копию всех своих данных, вы можете продолжить и попробовать переустановить Windows на свой компьютер.
Решение 3. Проверка на наличие проблем с оборудованием
Если оба приведенных выше решения не дали никаких результатов, вам следует проверить наличие аппаратных сбоев на жестком диске. Если ваше оборудование неисправно или повреждено, более новая версия Windows не сможет быть установлена на нем.
Для диагностики попробуйте подключить жесткий диск к другому компьютеру и посмотреть, доступен ли он там. Если это так, попробуйте запустить команду chkdsk и посмотрите, решит ли проблему другая среда и устраните поврежденные сектора. Вы можете запустить команду ‘chkdsk c: / f / v», Где« C »- рассматриваемый привод.
Если все методы не помогли, подумайте о замене жесткого диска / SDD. Если у вас есть гарантия, вам следует отнести привод в авторизованный магазин и пройти проверку у официальных лиц.
Stay calm when you fail to transfer logged messages to the event log with status 50, on this page, you will find four fixes for this issue and one way to bring your lost files back immediately:
| Workable Solutions | Step-by-step Troubleshooting |
|---|---|
| Fix 1. Repair Bad Sectors | Run chkdsk c: /r /f /v command on your PC > Recover readable information from bad sector…Full steps |
| Fix 2. Remove Write Protection | Run list volume > select volume X > attributes disk clear readonly command to remove write protection…Full steps |
| Fix 3. Check Disk in Safe Mode | Restart PC and enter Advanced startup > Enter Safe Mode > Run CHKDSK command to check disk…Full steps |
| Fix 4. Send Disk for Repair | If the former 3 fixes failed to fix this issue, it could be physically damaged. Send it for repair…Full steps |
| Fix 5. Recover Disk Data | After fixing this error, run EaseUS Data Recovery Wizard > Scan disk and recover lost data…Full steps |
About Failed to Transfer Logged Messages to the Event Log with Status 50
CHKDSK, short for «check disk», is a command that can be used to check and repair disk errors on a local hard drive or external storage device. However, running CHKDSK cannot always be smooth. You may receive various error messages, including «Failed to transfer logged messages to the event log with status 50.»
Symptoms
When you try to run CHKDSK on your computer, you may encounter a common error «Failed to transfer logged messages to the event log with status 50» during the hard disk repair process. It could happen in Windows 10/8.1/8/7/2008/XP/Vista or other versions.
Reasons
«Failed to transfer logged messages to the event log with status 50» error message usually appears due to three reasons:
- There are corruptions or bad sectors (both logical bad sectors and physical bad sectors) in Windows partition
- Your disk or partition is set as «read-only»
- Your disk is physically damaged
Part 1. Recover Data Before Fixing ‘Transfer Logged Messages Status 50’ Error
If the command «chkdsk c: /r /f /v» failed to repair the corruption in the hard disk but pop up a warning message with «transfer logged messages… status 50», you won’t be able to access nor open the device.
To avoid unnecessary data loss and guard your vital files, you may need to find a solution to retrieve your files in case of unexpected data loss disaster first. Here, reliable EaseUS Data Recovery Wizard — EaseUS Data Recovery Wizard can help.
Keep in mind, if your internal hard disk is badly damaged and cannot boot to Windows, download EaseUS Data Recovery Wizard Pro with Bootable Media to retrieve your data.
Part 2. How to Fix CHKDSK Failed to Transfer Logged Messages Status 50
Based on the possible causes listed, there are the corresponding solutions to solve the problem «failed to transfer logged messages to the event log with status 50» while rung CHKDSK command.
Solution 1. Repair Bad Sectors
Since «Failed to transfer logged messages to the event log with status 50» error message might occur due to corruptions or bad sectors in Windows partition, you can run the «chkdsk c: /r /f /v» command to recover readable information from bad sectors & repair file system errors.
You may wonder why you still can use CHKDSK command when there is an error reported. As you may know, while running CHKDSK, you can use different parameters for different purposes. If the error message appears when you use other parameters instead of the ones used to check disk errors, you still have the chance to repair bad sectors using the CHKDSK command.
If CHKDSK cannot repair your disk, there may be physical bad sectors on your partition. In this case, you will need third-party software to block these bad sectors in order to use your hard drive.
Solution 2. Remove Write Protection
If your disk or partition is set as read-only, the system won’t be allowed to transfer the logged messages. To run CHKDSK successfully, you can clean the read-only attribute on your disk. Afterward, you won’t encounter the error «failed to transfer logged messages to the event log with status 50» anymore. There is more than one way to remove the write protection, the easiest one is:
Step 1. Run «Command Prompt» as an administrator.
Step 2. Enter diskpart and click «Yes» in the prompt asking for notification.
Step 3. Enter the following command in order:
When your disk is write-protected, you may also come across the error «Windows cannot run disk checking on this volume because it is write protected» while running CHKDSK.
If you don’t consider yourself a pro-computer user and you’re not familiar with command-lines, don’t worry. There are graphical-based solutions to help you remove write-protection from your hard drives, USB drives, and even SD cards.
EaseUS CleanGenius is one of these tools that helps you fix aforementioned issues on your drives without knowing a thing about command-line.
Here’s an easy-to-follow guide on how to use this tool to get your issues sorted:
Step 1: DOWNLOAD and install EaseUS CleanGenius (free) on your computer.
Step 2: Run EaseUS CleanGenius on your PC, select Optimization and choose the Write Protection mode.
Step 3: Select the device that is write-protected and click Disable to remove the protection.
Solution 3. Run CHKDSK After Booting to Safe Mode
If you are trying to boot your PC from an installation disk and run CHKDSK, you may get the «Failed to transfer logged messages to the event log with status 50» error because the log data can not be written or copied to the installation disk. Luckily, you can try running CHKDSK after booting to Safe Mode to fix the issue. Safe Mode starts your computer with only necessary drives and services. By doing so, it limits your Windows operations to basic functions and thus can exclude other factors that lead to CHKDSK error.
- Notice:
- The steps below need to restart your computer. Thus, if you are reading this page on your computer, switch to read it on another device in order to refer to the guide during the operations.
The steps below are performed in Windows 10:
Step 1. Remove any peripherals from your computer.
Step 2. Click «Start» and choose «Settings» (the gear icon).
Step 3. Go to «Update & Security» > «Recovery».
Step 4. Under «Advanced startup», click «Restart now».
Step 5. Then your PC will restart to the «Choose an option» screen. Select «Troubleshoot» > «Advanced options» > «Startup Settings» > «Restart».
Step 6. Then your PC will start with a list of options for you. Choose «Enable Safe Mode» to boot your computer into Safe Mode.
Step 7. Run the CHKDSK command according to your needs.
Solution 4. Send the Disk for Repair
If your hard disk is damaged, running CHKDSK is likely to fail with the error message «failed to transfer logged messages to the event log with status 50». When your hard drive is physically damaged, all you can do is to send it for a repair if you want to retrieve your data. Manual repair or manual data recovery service may help rescue your disk or the data on it.
The Bottom Line
You may receive other error messages while running CHKDSK, like «cannot open volume for direct access», «chkdsk is not available for RAW drives», and more. «Failed to transfer logged messages to the event log with status 50» is only one of them. Generally, it is caused by your disk errors, be it bad sectors, corruptions, or file system errors. Grow a good habit of using your disk to minimize damage to it and back up your files regularly to avoid complete data loss.