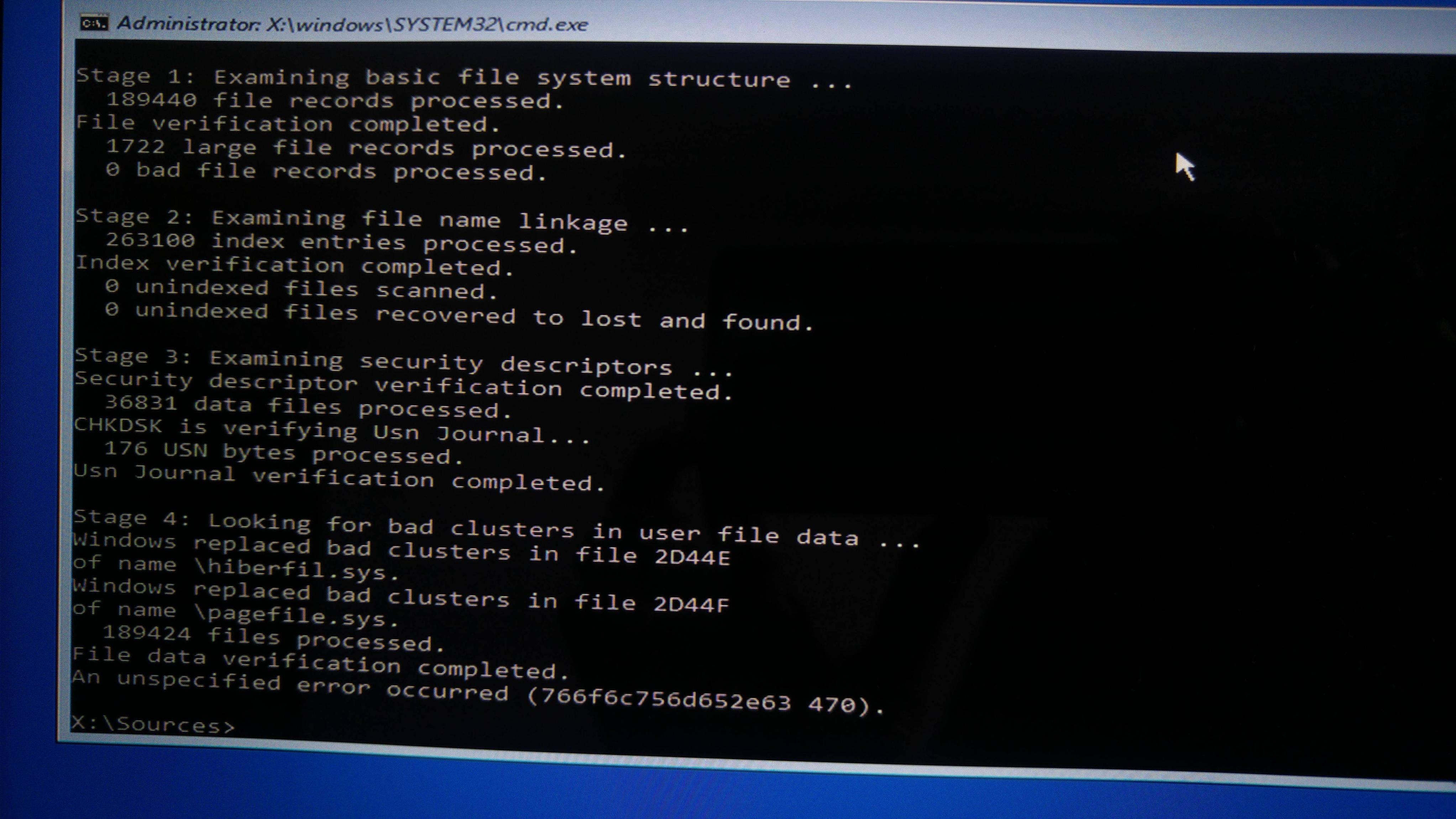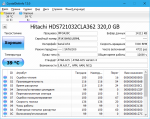9 Tips Fix Chkdsk An Unspecified Error Occurred Windows 10
Резюме :
Если вы встретили ошибку CHKDSK «Произошла неопределенная ошибка» при попытке запустить CHKDSK в командной строке для сканирования жесткого диска, вы можете попробовать 9 советов из этого руководства, чтобы исправить эту ошибку. Чтобы восстановить потерянные данные с жесткого диска или других устройств хранения, MiniTool предлагает профессиональный инструмент для восстановления данных. MiniTool также предоставляет бесплатный инструмент для проверки и восстановления дисков под названием MiniTool Partition Wizard.
Быстрая навигация:
CHKDSK — это бесплатная утилита командной строки, встроенная в систему Windows. Вы можете использовать CHKDSK для проверки и восстановить жесткий диск ошибки. Это также может помочь вам проверить поврежденные сектора жесткого диска и попытаться восстановить читаемую информацию из поврежденных секторов.
Когда вы запускаете CHKDSK в Windows 10, вы можете встретить эту ошибку «Произошла неуказанная ошибка» с кодом ошибки, например 6e74667363686b2e 1713, 696e647863686b2e 532, 766f6c756d652e63 461 и т. Д.
В этом посте представлены несколько советов, которые помогут вам исправить проблему с неизвестной ошибкой CHKDSK в Windows 10, а также бесплатные решения, которые помогут вам создать резервную копию данных и восстановить данные на жестком диске.
Как исправить ошибку CHKDSK, возникшую неизвестную
- Немедленное резервное копирование данных во избежание потери данных
- Восстановите утерянные данные с жесткого диска с помощью MiniTool Power Data Recovery
- Удалить недавно установленное программное обеспечение
- Запустите сканирование на наличие вредоносных программ / вирусов
- Запустите Windows Scandisk, чтобы устранить проблемы с диском
- Используйте CHKDSK Alternative MiniTool Partition Wizard для проверки диска
- Использовать сканирование SFC
- Восстановить систему до предыдущей точки
- Переформатируйте жесткий диск
Совет 1. Немедленно сделайте резервную копию данных, чтобы избежать потери данных
Если вы встретите CHKDSK, возникла неопределенная ошибка, это может указывать на то, что есть некоторые сбои жесткого диска. Поэтому рекомендуется немедленно создать резервную копию важных данных, если у вас все еще есть доступ к жесткому диску, и это может предотвратить потерю данных в будущем.
Для резервного копирования данных на жесткий диск вы можете подключить к компьютеру хороший внешний жесткий диск или USB-накопитель и вручную выбрать файлы и папки для резервного копирования. Вы также можете выбрать бесплатное облачное хранилище для резервного копирования файлов на жестком диске, но обычно это позволяет создавать резервные копии только файлов, фотографий, видео, музыки.
Вот простой и быстрый способ сделать резервную копию любых данных на жестком диске, даже всего раздела или данных на диске.
MiniTool ShadowMaker — это профессиональная программа для резервного копирования данных и системы ПК, совместимая с Windows.
Это лучшее бесплатное программное обеспечение для резервного копирования позволяет легко резервное копирование компьютерной ОС Windows , весь раздел или содержимое диска или выбранные файлы и папки. Вы можете выполнять резервное копирование данных на внешний жесткий диск, USB-накопитель, сетевой диск и т. Д. Кроме того, он поддерживает Резервное копирование и восстановление Windows .
Он также поддерживает запланированные автоматическое резервное копирование и инкрементное резервное копирование, а также синхронизация файлов.
Если вы столкнулись с CHKDSK, что в Windows 10 возникла неопределенная ошибка, вы можете загрузить и установить MiniTool ShadowMaker для резервного копирования важных файлов или разделов.
Шаг 1. Запустите MiniTool ShadowMaker. Нажмите «Продолжить пробную версию» и нажмите кнопку «Подключить» под «Этот компьютер», чтобы войти в интерфейс, показанный ниже.
Шаг 2. Нажмите кнопку «Резервное копирование» и выберите раздел «Источник». Выберите во всплывающем окне параметр «Папки и файлы» или «Диск и разделы» в соответствии с вашими потребностями. Затем выберите исходные файлы или разделы жесткого диска, для которых требуется создать резервную копию.
Вернитесь в главный интерфейс и щелкните раздел «Место назначения», чтобы выбрать целевое устройство для хранения резервных копий.
Шаг 3. Нажмите кнопку «Создать резервную копию сейчас» в правом нижнем углу, чтобы начать резервное копирование выбранных файлов или разделов диска на высокой скорости.
Совет 2. Восстановление утерянных данных с жесткого диска с помощью MiniTool Power Data Recovery
Если вы видите сообщение «Произошла неопределенная ошибка» при запуске CHKDSK на вашем компьютере с Windows 10, возможно, жесткий диск поврежден или недоступен, и вы можете потерять некоторые важные данные. Если вы обнаружите, что некоторые файлы на жестком диске неожиданно пропали, вы можете попробовать использовать профессиональное программное обеспечение для восстановления данных, чтобы восстановить потерянные данные с жесткого диска.
MiniTool Power Data Recovery это профессиональное приложение для восстановления данных для Windows. Вы можете использовать его для восстановления любых удаленных файлов или потерянных данных с локального жесткого диска компьютера, внешнего жесткого диска, SSD, USB-накопителя, SD-карты телефона или камеры и т. Д. За несколько щелчков мышью. Также поддерживается поврежденный / поврежденный / отформатированный жесткий диск.
Что касается обстоятельств потери данных, вы можете использовать MiniTool Power Data Recovery для восстановления данных, как правило, вы можете использовать его после ошибочного удаления файла, сбоя системы, сбоя жесткого диска, такого как CHKDSK, возникла неопределенная ошибка, заражение вредоносным ПО / вирусом, различные компьютеры проблемы, такие как ошибка синего / черного экрана и т. д. Но если ваш жесткий диск полностью физически сломан, то это программное обеспечение вам не поможет. Вам следует купить новый.
Кроме того, имейте в виду, что вам следует прекратить использование жесткого диска сразу после того, как на нем произошла некоторая потеря данных, чтобы избежать перезаписи данных. Практически невозможно восстановить перезаписанные файлы .
Загрузите и установите MiniTool Power Data Recovery на свой компьютер с Windows и ознакомьтесь с приведенным ниже простым руководством пользователя.
Шаг 1. Запустите MiniTool Power Data Recovery, чтобы войти в основной интерфейс. Затем выберите устройство, с которого хотите восстановить данные.
На левой панели выберите Этот ПК если вы хотите восстановить данные с жесткого диска компьютера Windows; выберите Накопитель на жестком диске если вы хотите восстановить данные с внешнего жесткого диска; выберите Съемный диск для USB-накопителя.
Затем в правом окне вы можете щелкнуть целевой раздел или жесткий диск и щелкнуть Сканировать кнопка.
Шаг 2. Дайте MiniTool Power Data Recovery завершить процесс сканирования. Затем вы можете проверить результат сканирования на наличие утерянных или удаленных файлов, которые вы хотите, отметить их и нажать Сохранить кнопку, чтобы выбрать новое устройство для их хранения.
Ниже мы рассмотрим некоторые решения, которые помогут вам исправить неуказанную ошибку CHKDSK в Windows 10.
Совет 3. Удалите недавно установленное программное обеспечение.
CHKDSK возникла неопределенная ошибка. Проблема может быть вызвана недавно установленным программным пакетом. Вы можете удалить недавно установленное программное обеспечение или приложения.
- Вы можете нажать Windows + R, ввести панель управления, нажать Enter, чтобы откройте Панель управления в Windows 10 .
- Щелкните «Программы и компоненты». Найдите любую подозрительную программу, щелкните ее правой кнопкой мыши и выберите Удалить, чтобы удалить программу .
Совет 4. Запустите сканирование на наличие вредоносных программ / вирусов.
Вредоносное ПО или вирусная инфекция также могут вызвать ошибку CHKDSK. Вы можете открыть Защитник Windows или установить стороннее антивирусное программное обеспечение, чтобы выполнить сканирование на вирусы и удалить все обнаруженные угрозы. После этого вы можете снова запустить CHKDSK, чтобы проверить, сможет ли он безупречно просканировать жесткий диск.
Совет 5. Запустите Windows Scandisk, чтобы устранить проблемы с диском.
Windows предлагает еще один встроенный бесплатный инструмент проверки диска под названием Scandisk. Вы можете выполнить следующие действия, чтобы запустить Scandisk для проверки и исправления ошибок логического диска.
- Вы можете нажать Этот ПК на рабочем столе, чтобы открыть проводник. Под Устройства и диски раздел, вы можете щелкнуть правой кнопкой мыши диск, который хотите отсканировать, и выбрать Свойства .
- Выбрать инструменты вкладка в окне свойств. Затем нажмите Проверьте в разделе ‘Проверка ошибок’.
- Во всплывающем окне проигнорируйте сообщение «Вам не нужно сканировать этот диск» и нажмите Сканирование диска .
- Если он обнаружит какие-либо ошибки, вы можете решить, хотите ли вы их исправить.
После сканирования SFC вы можете проверить, исправляет ли он CHKDSK возникшую неопределенную ошибку.
Совет 6. Используйте CHKDSK Alternative MiniTool Partition Wizard для проверки диска
Мастер создания разделов MiniTool это профессиональный бесплатный менеджер разделов жесткого диска для Windows. Он не только позволяет вам управлять разделами жесткого диска, такими как создание / расширение / изменение размера / стирание / форматирование раздела, но также позволяет вам бесплатно проверять и исправлять ошибки жесткого диска. Чрезвычайно прост в использовании и на 100% безопасен.
Загрузите и установите MiniTool Partition Wizard на свой компьютер с Windows 10 и ознакомьтесь с простым руководством по обнаружению и исправлению ошибок жесткого диска.
- Запустите MiniTool Partition Wizard и войдите в его основной интерфейс.
- Щелкните целевой раздел на определенном жестком диске, щелкните его правой кнопкой мыши и выберите Проверить файловую систему . Выбрать проверить и исправить ошибку файловой системы и нажмите Начало чтобы запустить процесс проверки диска.
- Если вы хотите проверить наличие битых секторов на жестком диске, вы можете щелкнуть раздел правой кнопкой мыши и выбрать Тест поверхности В качестве альтернативы вы также можете найти функцию проверки файловой системы или проверки поверхности на левой панели.
Проверьте диск или же CHKDSK это командная строка Windows Утилита проверки и исправления ошибок диска, которая помогает вам проверить целостность жесткого диска и исправить ошибки файловой системы – в основном используется для дисков NTFS. Это также помогает восстановить читаемую информацию из поврежденных секторов и оптимизирует жесткий диск, помечая поврежденные сектора, чтобы избежать повреждения данных или дисков.
Тем не менее может возникнуть несколько ошибок CHKDSK, таких как ‘Произошла неуказанная ошибка (… ..…)’- с некоторым кодом – во время сканирования (см. Скриншот).
Ошибка может появиться во время сканирования CHKDSK, выполняемого пользователем или системой во время загрузки системы, когда обнаруживается проблема с целостностью внутреннего жесткого диска. Он также может появиться после завершения сканирования CHKDSK.
Эта ошибка CHKDSK является индикатором серьезной проблемы с диском и может привести к его отказу. Таким образом, если вы можете получить доступ к диску, немедленно сделайте резервную копию данных с жесткого диска, чтобы избежать потери данных.
Но если ошибка возникла во время выполнения сканирования CHKDSK на недоступном, поврежденном или RAW-диске или если вы не можете найти свои файлы после появления ошибки, следуйте приведенным ниже инструкциям. Это поможет вам вернуть ваши файлы и безопасно исправить ошибку с помощью программного обеспечения для восстановления данных, такого как Звездное Восстановление данных Professional,
Как безопасно исправить «неустановленную ошибку»
Иногда исправить для CHKDSK ‘Произошла неуказанная ошибкаМожет быть так же просто, как отформатировать диск. Однако форматирование приводит к постоянной потере данных и, следовательно, не рекомендуется. Кроме того, ошибка также может возникать из-за прав на диске, поврежденных или измененных системных файлов из-за заражения вредоносным ПО / вирусом, внезапного завершения работы, сбоя системы и т. Д.
Таким образом, важно выяснить состояние диска, прежде чем отправиться исправлять ошибку CHKDSK и избегать дальнейших последствий.
Шаг 1: Проверьте состояние SMART диска
При выполнении действий по устранению неполадок диск может выйти из строя, поскольку он уже страдает от серьезной ошибки на диске. Таким образом, прежде чем приступить к исправлению CHKDSK ‘Произошла неуказанная ошибка,’Проверьте состояние SMART вашего жесткого диска на наличие ошибок SMART, предупреждений и проблем со здоровьем.
Для этого вам нужно удалить поврежденный диск из Windows ПК и подключить его к рабочему Windows ПК через SATA или SATA / USB конвертер кабель / корпус.
- Затем бесплатно скачать и установить Звездное Восстановление данных Professional программного обеспечения.

- Запустите программное обеспечение и нажмите ‘Drive Monitor.’
- Выберите жесткий диск в раскрывающемся меню в правом верхнем углу и проверьте состояние диска.

- Если индикаторы горят зеленым, диск исправен, и ошибка должна быть результатом ошибки файловой системы или проблемы, связанной с системой.
- Если индикаторы желтого или красного цвета, накопитель испытывает некоторые серьезные проблемы, которые могли привести к ошибке CHKDSK. И на этом этапе любое дальнейшее использование или устранение неполадок может привести к большему повреждению диска или поломке диска.
- Чтобы лучше понять свой жесткий диск, нажмите ‘SMART Status.’
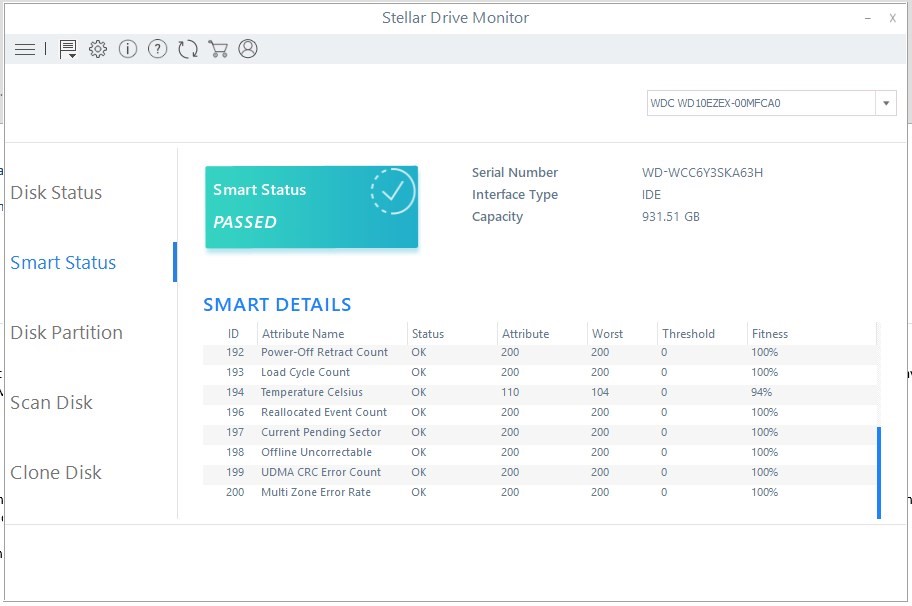
- Проверьте все параметры SMART на наличие предупреждающих знаков и значений атрибутов.
Если вы обнаружите какие-либо несоответствия в параметрах SMART, клонируйте диск, выполнив следующий шаг.
В случае, если все ‘Хорошо,’ закрой ‘Drive MonitorИ перейдите к Шаг 3 устранить неполадки и исправить ошибку CHKDSK.
Шаги 2: образ или клонированный диск (необязательно)
Выполните этот шаг, если ваш диск умирает или отображает предупреждения SMART.
Для клонирования диска требуется дополнительный внутренний или внешний физический диск с размером тома, равным или превышающим размер вашего диска.
Вы можете нажать на ‘Клон диск’Вариант в‘Drive MonitorИ подключите новый диск для клонирования.
Затем, посмотрите видео или шаги ниже, чтобы узнать больше …
шаги:
- Выберите Исходный диск (пострадавший диск), Целевой диск (новый диск) и нажмите ‘клон«.

- После клонирования закройте окно Drive Monitor, нажмите ‘Восстановить данные, » И голова к Шаг 4 восстановить ваши файлы.
Если у вас нет нового диска в настоящее время, вы можете создать Образ дискасохраните их на своем ПК или внешнем носителе и восстановите файлы с помощью Звездное Восстановление данных Professional программного обеспечения.
Чтобы создать образ диска, выполните следующие действия:
- Закрой ‘Drive Monitor’И нажмите‘оправляться Данные».
- Нажмите ‘следующий».

- Нажмите «Восстановить из образа диска» а затем нажмите «Сканирование».

- выберите «Создать изображение» и нажмите ‘Следующий.’
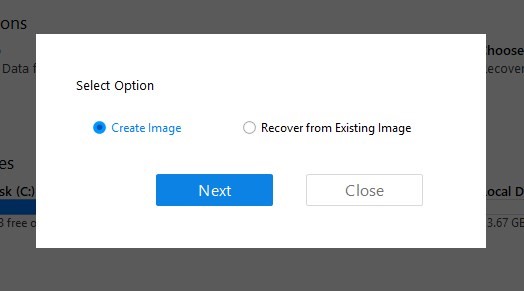
- Выберите диск или том диска (если он виден) и нажмите ‘Начать отображение.’

- Вы также можете нажать ‘Расширенные настройки’ создать несколько образов дисков вашего уязвимого диска для восстановления данных.

- Идти к ‘ГлавнаяПосле создания образа диска.
Шаг 3: исправить CHKDSK – произошла неуказанная ошибка
Хотя не существует прямого решения для исправления ошибки CHKDSK, вы можете попробовать эти способы устранения неполадок, чтобы исправить ошибку – «Произошла неуказанная ошибка».
а. Запустить SFC Scan
Проверка системных файлов или проверка SFC проверяет целостность системных файлов и заменяет поврежденные или поврежденные системные файлы, которые могли вызвать ошибку CHKDSK, новой копией из кэшированного расположения.
- Чтобы запустить сканирование SFC, откройте окно командной строки в режиме администратора.
- Затем введите следующую команду и нажмите клавишу «Ввод».

- Перезагрузите систему, чтобы изменения вступили в силу.
б. Обновить драйвер или переустановить устройство
- открыто Диспетчер устройств и расширить Дисковый привод,
- Щелкните правой кнопкой мыши на жестком диске и выберите «Удалить устройство»,

- Перезагрузите систему, чтобы завершить переустановку.
Чтобы обновить драйверы, посетите сайт поддержки производителей жестких дисков и проверьте наличие обновлений драйверов. Если доступно, загрузите и установите обновление драйвера. Затем перезагрузите систему, чтобы изменения вступили в силу.
с. Сканирование системы с помощью средств защиты от вредоносных программ и вирусов
Вы можете использовать Windows Защитник или стороннее надежное антивирусное программное обеспечение для сканирования и очистки системы от зараженного файла.
Если ни один из этих шагов по устранению неполадок не устраняет CHKDSK – Произошла неуказанная ошибка, выполните следующий шаг, чтобы вернуть потерянные и недоступные файлы.
Шаг 4: Восстановить данные
Чтобы восстановить данные из-за ошибки CHKDSK на жестком диске, запустите Звездное Восстановление данных Professional программное обеспечение, а затем выполните следующие действия:
- Выбрать ‘Все данные’И нажмите‘следующий«.

- Выберите громкость диска из списка. Если его не видно, откройте Управление диском и назначьте букву диска тому.
- Включи ‘Глубокий анализ’Переключатель внизу слева и нажмите‘сканирование«.

Если вы хотите восстановить образы дисков, созданные в Шаг 2.,
- Выберите ‘Восстановить из образа диска’И нажмите‘сканирование«.

- Выберите ‘Восстановить из существующего изображения’, А затем следуйте указаниям мастера, чтобы выбрать созданный образ диска и провести его глубокое сканирование для восстановления данных.
- После сканирования, используйте панель поиска, чтобы найти ваши файлы или нажмите ‘Тип файла’В левой панели, чтобы отсортировать результаты сканирования по именам папок в соответствии с форматом файла.
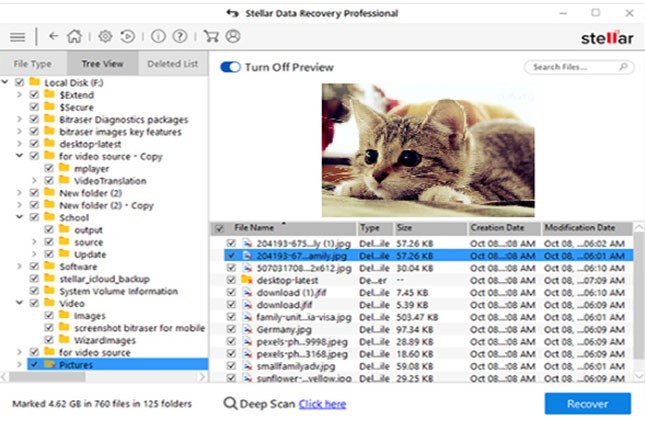
- Нажмите на найденные файлы, чтобы увидеть их предварительный просмотр, а затем выберите нужные файлы, которые вы хотите восстановить.
- Нажмите ‘оправляться‘ а потом ‘Просматривать’, Чтобы выбрать место сохранения.

- Наконец, нажмите ‘Начать сохранение«.
После того, как данные восстановлены и сохранены, вы можете отформатировать жесткий диск. На этом этапе вы должны исправить ошибку CHKDSK. Если нет, дайте нам знать через комментарии ниже для получения дополнительной помощи.
Заключение
Ошибки диска может быть фатальным для данных и может привести к необратимой потере данных – иногда выходит за рамки восстановления. Таким образом, если вы столкнулись с ошибкой диска, такой как ошибка CHKDSK «Произошла неопределенная ошибка» во время загрузки системы или во время сканирования CHKDSK, немедленно попробуйте выполнить резервное копирование ваших файлов.
Если диск становится недоступным или RAW, или вы не можете выполнить его резервное копирование, используйте Звездное Восстановление данных Professional чтобы вернуть ваши файлы. Мощное программное обеспечение может помочь вам вернуть ваши данные из любого Windowsносители, включая отформатированные, поврежденные и отсутствующие разделы диска.
Кроме того, инструмент помогает предотвратить потерю данных благодаря активному мониторингу системного диска на наличие таких ошибок диска.
Содержание
- Chkdsk ошибка 6 windows 10
- Сканирование Chkdsk застревает в Windows 10
- Решение 1. Убедитесь, что проблема устранена
- Решение 2 — Чистая загрузка вашей системы
- Решение 3. Используйте диск восстановления
- Решение 4 — отключить перезапуск ошибки
- Решение 5 — Использовать очистку диска
- Решение 6. Остановите процесс сканирования до его начала
- Решение 7 — Используйте сканирование SFC и DISM
- Состояние ошибки 6 windows 10
- Как проверить диск на ошибки в графическом интерфейсе
- Как проверить диск на ошибки в командной строке
- Как проверить и исправить ошибки жесткого диска в командной строке
- Как проверить и исправить только ошибки файловой системы без поиска и восстановления поврежденнных секторов
- Наверное пригодится кому-то (ChkDsk Windows 10 решение)
- chkdsk
- Синтаксис
- Параметры
- Remarks
- Основные сведения о кодах завершения
- Примеры
Chkdsk ошибка 6 windows 10
Утилита проверки диска, также известная как CHKDSK, является системным инструментом Windows, который проверяет целостность файловой системы, выдает список и исправляет ошибки на диске. Эти ошибки могут быть вызваны различными элементами, такими как неправильное выключение компьютера, вредоносное ПО, сбой питания во время записи, отключение USB-устройств без безопасного удаления и другие факторы.
Запустив команду chkdsk, пользователи могут исправить эти ошибки, чтобы их системы могли нормально функционировать. К сожалению, этот процесс может иногда останавливаться, и сканирование застревает.
Сканирование Chkdsk застревает в Windows 10
Chkdsk — это полезный инструмент, который может исправить поврежденные файлы на вашем жестком диске, но иногда могут возникнуть проблемы с chkdsk. Поскольку chkdsk является важным инструментом, в этой статье мы рассмотрим следующие вопросы:
У меня возникли некоторые проблемы с моим компьютером, 2 дня назад я автоматически перезагрузил свой компьютер, затем я отправился в средство просмотра событий, чтобы проверить его и обнаружил ошибку error id 1001 bugcheck […]. я пытаюсь chkdsk, chkdsk/f/rc: (ssd) успешно, но на d: (hdd 2tb seagate) застрял на 10% или прошло 3 часа (никогда не было раньше, когда я chkdsk мой диск D: lastime), когда я пытаюсь нажмите мою кнопку Numlock нет света, что мне делать?
Решение 1. Убедитесь, что проблема устранена
Многие пользователи сообщают, что процесс сканирования chkdsk продолжается, несмотря на то, что в процессе сканирования изменений нет. Часто, когда пользователи перезагружают свои компьютеры, сканирование возобновляется автоматически.
Кроме того, учитывайте размер сканируемого диска. Процесс chkdsk обычно выполняется за 5 часов для дисков емкостью 1 ТБ, а если вы сканируете диск объемом 3 ТБ, требуемое время увеличивается втрое.
Как мы уже упоминали, сканирование chkdsk может занять некоторое время в зависимости от размера выбранного раздела. Иногда этот процесс может занять несколько часов, поэтому наберитесь терпения. В некоторых случаях лучше оставить сканирование включенным на ночь.
Если вы используете жесткий диск большего размера или у вас больше поврежденных секторов, процесс сканирования займет больше времени, поэтому вам придется набраться терпения.
Решение 2 — Чистая загрузка вашей системы
Немногие пользователи сообщили, что исправили эту проблему, просто выполнив чистую загрузку. Чтобы сделать это в Windows 10, вам нужно сделать следующее:
После перезагрузки компьютера проверьте, не появляется ли проблема.Если нет, вы можете снова включить все отключенные приложения и службы.
Решение 3. Используйте диск восстановления
Решение 4 — отключить перезапуск ошибки
После этого проблема должна быть решена, и вы сможете снова использовать компьютер. Имейте в виду, что это не универсальное решение, поэтому оно может не работать на более новых версиях Windows.
Решение 5 — Использовать очистку диска
Если ваш chkdsk застревает на вашем компьютере, проблема может быть в ваших временных файлах. Windows хранит все виды временных файлов на вашем компьютере, и иногда chkdsk может застрять при сканировании этих файлов.
Чтобы решить эту проблему, рекомендуется найти и удалить эти файлы с вашего ПК и посмотреть, решит ли это проблему. Чтобы сделать это быстро, вам нужно использовать утилиту очистки диска на вашем компьютере, выполнив следующие действия:
Как только временные файлы будут удалены, проверьте, решена ли проблема. Имейте в виду, что это не универсальное решение, поэтому даже если вы удалите временные файлы, ваша проблема может сохраниться. Однако после удаления этих файлов на вашем компьютере будет меньше файлов для сканирования и восстановления, что сократит время, необходимое для выполнения сканирования.
Решение 6. Остановите процесс сканирования до его начала
Многие пользователи сообщали, что chkdsk запускается автоматически с их ПК. Это нормально, особенно если ваш компьютер обнаруживает повреждение файла или если вы неправильно выключили компьютер. Однако, если chkdsk застревает каждый раз, вы можете пропустить сканирование. Чтобы сделать это, вам просто нужно нажать любую клавишу на клавиатуре перед запуском chkdsk.
Решение 7 — Используйте сканирование SFC и DISM
Если chkdsk застревает на вашем компьютере, проблема может быть в повреждении файла. Ваши системные файлы могут быть повреждены, что иногда может привести к зависанию программы chkdsk. Чтобы решить эту проблему, вам нужно сканировать вашу систему с помощью сканирования SFC. Для этого просто выполните следующие простые шаги:
Если вы не можете запустить сканирование SFC, вам придется использовать сканирование DISM для исправления вашего ПК. Для этого выполните следующие действия:
После завершения сканирования DISM снова запустите сканирование SFC. После этого все ваши файлы должны быть восстановлены, и chkdsk больше не будет зависать.
Примечание редактора . Этот пост был первоначально опубликован в августе 2016 года и с тех пор был полностью переработан и обновлен для обеспечения свежести, точности и полноты.
Источник
Состояние ошибки 6 windows 10
В данной статье показаны действия, с помощью которых можно проверить и исправить ошибки жесткого диска с помощью утилиты CHKDSK.
CHKDSK ( check disk — проверка диска) chkdsk.exe — стандартная утилита в операционной системе Windows, с помощью которой можно проверить жёсткий диск на ошибки файловой системы, обнаружить неисправные сектора жёсткого диска, исправить найденные ошибки файловой системы, а также выполнить поиск поврежденных секторов на диске и по возможности восстановить их содержимое.
Со временем, жесткий диск начинает накапливать ошибки, которые вызваны различными причинами (от неожиданных остановок системы к поврежденному программному обеспечению и от плохих секторов к повреждению метаданных). Это может не только нанести ущерб общей продолжительности срока службы жесткого диска, но и замедлить его в краткосрочной перспективе, и никто не любит медленный жесткий диск. В этом случае пользователи Windows должны всегда проверять свои жесткие диски на наличие ошибок через некоторое время и исправлять любые ошибки, которые они находят, чтобы продлить срок службы и функциональность дисков.
Основная функция утилиты chkdsk заключается в проверке файловой системы и метаданных файловой системы на разделе диска и исправлении всех найденных ошибок файловой системы.
Такие ошибки могут включать поврежденные записи в основной таблице файлов раздела (MFT), неверные дескрипторы безопасности, связанные с файлами, несогласованную временную метку или информацию о размере отдельных файлов, или один и тот же сектор отмечен как принадлежащий двум разным файлам.
Chkdsk также может дополнительно сканировать каждый сектор на томе диска в поисках поврежденных секторов. При обнаружении сбойных секторов (bad-сектора) на жестком диске, они помечаются как поврежденные сектора и операционная система больше не читает и не записывает информацию с неисправных секторов. Также утилита попытается восстановить данные с поврежденных секторов, если это возможно.
Проверить жесткий диск на ошибки можно в графическом интерфейсе операционной системы или используя командную строку.
Как проверить диск на ошибки в графическом интерфейсе
Чтобы проверить диск на ошибки файловой системы в графическом интерфейсе, откройте проводник Windows, нажмите правой кнопкой мыши на локальном диске который нужно проверить и в появившемся контекстном меню выберите пункт Свойства.
В открывшемся окне свойств выбранного локального диска, перейдите на вкладку Сервис, и в разделе Проверка на наличие ошибок нажмите кнопку Проверить.
В следующем окне «Проверка ошибок» выберите ➜ Проверить диск
Далее начнется процесс сканирования, который займет некоторое время. Время проверки зависит от размера локального диска и от количества данных, находящихся на диске.
После завершения процесса проверки, вы увидите информацию о результатах сканирования. В данном случае диск успешно проверен и ошибки не обнаружены. Если ошибки будут найдены, вам предложат их устранить.
Для получения подробных сведений, нажмите на ссылку Показать подробности
В окне оснастки «Просмотр событий» нажмите на Сведения.
В окне «Свойства событий», во вкладках Общие и Подробности доступна подробная информация о результате проверки диска.
Полученную информацию о проверке диска на ошибки файловой системы можно скопировать в любой текстовый редактор для дальнейшего изучения.
Во время проверки файловой системы на ошибки, выполняются следующие действия:
Проверка базовой структуры файловой системы…
Проверка связей имен файлов…
Проверка дескрипторов безопасности…
Как проверить диск на ошибки в командной строке
Если выполнить в командной строке команду chkdsk без параметров, то утилита будет сканировать диск в режиме только для чтения, сообщая об ошибках, но не пытаясь их исправить.
Данный режим сканирования не требует перезагрузки и утилита chkdsk.exe выполняет такую же проверку, как и в способе представленном выше, но только используя консоль командной строки.
Как проверить и исправить ошибки жесткого диска в командной строке
Чтобы проверить и исправить ошибки файловой системы, а также выполнить поиск поврежденных секторов на диске и восстановить их содержимое, запустите командную строку от имени администратора и выполните следующую команду:
Где C буква диска, который нужно проверить и исправить. В окне командной строки вы увидите сообщение о том что Невозможно выполнить команду CHKDSK, так как указанный том используется другим процессом. Следует ли выполнить проверку этого тома при следующей перезагрузке системы? Для запуска проверки системного диска после перезагрузки системы, нажмите на клавишу Y, а затем нажмите клавишу Enter ↵
В большинстве случаев для проверки файловой системы и устранения поврежденных секторов на жестком диске используется именно эта команда.
После перезагрузки системы, начнется процесс сканирования и исправления ошибок.
Как проверить и исправить только ошибки файловой системы без поиска и восстановления поврежденнных секторов
Чтобы выполнить проверку и исправление только ошибок файловой системы без поиска и восстановления поврежденнных секторов, запустите командную строку от имени администратора и выполните следующую команду:
Где C буква диска, который нужно проверить и исправить. В окне командной строки вы увидите сообщение о том что Невозможно выполнить команду CHKDSK, так как указанный том используется другим процессом. Следует ли выполнить проверку этого тома при следующей перезагрузке системы? Для запуска проверки системного диска после перезагрузки системы, нажмите на клавишу Y, а затем нажмите клавишу Enter ↵.
После перезагрузки системы, начнется процесс сканирования и исправления ошибок.
Ниже представлены некоторые параметры утилиты chkdsk:
Чтобы узнать все параметры утилиты chkdsk, выполните команду:
Также, использовать утилиту chkdsk можно и в среде восстановления, когда операционная система не загружается.
Используя рассмотренные выше действия, можно проверить и исправить ошибки жесткого диска.
Источник
Наверное пригодится кому-то (ChkDsk Windows 10 решение)
Наверное пригодится кому-то. Чёрный экран с белой чертой после chkdsk windows 10. Зависание на логотипе материнки (материнской платы). решение.
Добрый день.
Поздравляю нашу сборную с неожиданной победой со счётом 5-0.
Это было зрелище просто нечто, особенно для того, кто футбол смотрел последний раз лет 7-11 назад.
Теперь перейду к теме.
Несколько дней назад у меня возникла некая проблема, описанная в этом посте:
https://pikabu.ru/story/zhyostkiy_prikazal_dolgo_zhit_594660.
А именно: мне показалось, что мой жёсткий может работать лучше.
После прочтения Интернетов (о боже упаси меня ещё раз это делать и не проверять информацию на нескольких источниках) было решено последовать предложенной методике по проверке диска с помощью утилиты (встроенной, от микромягких) ChkDsk (Check disk).
Далее, как самый опытный «user» я подумал себе, а чё мне (как лоху) запускать по очереди каждый раз для двух дисков. Дай запущу для обоих сразу! (ошибка номер 1).
Далее, я углядел, что можно вместо стандартной команды
chkdsk /f (что раньше я делал иногда)
запустить chkdsk /f /r (поиск и исправление повреждённых кластеров на диске и чё то про восстановление данных в них, по-мимо стандартной /f при которой происходит поиск ошибок и исправление).
И прописал я такой в командной строке
chkdsk C: /f /r
chkdsk D: /f /r
И не просто прописал, а в то же самое открытое командное окно без перезагрузки и при этом оба раза нажав подтверждение операции (для обоих дисков).
Самое смешное, что вовремя того пиздеца ужаса, что происходил далее, я обнаружил информацию, что проверку обоих дисков сразу запустить нельзя.
Мысленно я тогда ответил
При этом проверка то началась при перезагрузке. Но дальше был треш на неделю..
Во-первых, сама проверка шла таким чередом: сначала заполнялись проценты для диска С, потом для диска Д (при этом, обычно, незаметно сменялись, не успевал обнаружить, порой, даже для диска Д похоже дольше оставался прогресс на экране).
Что самое забавное, что в какой-то момент комп просто рубанулся и сам перезагрузился. При этом выдав на экран то, что я указал в прикреплённом посте:
Сбой инициализации процесса интерактивного входа
После чего, когда я нажал «ок», он запустился ещё, да, и включался ещё дня 3 (после жёсткой перезагрузки клавишей On и после зависания на экране биоса и т.д.) но при этом спустя 3 дня он перестал вообще «воскрешаться», совсем.
И, забегая вперёд, я укажу (ошибку номер 2)
Это было моё решение запускать проверку неисправных кластеров на диске системы с того же диска, с которого я её и запустил. Судя по всему так делать нельзя и ваш слуга был тому примером.
Поначалу было предположение, что просто сдох диск, но, при этом, комп не запускался и с другого диска (опять же, забегая вперёд, оказалось, что, возможно, села батарейка bios, без которой комп, что самое забавное, запускался, но потом треш на моём системном диске начинался снова).
Так что для себя вынес ещё урок, что чёрный экран и экран с мигающей белой чертой может быть вызван также и севшей bios батареей. (При этом ещё при входе в bios графический его дизайн, у меня uefi биос он вроде потому красивенький?, тоже либо зависал, либо не прогружался полностью.)
Комп зависал либо в bios, либо на экране логотипа материнки, либо тупо на экране с белой чертой сверху слева.
После покупки батареи, когда уже заменил её, обнаружилось, что теперь комп врубается, хотя бы с другим ЖД и в bios не зависает (кстати, ещё интересный момент, когда он зависал в bios и прогружался графический интерфейс все надписи были на французском, а не на английском или русском, сам биос у меня по дефолту на англ.).
После тщетных попыток было решено заменить sata провод (теперь даже не знаю, может и он внёс свою лепту, хотя другой ЖД запускался спокойно и на тот ЖД благополучно поставилась 7-ка на скорую руку, на случай если мой ЖД будет совсем плох).
По-мимо этого сделал такие танцы на удачу как: перепроверил контакты видюхи, подул на неё, перепроверил sata. (Надо заметить, мой ЖД, с 10 виндой о котором всё время речь, даже без батарейки bios не врубался нормально).
Затем КАКИМ-ТО чудом диск ожил (опять отступление, он оживал до этого, 3 дня назад, помните? Потому я подозревал, что это «глаз бури», непроглядной, ска, бури, и что если я сейчас не решу проблему, то мне не видать больше моего компа).
Ещё до этого «чуда» я обнаружил на просторах у человека похожую проблему, где было сказано, что белая черта на чёрном экране может быть свидетельством того, что идёт прогресс проверки диска утилитой chkdsk, но сам прогресс не отображается.
Поэтому это была моя последняя надежда.
Я побежал в командую строку и ввёл заветные слова, которые, судя по всему, меня и спасли:
При этом я перестраховался и то же самое ввёл и для диска D:
(кстати, в том же командном окне, лол, не учусь на ошибках, скажите вы, но эту команду можно вводить в то же командное окно без перезагрузки).
После чего я с некоторой опаской окинул взглядом свой ЖД, подумал, что мне нужно скинуть, понял, что в принципе если что, то да и хрен с ним, я потратил много времени на диск, чтобы ещё на перекидывание файлов тратить.
Перезапустил компьютер и о-ля-ля, он работал!
И перезапускал его и после отключения от сети (выключал БП минут на 3-4) и при этом время сохранялось (батарейка bios работала след-на) и сам комп врубался!
Единственное, что осталось осадком, это то, что моя старая батарейка служила 5 лет (японская TKS так понимаю фирма), а новая (Panasonic) даже не знаю, сколько прослужит.
Заранее скажу, что определить «смерть» батарейки не мог и не подозревал (тупой user) время при этом не сбивалось, а сбои в загрузке для меня поначалу были не ясны (и совпали с моей деятельностью в командой строке). Думаю это случайное стечение обстоятельств.
А также теперь не отображается логотип материнки при загрузке, что, как оказалось, может быть следствием сбившихся bios настроек, но, так как я пока не подрубал себе второго ЖД и привода DVD, мне и не важно, бут приорити стоит на мой ЖД в любом случае.
Теперь мной решено позабыть про эти методы complete, в виду того, что неграмотный User опаснее вредного софта, и я чуть не загубил в то время и так погибающий ПК.
Итог: осторожнее с устанавливаемыми утилитами и командной строкой.
И лучше не ведитесь на все советы в Интернетах. Где-то «советчик» может вам сказать «введите это в командной строке», при этом в конце мелким шрифтом заметив, что вся ответственность на user’e, и не указав, что сам автор запускал все проверки с помощью отдельного ПК и бла бла бла.
Источник
Членство в группе локальных администраторов (или аналогичной) является минимальным требованием для запуска программы chkdsk. Чтобы открыть окно командной строки от имени администратора, щелкните правой кнопкой мыши пункт Командная строка в меню Пуск и выберите команду Запуск от имени администратора.
CHKDSK может использоваться только для локальных дисков. Команда не может использоваться с буквой локального диска, которая была перенаправлена по сети.
Синтаксис
Параметры
| Параметр | Описание |
|---|---|
| Указывает букву диска (с последующим двоеточием), точку подключения или имя тома. | |
| [ [ |
] Используйте только с таблицей размещения файлов (FAT) и FAT32. Указывает расположение и имя файла или набора файлов, которые должна проверять программа chkdsk на наличие фрагментации. Вы можете использовать параметр ? и * подстановочных знаков для указания нескольких файлов. /f Исправляет ошибки на диске. Диск должен быть заблокирован. Если chkdsk не может заблокировать диск, появится сообщение с запросом на проверку диска при следующей перезагрузке компьютера. /v Отображает имя каждого файла в каждом каталоге при проверке диска. /r Поиск поврежденных секторов и восстановление сведений, доступных для чтения. Диск должен быть заблокирован. /r включает функции /f, а также дополнительный анализ ошибок физического диска. /x Принудительное отключение тома при необходимости. Все открытые дескрипторы диска становятся недействительными. /x также включает функции /f. /i Используйте только с NTFS. Выполняет менее тщательные проверку записей индекса, что сокращает количество времени, необходимого для запуска программы chkdsk. /C Используйте только с NTFS. Не проверяет циклы в структуре папок, что сокращает количество времени, необходимого для запуска программы chkdsk. /l [: ] Используйте только с NTFS. Изменяет размер файла журнала до размера, который вы вводите. Если параметр size не задан, /l отображает текущий размер. /b Используйте только с NTFS. Очистка списка поврежденных кластеров на томе и повторное сканирование всех выделенных и свободных кластеров на наличие ошибок. /b включает функции /r. Используйте этот параметр после создания образа тома для нового жесткого диска. /Scan Используйте только с NTFS. Выполняет оперативную проверку тома. /форцеоффлинефикс Используйте только с NTFS (необходимо использовать с /Scan). Обход всего оперативного восстановления; все обнаруженные дефекты помещаются в очередь для восстановления в автономном режиме (например, chkdsk /spotfix ). /перф Используйте только с NTFS (необходимо использовать с /Scan). Использует больше системных ресурсов для выполнения проверки как можно быстрее. Это может негативно сказаться на производительности других задач, выполняемых в системе. /spotfix Используйте только с NTFS. Выполняет исправление на томе. /сдклеануп Используйте только с NTFS. Сбор мусора ненужных данных дескриптора безопасности (требует /f). /оффлинесканандфикс Запускает автономную проверку и исправление на томе. /фриорфанедчаинс Используйте только с FAT/FAT32/exFAT. Освобождает все потерянные цепочки кластеров, а не восстанавливает их содержимое. /маркклеан Используйте только с FAT/FAT32/exFAT. Помечает том как чистый, если не было обнаружено повреждений, даже если параметр /f не указан. /? Отображение справки в командной строке.
Если вы решили проверить диск при следующей перезагрузке компьютера, chkdsk проверяет диск и автоматически исправляет ошибки при перезагрузке компьютера. Если раздел диска является загрузочным разделом, chkdsk автоматически перезагружает компьютер после проверки диска.
Для проверки ошибок диска следует периодически использовать chkdsk в файловых системах FAT и NTFS. Chkdsk проверяет использование места на диске и дисков и предоставляет отчет о состоянии для каждой файловой системы. В отчете о состоянии отображаются ошибки, обнаруженные в файловой системе. Если запустить chkdsk без параметра /f в активном разделе, он может сообщить о ложных ошибках, так как он не может заблокировать диск.
Поскольку восстановление в файловых системах FAT, как правило, изменяет таблицу выделения файлов диска и иногда приводит к потере данных, chkdsk может вывести сообщение с подтверждением следующего вида:
если вы нажмете N, Windows исправляет диск, но не сохраняет содержимое потерянных единиц распределения.
Если параметр /f не используется, chkdsk выводит сообщение о том, что файл должен быть исправлен, но не исправляет ошибки.
Если вы используете chkdsk /f* на очень большом диске или на диске с очень большим количеством файлов (например, миллионы файлов), chkdsk /f выполнение может занять много времени.
Используйте параметр /r для поиска ошибок физического диска в файловой системе и попытайтесь восстановить данные из всех затронутых секторов диска.
Команда chkdsk с различными параметрами доступна в консоли восстановления.
При нечастом перезапуске серверов может потребоваться использовать команду chkntfs или fsutil dirty query команды, чтобы определить, задан ли уже установленный бит тома перед запуском программы chkdsk.
Основные сведения о кодах завершения
В следующей таблице перечислены коды завершения, которые сообщает chkdsk после завершения.
Примеры
чтобы проверить диск в диске D и Windows исправить ошибки, введите:
Чтобы проверить все файлы на диске с файловой системой FAT в текущем каталоге для несмежных блоков, введите:
Chkdsk отображает отчет о состоянии, а затем выводит список файлов, соответствующих спецификациям файлов с несмежными блоками.
Источник
На чтение 8 мин. Просмотров 3.9k. Опубликовано 03.09.2019
Утилита проверки диска, также известная как CHKDSK, является системным инструментом Windows, который проверяет целостность файловой системы, выдает список и исправляет ошибки на диске. Эти ошибки могут быть вызваны различными элементами, такими как неправильное выключение компьютера, вредоносное ПО, сбой питания во время записи, отключение USB-устройств без безопасного удаления и другие факторы.
Запустив команду chkdsk, пользователи могут исправить эти ошибки, чтобы их системы могли нормально функционировать. К сожалению, этот процесс может иногда останавливаться, и сканирование застревает.
Содержание
- Сканирование Chkdsk застревает в Windows 10
- Решение 1. Убедитесь, что проблема устранена
- Решение 2 – Чистая загрузка вашей системы
- Решение 3. Используйте диск восстановления
- Решение 4 – отключить перезапуск ошибки
- Решение 5 – Использовать очистку диска
- Решение 6. Остановите процесс сканирования до его начала
- Решение 7 – Используйте сканирование SFC и DISM
Сканирование Chkdsk застревает в Windows 10
Chkdsk – это полезный инструмент, который может исправить поврежденные файлы на вашем жестком диске, но иногда могут возникнуть проблемы с chkdsk. Поскольку chkdsk является важным инструментом, в этой статье мы рассмотрим следующие вопросы:
- Как остановить chkdsk Windows 10 . Существует несколько способов проверки chkdsk. Обычно chkdsk запускается автоматически при загрузке Windows, и существует короткий промежуток времени, который позволяет нажать любую клавишу и пропустить сканирование.
- Сколько времени занимает chkdsk для Windows 10 . Сканирование Chkdsk может занять до нескольких часов в зависимости от размера вашего диска и количества поврежденных файлов.
- Прикрепленный Chkdsk внешний жесткий диск, SSD . Проблемы с chkdsk затрагивают как внутренние и внешние жесткие диски, так и твердотельные накопители. Если у вас есть какие-либо проблемы с chkdsk, обязательно попробуйте одно из наших решений.
- Chkdsk застрял, исправляя ошибку в индексе, обработанные записи индекса, обработанные дескрипторы безопасности, ища сбойные кластеры – процесс Chkdsk разделен на несколько сегментов, и ваш компьютер может застрять в любом из этих сегментов.
- Chkdsk застрял нечитаемым . Если вы получаете нечитаемое сообщение при использовании chkdsk, возможно, проблема в вашем жестком диске. Это сообщение появляется, если ваш жесткий диск неисправен или файлы повреждены.
- Chkdsk застрял на этапах 1, 2, 3, 4, 5 – Chkdsk имеет несколько различных этапов, и он может застрять на любом из этих этапов.
- Застревание в Chkdsk . В некоторых случаях ваш компьютер может застрять в цикле chkdsk. Если вы столкнулись с этой проблемой, вам нужно выполнить сканирование SFC и DISM и проверить, помогает ли это.
У меня возникли некоторые проблемы с моим компьютером, 2 дня назад я автоматически перезагрузил свой компьютер, затем я отправился в средство просмотра событий, чтобы проверить его и обнаружил ошибку error id 1001 bugcheck […]. я пытаюсь chkdsk, chkdsk/f/rc: (ssd) успешно, но на d: (hdd 2tb seagate) застрял на 10% или прошло 3 часа (никогда не было раньше, когда я chkdsk мой диск D: lastime), когда я пытаюсь нажмите мою кнопку Numlock нет света, что мне делать?
Решение 1. Убедитесь, что проблема устранена
Многие пользователи сообщают, что процесс сканирования chkdsk продолжается, несмотря на то, что в процессе сканирования изменений нет. Часто, когда пользователи перезагружают свои компьютеры, сканирование возобновляется автоматически.
Кроме того, учитывайте размер сканируемого диска. Процесс chkdsk обычно выполняется за 5 часов для дисков емкостью 1 ТБ, а если вы сканируете диск объемом 3 ТБ, требуемое время увеличивается втрое.
Как мы уже упоминали, сканирование chkdsk может занять некоторое время в зависимости от размера выбранного раздела. Иногда этот процесс может занять несколько часов, поэтому наберитесь терпения. В некоторых случаях лучше оставить сканирование включенным на ночь.
Если вы используете жесткий диск большего размера или у вас больше поврежденных секторов, процесс сканирования займет больше времени, поэтому вам придется набраться терпения.
Решение 2 – Чистая загрузка вашей системы
Немногие пользователи сообщили, что исправили эту проблему, просто выполнив чистую загрузку. Чтобы сделать это в Windows 10, вам нужно сделать следующее:
- Введите Конфигурация системы в поле поиска и выберите в меню Конфигурация системы .
- На вкладке Службы > установите флажок Скрыть все службы Microsoft > и нажмите Отключить все .
- На вкладке Запуск > нажмите Открыть диспетчер задач .
- На вкладке Запуск в Диспетчере задач щелкните правой кнопкой мыши первый элемент списка и выберите в меню Отключить . Повторите это для всех элементов в списке.
- На вкладке Запуск диалогового окна Конфигурация системы > нажмите ОК и выберите вариант перезагрузки компьютера.
После перезагрузки компьютера проверьте, не появляется ли проблема.Если нет, вы можете снова включить все отключенные приложения и службы.
Решение 3. Используйте диск восстановления
- Создайте диск восстановления Windows 10
- Введите CD/USB и перезагрузите компьютер.
- В главном окне компакт-диска запустите cmd , нажав и удерживая Shift + F10.
- В окне cmd введите regedit , чтобы открыть редактор реестра.
- Перейдите в HKEY_LOCAL_MACHINE > Файл > Загрузить куст.
- Перейдите по пути C: WindowsSystem32Config > и выберите Система . Если имя запрашивается, введите DiskCheck > и нажмите Enter для подтверждения.
- Перейдите в DiskCheck ControlSet001ControlSession Manager> и выберите BootExecute .
- Там измените строку autocheck autochk */rDosDeviceC: на autocheck autochk *
- Перейдите в папку DiskCheck и выберите Разгрузить куст >, чтобы закрыть редактор реестра.
- Введите chkdsk c:/r в командной строке> и дождитесь завершения нового процесса.
- ЧИТАЙТЕ ТАКЖЕ. Совет. Сократите время обратного отсчета ChkDsk в Windows 10 .
Решение 4 – отключить перезапуск ошибки
Если chkdsk застрял, вы можете исправить это, просто нажав сочетание клавиш Ctrl + Alt + Del , чтобы остановить его. После этого необходимо отключить перезапуск ошибки. Это довольно просто, и вы можете сделать это, выполнив следующие действия:
- Выключите компьютер и включите его снова.
- Во время загрузки ПК нажмите и удерживайте клавишу F8 .
- Теперь выберите Отключить перезапуск по ошибке из списка.
После этого проблема должна быть решена, и вы сможете снова использовать компьютер. Имейте в виду, что это не универсальное решение, поэтому оно может не работать на более новых версиях Windows.
Решение 5 – Использовать очистку диска
Если ваш chkdsk застревает на вашем компьютере, проблема может быть в ваших временных файлах. Windows хранит все виды временных файлов на вашем компьютере, и иногда chkdsk может застрять при сканировании этих файлов.
Чтобы решить эту проблему, рекомендуется найти и удалить эти файлы с вашего ПК и посмотреть, решит ли это проблему. Чтобы сделать это быстро, вам нужно использовать утилиту очистки диска на вашем компьютере, выполнив следующие действия:
- Нажмите Windows Key + S и введите очистка диска . Выберите в меню Очистка диска .
- Выберите системный диск и нажмите ОК.
- Проверьте файлы, которые вы хотите удалить из списка. Вы можете просто проверить Временные файлы и Временные интернет-файлы , но другие файлы также сохраняются для проверки и удаления. Выбрав нужные параметры, нажмите ОК , чтобы продолжить.
- Подождите несколько секунд, пока Windows удалит выбранные файлы.
Как только временные файлы будут удалены, проверьте, решена ли проблема. Имейте в виду, что это не универсальное решение, поэтому даже если вы удалите временные файлы, ваша проблема может сохраниться. Однако после удаления этих файлов на вашем компьютере будет меньше файлов для сканирования и восстановления, что сократит время, необходимое для выполнения сканирования.
- ЧИТАЙТЕ ТАКЖЕ: быстрое исправление: Windows застревает во время сканирования диска
Решение 6. Остановите процесс сканирования до его начала
Многие пользователи сообщали, что chkdsk запускается автоматически с их ПК. Это нормально, особенно если ваш компьютер обнаруживает повреждение файла или если вы неправильно выключили компьютер. Однако, если chkdsk застревает каждый раз, вы можете пропустить сканирование. Чтобы сделать это, вам просто нужно нажать любую клавишу на клавиатуре перед запуском chkdsk.
Перед запуском chkdsk вы увидите на экране сообщение о том, что нажмите любую клавишу, чтобы остановить сканирование . Чтобы остановить сканирование, просто нажмите любую клавишу на клавиатуре, и вы пропустите процесс сканирования. Стоит отметить, что это не универсальное решение, и оно не остановит запуск chkdsk на вашем ПК, но может быть полезно пропустить сканирование chkdsk.
Решение 7 – Используйте сканирование SFC и DISM
Если chkdsk застревает на вашем компьютере, проблема может быть в повреждении файла. Ваши системные файлы могут быть повреждены, что иногда может привести к зависанию программы chkdsk. Чтобы решить эту проблему, вам нужно сканировать вашу систему с помощью сканирования SFC. Для этого просто выполните следующие простые шаги:
- Откройте Командную строку от имени администратора. Это можно быстро сделать, открыв меню Win + X и выбрав в списке Командная строка (Администратор) .Чтобы открыть это меню, просто щелкните правой кнопкой мыши кнопку «Пуск» и выберите нужную опцию в меню.
- Когда откроется Командная строка , введите sfc/scannow и нажмите Enter , чтобы запустить его. Процесс сканирования начнется. Сканирование SFC может занять более 10 минут, поэтому не прерывайте его.
Если вы не можете запустить сканирование SFC, вам придется использовать сканирование DISM для исправления вашего ПК. Для этого выполните следующие действия:
- Откройте командную строку от имени администратора.
- Выполните команду Dism/Online/Cleanup-Image/RestoreHealth .
- Команда DISM может занять до 20 минут или больше, поэтому не прерывайте ее.
После завершения сканирования DISM снова запустите сканирование SFC. После этого все ваши файлы должны быть восстановлены, и chkdsk больше не будет зависать.
Примечание редактора . Этот пост был первоначально опубликован в августе 2016 года и с тех пор был полностью переработан и обновлен для обеспечения свежести, точности и полноты.
Содержание
- Произошла неуказанная ошибка CHKDSK (766f6c756d652e63 470) [закрыто]
- 1 ответов
- Исправлено: chkdsk произошла неопределенная ошибка —
- Используйте программное обеспечение MiniTool Power Data Recovery для восстановления ваших данных и форматирования раздела.
- Как исправить ошибку Windows 7 766F6C756D652E63 3F1
- Признаки ошибки 766F6C756D652E63 3F1
- Причины ошибки 766F6C756D652E63 3F1
- Ошибки во время выполнения в базе знаний
- Как исправить ошибку Windows 7 766F6C756D652E63 3F1
- Шаг 1: Восстановить записи реестра, связанные с ошибкой 766F6C756D652E63 3F1
- Шаг 2: Проведите полное сканирование вашего компьютера на вредоносное ПО
- Шаг 3: Очистить систему от мусора (временных файлов и папок) с помощью очистки диска (cleanmgr)
- Шаг 4: Обновите драйверы устройств на вашем компьютере
- Шаг 5: Используйте Восстановление системы Windows, чтобы «Отменить» последние изменения в системе
- Шаг 6: Удалите и установите заново программу Windows 7, связанную с Ошибка 766F6C756D652E63 3F1
- Шаг 7: Запустите проверку системных файлов Windows («sfc /scannow»)
- Шаг 8: Установите все доступные обновления Windows
- Шаг 9: Произведите чистую установку Windows
- Информация об операционной системе
- Проблема с 766F6C756D652E63 3F1 все еще не устранена?
Произошла неуказанная ошибка CHKDSK (766f6c756d652e63 470) [закрыто]
У меня есть проблема с ноутбуком Lenovo, что иногда он может загрузиться в Windows, и в основном это просто повесить на логотип Lenovo. Я попытался загрузиться с USB и сделал chkdsk /b /v /f /scan c: и вот результат:
похоже, на диске есть несколько плохих секторов.
Я попытался сделать восстановление системы с помощью восстановления OneKey, и иногда он может работать, а иногда он даже не загружает экран восстановления, в результате чего я не могу восстановить Windows.
И когда я смог восстановить, после установки Windows, он будет просто висеть там.
- что означает эта неопределенная ошибка?
- есть ли что-нибудь, что я могу сделать, кроме замены HDD?
- есть ли другие проблемы, кроме жесткого диска?
1 ответов
я столкнулся с подобной проблемой. Мой был:
CHKDSK is verifying files (stage 1 of 3). 394752 file records processed. File verification completed. 12 large file records processed. 0 bad file records processed. 0 EA records processed. 0 reparse records processed. CHKDSK is verifying indexes (stage 2 of 3). 67 percent complete. (430369 of 498700 index entries processed) An unspecified error occurred (696e647863686b2e e19).
Я google всю сеть и не нашел ничего полезного. Поэтому я начал проверять диск вручную. Индексы каталоги в NTFS, поэтому я начал проверять их содержимое. Я обнаружил старую резервную копию, в которой есть файлы с русскими символами в именах. Приложения без Юникода (например, console и Altap Salamander) не могут отображать символы и отображать только»?’ вместо. Показать готовое приложение Unicode (например, Total Commander) предупреждение при вводе каталога с такими файлами. Поэтому я просто запускаю Проводник Windows, и я просто удалил эту старую резервную копию с неанглийскими именами файлов символов.
после этого chkdsk работает нормально. Может, это кому-то поможет.
CHKDSK is verifying files (stage 1 of 3). 394752 file records processed. File verification completed. 12 large file records processed. 0 bad file records processed. 0 EA records processed. 0 reparse records processed. CHKDSK is verifying indexes (stage 2 of 3). 496480 index entries processed. Index verification completed. 0 unindexed files scanned. 0 unindexed files recovered. CHKDSK is verifying security descriptors (stage 3 of 3). 394752 file SDs/SIDs processed. Security descriptor verification completed. 50865 data files processed. CHKDSK is verifying Usn Journal. 541649592 USN bytes processed. Usn Journal verification completed. Windows has checked the file system and found no problems.
Исправлено: chkdsk произошла неопределенная ошибка —
Разделение жесткого диска на более мелкие тома рекомендуется, если вы активно использовали жесткий диск для сохранения и резервного копирования данных. Таким образом, вы можете сохранить ценную информацию, если один диск выйдет из строя. Это связано с тем, что разделенные тома действуют как независимые хранилища.
Несколько вещей могут вызвать сбой раздела. Неправильная процедура завершения работы, особенно при записи или чтении раздела, приводит к его разрушению. Поврежденная или зараженная загрузочная информация может привести к сбою вашего диска. Первое, что вы заметите в раздавленном разделе, это то, что он не открывается, или открытие занимает очень много времени. Вы также можете получить ошибки типа «Структура диска повреждена и нечитаема».
Первое, что нужно сделать после того, как раздел не открывается, это запустить chkdsk в командной строке с расширением / f (chkdsk / f) для сканирования и исправления ошибок. Тем не менее, chkdsk возвращает еще одну ошибку с указанием «Произошла неуказанная ошибка» с кодом ошибки (726173642e637878 25f) или (75736e6a726e6c2e 4f6) или что-то в этом порядке в зависимости от вашего жесткого диска. Несколько случайных кодов ошибок указывают на то, что ваш раздел не удалось инициализировать, а ваш жесткий диск мог выйти из строя.
Если chkdsk дает сбой с такой ошибкой, лучше всего использовать инструмент восстановления данных, чтобы восстановить ваши данные и отформатировать раздел и посмотреть, будет ли он сброшен. Возможно, вам придется установить новый жесткий диск, чтобы избежать будущих проблем, если ваш жесткий диск действительно умирает. Если вы используете внешний жесткий диск, вы можете сначала проверить соединительный кабель или кабель SATA для вашего внутреннего жесткого диска.
Используйте программное обеспечение MiniTool Power Data Recovery для восстановления ваших данных и форматирования раздела.
Для этой процедуры вам понадобится другое рабочее пространство, равное пространству вашего раздела; или, по крайней мере, равно данным, которые вы сохранили в этом разделе.
- Загрузите MiniTool Power Data Recovery отсюда
- Установите и запустите инструмент восстановления данных MiniTool Power
- В главном окне выберите соответствующий функциональный модуль: в этом случае выберите «Восстановление поврежденного раздела»
- Выберите целевое устройство, где появляется потеря данных, чтобы отсканировать его
- Нажмите «Открыть»: это помогает быстро сканировать и открыть выбранное устройство. По сравнению с «Полное сканирование», это экономит много времени, но может не найти нужные файлы, или восстановленные файлы не могут быть открыты правильно. Прежде всего, вы можете попробовать использовать эту функцию, чтобы увидеть, найдены ли нужные файлы и исправлены ли они. Если нет, вернитесь к этому интерфейсу и выберите «Полное сканирование», чтобы выполнить глубокое сканирование.
- После успешного сканирования все найденные файлы будут показаны. Как только файлы найдены, проверьте и затем сохраните их в указанном месте, нажав кнопку «Сохранить», которая находится в правом нижнем углу: выберите местоположение без ошибок, нажмите «ОК» и дождитесь завершения восстановления.
- После восстановления данных вы можете попробовать отформатировать диск. Чтобы отформатировать ваш раздел, нажмите Windows Key + R, чтобы открыть команду run, введите DISKMGMT.MSC и нажмите Enter, чтобы открыть утилиту управления дисками.
- Щелкните правой кнопкой мыши по вашему разделу и выберите «Формат», если он возвращает ошибку, попробуйте «Удалить том» и подтвердите, что вы хотите удалить этот диск.
- После удаления тома щелкните правой кнопкой мыши по нему и выберите «Новый простой том».
- Нажмите «Далее» три раза и на последней странице выберите «Форматировать том со следующими настройками». Обычно на жестких дисках Windows используется NTFS. Нажмите «Далее» и завершите форматирование. Ваш диск должен появиться в проводнике Windows / File.
Если проблема сохраняется или появляется снова, мы советуем вам заменить умирающий жесткий диск, если это вызовет более серьезные проблемы.
Как исправить ошибку Windows 7 766F6C756D652E63 3F1
| Номер ошибки: | Ошибка 766F6C756D652E63 3F1 | |
| Название ошибки: | Windows 7 Error Code 766F6C756D652E63 3F1 | |
| Описание ошибки: | Ошибка 766F6C756D652E63 3F1: Возникла ошибка в приложении Windows 7. Приложение будет закрыто. Приносим извинения за неудобства. | |
| Разработчик: | Microsoft Corporation | |
| Программное обеспечение: | Windows 7 | |
| Относится к: | Windows XP, Vista, 7, 8 |
Признаки ошибки 766F6C756D652E63 3F1
- Появляется сообщение «Ошибка 766F6C756D652E63 3F1» и окно активной программы вылетает.
- Ваш компьютер часто прекращает работу после отображения ошибки 766F6C756D652E63 3F1 при запуске определенной программы.
- Отображается “Windows 7 Error Code 766F6C756D652E63 3F1”.
- Windows медленно работает и медленно реагирует на ввод с мыши или клавиатуры.
- Компьютер периодически «зависает» на несколько секунд.
Такие сообщения об ошибках 766F6C756D652E63 3F1 могут появляться в процессе установки программы, когда запущена программа, связанная с Microsoft Corporation (например, Windows 7), при запуске или завершении работы Windows, или даже при установке операционной системы Windows. Отслеживание момента появления ошибки 766F6C756D652E63 3F1 является важной информацией при устранении проблемы.
Причины ошибки 766F6C756D652E63 3F1
- Поврежденная загрузка или неполная установка программного обеспечения Windows 7.
- Повреждение реестра Windows 7 из-за недавнего изменения программного обеспечения (установка или удаление), связанного с Windows 7.
- Вирус или вредоносное ПО, которые повредили файл Windows или связанные с Windows 7 программные файлы.
- Другая программа злонамеренно или по ошибке удалила файлы, связанные с Windows 7.
Ошибки типа Ошибки во время выполнения, такие как «Ошибка 766F6C756D652E63 3F1», могут быть вызваны целым рядом факторов, поэтому важно устранить каждую из возможных причин, чтобы предотвратить повторение ошибки в будущем.
Совместима с Windows 2000, XP, Vista, 7, 8 и 10
Ошибки во время выполнения в базе знаний
star rating here
Как исправить ошибку Windows 7 766F6C756D652E63 3F1
Ниже описана последовательность действий по устранению ошибок, призванная решить проблемы Ошибка 766F6C756D652E63 3F1. Данная последовательность приведена в порядке от простого к сложному и от менее затратного по времени к более затратному, поэтому мы настоятельно рекомендуем следовать данной инструкции по порядку, чтобы избежать ненужных затрат времени и усилий.
Пожалуйста, учтите: Нажмите на изображение [ 

Шаг 1: Восстановить записи реестра, связанные с ошибкой 766F6C756D652E63 3F1
Редактирование реестра Windows вручную с целью удаления содержащих ошибки ключей Ошибка 766F6C756D652E63 3F1 не рекомендуется, если вы не являетесь специалистом по обслуживанию ПК. Ошибки, допущенные при редактировании реестра, могут привести к неработоспособности вашего ПК и нанести непоправимый ущерб вашей операционной системе. На самом деле, даже одна запятая, поставленная не в том месте, может воспрепятствовать загрузке компьютера!
В силу данного риска для упрощения процесса рекомендуется использовать программу для очистки реестра ОС. Программа для очистки реестра автоматизирует процесс поиска недопустимых записей реестра, отсутствующих ссылок на файлы (например, вызывающих ошибку Windows 7 Error Code 766F6C756D652E63 3F1) и неработающих ссылок в реестре. Перед каждым сканированием автоматически создается резервная копия с возможностью отмены любых изменений одним щелчком мыши, что обеспечивает защиту от возможности повреждения ПК.
Будучи серебряным партнером Microsoft, мы предоставляем программное обеспечение, которое поможет вам устранить следующие проблемы:
Предупреждение: Если вы не являетесь опытным пользователем ПК, мы НЕ рекомендуем редактирование реестра Windows вручную. Некорректное использование Редактора реестра может привести к серьезным проблемам и потребовать переустановки Windows. Мы не гарантируем, что неполадки, являющиеся результатом неправильного использования Редактора реестра, могут быть устранены. Вы пользуетесь Редактором реестра на свой страх и риск.
Перед тем, как вручную восстанавливать реестр Windows, необходимо создать резервную копию, экспортировав часть реестра, связанную с Ошибка 766F6C756D652E63 3F1 (например, Windows 7):
- Нажмите на кнопку Начать.
- Введите «command» в строке поиска. ПОКА НЕ НАЖИМАЙТЕENTER!
- Удерживая клавиши CTRL-Shift на клавиатуре, нажмите ENTER.
- Будет выведено диалоговое окно для доступа.
- Нажмите Да.
- Черный ящик открывается мигающим курсором.
- Введите «regedit» и нажмите ENTER.
- В Редакторе реестра выберите ключ, связанный с Ошибка 766F6C756D652E63 3F1 (например, Windows 7), для которого требуется создать резервную копию.
- В меню Файл выберите Экспорт.
- В списке Сохранить в выберите папку, в которую вы хотите сохранить резервную копию ключа Windows 7.
- В поле Имя файла введите название файла резервной копии, например «Windows 7 резервная копия».
- Убедитесь, что в поле Диапазон экспорта выбрано значение Выбранная ветвь.
- Нажмите Сохранить.
- Файл будет сохранен с расширением .reg.
- Теперь у вас есть резервная копия записи реестра, связанной с Windows 7.
Следующие шаги при ручном редактировании реестра не будут описаны в данной статье, так как с большой вероятностью могут привести к повреждению вашей системы. Если вы хотите получить больше информации о редактировании реестра вручную, пожалуйста, ознакомьтесь со ссылками ниже.
Мы не несем никакой ответственности за результаты действий, совершенных по инструкции, приведенной ниже — вы выполняете эти задачи на свой страх и риск.
Шаг 2: Проведите полное сканирование вашего компьютера на вредоносное ПО
Есть вероятность, что ошибка 766F6C756D652E63 3F1 может быть связана с заражением вашего компьютера вредоносным ПО. Эти вредоносные злоумышленники могут повредить или даже удалить файлы, связанные с Ошибки во время выполнения. Кроме того, существует возможность, что ошибка 766F6C756D652E63 3F1 связана с компонентом самой вредоносной программы.
Совет: Если у вас еще не установлены средства для защиты от вредоносного ПО, мы настоятельно рекомендуем использовать Emsisoft Anti-Malware (скачать). В отличие от других защитных программ, данная программа предлагает гарантию удаления вредоносного ПО.
Шаг 3: Очистить систему от мусора (временных файлов и папок) с помощью очистки диска (cleanmgr)
Со временем ваш компьютер накапливает ненужные файлы в связи с обычным интернет-серфингом и повседневным использованием компьютера. Если такие ненужные файлы иногда не удалять, они могут привести к снижению быстродействия Windows 7 или к ошибке 766F6C756D652E63 3F1, возможно вследствие конфликтов файлов или перегрузки жесткого диска. Удаление таких временных файлов при помощи утилиты Очистка диска может не только устранить ошибку 766F6C756D652E63 3F1, но и существенно повысить быстродействие вашего компьютера.
Совет: Хотя утилита Очистки диска является прекрасным встроенным инструментом, она удаляет не все временные файлы с вашего компьютера. Другие часто используемые программы, такие как Microsoft Office, Firefox, Chrome, Live Messenger, а также сотни других программ не поддаются очистке при помощи программы Очистка диска (включая некоторые программы Microsoft Corporation).
В силу недостатков менеджера очистки диска Windows (cleanmgr) мы настоятельно рекомендуем выполнять очистку вашего компьютера с помощью специального программного обеспечения для очистки жесткого диска / защиты конфиденциальности.
Будучи серебряным партнером Microsoft, мы предоставляем программное обеспечение для очистки временных файлов:
Как запустить Очистку диска (cleanmgr) (Windows XP, Vista, 7, 8 и 10):
- Нажмите на кнопку Начать.
- Введите «command» в строке поиска. ПОКА НЕ НАЖИМАЙТЕENTER!
- Удерживая клавиши CTRL-Shift на клавиатуре, нажмите ENTER.
- Будет выведено диалоговое окно для доступа.
- Нажмите Да.
- Черный ящик открывается мигающим курсором.
- Введите «cleanmgr» и нажмите ENTER.
- Программа Очистка диска приступит к подсчету занятого места на диске, которое вы можете освободить.
- Будет открыто диалоговое окно Очистка диска, содержащее флажки, которые вы можете выбрать. В большинстве случаев категория «Временные файлы» занимает большую часть дискового пространства.
- Установите флажки напротив категорий, которые вы хотите использовать для очистки диска, и нажмите OK.
Шаг 4: Обновите драйверы устройств на вашем компьютере
Ошибки 766F6C756D652E63 3F1 могут быть связаны с повреждением или устареванием драйверов устройств. Драйверы с легкостью могут работать сегодня и перестать работать завтра по целому ряду причин. Хорошая новость состоит в том, что чаще всего вы можете обновить драйверы устройства, чтобы устранить проблему с Ошибка 766F6C756D652E63 3F1.
В силу времязатратности и сложности процесса обновления драйверов мы настоятельно рекомендуем использовать программное обеспечение для обновления драйверов. Средство обновления драйверов обеспечивает установку правильных версий драйверов для вашего оборудования, а также создает резервную копию ваших текущих драйверов перед внесением любых изменений. Сохранение резервной копии драйвера обеспечивает уверенность в том, что вы можете откатить любой драйвер до предыдущей версии (при необходимости).
Будучи серебряным партнером Microsoft, мы предоставляем программное обеспечение, которое поможет вам обновить следующие драйверы:
Пожалуйста, учтите: Ваш файл Ошибка 766F6C756D652E63 3F1 может и не быть связан с проблемами в драйверах устройств, но всегда полезно убедиться, что на вашем компьютере установлены новейшие версии драйверов оборудования, чтобы максимизировать производительность вашего ПК.
Шаг 5: Используйте Восстановление системы Windows, чтобы «Отменить» последние изменения в системе
Восстановление системы Windows позволяет вашему компьютеру «отправиться в прошлое», чтобы исправить проблемы Ошибка 766F6C756D652E63 3F1. Восстановление системы может вернуть системные файлы и программы на вашем компьютере к тому времени, когда все работало нормально. Это потенциально может помочь вам избежать головной боли от устранения ошибок, связанных с 766F6C756D652E63 3F1.
Пожалуйста, учтите: использование восстановления системы не повлияет на ваши документы, изображения или другие данные.
Чтобы использовать Восстановление системы (Windows XP, Vista, 7, 8 и 10):
- Нажмите на кнопку Начать.
- В строке поиска введите «Восстановление системы» и нажмите ENTER.
- В окне результатов нажмите Восстановление системы.
- Введите пароль администратора (при появлении запроса).
- Следуйте инструкциям Мастера для выбора точки восстановления.
- Восстановить ваш компьютер.
Шаг 6: Удалите и установите заново программу Windows 7, связанную с Ошибка 766F6C756D652E63 3F1
Инструкции для Windows 7 и Windows Vista:
- Откройте «Программы и компоненты», нажав на кнопку Пуск.
- Нажмите Панель управления в меню справа.
- Нажмите Программы.
- Нажмите Программы и компоненты.
- Найдите Windows 7 в столбце Имя.
- Нажмите на запись Windows 7.
- Нажмите на кнопку Удалить в верхней ленте меню.
- Следуйте инструкциям на экране для завершения удаления Windows 7.
Инструкции для Windows XP:
- Откройте «Программы и компоненты», нажав на кнопку Пуск.
- Нажмите Панель управления.
- Нажмите Установка и удаление программ.
- Найдите Windows 7 в списке Установленные программы.
- Нажмите на запись Windows 7.
- Нажмите на кнопку Удалить справа.
- Следуйте инструкциям на экране для завершения удаления Windows 7.
Инструкции для Windows 8:
- Установите указатель мыши в левой нижней части экрана для показа изображения меню Пуск.
- Щелкните правой кнопкой мыши для вызова Контекстного меню Пуск.
- Нажмите Программы и компоненты.
- Найдите Windows 7 в столбце Имя.
- Нажмите на запись Windows 7.
- Нажмите Удалить/изменить в верхней ленте меню.
- Следуйте инструкциям на экране для завершения удаления Windows 7.
После того, как вы успешно удалили программу, связанную с Ошибка 766F6C756D652E63 3F1 (например, Windows 7), заново установите данную программу, следуя инструкции Microsoft Corporation.
Совет: Если вы абсолютно уверены, что ошибка 766F6C756D652E63 3F1 связана с определенной программой Microsoft Corporation, удаление и повторная установка программы, связанной с Ошибка 766F6C756D652E63 3F1 с большой вероятностью решит вашу проблему.
Шаг 7: Запустите проверку системных файлов Windows («sfc /scannow»)
Проверка системных файлов представляет собой удобный инструмент, включаемый в состав Windows, который позволяет просканировать и восстановить поврежденные системные файлы Windows (включая те, которые имеют отношение к Ошибка 766F6C756D652E63 3F1).
Чтобы запустить проверку системных файлов (Windows XP, Vista, 7, 8 и 10):
- Нажмите на кнопку Начать.
- Введите «command» в строке поиска. ПОКА НЕ НАЖИМАЙТЕENTER!
- Удерживая клавиши CTRL-Shift на клавиатуре, нажмите ENTER.
- Будет выведено диалоговое окно для доступа.
- Нажмите Да.
- Черный ящик открывается мигающим курсором.
- Введите «sfc /scannow» и нажмите ENTER.
- Проверка системных файлов начнет сканирование на наличие проблем Ошибка 766F6C756D652E63 3F1 и других системных файлов (проявите терпение — проверка может занять длительное время).
- Следуйте командам на экране.
Шаг 8: Установите все доступные обновления Windows
Microsoft постоянно обновляет и улучшает системные файлы Windows, связанные с Ошибка 766F6C756D652E63 3F1. Иногда для решения проблемы Ошибки во время выполнения нужно просто напросто обновить Windows при помощи последнего пакета обновлений или другого патча, которые Microsoft выпускает на постоянной основе.
Чтобы проверить наличие обновлений Windows (Windows XP, Vista, 7, 8 и 10):
- Нажмите на кнопку Начать.
- Введите «update» в строке поиска и нажмите ENTER.
- Будет открыто диалоговое окно Обновление Windows.
- Если имеются доступные обновления, нажмите на кнопку Установить обновления.
Шаг 9: Произведите чистую установку Windows
Предупреждение: Мы должны подчеркнуть, что переустановка Windows займет очень много времени и является слишком сложной задачей, чтобы решить проблемы 766F6C756D652E63 3F1. Во избежание потери данных вы должны быть уверены, что вы создали резервные копии всех важных документов, изображений, программ установки программного обеспечения и других персональных данных перед началом процесса. Если вы сейчас е создаете резервные копии данных, вам стоит немедленно заняться этим (скачать рекомендованное решение для резервного копирования [MyPCBackup]), чтобы защитить себя от безвозвратной потери данных.
Пожалуйста, учтите: Если проблема 766F6C756D652E63 3F1 не устранена после чистой установки Windows, это означает, что проблема Ошибки во время выполнения ОБЯЗАТЕЛЬНО связана с аппаратным обеспечением. В таком случае, вам, вероятно, придется заменить соответствующее оборудование, вызывающее ошибку 766F6C756D652E63 3F1.
Информация об операционной системе
Сообщения об ошибках 766F6C756D652E63 3F1 могут появляться в любых из нижеперечисленных операционных систем Microsoft Windows:
- Windows 10
- Windows 8
- Windows 7
- Windows Vista
- Windows XP
- Windows ME
- Windows 2000
Проблема с 766F6C756D652E63 3F1 все еще не устранена?
Обращайтесь к нам в любое время в социальных сетях для получения дополнительной помощи:
Об авторе: Джей Гитер (Jay Geater) является президентом и генеральным директором корпорации Solvusoft — глобальной компании, занимающейся программным обеспечением и уделяющей основное внимание новаторским сервисным программам. Он всю жизнь страстно увлекался компьютерами и любит все, связанное с компьютерами, программным обеспечением и новыми технологиями.
Проверьте диск или же CHKDSK это командная строка Windows Утилита проверки и исправления ошибок диска, которая помогает вам проверить целостность жесткого диска и исправить ошибки файловой системы – в основном используется для дисков NTFS. Это также помогает восстановить читаемую информацию из поврежденных секторов и оптимизирует жесткий диск, помечая поврежденные сектора, чтобы избежать повреждения данных или дисков.
Тем не менее может возникнуть несколько ошибок CHKDSK, таких как ‘Произошла неуказанная ошибка (… ..…)’- с некоторым кодом – во время сканирования (см. Скриншот).
Ошибка может появиться во время сканирования CHKDSK, выполняемого пользователем или системой во время загрузки системы, когда обнаруживается проблема с целостностью внутреннего жесткого диска. Он также может появиться после завершения сканирования CHKDSK.
Эта ошибка CHKDSK является индикатором серьезной проблемы с диском и может привести к его отказу. Таким образом, если вы можете получить доступ к диску, немедленно сделайте резервную копию данных с жесткого диска, чтобы избежать потери данных.
Но если ошибка возникла во время выполнения сканирования CHKDSK на недоступном, поврежденном или RAW-диске или если вы не можете найти свои файлы после появления ошибки, следуйте приведенным ниже инструкциям. Это поможет вам вернуть ваши файлы и безопасно исправить ошибку с помощью программного обеспечения для восстановления данных, такого как Звездное Восстановление данных Professional,
Как безопасно исправить «неустановленную ошибку»
Иногда исправить для CHKDSK ‘Произошла неуказанная ошибкаМожет быть так же просто, как отформатировать диск. Однако форматирование приводит к постоянной потере данных и, следовательно, не рекомендуется. Кроме того, ошибка также может возникать из-за прав на диске, поврежденных или измененных системных файлов из-за заражения вредоносным ПО / вирусом, внезапного завершения работы, сбоя системы и т. Д.
Таким образом, важно выяснить состояние диска, прежде чем отправиться исправлять ошибку CHKDSK и избегать дальнейших последствий.
Шаг 1: Проверьте состояние SMART диска
При выполнении действий по устранению неполадок диск может выйти из строя, поскольку он уже страдает от серьезной ошибки на диске. Таким образом, прежде чем приступить к исправлению CHKDSK ‘Произошла неуказанная ошибка,’Проверьте состояние SMART вашего жесткого диска на наличие ошибок SMART, предупреждений и проблем со здоровьем.
Для этого вам нужно удалить поврежденный диск из Windows ПК и подключить его к рабочему Windows ПК через SATA или SATA / USB конвертер кабель / корпус.
- Затем бесплатно скачать и установить Звездное Восстановление данных Professional программного обеспечения.

- Запустите программное обеспечение и нажмите ‘Drive Monitor.’
- Выберите жесткий диск в раскрывающемся меню в правом верхнем углу и проверьте состояние диска.

- Если индикаторы горят зеленым, диск исправен, и ошибка должна быть результатом ошибки файловой системы или проблемы, связанной с системой.
- Если индикаторы желтого или красного цвета, накопитель испытывает некоторые серьезные проблемы, которые могли привести к ошибке CHKDSK. И на этом этапе любое дальнейшее использование или устранение неполадок может привести к большему повреждению диска или поломке диска.
- Чтобы лучше понять свой жесткий диск, нажмите ‘SMART Status.’
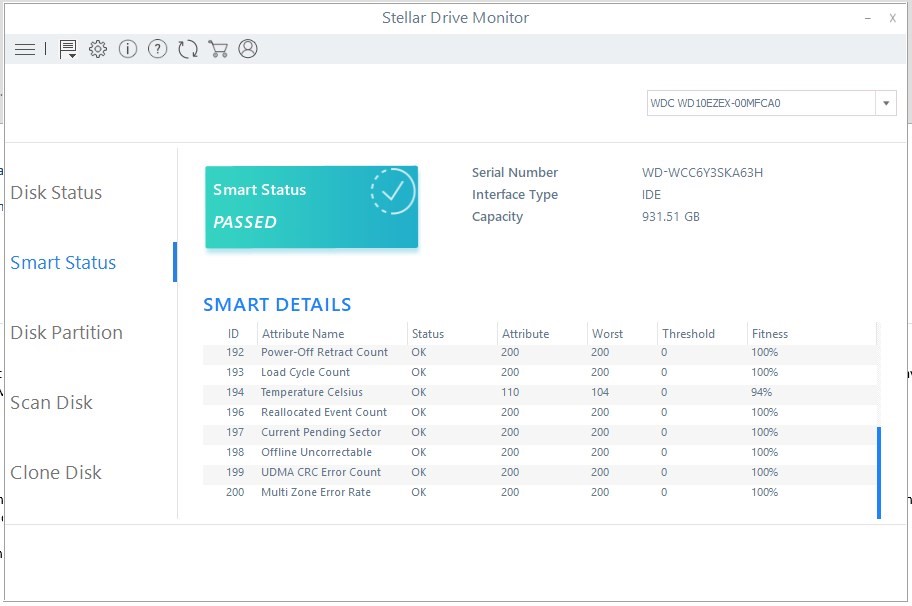
- Проверьте все параметры SMART на наличие предупреждающих знаков и значений атрибутов.
Если вы обнаружите какие-либо несоответствия в параметрах SMART, клонируйте диск, выполнив следующий шаг.
В случае, если все ‘Хорошо,’ закрой ‘Drive MonitorИ перейдите к Шаг 3 устранить неполадки и исправить ошибку CHKDSK.
Шаги 2: образ или клонированный диск (необязательно)
Выполните этот шаг, если ваш диск умирает или отображает предупреждения SMART.
Для клонирования диска требуется дополнительный внутренний или внешний физический диск с размером тома, равным или превышающим размер вашего диска.
Вы можете нажать на ‘Клон диск’Вариант в‘Drive MonitorИ подключите новый диск для клонирования.
Затем, посмотрите видео или шаги ниже, чтобы узнать больше …
шаги:
- Выберите Исходный диск (пострадавший диск), Целевой диск (новый диск) и нажмите ‘клон«.

- После клонирования закройте окно Drive Monitor, нажмите ‘Восстановить данные, » И голова к Шаг 4 восстановить ваши файлы.
Если у вас нет нового диска в настоящее время, вы можете создать Образ дискасохраните их на своем ПК или внешнем носителе и восстановите файлы с помощью Звездное Восстановление данных Professional программного обеспечения.
Чтобы создать образ диска, выполните следующие действия:
- Закрой ‘Drive Monitor’И нажмите‘оправляться Данные».
- Нажмите ‘следующий».

- Нажмите «Восстановить из образа диска» а затем нажмите «Сканирование».

- выберите «Создать изображение» и нажмите ‘Следующий.’
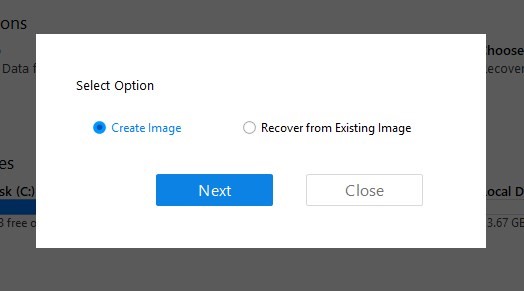
- Выберите диск или том диска (если он виден) и нажмите ‘Начать отображение.’

- Вы также можете нажать ‘Расширенные настройки’ создать несколько образов дисков вашего уязвимого диска для восстановления данных.

- Идти к ‘ГлавнаяПосле создания образа диска.
Шаг 3: исправить CHKDSK – произошла неуказанная ошибка
Хотя не существует прямого решения для исправления ошибки CHKDSK, вы можете попробовать эти способы устранения неполадок, чтобы исправить ошибку – «Произошла неуказанная ошибка».
а. Запустить SFC Scan
Проверка системных файлов или проверка SFC проверяет целостность системных файлов и заменяет поврежденные или поврежденные системные файлы, которые могли вызвать ошибку CHKDSK, новой копией из кэшированного расположения.
- Чтобы запустить сканирование SFC, откройте окно командной строки в режиме администратора.
- Затем введите следующую команду и нажмите клавишу «Ввод».

- Перезагрузите систему, чтобы изменения вступили в силу.
б. Обновить драйвер или переустановить устройство
- открыто Диспетчер устройств и расширить Дисковый привод,
- Щелкните правой кнопкой мыши на жестком диске и выберите «Удалить устройство»,

- Перезагрузите систему, чтобы завершить переустановку.
Чтобы обновить драйверы, посетите сайт поддержки производителей жестких дисков и проверьте наличие обновлений драйверов. Если доступно, загрузите и установите обновление драйвера. Затем перезагрузите систему, чтобы изменения вступили в силу.
с. Сканирование системы с помощью средств защиты от вредоносных программ и вирусов
Вы можете использовать Windows Защитник или стороннее надежное антивирусное программное обеспечение для сканирования и очистки системы от зараженного файла.
Если ни один из этих шагов по устранению неполадок не устраняет CHKDSK – Произошла неуказанная ошибка, выполните следующий шаг, чтобы вернуть потерянные и недоступные файлы.
Шаг 4: Восстановить данные
Чтобы восстановить данные из-за ошибки CHKDSK на жестком диске, запустите Звездное Восстановление данных Professional программное обеспечение, а затем выполните следующие действия:
- Выбрать ‘Все данные’И нажмите‘следующий«.

- Выберите громкость диска из списка. Если его не видно, откройте Управление диском и назначьте букву диска тому.
- Включи ‘Глубокий анализ’Переключатель внизу слева и нажмите‘сканирование«.

Если вы хотите восстановить образы дисков, созданные в Шаг 2.,
- Выберите ‘Восстановить из образа диска’И нажмите‘сканирование«.

- Выберите ‘Восстановить из существующего изображения’, А затем следуйте указаниям мастера, чтобы выбрать созданный образ диска и провести его глубокое сканирование для восстановления данных.
- После сканирования, используйте панель поиска, чтобы найти ваши файлы или нажмите ‘Тип файла’В левой панели, чтобы отсортировать результаты сканирования по именам папок в соответствии с форматом файла.
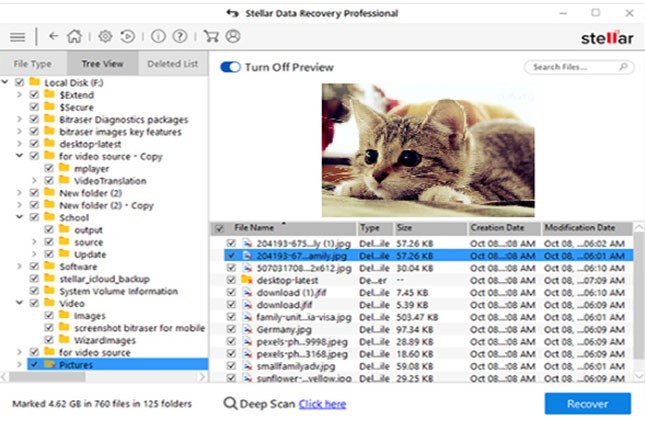
- Нажмите на найденные файлы, чтобы увидеть их предварительный просмотр, а затем выберите нужные файлы, которые вы хотите восстановить.
- Нажмите ‘оправляться‘ а потом ‘Просматривать’, Чтобы выбрать место сохранения.

- Наконец, нажмите ‘Начать сохранение«.
После того, как данные восстановлены и сохранены, вы можете отформатировать жесткий диск. На этом этапе вы должны исправить ошибку CHKDSK. Если нет, дайте нам знать через комментарии ниже для получения дополнительной помощи.
Заключение
Ошибки диска может быть фатальным для данных и может привести к необратимой потере данных – иногда выходит за рамки восстановления. Таким образом, если вы столкнулись с ошибкой диска, такой как ошибка CHKDSK «Произошла неопределенная ошибка» во время загрузки системы или во время сканирования CHKDSK, немедленно попробуйте выполнить резервное копирование ваших файлов.
Если диск становится недоступным или RAW, или вы не можете выполнить его резервное копирование, используйте Звездное Восстановление данных Professional чтобы вернуть ваши файлы. Мощное программное обеспечение может помочь вам вернуть ваши данные из любого Windowsносители, включая отформатированные, поврежденные и отсутствующие разделы диска.
Кроме того, инструмент помогает предотвратить потерю данных благодаря активному мониторингу системного диска на наличие таких ошибок диска.
Возникла неопределенная ошибка 696e647863686b2e e19
Сообщения: 18777
Благодарности: 2893
| Конфигурация компьютера | |
| Материнская плата: ECS A780LM-M2 | |
| HDD: Hitachi (DeskStar)500Gb + Hitachi 1ТБ + 80, 120, 200, 500 в BOX 2.5″ (разборный, по желанию) | |
| Звук: int. | |
| CD/DVD: Optiarc DVD RW AD-5200 | |
| ОС: WinXP sp3 + Win7 + Kubuntu 16 + Lubuntu 14 |
TuneUP и AusLogics ведут себя аналогичным образом, то пишут диск не проверен, то поле нажатия проверки тут же пишут что проверен. »
С загрузочного диска проверка проходит нормально. »
Загрузился.. Определил как диск G. Проверка прошла полностью. Загрузился полностью, опять та же беда. Блин.
——-
Мнение большинства людей всегда ошибочно, ибо большинство людей — идиоты.
Последний раз редактировалось yurfed, 26-08-2011 в 20:32 .
Сообщения: 513
Благодарности: 42
| Конфигурация компьютера | |
| Материнская плата: MSI Eclipse SLI | |
| HDD: HDD WD 500GB +1TB | |
| Звук: Creative Sound Blaster X-Fi | |
| CD/DVD: LG DVD/RW — LITE ON DVD/RW | |
| Ноутбук/нетбук: SONY VAIO VPCCW1S1E (14″, P8400 2.26GHz, GT 230m, 4GB RAM, SSD 120GB + HDD 500GB) | |
| Индекс производительности Windows: 7.7 |
Сообщения: 8
Благодарности:
Если в Live CD диски проверку проходят нормально, значит с ними все в порядке! Проблема может быть в том что Win 7 не корректно работает с некоторыми винтами. Вот ссылка от макрософаки
вот ее вольный перевод от гугла
кстати гугл по запросу «Win 7 chkdsk (696e647863686b2e dee)» выдает очень много похожих обсуждений (на английском)
Кроме того производителей железа также признают что у них имеются проблемы совместимости с некоторыми винтами. Вот например по моей материнке ASUS на оф сайте сказано что она может не дружить с некоторыми SATA винтами и с винчестерами Segate
Получается примерно такая картина — пока винду не трогают, чекдиск не теребомкают- все работает нормально. Если вдруг аварийное завершение питания или еще какой сбой винда ставит пометку «грязного» диска и при перезагрузке начинает скандиск (как вам удобней вот тут проблемы и всплывают.
В таком случае думаю лучше забить, а чтобы еще и винда забила — поправьте ключ в реестре
[HKEY_LOCAL_MACHINESYSTEMCurrentControlSetControlSession Manager]
ключ «BootExecute»
Поврежден кластер HDD
#1 OFF Самогонщик
Любитель Windows и Windows Mobile

 Активисты
Активисты








Награды
Некоторое время назад обновлял WarFace при обновление выскачало сообщение о повреждение ЖД. Сейчас запустил проверку жд chkdsk D: /F /R и получил собственно информацию об повреждение кластера. Что делать?
Microsoft Windows [Version 10.0.14393]
© Корпорация Майкрософт (Microsoft Corporation), 2016. Все права защищены.
C:WINDOWSsystem32>chkdsk D: /F /R
Тип файловой системы: NTFS.
Невозможно выполнить команду Chkdsk на этом томе, т.к. том используется другим
процессом. Чтобы запустить Chkdsk, вначале следует отключить этот том.
ВCE ОТКРЫТЫЕ ДЕСКРИПТОРЫ ТОМА БУДУТ ДАЛЕЕ НЕВЕРНЫ.
Подтверждаете отключение тома? [Y(да)/N(нет)] Y
Том отключен. ВCE ОТКРЫТЫЕ ДЕСКРИПТОРЫ ТОМА СТАЛИ НЕВЕРНЫ.
Метка тома: Games.
Этап 1. Проверка базовой структуры файловой системы.
Обработано записей файлов: 134144.
Проверка файлов завершена.
Обработано больших файловых записей: 149.
Обработано поврежденных файловых записей: 0.
Этап 2. Проверка связей имен файлов.
Обработано записей индекса: 146216.
Проверка индексов завершена.
Проверено неиндексированных файлов: 0.
Восстановлено неиндексированных файлов в утерянное и найденное: 0.
Этап 3. Проверка дескрипторов безопасности.
Проверка дескрипторов безопасности завершена.
Обработано файлов данных: 6037.
CHKDSK проверяет журнал USN.
Обработано байт USN: 13001216.
Завершена проверка журнала USN
Этап 4. Поиск поврежденных кластеров в данных пользовательских файлов.
A disk read error occurredc0000483
Недостаточно места на диске для замены поврежденных кластеров,
обнаруженных в файле 204 под именем .
A disk read error occurredc0000185
Недостаточно места на диске для замены поврежденных кластеров,
обнаруженных в файле 205 под именем .
A disk read error occurredc0000185
Недостаточно места на диске для замены поврежденных кластеров,
обнаруженных в файле 206 под именем .
A disk read error occurredc0000185
Недостаточно места на диске для замены поврежденных кластеров,
обнаруженных в файле 207 под именем .
A disk read error occurredc0000185
Недостаточно места на диске для замены поврежденных кластеров,
обнаруженных в файле 209 под именем .
A disk read error occurredc0000185
Недостаточно места на диске для замены поврежденных кластеров,
обнаруженных в файле 210 под именем .
A disk read error occurredc0000185
Недостаточно места на диске для замены поврежденных кластеров,
обнаруженных в файле 211 под именем .
A disk read error occurredc0000185
Недостаточно места на диске для замены поврежденных кластеров,
обнаруженных в файле 212 под именем .
A disk read error occurredc0000185
Недостаточно места на диске для замены поврежденных кластеров,
обнаруженных в файле 213 под именем .
A disk read error occurredc0000185
Недостаточно места на диске для замены поврежденных кластеров,
обнаруженных в файле 214 под именем .
A disk read error occurredc0000185
Недостаточно места на диске для замены поврежденных кластеров,
обнаруженных в файле 215 под именем .
A disk read error occurredc0000185
Недостаточно места на диске для замены поврежденных кластеров,
обнаруженных в файле 218 под именем GamesWorld_of_TanksLicenses.txt.
A disk read error occurredc0000185
Недостаточно места на диске для замены поврежденных кластеров,
обнаруженных в файле 220 под именем .
A disk read error occurredc0000185
Недостаточно места на диске для замены поврежденных кластеров,
обнаруженных в файле 221 под именем .
A disk read error occurredc0000185
Недостаточно места на диске для замены поврежденных кластеров,
обнаруженных в файле 223 под именем GamesWorld_of_Tanksresdecals_config.xml.
A disk read error occurredc0000185
Недостаточно места на диске для замены поврежденных кластеров,
обнаруженных в файле 224 под именем .
A disk read error occurredc0000185
Недостаточно места на диске для замены поврежденных кластеров,
обнаруженных в файле 225 под именем .
A disk read error occurredc0000185
Недостаточно места на диске для замены поврежденных кластеров,
обнаруженных в файле 226 под именем .
A disk read error occurredc0000185
Недостаточно места на диске для замены поврежденных кластеров,
обнаруженных в файле 227 под именем GamesWorld_of_Tanksresguiflashfonts_el.swf.
A disk read error occurredc0000185
Недостаточно места на диске для замены поврежденных кластеров,
обнаруженных в файле 228 под именем GamesWorld_of_Tanksresguiflashfonts_ja.swf.
A disk read error occurredc0000185
Недостаточно места на диске для замены поврежденных кластеров,
обнаруженных в файле 229 под именем GamesWorld_of_Tanksresguiflashfonts_ko.swf.
A disk read error occurredc0000185
Недостаточно места на диске для замены поврежденных кластеров,
обнаруженных в файле 233 под именем .
A disk read error occurredc0000185
Недостаточно места на диске для замены поврежденных кластеров,
обнаруженных в файле 234 под именем GamesWorld_of_Tanksresguiflashfonts_sd.swf.
A disk read error occurredc0000185
Недостаточно места на диске для замены поврежденных кластеров,
обнаруженных в файле 235 под именем GamesWorld_of_Tanksresguiflashfonts_th.swf.
A disk read error occurredc0000185
Недостаточно места на диске для замены поврежденных кластеров,
обнаруженных в файле 236 под именем GamesWorld_of_Tanksresguiflashfonts_vi.swf.
A disk read error occurredc0000185
Недостаточно места на диске для замены поврежденных кластеров,
обнаруженных в файле 237 под именем GamesWorld_of_Tanksresguiflashfonts_zh_cn_sg.swf.
A disk read error occurredc0000185
Недостаточно места на диске для замены поврежденных кластеров,
обнаруженных в файле 238 под именем GamesWorld_of_Tanksresguiflashfonts_zh_tw.swf.
A disk read error occurredc0000185
Недостаточно места на диске для замены поврежденных кластеров,
обнаруженных в файле 239 под именем GamesWorld_of_Tanksresguiflashime.swf.
A disk read error occurredc0000185
Недостаточно места на диске для замены поврежденных кластеров,
обнаруженных в файле 240 под именем .
A disk read error occurredc0000185
Недостаточно места на диске для замены поврежденных кластеров,
обнаруженных в файле 241 под именем .
A disk read error occurredc0000185
Недостаточно места на диске для замены поврежденных кластеров,
обнаруженных в файле 246 под именем .
A disk read error occurredc0000185
Недостаточно места на диске для замены поврежденных кластеров,
обнаруженных в файле 247 под именем .
A disk read error occurredc0000185
Недостаточно места на диске для замены поврежденных кластеров,
обнаруженных в файле 249 под именем .
A disk read error occurredc0000185
Недостаточно места на диске для замены поврежденных кластеров,
обнаруженных в файле 251 под именем .
A disk read error occurredc0000185
Недостаточно места на диске для замены поврежденных кластеров,
обнаруженных в файле 255 под именем .
Возникла неопределенная ошибка (6e74667363686b2e af6).
Возникла неопределенная ошибка (6e74667363686b2e 1583).
Странно диск изменил свою букву с D на K и CrystalDiskInfo претензий к нему не имеет
Прикрепленные файлы
Лог Д.txt22.63К скачиваний 523
Сообщение отредактировал Самогонщик: 03 September 2016 — 16:45
CHKDSK Из-под командной строки windows, лечим жёсткий диск
Published date 02.05.2010
CHKDSK через командную строку
Самое время вспомнить что командная строка и CHKDSK лучшее средство. Если ваши разделы дисков начали глючить, тормозить, стали появляться ошибки вроде “доступ к папке заблокирован” и тому подобные сообщения, а также жестки диски стали издавать не “человеческие” звуки вроде шуршание, писка, то это опять же можно поправить командой CHKDSK. Её можно запустить не только из консоли восстановления как это описывалось в этой статье, но и через консоль windows для этого делаем следующее.
Проверка диска программой CHKDSK в Windows
1. Открываем меню Пуск > Все программы > Стандартные > Командная строка
(Для Windows 10 и Windows 8 нажимаем Win+R и пишем «CMD» нажимаем Enter, переходим к пункту 2)
2. Если вы хотите проверить системный диск (C:), то просто вводим в появившемся окне командная строка chkdsk /r и нажимаем клавишу Enter
3. После чего появится надпись (Невозможно выполнить команду CHKDSK, так как указанный том используется другим процессом. Следует ли выполнить проверку этого тома при следующей загрузке системы? [Y /N ]) вводим с клавиатуры латинскую букву Y и нажимаем Enter
4. Нам сообщают что «Этот том будет проверен при следующей перезагрузке системы», перезагружаем компьютер
5. При загрузке системы появится синее окно с таймером, не чего не нажимайте как только таймер дойдет до нуля, начнётся проверка диска
6. После завершения проверки компьютер сам перезагрузиться, после загрузки Windows ошибки на разделе должны быть исправлены
Параметры команды CHKDSK
CHKDSK [том[[путь]имя_файла]] [/F] [/V] [/R] [/X] [/I] [/C] [/L[:размер]] [/B], где
- Том — Определяет точку подключения, имя тома или букву проверяемого диска с двоеточием.
- имя_файла — Файлы, проверяемые на наличие фрагментации (только FAT/FAT32).
- /F — Исправление ошибок на диске.
- /V — Для FAT/FAT32: вывод полного пути и имени каждого файла на диске. Для NTFS: вывод сообщений об очистке (при их наличии).
- /R — Поиск поврежденных секторов и восстановление уцелевшего содержимого (требует /F).
- /L:размер — Только для NTFS: задание размера файла журнала (в КБ). Если размер не указан, выводится текущее значение размера.
- /X — Предварительное отключение тома (при необходимости). Все открытые дескрипторы для этого тома будут недействительны (требует /F)
- /I — Только для NTFS: менее строгая проверка элементов индекса.
- /C — Только для NTFS: пропуск проверки циклов внутри структуры папок.
- /B — Только для NTFS: повторная оценка поврежденных кластеров на диске (требует /R)
- Параметры /I или /C сокращают время выполнения Chkdsk за счет пропуска некоторых.
Проверка не системного диска на ошибки chkdsk
7. Если у вас барахлит не только системный диск но и другой раздел то снова запускаем окно командная строка и вводим букву того раздела который нужно проверить таким образом E: или D: то есть по аналогии подставляем нужную вам букву и нажимаем Enter (букву раздела можно узнать зайдя в Мой компьютер, например, в данном случае я проверяю раздел с буквой E)
8. Далее в окне командная строка водим chkdsk /r и нажимаем Enter (Строка полностью будет выглядеть так — БУКВА ДИСКА:>chkdsk /r)
9. Появится сообщение «Невозможно выполнить команду Chkdsk на этом томе, т.к. том используется другим процессом. Чтобы запустить Chkdsk, вначале следует отключить этот том. ВСЕ ОТКРЫТЫЕ ДЕСКРИПТОРЫ ТОМА БУДУТ ДАЛЕЕ НЕВЕРНЫ. Подтверждение отключение тома [Y /N ]» вводим с клавиатуры латинскую букву Y и нажимаем клавишу Enter
10. Пойдёт процесс проверки и исправления ошибок,после его окончания можете закрыть окно консоли (Проценты могут достигать определённого уровня и падать снова, не беспокойтесь это нормально)
Windows 10 командная строка с правами администратора
Для выполнения административных задач иногда требуется запуск командной строки от имени администратора. В отличие от предыдущих версий в Windows 10 гораздо больше способов это сделать. Для запуска командной строки с правами администратора нажимаем сочетание клавиш Win+X. Затем выбираем «командная строка (администратор)», либо Windows PowerShell (администратор).
Возникла неопределенная ошибка 696e647863686b2e e19
группа: участники+
сообщений: 17 133
проживает:
Россия, город на воде
Забрала сегодня из озона диск WD Elements Portable 1TB (WDBUZG0010BBK-WESN)
Храню на дисках фильмы. Переписала на него уже смотреный файл, видео открывается и замирает, кадр в кубиках. Попробовала «быстро» переформатировать (win 10), отформатировал, но сначала выдал сообщение об ошибке, запускала еще раз. Другой, тоже уже проверенный, файл точно также не проигрывался.
После этого уже chkdsk выдал такое:
Этап 5. Поиск поврежденных и свободных кластеров.
Обработано свободных кластеров: 243792545. Проверка свободного места на диске завершена.
Исправление ошибок в файле преобразования к верхнему регистру.
Записанные данные отличаются от тех, что прочитаны назад
в смещении 0x3000 для 0x1d000 Байт.
Возникла неопределенная ошибка (6e74667363686b2e 1422).
Записанные данные отличаются от тех, что прочитаны назад
в смещении 0x20000 для 0x3000 Байт.
Возникла неопределенная ошибка (6e74667363686b2e 1713).
В сети я нашла упоминания только ошибки 1713, но что мне, фиялке, с этим делать — я все равно не понимаю. Возвращать диск? А его вообще возьмут, если я просто скажу, что не проигрывается видео?
группа: участники+
сообщений: 17 819
проживает:
Россия, 76
| Во-первых, озон — это интернет-магазин. То есть в течение двух недель (а уж недели точно) имеете право сдать товар обратно без объяснений причин.
Во-вторых, попробуйте поменять порт и кабель, которым подключаете диск. В идеале — максимально короткий и толстый кабель, а порт — на задней панели системного блока. В-третьих, http://hdd.by/victoria/ — скачайте отсюда программу (внизу страницы ссылка). Но если лень возиться, просто сдайте диск обратно. группа: участники+
|
Содержание
- Cannot open volume for direct access
- Комментариев: 5
- Как исправить ошибку Windows Chkdsk (766F6C756D652E63 3F1)
- Обзор «Windows 7 Chkdsk Error 766F6C756D652E63 3F1»
- Когда происходит ошибка (766F6C756D652E63 3F1)?
- Классические проблемы Windows 7 Chkdsk Error 766F6C756D652E63 3F1
- Windows 7 Chkdsk Error 766F6C756D652E63 3F1 Истоки проблем
- Как исправить ошибку Windows 7 766F6C756D652E63 3F1
- Оценка «Windows 7 Error Code 766F6C756D652E63 3F1»
- Когда происходит ошибка 766F6C756D652E63 3F1?
- Распространенные проблемы Windows 7 Error Code 766F6C756D652E63 3F1
- Источник ошибок Windows 7 Error Code 766F6C756D652E63 3F1
- 766f6c756d652e63 3f1 при проверке диска
- Что-то непонятное твориться с компом.
Cannot open volume for direct access
Удачный запуск Windows в безопасном режиме вселил уверенность в скорую победу. Т.к пользователь божился, что ничего не устанавливалось перед внезапной кончиной системы, а выключение происходило не в штатном режиме, то подозрение сразу пало на винт и файловую систему.
Счастье правда было не долгим. Windows решительном образом не хотела проверять системный диск, выдавая следующее сообщение:
Cannot open volume for direct access.
Autochk cannot run due to an error caused by a recently installed software
package.
Use the system restore feature from the control panel to restore the system
to a point prior to the
recent software package installation.
An unspecified error occurred (766f6c756d652e63 3f1).
В общем выяснилось, что радоваться было рано. Зато предположения подтвердились, что копаю в нужном направлении. Было решено загрузиться с установочного диска Windows 7 и запустить проверку из командой строки режима восстановления.
Из командной строки запускаем проверку диска:
Если считаете статью полезной,
не ленитесь ставить лайки и делиться с друзьями.
Комментариев: 5
у меня всё то же самое было, но только после проверки так и выскакивает ошибка на проверке диска с: An unspecified error occurred (766f6c756d652e63 3f1)
В безопасном режиме компьютер грузится?
При работе компа, иногда вырубается монитор (просто гаснет) и вся периферия,
такое случается даже до выхода в BIOS. Что это? Подгорает Юж Порт, оперативка,
близкий конец харда или конструктивные ляпы?
Это ноутбук Toshiba Satellite A200.
И при загрузке то же самое:
Checking file system on \?volume
The type of the file system is NTFS.
Volume label is WinRE.
One of your disks needs ti be checked for consistency. You
may cancel the disk check, but it is strongly recommended
Windows will now check the disk.
Cannot open volume for direct access.
Autochk cannot run due to an error caused by a recently installed software
Use the system restore feature from the control panel to restore the system
to a point prior to the
recent software package installation.
An unspecified error occured (766f6c756d652e63 3
Не понятно что подразумевается под определением «подгорает Юж Порт». Судя по описанию, проблема явно в железе. Попробуйте проверить диск на другом компьютере чтобы снять сомнения.
Источник
Как исправить ошибку Windows Chkdsk (766F6C756D652E63 3F1)
| Номер ошибки: | Ошибка (766F6C756D652E63 3F1) | |
| Название ошибки: | Windows 7 Chkdsk Error 766F6C756D652E63 3F1 | |
| Описание ошибки: | Ошибка (766F6C756D652E63 3F1): Возникла ошибка в приложении Windows Chkdsk. Приложение будет закрыто. Приносим извинения за неудобства. | |
| Разработчик: | Microsoft Corporation | |
| Программное обеспечение: | Windows Chkdsk | |
| Относится к: | Windows XP, Vista, 7, 8, 10, 11 |
Обзор «Windows 7 Chkdsk Error 766F6C756D652E63 3F1»
«Windows 7 Chkdsk Error 766F6C756D652E63 3F1» часто называется ошибкой во время выполнения (ошибка). Разработчики тратят много времени и усилий на написание кода, чтобы убедиться, что Windows Chkdsk стабилен до продажи продукта. К сожалению, такие проблемы, как ошибка (766F6C756D652E63 3F1), могут быть пропущены, и программное обеспечение будет содержать эти проблемы при выпуске.
Ошибка (766F6C756D652E63 3F1), рассматриваемая как «Windows 7 Chkdsk Error 766F6C756D652E63 3F1», может возникнуть пользователями Windows Chkdsk в результате нормального использования программы. Когда это происходит, конечные пользователи могут сообщить Microsoft Corporation о наличии ошибок «Windows 7 Chkdsk Error 766F6C756D652E63 3F1». Затем Microsoft Corporation будет иметь знания, чтобы исследовать, как и где устранить проблему. Таким образом при выполнении обновления программного обеспечения Windows Chkdsk, он будет содержать исправление для устранения проблем, таких как ошибка (766F6C756D652E63 3F1).
Когда происходит ошибка (766F6C756D652E63 3F1)?
Проблема с исходным кодом Windows Chkdsk приведет к этому «Windows 7 Chkdsk Error 766F6C756D652E63 3F1», чаще всего на этапе запуска. Следующие три наиболее значимые причины ошибок выполнения ошибки (766F6C756D652E63 3F1) включают в себя:
В большинстве случаев проблемы с файлами Windows 7 Chkdsk Error 766F6C756D652E63 3F1 связаны с отсутствием или повреждением файла связанного Windows Chkdsk вредоносным ПО или вирусом. Большую часть проблем, связанных с данными файлами, можно решить посредством скачивания и установки последней версии файла Microsoft Corporation. В качестве дополнительного шага по устранению неполадок мы настоятельно рекомендуем очистить все пути к неверным файлам и ссылки на расширения файлов Microsoft Corporation, которые могут способствовать возникновению такого рода ошибок, связанных с Windows 7 Chkdsk Error 766F6C756D652E63 3F1.
Классические проблемы Windows 7 Chkdsk Error 766F6C756D652E63 3F1
Частичный список ошибок Windows 7 Chkdsk Error 766F6C756D652E63 3F1 Windows Chkdsk:
Обычно ошибки Windows 7 Chkdsk Error 766F6C756D652E63 3F1 с Windows Chkdsk возникают во время запуска или завершения работы, в то время как программы, связанные с Windows 7 Chkdsk Error 766F6C756D652E63 3F1, выполняются, или редко во время последовательности обновления ОС. Документирование проблем Windows 7 Chkdsk Error 766F6C756D652E63 3F1 в Windows Chkdsk является ключевым для определения причины проблем с электронной Windows и сообщения о них в Microsoft Corporation.
Windows 7 Chkdsk Error 766F6C756D652E63 3F1 Истоки проблем
Заражение вредоносными программами, недопустимые записи реестра Windows Chkdsk или отсутствующие или поврежденные файлы Windows 7 Chkdsk Error 766F6C756D652E63 3F1 могут создать эти ошибки Windows 7 Chkdsk Error 766F6C756D652E63 3F1.
В частности, проблемы с Windows 7 Chkdsk Error 766F6C756D652E63 3F1, вызванные:
Совместима с Windows 2000, XP, Vista, 7, 8, 10 и 11
Источник
Как исправить ошибку Windows 7 766F6C756D652E63 3F1
| Номер ошибки: | Ошибка 766F6C756D652E63 3F1 | |
| Название ошибки: | Windows 7 Error Code 766F6C756D652E63 3F1 | |
| Описание ошибки: | Ошибка 766F6C756D652E63 3F1: Возникла ошибка в приложении Windows 7. Приложение будет закрыто. Приносим извинения за неудобства. | |
| Разработчик: | Microsoft Corporation | |
| Программное обеспечение: | Windows 7 | |
| Относится к: | Windows XP, Vista, 7, 8, 10, 11 |
Оценка «Windows 7 Error Code 766F6C756D652E63 3F1»
Люди часто предпочитают ссылаться на «Windows 7 Error Code 766F6C756D652E63 3F1» как на «ошибку времени выполнения», также известную как программная ошибка. Разработчики, такие как Microsoft Corporation, обычно проходят через несколько контрольных точек перед запуском программного обеспечения, такого как Windows 7. К сожалению, инженеры являются людьми и часто могут делать ошибки во время тестирования, отсутствует ошибка 766F6C756D652E63 3F1.
«Windows 7 Error Code 766F6C756D652E63 3F1» может возникнуть у пользователей Windows 7 даже при нормальном использовании приложения. Когда это происходит, конечные пользователи могут сообщить Microsoft Corporation о наличии ошибок «Windows 7 Error Code 766F6C756D652E63 3F1». Затем Microsoft Corporation может исправить эти ошибки в исходном коде и подготовить обновление для загрузки. Эта ситуация происходит из-за обновления программного обеспечения Windows 7 является одним из решений ошибок 766F6C756D652E63 3F1 ошибок и других проблем.
Когда происходит ошибка 766F6C756D652E63 3F1?
Сбой во время выполнения Windows 7, как правило, когда вы столкнетесь с «Windows 7 Error Code 766F6C756D652E63 3F1» в качестве ошибки во время выполнения. Проанализируем некоторые из наиболее распространенных причин ошибок ошибки 766F6C756D652E63 3F1 во время выполнения:
Большинство ошибок Windows 7 Error Code 766F6C756D652E63 3F1 являются результатом отсутствия или повреждения версии файла, установленного Windows 7. Как правило, решить проблему позволяет получение новой копии файла Microsoft Corporation, которая не содержит вирусов. В некоторых случаях реестр Windows пытается загрузить файл Windows 7 Error Code 766F6C756D652E63 3F1, который больше не существует; в таких ситуациях рекомендуется запустить сканирование реестра, чтобы исправить любые недопустимые ссылки на пути к файлам.
Распространенные проблемы Windows 7 Error Code 766F6C756D652E63 3F1
Усложнения Windows 7 с Windows 7 Error Code 766F6C756D652E63 3F1 состоят из:
Обычно ошибки Windows 7 Error Code 766F6C756D652E63 3F1 с Windows 7 возникают во время запуска или завершения работы, в то время как программы, связанные с Windows 7 Error Code 766F6C756D652E63 3F1, выполняются, или редко во время последовательности обновления ОС. Запись ошибок Windows 7 Error Code 766F6C756D652E63 3F1 внутри Windows 7 имеет решающее значение для обнаружения неисправностей электронной Windows и ретрансляции обратно в Microsoft Corporation для параметров ремонта.
Источник ошибок Windows 7 Error Code 766F6C756D652E63 3F1
Эти проблемы Windows 7 Error Code 766F6C756D652E63 3F1 создаются отсутствующими или поврежденными файлами Windows 7 Error Code 766F6C756D652E63 3F1, недопустимыми записями реестра Windows 7 или вредоносным программным обеспечением.
В частности, проблемы Windows 7 Error Code 766F6C756D652E63 3F1 возникают через:
Совместима с Windows 2000, XP, Vista, 7, 8, 10 и 11
Источник
766f6c756d652e63 3f1 при проверке диска
Помощь в написании контрольных, курсовых и дипломных работ здесь.
При проверке диска выдает ошибку 766f6c756d652e63 3f1
У меня возникла такая проблема. При включении компа на черном экране пишет Checking file system.
ошибка 766f6c756d652e63 3f1
появилась ошибка 766f6c756d652e63 3f1!! что делать??
Зависает при проверке жесткого диска
Начал проверять на ошибки винт после перезагрузки запускается прога проверки доходит до 10 процев и.
Blue Screen при проверке на вирусы диска С:
Столкнулся с проблемой Blue screen при проверке диска на наличие вирусов антивирусом (Касперский).
Deleting orphan file record segment 100500 при проверке диска
Здравствуйте. Недели две назад установил Windows 2000 на системный диск С (до этого была 7). После.
При проверке ж диска Victoria 4.47 Freeware (2013-02-02) ни отображает ж диск в окне
при нажатии кнопки стандарт и смарт что это может значить? опыта пользования прогой нет,поэтому к.

Задача написать метод,который будет проверять порядок круглых скобок. Написал код, проверил в.
Где найти отчёт о проверке диска на ошибки?
Здравствуйте! Подскажите, пожалуйста, где я могу найти файл, содержащий отчёт о проверке.
Источник
Что-то непонятное твориться с компом.
Помощь в написании контрольных, курсовых и дипломных работ здесь.
Что-то непонятное твориться с компом.
По-моему, все сделала как в Правилах, логи создались. Вот они.
Что то твориться с темой
Проблема состоит в следующем: Есть сайт, все с ним нормально, на главных все нормально. Как.
Что с блоком твориться?
Ничего не понимаю здесь вот в перврм блоке увеличиваешь высоту все нормально, а вот во втором блоке.
Что начало твориться с mail.ru?
Всем доброго времени суток. В последнее время, постоянно, когда я по «майлу-ру» отправляю в.
обязательно/ и вторым тоже.
давайте вначале вирей посмотрим. а потом расскажу как сделать проверку диска
Добавлено через 4 минуты
Лантантида, и почаще нажимайте кнопку F5 в браузере. быстрее будете видеть ответы 🙂
логи это файлы virusinfo_syscure.zip, virusinfo_syscheck.zip, log.txt, info.txt которые появятся после выполнения всех инструкций написанных в статье
Делайте все по порядку и в той последовательности как написано. и тогда все получится как надо
Добавлено через 2 часа 28 минут
Лантантида, логи перекинул Что-то непонятное твориться с компом. дальше смотрите там
Что с Гуглом твориться? AdSense который
В общем пытаюсь залогиниться, а он меня на эту же страницу кидает и всё. После первого такого.
Что твориться? Это монитор или нет
Заметил только не давно. Игры не проверял, но любой браузер. любое кино, все что не включить. Левый.
Что твориться с памятью телефона на samsung gts 5230.
Люди. Помогите пожалуйста. Доброго вам времени суток!У меня такая ситуация!Память телефона.
Что с компом?
драствуйте вчера вечером я как всегда отключил комп.Потом начал утром его включать но он не.
ХЗ что с компом
Здраствуйте,у меня есть проблема которая меня долбит уже 3 недели.Живу в таком районе там где очень.
Что с моим компом?
Сидел я значит, и вдруг началась самопроизвольно проигрываться музыка, а также экран превратился в.
Источник