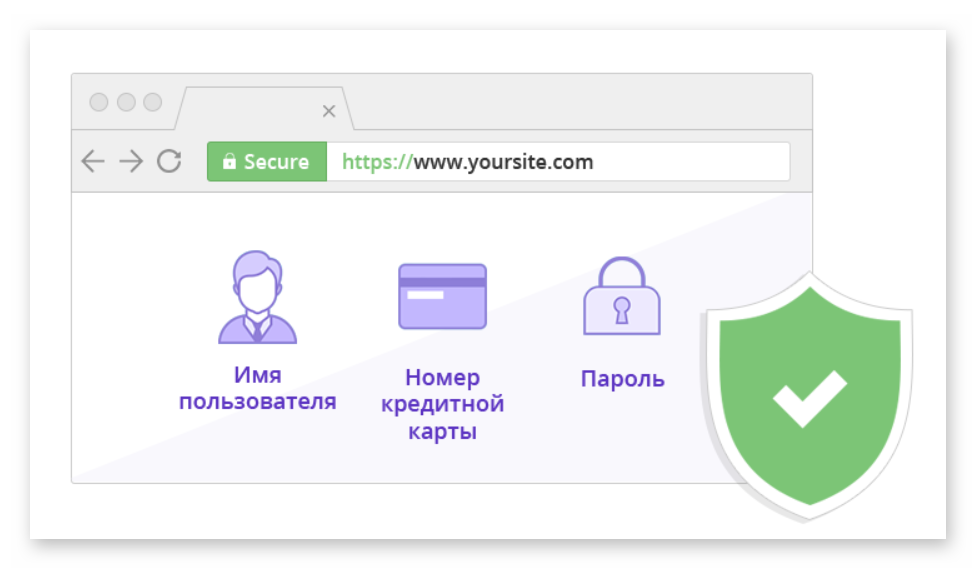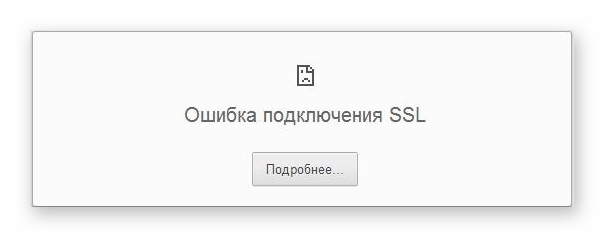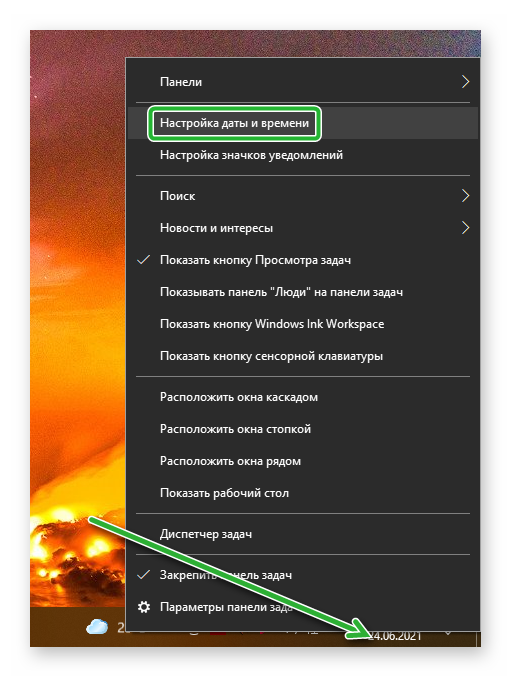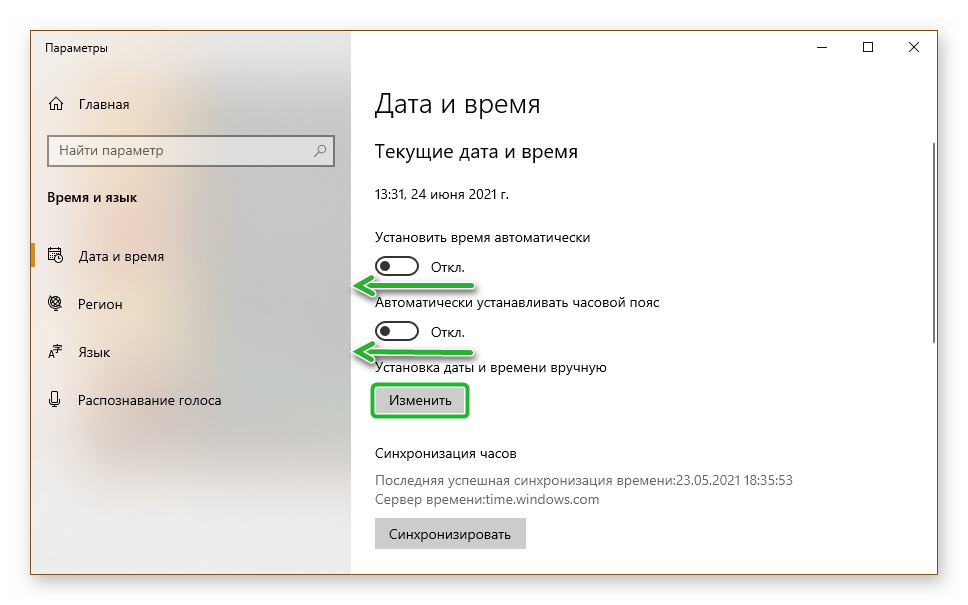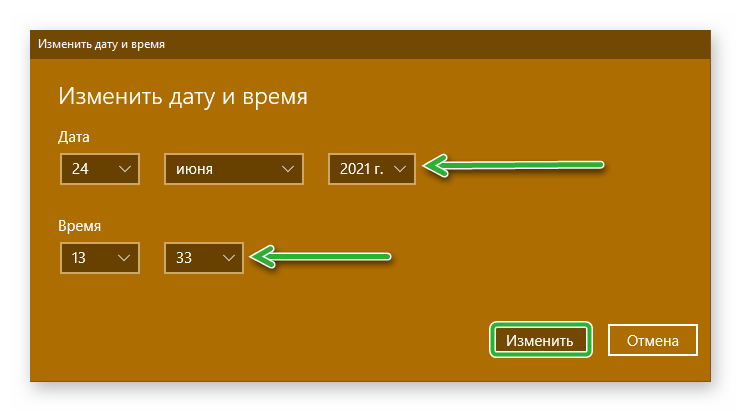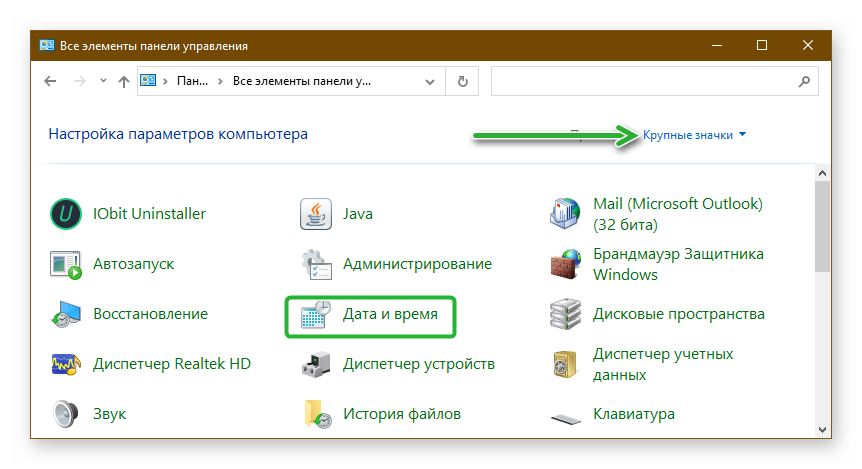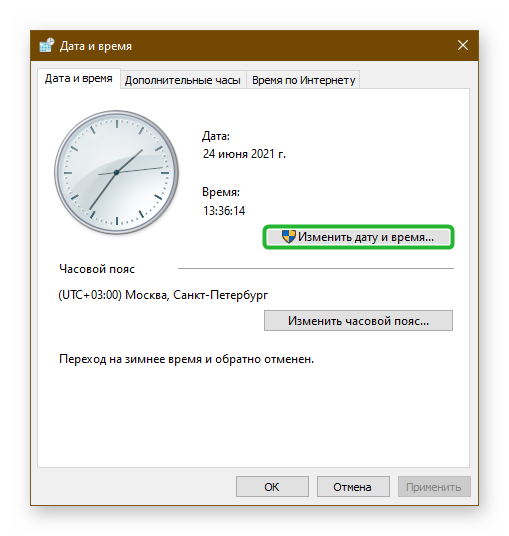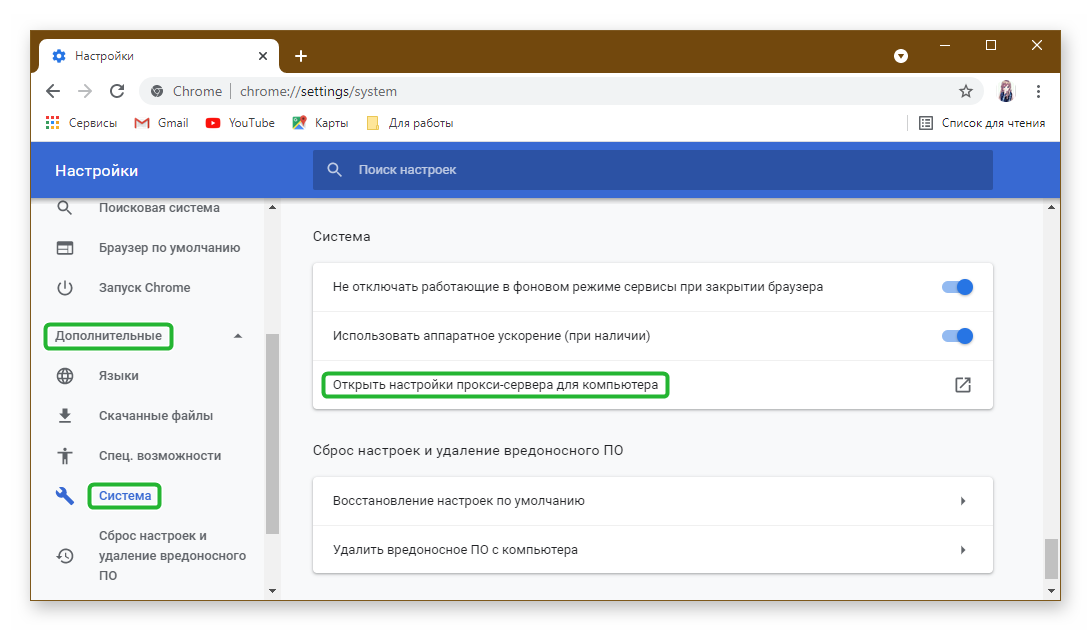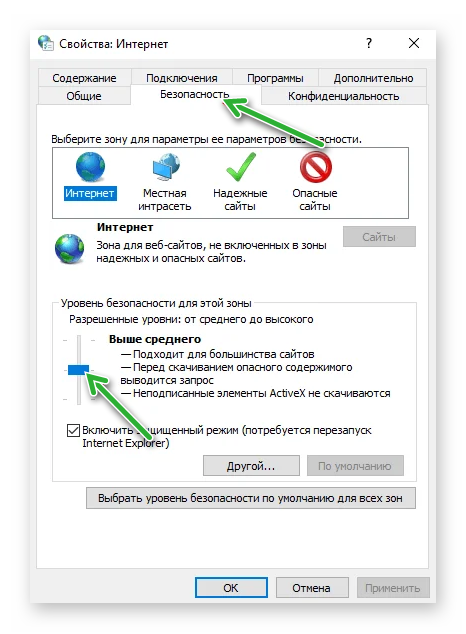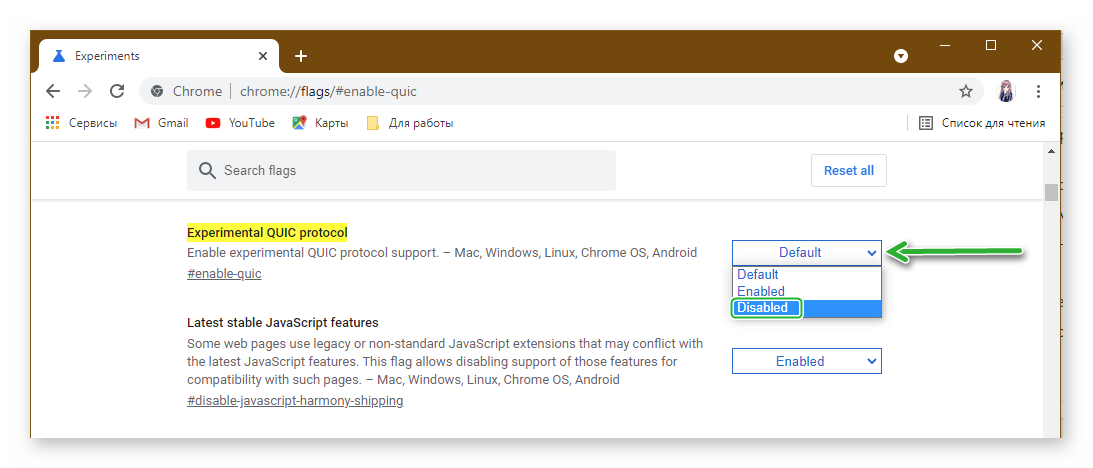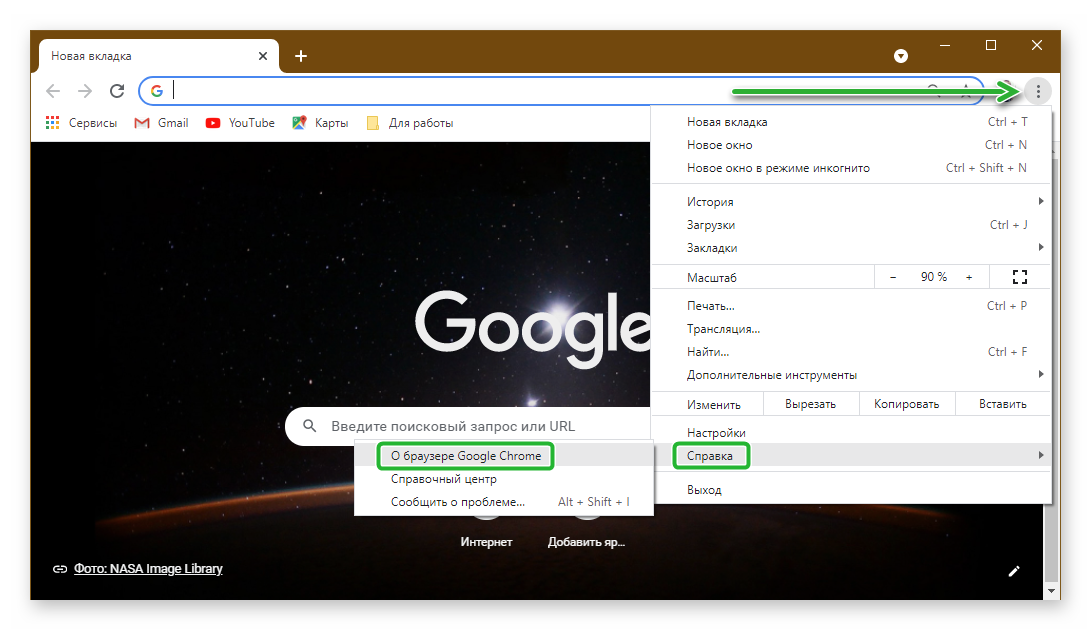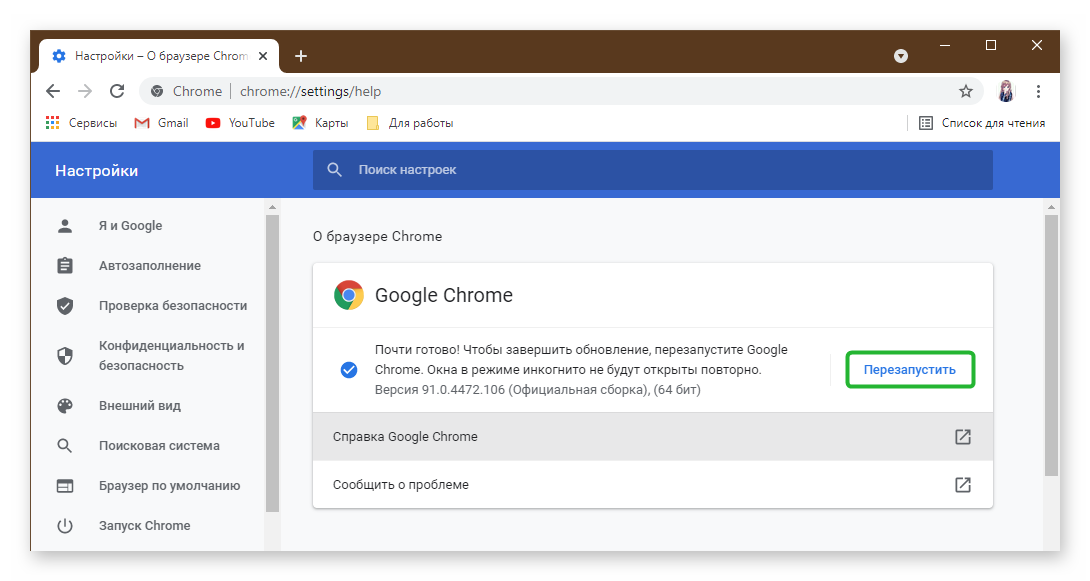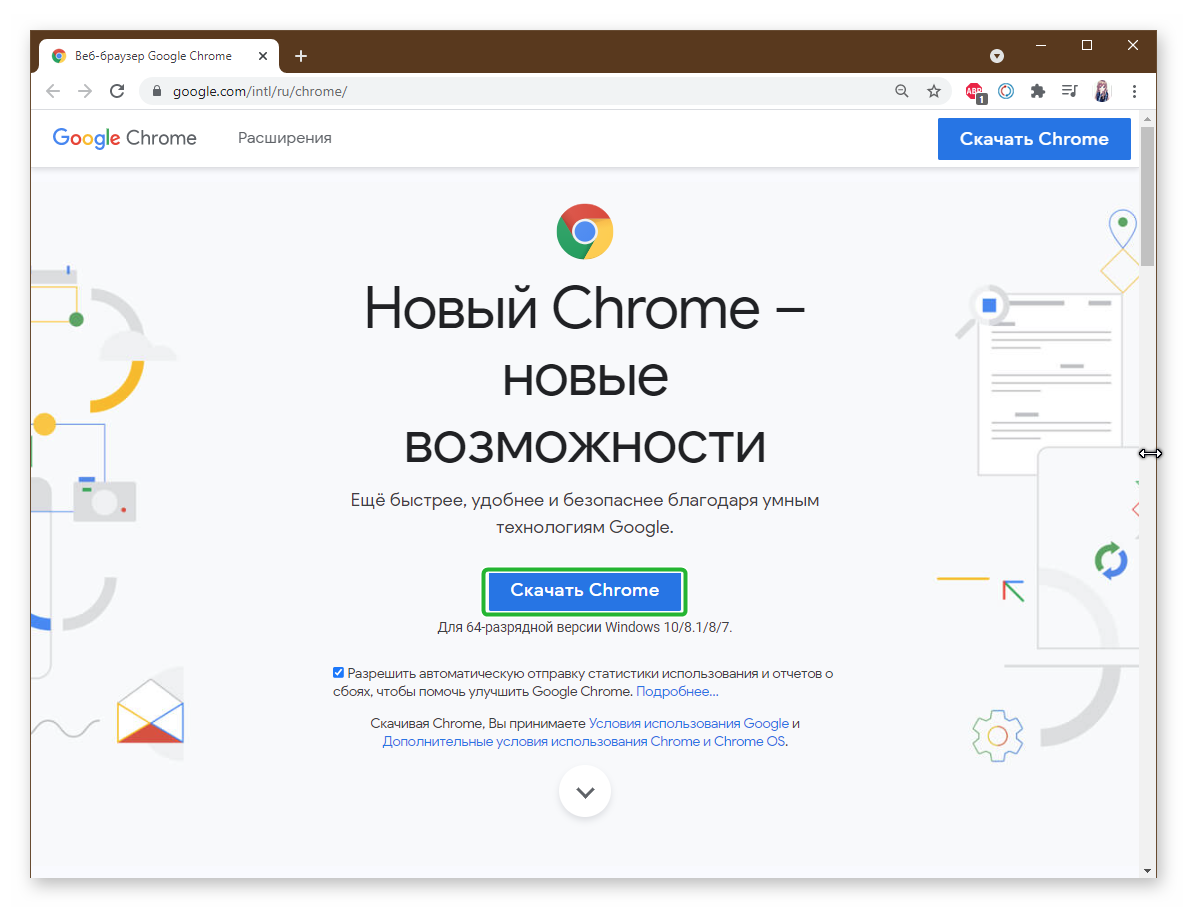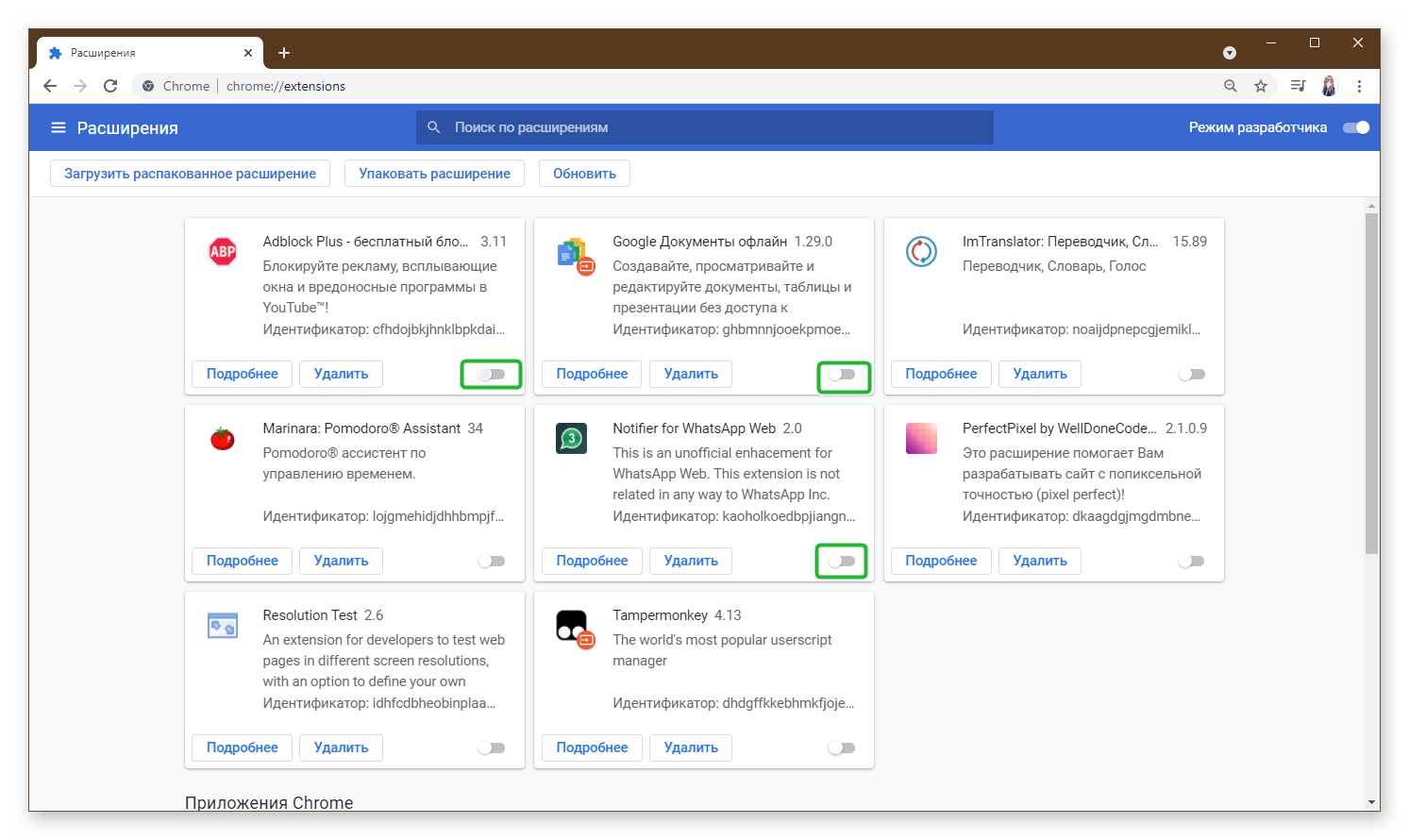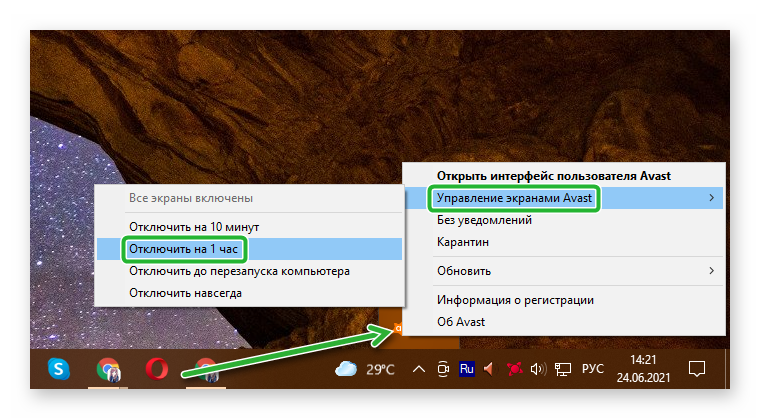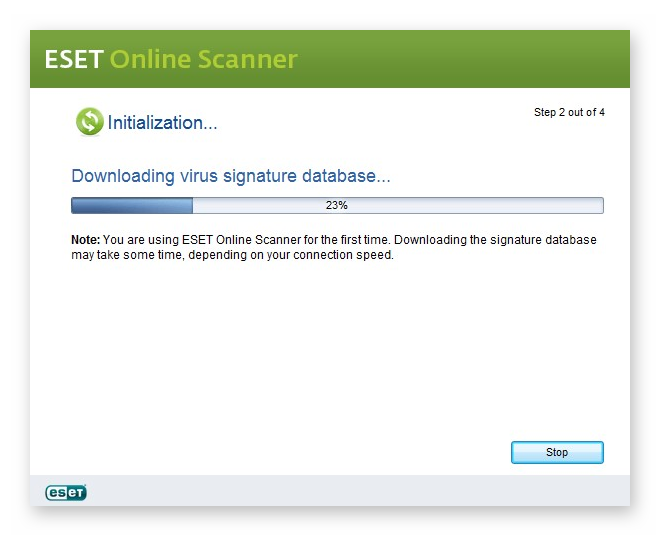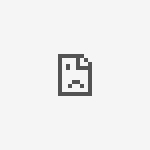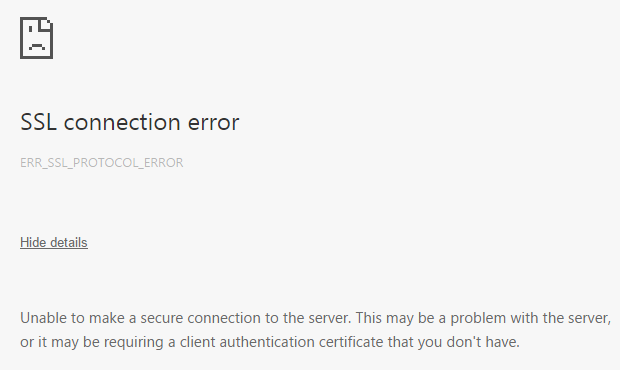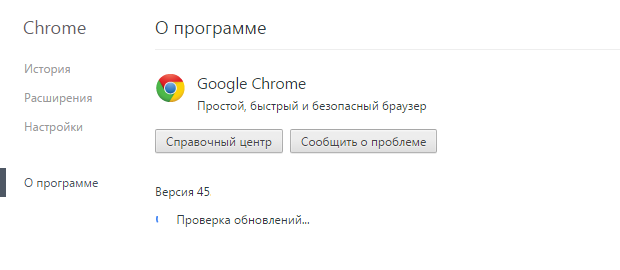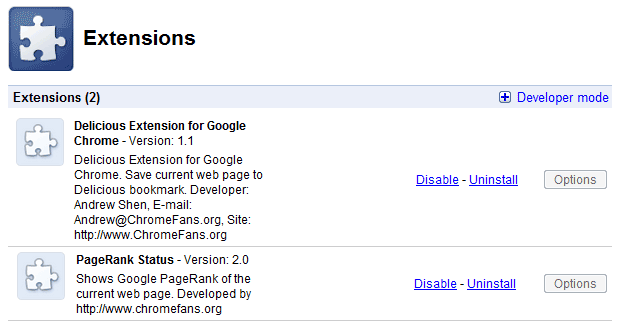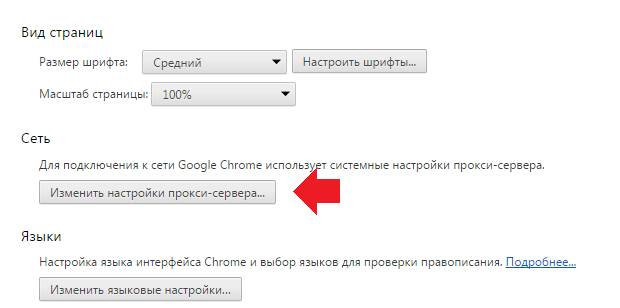На чтение 11 мин Просмотров 3к. Обновлено 02.07.2021
Браузер Google Chrome проверяет наличие актуального сертификата криптографического шифрования на всех сайтах, опубликованных в интернете, куда бы вы не перешли. В идеале данная проверка длится доли секунды и пользователь получает доступ на сайт. Но в некоторых случаях в процессе проверки может происходит ошибка. Вследствие чего браузер не может проверить сертификат и, соответственно, не может попасть на искомый сайт. В этой статье мы расскажем, как исправить ошибку подключения SSL в Google Chrome, что это такое, а также расскажем обо всех причинах и способах исправления ошибки.
Содержание
- Что такое SSL
- Причины появления ошибки сертификата и способы исправления
- Неправильное время на компьютере
- Ненадежный SSL-сертификат
- Некорректные настройки браузера
- Включенный экспериментальный протокол QUIC
- Устаревшая версия браузера
- Конфликтующие расширения в браузере
- Отсутствие обновлений операционной системы
- Некорректная работа антивируса
- Компьютер заражен вирусами
- Заключение
Что такое SSL
В какой-то момент к аббревиатуре http начала добавляться литера «s», что означает secu – безопасный http. Но протокол безопасности есть не у всех сайтов. Для появления литеры «s» на сайте должен быть установлен SSL-сертификат.
HTTPS (HyperText Transfer Protocol Secure) – Защищённый протокол передачи гипертекста.
SSL (Secure Socket layer) – уровень защищённых сокетов. Это протокол передачи зашифрованных данных. По сути SSL-сертификат, это что-то вроде вашей индивидуальной защищенной цифровой подписи.
Этот сертификат безопасности устанавливает на свой сайт владелец ресурса. И когда вы переходите на этот ресурс вы можете сразу определить, есть ли на нём протокол безопасности.
- Кружок с восклицательным знаком – сертификат не установлен.
- Закрытый замок слева в адресной строке – сертификат установлен.
Кроме того определить передаются ли данные с вашего браузера на сайт и обратно по защищенному каналу можно по аббревиатуре https.
Более простой способ понять, что сайт не не защищен протоколом безопасности, если при попытке перейти на него браузер Chrome предупреждает вас о том что данное соединение не защищено.
Причины появления ошибки сертификата и способы исправления
В некоторых случаях в браузере на стороне юзера могут проявляться ошибки при проверке SSL. Чтобы наладить корректную работу обозревателя следует определить источник возникновения ошибки. А это сделать не так-то просто, ведь однозначного ответа, почему появляется данная ошибка, к сожалению нет. Пользователю остается перебирать варианты и тестировать гипотезы, чтобы исправить ошибку.
Неправильное время на компьютере
Частая причина, которая вызывает появление подобных ошибок, это некорректное время, установленное в компьютере. По умолчанию время синхронизируется с обновлением браузера. Но если у вас Windows 7 или более ранние версии системы или произошел какой-то сбой в средстве некорректного отключения ПК вполне, возможно что дата и время на компьютере сбились.
Чтобы установить точное время в Windows 10:
- Выполняем правый клик мыши в Панели задач на ярлыке даты и времени.
- В контекстном меню выбираем пункт «Настройки даты и времени».
- Если со включённым параметром автоматического определения времени и часового пояса у вас на самом деле отображается неправильная информация, отключите эти опции и нажмите кнопку «Изменить».
- В небольшом открывшемся окне установите точную дату, месяц и год, а также время и нажмите кнопку «Изменить».
Для коррекции времени и даты Windows 7:
- Открываем меню «Пуск», далее переходим в «Панель управления».
- Переключаем режим просмотра на «Крупные значки».
- Переходим здесь в раздел опции «Дата и время».
- Нажимаем «Изменить дату и время» и здесь в календаре устанавливаем действительный год, месяц и число, а также под часами помощью стрелок отмечаем точное время.
- Для сохранения изменений в нажимаем «Ок» и в окне дата и время «Применить» и «Ок».
Перезагружаем компьютер и проверяем появляется ли теперь ошибка SSL при попытке перейти на искомый сайт.
Ненадежный SSL-сертификат
Следующая причина, по которой может появляться ошибка при проверке SSL сертификата — это то, что браузер не удаётся установить цепочку доверия. В большинстве случаев это происходит потому что не хватает специального сертификата. Чтобы исправить данную неполадку рекомендуется скачать специальный пакет GeoTrust Primary Certification Authority, который как раз и содержит необходимые корневые сертификаты. Загрузить корневой сертификат можно на официальном сайте GeoTrust.
После сертификат необходимо установить установить Windows:
По завершении импорта сертификата компьютер необходимо перезагрузить, и проверить как отображаются страницы в браузере.
Некорректные настройки браузера
При случайном сбое настроек или при внесении в опции обозревателя каких-то параметров по незнанию или ошибке вполне могут возникнуть проблемы с SSL-сертификатом. Но это достаточно легко поправимо.
- Запускаем обозреватель и кликаем на кнопку в виде трёх точек в правом верхнем углу.
- В открывшемся меню переходим в раздел «Настройки».
- Скролим страницу с параметрами в самый низ до пункта «Дополнительные». Кликаем один раз по этому пункту, чтобы развернуть ещё больше настроек.
- Здесь нас интересует блок «Система» и в нём «Настройки прокси-сервера».
- Откроется окно «Свойства: Интернет», здесь нам нужно переключиться на вкладку «Безопасность».
- Установите уровень безопасности для этой зоны с помощью ползунка в положение «Выше среднего».
- Дальше переключаемся на вкладку «Содержание» и здесь кликаем по кнопке «Очистить SSL».
- Для сохранения настроек нажимаем «Применить» и «Ок».
Включенный экспериментальный протокол QUIC
Некоторые экспериментальные функции, в какой-то момент добавленные в обозреватель для тестирования и доработки, могут создавать конфликты в работе Гугл Хром. Один из таких QUIC (Quick UDP Internet Connections) — его основная задача заключается в том, чтобы обеспечить подключение к серверам Google. Такая себе замена TLS/SSL. Данный плагин по умолчанию включён. И если он создает проблемы в виде ошибок SSL, его рекомендуется отключить.
- Копируем вот эту ссылку
chrome://flags/#enable-quicс помощью комбинации Ctrl + С. - Открываем новую страницу браузера и вставляем скопированную страницу ссылку в адресную строку с помощью комбинации клавиш Ctrl + V.
- Нужный нам плагин находится первым в списке с результатами выдачи. Его название подсвечено желтым цветом. Нажимаем на кнопку Default справа и выпадающем списке выбираем пункт Disabled.
Устаревшая версия браузера
Google Хром регулярно выпускает обновления версии, которые закрывают уязвимости, дополняют браузер новыми функциями и возможностями. В идеале новые патчи устанавливаются автоматически, пользователь получает оповещение о том, что его браузер обновился уже по факту.
Но бывает обновления не срабатывают или пользователь самостоятельно отказался от обновлений. И при длительном использовании одной версии нередки случаи, когда появляются различные ошибки по типу SSL.
Исправить проблему, если она заключается в том, что у вас установлена устаревшая версия браузера Google Chrome достаточно просто:
- Открываем обозреватель и кликаем на кнопку в виде трёх точек в правом верхнем углу.
- Наводим курсор в открывшемся меню на пункт «Справка» и следующем появившемся небольшом окне выбираем пункт «О браузере Google Chrome».
- Если в вашем обозревателе не запрещены автоматические обновления, то загрузка файлов начнется автоматически в Google Chrome. Вам остается только дождаться пока патч скачается и установится. После чего просто перезагрузите web-обозреватель.
- Если автоматическое обновление каким-то образом не срабатывает, установить актуальную версию Google Chrome можно на официальном сайте.
- Здесь просто кликаем на кнопку «Скачать Хром». Сервис автоматически определит для какой разрядности и версии Windows вы скачиваете установочный файл.
Далее перейдите в папку на системном диске и двойным кликом запустите установку браузера.
Если вы предварительно не удаляли обозреватель данная процедура будет считаться обновлением. Системные файлы будут помещены в ту же папку пользователя, где у вас находится текущий браузер Chrome.
Конфликтующие расширения в браузере
Интернет-магазине Chrome находятся тысячи и тысячи расширений для самых разнообразных задач. Здесь есть инструменты и для дизайнеров и разработчиков, анонимайзеры, расширения VPN для обхода блокировок сайтов, инструменты с помощью которых можно скачивать из интернета любые файлы, музыку, фильмы и так далее.
Такое обилие возможностей побуждает желание установить их к себе браузер чем больше тем лучше, чтобы иметь возможность в любой момент использовать их для своих целей. Однако в этом и кроется корень зла. Никогда не знаешь какое расширение может работать с ошибками или создавать конфликт. Хотя внешне и этого не будет видно, просто при попытке перейти на какой-либо сайт в окне обозревателя вы будете наблюдать ошибку SSL.
Единственный способ исправить положение, это отключить все плагины и поочередно включать их, чтобы найти виновника. В процессе, конечно, проверять появляется ли ошибка SSL на том сайте, где она была замечена до того, как вы начали искать способы исправления ситуации.
- Чтобы попасть в раздел, где хранятся расширения копируем вот эту ссылку
chrome://extensions/и вставляемые в адресную строку подтверждаем клавишей Enter. - После чего отключаем все установленные расширения.
- Проверяем появляется ли ошибка SSL.
Если решение проблемы найдено, поочередно включаем плагины и проверяем страницу, где ранее была обнаружена ошибка, до тех пор пока не будет найден сам плагин, который создает конфликтные ситуации.
Отсутствие обновлений операционной системы
Если ваша операционная система давно не обновлялась, ошибки SSL не заставят себя долго ждать. Это касается устаревших версий Windows (7, Vista, XP). Особую сложность создает то, что данные операционной системы уже давно не поддерживается компанией Microsoft. Для них уже достаточно давно не выпускаются патчи безопасности и обновления не связанные с безопасностью.
Соответственно, простым обновлением стандартным способом здесь не обойтись. Рекомендуем обновить вашу версию Windows до актуальной Windows 10, чтобы навсегда забыть про подобные ошибки при проверке сертификатов.
Некорректная работа антивируса
Большинство популярных антивирусов справляются с обнаружением практически 99,9% различных угроз. Как говорится, враг не пройдёт. Но иногда антивирус слишком усердно выполняет свои обязанности и блокирует даже безопасное соединение, тем самым вызывая ошибку SSL.
Для проверки этой теории можно попробовать на время отключить антивирусные экраны. А если при отключенном антивирусе страницы сайтов загружаются корректно, то браузер Chrome в данном антивирусе нужно внести в исключения. Таким образом вы создадите правила для вашей антивирусной программы и она не будет проверять сайты, на которые вы переходите на безопасность.
К сожалению, мы не можем сделать описание для всех популярных антивирусов, как отключить активные экраны, так как их слишком много и интерфейсы их слишком различаются.
На примере антивируса Avast покажем, как отключить активные экраны защитника на определенное время:
- Открываем системный трей, кликнув на иконку стрелочки справа на «Панели задач».
- Здесь в системном трее кликнуть на иконку антивируса правой клавиши мыши.
- В открывшемся контекстном меню наводим курсор мыши на пункт «Управление экранами Аваст».
В соседнем небольшом окне выбираем временной промежуток, на который вы хотите отключить антивирус. Среди вариантов:
- Отключить на 10 минут;
- Отключить на 1 час;
- Отключить до перезапуска; компьютера;
- Отключить навсегда.
Компьютер заражен вирусами
Обратная ситуация, когда компьютер заражен вирусами и в браузере или даже в самом компьютере происходят странные и непонятные вещи. Здесь не стоит полагаться на установленный в системе антивирус. Так как если он пропустил вредителя, скорее всего, он не справляется с обязанностями и его стоит заменить на более мощного собрата.
Для обычного сканирования рекомендуем использовать следующие утилиты:
- Dr.Web CureIt!
- Free Virus Removal Tool
- ESET Online Scanner
Это бесплатные облачные утилиты, они не требуют установки. Достаточно скачать exe-файл и запустить его. В самой программе минимум функции. Эти антивирусы не предназначены для работы в режиме реального времени, но отлично справляется, когда компьютер заражён и другими способами вылечить его не представляется возможным.
Заключение
Проблема, когда при попытке перейти на какой-то сайт вместо ожидаемого контента вас встречает окно, с сообщением об ошибке может доставить немало хлопот. Как правило, проблема заключается в настройках или программном обеспечении на стороне пользователя, а, соответственно, искать причину и исправлять ситуацию придется самостоятельно, перебирая варианты. Надеемся с помощью данной инструкции вы найдете для себя решение.
Краткое руководство о том, как исправить ошибку в Chrome «Этот сайт не может обеспечить безопасное соединение» или «ERR_SSL_PROTOCOL_ERROR».
Если Google Chrome – ваш основной доступ в мир интернета, вы должны были хотя бы раз столкнуться с ошибкой «Этот сайт не может обеспечить безопасное соединение» или уведомлением об ошибке ERR_SSL_PROTOCOL_ERROR. В целом это описывает ряд ошибок, что вызывает разочарование, так как в большинстве случаев нет легко распознаваемой причины. Ошибки SSL могут появляться как на самых популярных сайтах, так и на самых менее посещаемых.
Как мы только, что обсуждали, что касается причины, по которой Google иногда говорит: «Этот сайт не может обеспечить безопасное соединение», то практически невозможно связать ее с одной причиной. Это может быть что угодно, от такой тривиальной проблемы, как неправильная дата в системе, до гораздо более сложных проблем с сервером.
Шаги по устранению неполадок, чтобы исправить ERR_SSL_PROTOCOL_ERROR в Google Chrome. Если какой-то не помог, попробуйте следующий совет.
ERR_SSL_PROTOCOL_ERROR дата и время
Касаемо сбитой даты и времени, по последним данным ошибка будет именно ERR_CERT_DATE_INVALID

В этом случае неправильные настройки даты и времени могут вызывать у вас проблемы. Итак, убедитесь, что ваша система не отстает и не забегает вперед. Почему это проблема? Срок действия ssl сертификата является чрезвычайно важным фактором в процессе аутентификации, а это означает, что нужно держать очень конкретные вкладки, указывающие время подписи сертификата и срок его действия. Если есть проблема с временем и датой вашей системы, это может вызвать всевозможные проблемы во время аутентификации. Эти браузеры спроектированы так, чтобы проявлять осторожность, поэтому такая простая вещь, как неправильное время, может вызвать ошибку SSL-соединения.
ERR_SSL_PROTOCOL_ERROR очистка данных браузера Chrome
От одного очевидного решения к другому.
Если у вас правильная дата и время на устройстве, пора очистить кеш и файлы Cookie в Google Chrome. Для этого нажмите Ctrl + Shift + Delete и удалите данные из истории браузера. В целом мы рекомендуем почаще чистить эти данные.
ERR_SSL_PROTOCOL_ERROR очистка состояния SSL
Если ничего из вышеперечисленного не работает, следующее, что вам следует попробовать, — это очистить состояние SSL. Для этого выполните следующие действия:
1. Сначала перейдите в раздел «Настройка и управление Google Chrome» — три точки, которые вы видите чуть ниже кнопки закрыть.
2. Теперь нажмите «Настройки».
3. Прокрутите страницу вниз и откройте Дополнительные настройки.
4. Перейдите к разделу «Открыть настройки прокси», прокрутив вниз или выполнив поиск в строке поиска.
5. Откроется окно с названием «Свойства Интернета».
6. Перейдите в окно содержимого и нажмите кнопку «Очистить состояние SSL».
Исправление этой ошибки по-средством отключения протокола QUIC
QUIC (Quick UDP Internet Connections) обеспечивает подключение к серверам Google, эквивалент TLS/SSL. По умолчанию в Chrome включен протокол QUIC.
Чтобы отключить его, скопируйте chrome: // flags / # enable-quic (без пробелов) и вставьте его в адресную строку, нажмите Enter. В верхней части экрана установлен по умолчанию протокол QUIC. Отключите его и перезапустите Chrome.

Это не обязательно совет, но было доказано, что это работает в некоторых малоизвестных случаях, поэтому мы включаем его в список.
Проверьте настройки антивируса
Предупреждение: этот шаг не совсем безопасен, поскольку он разрешает использовать старые и небезопасные протоколы SSL/TLS, которые все еще используются на некоторых веб-сайтах.
Возможно, вы этого не знаете, но ваше антивирусное программное обеспечение следит за веб-страницами, которые вы посещаете, и защищает вас от любых угроз, которые они могут представлять или содержать. Это делается путем проверки протокола SSL/TLS, который использует веб-сайт. Если протокол окажется небезопасным и устаревшим, он не позволит вам посетить сайт.
Не существует единого способа изменить настройки для всего антивирусного программного обеспечения, поскольку пользовательский интерфейс и настройки отличаются от одного программного обеспечения к другому. Вам нужно будет найти и посмотреть, сканирует ли он протоколы SSL. Если это так, отключите его и посмотрите, что произойдет. Если проблема не исчезнет, вернитесь к исходным настройкам.
Примечание
Обычно причина того, что антивирусная программа вызывает тревогу о соединении SSL/TLS, заключается в том, что сервер пытается установить соединение, используя устаревшую или уязвимую версию SSL или TLS, такую как SSL 3.0 или TLS 1.0.
Включите все версии SSL/TLS — как последний шаг
Предупреждение: этот шаг не совсем безопасен, поскольку он позволяет использовать старые и небезопасные протоколы SSL/TLS, которые все еще используются на некоторых веб-сайтах.
Когда вы посещаете веб-сайт с SSL соединением, он использует протоколы SSL/TLS для связи с сервером. Иногда версия веб-сайта SSL/TLS может быть несовместима с вашей версией браузера Chrome, поскольку Chrome по умолчанию не разрешает запуск устаревших протоколов SSL/TLS. Следовательно, вам нужно изменить эти настройки протокола SSL/TLS:
1. Нажмите на три точки, которые вы видите в правом верхнем углу Chrome, и нажмите «Настройки».
2. Теперь прокрутите вниз и перейдите к дополнительным настройкам.
3. Найдите настройки прокси и откройте его.
4. Нажмите на Advanced (расширенные настройки)
5. Прокрутите вниз, пока не появится раздел Безопасность. Теперь убедитесь, что вы подключили все версии SSL и TLS.
6. Щелкните Применить.
7. Перезапустите Chrome.
Примечание
Считайте этот совет теоретическим. Все основные браузеры объявили о планах отключить поддержку всех предыдущих версий TLS, сохранить TLS 1.2 и недавно опубликованный TLS 1.3. Это делается из соображений безопасности. Не включайте поддержку устаревших версий TLS и SSL с известными уязвимостями. Никакая законная организация не попросит вас нарушить настройки безопасности вашего браузера для взаимодействия с их веб-сайтом.
Мы надеемся, что это руководство помогло вам исправить сообщения ERR_SSL_PROTOCOL_ERROR в браузере Chrome. А если нет, поделитесь комментариями к этой статье и мы постараемся помочь вам с этим.
Как вы знаете, любое приложение или программа однажды может дать сбой — ничего идеального на свете не существует. Вот и в браузере Google Chrome вас может ожидать ошибка SSL connection error. Что она означает и как с ней справиться?
Ошибка SSL connection error возникает при открытии сайта, причем таким сайтом может стать любой ресурс, включая как популярные, так и не очень. Ошибка означает буквально следующее: «Невозможно соединиться с сервером. Проблема могла возникнуть из-за сервера или сертификата клиентской аутентификации, которого у вас нет».
Вот как выглядит ошибка в браузере:
Обратите свое внимание, что она может возникать не только в Google Chrome, но и на ряде других браузеров, которые созданы на базе Chromium: Яндекс.Браузер, Новая Opera, Comodo Dragon и т.д.
Проблема и решение
Хотелось бы сразу отметить, что причины, по которой возникает данная ошибка в браузере, могут быть не связаны между собой. Следовательно, решение для каждого случая будет индивидуальным. Поэтому я расскажу о нескольких возможных решениях.
- Первым делом необходимо обновить браузер. Да, тот же Хром автоматически обновляется, но в некоторых случаях обновление может быть отключено пользователем. Кроме того, нельзя исключать глюк самого приложения. Поэтому нажимаем на кнопку настроек, выбираем пункт «Справка/О браузере» и смотрим, установлена ли актуальная версия браузера.
- Следуем далее. Обратите внимание на антивирусную систему. Дело в том, что она может блокировать протокол SSL как потенциально опасный, поэтому просто блокирует его. В этом случае можно попробовать отключить экраны антивируса на время и проверить, открывается ли сайт в этом случае. Кроме того, в настройках самой антивирусной программы нужно создать исключение для этого вида протокола.
- Если используется версия Windows XP SP2, ее необходимо обновить до версии SP3. Такое решение было найдено на одном из форумов и, если верить ответам пользователей, оно оказалось весьма действенным.
- Теоретически, проблема может скрываться в установленных плагинах в самом браузере. Зайдите в настройки, выберите пункт «Расширения» и отключите все имеющиеся там расширения. Если после этого вы смогли зайти на сайт, значит, дело именно в расширении и вам осталось лишь найти, какое из них блокирует соединение (отключайте расширения по одному и найдете виновника).
- Проверьте настройки прокси. Зайдите в настройки браузера, найдите подраздел «Сеть» и нажмите на кнопку «Изменить настройки прокси-сервера». Если в настройках сети указан прокси-сервер, возможно, что дело как раз-таки в нем. Выберите «Автоматическое определение параметров» и зайдите на сайт.
- Как вариант, проблема может быть в самом сайте. Но пока с ней не разберется владелец сайта, на сам сайт вы вряд ли сможете попасть.
О своих решениях проблемы вы можете рассказать нам с помощью комментариев.
Как устранить ошибки подключения к Интернету
Если при попытке открыть веб-страницу появляется сообщение об ошибке, следуйте инструкциям ниже.
Если ошибка, с которой вы столкнулись, не описана в этой статье, посмотрите инструкции по устранению проблем с загрузкой страниц или скачиванием файлов.
Как устранить большую часть ошибок подключения
Если при переходе на сайт появляется ошибка, для начала сделайте следующее:
- Убедитесь, что правильно ввели адрес сайта.
- Проверьте подключение к интернету.
- Обратитесь к владельцу сайта.
Как устранить определенные виды ошибок
«Подключение не защищено», NET::ERR_CERT_AUTHORITY_INVALID, ERR_CERT_COMMON_NAME_INVALID, NET::ERR_CERT_WEAK_SIGNATURE_ALGORITHM, ERR_CERTIFICATE_TRANSPARENCY_REQUIRED или «Ошибка сертификата SSL»
Если в сообщении об ошибке упоминаются HSTS, сертификаты конфиденциальности или недопустимый адрес сайта, выполните следующие действия.
Шаг 1. Войдите на портал
Чтобы воспользоваться общедоступной сетью Wi-Fi (например, в кафе или аэропорту), сначала подключитесь к ней, открыв любую веб-страницу с префиксом http://.
- Перейдите на любой сайт, адрес которого начинается с
http://, например http://example.com. - Чтобы получить доступ к Интернету, выполните вход на открывшейся странице.
Шаг 2. Откройте веб-страницу в режиме инкогнито (только на компьютере)
Откройте нужную страницу в режиме инкогнито.
Если это помогло, ошибка вызвана одним из расширений Chrome. Чтобы устранить проблему, отключите его. Подробнее о том, как управлять расширениями Chrome…
Шаг 3. Обновите операционную систему
Убедитесь, что установленная на устройстве операционная система, например Windows или macOS, обновлена до последней версии.
Шаг 4. Временно отключите антивирусную программу
Антивирусные программы с функцией защиты или сканирования HTTPS мешают защитной системе Chrome.
Чтобы устранить проблему, отключите антивирусное ПО. Если после этого веб-страница открылась, просматривайте защищенные сайты, отключив антивирус.
Завершив работу с сайтом, не забудьте снова включить антивирусную программу.
Шаг 5. Обратитесь за помощью
Если проблему решить не удалось, обратитесь к владельцу сайта или посетите справочный форум Chrome.
«Подключитесь к сети»
Эта ошибка возникает при использовании портала Wi-Fi, для работы с которым требуется выполнить вход.
В этом случае просто нажмите Подключиться на открываемой странице.
«Веб-страница недоступна» или ERR_SSL_VERSION_OR_CIPHER_MISMATCH
Эта ошибка возникает при переходе на веб-сайт с устаревшим защитным кодом. Для вашей защиты Chrome блокирует такие подключения.
Вы владелец сайта? Попробуйте изменить настройки сервера таким образом, чтобы вместо RC4 использовались TLS 1.2 и TLS_ECDHE_RSA_WITH_AES_128_GCM_SHA256. Шифр RC4 больше не считается безопасным. Если отключить его не удается, вам потребуется включить шифры, отличные от RC4.
«Истек срок действия сертификата DigiCert. Удалите его.» (только для macOS)
Это сообщение означает, что сайт использует сертификат, который неправильно настроен на вашем компьютере.
Чтобы исправить ошибку, выполните следующие действия:
- На компьютере с macOS нажмите на значок поиска Spotlight
в правом верхнем углу экрана.
- В открывшемся поле введите «Связка ключей».
- Выберите Связка ключей в результатах поиска.
- В верхней части экрана нажмите Вид
Показать истекшие сертификаты.
- В правом верхнем углу экрана нажмите на значок поиска
.
- Введите «DigiCert High» и нажмите клавишу Ввод.
- Найдите сертификат DigiCert High Assurance EV Root CA, который отмечен значком «Срок действия сертификата истек»
, и выберите его.
- Нажмите Delete на клавиатуре.
«Возможно, вы имели в виду [название сайта]?»
Это сообщение появляется, если при переходе на сайт его доменное имя немного отличается от имени того сайта, который вы посещаете обычно. Вам будет предложено перейти на сайт, который сохранен в истории Chrome.
- Чтобы перейти на этот сайт, нажмите на его имя или кнопку Продолжить.
- Чтобы перейти по первоначальной ссылке, нажмите Пропустить.
Ничего не помогло? Возможно, защита вашего интернет-подключения нарушена. Чтобы узнать больше, посетите справочный форум Chrome
Эта информация оказалась полезной?
Как можно улучшить эту статью?

Несколько пользователей получили информацию о подключении SSL в Chrome, когда были получены разные сайты? Раз уж вы здесь, значит, вы тоже столкнулись с этой проблемой. Не беспокойтесь, так как мы уточняем все мельчайшие детали этого кода ошибки и обнаруживаем наилучшие возможные решения.
Что такое ошибка соединения SSL?
Такие проблемы возникают, когда трафик вызывается через HTTPS. Chrome или другие особенности проявляются сильнее, и когда это происходит, вам запрещается защита веб-сайтов.
Существует несколько типов подключений SSL, которые вы можете увидеть на просмотре веб-сайтов, и они довольно широко распространены. В то время как некоторые сбои могут быть вызваны сбоями сервера, другие в основном из-за проблем с локальными настройками.
Эта ошибка будет © как “Ошибка 107 (сеть: ERR_SSL_PROTOCOL_ERROR): ошибка протокола SSL».
Примечание. Сообщение о деньгах на то, что вы не можете установить безопасное соединение с сервером.
Каковы причины «Ошибка подключения SSL» в Chrome?
Проблема с подключением SSL может привести к тому, что внутри Chrome произойдет следующее:
- Проблема с браузером
- Брандмауэр или антивирусная защита
- Имя сертификата SSL не соответствует имени домена
- Настройки состояния и времени на аппарате неверны
- SSL-сертификат, который не является доверенным, просроченным или неавторизованным
- Небезопасные данные веб-сайта
Способы исправления ошибки подключения SSL в Google Chrome
каждый из них лучше всего подходит для вас.
1] Изменить время и
Когда в Google Chrome обнаруживается, что дата и время недоступно для вашего местоположения, может возникнуть «Ошибка подключения SSL в Google Chrome». Чтобы избежать этой проблемы, измените и время в вашей системе. Шаги для этого ниже.
- номер клавиатуру, нажмите «клавиша Windows+R», чтобы открыть команду “Выполнить”.
- Введите “
timedate.cpl” и нажмите кнопку “ОК».
- Перейдите на вкладку “Дата и время” и нажмите кнопку “Изменить время».
- На панели настроек «даты и времени» вы можете точно установить и время, то есть в соответствии с вашим текущим временем и поясом.
- Нажмите кнопку «ОК».
- Система перенаправит вас в окно Дата и время. Ну, нажмите «Применить“, затем «ОК».
2] Появление и наличие надежных сайтов
Если веб-сайт, который вы пытаетесь посетить, не имеет действительного SSL-сертификата и не является доверенным для Chrome, он будет работать, чтобы предотвратить это, отображая сообщение об оплате. В этом случае в «Свойства обозревателя» и добавлен веб-сайт в список надежных сайтов. Чтобы добавить его в надежные сайты, возможное действие:
- Щелкните правой кнопкой мыши значок Windows и выберите «Выполнить».
- Введите “
inetcpl.cplв поле поиска и нажмите Enter. - Далее появится окно свойств Интернета.
- Перейдите на вкладка «Безопасность» и выберите значок “Надежные сайты” в разделе “выбрать применение для просмотра или изменить параметры безопасности».
- Нажмите кнопку «Сайты “.
- Окно надежных сайтов теперь будет как новое открывающееся окно.
- Перейдите в раздел Добавить этот веб-сайт в действие и введите URL-адрес веб-сайта, который вызывает проблему.
- Нажмите кнопку «Добавить “, доступной рядом с ним.
- Добавленный веб-сайт должен появиться в разделе «Веб- сайты” на той же странице.
- Нажмите OK, чтобы сохранить текущие изменения.
- Вернувшись в окно свойств Интернета, нажмите “Применить», а потом “ОК».
- Перезапустите Chrome и проверьте, можете ли вы теперь обнаружить его без ошибок.
3] использовать TLS 1.1 и 1.2
Изменение настроек прокси-сервера в свойствах Интернета также может исправить ошибку подключения SSL в Chrome, если она еще не устранена. Следующие инструкции по существу вам, как изменить его текущие настройки –
- Снова защита прав собственности Интернета, как указано в защите № 2.
- Перейдите на вкладку “Дополнительно».
- Прокрутите вниз и установите все флажки слева от “Использовать SSL 3.0″, «Использовать TLS 1.0», «Использовать TLS 1.1», «Использовать TLS 1.2» и «Использовать TLS 1.3» один за другим в разделе “Безопасность».
- Чтобы сохранить текущие изменения, нажмите “Применить”, потом “ОК” и перезапустите Chrome.
Снова запустите Chrome и посмотрите, можете ли вы без проблем получить доступ к нужному веб-сайту.
4] Отключить расширенные настройки безопасности
Chrome имеет встроенные настройки, которые обнаруживают опасные веб-сайты и предотвращают их захват пользователей. Это становится совершенно исключительным случаем, когда на этом сайте сертификата отсутствует SSL, что вызывает ошибку соединения SSL. Если это так, и вы доверяете этому потенциальному веб-сайту, вы можете открыть его расширенные настройки безопасности.
Вот как обновляются конфиденциальности, чтобы узнать, помогает ли это:
- Открыть Google Chrome.
- Нажмите на три вертикальные точки с правом доступа.
- Нажмите на параметр «Настройки» отображаются в списке.
- На левой панели настроек экрана выбрать Безопасность и конфиденциальность.
- Выберите параметр “Безопасность” на правой панели.
- Когда раздел «Безопасность» развернется, проверьте получение статуса усиленной защиты в разделе «Безопасный просмотр».
- Если это уже было выбрано, можно получить его, отметив Стандартный или Нет защиты.
Перезапустить Chrome, чтобы увидеть, была ли проблема решена или все еще проигрывалась.
5] Установить уровень безопасности Chrome на средний
Возможно, установлен слишком высокий уровень интернет-безопасности, из-за чего веб-сайт не загружается в Chrome. Если это так, попробуйте установить средний уровень безопасности и посмотрите, поможет ли это. Давайте посмотрим, как:
- Нажмите Win + R, введите “
inetcpl.cpl” и нажмите “ОК”. - Перейдите на вкладку “Безопасностьв окне «Свойства обозревателя».
- В разделе “Уровень безопасности для этой зоны” перетащите ползунок в положение “Средне-высокий».
- Нажмите кнопку «Применить“, а потом “ОК“, чтобы подтвердить последние изменения.
Теперь в Chrome появилась страница, на которой раньше отображалась проблема с SSL-соединением; теперь он должен работать правильно.
6] использование обновлений
Вы всегда должны следить за тем, есть ли в Chrome какие-либо доступные обновления, и если да, вам следует установить последнюю версию, чтобы он работал правильно. Вот как узнать, был ли обновлен Chrome или нет:
- Запустить Google Chrome.
- В правом углу увеличения нажмите на три вертикальные точки.
- В меню, составленном в результате количественного шага, выберите “Справка“, а потом «О Гугл Хром».
- Раздел «О Chrome» отображается в правой части настроек с правками, которая открывается в новой вкладке браузера.
- Затем Chrome потерял автоматически искать любые доступные обновления.
- Он автоматически загрузит и установить обновление, если оно доступно.
- После этого нажмите кнопку “Перезапустить” рядом с ним, чтобы перезапустить .
7] Очистить кеш состояния SSL
подключение SSL, вероятность всего, ошибка состояния SSL вашего компьютера. Вы можете попробовать удалить этот кеш, чтобы узнать, может ли он отключить ошибку подключения к веб-сайту. Вот как это сделать:
- Снова зайдите в окно свойств Интернета.
- Перейдите на вкладку «Содержимое» и нажмите «Очистить состояние SSL».
Как только вы нажмете кнопку, он удалит все правильно установленные сертификаты на следующем компьютере. В следующем разе, когда вы открываете веб-сайт в Chrome, он создает повторно аутентифицируйте свой сертификат, что может позволить ему избежать ошибок и правильно открыть веб-сайт.
8] Очистка кэша Chrome и файлов cookie
Некоторые проблемы с Chrome просто вызывают накопление кеша и файлов cookie. Очистка кеша и файлов cookie в Chrome может помочь вам решить проблему и получить доступ к нужному веб-сайту. Выполнение возможного действия:
- Запустить Google Chrome
- Нажмите на три вертикальные точки.
- Выбирать параметры настройки в отображаемом меню.
- В окне настроек Chrome нажмите «Безопасность и конфиденциальность» на левой панели навигации.
- Нажмите “Очистить данные” на правой панели.
- Предыдущий шаг к раскрытию нового окна под названием «Очистить данные просмотра».
- установить флажок рядом с файлами cookie и другими данными сайта, а также кэшированные изображения и файлы.
- Нажмите кнопку «Очистить”в начале и подождите время для завершения.
После этого перезапуска вы можете получить доступ к веб-сайту, где обнаружилась проблема с SSL.
9] Отключить протокол QUIC
Если ни один из вышеперечисленных пользователей не помог решить эту проблему, рекомендуется использовать этот способ в качестве последнего обходного пути, чтобы исправить ошибку подключения SSL к веб-сайту, который вы хотите посетить. Для этого возможно возможное действие:
- Запустить Google Chrome
- Вставьте следующий путь в адресную строку страницы:
chrome://flags/#enable-quic
- Предыдущий шаг вас прямо на странице флага Chrome, где будет выделен экспериментальный протокол QUIC.
- Выберите параметр “Отключить— раскрывающееся меню рядом с экспериментальным протоколом QUIC.
Перезапустите Chrome и посмотрите, можете ли вы теперь посетить веб-сайт. Я надеюсь, что вы нашли эту статью полезной для возникновения ошибок соединения SSL в Google Chrome.