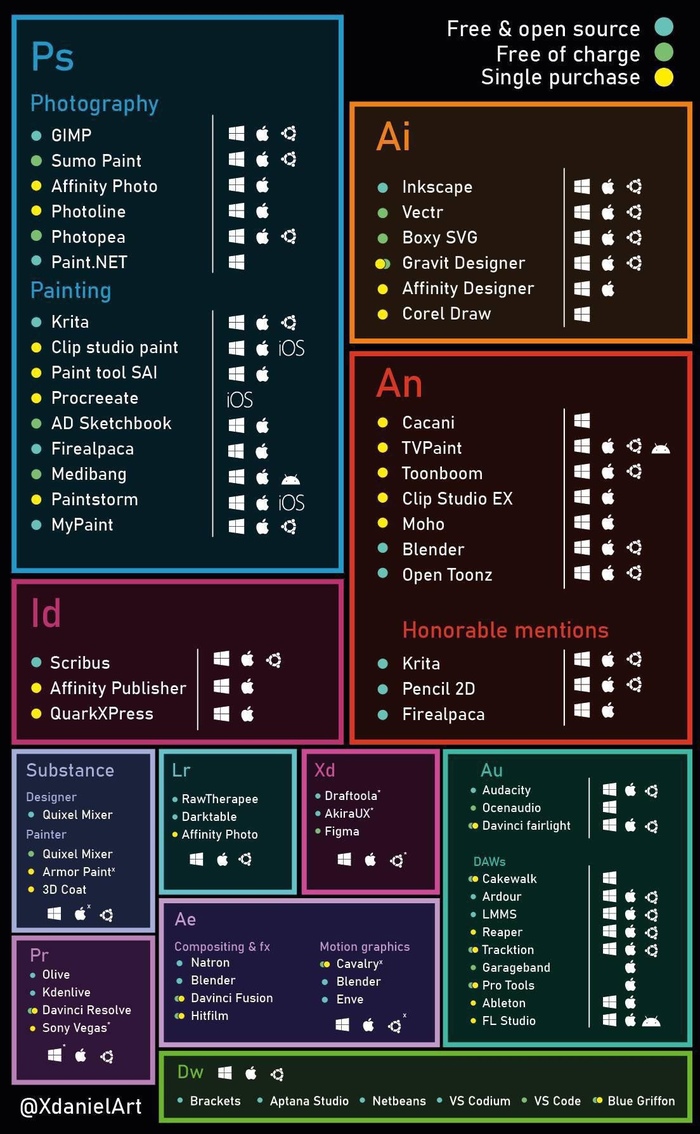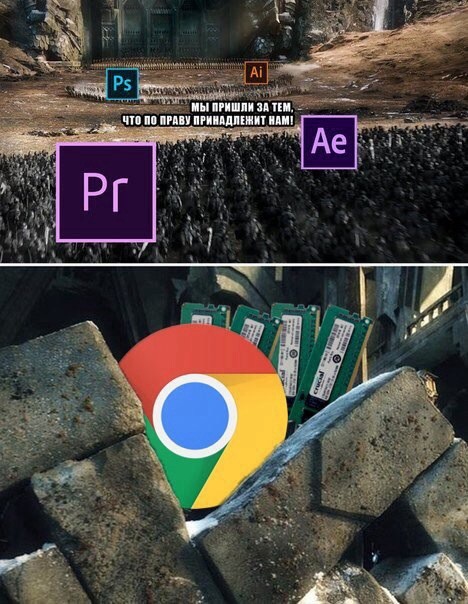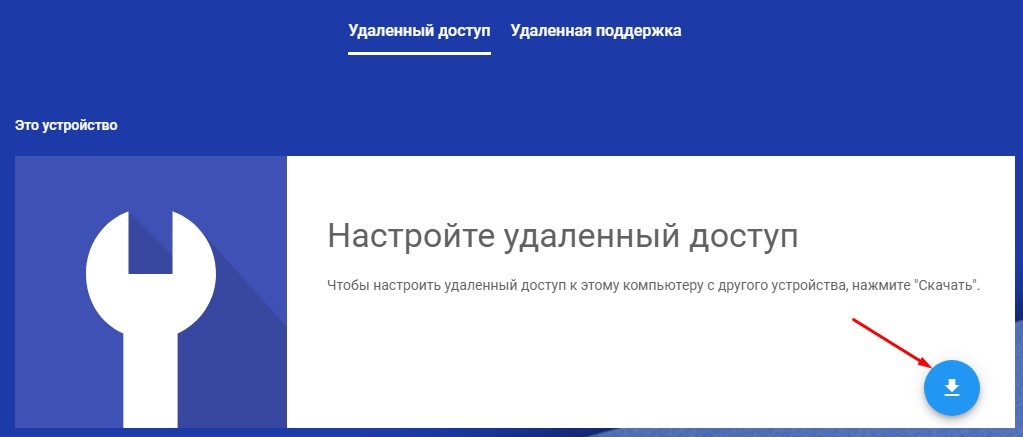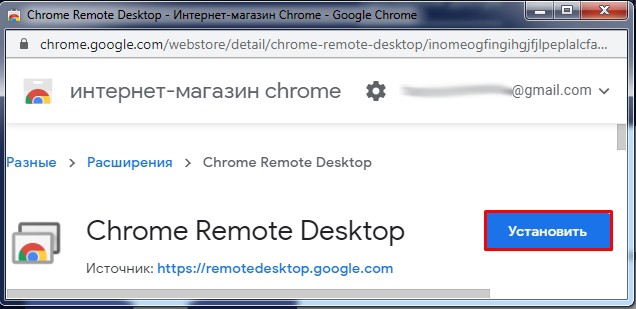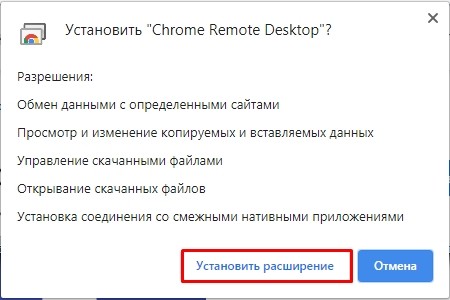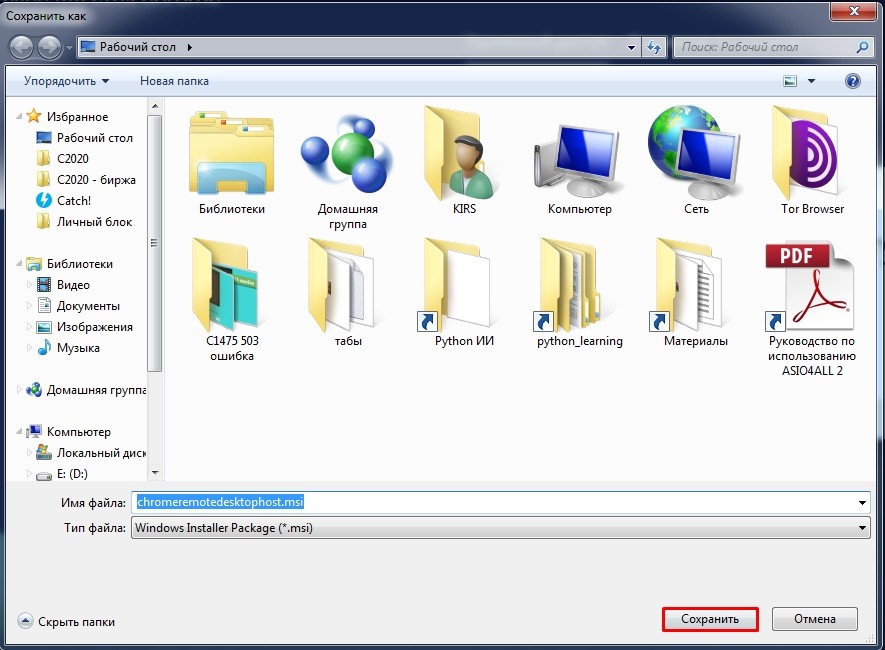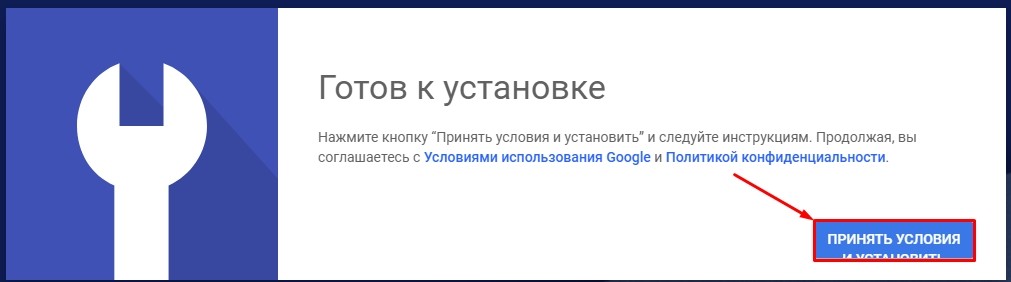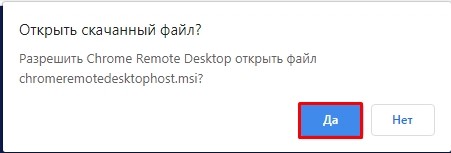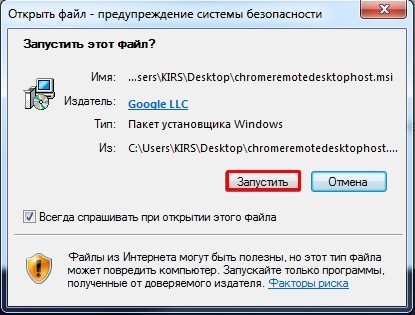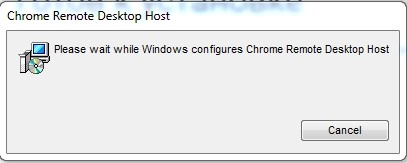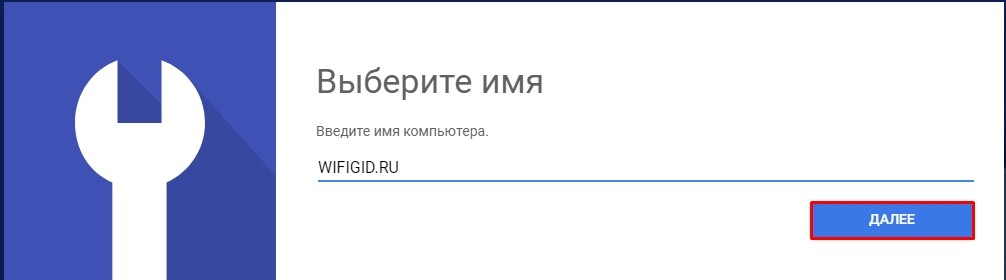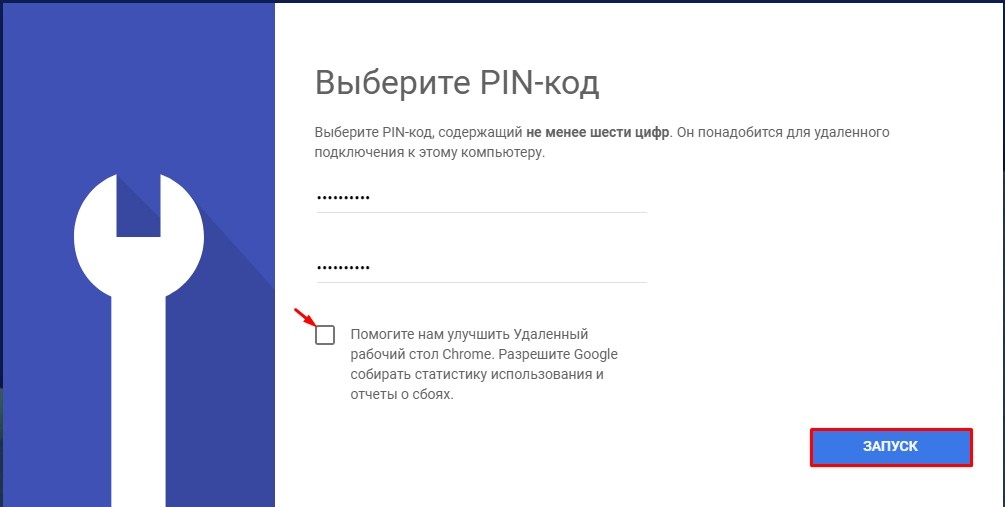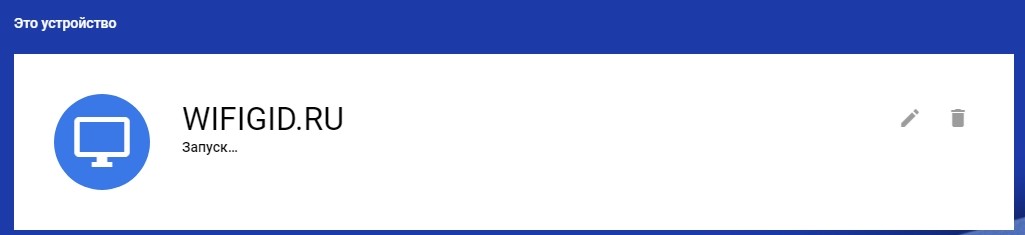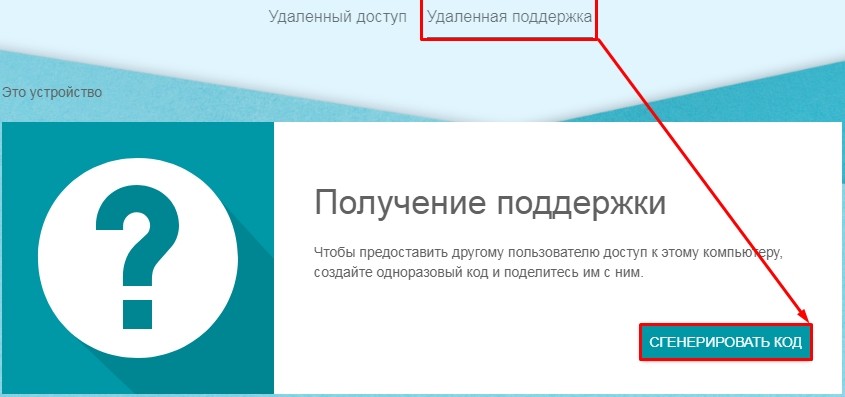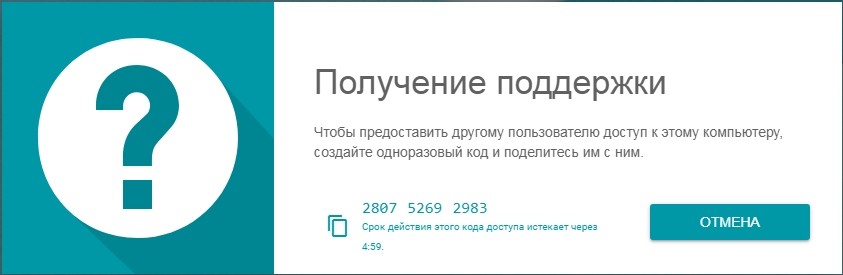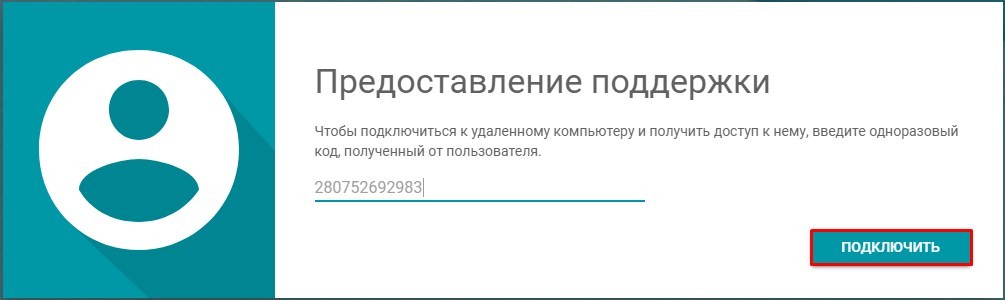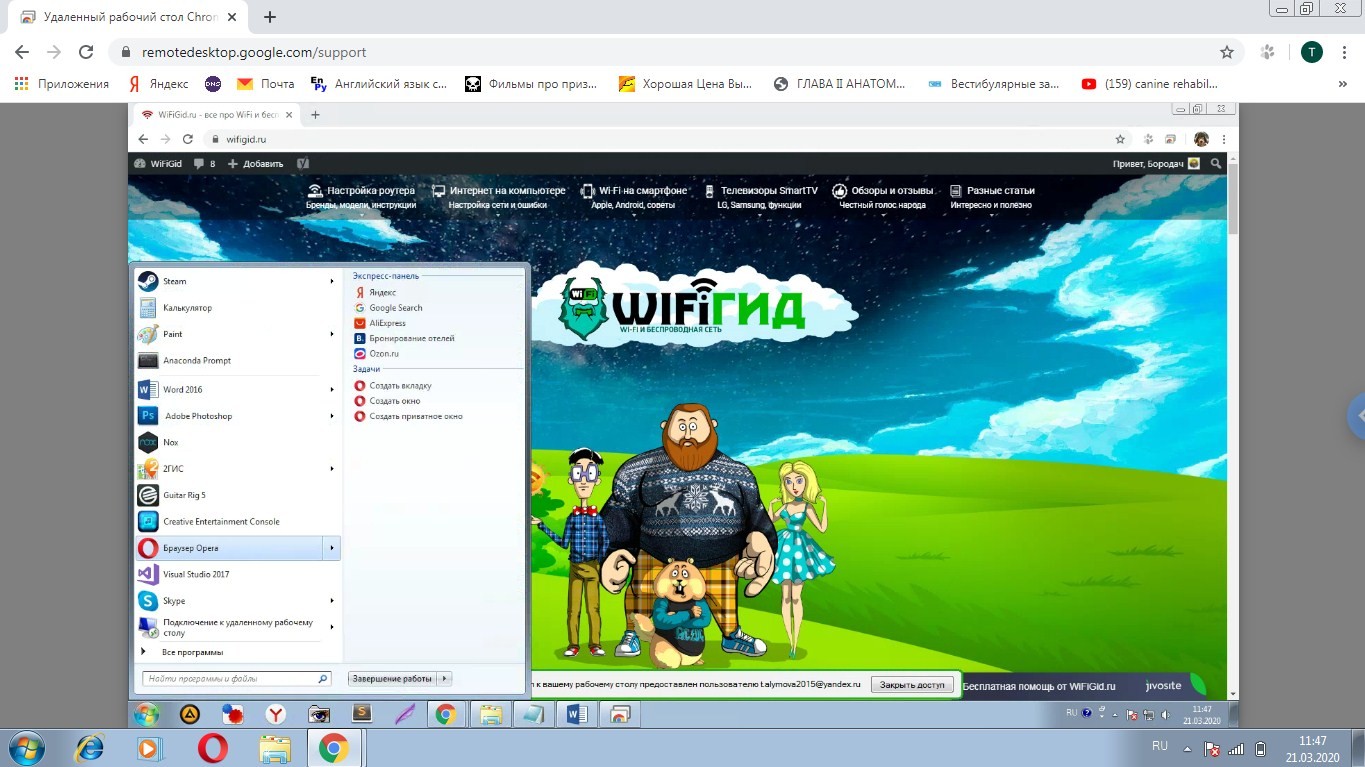Google Chrome Help
Sign in
Google Help
- Help Center
- Community
- Google Chrome
- Privacy Policy
- Terms of Service
- Submit feedback
Send feedback on…
This help content & information
General Help Center experience
- Help Center
- Community
Google Chrome
Обновлено: 03.06.2023
Довольно распространённая проблема среди пользователей операционной системы Windows любых версий – ошибка msi при установке программ из файла с расширением .msi. В этой статье я опишу часто встречаемые проблемы с установщиком Windows 7/10/XP и варианты их решения, а также сделаю видео по текущему вопросу.
Файлы с расширением .msi это обычные пакеты установки (дистрибутивы) из которых ставится программа. В отличии от обычных «setup.exe», для запуска файла msi система использует службу Windows Installer (процесс msiexec.exe). Говоря простыми словами, установщик Windows разархивирует и запускает файлы из дистрибутива. Когда Windows Installer не работает, то появляются различные ошибки.
Неполадки могут быть с работой самой службы или могут возникать в процессе установки программ, когда всё настроено, в принципе, правильно. В первом случае нужно ковырять службу установщика, а во втором решать проблему с конкретным файлом. Рассмотрим оба варианта, но сначала второй.
Ошибки msi файлов
Очень часто ошибки появляются из-за недостаточных прав системы на файлы или папки. Нельзя сказать, что Windows Installer не работает, в этом случае достаточно просто добавить нужные права и всё заработает. Буквально вчера я столкнулся с тем, что скаченный дистрибутив .msi не захотел устанавливаться, при этом успешно запускается мастер установки, выбираются параметры, но затем система думает несколько секунд и выдаёт ошибку:
А ошибка в том, что не Я должен иметь доступ к файлу, а установщик Windows, точнее сама Система. Решается очень просто:
- Кликаем правой кнопкой по файлу с расширением .msi, выбираем «Свойства»
- На вкладке «Безопасность» смотрим, есть ли в списке пользователь с именем «система» или «System»
- Скорее всего вы такого не увидите. Поэтому будем добавлять вручную. Нажимаем кнопку «Изменить…», затем «Добавить…»
- В поле пишем «система» или «System» (если у вас английская Windows) и нажимаем «Проверить имена». При этом слово должно стать подчёркнутым как на картинке.
- Нажимаем «ОК», ставим галочку «Полный доступ», «ОК»
- Кнопка «Дополнительно» -> «Изменить разрешения…» ставим «Добавить разрешения, наследуемые от родительских объектов», «ОК» три раза.
Теперь ошибка установщика не появится! Можно добавить доступ на всю папку, из которой вы обычно инсталлируете программы, например на папку «Downloads», как у меня. Смотрим видео по решению проблем с правами доступа:
В Windows XP вкладки «Безопасность» не будет, если включён простой общий доступ к файлам. Чтобы его выключить, нужно зайти в «Пуск -> Панель управления -> Свойства папки -> Вид» и выключить опцию «Использовать простой общий доступ к файлам». В урезанных версиях Windows 7/10 и XP вкладки «Безопасность» нет в принципе. Чтобы её увидеть, нужно загрузить Windows в безопасном режиме и зайти в неё под администратором.
Ещё способы решить проблему
- Error 1723
- Internal Error 2203
- Системная ошибка 2147287035
- Ошибка «Невозможно открыть этот установочный пакет»
- Ошибка 1603: Во время установки произошла неустранимая ошибка
Во всех этих случаях должна помочь установка прав на файл и/или на некоторые системные папки. Проверьте, имеет ли доступ «система» к папке временных файлов (вы можете получать ошибку «Системе не удается открыть указанное устройство или файл»). Для этого:
- Сначала узнаем нужные пути. Нажмите «Win + Pause» и зайдите в «Дополнительные параметры системы -> Вкладка «Дополнительно» -> кнопка «Переменные среды»»
- В списках ищем переменные с названиями «TEMP» и «TMP» (значения обычно совпадают), в них записаны пути к временным папкам, которые использует установщик Windows
- Теперь идём к этим папкам и смотрим в их свойствах, имеет ли к ним доступ «система». Чтобы быстро получить путь к временной папке пользователя, кликните два раза по переменной, скопируйте путь и вставьте его в адресной строке «Проводника» Windows
После нажатия «Enter» путь преобразится на «нормальный» и вы переместитесь в реальную временную папку. Права на неё и надо проверять. Также рекомендую очистить временные папки от всего что там скопилось или даже лучше удалить их и создать новые с такими же названиями. Если не получается удалить папку, почитайте как удалить неудаляемое, но это не обязательно.
Если служба Windows Installer всё равно не хочет работать, то проверьте права на папку «C:Config.Msi», сюда «система» также должна иметь полный доступ. В этом случае вы могли наблюдать ошибку «Error 1310». На всякий случай убедитесь, что к папке КУДА вы инсталлируете софт также есть все права.
Если вы используете шифрование папок, то отключите его для указанных мной папок. Дело в том, что хотя мы сами имеем к ним доступ, служба Microsoft Installer не может до них достучаться пока они зашифрованы.
Ещё ошибка может быть связана с битым файлом. Может быть он не полностью скачался или оказался битым уже на сервере. Попробуйте скачать его ещё раз оттуда же или лучше с другого места.
Ошибка установщика Windows
В случае общих проблем не будут устанавливаться никакие msi файлы, процесс установки, скорее всего, даже не начнётся. При этом могут появляться ошибки вида:
- Нет доступа к службе установщика Windows
- Не удалось получить доступ к службе установщика Windows
- Ошибка пакета установщика Windows (1719)
или ещё нечто подобное со словами «ошибка msi», «Windows Installer Error». Всё это означает, что система дала сбой и теперь её надо лечить. Может вы ставили какой-то софт, который испортил системные файлы и реестр, или подхватили вирус. Конечно, никогда не будет лишним удалить вирусы, или убедиться что их нет. Но оставьте этот вариант на потом, т.к. обычно проблема кроется в другом.
Сначала давайте проверим работает ли служба Windows Installer:
- Нажмите «Win + R» и введите services.msc
- Найдите в конце списка службу «Установщик Windows» или «Windows Installer»
- Тип запуска должен быть «Вручную». Если она «Отключена», то зайдите в «Свойства» и выберите «Вручную»
- Затем кликните по ней правой кнопкой и выберите «Запустить» или «Перезапустить». Если ошибок нет и состояние переходит в режим «Работает», то здесь всё нормально.
- Нажмите «Win + R» и введите msiexec. Если модуль MSI работает нормально, то должно появиться окно с версией установщика и параметрами запуска, а не ошибка.
Следующее что я посоветую сделать – это выполнить команду сканирования системы на повреждённые и изменённые системные файлы. Нажмите «Win + R» и введите
Sfc /scannow
Произойдёт поиск и замена испорченных файлов на оригинальные, при этом может потребоваться вставить установочный диск с Windows XP-7-10. После окончания процесса перегрузитесь и посмотрите, решена ли проблема.
Microsoft сам предлагает утилиту, призванную решить нашу проблему. Запустите программу Easy Fix и следуйте мастеру.
Параметры реестра и службы
Следующий способ устранения ошибки – восстановление рабочих параметров в реестре установщика Windows Installer.
Для этого скачайте архив и запустите оттуда два reg-файла, соответственно своей версии Windows. Согласитесь с импортом настроек.
Важно! Перед последним действием желательно создать точку восстановления системы! Если способ не поможет или станет хуже, вы сможете восстановиться до прежнего состояния.
В Windows XP или Windows Server 2000 установите последнюю версию установщика 4.5.
Если не помогло, то проделайте ещё перерегистрацию компонентов:
Если пишет, что не хватает прав, то нужно запускать командную строку от имени Администратора.
Если команды выполнились, но не помогло, то скачайте файл и запустите msi_error.bat из архива, проверьте результат.
Подведение итогов
20.05.2021
Windows 10, Разное
комментариев 5
В этой статье мы рассмотрим особенности установки, настройки и использования Chrome Remote Desktop для удаленного доступа и поддержки в Windows.
Установка Chrome Remote Desktop в Windows
Перед использованием Chrome Remote Desktop убедитесь, что на компьютере установлен браузер Google Chrome.
- Удаленная поддержка — позволяет получить или предоставить удаленную поддержку другому человеку (по аналогии с TeamViewer и другим подобным утилитам). Можно увидеть рабочий стол, управлять мышкой клавиатурой. Подключение контролируется принимающей стронной;
- Удаленный доступ — полноценное удаленное управление вашими компьютерами через Интернет. Вы получаете полноценный доступ к удаленном компьютеру – вы не только получаете монопольный доступ к рабочему столу, но и можете переключаться между профилями в одной сессии (чего не умеет классический RDP).
Удаленная поддержка с помощью Chrome Remote Desktop
Наиболее простой способ удаленного доступа – удаленная поддержка. Если вы хотите предоставить временный доступ к своему компьютеру для удаленной поддержки:
Если пользователь, оказывающий вам поддержку выполнит какое-то действие, требующее повышение привилегий, то запрос UAC (User Account Control) появится только в вашей сессии. Именно вы должны подтвердить повышение полномочий, а не удаленный помощник.
В Windows 10 20H2 (10.0.19042) нашел неприятный баг. После подтверждения повышения привилегий через UAC запрос, удаленный пользователь теряет возможность использовать мышь и клавиатуру для управления вашим сеансом. Для возобновления нормальной сессии придется пере подключится с новым кодом.
Удаленный доступ к компьютеру через Chrome Remote Desktop
Рассмотрим, как настроить подключение к удаленному компьютеру Windows с помощью Chrome Remote Desktop через интернет.
Для использования этого режима вам также придется установить приложение chromeremotedesktophost.msi .
Если вы забыли PIN, установить новый можно только локально.
Чтобы развернуть рабочий стол на весь экран, включит опцию Full-screen в правой панели клиента.
Также с помощью правой панели File transfer можно загрузить/ скачать файл с удаленного компьютера
UAC в режиме удаленного подключения работает корректно, сессия не прерывается при появлении окна запроса.
Совет. Если вы хотите получить доступ к своему компьютеру в любое время, отключите в управлении электропитанием Windows переход в спящий режим при неактивности.
Некоторые особенности настройки и использования Chrome Remote Desktop
Заглянем немного под капот Chrome Remote Desktop.
Все удаленные сеансы Chrome Remote Desktop защищено протоколом SSL и алгоритмом шифрования AES 256.
Для работы удаленного подключения в Windows создается отдельная служба Chrome Remote Desktop Service ( chromoting ). Можно получить информацию о службе через PowerShell так:
Get-WmiObject win32_service | ? | select Name, DisplayName, PathName| Format-List
Как вы видите, служба запускает исполняемый файл remoting_host.exe , работает в режиме daemon, и использует конфигурационный файл ( —host-config C:ProgramDataGoogleChrome Remote Desktophost.json»
Отдельные административных шаблонов GPO для управления параметрами Chrome Remote Desktop нет (в отличии от политик для браузера Google Chrome). Но есть несколько параметров реестра, которые можно использовать для управления
По умолчанию Chrome Remote Desktop не блокирует локальную сессию, если вы подключились к компьютеру удаленно. Если вы не хотите, чтобы локальный пользователь видел все, что вы делаете на компьютере, нужно включить режим занавески (curtain mode). Для этого настройте следующие параметры реестра (для Windows 10):
- HKLMSoftwarePoliciesGoogleChromeRemoteAccessHostRequireCurtain = 1
- HKLMSYSTEMCurrentControlSetControlTerminal ServerfDenyTSConnections = 0
- HKLMSYSTEMCurrentControlSetControlTerminal ServerWinStationsRDP-TcpUserAuthentication = 0
- HKLM SYSTEMCurrentControlSetControlTerminal ServerWinStationsRDP-TcpSecurityLayer = 1
Либо воспользуйтесь командой:
reg add HKLMSoftwarePoliciesGoogleChrome /v RemoteAccessHostRequireCurtain /d 1 /t REG_DWORD /f && reg add «HKLMSYSTEMCurrentControlSetControlTerminal Server» /v fDenyTSConnections /d 0 /t REG_DWORD /f && reg add «HKLMSYSTEMCurrentControlSetControlTerminal ServerWinStationsRDP-Tcp» /v SecurityLayer /d 1 /t REG_DWORD /f && reg add «HKLMSYSTEMCurrentControlSetControlTerminal ServerWinStationsRDP-Tcp» /v UserAuthentication /d 0 /t REG_DWORD /f && net stop chromoting && net start chromoting
Чтобы разрешить подключение к компьютеру только из локальной сети (и пользователям, подключенным в сеть через VPN), установите параметр реестра HKLMSoftwarePoliciesGoogleChromeRemoteAccessHostFirewallTraversal = 0.
Для подключения к компьютеру через Chrome Remote Desktop на нем не нужно запускать Google Chrome или настраивать автовход под определенным пользователем. При подключении вы всегда попадаете в консольную сессию. Если там отображается экран входа и список учетных записей Windows, можете выбрать любую и войти под ней.
Также вы можете переключатся между пользователями.
Для работы Chrome Remote Desktop должны быть открыты следующие порты:
Для блокировки удаленного доступа через Chrome Remote Desktop к компьютерам, можно создать на вашем внутреннем DNS сервере фейковые записи для следующих хостов:
Столкнулся с тем, что перестала работать программка удаленный рабочий стол через браузер Chrome Windows 10. При попытке переустановить выскакивало окошко:
Якобы, чтоб удалиться из системы ему нужен не просто файл инсталятор, а именно файл определенной запрашиваемой им версии. Но видимо при обновлении сам же Хром эту версию и потер. Найти и скачать нужную версию не удалось.
Решение подсмотрел на страничке поддержки Google в комментариях
Нужно прибегнуть к помощи средства устранения неполадок при установке и удалении программ Windows, которое вы можете получить от Microsoft здесь:
скачиваем прогу по кнопке
Запускаем, первый диалог жмем далее, и на втором
Выбираем наш злосчастный Chrome Remote Desktop Host и радуемся удаленному файлу.
Ставим свежую версию.
На русском языке решение проблемы не находил, вдруг кому поможет
(для поиска chromeremotedesktophost how delete)
Спасибо автору, долго не мог найти решение проблемы, искал хорошо, даже подобное находил но всё немного сложней там было, а тут всё чётка кратко и по делу, спасибо! Заработала.
Не помню точно, но по моему, я искал в реестре этот путь из первого скриншота, и что то с ним делал. Удалял, кажись, весь ключ целиком.
В общем проблему решал через реестр.
Такие ситуации не редкость и через реестр устранять вернее получается.
В windows 10 есть шикарная ПОшка встроенная — Удалённый помощник (Quick Assist).
И, собственно, сам RDP.
Зачем что-то левое ставить?
А что мешает СНАЧАЛА поставить его заново, а уже потом выпилить последнюю версию?
Альтернативы продуктам Adobe в Open source
Все потому, что кто-то много ест.
Удаление новостей из стартовой страницы Хрома.
Великолепное бесплатное ПО Chrome Remote Desktop, которым пользуюсь более 3 лет, вырос в моих глазах! (полноценный отдельный инструмент для удаленной поддержки).
Всем, кому интересен аналог «Великому ПО» прошу под кат.
Для использования нам понадобиться браузер и учетная запись Google. Далее можно настроить подключение в любое время, авторизовавшись в учетную запись Google с любого ПК.
Ссылка на удаленную поддержку
Авторизуемся в учетной записи Google. Можно использовать 1 учетную запись у пользователя, к которому подключаемся, а также у себя. Установка у пользователя тривиальная.
Скачивает файл, далее инсталяция в 1 нажатие. Вуаля, вы получили код для подключения!
Появиться запрос на подключение у пользователя.
Все, вы подключились.
Ссылка на постоянный удаленный доступ.
Составление списка ПК, к которым постоянно подключаемся.
1 имя;
2.пин-код (который будет запрашиваться для этого ПК).
Далее подтверждаем разрешение на подключение к ПК.
Создаем на ПК отдельную учетную запись Windows (можно использовать учетную запись как администратора на ПК, не пользовательскую). Устанавливаем Google Chrome, если нету, делаем авторизацию сразу в браузере и переходим на сайт Удаленный рабочий стол Chrome. Скачиваем приложение, задаем имя ПК и пароль.
Для чего все вышесказанное: чтобы пользователь не использовал учетную запись Google (назовем ее запись удаленного доступа), она будет от него скрыта. Раньше было отдельное приложение и эта авторизация в учетную запись Google проверялась, если выйти из нее, то подключиться к ПК будет не возможным до переавторизации.
Приложение подхватывает подключение к ПК с момента появления страницы авторизации учетной записи Windows. Фича дает свободу переключения между пользователями (удобно очень).
Можно создать несколько аккаунтов для разных списков ПК, между ними переключаться приятно и понятно: назвали аккаунт гугл список1, список2 (как вам удобнее).
Возможно подключаться ко сколько угодно ПК одновременно по 1 записи Google. Но, к 1 пк вдвоем нельзя подключиться, т.е. параллельные подключения не запрещены. Пожалуйста, используйте.
Нюансы
Не поддерживал Windows xp (точнее перестало поддерживать около двух лет). Думаю и сейчас нет поддержки.
Как будет обстоять дело с Windows 7 не знаю. Сейчас работает.
Надпись что вы подключены.
Windows 10 работает корректно, проблем никаких.
Раньше использовал на Ubuntu, работало прекрасно.
Пост имеет характер просвещения о малоизвестном приложении, которое имеет место быть у админов. Бессонница озарила в три часа ночи написать статью.
Читайте также:
- Обзор dell inspiron 15 7000 gaming
- Msi afterburner не показывает энергопотребление гп
- Zooking engine huawei что это
- Intel r 300 series chipset family sata ahci controller что это
- Apple file conduit 2 что это
От чего может возникнуть проблема с установкой удаленного рабочего стола Chrome? Скачал и запускаю файл chromeremotedesktophost и практически сразу появляется ошибка:
На других компьютерах установилось без проблем. Система Windows 7 64
Подписаться (1) 2 608
Ответы на вопрос (1)
Ответить на вопрос
Статьи на тему
I have installed CRD on many computers. 1 out of 20 will give me trouble and i usually ignore it and move one. I just ordered 6 new computers and they are all giving me the same issue. At this point
https://i.redd.it/dzg4de5luex21.png
I download the chromeremotedesktophost.msi file and install it with admin rights. enter the pin and i get this error.
https://i.redd.it/ptfn13fxuex21.png
Same goes for the new webapp.
https://i.redd.it/5yq9pbc3vex21.png
I get this error.
https://i.redd.it/9mksu0p8vex21.png
I have full admin rights. I tried installing everything with powershell and many other options. The only odd thing i noticed is the host file is not being created. The program chomeremotedesktophost.msi is suppose to create a file in this directory. C:\programdatagoogle I assume the MSI installer is bad but i unintall it from other machines and reinstal it withthe same msi and it works fine. I tried unhidding the Programdata folder and unchecking the read only box. If i take the host file from a good computer to the new computer it works but it removes the good computer from the CDR listing.
Anyone have any suggestions?
Всем привет, и с вами снова Бородач! Сегодня я расскажу вам как получить удаленный доступ к рабочему столу через Google Chrome браузер. Проблема в том, что на официальном сайте приведены какие-то кривые рекомендации, которые могут только запутать. Поэтому я написал более детальную инструкцию с картинками и пояснениями. Каждый шаг я буду проделывать вместе с вами. Чтобы настроить управление, для примера, я буду использовать компьютер и ноутбук. После вы поймете, что пользоваться данным способом куда проще.
ПРОСЬБА! Сама технология будет ещё совершенствоваться и меняться. Если в инструкции что-то поменяется, а я не успею её изменить, и вы увидите ошибку – напишите об этом в комментариях, чтобы я её поправил. Заранее спасибо!
Вы также можете посмотреть инструкции по настройке удаленного рабочего стола на Windows 7 и Windows 10.
Содержание
- ШАГ 1: Настройка
- ШАГ 2: Получение доступа и управление
- Задать вопрос автору статьи
ШАГ 1: Настройка
Все следующие шаги нужно выполнить только на том компьютере, к которому вы будете настраивать удаленный доступ – то есть которым вы будете в дальнейшем управлять.
- Откройте браузер Google Chrome и введите в адресную строку:
remotedesktop.google.com/access
- Далее сразу в первом окне на вкладке «Удаленного доступа» нажмите на кнопку скачивания.
- Откроется окошко интернет-магазина Chrome – напротив расширения «Chrome Remote Desktop» нажмите «Установить».
- Можете не смотреть на разрешения, так как их список куда больше – дальше вы поймете почему. Нажимаем «Установить расширение».
- Теперь вас попросят скачать файл «chromeremotedesktophost.msi» – нажимаем «Сохранить». Не важно куда именно вы сохраните файл, поэтому кидайте его в любое место.
- Вы снова увидите то самое окошко, но уже с другой кнопкой – нажмите на «Принять условия и установить».
- Сверху вас спросят: «Открыть скаченный файл» – нажимаем «Да».
- Подтверждаем запуск файла. Далее на ваш комп установится небольшой пакет.
- Ждём, пока он полностью установится.
- Выбираем имя вашему компьютеру и нажимаем «Далее».
- Теперь надо придумать «PIN-код». На всякий случай уберите галочку и нажмите «Запуск».
- Вы увидите в разделе устройств свой компьютер. Бесконечно будет висеть надпись «Запуск» – не могут понять, то ли — это баг, то ли так и должно быть, но удаленный рабочий стол мы запустили, осталось получить к нему доступ.
- Нам нужно перейти на вкладку «Удаленная поддержка» и в окне «Получение поддержки» нажать на кнопку «Сгенерировать код».
- Теперь высветится код, который нужно будет ввести на втором компьютере, с которого вы и будете управлять этим.
ШАГ 2: Получение доступа и управление
- На компе, с которого мы будем управлять нужно также запустить Гугл Хром браузер и в адресной строке ввести:
remotedesktop.google.com/access
- Ничего тут устанавливать не нужно и достаточно зайти на вкладку «Удаленная поддержка».
- В разделе «Предоставления поддержки» вводим тот самый сгенерированный код и нажимаем «Подключить».
- Теперь вы должны увидеть вот такое сообщение и ждать, пока первый компьютер подтвердит удаленное управление.
- На первом компе разрешаем управление.
Теперь вы можете управлять компьютером с другого устройства. Для наглядности я привел пример основного рабочего стола. Как видите, вы имеете доступ ко всему компьютеру и можете залазить в «Пуск» или даже изменять настройки ПК.
Чтобы выключить доступ к рабочему столу нажмите на «Закрыть доступ».