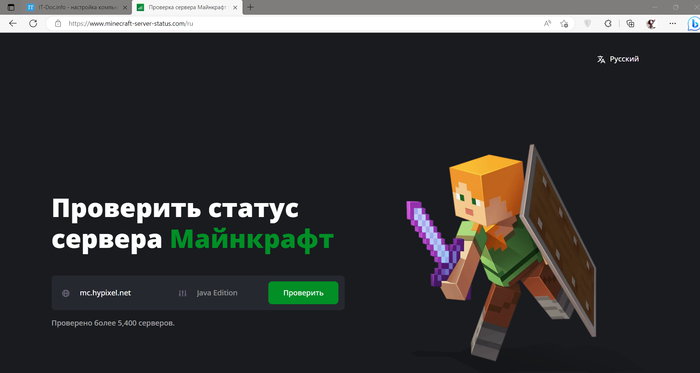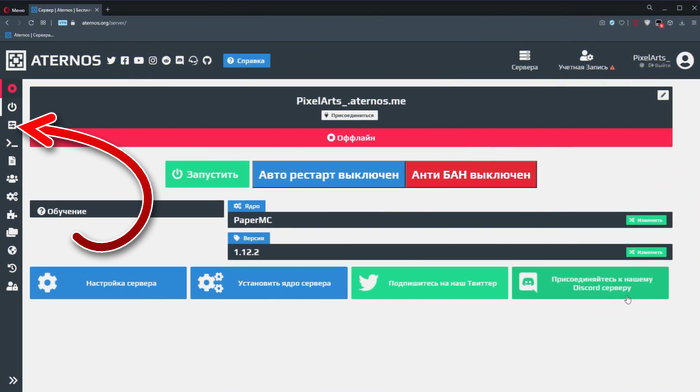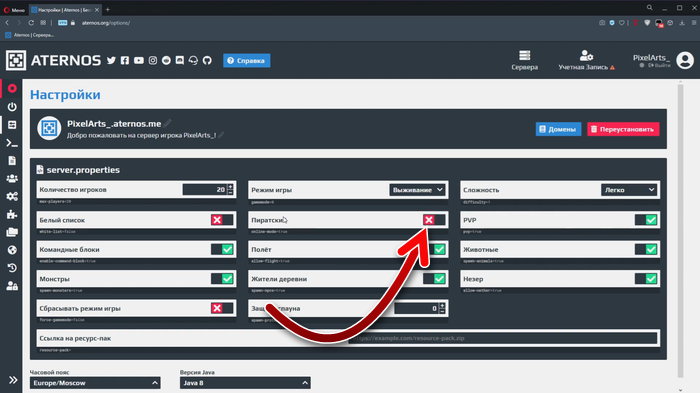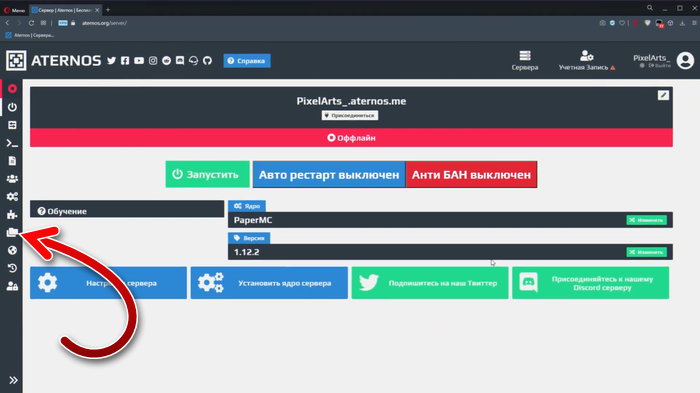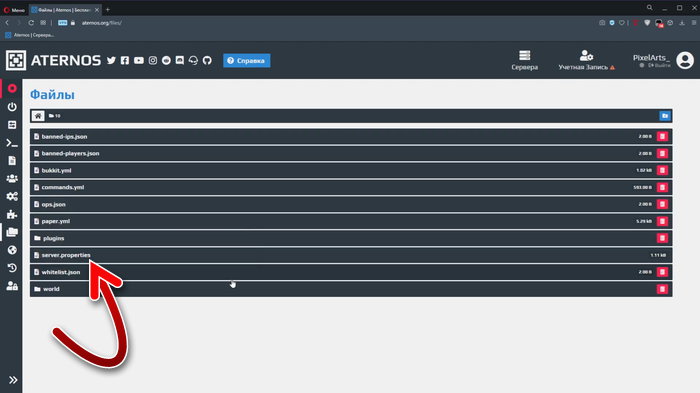Aternos — это бесплатный хостинг серверов Minecraft, который позволяет создавать и запускать свои сервера без необходимости приобретения дополнительного оборудования. Однако, даже при использовании Aternos могут возникать ошибки при создании сервера. В этой статье мы рассмотрим 10 наиболее распространенных причин ошибки при создании сервера на Aternos, а также их возможные решения.
1. Ошибка при подключении к базе данных
Ошибка при подключении к базе данных Minecraft может возникнуть, если серверу не удается соединиться с базой данных Aternos. Решить проблему можно следующим образом:
- Убедитесь, что в настройках сервера в Aternos включена база данных.
- Проверьте, что вы ввели правильный пароль для базы данных.
- Попробуйте перезагрузить сервер.
2. Недостаточно выделенной ОЗУ
Если сервер работает медленно или выдает ошибку «недостаточно памяти», возможно, ему не хватает выделенной ОЗУ. Если вы хотите увеличить количество ОЗУ, вы можете сделать это в настройках сервера Aternos.
3. Отсутствие правильного файла .jar
Если вы заметили, что сервер не запускается или выдает ошибку, возможно, это связано с отсутствием правильного файла .jar. Убедитесь, что вы загружаете правильный файл .jar в Aternos, и что версия файла .jar соответствует версии клиента Minecraft.
4. Неправильно настроенные правила брандмауэра
Если ваш сервер не работает или выдает ошибку, возможно, это связано с неправильно настроенными правилами брандмауэра. Проверьте, что правила брандмауэра настроены правильно, и что через него разрешен доступ к серверу.
5. Установленные плагины могут мешать работе сервера
Если сервер работает медленно или выдает ошибку, возможно, что это связано с установленными плагинами. Убедитесь, что все плагины установлены правильно, и что они не мешают работе сервера.
6. Кэш браузера может мешать работе сервера
При работе с Aternos сервер может не запуститься из-за кэша браузера. Попробуйте очистить кэш браузера и перезапустить сервер.
7. Ошибки файловой системы
Если сервер работает медленно или выдает ошибки, возможно, это связано с ошибками файловой системы на сервере. Попробуйте обновить файловую систему, чтобы исправить возможные ошибки.
8. Неправильно настроенные права доступа
Если сервер работает медленно или выдает ошибки, возможно, это связано с неправильно настроенными правами доступа на сервере. Проверьте, что вы установили правильные права доступа на сервере.
9. Проблемы с Java версии
Если сервер не запускается или выдает ошибку, возможно, это связано с проблемами с Java версии. Убедитесь, что вы используете правильную версию Java для запуска сервера.
10. Проблемы с интернет-подключением
Если сервер работает медленно или выдает ошибки, возможно, это связано с проблемами с интернет-подключением. Убедитесь, что вы имеете стабильное и качественное интернет-подключение, чтобы сервер работал без ошибок.
Вывод
Aternos предоставляет пользователям бесплатную возможность создавать Minecraft серверы. Однако, как и в любой другой ситуации, при использовании Aternos могут возникать ошибки. В этой статье мы рассмотрели 10 наиболее распространенных причин ошибки при создании сервера на Aternos, а также их возможные решения. Зная эти решения, вы сможете быстро и легко исправить ошибки и продолжать наслаждаться игрой на своем сервере.
«Minecraft» представляет собой одну из наиболее востребованных игр в мире. Тут можно создавать свои приключения и миры. Однако в отдельных случаях у геймеров появляется уведомление о том, что не удалось проверить имя пользователя в игре «Minecraft Aternos». Существуют самые разные причины появления этой проблемы. В зависимости от этого требуется искать и пути решения.
Описание проблемы
Появление ошибки с ником пользователя говорит о том, что сервер Aternos не смог установить соединение с серверами Mojang, которые отвечают за аутентификацию геймеров. Это связано с рядом факторов:
- Наблюдается перегрузка ресурсов. Также они могут быть недоступны из-за DDoS-атак или технических работ.
- Отсутствует обновление сервера Aternos до последнего варианта софта. Также причина может заключаться в применении несовместимых модов или плагинов.
- Применяется пиратская версия приложения, которая не поддерживается сервером. Также это касается использования модов.
- Геймер указал неправильное имя пользователя или пароль при входе в игру.
Как решить ее
При появлении ошибки можно сделать следующее:
- Оценить статус серверов Mojang на портале https://status.mojang.com/. При наличии красного или желтого цвета это означает, что они недоступны или наблюдается перегрузка. В такой ситуации требуется дождаться восстановления работы.
- Проверить используемую версию софта и сравнить ее с вариантом Aternos. В случае несовпадения требуется поменять приложение. Это можно сделать через настройки лаунчера. Также допустимо загрузить нужный вариант с официального портала.
- Проверить использование лицензионной версии приложения и правильность введения логина и пароля при входе. Если информация утеряна, можно использовать функцию восстановления.
- Оценить наличие доступа к интернету для работы игрового софта и лаунчера. Это нужно сделать в настройках антивирусного софта или брандмауэра. При использовании прокси или VPN их следует отключить.
- Перезагрузить игровое приложение и лаунчер. Затем можно пробовать снова подключаться к ресурсу.
Ошибка с именем пользователя в «Майнкрафт» в Aternos часто связана с различными факторами. В зависимости от этого требуется подбирать метод решения проблемы.
Нашли опечатку? Выделите текст и нажмите Ctrl + Enter
Поделись с друзьями:
Твитнуть
Поделиться
Поделиться
Отправить
Класснуть
Вотсапнуть
Запинить
Обновлено: 29.01.2023
Захожу в MInecraft, интернет подключен, а сервера сетевые в разделе «Сетевая игра» вообще не работают, то сначала все сервера таинственно исчезли, но и не вернулись. Думала баг какой, перезапустила Minecraft написала Ip сервера, а он его не грузит и не ищет. Хотя Ip правильный, что делать может кто подскажет?
у меня такая же история играю на Tlauncher в один день нам электричество отключили и инет крашнулся после этого уогда все включили у меня была надпись поиск локальных миров остовлял на 30 мин, на 1 час, на ночь и нечего не происходило.
Наверно клиент Minecraft корявый, удали его поолностью, и установи или с оф сайта, купив лицензию, ибо скачай с нашего сайта пиратку, отличный лаунчер, и там все нормально работает. Все дело в состоянии клиента
Для тех, кто хочет спокойно поиграть на ванильном сервере (без модов), с хорошими ребятами, воплотить в жизнь все свои майнкрафтовские идеи и мысли, без читов и лагов, без ругани и школьников: minecraft-game.nl Сайт продвигается в режиме +15, школьники если и будут, то они не имеют доступа к чату. Всем адекватным ребятам рекомендую! Сам 3 года на нем отыграл. Так же сможете задать все вопросы относительно Minecraft на этом же сайте, на форуме. Лаунчер скачать сможете там же. Ждем вас! с:
А с прошлого аккаунта можно будет снова зайти? У меня на моём любимом сервере есть донат дорогущий, не хочется его потерять.
Если пишет ошибка входа недопустимая сессия то значит это лицензионый сервер майнкрафт а у вас пиратский лаунчер просто надо установить лицензию.
Registration
Don’t have an account yet? Register yourself now and be a part of our community!
Server not found problem
Ive tried checking my mods and making sure they where in my mods folder but nothing will work. Help please!
There’s probably a typo in the IP you entered in your server list.
I just checked the server ip is correct so idk whats wrong :p
Take a screenshot of the IP you entered
Roman Jul 16th 2021
Ошибка при подключении к серверу Minecraft — Aternos
Создал сервер на Атерносе пытаюсь подключится к серверу через его айпи выдает такую ошибку, но когда подключаюсь с демонического айпи у меня получается. Так вот проблема в том что это просто надоедает, потому-что дем. айпи все время меняется. Надеюсь есть способ, который поможет войти в сервер с обычного айпи
Богдан Григоренко Просветленный (32281) gevorg 666, в Атернос стоит включённый пункт «лицензия»?
Я уде нашел решение. Надо рядом с ай пи написать порт
у меня такое же, второй день
Решение проблем в TLauncher
— А это платно?
Нет, это бесплатно.
/.tlauncher/ru-minecraft.properties
4) Удалить папку
/.minecraft/ (см. пункт 5)
5) Пути к нужным папкам:
— В Windows: . %Папка пользователя%AppDataRoaming
— В Linux: /home/%Имя пользователя%/
— В MacOS: /home/%Имя пользователя%/Library/Application Support/
(!) Если у Вас есть важные файлы в папке Minecraft, сделайте их резервную копию.
— Не запускается игра, в консоли последние строки:
Error occurred during initialization of VM
Could not reserve enough space for 1048576KB object heap
Java HotSpot (TM) Client VM warning: using incremental CMS
[. ]
Ошибка связана с выделением оперативной памяти лаунчеру. Для решения, нажимаем «Настройки» -> «Дополнительно», находим надпись «Выделением памяти», пробуем изменять значения до тех пор, пока игра не запустится, конечно после каждого изменения сохраняя и пробуя запускать.
* на скриншоте количество выделяемой памяти стоит для примера, у вас может запуститься только на других значениях.
— Что делать, если TLauncher не запускается?
1) Скачайте лаунчер заново, так как это может быть связано с ошибкой при скачивании/обновлении исполняемого файла.
2) Переместите исполняемый файл TLauncher в папку, в пути которой нет спец. символов (!, ?, @. ) и символов, которых не поддерживает стандарт ASCII (то бишь кириллицы, иероглифов и других не латинских букв).
3) Удалите Java и скачайте более новую версию. Если таковой нет, просто переустановите имеющуюся.
— Как установить 32-битную / 64-битную Java на Windows?
1) Откройте страницу загрузки:
Java 7: ТУТ .
Java 8: ТУТ .
2) Жмакните «Accept License Agreement»
3) Выберите и скачайте нужную версию
Для Java 7: Windows xAA jre-7uNN-windows-xAA.exe
Для Java 8: Windows xAA jre-8uNN-windows-xAA.exe
. где AA – разрядность (32 или 64, выберите нужный), NN – номер апдейта (чем больше, тем лучше и новее).
4) Установите как обычную программу.
5) Готово!
— Как установить скин?
Купить игру и установить в профиле на официальном сайте.
— Почему мой скин отображается криво?
Начиная с версии 1.8 используется другой формат скинов, который не поддерживается в более ранних версиях.
— Я поставил скин по нику, почему он не отображается?
С введением новой системы скинов (с версий 1.7.5+), скин перестал отображаться у пиратов.
— Где взять моды?
У нас на сайте, в разделе Моды.
— Где папка «bin», файл «minecraft.jar»?
После выхода Minecraft 1.6 (которая вышла больше года назад, слоупоки) папка «bin» заменена на папку «versions/Номер_версии/», а «minecraft.jar» на «versions/Номер_версии/Номер_версии.jar» соответственно.
— Версии с Forge (до 1.7.10) не запускаются вообще. Или при их запуске лаунчер перезапускается (закрывается и снова открывается).
Возможно, у тебя установлен один из апдейтов Java 8, который имеет известный баг сортировщика.
Установка специального мода-костыля.
1) Скачай мод: ТУТ .
2) Кинь его в папку /mods/
3) Готово!
– Нажмите «Accept License Agreement»
– Если у тебя 64-битная система, выбери «Windows x64 (jre-7uXX-windows-x64.exe)». Если нет, то выбери «Windows x86 Offline (jre-7uXX-windows-i586.exe)».
* На месте XX любое двузначное число от 51 до 99.
– Запусти загруженный файл
— Не могу играть на сервере!
1) Если выходит ошибка «связанная чем-то там с java», то попробуйте отключить антивирус и/или брандмауэр и проверьте подключение к Интернету.
2) Если выходит ошибка «Bad Login» или «Invalid session» («Недопустимая сессия»), то ошибка связана с тем, что сервер использует премиум-модель авторизации, то есть пиратов (или просто людей с другими лаунчерами), на этот сервер не пустят. Попробуйте войти на этот сервер с использованием лаунчера, который предлагается на сайте/странице этого сервера, либо используйте официальный.
— Не могу играть по локальной сети: пишет «Недопустимая сессия»
«Открыть» сервер для сети могут только премиум-пользователи. Создайте отдельный сервер (У нас есть статья как создать сервер Майнкрафт) и в его настройках пропишите online-mode=false
— Антивирус avast! блокирует трафик TLauncher. Что делать?
Настройки -> Активная защита -> Веб-экран -> Сканировать трафик только через известные браузеры
— Что делать при «Minecraft closed with exit code: -805306369»?
Лаунчер сам консультирует Вас по этому вопросу
У этой ошибки нет строго определённой причины.
Но мне известно, что она имеет место:
— Преимущественно на версиях >1.6.4
— При попытке сломать стекло
— После установки текстур-пака (с сервера)
— Техническая причина: из-за ошибки выделения памяти (PermGen, все дела).
Возможные решения:
— Нажмите галочку «Обновить клиент» и нажмите «Переустановить». Таким образом Вы даёте лаунчеру шанс обнаружить поврежденные файлы и скачать их заново.
— Удалите моды и ресурс-паки. Да, они тоже могут наложить свои лапы на сложившуюся ситуацию
— Можете отключить звук в настройках самого Minecraft. Вы будете играть без звука, зато без вылетов.
2. Найдите нужную версию Forge
3. Скачайте «Installer» выбранной версии
4. Запустите его, нажмите «OK»
5. .
6. Profit! Установленные таким образом версии Forge обычно находятся в конце списка версий.
2. Найдите нужную версию OptiFine и скачайте её. Рекомендуется редакция «Ultra»
3. Запустите файл, нажмите «Install»
4. .
5. Profit!
2. Найдите нужную Вам версию и скачайте её
3. Запустите загруженный файл и выберите версию, на которую надо установить LiteLoader. Примечание: если Вы устанавливали Forge способом выше, то установщик автоматически найдет её. Таким образом, если Вы хотите совместить Forge и LiteLoader, то либо выберите Forge в списке версий, либо щёлкните по галочке «Chain to Minecraft Forge».
— Как установить ForgeOptiFine (и/или OptiForgeLiteLoader) самостоятельно?
1. Скачайте Forge, OptiFine и LiteLoader (при желании) нужных Вам версий (см. выше)
2. Установите и запустите Forge (обязательно), LiteLoader (при желании)
3. Положите OptiFine в папку mods/
4. .
5. Profit! При запуске Forge, OptiFine и LiteLoader (если есть) включат режим взаимной совместимости (или нет)
— Я обновил лаунчер, а у меня пропали все аккаунты/сохранения/сервера/плюшки. Что делать?
Начнём с того, что ничего не пропало. Обновился ТОЛЬКО лаунчер и ТОЛЬКО файл его конфигурации.
Скорее всего, ты поместил папку Minecraft не в стандартную директорию, а в какое-то другое место. Вспомни, где всё это дело лежало, и в настройках лаунчера в поле «Директория» укажи на него. Ничего трудного. Лаунчер снова начнёт работать по старому пути.
0) Прочитайте FAQ выше и попробуйте все варианты решения наиболее частых проблем. Если же не помогло, читаем дальше.
1) Запустите TLauncher.
1. Откройте настройки:
2. Открой вкладку «Дополнительно».
3. Перейдите во вкладку «Настройки TLauncher».
4. Выбери общую консоль разработчика.
5. Сохраните изменения.
Результат:
1. Кликните правой кнопкой мыши по содержимому консоли и выберите «Сохранить всё в файл. ».
2. Выберите удобное место и сохраните файл там.
3. Залейте файл как документ ВКонтакте или сохраните его на каком-либо файлообменном сервисе.
Читайте также:
- Как сделать вертикальный полублок майнкрафт
- Барионная ветвь destiny 2 где найти
- Как нарисовать слизняка из майнкрафта
- Как назвать альянс в великом султане
- Можно ли подключить приставку к телевизору без интернета
Minecraft — одна из самых популярных и увлекательных игр в мире, которая позволяет создавать свои собственные миры и приключения. Однако, иногда игроки сталкиваются с проблемой, когда они не могут подключиться к серверу Aternos, на котором хотят играть с друзьями или другими игроками. При попытке входа на сервер Aternos появляется сообщение «Не удалось проверить имя пользователя». Что это значит и как это исправить — мы рассмотрим в этой статье.
Содержание
- Почему возникает ошибка «Не удалось проверить имя пользователя»?
- Как исправить ошибку «Не удалось проверить имя пользователя»?
- Что делать, если версия Майнкрафт пиратская?
- Какие альтернативы есть у Aternos?
- Как создать свой собственный сервер Minecraft?
Почему возникает ошибка «Не удалось проверить имя пользователя»?
Ошибка «Не удалось проверить имя пользователя» означает, что сервер Aternos не смог связаться с серверами Mojang, которые отвечают за аутентификацию игроков. Это может произойти по разным причинам, например:
- Серверы Mojang перегружены или недоступны из-за технических работ или DDoS-атак.
- Сервер Aternos не обновлен до последней версии игры или использует несовместимые плагины или моды.
- Игрок использует пиратскую или модифицированную версию игры, которая не поддерживается сервером Aternos.
- Игрок ввел неправильное имя пользователя или пароль при входе в игру.
Как исправить ошибку «Не удалось проверить имя пользователя»?
Если вы столкнулись с ошибкой «Не удалось проверить имя пользователя» при попытке подключиться к серверу Aternos, вы можете попробовать следующие способы решения проблемы:
- Проверьте статус серверов Mojang на сайте https://status.mojang.com/. Если они имеют красный или желтый цвет, это значит, что они перегружены или недоступны. В этом случае вам нужно подождать, пока они восстановят свою работу.
- Проверьте версию игры, которую вы используете, и сравните её с версией сервера Aternos. Если они не совпадают, вам нужно изменить версию игры в настройках лаунчера или скачать соответствующую версию игры с официального сайта.
- Проверьте, что вы используете лицензионную версию игры и что вы ввели правильное имя пользователя и пароль при входе в игру. Если вы забыли свои данные для входа, вы можете воспользоваться функцией восстановления.
- Проверьте, что вы разрешили доступ к интернету для игры и лаунчера в настройках вашего антивируса или брандмауэра. Если вы используете VPN или прокси, отключите их или выберите другой регион подключения.
- Перезапустите игру и лаунчер и попробуйте подключиться к серверу Aternos ещё раз.
Что делать, если версия Майнкрафт пиратская?
Если у вас пиратская версия Манйкрафт, это является одной из причин появления ошибки «Не удалось проверить имя пользователя» в Aternos. Кстати, в Aternos предусмотрен способ устранить эту проблему. Сделать надо так:
- Зайдите в Aternos и откройте настройки.
- Включите опцию «Пиратский». После этого начнётся автоматическое сохранение настроек. Дождитесь, пока появится и пропадёт галочка. После этого можно выходить со страницы настроек.
- Попробуйте авторизоваться. Если проблема осталась, то в Aternos зайдите в раздел «Файлы».
- В файле server.properties включите также параметр «Пиратский» и подождите, пока пропадёт зелёная галочка, которая свидетельствует об успешном сохранении изменений.
- Попробуйте снова войти. Проблемы скорее всего уже не будет. Если она всё-таки осталась, то зайдите снова в настройки и ещё раз проверьте, что параметр «Пиратский» включен.
В этом видео показывается что делать, если на Aternos появляется ошибка «Не удалось проверить имя пользователя» в Minecraft.
Какие альтернативы есть у Aternos?
Aternos — это бесплатный хостинг для серверов Minecraft, который позволяет создавать и управлять своими серверами без затрат. Однако, у Aternos есть и свои недостатки, такие как:
- Длинные очереди на запуск сервера, которые могут занимать от нескольких минут до нескольких часов.
- Ограниченные ресурсы и настройки сервера, которые могут влиять на производительность и стабильность игры.
- Автоматическое выключение сервера при отсутствии игроков или при превышении лимита времени.
Если вы хотите иметь больше контроля и возможностей для своего сервера Minecraft, вы можете рассмотреть другие варианты хостинга, такие как:
- Minehut — это бесплатный хостинг для серверов Minecraft, который предлагает до 10 серверов на аккаунт и до 10 игроков на сервер. Вы можете выбирать из более чем 1 000 плагинов и модов для своего сервера и управлять ими через веб-панель. Вы также можете получить премиум-план за небольшую плату, чтобы увеличить количество серверов и игроков, а также получить доступ к эксклюзивным функциям.
- Server.pro — это платный хостинг для серверов Minecraft, который предлагает различные планы в зависимости от ваших потребностей и бюджета. Вы можете получить от 1 до 32 ГБ оперативной памяти для своего сервера и от 5 до 200 игроков на сервер. Вы также можете выбирать из более чем 2 000 плагинов и модов для своего сервера и управлять им через веб-панель или FTP. Есть возможность получить бесплатный тестовый период на 1 час, чтобы опробовать сервис перед покупкой.
- Apex Hosting — это платный хостинг для серверов Minecraft, который предлагает высококачественный сервис и поддержку. Вы можете получить от 1 до 16 ГБ оперативной памяти для своего сервера и неограниченное количество игроков на сервер. Доступен выбор из более чем 200 предустановленных модпаков и карт для своего сервера и управление им через веб-панель или FTP. Есть бесплатный домен и SSL-сертификат для сервера.
Как создать свой собственный сервер Minecraft?
Если вы хотите иметь полный контроль и свободу для своего сервера Minecraft, вы можете создать свой собственный сервер на своем компьютере или на облачном сервисе. Для этого вам потребуется:
- Скачать и установить Java на своем компьютере или на облачном сервисе.
- Скачать и запустить серверный файл Minecraft на своем компьютере или на облачном сервисе. Вы можете выбрать версию игры и тип сервера (ванильный, баккит, спигот, фордж и т.д.) на официальном сайте.
- Настроить свой сервер в файле server.properties, который находится в папке с серверным файлом. Вы можете изменить различные параметры, такие как название сервера, режим игры, сложность, белый список, порт и т.д.
- Открыть порт 25565 в настройках вашего роутера или облачного сервиса, чтобы другие игроки могли подключаться к вашему серверу.
- Добавить плагины или моды на свой сервер, если вы хотите расширить возможности игры.
Опубликовано 27.04.2023 Обновлено 27.04.2023
Содержание
- Minecraft не может подключиться к серверу [исправлено]
- Исправления, которые стоит попробовать:
- Исправление 1. Перезагрузите сеть.
- Исправление 2 — повторно войдите в свою учетную запись Minecraft
- Исправление 3 — Очистите DNS и обновите IP
- Исправление 4 — Изменение DNS-сервера
- Исправление 5 — Обновите сетевой драйвер
- Исправление 6 — Закройте программы, загружающие полосу пропускания
- Исправление 7 — Отключите брандмауэр Windows
- Не могу зайти на свой сервер
- #1 Yara_144
- #2 deadanykey
Minecraft не может подключиться к серверу [исправлено]
Возникла ошибка Minecraft не удается подключиться к серверу при попытке запустить игру? Ты не одинок. Хотя такого рода проблемы с подключением довольно раздражают и могут испортить вам игровой процесс, вот 7 рабочих решений, которые вы можете попробовать.
Исправления, которые стоит попробовать:
Многие игроки удалось решить эту проблему с помощью следующих исправлений. Вам не нужно их пробовать. Просто двигайтесь вниз по списку, пока не найдете тот, который подходит.
- Перезагрузите сеть
- Повторно войдите в свою учетную запись Minecraft
- Очистите DNS и обновите IP
- Измените DNS-серверы
- Обновите сетевой драйвер
- Закройте программы, потребляющие пропускную способность.
- Отключите брандмауэр Windows
Исправление 1. Перезагрузите сеть.
Перезапуск сети всегда является хорошим первым шагом для устранения любых проблем, связанных с сетью, и это должно исправить временные сбои.
Просто отключите маршрутизатор и модем , затем подождите не менее десяти секунд и снова подключите его .
Перезапустите Minecraft, чтобы проверить, работает ли этот трюк. Если нет, перейдите к более сложным исправлениям ниже.
Исправление 2 — повторно войдите в свою учетную запись Minecraft
Вы также можете выйти из своей учетной записи Minecraft учетную запись, а затем снова войдите в нее , чтобы обновить аутентификацию профиля и подключение. Если и этот метод не помогает, попробуйте следующий.
Исправление 3 — Очистите DNS и обновите IP
Очистка DNS и обновление IP — это обычное, но эффективное решение различных проблем с отключением от Интернета. Поэтому, если Minecraft не может подключиться к серверу, попробуйте исправить вашу проблему.
- Введите cmd в поле поиска. . Затем щелкните правой кнопкой мыши Командную строку и выберите Запуск от имени администратора .
- В окне командной строки введите ipconfig/flushdns и нажмите Enter .
- Введите ipconfig/Renew и нажмите Введите .
Майнкрафт правильно подключается к серверу? Если нет, переходите к Исправлению 4 ниже.
Исправление 4 — Изменение DNS-сервера
DNS, сокращение от Domain Name System, — это служба, которая позволяет вам доступ к вашим любимым сайтам или онлайн-сервисам. Если вы используете DNS-серверы поставщика интернет-услуг (ISP) по умолчанию, которые могут быть медленными или нестабильными, вы, вероятно, столкнетесь с отключением Minecraft. Вы можете переключить DNS-сервер на другой безопасный, например Google Public DNS.
- На клавиатуре нажмите клавишу с логотипом Windows и R , чтобы открыть команду «Выполнить».
- Введите ncpa.cpl и нажмите OK .
- Щелкните правой кнопкой мыши текущий Ethernet и выберите Свойства .
- Щелкните Протокол Интернета. Версия 4 (TCP/IPv4) и нажмите Свойства .
- Установите флажок рядом с Использовать следующие адреса DNS-серверов . Затем введите 8.8.8.8 для предпочтительного DNS-сервера и 8.8.4.4 для альтернативного DNS-сервера и нажмите OK .
- Перезагрузите компьютер и запустите Minecraft для проверки.
Если вы можете подключиться к серверу Minecraft и запустить игру плавно, то поздравляю. Если нет, попробуйте еще несколько исправлений.
Исправление 5 — Обновите сетевой драйвер
Проблема Minecraft не удается подключиться к серверу может указывать на вашу сетевой драйвер поврежден или устарел. Обновление сетевого драйвера обычно может решить проблемы совместимости и повысить надежность соединения. Это можно сделать двумя способами: вручную и автоматически .
Обновление драйвера вручную — Вы можете зайти на сайт производителя вашего компьютера или материнской платы, найти самый последний правильный драйвер и затем установить его вручную.
Автоматическое обновление драйверов e. Если у вас нет времени, терпения или компьютерных навыков для обновления сетевых драйверов вручную, вы можете вместо этого сделать это. автоматически с помощью Driver Easy .
Driver Easy автоматически распознает вашу систему и найдет точные правильные сетевые драйверы, соответствующие вашей версии Windows, а также правильно загрузит и установит их:
- Загрузите и установите Driver Easy.
- Запустите Driver Easy и нажмите кнопку Сканировать сейчас . Затем Driver Easy просканирует ваш компьютер и обнаружит все проблемные драйверы.
- Щелкните значок Кнопка Обновить рядом с помеченным драйвером сетевого адаптера, чтобы автоматически загрузить правильную версию этого драйвера, затем вы можете установить его вручную (вы можете сделать это с помощью БЕСПЛАТНОЙ версии ).
Или нажмите Обновить все , чтобы автоматически загрузить и установить правильную версию всех драйверов, которые отсутствуют или устарели в вашей системе. (Для этого требуется версия Pro , которая поставляется с полной поддержкой и 30-дневной гарантией возврата денег. Вам будет предложено выполнить обновление, когда вы нажмете Обновить все . .) 
Проблема с подключением Minecraft должна быть решена после обновления драйвера. Но если нет, попробуйте следующее исправление, указанное ниже.
Исправление 6 — Закройте программы, загружающие полосу пропускания
Приложения, работающие в фоновом режиме, могут съесть вашу полосу пропускания и вызвать Minecraft не подключается к серверу. Просто выключите их и посмотрите, как идут дела.
- Щелкните правой кнопкой мыши любое пустое место на панели задач и выберите Диспетчер задач .
- Выберите программы, потребляющие пропускную способность, и нажмите Завершить задачу .
Если ваша игра по-прежнему теряет соединение с сервером , перейдите к последнему исправлению.
Исправление 7 — Отключите брандмауэр Windows
Если брандмауэр Windows заблокировал доступ Minecraft в Интернет, произойдет сбой подключения. Чтобы проверить, так ли это, вы можете временно отключить брандмауэр. Вот как:
- На клавиатуре одновременно нажмите клавишу с логотипом Windows и R . , чтобы открыть команду «Выполнить». Затем введите control firewall.cpl в поле и нажмите OK .
- Щелкните Включение или выключение брандмауэра Защитника Windows .
- Выберите Отключить брандмауэр Защитника Windows для доменной сети, частной сети и общедоступной сети и нажмите ОК .
Присоединяйтесь к серверу Minecraft снова, и вы сможете без проблем подключиться к нему.
Надеюсь, приведенные выше исправления помогли вам решить проблему с подключением Minecraft. Не стесняйтесь оставлять комментарии ниже, если у вас есть какие-либо вопросы или предложения.
Источник
Не могу зайти на свой сервер
#1 Yara_144


Проблема такова: Создал сервер на сайте aternos.org для версии 1.11, пробую зайти, не выходит, пробую ещё раз, опять не заходит, думаю: «Да что же такое?»
Всё проблема решена! Советов уже не надо, всем спасибо!
#2 deadanykey






Всё проблема решена! Советов уже не надо, всем спасибо!
Источник