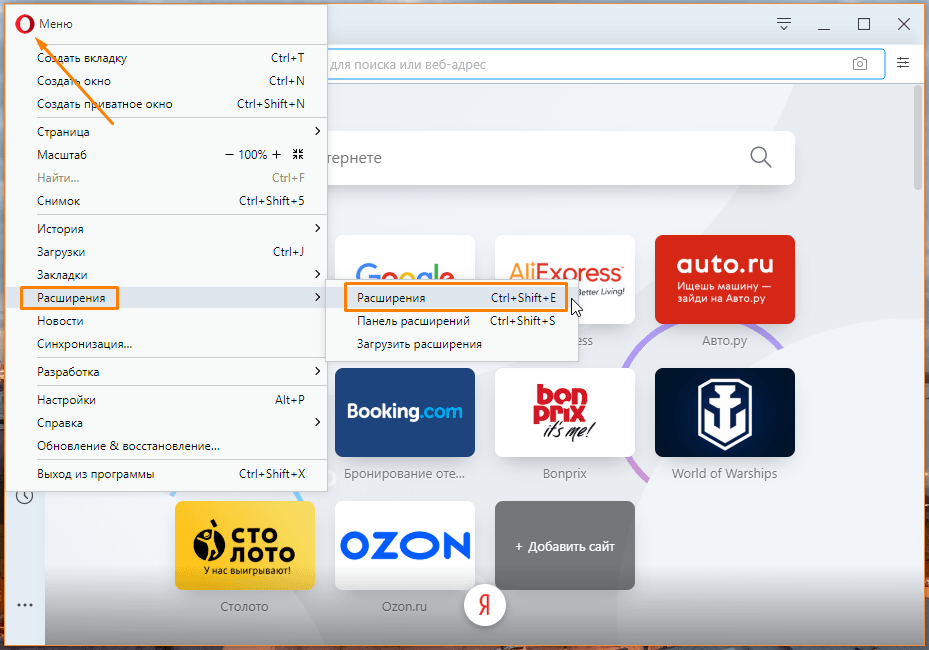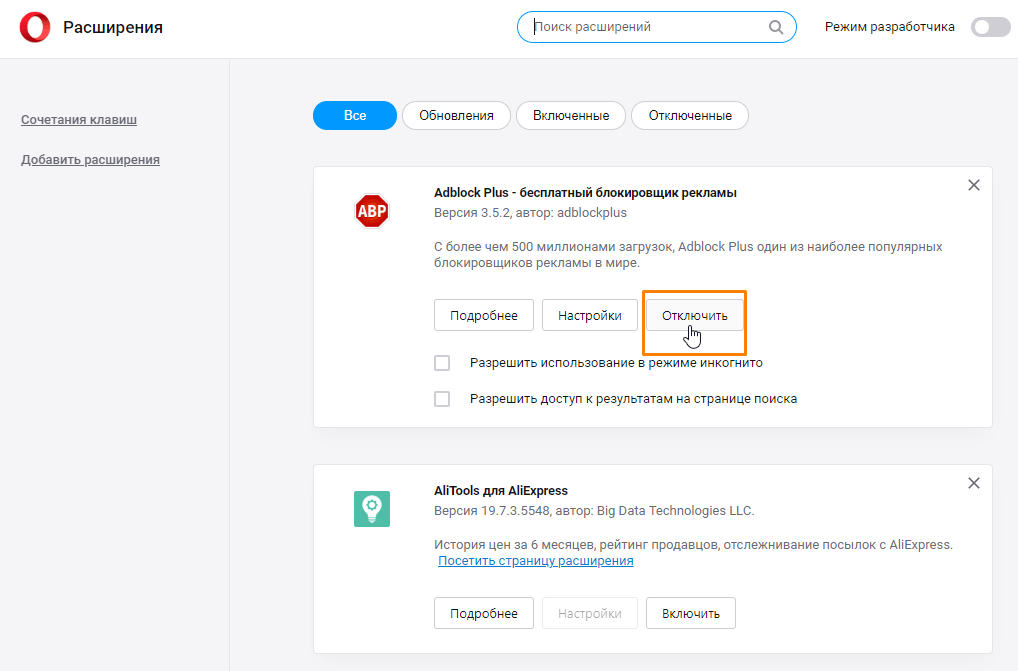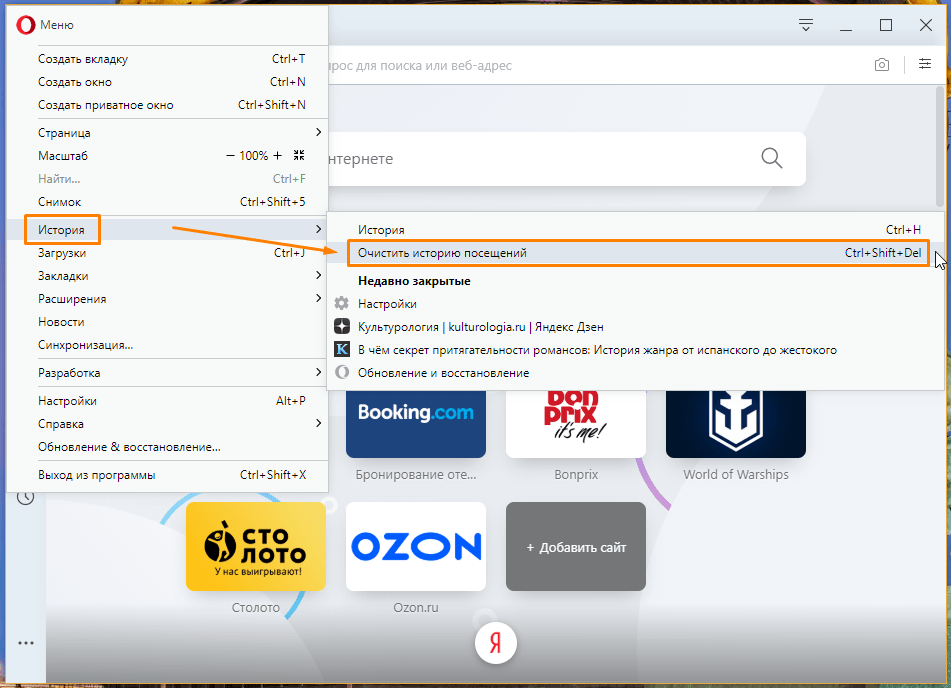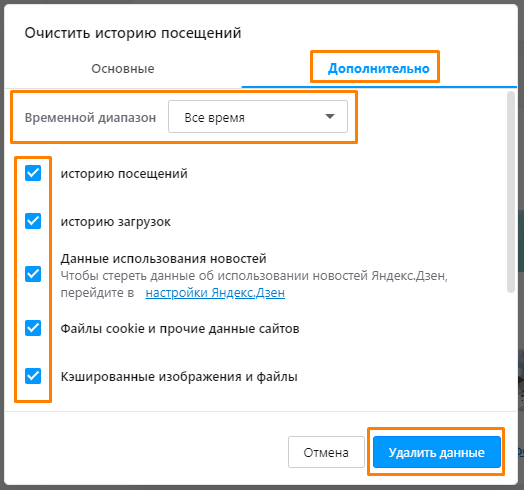Резервное копирование файлов Opera
Рекомендуется регулярно создавать резервные копии наиболее важных файлов Opera. Кроме того, рекомендуется создать резервные копии файлов перед обновлением браузера.
Прежде всего необходимо определить местоположение ваших файлов. Перейдите в меню About Opera (О программе) или на страницу opera:about/, чтобы узнать точный путь к вашему профилю и папкам с данными.
Не у всех пользователей на компьютере будут присутствовать все перечисленные ниже папки.
Файлы для резервного копирования
| Имя файла | Описание |
|---|---|
Bookmarks |
Метаданные закладок, например имя и местоположение |
BookmarksExtras |
Связанные с закладками изображения эскизов |
Cookies |
Файлы cookie (возможно, ненужные, однако при их удалении вам понадобится снова входить на сайты) |
Current Session |
Данные о текущем сеансе работы, включая открытые вкладки, местонахождение на странице, данные форм и др. |
Extension Cookies |
Файлы cookie, связанные с установленными расширениями, например данные геолокации для расширения, показывающего прогноз погоды |
Favicons |
Значки сайтов, связанные с добавленными на панель закладок страницами |
History |
Ваша история посещений |
IndexedDB |
Данные, связанные с посещенными сайтами, в формате Mozilla IndexedDB API структурированной системы индексирования баз данных |
Local State |
Внутренние настройки браузера, такие как последний номер версии и папка загрузки |
Local Data |
Сохраненные пароли, зашифрованные и читаемые только на том компьютере, на котором они были созданы |
Preferences |
Текущие настройки браузера и информация о вашем профиле |
Visited Links |
Адреса ссылок, которые вы уже посещали в Opera и которые будут отображаться как посещенные |
Web Data |
Данные автозаполнения и другие данные, импортированные из IE7 |
Папки для резервного копирования
| Имя папки | Описание |
|---|---|
Extension Rules |
Место хранения правил расширений, которые требуют постоянного хранения |
Extension State |
Место хранения состояний расширений, которые требуют постоянного хранения |
Extensions |
Установленные расширения |
Local Extension Settings |
Место, где установленные расширения могут хранить локальные данные |
Local Storage |
Место, где посещаемые вами сайты, расширения и Opera могут хранить локальные данные |
Sync Data |
Место хранения синхронизируемых данных браузера (при удалении этой папки службы синхронизации по-прежнему будут работать, однако ваша учетная запись Opera может стать нестабильной) |
Databases |
Место, где посещаемые вами сайты могут хранить локальные данные |
Wallpapers |
Место хранения загружаемых или устанавливаемых вручную фоновых рисунков |
Если браузер Opera не работает
Чтобы вернуть браузер в рабочее состояние, необходимо выполнить ряд действий. Даже если эти действия привели к восстановлению работы браузера, отправьте нам отчет о сбое с описанием действий в момент сбоя – это поможет нам устранить причины таких сбоев в будущих версиях Opera. Так мы поможем другим пользователям, которые сталкиваются с аналогичной проблемой.
Если происходит сбой в работе браузера, на экране появляется диалоговое окно с предложением отправить отчет о возникшей проблеме. В отчет включается техническая информация о сбое и ваши комментарии. Эта информация поможет нам сделать работу Opera более стабильной и надежной. В текстовом поле кратко опишите ваши действия в момент сбоя, а затем нажмите кнопку Send Report (Отправить отчет).
Если решить проблему путем перезапуска браузера не удается, возможно, имеет смысл загрузить и установить его заново, «с чистого листа». Прежде чем заново устанавливать Opera, рекомендуем создать резервные копии файлов браузера.
Чтобы заново установить Opera, выполните следующие действия.
- Удалите приложение Opera со своего компьютера.
- Удалите данные своего профиля Opera.
- Загрузите последнюю версию Opera.
- Установите новую версию.
Если после переустановки проблема исчезла, можно скопировать резервные копии файлов в новый профиль Opera. Если после этого в работе Opera снова возникнет сбой, удалите данные браузера.
Если и это не поможет, отправьте отчет об ошибке. Сохраните папку своего профиля Opera в сжатом виде с помощью .zip, .rar или 7zip и приложите этот файл к отчету. Если вам удалось найти файл, из-за которого происходит сбой, укажите его в отчете об ошибке.
Примечание. Компания Opera использует присланные вами файлы только для воспроизведения проблемы. Вы можете удалить файлы, которые содержат конфиденциальную информацию, однако если удаление этих файлов помогает устранить сбой, то мы не сможем воспроизвести его, чтобы устранить проблему. См. также наше Заявление о конфиденциальности.
Сообщение о проблеме
Некоторые веб-сайты и сервисы могут работать в Opera не совсем так, как вы ожидаете. Это происходит из-за того, что некоторые разработчики сайтов адаптируют сервисы для какого-то конкретного браузера.
Если определенный сайт не открывается в Opera или ведет себя некорректно, сообщите нам об этом.
На Mac выберите в меню . Укажите, насколько серьезной вам представляется данная проблема, и опишите, при каких обстоятельствах вы с ней столкнулись.
Для сообщения нам о проблеме вы также можете воспользоваться нашим мастером отчета об ошибках.
If using a download manager, you may continue the download
by Sagar Naresh
Sagar is a web developer and technology journalist. Currently associated with WindowsReport and SamMobile. When not writing, he is either at the gym sweating it out or playing… read more
Updated on August 3, 2022
Fact checked by
Alex Serban
After moving away from the corporate work-style, Alex has found rewards in a lifestyle of constant analysis, team coordination and pestering his colleagues. Holding an MCSA Windows Server… read more
- Opera download interrupted because of a network issue is a quite common error that has been troubling users for quite some time.
- It pops up in the middle of the download and can be quite frustrating if it shows up while you were downloading a big file.
- This guide gives you some effective solutions that will help you resolve the error. For example, incognito mode might help.
Here’s what Opera can do:
- Optimize resource usage: your RAM memory is used more efficiently than in other browsers
- Enhanced privacy: free and unlimited VPN integrated
- No ads: built-in Ad Blocker speeds up loading of pages and protects against data-mining
- Gaming friendly: Opera GX is the first and best browser for gaming
- Download Opera | Opera GX
Are you coming across an Opera download interrupted network error? If so, and you are looking for solutions, then you are in the correct place.
In this guide, we will give you some of the most effective and tested solutions that will help you fix the Opera download interrupted network error, and get back to download your files.
Such errors are common in browsers and they come in many forms. Notably, there are multiple reasons that could trigger this problem.
The Opera download interrupted network error usually pops up in the middle of the error. It would be really frustrating if it occurred while you were downloading something large in size. Also, the error doesn’t resolve no matter how many times you press the download again button.
Though the error suggests that there is an error with your network, there’s more to it. And that is exactly what we are going to discuss in this guide. So, let us check it out.
What happens if the download is interrupted?
If a download is interrupted for whatever reason, it will mostly get canceled. This means that even though you have downloaded 90% of the file, everything will be gone and you won’t be able to use the file.
In another scenario, it will get paused, and if you are using a download manager, then it will let you continue the download if the problem is sorted out.
But for several users, the problem exists even though they have fixed their internet connection. Whatever the case may be, an interrupted download may be either completely removed from your PC or stored in a partial download file extension.
For example, partially downloaded files in Chrome are saved as CRDOWNLOAD files on the device storage.
What to do if a download stops?
Some PC issues are hard to tackle, especially when it comes to corrupted repositories or missing Windows files. If you are having troubles fixing an error, your system may be partially broken.
We recommend installing Restoro, a tool that will scan your machine and identify what the fault is.
Click here to download and start repairing.
There are a few things that you can do if a download suddenly stops, which we have listed below:
- If your browser allows you then you can resume the download
- Wait till your internet connection gets stable and then try re-downloading
- Try downloading the file back again and see if it gets completed or not
- You can try a different source to download the file
- Install the latest version of the Opera browser and check if this fixes the issue or not
How do I fix an interrupted network error?
1. Try incognito mode
- Launch Opera.
- Click on the Opera logo on the top left.
- Select New private window option or press Ctrl+ Shift+N to open a new private or incognito window.
Incognito mode or using the private window mode is a nice way to detect if one of the extensions in your browser is the culprit behind the issue.
Private mode disables all extensions and you can check if you are coming across an Opera download interrupted network error.
2. Clear browsing data
- Launch Opera.
- Click on Settings.
- Hit the Clear button for Browsing data option.
- Check all the boxes and hit the Clear data button.
3. Check for the latest update
- Click on the Opera logo at the top left.
- Select Update & recovery.
- Opera will automatically start looking for new updates. And if found one, will prompt you to install it.
It is recommended that you keep all apps up to date. This is because not only do you get to enjoy the latest features but also it gets updated with security features.
There could have been a bug in the previous version of the Opera browser that is noticeably causing the Opera download interrupted network error. Install the latest update and check if this fixes the issue or not.
- How to download Opera One
- 6 Best Browsers for El Capitan [Also Work on Old Macs]
- 10 Best Browsers for Windows XP That Still Work in 2023
- Opera Failed to Install: How to Fix It in 3 Steps
- Opera RAM Usage: How Much Memory It Uses & How to Limit It
4. Update network drivers
- Right-click on the Start menu icon and select Device Manager.
- Expand the Network adapters section.
- Right-click on your network driver and select Update driver.
- Then select Search Automatically for Updated Driver Software.
- If there is a new update available, install it and restart your PC to check if this fixes the issue or not.
As an alternative, you can update your network drivers or any others with time-saving driver software like DriverFix.
This automated method will scan your entire system to find outdated or missing drivers on your PC, and thus resolve network Opera errors as we speak.
5. Reinstall Opera
- Open Control Panel.
- Select Programs and Features options.
- Click on Opera from the list of apps.
- Hit the Uninstall button at the top.
- Once Opera is successfully uninstalled, restart your PC to remove all remaining files.
- Head to the official website.
- Download Opera browser.
- Install it and do not interrupt the process.
- Check if this fixes the issue or not.
Reinstalling fixes most of the problems, and it might do the same for you and fix the Opera download interrupted network error.
How do I continue downloading after a network error in Opera?
Well, there are a few things that you can do if a download stops because of a network issue in Opera browser:
- You can restart your router and wait for the network to get stable before you start the download again
- You can use the resume download option in Opera
- Check in with your ISP for any network-related issues
- If nothing works, then we would suggest you switch over to a different web browser; you can check out a guide that will help you select the best one
That’s it from us in this guide. We hope that the above solutions helped you fix the Opera download interrupted because of a network error. Let us know which one of the above tips fixed the problem at your end.
Популярный браузер Opera привлекает множество пользователей своим удобным дизайном, дружелюбностью к новичкам и широкими возможностями. Созданная на базе движка Chromium, эта программа обладает высокой стабильностью работы и интуитивно понятным интерфейсом. Но, как и в случае с любым программным обеспечением, здесь могут возникнуть различные ошибки. Данная статья призвана помочь пользователям браузера Opera. В ней описывается, почему не открывается Опера, и что делать, если подобное произошло.
Общие сведения
Существует довольно большое количество причин, по которым Opera Browser работает не так, как обычно, или его работа была внезапно прекращена. В данном списке представлены наиболее распространенные из них:
- Вирусная атака.
- Сильная загруженность процессора или физической памяти.
- Системные сбои или неправильная работа самой операционной системы Виндовс.
- Нарушена правильная работа кэш-памяти обозревателя.
- Проблемы с подключением к сети Интернет.
Далее в руководстве более подробно рассматриваются все эти причины и приводятся простые способы их решения и диагностики.
Вредоносные программы
Вирусная атака – довольно очевидная проблема. Существуют вирусы, которые могут повреждать служебные файлы других программ, что приводит к тому, что их работа становится некорректной. Другие могут занять большую часть интернет-канала, делая невозможным открытие веб-страниц. Третьи потребляют слишком много ресурсов процессора, не давая запускать другие приложения. Если вы часто видите ошибку «Работы программы была прекращена» — возможно, проблема именно в вирусах.
Лечится просто – регулярными сканированиями операционной системы с помощью специального приложения – антивируса. Если по каким-то причинам на вашем персональном компьютере не установлена антивирусная программа – необходимо ее загрузить.
Рекомендуется использовать продвинутые платные антивирусы, вроде Касперского или DrWeb. Но если вы не готовы платить за подобное программное обеспечение, необходимо установить хотя бы бесплатный дистрибутив. Неплохим решениям является защитник от корпорации Майкрософт – Security Essentials. Его можно бесплатно загрузить с официального сайта, перейдя по этой ссылке https://www.microsoft.com/ru-ru/download/details.aspx?id=5201.
Что делать, когда веб-сёрфер не запускается: первые шаги
Любые проблемы связанные с компьютером, в большинстве случаев, исправляются старым дедовским способом «выключить-включить». Как бы банально это ни звучало, но следующие три способа надо попробовать в первую очередь:
- Перезапустите Opera.
- Перезагрузите роутер или высуньте-всуньте шнур с интернетом (между выключением и включением следует подождать 30 секунд).
- Перезагрузите компьютер.
- Отключите ваш антивирус.
Если это вам не поможет, то перед началом лечения стоит определить область возникшей проблемы и попробовать запустить другой браузер. Даже если вы не пользуетесь никаким другим браузером кроме Oprera, на вашем компьютере должен находиться в меру рабочий Internet Explorer. Чтобы найти его — перейдите в меню «Пуск» и если не окажется там, то обязательно будет в разделе «Все программы».
Если Internet Explorer работает — проблема конкретно в браузере Opera и можете смело переходить к следующему разделу, если нет — читайте «Если не работает ни один браузер» чуть ниже.
Сильно загружается процессор
Каждая работающая программа в той или иной степени загружает центральный процессор и занимает определенное пространство оперативной памяти. В случае с браузерами все еще сложнее: любая вкладки или работающий плагин – это отдельный процесс, работа которого потребляет системные ресурсы и вычислительную мощность персонального компьютера.
Если вы одновременно запустили множество разнообразных приложений, новые программы могут загружаться очень долго. Часто компьютер пытается некоторое время запустить Internet Browser Opera, а затем сообщает, что работы программы была прекращена.
Чтобы продиагностировать эту проблему, вызовите диспетчер задач Виндовс. Для этого воспользуйтесь комбинацией клавиш «Control» + «Shift» + «Escape». В открывшемся окошке посмотрите на значение параметров «Загрузка ЦП» и «Физическая память». Если они загружены более, чем на 90% — работа лишних программ должна быть прекращена. В противном случае, компьютер не сможет функционировать в нормальном режиме.
Ошибки в Опере
Часто бывает, что обозреватель начинает выдавать сообщение об ошибке. В этом случае, работа программы аварийно завершается, не дав закончить важные дела, либо вход на какой-либо ресурс становится не доступным. Причин, вызвавших проблему, может быть множество. Cамые распространенные:
- Изменения в настройках. Сбоить браузер может из-за случайных изменений пользователем настроек. В этом случае, обозреватель автоматически возвращается к настройкам по умолчанию, а для юзера выскакивает сообщение об ошибке. Чтобы рассматриваемая проблема не затронула сохраненные вкладки, плагины и расширения, необходимо делать следующие действия:
- Ищем папку, где хранятся настройки браузера. Нажимаем на «Опера», затем жмем на пункт «Справка» — «О программе» Ищем подраздел «Путь», смотрим на записи рядом с настройками.
Совет! Чтобы не потерять настройки, копируем файл, в котором они содержатся, на съемный жесткий диск. При необходимости, делаем замену текущих настроек на предыдущие.
- Переустановка. Когда у пользователя устаревшая версия Оперы, а плагины обновлены, в системе может произойти конфликт, появится сообщение об ошибке. В этом случае, программе следует обновится. Например, версия Flash Player юзера давно не апгрейдилась, из-за этого видео не доступны для просмотра. Нужно подумать об обновлении плеера, тогда ошибка не будет выскакивать.
Системные сбои
Очень частая ошибка, из-за которой пользователи не могут запустить Opera Internet Browser – была некорректно завершена работа. Это происходит не по вине пользователей – вы можете закрывать браузер каким угодно способом: хоть с помощью значка в виде крестика, хоть комбинацией клавиш «Alt» + «F4». Это упущение разработчиков программы.
Для того чтобы исправить проблему, требуется вызвать Диспетчер Задач. Нажмите одновременно 3 клавиши на своей клавиатуре «Shift» + «Control» + «Escape». В открывшемся окне требуется перейти в раздел «Процессы» с помощью навигационного меню закладок в верхней части окна.
В представленном перечне работающих процессов необходимо найти объект с названием «Opera.exe» или «Opera Internet Browser.exe». Выделите его кликом мыши и щелкните по кнопке «Завершить процесс», которая расположена сразу под списком. Теперь, когда работа зависшего процесса прекращена, пользователи могут свободно запустить свой Internet-браузер.
Если не работает ни один браузер
Если вы не можете зайти в интернет даже используя Internet Explorer, проблема заключается вовсе не в браузере Opera и отбросив ошибку сетевого подключения, придётся лезть в реестр.
Проверка сетевого подключения
Очень часто пользователи путают неисправности интернета с проблемами своего браузера и стоит первым делом проверить сетевое подключение.
- Откройте меню «Пуск» и перейдите в панель управления.
- Выберите «Просмотр состояния сети и задач».
- Нажмите на ваше подключение.
- Обратите внимание на соотношение отправленного объёма данных к принятому. Если количество принятых пакетов очень мало, на фоне отправленных, проблема заключается в вашем соединении с интернетом и Opera не виновата.
Исправление реестровой ошибки
Если у вас не запускается ни один браузер, а сетевое подключение работает прекрасно, придётся лезть в реестр.
Лечение реестра, описанное выше, вам не поможет.
- Откройте меню «Пуск» и запустите «regedit» через строку поиска.
- Теперь нам предстоит долгий путь. Переходите в «HKEY_LOCAL_MACHINE», нажимая на плюсик рядом с папкой.
- Дальше идём таким путём: SOFTWARE/Microsoft/Windows NT/CurrentVersion.
- Найдите тут папку Windows и единожды нажмите на неё.
- В правой части окна нажмите правой кнопкой мыши на AppInt_DLLs и выберите «Изменить».
- Введите значение «0» и нажмите «ОК».
- После удалите изменённый файл и перезагрузите компьютер.
Видео: исправление реестровой ошибки
Прочие проблемы
Если Internet-обозреватель запускается и работает нормально, но не загружает ни одну страничку – возможно, у вас возникли проблемы с подключением к сети. Проверьте контакты патчкордов, работу сетевой карты, правильность указанных Ip-адресов. Возможно, связь с провайдером временно прекращена из-за неуплаты или технических работ. Рекомендуется связаться с центром технической поддержки пользователей и сообщить о проблеме оператору.
Если иногда во время работы в сети Internet, Опера зависает и выдает ошибку «Работа была прекращена», попробуйте почистить кэш программы. Возможно, во время процесса кэширования была внезапно прекращена связь с сетью, в результате чего возникли какие-то ошибки. Если браузер не может работать с кеш-памятью, он может зависнуть. Обычная очистка должна решить эту проблему.
Статья была полезна? Поддержите проект — поделитесь в соцсетях:
Оценка: 4,87
Расширения
Первое, что вы можете сделать, так это отключить в браузере лишние расширения, который в теории могут мешать работе системе и самому браузеру.
- В левом верхнем углу находим красную букву «О» и нажимаем по ней;
- Далее переходим в «Расширения» и опять в тот же пункт;
- Чтобы видеть все включенные расширения, перейдите в раздел «Включенные». После этого выключите все возможные расширения.
Если какие-то из плагинов вам нужны, то можно будет после решения проблемы поочередно включать каждый, чтобы выявить виновника. После нахождения поломанного плагина – попробуйте его переустановить.
( 1 оценка, среднее 5 из 5 )
Осталось совсем немного людей, которые не сталкивались со сбоями веб-обозревателя: он то не запускается, то вылетает, то выдает какую-то ошибку. Браузер является нашим проводником в интернет и чаще остальных подвергается различным нарушениям, вроде поражения вирусами, установки неправильных или проблемных расширений, сбоя настроек и системных файлов. Существуют десятки разносторонних причин, почему не открывается браузер на компьютере: от самых банальных случайных сбоев до технически сложных проблем. Мы расскажем о способах исправлениях их всех.
Содержание
- Почему браузер не открывается?
- Как исправить проблемы запуска браузера?
- 1) Завершить сбойной процесс
- 2) Запуск браузера с особыми свойствами
- 3) Удалить проблемные аддоны
- 4) Убрать блокировку браузера системами защиты
- 5) Создать новую учетную запись
- 6) Просканировать систему антивирусом
- 7) Удаление несовместимых приложений
- Как сделать, чтобы не открывался браузер?
Почему браузер не открывается?
Если не запускается веб-обозреватель на компьютере, он столкнулся с некоторыми из следующих сбоев:
- залагал сам процесс;
- одна из функций браузера работает неправильно;
- установлены несовместимые расширения;
- добавлены опасные, зараженные адоны;
- антивирус или «Защитник Windows» распознал браузер опасным приложением и заблокировал;
- повреждены пользовательские данные аккаунта;
- поломка системных файлов Windows;
- браузер конфликтует с другими программами.
Перечисленные причины справедливы для всех распространенных браузеров: Google Chrome, Opera, Mozilla Firefox, Яндекс.Браузер.
Как исправить проблемы запуска браузера?
Обособленно стоят Internet Explorer или Microsoft Edge чаще не запускаются из-за неисправности системных файлов. Для их исправления в Windows 10 есть специальный инструмент – «Поиск неисправностей», который находится в «Панели управления». Нужный пункт размещен в разделе «Просмотр всех категорий» и в конце есть «Производительность Internet Explorer». Стоит всего лишь запустить средство исправления, оно устранит большинство различных проблем.
В большинстве остальных случаев, решением проблемы будет одна из приведенных ниже процедур. Вот только первым делом стоит попробовать запустить установочный файл (его можно скачать с официального сайта). Он обновит файлы браузера, не удаляя данные пользователя.
1) Завершить сбойной процесс
Если не открывается Opera и др. браузер, рекомендуем первым делом попробовать полностью перезапустить программу. Закрыв ее с кнопки, фоновые процессы продолжают висеть в системе, они могли заглючить и не позволяют запустить веб-обозреватель заново.
Вот, что нужно сделать:
- Нажимаем Ctrl + Alt + Del и выбираем «Диспетчер задач».
- Жмем правой кнопкой мыши по процессу с названием программы: opera, chrome.exe и т. п.
- Выбираем из выпадающего меню «Снять задачу».
- Повторяем процедуру для всех подобных файлов, их может быть довольно много.
- Запускаем браузер заново с помощью ярлыка.
2) Запуск браузера с особыми свойствами
Разработчики Google Chrome и большинства браузеров на Chromium позволяют использовать специальные параметры запуска, которые меняют ряд важных настроек. Некоторые из них могут помочь нам выйти из порочного круга, связанного с невозможностью открыть веб-обозреватель на компьютере. Чтобы использовать параметры, нужно открыть свойства ярлыка и приписать следующие команды в конец строки «Объект».
Что следует попробовать:
- Запустить браузер в режиме Инкогнито. В нем не работают аддоны (если не были изменены настройки по умолчанию), не сохраняются пользовательские данные, тем самым значительно увеличивается шанс на успешный запуск. Команда -incognito запустит вкладку Инкогнито.
- Выключить фоновые приложения. Если проблема в одном из них, это решение должно сработать. Затем процессы принудительно перезапустятся и все заработает или по крайней мере удастся понять, в чем дело. Код -disable-background-mode.
- Разрешить обработку устаревших плагинов. В ситуациях, когда сбой спровоцирован более не поддерживаемыми плагинами, можно принудительно заставить браузер с ними работать. За это действие отвечает команда -allow-outdated-plugins.
- Запустить чистый браузер без плагинов. Они могут влиять на стабильность работы веб-обозревателя. Чтобы открыть программу и одновременно отключить все аддоны, нужно добавить к параметрам запуска -disable-plugins.
3) Удалить проблемные аддоны
Здесь может быть 2 варианта развития событий: все-таки удалось запустить браузер с одним из предыдущих флагов или нет, то есть до сих пор не открывается Яндекс.Браузер, Opera, Chrome и др. Мы рассмотрим обе ситуации, так как процедуры в корне отличаются друг от друга.
Как отключить дополнения через браузер:
- Открываем основное меню браузера и переходим в раздел «Расширения».
- Жмем на кнопку «Отключить» рядом со всеми аддонами, даже теми, которые нужны. Такой подход позволит подтвердить или опровергнуть проблемы с расширениями.
- Включаем дополнения по очереди.
Инструкция по выключению дополнений через Проводник:
- Переходим в одну из внутренних папок браузера. В Google Chrome путь выглядит так – C:UsersUserAppDataLocalGoogleChromeUser DataDefaultExtensions.
- Выделяем все папки, вырезаем их (Ctrl + X) и вставляем в любое другое место.
- Запускаем Google Chrome через ярлык.
- Если программа заработала, можем по одному возвращать расширения назад или установить их заново.
Важно! Для выполнения данной процедуры обязательно предварительно завершить процессы Chrome в «Диспетчере задач», иначе система не позволит перенести файлы, они будут зарезервированы, ведь находятся в использовании программой.
4) Убрать блокировку браузера системами защиты
Если не запускается браузер на ПК, и вы добрались до данного метода, стоит сперва выключить все средства защиты, проверить работает ли теперь Chrome и только затем включать их. В идеале лучше отключить антивирус и обновить браузер на случай, если некоторые файлы были перемещены в карантин.
Что делать, если браузер не открывается:
- Разворачиваем список в трее системы и ищем значок антивируса: Avast, Kaspersky или любой другой.
- Нажимаем по ним правой кнопкой мыши и выбираем «Отключить» (пункт может называться иначе).
- Выбираем срок, на который защита будет отключена, лучше установить – «До перезагрузки компьютера».
- Нажимаем Win + I и в «Параметрах» выбираем «Обновление и безопасность».
- На вкладке «Защитник Windows» жмем на кнопку «Отключить».
- Устанавливаем браузер с помощью установочного файла с сайта разработчика.
- Пробуем запустить.
Если процесс прошел без проблем, рекомендуем перейти в настройки антивируса и добавить программу в список исключений. Теперь все должно работать нормально. Однако стоит понимать, что антивирусные сканеры не всегда ошибаются, возможно, ваш браузер действительно заражен.
5) Создать новую учетную запись
Конечно, мы можем пойти и по другому пути – просто удалить папку с данными профиля. Они сгенерируются заново или браузер переключит на другой аккаунт, чаще всего встроенный. Только вот результатом будет утеря всех данных. Мы предлагаем иной вариант – создать новый профиль. Для начала можно попробовать запустить браузер с другого аккаунта с помощью команды –profile-directory=”Profile 3″, ее нужно добавить к строке «Объект» в «Ярлыке».
Пошаговая инструкция:
- Идем на вкладку C:UsersUserAppDataLocalGoogleChromeUser Data и копируем содержимое папки Guest Profile или Default.
- Создаем новый каталог с любым названием на английском языке и вставляем туда данные.
- Открываем свойства ярлыка (лучше создать новый) и вставляем в конец строки «Свойства» —user-data-dir=»..User DataUSER-NAME» -first-run, где вместо USER-NAME нужно указать папку с названием профиля.
- Сохраняем изменения и пробуем запустить браузер.
Если не сработало с данными настройками профиля, рекомендуем попробовать скопировать файлы с другой учетной записи. Отсюда можем смело удалять дополнения, чистить кэш и иначе экспериментировать в поисках проблемных данных.
6) Просканировать систему антивирусом
Когда большая часть способов осталась позади, стоит попробовать просканировать систему антивирусом. Для этого можем использовать «Защитника Windows», дополнительную программу (Nod 32, Kaspersky и т. п.) или специальные антивирусные сканеры. Последний вариант предпочтительнее, так как они не работают в фоне, то есть отсутствует система защиты в реальном времени. Значит, подобный софт более экономен по отношению к системным ресурсам, но в плане качества поиска находится на том же уровне, что и полнофункциональные антивирусы. Вот несколько достойных утилит: Kaspersky Virus Removal Tool, Dr.Web CureIt!, Malwarebytes Free.
7) Удаление несовместимых приложений
Сегодня есть даже специальная программа для Google Chrome, которая ищет и высвечивает списком все конфликтующие приложения. Речь идет об официальной утилите Cleanup Tools от разработчиков Google. Среди проблемных программ:
- Mail.ru Sputnik/Guard;
- SmartBar;
- SmartWeb;
- OneCall;
- Vitruvian;
- SearchProtect;
- PullUpdate;
- BrowseFox и др.
Есть и много других проблемных программ, которые некорректно работают вместе с Google Chrome, но всех их находит данный инструмент.
Как сделать, чтобы не открывался браузер?
Вопрос частый, но неоднозначный. Часть людей подразумевают то, что у них запускается браузер сам по себе после загрузки операционной системы, часто еще и с рекламой. Другие пользователи желают полностью заблокировать возможность запуска браузера ребенком или другими пользователями.
Как сделать, чтобы браузер не открывался сам вместе с запуском Windows:
- Жмем правой кнопкой мыши по «Панели задач» и переходим в «Диспетчер задач».
- Переходим на вкладку «Автозагрузка».
- Делаем правый клик по всем посторонним процессам и выбираем «Выключить», в том числе по Chrome, Opera и др.
- Вставляем в поиск Windows taskschd.msc и открываем «Планировщик заданий».
- Один раз нажимаем на «Библиотека планировщика» нажимаем на первый же пункт и переходим во вкладку «Действия».
- Пролистываем все задачи в поисках тех, что вызывают запуск браузера или вирусного софта.
- Нажимаем справа на кнопку «Удалить». Есть еще утилита RogueKiller Anti-Malware, которая ищет подозрительные задачи и помогает их убивать.
- Сканируем систему антивирусным софтом.
Те, кто желают заблокировать доступ к браузеру, могут воспользоваться разными хитростями. Одна из них – изменить путь в свойствах ярлыка, достаточно удалить одну букву, и веб-обозреватель не будет запускаться. Вернув ее назад, он снова станет доступным. Это не дает гарантию защиты, ведь человек может создать новый ярлык. Более надежный способ – создать учетную запись для ребенка и ограничить ей доступ к некоторым программам. Еще можно установить пароль на программу или использовать родительский контроль.
Мы исправили все проблемы, из-за которых не открывается браузер (любой от IE до Google Chrome), поэтому проблема не должна проявиться. Сложно точно сказать, что именно из этого сработает, но что-то точно должно помочь. Если же у вас возникли какие-то трудности, вопросы или знаете другие методы исправления, описывайте их в комментариях.
Причин, почему браузер Opera не открывает страницы, может быть несколько. Они бывают связаны с проблемами в самом веб-обозревателе либо с неполадками интернет-подключения, а также блокировкой антивирусами и рядом других ошибок. В этой статье мы рассмотрим наиболее распространенные причины и способы их устранения. А начать советуем с самых банальных действий — перезагрузки компьютера и его полной проверки на вирусы. См. также: Что делать, если браузер Opera не грузит страницы
Проблемы с интернет-соединением
Если браузер Opera не загружает страницы, первым делом следует проверить, что проблема заключается в самом браузере, а не в отсутствии интернет-соединения. Проще всего попробовать загрузить какой-нибудь сайт через другой браузер, установленный на вашем компьютере. Если всё нормально открылось, надо искать проблему в настройках Оперы, о чем мы расскажем ниже.
Если другой браузер тоже не может загрузить ни один сайт, налицо проблема с подключением к интернету. Проверьте настройки своего соединения, состояние роутера или сетевой карты, обратитесь к интернет-провайдеру, чтобы узнать, не отключили ли вас от интернета за неуплату, или что на их стороне не возникли какие-либо сбои.
Если с подключением к интернету всё в порядке, возможно, причины кроются в самом браузере.
Отключаем некорректно работающие расширения
Расширения увеличивают функциональность браузера, но порой могут вызвать проблемы в его работе. Чтобы проверить, не является ли одно из таких расширений причиной неполадок, выполним следующие действия:
- Щелчком по логотипу программы в левом верхнем углу окна откроем меню Opera и выберем команду «Расширения», а затем в подменю — пункт «Расширения». Или можно воспользоваться горячими клавишами Ctrl + Shift + E.
Выбираем команду «Расширения»
- Отключаем все расширения нажатием кнопки «Отключить» рядом с каждым из них.
Поочередно отключаем Расширения
- Если сайты стали загружаться, значит, проблема в одном из расширений. Чтобы выяснить, в каком именно, поочередно включаем расширения и после каждого включения проверяем, загружаются веб-страницы или нет. Выявив виновника неполадок, удаляем его нажатием на крестик справа от названия расширения.
Избавляемся от мусора в Opera
Во время работы браузер Opera сохраняет (кэширует) данные сайтов на жестком диске и, если таких элементов накопилось слишком много, это может привести к проблемам с загрузкой веб-страниц. Для очистки кэша проделаем следующее:
- В меню Opera выбираем команду «История», затем в подменю команду «Очистить историю посещений». Другой вариант — нажимаем клавиши Ctrl + Shift + Del.
Выбираем команду «Очистить историю посещений» в меню браузера Opera
- Появится окно «Очистить историю посещений». Поскольку нам нужно очистить все данные, переходим на вкладку «Дополнительно», где в раскрывающемся списке «Временной диапазон» указываем период за «Всё время», прокручиваем список и ставим все галочки, а затем нажимаем кнопку «Удалить данные» и проверяем, стали ли открываться веб-страницы. Следует иметь в виду, что после полной очистки кэша вам придется заново авторизоваться на сайтах, то есть вводить логин и пароль.
Очищаем кэш
Если не открываются отдельные сайты
Если на компьютере установлен сторонний антивирус или брандмауэр, некоторые сайты могут быть заблокированы, так как защитное ПО посчитало их опасными для пользователя. В этом случае можно попробовать временно отключить защиту. Для этого кликаем правой кнопкой мыши на значок нужной программы в системном трее на панели задач и выбираем команду «Приостановить защиту» или подобную (название команды у разных антивирусов может отличаться). После отключения попробуйте загрузить недоступную ранее страницу. Если она открылась, внесите сайт в исключения в настройках антивируса и снова включите защиту.
Также не будет лишним проверить файл «hosts», который находится по адресу C:windowssystem32driversetc. Открыть его можно стандартным приложением «Блокнот». Адреса сайтов, которые содержатся в этом файле, блокируются. Посмотрите, нет ли в этом списке нужного вам сайта, и, если есть, удалите его адрес из данного файла.
Переустанавливаем браузер
Невозможность загрузки страниц может быть связана с тем, что файлы браузера были повреждены в результате сбоев, отключения питания или действия вирусов. В этом случае следует удалить его, а затем установить заново. Скачать актуальную версию Opera вы можете по этой ссылке с официального сайта разработчика.
Надеемся, наши советы помогут вам устранить проблему с открытием веб-страниц в браузере Opera. Если не помог один вариант, попробуйте следующий – рано или поздно задача будет решена.
Загрузка …
Post Views: 9 773