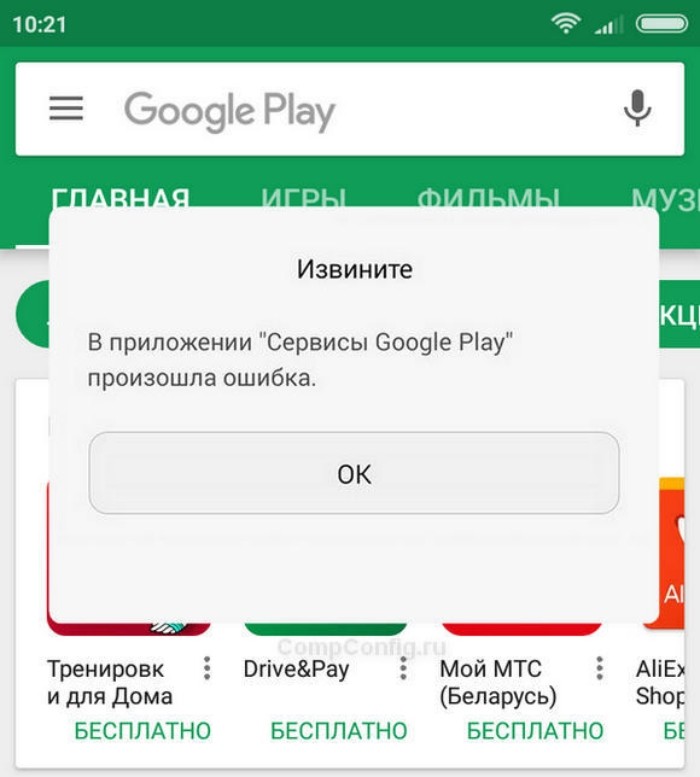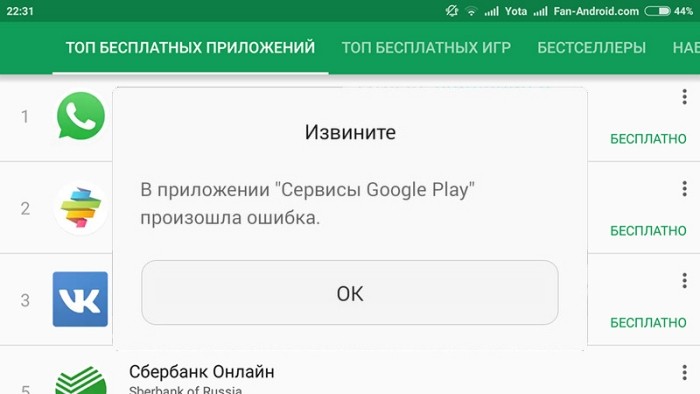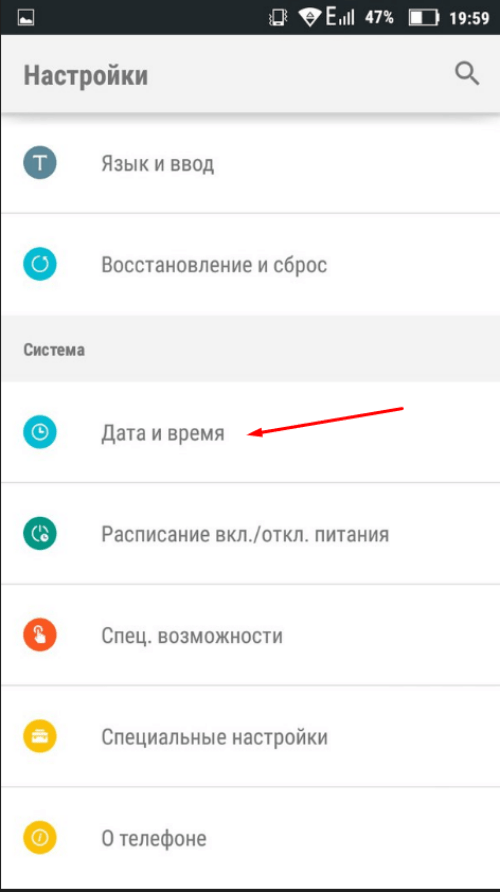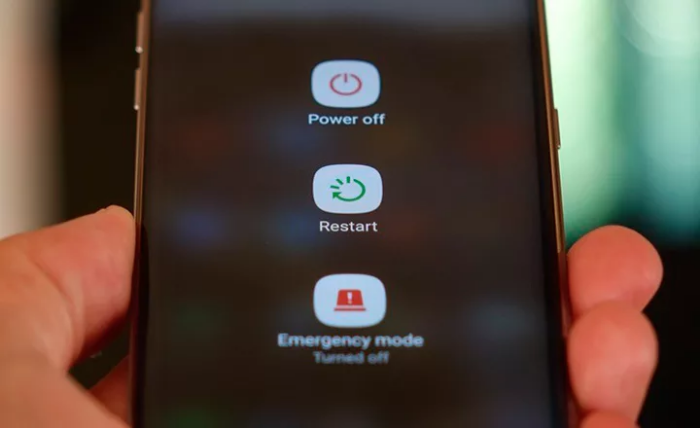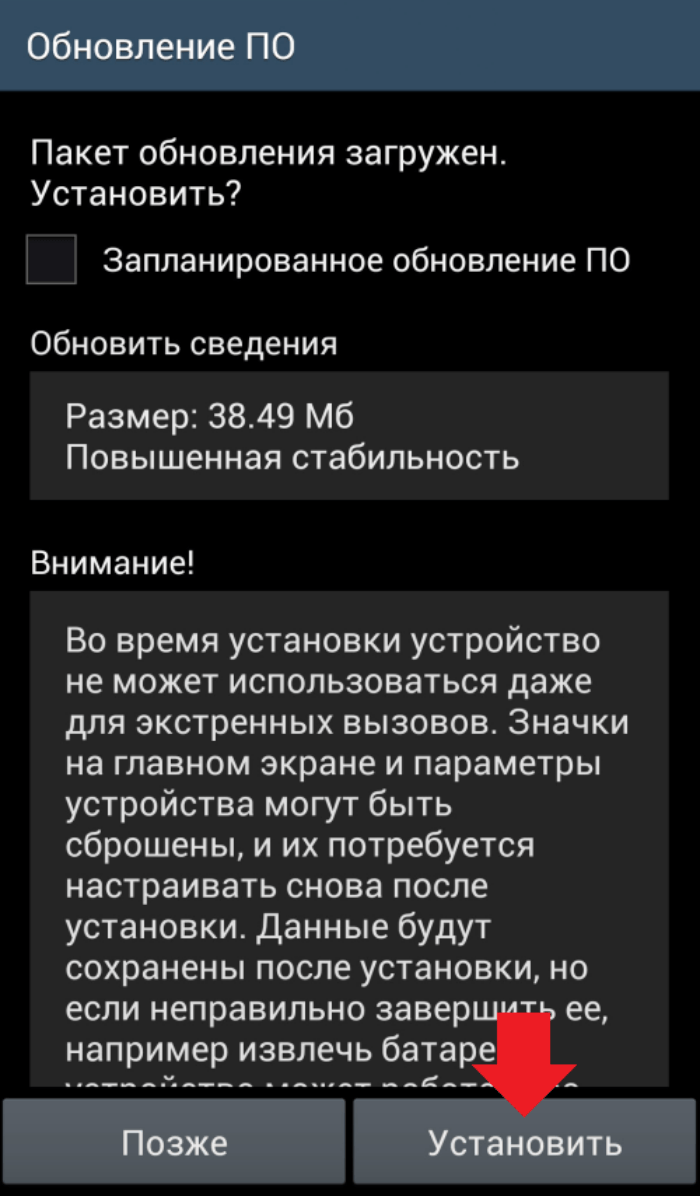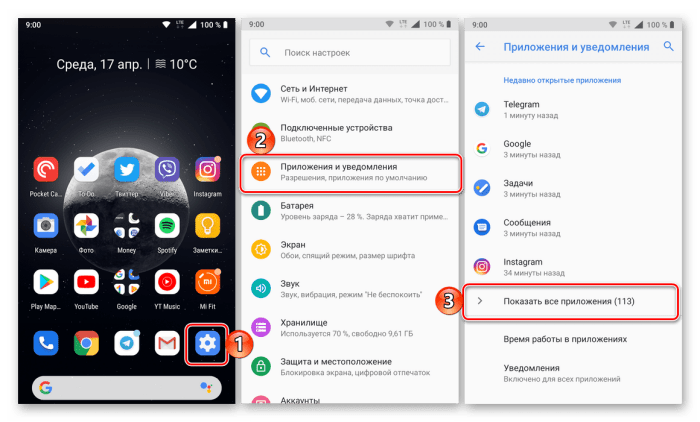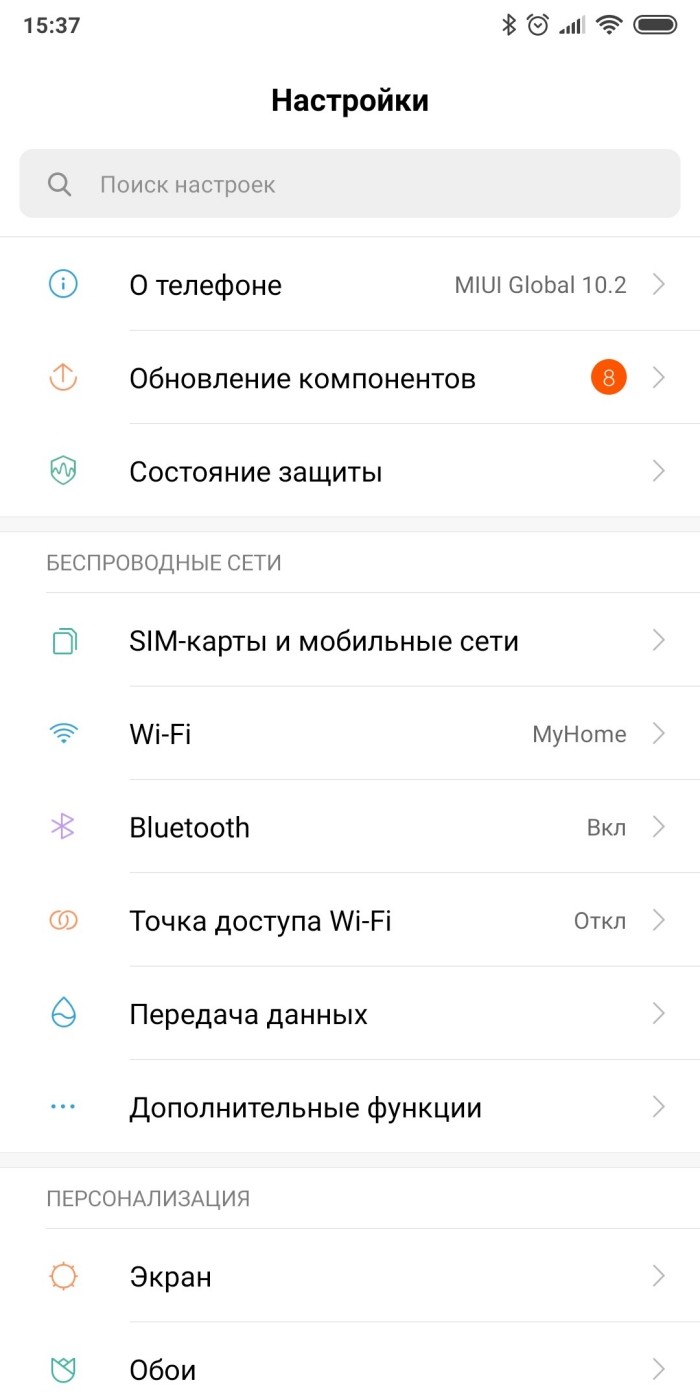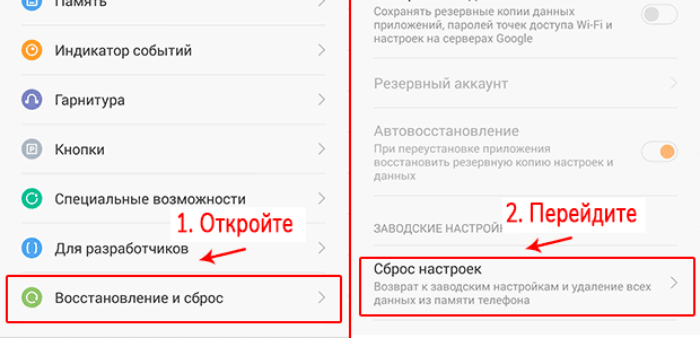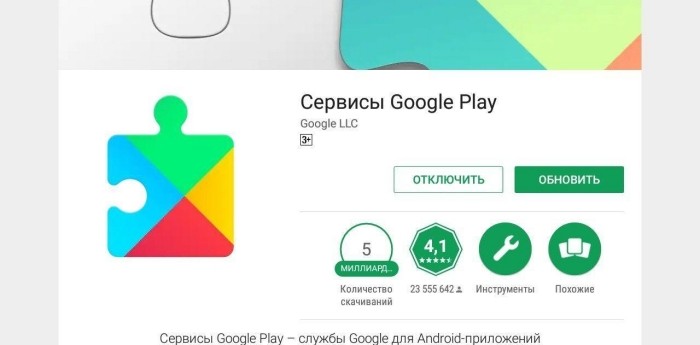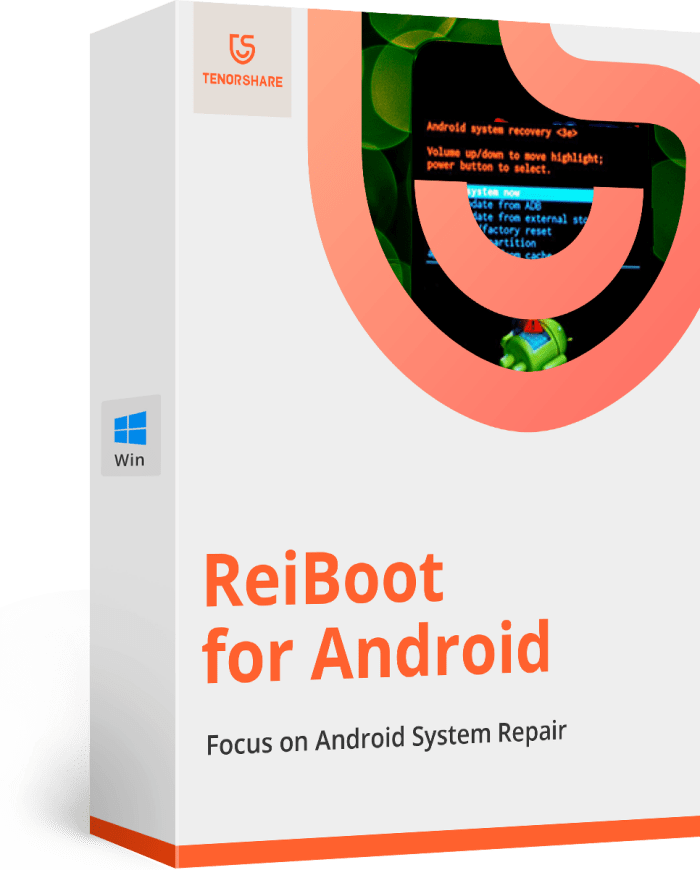Это руководство поможет вам устранить неполадки, возникающие при использовании функции «Войти с аккаунтом Google» для входа в сторонние приложения и сервисы. Сторонними считаются сервисы и приложения, созданные не компанией Google, а третьими лицами – другими разработчиками и организациями.
Некоторые сообщения об ошибках связаны с неполадками, устранение которых не входит в обязанности Google. Например, приложение или сервис, которым вы хотите воспользоваться, не соответствует требованиям безопасности Google. Код ошибки поможет определить, почему не получается войти в аккаунт. Затем вы сможете устранить проблему самостоятельно или обратиться напрямую к разработчику для ее решения.
Примечание. Благодаря функции «Войти с аккаунтом Google» пользователям доступно множество преимуществ, например усиленная защита аккаунта. Подробнее о том, как функция «Войти с аккаунтом Google» может улучшить работу в интернете…
Как войти в аккаунт Google
- Чтобы использовать функцию «Войти с аккаунтом Google», необходимо войти в аккаунт Google.
- Если с этим возникла проблема, следуйте инструкциям в статье Не удается войти в аккаунт Google.
Что делать, если не получается войти в аккаунт
Важно. Функция «Войти с аккаунтом Google» позволяет входить в сторонние сервисы или приложения, но не объединяет ваши аккаунты в них с аккаунтом Google.
Если вы столкнулись с неполадкой при использовании функции «Войти с аккаунтом Google», сначала определите, с каким аккаунтом связана эта проблема.
Аккаунт заблокирован или отключен
При использовании функции «Войти с аккаунтом Google» вы можете увидеть сообщение о том, что ваш аккаунт отключен или заблокирован. Сначала выясните, отключен ли ваш аккаунт Google. Если нет, это может означать, что третье лицо отключило ваш аккаунт на своем сайте.
- Чтобы узнать, отключен ли ваш аккаунт Google:
- Попробуйте войти в свой аккаунт Google. Если он отключен, при попытке входа вы увидите сообщение «Аккаунт отключен».
- Проверьте доступ к другим сервисам Google. Например, если вы можете войти в Gmail, используя аккаунт Google, значит он не отключен.
- Если вы указали в этом аккаунте Google дополнительный адрес электронной почты, проверьте, не пришло ли на этот адрес уведомление об отключении.
- Если ваш аккаунт Google отключен:
- Войдите в приложение или сервис другим способом.
- Уточните у третьего лица, можно ли войти в аккаунт другим способом, например с помощью адреса электронной почты и пароля.
- Узнайте, как восстановить доступ к аккаунту.
- Войдите в приложение или сервис другим способом.
- Если ваш аккаунт заблокирован третьим лицом, свяжитесь с разработчиком напрямую.
Аккаунт удален
Что происходит, когда удаляется аккаунт Google:
- Удаляются и данные, необходимые для использования функции «Войти с аккаунтом Google». Это значит, что вы больше не сможете использовать кнопку «Войти с помощью Google» для входа через удаленный аккаунт.
- Удаление аккаунта Google не обязательно означает, что вы потеряете доступ к стороннему аккаунту. Попробуйте войти в приложение или сервис другим способом (например, указав имя пользователя и пароль) или свяжитесь с разработчиком напрямую.
Что происходит, когда удаляется сторонний аккаунт:
- Третьи лица не оповещают Google об удалении аккаунта, даже если вы создали его с помощью функции «Войти с аккаунтом Google». Возможно, вы всё ещё будете видеть в вашем аккаунте Google информацию о том, что приложение или сервис связаны с вашим аккаунтом.
- Чтобы узнать, как третье лицо обрабатывает ваши данные, ознакомьтесь с его условиями использования услуг.
- Некоторые третьи стороны просто отключают аккаунты.
- Другие полностью удаляют ваши данные из своего сервиса.
- Если данные были удалены, вам нужно создать новый аккаунт в приложении или сервисе. Вы по-прежнему сможете использовать функцию «Войти с аккаунтом Google», но для этого может потребоваться другой аккаунт Google.
Не удается использовать функцию «Войти с аккаунтом Google» с существующим сторонним аккаунтом
Возможно, при попытке использовать функцию «Войти с аккаунтом Google» для входа в ранее созданный аккаунт приложения или сервиса вы увидите сообщение об ошибке.
Сторонние сервисы используют функцию «Войти с аккаунтом Google» по-разному. Некоторые из них не поддерживают несколько способов входа в один и тот же аккаунт. Если вы столкнулись с этой проблемой, свяжитесь с разработчиком напрямую.
Коды ошибок и устранение неполадок
Если вы вошли в аккаунт Google, но у вас все равно не получается воспользоваться функцией «Войти с аккаунтом Google», возможно, вы увидите сообщение с кодом ошибки. Вы можете использовать его, чтобы определить причину неполадки и найти решение проблемы.
| Код ошибки | Сообщение об ошибке |
|---|---|
| 400 invalid_request | Доступ заблокирован: приложение отправило недопустимый запрос. |
| 401 invalid_client | Источник не зарегистрирован. |
| 401 deleted_client | Клиент OAuth был удален. |
| 403 invalid_account | Сообщения об ошибке могут быть разными. |
| 403 access_denied | Сообщения об ошибке могут быть разными. |
|
403 disallowed_useragent |
Невозможно выполнить вход, поскольку это приложение не отвечает правилам Google в отношении встроенных компонентов WebView. Если у приложения есть сайт, попробуйте войти в аккаунт в браузере. |
|
403 org_internal |
Это приложение доступно только пользователям из владеющей им организации. |
|
403 restricted_client |
Это приложение пока не может выполнять запросы OAuth. Чтобы исправить это, настройте окно запроса доступа OAuth в Google Cloud Console. |
| 400 admin_policy_enforced | |
|
400 policy_enforced |
Попытку входа в аккаунт Google заблокировала Дополнительная защита. Эта функция безопасности закрывает доступ к вашим данным большинству сторонних приложений и сервисов, чтобы обеспечить защиту аккаунта. |
|
400 origin_mismatch 400 redirect_uri_mismatch |
Невозможно выполнить вход в приложение, поскольку оно не отвечает правилам OAuth 2.0 Google. |
400 invalid_request
Если вы видите ошибку 400 invalid_request или сообщение «Доступ заблокирован: приложение отправило недопустимый запрос», значит в приложении используется запрещенный Google способ авторизации.
С Google вы можете безопасно входить на сторонние сайты и в приложения, а также предоставлять им доступ к своим данным. Для дополнительной защиты Google блокирует приложения, которые могут подвергнуть ваш аккаунт опасности.
Совет. Узнайте, как функция «Войти с аккаунтом Google» помогает безопасно делиться данными.
Что делать, если появилась эта ошибка
Эту проблему может решить только сторонний разработчик. Чтобы сообщить об ошибке, свяжитесь с ним напрямую.
Ошибки 401
Ошибка с кодом 401 обычно означает, что разработчик неправильно зарегистрировал приложение в Google.
Чтобы обезопасить ваш аккаунт, Google разрешает разработчикам добавлять функцию «Войти с аккаунтом Google» только в приложения, прошедшие регистрацию. Ваши данные не передаются разработчикам незарегистрированных приложений. Вот как могут выглядеть сообщения об ошибке:
- 401 invalid_client. Приложение не соответствует описанию в форме регистрации, или разработчик приложения предоставил Google неполную информацию.
- 401 deleted_client. Регистрация приложения или сервиса недействительна.
Что делать, если появилась эта ошибка
Эту проблему может решить только сторонний разработчик. Чтобы сообщить об ошибке, свяжитесь с ним напрямую.
403 invalid_account
Если при попытке входа вы видите ошибку 403 invalid_account, возможно, ваш аккаунт Google отключен.
Что делать, если появилась эта ошибка
Проверьте, отключен ли ваш аккаунт Google.
Если да, узнайте, как восстановить доступ к аккаунту.
403 access_denied
Ошибка 403 access_denied означает, что ваш аккаунт Google не может использовать либо приложение или сервис, либо функцию «Войти с аккаунтом Google». На это может быть несколько причин:
- Приложение находится в тестовом режиме, и разработчик не дал вам права на вход в качестве тестового пользователя.
- Вы не можете пользоваться функцией «Войти с аккаунтом Google» из-за типа аккаунта Google, в который вы вошли.
- Например, в аккаунте ребенка нельзя использовать функцию «Войти с аккаунтом Google» без разрешения родителя или законного представителя.
Что делать, если появилась эта ошибка
- Войдите в приложение с аккаунта другого типа.
- Если вы считаете, что у вашего аккаунта должен быть доступ, свяжитесь с разработчиком напрямую.
403 disallowed_useragent
Ошибка 403 disallowed_useragent означает, что приложение использует встроенные компоненты WebView. Некоторые разработчики используют WebView, чтобы показывать веб-контент в приложении. Встроенные компоненты WebView представляют угрозу вашей безопасности, поскольку с их помощью третьи лица могут отслеживать и изменять ваши взаимодействия с Google.
Чтобы защитить ваш аккаунт, с 30 сентября 2021 года Google больше не разрешает использовать встроенные компоненты WebView.
Что делать, если появилась эта ошибка
Эту проблему может решить только сторонний разработчик. Чтобы сообщить об ошибке, свяжитесь с ним напрямую.
Если у приложения есть сайт, попробуйте войти в аккаунт в браузере.
403 org_internal
Если вы видите ошибку 403 org_internal, значит приложение доступно только пользователям из владеющей им организации. Например, организация может открыть доступ к приложению или сервису только аккаунтам с адресами электронной почты, заканчивающимися на @example.com.
Что делать, если появилась эта ошибка
Если вы состоите в организации, войдите с рабочего аккаунта.
403 restricted_client
Ошибка 403 restricted_client означает, что функция «Войти с аккаунтом Google» недоступна в стороннем приложении, поскольку оно не соблюдает определенные требования Google по безопасности, необходимые для защиты вашего аккаунта.
Что делать, если появилась эта ошибка
Эту проблему может решить только сторонний разработчик. Чтобы сообщить об ошибке, свяжитесь с ним напрямую.
400 admin_policy_enforced
Ошибка 400 admin_policy_enforced означает, что использовать функцию «Войти с аккаунтом Google» запретил администратор. Эта ошибка может появиться, если вы пытаетесь войти с рабочего аккаунта или аккаунта другой организации. Иногда администратор блокирует только определенные приложения.
Что делать, если появилась эта ошибка
Если вы считаете, что у вас должен быть доступ к приложению, свяжитесь с администратором Google Workspace в своей организации.
400 policy_enforced
Вы можете увидеть ошибку 400 policy_enforced, если ваш аккаунт Google участвует в программе Дополнительной защиты. В целях безопасности эта функция блокирует доступ большинства сторонних приложений или сервисов к данным вашего аккаунта Google.
Что делать, если появилась эта ошибка
Для исправления этой ошибки вам необходимо отключить Дополнительную защиту, а значит, вы потеряете доступ к преимуществам этой программы.
400 origin_mismatch или 400 redirect_uri_mismatch
Ошибки 400 origin_mismatch и 400 redirect_uri_mismatch могут означать следующее:
- Разработчик неправильно настроил приложение или сервис.
- Способ, которым приложение пыталось получить доступ к вашим данным, нарушает наши правила.
В целях безопасности разработчик может добавить функцию «Войти с аккаунтом Google» в свое приложение только после того, как зарегистрирует его. Приложение также должно соответствовать нашим правилам и стандартам безопасности. В противном случае функция «Войти с аккаунтом Google» будет недоступна, пока разработчик не устранит проблему.
Что делать, если появилась эта ошибка
Эту проблему может решить только сторонний разработчик. Чтобы сообщить об ошибке, свяжитесь с ним напрямую.
Как устранить прочие неполадки в стороннем приложении или сервисе
Иногда приложения и сервисы недоступны несмотря на то, что на их сайт можно войти с аккаунтом Google. Большинство причин, по которым это происходит, не зависят от нас, так как Google не оказывает услуги, предлагаемые третьими сторонами. Мы только помогаем подтверждать вашу личность на сайте или в приложении.
Вот некоторые из проблем, с которыми вы можете столкнуться в приложении или сервисе:
- Вы купили фильм в стороннем сервисе, но не можете его посмотреть.
- Вам не удается купить товар на стороннем сайте.
- Вы не можете продлить подписку на стороннем сайте.
Если у вас возникли подобные проблемы, свяжитесь с разработчиком напрямую.
Как связаться с разработчиком стороннего приложения или сервиса
Чтобы найти контактную информацию стороннего разработчика:
- Откройте приложение или сервис.
- Нажмите Войти с аккаунтом Google.
- Возможно, чтобы перейти на экран входа с аккаунтом Google, вам придется выйти из приложения или сервиса.
- Чтобы узнать адрес электронной почты разработчика, в верхней части следующего экрана нажмите на название приложения или сайта. В некоторых случаях адрес электронной почты разработчика может быть недоступен.
Как защитить взломанный аккаунт
- Если вы считаете, что кто-то взломал ваш аккаунт Google, следуйте инструкциям в статье Как защитить взломанный аккаунт Google.
- Злоумышленники могут использовать взломанный аккаунт Google для входа в сторонние приложения или сервисы. Чтобы усилить защиту аккаунта, включите двухэтапную аутентификацию.
- Воспользуйтесь программой защиты связанных аккаунтов. Она обнаруживает подозрительные события и отправляет оповещения о безопасности совместимым сторонним приложениям и сервисам, связанным с вашим аккаунтом Google.
- Если вы считаете, что кто-то взломал ваш сторонний аккаунт, свяжитесь с разработчиком напрямую.
Эта информация оказалась полезной?
Как можно улучшить эту статью?
Ваш Play Маркет не работает? Некоторые приложения больше не запускаются на вашем Android-смартфоне? Ваши загрузки зависли в ожидании? Нередко проблемы возникают в магазине Google Play. Если вы не знаете, что делать если на телефоне «в приложении google снова произошел сбой», то эта статья будет для вас очень полезна. В ней мы познакомим вас с несколькими действенными способами, которые помогут устранить сбой приложения google.
- Способ 1. Перезагрузить устройство и обновить ПО
- Способ 2. Устранить приложение google
- Способ 3. Сбросить андроид до заводских настроек
- Способ 4. Исправить сбой с помощью Tenorshare ReiBoot for Android
Способ 1. Перезагрузить устройство и обновить ПО
Если в приложении Google произошел сбой на андроид, сначала необходимо перезагрузить устройство или обновить ПО. Это самы простой и эффективный метод для исправления сбоя. Если вы не знаете как сделать, то надо выполнить следующие пошаговые инструкции.
Для начала необходимо перезагрузить ваше устройство:
- Нажмите и удерживайте кнопку питания на устройстве;
- Примерно через 30 секунд ваше устройство Android автоматически перезагрузится;
- Нажмите «Перезагрузить», если это необходимо.
- На вашем устройстве Android зайдите в «Настройки»;
- Далее перейдите в «Система», затем в «Дополнительные настройки», а потом в «Обновление системы»;
- В зависимости от типа устройства, вам необходимо будет выбрать «О телефоне» или «О планшете», и затем перейти в «Обновление программного обеспечения».
- Вам будет отображен статус обновления приложения.
- Зайдите в приложение Google Play;
- В верху экрана телефона нажмите на значок вашего профиля в Google Play;
- Нажмите «Управление приложениями и устройствами»;
-
Вы можете выбрать и обновить необходимые приложения в разделе «Доступные обновления».
Теперь проверьте наличие обновлений Android:
Чтобы обновить необходимо вам приложение, выполнить нижеследующие шаги:
Способ 2. Устранить приложение google
Если вышесказанные методы не помогут вам, то можно попробовать устранить гугл, чтобы исправить сбой приложения google.
Вариант 1. Принудительно остановите приложение
Сначала зайдите в «Настройки», далее в «Приложения» и в «Диспетчер приложений». Потом выберите приложения и нажмите «Остановить».
Вариант 2. Очистите кеш и удалите данные приложения
- Зайдите на своем устройстве в «Настройки», затем перейдите в «Обслуживание устройства»;
- Далее необходимо войти в «Хранилище»;
-
Нажмите на приложение и нажимайте «Очистить кэш» или «Кэшированные данные».
Вариант 3. Удалите приложение
Удаление приложения приведет к тому, что все данные, хранящиеся в приложении, будут стерты.
- Шаг 1. Нажмите на значок приложения, которое необходимо удалить, и удерживайте его;
- Шаг 2. Начните перемещать значок к верхней части экрана, чтобы выполнить удаление;
- Шаг 3. Перенесите его к надписи: «Удалить» в верху экрана. Если эта надпись не отображается, то приложение удалить невозможно;
- Шаг 4. Чтобы завершить удаление, уберите палец с экрана.
Способ 3. Сбросить андроид до заводских настроек
В приложении google снова произошел сбой – выполните сброс андроида до заводских настроек.
Необходимо понимать, что такой процесс как сброс андроида до заводских настроек необратим. После его выполнения, ваш телефон будет в таком состоянии, как после покупки в магазине. Иными словами, все данные хранящиеся на нем будут удалены.
Для того, чтобы сделать сброс до заводских настроек выполните нижеследующие пошаговые действия:
- Заходим в «Настройки», далее выбираем пункт «Восстановление и сброс»;
-
Затем под надписью: «Возврат к заводским настроек» нажмите на «Сброс настроек»;
-
Нажмите на «Сбросить настройки телефона»;
- В появившемся окне появится предупреждение, что все данные будут удалены с вашего устройства; Нажмите «Удалить все».
После выполнения всех этих действий ваше устройство перезагрузится и все настройки будут по умолчанию.
Способ 4. Исправить сбой с помощью Tenorshare ReiBoot for Android
В приложении гугл снова произошел сбой? Устраните этот сбой с помощью Tenorshare ReiBoot for Android. Это программа исправляет сбой на вашем устройстве быстро и эффективно. Tenorshare ReiBoot for Android — Верный помощник при многих системных сбоях и ошибках. Устранение 50+ проблем системы Android, таких как зависание логотипа Samsung, сбой приложения, черный экран и т. д. Поддержка более 600+ Android телефонов и планшетов.
Для этого следуйте нашей пошаговой инструкции:
- Скачайте и установите Tenorshare ReiBoot for Android на свой ПК;
- Подключите ваше устройство к ПК с помощью USB-кабеля;
-
Запустите программу ReiBoot вашем ПК и нажмите «Исправление системы Android»;
-
Потом нажмите “Исправить сейчас”;
-
После этого появляются некоторые информации, которые вам надо выполнить.Потом нажмите “Далее”;
-
Далее загрузите пакет прошивки;
-
После выполнения загрузки вам надо выбрать опцию “Исправить сейчас”.


Потом через несколько минут успешно выполнить исправление, и ваша проблема андроида решена.
Заключение
Многие пользователи андроида, сталкиваются с такой проблемой как, в работе приложения google произошел сбой. Причины могут быть разными, и есть разные методы решения его. Надеюсь, что они помогут вам.


Присоединяйтесь к обсуждению и поделитесь своим голосом здесь
С ошибками системных приложений рано или поздно сталкивается почти каждый пользователь устройств на Андроиде. И одна из самых распространенных и трудноустранимых — ошибка в приложении Сервисы Google Play. Чаще всего она возникает после каких-либо действий пользователя, но иногда — спонтанно и неожиданно, как бы из ниоткуда.
Сегодня поговорим о причинах ошибки приложения Сервисы Google Play и о том, что делать, чтобы ее устранить.
Содержание
- Что такое Сервисы Google Play
- Почему Сервисы Google Play вылетают с ошибками
- Методы устранения ошибки: от простого к сложному
- Настройка даты и времени
- Очистка кэша и данных Сервисов Google Play и связанных с ним приложений
- Перенос Сервисов Google Play с SD-карты в память устройства (root)
- Удаление последних установленных приложений
- Проверка на вирусы и чистка файла hosts
- Удаление и повторное создание аккаунта Google
- Переустановка Сервисов (root)
- Сброс на заводские настройки и перепрошивка
Что такое Сервисы Google Play
Сервисы Google Play — это системное приложение OS Android, которое отвечает за:
- Доступ учетной записи пользователя Андроид-устройства к контенту магазина Play Маркет, связь аккаунта и скачанных программ (библиотека «Мои приложения и игры» тоже находится в его ведении), ручную установку и автоматическое обновление контента, активацию платных программ, передачу на сервер и загрузку данных сетевых приложений и игр (например, статистики) на устройство .
- Синхронизацию пользовательских данных владельца девайса и его учетной записи Google. Благодаря Сервисам контент пользователя (пароли, контакты, почта и прочее) сохраняется не только локально, но и централизованно на серверах Гугла.
- Резервное копирование системы.
- Получение и отправку почты через встроенный клиент GMail, геолокацию, загрузку и отображение карт Google maps, навигацию по картам, запуск сетевых приложений, например, YouTube, VK, Instagram и т. п.
- Push-уведомления различных приложений и служб (которые открываются в «шторке» устройства).
Почему Сервисы Google Play вылетают с ошибками
Расположение в системе Сервисов Google Play определяет производитель устройства. На одних девайсах они хранятся в системных каталогах /system/app или /system/priv-app, на других — в папке пользовательских приложений /data/app. Однако многие юзеры (счастливые обладатели рутированных устройств) переносят все доступные программы из папки /data/app на съемную SD-карту, в том числе и Сервисы. А им для полноценной работы необходимо находиться во внутренней памяти телефона или планшета. Это и становится одной из самых частых предпосылок ошибки.
Прочие возможные причины сбоя запуска Сервисов Google Play:
- Удаление приложения с последующей повторной установкой неподходящей версии. Некоторые пользователи, начитавшись советов на форумах, удаляют сервисы Гугл в надежде снизить расход батареи, а когда сталкиваются с проблемами в работе других программ, пытаются вернуть его на место. И получают сообщения об ошибках.
- Изменение отдельных настроек системы, например, даты и времени.
- Удаление, перемещение или повреждение связанных приложений — Play Маркет и Google Services Framework. Изменение прав доступа этих приложений.
- Системные неполадки или программный конфликт.
- Вирусное заражение и его последствия (записи в файле hosts).
Важно знать, что Сервисы Гугл Плэй выпускаются в разных версиях. Каждая из них предназначена для группы гаджетов с определенным разрешением экрана (точнее, плотностью пикселей), архитектурой процессора и поколением Андроида. Чтобы узнать, какая версия установлена на вашем телефоне или планшете, запустите его настройки, откройте раздел «Приложения», найдите Сервисы Google Play и зайдите в их свойства. Версия указана во второй строке сверху. Самое важное значение для поиска файла на просторах сети имеют 3 цифры в скобках, которые отделены от остальной группы дефисом. В моем примере это 240.
Более подробные сведения о версиях Сервисов приведены здесь.
Методы устранения ошибки: от простого к сложному
Решения приведены в порядке простоты выполнения. Если одно не помогло, переходите к следующему. Либо сразу делайте то, что считаете наиболее подходящим в вашей ситуации.
Настройка даты и времени
Неправильные установки даты и времени на устройстве приводят к сбоям запуска многих приложений, не только Сервисов Гугл Плэй. Также при этом часто возникают проблемы с доступом на интернет-ресурсы.
Чтобы исправить ошибку, запустите «Настройки» (Параметры) на Андроиде, откройте раздел «Система» и подраздел «Дата и время». Установите нужные показатели вручную или синхронизируйте время по сети.
Очистка кэша и данных Сервисов Google Play и связанных с ним приложений
Запустите «Настройки», зайдите в раздел «Устройство» и «Приложения». Найдите среди них:
- Сервисы Google Play.
- Магазин Play Маркет.
- Google Services Framework.
Поочередно откройте их свойства, нажмите «Остановить», потом «Очистить кэш» и «Стереть данные». Если неполадка возникла после обновления этих приложений, удалите обновления. Перезагрузите гаджет.
Перенос Сервисов Google Play с SD-карты в память устройства (root)
Если на вашем телефоне или планшете часть приложений размещена на карте памяти, не исключено, что туда попали и Сервисы. Если это так, перенесите их обратно в память устройства — в папку системных либо пользовательских программ. Используйте для этого любую утилиту, которая имеет функцию переноса программ между накопителями, например, Link2SD, Files To SD Card, Переместить в SDCard или аналоги.
Удаление последних установленных приложений
Если сбой возник после того, как вы установили одно или несколько новых приложений, попробуйте поочередно деинсталлировать их. После каждого удаления перезагружайте устройство.
Проверка на вирусы и чистка файла hosts
Неожиданная, спонтанно возникающая ошибка Сервисов Google Play и других системных приложений может быть признаком вирусного заражений устройства. Особенно если она сопровождается такими характерными симптомами, как:
- слишком быстрый разряд аккумулятора;
- необъяснимые отключения функций, чаще всего связанных с безопасностью, а также невозможность изменить настройки системы;
- недоступность некоторых ресурсов в Интернете (например, почты, социальных сетей), рекламные баннеры на веб-страницах, перенаправление на другие сайты;
- реклама на рабочем столе устройства, не связанная с приложениями;
- самопроизвольная установка ненужных вам программ и невозможность их удалить;
- скрытые звонками и SMS-сообщения на неизвестные номера;
- исчезновение средств с баланса телефона и электронных кошельков;
- внезапное удаление или нарушение работы антивируса.
Как удалить вирусы на Андроиде, наш сайт уже рассказывал. Но иногда одного только удаления вредоносной программы недостаточно, особенно когда устройство рутировано. Если вирус внес изменения в системные файлы и настройки, то они, как правило, сохраняются и действуют даже при отсутствии первопричины.
Некоторые вредоносные программы вносят записи в файл hosts, где, как и на компьютере, хранятся IP-адреса и сопоставленные им имена веб-сайтов. Эти записи тоже могут стать причиной ошибки Сервисов Google Play, поэтому после сканирования на вирусы, независимо от того, были они найдены или нет, вам следует проверить hosts.
Доступ пользователя к файлу hosts возможен только на устройствах, где получен root. Кроме того, вам понадобится приложение-проводник с доступом к системным каталогам, вроде Root Explorer или Total Commander. Нужный файл находится в папке /etc и не имеет расширения. Для открытия и внесения в него правок понадобится любой текстовый редактор.
Файл hosts состоит из блока комментариев, строчки которого начинаются со знака #, и блока записей. Комментарии ни на что не влияют — это просто справочная информация, а записи указывают устройству, по какому IP-адресу искать в Интернете тот или иной сайт.
Изначально во втором блоке hosts присутствует единственная запись — 127.0.0.1 localhost, которая означает, что этот IP принадлежит самому девайсу. И все сайты, сопоставленные 127.0.0.1, он будет искать на самом себе.
Если вы видите в блоке записей что-то, помимо «127.0.0.1 localhost», удалите это.
После сохранения файла и перезапуска устройства ошибка Сервисов Гугл Плэй часто исчезает.
Удаление и повторное создание аккаунта Google
Способы удаления с планшета или смартфона аккаунта Google подробно описаны в другой статье на CompConfig.ru, поэтому повторяться не будем. После удаления создайте на устройстве новый аккаунт, а следом еще раз очистите кэш и данные Сервисов и связанных с ними приложений, как рассказано выше.
Переустановка Сервисов (root)
Переустановка помогает исправить ошибку, которая возникла после обновления Сервисов Gogle Play или установки неподходящей версии после ручного удаления. Скачивать подходящий вашему девайсу файл лучше отсюда, так как по ссылке собраны старые, заведомо стабильные версии (как определить свою, смотрите в разделе о причинах ошибки).
После скачивания apk-файл приложения следует поместить в каталог /system/app (/system/priv-app) или /data/app, используя тот же Root Explorer или Total Commander. Далее не забудьте дать ему разрешение на чтение и запись (на Root Explorer это делается касанием кнопки, обведенной рамкой на скриншоте, чтобы она переключилась с R/O на R/W) и запустите установку.
После перезагрузки устройства, скорее всего, ошибка вас больше не побеспокоит.
Кстати, если проблема возникла после обновления Сервисов, она может повториться, как только девайс скачает новую версию из Play Маркета. Поэтому, возможно, вам придется отключить установку его обновлений. Во всяком случае до тех пор, пока не выяснится истинный виновник ситуации.
Сброс на заводские настройки и перепрошивка
Если все ваши попытки устранить ошибку оказались безуспешными, остаются последние средства — сброс Android на заводские настройки и перепрошивка. Сброс — довольно действенное решение при всевозможных проблемах с системой, но он не окажет желаемого эффекта на телефонах и планшетах с root. Кроме того, вы потеряете личные файлы и настройки. Прибегайте к нему только на нерутированных гаджетах и только тогда, когда испробовали все более простые способы.
Функция сброса доступна через приложение «Настройки» — раздел «Система» — «Восстановление и сброс», а также через меню Recovery, методика открытия которого обычно приведена на сайтах мобильных девайсов различных марок.
Перепрошивка устройства на Андроиде равнозначна переустановке операционной системы на компьютере, то есть это самое радикальное решение из всех, что есть. Для нее не имеет значения, был на устройстве рут или нет. После перепрошивки вы получите девственно чистую систему, ошибки останутся в прошлом, но настраивать и обживать ее вам придется заново.
Самое главное приложение на любом Android-смартфоне — это Google Play. Именно с его помощью устанавливаются все новые мобильные приложения, на него завязана работа сервисов Google, да и немалое число функций самого смартфона. Но, как и любое приложение, Google Play не застраховано от сбоев. И время от времени вы можете столкнуться с тем, что в приложении Google Play произошла ошибка.
Конечно, такие сбои довольно неприятны, но совсем не смертельны, и в большинстве случаев избавиться от них довольно просто. В сегодняшней статье мы разберем основные способы решения проблемы с ошибкой Google Play.
1 Убедитесь, что ошибка на вашей стороне
В первую очередь, стоит убедиться в том, что ошибка возникает не из-за какого-то глобального сбоя сервисов Google. Для этого просто запустите Google Play маркет на другом смартфоне, или попросите это сделать своих друзей. Ошибка возникает и у них? В таком случае просто наберитесь терпения и подождите, пока специалисты Google устранят сбой.
Если же Google Play некорректно работает только на вашем смартфоне, стоит перейти к следующему пункту статьи.
2 Проверьте дату и время
Неожиданно, правда? Тем не менее, именно неверные дата и время могут стать причиной появления ошибки гугл на андроид. Чтобы устранить эту ошибку, достаточно вручную установить актуальные дату и время или включить функцию автоопределения времени в меню настроек. В некоторых случаях она может называться «Дата и время сети». После включения опции убедитесь, что смартфон перешел на правильное время.
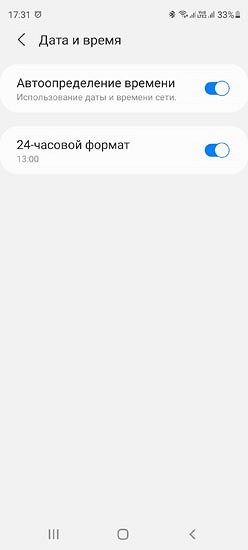
3 Перезагрузите смартфон
Что в первую очередь говорят сотрудники службы поддержки, когда вы обращаетесь к ним с жалобой на сбой в работе компьютера? Правильно, они советуют перезагрузить ПК, после чего большинство проблем исчезает как по мановению волшебной палочки. Собственно, в этом смысле смартфон недалеко ушел от полноценного компьютера, и такой способ «исправления» ошибки может быть самым эффективным.
4 Перезапустите Google Play
Этот способ во многом повторяет наш предыдущий совет, только на сей раз вам не обязательно перезагружать сам смартфон. Достаточно просто перезагрузить приложение Google Play. Для этого найдите Google Play в списке установленных на смартфон приложений, зайдите в его настройки и нажмите кнопку «Остановить». После этого запустите приложение заново и проверьте, ушла ли проблема.
5 Очистите кэш сервисов Google Play
В некоторых случаях ошибку гугл аккаунта можно решить очисткой кэша сервисов Google Play. Для этого найдите приложение уже описанным нами способом, зайдите в его настройки и найдите там пункт «Память». Кликните по нему и нажмите кнопку «Очистить кэш». Обычно она находится внизу экрана.
6 Удалите обновления Google Play
Ошибка Google Play обычно возникает не просто так, часто она появляется после установки очередного обновления приложения. Обновление может неправильно «встать» на смартфон, а может быть глючным и само по себе. Поэтому если вы перепробовали уже все, о чем мы писали раньше, самое время избавиться от недавно установленных обновлений Google Play.
Для этого снова найдите проблемное приложение в смартфоне, зайдите в его настройки и нажмите на иконку с тремя точками в правом верхнем углу окна, после чего тапните на появившуюся надпись «Удалить обновления».
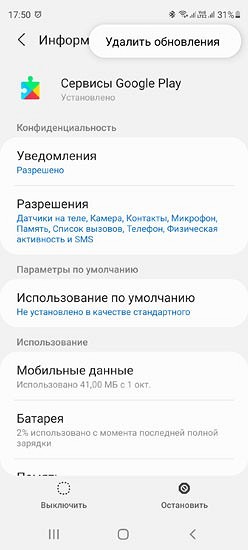
7 Обновите Google Play
Приложение Google Play можно обновить несколькими способами. Самый простой из них плавно вытекает из предыдущего пункта. Просто удалите обновления приложения по инструкции, описанной в нем. После этого запустите магазин приложений Google, и приложение само предложит обновиться до актуальной версии.
Второй способ подойдет тем, кто привык все делать сам и не доверяет автоматической установке. Здесь понадобится скачать APK-файл Google Play и запустить его с помощью любого файлового менеджера. Преимущество такого способа в том, что вы можете сами выбрать, какую версию программы установить на смартфон.
8 Включите режим полета
Этот способ особенно эффективен, если приложение зависло в процессе установки какой-то программы. Ошибка Google произошла, как исправить ее? Просто переключите смартфон в режим полета (авиарежим), подождите несколько минут и верните его в исходное состояние. Тем самым вы фактически перезапустите сетевое подключение.
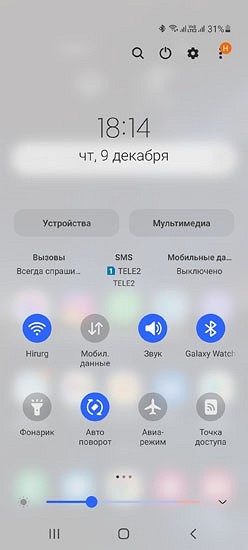
9 Перезапустите Wi-Fi
Это еще один близкий «родственник» последнему способу решения проблемы. Попробуйте выключить доступ к Wi-Fi, а затем снова включите его. Если доступа в интернет нет, перезагрузите домашний роутер или дождитесь его перезагрузки — бывает так, что при «передергивании» Wi-Fi роутер самостоятельно уходит в ребут. Кроме того, проверьте нормально ли работает доступ в интернет через сеть оператора сотовой связи.
10 Удаление аккаунта Google
Если при загрузке Google Play произошла ошибка, а ни один из описанных нами способов не работает, попробуйте еще один достаточно кардинальный метод решения проблемы — удаление аккаунта Google со смартфона.
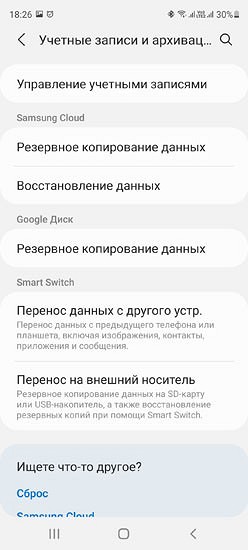
Для этого найдите в меню настроек смартфона пункт «Аккаунты» или «Управление учетными записями». Перейдите в него и нажмите удалить аккаунт с устройства.
Важно! Этот пункт стоит выполнять, только если вы помните данные для входа в ваш аккаунт Google.
После этого запустите Google Play, и смартфон сам попросит вас ввести данные аккаунта Google для авторизации.
Итоги
Ошибка google, что делать для ее устранения? В этой статье описано несколько действенных способов решения проблемы. Ни один из них не требует получения рут-прав или каких-то специфичных знаний.
Но, повторимся, самым действенным способом исправления ошибки Google Play остается банальная перезагрузка смартфона, которая помогает в подавляющем большинстве случаев. Многие другие описанные в статье способы, по сути, призваны выполнить локальную перезагрузку самого приложения или сетевого подключения, а все это автоматически происходит при перезагрузке смартфона.
Читайте также
- Ошибка 0xc0000005 при запуске игры или приложения: как ее исправить
- Ошибка обновления 80072efe: как ее исправить
- Не приходят уведомления на часы: как решить проблему
Редактор направлений «Компьютерное железо» и «Технологии»
Работа практически каждого смартфона на базе Android завязана на взаимодействии с Google-сервисами. К ним относится множество предустановленных приложений, включая Play Маркет, YouTube и Chrome. Порой при запуске этих программ происходит ошибка Гугл-сервисов на операционной системе Андроид, и не понятно, что делать для ее устранения. Чтобы найти решение проблемы, в первую очередь нужно разобраться в причинах ее возникновения.
Почему постоянно выскакивает ошибка приложения Google на Андроиде
Во-первых, стоит отметить, что проблема имеет программный, а не аппаратный характер. Следовательно, для устранения неполадок вам не придется обращаться в сервисный центр, так как все необходимые действия можно выполнить в домашних условиях. Выбор конкретного способа решения проблемы напрямую зависит от причин, которые ее вызвали, а именно:
- неправильные дата и время;
- конфликт программного обеспечения;
- некорректная установка обновлений Google Play;
- устаревшая версия прошивки;
- вирусы.
Это лишь основные причины, вызывающие неполадки при попытке запуска того или иного приложения компании Google. Даже если проблема была вызвана другим фактором, вы все равно сможете исправить ошибку, следуя рекомендованной инструкции.
Что можно сделать, чтобы устранить проблему
Поскольку ошибка появляется по целому ряду причин, нет универсального способа решения проблемы. Однако существует сразу несколько способов, позволяющих устранить неполадки в самые короткие сроки. Главное – следовать всем требованиям инструкции.
Изменение настроек даты и времени
Чаще всего ошибка появляется на телефонах, где установлены неправильные показатели даты и времени. Даже если расхождения исчисляются минутами, вы все равно можете столкнуться с проблемами. Поэтому при появлении ошибки первым делом рекомендуется сделать следующее:
- Открыть настройки телефона.
- Перейти в раздел «Система», а затем – «Дата и время».
- Выставить правильные параметры.
Установить дату и время можно вручную, самостоятельно указав часовой пояс, а также прописав часы и минуты. Однако для определения параметров рекомендуется использовать время сети. Соответствующая настройка есть в разделе настроек «Дата и время».
Если параметры будут определяться неверно, установите их вручную.
После каждого изменений настроек проверяйте работоспособность сервисов Гугл через запуск приложений американской компании. Если на экране продолжает появляться ошибка – переходите к альтернативным методам решения проблемы.
Перезагрузка устройства и обновление ПО
Если на вашем телефоне Gmail или Плей Маркет выдает ошибку, а изменение настроек даты и времени не помогает решить проблему, то вы с высокой долей вероятности столкнулись с системным сбоем. Это может быть очень серьезное нарушение работы смартфона, однако чаще всего подобного рода неполадки устраняются банальной перезагрузкой устройства:
- Зажмите клавишу питания на пару-тройку секунд.
- Нажмите кнопку «Перезагрузить» в появившемся диалоговом окне.
- Дождитесь повторного включения гаджета.
Также перезагрузить смартфон можно иначе, нажав во всплывающем окне кнопку «Выключить», а затем вручную включив устройство, зажав клавишу питания. На тот случай, если перезагрузка гаджета не приведет к положительным изменениям, предусмотрена еще одна рекомендация – обновление операционной системы.
Она актуальна только в ситуации, когда владелец телефона долго игнорировал апдейты прошивки. Проверить их наличие и установить необходимые обновления можно следующим образом:
- Откройте настройки смартфона.
- Перейдите в раздел «О телефоне», а затем – «Обновление ПО».
- Нажмите кнопку «Проверить наличие обновлений».
- Если апдейты будут найдены, нажмите кнопку «Загрузить», а затем – «Установить».
В ходе установки апдейтов смартфон уйдет в перезагрузку на несколько минут. Точное время, необходимое для полного обновления системы, зависит от размера апдейта и технических характеристик устройства. Если телефон не сможет найти обновления, не переживайте. Возможно, у вас уже установлена актуальная прошивка, и причина возникновения проблемы заключается отнюдь не в версии Андроид.
Удаление обновлений сервисов Google Play
Если после выполнения всех рассмотренных ранее рекомендаций у вас снова произошел сбой, следует «поработать» с настройками приложения Play Market. Во-первых, вы можете очистить кэш:
- Откройте настройки телефона.
- Перейдите в раздел «Приложения».
- Выберите Google Play.
- Нажмите кнопку «Очистить кэш».
Еще одной рекомендацией могла бы стать переустановка приложения. Однако, поскольку Play Маркет является стандартной программой, его нельзя удалить. Единственное, что вы можете сделать – удалить обновления проги. И это может помочь. Просто нажмите кнопку «Удалить обновления» на странице Google Play в разделе настроек «Приложения».
Сброс до заводских настроек
Исправить ошибку можно и более радикальными мерами. В частности, предлагается выполнить сброс телефона до заводских настроек. Это действие, которое стоит выполнять в последнюю очередь. Если никаких альтернативных вариантов у вас не осталось, то действуйте по инструкции:
- Откройте настройки устройства.
- Перейдите в раздел «Восстановление и сброс».
- Нажмите кнопку «Сбросить настройки».
- Подтвердите выполнение операции.
Важно. В процессе отката параметров со смартфона будут удалены все данные, включая файлы и приложения. Поэтому перед выполнением операции не забудьте создать резервную копию в разделе настроек «Восстановление и сброс».
Как и в случае с обновлением операционной системы, при сбросе настроек смартфон уходит на некоторое время в перезагрузку. Обычно это 1-2 минуты, но процесс может затянуться вследствие большого количества данных и недостаточной мощности процессора. Как только операция будет завершена, телефон снова включится, и вы увидите перед собой окно авторизации в учетной записи Гугл.
Tenorshare ReiBoot for Android
В качестве последнего способа решения проблемы с Google-сервисами предлагается рассмотреть приложение Tenorshare ReiBoot for Android. Оно доступно на компьютерах с операционной системой Windows и позволяет устранить различные неполадки при работе телефона, включая появление ошибки сервисов Гугл. Взаимодействие с программой осуществляется следующим образом:
- Установите Tenorshare ReiBoot for Android на свой компьютер, скачав дистрибутив с официального сайта разработчиков.
- В разделе настроек телефона «Для разработчиков» активируйте отладку по USB.
- Подключите смартфон к ПК.
- Запустите Tenorshare ReiBoot for Android.
- Убедитесь, что приложение правильно определило ваше мобильное устройство.
- Среди предложенных опций выберите «Исправление системы Android».
- Нажмите кнопку «Исправить сейчас» и следуйте инструкциям, которые будут появляться на мониторе вашего компьютера.
На заметку. Раздел настроек «Для разработчиков» по умолчанию скрыт. Чтобы он отобразился, нужно несколько раз кликнуть по версии прошивки или сборки в разделе «О телефоне» до появления сообщения «Вы стали разработчиком».
Как только все необходимые действия будут выполнены, вы можете отключить смартфон от ПК. Далее останется перезагрузить гаджет и проверить, помогла ли функция устранения неполадок решить проблему, связанную с сервисами Гугл.