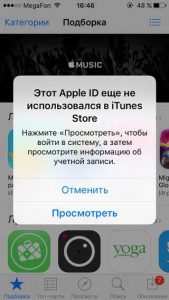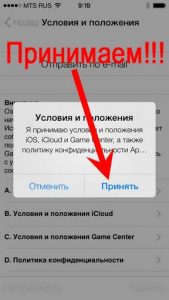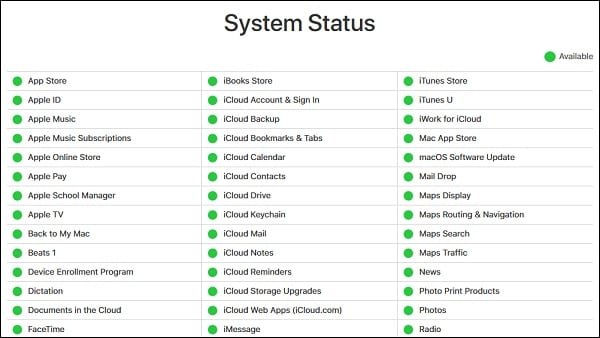Нередко встречаются такие ситуации, когда после захода в iTunes ошибка – это первое, что приходится увидеть.
При этом многие люди даже не знают, что на самом деле практически каждая такая проблема довольно быстро решается, достаточно просто иметь на руках список всех возможных ошибок и пути их решения.
Далее мы рассмотрим, какая именно может встретиться в iTunes ошибка, в чем заключается причина ее возникновения и как можно будет ее устранить.
Почему появляется код 0x666D743F?
В iTunes ошибка этого типа возникает в том случае, если присутствует определенный конфликт в функционировании файлов в процессе запуска. Наиболее часто она встречается у пользователей ОС Windows. Если вы хотите избавиться от этой проблемы, вам нужно будет зайти в «Панель управления», после чего активировать настройки QuickTime и выключить Save Mode в разделе «Аудио».
Почему возникает ошибка 0xE8000001, 0xE8000050?
В iTunes ошибка 0xE8000001 или 0xE8000050 появляется в том случае, если система не может установить на ваш гаджет требуемые приложения. Если у вас возникла такая проблема, то нужно будет установить последнюю версию данной системы. Наиболее часто ошибка выпадает в том случае, если вы пытаетесь установить какие-либо взломанные приложения. Если это действительно так, то вам нужно придется взломать собственный гаджет, после чего установить из Cydia на него AppSync.
0xE8008001 — что делать?
Причиной этого является то, что определенные приложения используют неправильную подпись, то есть являются взломанными. Если вы хотите установить их на свое устройство, вам нужно будет осуществить так называемый джейлбрейк гаджета, после чего провести установку патча AppSync, который скачивается из Cydia.
0xE8000013 — как исправить?
iTunes выдает ошибку с данным номером в том случае, если возникает стандартная проблема синхронизации, то есть подобные коды периодически могут появиться на любом устройстве. Чтобы устранить это, вам нужно будет повторно синхронизировать свой гаджет, а в случае необходимости можно будет даже полностью его перезагрузить.
Что делать, если появился код 0xE8000065?
Этот код может свидетельствовать о том, что у вас появилась проблема или же с самой системой, или же непосредственно с iTunes. Чтобы ее устранить, вы можете просто перезагрузить компьютер или же сменить порт USB. Если же это вам не помогло, то в таком случае нужно будет полностью перепрошить ваш гаджет.
Что делать при ошибке 1671?
Ошибка 1671 iTunes возникает в том случае, если не отключается система проверки файлов прошивки. Если вы хотите ее устранить, рекомендуется провести процедуру джейлбрейка вашего устройства. Если же вам требуется установка кастомной прошивки с iOS 4/5, то, когда у вас появляется ошибка 1671 iTunes, вам нужно будет использовать PWNed DFU. Руководство к использованию утилиты найти не так сложно.
4013 — как действовать?
Под номером 13 или 4013 ошибка iTunes появляется в том случае, если вами используется неисправный кабель или же разъем, в который он воткнут в системный блок, находится в нерабочем состоянии. Чтобы устранить ошибку, вам нужно будет использовать новый кабель, а лучше всего будет полностью заменить USB. Бывает так, что это не поможет, и у вас снова проявится под номером 13 или 4013 ошибка iTunes. Тогда нужно будет полностью переустанавливать систему или даже использовать другой компьютер, чтобы устанавливать интересующие вас приложения.
Появилась ошибка 9. Что делать?
Ошибка 9 iTunes является аналогичной компьютерному «синему экрану смерти», если ПК находится под управлением ОС Windows. Данная ошибка означает, что возник какой-то сбой внутри ядра операционной системы iOS.
Сразу стоит отметить тот факт, что практически в 100% случаев ошибка 9 iTunes не появляется в том случае, если на устройстве используется стандартная прошивка. Если вами применяется кастомная прошивка, то лучше всего будет собрать новую.
Устраняем ошибки 3002 и 3194
Ошибка 3194 в iTunes при восстановлении прошивки возникает тогда, когда присутствуют определенные проблемы, не позволяющие получить устройству доступ к серверу gs.apple.com. Среди наиболее частых причин данной проблемы стоит отметить измененный файл Hosts, а также полное отсутствие сохраненных ранее SHSH, которые требуются для проведения даунгрейда. Также не стоит исключать и такую ситуацию, что сервера компании Apple на данный момент являются просто перегруженными, поэтому повторите попытку запроса через определенное время, и вполне возможно, что для устранения проблемы вам не потребуются какие-то дополнительные манипуляции.
Что делать, если появилась ошибка 6 или 10?
Если вы пытаетесь поставить на свой телефон кастомную прошивку с логотипами boot recovery, которые отличаются от стандартных, то в таком случае у вас могут возникнуть такие проблемы при установке. iTunes выдает ошибку с таким кодом часто при попытке этого действия. Чтобы избавиться от проблемы, придется устанавливать новую прошивку на свой гаджет, используя при этом другую кастомную прошивку, на которой нет кастомных boot-recovery логотипов, или же пытаться использовать ту кастомную прошивку, которая была уже проверена в процессе эксплуатации на вашем устройстве.
Возможные ошибки 10хх и их устранение
Такая проблема может возникнуть, если вы пытаетесь прошиться на устарелую версию прошивки по сравнению с той, которую вы используете на данный момент. Или если вы стараетесь обновиться на модем той версии, которая не соответствует вашему гаджету, то может появиться ошибка обновления. iTunes нередко выдает такие коды, но и устранить их не так тяжело.
Чтобы справиться с проблемой, вам нужно будет скачать и использовать утилиту под названием TinyUmbrella. После того как программа запустится, вам нужно будет нажать на кнопку Kick Device Out of Recovery, после чего спокойно качать нужные вам программы.
Ошибка 54 и ее исправление
Ошибка 54 возникает в том случае, если вы пытаетесь скопировать на свой гаджет приложение с другого устройства. Наиболее часто подобная проблема возникает в том случае, если вы пытаетесь копировать какие-либо взломанные приложения или же копируете лицензионные приложения на компьютер, который предварительно не был авторизован.
Чтобы устранить, изначально нужно будет авторизоваться на вашем ПК в iTunes Store. Ошибка устраняется следующим образом: открывается вкладка «Магазин», после чего выбирается пункт «Авторизовать компьютер».
Если такой вариант не смог вам помочь, то в таком случае вам нужно будет перейти в настройки, зайти в раздел «Синхронизация», после чего сбросить историю и полностью удалить папку, которая находится по адресу C://Documents and Settings/All Users/Application Data/Apple Computer/iTunes/SC Info. После того как это будет сделано, вам нужно будет повторно авторизовать собственный компьютер.
Третий вариант – это открыть папку с медиатекой, а после этого папку «Музыка» перенести в какое-нибудь другое место, которое является для вас удобным. Теперь можно будет синхронизировать ваше устройство с iTunes, после чего повторно вернуть папку на место и провести повторную синхронизацию.
Последний вариант является наиболее сложным, однако он довольно действенный и позволяет устранить данную ошибку практически во всех случаях. Использование этого способа рекомендуется исключительно для продвинутых пользователей, которые умеют работать с подобным оборудованием.
Первоначально нужно будет открыть Cydia, после чего скачать оттуда SwapTunes. Данный твик позволит вам провести синхронизацию устройства одновременно с несколькими медиатеками. Теперь запускаем скачанный нами SwapTunes, после чего открываем iFile и переходим по следующему адресу: var/mobile/media. Здесь вам нужно будет найти папку под названием iTunes_Control2, после чего удалить из названия данной папки цифру 2. Саму папку следует удалять исключительно после того, как вы создадите новую. После всех этих процедур можно будет смело полностью удалять SwapTunes, после чего повторно синхронизировать гаджет с iTunes и продолжать загружать интересующие вас утилиты.
Ошибка с кодом 9808 и ее решение
Данная проблема возникает тогда, когда вы пытаетесь авторизоваться в iTunes Store. Стоит отметить, что это своего рода в iTunes ошибка конфигурации, поэтому нужно будет устранять ее путем смены определенных настроек. Вам нужно будет зайти в панель управления, найти там «Настройки обозревателя», после чего зайти в раздел «Дополнительно» и установить галочки возле пунктов TLS 1.0 и SSL 3.0 Чтобы внесенные вами изменения были подтверждены окончательно, вам потребуется перезагрузка вашего компьютера.
Ошибка № 1
Подобные проблемы являются следствием того, что вы пытаетесь установить прошивку, которая на самом деле не соответствует вашей версии гаджета. Если вы заметили такую ошибку, вам нужно будет убедиться в том, что она действительно подходит для вашего устройства. Если вы уверены в том, что прошивка является актуальной, то в таком случае вам нужно будет просто провести обновление iTunes.
Ошибка № 2
Она на сегодняшний день встречается достаточно редко, так как наиболее часто появляется в том случае, если осуществляется перепрошивка гаджетов старого поколения при помощи кастомной прошивки вместе с активацией и последующим патчем ASR. Но если же у вас она все-таки появилась, то в таком случае единственное, что вы сможете сделать – это просто использовать какую-нибудь другую прошивку, которая является актуальной для вашего устройства.
Код ошибки 10. Что делать?
Если вы встретились с такой ошибкой, вполне вероятно, что вы используете кастомные прошивки, в которых отсутствует технология Low Level Bootloader, так как она непосредственно отвечает за загрузку вашей системы. Чтобы решить эту проблему, вам нужно будет скачать или же самостоятельно сделать кастомную прошивку.
Что делать при ошибке 11?
В устанавливаемой вами прошивке отсутствует BBFW. Для устранения ошибки с кодом 11 вам нужно будет скачать прошивку повторно из проверенного источника или же использовать специализированной архиватор, чтобы добавить недостающий файл в контейнер той прошивки, которую вы пытаетесь установить на данный момент.
Что делать, если появилась ошибка 14?
Такая ошибка возникает после того, как вы неудачно проводите джейлбрейк или же используете в компьютере USB-разъем, который является поврежденным. Для устранения ошибки попробуйте заменить USB-разъем, а если же это вам не поможет, то придется использовать полную перепрошивку гаджета.
Как устранить ошибку 17?
Подобная проблема достаточно часто является следствием того, что вы пытаетесь обновлять кастомную прошивку на какую-нибудь другую. Если вы хотите обновиться на новый кастом, то в таком случае вам нужно будет воспользоваться режимом DFU.
Как действовать при ошибке 20?
Нет возможности провести прошивку гаджета по той причине, что он находится в режиме восстановления? В данном случае все достаточно просто – чтобы ошибка пропала, нужно перевести устройство в режим DFU.
Устраняем ошибку 21
Не был отключен режим проверки подписи IPSW, вследствие чего данная ошибка начинает проявляться, когда вы пытаетесь использовать кастомную прошивку? Если вы столкнулись с данной проблемой, вам нужно будет устанавливать кастомные прошивки, используя утилиту PWNed DFU. Стоит отметить, что создание кастомных прошивок в данном случае должно осуществляться при помощи PWNage Tool.
Решаем проблему с ошибкой 23
Причиной ее является возникновение различных проблем, связанных с аппаратной составляющей вашего устройства. Достаточно просто определить причину данной ошибки, если ваш гаджет перестает определить Mac-адрес или же IMEI. Единственное решение в такой ситуации – это поход в сервисный центр к квалифицированным специалистам, так как самостоятельного решения для данной проблемы не существует. Рекомендуется ходить в проверенные сервисные центры, так как далеко не все умеют и могут решить данную проблему.
Причина ошибки 26 и ее устранение
Причиной данной ошибки является то, что NOR является неподходящим для используемой вами версии прошивки. Чтобы решить эту проблему, вы просто можете скачать какой-нибудь другой файл прошивки из ранее проверенного вами источника.
Простые ошибки 27 и 29
Данная проблема является актуальной исключительно для старых версий iTunes (от 8 до 9.1) и при этом возникает исключительно в операционной системе Windows. Для ее устранения вполне достаточно будет просто обновить программу до последней версии, которая является актуальной на сегодняшний день.
Ошибка 28. Почему появляется и как устранить?
Среди всех существующих причин данной проблемы практически всегда неисправность заключается в том, что некорректно работает 30-pin разъем вашего гаджета. Опять же, решением является исключительно поход в сервисный центр, так как речь идет об аппаратной неисправности, а проводить подобные процедуры, пусть даже самые простые, самостоятельно крайне не рекомендуется.
Код 35. Решаем проблему
Данная ошибка достаточно часто возникает при работе устройства в Mac OS X и является следствием того, что у пользователя некорректные права доступа к папке, в которой находится медиатека iTunes. Для устранения ошибки нужно будет запустить программу «Терминал», зайти на свой аккаунт, после чего ввести код sudo chmod -R 700 Users [username] Music iTunes iTunes Media.
Код 37. Причины появления и варианты устранения
Причиной данной ошибки чаще всего является применение кастомной прошивки, так как достаточно часто случается так, что в кастоме может использоваться LLB, который используется в другом гаджете. Чтобы у вас больше не появлялась данная ошибка, вам нужно будет самому создать кастомную прошивку, в которой будет использоваться корректный LLB.
Код ошибки 39
Появление такой ошибки достаточно часто случается после того, как система находит какие-то проблемы с фотоальбомом или же с доступом устройства к интернету. Чтобы исправить ее, попробуйте создать абсолютно новый фотоальбом, а также обновите установленный вами iTunes до той версии, которая является актуальной на сегодняшний день. Если даже это вам не помогло, то в таком случае вполне вероятно, что проблема заключается в используемых вами антивирусах или же брандмаузерах, поэтому попробуйте выключить и их.
1008, или проблемы с Apple ID
Причиной ошибки 1008 является то, что iTunes не может распознать определенные символы, которые были введены в Apple ID. Достаточно часто появляется из-за того, что неправильно была проведена кодировка системы. Для устранения неисправности нужно открыть вкладку «Магазин», после чего «Просмотреть мою учетную запись». В том случае, если в появившемся окне данные введены и отображаются правильно, нужно нажать «Выйти». Теперь надо будет переключить кодировку вашей системы в Win5112 или же UTF8, после чего снова можно будет заходить в аккаунт.
1015 и обновление прошивки
Наиболее часто появление данной проблемы является следствием того, что гаджет прошивается на старую версию. Не стоит забывать о том, что для даунгрейда в обязательном порядке должны использоваться сохраненные заранее SHSH, а если вы их не сохраните, то о даунгрейде можно даже не думать.
Однако нередко данная ошибка является следствием блокировки серверов системой Apple, и чтобы ее устранить, вам нужно будет полностью стереть все данные о серверах Apple из host-файла.
47 — неразгаданная тайна
Самая таинственная – это ошибка 47 iTunes. И специалисты работают над данной проблемой. Достаточно часто сама операционная система Windows выдает данный код, и хотя и кажется, что это ошибка 47 iTunes, но в действительности же операционная система не может использовать данное устройство, так как оно было подготовлено для безопасного отключения, но при этом не было выключено из компьютера. Для устранения данной неисправности в этой ситуации вполне достаточно просто вынуть устройство из гнезда, после чего вставить его обратно.
Стоит отметить тот факт, что даже для разработчика это в iTunes неизвестная ошибка. И по сегодняшний день на официальном сайте так и не появилось нормального ее описания. Если же речь идет именно об ошибке операционной системы Windows, то тогда вы просто можете увидеть ее, после чего вылетит окно активной программы. Помимо этого, у некоторых пользователей случались и такие ситуации, когда произошла неизвестная ошибка iTunes при попытке использования конкретного устройства.
Зная все вышеперечисленные проблемы, а также возможные причины их возникновения и варианты решения, вы сможете беспрепятственно использовать iTunes в любое удобное для вас время. Подобные ошибки время от времени могут возникать у каждого пользователя, поэтому лучше заранее подготовиться к их появлению и знать, как быстро их устранить.
Если же вышеперечисленные варианты устранения таких проблем не смогли вам помочь, то в таком случае лучше обратиться к квалифицированным специалистам, которые имеют необходимое оборудование, навыки и, конечно же, опыт в сфере устранения различных ошибок с гаджетов.
Источник
Содержание статьи
- Проверьте подключение к Интернету
- Обновите информацию об оплате и доставке
- Найдите приложение Apple, вызывающее проблему
- Выйдите, а затем войдите в Apple ID
Если вы столкнулись с проблемой Apple ID, которая не использовалась в iTunes Store, попробуйте перечисленные здесь исправления. Если вы недавно создали новый Apple ID для входа на свои устройства Apple, есть большая вероятность, что вы увидите предупреждение на экране. В предупреждении будет сказано: «Apple ID не использовался в iTunes Store.
Когда возникает эта досадная ошибка, она не позволяет вам использовать родные приложения Apple, такие как iTunes, App Store, Apple TV и другие. Если вы пытаетесь открыть App Store или iTunes, вместо загрузки приложения вы видите подсказку на экране. Если вы тот, кто находит этот вопрос знакомым, вы находитесь в правильном месте. В этой статье мы попытаемся устранить эту очень распространенную ошибку Apple ID.
Скорее всего, эта ошибка возникает, если вы не приняли Условия и соглашения для этих приложений. Чтобы принять условия, нажмите кнопку «Обзор», видимую под ошибкой. Теперь условия появятся на вашем экране. Если вы не видите соглашения, попробуйте все исправления, приведенные ниже. Эти исправления помогут вам исправить ошибку «Apple ID не использовался в iTunes Store».
Проверьте подключение к Интернету
Когда вы увидите, что Apple ID не использовался в магазине iTunes, нажмите кнопку просмотра. Как только вы это сделаете, вы попадете на страницу «Условия использования» в магазине iTunes. Однако, если перед вами появляется пустая страница, вероятной причиной является медленное интернет-соединение. Чтобы улучшить подключение к Интернету, переместитесь из закрытой комнаты в открытое место. Если вы используете Wi-Fi для доступа в Интернет, подойдите к маршрутизатору, чтобы обеспечить лучший доступ в Интернет. Кроме того, вам также следует терпеливо ждать, пока страница «Условия и положения» загрузится должным образом.
Это связано с тем, что во многих случаях для загрузки условий и положений может потребоваться больше времени, чем для загрузки любых других страниц. Если вы используете брандмауэры или блокировщики рекламы, вам также следует временно отключить их.
Обновите информацию об оплате и доставке
Если принятие настроек оплаты не сработало и вы по-прежнему видите всплывающее сообщение о том, что этот Apple ID еще не использовался в iTunes Store, вам следует попробовать добавить платежную информацию и сведения о доставке в свою учетную запись iTunes. Это связано с тем, что Apple хочет проверить ваши данные об оплате и доставке. Чтобы устранить эту ошибку, давайте посмотрим, как позволить Apple проверить ваши данные.
- Во-первых, вам нужно запустить приложение «Настройки» и коснуться изображения своего профиля в правом верхнем углу экрана.
- Теперь прокрутите вниз и коснитесь опции «Оплата и доставка».
- Наконец, вы должны указать здесь данные своей кредитной или дебетовой карты. Это важно, даже если вы не будете покупать платное приложение. Если у вас Mac,
- нажмите на логотип Apple в правом верхнем углу.
- Теперь выберите «Система» > «Настройки» > «Apple ID».
Теперь выполните те же шаги, что и выше. Примечание. Apple не будет удерживать оплату без вашего согласия, и вам не нужно беспокоиться о таких проблемах.
Найдите приложение Apple, вызывающее проблему
Скорее всего, ошибка уже исчезнет. Если ошибки очень много, давайте попробуем этот хак. Как правило, одно из приложений Apple прямо сейчас сталкивается с некоторыми проблемами, и в результате все приложения получают эту ошибку. Чтобы отловить приложение, вызывающее ошибку, вам нужно попробовать использовать следующие приложения на всех ваших устройствах Apple. iTunes Store
App Store
Apple Music
Apple TV Если вы не хотите так сильно стараться, лучше подождать некоторое время, возможно, час или два, и посмотреть, устранена ли ошибка.
Выйдите, а затем войдите в Apple ID
Это еще один простой способ, который быстро устраняет любую случайную проблему, связанную с Apple ID. Кроме того, это не отнимает много вашего драгоценного времени. Все, что вам нужно сделать, это выйти из этого Apple ID со всех ваших устройств Apple. Теперь перезагрузите свои устройства и снова войдите в свой Apple ID, как и раньше. Примечание. Вероятно, будет мудрым решением создать резервную копию ваших данных, хранящихся на каждом устройстве. В противном случае вам придется рискнуть потерять свои данные. После создания резервной копии выполните следующие действия, чтобы выйти из Apple ID:
- Перейдите в приложение «Настройки» на своем iPhone и коснитесь своего имени в верхней части экрана.
- Теперь на новой странице нажмите кнопку выхода.
- Выполните ту же процедуру, чтобы выйти из Apple ID на всех устройствах Apple.
Связаться со службой поддержки Apple
Если вы попробовали все вышеперечисленные исправления и все равно не повезло, последнее, что осталось сделать, — это обратиться в службу поддержки Apple. Поскольку все возможные исправления не увенчались успехом, вам следует воздержаться от самостоятельной настройки любых других параметров.
Лучше всего связаться с Apple, чтобы эксперт Apple мог помочь вам с этой проблемой. К счастью, обращение в службу поддержки Apple не занимает много времени. Все, что вам нужно сделать, это посетить их веб-сайт и связаться со службой поддержки в чате. Примечание. Во многих случаях Apple ID отключается, когда вы вводите в поле неправильные пароли. Если вы еще этого не сделали, не делайте этого в будущем.
Вывод
Итак, мы подошли к концу нашего краткого руководства, пытаясь исправить проблему с Apple ID, которая не использовалась в iTunes Store. В идеале, добавление сведений об оплате и доставке обязательно исправит эту ошибку. Впрочем, если этого не произошло, в вашем распоряжении есть и другие лайфхаки. Если у вас есть какие-либо вопросы относительно этой ошибки, сообщите нам об этом в комментариях ниже.
Всем привет! Недавно ко мне принесли iPhone и попросили научить устанавливать на него какие-либо программы или игры. Ничего, казалось бы, сложного! Естественно, я рассказал что все эти манипуляции происходят через магазин приложений App Store и для этого необходима учетная запись Apple ID. Мне ответили, что им уже создали идентификатор, и мы попробовали вместе загрузить бесплатное приложение.
И каково же было мое удивление, когда во время попытки его скачать (через Wi-Fi или сотовую сеть — без разницы), устройство выдало нам вот такое странное сообщение: «Этот Apple ID еще не использовался в iTunes Store» с двумя вариантами ответа — «просмотреть» и «отменить». Ну а программа, конечно же, даже и не думала начинать скачиваться.
Скажу честно, я, несмотря на свой немалый опыт общения с iOS-устройствами, подобное сообщение увидел впервые и немного растерялся.
Однако, потом выяснилось, что проблема не такая уж и большая — мы быстренько все исправили. Как? Сейчас все расскажу. Приступим!
Итак, для начала определимся почему возникает ошибка «Этот Apple ID еще не использовался в iTunes Store. Нажмите просмотреть, чтобы войти в систему, а затем просмотрите информацию об учетной записи». Она может появляться в двух случаях:
- Учетная запись создана достаточно давно и сначала все-таки использовалась, а потом была неактивна на протяжении длительного времени.
- Apple ID был создан некоторое время назад, однако не использовался вообще ни разу.
В первом случае, проблема и ее решение заключается в том, что с момента последней активности (загрузки чего-либо) выходило несколько новых лицензионных соглашений и для того, чтобы продолжить использовать Apple ID достаточно просто их прочитать и принять.
Причем сделать это можно сразу после появления надписи «Этот Apple ID еще не…» — через несколько секунд после её показа, должно «всплыть» требуемое соглашение.
Ничего не «всплывает»?
- Измените способ подключения к интернету (Wi-Fi на мобильную сеть или наоборот).
- Отключите (включите) VPN.
- Понажимайте на экран в разных местах (в нашей группе ВК несколько человек написало, что именно эти странные действия помогли «вызвать» табличку с новыми правилами и соглашениями использования App Store).
Ну а дальше (после принятия лицензионного соглашения) всё должно быть «ОК» — ошибка «Этот Apple ID еще не…» исчезнет и вы сможете спокойно пользоваться App Store и другими сервисами компании Apple.
Во втором случае все немного тяжелее. Ведь подразумевается, что Вы ни разу не использовали свою учетную запись для активности в любом из магазинов Apple — App Store, iTunes Store и т.д. И теперь компания хочет чтобы Вы подтвердили все данные, а также свою платежеспособность.
Хотя, по большей части её интересует всего лишь то, чтобы Вы указали как будете оплачивать загрузку платного контента.
Apple очень хочет ваших денег:)
Для этого, после появления «Этот Apple ID еще не использовался в iTunes Store»:
- Нажимаем «Посмотреть» (если ничего не происходит, то попробуйте переключиться на Wi-Fi/мобильный интернет или отключить/включить VPN).
- В графе платежные данные указываем либо реквизиты карты, либо альтернативный способ оплаты.
А как же быть тем, кто не хочет ничего указывать и желает загружать исключительно бесплатный контент из магазина? Проще говоря — где пункт «НЕТ» в способах оплаты!?
А вот здесь сюрприз — для таких, давно созданных и не используемых ранее учеток Apple ID, пункта «без оплаты» не существует.
Грустно, но ничего не поделаешь — такова политика компании Apple.
Итак, подводим итог и резюмируем:
- Если Вам нужен «старый» Apple ID для загрузки игр, приложений, музыки из магазинов Apple Store и iTunes Store, а система пишет, что его невозможно использовать, то для исправления этой ошибки необходимо либо принять новое лицензионное соглашение, либо указать платежные данные (номер кредитки или др.) Обязательно. По-другому никак.
- Если по каким-то причинам вы не хотите этого делать, то выход только один — не использовать старый Apple ID и создать его заново, но уже без кредитной карты.
P.S. После прочтения статьи стало чуть понятней? Ставьте «лайки», жмите на кнопки социальных сетей — автор будет искренне благодарен. Спасибо!
P.S.S. Остались вопросы? Хочется поделиться личным опытом и рассказать свою историю? Смело пишете в комментарии — с удовольствием выслушаю и, при необходимости, постараюсь каким-либо советом!
Дорогие друзья! Минутка полезной информации:
1. Вступайте в группу ВК — возможно, именно там вы сможете получить всю необходимую вам помощь!
2. Иногда я занимаюсь ерундой (запускаю стрим) — играю в игрушки в прямом эфире. Приходите, буду рад общению!
3. Вы всегда можете кинуть деньги в монитор (поддержать автора). Респект таким людям!
P.S. Моя самая искренняя благодарность (карта *9644, *4550, *0524, *9328, *1619, *6732, *6299, *4889, *1072, *9808, *7501, *6056, *7251, *4949, *6339, *6715, *4037, *2227, *8877, *7872, *5193, *0061, *7354, *6622, *9273, *5012, *1962, *1687 + перевод *8953, *2735, *2760 + без реквизитов (24.10.2021 в 18:34; 10.12.2021 в 00:31; 16.02.2023 в 10:32; 21.05.2023 в 16:56; 01.06.2023 в 02:08)) — очень приятно!
Вы получаете сообщение о том, что «Покупка не может быть завершена» при попытке загрузить приложение, песню или фильм из iTunes или App Store? В предупреждении может быть указано, что вам необходимо связаться со службой поддержки iTunes, чтобы завершить транзакцию.
Если так, то ты не одинок! Многие читатели говорят нам, что не могут совершать покупки в iTunes или App Store по той же причине. Мы можем показать вам, как это исправить, выполнив девять простых шагов ниже.
СОДЕРЖАНИЕ
-
Быстрые советы
- Связанный:
- Неизвестные ошибки: почему вы не можете завершить покупку
- Шаг 1. Проверьте данные своей учетной записи Apple ID
- Шаг 2. Отключить ограничения App Store и iTunes
- Шаг 3. Авторизуйте свой компьютер с помощью Apple Music или iTunes
- Шаг 4. Обновите iOS, iPadOS, macOS и iTunes
- Шаг 5. Закройте все приложения и перезагрузите устройство.
- Шаг 6. Выйдите из Apple ID, затем войдите снова
- Шаг 7. Сбросить настройки сети
- Шаг 8. Сброс предупреждений о покупках для Apple Music или iTunes
- Шаг 9. Обратитесь в службу поддержки Apple напрямую
-
Узнайте, что вам нужно делать, если ваш Apple ID отключен
- Похожие сообщения:
Быстрые советы
Следуйте этим советам, если не удалось совершить покупку:
- Проверьте свои платежные реквизиты Apple ID, адрес и номер телефона.
- Обновите операционную систему и приложения на вашем устройстве.
- Выйдите из своей учетной записи Apple ID, затем войдите снова.
- Свяжитесь с Apple, используя Получать поддержку Веб-сайт.
Связанный:
- Как создать Apple ID без кредитной карты
- Как отменить Apple Music и автоматическое продление подписок
- Исправьте, когда ваш способ оплаты отклонен в iTunes или App Store
Неизвестные ошибки: почему вы не можете завершить покупку
Наиболее вероятной причиной появления сообщений об ошибках при попытке совершить покупку в iTunes или App Store является проблема с вашими платежными реквизитами. Это может быть связано с истекшим сроком действия карты или несоответствием между вашими зарегистрированными адресами.
Иногда Apple подсказывает вам причину вашей проблемы, говоря, что вам нужно проверить данные своей учетной записи. В других случаях, особенно на Mac, вместо этого вы можете просто увидеть сообщение «Неизвестная ошибка».
Вы даже можете увидеть эти предупреждения о покупке при попытке загрузить бесплатные приложения. Но решения все равно те же.
Если вам нужна помощь с предыдущей покупкой, например, если вам нужно вернуть деньги или иметь странные обвинения в вашем счете— посетить Apple’s Сообщить о проблеме Веб-сайт.
В противном случае узнайте, как исправить ошибки покупки в iTunes и App Store, выполнив следующие действия по устранению неполадок. Мы включили инструкции для компьютеров iPhone, Mac и Windows. Так что вы можете следить за ним на любом устройстве.
Шаг 1. Проверьте данные своей учетной записи Apple ID
Если вы не можете совершить покупку в iTunes или App Store, первый шаг, который вам следует предпринять, — это просмотреть данные своей учетной записи Apple ID.
Эти данные включают ваши:
- Адрес электронной почты
- Номер телефона
- Дата рождения
- Способ оплаты
- Адреса доставки
Наиболее эффективное решение — удалить и повторно введите эти данные, даже если имеющаяся информация верна. Это вынуждает Apple обновить свою базу данных, что, вероятно, исправит вашу ошибку покупки.
Особенно важно повторно указать способ оплаты, включая дату истечения срока действия и номер CVV с вашей карты.
Другие советы и уловки от наших читателей заключаются в том, чтобы убедиться, что адрес доставки соответствует вашему способу оплаты, использовать номер мобильного телефона вместо стационарного и избегать использования пользовательских доменов электронной почты.
На iPhone, iPad или iPod touch:
- Открыть Настройки приложение и коснитесь [Ваше имя] вверху экрана.
- Перейти к Имя, номера телефонов, электронная почта чтобы обновить свой адрес электронной почты, номер телефона и дату рождения.
- Перейти к Оплата и доставка чтобы обновить способ оплаты и адрес доставки.
На Mac:
- Открыть яблоко меню и перейдите в Системные настройки> Apple ID. В более старых версиях macOS вам может потребоваться перейти на Системные настройки> iCloud.
- Выбирать Имя, телефон, электронная почта на боковой панели, чтобы обновить свой адрес электронной почты, номер телефона и дату рождения.
- Выбирать Оплата и доставка на боковой панели, чтобы обновить способ оплаты и адрес доставки.
На ПК с Windows:
- Перейти к идентификатор Apple ID веб-сайт и войдите в систему, используя данные своего Apple ID.
- в Счет раздел, щелкните Редактировать чтобы обновить дату рождения, адрес электронной почты и номер телефона.
- в Оплата и доставка раздел, щелкните Редактировать чтобы обновить способ оплаты и адрес доставки.
Шаг 2. Отключить ограничения App Store и iTunes
Apple упрощает соблюдение возрастных ограничений при покупках в iTunes и App Store. Это позволяет защитить детей от доступа к контенту для взрослых. Но те же ограничения могут объяснить, почему ваша собственная покупка не может быть завершена.
Отключите эти ограничения и попробуйте снова купить что-нибудь через iTunes или App Store. Если это сработает, рассмотрите возможность окончательного ослабления ограничений.
На iPhone, iPad или iPod touch:
- Открыть Настройки приложение и перейдите в Экранное время> Ограничения по контенту и конфиденциальности.
- При появлении запроса введите пароль для экранного времени, который может отличаться от вашего обычного пароля.
- Нажмите Ограничения по содержанию и конфиденциальности кнопку, чтобы отключить все ограничения.
- Или погрузитесь в Покупки в iTunes и App Store и Ограничения по содержанию разделы для точной настройки ваших настроек.
На Mac:
- Открыть Системные настройки и перейти к Экранное время> Контент и конфиденциальность.
- Нажмите Выключать чтобы отключить все ограничения.
- При появлении запроса введите пароль для экранного времени, который может отличаться от вашего обычного пароля.
- Или погрузитесь в Содержание а также магазины разделы для точной настройки ваших настроек.
На ПК с Windows:
- Открыть Окна меню и перейдите в Все приложения.
- Щелкните правой кнопкой мыши iTunes и выберите Еще> Запуск от имени администратора.
- Измените свои ограничения для iTunes и других служб Apple — снимите все флажки, чтобы отключить ограничения, — затем нажмите Ok.
Шаг 3. Авторизуйте свой компьютер с помощью Apple Music или iTunes
Чтобы получить доступ к своим фильмам, музыке и книгам в iTunes на компьютере, сначала необходимо: авторизуйте свой компьютер с помощью учетной записи Apple ID. Apple разрешает одновременную авторизацию не более пяти компьютеров.
Этого не должно происходить, но вполне возможно, что покупка iTunes не может быть завершена из-за того, что вы не авторизовали свой компьютер. Вам следует попробовать авторизовать его для проверки.
Этот шаг не применим к пользователям iPhone, iPad или iPod touch.
На Mac или ПК с Windows:
- Открыть Apple Музыка приложение. В более старых версиях macOS или Windows вам нужно открыть iTunes app вместо этого.
- В строке меню выберите Аккаунт> Авторизация> Авторизовать этот компьютер.
- Введите свой Apple ID и пароль, чтобы подтвердить авторизацию.
- Если вы не можете авторизовать другие компьютеры, перейдите на Учетная запись> Просмотреть мою учетную запись и щелкните Деавторизовать все в разделе «Авторизация компьютера». Затем попробуйте снова авторизовать свой компьютер.
Шаг 4. Обновите iOS, iPadOS, macOS и iTunes
Как и в случае любой проблемы с программным обеспечением, стоит учитывать, что ваши покупки в iTunes или App Store не могут быть завершены из-за ошибки программного обеспечения на вашем устройстве. В этой ситуации мало что можно сделать, кроме как подождать, пока Apple выпустит более стабильное обновление.
А пока убедитесь, что все ваши устройства полностью обновлены, чтобы получать любые программные исправления, которые Apple уже выпустила.
На iPhone, iPad или iPod touch:
- Подключите свое устройство к Интернету с помощью Wi-Fi.
- в Настройки приложение, перейдите в Общие> Обновление программного обеспечения.
- Загрузить и установить любые обновления, доступные для вашего устройства.
На Mac:
- Подключите Mac к Интернету через Wi-Fi или Ethernet.
- Открыть яблоко меню и перейдите в Системные настройки> Обновление программного обеспечения.
- Загрузить и установить любые обновления macOS, доступные для вашего Mac.
На ПК с Windows:
- Подключите компьютер к Интернету через Wi-Fi или Ethernet.
- Открытым iTunes и перейти к Справка> Проверить обновления в строке меню.
- Или откройте Магазин Microsoft приложение и перейдите в Загрузки и обновления страница.
- Загрузите и установите все доступные обновления для iTunes на свой компьютер.
Шаг 5. Закройте все приложения и перезагрузите устройство.
Как и в предыдущем шаге, это еще одно стандартное предложение по устранению неполадок, которое устраняет ряд проблем на большинстве устройств. Если покупки в iTunes или App Store не могут быть завершены, закройте все приложения, перезагрузите устройство и повторите попытку.
Перед перезапуском устройства важно закрыть приложения. В противном случае вы можете столкнуться с теми же ошибками, если приложение перестало работать.
На iPhone, iPad или iPod touch:
- Проведите вверх от нижней части экрана (или дважды щелкните значок Дом кнопку), чтобы просмотреть все открытые приложения.
- Сдвиньте каждое приложение с верхней части экрана, чтобы закрыть его, затем коснитесь пустого места, чтобы вернуться на главный экран.
- Нажмите и удерживайте Власть кнопка с Объем кнопка, затем сдвиньте, чтобы выключить при появлении запроса.
- Подождите 10 секунд, пока ваше устройство выключится, прежде чем нажимать Власть еще раз, чтобы перезапустить его.
На Mac:
- Нажмите Cmd + Q чтобы закрыть активное приложение, затем переключитесь на следующее приложение, используя Cmd + Tab.
- После закрытия всех приложений (кроме Finder), открыть яблоко меню и выберите Рестарт ваш Mac.
- Подтвердите, что хотите Рестарт, затем подождите, пока ваш Mac снова загрузится.
- Вы можете загрузить свой Mac в Безопасный режим удерживая Сдвиг пока он запускается. Просто перезапустите снова, чтобы выйти из безопасного режима, если это не помогает.
На ПК с Windows:
- Вам нужно только закрыть iTunesщелкните значок Икс для этого в правом верхнем углу.
- Открыть Окна меню и щелкните Власть значок, за которым следует Рестарт.
- Подтвердите, что хотите Рестарт ваш компьютер, затем подождите, пока он снова загрузится.
Шаг 6. Выйдите из Apple ID, затем войдите снова
Вам может потребоваться временно выйти из iTunes и App Store на вашем устройстве, чтобы решить проблемы с покупкой. Вы можете выйти из обоих приложений одновременно, удалив свою учетную запись Apple ID с устройства.
Не волнуйтесь, при этом вы не потеряете никаких данных.
Когда вы выйдете из своей учетной записи Apple ID, вы не сможете получить доступ к своим данным iCloud, пока не войдете снова. Но эти данные по-прежнему присутствуют на серверах iCloud и по-прежнему доступны через iCloud Веб-сайт.
На iPhone, iPad или iPod touch:
- Открыть Настройки приложение и коснитесь [Ваше имя] вверху экрана.
- Прокрутите вниз и выберите Выход.
- Выберите данные iCloud для копирования на ваше устройство, затем подтвердите, что хотите Выход. Любые данные, копии которых вы не храните, по-прежнему доступны в iCloud.
- Перезагрузите устройство, затем откройте Настройки приложение снова и Войти.
На Mac:
- Открыть яблоко меню и перейдите в Системные настройки> Apple ID. В более старых версиях macOS вам может потребоваться перейти на Системные настройки> iCloud.
- Выбирать Обзор на боковой панели, затем щелкните Выход.
- Выберите данные iCloud для копирования на Mac, затем подтвердите, что хотите Выход. Любые данные, копии которых вы не храните, по-прежнему доступны в iCloud.
- Перезагрузите Mac, затем откройте идентификатор Apple ID предпочтения снова к Войти.
На ПК с Windows:
- Открытым iTunes и выберите Аккаунт> Выйти из строки меню.
- Перезагрузите компьютер, затем снова откройте iTunes и перейдите в Аккаунт> Войти.
При повторном входе в свою учетную запись Apple ID убедитесь, что вы используете одну и ту же учетную запись для iTunes и App Store.
Иногда вы не можете обновить существующее приложение, потому что оно было приобретено с использованием другой учетной записи Apple ID. Единственный способ исправить это — снова войти в систему, используя исходную учетную запись Apple ID. Если вы используете корпоративное устройство, возможно, вам придется обратиться за помощью к своему ИТ-отделу.
Шаг 7. Сбросить настройки сети
Возможно, iTunes или App Store не смогли завершить покупку из-за ошибки сети. Это могло произойти, если у вас пропало интернет-соединение или ваше устройство не могло подключиться к серверам Apple.
Быстрое и простое решение этих проблем — сбросить настройки сети на вашем iPhone, iPad или iPod touch.
Этот шаг неприменим для компьютеров Mac или Windows.
На iPhone, iPad или iPod touch:
- Открыть Настройки приложение и перейдите в Общие> Сброс.
- Выберите Сбросить настройки сети. Это удалит ваши сохраненные пароли Wi-Fi, поэтому продолжайте, только если вы их знаете.
- Подтвердите, что хотите Сбросить настройки сети.
Шаг 8. Сброс предупреждений о покупках для Apple Music или iTunes
Некоторые предупреждающие сообщения появляются, когда вы впервые начинаете покупать контент через Apple Music или iTunes. Иногда в этих сообщениях вас просят принять условия использования Apple.
Если из-за проблемы эти предупреждающие сообщения перестают появляться, возможно, вы не сможете принять новые условия. Это может объяснить, почему вы не можете совершать покупки.
Эти предупреждения легко сбросить в приложении Apple Music или iTunes на вашем компьютере. Это может исправить предупреждения, что даст вам возможность снова принять условия.
Этот шаг неприменим к iPhone, iPad или iPod touch.
На Mac или ПК с Windows:
- Открытым Apple Музыка или iTunes на твоем компьютере.
- В строке меню выберите Учетная запись> Просмотреть мою учетную запись.
- Внизу страницы выберите опцию, чтобы Сбросить все предупреждения для покупки и загрузки.
Шаг 9. Обратитесь в службу поддержки Apple напрямую
Большинство сообщений об ошибках, рассматриваемых в этом посте, предполагают, что вы обратитесь в службу поддержки iTunes или Apple, чтобы завершить транзакцию. Часто это эффективный способ найти решение, потому что служба поддержки Apple может увидеть, что вызвало проблему в вашем аккаунте.
Посетите Apple’s Получать поддержку веб-сайт, чтобы запланировать разговор со службой поддержки. Использовать Музыка при проблемах с покупками в Apple Music или iTunes и используйте кнопку Приложения и ПО кнопка для проблем в App Store.
Дайте нам знать, что Apple говорит в комментариях, чтобы мы могли обновлять этот пост с последними советами.
Узнайте, что вам нужно делать, если ваш Apple ID отключен
Apple должна сообщить вам, если это так, но есть вероятность, что вы не сможете завершить покупки в iTunes или App Store, потому что ваша учетная запись Apple ID отключена.
Apple отключает аккаунты, которые, как они подозревают, стали жертвами мошенничества. Взгляните на нашу статью, чтобы узнать как разблокировать отключенную учетную запись Apple ID, после чего вы снова сможете совершать покупки.
Дэн Хелер(Старший писатель)
Дэн пишет учебные пособия и руководства по устранению неполадок, чтобы помочь людям максимально эффективно использовать свои технологии. Прежде чем стать писателем, он получил степень бакалавра в области звуковых технологий, руководил ремонтом в Apple Store и даже преподавал английский язык в Китае.
Перейти к содержанию
При попытке загрузить или обновить какое-либо приложение через iTunes пользователь яблочного девайса может столкнуться с сообщением «The iTunes Store is unable to process purchases at this time», после чего загрузка или обновление выбранного приложения становится невозможным. Обычно это сигнализирует о наличии каких-либо проблем на серверах Эпл, вследствие чего ошибку «unable to process purchases» получают множество пользователей айфонов и айпадов. Ниже я разберу суть данной дисфункции, а также поясню, как убрать the itunes store is unable to process purchase на вашем гаджете.
Суть и причины ошибки в Айтюнс
В переводе текст уведомления звучит как «iTunes Store не может осуществлять покупки в данное время». Обычно проблема наблюдается при попытке владельца яблочного гаджета осуществить загрузку (обновление) приложения на Айтюнс, в ходе чего появляется указанное сообщение. После нажатия пользователя на «Ок» попросту ничего не происходит.
Причинами возникновения ошибки The iTunes Store is unable to process purchases at this time является следующее:
- Наблюдаются проблемы в работе серверов Эпл (абсолютное большинство случаев);
- На пользовательском гаджете не установлены (или установлены некорректно) необходимые обновления для его iOS;
- Имеется отрицательный (или нулевой) баланс на банковской карте, привязанной к аккаунту Apple ID;
- Наблюдается случайный сбой работы пользовательского аккаунта.
Читайте также: Ошибка 0xe8000015 iTunes не удалось подключиться к этому iPhone.
Как решить The iTunes Store is unable to process purchases
Способами, позволяющими исправить ошибку the itunes store is unable to process purchases являются следующее:
- Проверьте сервера Эпл на наличие проблем. Перейдите на ресурс apple.com, и проверьте статус «App Store» и «iTunes Store». Если указанные ресурсы отображаются иным цветом нежели зелёный – значит с ними наблюдаются какие-либо проблемы;
Проверьте статусы серверов на apple.com - Подождите какое-то время. Как я уже упоминал выше, ошибка «itunes unable to process purchases» наблюдается при каких-либо проблемах с серверами Эпл. Рекомендуется подождать какое-то время (до 1-2 суток), пока указанная дисфункция не будет исправлена службой поддержки компании;
- Обновите вашу iOS до самой свежей версии. В некоторых случаях отсутствие необходимого обновления для операционной системы является фактором возникновения описываемой в статье дисфункции. Подключите ваш девайс к сети, убедитесь в стабильного вашего Wi-Fi, а затем перейдите в настройки вашего гаджета, и выберите там «Основные» — «Обновление ПО»;
- Проверьте данные карты, подключённой к вашему аккаунту. Убедитесь, что срок её действия не истёк, и на ней имеется достаточный положительный баланс для осуществления необходимых вам покупок в айтюнс. При необходимости, пополните вашу карту на соответствующую денежную сумму;
- Выйдите и войдите в ваш Эпл ID. Выход и последующий вход в ваш аккаунт позволят вам снизить вероятность появления ошибки из-за сбоя в работе последнего. Для этого перейдите в настройки вашего гаджета, выберите там «iTunes Store и App Store», далее «Apple ID», и затем нажмите на «Выйти». Затем попробуйте вновь войти в ваш аккаунт.
В качестве альтернативы можно попробовать для входа другую учётную запись, с целью проверить, не наблюдаются ли проблемы именно у вашей учётки. Если таковые имеются, рекомендую связаться с технической поддержкой Эпл для решения возникшей проблемы.
Появление сообщения «The iTunes Store is unable to process purchases at this time» обычно связано с наличием временных проблем на серверах Эпл, вследствие чего множество пользователей не могут совершать скачивание или обновлений необходимых им приложений. Для решения возникшей дисфункции рекомендуется проверить статус указанных серверов по приведённой выше ссылке, а также подождать какое-то время, пока технические проблемы на серверах Apple не будут решены.
Опубликовано 06.05.2018 Обновлено 09.11.2020