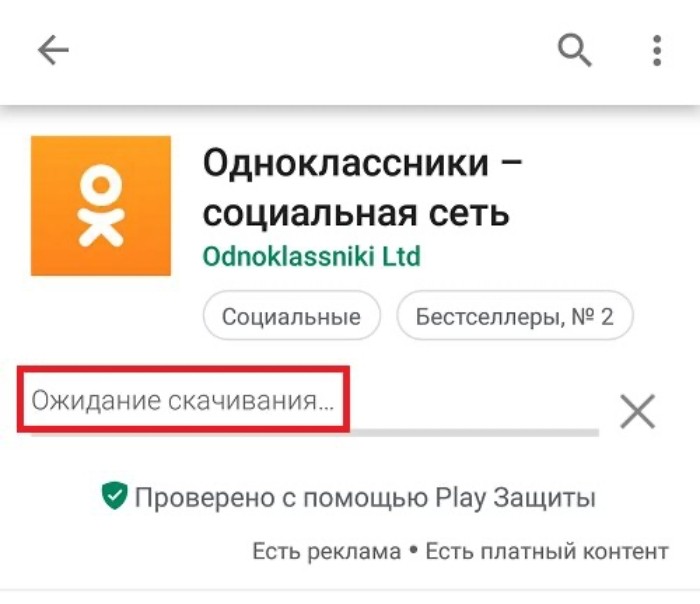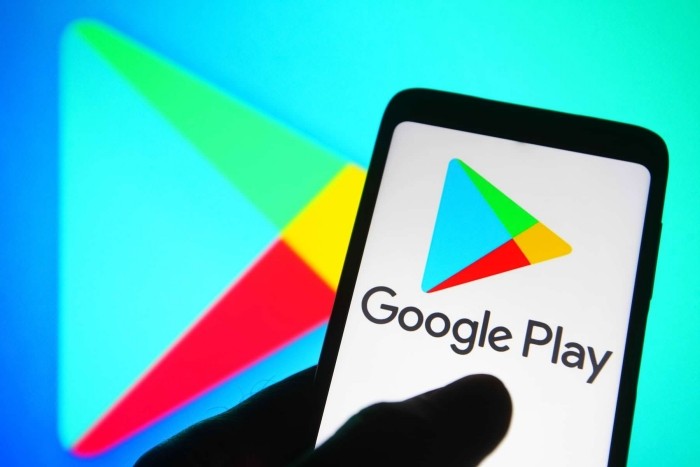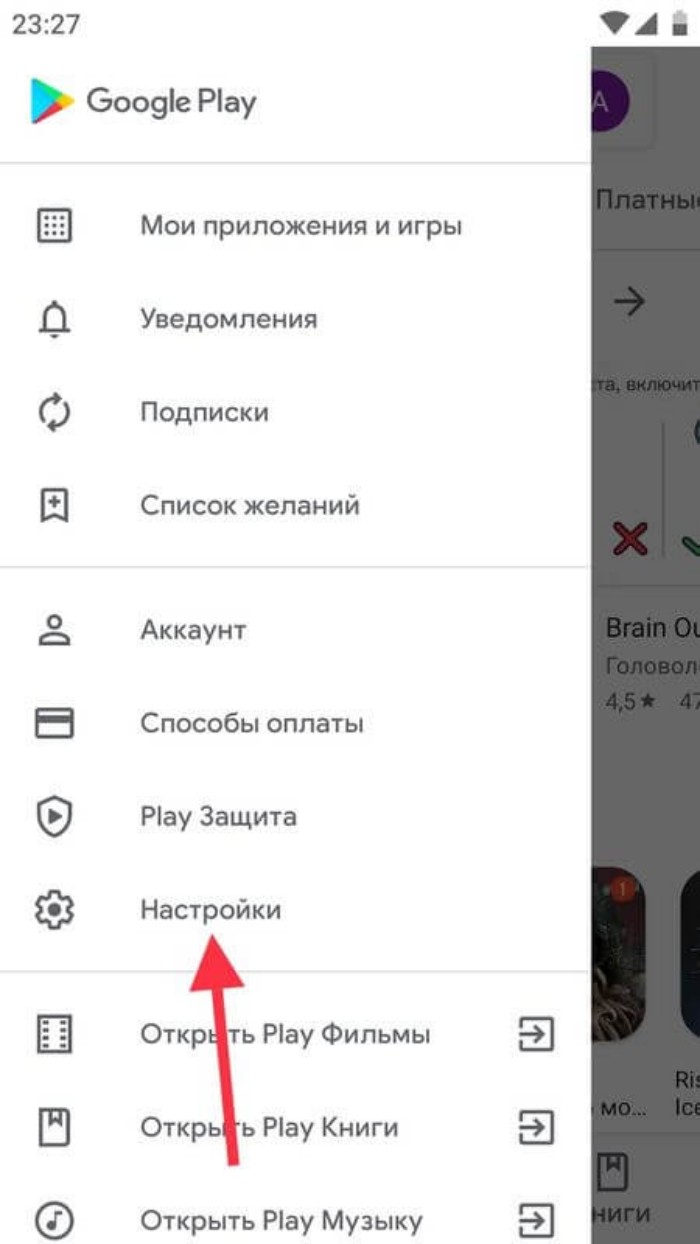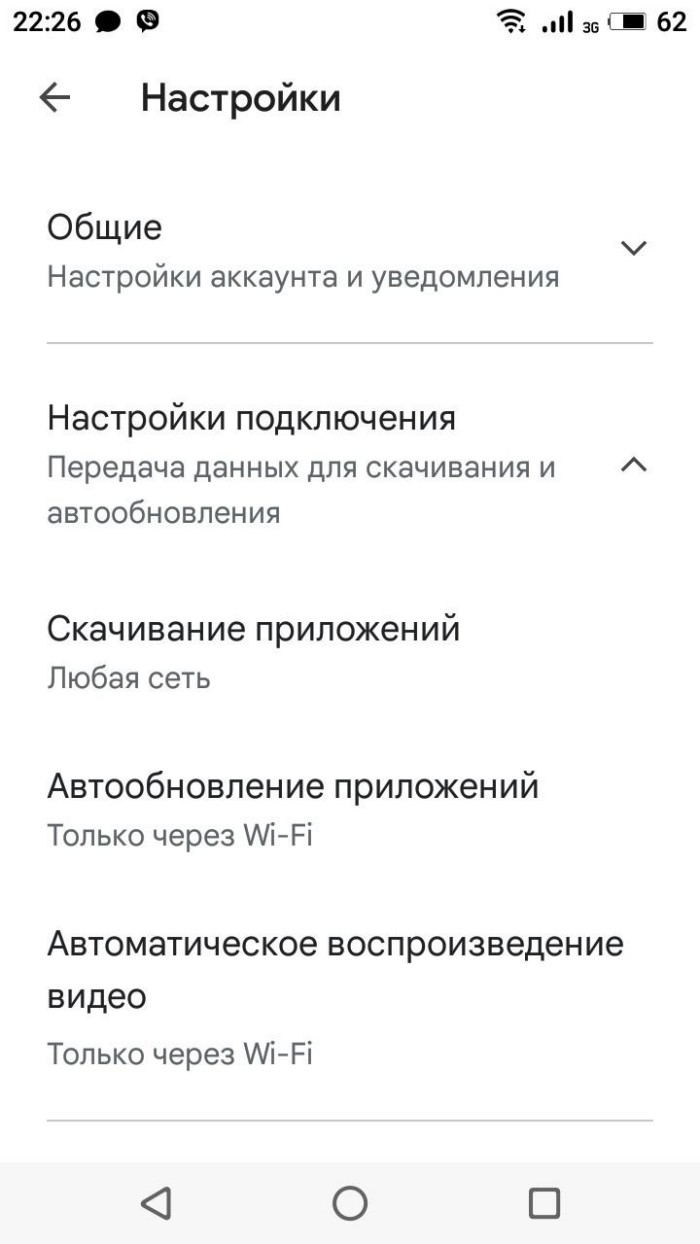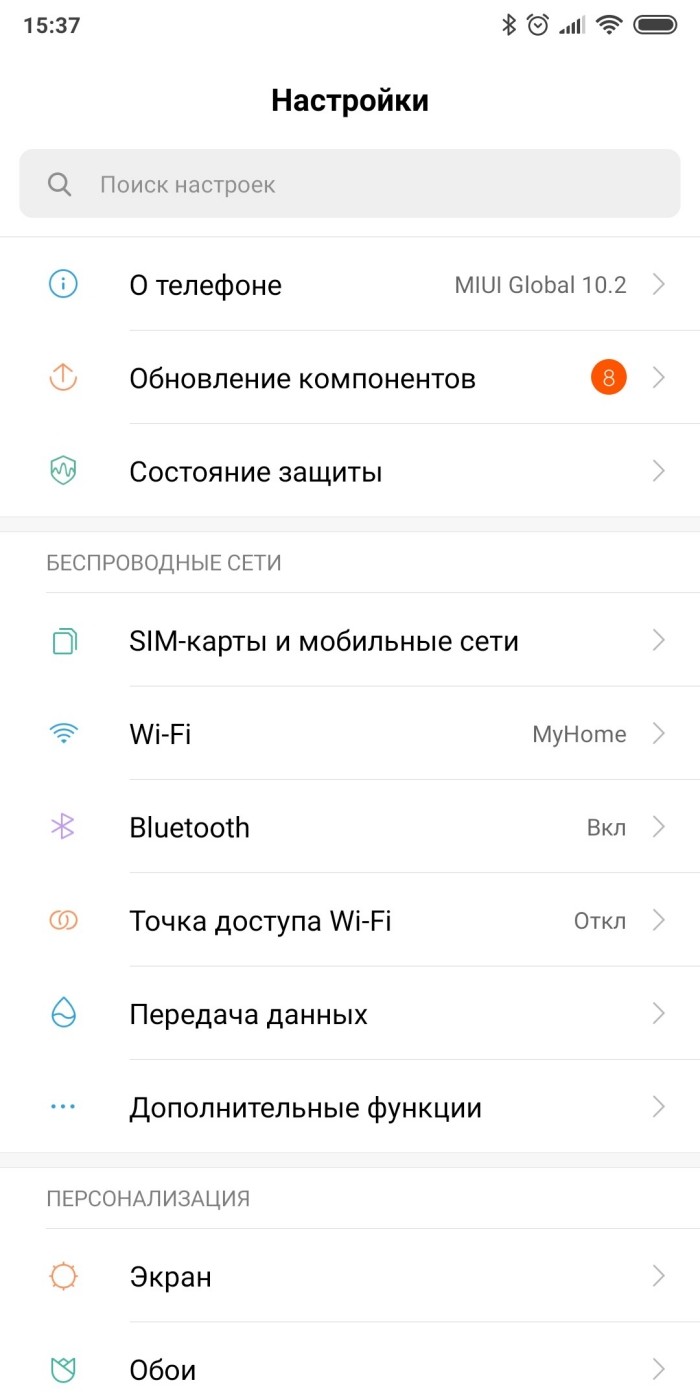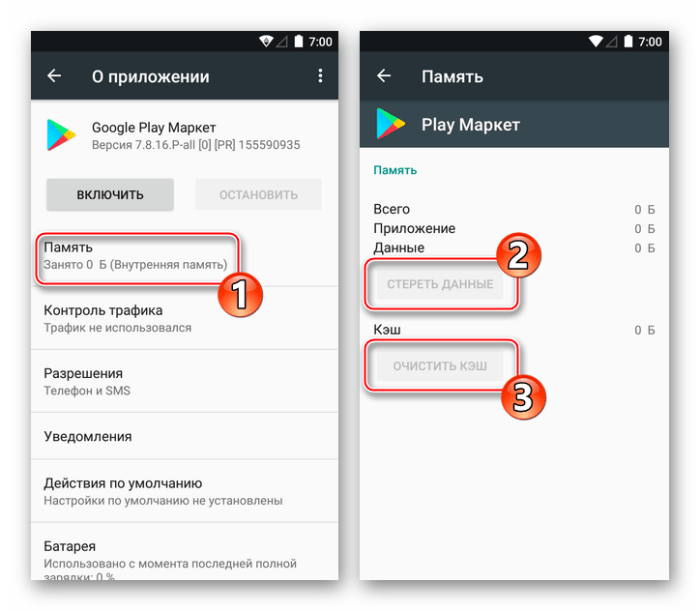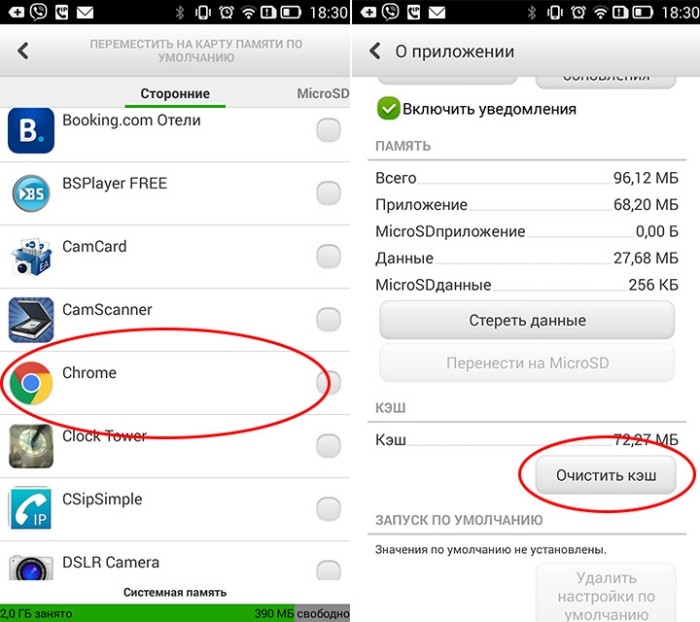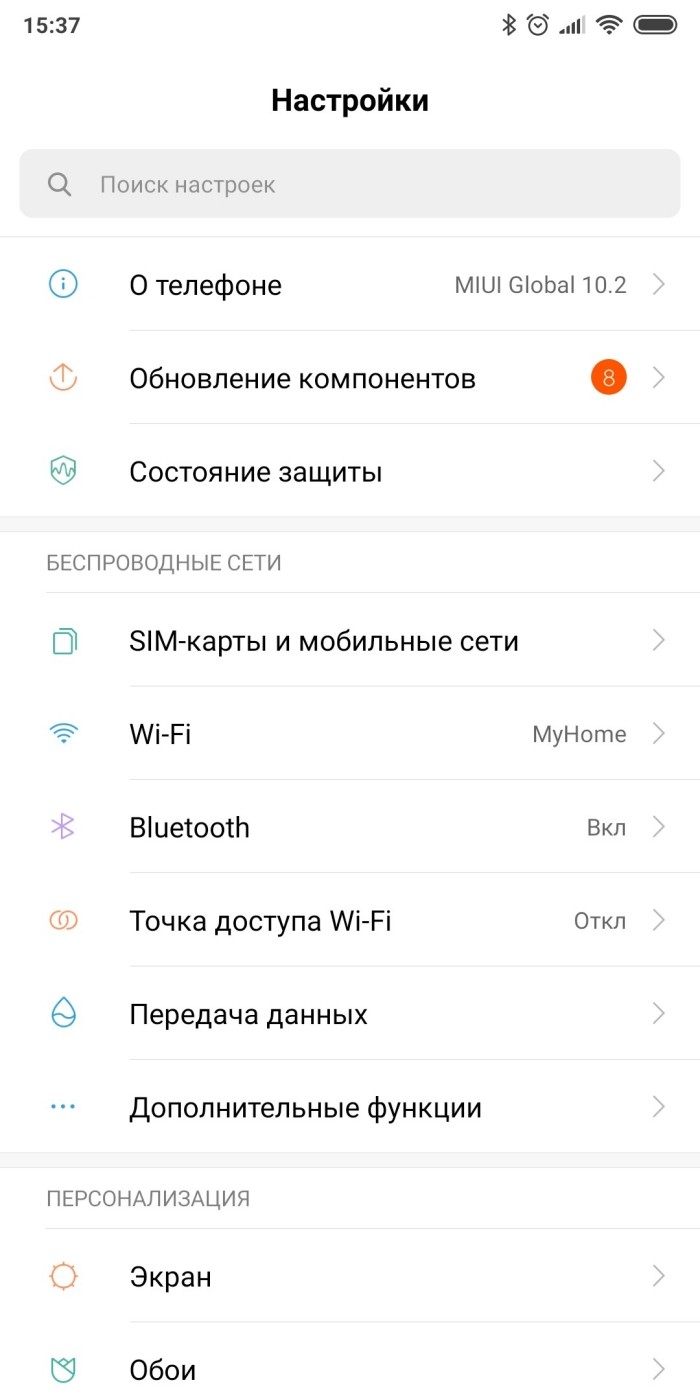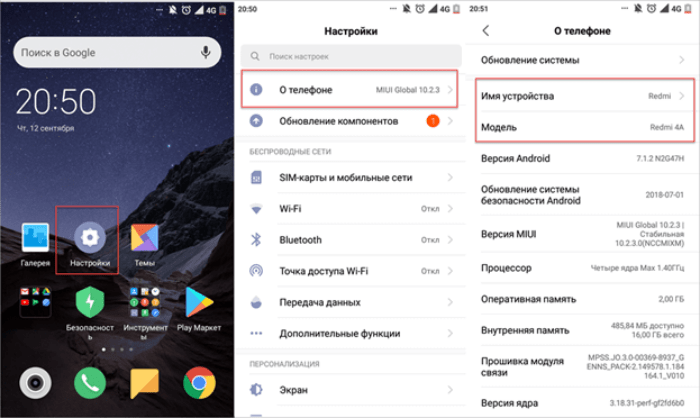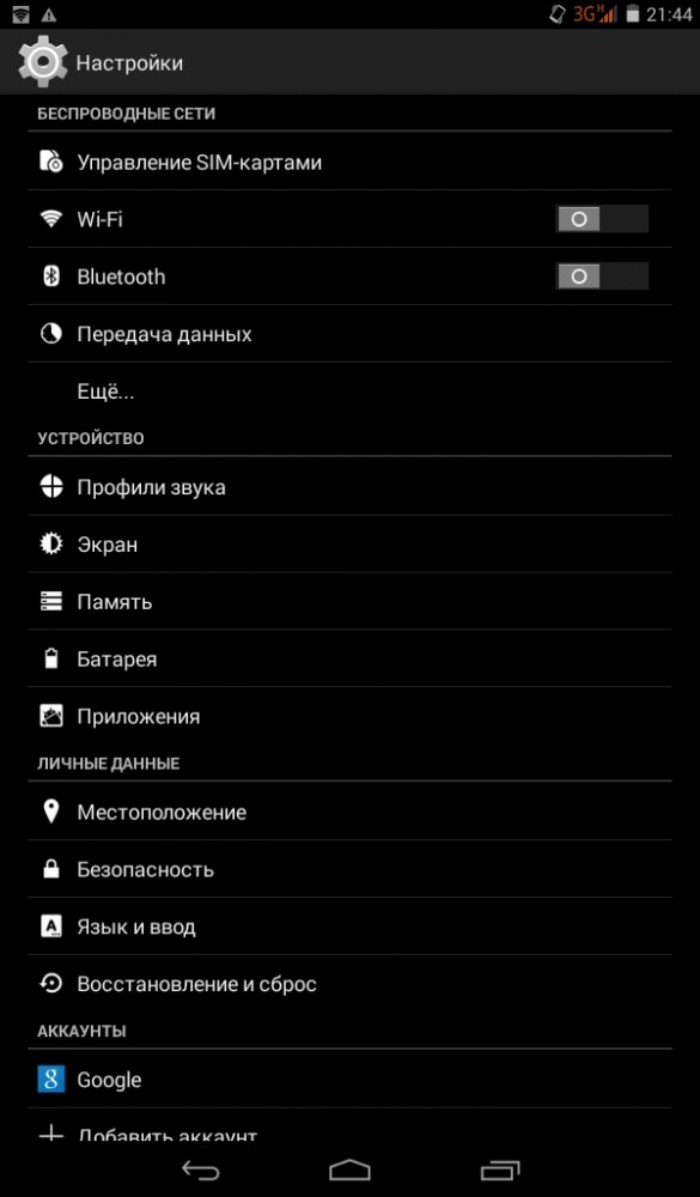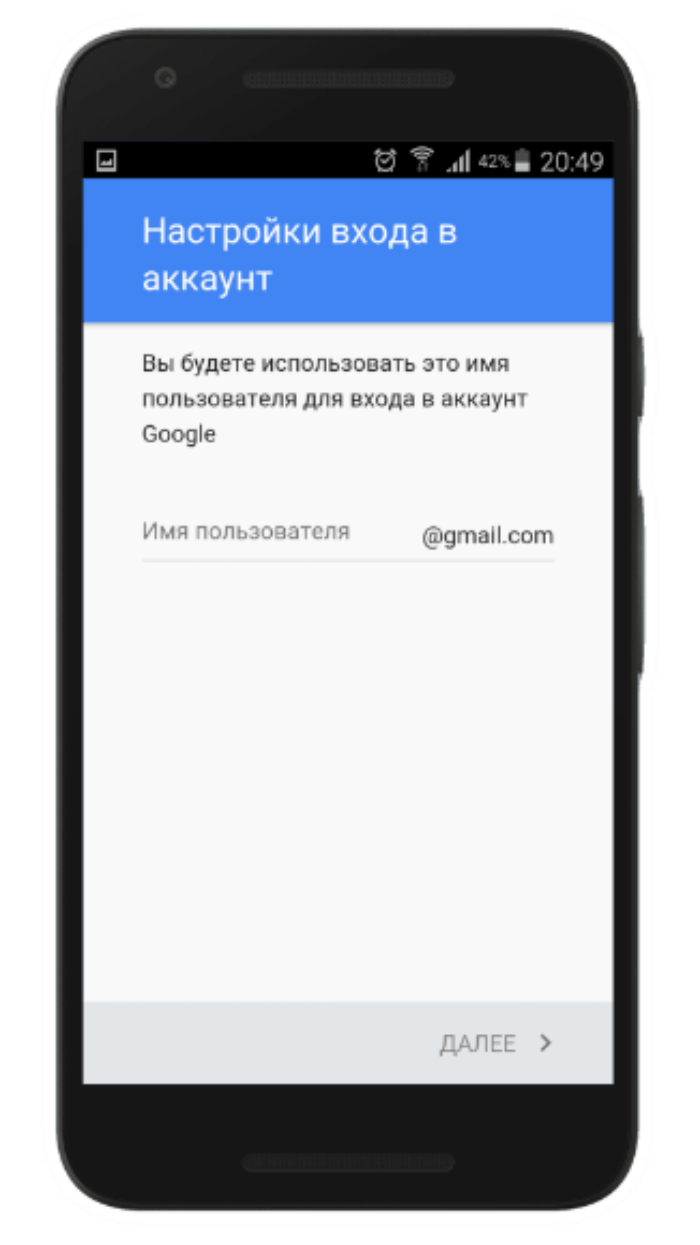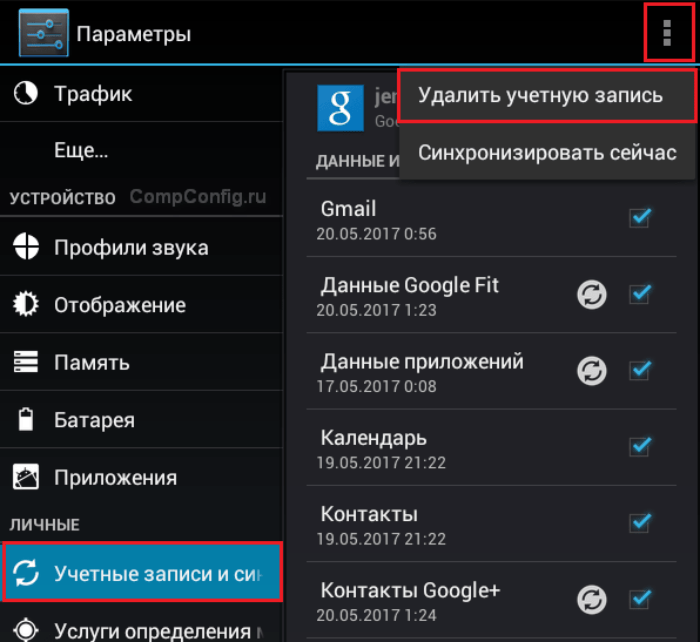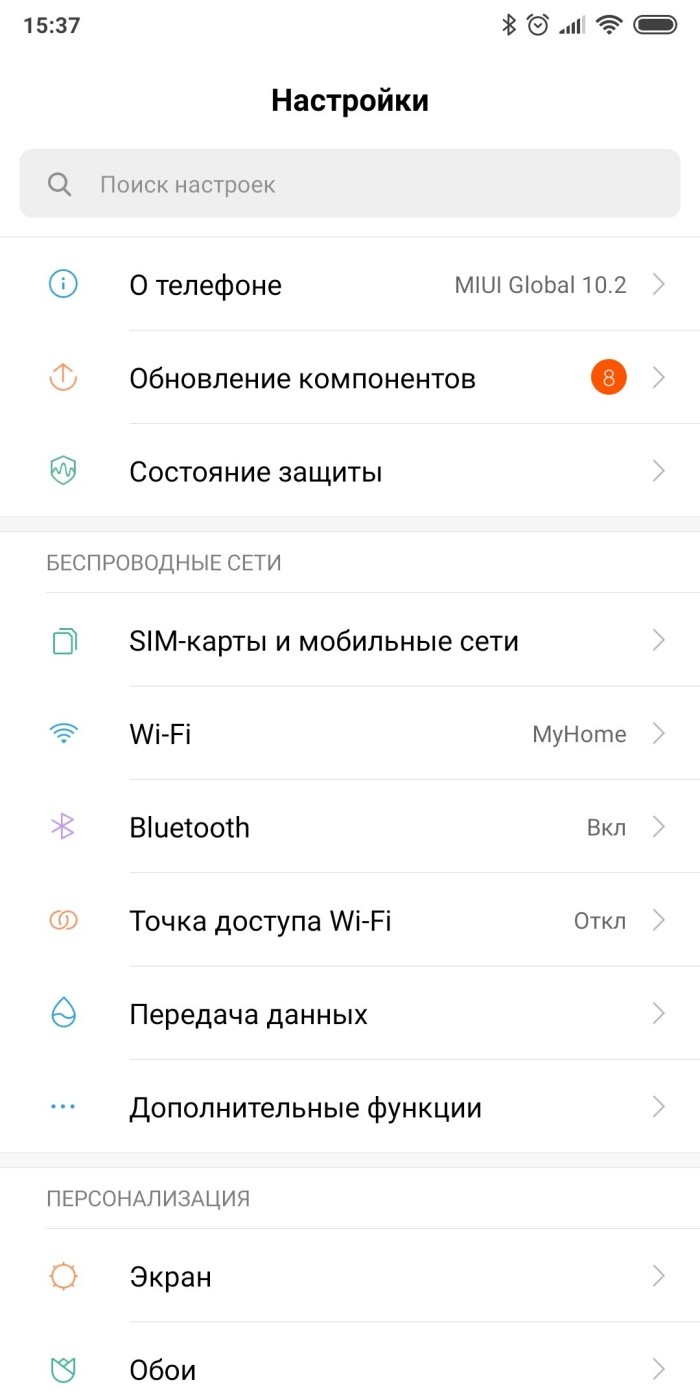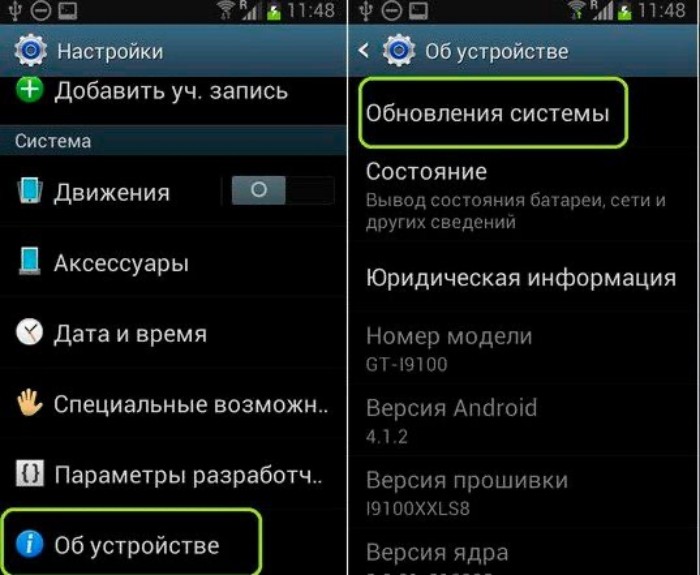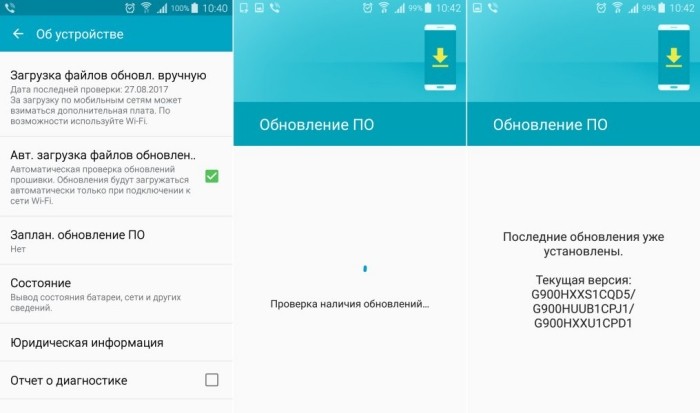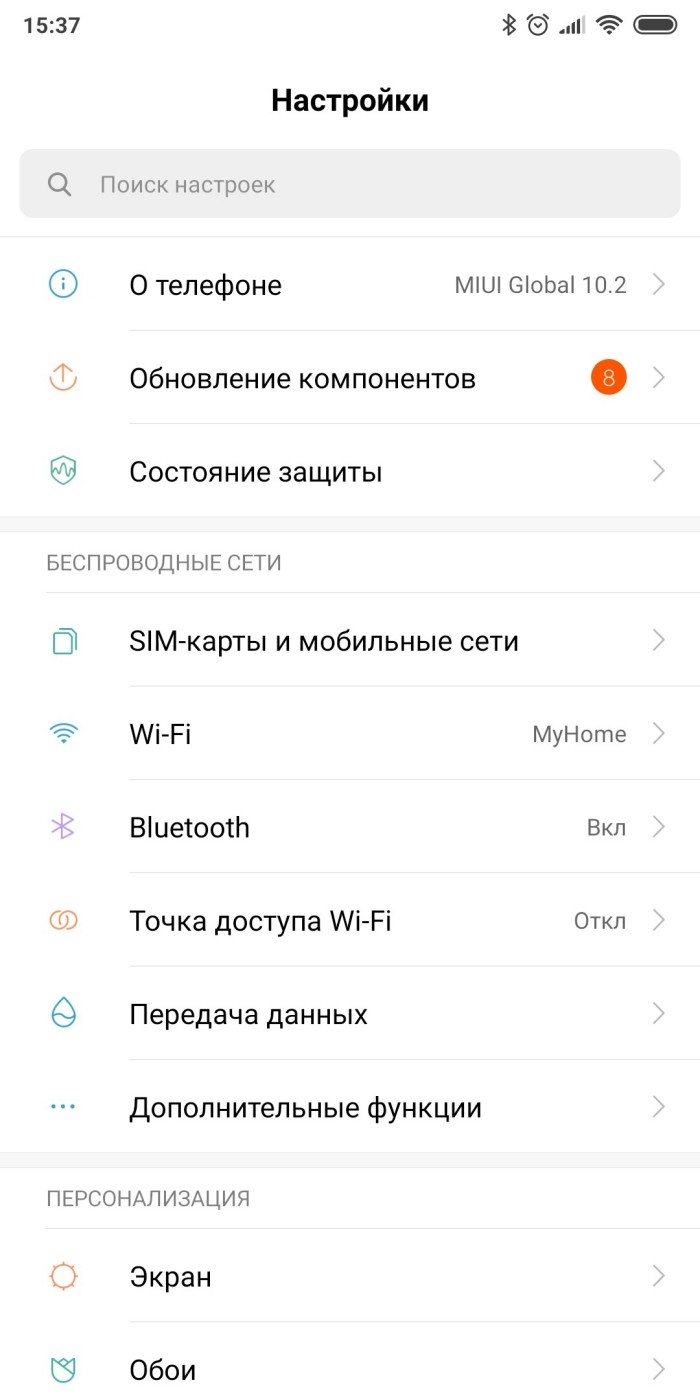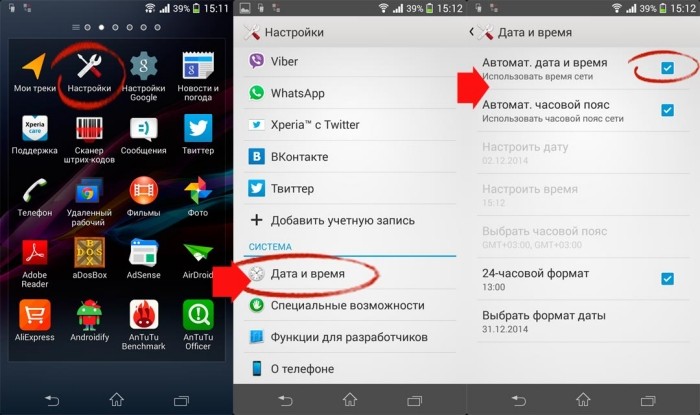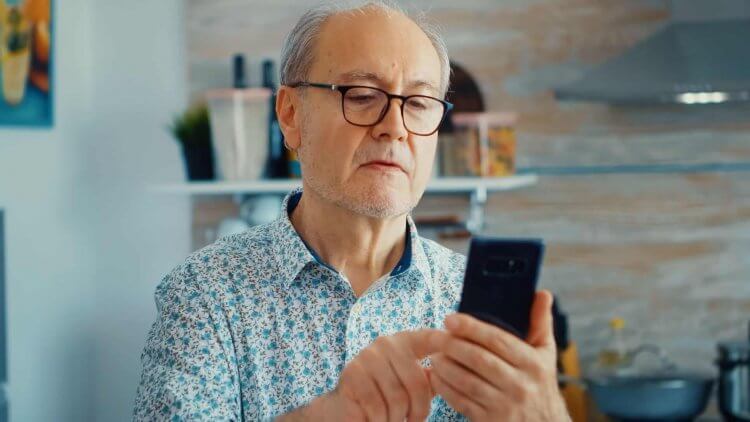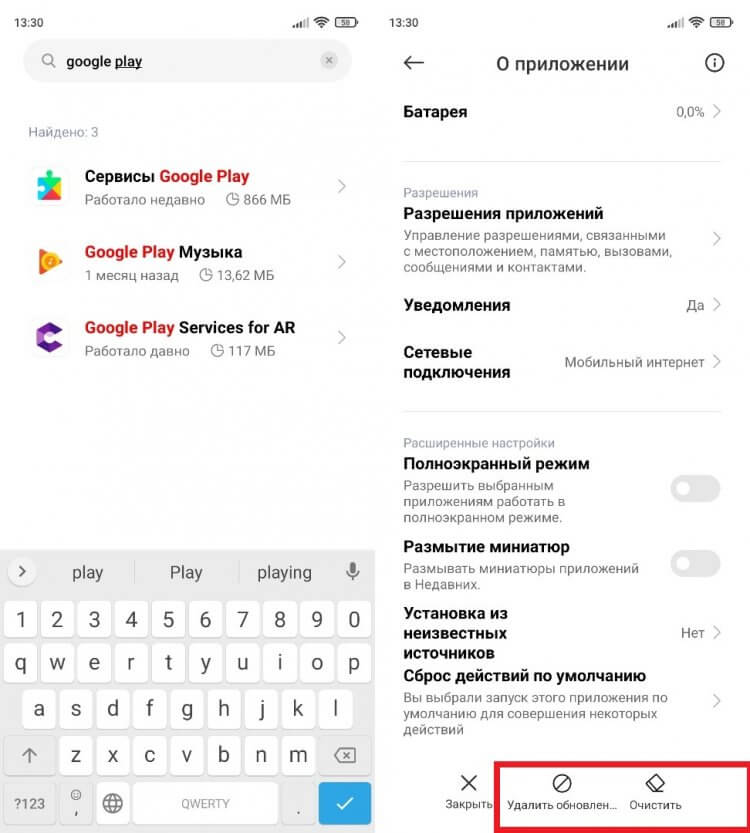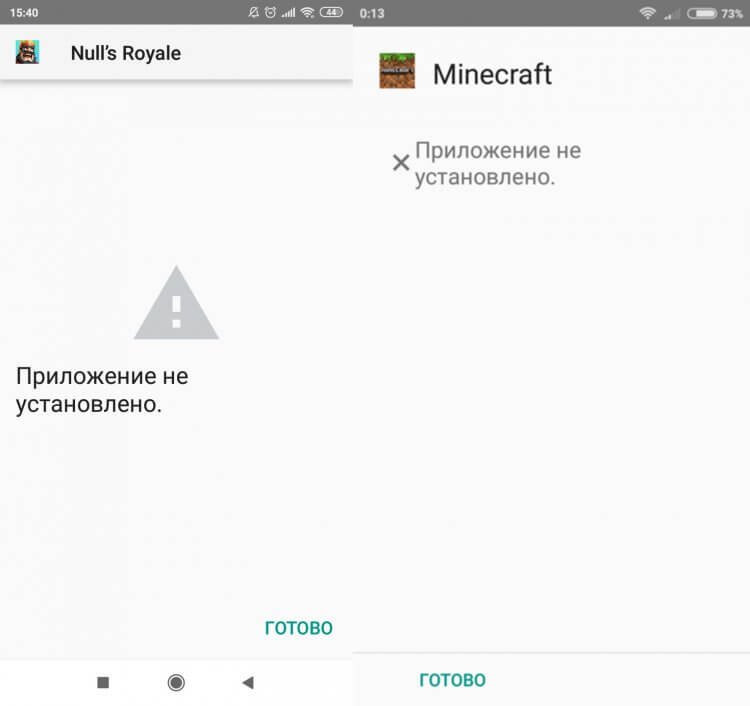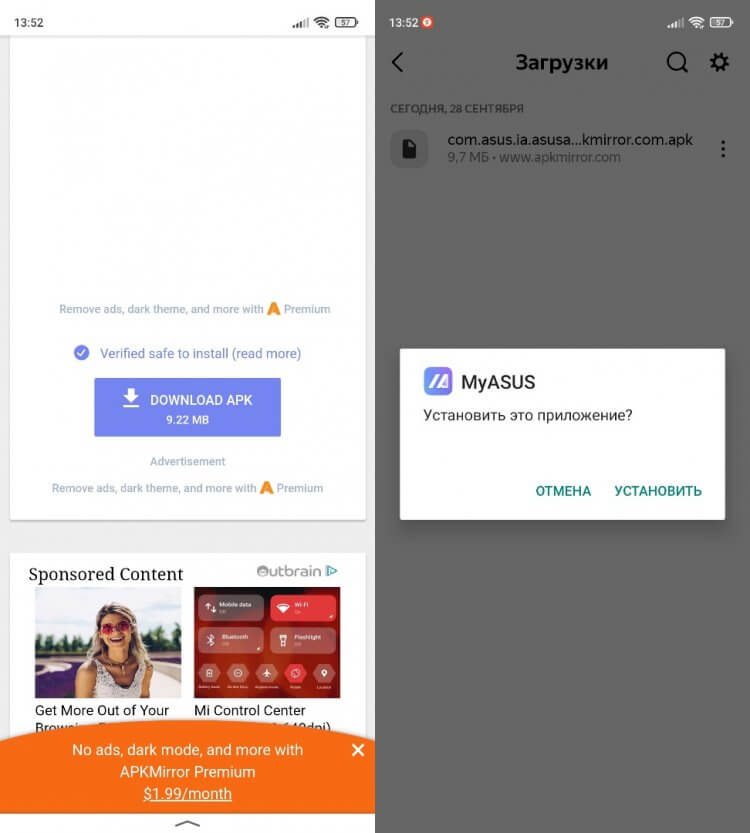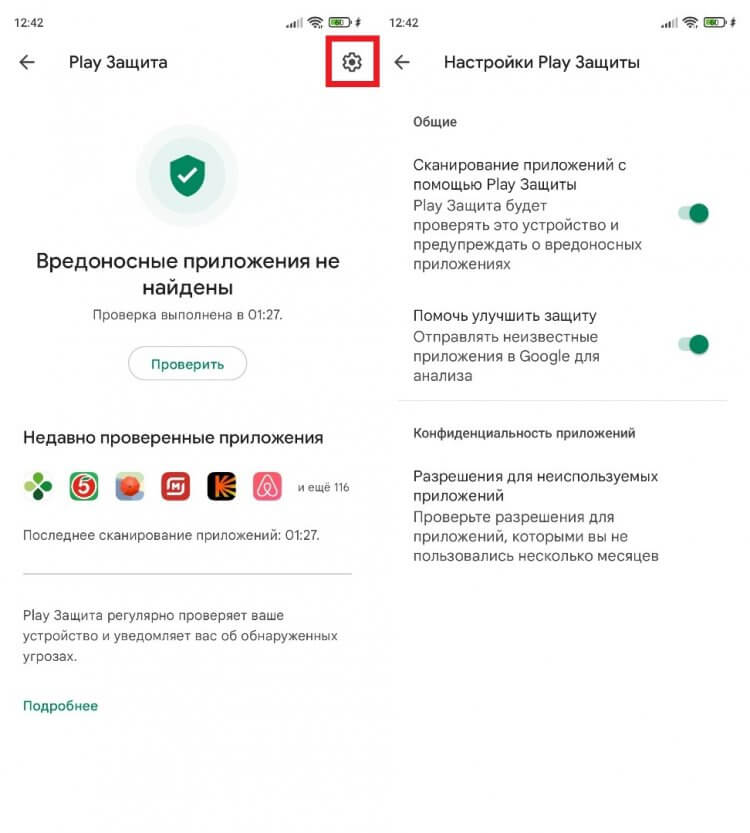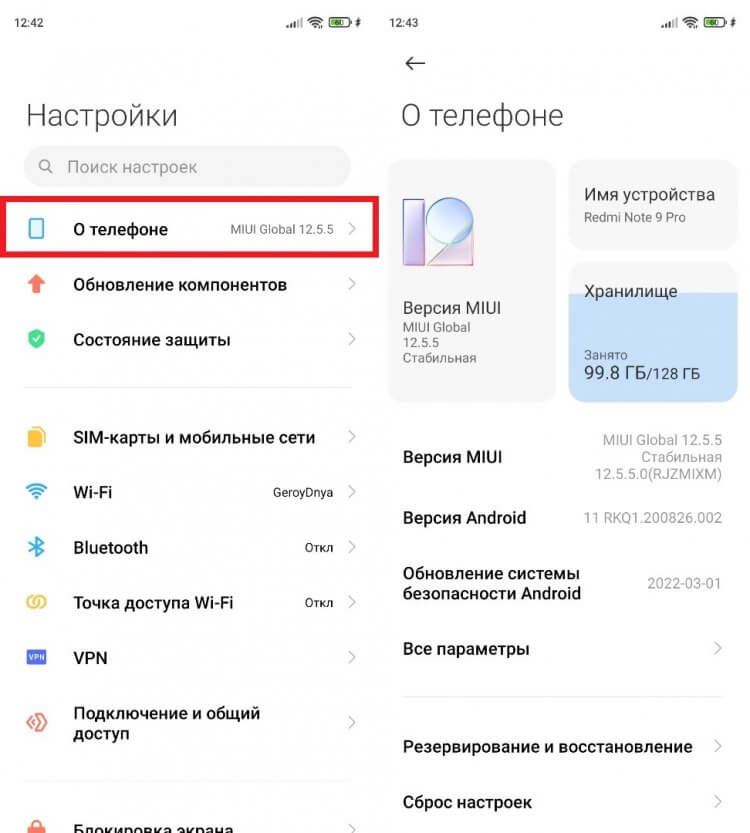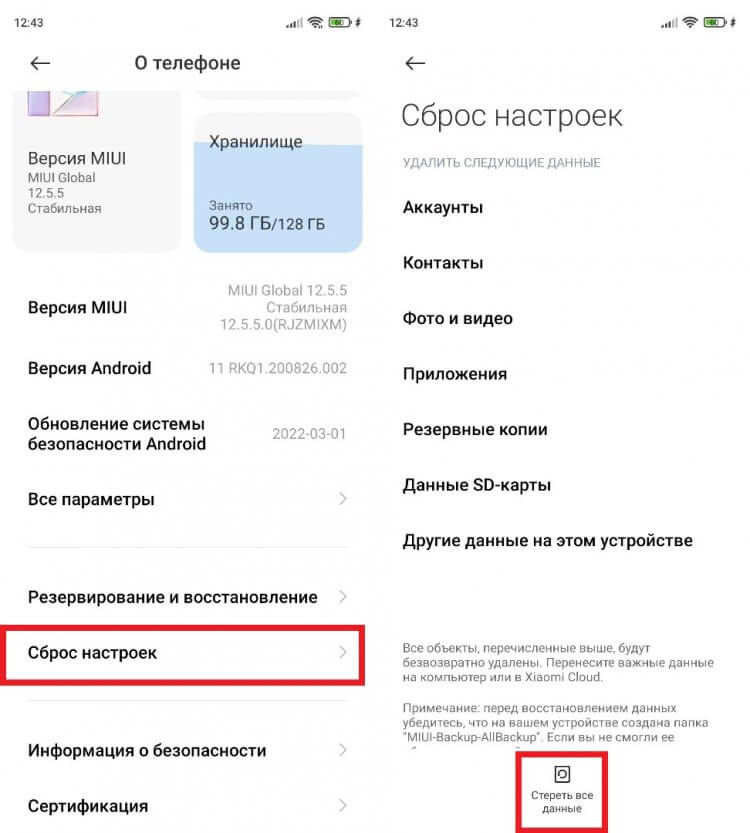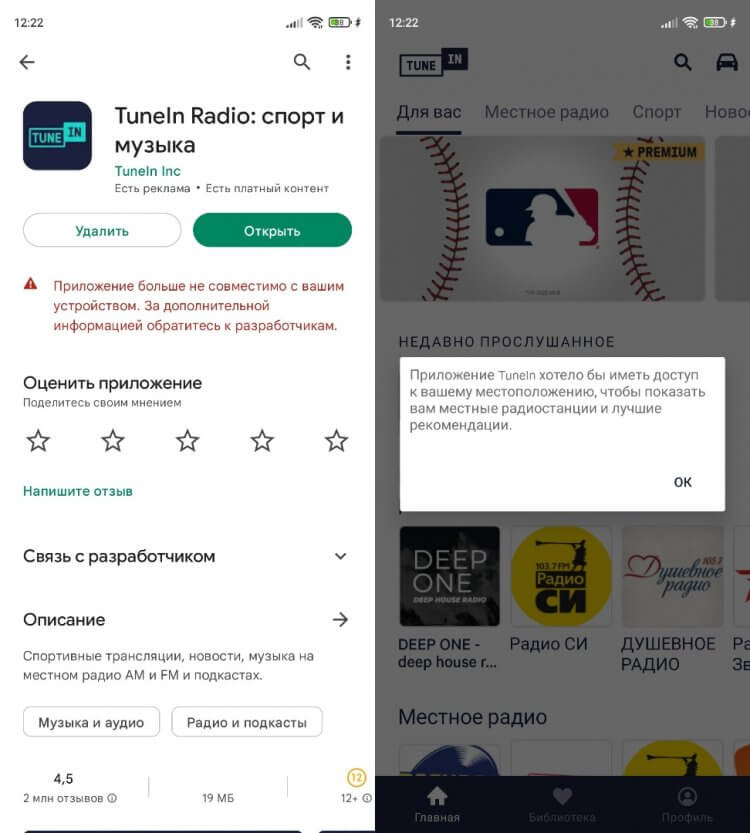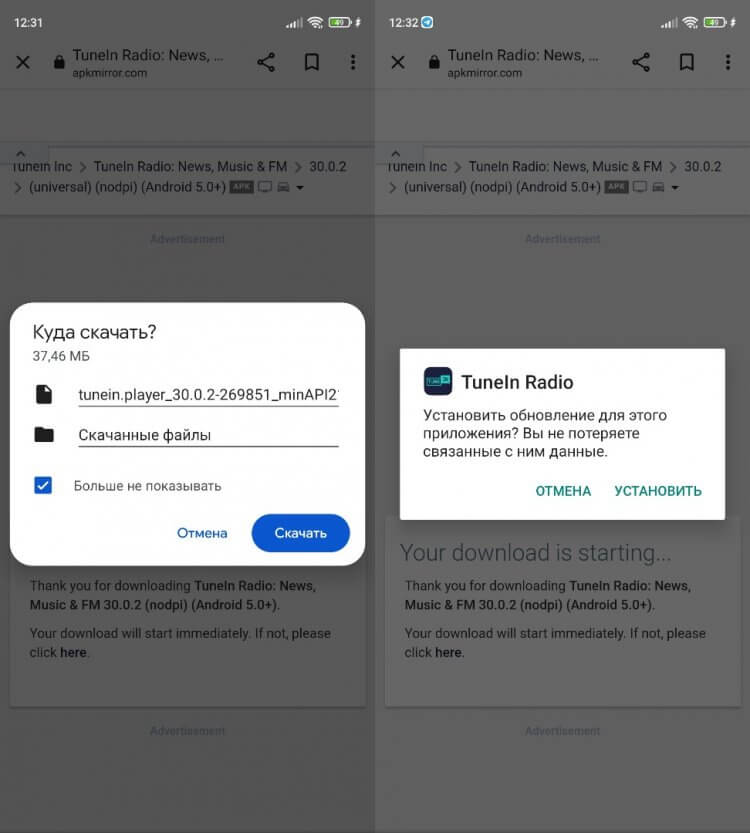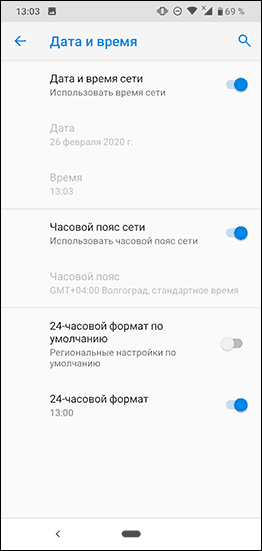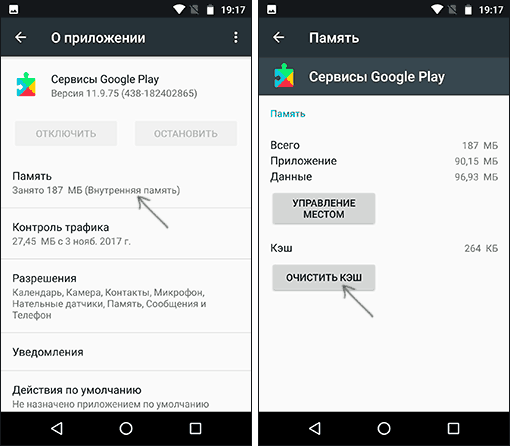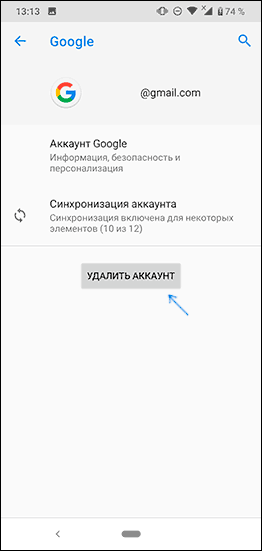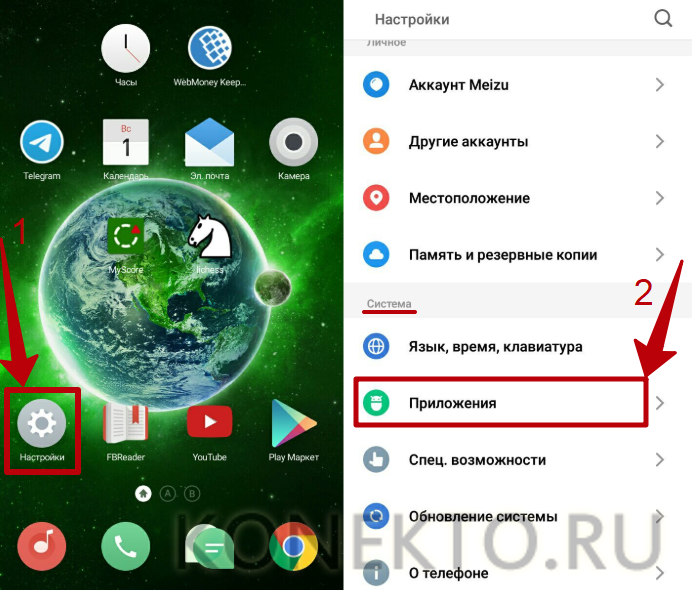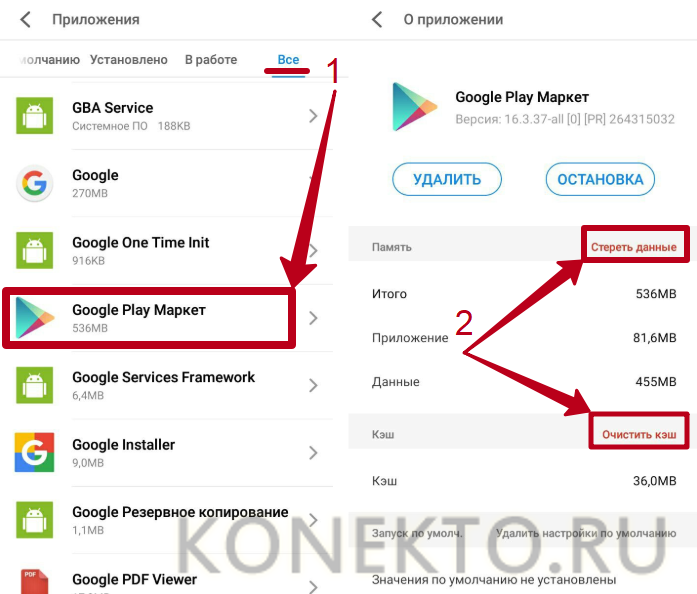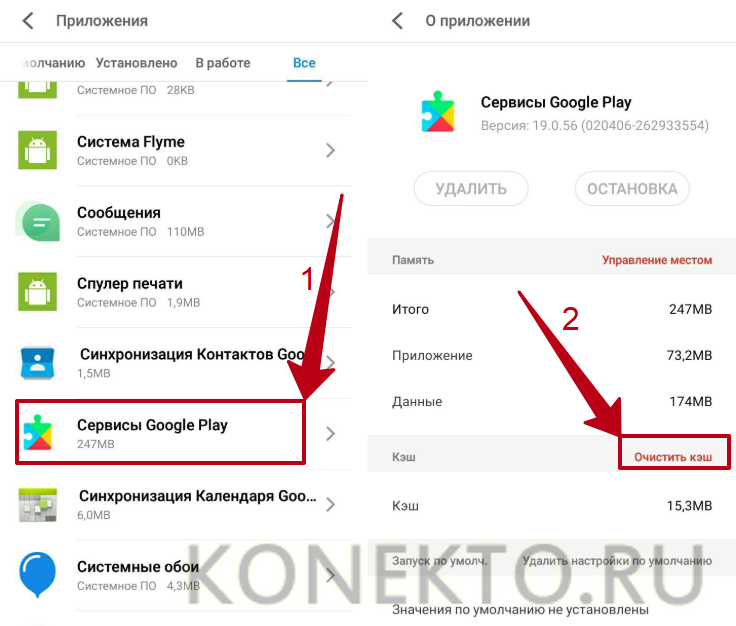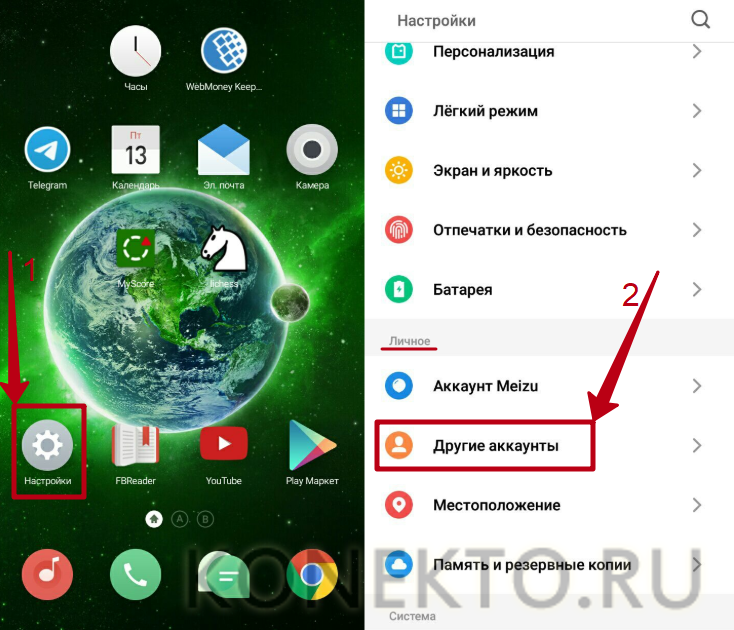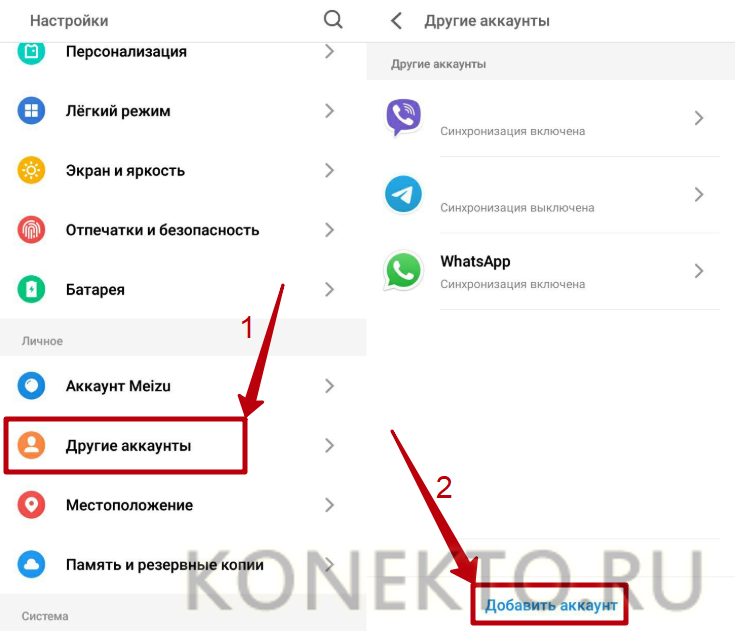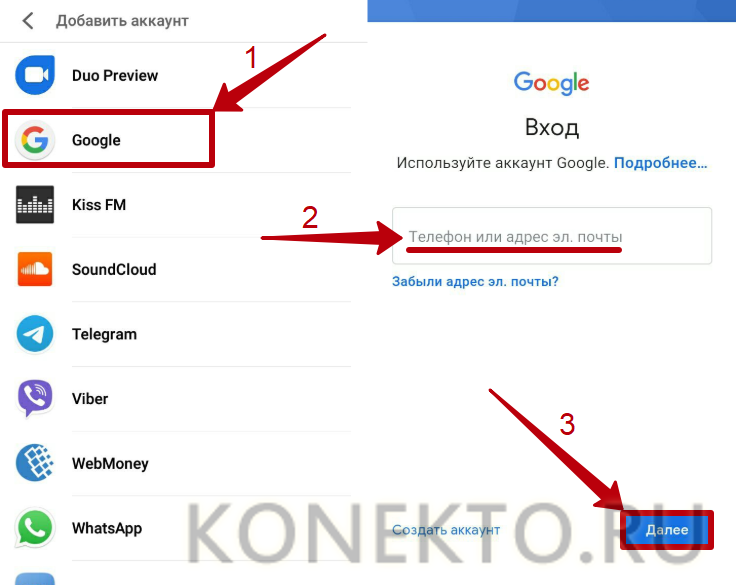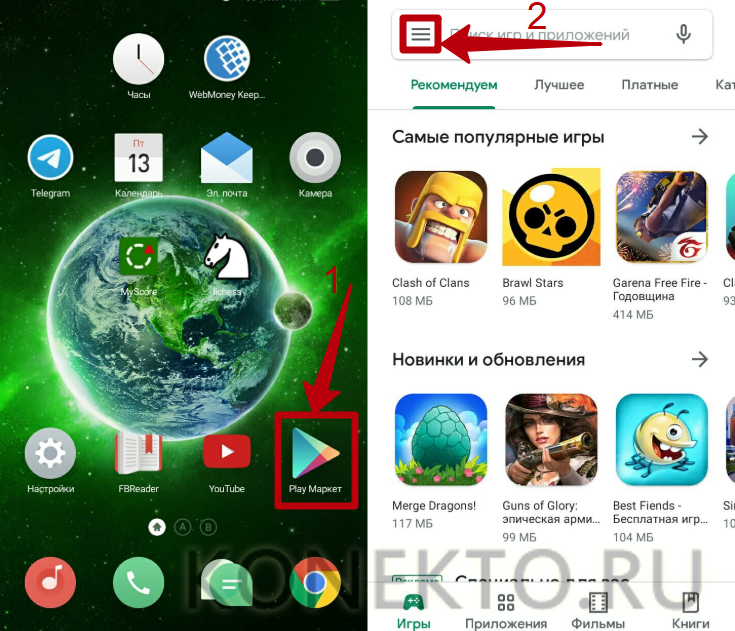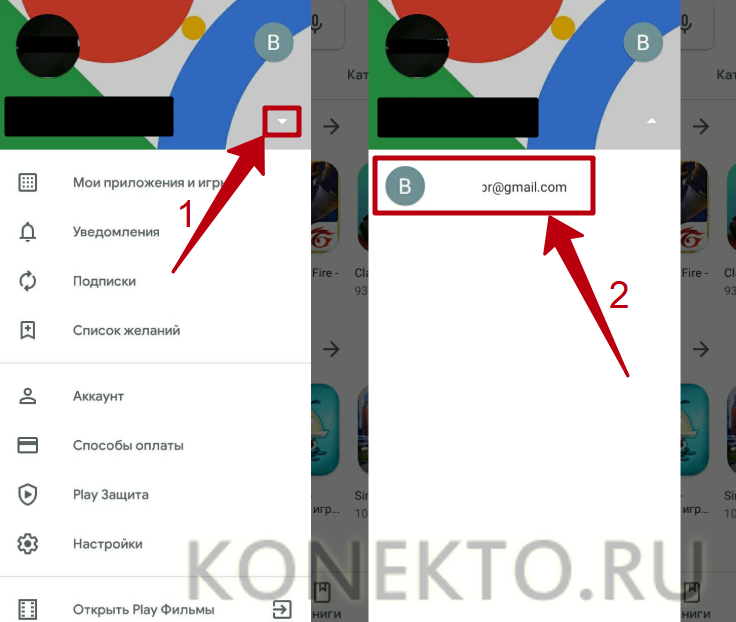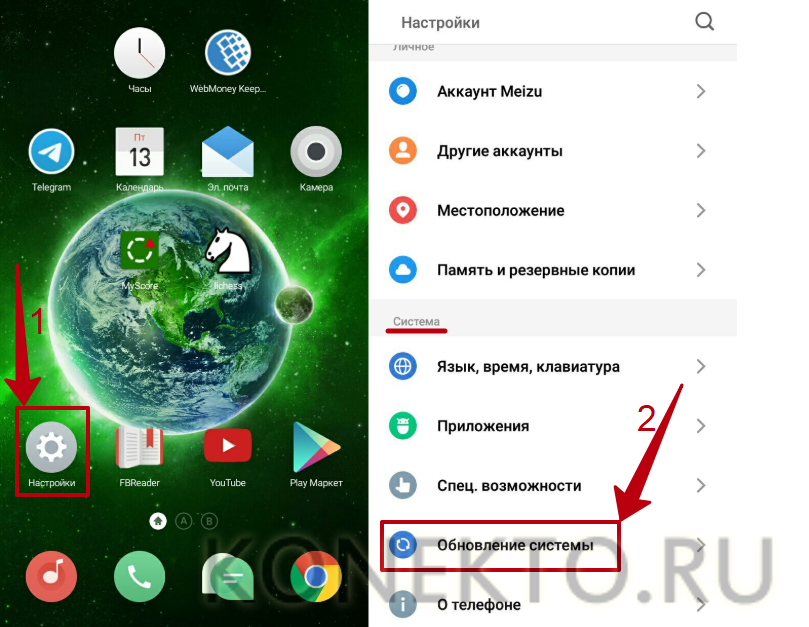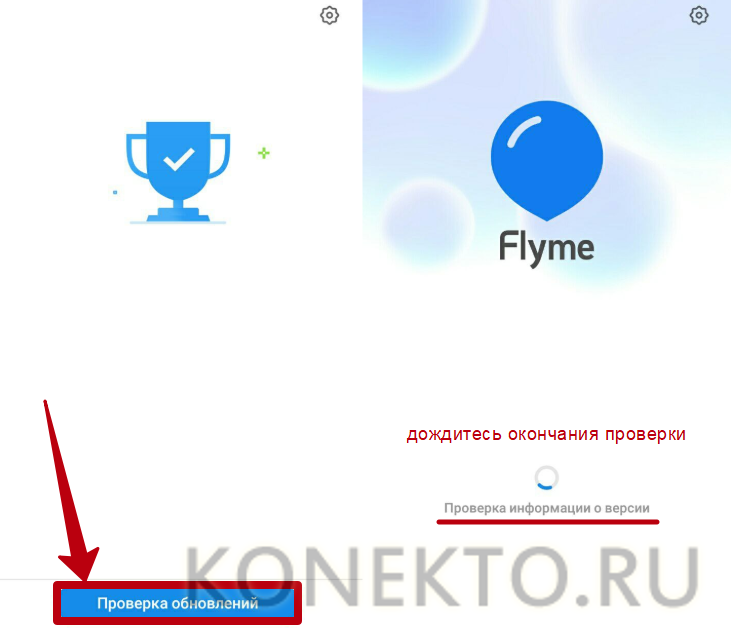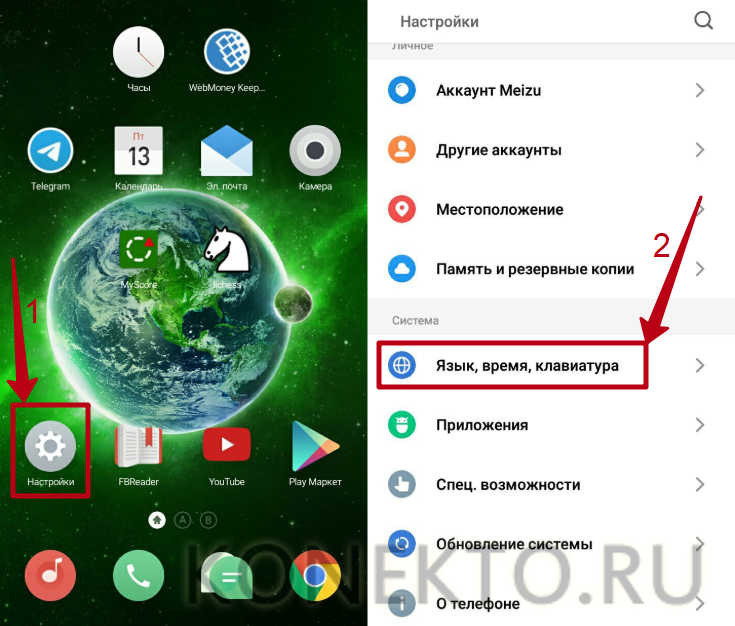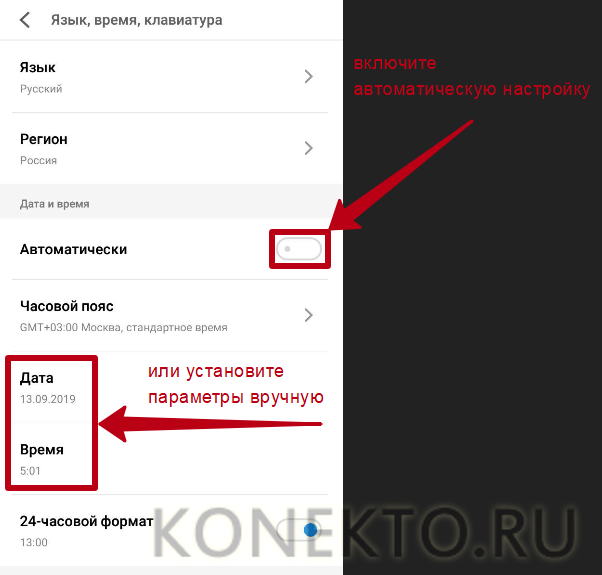Выполните указанные ниже действия, если:
- вам не удается завершить скачивание или обновление приложений;
- вы не можете скачивать или устанавливать приложения и игры из Google Play;
- у вас не получается скачивать книги или другой контент из Google Play.
Если вам не удается открыть приложение Google Play на телефоне, следуйте инструкциям по устранению неполадок при запуске Google Play.
Основные способы устранения неполадок
Подключитесь к сети Wi-Fi или мобильной сети
Проверьте наличие свободного пространства
- Ошибки при скачивании и установке приложений могут возникать из-за того, что на вашем устройстве недостаточно места.
- На это может указывать следующее:
- Вы получаете соответствующее уведомление.
- На устройстве осталось менее 1 ГБ.
- Узнайте, как освободить место на устройстве Android.
Проверьте наличие обновлений Android
Устранение неполадок с одним приложением
Если при скачивании приложений возникают проблемы, выполните указанные ниже действия.
Проверьте, поддерживается ли приложение на вашем устройстве
- Откройте приложение Google Play
.
- Найдите и выберите нужное приложение.
- На странице приложения будет указано, доступно ли оно на вашем устройстве.
- Если приложение недоступно, вы не сможете его скачать.
Удалите и снова установите приложение
Что делать, если проблема сохраняется
Если предыдущие советы не помогли, и вы по-прежнему не можете скачивать приложения, выполните указанные ниже действия. После каждого шага проверяйте, удалось ли устранить неполадку.
Перезапустите приложение Google Play
- Проведите вверх от нижнего края экрана, удерживайте палец, затем уберите его.
- Чтобы закрыть Google Play, смахните окно приложения вверх.
- Откройте его снова.
Удалите и повторно установите обновления Play Маркета
Перезагрузите устройство
- Нажмите и удерживайте кнопку питания.
- Нажмите Выключение или Перезапуск.
- При необходимости нажмите и удерживайте кнопку питания, пока устройство не включится.
Очистите кеш и удалите данные из сервисов Google Play
Удалите и снова добавьте аккаунт Google
При удалении аккаунта будет стерта часть информации с устройства. Чтобы не потерять нужные сведения, создайте их резервную копию.
Подробнее о том, как удалить и снова добавить аккаунт…
Очистите кеш и удалите данные Play Маркета
Очистите кеш и удалите данные из Диспетчера загрузки
Дополнительная информация
Ресурсы по теме
- Как устранить неполадки, если не удается открыть приложение Google Play на телефоне
- Как решить проблему с покупкой в приложении
Эта информация оказалась полезной?
Как можно улучшить эту статью?
При загрузке приложений Office из Google Play Маркета может возникнуть ошибка с произвольным номером. Команда Google Play знает об этой проблеме и работает над ее решением.
Однако если вы все-таки получили сообщение об ошибке, ознакомьтесь с этой статьей и попробуйте использовать предложенные обходные пути.
Какие ошибки встречаются в Google Play Маркете?
Ошибкам магазина «Google Play Маркет», обычно возникающим при скачивании приложений, присваиваются произвольные номера. Эти ошибки могут возникать из-за обновления Google Play Маркета, а также из-за проблем с кэшем, данными Google Play Маркета или учетной записью Google.
Чаще всего в магазине Google Play Маркете встречаются следующие ошибки:
-
ошибка 18;
-
ошибка 20;
-
ошибка 103;
-
ошибка 194;
-
ошибка 492;
-
ошибка 495;
-
ошибка 505;
-
ошибка 506;
-
ошибка 509;
-
ошибка 905.
Исправление ошибок Google Play Маркета
Для исправления ошибок Google Play Маркета попробуйте использовать описанные ниже обходные пути.
Очистка кэша Google Play Маркета
-
На своем устройстве откройте меню Настройки.
-
Перейдите в раздел Приложения или Менеджер приложений. Название этого раздела зависит от вашего устройства.
-
Откройте вкладку Все и найдите в списке приложение Google Play Маркет.
-
Откройте меню приложения и нажмите кнопку Остановить.
-
Нажмите кнопку Очистить кэш.
-
Повторите предыдущие действия, выбрав на шаге 3 вместо приложения Google Play Маркет пункт Сервисы Google Play.
-
Попробуйте повторно скачать приложение.
Очистка данных Google Play Маркета
Если очистка кэша не решила проблему, попробуйте удалить данные Google Play Маркета:
-
На своем устройстве откройте меню Настройки.
-
Перейдите в раздел Приложения или Менеджер приложений. Название этого раздела зависит от вашего устройства.
-
Откройте вкладку Все и найдите в списке приложение Google Play Маркет.
-
Откройте меню приложения и нажмите кнопку Остановить.
-
Нажмите кнопку Стереть данные.
После очистки кэша и удаления данных ошибка Google Play Маркета должна исчезнуть. Если проблема все-таки не решилась, перейдите к следующему шагу.
Удаление и повторное создание учетной записи Google
Если после очистки кэша и удаления данных снова появляется сообщение об ошибке, удалите с устройства свою учетную запись Google, перезагрузите его и добавьте учетную запись еще раз.
-
На своем устройстве откройте меню Настройки.
-
В разделе Аккаунты выберите учетную запись, которую хотите удалить. Если вы используете учетную запись Google, выберите пункт Google, а затем свою запись.
-
Коснитесь значка Меню в правом верхнем углу экрана.
-
Выберите команду Удалить аккаунт.
-
Перезапустите устройство и снова добавьте учетную запись. После этого попробуйте снова скачать приложение.
Дополнительная справка
Если эти действия не помогли устранить ошибку, обратитесь к следующим страницам:
-
Средство устранения неполадок в Google Play
-
Справочный центр Google Play
Нужна дополнительная помощь?
Нужны дополнительные параметры?
Изучите преимущества подписки, просмотрите учебные курсы, узнайте, как защитить свое устройство и т. д.
В сообществах можно задавать вопросы и отвечать на них, отправлять отзывы и консультироваться с экспертами разных профилей.
Не устанавливаются игры на Windows 10
Не секрет, что далеко не все программы могут быть установлены на компьютер конкретной конфигурации даже если они написаны под ту операционную систему, которая установлена на данном компьютере. Причём касается это не только прикладных приложений, но и компьютерных игр, являющихся по сути такими же программами. Более того, именно при установке игр в силу специфики последних пользователи чаще сталкиваются с проблемами, чем при установке куда более «скромных» приложений.
Не устанавливаются игры на Windows 10

Требования игры не соответствуют техническим характеристикам компьютера
Прежде чем скачивать игру (неважно с какого источника), внимательно ознакомьтесь с предъявляемыми ею требованиями к ресурсам процессора, видеокарты, оперативной памяти и, конечно же, разрядности. Если вы попробуете запустить 64-битную игрушку в 32-битной системе, естественно, ничего хорошего из этого не выйдет: установщик попросту выдаст ошибку. Также рекомендуем обращать внимание на объем свободного места на жёстком диске, так как некоторые игры могут занимать не один десяток гигабайт дискового пространства.
Понятно, что выкладывать круглую сумму за новенькую популярную игрушку неохота, поэтому многие геймеры-любители скачивают взломанные или перепакованные игры, которые могут содержать ошибки в коде, препятствующие корректной установке игрового пакета. То, что взломанная игра без проблем установилась у вашего соседа, ещё ни о чём не говорит, у него установилась, а вот у вас может и не установиться по причине разной конфигурации компьютеров.
Нельзя исключать и банального повреждения установочного носителя или скачанного файла. Если вы скачали игру со стороннего ресурса, скажем, торрент-трекера, сравните его контрольную сумму с хэшем, опубликованным на ресурсе-источнике, если, конечно, последний предоставляет эти данные.
Ещё одной распространённой причиной проблем с установкой игр является отсутствие на компьютере необходимых для запуска и функционирования игрового движка программных компонентов. Мы не будем подробно останавливаться на каждом из них, давая ему подробное описание, так как Windows 10, скорее всего, сама сообщит об отсутствии необходимого компонента. Приведём лишь их список с краткими комментариями.
• Microsoft .NET Framework — содержит набор универсальных библиотек, используемых программным обеспечением. Желательно, чтобы на ПК были установлены все актуальные версии этого фреймворка.
• Microsoft Visual C++ Redistributable — компонент так же является набором библиотек, содержащих исполняемый код, используемый программами и играми, в разработке которых была использована среда MSVC.
• DirectX — важный компонент, принимающий непосредственное участие в исполнении задач, связанных нормализацией работы игровых приложений. Обновлённые версии DirectX могут поставляться вместе с играми.
Маловероятно, но вполне допустимо, что для установки игры могут понадобиться права администратора. В этом случае рекомендуем запустить исполняемый файл игрового приложения из контекстного меню, выбрав в нём соответствующую опцию.
Отсутствие на компьютере OpenGL
Многие современные игры требуют наличие на компьютере OpenGL — программного интерфейса, широко используемого при создании программного обеспечения, использующего двумерную и трёхмерную компьютерную графику.
Причины, препятствующие установке «универсальных» игр из Магазина, могут быть несколько иные. Опять же, перед тем как устанавливать ту или иную игру, убедитесь, что предъявляемые ею требования соответствуют характеристикам вашего компьютера. Если проблемы с совместимостью отсутствуют, трудности с установкой могут быть вызваны этими причинами:
• Вы используете локальную учётную запись.
• Файлы игры не могут загрузиться на компьютер (можно попробовать установить игру из автономного файла).
• Приложение «Windows Store» работает некорректно (проблема обычно решается его перерегистрацией или сбросом кэша).
Похожая ситуация может наблюдаться с другими игровыми платформами проблемы Origin, Steam, UPlay и т. д. Устраняется неполадка либо повторным скачиванием игрового дистрибутива, либо переустановкой клиента.
Это что касалось программных проблем, но препятствовать установке игр могут также и аппаратные неполадки, в частности, наличие на жёстком диске сбойных секторов. Как правило, большинство компьютерных игр занимают на жёстком диске значительное пространство, и когда в процессе распаковки файлов на жёсткий диск встречается bad-блок, возникает неисправимая ошибка критическая ошибка (ошибка при записи на диск), препятствующая дальнейшей установки игры. В этом случае мы настоятельно рекомендуем проверить жёсткий диск на предмет бэдов программой Victoria и произвести при необходимости процедуру ремапинга.
Произошла ошибка при распаковке unarc.dll вернул код ошибки-11 (1, 7, 12, 6, 14, ![8)]()
Геймеры часто встречают сообщение «Произошла ошибка при распаковке unarc.dll». Она встречается на разных операционных системах Windows и говорит о том, что не удается открыть архив с игрой или другими приложениями. Часто ошибка сопровождается дополнительной информацией. Рассмотрим основные случаи, причины ошибки, а также определим, как ее устранить далее в этой статье.
Причины ошибки при распаковке
Если в ошибке значится причина «failed CRC Check», то это значит, что файл архива поврежден. В этом случае остается только искать рабочий файл. Дополнение к ошибке «decompression failed» говорит о причинах, связанных с компьютером пользователя. Возможно, что на компьютере отсутствует архиватор, который работает с этим форматом. Тем более, что создатели «репаков» игр и программ часто используют для архива особые форматы и программы. Чаще всего это RAR, со способностью распаковывать при помощи SFX, 7-ZIP со специальными алгоритмами архивации ppmd, dcj2, delta, lzma2, FreeArc с распаковкой через SFX и другие.
Устранение ошибки unarc.dll
В первую очередь пользователю необходимо скачать и установить на свой компьютер универсальный архиватор — 7-ZIP. Это можно сделать на официальном сайте программы https://www.7-zip.org/download.html. Здесь вам нужно будет выбрать свою операционную систему и ее архитектуру. Он работает практически со всеми типами архивов.
При установке проблемной игры или приложения, необходимо внимательно выбрать путь установки. В нем не должно быть кириллицы, то есть русских букв. Путь весь должен состоять только из латинских символов или цифр. Например, при установке DotA2 в папку «Игры» возникнет ошибка. Попробуйте отменить установку, переименуйте папку в «Game» или что-то подобное на английском языке и снова запустите установку.
Замена файла unarc.dll
При возникновении «Ошибки в процессе распаковки архива unarc.dll вернул код ошибки-11 (1, 7, 12, 6, 14, 8)» необходимо попытаться заменить файл динамической библиотеки и зарегистрировать его в системном реестре. Для этого необходимо скачать другой файл unarc.dll по ссылке https://www.dll.ru/files/search/unarc.dll.
- После загрузки нужного нам файла, откройте папку его расположения и скопируйте его.
- Откройте системную папку Windows, далее найдите 2 папки: System32 и SysWOW Файл нужно вставить в обе эти папки.
- Запустите командную строку, нажав WIN+R. В ней введите следующие символы «regsvr32 unarc.dll» и нажмите клавишу ввода.
- Перезагрузите компьютер.
Попробуйте снова запустить приложение, с которым у вас возникала ошибка.
Причина ошибки — оперативная память
Ошибки при установке и в других случаях возникают не только по программным причинам. Если вышел из строя один из модулей оперативной памяти (или единственный), то вы будете наблюдать различные ошибки при запуске или установке программ. Поэтому ее нужно проверить. Это можно сделать вручную.
- Откройте смотровую крышку системного блока компьютера.
- Найдите перпендикулярно установленные платы оперативной памяти. Чаще всего они находятся возле главного кулера процессора.
- Если планок 2 и больше, необходимо вынуть их все, затем поочередно вставлять в гнездо и проверять наличие ошибки. При этом взаимодействовать руками с деталями компьютера необходимо при отключенном питании электросети.
В том случае, если все планки оказались рабочими, перейдем к другому методу. Он заключается в проверке наличия драйверов устройств компьютера. Для этого нам нужно запустить «Диспетчер устройств». Можно ввести запрос в строке поиска, нажав кнопку «Пуск». Откройте список устройств и просмотрите все пункты. Если с драйвером устройства будут какие-нибудь неполадки или драйвер будет нуждаться в обновлении, то возле него можно увидеть восклицательный знак в желтой рамке. В случае обнаружения такого значка, нажмите по нему правой кнопкой мыши и выберите пункт контекстного меню «Обновить драйверы».
Другие методы устранения ошибки unarc.dll
Процессу установке может мешать системный Защитник Windows и Брандмауэр. Поэтому их нужно отключить, можно на время.
Как исправить ошибку ISDone.dll Unarc.dll при установке игры или программы
Возможно, самая распространённая ошибка при установке игр и других программ, скачанных из не самых официальных источников — окно ISDone.dll с сообщением «Произошла ошибка при распаковке. Unarc.dll вернул код ошибки» (An error occurred while unpacking. Unarc.dll returned an error code) с последующим кодом ошибки и пояснениями, которые могут быть различными: «Заголовок архива поврежден», «Не совпадает контрольная сумма», «Невозможно считать данные», «This is not FreeARC archive or this archive is corrupt», «Failed CRC check», «Archive data corrupted, decompression fails», «File read operation failed» и другие.
Далее в инструкции подробно рассмотрим способы исправить ошибки вида «Unarc.dll вернул код ошибки» при установке игр и программ в Windows 11, Windows 10, 8.1 и Windows 7. Также на сайте есть информация по похожей ошибке: ISDone.dll Не найдено ни одного файла, указанного для ISArcExtract.
Нужно ли скачивать файлы Unarc.dll и ISDone.dll и про причины ошибки
Сталкиваясь с теми или иными ошибками, связанными с DLL, многие пользователи самостоятельно или используя инструкции в Интернете пробуют скачать эти DLL, в данном случае — Unarc.dll и ISDone.dll, скопировать их в системные папки System32 и/или SysWOW64, а затем использовать regsvr32.exe для их регистрации в системе. Этот метод совсем не подходит для рассматриваемого случая. Независимо от конкретного кода ошибки:
- Unarc.dll вернул код ошибки: -1
- Unarc.dll вернул код ошибки: -2
- Unarc.dll вернул код ошибки: -7
- Unarc.dll вернул код ошибки: -8
- Unarc.dll вернул код ошибки: -11
- Unarc.dll вернул код ошибки: -12
- Unarc.dll вернул код ошибки: -14
Ни одна из них не говорит нам об отсутствии файлов Unarc.dll или ISDone.dll, скорее наоборот — сообщает об их наличии в установщике: так как именно они сообщают об ошибке, но сама ошибка — в данных.
Все ошибки Unarc.dll сообщают о том, что при распаковке данных устанавливаемой игры или другой программы возникли проблемы. Чаще всего связанные с целостностью данных, в некоторых случаях — с их записью. В большинстве случаев ошибка возникает при установке так называемых «репаков» из Интернета, которые по сути являются архивами и, в случае проблем при их распаковке вы и видите сообщение об ошибке.
Простые способы исправить ошибки вида «Unarc.dll вернул код ошибки»
Первое предположение, которое можно сделать из текста сообщения об ошибке — повреждения файла установщика. Хотя это и может быть причиной, чаще причина оказывается более простой. Отсюда первоочередные способы исправить ошибки Unarc.dll:
- Скопируйте файлы установки вашей игры в папку, полный путь к которой не будет содержать кириллицы (и символов других языков) и пробелов. Также сделайте так, чтобы путь был коротким, а не как на нижеприведённом скриншоте. Например, если по умолчанию вы скачиваете игры в папку «Загрузки», то полный путь может выглядеть как— по какой-то причине в таких сценариях при установке могут возникать ошибки Unarc.dll, которые исчезают при использовании кратких путей, состоящих из символов латиницы и цифр.
- Придерживайтесь правил из 1-го пункта и для той папки, в которую производится установка.
- Как было отмечено, чаще всего ошибка появляется при установке нелицензионного софта. В свою очередь, такие игры и программы содержат модифицированные файлы, которые могут удаляться или помещаться в карантин антивирусом прямо в процессе распаковки, что и будет вызывать ошибки Unarc.dll, связанные с нарушением целостности архива или невозможностью записи данных. Решение, при условии, что вы уверены в надёжности источника: добавить папки с установщиком и с местом, куда устанавливается игра в исключения антивируса. Это касается как сторонних антивирусов, так и встроенного Microsoft Defender (Защитник Windows). Здесь может быть полезным: Как добавить исключения в Microsoft Defender Windows 11 и Добавление исключений в Защитник Windows 10.
- Если предыдущий шаг не помог, попробуйте отключить ваш антивирус на время установки, так как некоторые данные могут тем или иным образом блокироваться в памяти, ещё до записи их на диск и в этом случае простое добавление папок в исключения не поможет.
- Запускайте установщик от имени администратора (правый клик по файлу установщика — запуск от имени администратора). Также можно попробовать запуск в режиме совместимости с предыдущей версией системы (правый клик — свойства — вкладка «Совместимость»).
В большинстве случаев, если мы не имеем дело с более серьезной проблемой, один из 4-х описанных выше шагов, выполненных по порядку, приводит к успешной установке и сообщения ISDone.dll о том, что «Unarc.dll вернул код ошибки» не появляются. Но возможны и иные варианты.
Дополнительные причины и методы решения проблемы
В случае, если аккуратно выполненные шаги из предыдущего раздела инструкции не исправили проблему, можно предположить, что нарушение целостности данных в файлах установки, в процессе распаковки или при их записи на диск действительно имеет место быть. Причины могут быть разными. Распространённые ситуации, методы решения и, для некоторых случаев — проверки:
Практически на каждом Андроид-смартфоне есть магазин приложений GooglePlay Маркет. Он предназначен для загрузки игр и программ, а также для покупки другого рода контента вроде книг и фильмов. Чаще всего он используется в качестве средства для установки софта, но у многих пользователей возникают проблемы с загрузкой. Предлагаем разобраться, почему не скачивается и не устанавливается приложение с Плей Маркета, и как это можно исправить.
Возможные причины ошибки
Прежде чем обратиться к методам решения проблемы, необходимо установить причины, которые привели к ее возникновению. На примере нескольких сценариев появления ошибки при скачивании, мы можем выделить следующие факторы:
- отсутствие подключения к интернету;
- переполненный кэш магазина;
- ошибка авторизации;
- неисправность карты памяти;
- использование старой версии Андроид;
- неправильное отображение даты и времени.
В большинстве случаев проблема имеет программный характер. Следовательно, ее удается решить без обращения в сервисный центр и траты денег на обслуживание смартфона. Далее рассмотрим основные варианты устранения неполадок.
Методы исправления ошибок Гугл Плей Маркета
Поскольку ошибка при скачивании приложений бывает вызвана сразу несколькими причинами, нельзя выделить универсальный способ ее исправления. Однако есть несколько способов решения проблемы, один из которых обязательно приведет к успеху.
Проверка интернет-соединения
Для скачивания игры или программы вам необходимо подключение к интернету вне зависимости от того, загружаете вы софт из Play Market или другого источника. Длительное ожидание загрузки обычно связано с проблемами соединения, для решения которых нужно воспользоваться следующими рекомендациями:
- Убедитесь, что на телефоне активирована передача данных или подключение по Wi-Fi.
- Проверьте наличие достаточного количества средств на своем лицевом счете.
- Свяжитесь со своим провайдером с целью проверки наличия технических работ на линии.
Если окажется, что с интернетом все в порядке, и вы без труда открываете страницы в браузере, то есть смысл проверить настройки Play Маркета. Там, например, может быть заблокировано скачивание приложений через мобильную сеть:
- Запустите Плей Маркет.
- Тапните по иконке своего профиля.
- Откройте настройки, а затем – вкладку «Настройки подключения».
- В разделе «Скачивание приложений» установите значение «Любая сеть».
Теперь приложения должны скачиваться вне зависимости от того, к какому типу интернета вы подключены. Если проблема продолжит давать о себе знать, то рассмотрите альтернативные варианты ее решения.
Очистка кэша
Проблема бывает связана с наличием мусора, который постепенно скапливается при длительном использовании смартфона. В частности, он наполняет так называемый кэш магазина приложений Play Market. Избавиться от него можно следующим образом:
- Откройте настройки устройства.
- Перейдите в раздел «Приложения».
- Выберите «Google Play Маркет».
- Нажмите кнопку «Очистить кэш».
Кэш – это временные файлы. Следовательно, его очистка не приведет к каким-либо последствиям для вашего смартфона. Напротив, если у вас не загружается та или иная прога, очистка кэша помогает устранить неполадки.
Совет. Аналогичным образом рекомендуется поступить со всеми приложениями, установленными на смартфоне. Для упрощения процесса можно использовать специализированный софт вроде CCleaner или Clean Master.
Очистка данных
Выполнив шаги 1-3 из предыдущей инструкции, помимо кнопки «Очистить кэш» вы встретите опцию «Очистить данные». В отличие от первой функции, вторая удаляет не временные, а постоянные файлы. Ее использование тоже помогает в решении проблемы, так как в таком случае устраняется сбой при авторизации в магазине приложений.
На заметку. После нажатия кнопки «Очистить данные» вам придется заново пройти авторизацию в Google Play Маркете.
Отключение карты памяти
Многие производители смартфонов неслучайно отказываются от интеграции слота для карт памяти, ведь зачастую приложения не устанавливаются по причине неисправности этого компонента. Первым делом предлагается извлечь MicroSD-карту, чтобы понять, влияет ли она на возникновение проблемы.
Если без карты памяти софт загружается, а с ней – нет, то необходимо выполнить форматирование данного элемента:
- Подключите MicroSD-карту к смартфону.
- Откройте настройки гаджета.
- Перейдите в раздел «О телефоне», а затем – «Хранилище».
- Выберите опцию «Форматировать SD-карту».
Также отформатировать карту памяти можно на компьютере, что в некоторых случаях является более удобным вариантом. Однако помните об удалении всех данных в процессе форматирования. Чтобы избежать их потери, следует предварительно переместить все файлы на другой носитель.
Удаление и повторное создание учетной записи
Как уже говорилось ранее, проблемы при скачивании с Play Market могут быть обусловлены ошибкой авторизации в учетной записи Google. В подобной ситуации рекомендуется выйти и зайти в нее снова. Для этого понадобится:
- Открыть настройки смартфона.
- Перейти в раздел «Аккаунты».
- Выбрать учетную запись Гугл.
- Нажать кнопку в виде трех точек.
- Выбрать опцию «Удалить аккаунт».
На заметку. Нажимая кнопку «Удалить аккаунт», вы удаляете учетную запись только с текущего смартфона. При этом продолжаете оставаться авторизованы на других устройствах.
После удаления аккаунта нужно перезагрузить смартфон, а затем – повторно авторизоваться. Сделать это можно как при первом запуске, так и в настройках устройства в разделе «Аккаунты».
Обновление операционной системы
Если вам не удалось установить приложение, то не стоит исключать вероятность отсутствия его поддержки на вашем устройстве. Чаще всего такая проблема связана с устаревшей версией Андроид, которую можно обновить следующим образом:
- Откройте настройки устройства.
- Перейдите в раздел «О телефоне», а затем – «Обновление ПО».
- Нажмите кнопку «Проверить наличие обновлений».
- Если апдейт будет найден, то нажмите «Загрузить», а потом – «Установить».
В ходе обновления смартфон уйдет в перезагрузку на несколько секунд. Предварительно вам нужно убедиться в наличии хотя бы 30-40 % заряда. Во время самого процесса установки новой версии прошивки не следует перезагружать устройство или нажимать какие-либо кнопки, так как это приведет к выходу телефона из строя.
Важно. Если нажатие кнопки «Проверить наличие обновлений» не приведет к успеху, то вы уже используете последнюю версию Андроид для своего смартфона.
Проверка правильности отображения даты и времени на телефоне
Наконец, еще одной причиной, почему не грузятся приложения из Play Маркета, являются неправильно выставленные параметры даты и времени. Для решения проблемы нужно:
- Открыть настройки телефона.
- Перейти в раздел «Дата и время».
- Установить правильные значения.
Рекомендуется выбирать опцию «Использовать время сети». Как правило, именно она помогает настроить точные сведения. Если при определении параметров вы видите неправильные значения, то настройте время самостоятельно, предварительно уточнив его на одном из проверенных ресурсов.
Смартфон — многофункциональное устройство, однако доступ к большинству его возможностей открывается только после установки специальных приложений. Это могут быть мессенджеры, видеохостинги и игры. Но зачастую пользователи жалуются на то, что на их смартфоне не устанавливается приложение. У этой проблемы бывает масса причин, и все из них нужно проанализировать, чтобы в конечном итоге найти оптимальный вариант устранения неполадок.
Столкнуться с проблемой при установке приложений может каждый
Содержание
- 1 Почему на Андроиде не скачиваются приложения
- 2 Приложение не установлено — что делать
- 2.1 Скачать APK для Андроид
- 2.2 Как отключить Play Защиту
- 2.3 Мало места на телефоне
- 2.4 Сброс до заводских настроек
- 3 Почему на Андроиде не обновляются приложения
Почему на Андроиде не скачиваются приложения
Как правило, владельцы смартфонов на Android используют для скачивания приложений магазин Google Play. В нем представлено огромное количество игр и полезных программ, которые можно загрузить в любой момент. Если магазин отказывает вам в скачивании приложения, то воспользуйтесь 3-мя советами:
- убедитесь в наличии места на внутреннем накопителе;
- перезагрузите смартфон;
- очистите данные Google Play.
Первые 2 совета вы сможете реализовать на практике и без лишних пояснений, но на очистке данных нужно остановиться подробнее:
- Откройте настройки телефона.
- Перейдите в раздел «Приложения».
- Выберите «Сервисы Google Play».
- Нажмите кнопки «Очистить» и при необходимости — «Удалить обновления».
Если сервисов Google Play нет в списке — активируйте опцию «Показать все приложения»
В той или иной степени это должно помочь вам решить проблему со скачиванием приложения через Google Play. Но в 2022 году у российских пользователей магазина появились другие сложности. Так, из Google Play пропали многие приложения, которые теперь там невозможно найти. Для поиска недостающих игр и программ воспользуйтесь способами, подробно описанными в одном из наших предыдущих материалов.
⚡ Подпишись на Androidinsider в Дзене, где мы публикуем эксклюзивные материалы
Приложение не установлено — что делать
Проблемы могут появиться и при установке через APK
Как известно, если приложения нет в Google Play, нужно установить его вручную, используя APK-файл. Но и тут вы можете столкнуться с самыми разными проблемами. Во-первых, вам понадобится разрешить установку приложений из неизвестных источников. Этот и другие процессы, связанные с установкой APK, тоже были описаны на нашем сайте.
Но одну проблему мы все-таки обошли стороной. Она заключается в появлении сообщения «Приложение не установлено», когда завершается инсталляция софта. То есть, вы успешно открыли APK и нажали кнопку «Установить», но сам процесс заканчивается сбоем. Подобная ошибка связана с целой россыпью причин, о которых мы поговорим далее.
❗ Поделись своим мнением или задай вопрос в нашем телеграм-чате
Скачать APK для Андроид
Во-первых, сложности с установкой APK могут быть вызваны повреждением файла. Либо он был неисправен изначально, либо вы загрузили его не до конца. Даже если вы уверены в том, что скачивали APK-файл из проверенного источника, выполните несколько простых шагов:
- Посетите сайт APKMirror.
- Найдите интересующую вас программу.
- Нажмите кнопку «Download».
- Дождитесь окончания загрузки.
- Запустите файл после его скачивания для завершения установки.
Скачивать установочные файлы можно не только с APKMirror
Еще один вариант — попробовать установить одну из альтернативных версий приложения, благо на APKMirror представлено несколько сборок. Если и это не поможет, предлагаю попробовать другие варианты решения проблемы.
Как отключить Play Защиту
Появление сообщения «Приложение не установлено» бывает связано с работой функции Play Защита, которая зачастую блокирует инсталляцию опасных по ее мнению программ. Если вы уверены в надежности источника, через который выполнялось скачивание софта, на время отключите опцию:
- Запустите Google Play.
- Тапните по иконке своего профиля.
- Перейдите в раздел «Play Защита».
- Деактивируйте все переключатели.
Откройте настройки Play Защиты, чтобы деактивировать ее
Теперь Play Защита не будет мешать установке приложений. Следовательно, повторное появление сообщения об ошибке инсталляции необходимо связывать с другой причиной.
🔥 Загляни в телеграм-канал Сундук Али-Бабы, где мы собрали лучшие товары с АлиЭкспресс
Мало места на телефоне
Как и при установке приложений через Google Play, обязательно убедитесь в наличии свободного места на внутреннем накопителе смартфона:
- Откройте настройки устройства.
- Перейдите в раздел «О телефоне».
- Изучите информацию, представленную в пункте «Хранилище».
Для очистки памяти удалите лишние файлы
Если будет свободно менее 10 ГБ, настоятельно рекомендую избавиться от лишних файлов и приложений. В случае, когда не хочется удалять важные игры и программы, обратитесь к очистке кэша.
Сброс до заводских настроек
Наконец, если у вас не устанавливается приложение на Андроиде, выполните сброс телефона до заводских настроек. Это радикальная мера, удаляющая все пользовательские данные, но при конфликте программного обеспечения без нее не обойтись:
- Откройте настройки гаджета.
- Перейдите в раздел «О телефоне», а затем — «Сброс настроек».
- Нажмите кнопку «Стереть данные».
После сброса настроек смартфон начнет перезагружаться
Чтобы не потерять важные файлы, обязательно создайте резервную копию, воспользовавшись нашей инструкцией. И помните, что успешная установка приложения не является гарантией его стабильной работы в дальнейшем.
Почему на Андроиде не обновляются приложения
Разобравшись со сложностями установки приложений из интернета, вы можете столкнуться с проблемами их обновления. Для их решения нужно действовать так же, как при инсталляции. То есть перезагрузить смартфон, проверить наличие свободного места и отсутствие вирусов.
⚡ Подпишись на Androidinsider в Пульс Mail.ru, чтобы получать новости из мира Андроид первым
Начиная с 2022 года, вы можете столкнуться с другой ошибкой, когда приложения нет в Google Play. Тогда оно не сможет обновляться, а на его странице в магазине появится сообщение «Приложение больше не совместимо с вашим устройством».
Такое сообщение появляется на странице приложения в Google Play, которое уже установлено, но не обновляется
Решать такую проблему предлагаю путем ручного обновления. Вам понадобится скачать актуальную версию APK-файла интересующей программы и подтвердить ее установку.
Предварительное удаление приложения не требуется
Теперь вы сможете пользоваться последней версией приложения. Установка следующих апдейтов должна выполняться точно так же. Если вам надоест самостоятельное обновление игр и программ — воспользуйтесь российским магазином приложений. Возможно, там найдется нужный вам софт.

В этой инструкции подробно о том, что делать, если не скачиваются приложения с Play Маркет на Android телефон или планшет, чтобы исправить ситуацию. В прилагаемой видео инструкции продемонстрированы и дополнительные методы решения проблемы с загрузкой приложений. Примечание: если у вас не устанавливаются приложения apk, скачанные из сторонних источников, зайдите в Настройки — Безопасность и включите пункт «Неизвестные источники».
- Не скачиваются приложения Play Маркет — первые шаги для решения
- Удаление обновлений Google Play Маркет
- Проверка активности необходимых приложений
- Очистка кэша и данных используемых для работы Play Маркет приложений
- Сброс аккаунта Google
- Видео инструкция
- Распространенные ошибки Play Маркет и дополнительная информация
Как исправить проблемы со скачиванием приложений Play Маркет — первые шаги
Для начала о самых первых, простых и основных шагах, которые следует предпринять при возникновении проблем с загрузкой приложений на Android.
- Проверьте, работает ли интернет в принципе (например, открыв какую-либо страницу в браузере, желательно с протоколом https, так как ошибки при установке защищенных соединений ведут и к проблемам с загрузкой приложений). При наличии ошибок с открытием страниц, решать следует именно эту проблему.
- Проверьте, возникает ли проблема и при скачивании по 3G/LTE и по Wi-FI: если при одном из типов соединения всё проходит успешно, возможно, проблема в настройках роутера или со стороны провайдера. Также, теоретически, приложения могут не скачиваться в общественных сетях Wi-Fi.
- Зайдите в Настройки — Дата и время (или Настройки — Система — Дата и время) и убедитесь, что дата, время и часовой пояс выставлены верно, в идеале, выставить «Дата и время сети» и «Часовой пояс сети», однако, если при данных опциях время оказывается неверным, отключите эти пункты и установите дату и время вручную.
- Попробуйте простую перезагрузку вашего устройства Android, иногда это решает проблему: нажмите и удерживайте кнопку включения, пока не появится меню и выберите пункт «Перезапуск» (при его отсутствии — Отключить питание, а затем снова включить).
- Если простая перезагрузка не помогла, перезагрузите ваш телефон в безопасном режиме: для этого нажмите и удерживайте кнопку выключения, а когда появится меню с кнопкой «Выключить» нажмите и удерживайте её. Вы получите предложение перезагрузки Android в безопасном режиме. Если в безопасном режиме приложения начали скачиваться, то по всей видимости причиной проблемы являются сторонние приложения на телефоне, среди частых кандидатов: антивирусы, утилиты для очистки памяти, сервисы VPN и прокси. Попробуйте отключить или удалить такие приложения и уже в обычном режиме проверить работу Play Маркет (для перехода в обычный режим просто перезагрузите устройство).
- Зайдите в Настройки — Приложения (или Настройки — Приложения и уведомления — Показать все приложения) и в меню справа вверху нажмите «Сбросить настройки приложений». Подтвердите сброс, а затем вновь проверьте, скачиваются ли приложения. Ваши данные останутся на месте, сбросятся лишь разрешения и ограничения приложений.
- Если у вас заполнена внутренняя память Android, попробуйте удалить ненужные игры или приложения, которые занимают много места.
Еще один очень простой метод, который у многих срабатывает при рассматриваемой проблеме:
- Закройте приложение Play Маркет. В браузере вашего Android смартфона или планшета зайдите на сайт https://play.google.com/store (при этом в браузере нужно быть авторизованным в сервисах Google с той же учетной записью, что используется на телефоне). В меню на сайте выберите «Приложения».
- Выберите любое приложение и нажмите кнопку «Установить» (если вы не были авторизованы, сначала произойдет авторизация). Выберите устройство, куда требуется установить приложение. Вас сообщат, что приложение скоро будет установлено.
- Подождите, пока приложение не установится. Если оно установилось, снова запустите Play Маркет и возможно с этого момента он будет работать как прежде.
Это то, что касается самых простых методов исправить проблему, далее о иногда более сложных в реализации действиях.
Удаление обновлений Google Play Маркет
Попробуйте удалить обновления приложения Google Play Маркет, для чего используйте указанные шаги:
- Зайдите в Настройки — Приложения или Настройки — Приложения и уведомления — Показать все приложения.
- Нажмите по Google Play Маркет в списке.
- Нажмите «Отключить» и подтвердите отключение приложения.
- На запрос установки исходной версии приложения нажмите «Ок» для удаления обновлений.
- После этого снова включите приложение Play Маркет и повторите попытку загрузки приложений.
Проверка активности необходимых для работы Play Маркет приложений
Зайдите в Настройки — Приложения (или Настройки — Приложения и уведомления — Показать все приложения), включите отображение всех приложений, включая системные (это можно сделать в меню по кнопке с тремя точками справа вверху) и убедитесь, что приложения «Сервисы Google Play», «Диспетчер загрузки» и «Аккаунты Google» (этого приложения может не быть в Android 10 и 9) включены.
Если какие-то из них в списке отключенных, нажмите по такому приложению и включите его, нажав соответствующую кнопку.
Сброс кэша и данных системных приложений, необходимых для скачивания
Зайдите в настройки — Приложения и для всех приложений, упомянутых в предыдущем способе (Аккаунты Google при наличии, Сервисы Google Play, Диспетчер загрузки и Загрузки), а также для приложения Google Play Маркет очистите кэш и данные (для некоторых из приложений будет доступна только очистка кэша). В разных оболочках и версиях Android это делается слегка по-разному, но на чистой системе нужно нажать «Хранилище» или «Память» в информации о приложении, а затем использовать соответствующие кнопки для очистки.
Иногда эти кнопки вынесены на страницу информации о приложении и заходить в «Память» не требуется. После очистки кэша и данных снова проверьте, загружаются ли приложения из магазина.
Сброс аккаунта Google
Попробуйте выполнить сброс аккаунта Google. Важно, чтобы вы точно знали пароль вашего аккаунта, а при необходимости двухфакторной аутентификации имели возможность подтвердить вход (так как при использовании этого метода потенциально могут возникнуть проблемы):
- Зайдите в Настройки — Аккаунты на своем телефоне Android.
- Выберите ваш аккаунт Google и нажмите «Удалить».
- После удаления аккаунта снова добавьте его.
Также иногда при попытке скачать приложение в Play Маркет можно столкнуться с сообщением о том, что необходимо войти в аккаунт Google даже при условии, что необходимая учетная запись уже добавлена в Настройки — Аккаунты (если нет — добавьте и это решит проблему). В этом случае часто помогает способ, описанный выше — с использованием загрузки с сайта Google Play через браузер.
Что делать, если не скачиваются приложения Android в Play Маркет — видео инструкция
Распространенные ошибки Play Маркет с дополнительными способами исправить проблемы
Есть некоторые, наиболее типичные ошибки, возникающие при скачивании приложений на Android, по которым на этом сайте есть отдельные инструкции. Если у вас возникла одна из этих ошибок, возможно, решение найдется в них:
- Ошибка DF-DFERH-01 при получении данных с сервера
- Бесконечное ожидание скачивания в Play Маркет на Android
- Ошибка RH-01 при получении данных с сервера в Play Маркет
- Ошибка 495 в Play Маркет
- Ошибка при синтаксическом анализе пакета на Android
- Ошибка 924 при скачивании приложений в Play Маркет
- Недостаточно места в памяти устройства Android
Дополнительно, отмечу, что случается, что проблема не на вашем устройстве, а со стороны самого Google Play (верный признак — приложения не скачиваются не только у вас, но и на других телефонах по другим сетям). В такой ситуации обычно достаточно дождаться их решения со стороны Google. Проверить статус работы Google Play можно здесь: https://downdetector.ru/ne-rabotaet/google-play/
Ещё один вариант — старая версия Android, для которой Google прекратил поддержку Play Маркет или использование не сертифицированных устройств (часто — китайских телефонов) и эмуляторов Android. В этой ситуации можно загружать приложения другими методами, здесь поможет инструкция Как скачать APK приложений Android.
Надеюсь, один из вариантов исправить проблему окажется полезным в вашем случае. Если же нет — попробуйте подробно описать, как именно она проявляется, сообщается ли о каких-то ошибках и другие детали в комментариях, возможно, мне удастся помочь.
Содержание
- 1 Проверка интернет-соединения
- 2 Очистка кеша Play Market
- 3 Очистка памяти смартфона
- 4 Отключение карты памяти
- 5 Удаление и повторный вход в аккаунт Google
- 6 Обновление операционной системы
- 7 Проверка правильности отображения даты и времени на телефоне
- 8 Подводим итоги
Play Market — официальный магазин приложений для Андроида и главный источник загрузки новых игр и программ на смартфоны и планшеты с этой операционной системой. Часто владельцы электронных устройств сталкиваются с ошибками при скачивании софта, в результате чего ПО не устанавливается на телефон. Ниже разобраны основные причины возникновения данной проблемы и способы ее устранения.
Проверка интернет-соединения
Первое, что стоит сделать, когда не помогла стандартная перезагрузка смартфона, — проверить наличие подключения к Интернету и качество установленного соединения. Если вы пользуетесь мобильной сетью, убедитесь, что сигнал достаточно сильный. По возможности подключитесь к Wi-Fi — это увеличит вероятность успешной загрузки файлов из магазина приложений. Получив доступ к беспроводной сети, попробуйте загрузить программу повторно.
Проверить работу Интернета на телефоне можно при помощи любого мобильного браузера, открыв страницу с протоколом «https», например google.com. Если ошибка возникает только при скачивании игр через Wi-Fi или, наоборот, только при использовании 3G/4G-соединения, это может свидетельствовать о неправильных настройках роутера или проблемах на стороне провайдера. Возможно, ваш смартфон не загружает софт из Интернета в общественной сети вай-фай, руководствуясь предустановленными параметрами безопасности.
На заметку: узнайте, как включить геолокацию на телефоне, чтобы полноценно пользоваться картами, GPS-навигатором и другими программами.
Очистка кеша Play Market
Переполненный кеш и устаревшие временные файлы самого Плей Маркета приводят к различным ошибкам при попытке загрузить то или иное приложение. В этом случае требуется выполнить очистку:
- Открыть «Настройки» на телефоне или планшете. Перейти в меню «Приложения» (находится в разделе «Система»).
- На вкладке «Все» найти «Google Play Market», кликнуть по названию программы. Нажать на кнопки «Очистить кеш» и «Стереть данные». Кроме того, можно удалить обновления, если ваш телефон поддерживает данную опцию.
- Таким же образом необходимо очистить кеш приложения «Сервисы Google Play».
Очистка памяти смартфона
Самая банальная причина, по которой не получается скачать новые приложения из магазина Play Market, — нехватка памяти на устройстве (когда остается меньше 1 гигабайта). Учитывая, что на многих Андроидах игры по умолчанию устанавливаются на внутреннее хранилище, неисправность может возникнуть, когда свободного места на первый взгляд достаточно. Узнайте, как самостоятельно очистить память телефона, чтобы решить проблему.
Отключение карты памяти
Иногда ошибка, из-за которой не скачиваются приложения из Плей Маркета, может быть связана с неправильной работой SD-карты. В частности, неполадка возникает, когда флешка была некорректно установлена. Необходимо отключить карту памяти и достать ее из телефона, затем подключить заново и попробовать загрузить интересующую программу в Play Market. Также рекомендуется проверить, скачается ли приложение с извлеченной флешкой, чтобы наверняка подтвердить или исключить данную причину.
На заметку: если вам нужно установить или откатить обновление операционной системы смартфона, узнайте, как войти в меню Recovery.
Удаление и повторный вход в аккаунт Google
Плей Маркет запрашивает у пользователя авторизацию через аккаунт Google для получения доступа ко всем функциям магазина. Порой ошибки в обработке данных учетной записи не позволяют скачать игры и приложения. Неполадка устраняется путем удаления профиля с устройства и повторным добавлением.
Что нужно делать:
- Зайти в «Настройки» смартфона. Выбрать в списке пункт «Аккаунты» («Другие аккаунты»), расположенный в разделе «Личные данные» («Личное»).
- Перейти к своей учетной записи Google — она отмечена соответствующим значком, а название заканчивается на «@gmail.com». Нажать «Удалить аккаунт» и подтвердить действие.
- Вернуться в предыдущее меню. Кликнуть «Добавить аккаунт».
- Из списка предложенных вариантов выбрать «Google». Выполнить вход в учетную запись, следуя инструкциям системы.
- Открыть Плей Маркет и нажать на кнопку в виде трех полосок, чтобы перейти к параметрам.
- Кликнуть на стрелку в верхней части экрана и выбрать аккаунт, добавленный ранее.
На заметку: узнайте, как скачать фильм на телефон, если хотите смотреть кино на своем гаджете.
Обновление операционной системы
Обновление операционной системы Android также относится к способам восстановления нормальной работы Play Market, когда новые приложения не удается загрузить. Чтобы проверить их наличие и выполнить установку необходимых файлов, следует:
- Открыть меню «Настройки». В разделе «Система» выбрать пункт «Обновление системы».
- Нажать на кнопку «Проверка обновлений». Дождаться окончания операции.
- Если у вас установлена актуальная версия системы, смартфон покажет соответствующее уведомление. При наличии доступных обновлений выполните их скачивание и установку, следуя инструкциям устройства.
Важно: на старых телефонах, где используется версия Андроид 2.2 или ниже, Плей Маркет в любом случае может работать некорректно и сообщать об ошибках при загрузке приложений. В такой ситуации рекомендуется обратиться за консультацией к производителю гаджета.
Проверка правильности отображения даты и времени на телефоне
В редких случаях скачиванию приложений из Плей Маркета препятствуют неправильные настройки даты и времени. Необходимо удостовериться, что эти параметры выставлены верно. Некорректная дата делает невозможной загрузку программ, обновляющихся в реальном времени и запрашивающих доступ к подобного рода настройкам.
Чтобы устранить неполадку, необходимо:
- Войти в «Настройки» телефона. В разделе «Система» найти пункт «Дата и время» и открыть подменю.
- Включить автоматическую настройку даты и времени либо отредактировать параметры вручную, если функция работает с ошибками.
На заметку: если у вас или у ваших близких есть проблемы со зрением, узнайте больше о сервисе Talkback на Андроиде, который помогает пользоваться смартфоном.
Подводим итоги
Приложения из Плей Маркета не скачиваются на телефон в силу разных причин. В первую очередь при возникновении ошибки рекомендуется проверить работу Интернета и уровень сигнала. Решить проблему зачастую помогают очистка кеша Google Play и освобождение внутренней памяти устройства. Кроме того, неполадки Плей Маркета могут быть связаны с SD-картой, операционной системой, настройками даты и времени, а также с аккаунтом Гугл.
Не знаете, как бороться с ошибками установки или обновления приложений в Google Play? Читайте наше руководство по устранению более двух десятков ошибок.
Еще не сталкивались с ошибками, выскакивающими при установке или обновлении приложений в Google Play? Ничего, это лишь дело времени! Если вы однажды столкнетесь с непредвиденными трудностями, не стоит опускать руки. Загляните в наше руководство по борьбе с типичными ошибками!
Никто не гарантирует, что рекомендации помогут избавиться от проблем установки. Более того, неосознанные действия могут навредить, как вашему смартфону, так и личным данным, хранящимся в нем. Настоятельно рекомендую не лезть в воду, не зная броду. Хотя, по большому счету, ничего «криминального» вам делать и не придется. Поехали.
error 491 — ошибка 491
Удалите свой аккаунт Google. Для этого перейдите к настройкам смартфона, пролистайте до аккаунтов (учетных записей), войдите в профиль Google и удалите его. Перезагрузите смартфон и подключите аккаунт заново. Дальше перейдите к настройкам, войдите в меню приложений, кликните по вкладке «Все», найдите «Сервисы Google Play», последовательно нажмите «Очистить данные» и «Остановить».
error 498 — ошибка 498
Проблема связана с переполнением кэша устройства. Удалите ненужные приложения и файлы. Перезагрузите смартфон в режиме Recovery — нажмите одновременно клавишу уменьшения звука и Home (на большинстве устройств от Samsung) или клавишу уменьшения звука и питания (на большинстве других устройств). Этот режим предлагает ряд опций. Выберите «Wipe cache partition» при помощи клавиш управления звуком и подтвердите действие нажатием клавиши питания.
error 919 — ошибка 919
Решение 1. На вашем смартфоне нет свободного места. Избавьтесь от лишней музыки, видео и объемных приложений.
Решение 2. Измените настройки APN.
error 413 — ошибка 413
Если вы используете прокси-сервер, помните, что это может вызвать проблемы с работой Google Play Маркет.
Перейдите к настройкам, войдите в меню приложений, кликните по вкладке «Все», найдите «Сервисы Google Play», последовательно нажмите «Очистить данные» и «Остановить». Сделайте те же действия по отношению к приложению Google Play Маркет и очистите кэш интернет-браузера.
error 923 — ошибка 923
Удалите свой аккаунт Google и избавьтесь от ненужных приложений, которые засоряют свободное место. Далее перезагрузите телефон в режиме Recovery. Выберите «Wipe cache partition» и загрузите устройство привычным способом. Не беспокойтесь, ваши персональные данные не будут удалены. Установите аккаунт Google заново.
error 921 — ошибка 921
Попробуйте удалить кэш приложения Google Play Маркет. Если этот маневр не сработает, удалите все данные приложения Google Play Маркет, но учитывайте, что это действие удалит все выставленные ранее настройки. В крайнем случае удалите аккаунт Google, перезагрузите устройство и подключите его заново.
error 403 — ошибка 403
Обычно эта ошибка связана с использованием двух аккаунтов Google для покупки приложений на одном устройстве.
Подключитесь к Google Play Маркет с верной учетной записи. Удалите проблемное приложение. Еще раз попробуйте установить приложение, нажав кнопку «Купить».
error 492 — ошибка 492
Перейдите к настройкам, войдите в меню приложений, кликните по вкладке «Все», найдите «Сервисы Google Play», последовательно нажмите «Очистить данные» и «Остановить». Сделайте те же действия по отношению к приложению Google Play Маркет. Если проблема не исчезнет, удалите dalvik-кэш. Эта возможность доступна в режиме Recovery при наличии ROOT-прав. Если у вас нет прав суперпользователя, необходимо выполнить data wipe/factory reset. Эта опция доступна всем все в том же режиме Recovery. Будьте осторожны, это действие очистит все ваши данные на смартфоне, необходимо предварительное сохранение резервной копии информации.
error 927 — ошибка 927
Просто подождите пару минут, пока Google Play Маркет завершит процедуру обновления. Если проблема не решается, перейдите к настройкам, войдите в меню приложений, кликните по вкладке «Все», найдите «Сервисы Google Play», последовательно нажмите «Очистить данные» и «Остановить». Сделайте те же действия по отношению к приложению Google Play Маркет.
error 101 — ошибка 101
Банальное удаление лишних приложений должно помочь. В противном случае очистите данные Google Play Маркет, удалите аккаунт Google и заново войдите.
error 481 — ошибка 481
Удалите текущий аккаунт Google и используйте другой.
error 911 — ошибка 911
Решение 1. Очистите данные Google Play Маркет. Перейдите к настройкам, войдите в меню приложений, кликните по вкладке «Все», найдите «Google Play Маркет», последовательно нажмите «Остановить», «Очистить данные» и «Очистить кэш».
Решение 2. Если вы используете WiFi-соединение, требующее авторизации на веб-странице, скорее всего, возможность аутентификации исчерпана. Войдите в APN с помощью вашего мобильного браузера заново. Откройте Google Play Маркет и запустите обновление приложения еще раз. Если это не помогло, проблема кроется в самой сети WiFi.
Решение 3. Просто подключитесь к другой WiFi-сети и запустите обновление.
Способ 4. Используйте сотовую сеть для обновления вместо WiFi. Но используйте данный метод только для обновления небольших игр и приложений. Крупные обновления могут ударить по вашему карману.
error 920 — ошибка 920
Решение 1. Выключите WiFi. Включите WiFi. Запустите Google Play Маркет и запустите установку или обновление приложения.
Решение 2. Удалите аккаунт Google. Перезагрузите телефон и авторизуйтесь заново. В качестве альтернативы вы можете добавить другой аккаунт Google, запустить магазин приложений и скачать приложение.
Решение 3. Перейдите к настройкам, войдите в меню приложений, кликните по вкладке «Все», найдите «Google Play Маркет», удалите обновления, нажмите «Очистить данные» и «Очистить кэш», перезагрузите смартфон. Откройте Маркет и установите приложения.
error 941 — ошибка 941
Перейдите к настройкам, войдите в меню приложений, кликните по вкладке «Все», найдите «Google Play Маркет», нажмите «Остановить», «Очистить данные» и «Очистить кэш». Также очистите кэш и удалите данные Диспетчера загрузки. Откройте Маркет и попробуйте обновиться. Если проблема не исчезла, дополнительно попробуйте удалить обновления Google Play Маркет.
error 504 — ошибка 504
Решение 1. Перейдите к настройкам, войдите в меню приложений, кликните по вкладке «Все», найдите «Google Play Маркет», нажмите «Очистить данные» и «Очистить кэш». Повторите действия и для «Google service framework».
Решение 2. Удалите аккаунт Google. Остановите, удалите данные и кэш для Google Play Маркет, Google service framework и Диспетчера загрузок. Добавьте аккаунт Google и перезагрузите смартфон.
error 495 — ошибка 495
Решение 1. Перейдите к настройкам, войдите в меню приложений, кликните по вкладке «Все», найдите «Google Play Маркет», нажмите «Очистить данные» и «Очистить кэш». Повторите действия и для «Google service framework». Попробуйте установить обновления. Если ошибка все равно выскакивает, попробуйте сперва удалить обновления Google Play Маркет.
Решение 2. Удалите аккаунт Google. Остановите, удалите данные и кэш для Google Play Маркет, Google service framework и Диспетчера загрузок. Добавьте аккаунт Google и перезагрузите смартфон.
error rh01 — ошибка rh01
Решение 1. Перейдите к настройкам, войдите в меню приложений, кликните по вкладке «Все», найдите «Google Play Маркет», нажмите «Очистить данные» и «Очистить кэш». Повторите действия и для «Google service framework». Попробуйте установить обновления.
Решение 2. Удалите аккаунт Google. Остановите, удалите данные и кэш для Google Play Маркет, Google service framework и Диспетчера загрузок. Добавьте аккаунт Google и перезагрузите смартфон.
error rpc:s-5:aec-0 — ошибка rpc:s-5:aec-0
Решение 1. Перейдите к настройкам, войдите в меню приложений, кликните по вкладке «Все», найдите «Google Play Маркет», нажмите «Удалить обновления» и «Очистить кэш». Удалите кэш и данные для Google service framework и Диспетчера загрузок. Попробуйте установить обновления.
Решение 2. Удалите аккаунт Google. Остановите, удалите данные и кэш для Google Play Маркет, Google service framework и Диспетчера загрузок. Добавьте аккаунт Google и перезагрузите смартфон.
error -24 — ошибка -24
Решение 1 (необходим ROOT). Установите файловый менеджер, например, ROOT Manager. Во внутренней памяти перейдите к папке android/data/com.whatsapp и удалите ее. Установите whatsapp с Google Play Маркет.
Решение 2. Установите Cleanmaster. Удалите Whatsapp. Удалите остаточные файлы с помощью Cleanmaster.
Решение 3. Сделайте резервную копию приложений и данных, хранящихся на смартфоне, и сбросьте настройки устройства до заводских.
package file invalid
Решение 1. Найдите приложение в настройках устройства и удалите его кэш и данные.
Решение 2. Установите приложение с помощью веб-интерфейса Google Play Маркет.
Решение 3. Отключите WiFi и установите обновления с помощью мобильного интернета.
Решение 4. Удалите кэш и данные Google Play Маркет и Google service framework. Попробуйте обновиться. Если не сработало, удалите аккаунт Google. Перезагрузите смартфон и войдите заново в свой аккаунт Google.
installation unssuccesful error
Решение 1. Удалите приложение и установите его заново.
Решение 2. Очистите кэш Google Play Маркет.
Решение 3. Удалите обновления Google Play Маркет.
Решение 4. Отключите SD-карту перед установкой приложения.
Решение 5. Удалите папку .android_secure
error rpc:aec:0]
Удалите аккаунт Google. Удалите все синхронизированные аккаунты. Очистите данные Google Play Маркет. Перезагрузите смартфон.
RPC:S-3
Удалите аккаунт Google. Добавьте его заново или подключите другой профиль.
А какие ошибки установки приложений в Google Play встречали вы? Можете подсказать альтернативные способы решения проблем? Купить iPhone — не считается!

Несмотря на существование альтернативных торговых площадок приложений, Google Play Store является крупнейшим источником загрузки приложений на Android. Благодаря своему огромному размеру, Play Store предлагает доступ к множеству полезных приложений для Android в одном месте. Однако ни одно программное обеспечение не является полностью безупречным, и могут быть случаи, когда Google Play Store не будет работать так, как вы ожидаете. Если у вас возникли проблемы с Google Play Store и вы получаете сообщение об ошибке «Что-то пошло не так, попробуйте еще раз», вот несколько полезных советов и приемов для решения проблемы.
Что вызывает ошибку «Что-то пошло не так, попробуйте еще раз» в магазине Google Play?
Прежде чем мы рассмотрим обходной путь для решения этой проблемы, давайте обсудим, почему эта ошибка Google Play Store возникает в первую очередь. Причины довольно очевидны и уже должны быть известны большинству пользователей Android.
- Самая распространенная причина, по которой вы сталкиваетесь с этой ошибкой, может быть связана с вашей учетной записью Google. Вы либо вошли в систему с несколькими учетными записями, и одна из них вызывает ошибку. Или вы недавно изменили пароль своей учетной записи Google и вам нужно повторно войти с новыми учетными данными.
- Ошибка Play Store также возникает из-за проблем с хранением данных и кешем на вашем устройстве Android. Мы подробно описали шаги по очистке кеша Play Store в статье ниже.
- Другими распространенными причинами ошибки «Что-то пошло не так, попробуйте еще раз» в магазине Google Play – это плохое подключение к Интернету, несоответствие даты и времени и многое другое.
Исправьте ошибку “Что-то пошло не так, попробуйте еще раз” в магазине Google Play (2021 г.)
Хотя Google добавил в Play Store мини-игру с пасхальными яйцами, чтобы вы развлекались во время простоев, нельзя скрыть тот факт, что ошибки Play Store часто разочаровывают. Если у вас возникли проблемы с доступом к Play Store для загрузки лучших игр для Android, ознакомьтесь с некоторыми мерами, описанными ниже, чтобы снова запустить Google Play Store.
Проверьте подключение к Интернету
Самый простой способ исправить ошибку Google Play Store – убедиться, что ваше интернет-соединение работает должным образом. Бывают случаи, когда Play Store не может установить соединение с серверами Google. Итак, в качестве простого решения вы можете попробовать переключить Wi-Fi и мобильные данные и посмотреть, решит ли это проблему.
Пока вы это делаете, вы также можете запустить быстрый тест скорости интернета, используя один из лучших сайтов тестирования скорости интернета, чтобы проверить скорость вашего интернета. Таким образом, вы можете быть уверены, что медленное интернет-соединение не является виновником.
Принудительно закрыть и перезапустить приложение “Play Маркет”
Если у вас хорошее подключение к Интернету, следующий лучший способ исправить ошибку «Что-то пошло не так» или «Повторить попытку» в магазине Google Play – это принудительно выйти и перезапустить приложение.
Если вы используете полноэкранные жесты на своем телефоне Android, проведите вверх снизу и удерживайте в середине экрана. Затем проведите пальцем вверх (или вправо/влево в некоторых пользовательских скинах) на карточке приложения Play Store, чтобы принудительно закрыть приложение. Теперь вернитесь в ящик приложений и перезапустите Play Store, чтобы проверить, исправили ли вы ошибку.

Убедитесь, что дата и время не совпадают
Одна из возможных причин ошибки «Что-то пошло не так, попробуйте еще раз» в Google Play Store – неправильная дата и время. Если часовой пояс вашего телефона по умолчанию не соответствует вашему региону или время отстает или опережает фактическое время, это может вызвать проблемы с Play Store. Вот как вы можете решить эту проблему, установив правильную дату и время на своем телефоне Android:
- Откройте приложение «Настройки» и прокрутите вниз, пока не найдете раздел «Система». Нажмите на него, чтобы получить доступ к настройкам системы.

2. В разделе «Система» выберите «Дата и время» и убедитесь, что включены переключатели «Установить время автоматически» и «Установить часовой пояс автоматически». Если это не так, включите два переключателя, чтобы автоматически установить время и дату на телефоне.

Включение/выключение режима полета
Вы можете попробовать переключить режим полета, чтобы сбросить сетевое соединение и снова включить Google Play. Для этого смахните вниз от главного экрана, чтобы получить доступ к меню быстрых настроек, и коснитесь переключателя «Режим полета». Альтернативный способ получить доступ к режиму полета – в меню «Настройки» -> «Сеть и Интернет» -> «Режим полета».

Очистить кеш магазина Google Play
Теперь, если вы все еще не справились с ситуацией и ошибка «Что-то пошло не так, попробуйте еще раз» не позволяет вам загружать ваши любимые приложения для Android из магазина Google Play, следующий лучший способ действий – посмотреть данные. проблемы с хранением. Мы очистим кеш данных для приложения Play Store, чтобы попытаться исправить ошибку.
Для этого откройте страницу информации о приложении в магазине Google Play в разделе «Настройки» -> «Приложения» -> «Просмотреть все приложения» -> «Магазин Google Play» и нажмите «Хранилище и кеш». В разделе «Настройки хранилища» нажмите «Очистить кеш», чтобы удалить кеш в магазине Google Play. Перед повторным открытием приложения мы предлагаем нажать кнопку «Принудительная остановка», чтобы принудительно выйти и перезапустить приложение.

Удалите обновления Google Play Store, чтобы исправить ошибку “Что-то пошло не так”
Если очистка кеша не помогла, вы можете попробовать удалить обновления Google Play Store. На странице информации о приложении Google Play Store в приложении настроек коснитесь вертикального меню из трех точек в правом верхнем углу. Затем выберите «Удалить обновления», чтобы восстановить заводскую версию Play Store. Если проблема была вызвана новым обновлением Google Play Store, это должно исправить ее.

Очистить кеш сервисов Google Play
Сервисы Google Play также иногда могут быть источником проблем. Следовательно, вы можете попробовать очистить кеш сервисов Google Play, чтобы решить проблемы с Play Store.
Чтобы очистить кеш сервисов Google Play, перейдите в « Настройки» -> «Приложения» -> «Просмотреть все приложения» -> «Сервисы Google Play», нажмите «Хранилище и кеш» и нажмите кнопку «Очистить кеш».

Удалите учетную запись Google и войдите снова
Если ни одна из вышеперечисленных мер у вас не сработала, попробуйте выйти из своей учетной записи Google и снова войти в нее. Этот метод также работает, если вы недавно изменили пароль своей учетной записи Google. Следуйте инструкциям ниже, чтобы узнать, как это работает:
- Для этого откройте приложение «Настройки» и нажмите « Пароли и учетные записи ». На следующем экране коснитесь адреса электронной почты своей учетной записи Google.

2. На странице настроек учетной записи Google нажмите « Удалить учетную запись », чтобы выйти из учетной записи, и снова нажмите «Удалить учетную запись» в запросе подтверждения. После выхода из системы вы можете снова войти в свою учетную запись с той же страницы. Просто выберите опцию « Добавить учетную запись » и войдите в свою учетную запись Google.

Устранение ошибок магазина Google Play за несколько простых шагов
Итак, это некоторые эффективные меры по исправлению ошибок Google Play Store на вашем телефоне Android. Если у вас все еще есть какие-либо вопросы, прокомментируйте их ниже, и мы поможем вам.