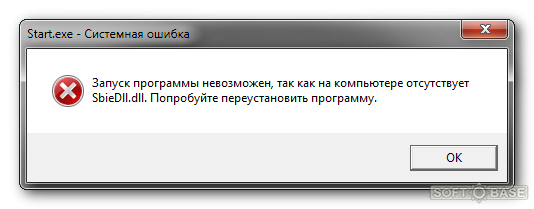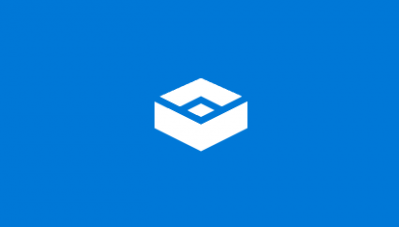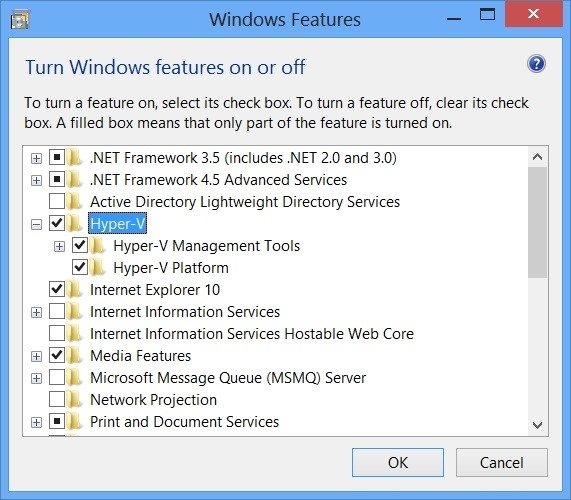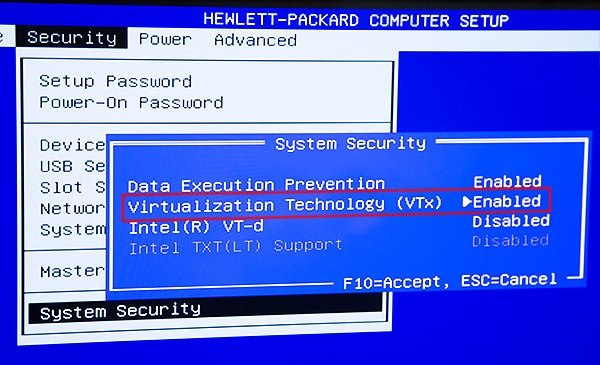Скорее всего, у вас появляется ошибка, похожая на изображённую на скриншоте ниже.
Это означает, что программа повреждена и в ней отсутствуют некоторые необходимые для работоспособности файлы.
В этом случае поможет только переустановка приложения.
Если у вас имеется инсталлятор Sandboxie, то удалите, перезагрузите компьютер, а затем повторно установите программу. Для очистки компьютера от следов предыдущей версии программы поможет программа CCleaner, научиться пользоваться которой можно из ответа на вопрос «Как почистить реестр ccleaner и не повредить Windows?».
Если у вас нет инсталлятора песочницы, скачайте последнюю версию программы на странице загрузки Sandboxie.
Download PC Repair Tool to quickly find & fix Windows errors automatically
If your Windows Sandbox has not been loading, opening or working and throwing out various error codes like 0x80070057, 0x800706d9, 0x80070002, 0x80070569, 0x80072746, and 0xc0370106, then this post may be able to help you.
The error code 0x80070002 may be accompanied by such error statements:
- Windows Sandbox may fail to start with error code 0x80070002.
- Windows Sandbox may fail to start with “ERROR_FILE_NOT_FOUND (0x80070002)” – Especially on devices in which the operating system language is changed during the update process when installing Windows 10, version 1903.

Windows Sandbox failed to start
There are three methods that will help you if Windows Sandbox failed to load. They are as follows:
- Check for Windows Updates.
- Enable all the Services required by Sandbox
- Enable Virtualization, Hyper-V, and SLAT support.
1] Check for Windows Updates
Check for updates for your computer. Maybe Microsoft has released fixes or driver updates for your system.
2] Enable all the Services required by Sandbox
Open the Windows Services Manager. Here, for the following 5 Windows Services, ensure that the Startup type is set to as what is given below. If you want, you can Start or Restart these Services in this order:
- Network Virtualization Service. (Startup type: Manual).
- Virtual Disk. (Startup type: Manual).
- Hyper–V Virtual Machine. (Startup type: Manual).
- Hyper–V Host Computer Service. (Startup type: Manual).
- Container Manager Services. (Startup type: Automatic).
Having ensured that these Services are running, you can run Windows Sandbox again now.
3] Enable Virtualization, Hyper-V and SLAT support
Virtualization, Hyper-V, and SLAT support are three main interconnected pillars that support the running of this Windows Sandbox feature.
Make sure that your computer supports Virtualization and it is turned on.
You also need to enable Hyper-V on your computer.
Also, make sure that you have the SLAT or Second Level Address Translation support enabled on your CPU.
Even if one of the components mentioned above have a bad configuration or are not available, there will be trouble running Windows Sandbox, and the only fix would be to upgrade the specifications of your computer.
All the best!
Related reads:
- Windows Sandbox failed to start, Error 0x80070057, The parameter is incorrect
- Windows 10 Sandbox item is greyed out or greyed out
- Application Guard or Windows Sandbox error 0x80070003 or 0xC0370400
- Windows Sandbox failed to start with error 0xc030106
- Windows Sandbox failed to start, Error 0x80070015, The device is not ready.
Ayush has been a Windows enthusiast since the day he got his first PC with Windows 98SE. He is an active Windows Insider since Day 1 and has been a Windows Insider MVP.
Download PC Repair Tool to quickly find & fix Windows errors automatically
If your Windows Sandbox has not been loading, opening or working and throwing out various error codes like 0x80070057, 0x800706d9, 0x80070002, 0x80070569, 0x80072746, and 0xc0370106, then this post may be able to help you.
The error code 0x80070002 may be accompanied by such error statements:
- Windows Sandbox may fail to start with error code 0x80070002.
- Windows Sandbox may fail to start with “ERROR_FILE_NOT_FOUND (0x80070002)” – Especially on devices in which the operating system language is changed during the update process when installing Windows 10, version 1903.

Windows Sandbox failed to start
There are three methods that will help you if Windows Sandbox failed to load. They are as follows:
- Check for Windows Updates.
- Enable all the Services required by Sandbox
- Enable Virtualization, Hyper-V, and SLAT support.
1] Check for Windows Updates
Check for updates for your computer. Maybe Microsoft has released fixes or driver updates for your system.
2] Enable all the Services required by Sandbox
Open the Windows Services Manager. Here, for the following 5 Windows Services, ensure that the Startup type is set to as what is given below. If you want, you can Start or Restart these Services in this order:
- Network Virtualization Service. (Startup type: Manual).
- Virtual Disk. (Startup type: Manual).
- Hyper–V Virtual Machine. (Startup type: Manual).
- Hyper–V Host Computer Service. (Startup type: Manual).
- Container Manager Services. (Startup type: Automatic).
Having ensured that these Services are running, you can run Windows Sandbox again now.
3] Enable Virtualization, Hyper-V and SLAT support
Virtualization, Hyper-V, and SLAT support are three main interconnected pillars that support the running of this Windows Sandbox feature.
Make sure that your computer supports Virtualization and it is turned on.
You also need to enable Hyper-V on your computer.
Also, make sure that you have the SLAT or Second Level Address Translation support enabled on your CPU.
Even if one of the components mentioned above have a bad configuration or are not available, there will be trouble running Windows Sandbox, and the only fix would be to upgrade the specifications of your computer.
All the best!
Related reads:
- Windows Sandbox failed to start, Error 0x80070057, The parameter is incorrect
- Windows 10 Sandbox item is greyed out or greyed out
- Application Guard or Windows Sandbox error 0x80070003 or 0xC0370400
- Windows Sandbox failed to start with error 0xc030106
- Windows Sandbox failed to start, Error 0x80070015, The device is not ready.
Ayush has been a Windows enthusiast since the day he got his first PC with Windows 98SE. He is an active Windows Insider since Day 1 and has been a Windows Insider MVP.
Песочница является одним из самых интересных нововведений в последней версии Windows 10 — May 2019 Update или версия 1903. Она представляет собой виртуальную машину, которую можно запустить всего за один клик мыши. В ней можно запустить программы, в надёжности которых пользователь не может быть уверен. Теперь можно открыть любое приложение, не боясь за безопасность компьютера. Однако, многие пользователи (особенно русскоязычные) сталкиваются с тем, что возникает ошибка «не удалось запустить песочницу Windows 0x80070002». Для решения этой проблемы есть различные способы.
Как подключить песочницу
Для малоопытных пользователей установка виртуальных машины VirtualBox или других аналогов покажется сложной, но иногда подобное средство следует иметь под рукой, чтобы избежать проблем от вредоносных программ. Sandbox является отличным выходом из этой ситуации.
Для подключения песочницы необходимо открыть «Панель управления», интересующий нас пункт называется «Программы и компоненты». Слева можно увидеть меню в виде списка, надо нажать на «Включение и отключение компонентов Windows». Дальше нужно поставить галочку напротив нужного пункта, кликнуть ОК. Установка может занять определённый промежуток времени, дождитесь окончания. Компьютер после этого перезагрузится.
Теперь запустить виртуальную машину можно в один клик, в меню «Пуск» появится строчка Windows Sandbox. Но многие пользователи сталкиваются с тем, что не удалось запустить песочницу Windows error 0x80070002, ошибка имеет широкое распространение.
В каких случаях не получается установить Sandbox
Запустить виртуальную машину не получится, если процессор компьютера не поддерживает виртуализацию Также виртуализация может быть отключена в БИОС или UEFI, иногда это делается по умолчанию для экономии ресурсов
Если вы используете BIOS, нужная настройка располагается в Advanced Configuration. Для процессоров Intel виртуализация обозначается VT-x, для AMD – AMD-v. Нужно переключить в положение Enabled, сохранить настройки и перезагрузить машину.
Инсталляция пройдёт успешно, но вы также сможете столкнуться с тем, что не удалось запустить песочницу windows 10 0х80070002. Разберёмся, почему возникает эта и прочие ошибки.
Ошибки и способы их исправления
Если на Windows 10 Sandbox не запускается, нужно определить источник возникновения неисправности. Иногда причина кроется в том, что отключёна «Платформа виртуальной машины». В этом случае придётся прибегнуть к некоторым манипуляциям, так как, его включение не помогает моментально. Что для этого требуется сделать:
- Включите песочницу
- После этого включите «Платформу виртуальной машины»
- И повторно установите песочницу
В процессе потребуется несколько раз прибегнуть к перезагрузкам.
У многих пользователей возникает вопрос, почему не работает песочница на windows 10 1903 (билд 18362.30), чаще всего такую ошибку можно увидеть после использования средства обновления. Сообщение также содержит информацию, что устройство не готово.
Имеются отзывы, что другие виртуальные машины в это же время прекрасно запускаются. При загрузке Sandbox пользователь видит, что не удалось запустить песочницу Windows 0x80070057.
Все эти ошибки означают, что Windows Sandbox не удается найти указанный файл.
Эта ошибка не так распространена, но довольно легко исправляется. Для этого потребуется учётная запись Администратора:
- Откройте окно “Выполнить”, и введите regedit, для запуска редактора реестра
- Пройдите по ветке [HKEY_LOCAL_MACHINESOFTWAREMicrosoftWindows NTCurrentVersionContainersCmServicePolicy]
- И выставьте следующие значения
«DisableClone» =dword: 00000001
«DisableSnapshot» =dword: 00000001
Чаще всего не запускается песочница windows 10 ошибка 0х80070002, эта ошибка связана с языковыми настройками. Замечено, что у пользователей операционной системы на английском языке программное обеспечение запускается без каких-либо сложностей. Поэтому можно предположить, что песочница Виндовс 10 не работает на версии 19hl из-за языка.
По некоторым данным, проблема кроется в обновлении KB4497464, его следует удалить или переустановить.
Как установить Sandbox, чтобы гарантировать её работу
Если не работает песочница на Windows 7 или 10, и проблему не удаётся решить добавлением компонентов или отменой обновлений, то остаётся один стопроцентный вариант — нужно установить английский язык, как основной язык системы.
После этого устанавливаем виртуальную машину, и вам не придётся сталкиваться с тем, что не запускается песочница windows 10 1903, так как на английском всё работает идеально.
Стоит отметить, что Sandbox не работает на Windows 10 1903 именно в тех случаях, если устанавливался дистрибутив на любом языке, кроме английского. Если вы хотите, чтобы всё работало на вашем языке, не стоит переживать, что не удается установить песочницу windows, английский является лишь временным решением задачи. Когда вы убедились, что виртуальная машина запускается, все её возможности открыты, программа запускается, можно приступать к русификации.
Сменить язык системы можно в Параметрах Windows 10 — Время и язык — Вкладка “Язык”
Чтобы русифицировать операционную систему, следует зайти в системные настройки. Нас интересует пункт Language, при нажатии на «Add a preferred language» откроется список, где можно отыскать «Русский». Чтобы изменения вступили в силу в полной мере, нужно обязательно поставить галочку «Set as my display language». Теперь с работой виртуальной машины не должно возникнуть проблем.
В данной статье мы поделились вариантами решения проблемы, когда не работает Windows Sandbox. Мы надеемся, что эта информация была полезна и помогла в решении возникшей проблемы. Если у вас возникли сложности или вопросы, просим поделиться в комментариях.
Отличного Вам дня!
На чтение 2 мин Опубликовано 15.07.2019
Если ваша песочница Windows не загрузилась, не открывалась и не работала, а система показывала различные коды ошибок, такие как 0x80070057, 0x800706d9, 0x80070002, 0x80070569 и 0xc0370106, тогда это руководство может помочь вам.
Код ошибки 0x80070002 дает два сообщения об ошибке:
- Песочница Windows может не запуститься с кодом ошибки 0x80070002.
- Песочница Windows может не запуститься с «ERROR_FILE_NOT_FOUND (0x80070002)» – особенно на устройствах, на которых язык операционной системы изменяется в процессе обновления при установке Windows 10 версии 1903.
Содержание
- Песочница Windows не загружается, не открывается или не работает
- 1] Проверьте наличие обновлений Windows
- 2] Включить все службы, необходимые для песочницы
- 3] Включить поддержку виртуализации, Hyper-V и SLAT
Песочница Windows не загружается, не открывается или не работает
Существует ограниченное число методов, которые помогут вам исправить проблему с песочницей Windows. Они заключаются в следующем:
- Проверьте наличие обновлений Windows.
- Включите все службы, необходимые для песочницы
- Включить поддержку виртуализации, Hyper-V и SLAT.
1] Проверьте наличие обновлений Windows
Проверьте наличие обновлений для вашего компьютера.
Возможно, Microsoft выпустила исправления или обновления драйверов для вашей системы.
2] Включить все службы, необходимые для песочницы
Откройте диспетчер служб Windows.
Это означает, что вам нужно убедиться, что тип запуска установлен так, как указано ниже.
При желании вы можете запустить или перезапустить эти службы в следующем порядке:
- Network Virtualization Service. . (Тип запуска: ручной).
- Virtual Disk. (Тип запуска: ручной).
- Hyper–V Virtual Machine. (Тип запуска: ручной).
- Hyper-V Host Computer Service. (Тип запуска: ручной).
- Container Manager Services. (Тип запуска: автоматический).
Убедившись, что эти службы запущены, вы можете снова запустить Windows Sandbox.
3] Включить поддержку виртуализации, Hyper-V и SLAT
Поддержка виртуализации, Hyper-V и SLAT – это три основных взаимосвязанных компонента, которые поддерживают работу этой изолированной программной среды Windows.
Убедитесь, что ваш компьютер поддерживает виртуализацию и она включена.
Вам также необходимо включить Hyper-V на вашем компьютере.
Кроме того, убедитесь, что на вашем ЦПУ включена поддержка трансляции адресов SLAT или второго уровня.
Даже если один из компонентов, упомянутых выше, имеет плохую конфигурацию или недоступен, могут возникнуть проблемы с запуском Windows Sandbox, и единственным исправлением будет обновление спецификаций вашего компьютера.
Пожалуйста, не спамьте и никого не оскорбляйте.
Это поле для комментариев, а не спамбокс.
Рекламные ссылки не индексируются!
Содержание:
- 1 Активация Песочницы в Windows 10
- 2 Настройка Песочницы
- 3 Как пользоваться Песочницей
- 4 Ошибки при запуске
- 4.1 Ошибка 0x80070002
- 4.2 Ошибка 0xc0370106
- 4.3 Песочница недоступна или не активируется
Многие пользователи ПК по своему опыту знают, что запуск малоизвестных программ и переход по сомнительным ссылкам чреваты печальными последствиями. Установив «крайне полезную» программу или открыв вложение электронной почты, можно легко заразить свой компьютер вирусом. А что, если открыть файл или ссылку всё же необходимо, хотя бы в рамках тестирования? Как быть в таком случае? Напрашивается вариант с установкой на компьютер VirtualBox и выполнением потенциально рискованных действий внутри виртуальной системы.
Что ж, способ этот довольно простой и эффективный, но не лишенный недостатков. Виртуальная машина занимает на диске значительное пространство, имеет относительно небольшую производительность и некоторые ограничения, касающиеся использования аппаратной части. Поэтому стоит рассмотреть альтернативные решения, одно из которых заключается в использовании встроенной Песочницы Виндовс 10, представленной разработчиками Microsoft в сборке 1903.
Системная Песочница, или Windows Sandbox являет собой небольшую, размером порядка 100 Мб, виртуальную машину. В основу ее положен функционал компонента Hyper-V. Песочница позволяет создавать изолированную среду, в которой пользователь может запускать непроверенные приложения и даже вирусы без угрозы для хостовой системы. После закрытия Песочницы все внесенные ПО изменения внутри виртуальной среды удаляются. В отличие от классических VM, штатная Песочница имеет малый вес, не требует установки ОС и потребляет значительно меньше ресурсов.
Чтобы иметь возможность пользоваться этим инструментом, его сначала нужно активировать. Ниже мы покажем, как включить Песочницу в Windows 10, но перед этим следует убедиться, что ваш ПК соответствует следующим требованиям:
- В BIOS активирована виртуализация;
- Используется 64-разрядная Windows 10 не ниже сборки 1903;
- Редакция системы Pro или Enterprise.
Включение Песочницы в Windows 10 осуществляется тремя способами:
- из апплета «Компоненты Windows»;
- из классической командной строки;
- из консоли PowerShell.
Попробуем все способы по очереди.
Откройте апплет командой optionalfeatures, введя ее в окошке «Выполнить», найдите в списке пункт «Песочница Windows», отметьте его флажком и нажмите «OK». Чтобы настройки вступили в силу, перезагрузите компьютер.
Вызовите консоль CMD от имени администратора и выполните в ней команду Dism /online /Enable-Feature /FeatureName «Containers-DisposableClientVM» -All. Перезагрузите компьютер.
Запустите с повышенными привилегиями PowerShell, выполните команду Enable-WindowsOptionalFeature –FeatureName «Containers-DisposableClientVM» -All -Online и перезагрузите ПК.
Если у вас домашняя Виндовс 10, можете попробовать активировать в ней Песочницу обходным путем, установив необходимые компоненты с помощью специального командного файла. Скачайте его по ссылке sandbox-installer.zip и запустите с правами администратора. После установки соответствующий пункт должен появиться в окне «Компоненты Windows».
Настройка Песочницы
Активировав и открыв Песочницу в Windows 10, вы обнаружите, что она имеет доступ в интернет, но не предоставляет функционала для обмена файлами с хостовой системой. То есть, чтобы протестировать в Песочнице некое стороннее приложение, придется скачать его через встроенный браузер. Вопрос с обменом файлами решается путем изменения конфигурации Песочницы. В скором времени настройка будет перенесена в графический интерфейс, однако сейчас для этого используются XML-файлы с расширением WSB. Они позволяют:
- Включать/отключать виртуальный GPU;
- Открывать/закрывать сетевой доступ;
- Подключать общие папки;
- Автоматически запускать скрипты и программы при входе в песочницу.
Создавать конфигурационные файлы можно как вручную, так и с помощью специальных программ. Ниже на скриншоте представлена структура одного из таких файлов с подробными пояснениями. Управляющими элементами здесь являются теги с прописанными внутри значениями. Вот основные из них:
- Configuration – указывает, что это файл конфигурации;
- VGpu – отвечает за совместное использование GPU;
- Networking – отвечает за использование сети внутри Песочницы;
- MappedFolders, MappedFolder и HostFolder – организуют доступ к общим папкам;
- ReadOnly – управляет правами доступа к общей папке;
- LogonCommand и Command – автоматизируют запуск программ и скриптов внутри Песочницы.
Значения Disable и Enable отключают и включают параметры, равно как и используемые в теге <ReadOnly> True и False. Внутри тега <HostFolder> прописывается путь к общей папке, а в качестве значения тега <Command> используется путь к исполняемому файлу. Если вы знакомы с языком HTML или XML, то легко разберетесь в коде, если нет, воспользуйтесь для создания файлов-лаунчеров тулзой Sandbox Configuration Manager.
Загрузите архив с утилитой, распакуйте и запустите ее исполняемый файл. Интерфейс менеджера представлен четырьмя разделами:
- Basic Infos – здесь вы можете дать имя конфигурационному файлу, выбрать место его хранения, включить или отключить сеть и VGPU.
- Mapped Folders – в этом разделе задается путь к общей папке и права доступа. False подразумевает, что каталог будет доступен только для чтения, True – для чтения и записи.
- Startup Commands – здесь можно прописать команду или указать путь к исполняемому файлу, который должен запускаться при входе в Песочницу.
- Overview – позволяет просматривать код сгенерированного файла.
Сохраняются файлы нажатием кнопки «Crеate Sandbox». Количество создаваемых WSB-файлов не ограничено, каждый из них запускает Песочницу с конкретным набором предустановленных настроек.
Как пользоваться Песочницей
Если при создании WSB-файлов у пользователя и могут возникнуть трудности, то с работой внутри Песочницы справятся все без исключения. Запускается Windows Sandbox из меню Пуск либо командой WindowsSandbox.exe в окошке «Выполнить». Разумеется, для запуска утилиты можно использовать и конфигурационные файлы WSB.
Открытая Песочница представляет собой чистую виртуальную «Windows 10» с интегрированными в нее браузером, обновлениями и драйверами.
Никаких дополнительных настроек производить не нужно. Просто запустите внутри рабочего пространства необходимое вам приложение, скопировав его из общей папки или перетащив на окно Песочницы. Проведя эксперименты, закройте Песочницу как обычное приложение, подтвердив завершение работы в диалоговом окошке. При этом всё содержимое безопасного окружения будет безвозвратно удалено. Для сохранения результатов работы следует использовать общие папки, расположенные на рабочем столе Песочницы.
Ошибки при запуске
Выше мы разобрались, как активировать и запустить Песочницу на Windows 10. Теперь рассмотрим ошибки, с которыми, возможно, придется столкнуться при запуске компонента.
Ошибка 0x80070002
Ошибка с описанием «Не удается найти указанный файл» и кодом 0x80070002 иногда возникает в Windows 10 с локализацией, отличной от англоязычной. Устраняется неполадка двумя способами – установкой обновления KB4512941 или установкой чистой англоязычной версии Windows 10 (после активации Песочницы ее можно русифицировать).
Ошибка 0xc0370106
Если Песочница отказалась стартовать, выдав сообщение «Виртуальная машина или контейнер неожиданно завершились» и код 0xc0370106, то, скорее всего, есть проблемы в работе компонентов виртуализации. Для начала попробуйте запустить Windows Sandbox с правами администратора, а потом проверьте работу следующих служб в оснастке управления службами:
Рекомендуется также установить всё последние обновления.
Песочница недоступна или не активируется
Наконец, при неудачной попытке активации Windows Sandbox через командную строку или в апплете компонентов Windows следует убедиться, что в BIOS включена виртуализация, а сам компьютер соответствует минимальным требованиям для запуска Песочницы. Отсутствие Windows Sandbox в списке системных компонентов будет означать, что установлена неофициальная сборка Windows 10.
Если ваша Windows Sandbox не загружалась, не открывалась или не работала и не выкидывала различные коды ошибок, такие как 0x80070057, 0x800706d9, 0x80070002, 0x80070569, 0x80072746 и 0xc0370106, то этот пост может вам помочь.
Код ошибки 0x80070002 может сопровождаться такими сообщениями об ошибках:
- Песочница Windows может не запуститься с кодом ошибки 0x80070002.
- Песочница Windows может не запускаться с ошибкой «ERROR_FILE_NOT_FOUND (0x80070002)» — особенно на устройствах, на которых язык операционной системы изменяется во время процесса обновления при установке Windows 10 версии 1903.
Есть три метода, которые помогут вам, если Windows Sandbox не загрузилась. Вот они:
- Проверьте наличие обновлений Windows.
- Включите все службы, необходимые для песочницы
- Включите виртуализацию, Hyper-V и поддержку SLAT.
1]Проверьте наличие обновлений Windows
Проверить обновления для вашего компьютера. Возможно, Microsoft выпустила исправления или обновления драйверов для вашей системы.
2]Включите все службы, необходимые для песочницы.
Откройте диспетчер служб Windows. Здесь, для следующих 5 служб Windows, убедитесь, что Тип запуска установлен как указано ниже. При желании вы можете запустить или перезапустить эти службы в следующем порядке:
- Служба виртуализации сети. (Тип запуска: Руководство).
- Виртуальный диск. (Тип запуска: Руководство).
- Виртуальная машина Hyper – V. (Тип запуска: Руководство).
- Служба хост-компьютера Hyper – V. (Тип запуска: Руководство).
- Услуги диспетчера контейнеров. (Тип запуска: Автомат).
Убедившись, что эти службы работают, вы можете снова запустить Windows Sandbox.
3]Включить виртуализацию, поддержку Hyper-V и SLAT.
Виртуализация, Hyper-V и поддержка SLAT — это три основных взаимосвязанных столпа, которые поддерживают работу этой функции Windows Sandbox.
Убедитесь, что ваш компьютер поддерживает виртуализацию и включен.
Вам также необходимо включить Hyper-V на вашем компьютере.
Кроме того, убедитесь, что на вашем ЦП включена поддержка SLAT или преобразования адресов второго уровня.
Даже если один из компонентов, упомянутых выше, имеет неправильную конфигурацию или недоступен, возникнут проблемы с запуском Windows Sandbox, и единственным решением будет обновление технических характеристик вашего компьютера.
Всего наилучшего!
Связанные чтения:
- Windows Sandbox не запускается, ошибка 0x80070057, неверный параметр
- Элемент песочницы Windows 10 неактивен или неактивен
- Ошибка Application Guard или Windows Sandbox 0x80070003 или 0xC0370400
- Песочница Windows не запускалась с ошибкой 0xc030106
- Windows Sandbox не запускается, ошибка 0x80070015, устройство не готово.

Microsoft исправила проблему с запуском песочницы на Windows 10
09:11 / 3 сентября, 2019
2019-09-03T09:11:14+03:00
После установки обновления KB4505057 песочница Windows переставала работать.
Самое свежее кумулятивное обновление для Windows 10 (версия 1903) исправляет проблему с песочницей Windows (Windows Sandbox), возникшую после установки другого обновления.
Как стало известно в мае нынешнего года, после установки обновления KB4505057 переставала работать песочница Windows. «Песочница может перестать запускаться и выдавать ошибку «ERROR_FILE_NOT_FOUND (0x80070002)» на устройствах, где в процессе обновления при установке Windows 10 был изменен язык системы», – сообщала Microsoft на странице поддержки.
Песочница Windows – одно из ключевых добавлений в Windows 10 (версия 1903), позволяющее запускать приложения и осуществлять поиск в Сети в безопасной среде. Она представляет собой своего рода виртуальную машину, уже загруженную на Windows 10 и запускающуюся как обычное приложение.
Проблема с прекращением работы песочницы после установки KB4505057 была исправлена 30 августа с выходом кумулятивного обновления KB4512941. Теперь песочница должна работать хорошо, независимо от изменений, внесенных в процессе обновления.
Однако, по словам пользователей форума Reddit, KB4512941 вызывает другую проблему – создает дополнительную нагрузку на центральный процессор в некоторых компьютерах под управлением Windows 10 (версия 1903). После установки патча связанный с Cortana процесс SearchUI.exe начинает использовать 40% ресурсов ЦП. Microsoft пока не известно о проблеме.
Мир сходит с ума, но еще не поздно все исправить. Подпишись на канал SecLabnews и внеси свой вклад в предотвращение киберапокалипсиса!
Новости по теме
На чтение 2 мин Опубликовано 15.07.2019
Если ваша песочница Windows не загрузилась, не открывалась и не работала, а система показывала различные коды ошибок, такие как 0x80070057, 0x800706d9, 0x80070002, 0x80070569 и 0xc0370106, тогда это руководство может помочь вам.
Код ошибки 0x80070002 дает два сообщения об ошибке:
- Песочница Windows может не запуститься с кодом ошибки 0x80070002.
- Песочница Windows может не запуститься с «ERROR_FILE_NOT_FOUND (0x80070002)» – особенно на устройствах, на которых язык операционной системы изменяется в процессе обновления при установке Windows 10 версии 1903.
Содержание
- Песочница Windows не загружается, не открывается или не работает
- 1] Проверьте наличие обновлений Windows
- 2] Включить все службы, необходимые для песочницы
- 3] Включить поддержку виртуализации, Hyper-V и SLAT
Песочница Windows не загружается, не открывается или не работает
Существует ограниченное число методов, которые помогут вам исправить проблему с песочницей Windows. Они заключаются в следующем:
- Проверьте наличие обновлений Windows.
- Включите все службы, необходимые для песочницы
- Включить поддержку виртуализации, Hyper-V и SLAT.
1] Проверьте наличие обновлений Windows
Проверьте наличие обновлений для вашего компьютера.
Возможно, Microsoft выпустила исправления или обновления драйверов для вашей системы.
2] Включить все службы, необходимые для песочницы
Откройте диспетчер служб Windows.
Это означает, что вам нужно убедиться, что тип запуска установлен так, как указано ниже.
При желании вы можете запустить или перезапустить эти службы в следующем порядке:
- Network Virtualization Service. . (Тип запуска: ручной).
- Virtual Disk. (Тип запуска: ручной).
- Hyper–V Virtual Machine. (Тип запуска: ручной).
- Hyper-V Host Computer Service. (Тип запуска: ручной).
- Container Manager Services. (Тип запуска: автоматический).
Убедившись, что эти службы запущены, вы можете снова запустить Windows Sandbox.
3] Включить поддержку виртуализации, Hyper-V и SLAT
Поддержка виртуализации, Hyper-V и SLAT – это три основных взаимосвязанных компонента, которые поддерживают работу этой изолированной программной среды Windows.
Убедитесь, что ваш компьютер поддерживает виртуализацию и она включена.
Вам также необходимо включить Hyper-V на вашем компьютере.
Кроме того, убедитесь, что на вашем ЦПУ включена поддержка трансляции адресов SLAT или второго уровня.
Даже если один из компонентов, упомянутых выше, имеет плохую конфигурацию или недоступен, могут возникнуть проблемы с запуском Windows Sandbox, и единственным исправлением будет обновление спецификаций вашего компьютера.
Пожалуйста, не спамьте и никого не оскорбляйте.
Это поле для комментариев, а не спамбокс.
Рекламные ссылки не индексируются!
Инструмент Windows Sandbox действует как временная среда виртуального рабочего стола. Однако при попытке использовать этот инструмент вы можете столкнуться с ошибкой «Не удалось запустить песочницу Windows».
В большинстве случаев сообщение об ошибке гласит: «Ошибка 0x80070015: не удалось запустить песочницу Windows — устройство не готово». В других случаях код ошибки может быть 0x80070057, 0x800706d9, 0x80070002, 0x80070569, 0x80072746 или 0xc0370106.
Независимо от того, какой код ошибки Sandbox вы получите, мы поможем вам. Мы покажем вам основные советы, которые могут помочь исправить функцию песочницы Windows, когда она не запускается.
Перезапуск песочницы Windows может быть лучшим решением этой проблемы. Итак, вот как вы можете отключить и снова включить этот инструмент:
- Нажмите Win + R, чтобы открыть диалоговое окно «Выполнить команду».
- Введите дополнительные функции и нажмите Enter, чтобы открыть программу Windows Features.
- Затем прокрутите вниз и снимите флажок «Песочница Windows ». Оттуда нажмите ОК.
- Выберите «Перезагрузить сейчас» во всплывающем окне. Это перезагрузит ваше устройство и применит текущие изменения.
Когда устройство загрузится, откройте программу Windows Features в соответствии с предыдущими шагами. Затем установите флажок «Песочница Windows », а затем выберите «Перезагрузить сейчас» во всплывающем окне.
2 Запустите службы Windows, необходимые для песочницы
Ошибка Sandbox обычно появляется, когда некоторые службы Windows отключены. Итак, давайте посмотрим, как вы можете включить несколько служб Windows для решения этой проблемы:
- Нажмите Win + R, чтобы открыть диалоговое окно «Выполнить команду».
- Введите services.msc и нажмите Enter, чтобы открыть окно «Службы».
- Найдите службу виртуализации удаленных рабочих столов Hyper-V, щелкните ее правой кнопкой мыши и выберите «Свойства».
- Далее перейдите на вкладку Общие . Оттуда щелкните раскрывающееся меню «Тип запуска» и выберите « Автоматически».
- Нажмите кнопку «Пуск », нажмите «Применить », а затем нажмите «ОК », чтобы сохранить изменения.
Наконец, закройте программу «Службы» и перезагрузите компьютер, чтобы сохранить эти изменения.
Чтобы не сталкиваться с той же проблемой в будущем, вам придется настроить некоторые дополнительные параметры в окне «Службы». Давайте рассмотрим шаги, которые необходимо выполнить:
- Откройте окно «Службы» в соответствии с предыдущими шагами.
- Щелкните правой кнопкой мыши службу виртуализации удаленных рабочих столов Hyper-V и выберите «Свойства».
- Перейдите на вкладку «Восстановление ».
- Затем щелкните раскрывающееся меню «Первая ошибка» и выберите «Перезапустить службу». Это поможет автоматически перезапустить эту службу в случае возникновения каких-либо проблем.
- Щелкните параметр «Второй сбой» и выберите «Перезапустить службу» для этого параметра. Наконец, нажмите «Применить », а затем нажмите «ОК».
Если проблема с песочницей не устранена, попробуйте применить те же настройки к этим другим службам:
- Служба узла Hyper-V
- Служба синхронизации времени Hyper-V
- Виртуальный диск
3 Перезапустите Hyper-V и другие программы на экране «Функции Windows».
Перезапуск нескольких программ на экране «Возможности Windows» может помочь. Однако этот метод будет эффективен только в том случае, если вы перезапустите функции, от которых зависит инструмент «Песочница».
В этом случае мы перезапустим функции Hyper-V, Virtual Machine Platform и Windows Hypervisor Platform :
- Нажмите Win + R, чтобы открыть диалоговое окно «Выполнить команду».
- Введите дополнительные функции и нажмите Enter, чтобы открыть программу Windows Features.
- Прокрутите вниз и разверните параметр Hyper-V. Затем снимите флажки с параметров «Инструменты управления Hyper -V» и «Платформа Hyper-V».
- Нажмите OK, закройте программу Windows Features и перезагрузите устройство, чтобы сохранить изменения.
Наконец, примените те же изменения к параметрам Платформа виртуальной машины и Платформа гипервизора Windows.
Встроенные средства устранения неполадок могут помочь вам решить эту проблему. Однако это будет зависеть от характера проблемы.
Если ошибка песочницы вызвана проблемами, связанными с оборудованием, мы можем решить эту проблему с помощью средства устранения неполадок оборудования и устройств. Но если проблема вызвана проблемами обслуживания системы, мы можем попробовать средство устранения неполадок обслуживания системы.
Если вы столкнулись с аппаратной проблемой, вот как может помочь средство устранения неполадок оборудования и устройств:
- Щелкните значок меню «Пуск» и выберите «Параметры ПК». Затем выберите «Обновление и безопасность », а затем нажмите «Устранение неполадок ».
- Выберите средство устранения неполадок оборудования и устройств на правой боковой панели. Оттуда нажмите Запустить средство устранения неполадок.
- Следуйте инструкциям на экране, чтобы завершить процесс. Когда вы закончите, перезагрузите компьютер, чтобы сохранить эти изменения.
В противном случае, если вы имеете дело с проблемой обслуживания системы, вот как может помочь средство устранения неполадок обслуживания системы:
- Нажмите Win + R, чтобы открыть диалоговое окно «Выполнить команду».
- Введите msdt.exe -id MaintenanceDiagnostic в поле поиска и нажмите Enter, чтобы запустить средство устранения неполадок обслуживания системы.
- Нажмите «Дополнительно» на следующем экране. Оттуда установите флажок Применить ремонт автоматически.
- Наконец, нажмите «Далее» и следуйте инструкциям на экране, чтобы завершить процесс.
5 Восстановление поврежденных или отсутствующих системных файлов
Вы все еще пытаетесь решить проблему? Возможно, есть какие-то поврежденные системные файлы, которые мешают работе функции песочницы.
В этом случае вы можете использовать инструменты SFC и DISM. Это невероятные функции, которые помогают восстановить поврежденные или отсутствующие системные файлы.
Итак, давайте начнем с проверки того, как вы можете использовать функцию DISM:
- Введите «Командная строка» в строке поиска меню «Пуск», щелкните правой кнопкой мыши результат «Наилучшее совпадение» и выберите «Запуск от имени администратора».
- Затем введите следующую команду и нажмите Enter :
DISM /Online /Cleanup-Image /ScanHealthДождитесь завершения сканирования. Оттуда введите следующую команду и нажмите Enter :
DISM /Online /Cleanup-Image /RestoreHealthДождитесь завершения процесса, а затем перезагрузите устройство. Затем запустите инструмент SFC, выполнив следующие действия:
- Откройте командную строку, как описано выше.
- Введите следующую команду и нажмите Enter, чтобы запустить сканирование SFC:
sfc /scannowНаконец, закройте командную строку и перезагрузите компьютер, чтобы сохранить эти изменения.
6 Восстановите Windows в предыдущее состояние
Вы впервые сталкиваетесь с проблемами при использовании инструмента «Песочница»? Если это так, то это может быть вызвано несколькими недавними изменениями на вашем устройстве.
Возможно, вы установили неисправную программу, которая мешает работе песочницы Windows. Или, возможно, вы неосознанно настроили некоторые параметры, и это влияет на инструмент «Песочница».
В таких случаях вы можете решить проблему, вернув компьютер в предыдущее состояние. Итак, давайте посмотрим, как вы можете использовать точку восстановления для решения этой проблемы:
- Введите «Создать точку восстановления» в строке поиска Windows и выберите «Наилучшее соответствие».
- Перейдите на вкладку «Защита системы ».
- Нажмите «Восстановление системы» и нажмите «Далее».
- Выберите Показать больше точек восстановления.
- Выберите предпочтительную точку восстановления и нажмите «Далее». Наконец, нажмите «Готово» и дождитесь завершения процесса.
7 Обновите свое устройство
Когда ничего не помогает, вы можете попробовать обновить свое устройство. Это может помочь решить эту проблему и любые другие системные проблемы.
Итак, вот шаги по обновлению Windows:
- Щелкните значок меню «Пуск» и выберите «Параметры ПК».
- Затем нажмите «Обновление и безопасность» и выберите «Центр обновления Windows».
- Нажмите «Проверить наличие обновлений» справа и следуйте инструкциям на экране, чтобы завершить процесс.
Ошибка сбоя песочницы Windows: решена
Песочница Windows — это надежный инструмент, который предоставляет вам потрясающую среду виртуального рабочего стола. Если этот инструмент не запускается, вы можете легко исправить это, используя любой из методов, которые мы рассмотрели.
И когда Песочница запущена и запущена, обязательно настройте ее правильно, чтобы в будущем она не сталкивалась с какими-либо проблемами.
Источник записи: www.makeuseof.com
Защитник Windows 10 может работать в изолированной среде. Как включить поддержку песочницы
Поместив Защитник Windows в песочницу, Microsoft максимально усложнила разработчикам вредоносных программ задачу получения доступа к критически важным системным модулям, потому что изолированные приложения не могут взаимодействовать с остальной частью системы и имеют крайне ограниченный доступ к ресурсам памяти и к файловой системе.
Внедрение среды с ограничениями выполнения процессов является реакцией Microsoft на многочисленные рекомендации от исследователей безопасности, которые посчитали антивирус, обладающий повышенными привилегиями, чрезвычайно опасным вектором атаки.
Защитник Windows использует права администратора для постоянного мониторинга и блокировки вредоносных атак. Однако, данная особенность системного решения безопасности делает продукт идеальной целью для киберпреступников, которые ищут простой способ для получения повышенных привилегий во взломанной системе.
За счет реализации поддержки запуска в песочнице для Защитника Windows, Microsoft хочет гарантировать, что злоумышленники, которые сумеют провести успешную эксплуатации уязвимостей антивируса с целью исполнения произвольного кода, не смогут получить повышенные привилегии.
Запуск Защитника Windows в виртуализированной среде гарантирует, что даже в маловероятном случае взлома, злоумышленники будут ограничены изолированной средой и не смогут нанести ущерб остальной части системы.
Данная мера является частью длительной стратегии Microsoft по обеспечению защиты от атак с помощью инновационных механизмов безопасности. Защитник Windows и остальные компоненты Advanced Threat Protection Защитника Windows теперь получили интеграцию с другими компонентами безопасности из Microsoft 365 для создания единой системы Microsoft Threat Protection.
Как включить поддержку песочницы
Новая функция запуска Защитника Windows в изолированной среде доступна всем пользователям Windows 10 (версия 1703 и выше), но ее необходимо включить вручную. Для этого нужно выполнить следующие действия:
- Нажмите меню Пуск и наберите cmd, затем выберите Командная строка > Запуск от имени администратора.
- Выполнить следующую команду:
После того, как песочница включена, с помощью утилиты Process Explorer можно увидеть, что процесс MsMpEngCP.exe (content process) работает вместе с антивирусной службой MsMpEng.exe.
Как отключить поддержку песочницы
Если вы обнаружите, что после включения режима песочницы ваша система работает медленнее, возникает слишком много ложных срабатываний, или у вас есть проблемы с доступом к файлам или приложениям в вашей системе, вы можете отключить поддержку песочницы. Для этого нужно выполнить следующие действия:
- Нажмите меню Пуск и наберите cmd, затем выберите Командная строка > Запуск от имени администратора.
- Выполнить следующую команду:
Заключение
Помимо новой функции песочницы, Microsoft ранее добавила в Windows 10 ряд других мер безопасности (улучшения в версиях 1903, 1809, 1803, 1709), чтобы обеспечить защиту пользователей от потенциальных атак, начиная от защиты от эксплойтов и сетевой защиты, и заканчивая встроенной песочницей Windows Sandbox, аппаратной изоляцией и контролируемым доступом к папкам.
Источник
Песочница Windows 10. Как ее включить?
Если вам всегда была нужна среда, в которой вы смогли бы запускать абсолютно любые файлы, не боясь навредить своему компьютеру, то данный инструмент вам идеально подойдет.
Сейчас расскажу вам, как включить «Песочницу» в Windows 10. Хочу заметить, что данный инструмент доступен только в версиях Pro и Enterprise ( билд 18305 и выше ) и только при включенной виртуализации в BIOS.
1. Включаем компонент.
Переходим в поиск Windows и вводим там «Включение или отключение компонентов Windows». Ищем в окне компонент «Песочница Windows» и ставим галочку, тем самым включая ее.
2. Перезагружаем ПК.
3. Запускаем программу.
В меню «Пуск» ищем одноименное приложение, которое должно было появиться.
Все готово. Теперь вы можете без страха тестировать абсолютно любые программы, запускать любые установщики и делать все, что вашей душе угодно, не боясь при этом, что с вашим компьютером что-то произойдет.
После закрытия «песочницы» все данные, которые в ней были будут стерты.
Как установить песочницу в Windows 10 Home?
Теперь интегрируем данную утилиту в домашнюю версию операционной системы от Microsoft. Сделать это просто.
Вы можете создать простой bat-файл , запустив который все необходимые компоненты «Песочницы» будут установлены в вашу систему. Просто вставьте в текстовый документ код ниже и сохраните все это в формате .bat файла.
echo Checking for permissions
>nul 2>&1 «%SYSTEMROOT%system32cacls.exe» «%SYSTEMROOT%system32configsystem»
REM —> If error flag set, we do not have admin.
if ‘%errorlevel%’ NEQ ‘0’ (
echo Requesting administrative privileges.
goto UACPrompt
) else ( goto gotAdmin )
:UACPrompt
echo Set UAC = CreateObject^(«Shell.Application»^) > «%temp%getadmin.vbs»
echo UAC.ShellExecute «%
echo Batch was successfully started with admin privileges
echo .
cls
Title Sandbox Installer
dir /b %SystemRoot%servicingPackages*Containers*.mum >sandbox.txt
for /f %%i in (‘findstr /i . sandbox.txt 2^>nul’) do dism /online /norestart /add-package:»%SystemRoot%servicingPackages%%i»
Dism /online /enable-feature /featurename:Containers-DisposableClientVM /LimitAccess /ALL
Ну или скачайте готовый батник , который я создал специально для данной статьи и протестировал на своем ПК: [тык].
- После установки перезагрузите ваш ПК или ноутбук и включите в компонентах Windows саму песочницу, после чего снова перезагрузитесь.
Источник
Песочница Windows 10 — как включить, настроить и использовать

В этой инструкции подробно о том, как включить (установить) песочницу Windows 10, о возможных настройках, а также некоторая дополнительная информация, которая может оказаться полезной. На всякий случай отмечу, что функция доступна только начиная с Windows 10 версии 1903 в Профессиональной и Корпоративной редакциях, но при желании, включить песочницу можно и в Windows 10 Домашняя. Также может быть полезным: Использование бесплатной песочницы Sandboxie для запуска программ в изолированной среде.
Установка песочницы Windows 10 (Windows Sandbox)
Для установки песочницы в Windows 10, при условии, что ваша система соответствует указанным выше параметрам, достаточно выполнить следующие действия:
- Откройте панель управления (для этого можно использовать поиск в панели задач или нажать Win+R и ввести control), переключите вид панели управления на «Значки», а затем откройте пункт «Программы и компоненты».
- В меню слева нажмите «Включение и отключение компонентов Windows».
- В списке компонентов найдите «Песочница Windows» и включите его.
- Нажмите Ок, дождитесь завершения установки и перезагрузите компьютер.
- На этом Windows Sandbox установлен и готов к работе: соответствующий пункт появится в меню «Пуск».
- При запуске песочницы запускается чистая виртуальная машина Windows 10 с доступом к сети и возможностью безопасно запускать практически любые программы внутри (доступа к вашим программам и файлам по умолчанию нет).
В случае если пункт «Песочница Windows» неактивен, а при наведении на него указателя мыши вы видите сообщение «Не удается установить Песочницу Windows: у процессора нет требуемых возможностей виртуализации», это может говорить о том, что в БИОС/UEFI отключена виртуализация или ваш компьютер оснащен недорогим процессором без поддержки виртуализации.
Для включения виртуализации в БИОС, при наличии функции, найдите пункт VT-x (Intel Virtualization Technology) или AMD-v в параметрах (обычно в Advanced Configuration) и включите его (установите в Enabled), затем сохраните сделанные изменения и перезагрузите компьютер.
Настройки Windows Sandbox
После запуска Песочница Windows — это чистая система, без доступа к вашим файлам в основной системе (что может быть нужно), зато с доступом к сети (что представляет потенциальную опасность). При необходимости, вы можете настроить поведение Windows Sandbox с помощью специальных файлов конфигурации, представляющих собой обычный текстовый файл XML с расширением .wsb. Таких файлов может быть несколько: в зависимости от того, с какими параметрами требуется запустить песочницу, запускаете нужный файл. Обновление: появилась утилита для автоматического создания файлов конфигурации, подробно: Настройка Песочницы Windows 10 в Sandbox Configuration Manager (Sandbox Editor).
Содержимое файла должно начинаться с и заканчивать , а среди доступных параметров, которые указываются внутри этих тегов есть следующие.
Отключение доступа к сети:
Отключение доступа к виртуальному графическому адаптеру (изображение не исчезнет, но исчезнут функции ускорения графики):
Проброс папок с основной системы в песочницу Windows (параметр ReadOnly задает доступ только для чтения, при указании False возможна будет и запись):
Подключенные папки будут отображаться на рабочем столе (также возможен доступ по пути C:UsersWDAGUtilityAccountDesktopИмя_папки внутри песочницы).
Запуск команды при открытии песочницы:
Все эти параметры можно компоновать в рамках одного файла конфигурации .wsb, который можно создать с помощью любого текстового редактора, даже встроенного «Блокнота» (при его использовании в диалоге сохранения в поле «Тип файла» выберите «Все файлы» и при сохранении укажите расширение .wsb). На скриншоте ниже — пример такого файла конфигурации.
В этом файле отключается доступ к сети и GPU, подключаются две папки с основной машины и при входе запускается Проводник.
Видео по установке и настройке Песочницы
Дополнительная информация
Дополнительные нюансы, которые могут быть полезны:
- Между основной системой и песочницей Windows работает буфер обмена, с помощью которого вы можете легко «передать» файлы в Sandbox без создания wsb файлов конфигурации.
- Каждый раз при закрытии песочницы всё её содержимое очищается. При необходимости сохранять результаты работы, используйте общие папки.
- Как уже было отмечено выше, невозможность включить песочницу Windows (неактивна в компонентах) связана с отключенной виртуализацией или с отсутствием её поддержки процессором.
- Ошибка 0x80070002 «Не удается найти указанный файл» при запуске песочницы может говорить о разных проблемах. В первую очередь, на финальном релизе с этим столкнулись владельцы ОС на языке, отличном от английского и Майкрософт обещает это исправить. Обновление: ошибка исправлена в обновлении KB4512941. Самостоятельное исправление (уже не актуально): установить английскую ОС, а уже затем на нее русский языковой пакет.
А вдруг и это будет интересно:
Почему бы не подписаться?
Рассылка новых, иногда интересных и полезных, материалов сайта remontka.pro. Никакой рекламы и бесплатная компьютерная помощь подписчикам от автора. Другие способы подписки (ВК, Одноклассники, Телеграм, Facebook, Twitter, Youtube, Яндекс.Дзен)
У меня не работает песочница windows Ошибка 0x80070002 «Не удается найти указанный файл» что сделать как исправить
Здравствуйте.
В моем случае, когда сам столкнулся с проблемой помог такой путь (все шаги по порядку):
1. Удаление обновления kb4497464 (можно удалить в программы и компоненты — просмотр установленных обновлений).
2. Отключение песочницы.
3. Обязательная перезагрузка ОС.
4. Включение песочницы.
Но я не гарантирую, что это единственно верный вариант, я экспериментами до него дошел, так как до этого где-то встречал, что какое-то обновление ломает песочницу.
Аналогичная проблема, ставил вчера начисто систему с официального образа, и при запуске «ошибка 0x80070002», обновления kb4497464 нет.
Пробовал и на английский язык переключаться, включать «Платформа виртуальной машины», «Hyper-V» с последующим перевключением песочницы и все безрезультатно. Будем надеяться что с обновлениям ее починят, а то глупо было анонсировать функцию которая в итоге не работает у большинства.
У меня та же проблема. Но у меня нет обновления kb4497464. Как быть?
Здравствуйте.
После того как вышло обновление мне уже несколько человек написали о проблеме с этой ошибокй, плюс я сам на одном компьютере столкнулся в таком виде, что победить пока не смог никаким способом. Видимо, баг у них там где-то. Скорее всего, придется ждать обновлений от Майкрософта. А пока я бы песочницу просто отключил.
У большинства так, как оказалось, у кого не англоязычная Windows 10. Майкрософт обещает исправить в будущих обновлениях.
Обновления kb4497464 нет и тоже не запускается, пишет не удалось запустить Песочницу, но ошибка 0х80070057. Параметр задан неверно.
Ждем когда починят (либо, если сверх-нужно, ставим версию десятки для США). Майкрософт подтвердила проблему, обещает исправить.
Понятно, уже информирован. Просто у меня ошибка не как у всех.
Тоже не работает, будем ждать пока допилят((
Здравствуйте. Подскажите пожалуйста, можно ли как-то зафиксировать песочницу дней на 30. Чтобы после выключения компа она не пропадала автоматически со всеми установленными программами, а после включения компа все установленные в песочнице проги были на своих местах? Смысл сих манипуляций в следующем. Есть ПОЛНОФУНКЦИОНАЛЬНАЯ (без каких-либо ограничений и водяных знаков) триальная программа на 30 дней. Если установить её в песочницу и через месяц снести вместе с песочницей, а затем снова установить, то триалом можно будет пользоваться вечно. Сразу оговорюсь, что программа очень громоздкая и к ней выпущена уйма таких же громоздких устанавливаемых дополнений, так что если каждый день устанавливать в новой песочнице эту гору инструментариев — это будет такой гимор, а так, раз в месяц это можно вполне вытерпеть. Подскажите, может есть какие варианты решения вопроса. Зарание благодарю.
Здравствуйте.
Я бы в вашем случае использовал не песочницу, а встроенную виртуальную машину Hyper-V, там очень просто создавать контрольные точки и восстанавливаться из них — см. https://remontka.pro/hyper-v-windows-10/
Вообще, не исключаю, что и для песочницы есть способ, но сходу не знаю его.
Спасибо за ответ. Ещё интересует одна деталь: возможно ли в песочнице создать виртуальный сетевой адаптер для выхода в интернет с другим IP адресом, отличным от реального адреса компьютера ? (например для создания мультиаккаунтов)
Там ведь виртуальный сетевой адаптер и так создается автоматически при активации песочницы (его можно увидеть потом в управлении Hyper-V, если поставить эти компоненты), но он с какими-то ограничениями, т.е. стандартные средства настройки в графическом интерфейсе для него не работают. Не исключаю, что можно чего-то дополнительного от него добиться, но не игрался.
А вообще вариантом быстрого решения мне видится использование vpn внутри песочницы.
Добрый день! Обновился и я,к моему удивлению даже «песочница» работает вот только, как в ней работать ещё не разобрался. Ваше описание Настройки Windows Sandbox, очевидно, рассчитаны на более продвинутых юзеров.
Да нет же, там всё просто. К примеру, хотите вы протестировать какую-то программу, не навредив системе, скачайте ее прямо внутри песочницы, или скопируйте ее туда из основной системы и пробуйте. даже если она полна вирусов, ваша ОС будет в порядке. Суть в этом основная.
Для ее работы нужен Hyper-V?
Компоненты Hyper-V включать вручную не нужно, но опираться она будет именно на гипервизор Windows, молча установив то, что ей от него нужно.
Работают все команды кроме проброса папки, с чем может быть проблема?
Песочницы нет в «Включение и отклюение компонентов…». Т.е. вообще…
Система Про 1903 сборка 18362,295. Подскажите, что не так с моей системой?
Здравствуйте.
Вы второй человек с таким вопросом, а ответа у меня и нет. Только одна догадка: Майкрософт после выпуска первого образа ISO затем менял его на официальном сайте. Быть может, они выпилили из нового образа песочницу (т.к. она не работала на системах с отличающимся от английского языком). А исправление ошибок они выпустили вот буквально 4 дня назад. Соответственно из идей — накатить все обновления (если отключены). Ну и методы вроде переустановки или просто ожидания следующей версии Windows.
ну тогда я буду 3-ьим. Правда у меня Win Home, но версия тоже 1903. Нет в компонентах «песочницы»
Ну в домашней её как бы и нет — это нормально. И об этом есть в статье (см. второй абзац, там же ссылка на то, как все-таки включить ее в домашней).
даа, после последнего обновления песочница не ставиться на Windows Home (
Тю, это что-то типа эмулятора оболочки? Требуют процессорный VT только эмуляторы…
Это урезанная виртуальная машина Hyper-V
Добрый день. У меня после запуска SandBox через несколько секунд в ней пропадает интернет. При этом в самой Windows 10 все работает нормально. Пробовал запуск и «пустой» SandBox и через утилиту (где выставлял доступ к интернету).
А никаких сторонних брандмауэров, антивирусов, сервисов VPN и прокси нету? Они могут влиять в теории.
Операционная система виртуальной машины Песочницы не активирована. Это не влияет на ее работу? Можно ли ее активировать, и стоит ли это делать? Спасибо
Может кто-нибудь подсказать, как можно перезагрузить песочницу. Для установки большинства программ требуется перезагрузка компьютера. А как перезагружать песочницу? Возможно ли такое и если нет как проверить программы, требующие при установке перезагрузки системы…
Насколько я знаю, не получится. Перезагрузка песочницы — по сути заново ее запускает очищенную. А для вашего случая наверное правильнее полноценную виртуальную машину использовать (там будет перезагрузка).
У меня нет песочницы. Это из-за того что у меня Home SL?
Да, верно. На Home вообще ее нету.
Столкнулся с ошибкой:
Не удалось запустить Песочницу Windows.
Error 0x80070426. Служба не запущена.
Возможно, отключали какие-то службы, особенно связанные с Hyper-V?
В песочнице нет Wi-Fi, как включить?
Песочница (если из нее разрешен выход в сеть) использует интернет основной системы. Если не работает, причиной могут быть антивирусы, файрволлы, VPN.
Спасибо, брандмауэр не пускал, но и не спрашивал разрешить или нет
Что делать если ошибка 0x80070426?
«Не удалось запустить Песочницу Windows.
Error 0x80070426. Служба не запущена»
Что за служба требуется? Я её наверное отключил, тк до этого работало как надо.
Предполагаю, что все службы связанные с Hyper-V, гипервизором, виртуализацией. А вообще, возможно проще сбросить состояние служб по умолчанию (встречал где-то скрипты для этого).
Всем привет, после обновления Windows с 1909 на 2004 песочница стала на Английском до кучи нету активации, переустановка не помогает, у всех также или только у меня?
А система лицензия была? Это к вопросу об активации. Если вдруг вам ее «мастер» ставил, то очень велика вероятность, что не лицензия.
По песочнице — она у многих и в 1909 была на английском, тут к Майкрософту вопросы, это даже не баг, а недоработка похоже.
Активировал ключом через cmd, похоже что это тоже не доработка, так как на основной не чего не слетело.
Источник