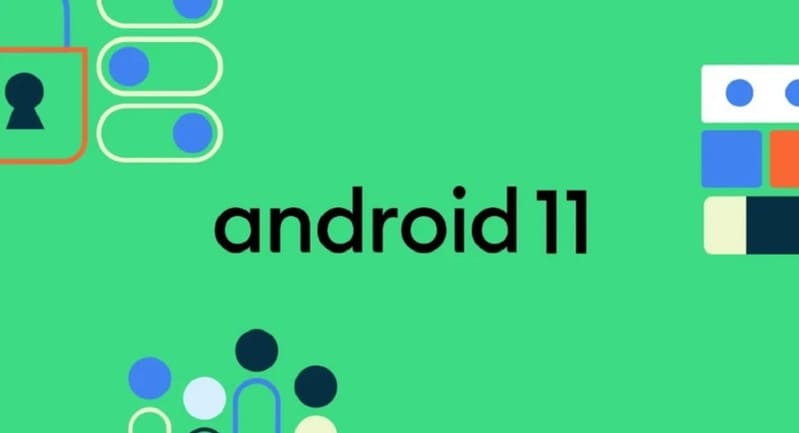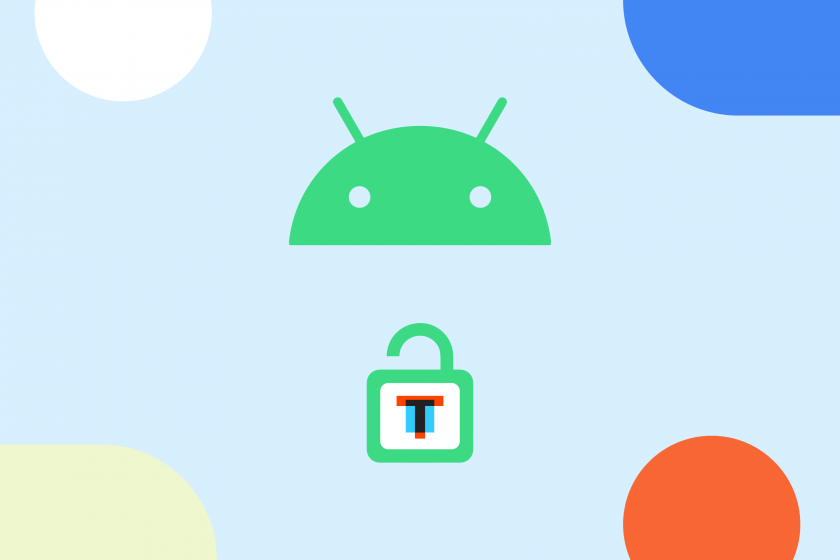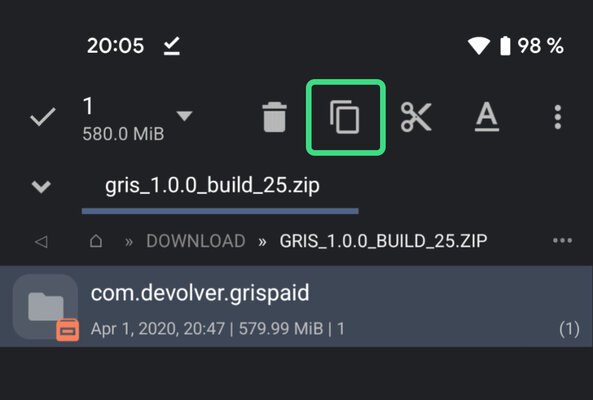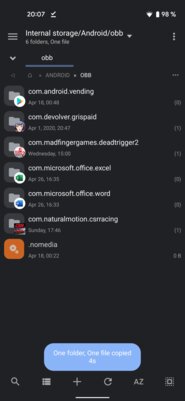Выделил файлы, нажал «Копировать», «Переместить», «Извлечь» или что-то в таком духе и выбрал конечную папку… Кажется, с таким алгоритмом знакомы практически все пользователи компьютеров и телефонов. Но иногда даже в этом процессе могут произойти сбои, особенно на телефонах. То файл куда-то денется, то выскакивает ошибка. Мы расскажем, что делать при появлении ошибки «извлечения (или копирования), проверьте файлы» на Андроид.
Почему не открываются загрузки на Андроид
Вообще ошибка извлечения может появиться в любой папке, где происходит копирование ресурсов из архива либо другой директории. Но чаще всего проблема касается именно каталога с загружаемыми установщиками. Обусловлено это тем, что туда попадают загрузочные дистрибутивы, музыка из интернета, фото и видео, а также много чего еще. Все эти ресурсы объединяет одна особенность – они скачиваются потоком, а потому иногда могут повредиться при загрузке.
Проще говоря, часть файла при скачивании попросту не догрузилась, а потому прочитать его невозможно. Но это только одна из причин. На деле их может быть куда больше. Например, для медиаресурсов стоит выделить следующие проблемы:
- нечитаемый формат;
- битый файл (причем испорченный даже на сервере, откуда скачивался);
- отсутствие ассоциированной программы для открытия;
- проблема с самой папкой Download.
Невозможно перечислить все случаи, нужно рассматривать каждую ситуацию отдельно. А вот для пользовательских приложений с расширением apk могут быть вообще отдельные причины. Среди них:
- Автоматический встроенный антивирус обнаружил вирус и мгновенно удалил файл.
- В настройках запрещена установка apk из сторонних ресурсов.
В общем, есть длинный список действий, которые нужно сделать для решения проблемы. Перейдем к ним.
Решение проблемы
Как мы уже говорили, причин у проблем может быть много. Для каждой должно быть свое решение, но описать многие из них мы не можем. Потому будем рады, если вы предложите в комментариях свои способы решения проблемы. А теперь к делу.
Общие форматы
Начнем с того, что чаще всего и скачивают с интернета, а именно картинки, видео, музыку, документы Офиса (и не только) и так далее. С точки зрения ОС, у этих файлов нет права на выполнение, потому проблему с вирусом и запретом на установку сразу откидываем. Первым делом попробуем проверить, а все ли файлы такие испорченные. Алгоритм действий:
- Откройте предпочитаемый браузер.
- Введите в поисковике любое слово, а потом скачайте первую попавшуюся картинку или аудиофайл (если не скачивается музыка).
- Проверьте скачанный медиаконтент.
Попробуйте запустить его в разных программах. Если и новый скачанный ресурс оказался нерабочим, и ни одна программа не смогла открыть его, значит, проблема в браузере. Попробуйте сбросить его настройки. Для этого выполните действия ниже:
- Откройте настройки.
- Перейдите в раздел «Приложения».
- Найдите страницу о выбранном для загрузки файлов браузере и откройте ее.
- Нажмите на кнопки, «Закрыть», «Очистить кэш», «Стереть все».
Теперь откройте браузер и попробуйте снова. В принципе, можно попробовать и другой клиент для загрузки.
Третье решение, которое мы можем предложить – это установка стороннего проводника. Рекомендуем выбрать Cx проводник, а после предоставить доступ к файлам. Также, если речь идет об архивах, то попробуйте скачать приложение WinRAR для телефонов.
APK-файлы
С установочными файлами приложений все куда интереснее. Нередко бывает, что в такие файлы прячут трояны, стиллеры, кейлоггеры и прочие вирусы. Разумеется, встроенный антивирус или сторонний сканер сразу обнаружат такой файл и прежде, чем он начнет действовать, удалят.
Иногда по ошибке удаляются даже «чистые» установщики, потому что попросту не имеют прикрепленных сертификатов. В таком случае попробуйте временно удалить сторонний антивирус, а в настройках устройства запретить удалять подозрительные файлы. В зависимости от встроенного сканера на телефоне и модели устройства алгоритм действий меняется.
Если боитесь, что это все же вирус, то закиньте его на сайт Virus Total. Это удобный ресурс, позволяющий проверить ресурс многими антивирусами.
Также не исключаем возможность, что проблема связана с запретом на установку из незнакомых источников. Решение:
- Откройте настройки.
- Перейдите в раздел «Приложения».
- Найдите браузер, из которого происходило скачивание.
- В настройках разрешений поставьте галочку напротив «Установки из неизвестных источников».
- Попробуйте снова запустить установщик. После появления ошибки «Не удалось открыть файл» переустановите его через браузер.
Надеемся, что эти способы помогли решить неприятную проблему. Напоминаем, что мы всегда рады конструктивной критике и полезным советам в комментариях. Благодарим за прочтение.
Выделил файлы, нажал «Копировать», «Переместить», «Извлечь» или что-то в таком духе и выбрал конечную папку… Кажется, с таким алгоритмом знакомы практически все пользователи компьютеров и телефонов. Но иногда даже в этом процессе могут произойти сбои, особенно на телефонах. То файл куда-то денется, то выскакивает ошибка. Мы расскажем, что делать при появлении ошибки «извлечения (или копирования), проверьте файлы» на Андроид.
Почему не открываются загрузки на Андроид
Вообще ошибка извлечения может появиться в любой папке, где происходит копирование ресурсов из архива либо другой директории. Но чаще всего проблема касается именно каталога с загружаемыми установщиками. Обусловлено это тем, что туда попадают загрузочные дистрибутивы, музыка из интернета, фото и видео, а также много чего еще. Все эти ресурсы объединяет одна особенность – они скачиваются потоком, а потому иногда могут повредиться при загрузке.
Проще говоря, часть файла при скачивании попросту не догрузилась, а потому прочитать его невозможно. Но это только одна из причин. На деле их может быть куда больше. Например, для медиаресурсов стоит выделить следующие проблемы:
- нечитаемый формат;
- битый файл (причем испорченный даже на сервере, откуда скачивался);
- отсутствие ассоциированной программы для открытия;
- проблема с самой папкой Download.
Невозможно перечислить все случаи, нужно рассматривать каждую ситуацию отдельно. А вот для пользовательских приложений с расширением apk могут быть вообще отдельные причины. Среди них:
- Автоматический встроенный антивирус обнаружил вирус и мгновенно удалил файл.
- В настройках запрещена установка apk из сторонних ресурсов.
В общем, есть длинный список действий, которые нужно сделать для решения проблемы. Перейдем к ним.
Решение проблемы
Как мы уже говорили, причин у проблем может быть много. Для каждой должно быть свое решение, но описать многие из них мы не можем. Потому будем рады, если вы предложите в комментариях свои способы решения проблемы. А теперь к делу.
Общие форматы
Начнем с того, что чаще всего и скачивают с интернета, а именно картинки, видео, музыку, документы Офиса (и не только) и так далее. С точки зрения ОС, у этих файлов нет права на выполнение, потому проблему с вирусом и запретом на установку сразу откидываем. Первым делом попробуем проверить, а все ли файлы такие испорченные. Алгоритм действий:
- Откройте предпочитаемый браузер.
- Введите в поисковике любое слово, а потом скачайте первую попавшуюся картинку или аудиофайл (если не скачивается музыка).
- Проверьте скачанный медиаконтент.
Попробуйте запустить его в разных программах. Если и новый скачанный ресурс оказался нерабочим, и ни одна программа не смогла открыть его, значит, проблема в браузере. Попробуйте сбросить его настройки. Для этого выполните действия ниже:
- Откройте настройки.
- Перейдите в раздел «Приложения».
- Найдите страницу о выбранном для загрузки файлов браузере и откройте ее.
- Нажмите на кнопки, «Закрыть», «Очистить кэш», «Стереть все».
Теперь откройте браузер и попробуйте снова. В принципе, можно попробовать и другой клиент для загрузки.
Третье решение, которое мы можем предложить – это установка стороннего проводника. Рекомендуем выбрать Cx проводник, а после предоставить доступ к файлам. Также, если речь идет об архивах, то попробуйте скачать приложение WinRAR для телефонов.
APK-файлы
С установочными файлами приложений все куда интереснее. Нередко бывает, что в такие файлы прячут трояны, стиллеры, кейлоггеры и прочие вирусы. Разумеется, встроенный антивирус или сторонний сканер сразу обнаружат такой файл и прежде, чем он начнет действовать, удалят.
Иногда по ошибке удаляются даже «чистые» установщики, потому что попросту не имеют прикрепленных сертификатов. В таком случае попробуйте временно удалить сторонний антивирус, а в настройках устройства запретить удалять подозрительные файлы. В зависимости от встроенного сканера на телефоне и модели устройства алгоритм действий меняется.
Если боитесь, что это все же вирус, то закиньте его на сайт Virus Total. Это удобный ресурс, позволяющий проверить ресурс многими антивирусами.
Также не исключаем возможность, что проблема связана с запретом на установку из незнакомых источников. Решение:
- Откройте настройки.
- Перейдите в раздел «Приложения».
- Найдите браузер, из которого происходило скачивание.
- В настройках разрешений поставьте галочку напротив «Установки из неизвестных источников».
- Попробуйте снова запустить установщик. После появления ошибки «Не удалось открыть файл» переустановите его через браузер.
Надеемся, что эти способы помогли решить неприятную проблему. Напоминаем, что мы всегда рады конструктивной критике и полезным советам в комментариях. Благодарим за прочтение.
Как обойти ограничения Android 11?
В одиннадцатой итерации операционной системы от компании Google, предназначенной для смартфонов и планшетов, ставка делалась на безопасность пользовательских данных и стабильность в работе. Как обойти ограничения Android 11? Надобность в этом возникает для установки софта и мобильных игр из сторонних источников.
Действительно, речь идёт о директории Android-data и Android-obb. В последней зачастую располагается кэш ПО, выкачиваемый отдельно при первом запуске клиента. Если вы пользуетесь отличными от Play Market ресурсами, придётся как-то разблокировать скрытые папки. Простая попытка зайти через «Проводник» успехом не увенчается, как и распаковка ZIP-файла с кэшем по указанному пути.
Я встречал в Сети несколько методик, предполагающих подключение к ПК, установку драйверов и частичную разблокировку функций, сокрытых в прошивке. Но есть способ проще, обходящийся без ритуальных танцев.
Как убрать ограничения Android 11 на obb папку?
Просто установите из официального магазина приложений любой сторонний файловый менеджер. Например, всенародный Total Commander. Фича работает в Xiaomi с MIUI 12, да и на других смартфонах должна поддерживаться.
После этого стандартным способом пройдите в Android-obb и вставьте кэш с интересующей вас видеоигрой. Или иной контент, перемещаемый в ранее сокрытую папочку.
Важно помнить, что в этом случае пользователь выполняет все действия на собственный страх и риск. Опасайтесь вредоносного программного обеспечения, обильно встречающегося в Сети.
Источник
Как убрать ограничения андроид 11 на xiaomi redmi и других телефонах?
Добрый день, друзья. Как убрать ограничения андроид 11? В новой версии Андроид 11 появилась новая фишка, суть которой в ограничении показа данных из папочек «Data и obb», которые находятся по адресу «Диск» — «Андроид». Наиболее ярко эта функция выражена на Xiaomi с оболочкой MIUI от 11 версии.
- Что интересно, данная функция относится к системному файловому менеджеру этой программной оболочки. В программной оболочке MIUI, системе Андроид 11, при попытке войти в папочки Data и obb, человеку показывается оповещение «Внутренняя часть папочки не может быть отображена из-за ограничений Андроид».
Несмотря на это, данное ограничение можно легко обойти. Чтобы это сделать, вам совсем не нужно заходить в коды с файлами. Для того чтобы просмотреть эти папочки, нужно всего на всего установить файловый менеджер со стороннего ресурса.
Как я уже сказал для того, чтобы просмотреть данные папочки, необходимо применить именно приложения других производителей. Системный файловый менеджер не сможет показать данные папки.
- Подобных приложений на сервисе Play Market много. Необходимо просто вписать в данном сервисе слово «Проводник», и установить ту утилиту, которая нам понравилась. Я уже рассказывал про бесплатное приложение «СХ Проводник», поэтому предпочту скачать именно его. Но, вы можете установить любой понравившийся другой файловый менеджер. К примеру, Total Commander. Итак, скачиваем СХ Проводник , нажав на кнопочку «Установить»;
- Данное приложение начинаем свою установку;
- Нам осталось запустить скаченное приложение;
- Теперь нужно согласиться с политикой конфиденциальности, нажав на кнопку «Далее»;
- Разрешаем программе получить доступ к папкам на нашем телефоне, кликнув по кнопочке «Далее»;
- Ещё раз подтверждаем своё согласие предоставить приложению требуемое разрешение, нажав на кнопку «Разрешить»;
- Программа нам показывает, какая ёмкость у нашего внутреннего (внешнего) диска;
- Затем, нам нужно кликнуть по ярлыку «Основная память»;
- В перечне папочек нам нужно выбрать папочку «Android»;
- После неё выбираем папочку «Data»;
- Далее, программа оповещает нас о действии, которое мы должны сделать, чтобы эта папочка нормально отобразила свое содержимое;
- После того как мы тапнем по кнопочке ОК, файловый менеджер проведёт нас в программу «Google Files», в данном приложении нам необходимо кликнуть по кнопочке «Использовать данную папочку»;
- На экране отобразится всплывшее окошко, где нам предложат разрешить утилите «СХ Проводник» доступ к файлам;
- Теперь нам нужно проделать те же шаги с папочкой «obb»;
- После этого, папочки «Data и obb» будут отлично работать и в прочих программных менеджерах.
Вывод: мы разобрались, как убрать ограничения на Андроид 11 к папочкам Data и obb. Как видите, для этого достаточно скачать сторонний «СХ Проводник», и проблема решена. Теперь можно с этими папочками проводить те операции, которые вы задумали. Успехов!
Источник
Как установить игру на Android с кэшем?
В данной инструкции рассмотрим как правильно устанавливать кэши на любую версию Андроид, в том числе Android 11 и выше.
Что такое КЭШ?
Это один файл в папке или целый набор папок с подпапками и другими файлами. Обычно разработчики делают кэш для того, чтобы APK файл с самой игрой весил не так много. На данный момент в Google Play можно заливать apk-файлы, которые весят не более 100 мб. Если больше — то разработчикам придется делать кэш. Также cache присутствует не только по этим причинам, а еще по сотне других факторов, которые удобны конкретному разработчику.
Для распаковки скачанных кэшей из zip архивов, используйте любой файловый менеджер, обладающий такими возможностями, например: ES Проводник.
Полезные видео
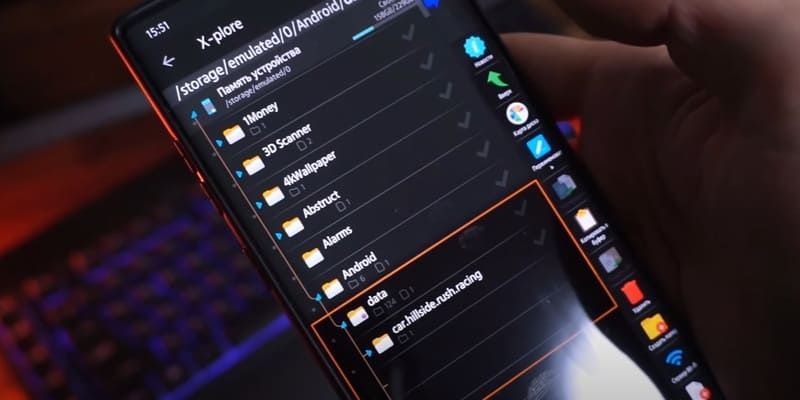
- Установка кэшей на Андроид с версией ниже 11: Видео-обзор
- Получение доступа к папке OBB & Data и установка кэшей на телефонах Samsung с Андроид 11 и выше: Видео-обзор
Установка кэшей OBB
Есть два вида кэшей. Один из них представляет собой папку с файлами формата .obb. Он всегда распаковывается по следующему пути sdcard/Android/obb. Вы должны просто извлечь из скачанного архива папку и поместить ее по пути, который я только что указал. sdcard в данном случае необязательно является флешкой или специальным подразделом, просто заходите через проводник и ищите папку Android, где есть раздел obb. Его может не быть (раздела obb), если Вы еще ни разу не устанавливали приложения с кэшем из Google Play. Придется создать вручную.
Установка кэшей DATA
Второй вид кэша — это такой вид, который часто используется в играх от GameLoft. Если Вы распакуете архив, зайдете в папку и не найдете там .obb файлов, то это однозначно второй вид и его нужно распаковывать по пути sdcard/Android/data. Есть индивидуальные случаи, когда кэши приходится размещать в других местах, но это очень редко и об этом всегда будет написано в описании взломанной или обычной игре на сайте.
Приведенные выше данные работают только с Андроид смартфонами, где установлена версия Android ниже 11. В некоторых моделях телефона имеется доступ к папке Android/obb, но в большинстве случаев нет. Ниже рассмотрим один из возможных примеров для выхода из ситуации.
Установка Кэшей OBB на Андроид 11 и выше
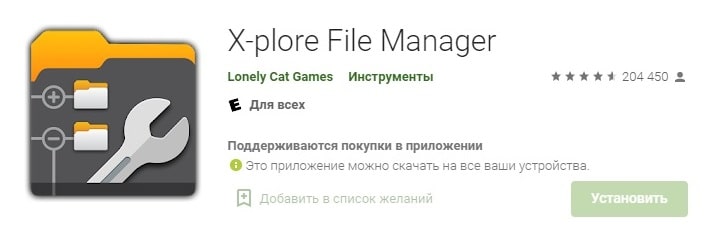
- Перейдите в Настройки -> Приложения и уведомления — > Просмотреть все приложения (Текст меню может немного отличаться). Задача — в настройках найти установленное приложение X-plore. Кликните по нему;
- Ниже в информации о приложении будет пункт меню «Установка из неизвестных источников». Нажмите на него и установите галочку или ползунок в режим «Включено»;
- Теперь у Вас есть полноценный доступ к папке Android/Obb.
Установка кэшей DATA на Android 11 и выше

Из этой инструкции можно понять, что устанавливать кэши на телефон стало не так-то просто, если у Вас Андроид 11 версии. Но рабочие решения есть. Не забывайте, что это может не работать для некоторых устройств, а также установленные кэши все равно не позволят запустить игру. Это настоящие «танцы с бубнами». Поэтому скрестите пальцы и надейтесь на лучшее 🙂
Источник
Как установить кэш в /obb и /data на Android 11 и 12 без Root
В версии Android 11 Google не только внедрила новые полезные фичи, но и внесла некоторые изменения в файловую систему (они затронули и Android 12). Если быть точным, «корпорация добра» запретила сторонним приложениям выполнять действия с папками /Android/obb и /Android/data — стандартные файловые менеджеры выдают ошибку: «Не удалось создать папку… Android/obb. Permission denied. Не удалось создать… Android/obb. No such file or directory. Файлы не были извлечены».
По словам команды разработчиков, они пошли на этот шаг ради безопасности. Но вместе с этим теперь нельзя так просто устанавливать сторонние приложения, требующие кэша. После установки Android 11, я первым же делом решил изучить этот вопрос и попытался обойти ограничение. На данный момент я нашёл два метода, не требующих Root-права, — установка специальных файловых менеджеров или использование adb (Android Debug Bridge). Для второго способа обязательно наличие ПК. Оба метода по установки кэша работают как на Android 11, так и на Android 12.
Содержание
Способ 1: через файловый менеджер
Шаг 1. Скачайте файловый менеджер MiXPlorer или X-Plore.
Шаг 2. Откройте файловый менеджер, найдите кэш. Если он загружен в виде архива, распакуйте его. Для этого откройте файл и, задержав палец на папке внутри, нажмите кнопку «Копировать».
Шаг 3. Перейдите в директорию Android/obb или Android/data (зависит от того, какая нужна), и там нажмите кнопку «Вставить». При появлении окна с просьбой дать приложению доступ к файлам, нажмите «Разрешить».
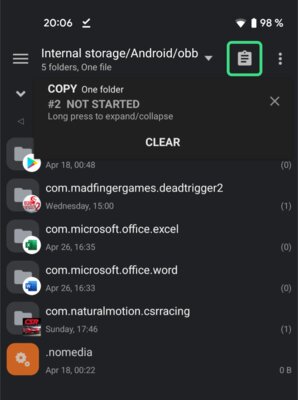
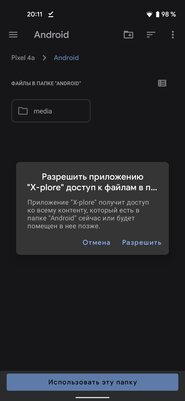
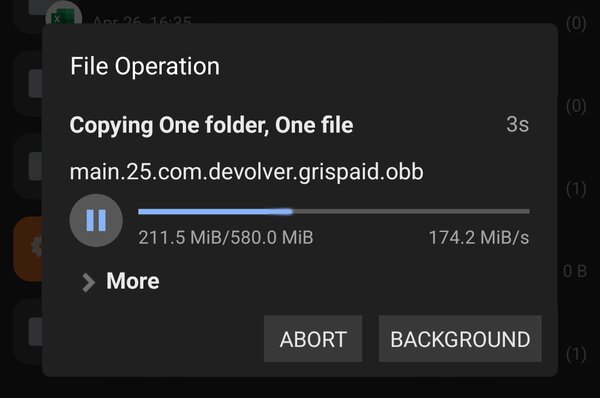
Шаг 5. После того, как в директории Android/obb или Android/data появится нужная папка, можно запускать приложение, для которого был нужен кэш.
Способ №2: через ADB
Для начала необходимо на смартфоне зайти в «Настройки», затем в раздел «Для разработчиков» и включить в нём «Отладку по USB». Если у вас нет пункта «Для разработчиков», сперва придётся зайти в раздел «О телефоне», найти там «Номер сборки» и тапнуть по нему несколько раз, пока не появится надпись «Вы стали разработчиком».



Следующим шагом станет скачивание adb на ПК. Для этого необходимо зайти на официальный сайт и загрузить софт для своей платформы, после чего распаковать полученный ZIP-архив в удобном месте (если у вас Windows, для упрощения рекомендую переместить извлечённую папку в корень диска C).
Как скопировать кеш в Android/obb или Android/data на Android 11 и 12
Итак, всё настроено и смартфон подключен к ПК. Если у вас Windows, первым делом нужно открыть «Командную строку» от имени администратора. Сделать это можно, набрав в поиске системы «cmd» и выбрав соответствующий пункт.

Далее необходимо прописать следующую команду: cd . Например, если, как я советовал выше, папка находится в корне диска C, команда будет выглядеть следующим образом: cd C:/platform-tools. Как только вы окажетесь в нужной директории, можно прописать команду adb devices. Если всё сделано верно, в консоли отобразится подключённое устройство. В случае, если появится надпись unauthorized, необходимо со смартфона подтвердить вход в режим отладки на данном компьютере (скорее всего, это окно появится сразу же, как смартфон будет подключен к ПК).

Для владельцев компьютеров на macOS действия почти аналогичные. После загрузки и распаковки инструментов, необходимо открыть терминал, перейти в директорию с файлами (по дефолту это будет папка Downloads) командой cd и прописать ./adb devices. По сути, отличие от Windows лишь в том, что каждый раз вместо adb надо писать ./adb.

Переходим непосредственно к загрузке файлов. Команда, которая для этого потребуется, строится по следующему шаблону: adb push . Для владельцев macOS-устройств всё то же самое, но с ./ в самом начале команды. Важное замечание касательно второго пути (на смартфоне): он выглядит как sdcard/android/obb или sdcard/android/data.
Примечательно, что adb не умеет отправлять на устройство целые папки, поэтому для этого придётся заранее создать папку, и уже в неё кидать файл(ы). Создаётся папка командой: adb shell mkdir .
В качестве примера я рассмотрю процесс переноса кэша для игры GRIS. Изначально он поставляется в папке com.devolver.grispaid, поэтому сначала я создам директорию на смартфоне командой adb shell mkdir sdcard/android/obb/com.devolver.grispaid.
Создав папку, я использую команду, о которой я рассказывал ранее: adb push C:/com.devolver.grispaid/main.25.com.devolver.grispaid.obb sdcard/android/obb/com.devolver.grispaid
Как удалить кеш из Android/obb или Android/data на Android 11 и 12
Для удаления файлов необходимо прописать следующую команду: adb shell rm -f . Если же необходимо удалить директорию со всем содержимым внутри, пригодится следующая команда: adb shell rm -rf .
Источник
Если вы загружаете сжатый файл на свое устройство Android, извлечь его содержимое не так уж и сложно. … Каждый телефон Android поставляется с приложением для управления файлами, но, как правило, они не работают и не могут открывать файлы ZIP. К счастью, в магазине Google Play есть несколько приложений, которые могут делать это бесплатно.
В других случаях, когда данные в Zip-файле повреждены, возможно, не удастся исправить Zip-файл и вы не сможете извлечь все файлы правильно, если вообще. … Среди наиболее распространенных — ошибка передачи при загрузке Zip-файла из Интернета. Такая ошибка может привести к недопустимым данным в Zip-файле.
Как распаковать zip-файл на моем телефоне Android?
Разархивируйте свои файлы
- На вашем устройстве Android откройте Файлы от Google.
- Внизу нажмите «Обзор».
- Перейдите в папку, содержащую файл. zip-файл, который нужно распаковать.
- Выберите файл. zip-файл.
- Появится всплывающее окно, показывающее содержимое этого файла.
- Коснитесь Извлечь.
- Вам будет показан предварительный просмотр извлеченных файлов. …
- Нажмите «Готово».
Метод 7: Запустите проверку системных файлов
Поврежденный системный файл может быть причиной того, что вы не можете извлечь сжатый файл. В этом случае вам придется запустить средство проверки системных файлов. Этот инструмент сможет определить и заменить поврежденные файлы. … Поврежденные файлы будут заменены при перезагрузке.
Как распаковать заархивированный файл?
Чтобы распаковать один файл или папку, откройте почтовая папка, затем перетащите файл или папку из заархивированной папки в новое место. Чтобы распаковать все содержимое заархивированной папки, нажмите и удерживайте (или щелкните правой кнопкой мыши) папку, выберите «Извлечь все» и следуйте инструкциям.
Почему мой zip-файл поврежден?
Поврежденные файлы могут возникать в результате множества проблем, в том числе: плохие сектора диска, вредоносное ПО, неполная загрузка или передача, например, при обрыве соединения, или любое другое внезапное прерывание, например сбой питания или неправильное завершение работы во время работы с файлом ZIP.
Как мне исправить zip-файл, который не открывается?
Чтобы попытаться восстановить Zip-файл:
- На клавиатуре нажмите (клавиша Windows) + R.
- В открывшемся диалоговом окне «Выполнить» введите: cmd и нажмите Enter на клавиатуре.
- Измените каталоги на папку, в которой находится поврежденный Zip-файл.
- Введите: «C: Program FilesWinZipwzzip» -yf zipfile.zip.
- Нажмите Enter на клавиатуре.
Можно ли восстановить zip-файл?
Поэтому, если у вас есть проблема с поврежденным файлом ZIP (или RAR), дайте WinRAR попытка. Запустите WinRAR и перейдите к поврежденному архиву с помощью адресной строки. Выберите папку и нажмите «Восстановить» на панели инструментов. В новом всплывающем окне укажите местоположение восстановленного архива, выберите тип архива и нажмите OK.
Как распаковать несколько файлов ZIP на Android?
Извлечь несколько Zip-файлов
- Шаг 1 Откройте WinZip.
- Шаг 2 Используя файловую панель WinZip, выберите файлы, которые нужно разархивировать.
- Шаг 3 Нажмите «Разархивировать».
- Шаг 4 Выберите, куда вы хотите сохранить файлы.
Как распаковать файл без WinZip?
Как открыть ZIP-файлы
- Дважды щелкните zip-файл, который вы хотите распаковать, чтобы открыть проводник.
- В верхней части меню проводника найдите «Инструменты для сжатых папок» и щелкните его.
- Выберите вариант «извлечь», который появляется под ним.
- Появится всплывающее окно.
- Щелкните «извлечь» в нижней части всплывающего окна.
Как преобразовать ZIP-файл в обычный файл?
Извлечь / разархивировать заархивированные файлы
- Щелкните правой кнопкой мыши заархивированную папку, сохраненную на вашем компьютере.
- Выберите «Извлечь все…» (запустится мастер извлечения).
- Щелкните [Далее>].
- Щелкните [Обзор…] и перейдите туда, где вы хотите сохранить файлы.
- Щелкните [Далее>].
- Щелкните [Готово].
Выделил файлы, нажал «Копировать», «Переместить», «Извлечь» или что-то в таком духе и выбрал конечную папку… Кажется, с таким алгоритмом знакомы практически все пользователи компьютеров и телефонов. Но иногда даже в этом процессе могут произойти сбои, особенно на телефонах. То файл куда-то денется, то выскакивает ошибка. Мы расскажем, что делать при появлении ошибки «извлечения (или копирования), проверьте файлы» на Андроид.
Почему не открываются загрузки на Андроид
Вообще ошибка извлечения может появиться в любой папке, где происходит копирование ресурсов из архива либо другой директории. Но чаще всего проблема касается именно каталога с загружаемыми установщиками. Обусловлено это тем, что туда попадают загрузочные дистрибутивы, музыка из интернета, фото и видео, а также много чего еще. Все эти ресурсы объединяет одна особенность – они скачиваются потоком, а потому иногда могут повредиться при загрузке.
Проще говоря, часть файла при скачивании попросту не догрузилась, а потому прочитать его невозможно. Но это только одна из причин. На деле их может быть куда больше. Например, для медиаресурсов стоит выделить следующие проблемы:
- нечитаемый формат;
- битый файл (причем испорченный даже на сервере, откуда скачивался);
- отсутствие ассоциированной программы для открытия;
- проблема с самой папкой Download.
Невозможно перечислить все случаи, нужно рассматривать каждую ситуацию отдельно. А вот для пользовательских приложений с расширением apk могут быть вообще отдельные причины. Среди них:
- Автоматический встроенный антивирус обнаружил вирус и мгновенно удалил файл.
- В настройках запрещена установка apk из сторонних ресурсов.
В общем, есть длинный список действий, которые нужно сделать для решения проблемы. Перейдем к ним.
Решение проблемы
Как мы уже говорили, причин у проблем может быть много. Для каждой должно быть свое решение, но описать многие из них мы не можем. Потому будем рады, если вы предложите в комментариях свои способы решения проблемы. А теперь к делу.
Общие форматы
Начнем с того, что чаще всего и скачивают с интернета, а именно картинки, видео, музыку, документы Офиса (и не только) и так далее. С точки зрения ОС, у этих файлов нет права на выполнение, потому проблему с вирусом и запретом на установку сразу откидываем. Первым делом попробуем проверить, а все ли файлы такие испорченные. Алгоритм действий:
- Откройте предпочитаемый браузер.
- Введите в поисковике любое слово, а потом скачайте первую попавшуюся картинку или аудиофайл (если не скачивается музыка).
- Проверьте скачанный медиаконтент.
Попробуйте запустить его в разных программах. Если и новый скачанный ресурс оказался нерабочим, и ни одна программа не смогла открыть его, значит, проблема в браузере. Попробуйте сбросить его настройки. Для этого выполните действия ниже:
- Откройте настройки.
- Перейдите в раздел «Приложения».
- Найдите страницу о выбранном для загрузки файлов браузере и откройте ее.
- Нажмите на кнопки, «Закрыть», «Очистить кэш», «Стереть все».
Теперь откройте браузер и попробуйте снова. В принципе, можно попробовать и другой клиент для загрузки.
Третье решение, которое мы можем предложить – это установка стороннего проводника. Рекомендуем выбрать Cx проводник, а после предоставить доступ к файлам. Также, если речь идет об архивах, то попробуйте скачать приложение WinRAR для телефонов.
APK-файлы
С установочными файлами приложений все куда интереснее. Нередко бывает, что в такие файлы прячут трояны, стиллеры, кейлоггеры и прочие вирусы. Разумеется, встроенный антивирус или сторонний сканер сразу обнаружат такой файл и прежде, чем он начнет действовать, удалят.
Иногда по ошибке удаляются даже «чистые» установщики, потому что попросту не имеют прикрепленных сертификатов. В таком случае попробуйте временно удалить сторонний антивирус, а в настройках устройства запретить удалять подозрительные файлы. В зависимости от встроенного сканера на телефоне и модели устройства алгоритм действий меняется.
Если боитесь, что это все же вирус, то закиньте его на сайт Virus Total. Это удобный ресурс, позволяющий проверить ресурс многими антивирусами.
Также не исключаем возможность, что проблема связана с запретом на установку из незнакомых источников. Решение:
- Откройте настройки.
- Перейдите в раздел «Приложения».
- Найдите браузер, из которого происходило скачивание.
- В настройках разрешений поставьте галочку напротив «Установки из неизвестных источников».
- Попробуйте снова запустить установщик. После появления ошибки «Не удалось открыть файл» переустановите его через браузер.
Надеемся, что эти способы помогли решить неприятную проблему. Напоминаем, что мы всегда рады конструктивной критике и полезным советам в комментариях. Благодарим за прочтение.
Проблемы с загрузкой приложений из Google Play – обычное дело на устройствах с Android 4.1 или старше. Если Андроид не скачивает файлы – проверьте наличие свободного места, целостность файловой системы и наличие последней версии сервисов Google Play.
Ошибка возникает и во встроенных браузерах, а вот Google Chrome и Opera очень редко пишут о сбое скачивания музыки, изображений или игр. Стоит сразу отметить – в большинстве случаев проблема решается очисткой кеша системных программ.
Невозможно открыть файл. Как исправить?
1) Не установлено приложение для открытия такого типа файла.
Это самая популярная причина проблем с открытием файлов на Android-устройствах. Зачастую сообщение: «Невозможно открыть файл» появляется при открытии документов различных форматов. В таком случае вам понадобится установить на устройство приложение, которое способно открыть данный формат файлов. Вы можете установить приложение работающее, только с определённым форматом документов или универсальное приложение, которое работает с разными форматами, например, WPS Office.
Также стоит отметить, что существуют редкие форматы файлов. Найти приложение для открытия такого файла можно введя формат файла (например.cbz) в поисковую строку Play Market.
2) Формат файла не совместим с ОС Android.
Неопытные пользователи могут скачать на свое устройство файл, формат которого не совместим с ОС Android. Другими словами, формат такого файла создавался для запуска на другой операционной системе. К таким форматам файлов относятся, например, .exe или.ipa. Запустить файлы такого формата на ОС Android невозможно.
В некоторых случаях файл бывает невозможно открыть из-за запрета на установку приложений из неизвестных источников. Это актуально в том случае, если файл который вы пытаетесь открыть имеет формат.apk. При этом на устройстве появляется уведомление с текстом: «Установка заблокирована».
Для того, чтобы установить приложение, скачанное со сторонних источников вам нужно активировать соответствующую настройку. Для этого:
1) зайдите в «Настройки»
, выберите раздел
«Экран блокировки и защита»
(или
«Безопасность»
);
2) включите разрешение на установку приложений из других источников активировав переключатель напротив пункта .
4) Файл повреждён или загружен не полностью.
Ещё одной причиной проблем с открытием файлов может стать повреждение файла или его не полная загрузка на устройство. Повреждение файла может быть вызвано ошибками при его создании (или скачивании), а не полностью загруженным он может стать из-за обрыва интернет-соединения. И в том и другом случае вы можете попробовать повторно
загрузить файл
.
Надеемся сообщение: «Невозможно открыть файл» больше не будет вас беспокоить.
Привет Всем дорогие читатели! Расширение exe — это исполняемый файл, любая установленная программа имеет это расширение. Некоторые пользователи встречались с ошибкой, когда при запуски приложение, на экране отображалось окно, где система предлагает выбрать, через какую программу открыть этот файл, так же в некоторых случаях система может выдавать другие ошибки. В любом случаи если не открываются exe файлы, есть несколько способ решить эту проблему. Если не знаете что такое расширение имени файлов, то можете прочитать статью « ».
Причина такой ошибки часто вызвана вирусами, но также проблема с открытием исполняемого файла, может быть халатна работа пользователя, который производил изменения в реестре.
Ответы на вопросы
HTML — какая программа открывает этот файл на Андроид?
Файл html – это, по сути, веб-страничка. Открыть её можно любым браузером, который установлен на вашем гаджете.
Скачивая очередной файл с Интернета, многие из нас не задумываются о том, что файл на компьютере может просто не открыться. А происходит такое, надо сказать, не так уж редко. Дело в том, что существует огромное количество форматов файлов, каждый из которых системой открывается с помощью специальных программ. Если на вашем компьютере есть нужная программа, то файл откроется (если, разумеется, он не был поврежден при скачивании). Если же нужной программы нет , то с открытием файла возникнут проблемы.
Поэтому логично, перед тем, как скачивать файл, поинтересоваться его форматом, который можно определить по расширению.
Более подробно об этом читайте в посте. Для того, чтобы мы лучше распознавали тип файла, к нему прикрепляется определенная иконка, например:
текст.txt
— обычный текстовый файл, который откроется в любом блокноте windows и на любом компьютере.
текст.doc
— документ программы microsoft word
сайт.html
— это сохраненная web-страница (страница какого-либо сайта)
Для каждого типа файла существует своя программа, которая может его «прочитать» или «открыть». Например, файлы с расширением.txt открывает программа «Блокнот», файлы с расширением.doc — программа Microsoft Word, файлы.html — любой интернет браузер, например, Internet explorer.
Если вы знаете, что нужной программы для открытия файла на вашем компьютере не установлено , лучше поискать файл в другом расширении (например, аудио ролик в наиболее распространенном формате mp3 или изображение в формате jpeg).
Очень часто при работе с файлами случается так, что Windows не распознает какой-либо файл и поэтому не может его открыть.
Происходит это по причине того, что тип открываемого файла системе неизвестен. Другими словами, файл «не привязан» ни к одной из установленных в системе программ, и система попросту не знает какой именно программой ей открывать данный файл.
Выражается это в виде окошка с сообщением «Не удалось открыть файл»
, которое появляется при щелчке на файле:
Таким образом, если у нас появляется такое окно, нам надо просто зарегистрировать в системе данный тип файла и «привязать» этот тип к определенной программе.
Но прежде чем приступать к привязке, нам надо понять, что за файл мы пытаемся открыть, и какой программой он вообще может быть открыт. А сделать это можно посмотрев на расширение открываемого файла (в моем примере это fb2):
Может такое случится, что у вас в названии файла нет расширения. Чтобы включить отображение расширений файлов в Windows
нужно в открытом окне папки нажать вверху
Сервис -> Свойства папки
. В открывшейся диалоговом окне перейти на вкладку
Вид
и внизу в списке найти пункт
Скрывать расширения для зарегистрированных типов файлов
и снять галочку.
Если расширение файла для вас незнакомо, и вы не знаете, какой именно программой можно открыть файл данного типа, то можете попросту поискать в Интернете ответ на этот вопрос:
Таким образом, мы узнаем, с помощью каких программ можно открыть документ данного типа, и если ни одна из подходящих программ не установлена в нашем компьютере, то надо такую программу скачать и установить.
Возможно сразу после установки программы программа автоматически «привяжет» к себе наш ранее неизвестный файл и при его открытии окошко больше появляться не будет. Однако этого может и не случиться, поэтому если окно с сообщением о неудачном открытии файла опять появляется, нам надо выбрать в нём пункт Выбор программы из списка установленных программ
и нажать
Ok
:
Если в представленном списке программ нужная отсутствует, но вы знаете, что на компьютере она есть, нужно нажать кнопку Обзор
и найти то, что вам требуется, вручную (в том месте, куда мы её устанавливали или обычно это в C:program files) и выбирать её (в моем примере это программа CoolReader3).
Обратите внимание,
что прикладные программы всегда имеют расширение
EXE
:
После этого программа появится в окне Выбор программы
и наша задача выбрать её и при желании поставить галочку
Использовать выбранную программу
…
(если мы хотим, чтобы файлы с данным расширением всегда открывались только этой программой):
Все манипуляции производились в браузере . Для это окошко выглядит чуть иначе:
Если мы сделали всё правильно, то следующее что мы увидим это открытие нашего файла указанной программой:
Однако имейте в виду
, что «связывать» файл с программой можно только будучи уверенным, что выбранная программа действительно подходит для данного типа файла. Если это окажется не так, то открытие такого файла может привести к зависанию программы или выдаст ошибку.
Кстати, может быть другая ситуация, когда файл не открывается при работе, например, с Microsoft Windows: становится невозможным загрузить в окно редактора документ Word, так как система сообщает, что документ занят другим приложением. Чаще всего подобные явления наблюдаются после того, как пользователь принудительно снял какую-либо задачу (например, выгрузил из памяти зависший Word) при помощи Диспетчера задач. Происходит это по следующей причине.
Помимо задач в Windows имеются также процессы. Процесс — это виртуальное адресное пространство памяти, отведенное для выполнения программой или самой операционной системой каких-либо процедур. Одна задача может активизировать в Windows несколько различных процессов: например, Word (одна задача) может одновременно работать с несколькими текстовыми документами (один документ — один процесс). В нашем случае после прекращения работы редактора Word (снятия задачи) в памяти компьютера остался открытый им процесс обработки документа, то есть Windows продолжает считать, что документ по-прежнему открыт в окне редактора, хотя сам редактор не запущен. Решается эта проблема следующим образом.
Откройте окно Диспетчера задач одновременным нажатием клавиш Ctrl, Alt и Del
. В Windows 2000/ХР щелчком мыши в верхней части окна Диспетчера задач откройте вкладку Процессы. Выберите щелчком мыши в списке процесс обработки файла, который вы не можете открыть (обычно в столбце Имя пользователя он обозначен названием вашей учетной записи) и снимите его нажатием на кнопку
Завершить процесс.
Впрочем, можно просто перезагрузить компьютер.
Привет Всем дорогие читатели! Расширение exe — это исполняемый файл, любая установленная программа имеет это расширение. Некоторые пользователи встречались с ошибкой, когда при запуски приложение, на экране отображалось окно, где система предлагает выбрать, через какую программу открыть этот файл, так же в некоторых случаях система может выдавать другие ошибки. В любом случаи если не открываются exe файлы, есть несколько способ решить эту проблему. Если не знаете что такое расширение имени файлов, то можете прочитать статью « ».
Причина такой ошибки часто вызвана вирусами, но также проблема с открытием исполняемого файла, может быть халатна работа пользователя, который производил изменения в реестре.
Решение
Способ 1.
Первым делом проверьте компьютер на вирусы и сразу возникает вопрос, как сканировать компьютер на вирусы, если ни одна программа не запускается? Все очень просто, вам нужно скачать LiveCD (со встроенным антивирусом), после этого записать на CD/DVD диск и загрузиться с него из под Bios. Если у вас нет под рукой интернета, то можете снять жесткий диск и подключить его к другому компьютеру, как дополнительный жесткий диск и уже на другом компьютере проверить его на вирусы.
Если не открываются exe файлы после проверки антивирусом, тогда пробуем способы ниже.
Способ 2.
Если на вашем компьютере установлена операционная система Windows XP. Скачиваем файл . Запускаем его, соглашаемся с сообщениями, нажимаем два раза «Да». После этого пробуем запустить программы.
Способ 3.
Если установлена операционная система Windows Vista/Windows 7. Скачиваем файл . Открываем файл и вносим изменения в реестр, соглашаясь, нажимаем кнопку «Да» два раза.
Способ 4.
Открываем «Мой компьютер», заходим в папку С:Windows, находим файл svchost.com. Теперь надо удалить файл и перегрузить систему. После перезагрузки компьютера заходим в редактор реестра, Пуск-> Выполнить-> вводим «regedit» и нажимаем «OK». В левой части окна отображено дерево, находим ветку HKEY_CLASSES_ROOTexefileshellopencommand и проверяем, чтобы значение было «%1» %* .
Если все равно не открываются программы, то один из выходов, это сделать восстановление системы с помощью установочного диска Windows. Если встречались с такой проблемой, то пишите как ее решили, мне будет интересно выслушать вас. Если все равно не запускаются exe файлы в Windows 7, тогда посмотрите видео, которое находится ниже.
Обязательно посмотрите видео:
Андроид – открытая операционная система, что даёт возможность загружать и запускать любой файл, даже с расширением.exe. Как открыть файл на Андроид – расскажем в этой статье.
Как настроить прием и загрузку ММС на телефоне самостоятельно – алгоритм:
- подключите систему вай-фай или мобильный интернет. В случае использования последнего убедитесь, что Вы подключили интернет для конкретной сим карты, если Ваш смартфон относится к категории дуос и Вы используете две симки;
- заходим в общее меню настроек и начинаем «калибровку»;
- выбираем подпункт «беспроводные сети», заходим во вкладку «передача данных» и ставим галочку для активации;
- после этого возвращаемся к разделу «беспроводные сети» и заходим в меню «мобильные сети», выбрав при этом точку доступа;
- здесь выбираем ту сим карту, на которую будут приходить ММС и с которой Вы будете отправлять медиа файлы;
- кликаем на выбранную карту, после чего в телефоне должны появиться две новые точки доступа (для мобильного интернета и для активации ММС). Если этого не произошло, то заполнять точку доступа придется вручную, опираясь на инструкцию оператора сотовой связи. Универсальной модели активации нет, поэтому в каждом конкретном случае условия заполнения параметров будут персональными.
Какие файлы открывает Андроид
Без смарт-гаджета больше не обходится ни одно дело, будь то учёба, работа или другое. Андроид умеет открывать множество стандартных файлов: mp3, mp4, avi. Конечно, для того чтобы открыть файл на Андроид требуется специальное приложение. Таким образом можно открыть почти любой файл на Андроид, если установить подходящую утилиту.
Давайте разберём, какие файлы можно открывать на Андроид:
Открыть avi, mp3, mp4 можно с помощью программ, которые мы описывали в наших статьях:
- – некоторые приложения из этой статьи не только загружают аудиофайлы, но и воспроизводит их
Воспроизведение любого аудиоформата на Android
Стандартный мультимедийный проигрыватель Android не имеет проблем с MP3 и может воспроизводить аудиофайлы в форматах MP4, 3GP, M4A, OTA, MKV и TS, но есть некоторые форматы аудио, которые могут быть немного хлопотными.
Любой пользователь системы Android, использующий музыку и аудиокниги на своем смартфоне или планшете, рано или поздно приступит к поиску аудиоплеера, который может удовлетворить его конкретные требования.
Сегодня существует множество различных приложений-аудиоплееров на самый разный вкус. Что касается абсолютной универсальности поддерживаемых форматов файлов, то здесь есть два кандидата, достойных вашего рассмотрения.
PowerAmp
Помимо MP3, музыкальный проигрыватель PowerAmp поддерживает следующие форматы: MP4, M4A, ALAC, OGG, WMA, FLAC, WAV, APE, WV и TTA. Обширные функции, интуитивно понятный пользовательский интерфейс и всесторонняя адаптивность делают это приложение одним из самых популярных аудиоплееров. Есть бесплатная пробная версия, но если вам хочется большего, вам придется раскошелиться на несколько долларов за платную версию.
Как открыть pdf файл на Андроид
Для чтения файла pdf можно использовать PocketBook Ридер. Он находится в свободном доступе на Google Play . Приложение бесплатное, и к тому же без рекламы.
Хорошая утилита с полезными функциями. Загрузив файл в PocetBook, его можно листать как книгу, используя жесты или кнопки громкости телефона/планшета. Читать содержимое файла pdf удобно и легко, можно изменить фон, подобрать цвет для текста, увеличить текст или уменьшить. В общем, настроить так, как вам будет комфортно.
В программе можно провести поиск по тексту.
Читая текст, можно вносить заметки к нему, выделять определённую область текста маркером и делать скриншоты. Эти изменения можно сохранить в отдельный файл, что не повлияет на содержимое файла pdf. Заметки всегда можно открыть и пересмотреть.
Приложения
Если не удалось загрузить файл, а на SD карту получается войти через проводник – используйте сторонний менеджер загрузок.
- Перейдите в Гугл Плей. В строке поиска наберите «Fast Download Manager». Нажмите «Установить».
- Fast Download Manager оснащен встроенным веб-клиентом, для его использования откройте приложение и тапните по вкладке «Browser».
- Откройте страницу, с которой необходимо загрузить информацию и нажмите на кнопку скачивания. Сохранение всегда происходит в папку «Download» на внутреннем накопителе.
В Play Market доступно довольно много приложений с похожим функционалом, попробуйте установить несколько и выберите понравившиеся.
В этой программе изменить папку загрузок нельзя, такой возможностью обладают Turbo Manager и DVGet. Все программы бесплатны и доступны в Play Market.
Как открыть файл doc на Андроид
Открыть файл на Андроид формата doc можно многими программами, которые доступны бесплатно в Google Play. Одна из таких – Cool Reader .
Интерфейс Cool Reader разработан в стиле книги, потому что разработчики создавали утилиту для чтения книг. Даже перелистывания страниц в Cool Reader выглядит как переворачивание листов в книге. Конечно, стандартная загрузка страниц тоже присутствует.
Помимо расширения doc утилита поддерживает такие форматы:
- epub (без DRM)
- mobi (без DRM)
В приложении есть удобный доступ к папкам. У каждой книги есть обложка. Можно искать фрагменты в тексте, настраивать яркость под определённое время суток, менять размер шрифта и делать закладки.
Главная особенность Cool Reader – это чтение книг из.zip-архива.
Формат.txt эта утилита тоже поддерживает.
Как открыть файл xls на Андроид
Все мы хоть раз имели дело с файлами, созданными в программах Microsoft Office. Да, формат doc тоже создаётся в MS Office, но его поддерживают больше программ на Андроид, чем xls. Как открыть файл на Андроид?
Формат xls читает приложение WPS Office, у которого более миллиона загрузок с Play Market .
Приложение доступно в платной и free версии. Присутствует реклама.
WPS Office даже имеет ряд наград Google Play:
- Лучшее приложение 2020 года
- Выбор редакции
- Лучший разработчик
В бесплатной версии вы сможете редактировать все форматы из MS Office, конвертировать их в PDF, создавать презентации и защищать данные от посторонних глаз.
В приложении WPS Office можно просматривать и редактировать файлы. Помимо стандартного набора функций, платная версия WPS Office позволяет преобразовывать PDF в Word, объединять и разделять файлы PDF.
Приложение поддерживает pdf-файлы.
Работа с офисными файлами
Play Store предлагает огромное количество приложений для чтения и редактирования документов Office. Приложения Google Drive и Microsoft Office технически являются только приложениями для чтения и просмотра документов, то есть вы можете просматривать и читать документ, но не редактировать.
Если вы хотите открывать, редактировать, сохранять или даже конвертировать файлы DOCX, XLSX, PPT, PDF на Android, то вам лучше всего загрузить одно из специализированных приложений.
В этом случае стоит упомянуть про Documents (Google), Sheets (Google), Slides (Google), Word, Excel и PowerPoint. Все они могут экспортировать PDF-файлы, которые могут открывать большинство Android-смартфонов, благодаря тому, что в Google Drive предварительно установлен встроенный просмотрщик PDF.
Как открыть zip файл на Андроид
Архивы удобны тем, что они имеют несколько предназначений. Во-первых, данные, которые внесены в архив, сжимаются без потери информации. Во-вторых, кто-то использует архивы как способ передачи данных, к примеру, фотографий. Чтобы не передавать по сети по одной фотографии, их загружают в архив. Многие пользователи используют на своём компьютере программу WinZip. Как открыть файл на Андроид? Существует архиватор WinZip, который помогает открыть файл на Андроид. Загрузить его можно с Play Market .
С помощью него можно создать архив или распаковать его.
У программы простой интерфейс, что сделает работу с ним понятной и удобной.
WinZip не сможет открыть файл на Андроид, который был создан в программе WinRar.
Открытие, распаковка, извлечение zip, rar-файлов, и архивных файлов других форматов
Хотите, чтобы программа для работы с zip-файлами для Android распаковывала или открывала zip, rar-файлы или другие виды архивных файлов? Эти типы архивных файлов удобны для скачивания и достаточно распространены на настольном компьютере, но телефоны Android не могут выполнять распаковку с помощью приложений по умолчанию. Однако есть простые способы осуществлять такие действия на Android-девайсе.
Первое, что вы должны спросить себя: будет ли лучшим вариантом для вас использовать приложение «файловый менеджер», многие из которых могут легко извлекать zip или rar-файлы и снабжены множеством других удобных функций для открытия всех видов файлов.
Попробуйте одно из следующих приложений, если вам нужен инструмент, который открывает / распаковывает / извлекает только такие форматы файлов: 7z, apk, a, ar, arj, bz2, bzip2, cab, deb, gz, gzip, jar, iso , lha, lzh, lzma, mtz, rpm, tar, tar.bz2, tbz, tbz2, tar.gz, tgz, tpz, taz, tar.lzma, tar.xz, tar.Z, xap, xar, xz, Z zipx.
Приложение ZArchiver абсолютно бесплатно и не содержит рекламы. Оно располагает чистым пользовательским интерфейсом и поддерживает множество типов архивных файлов. Оно также имеет опции для шифрования и защиты паролем.
Кроме того, существуют бесплатные (хотя и с наличием рекламы) версии WinZip и WinRAR для Android, но вы вполне можете заплатить за премиум-версию без рекламы.
Как открыть exe файл на Андроид
Открыть такие файлы Андроид может, только воспользовавшись помощью других программ. В данном случае понадобится эмулятор.
Используем один из доступных эмуляторов – .
- Загрузите программу и установите её на ваше устройство.
- Дальше вам понадобится архив SDL для Bochs, найти его можно на форумах
- Архив SDL имеет расширение.zip, как его распаковать мы рассказали выше. Распаковать архив надо в папку SDL в корне карты памяти, предварительно создав эту папку
- Для запуска исполняемого файла вам понадобится образ ОС Windows. Загрузите с интернета тот, который вам подходит. Образ должен иметь расширение.img. Обратите внимание, что.img это — не изображение, а образ
- Загрузив образ, переименовываем его в «с.img» и помещаем в папку SDL
- Запустите эмулятор Bochs. После запуска программы Bochs вы сможете открывать файлы с расширением.exe
Управление курсором в эмуляторе происходит с помощью кнопок громкости.
Операционная система Android работает с наиболее распространёнными форматами документов и медиаконтента, однако для запуска несовместимых по умолчанию файлов понадобится использовать стороннее программное обеспечение, доступное в Play Market и других мобильных площадках размещения приложений. Невозможность открытия дополняется появлением соответствующего сообщения об ошибке, исходя из которого можно, в большинстве случаев, выяснить причину проблемы и постараться найти оптимальный метод её решения. Какая именно ошибка, спросите вы? Она будет сопровождаться таким уведомлением: Невозможно открыть файл на Андроиде.
Среди файлов, пользующихся большой популярностью на ПК, но недоступных на смартфонах «из коробки», следует выделить:
- видеоролики MKV, XMW, AMR;
- документы DOC, PDF, DOCX, DOCM;
- картинки TIF, PDN, TIFF, HEIC, PSD, PSB;
- объёмные фигуры, созданные в любых программах.
Проблемы с запуском можно легко исправить, воспользовавшись инструкциями, приведёнными в статье. Также на странице размещён гайд по исправлению ошибок с APK-установщиками.
Оглавление
- 1 Ошибки с APK
- 2 Запрет установки из сторонних источников
- 3 «Битый» файл
- 4 Несовместимость версий
- 5 Некорректное название
- 6 Синтаксическая ошибка
- 7 Ошибки с другими форматами
- 8 Распространённые приложения
- 9 Несовместимое ПО
Ошибки с APK
Программы формата APK являются полноценными архивами, включающими в себя все ресурсы приложения для быстрого открытия. Они предназначены для «Андроида» и не работают на гаджетах с другими системами без эмуляции. Далее рассмотрено несколько типов ошибок, делающих невозможным запуск.
Запрет установки из сторонних источников
В целях безопасности, по умолчанию на Android запрещено загружать ПО из любых приложений, кроме Google Play, контент в котором проходит модерацию в виде проверок на вирусы. Отключение этого параметра поможет пользоваться приложениями, скачанными из, например, браузера. Выполните следующие шаги:
- Перейдите к панели быстрого доступа, через неё откройте «Настройки»;
- Пролистните список до вкладки «Личные данные», из него перейдите в «Безопасность»;
- Дойдя до раздела «Администрирование устройства», передвиньте тумблер около соответствующего пункта, после чего вернитесь к установщику и попробуйте снова.
«Битый» файл
В случае возникновения ошибок при скачивании, вызванных непредвиденной остановкой процесса, необходимо будет заново загрузить приложение, после чего повторить попытку. В целях освобождения места во внутреннем хранилище, следует удалить неработоспособный установщик, поскольку с его помощью совершить какие-либо действия не удастся.
Несовместимость версий
Установка приложений, предназначенных для более новых Android, невозможна из-за разницы в используемом функционале и необходимых технологий для реализации, поэтому в данном случае необходимо произвести обновление системы. Обычно уведомления о возможности проапгрейдить смартфон приходят автоматически, однако вы можете провести самостоятельную проверку доступности следующим образом:
- Запустите «Настройки», нажмите «О телефоне»;
- Выберите второй пункт – «Обновление системы»;
- Тапните по кнопке проверки обновлений. Если вы увидите сообщение вида «Последняя версия», никаких действий проводить не требуется.
Ещё одной, более редкой причиной возникновения ошибки является пользование слишком новой версией ОС: обычно в работе программ по принципу обратной совместимости нет ошибок. В этом случае поможет ручной откат, совершённый методом перепрошивки девайса на ранний «Андроид» с помощью специальных утилит, одной из которых является SP Flash Tool, требующая наличие подключения к компьютеру.
Найдя файл прошивки на сайте производителя или форуме пользователей вашего устройства (например, 4PDA), перепрошейте смартфон, выполнив следующие шаги:
- Произведите резервное копирование находящейся на смартфоне информации, в «Настройках» открыв раздел «Восстановление и сброс», и разрешите автоматическую синхронизацию данных;
- Подключите гаджет к ПК, установите нужный драйвер с сайта компании-производителя процессора или телефона (например, Spreadtrum), если он отсутствует в архиве. При возникновении проблем установки ввиду отсутствия цифровой подписи, воспользуйтесь данной инструкцией:
- На компьютере запустите терминал от имени администратора, зажав Win+R и введя cmd, после чего воспользовавшись сочетанием клавиш Ctrl+Enter;
- Введите exe -set loadoptions DISABLE_INTEGRITY_CHECKS, после чего нажмите Enter и отправьте команду bcdedit.exe -set TESTSIGNING ON;
- Перезагрузите систему, повторите второй шаг;
- Распакуйте архив с утилитой, переместите извлечённые файлы в директорию, не содержащую символов за исключением латиницы;
- Укажите пути к файлам в соответствующих полях, уберите чекбокс Preloader. Выключите смартфон, нажмите на Download и дождитесь появления изображения зелёного кольца, означающего завершение операции.
Некорректное название
Из-за неправильной передачи MIME-данных между браузером и источником загрузки, файлы могут загружаться в некорректном формате – например, APK автоматически переименовываются в ZIP из-за схожей структуры в виде архива. В этом случае необходимо поменять ресурс, с которого происходит скачивание, либо воспользоваться другим браузером.
Переименовывать установщики придётся самостоятельно, например, с помощью встроенного менеджера файлов или сторонних утилит вроде «ES Проводника» или Amore.
Синтаксическая ошибка
Название ошибки не вносит ясности в цель проблемы, поскольку данное сообщение может быть вызвано рядом разных факторов, среди которых есть повреждение manifest-файла или отсутствии доступа к нему. Обычно эта проблема находится на стороне разработчика, поэтому стоит уведомить его о ситуации. Если программа уже установлена, но не может быть запущена, после двух сбоев появится кнопка отправки отзыва по электронной почте, к которому будет автоматически прикреплена нужная информация.
Ошибки с другими форматами
Как указано выше, система работает с базовыми разрешениями файлов, и для пользования несовместимыми следует загрузить дополнительное ПО. Проблемы повреждения нужных для запуска данных присущи программам любых форматов и имеют одинаковый метод решения, выражающийся в переустановке с, возможно, иного сайта.
Распространённые приложения
Google PDF Viewer поможет избавиться от ошибок при запуске текстовых документов, а также отличается от остальных утилит оптимизацией внутренней вёрстки, занимающей считанные секунды даже для крупных файлов. Комфортное чтение обеспечивается наличием тёмной темы и функцией навигации. Приложение отсутствует на рабочем столе и запускается автоматически, вместе с файлом.
Для открытия большинства видеороликов подойдёт MX Player – первый мобильный медиаплеер с поддержкой многоядерного декодирования. Для корректной работы понадобится установить пакет кодеков по той же ссылке. ПО поддерживает пользование субтитрами и предлагает их детальную настройку.
3D-моделирование требует множества ресурсов, поэтому не распространено на смартфонах и планшетах. Несмотря на это, существуют средства редактирования объёмных объектов для Android: Spacedraw, 3DC.io, Sketcher-3D, SDF 3D и прочие.
Несовместимое ПО
Некоторые разрешения доступны только для определённых систем и не могут быть запущены на остальных – к ним относятся форматы исполняемых файлов EXE, UWP, APPX. В некоторых случаях поможет эмуляция систем, что можно произвести с тем же Windows для запуска EXE:
- Скачайте Bochs из Интернета. В правом верхнем углу нажмите на зелёную кнопку Start, не изменяя предложенные автоматически параметры. На экране отобразится строка информации о процессах, проходящих в данный момент. Дождитесь завершения процедуры, после которой произойдёт автоматический переход в BIOS;
- С помощью проводника файлов создайте папку, дайте ей имя на латинице. В данной директории будут находиться нужные для запуска программы – переместите их самостоятельно, запомнив путь;
- Запуск Windows возможен после установки соответствующего образа формата IMG – список представлен по этой ссылке. Файл следует разместить в директории Android/data/net.sourceforge.bochs/files;
- По этому пути также будет находиться документ bochsrc.txt, где понадобится указать название образа и пути к нему путём замены двух существующих строк на данные:
ata0-master: type=disk, path=название_образа.img и ata1-master: type=disk, mode=vvfat, path=путь/к/образу;
- Вернитесь к панели управления утилитой, проставьте чекбоксы около первого и третьего пунктов раздела Storage;
- Во вкладках Misc и Hardware укажите технические характеристики виртуальной машины, влияющие на скорость обработки файлов. Запустите систему, произведите нужные действия с её помощью. Наличие функции OTG станет огромным преимуществом в навигации, поскольку с её помощью можно подключить мышь.
Выключение системы следует производить через кнопку в меню «Пуск», а не простым закрытием программы, чтобы предотвратить повреждение данных. Вы также можете воспользоваться ExaGear и другими средствами эмуляции ОС Windows.
ПО формата DEB можно запустить с помощью Debian No-Root, бесплатно распространяющего в Play Market.
На Android можно запустить файлы многих разрешений, однако в некоторых случаях необходимо использовать меры в виде установки стороннего ПО или эмуляции пользования другой ОС. Исправить ошибки, связанные с несовместимостью версий, поможет откат версии до предыдущей или, наоборот, установка более новой – всё это можно сделать, следуя шагам из этой статьи, актуальной для всех девайсах, работающих на данной системе.
Поделиться ссылкой:
|
Почему планшет извлекает файлы из zip примерно в соотношении 1:10 . Может прога нужна какая или еще чего? Или это проблемы с самим планшетом? ОС андроид 4.0.3 Для извлечения файлов zip и rar как на компьютере, телефоне , так и на планшете необходимо установить программу архиватор. В Плэй Маркете очень много таких программ. ДашаАгеева 7 лет назад А раньше у вашего планшета получалось извлекать? Если да, то, возможно, проблема в самом файле (например он зашифрован). Если нет, то просто установите на свой планшет соответвующее приложение (Quick Office, Office Suit и т.д.) Их можно за бесплатно скачать в Play Market (если у вас android) или в App Store (если у вас Apple) StrijKsu 7 лет назад Ставьте TotalCommander. Сам по себе прекрасный файл-менеджер, ещё по компьютеру.. Теперь и на Андроид. С архивами разбирается на ура, видео берёт.. могёт и «музон забацать». Есть и в Гугле-Магазине, но лично я.. магазу предпочитаю 4PDA. Финал за 15.06.2015 Milashka1306 7 лет назад Как пользователь планшета скажу что в самом планшете такая функция просто не предусмотрена, надо устанавливать программу по извлечению подобных файлов Знаете ответ? |
Выделил файлы, нажал «Копировать», «Переместить», «Извлечь» или что-то в таком духе и выбрал конечную папку… Кажется, с таким алгоритмом знакомы практически все пользователи компьютеров и телефонов. Но иногда даже в этом процессе могут произойти сбои, особенно на телефонах. То файл куда-то денется, то выскакивает ошибка. Мы расскажем, что делать при появлении ошибки «извлечения (или копирования), проверьте файлы» на Андроид.
Почему не открываются загрузки на Андроид
Вообще ошибка извлечения может появиться в любой папке, где происходит копирование ресурсов из архива либо другой директории. Но чаще всего проблема касается именно каталога с загружаемыми установщиками. Обусловлено это тем, что туда попадают загрузочные дистрибутивы, музыка из интернета, фото и видео, а также много чего еще. Все эти ресурсы объединяет одна особенность – они скачиваются потоком, а потому иногда могут повредиться при загрузке.
Проще говоря, часть файла при скачивании попросту не догрузилась, а потому прочитать его невозможно. Но это только одна из причин. На деле их может быть куда больше. Например, для медиаресурсов стоит выделить следующие проблемы:
- нечитаемый формат;
- битый файл (причем испорченный даже на сервере, откуда скачивался);
- отсутствие ассоциированной программы для открытия;
- проблема с самой папкой Download.
Невозможно перечислить все случаи, нужно рассматривать каждую ситуацию отдельно. А вот для пользовательских приложений с расширением apk могут быть вообще отдельные причины. Среди них:
- Автоматический встроенный антивирус обнаружил вирус и мгновенно удалил файл.
- В настройках запрещена установка apk из сторонних ресурсов.
В общем, есть длинный список действий, которые нужно сделать для решения проблемы. Перейдем к ним.
Решение проблемы
Как мы уже говорили, причин у проблем может быть много. Для каждой должно быть свое решение, но описать многие из них мы не можем. Потому будем рады, если вы предложите в комментариях свои способы решения проблемы. А теперь к делу.
Общие форматы
Начнем с того, что чаще всего и скачивают с интернета, а именно картинки, видео, музыку, документы Офиса (и не только) и так далее. С точки зрения ОС, у этих файлов нет права на выполнение, потому проблему с вирусом и запретом на установку сразу откидываем. Первым делом попробуем проверить, а все ли файлы такие испорченные. Алгоритм действий:
- Откройте предпочитаемый браузер.
- Введите в поисковике любое слово, а потом скачайте первую попавшуюся картинку или аудиофайл (если не скачивается музыка).
- Проверьте скачанный медиаконтент.
Попробуйте запустить его в разных программах. Если и новый скачанный ресурс оказался нерабочим, и ни одна программа не смогла открыть его, значит, проблема в браузере. Попробуйте сбросить его настройки. Для этого выполните действия ниже:
- Откройте настройки.
- Перейдите в раздел «Приложения».
- Найдите страницу о выбранном для загрузки файлов браузере и откройте ее.
- Нажмите на кнопки, «Закрыть», «Очистить кэш», «Стереть все».
Теперь откройте браузер и попробуйте снова. В принципе, можно попробовать и другой клиент для загрузки.
Третье решение, которое мы можем предложить – это установка стороннего проводника. Рекомендуем выбрать Cx проводник, а после предоставить доступ к файлам. Также, если речь идет об архивах, то попробуйте скачать приложение WinRAR для телефонов.
APK-файлы
С установочными файлами приложений все куда интереснее. Нередко бывает, что в такие файлы прячут трояны, стиллеры, кейлоггеры и прочие вирусы. Разумеется, встроенный антивирус или сторонний сканер сразу обнаружат такой файл и прежде, чем он начнет действовать, удалят.
Иногда по ошибке удаляются даже «чистые» установщики, потому что попросту не имеют прикрепленных сертификатов. В таком случае попробуйте временно удалить сторонний антивирус, а в настройках устройства запретить удалять подозрительные файлы. В зависимости от встроенного сканера на телефоне и модели устройства алгоритм действий меняется.
Если боитесь, что это все же вирус, то закиньте его на сайт Virus Total. Это удобный ресурс, позволяющий проверить ресурс многими антивирусами.
Также не исключаем возможность, что проблема связана с запретом на установку из незнакомых источников. Решение:
- Откройте настройки.
- Перейдите в раздел «Приложения».
- Найдите браузер, из которого происходило скачивание.
- В настройках разрешений поставьте галочку напротив «Установки из неизвестных источников».
- Попробуйте снова запустить установщик. После появления ошибки «Не удалось открыть файл» переустановите его через браузер.
Надеемся, что эти способы помогли решить неприятную проблему. Напоминаем, что мы всегда рады конструктивной критике и полезным советам в комментариях. Благодарим за прочтение.
Проблемы с загрузкой приложений из Google Play – обычное дело на устройствах с Android 4.1 или старше. Если Андроид не скачивает файлы – проверьте наличие свободного места, целостность файловой системы и наличие последней версии сервисов Google Play.
Ошибка возникает и во встроенных браузерах, а вот Google Chrome и Opera очень редко пишут о сбое скачивания музыки, изображений или игр. Стоит сразу отметить – в большинстве случаев проблема решается очисткой кеша системных программ.
Невозможно открыть файл. Как исправить?
1) Не установлено приложение для открытия такого типа файла.
Это самая популярная причина проблем с открытием файлов на Android-устройствах. Зачастую сообщение: «Невозможно открыть файл» появляется при открытии документов различных форматов. В таком случае вам понадобится установить на устройство приложение, которое способно открыть данный формат файлов. Вы можете установить приложение работающее, только с определённым форматом документов или универсальное приложение, которое работает с разными форматами, например, WPS Office.
Также стоит отметить, что существуют редкие форматы файлов. Найти приложение для открытия такого файла можно введя формат файла (например.cbz) в поисковую строку Play Market.
2) Формат файла не совместим с ОС Android.
Неопытные пользователи могут скачать на свое устройство файл, формат которого не совместим с ОС Android. Другими словами, формат такого файла создавался для запуска на другой операционной системе. К таким форматам файлов относятся, например, .exe или.ipa. Запустить файлы такого формата на ОС Android невозможно.
В некоторых случаях файл бывает невозможно открыть из-за запрета на установку приложений из неизвестных источников. Это актуально в том случае, если файл который вы пытаетесь открыть имеет формат.apk. При этом на устройстве появляется уведомление с текстом: «Установка заблокирована».
Для того, чтобы установить приложение, скачанное со сторонних источников вам нужно активировать соответствующую настройку. Для этого:
1) зайдите в «Настройки»
, выберите раздел
«Экран блокировки и защита»
(или
«Безопасность»
);
2) включите разрешение на установку приложений из других источников активировав переключатель напротив пункта .
4) Файл повреждён или загружен не полностью.
Ещё одной причиной проблем с открытием файлов может стать повреждение файла или его не полная загрузка на устройство. Повреждение файла может быть вызвано ошибками при его создании (или скачивании), а не полностью загруженным он может стать из-за обрыва интернет-соединения. И в том и другом случае вы можете попробовать повторно
загрузить файл
.
Надеемся сообщение: «Невозможно открыть файл» больше не будет вас беспокоить.
Привет Всем дорогие читатели! Расширение exe — это исполняемый файл, любая установленная программа имеет это расширение. Некоторые пользователи встречались с ошибкой, когда при запуски приложение, на экране отображалось окно, где система предлагает выбрать, через какую программу открыть этот файл, так же в некоторых случаях система может выдавать другие ошибки. В любом случаи если не открываются exe файлы, есть несколько способ решить эту проблему. Если не знаете что такое расширение имени файлов, то можете прочитать статью « ».
Причина такой ошибки часто вызвана вирусами, но также проблема с открытием исполняемого файла, может быть халатна работа пользователя, который производил изменения в реестре.
Ответы на вопросы
HTML — какая программа открывает этот файл на Андроид?
Файл html – это, по сути, веб-страничка. Открыть её можно любым браузером, который установлен на вашем гаджете.
Скачивая очередной файл с Интернета, многие из нас не задумываются о том, что файл на компьютере может просто не открыться. А происходит такое, надо сказать, не так уж редко. Дело в том, что существует огромное количество форматов файлов, каждый из которых системой открывается с помощью специальных программ. Если на вашем компьютере есть нужная программа, то файл откроется (если, разумеется, он не был поврежден при скачивании). Если же нужной программы нет , то с открытием файла возникнут проблемы.
Поэтому логично, перед тем, как скачивать файл, поинтересоваться его форматом, который можно определить по расширению.
Более подробно об этом читайте в посте. Для того, чтобы мы лучше распознавали тип файла, к нему прикрепляется определенная иконка, например:
текст.txt
— обычный текстовый файл, который откроется в любом блокноте windows и на любом компьютере.
текст.doc
— документ программы microsoft word
сайт.html
— это сохраненная web-страница (страница какого-либо сайта)
Для каждого типа файла существует своя программа, которая может его «прочитать» или «открыть». Например, файлы с расширением.txt открывает программа «Блокнот», файлы с расширением.doc — программа Microsoft Word, файлы.html — любой интернет браузер, например, Internet explorer.
Если вы знаете, что нужной программы для открытия файла на вашем компьютере не установлено , лучше поискать файл в другом расширении (например, аудио ролик в наиболее распространенном формате mp3 или изображение в формате jpeg).
Очень часто при работе с файлами случается так, что Windows не распознает какой-либо файл и поэтому не может его открыть.
Происходит это по причине того, что тип открываемого файла системе неизвестен. Другими словами, файл «не привязан» ни к одной из установленных в системе программ, и система попросту не знает какой именно программой ей открывать данный файл.
Выражается это в виде окошка с сообщением «Не удалось открыть файл»
, которое появляется при щелчке на файле:
Таким образом, если у нас появляется такое окно, нам надо просто зарегистрировать в системе данный тип файла и «привязать» этот тип к определенной программе.
Но прежде чем приступать к привязке, нам надо понять, что за файл мы пытаемся открыть, и какой программой он вообще может быть открыт. А сделать это можно посмотрев на расширение открываемого файла (в моем примере это fb2):
Может такое случится, что у вас в названии файла нет расширения. Чтобы включить отображение расширений файлов в Windows
нужно в открытом окне папки нажать вверху
Сервис -> Свойства папки
. В открывшейся диалоговом окне перейти на вкладку
Вид
и внизу в списке найти пункт
Скрывать расширения для зарегистрированных типов файлов
и снять галочку.
Если расширение файла для вас незнакомо, и вы не знаете, какой именно программой можно открыть файл данного типа, то можете попросту поискать в Интернете ответ на этот вопрос:
Таким образом, мы узнаем, с помощью каких программ можно открыть документ данного типа, и если ни одна из подходящих программ не установлена в нашем компьютере, то надо такую программу скачать и установить.
Возможно сразу после установки программы программа автоматически «привяжет» к себе наш ранее неизвестный файл и при его открытии окошко больше появляться не будет. Однако этого может и не случиться, поэтому если окно с сообщением о неудачном открытии файла опять появляется, нам надо выбрать в нём пункт Выбор программы из списка установленных программ
и нажать
Ok
:
Если в представленном списке программ нужная отсутствует, но вы знаете, что на компьютере она есть, нужно нажать кнопку Обзор
и найти то, что вам требуется, вручную (в том месте, куда мы её устанавливали или обычно это в C:program files) и выбирать её (в моем примере это программа CoolReader3).
Обратите внимание,
что прикладные программы всегда имеют расширение
EXE
:
После этого программа появится в окне Выбор программы
и наша задача выбрать её и при желании поставить галочку
Использовать выбранную программу
…
(если мы хотим, чтобы файлы с данным расширением всегда открывались только этой программой):
Все манипуляции производились в браузере . Для это окошко выглядит чуть иначе:
Если мы сделали всё правильно, то следующее что мы увидим это открытие нашего файла указанной программой:
Однако имейте в виду
, что «связывать» файл с программой можно только будучи уверенным, что выбранная программа действительно подходит для данного типа файла. Если это окажется не так, то открытие такого файла может привести к зависанию программы или выдаст ошибку.
Кстати, может быть другая ситуация, когда файл не открывается при работе, например, с Microsoft Windows: становится невозможным загрузить в окно редактора документ Word, так как система сообщает, что документ занят другим приложением. Чаще всего подобные явления наблюдаются после того, как пользователь принудительно снял какую-либо задачу (например, выгрузил из памяти зависший Word) при помощи Диспетчера задач. Происходит это по следующей причине.
Помимо задач в Windows имеются также процессы. Процесс — это виртуальное адресное пространство памяти, отведенное для выполнения программой или самой операционной системой каких-либо процедур. Одна задача может активизировать в Windows несколько различных процессов: например, Word (одна задача) может одновременно работать с несколькими текстовыми документами (один документ — один процесс). В нашем случае после прекращения работы редактора Word (снятия задачи) в памяти компьютера остался открытый им процесс обработки документа, то есть Windows продолжает считать, что документ по-прежнему открыт в окне редактора, хотя сам редактор не запущен. Решается эта проблема следующим образом.
Откройте окно Диспетчера задач одновременным нажатием клавиш Ctrl, Alt и Del
. В Windows 2000/ХР щелчком мыши в верхней части окна Диспетчера задач откройте вкладку Процессы. Выберите щелчком мыши в списке процесс обработки файла, который вы не можете открыть (обычно в столбце Имя пользователя он обозначен названием вашей учетной записи) и снимите его нажатием на кнопку
Завершить процесс.
Впрочем, можно просто перезагрузить компьютер.
Привет Всем дорогие читатели! Расширение exe — это исполняемый файл, любая установленная программа имеет это расширение. Некоторые пользователи встречались с ошибкой, когда при запуски приложение, на экране отображалось окно, где система предлагает выбрать, через какую программу открыть этот файл, так же в некоторых случаях система может выдавать другие ошибки. В любом случаи если не открываются exe файлы, есть несколько способ решить эту проблему. Если не знаете что такое расширение имени файлов, то можете прочитать статью « ».
Причина такой ошибки часто вызвана вирусами, но также проблема с открытием исполняемого файла, может быть халатна работа пользователя, который производил изменения в реестре.
Решение
Способ 1.
Первым делом проверьте компьютер на вирусы и сразу возникает вопрос, как сканировать компьютер на вирусы, если ни одна программа не запускается? Все очень просто, вам нужно скачать LiveCD (со встроенным антивирусом), после этого записать на CD/DVD диск и загрузиться с него из под Bios. Если у вас нет под рукой интернета, то можете снять жесткий диск и подключить его к другому компьютеру, как дополнительный жесткий диск и уже на другом компьютере проверить его на вирусы.
Если не открываются exe файлы после проверки антивирусом, тогда пробуем способы ниже.
Способ 2.
Если на вашем компьютере установлена операционная система Windows XP. Скачиваем файл . Запускаем его, соглашаемся с сообщениями, нажимаем два раза «Да». После этого пробуем запустить программы.
Способ 3.
Если установлена операционная система Windows Vista/Windows 7. Скачиваем файл . Открываем файл и вносим изменения в реестр, соглашаясь, нажимаем кнопку «Да» два раза.
Способ 4.
Открываем «Мой компьютер», заходим в папку С:Windows, находим файл svchost.com. Теперь надо удалить файл и перегрузить систему. После перезагрузки компьютера заходим в редактор реестра, Пуск-> Выполнить-> вводим «regedit» и нажимаем «OK». В левой части окна отображено дерево, находим ветку HKEY_CLASSES_ROOTexefileshellopencommand и проверяем, чтобы значение было «%1» %* .
Если все равно не открываются программы, то один из выходов, это сделать восстановление системы с помощью установочного диска Windows. Если встречались с такой проблемой, то пишите как ее решили, мне будет интересно выслушать вас. Если все равно не запускаются exe файлы в Windows 7, тогда посмотрите видео, которое находится ниже.
Обязательно посмотрите видео:
Андроид – открытая операционная система, что даёт возможность загружать и запускать любой файл, даже с расширением.exe. Как открыть файл на Андроид – расскажем в этой статье.
Как настроить прием и загрузку ММС на телефоне самостоятельно – алгоритм:
- подключите систему вай-фай или мобильный интернет. В случае использования последнего убедитесь, что Вы подключили интернет для конкретной сим карты, если Ваш смартфон относится к категории дуос и Вы используете две симки;
- заходим в общее меню настроек и начинаем «калибровку»;
- выбираем подпункт «беспроводные сети», заходим во вкладку «передача данных» и ставим галочку для активации;
- после этого возвращаемся к разделу «беспроводные сети» и заходим в меню «мобильные сети», выбрав при этом точку доступа;
- здесь выбираем ту сим карту, на которую будут приходить ММС и с которой Вы будете отправлять медиа файлы;
- кликаем на выбранную карту, после чего в телефоне должны появиться две новые точки доступа (для мобильного интернета и для активации ММС). Если этого не произошло, то заполнять точку доступа придется вручную, опираясь на инструкцию оператора сотовой связи. Универсальной модели активации нет, поэтому в каждом конкретном случае условия заполнения параметров будут персональными.
Какие файлы открывает Андроид
Без смарт-гаджета больше не обходится ни одно дело, будь то учёба, работа или другое. Андроид умеет открывать множество стандартных файлов: mp3, mp4, avi. Конечно, для того чтобы открыть файл на Андроид требуется специальное приложение. Таким образом можно открыть почти любой файл на Андроид, если установить подходящую утилиту.
Давайте разберём, какие файлы можно открывать на Андроид:
Открыть avi, mp3, mp4 можно с помощью программ, которые мы описывали в наших статьях:
- – некоторые приложения из этой статьи не только загружают аудиофайлы, но и воспроизводит их
Воспроизведение любого аудиоформата на Android
Стандартный мультимедийный проигрыватель Android не имеет проблем с MP3 и может воспроизводить аудиофайлы в форматах MP4, 3GP, M4A, OTA, MKV и TS, но есть некоторые форматы аудио, которые могут быть немного хлопотными.
Любой пользователь системы Android, использующий музыку и аудиокниги на своем смартфоне или планшете, рано или поздно приступит к поиску аудиоплеера, который может удовлетворить его конкретные требования.
Сегодня существует множество различных приложений-аудиоплееров на самый разный вкус. Что касается абсолютной универсальности поддерживаемых форматов файлов, то здесь есть два кандидата, достойных вашего рассмотрения.
PowerAmp
Помимо MP3, музыкальный проигрыватель PowerAmp поддерживает следующие форматы: MP4, M4A, ALAC, OGG, WMA, FLAC, WAV, APE, WV и TTA. Обширные функции, интуитивно понятный пользовательский интерфейс и всесторонняя адаптивность делают это приложение одним из самых популярных аудиоплееров. Есть бесплатная пробная версия, но если вам хочется большего, вам придется раскошелиться на несколько долларов за платную версию.
Как открыть pdf файл на Андроид
Для чтения файла pdf можно использовать PocketBook Ридер. Он находится в свободном доступе на Google Play . Приложение бесплатное, и к тому же без рекламы.
Хорошая утилита с полезными функциями. Загрузив файл в PocetBook, его можно листать как книгу, используя жесты или кнопки громкости телефона/планшета. Читать содержимое файла pdf удобно и легко, можно изменить фон, подобрать цвет для текста, увеличить текст или уменьшить. В общем, настроить так, как вам будет комфортно.
В программе можно провести поиск по тексту.
Читая текст, можно вносить заметки к нему, выделять определённую область текста маркером и делать скриншоты. Эти изменения можно сохранить в отдельный файл, что не повлияет на содержимое файла pdf. Заметки всегда можно открыть и пересмотреть.
Приложения
Если не удалось загрузить файл, а на SD карту получается войти через проводник – используйте сторонний менеджер загрузок.
- Перейдите в Гугл Плей. В строке поиска наберите «Fast Download Manager». Нажмите «Установить».
- Fast Download Manager оснащен встроенным веб-клиентом, для его использования откройте приложение и тапните по вкладке «Browser».
- Откройте страницу, с которой необходимо загрузить информацию и нажмите на кнопку скачивания. Сохранение всегда происходит в папку «Download» на внутреннем накопителе.
В Play Market доступно довольно много приложений с похожим функционалом, попробуйте установить несколько и выберите понравившиеся.
В этой программе изменить папку загрузок нельзя, такой возможностью обладают Turbo Manager и DVGet. Все программы бесплатны и доступны в Play Market.
Как открыть файл doc на Андроид
Открыть файл на Андроид формата doc можно многими программами, которые доступны бесплатно в Google Play. Одна из таких – Cool Reader .
Интерфейс Cool Reader разработан в стиле книги, потому что разработчики создавали утилиту для чтения книг. Даже перелистывания страниц в Cool Reader выглядит как переворачивание листов в книге. Конечно, стандартная загрузка страниц тоже присутствует.
Помимо расширения doc утилита поддерживает такие форматы:
- epub (без DRM)
- mobi (без DRM)
В приложении есть удобный доступ к папкам. У каждой книги есть обложка. Можно искать фрагменты в тексте, настраивать яркость под определённое время суток, менять размер шрифта и делать закладки.
Главная особенность Cool Reader – это чтение книг из.zip-архива.
Формат.txt эта утилита тоже поддерживает.
Как открыть файл xls на Андроид
Все мы хоть раз имели дело с файлами, созданными в программах Microsoft Office. Да, формат doc тоже создаётся в MS Office, но его поддерживают больше программ на Андроид, чем xls. Как открыть файл на Андроид?
Формат xls читает приложение WPS Office, у которого более миллиона загрузок с Play Market .
Приложение доступно в платной и free версии. Присутствует реклама.
WPS Office даже имеет ряд наград Google Play:
- Лучшее приложение 2020 года
- Выбор редакции
- Лучший разработчик
В бесплатной версии вы сможете редактировать все форматы из MS Office, конвертировать их в PDF, создавать презентации и защищать данные от посторонних глаз.
В приложении WPS Office можно просматривать и редактировать файлы. Помимо стандартного набора функций, платная версия WPS Office позволяет преобразовывать PDF в Word, объединять и разделять файлы PDF.
Приложение поддерживает pdf-файлы.
Работа с офисными файлами
Play Store предлагает огромное количество приложений для чтения и редактирования документов Office. Приложения Google Drive и Microsoft Office технически являются только приложениями для чтения и просмотра документов, то есть вы можете просматривать и читать документ, но не редактировать.
Если вы хотите открывать, редактировать, сохранять или даже конвертировать файлы DOCX, XLSX, PPT, PDF на Android, то вам лучше всего загрузить одно из специализированных приложений.
В этом случае стоит упомянуть про Documents (Google), Sheets (Google), Slides (Google), Word, Excel и PowerPoint. Все они могут экспортировать PDF-файлы, которые могут открывать большинство Android-смартфонов, благодаря тому, что в Google Drive предварительно установлен встроенный просмотрщик PDF.
Как открыть zip файл на Андроид
Архивы удобны тем, что они имеют несколько предназначений. Во-первых, данные, которые внесены в архив, сжимаются без потери информации. Во-вторых, кто-то использует архивы как способ передачи данных, к примеру, фотографий. Чтобы не передавать по сети по одной фотографии, их загружают в архив. Многие пользователи используют на своём компьютере программу WinZip. Как открыть файл на Андроид? Существует архиватор WinZip, который помогает открыть файл на Андроид. Загрузить его можно с Play Market .
С помощью него можно создать архив или распаковать его.
У программы простой интерфейс, что сделает работу с ним понятной и удобной.
WinZip не сможет открыть файл на Андроид, который был создан в программе WinRar.
Открытие, распаковка, извлечение zip, rar-файлов, и архивных файлов других форматов
Хотите, чтобы программа для работы с zip-файлами для Android распаковывала или открывала zip, rar-файлы или другие виды архивных файлов? Эти типы архивных файлов удобны для скачивания и достаточно распространены на настольном компьютере, но телефоны Android не могут выполнять распаковку с помощью приложений по умолчанию. Однако есть простые способы осуществлять такие действия на Android-девайсе.
Первое, что вы должны спросить себя: будет ли лучшим вариантом для вас использовать приложение «файловый менеджер», многие из которых могут легко извлекать zip или rar-файлы и снабжены множеством других удобных функций для открытия всех видов файлов.
Попробуйте одно из следующих приложений, если вам нужен инструмент, который открывает / распаковывает / извлекает только такие форматы файлов: 7z, apk, a, ar, arj, bz2, bzip2, cab, deb, gz, gzip, jar, iso , lha, lzh, lzma, mtz, rpm, tar, tar.bz2, tbz, tbz2, tar.gz, tgz, tpz, taz, tar.lzma, tar.xz, tar.Z, xap, xar, xz, Z zipx.
Приложение ZArchiver абсолютно бесплатно и не содержит рекламы. Оно располагает чистым пользовательским интерфейсом и поддерживает множество типов архивных файлов. Оно также имеет опции для шифрования и защиты паролем.
Кроме того, существуют бесплатные (хотя и с наличием рекламы) версии WinZip и WinRAR для Android, но вы вполне можете заплатить за премиум-версию без рекламы.
Как открыть exe файл на Андроид
Открыть такие файлы Андроид может, только воспользовавшись помощью других программ. В данном случае понадобится эмулятор.
Используем один из доступных эмуляторов – .
- Загрузите программу и установите её на ваше устройство.
- Дальше вам понадобится архив SDL для Bochs, найти его можно на форумах
- Архив SDL имеет расширение.zip, как его распаковать мы рассказали выше. Распаковать архив надо в папку SDL в корне карты памяти, предварительно создав эту папку
- Для запуска исполняемого файла вам понадобится образ ОС Windows. Загрузите с интернета тот, который вам подходит. Образ должен иметь расширение.img. Обратите внимание, что.img это — не изображение, а образ
- Загрузив образ, переименовываем его в «с.img» и помещаем в папку SDL
- Запустите эмулятор Bochs. После запуска программы Bochs вы сможете открывать файлы с расширением.exe
Управление курсором в эмуляторе происходит с помощью кнопок громкости.
Операционная система Android работает с наиболее распространёнными форматами документов и медиаконтента, однако для запуска несовместимых по умолчанию файлов понадобится использовать стороннее программное обеспечение, доступное в Play Market и других мобильных площадках размещения приложений. Невозможность открытия дополняется появлением соответствующего сообщения об ошибке, исходя из которого можно, в большинстве случаев, выяснить причину проблемы и постараться найти оптимальный метод её решения. Какая именно ошибка, спросите вы? Она будет сопровождаться таким уведомлением: Невозможно открыть файл на Андроиде.
Среди файлов, пользующихся большой популярностью на ПК, но недоступных на смартфонах «из коробки», следует выделить:
- видеоролики MKV, XMW, AMR;
- документы DOC, PDF, DOCX, DOCM;
- картинки TIF, PDN, TIFF, HEIC, PSD, PSB;
- объёмные фигуры, созданные в любых программах.
Проблемы с запуском можно легко исправить, воспользовавшись инструкциями, приведёнными в статье. Также на странице размещён гайд по исправлению ошибок с APK-установщиками.
Оглавление
- 1 Ошибки с APK
- 2 Запрет установки из сторонних источников
- 3 «Битый» файл
- 4 Несовместимость версий
- 5 Некорректное название
- 6 Синтаксическая ошибка
- 7 Ошибки с другими форматами
- 8 Распространённые приложения
- 9 Несовместимое ПО
Ошибки с APK
Программы формата APK являются полноценными архивами, включающими в себя все ресурсы приложения для быстрого открытия. Они предназначены для «Андроида» и не работают на гаджетах с другими системами без эмуляции. Далее рассмотрено несколько типов ошибок, делающих невозможным запуск.
Запрет установки из сторонних источников
В целях безопасности, по умолчанию на Android запрещено загружать ПО из любых приложений, кроме Google Play, контент в котором проходит модерацию в виде проверок на вирусы. Отключение этого параметра поможет пользоваться приложениями, скачанными из, например, браузера. Выполните следующие шаги:
- Перейдите к панели быстрого доступа, через неё откройте «Настройки»;
- Пролистните список до вкладки «Личные данные», из него перейдите в «Безопасность»;
- Дойдя до раздела «Администрирование устройства», передвиньте тумблер около соответствующего пункта, после чего вернитесь к установщику и попробуйте снова.
«Битый» файл
В случае возникновения ошибок при скачивании, вызванных непредвиденной остановкой процесса, необходимо будет заново загрузить приложение, после чего повторить попытку. В целях освобождения места во внутреннем хранилище, следует удалить неработоспособный установщик, поскольку с его помощью совершить какие-либо действия не удастся.
Несовместимость версий
Установка приложений, предназначенных для более новых Android, невозможна из-за разницы в используемом функционале и необходимых технологий для реализации, поэтому в данном случае необходимо произвести обновление системы. Обычно уведомления о возможности проапгрейдить смартфон приходят автоматически, однако вы можете провести самостоятельную проверку доступности следующим образом:
- Запустите «Настройки», нажмите «О телефоне»;
- Выберите второй пункт – «Обновление системы»;
- Тапните по кнопке проверки обновлений. Если вы увидите сообщение вида «Последняя версия», никаких действий проводить не требуется.
Ещё одной, более редкой причиной возникновения ошибки является пользование слишком новой версией ОС: обычно в работе программ по принципу обратной совместимости нет ошибок. В этом случае поможет ручной откат, совершённый методом перепрошивки девайса на ранний «Андроид» с помощью специальных утилит, одной из которых является SP Flash Tool, требующая наличие подключения к компьютеру.
Найдя файл прошивки на сайте производителя или форуме пользователей вашего устройства (например, 4PDA), перепрошейте смартфон, выполнив следующие шаги:
- Произведите резервное копирование находящейся на смартфоне информации, в «Настройках» открыв раздел «Восстановление и сброс», и разрешите автоматическую синхронизацию данных;
- Подключите гаджет к ПК, установите нужный драйвер с сайта компании-производителя процессора или телефона (например, Spreadtrum), если он отсутствует в архиве. При возникновении проблем установки ввиду отсутствия цифровой подписи, воспользуйтесь данной инструкцией:
- На компьютере запустите терминал от имени администратора, зажав Win+R и введя cmd, после чего воспользовавшись сочетанием клавиш Ctrl+Enter;
- Введите exe -set loadoptions DISABLE_INTEGRITY_CHECKS, после чего нажмите Enter и отправьте команду bcdedit.exe -set TESTSIGNING ON;
- Перезагрузите систему, повторите второй шаг;
- Распакуйте архив с утилитой, переместите извлечённые файлы в директорию, не содержащую символов за исключением латиницы;
- Укажите пути к файлам в соответствующих полях, уберите чекбокс Preloader. Выключите смартфон, нажмите на Download и дождитесь появления изображения зелёного кольца, означающего завершение операции.
Некорректное название
Из-за неправильной передачи MIME-данных между браузером и источником загрузки, файлы могут загружаться в некорректном формате – например, APK автоматически переименовываются в ZIP из-за схожей структуры в виде архива. В этом случае необходимо поменять ресурс, с которого происходит скачивание, либо воспользоваться другим браузером.
Переименовывать установщики придётся самостоятельно, например, с помощью встроенного менеджера файлов или сторонних утилит вроде «ES Проводника» или Amore.
Синтаксическая ошибка
Название ошибки не вносит ясности в цель проблемы, поскольку данное сообщение может быть вызвано рядом разных факторов, среди которых есть повреждение manifest-файла или отсутствии доступа к нему. Обычно эта проблема находится на стороне разработчика, поэтому стоит уведомить его о ситуации. Если программа уже установлена, но не может быть запущена, после двух сбоев появится кнопка отправки отзыва по электронной почте, к которому будет автоматически прикреплена нужная информация.
Ошибки с другими форматами
Как указано выше, система работает с базовыми разрешениями файлов, и для пользования несовместимыми следует загрузить дополнительное ПО. Проблемы повреждения нужных для запуска данных присущи программам любых форматов и имеют одинаковый метод решения, выражающийся в переустановке с, возможно, иного сайта.
Распространённые приложения
Google PDF Viewer поможет избавиться от ошибок при запуске текстовых документов, а также отличается от остальных утилит оптимизацией внутренней вёрстки, занимающей считанные секунды даже для крупных файлов. Комфортное чтение обеспечивается наличием тёмной темы и функцией навигации. Приложение отсутствует на рабочем столе и запускается автоматически, вместе с файлом.
Для открытия большинства видеороликов подойдёт MX Player – первый мобильный медиаплеер с поддержкой многоядерного декодирования. Для корректной работы понадобится установить пакет кодеков по той же ссылке. ПО поддерживает пользование субтитрами и предлагает их детальную настройку.
3D-моделирование требует множества ресурсов, поэтому не распространено на смартфонах и планшетах. Несмотря на это, существуют средства редактирования объёмных объектов для Android: Spacedraw, 3DC.io, Sketcher-3D, SDF 3D и прочие.
Несовместимое ПО
Некоторые разрешения доступны только для определённых систем и не могут быть запущены на остальных – к ним относятся форматы исполняемых файлов EXE, UWP, APPX. В некоторых случаях поможет эмуляция систем, что можно произвести с тем же Windows для запуска EXE:
- Скачайте Bochs из Интернета. В правом верхнем углу нажмите на зелёную кнопку Start, не изменяя предложенные автоматически параметры. На экране отобразится строка информации о процессах, проходящих в данный момент. Дождитесь завершения процедуры, после которой произойдёт автоматический переход в BIOS;
- С помощью проводника файлов создайте папку, дайте ей имя на латинице. В данной директории будут находиться нужные для запуска программы – переместите их самостоятельно, запомнив путь;
- Запуск Windows возможен после установки соответствующего образа формата IMG – список представлен по этой ссылке. Файл следует разместить в директории Android/data/net.sourceforge.bochs/files;
- По этому пути также будет находиться документ bochsrc.txt, где понадобится указать название образа и пути к нему путём замены двух существующих строк на данные:
ata0-master: type=disk, path=название_образа.img и ata1-master: type=disk, mode=vvfat, path=путь/к/образу;
- Вернитесь к панели управления утилитой, проставьте чекбоксы около первого и третьего пунктов раздела Storage;
- Во вкладках Misc и Hardware укажите технические характеристики виртуальной машины, влияющие на скорость обработки файлов. Запустите систему, произведите нужные действия с её помощью. Наличие функции OTG станет огромным преимуществом в навигации, поскольку с её помощью можно подключить мышь.
Выключение системы следует производить через кнопку в меню «Пуск», а не простым закрытием программы, чтобы предотвратить повреждение данных. Вы также можете воспользоваться ExaGear и другими средствами эмуляции ОС Windows.
ПО формата DEB можно запустить с помощью Debian No-Root, бесплатно распространяющего в Play Market.
На Android можно запустить файлы многих разрешений, однако в некоторых случаях необходимо использовать меры в виде установки стороннего ПО или эмуляции пользования другой ОС. Исправить ошибки, связанные с несовместимостью версий, поможет откат версии до предыдущей или, наоборот, установка более новой – всё это можно сделать, следуя шагам из этой статьи, актуальной для всех девайсах, работающих на данной системе.
Поделиться ссылкой: