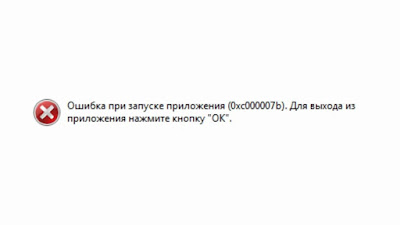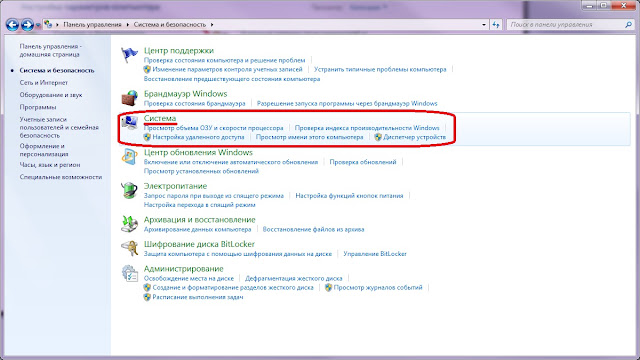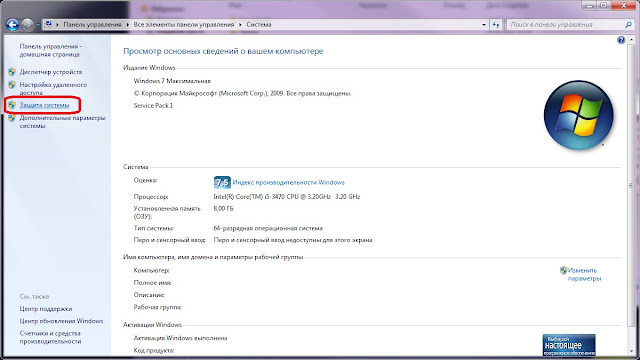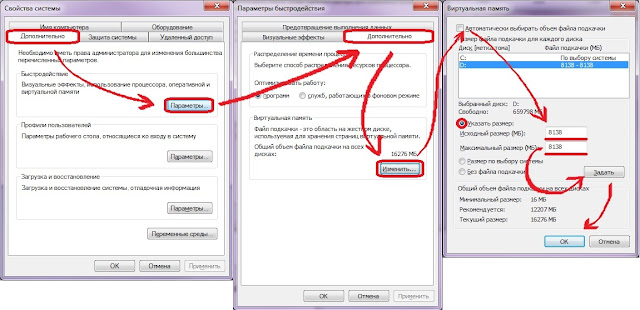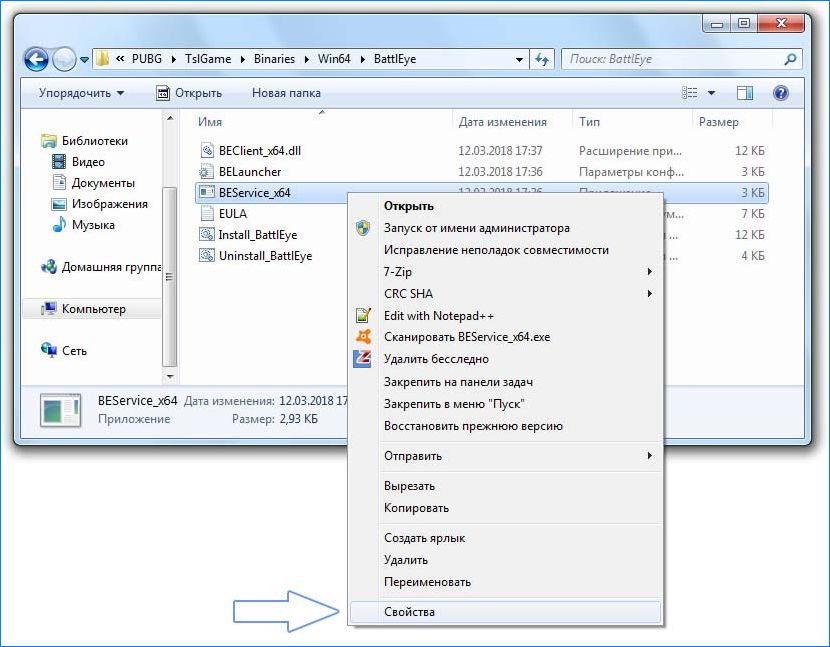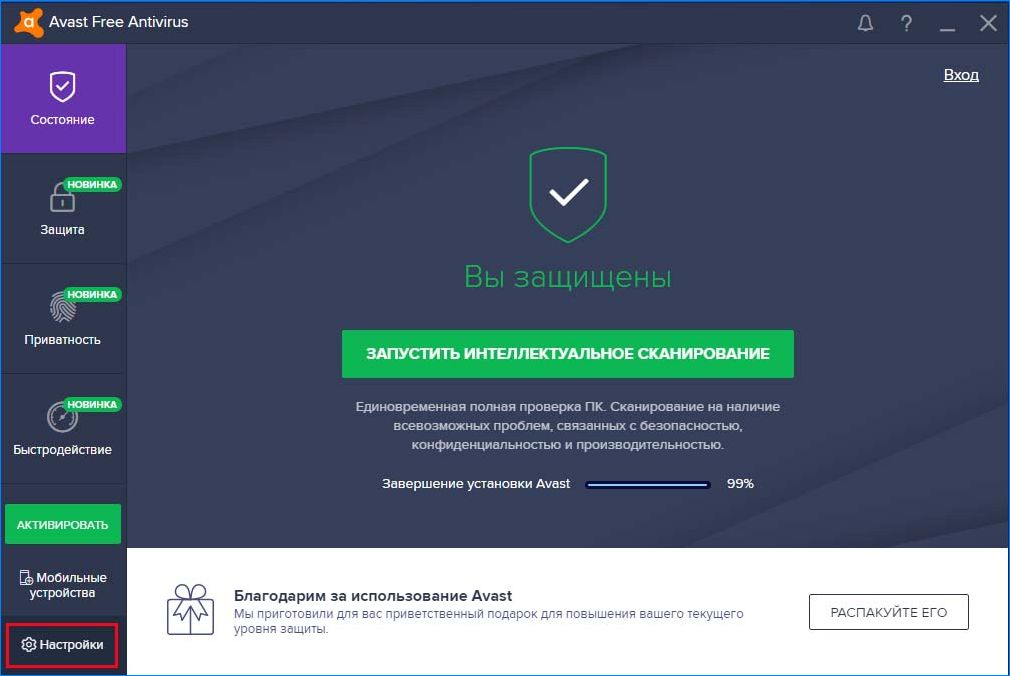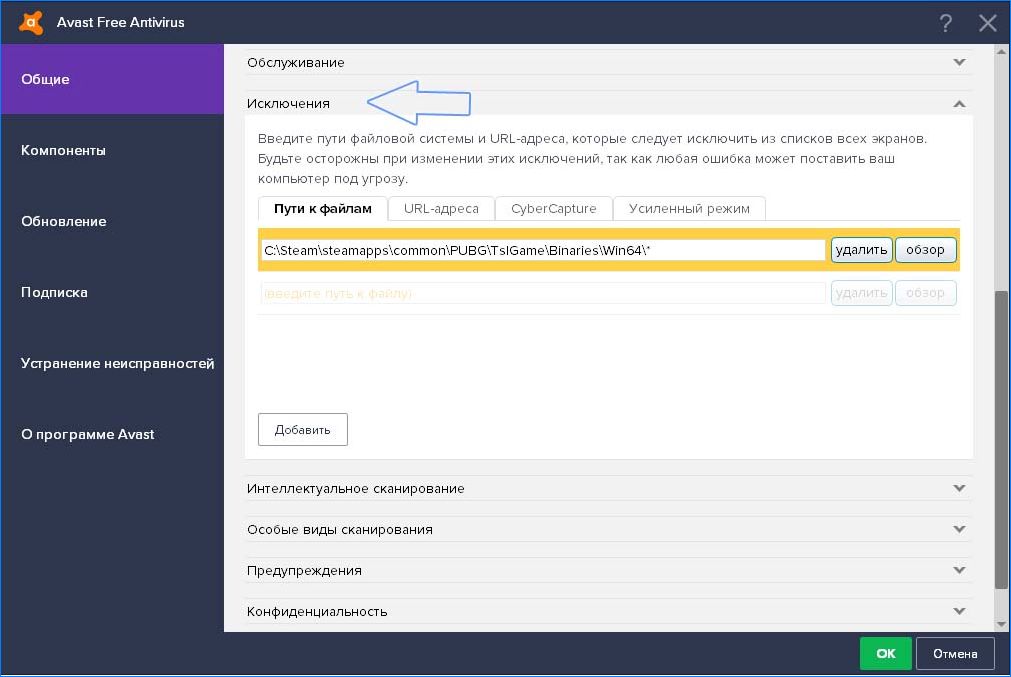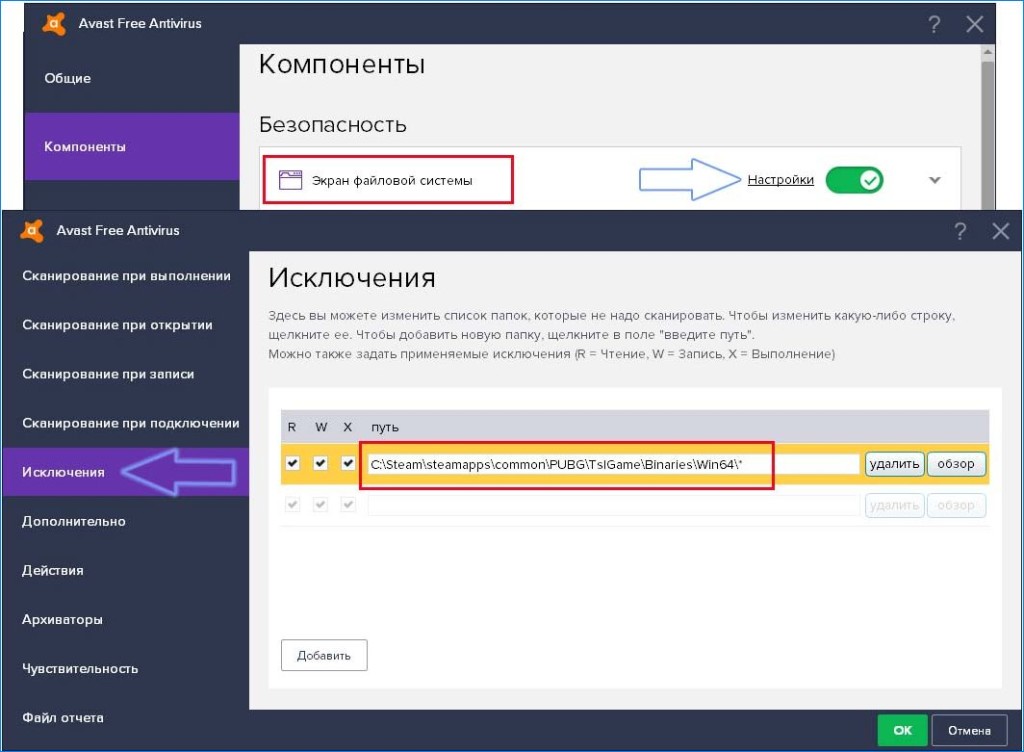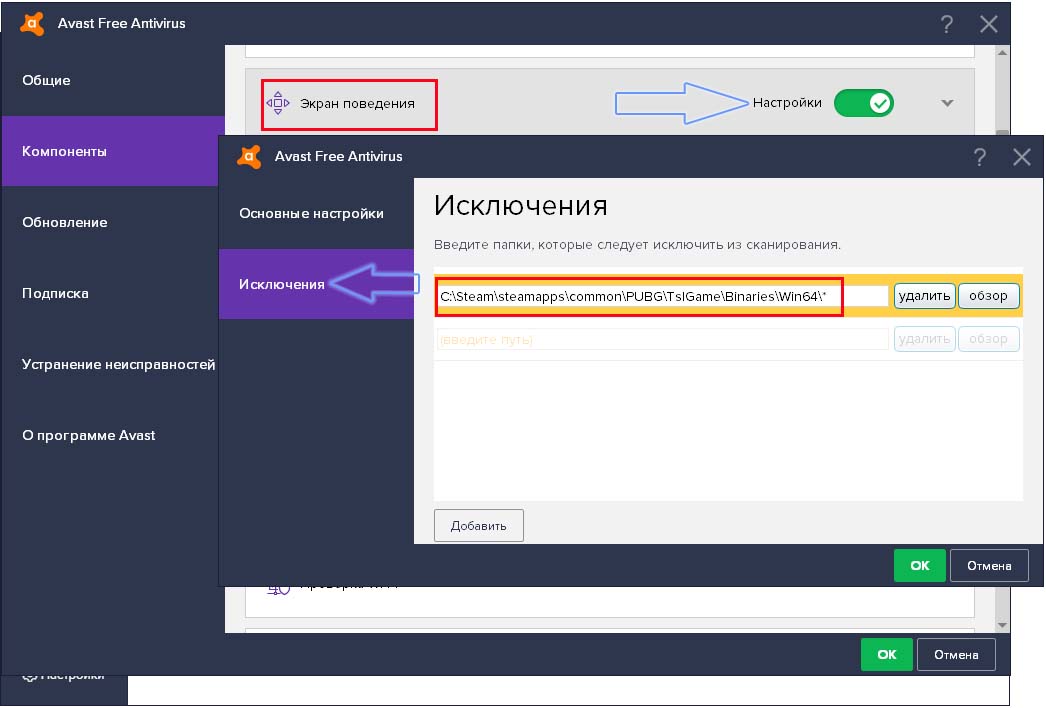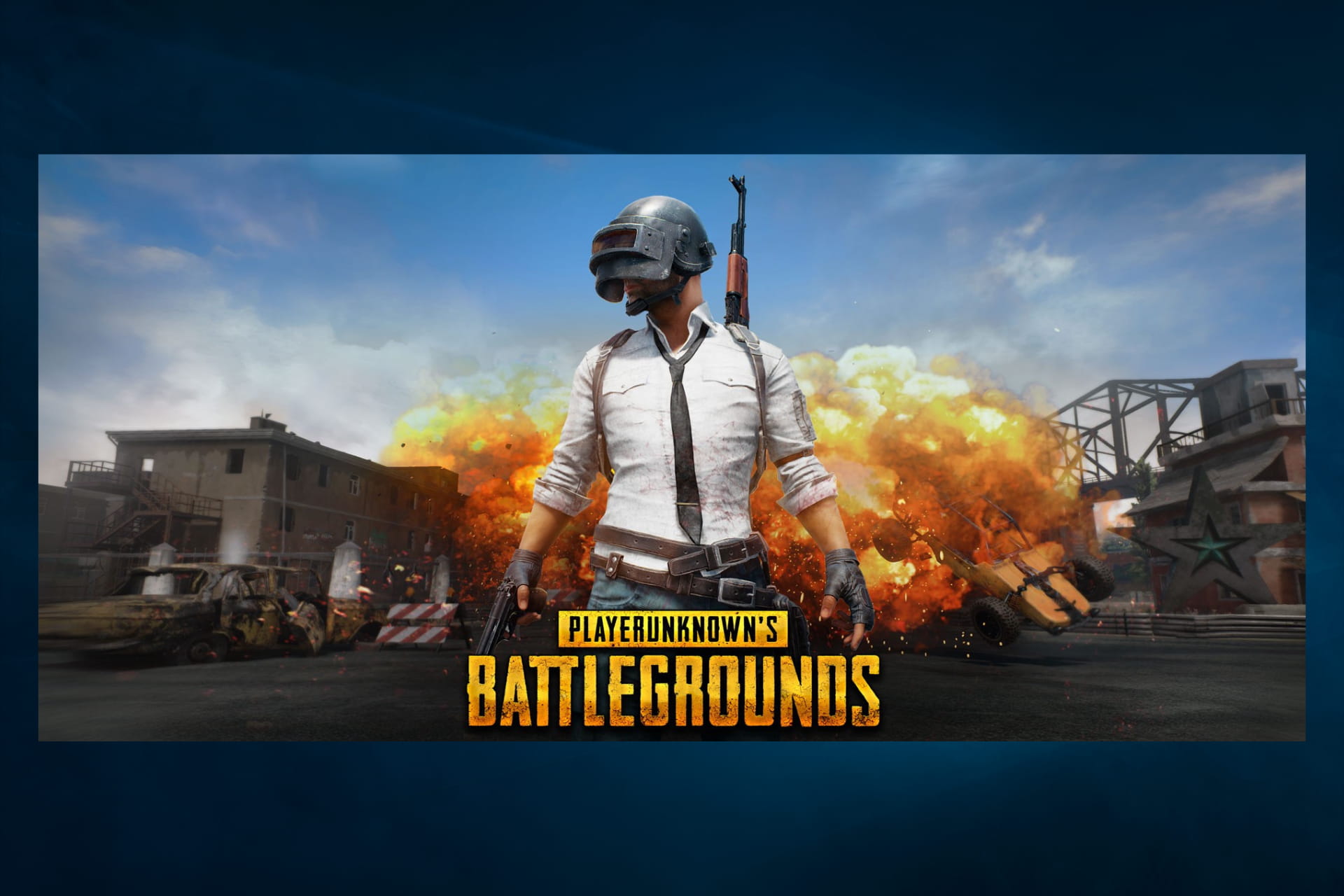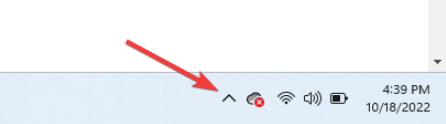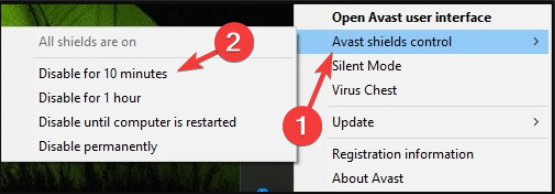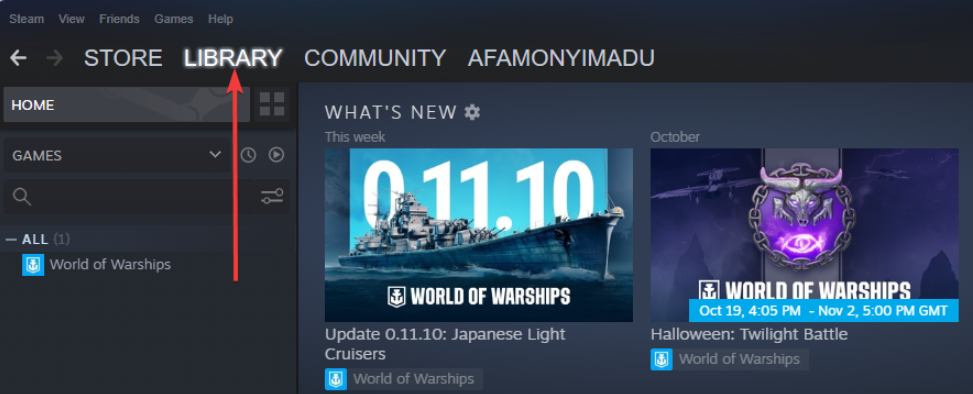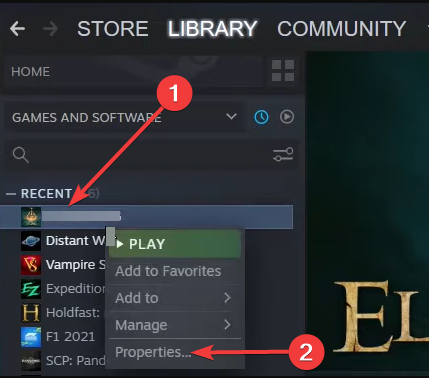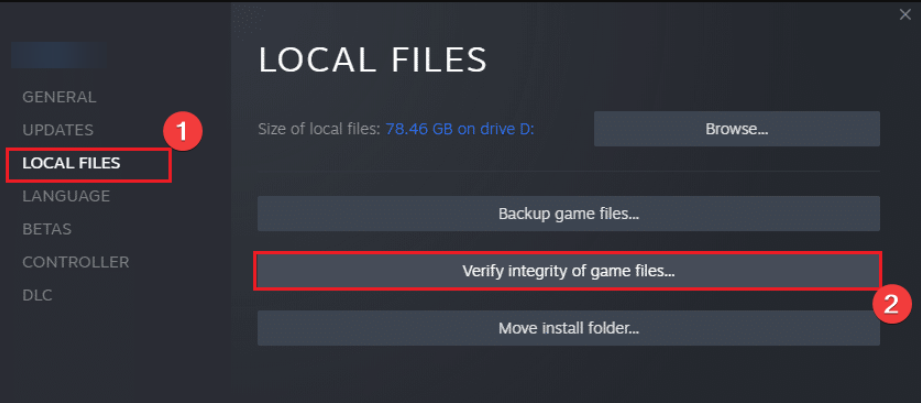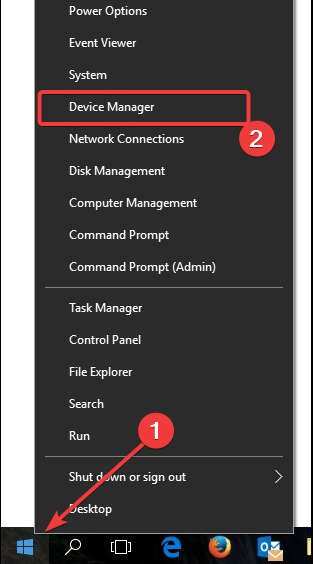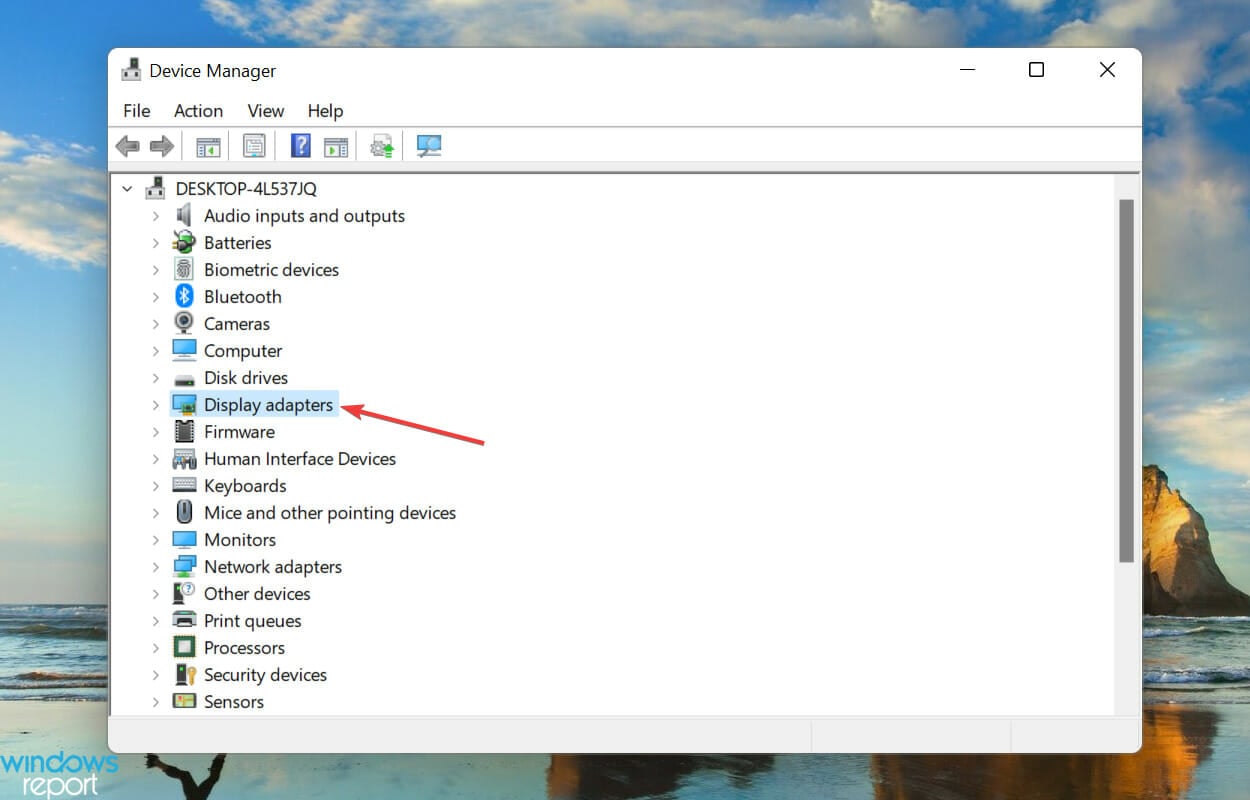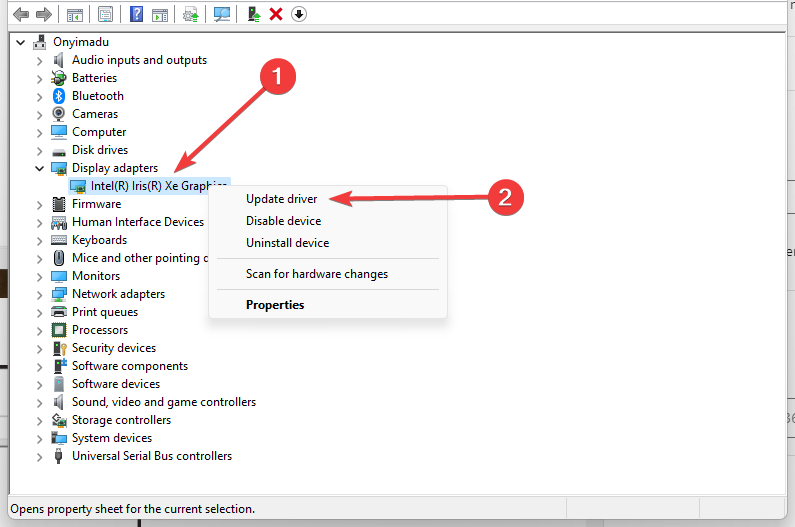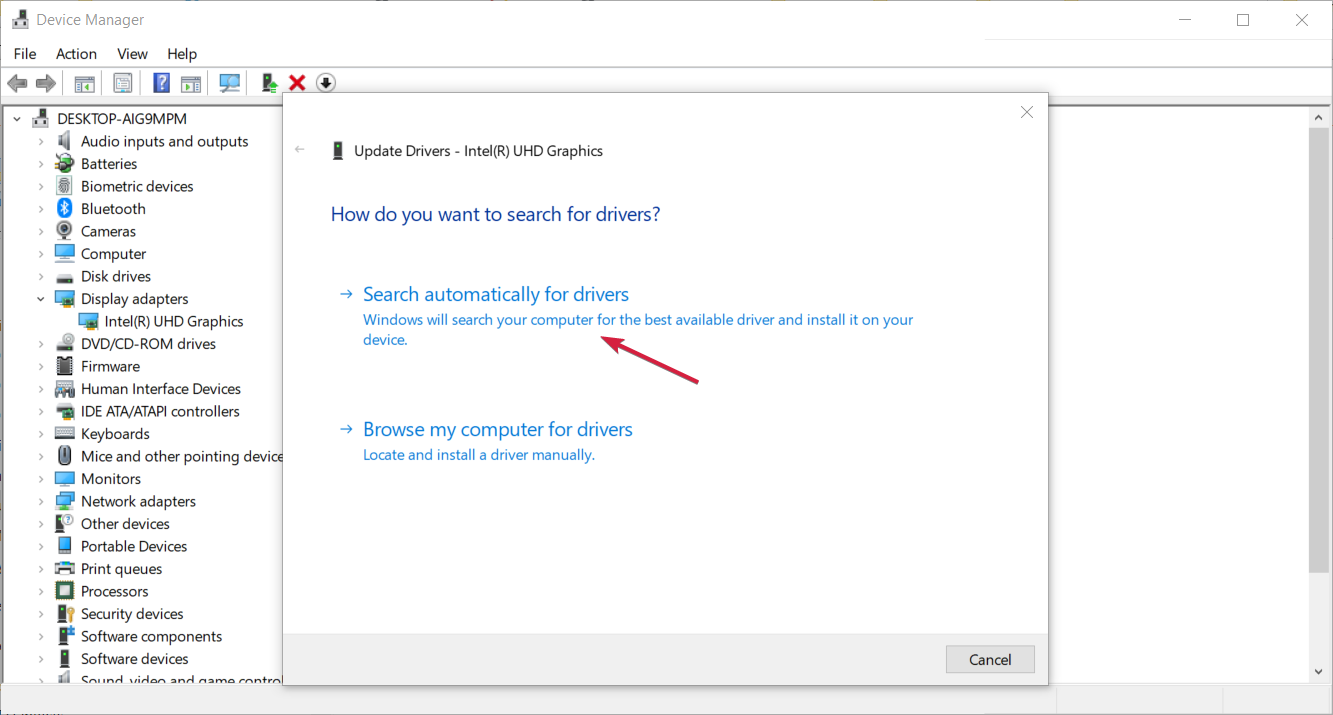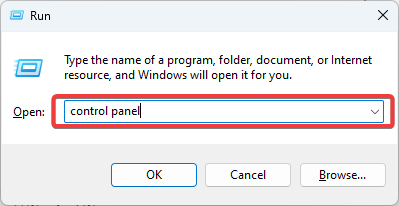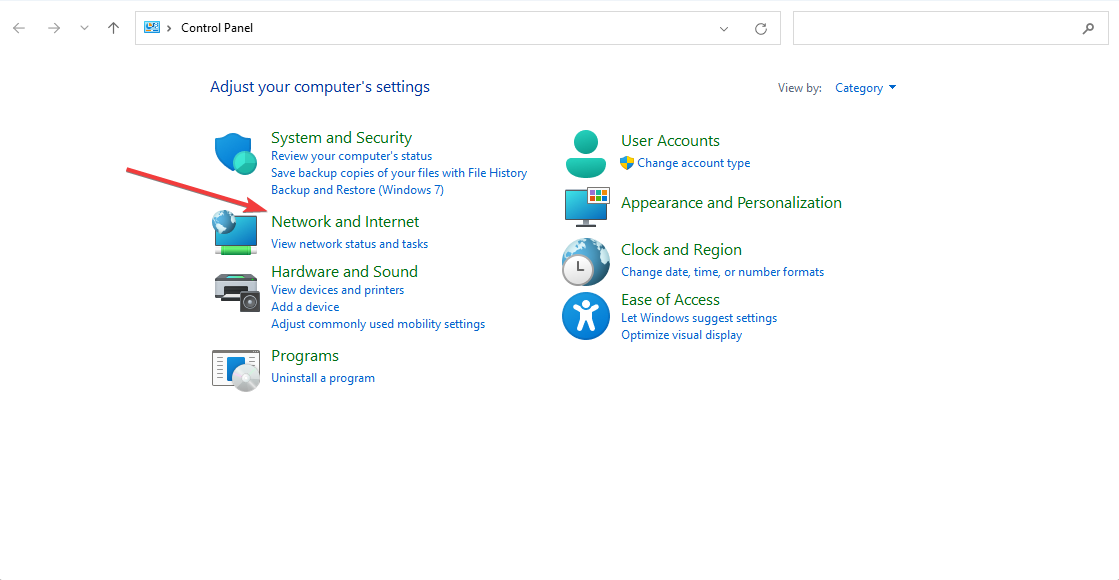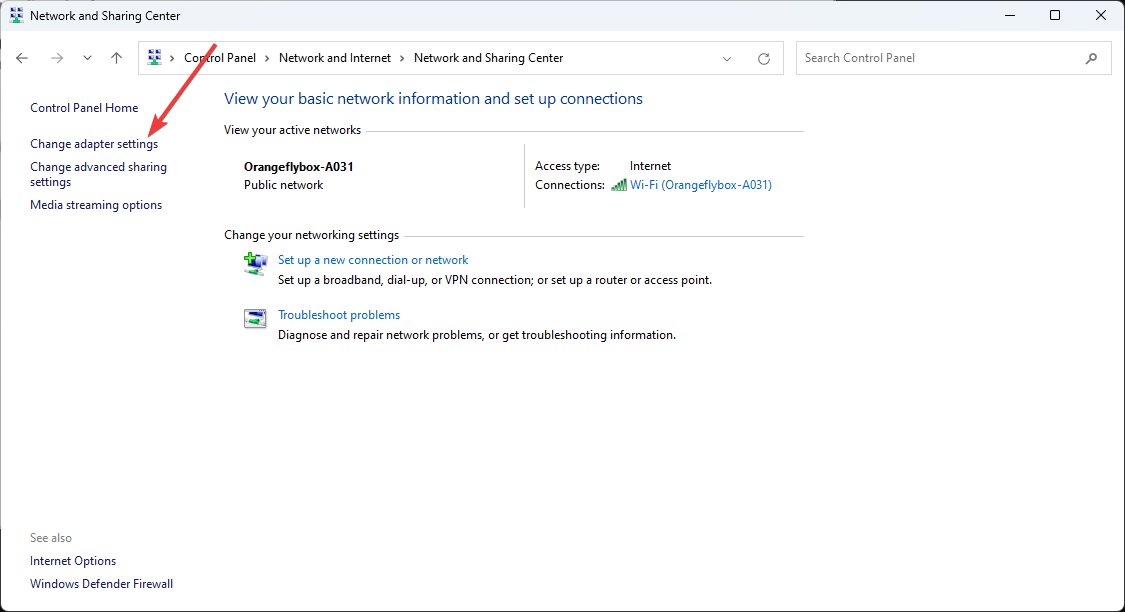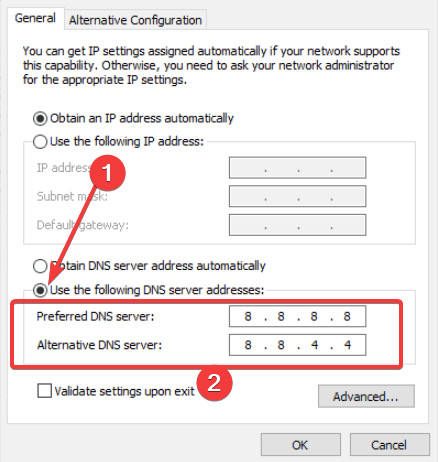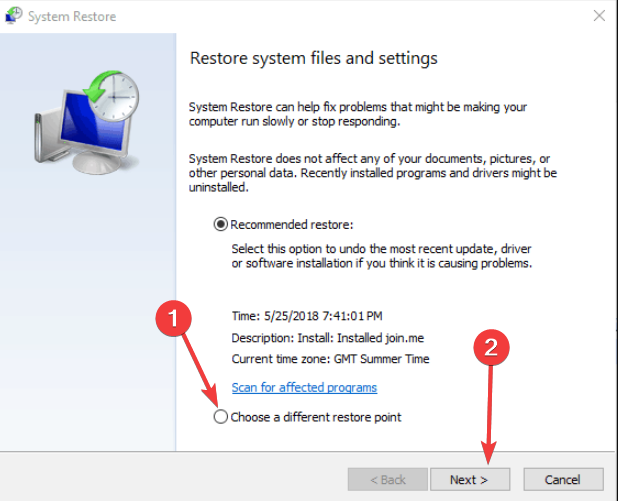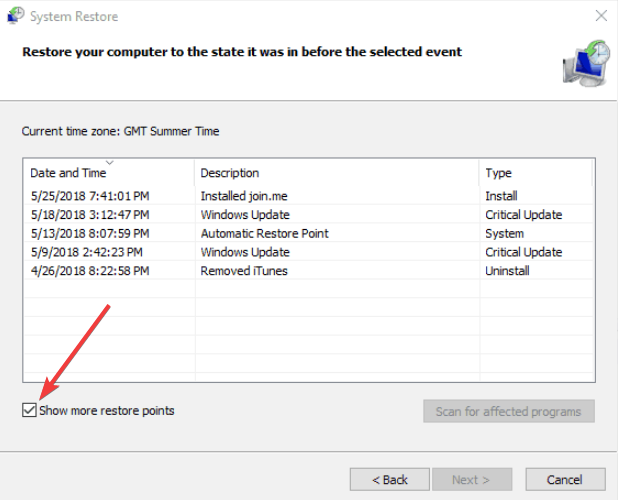При установке или запуске игры многие сталкиваются с проблемами и различными ошибками, мы решили подробно разобрать все основные и рассказать как их стоит исправлять.
Ошибка 0xc00007b
Эта ошибка появляется при запуске игры. Почему она возникает?
- Эта ошибка возникает из-за отсутствия системных файлов, таких как dll, файлов конфигурации и т.д. Еще одна из важных причин, это поврежденное или неисправное программное обеспечение драйвера, такое как Visual C ++.
- Когда пользователь пытается запустить Playerunknown в системе Windows, ошибка 0xc00007b / 0xc000007b появляется внезапно и останавливает выполнение этой задачи. Она образуется из-за смешивания 32-битной среды с 64-битной . Это означает, что у вас есть 32- разрядное приложение, которое пытается загрузить 64- разрядную DLL. Подобная ошибка может проявляться и при игре в компьютерные игры, такие как сторожевые собаки, длинные и мертвые острова.
Как исправить 0xc00007b?
В интернете есть много способов по исправлению этой ошибки, но мы опишем один, который работает в 90% случаев.
- Загрузите пакет драйверов AIO по ссылке(359Mб) (Пакет содержит все основные приложения для драйверов)
- Извлеките пакет (весь пакет доступен в виде одного файла)
- Запустите приложение и дождитесь его полного извлечения.
- Теперь убедитесь, что ВСЕ приложения выбраны.
- Нажмите кнопку Install и подождите пока процесс завершится.
- Теперь запустите Battlegrounds и ВУАЛЯ!
*Если способ выше не сработает: скачайте Zip-файл, содержащий некоторые DLL- файлы отсюда, извлеките их и скопируйте в C:WindowsSystem32, а теперь запустите игру и посмотрите!
Убедитесь, что у вас стоят самые новые драйвера и компоненты ОС.
Ну и на всякий случай видео демонстрация исправления. Она на английском языке, но понять куда нажимать и что делать можно любому человеку.
Ошибка battleye в Playerunknown
У некоторых пользователей каждый раз может возникать подобная ошибка Failed to initialize BattlEye Service: Driver Load Error (1450)(Не удалось инициализировать службу BattlEye: ошибка загрузки драйвера (1450). Переустановка BattlEye никак не исправит ситуацию.
Как исправить ошибку BattlEye (1450)?
Первый способ:
- Для начала нам нужно удалить BattlEye, для этого перейдите в папку с игрой и далее ExpansionBattleye
- Выберите файл «UnInstallBe.exe» и следуйте инструкциям для удаления.
- Перейдите в Steam, щелкните правой кнопкой мыши на «Playerunknown’s Battlegrounds- перейти на вкладку« LOCAL FILES »-« VERIFY INTEGRITY OF GAME CACHE »
- Удалите папку Battleye здесь C:Program Files (x86)Common FilesBattlEye
- Удалите файл BEClient.dll здесь C:UsersВаше имяAppDataLocalПапка с игрой BattlEye (вроде необязательно, но на всякий случай лучше удалить)
- Запустите игру через Steam и с надеждой смотрим, что служба BattleEye будет установлена.
Второй способ:
- Когда CMD открывается, выполните следующие шаги
- Войдите в диспетчер задач (CTRL + SHIFT + ESC)
- Посмотрите в свои «Фоновые процессы»
- Найдите процесс “BEService”
- Нажмите маленькую стрелку влево
- Щелкните правой кнопкой мыши на службе BattlEye и выберите «Остановить», это должно отменить операцию и повторно перезапустить «Запуск службы BattlEye»
- Теперь игра должна запускаться.
Ошибка 0x887A0006 – ‘HUNG’
Если вы при запуске Playerunknown’s Battlegrounds столкнулись с ошибкой «Unreal Engine is exiting due to D3D device being lost. (Error: 0x887A0006 – ‘HUNG’)». Это решается установкой самых последних обновлений для видео драйвера.
Если у вас Nvidia:
- Загрузите последнюю версию драйвера с официального сайта nvidia.ru
- Запустите инсталятор
- В ходе установки выберите «Выполнить чистую установку»
- После установки перезагрузите компьютер
- Ошибка исправлена
Если у вас AMD
- По такому же принципу заходим на оф.сайт amd.com
- Далее выбираем либо автоматическую установку драйвера, либо ручную
- Обновляем до последней версии
- Ошибка должна исправиться
Ошибка DX11 feature level 11.0
У вас такая ошибка «DX11 feature level 11.0 is required to run the engine” или “DX11 feature level 10.0 is required to run the engine»? Игра Playerunknown работает только с 11 версии Диретикса, поэтому есть два варианта возникновении ошибки: 1. У вас более поздняя версия. 2 У вас старая видеокарта которая не поддерживает новую версию программы. Для загрузки последней версии идем на официальный сайт майкрософт и скачиваем.
Ошибка “Out of video memory”
На первый взгляд из названия ошибки понятно, что проблема в нехватке ВИДЕО памяти, но всё не так просто. Если запустить параллельно игре любую программу для отображения загруженности видеокарты, то мы сможем увидеть, что память видеокарты вовсе и не подходила к концу. В данном случае всё дело именно в ОПЕРАТИВНОЙ памяти, а точнее в её недостатке.
Исправить это можно двумя способами:
- Идём в магазин и покупаем плашку-другую оперативной памяти. (В любом случае по закону вы имеете право вернуть товар без объяснения причины в течение 14 дней с момента покупки, если вам таки не помогли эти планки.)
- Выставить файл подкачки.
Именно способ №2 и станет нашим спасательным кругом. Далее я проиллюстрирую процесс выставления файла подкачки. Для начала открываем “Панель управления -> Система и безопасность”.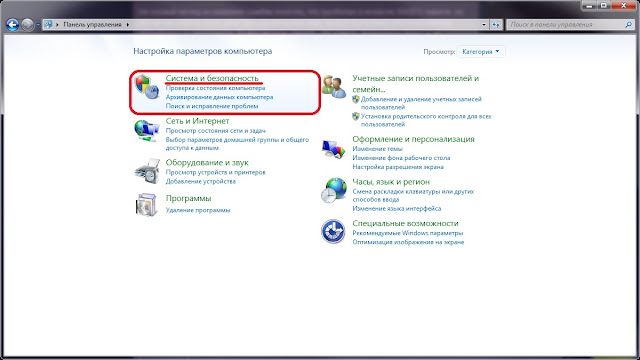
После чего слева увидим несколько подразделов, выбираем “Защита системы”.
Далее переходим, как показано на картинке, пока не достигнем раздела Виртуальная память в нём мы и будем устанавливать файл подкачки.
Отключаем автоматический выбор объема файла подкачки и назначаем свой собственный размер. Можете использовать рекомендуемое ниже значение, а можете выставить своё. Выставленное значение должно быть по объему хотя бы равно, в идеале – в 1,5-2 раза больше, объему вашей оперативной памяти. Сохраняем изменения и перезагружаем компьютер. Если вы не перезагрузите компьютер – изменения в силу НЕ вступят.
Характеристики компьютера, на котором такой способ решил проблему: Процессор i5 3*** Видео карта Radeon/Geforce 2 GB VRAM RAM: 8 GB Если ваш компьютер еще слабее, чем указанные выше параметры, то данный способ может вам и не помочь в силу простой технической невозможности корректной работы игры на нём.
P.S. Если у вас появляются ошибки, о которых не написано в статье, оставляйте их в комментариях.
Не запускается PUBG
Даже самая лучшая игра не может обойтись без ошибок. С PUBG история та же. Игра может не запускаться, резко вылетать, тормозить и всячески лагать. Мы разберем причины, по которым игра не запускается, а также расскажем, что нужно сделать, чтобы в итоге вы смогли запуститься и занять ТОП-1.
Почему не запускается пабг
Основная причина, по которой вас не запускается игра — последние обновления. Они могут конфликтовать с системой. Чаще всего это проявляется так:
- Вы запускаете PUBG в стиме.
- В статусе аккаунта показано, что вы находитесь в игре.
- У вас по-прежнему открыто окно стима, а пабг не запущен.
На самом деле доходить до крайности — то есть переустанавливать игру, придется только при самом плохом раскладе. Большинство способов решения проблемы займут у вас не больше 10-ти минут.
Удаляем параметры запуска
Параметры запуска устанавливают перед запуском игры, что логично. В Steam их легко найти. Нажимаем правой кнопкой мыши по игре в библиотеке, далее открываем её свойства и открывшемся окне, внизу, ищем «Параметры запуска».
Если у вас пустые параметры запуска, то и удалять нечего. Они могут навредить игре, если вы вписали что-то неправильно, ошиблись с синтаксисом или вовсе вписали команду, которую нельзя вписывать конкретно при вашей конфигурации системы.
Если же что-то было в строке, то вам нужно просто удалить содержимое и сразу запустить игру. Ничего перезагружать не надо.
Проверяем игру на целостность файлов
Второй более действенный способ, который точно поможет решить проблему — проверка локальный файлов игры. Для этого нам нужно зайти в свойства PUBG через Steam, а далее нажать на свойства. В открывшемся окне мы переходим во вкладку: «Локальные файлы» и кликаем на «Проверить целостность игровых файлов».
Сама проверка займет не более 10-ти минут на компьютере средней мощности. После её завершения в Steam, возможно, начнется скачивание нескольких файлов, которых недоставало для комфортной игры и полноценного запуска.
Обновляем ПО и ОС
Если во время игры вы используете какое-то дополнительное ПО, то попробуйте:
- Не запускать его вообще. Возможно, что после обновления либо PUBG, либо эта программа начали конфликтовать друг с другом. Хотя такое бывает очень редко.
- Если вы очень долго сидите в Steam и не выключаете компьютер вместе с ним, то обновите Стим. Проблема может решиться
Если вы обладатель Windows 8,10 или 11 версии, то проверьте обновления системы. Иногда бывает так, что Windows обновляет внутренние компоненты, из-за которых Steam или игра начинает конфликтовать с системой.
Обновляем драйвера
Это обязательный пункт для любого геймера. Если вы играете постоянно, то вам нужно следить за тем, чтобы на вашу видеокарту обновлялись драйвера. Если вы обладатель видеокарты от GeForce, то вам рекомендуется установить GeForce Experience и проверять в нем обновления раз в две недели. Если у вас стоит видеокарта от AMD, то скачайте AMD Catalyst и проверяйте обновления в ней.
Переустанавливаем игру
Это кардинальное решение, но оно часто того стоит. Если вы обладатель оптоволоконного соединения и игра у вас скачается быстро, то вам повезло. Вам нужно полностью удалить PUBG с компьютера. Для этого зайдите в Steam, кликните правой кнопкой мыши по PUBG и нажмите «Удалить с устройства». Далее вам потребуется просто скачать игру заново.
Важно! При скачивании указывайте тот диск, на котором достаточно места. Разработчики говорят, что для игры вам потребуется 33 гигабайта памяти на диске. Мы рекомендуем оставить минимум 50 гигабайт. Желательно установить PUBG на SSD-диск. Так игра будет меньше тормозить и быстрее работать
Отключаем полноэкранную оптимизацию
Зайдите в папку Win64 по следующему пути:
…Steam / steamapps / common / PUBG / TslGame / Binares
Найдите файл TslGame.exe и кликните по нему правой кнопкой мыши. У вас откроется окно, в котором нужно найти «Сопоставимости» и нажать на «Отключить полноэкранную оптимизацию». Жмем ОК, закрываем и запускаем игру.
Перестаем разгонять комплектующие
Разгон может стать причиной не только плохой работоспособности системы, но и полным отключением некоторых комплектующих. Все дело в том, что можно переразогнать видеокарту, процессор или оперативную память, из-за чего система просто перестанет их видеть. А иногда бывает и так, что комплектующая на грани сгорания, из-за чего система «боится» их нагружать. В общем, вам нужно перестать разгонять видеокарту или процессор. В противном случае, если разгон был просто необходим, начните потихоньку прибавлять герцы, пока не добьетесь желаемого результата. Выкручивать показатели сразу не рекомендуется.
Важно! Если вы разгоняете оборудование самостоятельно, без помощи каких-либо программ, то бояться вам нечего. Разумеется, если вы знаете, что делать. Однако, если вы пользуетесь помощью софта, то рекомендуем на время отключить его
Присваиваем права администратора
Нам снова потребуется зайти по этому пути:
…Steam / steamapps / common / PUBG / TslGame / Binares
Только на этот раз мы открываем файл BEService_x64. Кликаем по нему правой кнопкой мыши, нажимаем на свойства, далее идем в «Совместимость», спускаемся ниже и находим в самом низу: «Выполнять эту программу от имени администратора».
Добавляем в список исключений антивируса
Самая противная ошибка, которая может произойти — это когда ваш антивирус добавляет официально купленную игру через Steam в список источников вредоносных программ. Некоторые антивирусы сразу удаляют игру, из-за чего у вас не остается никаких вариантов, кроме как запускать переустановленный PUBG без антивируса. На самом деле решение простое.
- Вам нужно зайти в ваш антивирус.
- Кликнуть на «Программы» или что-нибудь такое.
- Далее найти «Добавить в список исключений».
- Добавить PUBG в список исключений.
Теперь игра не будет ругаться с антивирусом. Вы сможете спокойно играть. В противном случае, если ни один способ не помог, воспользуйтесь откатом системы в тот момент, когда игра запускалась.
Содержание
- Способ 1: Удаление игровых файлов
- Способ 2: Ремонт поврежденных файлов
- Вариант 1: Steam
- Вариант 2: Epic Games Launcher
- Способ 3: Обновление видеодрайверов
- Способ 4: Изменение игровых настроек
- Вариант 1: GeForce Experience
- Вариант 2: Radeon Software
- Способ 5: Обновление ОС
- Вопросы и ответы
Способ 1: Удаление игровых файлов
Одной из самых популярных проблем с PlayerUnknown’s Battlegrounds среди игроков считается вылет с последующим уведомлением о неизвестной ошибке. К счастью, на данный момент эффективное решение есть и, судя по комментариям пользователей, оно многим помогло.
- Мы установили PUBG и тоже вскоре получили эту ошибку, причем во время первого запуска проблем не было, но уже после перезагрузки системы начало появляться такое окно.
- С помощью горячих клавиш «Windows+R» вызываем инструмент «Выполнить», вводим:
AppDataи нажимаем «Enter».
Читайте также: Как найти папку «AppData» в Windows 11
- Переходим в папку «Local»,
а затем находим и открываем каталог «TslGame».
- В ней переходим в директорию:
SavedConfigWindowsNoEditorи там удаляем следующие файлы — «Engine.ini», «GameUserSettings.ini» и «Scalability.ini». После этого пробуем запустить PUBG.

Способ 2: Ремонт поврежденных файлов
Если ваша ситуация ни имеет ничего общего с той, что мы описали в первом способе, или предыдущие действия пользы не принесли, устранить неполадки должна помочь функция проверки целостности игровых файлов, которую поддерживает большинство платформ. В PUBG можно играть через Steam и Epic Games, поэтому рассмотрим сразу оба варианта.
Вариант 1: Steam
Скачать Steam
- Открываем приложение, переходим во вкладку «Библиотека», кликаем правой кнопкой мышки по игре и вызываем окно свойств.
- В разделе «Локальные файлы» запускаем проверку целостности игровых файлов.
- Дожидаемся завершения операции и пробуем играть.
Вариант 2: Epic Games Launcher
Скачать Epic Games Launcher с официального сайта
- В приложении Epic Games также открываем библиотеку, находим нужную игру, вызываем меню, кликнув по иконке с тремя точками на ее плитке, и выбираем пункт «Управление».
- В следующем окне жмем «Проверить файлы»
и ожидаем завершения проверки.

Способ 3: Обновление видеодрайверов
Проблемы с запуском PUBG может спровоцировать отсутствие подходящих драйверов для видеокарты. На самом деле новые версии выходят регулярно, причем они могут обеспечивать прирост производительности или исправлять какие-нибудь ошибки. Правда, на серверах Microsoft обновления если и появляется, то позже, поэтому есть смысл проявить инициативу.
Существуют разные способы обновления видеодрайверов. В рамках системы это делается через «Диспетчер устройств» или «Центр обновлений», но все же лучше поискать их на официальном сайте производителя видеокарты, а чтобы упростить себе задачу, можно установить приложения от Nvidia и AMD, которые будут напоминать о выходе новых версий, а также загружать их на компьютер и устанавливать.
Подробнее: Обновление драйвера видеокарты на Windows 11
Способ 4: Изменение игровых настроек
Обязательно ознакомьтесь с системными требованиями, ведь, возможно, конфигурация вашего компьютера не подходит для запуска PUBG. Если есть возможность попасть в настройки самой игры, можете попробовать вручную снизить некоторые параметры графики, переключиться на более раннюю версию DirectX и т.д. В противном случае, можно воспользоваться специальными программами, которые способны выполнять оптимизацию игр в соответствии с характеристиками ПК.
Вариант 1: GeForce Experience
Скачать nVidia GeForce Experience
- Устанавливаем приложение от Nvidia, если его еще нет на компьютере, затем запускаем, переходим во вкладку «Главная», наводим мышку на плитку игры и кликаем «Подробнее».
- Сейчас, по мнению разработчиков ПО, PlayerUnknown’s Battlegrounds не оптимизирована, поэтому запускаем этот процесс и ожидаем завершения операции.
- Теперь мы видим, что алгоритмы Nvidia подобрали оптимальные параметры, основываясь на возможностях ПК.
- Чтобы новые настройки были приняты, запускаем PUBG через GeForce Experience.

Вариант 2: Radeon Software
Приложение для видеокарт с графическим чипом AMD, судя по всему, не поддерживает таких опций, хотя его функциональность зависит от самой видеокарты или процессора, установленного в компьютере. Тем не менее возможность выполнить кое-какие настройки у вас будет в любом случае, что неплохо, особенно если в игре это сделать невозможно.
Скачать AMD Radeon Software
- Запускаем приложение, переходим во вкладку «Игры» и кликаем по той, которая нас интересует.
- AMD Radeon Software поддерживает графические профили, содержащие заранее определенным образом настроенные параметры в зависимости от типа приложения, которое мы собираемся запускать на ПК.
Например, можно попробовать установить игровой профиль.
- Кроме того, есть возможность изменить некоторые параметры вручную, создав таким образом пользовательский набор настроек.
- Когда все будет готово, запускаем игру.
Можно попробовать даже установить специальное программное обеспечение, позволяющее оптимизировать операционную систему для более комфортного запуска компьютерных игр. Как правило, такой софт поддерживает дополнительные геймерские опции, которые также могут пригодиться. Почитайте об этом в нашей отдельной статье по данной теме и, возможно, подберете подходящий для себя вариант.
Подробнее: Программы для ускорения игр
Способ 5: Обновление ОС
Еще несколько месяцев назад было такое, что игра не запускалась из-за конкретной сборки операционной системы. Сейчас о таких проблемах особо не пишут, но если ни один из вариантов не помог, следует попробовать обновить Виндовс 11. Сочетанием клавиш «Windows+I» вызываем параметры системы, открываем «Центр обновления» и запускаем поиск. Если апдейты будут найдены, устанавливаем их.
PlayerUnknown’s Battlegrounds – довольно объемная игра и переустановка ее в зависимости от конфигурации компьютера и скорости интернет-соединения может занять много времени. Тем не менее такой вариант исключать не стоит, хотя он и не гарантирует 100%-ный результат.
PUBG не запускается, несмотря на то, что отображается в статусе запущенной на Steam? Проблема возникает у многих игроков. Узнаем подробнее, почему PlayerUnknown’s Battlegrounds не хочет включатся и как решить проблему?
Содержание
- 1 Что нужно делать если PUBG не запускается?
- 2 Присвоение прав администратора программе BattleEye
- 3 Добавление PlayerUnknown’s Battlegrounds в список исключений антивирусной программы
У большинства пользователей возникают ошибки с PlayerUnknown’s Battlegrounds, особенно, после последних обновлений. Проблема касается самого запуска – при попытке запустить PUBG статус в Steam меняется и указывает на то, что игра запущена, но на самом деле нет. На экране ничего не отображается, а через несколько минут статус в Steam возвращается по умолчанию.
Почему PlayerUnknown’s Battlegrounds не запускается? Есть несколько причин. Основным источником проблемы является то, что игровой процесс что-то блокирует. При попытке запустить игру, процесс PUBG на секунду появляется в Диспетчере задач (через что, Стим отображает информацию о том, что игра запущена), и сразу завершается. Как решить эту проблему?
Присвоение прав администратора программе BattleEye
Программное обеспечение BattleEye включено в состав многих многопользовательских игр, в том числе в PUBG. Программа предназначена для защиты от инструментов, которые предоставляют несправедливое преимущество над другими игроками. От работы этой программы зависит правильное функционирование игры. Но бывает так, что процесс, отвечающий за BattleEye не может стартовать, что является причиной того, что игра не запускается.
BattleEye находится в папке с игрой. Для перехода в папку можно воспользоваться ярлыком в Steam. Для этого откройте Steam, затем в Библиотеке найдите PlayerUnknown’s Battlegrounds.
Кликните на PUBG правой кнопкой мыши и перейдите в Свойства. Откройте вкладку «Локальные файлы», затем нажмите кнопку «Просмотреть локальные файлы».
Теперь откроется окно Проводника, указывающее непосредственно на основной каталог игры. В каталоге перейдите по следующему пути:
TslGameBinariesWin64BattleEye
Найдите BEService_x64.exe. Большая вероятность в том, что у этого файла отсутствуют соответствующие права или он чем-то блокируется. В связи с этим, присвоим ему права администратора. Для этого кликните правой кнопкой мыши и зайдите в Свойства.
Перейдите на вкладку Совместимость, а затем в списке доступных параметров установите флажок «Выполнять эту программу от имени администратора». Нажмите «Применить», чтобы сохранить изменения, и закройте окно нажатием на ОК.
После выполнения этих действий попробуйте снова запустить игру. Если не запускается перейти к следующему разделу.
Добавление PlayerUnknown’s Battlegrounds в список исключений антивирусной программы
Антивирус может стать еще одной причиной, вследствие которой игра не запускается.
Разработчики заведомо вводят обновления, которые должны повысить уровень безопасности, чтобы устранить читеров. В одно из обновлений был вложен мощный механизм безопасности, через который игра стала блокироваться антивирусными программами.
Правда, обновление было отозванного разработчиками, но это не меняет тот факт, что PUBG все еще блокируется антивирусом.
В таком случае нужно добавить исполняемые файлы (tslgame.exe и tslgame_BE.exe) или всю папку PUBG в список исключений функции защиты антивируса.
Для примера посмотрите, как это сделать в одном из популярных антивирусов AVAST Free Antivirus.
Сначала перейдем в настройки AVAST Free Antivirus. Кликните правой кнопкой мыши на значок AVAST в трее выберите пункт «Открыть интерфейс пользователя AVAST». В открывшемся окне кликните на «Настройки» в нижнем левом углу.
В меню выберите вкладку «Общие», в списке доступных вариантов откройте раздел «Исключения».
В секции «Пути к файлам» укажите папку, где находятся файлы, отвечающие за запуск игры. Нажмите кнопку Обзор, в окне «Выберите области» укажите:
Steam/steamapps/common/PUBG/TslGame/Binaries/Win64
Кликните на ОК, чтобы подтвердить добавление пути. Все файлы директории будут разблокированы (в том числе BattleEye, который также может блокироваться антивирусом).
Это еще не все — AVAST имеет несколько модулей, контролирующие запуск процессов. В эти модули также добавьте игру в исключения. Откройте вкладку «Компоненты».
Найдите компонент «Экран файловой системы». Нажмите на кнопку «Настройка» для отображения параметров компонента. Выберите раздел Исключения и добавьте каталог PUBG.
Закройте окно нажатием на ОК и вернитесь к списку компонентов.
Нужно добавить еще одно исключение для компонента «Экран поведения». Кликните на кнопку Настройка. Отобразится окно параметров этого модуля. Перейдите в раздел «Исключения» и добавьте папку, как указано выше. Подтвердите внесенные изменения нажатием ОК.
Теперь попробуйте запустить PUBG – игра ничем не будет блокироваться и должна запускаться.
Содержание статьи
- Проверьте свой антивирус
- Проверьте кэш Steam для игры PUBG.
- Восстановление распространяемого пакета Visual C++
- Обновите графические драйверы
- Закройте MSI Afterburner, чтобы исправить ошибку PUBG.
- Измените настройки DNS-сервера
В этой статье мы объяснили различные шаги по исправлению того, что PUBG не запускается после проблемы с обновлением.
PlayerUnknown’s Battlegrounds, широко известная как PUBG, представляет собой стрелялку PVP, которая не нуждается в представлении. Несмотря на то, что PUBG является самой знаменитой игрой, она продолжает сталкиваться с проблемами, и пользователи испытывают различные неудобства.
Как и другие ошибки, с которыми пользователи продолжают сталкиваться в PUBG, очень странная проблема застряла в игре PUBG. Игроки PUBG заявили на нескольких платформах, что они не могут запустить PUBG на своем ПК с Windows. Эта проблема возникла после того, как они недавно установили обновление Windows для повышения производительности.
Если вы тоже попали в эту неразбериху и не можете играть в свою любимую игру, вам не о чем беспокоиться. Чтобы помочь вам решить эту странную проблему, мы предлагаем это руководство по устранению неполадок. В этом руководстве мы описали некоторые шаги по устранению неполадок, которые могут помочь исправить то, что PUBG не запускается после проблемы с обновлением. . Итак, придержите своих лошадей и проверьте эти методы один за другим.
Проверьте свой антивирус
Наиболее частым виновником этой неприятной проблемы является ваш антивирус. Если вы застряли в этой странной ситуации, первое, что вы должны сделать, это проверить свой антивирус.
Есть большая вероятность, что ваш антивирус посчитал игру PUBG потенциальной угрозой для вашего ПК и препятствует запуску игры на вашем компьютере. Но не волнуйтесь, вы можете разобраться с этим. Запустите антивирус и добавьте игру PUBG в список доверенных приложений. Делая это с предотвращением конфликта в будущем.
Теперь перезагрузите компьютер и попробуйте снова запустить игру.
Проверьте кэш Steam для игры PUBG.
Если PUBG по-прежнему не запускается на вашем ПК, вам следует попробовать проверить кеш Steam. Вот что вам нужно сделать:
- Прежде всего, запустите клиент Steam на своем ПК.
- Затем выберите параметр «Библиотека» на левой боковой панели.
- Найдите PlayerUnknown’s Battlegrounds среди списка игр и щелкните правой кнопкой мыши, чтобы открыть контекстное меню.
- Выберите «Свойства» и перейдите на вкладку «Локальные файлы».
- Наконец, нажмите кнопку «Проверить целостность игровых файлов».
Восстановление распространяемого пакета Visual C++
- Выполните следующие действия, чтобы восстановить распространяемый файл Visual C++:
- Перейдите в библиотеку Steam и найдите PlayerUnknown’s Battlegrounds.
- Щелкните правой кнопкой мыши игру и выберите параметр «Свойства».
- В окне свойств выберите вкладку «Локальные файлы».
- Нажмите кнопку «Просмотреть локальные файлы», чтобы получить доступ к папке PUBG Steam.
- Откройте папку CommonRedist, а затем папку vcredist.
- Теперь дважды щелкните файл vc_redist.x64 и выберите «Восстановить или установить C++» в окне «Распространяемый компонент Visual C++».
Обновите графические драйверы
Если PUBG по-прежнему не запускается на вашем ПК, попробуйте обновить графические драйверы. Это связано с тем, что поврежденные или устаревшие драйверы также могут вызывать такие проблемы. Итак, начнем:
- Нажмите клавишу Windows, чтобы открыть меню «Пуск».
- Введите диспетчер устройств в строке поиска и щелкните соответствующий результат поиска.
- В окне «Диспетчер устройств» разверните «Видеоадаптеры» и выберите драйвер видеокарты.
- Получите доступ к его контекстному меню, щелкнув его правой кнопкой мыши. Затем выберите опцию «Обновить драйвер».
- В появившемся всплывающем окне выберите параметр «Автоматический поиск драйверов», чтобы позволить Windows выполнить поиск драйверов.
Закройте MSI Afterburner, чтобы исправить ошибку PUBG.
Для непосвященных: MSI afterburner — это утилита для разгона видеокарты, используемая многими пользователями Steam для игровых целей. Однако несколько пользователей Steam сообщили, что он мешает запуску игры PUBG. Итак, для успешного запуска игры лучше закрыть MSI Afterburner.
Если на вашем ПК установлен Afterburner, вот что вам нужно сделать:
- Щелкните правой кнопкой мыши на панели задач и выберите параметр «Диспетчер задач».
- Далее переходим на вкладку «Процессы» и ищем утилиту MSI-overclocking.
- Здесь найдите Afterburner и щелкните его правой кнопкой мыши.
- Наконец, выберите опцию «Завершить задачу» в контекстном меню.
Измените настройки DNS-сервера
Хотя это и не очень часто, PUBG может не запускаться на вашем ПК из-за устаревшего каталога DNS вашего ПК. Итак, давайте проанализируем настройки DNS Google. Вот как это сделать:
- Откройте диалоговое окно «Выполнить» с помощью сочетания клавиш Windows + R.
- Теперь введите Панель управления в текстовое поле и нажмите клавишу ввода.
- Найдите Центр управления сетями и общим доступом и щелкните его.
- Затем нажмите «Изменить настройки адаптера», чтобы получить доступ к сетевым подключениям.
- Теперь щелкните правой кнопкой мыши сетевое соединение и выберите параметр «Свойства».
- Перейдите на вкладку «Сеть» и дважды щелкните Интернет-протокол версии 4 (TCP/IPv4).
- Выберите параметр «Использовать следующие DNS-серверы» и введите 8888 в поле «Предпочитаемый DNS-сервер».
- Затем введите 8844 в текстовом поле Альтернативный DNS-сервер.
- Наконец, нажмите кнопку ОК, чтобы сохранить изменения.
Подведение итогов
Вот и все! Мы надеемся, что PUBG не запускается на вашем ПК с Windows после установки обновления, теперь проблема решена. Если нет, проверьте, не слишком ли загружен сервер PUBG в данный момент. Знайте некоторые другие обходные пути, которые могут помочь решить эту проблему, не забудьте прокомментировать ниже.
PlayerUnknown’s Battlegrounds (PUBG) has been a blockbuster among battle royale games since 2017. Boasting a large number of players, this game has done its best to bring a frisson of excitement to everyone except for a few game errors such as PUBG not launching/starting. If you are having this PUBG-not-launching issue, don’t lose your heart so soon – here we’ll provide you with 6 fixes that prove to be useful.
How to fix PUBG not launching
Causes of the PUBG-not-launching issue vary from one to another. Sometimes it is the game’s new update that triggers the problem; sometimes there may be a software conflict lurking in your computer; and sometimes the out-dated and missing files in your game or other Microsoft programs should be blame for the inconvenience. Whatever the reason is, you should try out the fixes we mention here and see whether that gets you out of trouble.
Here are 6 fixes that have helped many other players solve their problem. You don’t have to try them all; just walk your way down the list until you find the one that works for you.
Fix 1: Run system file checker
Fix 2: Verify integrity of game files
Fix 3: Repair or install the 2017 Visual C++ Redistributable
Fix 4: Disable unsupported programs
Fix 5: Update your device drivers
Fix 6: Reinstall PUBG
Fix 1: Run system file checker
Missing or damaged system files may lead to your PUBG-not-launching issue. If that’s the case, you can use the system file checker tool of Windows to check for any file corruption and thereby repair it.
1) On your keyboard, press the Windows Logo Key and R at the same time to open the Run dialog box. Type cmd and press Ctrl+Shift+Enter to run Command Prompt as administrator.
2) When prompted for permission to make changes to your device, click Yes.
3) In the pop-up window of Command Prompt, enter the following command (note that there’s a space between sfc and /):
sfc /scannow
After you finish typing the command, hit Enter on your keyboard. Then the sfc tool will begin to scan all system files and repair the corrupted or missing ones.
4) Wait for the verification to complete.
Now that your system files have been repaired, try to launch PUBG and see if the problem still remains. If so, please proceed to the next fix.
Fix 2: Verify integrity of game files
There’s a possibility that some of the game files got missing or damaged during the download process.In this case, you should use the built-in tool of Steam to verify the integrity of your game files.
1) Log in Steam and click LIBRARY.
2) Right-click on PUBG and select Properties.
This method can be applied to all the steam games so please don’t be surprised if there’s no PUBG in the following screenshots. Just make sure you perform all these actions on your PUBG game.
3) Go to the LOCAL FILES tab and select VERIFY INTEGRITY OF GAME FILES….
4) Wait till the process is complete. After that, click CLOSE.
Now it’s time to launch the game and check whether it runs normally. If not, read the next fix and give it a whirl.
Fix 3: Repair or install the 2017 Visual C++ Redistributable
To repair and install the 2017 Visual C++ Redistributable, you should complete the following procedure:
1) Find your own way to the folder where PUBG is downloaded. Or you can open it from Steam.
First of all, log in Steam and click LIBRARY.
2) Right-click on PUBG and then click Properties.
3) On the next page, go to the LOCAL FILES tab. Next, click BROWSE LOCAL FILES….
4) When the game folder is opened, locate _CommonRedist and double-click on it. Then go on to double-click these two subfolders: vcredist > 2017.
If you don’t spot a 2017 subfolder here, please download and install the 2017 Visual C++ Redistributable by yourself. Here’s a possible download webpage for your reference:
https://support.microsoft.com/en-us/help/2977003/the-latest-supported-visual-c-downloads
5) Double-click vc_redist.x64 to invoke the setup wizard.
6) Select Repair and follow the onscreen instructions to repair your 2017 Visual C++ Redistributable. Wait for the process to finish, and then launch PUBG to check if it has gone back to normal. If yes, then congrats – you’ve solved the problem!
If not, return to this step and choose Uninstall. Likewise, complete the follow-up process and check to see whether your PUBG-not-launching issue has disappeared or not.
In case your problem hasn’t been solved successfully, you may move on to the next fix below.
Fix 4: Disable unsupported programs
Unsupported programs are among the most common causes of games-not-launching issues. This is also true with PUBG. To solve the problem, you need to remove or disable any programs unrelated to the game, and even turn off your antivirus temporarily.
1) On your keyboard, press the Windows Logo key and R at the same time to invoke the Run dialog box. Type in taskmgr and hit Enter.
2) Select the Processes tab. Right-click on the program that needs to be ended and click End task. If you don’t know which program should be shut down, simply close all the background running apps that you think are unnecessary. Note that you shouldn’t end any processes that you’re not familiar with in case you mistakenly close the important ones.
As reported by many PUBG players, MSI Afterburner – an overclocking tool for MSI graphics cards – may be one of the culprits for the trouble. If you happen to be using this app, make sure you turn if off.
If you find out any programs that trigger the issue, you can forward them to PUBG support.
3) Your trouble is sometimes caused by interference from antivirus software. To see if that’s the problem for you, temporarily disable your antivirus program and check if the PUBG-not-launching issue persists. (Consult your antivirus documentation for instructions on disabling it.)
If the game works properly after you disable the antivirus, contact the vendor of your antivirus software and ask them for advice, or install a different antivirus solution.
Be extra careful about what sites you visit, what emails you open and what files you download when your antivirus is disabled.
If this didn’t help, please try out the next fix.
Fix 5: Update your device drivers
Make sure you have the latest drivers for your PC components (such as CPU, GPU, and audio). Sometimes PUBG may fail to be launched because of an out-dated or corrupt driver, which is so inconspicuous that you may not even notice it until the problem occurs. If that’s the case, try to update your device drivers periodically.
You may either download the most up-to-date drivers online and install them manually, or simply trust in Driver Easy and its abilities to update all your drivers automatically.
Driver Easy will automatically recognize your system and find the correct drivers for it. You don’t need to know exactly what system your computer is running, you don’t need to risk downloading and installing the wrong driver, and you don’t need to worry about making a mistake when installing. Driver Easy takes care of everything.
You can update your drivers automatically with either the FREE or the Pro version of Driver Easy. But with the Pro version it takes just 2 clicks (and you get full support and a 30-day money back guarantee):
1) Download and install Driver Easy.
2) Run Driver Easy and click the Scan Now button. Driver Easy will then scan your computer and detect any problem drivers.
3) Click the Update button next to the flagged device to automatically download the correct version of the driver (you can do this with the FREE version). Then install the driver in your computer.
Or click Update All to automatically download and install the correct version of all the drivers that are missing or out of date on your system (this requires the Pro version – you’ll be prompted to upgrade when you click Update All).
If you have any problems when using Driver Easy, please feel free to drop us an email at support@drivereasy.com. We are always here if we can help.
4) Reboot your computer and launch PUBG. Check to see whether it can run properly this time.
Fix 6: Reinstall PUBG
If all the fixes above can’t help you solve the problem, then you should try to reinstall PUBG in case some of its crucial files have been corrupted. Here’s how to do it:
1) On your keyboard, press the Windows Logo key and R at the same time to invoke the Run dialog box. Type in control panel and press Enter.
2) Expand the drop-down list next to View by: and select Category. Then, click Uninstall a program right under the Programs category.
3) Right-click on PUBG and click Uninstall.
4) Follow the on-screen instructions to uninstall PUBG.
5) Download and install PUBG from Steam once again. Then try to launch the game and see if your problem still remains.
If you also have problems like “PUBG stuck on loading screen”, don’t hesitate to check out this post and find possible solutions for yourself.
So far, have you succeeded in solving the PUBG-not-launching issue? If you have any follow-up questions or ideas, please feel free to leave a comment below. Hopefully you’ll have chicken for dinner as much as you like in PUBG!
Содержание статьи
- Проверьте свой антивирус
- Проверьте кэш Steam для игры PUBG.
- Восстановление распространяемого пакета Visual C++
- Обновите графические драйверы
- Закройте MSI Afterburner, чтобы исправить ошибку PUBG.
- Измените настройки DNS-сервера
В этой статье мы объяснили различные шаги по исправлению того, что PUBG не запускается после проблемы с обновлением.
PlayerUnknown’s Battlegrounds, широко известная как PUBG, представляет собой стрелялку PVP, которая не нуждается в представлении. Несмотря на то, что PUBG является самой знаменитой игрой, она продолжает сталкиваться с проблемами, и пользователи испытывают различные неудобства.
Как и другие ошибки, с которыми пользователи продолжают сталкиваться в PUBG, очень странная проблема застряла в игре PUBG. Игроки PUBG заявили на нескольких платформах, что они не могут запустить PUBG на своем ПК с Windows. Эта проблема возникла после того, как они недавно установили обновление Windows для повышения производительности.
Если вы тоже попали в эту неразбериху и не можете играть в свою любимую игру, вам не о чем беспокоиться. Чтобы помочь вам решить эту странную проблему, мы предлагаем это руководство по устранению неполадок. В этом руководстве мы описали некоторые шаги по устранению неполадок, которые могут помочь исправить то, что PUBG не запускается после проблемы с обновлением. . Итак, придержите своих лошадей и проверьте эти методы один за другим.
Проверьте свой антивирус
Наиболее частым виновником этой неприятной проблемы является ваш антивирус. Если вы застряли в этой странной ситуации, первое, что вы должны сделать, это проверить свой антивирус.
Есть большая вероятность, что ваш антивирус посчитал игру PUBG потенциальной угрозой для вашего ПК и препятствует запуску игры на вашем компьютере. Но не волнуйтесь, вы можете разобраться с этим. Запустите антивирус и добавьте игру PUBG в список доверенных приложений. Делая это с предотвращением конфликта в будущем.
Теперь перезагрузите компьютер и попробуйте снова запустить игру.
Проверьте кэш Steam для игры PUBG.
Если PUBG по-прежнему не запускается на вашем ПК, вам следует попробовать проверить кеш Steam. Вот что вам нужно сделать:
- Прежде всего, запустите клиент Steam на своем ПК.
- Затем выберите параметр «Библиотека» на левой боковой панели.
- Найдите PlayerUnknown’s Battlegrounds среди списка игр и щелкните правой кнопкой мыши, чтобы открыть контекстное меню.
- Выберите «Свойства» и перейдите на вкладку «Локальные файлы».
- Наконец, нажмите кнопку «Проверить целостность игровых файлов».
Восстановление распространяемого пакета Visual C++
- Выполните следующие действия, чтобы восстановить распространяемый файл Visual C++:
- Перейдите в библиотеку Steam и найдите PlayerUnknown’s Battlegrounds.
- Щелкните правой кнопкой мыши игру и выберите параметр «Свойства».
- В окне свойств выберите вкладку «Локальные файлы».
- Нажмите кнопку «Просмотреть локальные файлы», чтобы получить доступ к папке PUBG Steam.
- Откройте папку CommonRedist, а затем папку vcredist.
- Теперь дважды щелкните файл vc_redist.x64 и выберите «Восстановить или установить C++» в окне «Распространяемый компонент Visual C++».
Обновите графические драйверы
Если PUBG по-прежнему не запускается на вашем ПК, попробуйте обновить графические драйверы. Это связано с тем, что поврежденные или устаревшие драйверы также могут вызывать такие проблемы. Итак, начнем:
- Нажмите клавишу Windows, чтобы открыть меню «Пуск».
- Введите диспетчер устройств в строке поиска и щелкните соответствующий результат поиска.
- В окне «Диспетчер устройств» разверните «Видеоадаптеры» и выберите драйвер видеокарты.
- Получите доступ к его контекстному меню, щелкнув его правой кнопкой мыши. Затем выберите опцию «Обновить драйвер».
- В появившемся всплывающем окне выберите параметр «Автоматический поиск драйверов», чтобы позволить Windows выполнить поиск драйверов.
Закройте MSI Afterburner, чтобы исправить ошибку PUBG.
Для непосвященных: MSI afterburner — это утилита для разгона видеокарты, используемая многими пользователями Steam для игровых целей. Однако несколько пользователей Steam сообщили, что он мешает запуску игры PUBG. Итак, для успешного запуска игры лучше закрыть MSI Afterburner.
Если на вашем ПК установлен Afterburner, вот что вам нужно сделать:
- Щелкните правой кнопкой мыши на панели задач и выберите параметр «Диспетчер задач».
- Далее переходим на вкладку «Процессы» и ищем утилиту MSI-overclocking.
- Здесь найдите Afterburner и щелкните его правой кнопкой мыши.
- Наконец, выберите опцию «Завершить задачу» в контекстном меню.
Измените настройки DNS-сервера
Хотя это и не очень часто, PUBG может не запускаться на вашем ПК из-за устаревшего каталога DNS вашего ПК. Итак, давайте проанализируем настройки DNS Google. Вот как это сделать:
- Откройте диалоговое окно «Выполнить» с помощью сочетания клавиш Windows + R.
- Теперь введите Панель управления в текстовое поле и нажмите клавишу ввода.
- Найдите Центр управления сетями и общим доступом и щелкните его.
- Затем нажмите «Изменить настройки адаптера», чтобы получить доступ к сетевым подключениям.
- Теперь щелкните правой кнопкой мыши сетевое соединение и выберите параметр «Свойства».
- Перейдите на вкладку «Сеть» и дважды щелкните Интернет-протокол версии 4 (TCP/IPv4).
- Выберите параметр «Использовать следующие DNS-серверы» и введите 8888 в поле «Предпочитаемый DNS-сервер».
- Затем введите 8844 в текстовом поле Альтернативный DNS-сервер.
- Наконец, нажмите кнопку ОК, чтобы сохранить изменения.
Подведение итогов
Вот и все! Мы надеемся, что PUBG не запускается на вашем ПК с Windows после установки обновления, теперь проблема решена. Если нет, проверьте, не слишком ли загружен сервер PUBG в данный момент. Знайте некоторые другие обходные пути, которые могут помочь решить эту проблему, не забудьте прокомментировать ниже.
Содержание
- Способ 1: Удаление игровых файлов
- Способ 2: Ремонт поврежденных файлов
- Вариант 1: Steam
- Вариант 2: Epic Games Launcher
- Способ 3: Обновление видеодрайверов
- Способ 4: Изменение игровых настроек
- Вариант 1: GeForce Experience
- Вариант 2: Radeon Software
- Способ 5: Обновление ОС
- Вопросы и ответы
Способ 1: Удаление игровых файлов
Одной из самых популярных проблем с PlayerUnknown’s Battlegrounds среди игроков считается вылет с последующим уведомлением о неизвестной ошибке. К счастью, на данный момент эффективное решение есть и, судя по комментариям пользователей, оно многим помогло.
- Мы установили PUBG и тоже вскоре получили эту ошибку, причем во время первого запуска проблем не было, но уже после перезагрузки системы начало появляться такое окно.
- С помощью горячих клавиш «Windows+R» вызываем инструмент «Выполнить», вводим:
AppDataи нажимаем «Enter».
Читайте также: Как найти папку «AppData» в Windows 11
- Переходим в папку «Local»,
а затем находим и открываем каталог «TslGame».
- В ней переходим в директорию:
SavedConfigWindowsNoEditorи там удаляем следующие файлы — «Engine.ini», «GameUserSettings.ini» и «Scalability.ini». После этого пробуем запустить PUBG.

Способ 2: Ремонт поврежденных файлов
Если ваша ситуация ни имеет ничего общего с той, что мы описали в первом способе, или предыдущие действия пользы не принесли, устранить неполадки должна помочь функция проверки целостности игровых файлов, которую поддерживает большинство платформ. В PUBG можно играть через Steam и Epic Games, поэтому рассмотрим сразу оба варианта.
Вариант 1: Steam
Скачать Steam
- Открываем приложение, переходим во вкладку «Библиотека», кликаем правой кнопкой мышки по игре и вызываем окно свойств.
- В разделе «Локальные файлы» запускаем проверку целостности игровых файлов.
- Дожидаемся завершения операции и пробуем играть.

Вариант 2: Epic Games Launcher
Скачать Epic Games Launcher с официального сайта
- В приложении Epic Games также открываем библиотеку, находим нужную игру, вызываем меню, кликнув по иконке с тремя точками на ее плитке, и выбираем пункт «Управление».
- В следующем окне жмем «Проверить файлы»
и ожидаем завершения проверки.

Способ 3: Обновление видеодрайверов
Проблемы с запуском PUBG может спровоцировать отсутствие подходящих драйверов для видеокарты. На самом деле новые версии выходят регулярно, причем они могут обеспечивать прирост производительности или исправлять какие-нибудь ошибки. Правда, на серверах Microsoft обновления если и появляется, то позже, поэтому есть смысл проявить инициативу.
Существуют разные способы обновления видеодрайверов. В рамках системы это делается через «Диспетчер устройств» или «Центр обновлений», но все же лучше поискать их на официальном сайте производителя видеокарты, а чтобы упростить себе задачу, можно установить приложения от Nvidia и AMD, которые будут напоминать о выходе новых версий, а также загружать их на компьютер и устанавливать.
Подробнее: Обновление драйвера видеокарты на Windows 11
Способ 4: Изменение игровых настроек
Обязательно ознакомьтесь с системными требованиями, ведь, возможно, конфигурация вашего компьютера не подходит для запуска PUBG. Если есть возможность попасть в настройки самой игры, можете попробовать вручную снизить некоторые параметры графики, переключиться на более раннюю версию DirectX и т.д. В противном случае, можно воспользоваться специальными программами, которые способны выполнять оптимизацию игр в соответствии с характеристиками ПК.
Вариант 1: GeForce Experience
Скачать nVidia GeForce Experience
- Устанавливаем приложение от Nvidia, если его еще нет на компьютере, затем запускаем, переходим во вкладку «Главная», наводим мышку на плитку игры и кликаем «Подробнее».
- Сейчас, по мнению разработчиков ПО, PlayerUnknown’s Battlegrounds не оптимизирована, поэтому запускаем этот процесс и ожидаем завершения операции.
- Теперь мы видим, что алгоритмы Nvidia подобрали оптимальные параметры, основываясь на возможностях ПК.
- Чтобы новые настройки были приняты, запускаем PUBG через GeForce Experience.

Вариант 2: Radeon Software
Приложение для видеокарт с графическим чипом AMD, судя по всему, не поддерживает таких опций, хотя его функциональность зависит от самой видеокарты или процессора, установленного в компьютере. Тем не менее возможность выполнить кое-какие настройки у вас будет в любом случае, что неплохо, особенно если в игре это сделать невозможно.
Скачать AMD Radeon Software
- Запускаем приложение, переходим во вкладку «Игры» и кликаем по той, которая нас интересует.
- AMD Radeon Software поддерживает графические профили, содержащие заранее определенным образом настроенные параметры в зависимости от типа приложения, которое мы собираемся запускать на ПК.
Например, можно попробовать установить игровой профиль.
- Кроме того, есть возможность изменить некоторые параметры вручную, создав таким образом пользовательский набор настроек.
- Когда все будет готово, запускаем игру.
Можно попробовать даже установить специальное программное обеспечение, позволяющее оптимизировать операционную систему для более комфортного запуска компьютерных игр. Как правило, такой софт поддерживает дополнительные геймерские опции, которые также могут пригодиться. Почитайте об этом в нашей отдельной статье по данной теме и, возможно, подберете подходящий для себя вариант.
Подробнее: Программы для ускорения игр
Способ 5: Обновление ОС
Еще несколько месяцев назад было такое, что игра не запускалась из-за конкретной сборки операционной системы. Сейчас о таких проблемах особо не пишут, но если ни один из вариантов не помог, следует попробовать обновить Виндовс 11. Сочетанием клавиш «Windows+I» вызываем параметры системы, открываем «Центр обновления» и запускаем поиск. Если апдейты будут найдены, устанавливаем их.
PlayerUnknown’s Battlegrounds – довольно объемная игра и переустановка ее в зависимости от конфигурации компьютера и скорости интернет-соединения может занять много времени. Тем не менее такой вариант исключать не стоит, хотя он и не гарантирует 100%-ный результат.
In some cases, disabling the antiviurus may be a fast fix
by Matthew Adams
Matthew is a freelancer who has produced a variety of articles on various topics related to technology. His main focus is the Windows OS and all the things… read more
Updated on November 8, 2022
Reviewed by
Vlad Turiceanu
Passionate about technology, Windows, and everything that has a power button, he spent most of his time developing new skills and learning more about the tech world. Coming… read more
- PlayerUnknown’s Battlegrounds is the world’s most popular PVP shooter, but that popularity brings challenges.
- Windows updates are essential for general fast and efficient performance; however, you may have issues attempting to run PUBG.
- If PUBG refuses to launch after an update, you may verify the local files and fix them before relaunching the game.
XINSTALL BY CLICKING THE DOWNLOAD FILE
This software will repair common computer errors, protect you from file loss, malware, hardware failure and optimize your PC for maximum performance. Fix PC issues and remove viruses now in 3 easy steps:
- Download Restoro PC Repair Tool that comes with Patented Technologies (patent available here).
- Click Start Scan to find Windows issues that could be causing PC problems.
- Click Repair All to fix issues affecting your computer’s security and performance
- Restoro has been downloaded by 0 readers this month.
You have found this guide because PUBG won’t launch on your PC. Here is all you should know.
PlayerUnknown’s Battlegrounds (PUBG) is an enthralling multiplayer battle royale for Windows and Xbox. However, some players have stated on forums that Battlegrounds doesn’t start for them after a recent update.
This error isn’t accompanied by a pop-up message window that provides further clues, but we will show you how to resolve it.
Why is my PUBG not opening?
There are a few reasons why PUBG will not launch on a Windows device. Here are the leading causes:
- Outdated DirectX runtime components – Some of these DirectX components are essential for proper gameplay and must be constantly updated.
- Missing or Corrupted PUBG files – Players can use a built-in utility in Steam to check the game files’ integrity.
- Compatibility issues – These may be other programs or antivirus software incompatible with PUBG.
Let us now consider the most reliable solutions; these will work if PUBG is not working after an update or if PUBG is crashing on launch or doesn’t start.
What can I do if PUBG won’t launch after an update?
Before exploring these fixes, you can check the server status of PUBG, as the servers might be too busy, which may be why PUBG will not launch.
- Disable your antivirus
- Verify the Steam Cache for PUBG
- Update graphic card drivers
- Adjust the DNS Server Settings
- Roll Back Windows 10
1. Disable your antivirus
- Click on the hidden access arrow in the Taskbar.
- Click on your antivirus icon, hover over Avast shields Control and select Disable for 10 minutes (This step varies for different antivirus software).
- Try launching PUBG.
ESET Internet Security does include a whitelisting option as part of their gaming and performance support. This is helpful because it allows you to submit your game to reduce the possibility of false positives.
This option is meant to be used as a preventive step for trusted and undiscovered applications to reduce the chance of future false positives.
The whitelisting utility is not a conduit for deleting current detections, resolving disputes, or resolving any unrelated issues, but to be clear, PUBG is not harmful to your computer.
2. Verify the Steam Cache for PUBG
- Open Steam and click on the Library tab.
- Right-click PlayerUnknown’s Battlegrounds and select Properties.
- Click on the Local Files tab and the Verify Integrity of Game Files… button.
Check if the issue of PUBG not launching is resolved.
- Steam download stopping? Fix it with these solutions
- An error occurred while updating Steam games [Fix]
- Fix: Microsoft Visual C++ runtime library in Windows 10/11
- How to restore Steam games without backup [Quick Guide]
3. Update graphic card drivers
- Right-click on the Start menu and select Device Manager.
- Expand Display Adapters in the list of Drivers to unfold the options.
- Right-click on your graphics card driver, and select Update Driver.
- Click on Search automatically for drivers and wait for the system to search.
Some PC issues are hard to tackle, especially when it comes to corrupted repositories or missing Windows files. If you are having troubles fixing an error, your system may be partially broken.
We recommend installing Restoro, a tool that will scan your machine and identify what the fault is.
Click here to download and start repairing.
When graphics drivers become corrupted or obsolete, they can cause various problems; thus, ensuring that your drivers are up to date is an essential step.
It is also worth noting that complete removal and clean reinstallation of your drivers can sometimes help eliminate the drivers as the source of an issue.
You may also do a clean fix with an automatic solution, such as a driver updater and troubleshooter.
For an automatic update, we recommend DriverFix, which will scan your PC for outdated or missing drivers and repair anything that isn’t performing correctly.
You may rely on DriverFix to make such changes to ensure a proper update with the most recent graphics card drivers.

DriverFix
DriverFix is your one-stop destination for driver updates and troubleshooting, with a large database and driver backup.
4. Adjust the DNS Server Settings
- Press the Windows key + R keyboard shortcut, enter Control Panel in Run, then click Enter.
- Click Network and Sharing Center.
- Click Change adapter settings.
- Right-click your network connection and select Properties.
- Double-click Internet Protocol Version 4 (TCP/IPv4.
- Select the Use the following DNS servers radio button, and enter the values below for Preferred DNS server and Alternative DNS server, respectively.
8.8.8.88.8.4.4 - Click the OK button to close the window, then check if the issue of PUBG not launching is resolved.
After recent updates, some PUBG players could not connect to the game’s server so we can try with Google’s DNS.
As such, Battlegrounds not starting can also be due to an outdated DNS directory, if not the issue with the server.
5. Roll Back Windows 10
- Press the Windows key + R keyboard shortcut, enter rstrui in Run, then click Enter.
- If you can select a Choose a different restore point option, select that option and click Next.
- Select Show more restore points to expand your choice of restore points fully.
- Select to restore Windows to a date that predates recent PUBG updates, and click Next.
As PUBG doesn’t start for some Steam users after a recent update, rolling Windows 10 back to a system restore point might also fix the issue. System Restore undoes software updates after a selected restore point.
You can select to restore Windows 10 to a restore point that predates a few PUBG updates. So you can restore Windows to a time when Battlegrounds ran just fine.
Those resolutions might kick-start PUBG so you can relaunch the game if it doesn’t launch. For further PUBG fixes, check out this post with numerous Battlegrounds bugs.
Please let us know which of these solutions has been effective for you in the comments section below.
Still having issues? Fix them with this tool:
SPONSORED
If the advices above haven’t solved your issue, your PC may experience deeper Windows problems. We recommend downloading this PC Repair tool (rated Great on TrustPilot.com) to easily address them. After installation, simply click the Start Scan button and then press on Repair All.
Не запускается PUBG
Даже самая лучшая игра не может обойтись без ошибок. С PUBG история та же. Игра может не запускаться, тормозить, всячески лагать а вылеты в пабг, вообще не редкость. Мы разберем причины, по которым игра не запускается, а также расскажем, что нужно сделать, чтобы в итоге вы смогли запуститься и занять ТОП-1.
Почему не запускается пабг
Основная причина, по которой вас не запускается игра — последние обновления. Они могут конфликтовать с системой. Чаще всего это проявляется так:
- Вы запускаете PUBG в стиме.
- В статусе аккаунта показано, что вы находитесь в игре.
- У вас по-прежнему открыто окно стима, а пабг не запущен.
На самом деле доходить до крайности — то есть переустанавливать игру, придется только при самом плохом раскладе. Большинство способов решения проблемы займут у вас не больше 10-ти минут.
Удаляем параметры запуска
Параметры запуска устанавливают перед запуском игры, что логично. В Steam их легко найти. Нажимаем правой кнопкой мыши по игре в библиотеке, далее открываем её свойства и открывшемся окне, внизу, ищем «Параметры запуска».
Если у вас пустые параметры запуска, то и удалять нечего. Они могут навредить игре, если вы вписали что-то неправильно, ошиблись с синтаксисом или вовсе вписали команду, которую нельзя вписывать конкретно при вашей конфигурации системы.
Если же что-то было в строке, то вам нужно просто удалить содержимое и сразу запустить игру. Ничего перезагружать не надо.
Проверяем игру на целостность файлов
Второй более действенный способ, который точно поможет решить проблему — проверка локальный файлов игры. Для этого нам нужно зайти в свойства PUBG через Steam, а далее нажать на свойства. В открывшемся окне мы переходим во вкладку: «Локальные файлы» и кликаем на «Проверить целостность игровых файлов».
Сама проверка займет не более 10-ти минут на компьютере средней мощности. После её завершения в Steam, возможно, начнется скачивание нескольких файлов, которых недоставало для комфортной игры и полноценного запуска.
Обновляем ПО и ОС
Если во время игры вы используете какое-то дополнительное ПО, то попробуйте:
- Не запускать его вообще. Возможно, что после обновления либо PUBG, либо эта программа начали конфликтовать друг с другом. Хотя такое бывает очень редко.
- Если вы очень долго сидите в Steam и не выключаете компьютер вместе с ним, то обновите Стим. Проблема может решиться
Если вы обладатель Windows 8,10 или 11 версии, то проверьте обновления системы. Иногда бывает так, что Windows обновляет внутренние компоненты, из-за которых Steam или игра начинает конфликтовать с системой.
Обновляем драйвера
Это обязательный пункт для любого геймера. Если вы играете постоянно, то вам нужно следить за тем, чтобы на вашу видеокарту обновлялись драйвера. Если вы обладатель видеокарты от GeForce, то вам рекомендуется установить GeForce Experience и проверять в нем обновления раз в две недели. Если у вас стоит видеокарта от AMD, то скачайте AMD Catalyst и проверяйте обновления в ней.
Переустанавливаем игру
Это кардинальное решение, но оно часто того стоит. Если вы обладатель оптоволоконного соединения и игра у вас скачается быстро, то вам повезло. Вам нужно полностью удалить PUBG с компьютера. Для этого зайдите в Steam, кликните правой кнопкой мыши по PUBG и нажмите «Удалить с устройства». Далее вам потребуется просто скачать игру заново.
Важно! При скачивании указывайте тот диск, на котором достаточно места. Разработчики говорят, что для игры вам потребуется 33 гигабайта памяти на диске. Мы рекомендуем оставить минимум 50 гигабайт. Желательно установить PUBG на SSD-диск. Так игра будет меньше тормозить и быстрее работать
Отключаем полноэкранную оптимизацию
Зайдите в папку Win64 по следующему пути:
…Steam / steamapps / common / PUBG / TslGame / Binares
Найдите файл TslGame.exe и кликните по нему правой кнопкой мыши. У вас откроется окно, в котором нужно найти «Сопоставимости» и нажать на «Отключить полноэкранную оптимизацию». Жмем ОК, закрываем и запускаем игру.
Перестаем разгонять комплектующие
Разгон может стать причиной не только плохой работоспособности системы, но и полным отключением некоторых комплектующих. Все дело в том, что можно переразогнать видеокарту, процессор или оперативную память, из-за чего система просто перестанет их видеть. А иногда бывает и так, что комплектующая на грани сгорания, из-за чего система «боится» их нагружать. В общем, вам нужно перестать разгонять видеокарту или процессор. В противном случае, если разгон был просто необходим, начните потихоньку прибавлять герцы, пока не добьетесь желаемого результата. Выкручивать показатели сразу не рекомендуется.
Важно! Если вы разгоняете оборудование самостоятельно, без помощи каких-либо программ, то бояться вам нечего. Разумеется, если вы знаете, что делать. Однако, если вы пользуетесь помощью софта, то рекомендуем на время отключить его
Присваиваем права администратора
Нам снова потребуется зайти по этому пути:
…Steam / steamapps / common / PUBG / TslGame / Binares
Только на этот раз мы открываем файл BEService_x64. Кликаем по нему правой кнопкой мыши, нажимаем на свойства, далее идем в «Совместимость», спускаемся ниже и находим в самом низу: «Выполнять эту программу от имени администратора».
Добавляем в список исключений антивируса
Самая противная ошибка, которая может произойти — это когда ваш антивирус добавляет официально купленную игру через Steam в список источников вредоносных программ. Некоторые антивирусы сразу удаляют игру, из-за чего у вас не остается никаких вариантов, кроме как запускать переустановленный PUBG без антивируса. На самом деле решение простое.
- Вам нужно зайти в ваш антивирус.
- Кликнуть на «Программы» или что-нибудь такое.
- Далее найти «Добавить в список исключений».
- Добавить PUBG в список исключений.
Теперь игра не будет ругаться с антивирусом. Вы сможете спокойно играть. В противном случае, если ни один способ не помог, воспользуйтесь откатом системы в тот момент, когда игра запускалась.
В PUBG Mobile есть тоже очень неприятная ошибка, ошибка авторизации, решение которой вы можете найти на нашем сайте.