Что делать, если наша любимая игра не даёт себя пощупать? Что делать, если Rust вылетает или выдает ошибку? Всё просто: читать ниже о возможных проблемах и способах их решения! По крайней мере тех которые я встречал… =)
Проблема номер раз
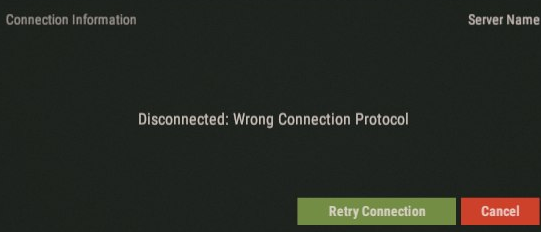
При подключении к серверу Wrong connection protocol: Client update required!
Решаем так
Просто обновляемся в Стиме и всё! Проблема появляется только при устаревании версии игры, т.е. если сервер обновился или, наоборот, слишком старый и ваши версии не совпадают.
Проблема номер два
При подключении к серверу ошибка EAC: unconnected.
Решаем так
Пробуем запустить игру через RustClient.exe. Ничего не вышло? Значит надо переустановить EAC (возможно, полностью игру).
Переустанавливаем EAC:
- Запускаем EasyAntiCheat_Setup.exe из папки EasyAntiCheat, находящейся там же, где игра
- Выбираем Uninstall, затем в селекте «Game selested» выбираем из списка Rust и клацаем кнопку Next
- После удаления снова делаем то же самое, но выбирая Install
Имеем ввиду, что лучше отключить антивирусы на время этих действий.
Проблема номер три
1. Вылетает игра при запуске, на стадии Bootstrap Warmup.
2. Вылетает игра при запуске, на стадии Bootstrap Systems.
3. Вылетает игра при запуске, на стадии Running self check.
4. Вылетает игра при вводе IP в консоль.
5. При вводе IP в консоль появляется ошибка No Token Data.
Решаем так
Закрываем Стим и заходим ещё раз. Не помогло? Тогда вот, что можно сделать ещё:
- Идём в панель управления Винды, далее — «Учётные записи пользователей», там клацаем по «Управление другой учётной записью» и затем «Создание учётной записи».
- Пишем имя новой учетки только на английском языке и обязательно устанавливаем пароль. Тип учётки — Админ. Создаем.
- Теперь топаем в папку игры и через Shift+правая кнопка мыши кликаем по RustClient.exe, далее клацаем по «Запустить от имени другого пользователя».
- В появившемся окне вводим только что созданное имя на английском + пароль.
- Наслаждаемся!
Проблема номер четыре
1. Загрузка карты зависла, ошибка Oops! «The game crashed» или в консоли Out of memory.
2. Вылеты на рабочий стол без каких-либо ошибок.
Решаем так
Проверяем, что у нас 64-битная Винда и больше или равно 4 Гигов оперативы. Если нет, то бегом в магазин, т.к. игре не хватило оперативной памяти. =)
Проблема номер пять
Disconnected: Time Out или Disconnected: Failed to establish connection — no response from remote.
Решаем так
Ждём, сервер просто напросто отключился. Это может быть просто перезагрузка или плановые работы или просто ДДоС-атака или конец света. Чуть позже пробуем подключиться снова.
Проблема номер шесть
1. Rust launcher error: Loading error — EasyAntiCheat cannot run if Driver Signature Enforcement has been disabled
2. Rust Launcher Error: LoadingError — EasyAntiCheat cannot run under Windows Test Signing Mode.
Решаем так
- «Пуск», потом вводим «cmd» в поле поиска, после этого, ничего не меняя в появившейся подсказке клацаем правой кнопкой мыши по cmd (или cmd.exe) и выбираем «Запуск от имени администратора».
- В черном окне с мигающим курсором (в командной строке) вводим вот такую строку: bcdedit /set TESTSIGNING OFF и жмём Enter.
- Перезагружаем комп.
Если не помогло, то вместо команды выше вводим через Enter следующие две:
bcdedit.exe -set loadoptions ENABLE_INTEGRITY_CHECKS
bcdedit.exe -set TESTSIGNING OFF
и также перезагружаемся.
Проблема номер семь
Игра не ищет серверы в браузере клиента.
Решаем так
Разрешаем игру в правилах антивируса или файрволла Винды. Если не помогло, то видимо есть подписка на беты игры. Отписываемся от бета-версий:
- выходим из игры
- идём в библиотеку Стим
- клацаем правой кнопкой мыши по Rust и выбираем «Свойства»
- ищем вкладку «Бета» (BETAS) в окне и выбираем селектор «NONE — Opt out of all beta programs»
- радуемся
Проблема номер восемь
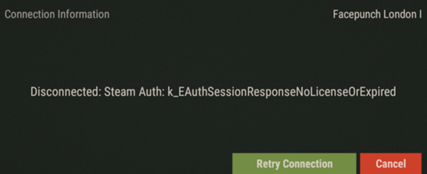
Ошибка steam Auth:K_EAuthSessionResponseVACCheckTimedOut
Решаем так
Это когда-нибудь пройдет… =) Это проверка на использование читов.
Проблема номер девять
1. Вылет на Loading level Prosedural Map
2. Вылет на Loading level HAPISISLAND
Решаем так
При запуске игры выбираем DirectX 9.0
Проблема номер десять
При заходе на сервер пишет Disconnected: EAC Network: Disconnected
Решаем так
Пробуем выключить антивирус и файрволл, возможно они блокируют серверы EAC.
Проблема номер одиннадцать
1. Бесконечная загрузка Terrain Mesh
2. Просто вылетает
Решаем так
Меняем операционку на 64-битную. У вас 32? 😉 Нет? Ну тогда пробуем обновить драйвера на видерьмокарту! )))
Проблема номер двенадцать
You are already connected
Решаем так
Ну тык бывает! =) Либо выходим из игры и заходим снова, либо в консоли F1 пишем client.disconnect и потом заходим снова.
Проблема номер тринадцать
Вылетает игра при запуске, на стадии Bootstrap Shaders.
Решаем так
Обновляем следующее:
- драйвера для видеокарты
- пакет д-эль-элек (dll) Microsoft Visual C++
- Net framework 4.5.2
А после этого запускаем игру с максимальными настройками графики. Вуаля! Наслаждаемся!
Добра всем!

- Статус темы:
-
Закрыта.
-
Команда форума
- Регистрация:
- 11 ноя 2014
- Сообщения:
- 1.518
- Симпатии:
- 849
Проблема:
При запуске игры появляется окно UnityCrash- Отключите оверлей Discord
- Проверьте целостность файлов игры (через лаунчер)
Проблема:
При запуске игры висит loading…- Закройте Steam
- Скачайте файл и поместите в папку SteamSteamApps
- Откройте папку SteamSteamAppscommon (если такой папки нет, создайте)
- Создайте папку Rust
- Запустите Steam.
- Запустите игру через Launcher.exe
Проблема:
При запуске игры ошибка:
Steam Load Error — is Steam open?
Please exit and try again with Steam open.Причина:
- Steam не запущен
- Игра не видит Steam
- Перезапустите Steam и игру.
- Запустите Steam и игру от имени администратора.
Проблема:
При подключении к серверу появляется ошибка- Disconnected: Steam Auth Failed.
Причина:
- Вы пытаетесь зайти на лицензионный сервер.
- Если данная ошибка возникает на пиратском сервере, попробуйте подключиться несколько раз.
Проблема:
- При подключении к серверу появилась ошибка Invalid client version
Причина:
- Steam в автономном режиме.
- Перезапустите Steam.
Проблема:
- При подключении к серверу Rust закрылся без ошибок.
- При подключении к серверу загрузка карты зависла.
- При подключении к серверу появилось окно с ошибкой Unity и игра закрылась.
- Ошибка Oops! «The game crashed».
- Ошибка «Rust has encountered an error and must close«.
Причина:
- Игре не хватило оперативной памяти и/или видеопамяти.
Поставьте размер файла подкачки 16384 или 32768 Мб.
Закройте все лишние программы.
Поставьте качество графики игры на 0.Для нормальной игры нужно, как рекомендуют разработчики не менее 12-16 Гб ОЗУ.
Проблема:
- Disconnected: Time Out
Причина:
- Соединение с сервером потеряно.
Проблема:
- Disconnected: Failed to establish connection — no response from remote
Причина:
- Сервер выключен или у вас проблемы с интернетом.
Проблема:
При подключении к серверу Wrong connection protocol: Client update required!Проблема:
При подключении к серверу Wrong connection protocol: Server update required!Сервер работает на старой версии игры.Проблема:
- Data folder not found
- There should be ‘RUSTCL~1_Data’ folder next to the executable
- There should be ‘RustClient_Data’ folder next to the executable
- Проверьте целостность файлов игры (если некоторые файлы повреждены или отсутствуют — переустановите игру).
- Запустите Launcher от имени администратора. Путь установки не должен содержать русских символов!
Например D:GamesRust — правильно , D:ИгрыРаст — неправильно
Вложения:
-
Команда форума
- Регистрация:
- 11 ноя 2014
- Сообщения:
- 1.518
- Симпатии:
- 849
Как переустановить EasyAntiCheat (EAC)
1-й способ:- 1. Заходим в папку EasyAntiCheat которая находится в папке с игрой
- 2. Запускаем EasyAntiCheat_Setup.exe
- 3. В появившемся окне выбираем Uninstall , В графе «Game selested» Rust и нажимаем Next
- 4. Запускаем EasyAntiCheat_Setup.exe
- 5. В появившемся окне выбираем Install , В графе «Game selested» Rust и нажимаем Next
2-й способ:
- 1. Заходим в папку EasyAntiCheat которая находится в папке с игрой
- 2. Запускаем EasyAntiCheat_Setup.exe с параметрами uninstall 12 -console
- 3. Запускаем EasyAntiCheat_Setup.exe с параметрами install 12 -console
Проблема:
- Rust launcher error:InstallationError — EasyAntiCheat installation Failed Due to an unknown reason.
- При установке античита появляется ошибка:
Зайдите в C:WindowsSystem32 (Только для х32/86) или C:WindowsSysWOW64 (Только для х64) и удалите файл EasyAntiCheat.ехе, потом запустите установщик античита (EasyAntiCheat_Setup.ехе) от имени администратора.Проблема:
При запуске игры появляется окно с ошибкой:
- Rust launcher error: Loading error — EasyAntiCheat cannot run if Kernel Debugging is enabled.
Нажмите кнопку Пуск , а затем введите команду cmd в поле поиска.
Щелкните правой кнопкой мыши файл cmd.exe в списке Программы и выберите команду Запуск от имени администратора.
В командной строке введите следующую команду и нажмите клавишу ВВОД:bcdedit -debug off
Закройте окно командной строки и перезагрузите компьютер.
Проблема:
При запуске игры появляется окно с ошибкой:- Rust launcher error: Loading error — EasyAntiCheat cannot run if Driver Signature Enforcement has been disabled
- Rust Launcher Error: LoadingError — EasyAntiCheat cannot run under Windows Test Signing Mode.
- Rust Launcher Error: LoadingError — EasyAntiCheat cannot run if Kernel Patch Protection has been disabled.
Для устранения в Windows7 сообщения в правом нижнем углу «Тестовый режим Windows 7 сборка 7601» (не используя эту сборку может полететь винда) используйте следующие способы:Способ 1:
Нажмите кнопку Пуск , а затем введите команду cmd в поле поиска.
Щелкните правой кнопкой мыши файл cmd.exe в списке Программы и выберите команду Запуск от имени администратора.
В командной строке введите следующую команду и нажмите клавишу ВВОД:bcdedit /set TESTSIGNING OFF
Закройте окно командной строки и перезагрузите компьютер.
Примечание. Если этот способ не помог устранить проблему, воспользуйтесь способом 2.
Способ 2:
Нажмите кнопку Пуск , а затем введите команду cmd в поле поиска.
Щелкните правой кнопкой мыши файл cmd.exe в списке Программы и выберите команду Запуск от имени администратора.
В командной строке введите следующие команды, нажимая после каждой из них клавишу ВВОД.bcdedit.exe -set loadoptions ENABLE_INTEGRITY_CHECKS
bcdedit.exe -set TESTSIGNING OFF
Закройте окно командной строки и перезагрузите компьютер
Решение проблемы предоставил T1Oner
Проблема:
При запуске игры появляется окно с ошибкой:- Rust launcher error: Loading error — CreateService failed
- Rust launcher error: Loading error — An application using EasyAntiCheat is already running!
Эта ошибка происходит, если EAC уже запущен. Откройте диспетчер задач и закройте процессы игры, а также EasyAntiCheat.exe. На всякий случай перезагрузите ПК.Проблема:
При запуске игры появляется окно с ошибкой:
Rust launcher error: Loading error — Start Service Failed (Код ошибки)
В скобках указан код ошибки, используя его выберите решение проблемы(5) ERROR_ACCESS_DENIED
(1053) ERROR_SERVICE_REQUEST_TIMEOUT
(1058) ERROR_SERVICE_DISABLED
(1450) ERROR_NO_SYSTEM_RESOURCES
Эта ошибка может произойти, если Windows не современная. Попробуйте загрузить исправления: http://support.microsoft.com/kb/2922790 , а затем перезагрузить компьютер, чтобы изменения вступили в силу.
Если обновление не поможет, то проблема, скорее всего, вызвана вашим антивирусом.Необходимо добавить папку с игрой в исключение антивируса.
(31) ERROR_GEN_FAILURE
Эта ошибка появляется, когда система не в состоянии загрузить драйвера режима ядра. Это указывает на повреждения на системном уровне, который, к сожалению, чаще всего необратимы без переустановки Windows. Возможные причины вирус-руткит заражает систему, блокируя любой драйвер или старый анти-вирус, который не удалось удалить полностью. В любом случае, мы настоятельно рекомендуем вам переустановить Windows(желательно устанавливать чистую версию Windows, забудьте про гавно-сборки от Васи Пупкина).
(1056) ERROR_SERVICE_ALREADY_RUNNING
Эта ошибка происходит, если EAC уже запущен. Откройте диспетчер задач и закройте процессы игры, а также EasyAntiCheat.exe. На всякий случай перезагрузите ПК.
Проблема:
При запуске игры появляется окно с ошибкой:
Rust launcher error: NetworkDomainNameError — DNS resolve to EasyAnticheat network failed!
По какой-то причине не удалось получить ip download.eac-cdn.com.Очистите локальный кэш DNS. Для очистки выполните следующие команды в командной строке: ipconfig /flushdns
Проблема:
При запуске игры появляется окно с ошибкой Rust launcher Error : FatalError — File corrupted or missing:eac0.binПереустановите игру, если проблема не исчезнет, то проверьте жесткий диск на наличие дефектов. -
Команда форума
- Регистрация:
- 11 ноя 2014
- Сообщения:
- 1.518
- Симпатии:
- 849
Если у вас возникает ошибка, которой нет в нашем FAQ, то создайте сообщение с подробным описанием в специальной теме.
- Статус темы:
-
Закрыта.
Поделиться этой страницей
Бывает, что при запуске Rust все равно вылетает или же во время игры постоянно сворачивается на рабочий стол. Эта проблема знакома многим игрокам, но не стоит переживать из-за нее. Ниже приведены способы, который помогут справиться с ней.
Содержание
- Как исправить сбои Rust ?
- Исправление 1. Обновите графический драйвер
- Исправление 2: запустите Steam от имени администратора
- Исправление 3: отказ от бета-версии Steam
- Исправление 4: Завершите фоновые программы
- Если вы используете Windows 8 или 10…
- Исправление 5: проверьте целостность файлов игры
- Исправление 6. Измените параметр питания
- Исправление 7: Установите привязку к процессу для игры
- Исправление 8: Установите параметры запуска Rust
- Исправление 9: Настройте свою виртуальную память
- Исправление 10: переустановите Rust
- Убедитесь, что ваш компьютер соответствует минимальным системным требованиям
Как исправить сбои Rust ?
Необязательно применять каждый из этих способов – достаточно найти тот, который подойдет для вашего случая.
Исправление 1. Обновите графический драйвер
В большинстве Rust сбивается из-за устаревших или отсутствующих графических драйверов. При обновлении драйвера проблема зачастую устраняется. Выполнить эту операцию можно следующими способами:
Обновление драйвера вручную – драйвер видеокарты можно обновить вручную на веб-сайте производителя для вашего графического продукта, где можно найти драйвер в самой последней и корректной версии. Необходимо лишь убедиться, что выбранный драйвер совместим с вашей версией Windows.
Автоматическое обновление драйверов – если времени или опыта работы с компьютером недостаточно, то графический драйвер можно обновить автоматически, воспользовавшись программой Driver Easy. Она сама распознает систему автоматически и подбирает правильный драйвер для вашего графического продукта и версии Windows, правильно загружает и устанавливает их. Для этого:
1) Скачать и установить Driver Easy.
2) Запустить Driver Easy и нажать кнопку Сканировать сейчас. Затем Driver Easy просканирует компьютер и обнаружит все проблемные драйверы.
3) Нажать кнопку Обновить рядом с графическим драйвером для автоматической загрузки его правильной версии. Теперь можно устанавливать ее вручную (предусмотрено для БЕСПЛАТНОЙ версии).
Или нажать Обновить все, чтобы автоматически загрузить и установить правильную версию всех драйверов, которые уже устарели или отсутствуют в вашей системе. (Для этого необходима версия Pro, поставляемая с полной поддержкой и 30-дневной гарантией возврата денег. После нажатия «Обновить все» будет предложено выполнить обновление).
Версия Driver Easy Pro поставляется с полной технической поддержкой. За помощью можно обратиться в службу технической поддержки Driver Easy. на support@drivereasy.com.
4) Перезагрузить компьютер и Rust после того, как обновление завершится.
Если проблема не исчезла, то стоит воспользоваться следующим методом исправления.
Исправление 2: запустите Steam от имени администратора
Иногда у Rust может отсутствовать доступ к важным игровым файлам на вашем ПК в обычном пользовательском режиме. Из-за этого во время игры могут происходить сбои.
Чтобы исправить это, нужно попробовать запустить игру от имени администратора.
1) Если сейчас вы используете Steam, то правой кнопкой мыши нужно щелкнуть значок Steam на панели задач и выбрать Выход.
2) Щелкнуть правой кнопкой мыши по значку Steam и выбрать Свойства.
3) Щелкните вкладку Совместимость и установить флажок рядом с Запустить эту программу от имени администратора.
4) Нажать Применить, а потом ОК.
5) Перезапустить Rust из Steam.
Если не помогает и Раст продолжает вылетать, то можно попробовать применить такой вариант:
Исправление 3: отказ от бета-версии Steam
У некоторых ошибка сбоя Rust возникает при запуске бета-версии Steam. В таком случае нужно отказаться от бета-тестирования Steam:
1) Запустить Steam.
2) Нажать Steam, затем Настройки.
3) Нажать кнопку ИЗМЕНИТЬ.
4) Щелкнуть поле списка рядом с Бета-участие. Затем выбрать НЕТ – Отказаться от всех бета-программ и нажать ОК.
Перезапустить Steam и Rust.
Если сбой все еще остается, то можно попробовать следующую методику.
Исправление 4: Завершите фоновые программы
Некоторые программы (особенно оверлейные программы), запускаемые на компьютере, могут конфликтовать с Rust и Steam, поэтому во время игры могут появляться ошибки.
Все ненужные приложения на время игры нужно отключать. Для этого:
-
Если вы используете Windows 7…
-
Если вы используете Windows 8 или 10…
Если вы используете Windows 7…
1) Щелкнуть правой кнопкой мыши панель задач и выбрать Запустить диспетчер задач.
2) Перейти во вкладку Процессы. Затем проверить текущее использование ЦП и памяти, чтобы узнать какие процесс больше всего потребляют ваши ресурсы.
3) Щелкнуть правой кнопкой мыши самый ресурсоемкий процесс и выбрать Завершить дерево процессов.
Нельзя завершать программы, которые являются для вас незнакомыми. Для работы компьютера это может иметь решающее значение.
Чтобы убедиться в том, была ли исправлена проблема, нужно перезапустить игру. Если ошибка все еще остается, то стоит попробовать Исправление 5.
Если вы используете Windows 8 или 10…
1) Щелкнуть правой кнопкой мыши пане на панели задач и выбрать Диспетчер задач.
2) Проверить текущий показатель использования ЦП и памяти, чтобы узнать, какие процессы больше всего тратят ресурс.
3) Щелкнуть правой кнопкой мыши наиболее энергозатратный процесс и выбрать Завершить задачу.
Нельзя завершать программы, которые вам неизвестны. Это может иметь большое значение для работы компьютера.
4) Перезапустить Rust для проверки правильности его работы.
Если сбои продолжаются, стоит попробовать еще один вариант.
Исправление 5: проверьте целостность файлов игры
Для правильного запуска Раст стоит убедиться, что критически важные файлы игры есть в наличии и не имеют повреждений. Целостность файлов Rust проверяется в Steam (эта программа автоматически исправляет поврежденные файлы, когда обнаруживает их).
1) Запустить Steam.
2) Нажать БИБЛИОТЕКА.
3) Щелкнуть правой кнопкой Rust и выбрать Свойства.
Открыть вкладку ЛОКАЛЬНЫЕ ФАКТЫ, затем нажать ПРОВЕРИТЬ ЦЕЛОСТНОСТЬ ИГРОВЫХ ФАЙЛОВ.
После завершения сканирования, Rust нужно перезапустить и посмотреть, была ли решена проблема. Если она остается, то необходимо попробовать следующий способ:
Исправление 6. Измените параметр питания
На всех компьютерах для схемы питания по умолчанию устанавливается значение «Сбалансированное». Поэтому периодически компьютер может замедляться для экономии энергии, в результате чего может произойти сбой Rust.Тогда стоит попытаться изменить план управления питанием на Высокопроизводительный. Делается это следующим образом:
1) Нажать на клавиатуре клавишу с логотипом Windows и R для открытия диалогового окна «Выполнить»
2) Ввести powercfg.cpl в поле и нажать Enter.
3) При выборе параметра Высокая производительность работа компьютера ускорится, но он сам станет выделять больше тепла.
4) Перезагрузить компьютер и игру.
Теперь шансы на решение проблемы гораздо выше, но если она все-таки осталась, то есть и другие методы.
Исправление 7: Установите привязку к процессу для игры
Rust может давать сбой, если потенциал процессора не используется должным образом. А чтобы он использовался на полную мощность, нужно следовать приведенной далее инструкции:
1) Запустить Rust.
2) На клавиатуре нажать клавиши с логотипом Windows, чтобы свернуть Rust и переключиться на рабочий стол.
3) Нажать на клавиатуре Ctrl, Shift и Esc, одновременно запустив диспетчер задач.
4) Перейти во вкладку Подробности.
5) Щелкнуть правой кнопкой мыши Rust и выбрать Set Affinity.
6) Отметить все доступные поля и нажать ОК.
7) Перезапустить игру, чтобы проверить, удалось ли решить проблему.
Если сбой не исчезает, то есть еще несколько вариантов его устранения.
Исправление 8: Установите параметры запуска Rust
Из-за неправильных внутренних настроек Раст в игре тоже могут происходить сбои. При постоянном Rust часто вылетает без особых на то причин, то можно попробовать сделать так:
1) Запустить Steam.
2) Щелкнуть БИБЛИОТЕКА.
3) Щелкнуть правой кнопкой мыши Rust и выбрать Свойства.
4) Нажать УСТАНОВИТЬ ОПЦИИ ЗАПУСКА.
5) Удалить все параметры запуска, показанные в данный момент.
6) Введите -high – maxMem = X -malloc = system -force-feature-level-11-0 -cpuCount = X -exThreads = X -force-d3d11-no-singlethreaded и нажмите OK .
7) Сделать перезагрузку Rust, чтобы проверить, помогло ли.
Если проблема сохраняется, то, пожалуйста, снова откройте окно параметров запуска и снимите флажок запуска. Возможно, что поможет еще один вариант.
Исправление 9: Настройте свою виртуальную память
Виртуальная память представляет собой расширение физической памяти вашего компьютера. Он объединяет в себе оперативную память и частично ресурс жесткого диска. Если ОЗУ на вашем компьютере заканчивается, то при выполнении интенсивной задачи Windows перейдет в виртуальную память для временного хранения файлов.
Нередко Rust выходит из строя, если размера виртуальной памяти недостаточно, чтобы сохранить временные файлы. Для регулирования размера виртуальной памяти и проверки, не в этом ли заключается суть проблемы, нужно:
1) На клавиатуре нажать логотип Windows и ввести дополнительные настройки системы.
2) Нажать Просмотреть дополнительные настройки системы.
3) Нажать Настройки.
4) Перейти во вкладку Дополнительно, а затем нажать Изменить.
5) Снять флажок рядом с Автоматически управлять размером файла подкачки для всех дисков.
6) Щелкнуть свой диск С.
7) Нажать кнопку выбора рядом с Другой размер, а затем ввести 4096 в текстовое поле рядом с Начальный размер (МБ) и Максимальный размер (МБ).
Согласно рекомендациям Microsoft, объем устанавливаемой виртуальной памяти должен быть в 3 раза больше, чем физическая память (ОЗУ) или 4 ГБ (4096 МБ), в зависимости от того, что больше.

9) Перезагрузить компьютер и Rust.
Теперь игра должна запускаться без сбоев. Если это не так, попробуйте следующий совет.
Исправление 10: переустановите Rust
Если не помог ни один из приведенных выше способов, то решить проблему вылета из игры, возможно, с помощью переустановки Rust. Для этого:
1) Запустить Steam.
2) Нажать БИБЛИОТЕКА
3) Щелкнуть правой кнопкой мыши Rust и выбрать Удалить.
4) Нажать Удалить
5) Щелкнуть правой кнопкой мыши значок Steam на панели задач, затем выбрать Выход.
6) На клавиатуре нажать одновременно клавишу с логотипом Windows и Е.
7) Вставьте C:Program Files (x86)Steamsteamappscommon в адресной строке, затем нажмите Enter на клавиатуре.

9) Перезапустить Steam, чтобы загрузить и переустановить Rust.
Убедитесь, что ваш компьютер соответствует минимальным системным требованиям
Чтобы Rust работал без перебоев, необходимо соблюсти минимальные системные требования, иначе вам, вполне возможно, придется столкнуться с проблемами игры, типа зависаний, сбоев и лагов. Поэтому убедитесь, что ваш компьютер соответствует минимальным системным требованиям, прежде чем приступить к устранению неполадок.
Минимальные требования для Rust:
| ОС: | Windows 7 64bit |
| Процессор: | Intel Core i7-3770/AMD FX-9590 или лучше |
| Графика: | GTX 670 2 ГБ/AMD R9 280 или лучше |
| Память: | 10 ГБ ОЗУ |
| DirectX: | Версия 11 |
| Хранилище: | 20 ГБ свободного места |
Таким образом, проблема должна быть решена. В случае возникновения вопросов или предложений, ждем ваших комментариев.
Rust — потрясающая игра на выживание, в которой упор делается на выживание в дикой природе против природы, зомби и других игроков. Игра начиналась как клон DayZ, мода для ARM2, который был похож по своей природе. Несмотря на то, что идея игры потрясающая, с момента выпуска alphclient в Rust возникло множество проблем.
У некоторых игроков игра постоянно вылетает, и они не могут играть в нее должным образом. Эта проблема вызвана множеством разных вещей, и мы придумали методы, которые можно использовать для решения этой проблемы.
Что вызывает сбои в работе Rust?
Сбои в игре довольно специфичны и часто не появляются случайно. Причин немного, и те, которые мы перечислим ниже, в значительной степени охватывают почти все случаи, с которыми вы можете столкнуться во время игры:
- У клиента Steam betclient, который вы можете использовать, могут быть проблемы с запуском игры, и многие пользователи смогли решить эту проблему, просто отказ от использования клиента Steam betclient.
- Низкая виртуальная память еще одна частая причина. Это можно легко решить, увеличив размер текущего файла подкачки.
- Иногда игра потребляет слишком много ресурсов при запуске с использованием DirectX11, поэтому вам следует попробовать переход на DirectX9.
- Старые драйверы видеокарты лежат в основе многих игровых проблем, и эта не исключение.
Решение 1. Отказаться от участия в ставках Steam
Программа Steam Bet, кажется, приносит больше, чем пользу пользователям, которые хотят получать последние обновления клиентов и игр раньше всех. Многие игры борются с проблемами, когда пользователи выбирают программу ставок Steam, и мы рекомендуем вам отказаться, чтобы увидеть, появляются ли сбои по-прежнему. Это помогло многим игрокам в Rust, купившим игру viSteam.
- Убедись, что ты запустить клиент Steam дважды щелкнув его на рабочем столе или выполнив поиск в открытом меню «Пуск» и щелкнув первый результат.
- Щелкните значок Готовить на пару вариант из меню в верхней части экрана клиента и выберите Настройки. В окне настроек убедитесь, что вы находитесь в Счет вкладку и щелкните Изменять кнопка под Betparticipation.
- должно открыться новое окно, поэтому еще раз посмотрите в разделе Участие в ставках и щелкните, чтобы открыть раскрывающееся меню. Выбрать » НЕТ — отказ от всех программ ставок »И Примените внесенные вами изменения.
- Нажмите на опцию Steam в верхней левой части клиента Steam и выберите Выход чтобы полностью выйти из Steam (не нажимайте просто кнопку x в правом верхнем углу). Снова откройте Steam, запустите Rust и проверьте, сохраняется ли проблема сбоя.
Решение 2. Увеличьте размер файла подкачки
Этот конкретный метод помог многим пользователям решить их проблему практически мгновенно. Независимо от того, сколько у вас оперативной памяти, добавление некоторой памяти для файлов подкачки может помочь вам решить проблему, поскольку для настройки высокого качества игры иногда требуется экстренный запуск, который она может получить, зарезервировав некоторое пространство на жестком диске для использования в качестве дополнительной оперативной памяти.
Щелкните правой кнопкой мыши Этот ПК запись, которую обычно можно найти на рабочем столе или в проводнике. Выбрать Характеристики
Нажми на «Расширенные системные настройки»В правой части окна и перейдите к Передовой Под Представление раздел, нажмите на Настройки и перейдите к Передовой вкладка этого окна
- Под Виртуальная память раздел, нажмите на Изменять. Если флажок рядом с надписью « Автоматически управлять размером файла подкачки для всех дисков Выбран вариант, снимите отметку его и выберите раздел или диск, на котором вы хотите сохранить файловую память подкачки.
- После того, как вы выбрали правильный диск, щелкните переключатель рядом с нестандартным размером и выберите Исходный а также Максимум Эмпирическое правило для решения проблемы с этой ошибкой — выделить два гигабайта больше, чем вы уже использовали.
Убедитесь, что вы установили одинаковое значение для начального и максимального размера, чтобы избежать серьезных изменений. Проверьте, продолжает ли Rust вылетать
Решение 3. Запустите игры с помощью DirectX9
Ошибка может быть просто связана с использованием DirectX 11, который запускается по умолчанию, если вы используете относительно новую версию Windows. Тем не менее, проблемы могут возникнуть, и пользователи обнаружили, что переход на DirectX 9 может решить проблему. В игре есть возможность прекратить использование DirectX 11, но вы также можете сделать то же самое, не входя в игру!
Запустить Steam на вашем компьютере, дважды щелкнув его запись на рабочем столе или выполнив поиск в меню «Пуск». Есть и другие способы найти его
- Перейдите к Библиотека в окне Steam, указав вкладку «Библиотека» в верхней части окна, и найдите Rust в списке игр, которые есть в вашей библиотеке.
- Щелкните правой кнопкой мыши запись игры в списке и выберите Характеристики из контекстного меню, которое появится. Щелкните значок Установите параметры запуска.
- Тип «- dx9 »В баре. Если раньше там были какие-то другие варианты запуска, убедитесь, что вы разделили этот пробелом. Нажмите кнопку ОК, чтобы подтвердить изменения.
- Попробуйте запустить игру из вкладки «Библиотека» и посмотрите, не исчезает ли ошибка Rust.
Решение 4. Обновите драйвер видеокарты
Как правило, это лучшее, что вы можете сделать, чтобы решить проблему, возникающую в одной из ваших игр. Драйверы видеокарты являются основным каналом связи между компьютером и видеокартой, поэтому важно, чтобы были установлены последние версии драйверов. Убедитесь, что вы сделали это, следуя приведенным ниже инструкциям!
Нажмите кнопку меню «Пуск», введите «Диспетчер устройств»И выберите его из списка доступных результатов, просто щелкнув первый. Вы также можете нажать на Комбинация клавиш Windows + R, чтобы открыть диалоговое окно «Выполнить». Печатать » devmgmt.msc »В диалоговом окне и нажмите OK, чтобы запустить его
Поскольку это драйвер видеокарты, который вы хотите обновить на своем компьютере, разверните Видеоадаптеры раздел, щелкните правой кнопкой мыши свою видеокарту и выберите Удалить устройство
- Подтвердите любые диалоговые окна или запросы, в которых вас могут попросить подтвердить удаление текущего драйвера графического устройства и дождаться завершения процесса.
- Найдите драйвер видеокарты на NVIDIA или AMD. Введите необходимую информацию о карте и вашей операционной системе и нажмите Поиск.
Одна из многопользовательских видеоигр на выживание ‘Ржавчина‘Был полностью выпущен в феврале 2018 г. после первого выпуска в 2013 г. С каждой миссией игра становится все интереснее. Однако у игроков на ПК возникает одна из распространенных проблем. при запуске игры e, g Ошибка запуска Rust или сбой каждый раз. Это буквально раздражает всех затронутых игроков, и если у вас тоже получается то же самое, то вы не одиноки. Здесь мы предоставили несколько простых в использовании способов исправить эту ошибку.
Все эти упомянутые шаги весьма полезны и в большинстве случаев устраняют эту проблему для других игроков на Rust. Это не приведет к удалению игровых данных или сохраненного прогресса в игре. Таким образом, вы можете свободно следовать и выполнять все эти методы устранения неполадок по отдельности, чтобы понять, какой из них устранил проблему для вас. Теперь, без лишних слов, давайте перейдем к этому.
Оглавление
- 1 Почему Rust продолжает вылетать?
- 2 Минимальные системные требования:
- 3 Рекомендованные системные требования:
-
4 Ошибка запуска Rust или сбой после запуска игры: как исправить фатальную ошибку?
- 4.1 1. Перезапустите Steam
- 4.2 2. Перезагрузите компьютер
- 4.3 3. Удалить DLL из Steam
- 4.4 4. Обновите графический драйвер
- 4.5 5. Обновите ОС Windows
- 4.6 6. Обновить игру Rust
- 4.7 7. Используйте выделенную видеокарту
- 4.8 8. Проверить файлы игры
Почему Rust продолжает вылетать?
Могут быть возможные причины того, что Rust продолжает давать сбой на вашем ПК с Windows 10. Давайте взглянем.
- Конфигурация вашего ПК несовместима с системными требованиями игры.
- Некоторые файлы игры отсутствуют или повреждены.
- На вашем компьютере установлена устаревшая ОС Windows или графический драйвер.
- Устаревшая версия DirectX.
- Версия игры или клиента не обновляется.
- Любое из наложенных приложений работает в фоновом режиме.
- Брандмауэр Windows или антивирусная программа блокирует игру.
Минимальные системные требования:
- Требуется 64-битный процессор и операционная система.
- ОПЕРАЦИОННЫЕ СИСТЕМЫ: Windows 8.1 64-битная
- Процессор: Intel Core i7-3770 / AMD FX-9590 или лучше
- Объем памяти: 10 ГБ RAM
- Графика: GTX 670 2GB / AMD R9 280 лучше
- DirectX: Версия 11
- Сеть: Широкополосное подключение к Интернету
- Место хранения: 20 ГБ свободного места
- Дополнительные примечания: Настоятельно рекомендуется использовать твердотельные накопители или ожидать более длительного времени загрузки, чем в среднем.
Рекомендованные системные требования:
- Требуется 64-битный процессор и операционная система.
- ОПЕРАЦИОННЫЕ СИСТЕМЫ: Windows 10 64-битная
- Процессор: Intel Core i7-4690K / AMD Ryzen 5 1600
- Объем памяти: 16 ГБ RAM
- Графика: GTX 980 / AMD R9 Fury
- DirectX: Версия 12
- Сеть: Широкополосное подключение к Интернету
- Место хранения: 20 ГБ свободного места
- Дополнительные примечания: Настоятельно рекомендуется SSD.
Ошибка запуска Rust или сбой после запуска игры: как исправить фатальную ошибку?
Прежде всего, убедитесь, что конфигурация вашего ПК совместима с рекомендованными системными требованиями Rust. Это действительно важно. Теперь, когда вы правильно проверили все требования, переходите к следующим шагам:
1. Перезапустите Steam
- Закройте клиент Steam, если он запущен.
- Затем перейдите на панель задач и щелкните правой кнопкой мыши значок Steam> Нажмите «Выход».
- Наконец, снова запустите клиент Steam.
2. Перезагрузите компьютер
Иногда система Windows или какие-либо фоновые службы могут вызывать сбой или ошибку при запуске, в основном при запуске любой игры. Поэтому всегда лучше и рекомендуется перезагрузить компьютер один раз, если вы где-то застряли, игра не запускается или появляется ошибка.
- Щелкните меню «Пуск»> щелкните значок «Питание».
- Там вам нужно выбрать опцию Restart. Нажмите на нее и дождитесь перезагрузки.
- Как только ваш компьютер снова включится, запустите Steam и запустите игру Rust, чтобы проверить наличие проблемы.
Если в вашей системе Windows есть сбой или проблема с кешем, метод перезагрузки всегда пригодится.
3. Удалить DLL из Steam
Файл Steam.dll разработан Valve Corporation, который также прошел цифровую проверку и подписан. Это в основном позволяет системе легко запускать любую игру в клиенте Steam. Теперь, если ваша игра не запускается или работает некорректно, это также может произойти из-за того, что файл steam.dll поврежден или неуместен, или какое-то вредоносное приложение влияет на него и т. Д. Удалив файл steam.dll, вы сможете запустить игру.
- Итак, вам нужно будет удалить файл steam_api64.dll в папке steam / steamapps / common / rust на вашем ПК. Убедитесь, что это конкретное место, где вы установили клиент Steam. По умолчанию он должен находиться на диске C:, но может быть и на других дисках, если вы изменили каталог.
- Теперь, если вы не можете найти это место самостоятельно, вы можете выполнить следующее:
Этот ПК> C:> Program Files (x86)> Steam> steamapps> common> rust folder.
4. Обновите графический драйвер
- Щелкните меню «Пуск»> введите «Диспетчер устройств» и щелкните его в результатах поиска.
- Откроется страница диспетчера устройств. Здесь перейдите к адаптерам дисплея.
- Щелкните значок стрелки вправо рядом с адаптерами дисплея, чтобы развернуть список.
- Щелкните правой кнопкой мыши выделенную видеокарту и выберите «Обновить драйвер».
- Затем нажмите Автоматический поиск обновленного программного обеспечения драйвера.
- Он будет искать драйверы в Интернете. Если доступна последняя версия драйвера, она автоматически загрузит последнюю версию драйвера и установит ее. Вам просто нужно дождаться этого.
- После этого вы получите сообщение «Windows успешно обновила ваши драйверы».
Если последняя версия недоступна, вы можете перейти к следующему способу.
5. Обновите ОС Windows
- Нажмите «Пуск»> «Выбрать значок настроек».
- Нажмите «Обновление и безопасность»> В разделе «Центр обновления Windows» вы получите уведомление о доступных обновлениях.
- Если да, то нажмите кнопку «Загрузить» и дождитесь завершения процесса обновления. Он установит накопительное обновление для вашей системы на базе Windows 10 версии 1903 или выше.
- Иногда из-за небрежности или неправильного уведомления может быть несколько ожидающих накопительных обновлений. Итак, не забудьте установить все ожидающие обновления и перезагрузить компьютер.
6. Обновить игру Rust
Вы всегда можете проверить обновления своей игры во время работы клиента Steam.
- Откройте клиент Steam> Щелкните, чтобы выбрать игру Rust на левой боковой панели.
- Появится интерфейс запуска игры Rust.
- Здесь вы можете увидеть кнопку «Обновить» синего цвета. Если да, то нажмите на нее и пусть игра обновится автоматически.
- После этого вы увидите кнопку «Воспроизведение» зеленого цвета. Нажмите «Играть» и наслаждайтесь!
7. Используйте выделенную видеокарту
Для Nvidia:
- Щелкните правой кнопкой мыши на рабочем столе> выберите Панель управления Nvidia. (Вы также можете найти его на панели задач)
- В разделе «Настройки 3D» вам нужно выбрать «Управление настройками 3D».
- Нажмите Настройки программы> Обзор и выберите игру Rust из списка.
- Затем выберите предпочтительный графический процессор и установите его в режим высокой производительности.
Для ATI / ATX:
- Запустите AMD Radeon Settings, щелкнув правой кнопкой мыши на рабочем столе.
- Теперь откройте настройки графики> Возможно, вам потребуется перейти к параметру PowerPlay.
- Установите режим питания от сети или от аккумулятора для максимальной производительности.
- Кроме того, вы можете перейти к 3D в настройках графики и установить высокий уровень.
8. Проверить файлы игры
Проверка файлов игры — еще одна важная вещь при сбое при запуске Rust. Это поможет игре работать должным образом, независимо от того, используете ли вы Steam или любую другую программу запуска. К счастью, вы можете сделать это прямо из программы запуска, что упрощает задачу.
- Откройте программу запуска Steam на своем ПК.
- Щелкните Библиотека> Щелкните правой кнопкой мыши игру Rust.
- Выберите «Свойства»> «Щелкните вкладку» Локальные файлы «.
- Здесь вам нужно будет нажать на Проверить целостность игровых файлов…
- Он начнет проверку файлов Steam, и вы увидите индикатор выполнения.
- Теперь, если все файлы доступны и работают правильно, появится сообщение об успешном завершении.
- Если нет, то вы можете увидеть «1 файл не прошел проверку и будет повторно получен». (Может быть несколько неудачных файлов)
- Просто закройте его и перезапустите клиент Steam. Все поврежденные или отсутствующие файлы будут автоматически исправлены.
- Наконец, запускаем игру.
Вот и все, ребята. Мы предполагаем, что вы нашли это руководство довольно полезным и полностью устранили проблему запуска. Если у вас есть какие-либо вопросы, не стесняйтесь оставлять комментарии ниже.
Субодх любит писать контент, будь то технический или другой. Проработав год в техническом блоге, он увлекается этим. Он любит играть в игры и слушать музыку. Помимо ведения блога, он увлекается сборками игровых ПК и утечками информации о смартфонах.

![[IMG]](https://img.alkad.org/images/old/fHUTO.jpg)
![[IMG]](https://img.alkad.org/images/old/ywHAj.jpg)
![[IMG]](https://img.alkad.org/images/old/1BZA2.jpg)
![[IMG]](https://img.alkad.org/images/old/L6KbX.jpg)
![[IMG]](https://img.alkad.org/images/old/wa4Uz.jpg)
![[IMG]](https://img.alkad.org/images/old/UWKaJ.jpg)
![[IMG]](https://img.alkad.org/images/old/d6yt.jpg)





















































