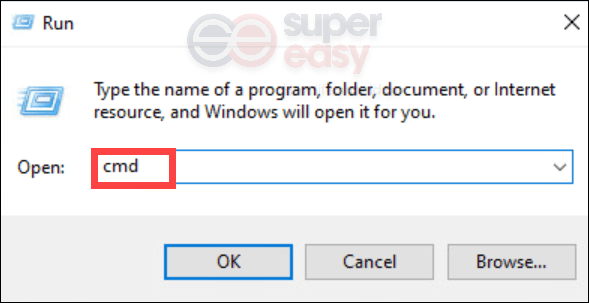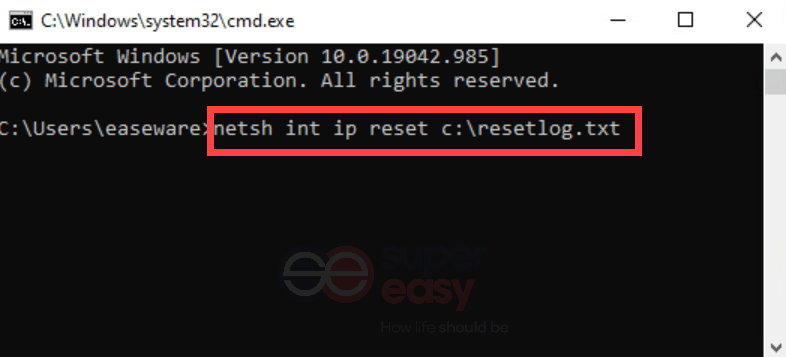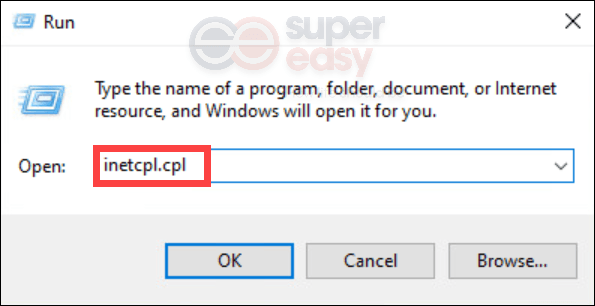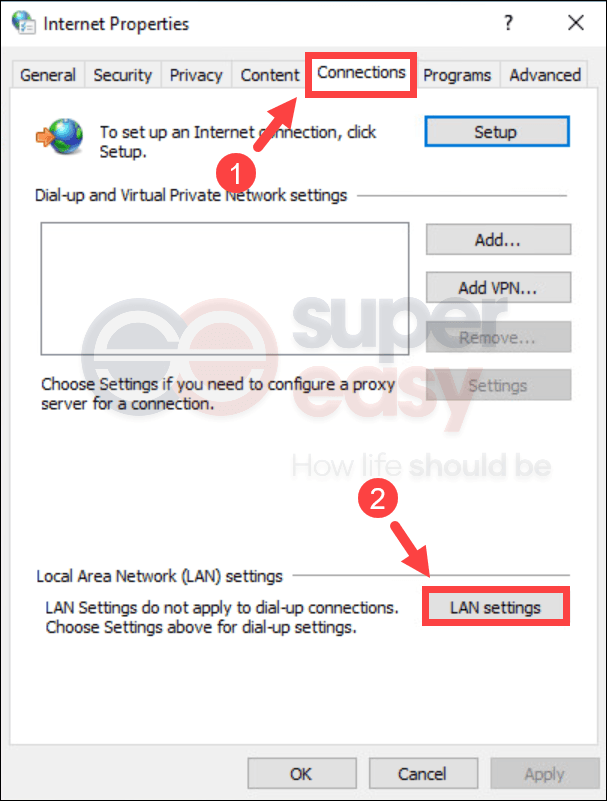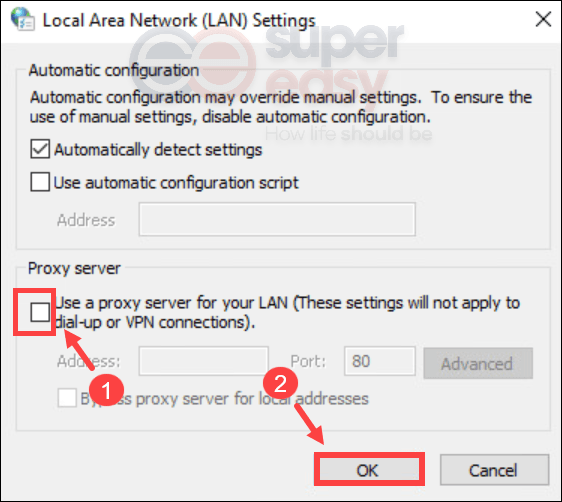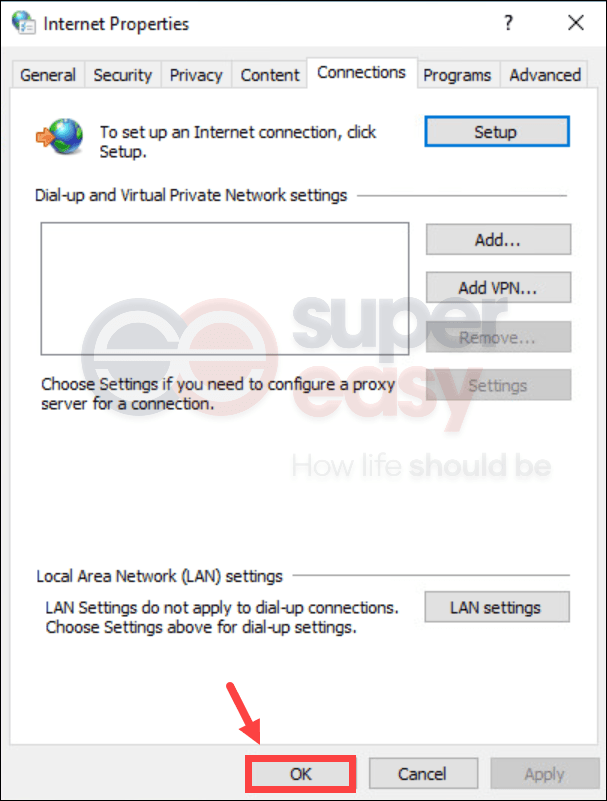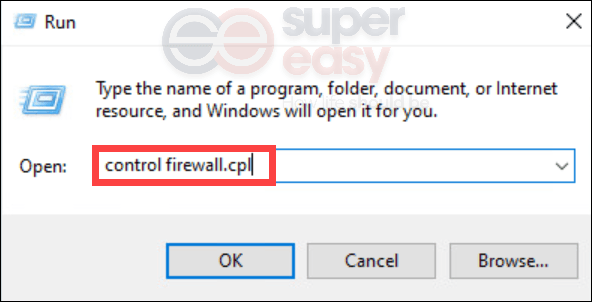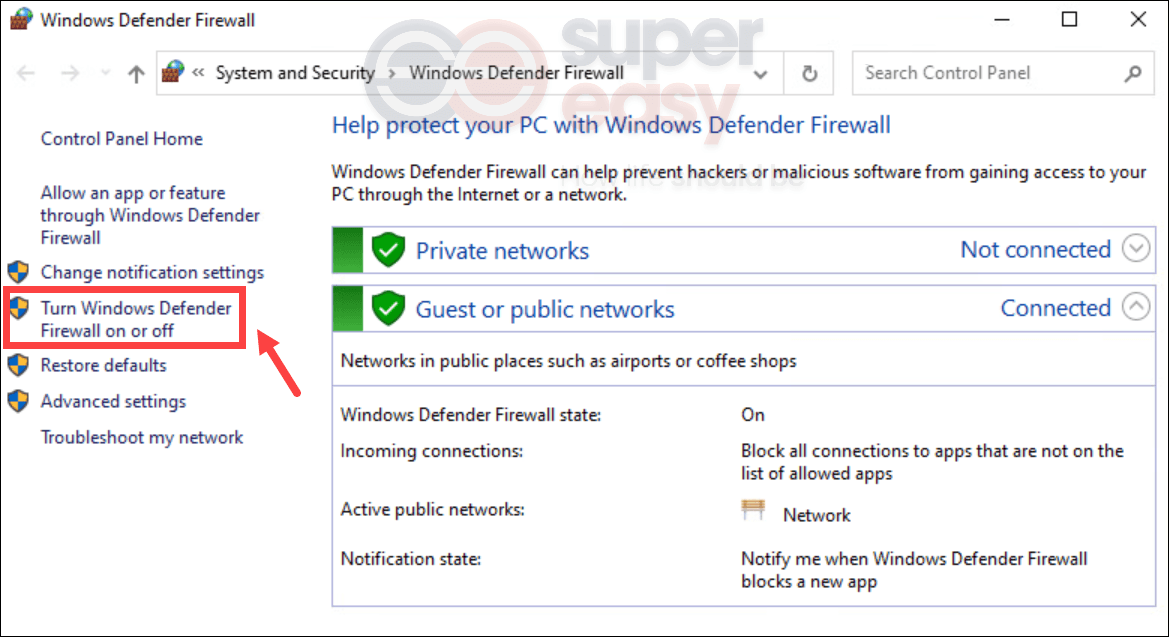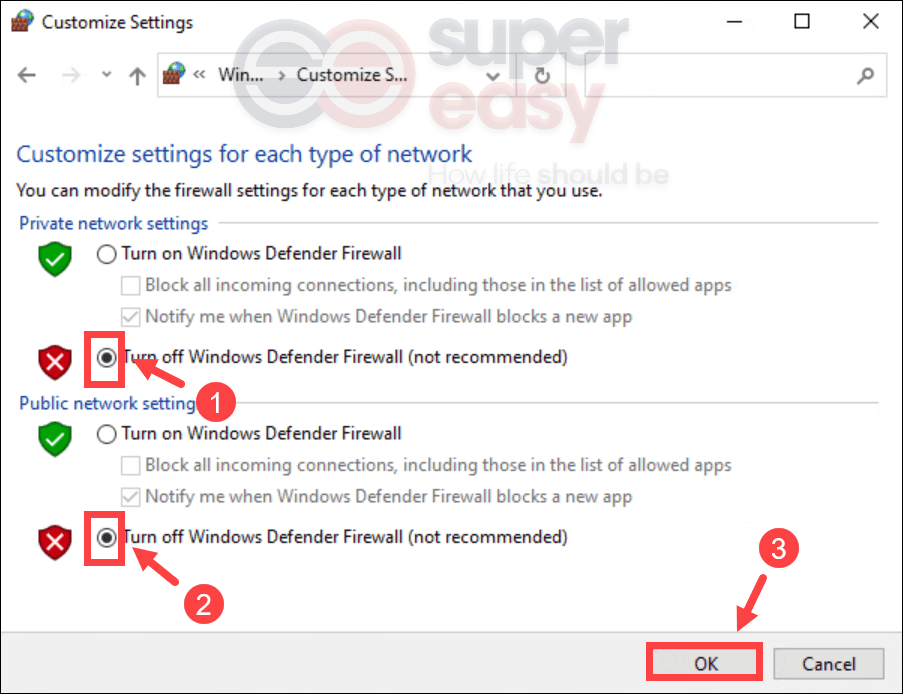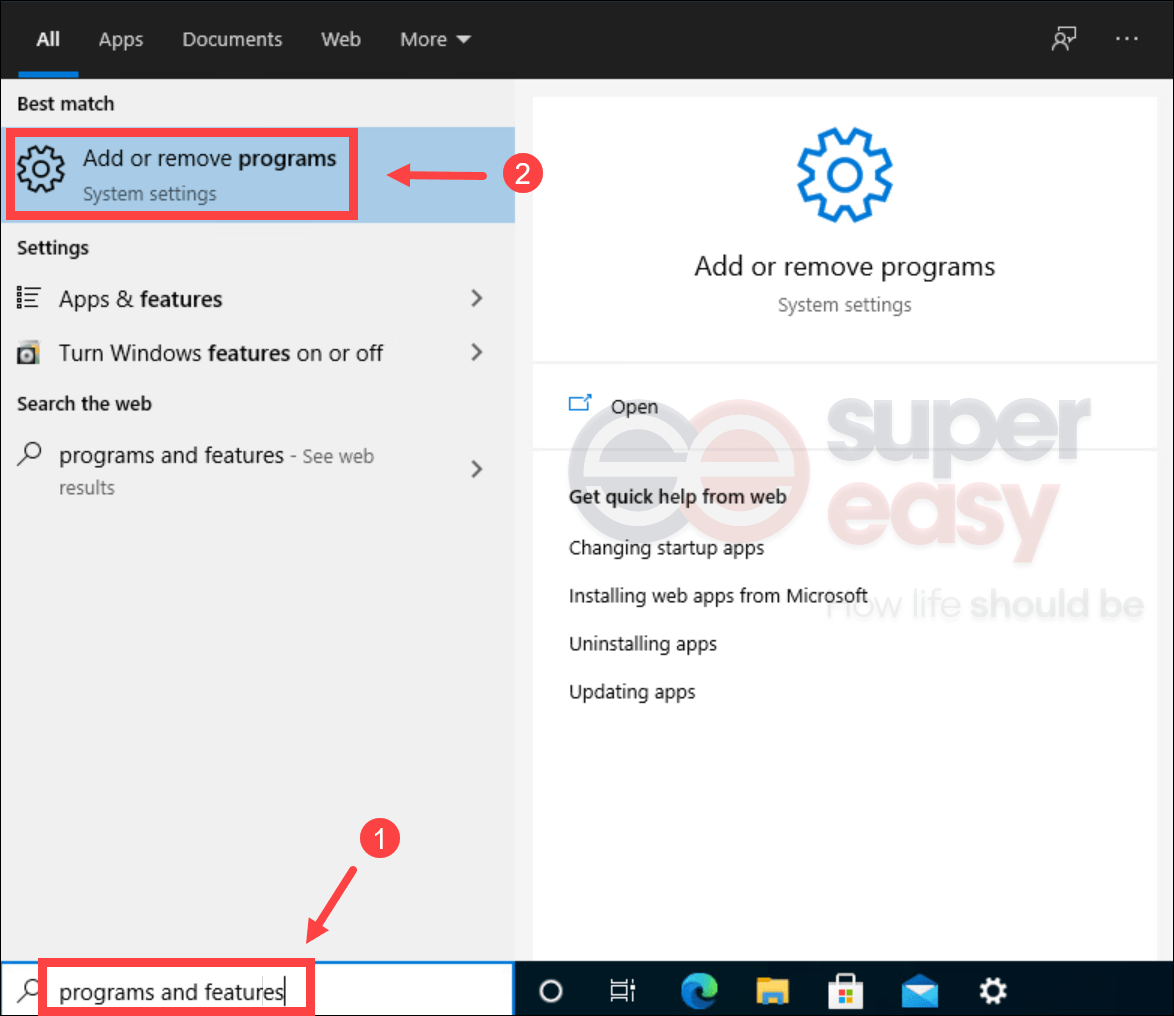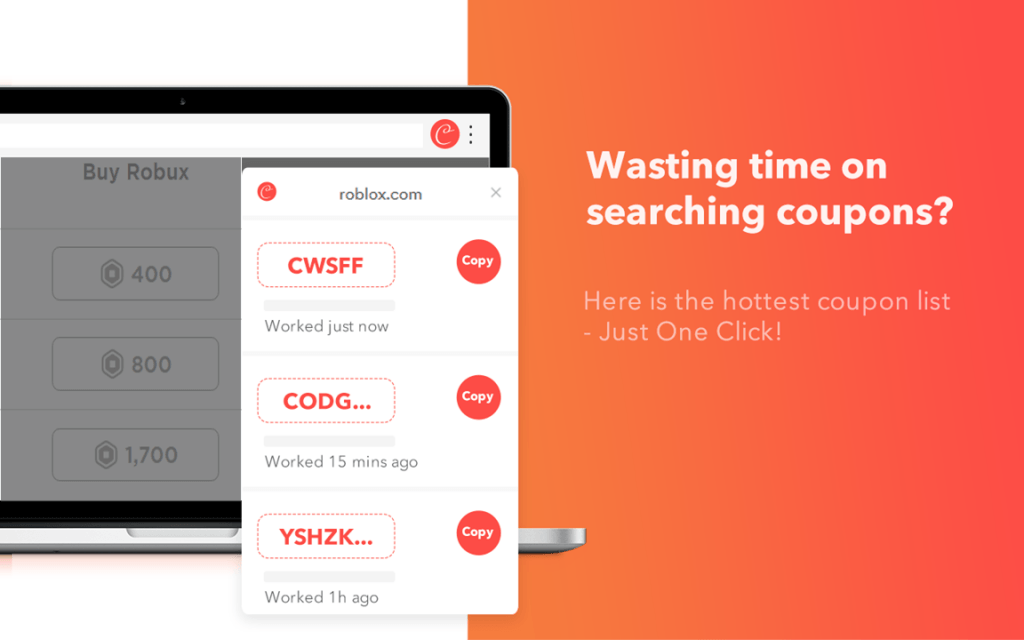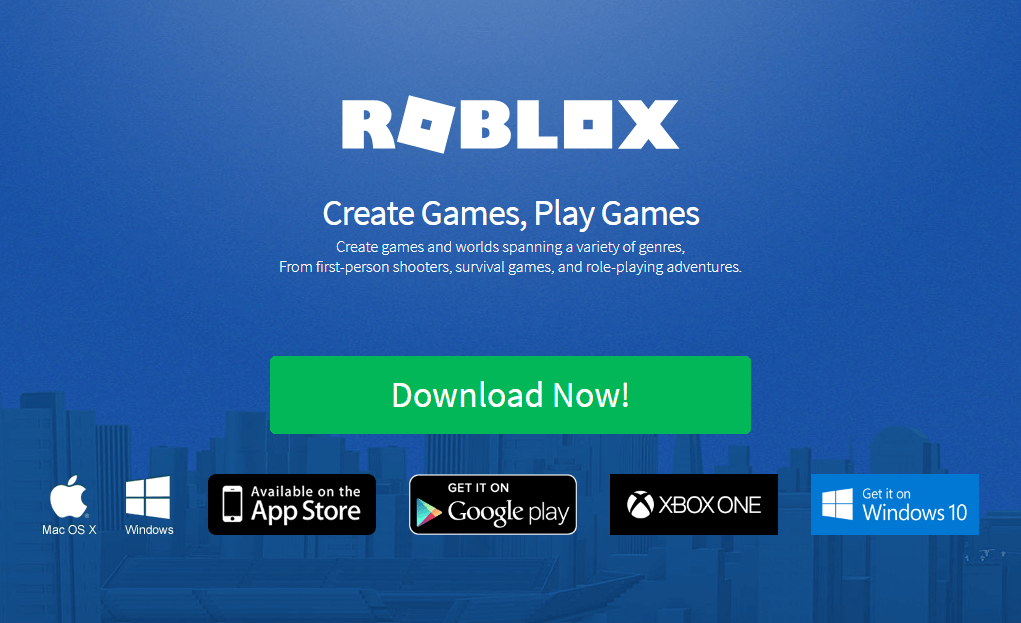Пост на тот случай, когда у вас Roblox тоже выдал ошибку «an error occurred while starting» и не хочет запускаться. Данная оказия случается не очень часто, но, как оказывает практика (и статистика запросов в поисковиках), рано или поздно с ней приходится разбираться многим пользователям.
С другой стороны, проблему тоже нельзя назвать очень сложной и в подавляющем большинстве случаев устраняется она вполне себе стандартными способами. Вот о них мы сейчас и расскажем. Итак,..
что делать, если Roblox показывает ошибку «an error occurred while starting»
Значит, по порядку, от простого к сложному (в плане объема работы):
Не пропустите: БЕЛЫЙ ЭКРАН, НЕУСТРАНИМАЯ ОШИБКА И ROBLOX ВЫЛЕТАЕТ — ЧТО ДЕЛАТЬ?
#1 — перезагружаем роутер
Приём простейший, но в данном случае, весьма действенный. Поскольку Roblox при запуске автоматом подключается к интернету, то любой сбой в работе сети в этот момент действительно может помешать приложению нормально запуститься.
Потому если видим ошибку запуска Roblox , то идем к роутеру и жмем на нём кнопку «Reset«. Либо, если таковая не обнаружилась, просто выключаем прибор из розетки, ждем 1 минуту, потом включаем, возвращаемся к игре и пробуем зайти еще раз.
#2 — отключаем функцию «Использовать прокси-сервер для локальных подключений»
Для этого:
- на клавиатуре жмем «Win + R«, в строке «Выполнить» пишем inetcpl.cpl и жмем Enter;
- в открывшемся окне снимаем галочку в чек-боксе «Использовать прокси-сервер для локальных подключений«;
- и кликаем ОК внизу окна.
#3 — на время отключаем антивирус
Как мы уже сказали, на этапе запуска приложению Roblox требуется подключение к интернету. Антивирус по каким-то своим «убеждениям» может этому воспрепятствовать. Таким образом, чтобы этот конфликт устранить, проще всего на время отключить антивирус.
У большинства современных антивирусных программ добраться до «выключателя» можно через иконку в трее (правом нижнем углу экрана Windows).
Другими словами, находим иконку, кликаем по ней правой кнопкой мыши и в появившемся меню жмем строчку с названием вроде «Приостановить защиту» или «Выход«. Если ничего похожего в меню не оказалось, то тогда двойным кликом по той же иконке в трее открываем главное окно настроек антивируса и уже находим нужную кнопку там.
Не пропустите: КОГДА ЗАРАБОТАЕТ ROBLOX И КАК ПОИГРАТЬ ОНЛАЙН НА «МАШИНЕ ВРЕМЕНИ»
#4 — добавляем Roblox в «белый список» Защитника Windows
Причиной ошибки «error occurred while starting» может быть также штатный Защитник Windows 10. В таком случае урегулировать проблемку можно путем добавления приложения Roblox в список разрешенных программ Защитника. Делается это так:
- если в систему вы зашли не через учетную запись администратора, то надо перезайти;
- заходим в «Настройки» Windows, кликаем «Обновление и безопасность«, потом — «Безопасность Windows» (слева) и кнопку «Открыть Центр безопасности Защитника» (справа);
- дале кликаем «Брандмауэр и безопасность сети» и в следующем окне — ссылку «Разрешить работу с приложениями через брандмауэр«;
- жмем кнопку «Изменить параметры«, указываем Roblox и кликаем «Добавить«;
- после того, как приложение будет добавлено в «белый список» Защитника, устанавливаем для него разрешения и жмем OK.
#5 — переустанавливаем Roblox
Данная мера, само собой, целесообразна, если предыдущие четыре должного эффекта не возымели, и приложение настойчиво запускаться не желает. Потому далее:
- с клавиатуры жмем Win+R, в строке «Выполнить» пишем appwiz.cpl;
- в списке программ находим и выделяем Roblox и затем кликаем кнопку «Удалить«;
- подтверждаем команду, дожидаемся завершения процедуры удаления и перезагружаем комп;
- после заходим на страницу игры в Microsoft Store и заново скачиваем Roblox;
- находим установочный файл, кликаем по нему правой кнопкой мыши и в меню выбираем «Свойства«;
- в окне «Свойств» открываем вкладку «Совместимость«, активируем опцию «Запустить программу в режиме совместимости с«, в меню выбираем версию ОС и жмем кнопку «Применить» внизу окна.
Иногда приложения и игры могут давать сбой. Одной из распространенных ошибок в Роблоксе стало «an error occurred while starting roblox». Возникает тогда, когда пользователь запустил игру, но произошла системная ошибка. Решить её можно при помощи нескольких методов.
Как исправить ситуацию?
Первый способ, который помог множеству игроков – удалить и переустановить игру. Чтобы избавиться от всех программных компонентов, пользователь должен зайти в «Удаление или изменение программ» и отыскать среди списка Роблокс. После этого пройтись по всем папкам, где может находиться игра. Полное удаление гарантирует, что переустановить снова можно верно и без различных проблем.
Второй способ: отключение антивируса. Как и в первом, переустановить игру придется. Иногда программы по защите компьютера от различных вредоносных файлов, могут отреагировать на самые безобидные объекты. Если Роблокс был установлен, то его можно занести в безопасные приложения и открыть при помощи прав Администратора. В некоторых случаях проблема заключается в обновлении игры.
Третий метод: отключить прокси-сервер. Такая проблема встречается не у всех, но может повлиять на возможность запуска. Решается на примере Windows: зайти в настройки сети в нижней панели и перейти в «Центр управления сетями и общим доступом». В открывшемся окне найти пункт «Свойства браузера» и перейти на вкладку «Подключение». В разделе «Настройка сети», снять галочку с пункта «Использовать прокси-сервер». Если же отметка не была установлена, то нажать два раза и перезапустить устройство.
Пост на тот случай, когда у вас Roblox тоже выдал ошибку «an error occurred while starting» и не хочет запускаться. Данная оказия случается не очень часто, но, как оказывает практика (и статистика запросов в поисковиках), рано или поздно с ней приходится разбираться многим пользователям.
С другой стороны, проблему тоже нельзя назвать очень сложной и в подавляющем большинстве случаев устраняется она вполне себе стандартными способами. Вот о них мы сейчас и расскажем. Итак,..
что делать, если Roblox показывает ошибку «an error occurred while starting»
Значит, по порядку, от простого к сложному (в плане объема работы):
#1 — перезагружаем роутер
Приём простейший, но в данном случае, весьма действенный. Поскольку Roblox при запуске автоматом подключается к интернету, то любой сбой в работе сети в этот момент действительно может помешать приложению нормально запуститься.
Потому если видим ошибку запуска Roblox , то идем к роутеру и жмем на нём кнопку «Reset«. Либо, если таковая не обнаружилась, просто выключаем прибор из розетки, ждем 1 минуту, потом включаем, возвращаемся к игре и пробуем зайти еще раз.
#2 — отключаем функцию «Использовать прокси-сервер для локальных подключений»
Для этого:
- на клавиатуре жмем «Win + R«, в строке «Выполнить» пишем inetcpl.cpl и жмем Enter;
- в открывшемся окне снимаем галочку в чек-боксе «Использовать прокси-сервер для локальных подключений«;
- и кликаем ОК внизу окна.
#3 — на время отключаем антивирус
Как мы уже сказали, на этапе запуска приложению Roblox требуется подключение к интернету. Антивирус по каким-то своим «убеждениям» может этому воспрепятствовать. Таким образом, чтобы этот конфликт устранить, проще всего на время отключить антивирус.
У большинства современных антивирусных программ добраться до «выключателя» можно через иконку в трее (правом нижнем углу экрана Windows).
Другими словами, находим иконку, кликаем по ней правой кнопкой мыши и в появившемся меню жмем строчку с названием вроде «Приостановить защиту» или «Выход«. Если ничего похожего в меню не оказалось, то тогда двойным кликом по той же иконке в трее открываем главное окно настроек антивируса и уже находим нужную кнопку там.
Не пропустите: КОГДА ЗАРАБОТАЕТ ROBLOX И КАК ПОИГРАТЬ ОНЛАЙН НА «МАШИНЕ ВРЕМЕНИ»
#4 — добавляем Roblox в «белый список» Защитника Windows
Причиной ошибки «error occurred while starting» может быть также штатный Защитник Windows 10. В таком случае урегулировать проблемку можно путем добавления приложения Roblox в список разрешенных программ Защитника. Делается это так:
- если в систему вы зашли не через учетную запись администратора, то надо перезайти;
- заходим в «Настройки» Windows, кликаем «Обновление и безопасность«, потом — «Безопасность Windows» (слева) и кнопку «Открыть Центр безопасности Защитника» (справа);
- дале кликаем «Брандмауэр и безопасность сети» и в следующем окне — ссылку «Разрешить работу с приложениями через брандмауэр«;
- жмем кнопку «Изменить параметры«, указываем Roblox и кликаем «Добавить«;
- после того, как приложение будет добавлено в «белый список» Защитника, устанавливаем для него разрешения и жмем OK.
#5 — переустанавливаем Roblox
Данная мера, само собой, целесообразна, если предыдущие четыре должного эффекта не возымели, и приложение настойчиво запускаться не желает. Потому далее:
- с клавиатуры жмем Win+R, в строке «Выполнить» пишем appwiz.cpl;
- в списке программ находим и выделяем Roblox и затем кликаем кнопку «Удалить«;
- подтверждаем команду, дожидаемся завершения процедуры удаления и перезагружаем комп;
- после заходим на страницу игры в Microsoft Store и заново скачиваем Roblox;
- находим установочный файл, кликаем по нему правой кнопкой мыши и в меню выбираем «Свойства«;
- в окне «Свойств» открываем вкладку «Совместимость«, активируем опцию «Запустить программу в режиме совместимости с«, в меню выбираем версию ОС и жмем кнопку «Применить» внизу окна.
Роблокс может вылетать по многим причинам, в числе которых: сбой в работе клиента, блокировка со стороны антивируса и даже бан аккаунта. В этой статье рассмотрим самые частые причины вылета Роблокс и расскажем как их исправить.
Сбой в приложении Роблокс
Сбои в приложении роблокс достаточно частое явление. Они могут появляться из за установки на ПК нового программного обеспечения, плохой оптимизации игры, большом количестве накопленного КЭША игры и другим причинам. По большому счету нам не важно знать причину возникновения сбоя, так как все они исправляются одним единственным способом — переустановкой игры.
Решение: Переустановка игры Роблокс
Прежде всего необходимо удалить старый клиент, для этого:
- Открываем панель управления;
- Удаление или изменение программ;
- Выбрать среди выпадающего списка Роблокс и дождаться окончания процесса удаления.
После чего заходим сюда, скачиваем лаунчер и устанавливаем игру заново. Подробную инструкцию по установке смотри тут.
Слишком много Кэша
Когда накапливается слишком большое количество кэша, это может вызывать ошибки в работе приложения Роблокс. Особенно если вы его никогда не чистили.
Решение: Очистить кэш игры
- Нажмите сочетание клавиш Win + R
- Введите в команду %USERPROFILE%AppDataLocalRobloxlogs и нажмите Inter
После ввода откроется папка в которой хранится весь кэш игры. Вам нужно выделить все файлы (Ctrl + A) и удалить их.
Технические сбои на сервере
Бывает на сервере игры возникают технические сбои приводящие к вылетам. При этом если проверить сервер на работоспособность через сторонние сервисы, вы увидите нормально функционирующие сервера.
Решение: Проверить состояние серверов
Вы можете войти на популярный сайт по проверке серверов Роблокс status.roblox.com и проверить состояние на текущий момент. Если с сервером все нормально подождите некоторое время и повторите попытку входа. Если же сервера неактивны продолжительное время, можно попробовать написать в техническую поддержку в попытке узнать больше информации.
Бан аккаунта
Возможно вы получили бан в конкретном режиме или же всего аккаунта. В роблоксе есть несколько разновидностей бана которые могут получить игроки. Более подробно о всех разновидностях можете почитать тут.
Решение: ВПН или новый аккаунт
Для начала проверьте почту и сообщения от администрации Роблокс. Если их нет значит ограничение могут быть наложены исключительно в конкретном режиме. Попробуйте скачать ВПН, зарегистрировать новый аккаунт и поиграть на нем в тот же режим из которого вас выкидывало. Если все нормально и вылетов нет значит к вашему аккаунту действительно были применены ограничения. В дальнейшем постарайтесь не нарушать правила сообщества, не оскорблять других игроков, не устанавливать читы и т.д.
Примеры сообщений о получении бана:
Антивирус блокирует работу игры
Не редко возникают случаи когда нормальной работе приложения роблокс препятствует антивирус. Для того что бы это проверить необходимо на короткое время отключить его и попробовать запустить игру.
Решение: Отключить антивирус (на примере стандартного антивируса Windows 10)
Отключите антивирус на некоторое время, для этого:
- Откройте панель в нижнем правом углу и нажмите на значок щита;
- Нажмите на «Защита от вирусов и угроз»
- Кликните по «Управление настройками»
- Переведите флажок в положение Выкл (серый цвет) для «Защиты в реальном времени»




Нет разрешения на использования всех функций приложения
Некоторые компьютеры могут просто не воспроизводить программу правильно, когда она запущена самостоятельно. В таком случае необходимо запустить сервис от лица администратора с помощью sandboxie. Подобные вспомогательные ресурсы обычно справляются с решением появившегося сбоя. Если этот способ оказался полезным, используйте программы в паре всегда, чтобы больше не встречаться с неудобствами.
Решение: Запустите игру от имени администратора
- Наведите курсор на ярлык Роблокс и нажмите ПКМ по нему
- Выберите «Запуск от имени администратора«
Вылет на конкретном режиме
У меня лично бывали случаи когда игра вылетала, лагала и просто не запускалась в каком то конкретном режиме. При этом другие игры работали нормально и без вылетов.
Решение: Сменить игру
Попробуйте поиграть в другой режим. Возможно создатели тестируют какие то новые функции в игре или выкатили преждевременное обновление. Так же попробуйте очистить кэш и переустановить игру, возможно проблема все же связана с ПО на вашем ПК.
Любое приложение, которое функционирует под управлением операционной системы от Microsoft, не может быть идеальным. Так и наша игра иногда выдает сбой и отказывается запускаться. В ходе приведенной ниже инструкции будет дан ответ на вопрос, почему вылетает Роблокс и что делать в таких случаях.
Содержание
- Причины ошибки
- Способы решения
- Проверка подключения
- Вирусы на компьютере
- Сбой маршрутизатора
- Очистка кеша
- Правильный запуск Roblox
- Переустановка игры
Причины ошибки
Причин, по которым Roblox может вылетать на ПК, существует огромное количество. Вот лишь самые распространенные из них:
- Повреждение игрового клиента.
- Сбой в работе операционной системы.
- Неполадки с подключением к сети.
- Блокировка со стороны маршрутизатора.
- Неправильная работа антивируса.
- Деятельность вредоносного программного обеспечения.
Способы решения
Для всех озвученных выше причин у нас есть инструкции по решению проблем. Переходя от варианта к варианту, добейтесь того результатов, когда игра начнет запускаться корректно, и ошибка перестанет возникать.
Проверка подключения
В причинах возникновения ошибки, когда вылетает Роблокс, мы указали нестабильное подключение к сети. Соответственно, для того чтобы исключить такую ситуацию, достаточно обновить страничку при помощи сочетания горячих клавиш «Ctrl» + «F5». Если содержимое отобразится нормально, значит, причина не в этом.
Вирусы на компьютере
Также давайте проверим наш компьютер на отсутствие вредоносного кода и, если таковой имеется, удалим его. Для этого надежнее и проще всего воспользоваться штатным антивирусом Windows 10/11:
- Открываем меню «Пуск» и, воспользовавшись поисковым инструментом, находим программу под названием «Защита от вирусов и угроз».
- В левой части окна переключаемся на вкладку антивируса, а в правой выбираем ссылку с названием «Параметры сканирования».
- Переключаем режим работы антивируса в положение, отмеченное цифрой «1», после чего запускаем анализ.
- Дальше останется лишь дождаться завершения проверки ПК на вирусы.
Пока идет сканирование, лучше всего не запускать какие-либо программы и, вообще, не пользовался компьютером. В результате процесс пройдет гораздо быстрее, и вы сможете перейти к проверке работоспособности Roblox.
Сбой маршрутизатора
Если ваш ПК соединен с сетью при помощи беспроводного или проводного роутера, последний тоже может стать причиной ошибки, когда игра вылетает при запуске. Что мы можем сделать:
- В первую очередь можно попробовать сбросить роутер к заводским настройкам.
- Также вы можете обновить прошивку устройства до актуальной.
- Еще один полезный метод – выбор менее загруженного частотного диапазона.
Для того чтобы попасть в панель администрирования маршрутизатора, достаточно перейти по одному из приведенных в таблице ниже адресов.
| Модель маршрутизатора | Адрес для входа в панель администрирования |
| D-Link: | 192.168.0.1 |
| Asus: | 192.168.1.1 |
| Xiaomi: | 192.168.1.1 |
| Linksys: | 192.168.1.1 |
| Tenda: | 192.168.0.1 |
| Netis: | 192.168.1.1 |
Следует учитывать, что логин и пароль для входа чаще всего написаны на обратной стороне устройства.
Очистка кеша
Если предыдущий способ не дал результата и Роблокс продолжает вылетать, давайте попробуем очистить временные файлы игры:
- Запустите утилиту под названием «Выполнить» при помощи сочетания горячих клавиш «Win» + «R». В маленьком окошке введите команду «%USERPROFILE%AppDataLocalRobloxlogs» и нажмите «ОК».
- Откроется каталог с временными файлами. Тут нам нужно выделить все содержимое и удалить данные при помощи контекстного меню или клавиши «Delete».
Готово. Можете проверять, запускается ли игра корректно.
Правильный запуск Roblox
Давайте попробуем решить проблему при помощи еще одного действенного варианта:
- Запустите меню «Пуск», при помощи поиска найдите Roblox, после чего сделайте правый клик на ярлыке запуска и выберите ссылку «Перейти к расположению файла».
- В результате мы попадем в папку, которая содержит ярлык Роблокс. Опять делаем правый клик и из контекстного меню выбираем пункт «Свойства».
- Откроется маленькое окошко, в котором нам в первую очередь необходимо переключиться на вкладку «Совместимость», после чего:
- Установить флажок напротив пункта «Запустить программу в режиме совместимости с Windows 7».
- Активировать режим запуска от имени администратора.
- Сохранить настройки, сделав клик по «ОК».
Многие из вас спрашивают, почему вылетает Роблокс на телефоне? Тут все проще, скачайте правильную версию игры и установите ее по инструкции, которую найдете на странички по той же ссылке.
Переустановка игры
Предыдущий вариант не оказался действенным, и игра при запуске продолжает выдавать ошибку? Тогда давайте просто попробуем переустановить Роблокс:
- Лучше всего скачивать и устанавливать игру из фирменного магазина от Microsoft. Такой вариант подойдет только тем, кто работает с Windows 10 и новее. Так вот, открываем меню «Пуск», активируем поисковую строку и находим магазин приложений Microsoft Store.
- Прописываем название и из выпадающего списка выбираем нужную позицию.
- Когда мы попадем на домашнюю страничку игры, нажимаем кнопку автоматической установки.
После того как все нужные для работы Roblox файлы будут скачаны, вы сможете запустить игру по ярлыку, который появится в меню «Пуск».
Естественно, перед кем, как устанавливать игру из магазина от Microsoft, предварительно необходимо удалить старую версию. Очень важно делать это правильно. Рекомендуем прочитать короткую пошаговую инструкцию по теме.
( 4 оценки, среднее 4.25 из 5 )
Если вы тоже столкнулись с сообщением об ошибке и задаетесь вопросом, как исправить ошибку «Произошла ошибка при запуске Roblox», есть вероятность, что с вашим соединением возникли проблемы.
Мы постарались найти наиболее распространенных виновников этой ошибки и составили следующее простое руководство, которое поможет вам ее преодолеть.
Roblox — это платформа для создания игр, с помощью которой вы можете создавать свои собственные игры или играть в игры, разработанные другими пользователями Roblox.
Почему Roblox продолжает говорить об ошибке при запуске?
Это распространенное сообщение об ошибке, которое игроки Roblox получают, когда у них плохое подключение к Интернету. Это может быть вызвано проблемами с вашим интернет-провайдером, а также проблемами с конфигурацией сети.
Многие пользователи сообщают об этой проблеме после изменения настроек маршрутизатора. Мы можем только сделать вывод, что они могли по ошибке заблокировать доступ к Roblox, и в этом случае должен помочь простой сброс настроек по умолчанию.
В то же время также возможно, что ваши настройки прокси-сервера блокируют приложение или ваш пакет интернет-протокола (TCP/IP) поврежден.
Также возможно, что серверы Roblox не работают, и в этом случае вам просто нужно набраться терпения, пока они не решат проблему. Вы можете проверить страницу Roblox Downdetector, чтобы узнать, есть ли какие-либо сбои в работе.
Сторонние приложения, такие как антивирусы или брандмауэры, также могут мешать работе, поэтому обязательно проверьте и настройте параметры безопасности.
Быстрая подсказка:
Игра в Roblox в специальном игровом браузере, таком как Opera GX, может значительно повлиять на игровой процесс. Даже если приведенные ниже шаги по устранению неполадок могут помочь вам решить проблему, рассмотрите возможность перехода на Opera GX.
Кроме того, с интеграцией Discord и Twitch вы можете оставаться на связи со своими друзьями по игре. Блокировщик рекламы остановит любую навязчивую рекламу, и вы будете защищены с помощью встроенного VPN.
Как исправить ошибки запуска Roblox?
- Сбросьте свой маршрутизатор
- Отмените выбор настройки прокси-сервера
- Сбросить TCP-IP с помощью Netsh
- Отключить антивирусное программное обеспечение
- Добавьте Roblox в список разрешенных приложений брандмауэра Windows.
- Переустановите Роблокс
1. Сбросьте настройки маршрутизатора
Сброс маршрутизатора — это простое исправление, которое, как подтвердили некоторые пользователи Roblox, работает. Поскольку для работы Roblox требуется сетевое соединение, неудивительно, что сброс маршрутизатора может исправить ошибку, возникшую при запуске сообщения. Поэтому нажмите кнопку сброса на маршрутизаторе, чтобы сбросить его.
2. Отмените выбор настройки прокси-сервера.
- Некоторые пользователи Roblox запустили Roblox, отменив выбор настройки прокси-сервера в Windows. Чтобы отменить выбор этой опции в Windows 10, нажмите кнопку Cortana «Введите здесь для поиска» на панели задач.
- Введите ключевое слово Internet options, чтобы открыть окно состояния сети ниже.
- Выберите вкладку «Подключения»
- Нажмите кнопку настроек локальной сети
- Снимите флажок «Использовать прокси-сервер для вашей локальной сети», если он установлен.
- Затем нажмите кнопку OK, чтобы закрыть окно.
3. Сбросьте TCP-IP с помощью Netsh
- Введите cmd на панели задач и откройте командную строку.
- Введите следующую команду:
netsh int ip reset c:esetlo.txtи нажмите. Enter
- Дождитесь завершения командной строки и перезагрузите компьютер.
Эта ошибка также может быть вызвана поврежденным набором протоколов Интернета (обычно известным как TCP/IP). Используйте приведенную выше команду, а затем попробуйте снова запустить Roblox.
4. Отключите антивирусное программное обеспечение
Как уже упоминалось, для запуска Roblox требуется подключение. Таким образом, возможно, антивирусное программное обеспечение блокирует Roblox. Отключение антивирусного программного обеспечения гарантирует, что этого не произойдет.
Многочисленные антивирусные утилиты включают в себя отключающие параметры в контекстных меню на панели задач, которые вы можете выбрать, чтобы временно отключить антивирусное программное обеспечение.
Кроме того, вы, безусловно, можете отключить большинство антивирусных пакетов через их основные окна. Откройте главное окно антивирусной утилиты и просмотрите ее меню настроек, которое, вероятно, будет включать параметр отключения или выключения.
5. Добавьте Roblox в список разрешенных приложений брандмауэра Windows.
Ошибка Roblox при запуске также может быть связана с брандмауэром Защитника Windows. Некоторые пользователи исправили проблему, добавив Roblox в список разрешенных приложений брандмауэра Защитника Windows. Вот как вы можете добавить Roblox в список разрешенных приложений брандмауэра в Windows 10.
- Введите Брандмауэр Защитника Windows в поле поиска на панели задач и откройте панель.
- Выберите Разрешить приложение через брандмауэр Защитника Windows, чтобы открыть окно на снимке ниже.
- Нажмите кнопку Изменить настройки.
- Нажмите кнопку Разрешить другое приложение, чтобы открыть окно Добавить приложение.
- Нажмите «Обзор» и выберите, чтобы добавить Roblox.
- Нажмите кнопку «Добавить», чтобы добавить Roblox в список приложений.
- Убедитесь, что вы установили оба флажка Roblox в списке разрешенных приложений.
- Затем нажмите кнопку ОК.
6. Переустановите Роблокс
Переустановка Roblox также может исправить несколько сообщений об ошибках. Приложение могло быть повреждено со временем, поэтому новая переустановка может решить эту проблему.
- Введите «Добавить или удалить» на панели задач, чтобы открыть панель настроек «Установка и удаление программ».
- Найдите Roblox, выберите его и нажмите кнопку «Удалить».
Дождитесь завершения процесса и перезагрузите наш компьютер.
Если вы хотите убедиться, что все файлы, связанные с Roblox, удалены, вы можете использовать специальное программное обеспечение для удаления, которое найдет и удалит все записи реестра и другие ненужные файлы.
- Чтобы переустановить приложение, откройте приложение Microsoft Store и найдите Roblox.
- Нажмите на нее и выберите «Установить». Дождитесь завершения процесса и попробуйте запустить его снова.
Содержание
- Что делать, если Roblox выдает ошибку «an error occurred while starting» и не запускается
- Ошибка — An error occurred while starting roblox
- Как исправить ситуацию?
- [SOLVED] An error occurred while starting Roblox 2022
- Fix 1: Reset your router
- Fix 2: Reset TCP-IP with Netsh
- Fix 3: Disable proxy settings
- Fix 4: Disable antivirus software
- Fix 5: Reinstall Roblox
- Bonus: tricks to get cheap Robux
- Решение: ошибки an error occurred while starting roblox в программе Roblox
- Roblox ошибка ID 148
Что делать, если Roblox выдает ошибку «an error occurred while starting» и не запускается
Пост на тот случай, когда у вас Roblox тоже выдал ошибку «an error occurred while starting» и не хочет запускаться. Данная оказия случается не очень часто, но, как оказывает практика (и статистика запросов в поисковиках), рано или поздно с ней приходится разбираться многим пользователям.
С другой стороны, проблему тоже нельзя назвать очень сложной и в подавляющем большинстве случаев устраняется она вполне себе стандартными способами. Вот о них мы сейчас и расскажем. Итак.
что делать, если Roblox показывает ошибку «an error occurred while starting»
Значит, по порядку, от простого к сложному (в плане объема работы):
#1 — перезагружаем роутер
Приём простейший, но в данном случае, весьма действенный. Поскольку Roblox при запуске автоматом подключается к интернету, то любой сбой в работе сети в этот момент действительно может помешать приложению нормально запуститься.
Потому если видим ошибку запуска Roblox , то идем к роутеру и жмем на нём кнопку «Reset«. Либо, если таковая не обнаружилась, просто выключаем прибор из розетки, ждем 1 минуту, потом включаем, возвращаемся к игре и пробуем зайти еще раз.
#2 — отключаем функцию «Использовать прокси-сервер для локальных подключений»
- на клавиатуре жмем «Win + R«, в строке «Выполнить» пишем inetcpl.cplи жмем Enter;
- в открывшемся окне снимаем галочку в чек-боксе «Использовать прокси-сервер для локальных подключений«;
- и кликаем ОК внизу окна.
#3 — на время отключаем антивирус
Как мы уже сказали, на этапе запуска приложению Roblox требуется подключение к интернету. Антивирус по каким-то своим «убеждениям» может этому воспрепятствовать. Таким образом, чтобы этот конфликт устранить, проще всего на время отключить антивирус.
У большинства современных антивирусных программ добраться до «выключателя» можно через иконку в трее (правом нижнем углу экрана Windows).
Другими словами, находим иконку, кликаем по ней правой кнопкой мыши и в появившемся меню жмем строчку с названием вроде «Приостановить защиту» или «Выход«. Если ничего похожего в меню не оказалось, то тогда двойным кликом по той же иконке в трее открываем главное окно настроек антивируса и уже находим нужную кнопку там.
#4 — добавляем Roblox в «белый список» Защитника Windows
Причиной ошибки «error occurred while starting» может быть также штатный Защитник Windows 10. В таком случае урегулировать проблемку можно путем добавления приложения Roblox в список разрешенных программ Защитника. Делается это так:
- если в систему вы зашли не через учетную запись администратора, то надо перезайти;
- заходим в «Настройки» Windows, кликаем «Обновление и безопасность«, потом — «Безопасность Windows» (слева) и кнопку «Открыть Центр безопасности Защитника» (справа);
- дале кликаем «Брандмауэр и безопасность сети» и в следующем окне — ссылку «Разрешить работу с приложениями через брандмауэр«;
- жмем кнопку «Изменить параметры«, указываем Roblox и кликаем «Добавить«;
- после того, как приложение будет добавлено в «белый список» Защитника, устанавливаем для него разрешения и жмем OK.
#5 — переустанавливаем Roblox
Данная мера, само собой, целесообразна, если предыдущие четыре должного эффекта не возымели, и приложение настойчиво запускаться не желает. Потому далее:
Источник
Ошибка — An error occurred while starting roblox
Иногда приложения и игры могут давать сбой. Одной из распространенных ошибок в Роблоксе стало «an error occurred while starting roblox». Возникает тогда, когда пользователь запустил игру, но произошла системная ошибка. Решить её можно при помощи нескольких методов.
Как исправить ситуацию?
Первый способ, который помог множеству игроков – удалить и переустановить игру. Чтобы избавиться от всех программных компонентов, пользователь должен зайти в «Удаление или изменение программ» и отыскать среди списка Роблокс. После этого пройтись по всем папкам, где может находиться игра. Полное удаление гарантирует, что переустановить снова можно верно и без различных проблем.
Второй способ: отключение антивируса. Как и в первом, переустановить игру придется. Иногда программы по защите компьютера от различных вредоносных файлов, могут отреагировать на самые безобидные объекты. Если Роблокс был установлен, то его можно занести в безопасные приложения и открыть при помощи прав Администратора. В некоторых случаях проблема заключается в обновлении игры.
Третий метод: отключить прокси-сервер. Такая проблема встречается не у всех, но может повлиять на возможность запуска. Решается на примере Windows : зайти в настройки сети в нижней панели и перейти в «Центр управления сетями и общим доступом». В открывшемся окне найти пункт «Свойства браузера» и перейти на вкладку «Подключение». В разделе «Настройка сети», снять галочку с пункта «Использовать прокси-сервер». Если же отметка не была установлена, то нажать два раза и перезапустить устройство.
Источник
[SOLVED] An error occurred while starting Roblox 2022
Updated: 2 months ago
Yes, even in 2021, many players still receive the error An error occurred when starting Roblox! That can really get you out of nowhere. Actually, the causes are related to internet connection issues. That means you may either have poor internet connectivity or your antivirus software is stopping Roblox from launching. To get rid of the error, you can try the methods below:
Fix 1: Reset your router
To troubleshoot your internet, one of the straightforward methods is to reset your router. Simply press the reset button on your router to reset it. Then launch your game to check if it’s starting.
If that error message is still popping up, try the next fix below.
Fix 2: Reset TCP-IP with Netsh
If resetting the router didn’t help you solve your problem, resetting TCP /IP may help as your Internet Protocol may have been corrupted. To do this, follow the instructions below:
1) On your keyboard, press the Windows + R keys simultaneously to open the Run box.
2) Type or paste cmd and press Enter.
3) At the command prompt, enter the following command, and then press Enter.
When the action is complete, restart your computer and launch Roblox. If your problem persists, try the next fix below.
Fix 3: Disable proxy settings
Some users may have used a proxy server for some reason or just accidentally. But this can hamper the internet connection and your Roblox would fail to launch. To check if that’s your case, follow the steps below:
1) On your keyboard, press the Windows + R keys simultaneously to open the Run box.
2) Type or paste inetcpl.cpl and press Enter.
3) Select the Connections tab. Then click on the LAN settings button.
4) Uncheck the option Use a proxy server for your LAN. Then click OK.
5) Click OK to close the window.
Now launch your Roblox games. If your problem persists, proceed to the next fix.
Fix 4: Disable antivirus software
Users might have some antivirus software installed on their system in order to protect their computer from malware attacks. But sometimes they would block your game from launching or accessing the internet. Therefore, we would suggest you disable those antivirus software before starting Roblox.
To disable antivirus software, simply click on the up arrow icon near the system tray, right-click on the program, and choose the option to disable or exit the program. Once you’ve done this, play Valheim and check if your problem has been resolved.
For further troubleshooting, you might need to temporarily disable Windows firewall in case it’s blocking your game from accessing the internet or launching:
1) On your keyboard, press the Windows + R keys simultaneously to open the Run dialog box.
2) Type or paste control firewall.cpl and click OK.
3) Click Turn Windows Defender Firewall on or off.
4) Select Turn off Windows Defender Firewall (not recommended) for Private Network and Public network. Then click OK.
Now launch your Roblox games. If you still receive the error, you may need to consider reinstalling Roblox. Read on and find out how.
Fix 5: Reinstall Roblox
To reinstall Roblox, take these steps:
1) Click on the Start button in the lower left of the screen.
2) In the Search box, type programs and features. Then click Add or remove programs that appears at the top of your search list.
3) In the window that pops up, scroll down until you see Roblox. Click it and click on the Uninstall button.
After uninstalling Roblox, you can fully remove the Roblox folder in case there are some corrupted or outdated files left over. To do this, press the Windows + E keys simultaneously to open the File Explorer. Then navigate to this folder: C:Users(Your Windows Username)AppDataLocal. From there, delete the Roblox folder.
After deleting game files, reinstall the game and try running it.
Bonus: tricks to get cheap Robux
Plan to purchase Robux to obtain new clothes, accessories, and gear for your avatar but don’t want to pay for the full price? Using a promo code! To get one, simply search online. But you’ll need to verify the validity, terms and conditions. It may turn out that the code you find isn’t working. To save the hassle, we recommend you use Coupert, a free and legit browser extension that automatically tells you if there are promo codes available when you’re purchasing Robux.
- Add Coupert to your browser.
- Navigate to the robux purchasing page from roblox.com or Amazon and choose the amount of Robux you want to purchase. Upon checkout, an alert will pop up telling you if there are available promo codes and apply the best discount for you automatically. If there are no codes showing up, click on the Coupert icon on the top right. Then copy the codes that appear.
If you purchase Robux from Amazon, you can first claim an Amazon gift card for free. Free-to-join veteran survey sites such as Toluna can allow you to earn points by taking various surveys. When you rack up 75,000 points, you can redeem a $25 Amazon gift card.
Источник
Решение: ошибки an error occurred while starting roblox в программе Roblox
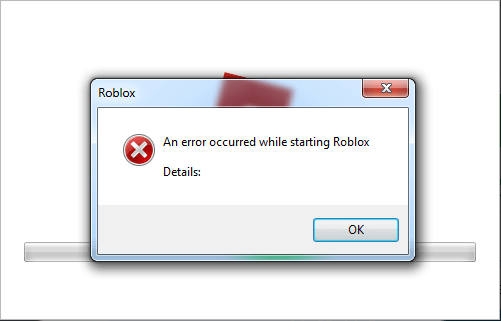
Приводим варианты решения ошибки an error occurred while starting roblox в программе roblox. Чаще всего проблема возникает при запуске, при начальной загрузке. И делает невозможным дальнейшую работу. Чтобы исправить проблему попробуйте:
- Заново переустановите программу. Удалите предыдущую версию, перейдите на сайт разработчика по ссылке: roblox.com/Download, скачайте последнюю версию и установите. ВНИМАНИЕ! Запустите установку программы от имени администратора (для этого кликните по установочному файлу правой кнопкой мыши и выбирите пункт «Запуск от имени администратора»). Права админа помогут программе установиться программе правильно.
- Чаще всего первое решение помогает, но если это не помогло вам, запустите приложение в режиме совместимости с Windows 8 / 8.1 (перейдите в свойства ярлыка с программой, выберите вкладку «Совместимость» и включите флажок «Запустить эту программу в режиме совместимости для. » Windows 8 / 8.1)
- Запустите уже установленное приложение от имени администратора (как это сделать описано выше) чтобы приложение не вылетало при запуске
Roblox ошибка ID 148
Ошибка с ID 148 (Полный текст ошибки: Failed to connect to the Game. (ID = 148:Roblox version is out of date. Please uninstall and try again.) решается следующими способами:
- Перезайдите в свой аккаунт. Выйдите и введите заново свой логин и пароль.
- Сбросьте настройки Internet Explorer. Для этого перейдите в Панель управления, и найдите Свойства обозревателя:
Затем в появившемся окне выберите вкладку «Свойства» и затем «Сброс..».
И далее установите галочку «Удалить личные настройки» и кнопку «Сброс».
Готово. - Вероятно выиспользуете устаревшую версию приложения. Скачайте и установите последнюю версию приложения (инструкция в начале статьи).
- Проверьте, не используется ли для подключения к серверам игры прокси сервер.
Если ни одно из приведенных выше решений не помогло вам, напишите об этом в комментариях и мы постараемся вам помочь. Так же если вы решили проблему другим способом, так же поделитесь этим в комметариях со всеми.
Источник
Содержание статьи
- Почему Roblox продолжает вылетать?
- Как исправить сбои Roblox | 2021
- 1. Запустите программу от имени администратора.
- 2. Обновите графический драйвер
- 3. Обновите Windows
- 4. Закройте фоновые выполняющиеся задачи.
- 5. Установите высокий приоритет в диспетчере задач.
- 6. Временно отключите антивирусную программу.
- 7. Отключите брандмауэр Windows или антивирусную программу.
- 8. Изменение качества графики Roblox
- 9. Отрегулируйте настройки Discord.
- 10. Настройте параметры панели управления Nvidia.
- 11. Измените настройки панели управления AMD.
- 12. Удалить временные файлы
- 13. Установите скорость процессора и графики по умолчанию.
- 14. Удалите и переустановите Roblox.
Roblox — одна из потрясающих онлайн-платформ для создания и воспроизведения пользовательских видеоигр. Однако каждая игровая платформа и ее игры имеют несколько проблем, с которыми сталкивается большинство игроков. То же самое происходит с игроками Roblox, потому что он постоянно дает сбои, и игроки не могут продолжить свой игровой процесс. Если вы также столкнулись с той же проблемой, вы можете полностью следовать этому руководству по устранению неполадок, чтобы исправить ее.
Почему Roblox продолжает вылетать?
Как мы уже упоминали, нет ничего необычного в причинах сбоя. Большинство проблем, связанных со сбоями игры на ПК, могут возникать по следующим причинам. Давайте быстро взглянем на это.
- Если конфигурация вашего ПК несовместима с системными требованиями игры Roblox, она будет вылетать много раз.
- Если есть какие-либо временные сбои или проблемы с системным кешем, это может вызвать сбой.
- Поврежденный или отсутствующий файл игры также может вызвать несколько проблем в игре.
- Устаревшая сборка ОС Windows или графический драйвер также могут вызвать несколько проблем.
- Проверьте, обновлена ли версия DirectX.
- Старая видеокарта может не поддерживать графический процессор Direct3D Hardware Feature Level 11.0.
- Некоторые из выполняемых в фоновом режиме задач могут использовать много системных ресурсов, что вызывает проблемы.
- Безопасность Windows или брандмауэр или любая сторонняя антивирусная программа могут блокировать игровые файлы для правильной работы.
Как исправить сбои Roblox | 2021
Если вы хотите исправить случайные сбои игр Roblox на своем ПК / ноутбуке, настоятельно рекомендуется сначала проверить системные требования игры. Убедившись, что ваш компьютер достаточно хорош для запуска игры, вы можете использовать другие методы один за другим, чтобы решить проблему.
1. Запустите программу от имени администратора.
Обязательно запустите файл игры (exe) от имени администратора в вашей системе Windows, чтобы предоставить ему надлежащий доступ. Для этого:
- Щелкните правой кнопкой мыши на игру EXE — файла> Перейти к Свойства.
- Щелкните вкладку «Совместимость»> выберите «Запускать эту программу от имени администратора».
- Нажмите Применить, а затем ОК, чтобы сохранить изменения.
- Теперь вы можете открыть игру Roblox и снова проверить проблему.
2. Обновите графический драйвер
Когда дело доходит до игровых проблем, нет ничего важнее обновления Windows и графических драйверов. Просто посетите официальный сайт производителя видеокарты и получите последний патч. Пользователи графических процессоров Nvidia могут перейти по этой ссылке, а пользователи графических процессоров AMD — здесь.
Между тем, пользователи могут использовать опцию диспетчера устройств, чтобы легко обновить свой графический драйвер. Сделать это:
- Нажмите клавиши Windows + X, чтобы открыть меню быстрого доступа.
- Нажмите на Диспетчер устройств из списка> Теперь дважды щелкните на видеоадаптерах опции.
- Щелкните правой кнопкой мыши выделенную видеокарту в развернутом списке.
- Выберите «Обновить драйвер» > «Выбрать автоматический поиск драйверов».
- Позвольте системе автоматически проверять наличие обновлений драйверов.
- Если доступно, оно автоматически загрузит и установит обновление.
- После этого перезагрузите компьютер и играйте в игры Roblox.
3. Обновите Windows
Обновление сборки ОС Windows всегда важно для пользователей ПК, а также для компьютерных геймеров, чтобы уменьшить количество сбоев в системе, проблем с совместимостью и сбоев. Между тем, последняя версия в основном включает в себя дополнительные функции, улучшения, исправления безопасности и многое другое. Для этого:
- Нажмите клавиши Windows + I, чтобы открыть меню настроек Windows.
- Затем нажмите «Обновление и безопасность» > «Проверить наличие обновлений» в разделе «Центр обновления Windows».
- Если доступно обновление функции, выберите Загрузить и установить.
- Обновление может занять некоторое время.
- После этого перезагрузите компьютер, чтобы установить обновление.
4. Закройте фоновые выполняющиеся задачи.
Ненужные фоновые задачи или программы могут съедать много системных ресурсов, таких как использование ЦП или памяти, что буквально снижает производительность системы. Следовательно, довольно часто возникают сбои при запуске, запаздывание, отсутствие загрузки. Просто закройте все ненужные фоновые задачи полностью. Сделать это:
- Нажмите клавиши Ctrl + Shift + Esc, чтобы открыть диспетчер задач.
- Теперь щелкните вкладку «Процессы» > «Щелкните», чтобы выбрать задачи, которые излишне выполняются в фоновом режиме и потребляют достаточно системных ресурсов.
- Щелкните Завершить задачу, чтобы закрыть ее одну за другой.
- После этого перезагрузите вашу систему.
5. Установите высокий приоритет в диспетчере задач.
Сделайте свою игру приоритетной в более высоком сегменте с помощью диспетчера задач, чтобы система Windows запускала игру должным образом. Сделать это:
- Щелкните правой кнопкой мыши на меню Пуск > Диспетчер задач.
- Щелкните вкладку «Процессы» > щелкните правой кнопкой мыши задачу игры.
- Выберите Установить приоритет Высокий.
- Закройте диспетчер задач.
6. Временно отключите антивирусную программу.
Скорее всего, ваша антивирусная программа каким-то образом препятствует правильной работе игровых файлов в системе Windows. Лучше временно отключить антивирусную программу на вашем компьютере, прежде чем играть в игру, и тогда вы сможете легко определить виновника.
- Нажмите клавиши Windows + I, чтобы открыть меню настроек Windows.
- Нажмите «Обновление и безопасность» > «Безопасность Windows» на левой панели.
- Теперь нажмите кнопку Open Windows Security.
- Перейдите в раздел Защита от вирусов и угроз > Нажмите Управление настройками.
- Просто выключите переключатель защиты в реальном времени.
- При появлении запроса от UAC нажмите Да, чтобы разрешить это.
7. Отключите брандмауэр Windows или антивирусную программу.
- Щелкните меню «Пуск» > «Введите брандмауэр».
- В результатах поиска выберите брандмауэр Защитника Windows.
- Теперь нажмите Включить или выключить брандмауэр Защитника Windows на левой панели.
- Откроется новая страница> выберите параметр Отключить брандмауэр Защитника Windows (не рекомендуется) для параметров частной и общедоступной сети.
- После выбора нажмите ОК, чтобы сохранить изменения.
- Наконец, перезагрузите компьютер и проверьте, исправили ли вы проблему с сбоем Roblox Keeps или нет.
8. Изменение качества графики Roblox
Иногда более высокое качество графики в настройках игры может потреблять много системных ресурсов, а также мощность, которая в основном снижает производительность в игре и вызывает сразу несколько проблем. Между тем, если ваш компьютер недостаточно мощный для игр, настоятельно рекомендуется установить низкое качество графики для оптимальной производительности.
- Откройте Roblox > щелкните значок меню в верхнем левом углу.
- Нажмите на Настройки вкладки> Установить графический режим для ручной.
- Теперь перетащите ползунок качества графики на левую сторону , чтобы уменьшить его.
9. Отрегулируйте настройки Discord.
- Запустите Discord > нажмите Настройки пользователя.
- Выберите Голос и видео на левой боковой панели.
- Прокрутите немного вниз и нажмите «Дополнительно».
- Далее, отключить OpenH264 Video Codec обеспечивает Cisco System, Inc.
- Затем отключите параметр «Включить высокий приоритет пакетов качества обслуживания».
- Теперь перейдите в Overlay.
- Вы также можете отключить внутриигровой оверлей.
- Затем перейдите к Внешний вид.
- Перейдите в Advanced.
- Отключить аппаратное ускорение.
- После этого перезапустите систему.
10. Настройте параметры панели управления Nvidia.
- Нажмите «Настроить параметры изображения с предварительным просмотром» в разделе «Параметры 3D».
- Выберите Использовать расширенные настройки 3D-изображения.
- Затем запустите панель управления Nvidia.
- Нажмите «Управление настройками 3D» > «Перейти к глобальным настройкам».
- Кроме того, вы также можете настроить некоторые другие параметры:
- Отключить повышение резкости изображения
- Включить многопоточную оптимизацию
- Используйте максимальную производительность для управления питанием
- Отключить режим низкой задержки
- Установите качество фильтрации текстур в режим производительности
После этого перезагрузите компьютер и проверьте, решена ли проблема с отказом Roblox или нет.
11. Измените настройки панели управления AMD.
- Перейдите в Global Graphics.
- Отключить Radeon Anti-Lag
- Отключить Radeon Boost
- Использовать настройки приложения для режима сглаживания
- Установите для параметра Anti-aliasing Method значение Multi-sampling
- Отключить морфологическую фильтрацию
- Отключить повышение резкости изображения
- Отключить анизотропную фильтрацию
- Используйте режим производительности для качества фильтрации текстур
- Вы также можете включить оптимизацию формата поверхности
- Оптимизация AMD для режима тесселяции
- Подождите, пока V-sync — выключите
- Используйте оптимизацию AMD для кэша шейдеров
- Отключить тройную буферизацию OpenGL
- Отключить максимальный уровень тесселяции
- Установите графику для рабочей нагрузки графического процессора
- Выключите Radeon Chill
- Отключить целевое управление частотой кадров
12. Удалить временные файлы
- Нажмите клавишу Windows + R на клавиатуре, чтобы открыть программу RUN.
- Теперь введите % temp% и нажмите Enter.
- Вы получите кучу временных файлов на странице.
- Выделите все файлы, нажав Ctrl + A на клавиатуре.
Затем нажмите Shift + Delete на клавиатуре, чтобы удалить все файлы. - Иногда некоторые временные файлы невозможно удалить. Итак, оставьте их как есть и закройте.
13. Установите скорость процессора и графики по умолчанию.
Поскольку большинство пользователей всегда хотят использовать сверхвысокую производительность ЦП и ГП с самого первого дня. Итак, большинство пользователей либо покупают разогнанную версию, либо вручную увеличивают скорость разгона. Итак, если вы также разогнали скорость своего графического процессора и после этого у вас возникли проблемы, связанные с узким местом, задержкой или сбоями, просто установите его в режим по умолчанию.
Вы также можете использовать инструмент MSI Afterburner или приложение Zotac firestorm, чтобы снизить тактовую частоту. После этого вы можете запустить игру Roblox, чтобы проверить, вылетает ли она при запуске или нет.
14. Удалите и переустановите Roblox.
Если ни один из вышеперечисленных методов не помог вам, выполните полную переустановку игры Roblox.
- Нажмите клавиши Windows + I, чтобы открыть меню настроек Windows.
- Щелкните Приложения > В категории «Приложения и функции » прокрутите список установленных программ.
- Найдите программу Roblox Player и щелкните ее, чтобы развернуть параметры.
- Теперь выберите «Удалить» и следуйте инструкциям на экране, чтобы завершить процесс удаления.
- Перейдите в проводник (этот компьютер)> перейдите в C: Users (ваше имя пользователя Windows) AppData Local.
- Выберите папку Roblox и полностью удалите ее.
- После этого перезагрузите компьютер, чтобы изменения вступили в силу.
- Откройте приложение Microsoft Store > введите Roblox и найдите его.
- Нажмите кнопку ПОЛУЧИТЬ и установите его на свой компьютер.
- Наконец, вы можете попробовать запустить Roblox, чтобы проверить, продолжает ли он сбой.
Вот и все, ребята. Надеемся, это руководство было вам полезно. Вы можете оставить комментарий ниже по любым вопросам.
Содержание
- Способ 1: Установка вспомогательных библиотек
- Способ 2: Установка последних системных обновлений
- Способ 3: Отключение антивируса и брандмауэра
- Способ 4: Настройки свойств браузера
- Способ 5: Проверка прокси-соединения
- Способ 6: Проверка даты и времени
- Вопросы и ответы
Проблемы с запуском игры Roblox на компьютере под управлением Windows 10 появляются редко, однако при их возникновении многие пользователи даже не могут понять, какие причины поспособствовали такой неполадки. В рамках сегодняшнего материала мы хотим по очереди разобрать все методы решения данной трудности, начав с самого эффективного и простого в реализации.
Способ 1: Установка вспомогательных библиотек
Для семейства операционных систем Windows существует большое количество разных библиотек с дополнительными файлами, инсталляция которых необходима для обеспечения корректной работы большинства приложений. Отсутствие каких-либо требуемых элементов может повлечь за собой сложности с запуском программы, что касается и рассматриваемой сегодня. В этом случае вам нужно воспользоваться оставленными ниже ссылками, чтобы перейти на официальные сайты и загрузить рекомендуемые компоненты. После их инсталляции уже можно приступать к повторным попыткам запуска игры.
Скачать Microsoft Visual C++ / Скачать Microsoft .NET Framework
Подробнее: Как обновить .NET Framework
Отдельно хотим отметить известную библиотеку под названием DirectX. По умолчанию она встроена в Виндовс 10, однако иногда функционирует не совсем корректно, что тоже становится причиной проблем с запуском программного обеспечения. Исправляется это путем переустановки библиотеки, однако мы советуем сначала попробовать остальные способы, а если они окажутся неэффективными, уже вернуться и просмотреть руководство по переустановке DirectX.
Подробнее: Переустановка и добавление недостающих компонентов DirectX в Windows 10
Способ 2: Установка последних системных обновлений
Этот метод редко оказывается эффективным, однако его просто реализовать, и иногда даже необходимо, ведь часто из-за отсутствия важных обновлений операционная система отказывается работать нормально. От вас требуется только вручную проверить наличие апдейтов и запустить их установку при обнаружении. Дополнительно отметим и встречающиеся трудности с инсталляцией обновлений, которые тоже приходится решать. Обо всем, что связано с тематикой установки системных апдейтов, мы предлагаем прочитать в других инструкциях на нашем сайте, кликнув по ссылкам ниже.
Подробнее:
Установка обновлений Windows 10
Устанавливаем обновления для Windows 10 вручную
Устранение проблем с установкой обновлений в Windows 10
Способ 3: Отключение антивируса и брандмауэра
Иногда сторонний антивирус или даже встроенный в Windows брандмауэр оказывает негативное влияние на некоторые программы, мешая их корректному запуску, что может коснуться и Roblox. Метод проверки этой причины один — временное отключение всей защиты, что осуществляется пользователем вручную. Ознакомьтесь с приведенными далее инструкциями, чтобы понять, как произвести отключение самых популярных сторонних антивирусов и встроенного в Виндовс 10 межсетевого экрана.
Подробнее:
Отключаем брандмауэр в Windows 10
Отключение антивируса
После этого попробуйте снова запустить игру. Если она будет работать корректно, можно оставить антивирус и межсетевой экран в отключенном состоянии, однако не всегда это рекомендуется делать. Проще всего настроить исключения, добавив Roblox туда. В такой ситуации произойдет игнорирование при запуске ПО и никаких трудностей в будущем с приложением возникнуть не должно.
Подробнее:
Добавляем программу в исключения в брандмауэре Windows 10
Добавление программы в исключения антивируса
Способ 4: Настройки свойств браузера
В Windows 10 все еще встроен Internet Explorer, который часто используется многими играми и программами в качестве средства для подключения к своим серверам или для других целей. Насколько известно, Roblox функционирует при помощи интернет-соединения, что тоже влечет за собой взаимодействие с веб-обозревателем. Иногда проблемы с запуском связаны со сбитыми стандартными свойствами браузера, поэтому для проверки их рекомендуется вернуть в стандартное состояние, что производится так:
- Откройте «Пуск» и через поиск отыщите классическое приложение «Панель управления».
- В открывшемся меню вас интересует категория «Свойства браузера».
- После перехода в окно «Свойства: Интернет» переместитесь на вкладку «Дополнительно».
- Здесь щелкните по кнопке «Сброс», чтобы вернуть все параметры Internet Explorer к значениям по умолчанию.
- Дополнительно рекомендуем проверить настройки безопасности, перейдя на соответствующую вкладку.
- Измените показатели безопасности для зоны, перемещая ползунок. Отталкивайтесь при этом от текущих настроек: если уровень высокий, понизьте, и наоборот.
- В крайнем случае можно добавить официальный сайт Roblox в качестве надежного ресурса, кликнув по специально отведенной кнопке.
- В открывшейся форме введите узел www.roblox.com и нажмите на «Добавить».

По завершении подобной конфигурации рекомендуется перезагрузить компьютер, чтобы все изменения вступили в силу. Только после этого переходите к повторным попыткам запуска Roblox.
Способ 5: Проверка прокси-соединения
Некоторые пользователи намеренно или случайно активируют прокси на компьютере, что напрямую влияет не только на качество соединения, но и работу приложений, зависящих от интернета. Вы уже знаете, что такой игрой является и Roblox, поэтому активированный прокси-режим может повлиять на запуск. Мы же советуем отключить его навсегда или на время, чтобы проверить эту причину.
- Откройте «Пуск» и перейдите в меню «Параметры».
- Там щелкните по кнопке «Сеть и Интернет».
- На панели слева отыщите «Прокси-сервер».
- Переместите ползунок «Использовать прокси-сервер» в состояние «Откл.».

В большинстве случаев настройки соединения обновляются сразу же после отключения прокси, однако мы рекомендуем переподключиться к используемой сети, чтобы точно обеспечить для нее новую конфигурацию.
Способ 6: Проверка даты и времени
Текущая системная дата и время кардинально влияют на работоспособность некоторых приложений, которые связаны с интернетом. Иногда проблема с запуском или функционированием игры может быть связана с тем, что пользователь установил неправильные параметры или они по каким-то причинам сбились. Мы рекомендуем сверить сетевое время с системным, чтобы убедиться в правильности настройки. Если это не так, измените ее самостоятельно, используя инструкцию далее.
Подробнее: Изменение времени в ОС Windows 10
Это были все способы исправления работы Roblox, о которых мы хотели поговорить сегодня. В завершение отметим, что если ни один из них не принес должного результата, попробуйте просто переустановить игру, ведь возможно, неполадка возникла из-за сбоев во время инсталляции.

Если вы тоже столкнулись с сообщением об ошибке и задаетесь вопросом, как исправить ошибку «Произошла ошибка при запуске Roblox», есть вероятность, что с вашим соединением возникли проблемы.
Мы постарались найти наиболее распространенных виновников этой ошибки и составили следующее простое руководство, которое поможет вам ее преодолеть.
Roblox — это платформа для создания игр, с помощью которой вы можете создавать свои собственные игры или играть в игры, разработанные другими пользователями Roblox.
Почему Roblox продолжает говорить об ошибке при запуске?
Это распространенное сообщение об ошибке, которое игроки Roblox получают, когда у них плохое подключение к Интернету. Это может быть вызвано проблемами с вашим интернет-провайдером, а также проблемами с конфигурацией сети.
Многие пользователи сообщают об этой проблеме после изменения настроек маршрутизатора. Мы можем только сделать вывод, что они могли по ошибке заблокировать доступ к Roblox, и в этом случае должен помочь простой сброс настроек по умолчанию.
В то же время также возможно, что ваши настройки прокси-сервера блокируют приложение или ваш пакет интернет-протокола (TCP/IP) поврежден.
Также возможно, что серверы Roblox не работают, и в этом случае вам просто нужно набраться терпения, пока они не решат проблему. Вы можете проверить страницу Roblox Downdetector, чтобы узнать, есть ли какие-либо сбои в работе.
Сторонние приложения, такие как антивирусы или брандмауэры, также могут мешать работе, поэтому обязательно проверьте и настройте параметры безопасности.
Быстрая подсказка:
Игра в Roblox в специальном игровом браузере, таком как Opera GX, может значительно повлиять на игровой процесс. Даже если приведенные ниже шаги по устранению неполадок могут помочь вам решить проблему, рассмотрите возможность перехода на Opera GX.
Кроме того, с интеграцией Discord и Twitch вы можете оставаться на связи со своими друзьями по игре. Блокировщик рекламы остановит любую навязчивую рекламу, и вы будете защищены с помощью встроенного VPN.
Как исправить ошибки запуска Roblox?
- Сбросьте свой маршрутизатор
- Отмените выбор настройки прокси-сервера
- Сбросить TCP-IP с помощью Netsh
- Отключить антивирусное программное обеспечение
- Добавьте Roblox в список разрешенных приложений брандмауэра Windows.
- Переустановите Роблокс
1. Сбросьте настройки маршрутизатора
Сброс маршрутизатора — это простое исправление, которое, как подтвердили некоторые пользователи Roblox, работает. Поскольку для работы Roblox требуется сетевое соединение, неудивительно, что сброс маршрутизатора может исправить ошибку, возникшую при запуске сообщения. Поэтому нажмите кнопку сброса на маршрутизаторе, чтобы сбросить его.
2. Отмените выбор настройки прокси-сервера.
- Некоторые пользователи Roblox запустили Roblox, отменив выбор настройки прокси-сервера в Windows. Чтобы отменить выбор этой опции в Windows 10, нажмите кнопку Cortana «Введите здесь для поиска» на панели задач.
- Введите ключевое слово Internet options, чтобы открыть окно состояния сети ниже.
- Выберите вкладку «Подключения»
- Нажмите кнопку настроек локальной сети
- Снимите флажок «Использовать прокси-сервер для вашей локальной сети», если он установлен.
- Затем нажмите кнопку OK, чтобы закрыть окно.
3. Сбросьте TCP-IP с помощью Netsh
- Введите cmd на панели задач и откройте командную строку.
- Введите следующую команду:
netsh int ip reset c:esetlo.txtи нажмите. Enter
- Дождитесь завершения командной строки и перезагрузите компьютер.
Эта ошибка также может быть вызвана поврежденным набором протоколов Интернета (обычно известным как TCP/IP). Используйте приведенную выше команду, а затем попробуйте снова запустить Roblox.
4. Отключите антивирусное программное обеспечение
Как уже упоминалось, для запуска Roblox требуется подключение. Таким образом, возможно, антивирусное программное обеспечение блокирует Roblox. Отключение антивирусного программного обеспечения гарантирует, что этого не произойдет.
Многочисленные антивирусные утилиты включают в себя отключающие параметры в контекстных меню на панели задач, которые вы можете выбрать, чтобы временно отключить антивирусное программное обеспечение.
Кроме того, вы, безусловно, можете отключить большинство антивирусных пакетов через их основные окна. Откройте главное окно антивирусной утилиты и просмотрите ее меню настроек, которое, вероятно, будет включать параметр отключения или выключения.
5. Добавьте Roblox в список разрешенных приложений брандмауэра Windows.
Ошибка Roblox при запуске также может быть связана с брандмауэром Защитника Windows. Некоторые пользователи исправили проблему, добавив Roblox в список разрешенных приложений брандмауэра Защитника Windows. Вот как вы можете добавить Roblox в список разрешенных приложений брандмауэра в Windows 10.
- Введите Брандмауэр Защитника Windows в поле поиска на панели задач и откройте панель.
- Выберите Разрешить приложение через брандмауэр Защитника Windows, чтобы открыть окно на снимке ниже.
- Нажмите кнопку Изменить настройки.
- Нажмите кнопку Разрешить другое приложение, чтобы открыть окно Добавить приложение.
- Нажмите «Обзор» и выберите, чтобы добавить Roblox.
- Нажмите кнопку «Добавить», чтобы добавить Roblox в список приложений.
- Убедитесь, что вы установили оба флажка Roblox в списке разрешенных приложений.
- Затем нажмите кнопку ОК.
6. Переустановите Роблокс
Переустановка Roblox также может исправить несколько сообщений об ошибках. Приложение могло быть повреждено со временем, поэтому новая переустановка может решить эту проблему.
- Введите «Добавить или удалить» на панели задач, чтобы открыть панель настроек «Установка и удаление программ».
- Найдите Roblox, выберите его и нажмите кнопку «Удалить».
Дождитесь завершения процесса и перезагрузите наш компьютер.
Если вы хотите убедиться, что все файлы, связанные с Roblox, удалены, вы можете использовать специальное программное обеспечение для удаления, которое найдет и удалит все записи реестра и другие ненужные файлы.
- Чтобы переустановить приложение, откройте приложение Microsoft Store и найдите Roblox.
- Нажмите на нее и выберите «Установить». Дождитесь завершения процесса и попробуйте запустить его снова.
Содержание статьи
- Почему Roblox продолжает вылетать?
- Как исправить сбои Roblox | 2021
- 1. Запустите программу от имени администратора.
- 2. Обновите графический драйвер
- 3. Обновите Windows
- 4. Закройте фоновые выполняющиеся задачи.
- 5. Установите высокий приоритет в диспетчере задач.
- 6. Временно отключите антивирусную программу.
- 7. Отключите брандмауэр Windows или антивирусную программу.
- 8. Изменение качества графики Roblox
- 9. Отрегулируйте настройки Discord.
- 10. Настройте параметры панели управления Nvidia.
- 11. Измените настройки панели управления AMD.
- 12. Удалить временные файлы
- 13. Установите скорость процессора и графики по умолчанию.
- 14. Удалите и переустановите Roblox.
Roblox – одна из потрясающих онлайн-платформ для создания и воспроизведения пользовательских видеоигр. Однако каждая игровая платформа и ее игры имеют несколько проблем, с которыми сталкивается большинство игроков. То же самое происходит с игроками Roblox, потому что он постоянно дает сбои, и игроки не могут продолжить свой игровой процесс. Если вы также столкнулись с той же проблемой, вы можете полностью следовать этому руководству по устранению неполадок, чтобы исправить ее.
Почему Roblox продолжает вылетать?
Как мы уже упоминали, нет ничего необычного в причинах сбоя. Большинство проблем, связанных со сбоями игры на ПК, могут возникать по следующим причинам. Давайте быстро взглянем на это.
- Если конфигурация вашего ПК несовместима с системными требованиями игры Roblox, она будет вылетать много раз.
- Если есть какие-либо временные сбои или проблемы с системным кешем, это может вызвать сбой.
- Поврежденный или отсутствующий файл игры также может вызвать несколько проблем в игре.
- Устаревшая сборка ОС Windows или графический драйвер также могут вызвать несколько проблем.
- Проверьте, обновлена ли версия DirectX.
- Старая видеокарта может не поддерживать графический процессор Direct3D Hardware Feature Level 11.0.
- Некоторые из выполняемых в фоновом режиме задач могут использовать много системных ресурсов, что вызывает проблемы.
- Безопасность Windows или брандмауэр или любая сторонняя антивирусная программа могут блокировать игровые файлы для правильной работы.
Как исправить сбои Roblox | 2021
Если вы хотите исправить случайные сбои игр Roblox на своем ПК / ноутбуке, настоятельно рекомендуется сначала проверить системные требования игры. Убедившись, что ваш компьютер достаточно хорош для запуска игры, вы можете использовать другие методы один за другим, чтобы решить проблему.
1. Запустите программу от имени администратора.
Обязательно запустите файл игры (exe) от имени администратора в вашей системе Windows, чтобы предоставить ему надлежащий доступ. Для этого:
- Щелкните правой кнопкой мыши на игру EXE – файла> Перейти к Свойства.
- Щелкните вкладку «Совместимость»> выберите «Запускать эту программу от имени администратора».
- Нажмите Применить, а затем ОК, чтобы сохранить изменения.
- Теперь вы можете открыть игру Roblox и снова проверить проблему.
2. Обновите графический драйвер
Когда дело доходит до игровых проблем, нет ничего важнее обновления Windows и графических драйверов. Просто посетите официальный сайт производителя видеокарты и получите последний патч. Пользователи графических процессоров Nvidia могут перейти по этой ссылке, а пользователи графических процессоров AMD – здесь.
Между тем, пользователи могут использовать опцию диспетчера устройств, чтобы легко обновить свой графический драйвер. Сделать это:
- Нажмите клавиши Windows + X, чтобы открыть меню быстрого доступа.
- Нажмите на Диспетчер устройств из списка> Теперь дважды щелкните на видеоадаптерах опции.
- Щелкните правой кнопкой мыши выделенную видеокарту в развернутом списке.
- Выберите «Обновить драйвер» > «Выбрать автоматический поиск драйверов».
- Позвольте системе автоматически проверять наличие обновлений драйверов.
- Если доступно, оно автоматически загрузит и установит обновление.
- После этого перезагрузите компьютер и играйте в игры Roblox.
3. Обновите Windows
Обновление сборки ОС Windows всегда важно для пользователей ПК, а также для компьютерных геймеров, чтобы уменьшить количество сбоев в системе, проблем с совместимостью и сбоев. Между тем, последняя версия в основном включает в себя дополнительные функции, улучшения, исправления безопасности и многое другое. Для этого:
- Нажмите клавиши Windows + I, чтобы открыть меню настроек Windows.
- Затем нажмите «Обновление и безопасность» > «Проверить наличие обновлений» в разделе «Центр обновления Windows».
- Если доступно обновление функции, выберите Загрузить и установить.
- Обновление может занять некоторое время.
- После этого перезагрузите компьютер, чтобы установить обновление.
4. Закройте фоновые выполняющиеся задачи.
Ненужные фоновые задачи или программы могут съедать много системных ресурсов, таких как использование ЦП или памяти, что буквально снижает производительность системы. Следовательно, довольно часто возникают сбои при запуске, запаздывание, отсутствие загрузки. Просто закройте все ненужные фоновые задачи полностью. Сделать это:
- Нажмите клавиши Ctrl + Shift + Esc, чтобы открыть диспетчер задач.
- Теперь щелкните вкладку «Процессы» > «Щелкните», чтобы выбрать задачи, которые излишне выполняются в фоновом режиме и потребляют достаточно системных ресурсов.
- Щелкните Завершить задачу, чтобы закрыть ее одну за другой.
- После этого перезагрузите вашу систему.
5. Установите высокий приоритет в диспетчере задач.
Сделайте свою игру приоритетной в более высоком сегменте с помощью диспетчера задач, чтобы система Windows запускала игру должным образом. Сделать это:
- Щелкните правой кнопкой мыши на меню Пуск > Диспетчер задач.
- Щелкните вкладку «Процессы» > щелкните правой кнопкой мыши задачу игры.
- Выберите Установить приоритет Высокий.
- Закройте диспетчер задач.
6. Временно отключите антивирусную программу.
Скорее всего, ваша антивирусная программа каким-то образом препятствует правильной работе игровых файлов в системе Windows. Лучше временно отключить антивирусную программу на вашем компьютере, прежде чем играть в игру, и тогда вы сможете легко определить виновника.
- Нажмите клавиши Windows + I, чтобы открыть меню настроек Windows.
- Нажмите «Обновление и безопасность» > «Безопасность Windows» на левой панели.
- Теперь нажмите кнопку Open Windows Security.
- Перейдите в раздел Защита от вирусов и угроз > Нажмите Управление настройками.
- Просто выключите переключатель защиты в реальном времени.
- При появлении запроса от UAC нажмите Да, чтобы разрешить это.
7. Отключите брандмауэр Windows или антивирусную программу.
- Щелкните меню «Пуск» > «Введите брандмауэр».
- В результатах поиска выберите брандмауэр Защитника Windows.
- Теперь нажмите Включить или выключить брандмауэр Защитника Windows на левой панели.
- Откроется новая страница> выберите параметр Отключить брандмауэр Защитника Windows (не рекомендуется) для параметров частной и общедоступной сети.
- После выбора нажмите ОК, чтобы сохранить изменения.
- Наконец, перезагрузите компьютер и проверьте, исправили ли вы проблему с сбоем Roblox Keeps или нет.
8. Изменение качества графики Roblox
Иногда более высокое качество графики в настройках игры может потреблять много системных ресурсов, а также мощность, которая в основном снижает производительность в игре и вызывает сразу несколько проблем. Между тем, если ваш компьютер недостаточно мощный для игр, настоятельно рекомендуется установить низкое качество графики для оптимальной производительности.
- Откройте Roblox > щелкните значок меню в верхнем левом углу.
- Нажмите на Настройки вкладки> Установить графический режим для ручной.
- Теперь перетащите ползунок качества графики на левую сторону , чтобы уменьшить его.
9. Отрегулируйте настройки Discord.
- Запустите Discord > нажмите Настройки пользователя.
- Выберите Голос и видео на левой боковой панели.
- Прокрутите немного вниз и нажмите «Дополнительно».
- Далее, отключить OpenH264 Video Codec обеспечивает Cisco System, Inc.
- Затем отключите параметр «Включить высокий приоритет пакетов качества обслуживания».
- Теперь перейдите в Overlay.
- Вы также можете отключить внутриигровой оверлей.
- Затем перейдите к Внешний вид.
- Перейдите в Advanced.
- Отключить аппаратное ускорение.
- После этого перезапустите систему.
10. Настройте параметры панели управления Nvidia.
- Нажмите «Настроить параметры изображения с предварительным просмотром» в разделе «Параметры 3D».
- Выберите Использовать расширенные настройки 3D-изображения.
- Затем запустите панель управления Nvidia.
- Нажмите «Управление настройками 3D» > «Перейти к глобальным настройкам».
- Кроме того, вы также можете настроить некоторые другие параметры:
- Отключить повышение резкости изображения
- Включить многопоточную оптимизацию
- Используйте максимальную производительность для управления питанием
- Отключить режим низкой задержки
- Установите качество фильтрации текстур в режим производительности
После этого перезагрузите компьютер и проверьте, решена ли проблема с отказом Roblox или нет.
11. Измените настройки панели управления AMD.
- Перейдите в Global Graphics.
- Отключить Radeon Anti-Lag
- Отключить Radeon Boost
- Использовать настройки приложения для режима сглаживания
- Установите для параметра Anti-aliasing Method значение Multi-sampling
- Отключить морфологическую фильтрацию
- Отключить повышение резкости изображения
- Отключить анизотропную фильтрацию
- Используйте режим производительности для качества фильтрации текстур
- Вы также можете включить оптимизацию формата поверхности
- Оптимизация AMD для режима тесселяции
- Подождите, пока V-sync – выключите
- Используйте оптимизацию AMD для кэша шейдеров
- Отключить тройную буферизацию OpenGL
- Отключить максимальный уровень тесселяции
- Установите графику для рабочей нагрузки графического процессора
- Выключите Radeon Chill
- Отключить целевое управление частотой кадров
12. Удалить временные файлы
- Нажмите клавишу Windows + R на клавиатуре, чтобы открыть программу RUN.
- Теперь введите % temp% и нажмите Enter.
- Вы получите кучу временных файлов на странице.
- Выделите все файлы, нажав Ctrl + A на клавиатуре.
Затем нажмите Shift + Delete на клавиатуре, чтобы удалить все файлы. - Иногда некоторые временные файлы невозможно удалить. Итак, оставьте их как есть и закройте.
13. Установите скорость процессора и графики по умолчанию.
Поскольку большинство пользователей всегда хотят использовать сверхвысокую производительность ЦП и ГП с самого первого дня. Итак, большинство пользователей либо покупают разогнанную версию, либо вручную увеличивают скорость разгона. Итак, если вы также разогнали скорость своего графического процессора и после этого у вас возникли проблемы, связанные с узким местом, задержкой или сбоями, просто установите его в режим по умолчанию.
Вы также можете использовать инструмент MSI Afterburner или приложение Zotac firestorm, чтобы снизить тактовую частоту. После этого вы можете запустить игру Roblox, чтобы проверить, вылетает ли она при запуске или нет.
14. Удалите и переустановите Roblox.
Если ни один из вышеперечисленных методов не помог вам, выполните полную переустановку игры Roblox.
- Нажмите клавиши Windows + I, чтобы открыть меню настроек Windows.
- Щелкните Приложения > В категории «Приложения и функции » прокрутите список установленных программ.
- Найдите программу Roblox Player и щелкните ее, чтобы развернуть параметры.
- Теперь выберите «Удалить» и следуйте инструкциям на экране, чтобы завершить процесс удаления.
- Перейдите в проводник (этот компьютер)> перейдите в C: Users (ваше имя пользователя Windows) AppData Local.
- Выберите папку Roblox и полностью удалите ее.
- После этого перезагрузите компьютер, чтобы изменения вступили в силу.
- Откройте приложение Microsoft Store > введите Roblox и найдите его.
- Нажмите кнопку ПОЛУЧИТЬ и установите его на свой компьютер.
- Наконец, вы можете попробовать запустить Roblox, чтобы проверить, продолжает ли он сбой.
Вот и все, ребята. Надеемся, это руководство было вам полезно. Вы можете оставить комментарий ниже по любым вопросам.