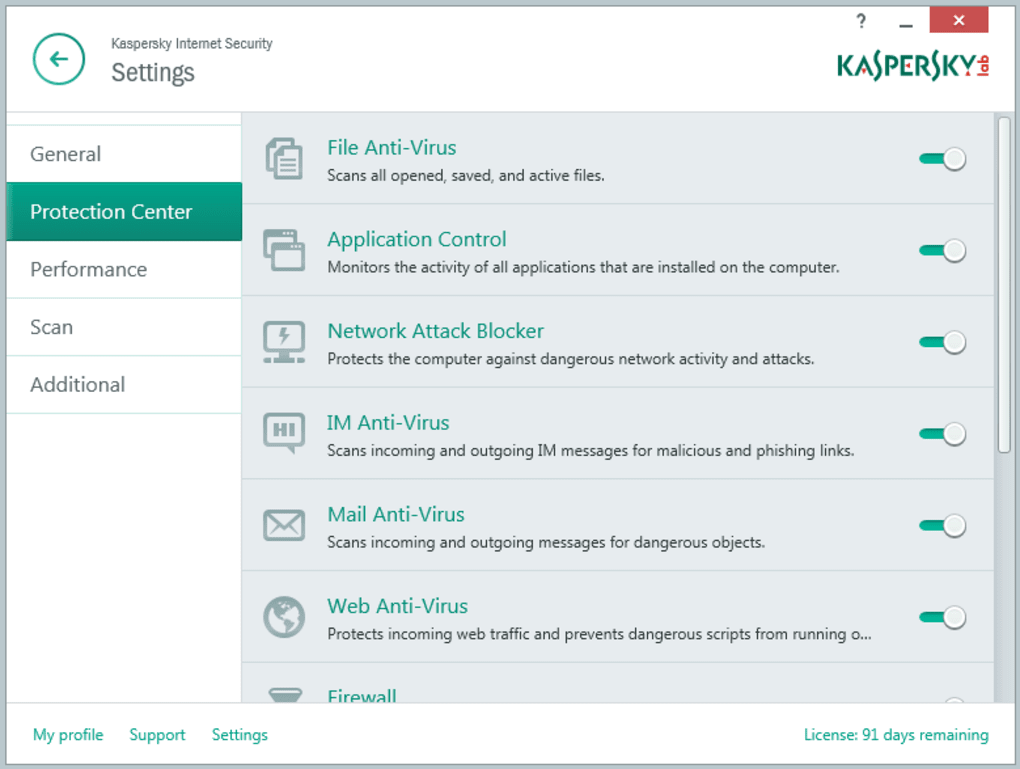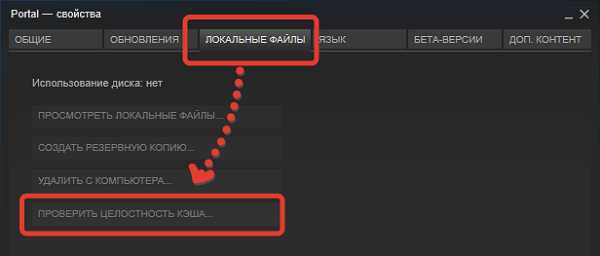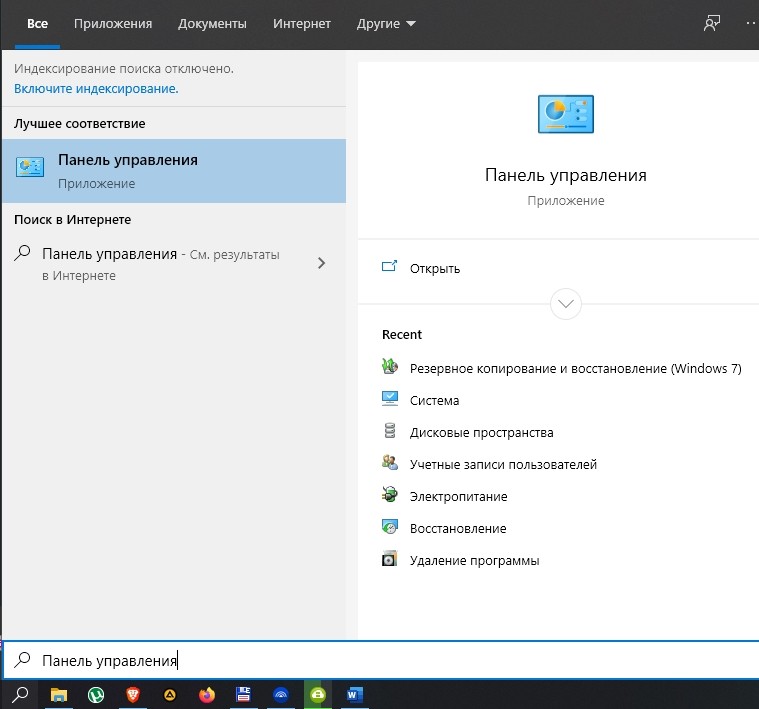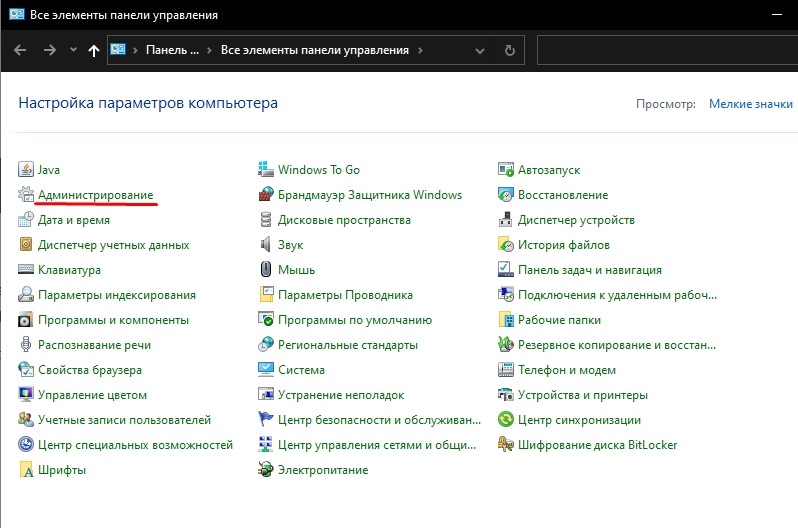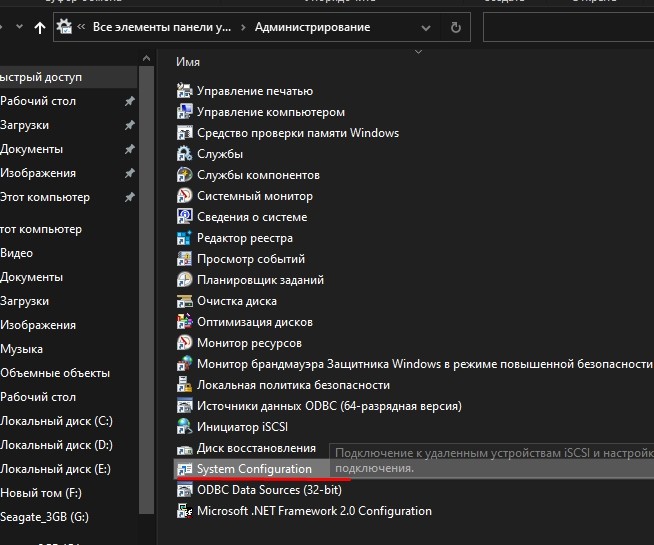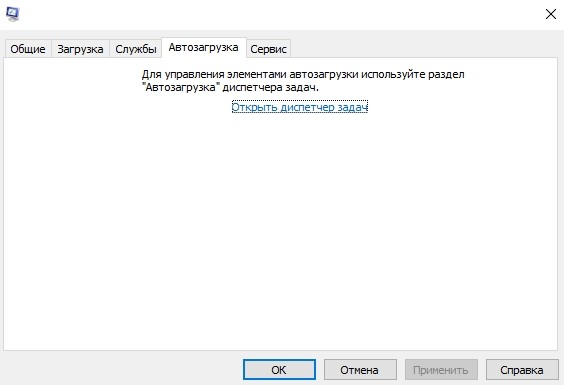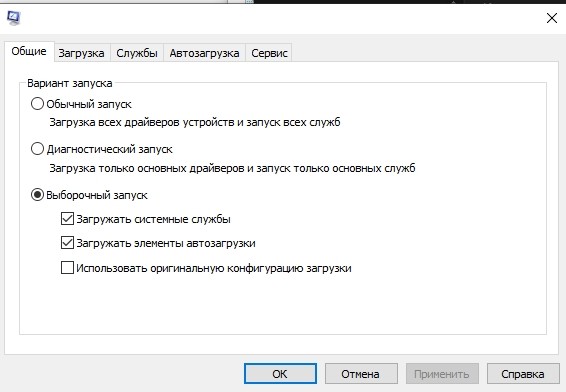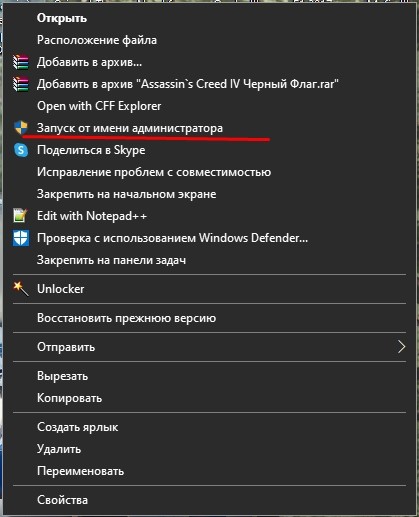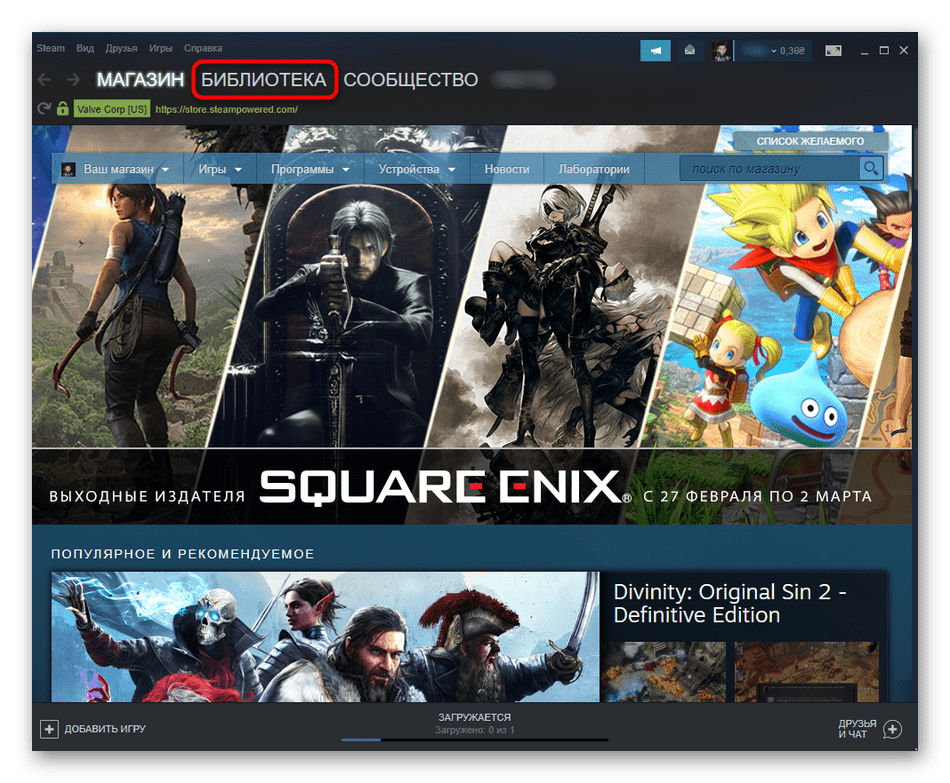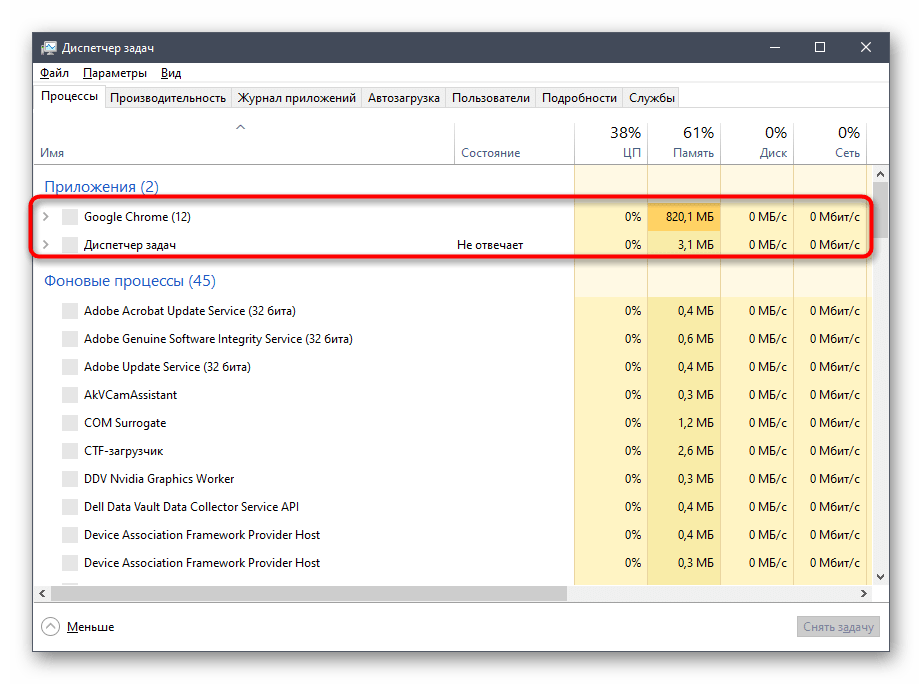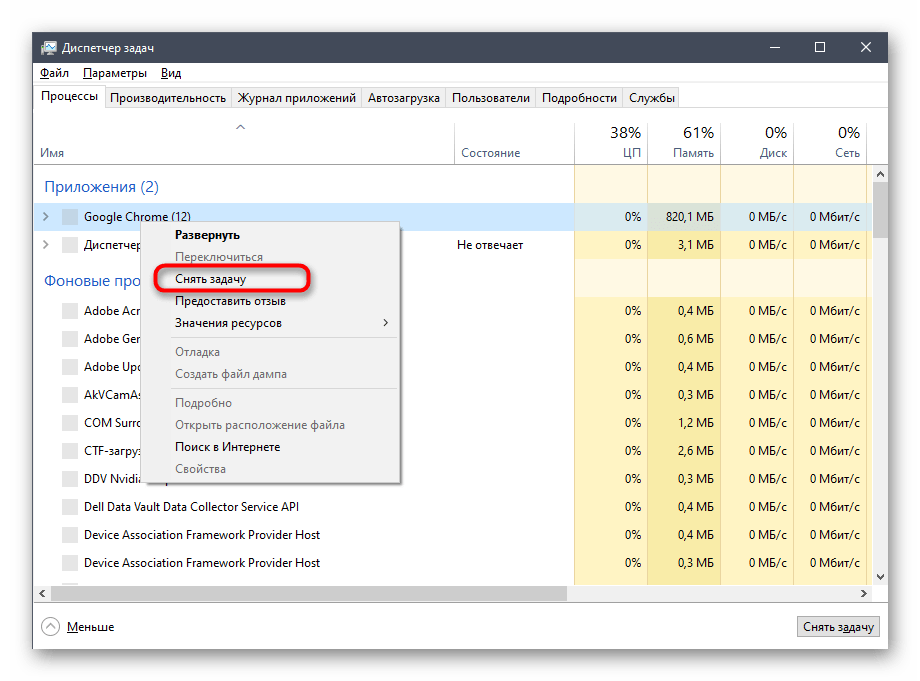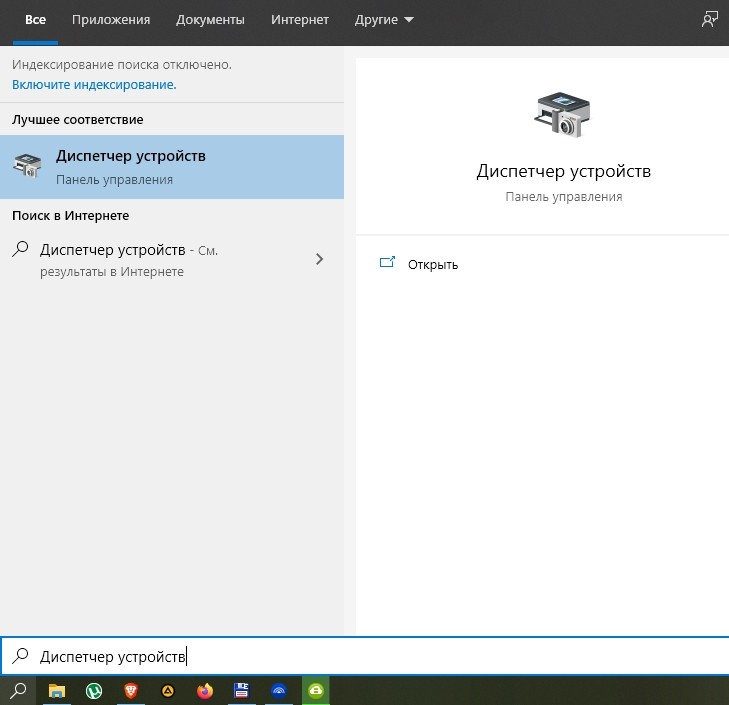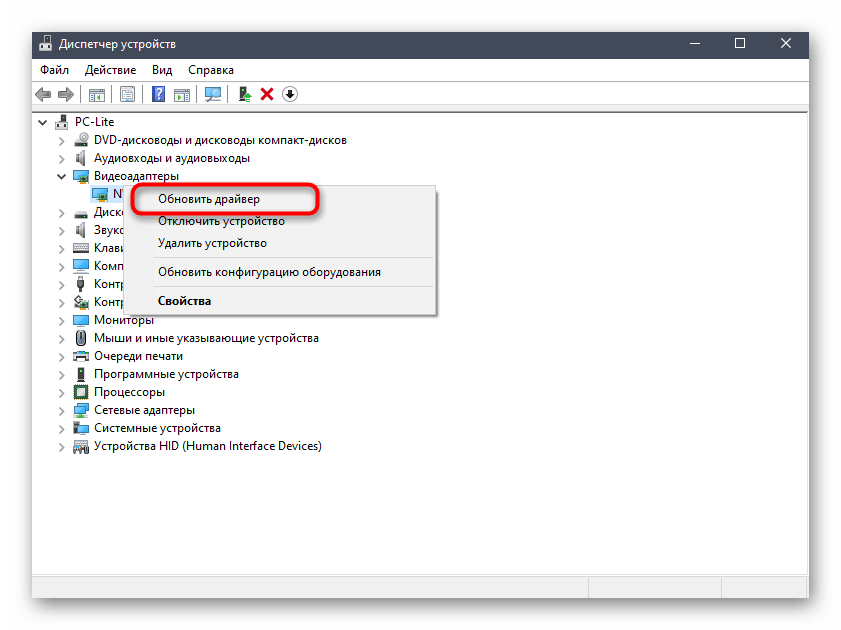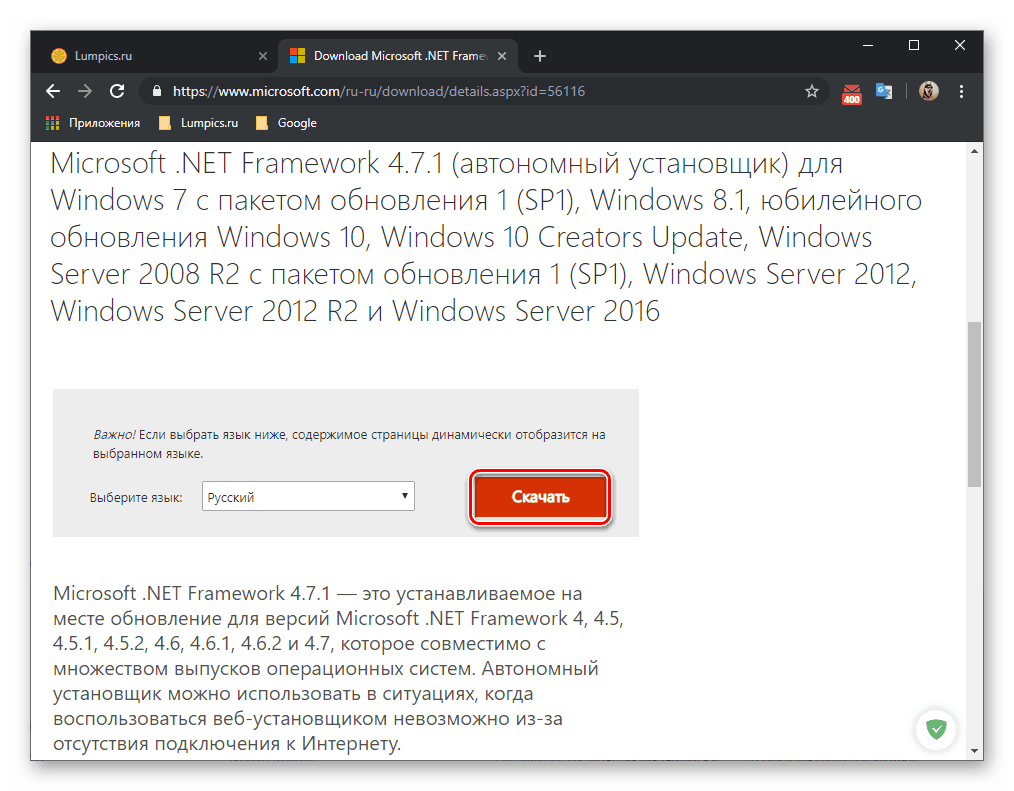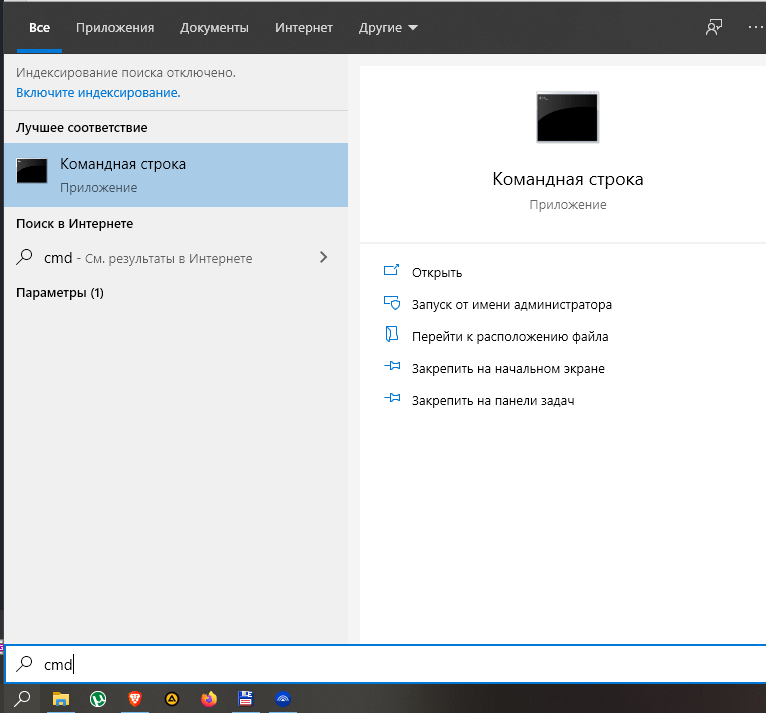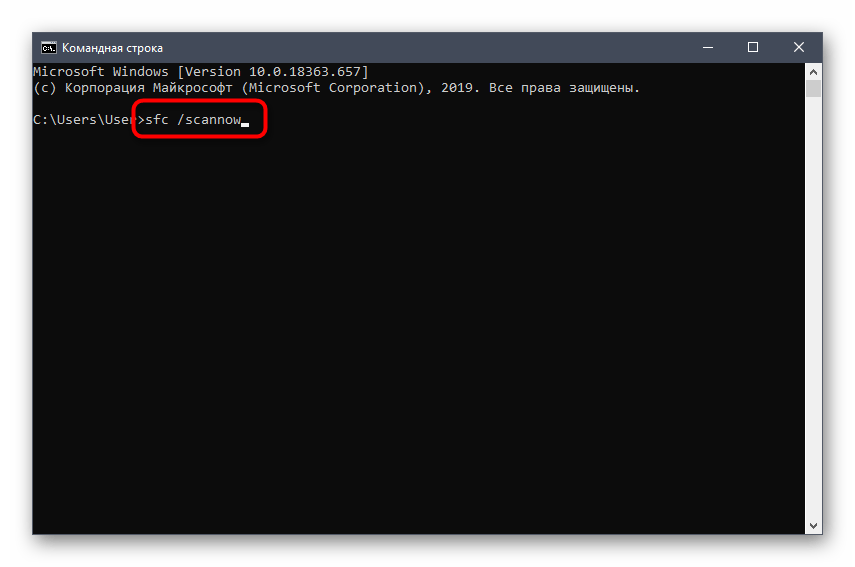Если вы являетесь фанатом игры The Elder Scrolls V: Skyrim, то вы наверняка столкнулись с проблемой, когда игра не запускается. Однако решение этой проблемы может оказаться очень простым, если знать, с чем именно столкнулся ваш компьютер.
В этой статье мы рассмотрим самые распространенные проблемы с запуском игры и предоставим вам полный гайд по их решению. Вы узнаете, какие инструменты использовать, какие изменения необходимо внести в файлы игры и какие настройки нужно изменить для ее запуска.
Если вы хотите насладиться игрой без каких-либо проблем, то прочитайте дальше и следуйте нашим рекомендациям.
Содержание
- Проверьте системные требования
- Проверьте Операционную систему
- Проверьте жесткий диск
- Проверьте видеокарту и процессор
- Вывод
- Обновите драйвера видеокарты
- Почему нужно обновлять драйвера видеокарты?
- Как обновить драйвера видеокарты?
- Еще не работает?
- Временно отключите антивирус
- Удалите и переустановите игру
- Шаги для удаления Скайрима:
- Шаги для переустановки Скайрима:
- Вопрос-ответ
- При запуске Скайрима появляется ошибка «unable to initialize renderer», что делать?
- Как исправить ошибку «failed to initialize renderer» при запуске Скайрима на ноутбуке?
- Возможно ли запустить Скайрим на компьютере с операционной системой Mac OS?
Проверьте системные требования
Проверьте Операционную систему
Первым делом, что нужно проверить — это соответствие вашей операционной системы системным требованиям игры. Если вы используете устаревшую версию Windows или операционную систему не поддерживаемую игрой, то возможностей запустить Скайрим нет.
Обязательно проверьте сайт разработчиков игры и убедитесь, что ваша ОС соответствует требованиям.
Проверьте жесткий диск
Другая важная составляющая для успешного запуска Скайрим — это наличие свободного места на жестком диске. Игра занимает достаточно много места на жестком диске и ее работа без наличия нужного объема может быть проблематичной.
Убедитесь, что ваш жесткий диск имеет достаточное количество свободного пространства — это поможет избежать проблем с запуском игры.
Проверьте видеокарту и процессор
Если у вас очень старый компьютер, то возможно, что у него недостаточно ресурсов для запуска Скайрим. Проверьте, соответствует ли видеокарта и процессор минимальным требованиям игры.
Если ваша видеокарта или процессор не соответствуют системным требованиям игры, то вам нужно обновить аппаратную часть компьютера или выбрать игру с меньшими системными требованиями.
Вывод
Проверка системных требований игры может занять некоторое время, но это поможет вам избежать возможных проблем с запуском Скайрим. Если ваш компьютер соответствует всем требованиям, но игра все равно не запускается, то вам стоит проверить другие причины проблемы.
Обновите драйвера видеокарты
Почему нужно обновлять драйвера видеокарты?
Запуск игры может зависеть от версии драйвера видеокарты. Если драйвер устарел, то программа может не запускаться или работать нестабильно.
Как обновить драйвера видеокарты?
Существует несколько способов обновления драйверов:
- Скачать и установить последнюю версию драйвера с официального сайта производителя видеокарты;
- Использовать специальные программы для обновления драйверов. Например, Driver Booster, DriverPack Solution и другие;
- Обновлять драйверы через Панель управления Windows. Для этого нужно выбрать «Устройства и принтеры», затем щелкнуть правой кнопкой мыши на названии видеокарты и выбрать «Обновить драйвер».
Еще не работает?
Если обновление драйвера не решает проблему запуска игры, можно попробовать установить старую версию драйвера, либо обратиться за помощью к специалистам-консультантам.
Временно отключите антивирус
Антивирусное ПО — одно из главных препятствий для запуска игр и программ. Часто антивирусы «подозревают» игровые файлы в вирусах и блокируют их работу. Если Скайрим не запускается, то попробуйте временно отключить антивирусное ПО на компьютере и проверить, запустится ли игра.
Для этого зайдите в настройки антивируса, найдите пункт «Защита в режиме реального времени» или «Веб-защита» и отключите их. Также может понадобиться исключить папку с игрой из проверки антивирусом.
Однако, не стоит забывать, что отключение антивируса — это временная мера и после игры рекомендуется повторно включить защиту компьютера от вредоносных программ.
Удалите и переустановите игру
Если ничто не помогает, последний вариант — полностью удалить игру и затем переустановить ее заново. Однако, не забудьте сохранить свои сохранения перед удалением игры.
Шаги для удаления Скайрима:
- Закройте игру и любые процессы связанные с ней
- Откройте Панель управления и найдите раздел «Программы и компоненты» (Programs and Features)
- Найдите «The Elder Scrolls V: Skyrim» в списке программ и нажмите на нее, чтобы выбрать
- Кликните по кнопке «Удалить» (Uninstall) и дождитесь, пока процесс завершится полностью
Шаги для переустановки Скайрима:
- Откройте Steam и найдите The Elder Scrolls V: Skyrim в своей библиотеке
- Нажмите на кнопку «Установить» (Install) и дождитесь, пока загрузка и установка завершится
- После установки войдите в игру и проверьте работу
Обратите внимание, что при переустановке любые моды и плагины, которые вы установили, должны быть установлены заново. Убедитесь, что вы используете последнюю версию модов и они совместимы с вашей версией игры.
Вопрос-ответ
При запуске Скайрима появляется ошибка «unable to initialize renderer», что делать?
Ошибка «unable to initialize renderer» может появиться из-за несовместимости драйвера видеокарты. Попробуйте обновить драйвера видеокарты и запустить игру.
Как исправить ошибку «failed to initialize renderer» при запуске Скайрима на ноутбуке?
Ошибка «failed to initialize renderer» на ноутбуке может быть вызвана несовместимостью видеокарты с игрой. Попробуйте запустить игру в режиме совместимости с Windows 7 и от имени администратора.
Возможно ли запустить Скайрим на компьютере с операционной системой Mac OS?
Да, возможно запустить Скайрим на компьютере с операционной системой Mac OS. Для этого нужно использовать программу WINE или виртуальную машину с установленной Windows.
Содержание
- Способ 1: Перманентный запуск от имени администратора
- Способ 2: Установка последних обновлений Windows
- Способ 3: Отключение установленных модов
- Способ 4: Проверка целостности файлов в Steam
- Способ 5: Завершение ненужных и конфликтных задач
- Способ 6: Обновление драйверов графического адаптера
- Способ 7: Инсталляция недостающих дополнительных компонентов
- Способ 8: Проверка целостности системных файлов
- Вопросы и ответы
Skyrim — довольно старая, но до сих пор популярная игра, которую запускают даже обладатели последней версии операционной системы Windows. Однако проблемы с загрузкой обходят стороной далеко не всех пользователей, поэтому приходится искать причину возникновения трудности и ее решения. Существует ряд факторов, которые влияют на подобное поведение приложения, поэтому следует учитывать их все, по порядку выполняя доступные методы, начав с самого простого и эффективного.
Способ 1: Перманентный запуск от имени администратора
Разработчики Скайрим на своем официальном сайте рекомендуют в случае возникновения проблем со стартом игры настроить перманентный запуск от имени администратора, чтобы исключить конфликты с уровнем доступа. Реализовывается действие через свойства самого исполняемого файла (не ярлыка) и выглядит так:
- Откройте корень директории приложения, отыщите EXE-файл, отвечающий за запуск, и щелкните по нему правой кнопкой мыши.
- В появившемся окне укажите пункт «Свойства».
- Переместитесь на вкладку «Совместимость».
- Отметьте маркером пункт «Запускать эту программу от имени администратора» и примените все изменения.
После этого закройте окно свойств и переходите к повторному запуску приложения. При желании можно даже перезагрузить компьютер, если вы не уверены в том, что все внесенные настройки вступят в силу сразу же. Если исправить неприятность не удалось, оставьте установленный параметр в текущем положении и переходите далее.
Часто причиной конфликтов с различными сторонними программами является отсутствие последних обновлений операционной системы, что может коснуться и Skyrim. Поэтому пользователю требуется поддерживать актуальное состояние Виндовс. Если вы давно не производили проверку апдейтов, советуем сделать это сейчас, ведь на выполнение данной операции уйдет всего несколько минут.
- Откройте «Пуск» и перейдите в меню «Параметры».
- Здесь выберите категорию под названием «Обновление и безопасность».
- Щелкните по кнопке «Проверить наличие обновлений» и дождитесь окончания этого процесса.

Если какие-то обновления будут найдены, сразу же установите их и перезагрузите компьютер для завершения данной операции. Развернутую информацию по инсталляции апдейтов и решению неполадок, связанных с этим, читайте в других инструкциях на нашем сайте, кликнув по расположившимся далее заголовкам.
Подробнее:
Установка обновлений Windows 10
Устанавливаем обновления для Windows 10 вручную
Устранение проблем с установкой обновлений в Windows 10
Способ 3: Отключение установленных модов
Сейчас Skyrim обрел новую популярность из-за наличия огромного количества самых разнообразных модификаций, предназначенных для расширения игрового процесса и улучшения графической составляющей. Однако иногда такие изменения влекут за собой появление различных ошибок, в том числе и с запуском самой игры. В случае наличия установленных модов предлагаем на время отключить их или вовсе удалить директорию с ними из корня каталога, чтобы проверить, как приложение будет функционировать без таких нововведений. Если проблема решится, придется по очереди проверять каждый мод, чтобы найти проблемный и избавиться от него.
Способ 4: Проверка целостности файлов в Steam
Как уже можно было понять из заголовка, эта рекомендация подойдет только тем пользователям, кто приобрел лицензионную версию рассматриваемой игры на торговой площадке Steam. Его суть заключается в проверке и восстановлении целостности файлов приложения при помощи специальной функции. Мы советуем осуществить этот метод, если предыдущие не помогли.
- Запустите игровой клиент и переместитесь на вкладку «Библиотека».
- Здесь отыщите Skyrim, кликните по строке правой кнопкой мыши и в появившемся контекстном меню выберите «Свойства».
- В развернувшемся меню зайдите на вкладку «Локальные файлы».
- Там щелкните по кнопке «Проверить целостность файлов игры» и дожидайтесь окончания этой процедуры.

В конце вы получите уведомление о том, что во время сканирования поврежденные файлы были восстановлены или ошибок найти не удалось. Отталкивайтесь от полученного результата, чтобы решить, стоит ли переходить к следующим вариантам решения неполадки с запуском игры или эта проблема уже была исправлена путем отладки целостности компонентов.
Способ 5: Завершение ненужных и конфликтных задач
Во время функционирования операционной системы в активном режиме находится множество приложений, которые могут работать даже фоном. Некоторые из них оказывают пагубное влияние на другие программы, мешая их корректному запуску, что может случиться и со Скайрим. В этой ситуации мы советуем отключить ненужные задачи, просмотрев весь список, чтобы исключить причину или решить саму проблему.
- Щелкните ПКМ по свободному месту на панели задач и в контекстном меню выберите «Диспетчер задач».
- Просмотрите список всех работающих приложений и найдите те, в функционировании которых сейчас нет необходимости.
- Вызовите контекстное меню путем нажатия ПКМ по строке с задачей и задействуйте пункт «Снять задачу».

Произведите это же действие с остальными программами, которые вам не нужны. Только после этого переходите к повторному запуску Skyrim для проверки того, была ли исправлена трудность с запуском приложения.
Способ 6: Обновление драйверов графического адаптера
Драйверы видеокарты выполняют основную роль в игре, поэтому отсутствие актуальных файлов или установка нестабильной версии может привести к вылетам и нестабильному поведению Skyrim. Обычно программное обеспечение графического адаптера обновляется самостоятельно, но если этого не происходит, существующая версия попросту устаревает и пользователю приходится вручную инсталлировать новые файлы. Если вы используете неактуальную версию драйверов, настоятельно рекомендуем установить последние апдейты так, как это показано в другой инструкции на нашем сайте далее.
Подробнее: Способы обновления драйверов видеокарты на Windows 10
Способ 7: Инсталляция недостающих дополнительных компонентов
Предпоследний совет заключается в установке дополнительных библиотек операционной системы, которые необходимы для корректного запуска большинства программ. Мы расположили этот вариант именно на данном месте, поскольку при инсталляции Скайрим практически всегда производится их автоматическое обновление. Однако если этого не случилось, придется выполнять все действия самостоятельно. Все необходимые ссылки и инструкции по загрузке таких библиотек вы найдете ниже.
Скачать Microsoft Visual C++ / Скачать Microsoft .NET Framework
Подробнее: Как обновить .NET Framework
Отдельно отметим DirectX, поскольку этот компонент уже предустановлен в Windows 10. Если с ним возникнут какие-то проблемы, поможет только переустановка или ручное добавление недостающих файлов. Прибегать к такому решению следует только в тех ситуациях, когда ничего из перечисленного выше не принесло результата. Детально об этом читайте в другом материале на нашем сайте.
Подробнее: Переустановка и добавление недостающих компонентов DirectX в Windows 10
Способ 8: Проверка целостности системных файлов
В завершение хотим поговорить о методе, который подразумевает проверку целостности системных файлов. Он находится на этом месте, поскольку редко оказывается эффективным в случае проблем с запуском приложения Skyrim. Однако стоит уделить внимание данному варианту тогда, когда предыдущие не принесли никакого эффекта. Сначала запускается проверка через встроенную утилиту SFC, а если она завершается с ошибкой, в ход вступает DISM, что позволяет наладить корректное функционирование предыдущей, позволяя запустить ту заново. В другой нашей статье расписан принцип взаимодействия с двумя этими средствами, поэтому советуем прочитать и реализовать его, если возникла такая необходимость.
Подробнее: Использование и восстановление проверки целостности системных файлов в Windows 10
Переустановка Skyrim — последняя сегодняшняя рекомендация. Это может помочь в тех случаях, когда во время инсталляции некоторые файлы повредились или по каким-то причинам были добавлены некорректно. Особое внимание на это следует обратить пользователям нелицензионных версий. Ознакомьтесь с отзывами на сайте, где распространяется репак, чтобы понять, не столкнулись ли другие юзеры с подобными неполадками.

Почему не запускается The Elder Scrolls 5: Skyrim список решений
Возникли проблемы с игрой? Skyrim вылетает или вовсе не запускается?
Всем привет, дорогие друзья!
Сегодня я расскажу вам основные способы решения большинства проблем с игрой. Поехали!
Стандартные проблемы и простые решения
В каждой игре есть ряд проблем и их решений, которые до жути банальны, но именно они в 90% случаев и становятся основной причиной для багов, вылетов и сбоев. К набору таких дефектов можно отнести:
- Черный экран при запуске.
- Вылет после вступительной заставки игры.
- Отсутствие реакции на запуск Скайрима из лаунчера.
- Фризы.
- Ошибки разного рода после запуска.
Каждая из перечисленных проблем уже не раз могла встречаться пользователям не только в играх Bethesda, но и других проектах. Чтобы устранить неполадки необходимо:
- Проверить соответствие системным требованиям. Да, игра вышла в 2011 году и сейчас не запускается только на самых древних калькуляторах, но не стоит забывать, что вы по ошибке могли скачать свежий перезапуск, у которого требования к железу не хуже современных игр. Так что перепроверьте еще раз параметры ПК, на соответствие с теми, которые рекомендуются для запуска.
- Обновить драйвера. Поставьте более свежее ПО от производителей вашего железа. Это не только может помочь запустить игру, но и решит много других проблем с компом. Не стоит забывать и про отдельные программы, которые устанавливаются вместе с Skyrim, лучше всего скачать их последние версии.
- Отключить антивирус и проверить карантин. Если игра была скачана в виде пиратки, скорей всего ваш антивирусник посчитал некоторые файлы за вредоносное ПО и попросту их удалил. Зайдите в программу защиты и найдите раздел карантин. Если там будут находиться подобные файлы (Skyrim.exe или steam_api) восстановите их или переустановите игру с выключенной защитой компьютера.
Перечисленные выше действия являются универсальными и зачастую именно они спасают геймера от вылетов и фризов, но если эффекта не будет, можно попробовать кое-что еще.
По непонятным мне причинам, игра может отказаться запускаться, после нажатия соответствующей кнопки в лаунчере, из-за проблемы со звуком. К счастью для геймеров, такая проблема решается всего несколькими кликами за одну минуту:
- Находим в правом нижнем углу значок динамика и нажимаем на него ПКМ.
- В появившемся списке выбираем «Устройства воспроизведения».
- Клацаем на действующее устройство (динамик или наушники) правой кнопкой мыши и переходим в раздел свойства.
- В появившемся окне выбираем «Дополнительно» и устанавливаем формат в 16 бит, 44100 Гц.
Такая проблема тоже является распространенной и убирается описанным выше способом.
Ошибки в файлах конфигурации
Попробовали все предыдущие способы, но ничего не подошло? Тогда могу предложить последний вариант – откатить все настройки до стандартных. Для этого переходим в «Мои документы/MyGames/Skyrim и находим два файла конфигурации SkyrimPrefs.ini и Skyrim.ini. Дальше есть два пути:
- Удалить оба файла.
- Изменить в Skyrim.ini язык с ENGLISH на RUSSIAN.
Рекомендую сначала выполнить второе действие, а потом, если не поможет, удалить оба файла.
Если не одно из вышеперечисленных действий не поможет, переустановите игру с выключенным антивирусов или, если вы используете пиратку, попробуйте скачать другой репак.
На этом все, дорогие читатели. Если вам не удалось найти ответ, опишите свою проблему в комментариях, и я, вместе с другими пользователями, попробую вам помочь. Не забывайте подписываться на блог и делиться информацией в соц сетях. До скорых встреч.
«The Elder Scrolls V: Skyrim» – легендарная игра в жанре role-play. Несмотря на то, что проект был выпущен в 2011 году и, как кажется, все проблемы разработчики уже решили путем обновлений, у некоторых геймеров все равно возникают проблемы. В частности, не запускается «Скайрим» на операционной системе Windows 10. Для устранения ошибки необходимо изучить все возможные причины, из-за которых появились неполадки, а также рассмотреть рекомендации опытных игроков.
Возможные причины проблемы
Прежде чем рассматривать причины возникновения проблем со «Скайрим» (в том числе «Special Edition»), нужно отметить, что ошибка при запуске свойственна любым другим играм на Виндовс 10. Чаще всего сложности бывают связаны с совместимостью, однако «The Elder Scrolls V: Skyrim» – это не такой старый проект, чтобы со стопроцентной уверенностью назвать главной причиной неполадок версию ОС.
Здесь мы имеем дело с другими проблемами, из-за которых приложение постоянно вылетает:
- ошибочная блокировка файла запуска со стороны антивируса;
- неправильный путь установки игры;
- недостаточное количество пользовательских прав;
- отсутствие последних обновлений, как «Скайрим», так и ОС;
- некорректная установка модов и дополнений для игры;
- повреждение игровых файлов;
- устаревшие драйверы видеокарты или процессора.
Список возможных причин довольно широкий, и рядовому пользователю будет сложно установить точного виновника возникновения проблемы. Тем не менее, это не повод отказываться от решительных мер по устранению неполадок. Напротив, нужно как можно внимательнее изучить инструкцию и выполнить каждый шаг из представленного алгоритма.
Как решить проблемы с запуском «Skyrim» на Windows 10
Скорость устранения неполадок напрямую зависит от того, как именно пользователь будет решать проблему. Он может наугад обратиться к одной из инструкций или сразу же перейти к радикальным мерам. Но в таком случае человек скорее потеряет свободное время, чем исправит ошибку. Поэтому нужно действовать по инструкции, начав решение с рассмотрения наиболее вероятных причин возникновения сложностей с запуском.
Отключение антивируса
Антивирусные программы вроде Kaspersky Internet Security или Avast призваны защищать компьютер. В большинстве случаев они хорошо справляются со своими задачами, но порой и такие продуманные утилиты допускают ошибки. В частности, приложение может неправильно распознать вредоносный файл. Особенно, если на компьютере установлена пиратская версия «Skyrim».
Даже если проблема с запуском возникла не сразу, рекомендуется отключить антивирус. Обращайтесь к этой мере в качестве временного решения проблемы. Чтобы программа перестала ошибочно блокировать игру, нужно добавить «Скайрим» в список исключений.
Важно. Отключение стороннего антивируса не всегда исправляет ошибку, поскольку на Windows 10 есть встроенный защитник (доступен в разделе «Обновление и безопасность», расположенном в «Параметрах»). Его тоже следует деактивировать.
Проверка наличия кириллицы в пути
Подавляющее большинство пользователей не обращает внимания на то, в какую директорию устанавливается та или иная игра. Человек, решивший сыграть в «The Elder Scrolls V: Skyrim» сразу после установки, наверняка, столкнется с ошибкой при запуске, если в пути программы будет хотя бы один кириллический символ.
Дело в том, что файлы «Скайрим» перестают работать корректно, если путь установки состоит не из букв латинского алфавита. Поэтому геймеру нужно в обязательном порядке проверить директорию, где сохранена игра. Сделать это можно при помощи поисковой строки Проводника. Если окажется, что в пути присутствуют кириллические символы – переустановите программу в корректную директорию, изменив данные в меню установки.
Чистая загрузка
Если человек давно пользуется компьютером, то на его устройстве, скорее всего, установлено множество программ. Многие из них запускаются автоматически после включения ПК. Несмотря на определенную долю удобства, это негативным образом сказывается на работе других приложений, включая игру «Скайрим».
Чтобы избежать проблем с запуском, рекомендуется выполнять чистую загрузку Windows 10 при включении компьютера:
- Через меню «Пуск» откройте «Панель управления».
- Перейдите в раздел «Администрирование».
- Запустите утилиту «Конфигурация системы».
- Откройте вкладку «Автозагрузка» и удалите все приложения из списка.
- Вернитесь во вкладку «Общие».
- Отметьте пункт «Выборочный запуск» и снимите галочку с «Загружать элементы автозагрузки».
- Сохраните изменения.
Теперь после каждого включения компьютера сторонние приложения не будут запускаться в автоматическом режиме. Чтобы понять, помогло ли изменение настроек решить проблему, перезагрузите ПК и попытайтесь вновь открыть игру.
Постоянный запуск от имени Администратора
Windows 10 позволяет создавать разные профили пользователей. Один из них в обязательном порядке обладает правами Администратора. Порой именно этих прав не хватает для запуска отдельных программ.
Чтобы корректно открыть «Скайрим», перейдите в главный профиль ОС. Если на Windows 10 используется только одна учетная запись, для запуска игры щелкните ПКМ по ее ярлыку, а затем выберите «Запуск от имени администратора». Повторяйте операцию всякий раз, как захотите сыграть в «The Elder Scrolls V: Skyrim».
На заметку. Если вы играете в «Скайрим» через игровой магазин Steam, то запускать с правами Администратора нужно именно клиент, а не саму игру.
Установка последних обновлений ОС
Также некорректная работа игры бывает связана с отсутствием обновлений системы. Чтобы установить апдейт, обратитесь к инструкции:
- Откройте «Параметры» через меню «Пуск».
- Перейдите в раздел «Обновление и безопасность».
- Нажмите кнопку «Проверить наличие обновлений».
- Установите все доступные апдейты.
После установки обновлений необходимо перезагрузить компьютер. Не исключено, что это позволит решить проблему с открытием игры.
Отключение установленных модов
Пытаясь усовершенствовать игру, некоторые геймеры устанавливают дополнения для «Skyrim». К сожалению, подобная операция не всегда заканчивается успехом, и моды становятся причиной появления ошибки при запуске. Поэтому откройте директорию игры, а затем удалите содержимое папки «mods».
Проверка целостности файлов в Steam
Под влиянием вредоносного ПО и других факторов повреждаются файлы игры. Проверить их целостность можно через Steam:
- Запустите клиент.
- Откройте «Библиотеку».
- Щелкните ПКМ по «Скайриму», а затем выберите «Свойства».
- Перейдите в раздел «Локальные файлы».
- Нажмите кнопку «Проверить целостность файлов игры».
Далее начнется сканирование «Skyrim» на предмет наличия ошибок. Если таковые будут найдены – Steam восстановит поврежденные файлы.
Завершение ненужных и конфликтных задач
Взаимодействие пользователя с компьютером не заканчивается игрой в «Скайрим». Параллельно с проектом студии Bethesda Game Studios на ПК бывают запущены другие процессы. Они нередко вступают в конфликт с игрой, поэтому для комфортного гейминга рекомендуется завершить все остальные задачи:
- Откройте «Диспетчер задач» через меню «Пуск».
- Перейдите во вкладку «Процессы».
- Щелкните ПКМ по одному из процессов.
- Нажмите кнопку «Снять задачу».
- Повторите операцию с оставшимися процессами.
Теперь все ресурсы компьютера будут направлены на «Скайрим» и, скорее всего, игра запустится без ошибки на главном экране.
Обновление драйверов
Даже когда компьютер соответствует системным требованиям игры, она может не запуститься из-за отсутствия актуальных драйверов для отдельных компонентов. Поэтому сделайте следующее:
- Используя меню «Пуск», запустите «Диспетчер устройств».
- Раскройте вкладки.
- Щелкните ПКМ по элементу, возле которого высвечивается желтая иконка с восклицательным знаком.
- Нажмите кнопку «Обновить драйвер».
Важно. Если апдейты недоступны, попробуйте сначала удалить драйвер для видеокарты или процессора через «Свойства», а затем загрузите дистрибутив для установки с официального сайта разработчика.
ПК, на котором установлены все необходимые обновления, намного стабильнее работает, как при решении базовых задач, так и в играх.
Установка недостающих дополнительных компонентов
Также важно проверить наличие всех компонентов Windows 10, необходимых для запуска «Skyrim». В данном случае речь идет о пакетах .NET Framework, Visual C++ и DirectX. Недостающее ПО можно скачать через сайт Microsoft.
Проверка системных файлов
Наконец, выполните тест Windows 10 на наличие поврежденных файлов системы:
- Запустите «Командную строку» через меню «Пуск».
- Введите запрос «sfc /scannow».
- Нажмите клавишу «Enter».
Далее начнется проверка системных компонентов, после чего Windows в автоматическом режиме восстановит все поврежденные файлы.

Добрый день, любители Скайрима.
Сегодня поговорим про ошибку при запуске приложения 0xc0000142 в Скайриме.
Содержание
- Ошибка приложения 0xc0000142
- Текст ошибки
- Возникновение ошибки 0xc0000142
- Причины ошибки 0xc0000142
- Как исправить ошибку приложения 0xc0000142?
- Решение 1
- Решение 2
- Решение 3
- Если ничего не помогло
Данная ошибка проявляется при запуске различных приложений или игр. При появлении данной ошибки невозможно продолжать работу приложения, поэтому оно закрывается. Мы предоставим вам короткое и просто решение этой проблемы.
Текст ошибки
Ошибка при инициализации приложения 0xc0000142. Для выхода из приложения нажмите кнопку «ОК».
Возникновение ошибки 0xc0000142
При запуске программ и приложений на основании файлов библиотек могут возникать различного рода ошибки, связанные непосредственно с самим приложением, которое невозможно запустить. Конкретика проблемы часто выявляющейся ошибки 0xc0000142 заключается в сбое, неисправности, повреждении или отсутствии системных файлов, отвечающих за запуск приложения или его работоспособность.
Причины ошибки 0xc0000142
Если при запуске приложения появилось сообщение «Ошибка при запуске приложения (0xc0000142). Для выхода из приложения нажмите кнопку “ОК”», это свидетельствует о сбое или существующих неполадках программного обеспечения или недостатках и отсутствии системных файлов. Чтобы понять, в чем могут быть причины, нужно разобраться в специфичности их происхождения. Этими причинами могут выступать:
- системный сбой в процессе установки приложения,
- проблема совместимости с операционной системой,
- отсутствие важных обновлений,
- отсутствие важных компонентов и платформ для реализации решения задач,
- наличие вредоносного программного обеспечения,
- конфликт с антивирусным программным обеспечением,
- устаревшие или некорректно установленные драйвера видеокарты,
- повреждения жесткого диска.
Как исправить ошибку приложения 0xc0000142?
Существует несколько способов решения этой проблемы.
Решение 1
Эта ошибка может возникать если в пути к игре содержаться русские буквы. Например, если ваша папка с игрой называется «игра», то переименуйте ее в «igra».
Решение 2
- Кликните правой кнопкой по файлу или ярлыку программы и нажмите на пункт «Свойства»
- Перейдите в подпункт «Совместимость» и нажмите на флажок «Запустить программу в режиме совместимости». После этого вы сможете выбрать в списке с версиями Windows пункт «Windows XP Пакет обновлений 3»
- Попробуйте вновь запустить программу.
В большинстве случаев этот способ помогает, но если вам не повезло, то переходите к другому решению.
Решение 3
Также, возможно что приложение не запускается из-за неправильного регистра. В этом решении мы исправим возможную проблему в регистре что бы избавиться от ошибки 0xc0000142.
- Нажмите сочетание клавиш Win + R. Появиться окно с названием «Выполнить», введите в него слово «regedit».
- Постепенно, каталог за каталогом, откройте папку по пути HKEY_LOCAL_MACHINESOFTWAREMicrosoftWindows NTCurrentVersionWindows. После этого, измените значение параметра LoadAppInit_DLLs на 0.
- Попробуйте запустить приложение.
Скорее всего на этом этапе у вас уже получилось починить ошибку 0xc0000142.
Если ничего не помогло
Нельзя с точностью сказать причину, и решение этой ошибки. Поэтому ниже вы можете найти еще несколько возможных решений.
- Обновите .Net Framework и DirectX.
- Переустановите программу в которой происходит ошибка
- Обновите драйвера видеокарты.
- Запустить программу от имени администратора.