- Проблема в датчике наличия бумаги
- Проблема настроек документа
- Сброс настроек принтера
- Включён режим ручной подачи бумаги
- Другие возможные причины
Проблема в датчике наличия бумаги
В картриджах принтеров производства Xerox, Samsung, Oki предусмотрен чип со встроенным датчиком распознавания бумаги. Датчик отсчитывает количество использованных листов и блокирует печать при пустом лотке. Когда датчик ломается, тогда принтер не видит бумагу, хотя она есть внутри лотка. Починить неисправность можно только в СЦ.
Часто при возникновении такой проблемы на встроенном дисплее принтер пишет «нет бумаги».
Проблема настроек документа
В документах Word могут храниться настройки конкретных моделей печатающих устройств, поэтому при попытке распечатать файл, взятый с другого компьютера, иногда возникает несогласованность используемого принтера с настройками прежнего компьютера. Проблема устраняется по следующей схеме:
- Заходите по пути «Файл»-«Параметры страницы»-«Размер бумаги».
- Возле строк «Первая страница» и «Остальные страницы» должен стоять параметр «Автовыбор».
В версиях MS Office выше 2010 настройки находятся во вкладке «Макет».
Сброс настроек принтера
- Выключите устройство.
- Вытяните кабель питания из сети. Если есть отдельный блок питания на кабеле, его тоже отсоедините.
- Принтер должен простоять обесточенным не менее 15 с. Времени достаточно, чтобы стереть память (ОЗУ) системной платы.
- Подключите принтер к электросети, заново подсоединив кабель.
- Если принтер не запустился автоматически, нажмите кнопку включения на корпусе аппарата.
- Отправьте на печать пробную страницу.
Включён режим ручной подачи бумаги
- Заходите в меню «Пуск».
- Открываете раздел «Устройства и принтеры». Или одновременно жмёте Windows+R, затем вводите команду control printers.
- Выбираете нужную модель и кликаете по ней правой кнопкой мышки.
- Заходите в «Настройки печати».
- Кликаете на «Источник».
- Выбираете «Автовыбор».
- Сохраняете внесённые изменения.
- Пробуете распечатать документ.
Другие возможные причины
- Неправильные настройки драйвера печати. Для исключения этой причины откройте необходимый документ, одновременно нажмите комбинацию клавиш Ctrl+P. В появившемся окне выберите нужный принтер и зайдите в его свойства. Во вкладке «Функции» в меню «Размер» и «Тип бумаги» выберите нужные параметры и сохраните изменения.
Настройки формата и типа листов в зависимости от сборки операционной системы, установленной на компьютере, и модели принтера может отличаться. Полазьте по вкладкам и разным пунктам настроек/свойств принтера.
- Обломанные флажки оптических датчиков. Проблема характерна для лазерных принтеров, у которых предусмотрена такая конструкция датчиков. Решается проблема только в СЦ.
- Низкое качество используемой бумаги. Если аппарат выдаёт ошибку об отсутствии бумаги в лотке, проверьте, соответствует ли плотность носителя рекомендованной производителем техники. Оптимальная плотность страниц не ниже 80 г/м.кв. Если используется фотобумага, проверьте, может ли принтер печатать на ней. Попробуйте выполнить распечатывание на бумаге другого типа.
- Посторонние предметы. В лоток или сам принтер могут попасть скрепки, кнопки и другие мелкие предметы. Используя фонарик, внимательно осмотрите принтер, тщательно проверьте углы, уберите всё лишнее.
- Сильное зажатие ограничителей внутри лотка. Ослабьте их или полностью уберите и запустите печать заново.
- Слишком большая стопка бумаги, вставленная в лоток. Осмотрите содержимое отсека с листами, лишние страницы удалите. Лоток должен оставаться наполненным не более чем на 2/3.
- Замятие предыдущего листа. Откройте крышку, посмотрите, нет ли внутри предыдущей страницы или её частей. Если есть, аккуратно удалите листок и повторите печать. Читайте: почему принтер зажевывает бумагу.
- Сбой программного обеспечения. Бывает после автоматического обновления. Проблему устранит откат драйвера к старой версии. Используйте установочный диск, который шёл в комплекте с техникой, или скачайте предыдущий вариант с официального сайта производителя. Автообновления при таких проблемах лучше временно не проводить. Лучше полностью удалить драйвер принтера, прежде чем делать новую установку.
- Загрязнение или износ роликов, подающих бумагу. Ролики легко очистить ватными палочками, смоченными в воде или специальной чистящей жидкости. Во время работы принтер должен быть выключен из сети. Если ролики даже не дотрагиваются до бумаги при попытке захвата, значит, резиновая поверхность стёрлась. Временно ролики можно обмотать изолентой, но лучше заменить резинку.
- Выход из строя узла системы подачи. Проблемы встречаются у принтеров Brother, Epson. Ремонт производится только в сервисном центре.
- Поломка платы управления или других механизмов. При таких проблемах часто принтер не включается вообще. Иногда покупка нового аппарата будет дешевле ремонта сломанного узла.
Пользуясь принтером или МФУ, потребители иногда сталкиваются с различного рода ошибками, спонтанно возникающими у печатающей техники. При этом часто бывает так, что проблема появляется без какой-либо обоснованной причины. Например, ошибка «Нет бумаги в принтере» может возникнуть даже тогда, когда она есть в лотке печатающего аппарата. Поэтому причину нужно искать не в фактическом наличии бумаги, а в чем-то другом. Именно о таких проблемах и поговорим в данной статье. Расскажем Вам, на что нужно обратить внимание при возникновении ошибки «Нет бумаги», а также как устранить данную проблему.
Содержание
- Причины появления ошибки «В принтере нет бумаги»
- Варианты устранения ошибки «В принтере нет бумаги»
Причины появления ошибки «В принтере нет бумаги»
Вы решили что-то напечатать, отсканировать, сделать копию или получить факс, но Ваш принтер или МФУ «ругается» на отсутствие бумаги. Обычно, в таких случаях первое, что приходит на ум, это проверить лоток для бумаги. Тем не менее, открыв его, многие часто обнаруживают, что в принтере еще есть бумага. Тогда из-за чего же оргтехника выдала сообщение с подобной ошибкой? Именно это и стоит выяснить в первую очередь.
Как правило, если в принтере есть бумага, но сообщение с ошибкой не исчезает, значит, проблема может быть в самом лотке, а точнее в механизме подачи/протягивания бумаги. Либо если Вы используете современное МФУ с автоподатчиком документов, то причину нужно искать именно в этом механизме печатающего аппарата. Еще подобная ошибка может появляться из-за программного сбоя, проблем с прошивкой или материнской платой. К счастью, многие проблемы, из-за которых возникает ошибка отсутствия бумаги, можно попробовать исправить.
Варианты устранения ошибки «В принтере нет бумаги»
Чтобы избавиться от сообщения «Лоток для бумаги в принтере пуст», следует определить причину его возникновения. Сделать это можно посредством перебора различных вариантов диагностики или изучить код ошибки, который обычно указывается в сообщении. Чтобы упростить задачу, мы предоставим решения по самым популярным причинам, вызывающим появление ошибки отсутствия бумаги. В частности речь идет о следующем:
|
Проблема |
Причина |
Устранение |
|
Не осуществляется подача бумаги из лотка |
|
Проверить бумагу, если ее нет, то добавить. Устранить замятие, порванный лист или посторонний предмет. Отрегулируйте направляющие по размеру бумаги. Только проследите за тем, чтобы бумага свободно захватывалась из лотка (не сильно была прижата к стенкам). |
|
Не осуществляется захват бумаги в лотке |
|
Выключите принтер и достаньте всю бумагу из лотка. Возьмите ватный тампон или мягкую тканевую салфетку. Смочите ее дистиллированной водой и протрите ролик захвата (обычно серого цвета с прорезиненным покрытием). Подождите 10 минут, чтобы ролик подсох. Можно включать принтер. Если ролик сломан, то нужно разбирать принтер и менять данную деталь. Раз уж появилась необходимость в разборке, то не будет лишним проверить механизм протяжки бумаги на наличие посторонних предметов. |
|
Программный сбой в подаче бумаги из лотка |
|
Следует выключить и заново включить печатающий аппарат. Отключение следует осуществить не только кнопкой, но и от электросети. После выключения, нужно дать принтеру минимум 1 минуту на отдых (лучше минут 5-10 подождать). Если не помогло, тогда следует почистить/заменить датчик наличия бумаги. В самом крайнем случае нужно попытаться переустановить драйвер принтера или обновить прошивку принтера. |
|
Не осуществляется подача бумаги из автоподатчика |
|
Проверить бумагу, если ее нет, то добавить. Устранить замятие, порванный лист или посторонний предмет. Отрегулируйте направляющие по размеру бумаги. Только проследите за тем, чтобы бумага свободно захватывалась из лотка (не сильно была прижата к стенкам). |
|
Не осуществляется захват бумаги в автоподатчике |
|
Выключите принтер и достаньте всю бумагу из АПД. Возьмите ватный тампон или мягкую тканевую салфетку. Смочите ее дистиллированной водой и протрите ролик захвата (обычно серого цвета с прорезиненным покрытием), а также разделительную площадку. Подождите 10 минут, чтобы ролик подсох. Можно включать принтер. Если ролик сломан, то нужно разбирать принтер и менять данную деталь. Раз уж появилась необходимость в разборке, то не будет лишним проверить механизм протяжки бумаги на наличие посторонних предметов. |
|
Программный сбой в подаче бумаги из автоподатчика |
|
Следует выключить и заново включить печатающий аппарат. Отключение следует осуществить не только кнопкой, но и от электросети. После выключения, нужно дать принтеру минимум 1 минуту на отдых (лучше минут 5-10 подождать). Если не помогло, тогда следует почистить/заменить датчик наличия бумаги. В самом крайнем случае нужно попытаться переустановить драйвер принтера или обновить прошивку принтера. |
Также причина может быть в материнской плате. Однако если Вы не имеете опыта в ремонте печатающей техники, тогда лучше доверьте то дело специалистам. В ином же случае Вы имеете все шансы полностью вывести из строя печатающий аппарат.
Ваше Имя:
Ваш вопрос:
Внимание: HTML не поддерживается! Используйте обычный текст.
Оценка:
Плохо
Хорошо
Введите код, указанный на картинке:
Если принтер не видит вставленную бумагу, проблема может заключаться в аппаратных или системных неполадках. Первая категория относится к поломкам самого печатающего устройства. К системным проблемам относят программные причины.
Аппаратные неисправности самостоятельно не устранишь, только если есть навыки в электронике и ремонте печатающей техники, в частности. Системные проблемы всегда можно исправить самостоятельно, независимо от того, какой у вас аппарат, Brother, HP, Epson, Canon, Kyocera или другой.
Если имеется полноценный информативный дисплей, то часто на нем принтер пишет, что нет бумаги.
А вот когда экран отсутствует, то мигает индикатор на корпусе.
Перед всеми действиями обязательно стоит убедиться, что бумага есть в лотке и размещена до конца. Нередко бывает, что пользователь вставит 1-2 листа не полностью, а потом видит сообщение об ошибке.
Содержание
- Попробуйте сделать быстрый сброс
- Не видит бумагу из-за датчика
- Проблема настроек документа
- Неподходящая бумага
- Замятие или посторонние предметы
- Причина в драйверах
- Включен режим ручной подачи бумаги
- Выбран не тот лоток для печати
- Другие причины
Попробуйте сделать быстрый сброс
Всегда есть вероятность, что из-за определённых факторов может произойти временный разовый сбой принтера и системы. Самостоятельно устройство не вернется в исходное рабочее состояние, поэтому нужно самому сделать перезапуск техники.
- Выключите принтер кнопкой на корпусе, а затем выньте сетевой кабель с розетки, чтобы полностью обесточить аппарат. Если на шнуре есть блок питания, его тоже нужно отсоединить.
- Отсоедините кабель, который связывает компьютер или ноутбук с принтером.
- Оставьте аппарат на 5 минут, дайте «остыть» устройству и сбросить внутреннюю память. Обычно для очистки памяти хватает 15-30 секунд, но лучше сразу, для уверенности, сделать по максимуму.
- В этом же время перезагрузите операционную систему на компьютере.
- После, сделайте подключение принтера к компьютеру в обратной последовательности.
- Включите аппарат кнопкой и после перехода в режим готовности (перестанут гудеть все механизмы), попробуйте напечатать.
Распечатать документ можно и без компьютера. Все МФУ (многофункциональные устройства) и принтеры включают аппаратную функцию для печати пробной страницы (тестовой, отчета).
Не видит бумагу из-за датчика
Принтеры оснащаются датчиком наличия бумаги. Это деталь, которая определяет, размещены страницы внутри или нет. Выход из строя датчика становится одной из основных причин, почему принтер не видит бумагу.
Вернуть работоспособность функции распознавания возможно только в сервисном центре. Датчик либо ремонтируется, либо меняется на новый (приоритетнее).
В струйных принтерах датчик (фотопрерыватель) находится на каретке, в которой вставляются картриджи. Фотопрерыватель может засоряться выходящими с сопел печатающей головки чернилами. В таком случае датчик нужно только очистить и распознавание бумаги возобновится.
Лазерные принтеры оснащаются оптическими датчиками с дополнительным механизмом (рычажком, флажком). В зависимости от положения рычажка происходит прохождение или блокировка сигнала. Когда вставляется бумага, лист надавливает на механизм и рычажок меняет положение. Если изменения не происходит, принтер пытается еще несколько раз напечатать, а потом начинать писать, что нет листов. Флажки могут поломаться, поэтому даже при наличии листов датчик не сработает, а на экране будете видеть надпись, что бумаги нет.
Наиболее подвержены поломке датчика принтеры марок Xerox, Samsung, Oki.
Проблема настроек документа
Нужно убедиться, что документ, который не печатает принтер, имеет правильные настройки для текущего аппарата. В целом, причина маловероятна, но иногда случается, когда файл переносится с одного компьютера на другой для распечатки. Тогда в файле могут сохраниться параметры подачи, которые были актуальны для прошлого компа и принтера.
Рассмотрим на примере текстового редактора Word из офисного пакета MS Office. В зависимости от версии (года выпуска) «Ворда» перейдите на вкладку «Файл» или «Макет».
Далее перейдите в «Параметры страницы» и на вкладке «Размер бумаги» выберите одинаковый способ подачи для первой и последней страницы – «Автовыбор».
Дополнительно убедитесь, что выставлен правильный формат (А4).
Неподходящая бумага
Используется для печати текстовых или графических документов бумага должна соответствовать возможностям устройства. Как правило, практически всегда плотность носителя должна быть 80 г/м2, что соответствует обычным альбомным листам.
Если требуется печатать фотографии на фотобумаге, узнайте, поддерживает ли принтер печать на таком типе носителя.
Замятие или посторонние предметы
Больше относится, когда принтер не захватывает листы и пишет «Замятие бумаги». Но для профилактики и нормальной работы рекомендуется убрать любые лишние куски листов и других мелких предметов из внутренних частей принтера.
Подсветите фонариком во входной лоток и попытайтесь осмотреть как можно внимательнее. Если возможно, отодвиньте рукой механизм захвата, чтобы увеличить область просмотра. Извлеките лишние предметы и части страниц, если таковые имеются.
Аналогичный осмотр сделайте на выходном лотке. Если под принтером есть крышка для обзора средней части, тогда тоже сделайте осмотр. Именно в центральной части остаются оторванные куски страниц при неаккуратном извлечении замятых листов.
Причина в драйверах
Драйвер – это программа, которая контролирует работу техники, управление устройством с компьютера. Иногда принтер пишет «Нет бумаги», хотя она есть, из-за сбоя в программном обеспечении. К нарушению в работе драйвера могут привести вредоносные программы, вирусы.
Нередко даже неосторожные неверные действия пользователя ПК являются причиной нарушений работы Windows и другого подключенного оборудования.
Есть несколько способов, как вернуть работоспособность драйвера, тем самым избавиться от ситуации, когда на табло выдает ошибку, что нет бумаги в принтере.
Что делать:
- сделать откат системы до версии, в которой принтер нормально работал (за это отвечает опция «Защита системы» в «Свойствах системы», там будет возможность выбрать точку восстановления, если ранее они создавались);
- заново установить драйвер с диска, который шел в комплекте с аппаратом при покупке;
- если установочного диска уже нет, то потребуется скачать драйвер для принтера с официального сайта производителя. После, установка выполняется запуском скачанного файла.
Ниже даны ссылки на разделы сайтов производителей, где можно найти драйверы по коду модели или выбрать из полного списка выпускаемых моделей:
- HP;
- Canon;
- Epson;
- Brother;
- Xerox;
- Samsung;
- Lexmark;
- DELL.
Легко скачать нужный драйвер с официального источника, если выполнить поиск в Яндекс или Google.
Чтобы при инсталляции дров не было никаких конфликтов и старых ошибок, рекомендуется предварительно удалить драйвер принтера. Еще лучше, если, кроме драйверов, полностью удалить принтер с Windows.
Включен режим ручной подачи бумаги
Многие модели имеют режим для подачи носителя в лоток вручную. Есть даже устройства, где для этой функции предусмотрен отдельный лоток. Если в аппарате несколько лотков, то в одном из них может быть «с завода» включена ручная подача, которая при отсутствии листов, вероятно, не дает печатать. Вот из-за чего принтер Panasonik или другой не видит бумагу во втором лотке.
Что делать, если принтер показывает ошибку:
- сделать, чтобы оба лотка были загруженными бумагой;
- отключить ручной вариант подачи для одного из, или для единственного, если лоток всего один.
Настроить режим, в т. ч. отключить, можно в настройках печати, когда выставляете нужные параметры распечатывания. Если там функции нет, то откройте программу для управления принтером и поищите режим там.
Сперва стоит убедиться, что такой режим вообще возможен, обратитесь к инструкции по эксплуатации.
Выбран не тот лоток для печати
Проблема соприкасается с предыдущей. Если в настройках для распечатывания основным выставлен незаполненный лоток, то аппарат будет говорить об отсутствии бумаги.
Что можно сделать:
- загрузить бумагой нужный лоток;
- сменить лоток в окне настроек перед распечаткой или сделать автоматический выбор лотка. В последнем случае аппарат должен сам понять, какой лоток непустой, и брать страницы с него.
Другие причины
Приведенный ниже список причин может сильно влиять на проблему захватывания листов, даже если аппарат обнаруживает бумагу.
- Неудовлетворительное качество листов. Используйте обычные ксероксные листы с плотностью не менее 80 г/м2, размером А4.
- Чрезмерное зажатие боковых зажимов для бумаги внутри лотка. Ограничители нужно только прижать, но не зажимать с усилием. Главное, чтобы страницы не согнулись от чрезмерного прижатия.
- Слишком большое или маленькое заполнение лотка. Рекомендуется размещать от 10 листов до 70-80% от общей вместительности.
- Загрязнение или полное стирание поверхности роликов подачи. Обнаружить проблему легко визуально. Если видны следы грязи, то чистой и влажной ватной палочкой нужно движением справа налево очистить ролики. А вот если поверхность полностью гладкая, значит, ролики стерлись. Тогда потребуется замена резиновой захватывающей поверхности на новую.
Более глобальной и сложной проблемой является полная неисправность целых узлов, плат и деталей. Без специалиста определить точно определить неисправность не получится. Нередко проще приобрести новое печатное устройство, нежели платить за диагностику и ремонт.
Данный документ относится к МФУ серии HP ENVY 4500 e-All-in-One и HP Deskjet Ink Advantage 3540 e-All-in-One.
Принтер не захватывает бумагу или бумага не подается из лотка, и на панели управления появляется сообщение Нет бумаги. Принтер может издавать шум, как при печати, но бумага через него не проходит. Проверьте состояние бумаги, убедитесь, что принтер находится на ровной поверхности, отрегулируйте параметры бумаги в драйвере печати и очистите ролики для устранения проблемы подачи бумаги. В некоторых случаях вам потребуется сервисное обслуживание принтера.
Решение первое: проверьте состояние бумаги и повторно загрузите ее
Проблемы с подачей бумаги могут быть вызваны использованием смятой, пыльной, свернутой, сморщенной или согнутой бумаги. Кроме того, проблема подачи может возникать из-за качества используемой бумаги. Следуйте нижеприведенным инструкциям, чтобы предотвратить возникновение данной проблемы.
-
Используйте бумагу только хорошего качества, соответствующую необходимым требованиям.
-
Храните бумагу в сухом прохладном месте. Проблемы с подачей бумаги чаще возникают в условиях повышенной влажности.
-
Не печатайте на бумаге повторно. Страницы могут слипаться из-за чернил.
-
Загружайте бумагу только после выполнения принтером текущего задания или при появлении сообщений Закончилась бумага или Загрузите бумагу.
Шаг 1: проверьте состояние бумаги
Убедитесь, что бумага, который используется для печати, находится в хорошем состоянии и аккуратно уложена в стопку, а на всем пути тракта подачу бумаги отсутствуют препятствия.
-
Если принтер включен, отсоедините кабель питания от разъема на задней панели принтера.
-
Извлеките стопку бумаги из лотка.
-
Проверьте, нет ли препятствий движению бумаги внутри лотка. Осмотрите механические компоненты внутри лотка, осветив внутреннее пространство фонариком, и убедитесь в том, что ничто не мешает зацеплению бумаги роликами. Даже небольшие обрывки бумаги могут вызывать проблемы подачи.
Примечание.
Если в тракте подачи бумаги обнаружены предметы, препятствующие ее движению, выполните очистку роликов, как описано в соответствующем разделе.
-
Проверьте состояние бумаги и замените скрученные, замятые, перегнутые, надорванные или деформированные листы бумаги.
-
Убедитесь, что в стопке находится бумага одного размера и типа. Не загружайте в лоток бумагу разных типов. Устройство обрабатывает бумагу только одного типа одновременно.
-
Выровняйте края стопки бумаги на плоской поверхности.
-
Убедитесь в том, что количество листов в стопке бумаги находится в пределах 10-25.
Примечание.
При выполнении следующих операций по устранению неполадок загружайте бумагу стопкой из 10-25 шт. Если проблема устранена, возобновите загрузку бумаги, не превышая емкости лотка подачи бумаги, установленной для вашего устройства.
Примечание.
Приобрести бумагу в США и Канаде можно в магазине HP.
Шаг 2: следует убедиться, что принтер расположен на ровной поверхности
-
Аккуратно поверните принтер на правый бок.
-
Убедитесь, что на поверхности под принтером и вокруг него отсутствуют:
-
части бумаги, застрявшие во входном лотке;
-
небольшие, жесткие предметы, такие как кабели, ручки, карандаши и книги;
-
объекты с мягкой или неровной поверхностью, такие как подставки под приборы или ковровые покрытия.
-
-
Уберите обнаруженные посторонние предметы.
-
Поставьте принтер в обычное положение.
-
Повторно подключите кабель питания к разъему на задней панели принтера, затем включите принтер.
-
Нажмите кнопку OK для удаления сообщений с панели управления принтера.
Шаг 3: вновь загрузите бумагу
Загрузите обычную белую неиспользованную бумагу формата U.S. letter или A4 во входной лоток. Убедитесь, что бумага загружена в лоток таким образом, что сторона для печати (или блестящая сторона) обращена вниз.
-
Откройте дверцу лотка для бумаги и вытяните лоток на себя.
-
Вытяните раскладную часть лотка и поднимите ограничитель бумаги.
Рис. : Извлеките лоток, а затем выдвиньте удлинитель лотка
-
Разведите направляющие ширины бумаги в крайнее положение.
Рис. : Выдвиньте направляющие ширины бумаги
-
Загрузите стопку белой бумаги в лоток для бумаги коротким краем вперед и, затем задвиньте стопку в лоток до упора.
Рис. : Загрузка бумаги
-
Придвиньте направляющие ширины вплотную к краям стопки бумаги.
Рис. : Вдвиньте направляющую ширины бумаги
-
Задвиньте лоток для бумаги на место до щелчка.
Рис. : Задвиньте лоток для бумаги на место до щелчка
Шаг 4: распечатайте отчет о состоянии принтера
Напечатайте тестовую страницу, чтобы убедиться в исправности работы принтера. Если тестовая страница не распечаталась с первой попытки, загрузите в лоток обычную бумагу другой марки или бумагу другого типа, а затем повторите печать тестовой страницы.
-
На панели управления принтера нажимайте кнопку со стрелкой вниз (
), чтобы пролистать меню до пункта Сервис, затем нажмите кнопку OK.
-
Нажмите на кнопку со стрелкой вниз (
), выберите пункт Отчет о состоянии принтера и нажмите кнопку OK. Устройство распечатает страницу проверки.
Рис. : Пример отчета о состоянии принтера
-
Если тестовая страница распечатывается успешно, перейдите к следующему шагу.
-
Если тестовая страница не печатается, перейдите к следующему решению.
Шаг 5: попробуйте распечатать оригинал документа
Если тестовая страница успешно распечаталась, повторите печать исходного документа. Если документ успешно распечатан, неполадка устранена.
Решение второе: измените относящиеся к бумаге установки в драйвере принтера
Принтер может не захватывать бумагу, если настройки размера и типа бумаги, загруженной в устройство, не соответствуют настройкам, заданным в драйвере печати. Выберите операционную систему для выполнения действий по изменению размера бумаги и ввода настроек в драйвер принтера.
Windows
-
Вернитесь к документу, при попытке печати которого возникла данная неполадка.
-
В меню Файл выберите пункт Печать.
-
Выберите свой принтер, затем щелкните Свойства или Свойства принтера.
-
Щелкните вкладку Бумага/качество.
-
Убедитесь, что параметр, выбранный в раскрывающемся списке Формат бумаги, соответствует размерам загруженной бумаги. Например, если в принтер загружена бумага формата Legal, выберите пункт Legal.
-
В раскрывающемся списке Тип бумаги выберите тип бумаги, наиболее соответствующей типу бумаги, загруженной в принтер.
-
Нажмите кнопку ОК, затем снова ОК, чтобы изменения настроек вступили в силу.
-
Нажмите OK или Печать в диалоговом окне Печать для запуска задания печати.
-
Если эти действия привели к устранению неполадки, дальнейшие действия не требуются.
-
Если проблема не решена, перейдите к следующему решению.
Mac OS X
-
Вернитесь к документу, при попытке печати которого возникла данная неполадка.
-
В меню Файл выберите пункт Печать.
-
Выберите пункт Размер бумаги, который соответствует бумаге, загруженной в принтер.
Примечание.
В зависимости от операционной системы вам, возможно, потребуется нажать на кнопку со стрелкой рядом со значком принтера для отображения свойств принтера и изменения размера бумаги.
-
Нажмите Печать и повторите задание печати.
-
Если эти действия привели к устранению неполадки, дальнейшие действия не требуются.
-
Если проблема не решена, перейдите к следующему решению.
Решение третье: очистите ролики подачи бумаги
Скопления частиц пыли, бумажных волокон и прочих частиц на роликах подачи бумаги могут стать причиной проблем при подаче листов. Для очистки роликов подачи бумаги выполните следующие действия.
Шаг 1: соберите необходимые для очистки роликов материалы
Соберите следующие материалы:
-
Длинные безворсовые ватные валики;
-
чистая ткань без ворса или любой мягкий материал, который не будет распадаться на части или оставлять волокна;
-
дистиллированная, отфильтрованная или бутылочная вода (в водопроводной воде могут содержаться частицы, которые могут повредить принтер)
Шаг 2: очистите ролики подачи бумаги
Ролики подачи бумаги должны быть чистыми и функционировать надлежащим образом для подачи бумаги.
-
Нажмите кнопку питания, чтобы выключить принтер, если он еще не выключен.
-
Отсоедините кабель питания из разъема на задней панели принтера.
Предупреждение.Перед началом работы с внутренними компонентами принтера отключите его от сети электропитания во избежание поражения электрическим током.
-
Откройте дверцу доступа к картриджам.
-
Найдите крышку тракта подачи бумаги в области за местом размещения картриджей.
-
Для снятия крышки тракта подачи бумаги совместите зажимы и поднимите крышку.
-
Совместите зажимы
-
Поднимите крышку
-
-
Слегка смочите водой чистящую палочку и отожмите излишки воды.
-
Очистите ролики влажной тканью, прокручивая их пальцами. При удалении частиц пыли или грязи не прилагайте излишних усилий.
-
Просушите ролики в течение 10-15 минут.
-
Проверьте состояние роликов с нижней стороны дверцы тракта подачи бумаги. Проверьте, все ли ролики на месте, и убедитесь, что они проворачиваются свободно и пружинят при нажатии на них. Если ролики повреждены, замените дверцу тракта подачи бумаги.
-
Верните на место крышку тракта подачи бумаги, направив пружинные зажимы в сторону передней части принтера. Аккуратно потяните крышку вниз за левый и правый край. Встав на место, крышка щелкнет.
Примечание.
Убедитесь, что оба края крышки тракта подачи бумаги на месте.
Рис. : Верните на место крышку тракта подачи бумаги
-
Закройте дверцу доступа к картриджам.
-
Повторно подключите кабель питания к разъему на задней панели принтера, затем включите принтер.
-
Нажмите кнопку OK для удаления сообщений с панели управления принтера.
Шаг 3: распечатайте отчет о состоянии принтера
Напечатайте тестовую страницу, чтобы убедиться в исправности работы устройства.
Как выполнить печать отчета о состоянии принтера?
Для печати тестовой страницы выполните следующие действия.
-
На панели управления принтера нажимайте кнопку со стрелкой вниз (
), чтобы пролистать меню до пункта Сервис, затем нажмите кнопку OK.
-
Нажмите на кнопку со стрелкой вниз (
), выберите пункт Отчет о состоянии принтера и нажмите кнопку OK. Устройство распечатает страницу проверки.
-
Если тестовая страница распечатывается успешно, перейдите к следующему шагу.
-
Если тестовая страница не печатается, перейдите к следующему решению.
Шаг 4: выполните попытку печати
Если тестовая страница успешно распечаталась, повторите печать исходного документа. Если документ успешно распечатан, неполадка устранена.
Решение 4. сервисное обслуживание принтера
Примечание.
Сервисное обслуживание устройства следует выполнять только в том случае, если после применения всех описанных выше решений печать отчета самопроверки на обычной белой бумаге по-прежнему невозможна.
Выполните сервисное обслуживание или замените устройство HP, если все предыдущие действия были выполнены.
Оплата за ремонт может взиматься для устройств с истекшим сроком гарантии.
Рекомендации по предотвращению проблем, связанных с подачей бумаги
Для предотвращения проблем, связанных с подачей бумаги, ознакомьтесь с приведенными далее рекомендациями.
-
Не кладите на принтер посторонние предметы, которые могут упасть внутрь входного лотка, например скрепки, монеты или резиновые кольца.
-
Не печатайте на бумаге со скрепками или скобками.
-
Обязательно задвиньте лоток бумаги в принтер до упора.
-
Не проталкивайте бумагу слишком глубоко.
-
Загружайте в лоток стопку бумаги, содержащую не менее 10 листов, но не перегружайте лоток. Ознакомьтесь с документацией, входящей в комплект поставки принтера, на предмет рекомендуемого объема бумаги.
-
Одновременно используйте бумагу только одного типа. Не загружайте бумагу разных типов, плотности или размеров.
-
Не используйте скрученную, надорванную, пыльную, влажную, перегнутую, сморщенную или деформированную бумагу. Повторно загружайте бумагу, находившуюся в лотке подачи.
-
Храните бумагу в прохладном сухом месте.
-
Загружайте бумагу только после выполнения принтером задания печати или при появлении сообщения «Закончилась бумага«.
-
Убедитесь, что бумага загружена в лоток таким образом, что сторона для печати (или блестящая сторона) обращена вниз.
-
Убедитесь, что направляющие ширины не слишком плотно придвинуты к стопке бумаги.
-
Убедитесь, что ролики подачи бумаги исправны и свободны от загрязнений.
-
-
April 2 2019, 11:56
Что делать, если принтер пишет «нет бумаги», хотя она есть
В какой-то момент датчик бумаги может остановить работу принтера, после чего устройство выдаст ошибку «нет бумаги». В большинстве случаев, конечно, такое случается, когда бумага действительно закончилась. Но бывает и так, что аппарат не смог захватить бумагу.
Основные причины, почему принтер может выдать ошибку «Нет бумаги»:
- Бумаги действительно нет, либо в настройках печати указан несоответсвующий формат.
- Бумага слишком толстая или, наоборот, слишком тонкая, из-за чего несовместима с конкретной моделью принтера.
- Бумага не захватывается из-за замятостей и других повреждений.
- Случилась программная ошибка и требуется перезагрузка устройства.
- Один или несколько роликов захвата бумаги пришли в негодность.
Подробнее о возможных причинах проблем с захватом бумаги





















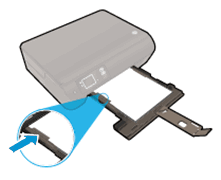

 ), чтобы пролистать меню до пункта
), чтобы пролистать меню до пункта 







