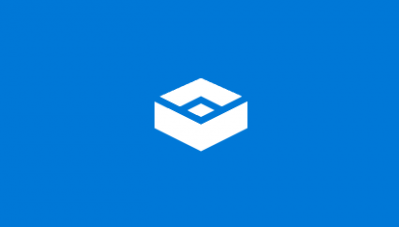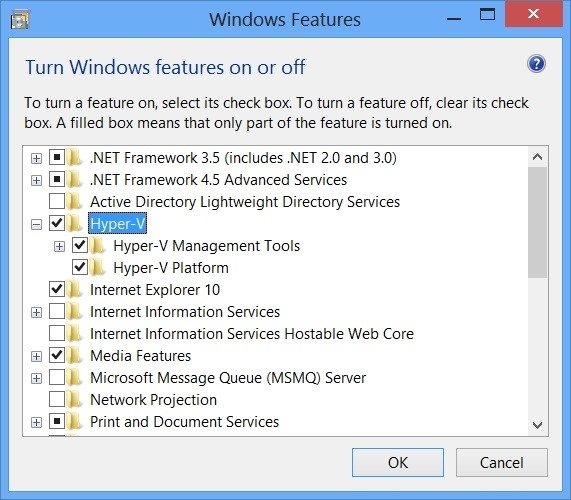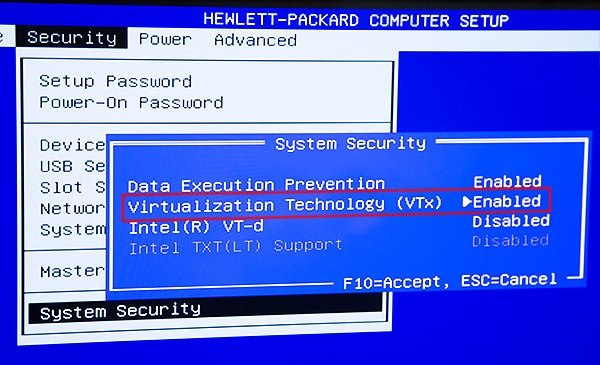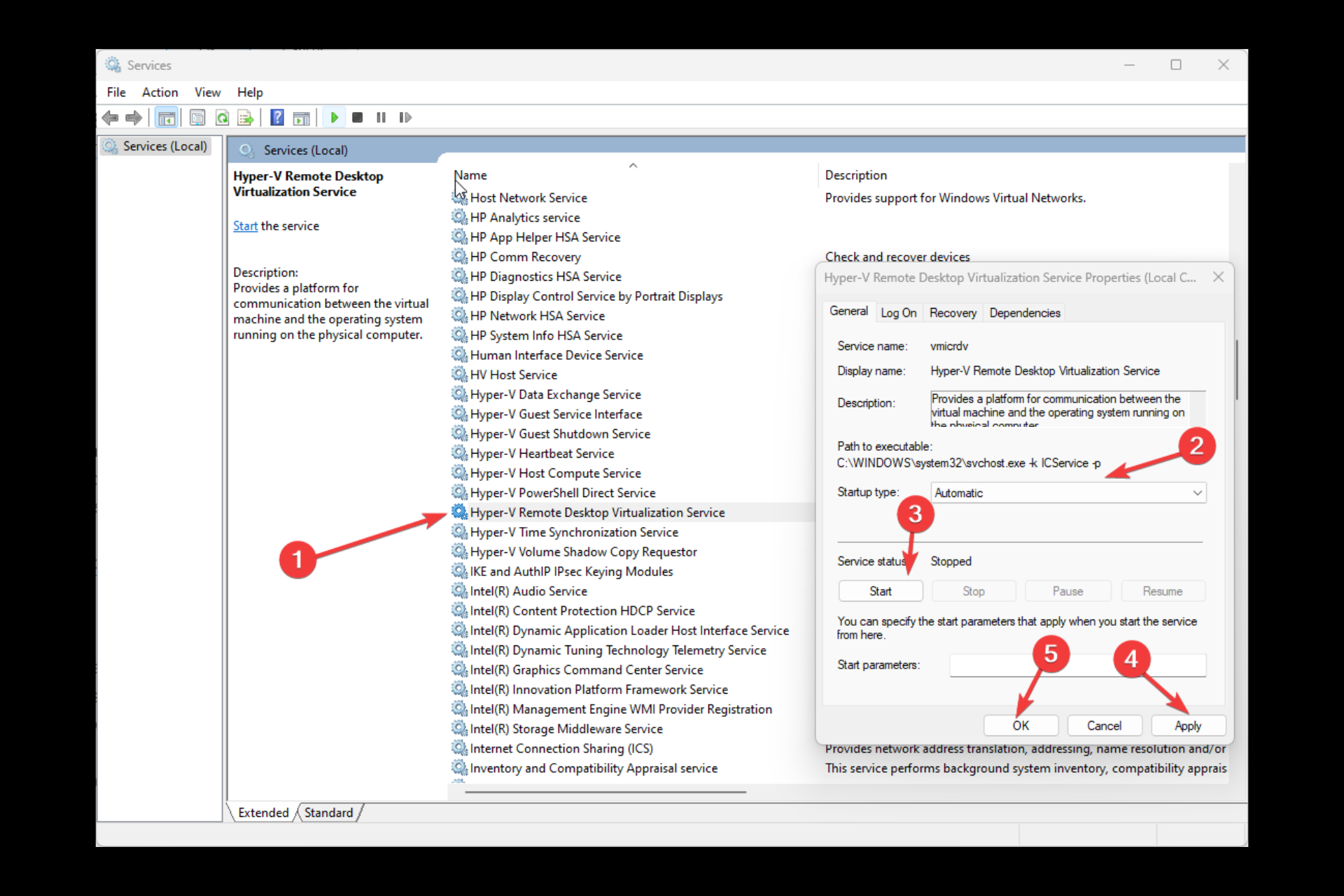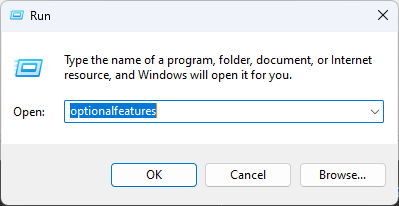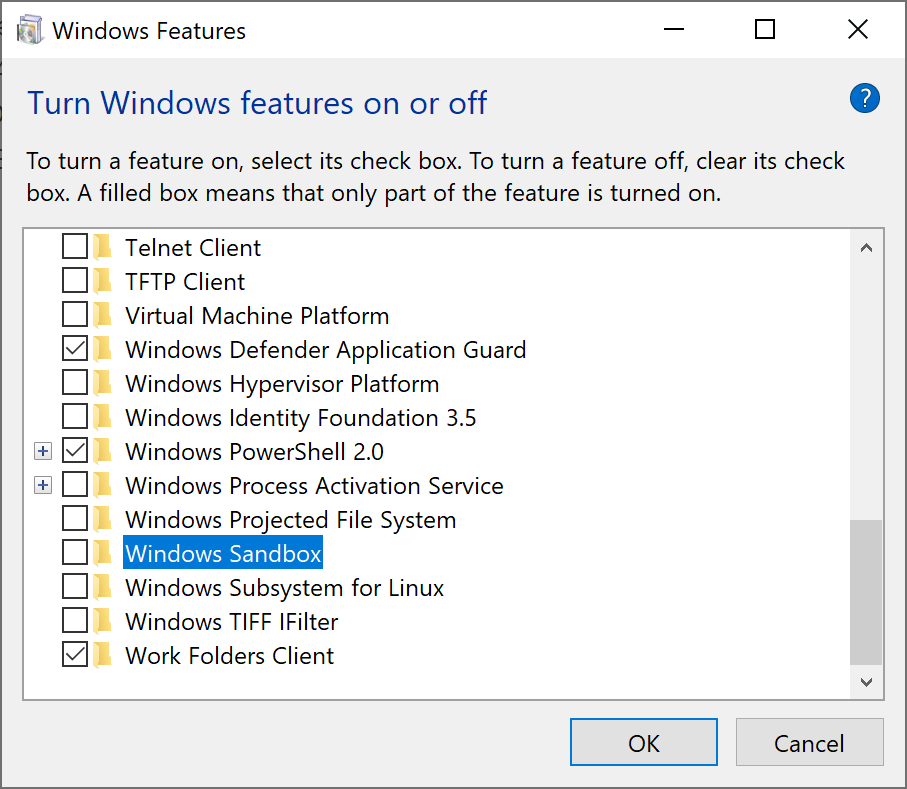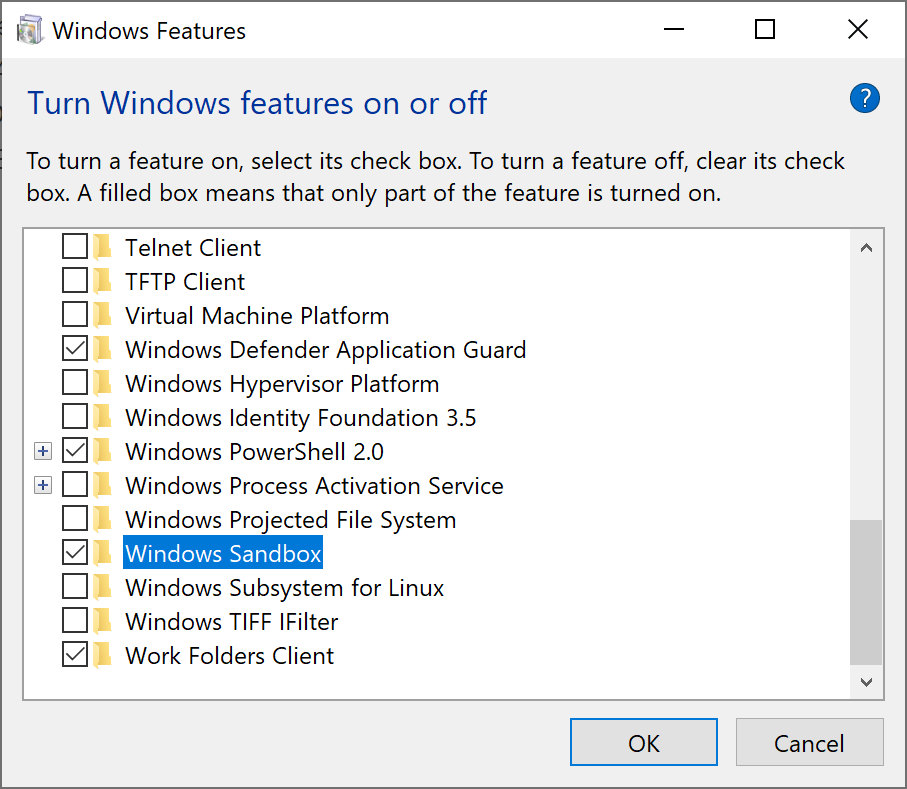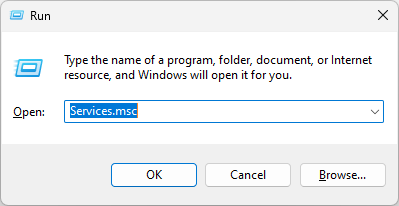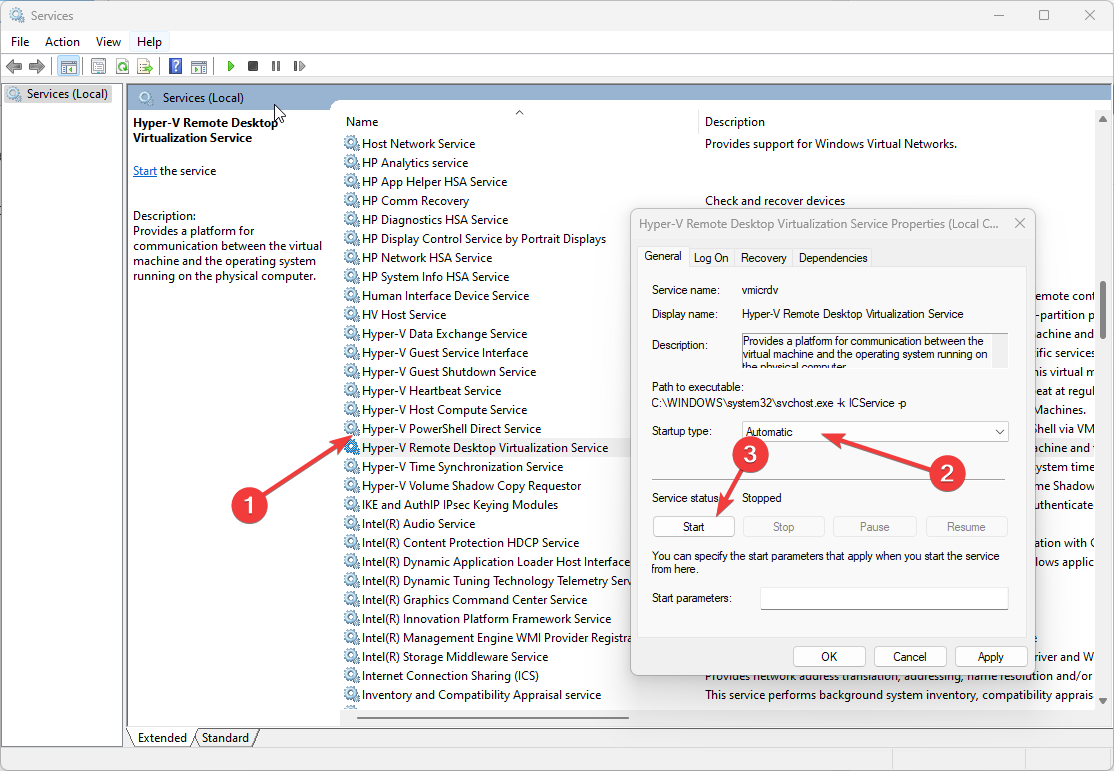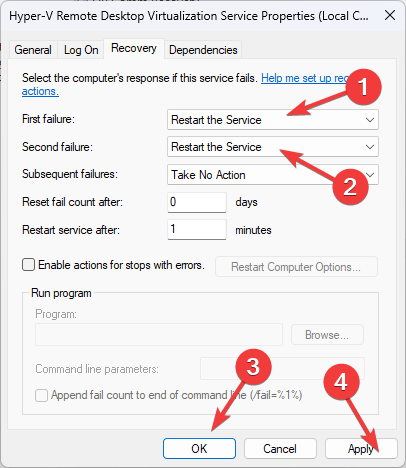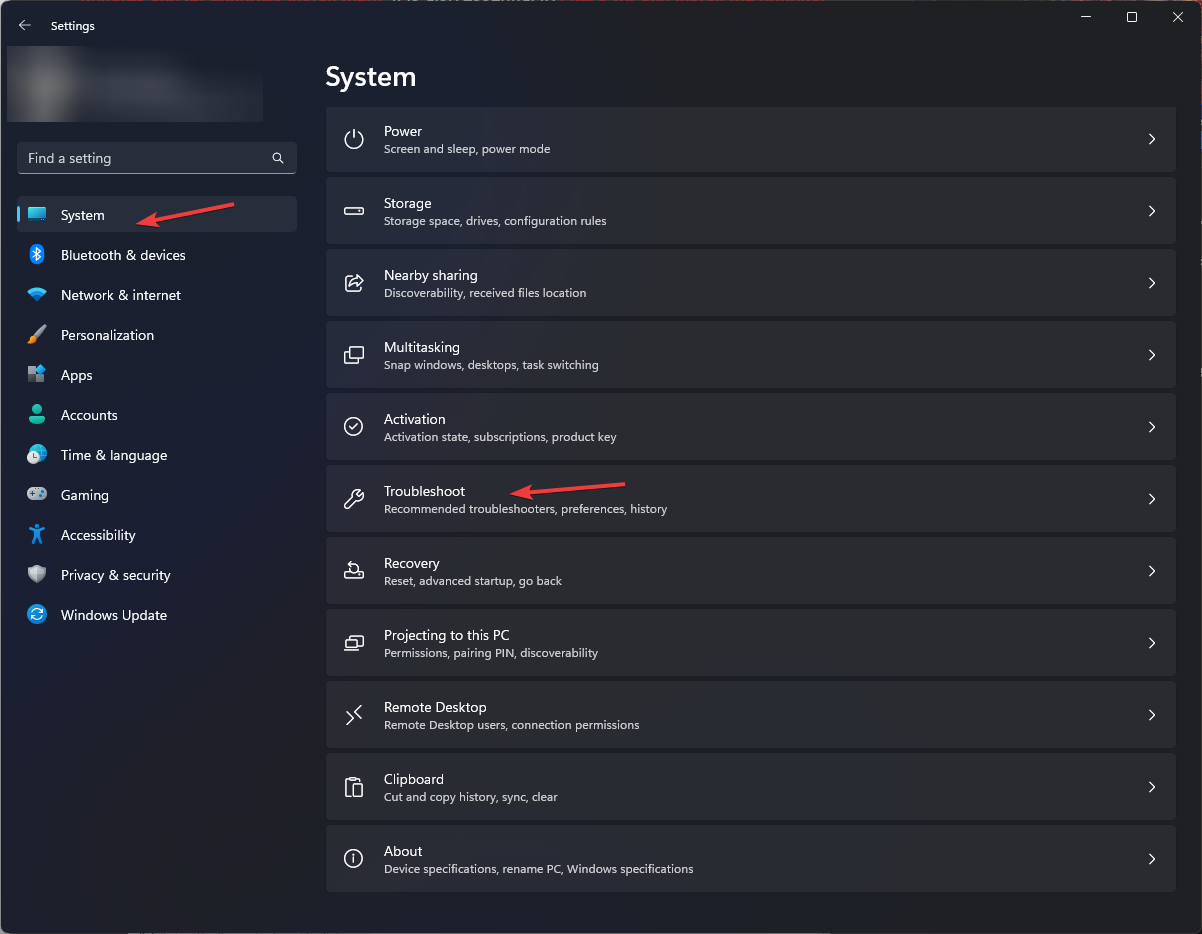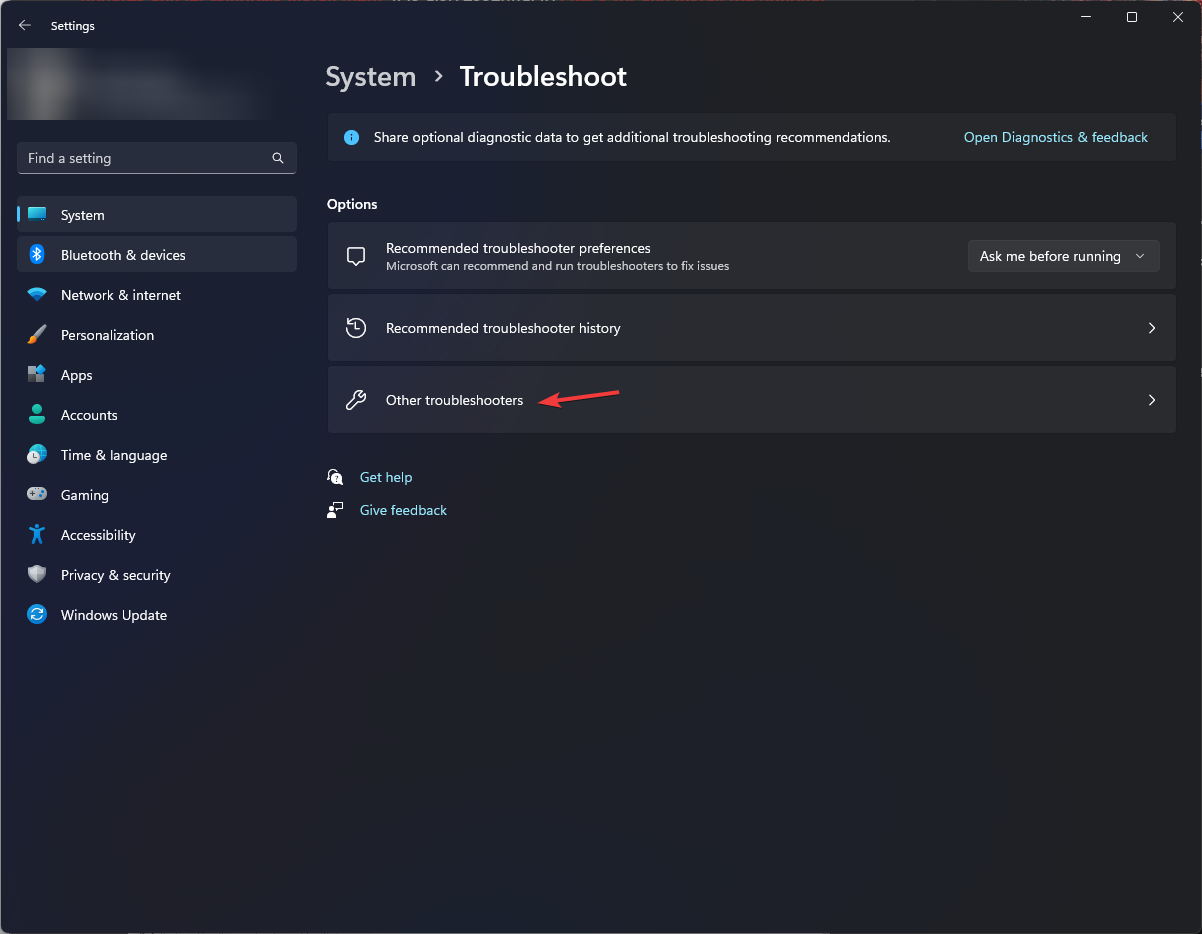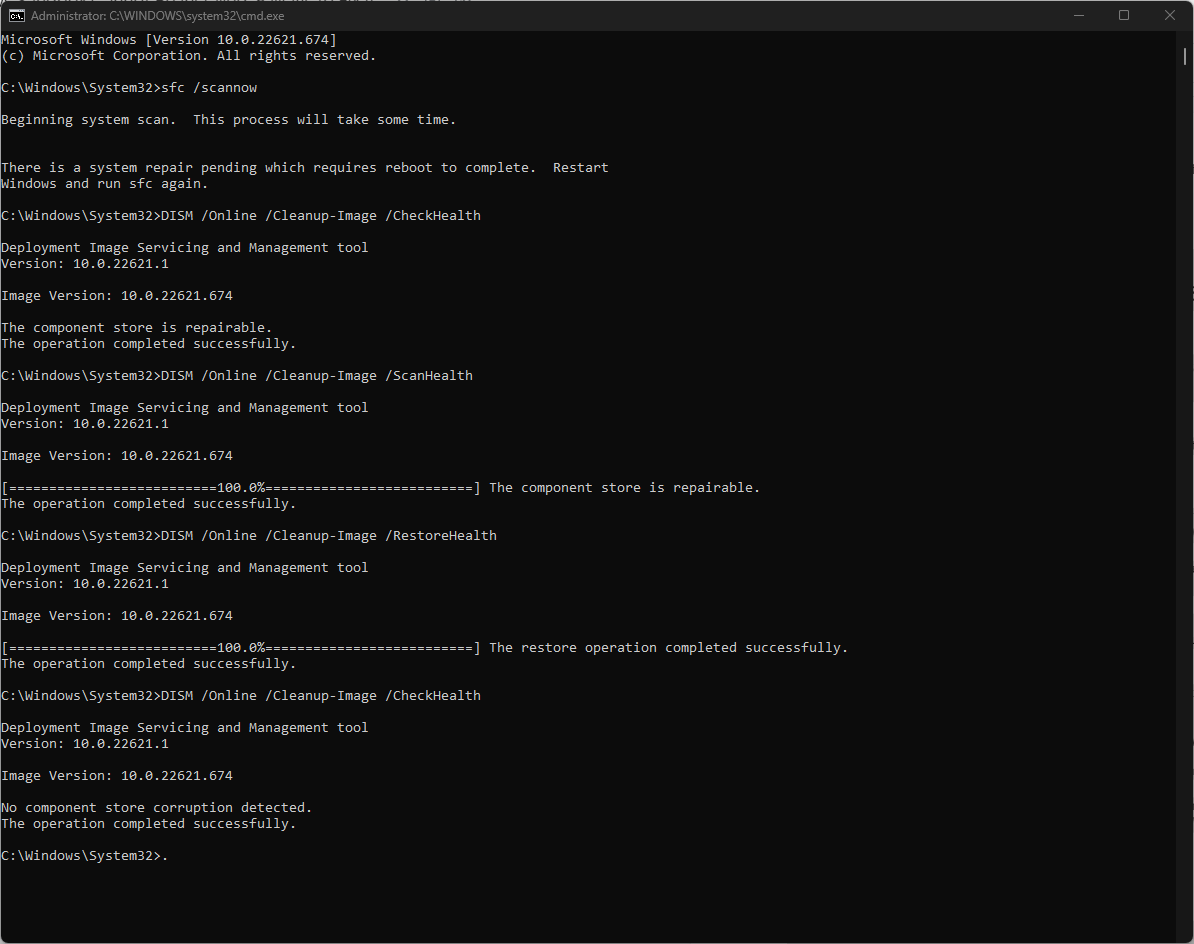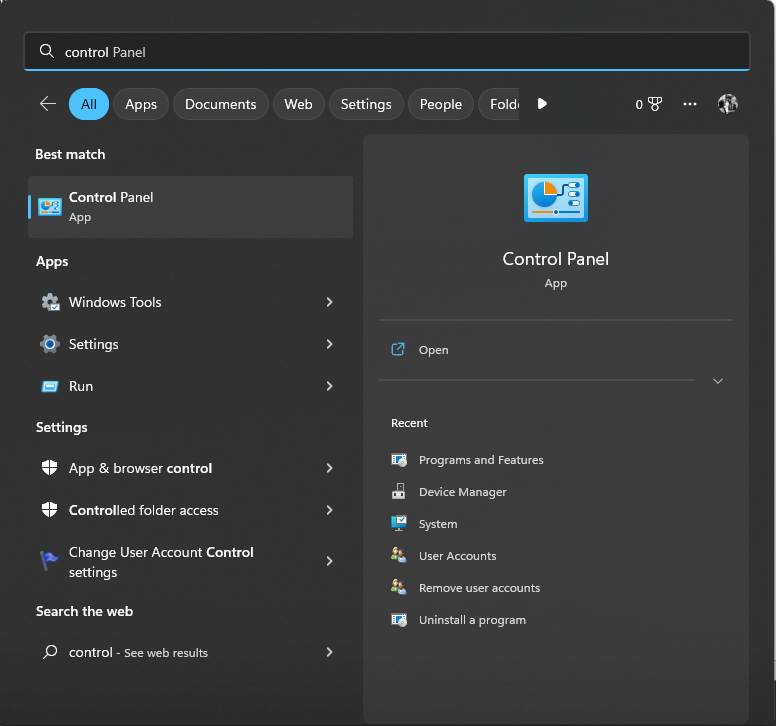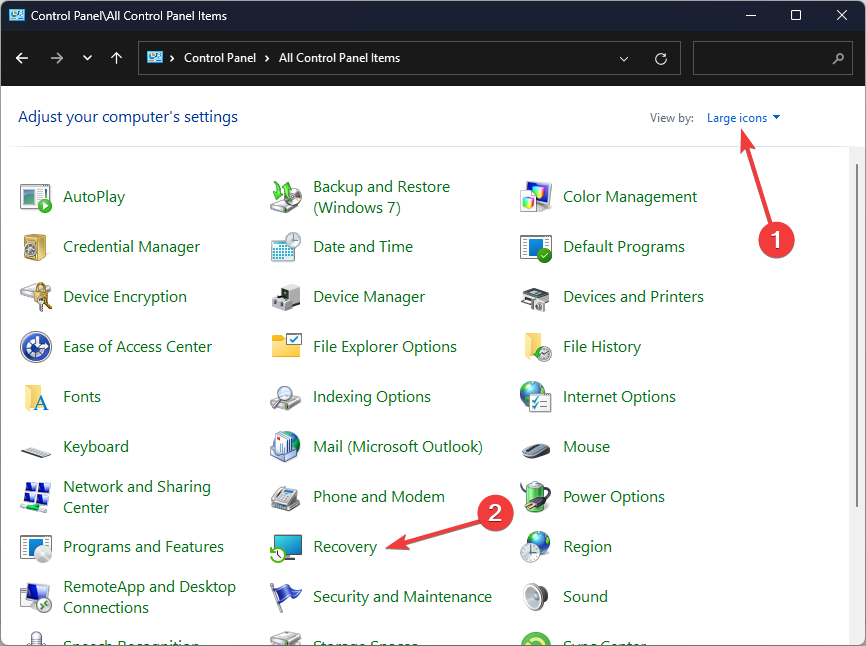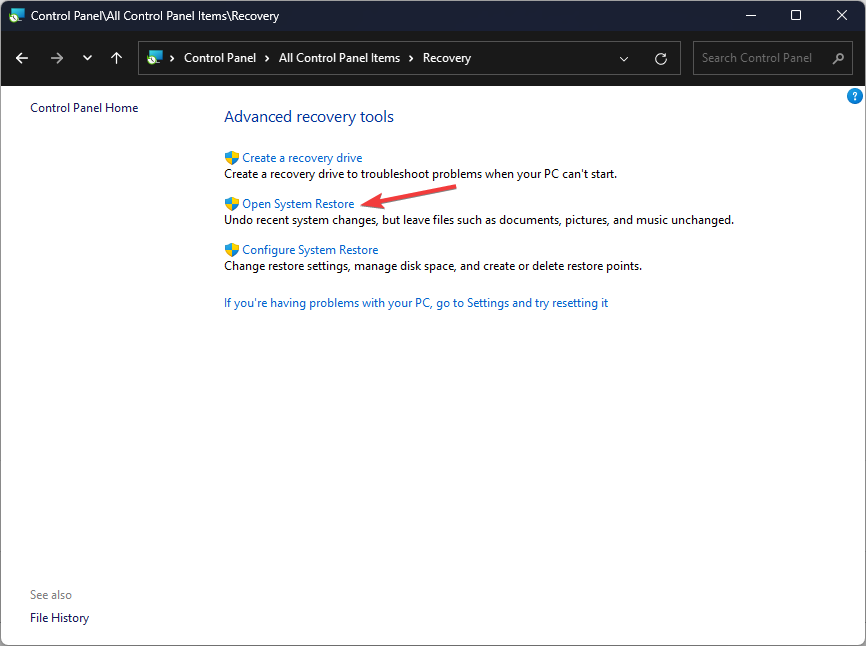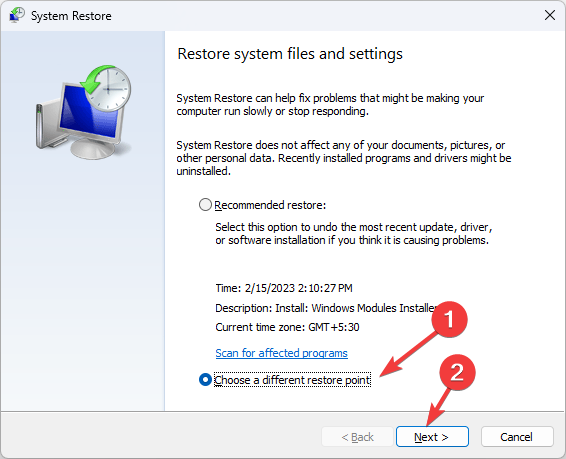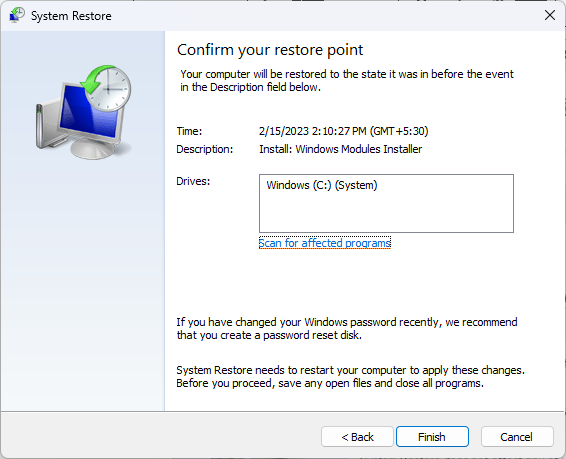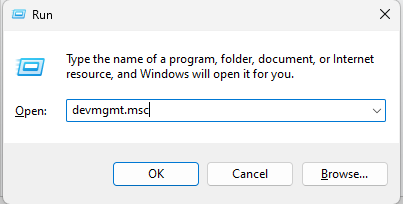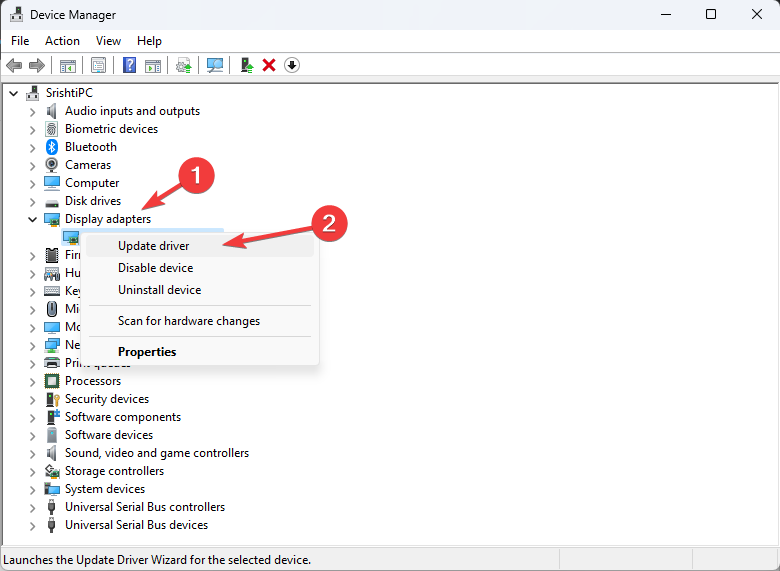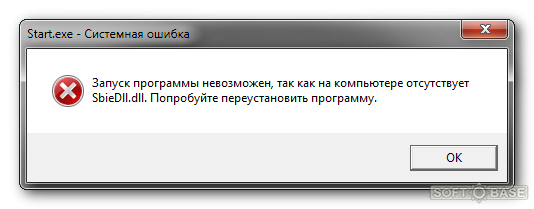Download PC Repair Tool to quickly find & fix Windows errors automatically
If your Windows Sandbox has not been loading, opening or working and throwing out various error codes like 0x80070057, 0x800706d9, 0x80070002, 0x80070569, 0x80072746, and 0xc0370106, then this post may be able to help you.
The error code 0x80070002 may be accompanied by such error statements:
- Windows Sandbox may fail to start with error code 0x80070002.
- Windows Sandbox may fail to start with “ERROR_FILE_NOT_FOUND (0x80070002)” – Especially on devices in which the operating system language is changed during the update process when installing Windows 10, version 1903.

Windows Sandbox failed to start
There are three methods that will help you if Windows Sandbox failed to load. They are as follows:
- Check for Windows Updates.
- Enable all the Services required by Sandbox
- Enable Virtualization, Hyper-V, and SLAT support.
1] Check for Windows Updates
Check for updates for your computer. Maybe Microsoft has released fixes or driver updates for your system.
2] Enable all the Services required by Sandbox
Open the Windows Services Manager. Here, for the following 5 Windows Services, ensure that the Startup type is set to as what is given below. If you want, you can Start or Restart these Services in this order:
- Network Virtualization Service. (Startup type: Manual).
- Virtual Disk. (Startup type: Manual).
- Hyper–V Virtual Machine. (Startup type: Manual).
- Hyper–V Host Computer Service. (Startup type: Manual).
- Container Manager Services. (Startup type: Automatic).
Having ensured that these Services are running, you can run Windows Sandbox again now.
3] Enable Virtualization, Hyper-V and SLAT support
Virtualization, Hyper-V, and SLAT support are three main interconnected pillars that support the running of this Windows Sandbox feature.
Make sure that your computer supports Virtualization and it is turned on.
You also need to enable Hyper-V on your computer.
Also, make sure that you have the SLAT or Second Level Address Translation support enabled on your CPU.
Even if one of the components mentioned above have a bad configuration or are not available, there will be trouble running Windows Sandbox, and the only fix would be to upgrade the specifications of your computer.
All the best!
Related reads:
- Windows Sandbox failed to start, Error 0x80070057, The parameter is incorrect
- Windows 10 Sandbox item is greyed out or greyed out
- Application Guard or Windows Sandbox error 0x80070003 or 0xC0370400
- Windows Sandbox failed to start with error 0xc030106
- Windows Sandbox failed to start, Error 0x80070015, The device is not ready.
Ayush has been a Windows enthusiast since the day he got his first PC with Windows 98SE. He is an active Windows Insider since Day 1 and has been a Windows Insider MVP.
Download PC Repair Tool to quickly find & fix Windows errors automatically
If your Windows Sandbox has not been loading, opening or working and throwing out various error codes like 0x80070057, 0x800706d9, 0x80070002, 0x80070569, 0x80072746, and 0xc0370106, then this post may be able to help you.
The error code 0x80070002 may be accompanied by such error statements:
- Windows Sandbox may fail to start with error code 0x80070002.
- Windows Sandbox may fail to start with “ERROR_FILE_NOT_FOUND (0x80070002)” – Especially on devices in which the operating system language is changed during the update process when installing Windows 10, version 1903.

Windows Sandbox failed to start
There are three methods that will help you if Windows Sandbox failed to load. They are as follows:
- Check for Windows Updates.
- Enable all the Services required by Sandbox
- Enable Virtualization, Hyper-V, and SLAT support.
1] Check for Windows Updates
Check for updates for your computer. Maybe Microsoft has released fixes or driver updates for your system.
2] Enable all the Services required by Sandbox
Open the Windows Services Manager. Here, for the following 5 Windows Services, ensure that the Startup type is set to as what is given below. If you want, you can Start or Restart these Services in this order:
- Network Virtualization Service. (Startup type: Manual).
- Virtual Disk. (Startup type: Manual).
- Hyper–V Virtual Machine. (Startup type: Manual).
- Hyper–V Host Computer Service. (Startup type: Manual).
- Container Manager Services. (Startup type: Automatic).
Having ensured that these Services are running, you can run Windows Sandbox again now.
3] Enable Virtualization, Hyper-V and SLAT support
Virtualization, Hyper-V, and SLAT support are three main interconnected pillars that support the running of this Windows Sandbox feature.
Make sure that your computer supports Virtualization and it is turned on.
You also need to enable Hyper-V on your computer.
Also, make sure that you have the SLAT or Second Level Address Translation support enabled on your CPU.
Even if one of the components mentioned above have a bad configuration or are not available, there will be trouble running Windows Sandbox, and the only fix would be to upgrade the specifications of your computer.
All the best!
Related reads:
- Windows Sandbox failed to start, Error 0x80070057, The parameter is incorrect
- Windows 10 Sandbox item is greyed out or greyed out
- Application Guard or Windows Sandbox error 0x80070003 or 0xC0370400
- Windows Sandbox failed to start with error 0xc030106
- Windows Sandbox failed to start, Error 0x80070015, The device is not ready.
Ayush has been a Windows enthusiast since the day he got his first PC with Windows 98SE. He is an active Windows Insider since Day 1 and has been a Windows Insider MVP.
Песочница является одним из самых интересных нововведений в последней версии Windows 10 — May 2019 Update или версия 1903. Она представляет собой виртуальную машину, которую можно запустить всего за один клик мыши. В ней можно запустить программы, в надёжности которых пользователь не может быть уверен. Теперь можно открыть любое приложение, не боясь за безопасность компьютера. Однако, многие пользователи (особенно русскоязычные) сталкиваются с тем, что возникает ошибка «не удалось запустить песочницу Windows 0x80070002». Для решения этой проблемы есть различные способы.
Как подключить песочницу
Для малоопытных пользователей установка виртуальных машины VirtualBox или других аналогов покажется сложной, но иногда подобное средство следует иметь под рукой, чтобы избежать проблем от вредоносных программ. Sandbox является отличным выходом из этой ситуации.
Для подключения песочницы необходимо открыть «Панель управления», интересующий нас пункт называется «Программы и компоненты». Слева можно увидеть меню в виде списка, надо нажать на «Включение и отключение компонентов Windows». Дальше нужно поставить галочку напротив нужного пункта, кликнуть ОК. Установка может занять определённый промежуток времени, дождитесь окончания. Компьютер после этого перезагрузится.
Теперь запустить виртуальную машину можно в один клик, в меню «Пуск» появится строчка Windows Sandbox. Но многие пользователи сталкиваются с тем, что не удалось запустить песочницу Windows error 0x80070002, ошибка имеет широкое распространение.
В каких случаях не получается установить Sandbox
Запустить виртуальную машину не получится, если процессор компьютера не поддерживает виртуализацию Также виртуализация может быть отключена в БИОС или UEFI, иногда это делается по умолчанию для экономии ресурсов
Если вы используете BIOS, нужная настройка располагается в Advanced Configuration. Для процессоров Intel виртуализация обозначается VT-x, для AMD – AMD-v. Нужно переключить в положение Enabled, сохранить настройки и перезагрузить машину.
Инсталляция пройдёт успешно, но вы также сможете столкнуться с тем, что не удалось запустить песочницу windows 10 0х80070002. Разберёмся, почему возникает эта и прочие ошибки.
Ошибки и способы их исправления
Если на Windows 10 Sandbox не запускается, нужно определить источник возникновения неисправности. Иногда причина кроется в том, что отключёна «Платформа виртуальной машины». В этом случае придётся прибегнуть к некоторым манипуляциям, так как, его включение не помогает моментально. Что для этого требуется сделать:
- Включите песочницу
- После этого включите «Платформу виртуальной машины»
- И повторно установите песочницу
В процессе потребуется несколько раз прибегнуть к перезагрузкам.
У многих пользователей возникает вопрос, почему не работает песочница на windows 10 1903 (билд 18362.30), чаще всего такую ошибку можно увидеть после использования средства обновления. Сообщение также содержит информацию, что устройство не готово.
Имеются отзывы, что другие виртуальные машины в это же время прекрасно запускаются. При загрузке Sandbox пользователь видит, что не удалось запустить песочницу Windows 0x80070057.
Все эти ошибки означают, что Windows Sandbox не удается найти указанный файл.
Эта ошибка не так распространена, но довольно легко исправляется. Для этого потребуется учётная запись Администратора:
- Откройте окно “Выполнить”, и введите regedit, для запуска редактора реестра
- Пройдите по ветке [HKEY_LOCAL_MACHINESOFTWAREMicrosoftWindows NTCurrentVersionContainersCmServicePolicy]
- И выставьте следующие значения
«DisableClone» =dword: 00000001
«DisableSnapshot» =dword: 00000001
Чаще всего не запускается песочница windows 10 ошибка 0х80070002, эта ошибка связана с языковыми настройками. Замечено, что у пользователей операционной системы на английском языке программное обеспечение запускается без каких-либо сложностей. Поэтому можно предположить, что песочница Виндовс 10 не работает на версии 19hl из-за языка.
По некоторым данным, проблема кроется в обновлении KB4497464, его следует удалить или переустановить.
Как установить Sandbox, чтобы гарантировать её работу
Если не работает песочница на Windows 7 или 10, и проблему не удаётся решить добавлением компонентов или отменой обновлений, то остаётся один стопроцентный вариант — нужно установить английский язык, как основной язык системы.
После этого устанавливаем виртуальную машину, и вам не придётся сталкиваться с тем, что не запускается песочница windows 10 1903, так как на английском всё работает идеально.
Стоит отметить, что Sandbox не работает на Windows 10 1903 именно в тех случаях, если устанавливался дистрибутив на любом языке, кроме английского. Если вы хотите, чтобы всё работало на вашем языке, не стоит переживать, что не удается установить песочницу windows, английский является лишь временным решением задачи. Когда вы убедились, что виртуальная машина запускается, все её возможности открыты, программа запускается, можно приступать к русификации.
Сменить язык системы можно в Параметрах Windows 10 — Время и язык — Вкладка “Язык”
Чтобы русифицировать операционную систему, следует зайти в системные настройки. Нас интересует пункт Language, при нажатии на «Add a preferred language» откроется список, где можно отыскать «Русский». Чтобы изменения вступили в силу в полной мере, нужно обязательно поставить галочку «Set as my display language». Теперь с работой виртуальной машины не должно возникнуть проблем.
В данной статье мы поделились вариантами решения проблемы, когда не работает Windows Sandbox. Мы надеемся, что эта информация была полезна и помогла в решении возникшей проблемы. Если у вас возникли сложности или вопросы, просим поделиться в комментариях.
Отличного Вам дня!
На чтение 2 мин Опубликовано 15.07.2019
Если ваша песочница Windows не загрузилась, не открывалась и не работала, а система показывала различные коды ошибок, такие как 0x80070057, 0x800706d9, 0x80070002, 0x80070569 и 0xc0370106, тогда это руководство может помочь вам.
Код ошибки 0x80070002 дает два сообщения об ошибке:
- Песочница Windows может не запуститься с кодом ошибки 0x80070002.
- Песочница Windows может не запуститься с «ERROR_FILE_NOT_FOUND (0x80070002)» – особенно на устройствах, на которых язык операционной системы изменяется в процессе обновления при установке Windows 10 версии 1903.
Содержание
- Песочница Windows не загружается, не открывается или не работает
- 1] Проверьте наличие обновлений Windows
- 2] Включить все службы, необходимые для песочницы
- 3] Включить поддержку виртуализации, Hyper-V и SLAT
Песочница Windows не загружается, не открывается или не работает
Существует ограниченное число методов, которые помогут вам исправить проблему с песочницей Windows. Они заключаются в следующем:
- Проверьте наличие обновлений Windows.
- Включите все службы, необходимые для песочницы
- Включить поддержку виртуализации, Hyper-V и SLAT.
1] Проверьте наличие обновлений Windows
Проверьте наличие обновлений для вашего компьютера.
Возможно, Microsoft выпустила исправления или обновления драйверов для вашей системы.
2] Включить все службы, необходимые для песочницы
Откройте диспетчер служб Windows.
Это означает, что вам нужно убедиться, что тип запуска установлен так, как указано ниже.
При желании вы можете запустить или перезапустить эти службы в следующем порядке:
- Network Virtualization Service. . (Тип запуска: ручной).
- Virtual Disk. (Тип запуска: ручной).
- Hyper–V Virtual Machine. (Тип запуска: ручной).
- Hyper-V Host Computer Service. (Тип запуска: ручной).
- Container Manager Services. (Тип запуска: автоматический).
Убедившись, что эти службы запущены, вы можете снова запустить Windows Sandbox.
3] Включить поддержку виртуализации, Hyper-V и SLAT
Поддержка виртуализации, Hyper-V и SLAT – это три основных взаимосвязанных компонента, которые поддерживают работу этой изолированной программной среды Windows.
Убедитесь, что ваш компьютер поддерживает виртуализацию и она включена.
Вам также необходимо включить Hyper-V на вашем компьютере.
Кроме того, убедитесь, что на вашем ЦПУ включена поддержка трансляции адресов SLAT или второго уровня.
Даже если один из компонентов, упомянутых выше, имеет плохую конфигурацию или недоступен, могут возникнуть проблемы с запуском Windows Sandbox, и единственным исправлением будет обновление спецификаций вашего компьютера.
Пожалуйста, не спамьте и никого не оскорбляйте.
Это поле для комментариев, а не спамбокс.
Рекламные ссылки не индексируются!
Содержание:
- 1 Активация Песочницы в Windows 10
- 2 Настройка Песочницы
- 3 Как пользоваться Песочницей
- 4 Ошибки при запуске
- 4.1 Ошибка 0x80070002
- 4.2 Ошибка 0xc0370106
- 4.3 Песочница недоступна или не активируется
Многие пользователи ПК по своему опыту знают, что запуск малоизвестных программ и переход по сомнительным ссылкам чреваты печальными последствиями. Установив «крайне полезную» программу или открыв вложение электронной почты, можно легко заразить свой компьютер вирусом. А что, если открыть файл или ссылку всё же необходимо, хотя бы в рамках тестирования? Как быть в таком случае? Напрашивается вариант с установкой на компьютер VirtualBox и выполнением потенциально рискованных действий внутри виртуальной системы.
Что ж, способ этот довольно простой и эффективный, но не лишенный недостатков. Виртуальная машина занимает на диске значительное пространство, имеет относительно небольшую производительность и некоторые ограничения, касающиеся использования аппаратной части. Поэтому стоит рассмотреть альтернативные решения, одно из которых заключается в использовании встроенной Песочницы Виндовс 10, представленной разработчиками Microsoft в сборке 1903.
Системная Песочница, или Windows Sandbox являет собой небольшую, размером порядка 100 Мб, виртуальную машину. В основу ее положен функционал компонента Hyper-V. Песочница позволяет создавать изолированную среду, в которой пользователь может запускать непроверенные приложения и даже вирусы без угрозы для хостовой системы. После закрытия Песочницы все внесенные ПО изменения внутри виртуальной среды удаляются. В отличие от классических VM, штатная Песочница имеет малый вес, не требует установки ОС и потребляет значительно меньше ресурсов.
Чтобы иметь возможность пользоваться этим инструментом, его сначала нужно активировать. Ниже мы покажем, как включить Песочницу в Windows 10, но перед этим следует убедиться, что ваш ПК соответствует следующим требованиям:
- В BIOS активирована виртуализация;
- Используется 64-разрядная Windows 10 не ниже сборки 1903;
- Редакция системы Pro или Enterprise.
Включение Песочницы в Windows 10 осуществляется тремя способами:
- из апплета «Компоненты Windows»;
- из классической командной строки;
- из консоли PowerShell.
Попробуем все способы по очереди.
Откройте апплет командой optionalfeatures, введя ее в окошке «Выполнить», найдите в списке пункт «Песочница Windows», отметьте его флажком и нажмите «OK». Чтобы настройки вступили в силу, перезагрузите компьютер.
Вызовите консоль CMD от имени администратора и выполните в ней команду Dism /online /Enable-Feature /FeatureName «Containers-DisposableClientVM» -All. Перезагрузите компьютер.
Запустите с повышенными привилегиями PowerShell, выполните команду Enable-WindowsOptionalFeature –FeatureName «Containers-DisposableClientVM» -All -Online и перезагрузите ПК.
Если у вас домашняя Виндовс 10, можете попробовать активировать в ней Песочницу обходным путем, установив необходимые компоненты с помощью специального командного файла. Скачайте его по ссылке sandbox-installer.zip и запустите с правами администратора. После установки соответствующий пункт должен появиться в окне «Компоненты Windows».
Настройка Песочницы
Активировав и открыв Песочницу в Windows 10, вы обнаружите, что она имеет доступ в интернет, но не предоставляет функционала для обмена файлами с хостовой системой. То есть, чтобы протестировать в Песочнице некое стороннее приложение, придется скачать его через встроенный браузер. Вопрос с обменом файлами решается путем изменения конфигурации Песочницы. В скором времени настройка будет перенесена в графический интерфейс, однако сейчас для этого используются XML-файлы с расширением WSB. Они позволяют:
- Включать/отключать виртуальный GPU;
- Открывать/закрывать сетевой доступ;
- Подключать общие папки;
- Автоматически запускать скрипты и программы при входе в песочницу.
Создавать конфигурационные файлы можно как вручную, так и с помощью специальных программ. Ниже на скриншоте представлена структура одного из таких файлов с подробными пояснениями. Управляющими элементами здесь являются теги с прописанными внутри значениями. Вот основные из них:
- Configuration – указывает, что это файл конфигурации;
- VGpu – отвечает за совместное использование GPU;
- Networking – отвечает за использование сети внутри Песочницы;
- MappedFolders, MappedFolder и HostFolder – организуют доступ к общим папкам;
- ReadOnly – управляет правами доступа к общей папке;
- LogonCommand и Command – автоматизируют запуск программ и скриптов внутри Песочницы.
Значения Disable и Enable отключают и включают параметры, равно как и используемые в теге <ReadOnly> True и False. Внутри тега <HostFolder> прописывается путь к общей папке, а в качестве значения тега <Command> используется путь к исполняемому файлу. Если вы знакомы с языком HTML или XML, то легко разберетесь в коде, если нет, воспользуйтесь для создания файлов-лаунчеров тулзой Sandbox Configuration Manager.
Загрузите архив с утилитой, распакуйте и запустите ее исполняемый файл. Интерфейс менеджера представлен четырьмя разделами:
- Basic Infos – здесь вы можете дать имя конфигурационному файлу, выбрать место его хранения, включить или отключить сеть и VGPU.
- Mapped Folders – в этом разделе задается путь к общей папке и права доступа. False подразумевает, что каталог будет доступен только для чтения, True – для чтения и записи.
- Startup Commands – здесь можно прописать команду или указать путь к исполняемому файлу, который должен запускаться при входе в Песочницу.
- Overview – позволяет просматривать код сгенерированного файла.
Сохраняются файлы нажатием кнопки «Crеate Sandbox». Количество создаваемых WSB-файлов не ограничено, каждый из них запускает Песочницу с конкретным набором предустановленных настроек.
Как пользоваться Песочницей
Если при создании WSB-файлов у пользователя и могут возникнуть трудности, то с работой внутри Песочницы справятся все без исключения. Запускается Windows Sandbox из меню Пуск либо командой WindowsSandbox.exe в окошке «Выполнить». Разумеется, для запуска утилиты можно использовать и конфигурационные файлы WSB.
Открытая Песочница представляет собой чистую виртуальную «Windows 10» с интегрированными в нее браузером, обновлениями и драйверами.
Никаких дополнительных настроек производить не нужно. Просто запустите внутри рабочего пространства необходимое вам приложение, скопировав его из общей папки или перетащив на окно Песочницы. Проведя эксперименты, закройте Песочницу как обычное приложение, подтвердив завершение работы в диалоговом окошке. При этом всё содержимое безопасного окружения будет безвозвратно удалено. Для сохранения результатов работы следует использовать общие папки, расположенные на рабочем столе Песочницы.
Ошибки при запуске
Выше мы разобрались, как активировать и запустить Песочницу на Windows 10. Теперь рассмотрим ошибки, с которыми, возможно, придется столкнуться при запуске компонента.
Ошибка 0x80070002
Ошибка с описанием «Не удается найти указанный файл» и кодом 0x80070002 иногда возникает в Windows 10 с локализацией, отличной от англоязычной. Устраняется неполадка двумя способами – установкой обновления KB4512941 или установкой чистой англоязычной версии Windows 10 (после активации Песочницы ее можно русифицировать).
Ошибка 0xc0370106
Если Песочница отказалась стартовать, выдав сообщение «Виртуальная машина или контейнер неожиданно завершились» и код 0xc0370106, то, скорее всего, есть проблемы в работе компонентов виртуализации. Для начала попробуйте запустить Windows Sandbox с правами администратора, а потом проверьте работу следующих служб в оснастке управления службами:
Рекомендуется также установить всё последние обновления.
Песочница недоступна или не активируется
Наконец, при неудачной попытке активации Windows Sandbox через командную строку или в апплете компонентов Windows следует убедиться, что в BIOS включена виртуализация, а сам компьютер соответствует минимальным требованиям для запуска Песочницы. Отсутствие Windows Sandbox в списке системных компонентов будет означать, что установлена неофициальная сборка Windows 10.
Если ваша Windows Sandbox не загружалась, не открывалась или не работала и не выкидывала различные коды ошибок, такие как 0x80070057, 0x800706d9, 0x80070002, 0x80070569, 0x80072746 и 0xc0370106, то этот пост может вам помочь.
Код ошибки 0x80070002 может сопровождаться такими сообщениями об ошибках:
- Песочница Windows может не запуститься с кодом ошибки 0x80070002.
- Песочница Windows может не запускаться с ошибкой «ERROR_FILE_NOT_FOUND (0x80070002)» — особенно на устройствах, на которых язык операционной системы изменяется во время процесса обновления при установке Windows 10 версии 1903.
Есть три метода, которые помогут вам, если Windows Sandbox не загрузилась. Вот они:
- Проверьте наличие обновлений Windows.
- Включите все службы, необходимые для песочницы
- Включите виртуализацию, Hyper-V и поддержку SLAT.
1]Проверьте наличие обновлений Windows
Проверить обновления для вашего компьютера. Возможно, Microsoft выпустила исправления или обновления драйверов для вашей системы.
2]Включите все службы, необходимые для песочницы.
Откройте диспетчер служб Windows. Здесь, для следующих 5 служб Windows, убедитесь, что Тип запуска установлен как указано ниже. При желании вы можете запустить или перезапустить эти службы в следующем порядке:
- Служба виртуализации сети. (Тип запуска: Руководство).
- Виртуальный диск. (Тип запуска: Руководство).
- Виртуальная машина Hyper – V. (Тип запуска: Руководство).
- Служба хост-компьютера Hyper – V. (Тип запуска: Руководство).
- Услуги диспетчера контейнеров. (Тип запуска: Автомат).
Убедившись, что эти службы работают, вы можете снова запустить Windows Sandbox.
3]Включить виртуализацию, поддержку Hyper-V и SLAT.
Виртуализация, Hyper-V и поддержка SLAT — это три основных взаимосвязанных столпа, которые поддерживают работу этой функции Windows Sandbox.
Убедитесь, что ваш компьютер поддерживает виртуализацию и включен.
Вам также необходимо включить Hyper-V на вашем компьютере.
Кроме того, убедитесь, что на вашем ЦП включена поддержка SLAT или преобразования адресов второго уровня.
Даже если один из компонентов, упомянутых выше, имеет неправильную конфигурацию или недоступен, возникнут проблемы с запуском Windows Sandbox, и единственным решением будет обновление технических характеристик вашего компьютера.
Всего наилучшего!
Связанные чтения:
- Windows Sandbox не запускается, ошибка 0x80070057, неверный параметр
- Элемент песочницы Windows 10 неактивен или неактивен
- Ошибка Application Guard или Windows Sandbox 0x80070003 или 0xC0370400
- Песочница Windows не запускалась с ошибкой 0xc030106
- Windows Sandbox не запускается, ошибка 0x80070015, устройство не готово.

Microsoft исправила проблему с запуском песочницы на Windows 10
09:11 / 3 сентября, 2019
2019-09-03T09:11:14+03:00
После установки обновления KB4505057 песочница Windows переставала работать.
Самое свежее кумулятивное обновление для Windows 10 (версия 1903) исправляет проблему с песочницей Windows (Windows Sandbox), возникшую после установки другого обновления.
Как стало известно в мае нынешнего года, после установки обновления KB4505057 переставала работать песочница Windows. «Песочница может перестать запускаться и выдавать ошибку «ERROR_FILE_NOT_FOUND (0x80070002)» на устройствах, где в процессе обновления при установке Windows 10 был изменен язык системы», – сообщала Microsoft на странице поддержки.
Песочница Windows – одно из ключевых добавлений в Windows 10 (версия 1903), позволяющее запускать приложения и осуществлять поиск в Сети в безопасной среде. Она представляет собой своего рода виртуальную машину, уже загруженную на Windows 10 и запускающуюся как обычное приложение.
Проблема с прекращением работы песочницы после установки KB4505057 была исправлена 30 августа с выходом кумулятивного обновления KB4512941. Теперь песочница должна работать хорошо, независимо от изменений, внесенных в процессе обновления.
Однако, по словам пользователей форума Reddit, KB4512941 вызывает другую проблему – создает дополнительную нагрузку на центральный процессор в некоторых компьютерах под управлением Windows 10 (версия 1903). После установки патча связанный с Cortana процесс SearchUI.exe начинает использовать 40% ресурсов ЦП. Microsoft пока не известно о проблеме.
Мир сходит с ума, но еще не поздно все исправить. Подпишись на канал SecLabnews и внеси свой вклад в предотвращение киберапокалипсиса!
Новости по теме
Enable the Virtualization service to fix this issue
by Srishti Sisodia
Srishti Sisodia is an electronics engineer and writer with a passion for technology. She has extensive experience exploring the latest technological advancements and sharing her insights through informative… read more
Updated on March 3, 2023
Reviewed by
Alex Serban
After moving away from the corporate work-style, Alex has found rewards in a lifestyle of constant analysis, team coordination and pestering his colleagues. Holding an MCSA Windows Server… read more
- The error could come up if Windows Sandbox is disabled or Hyper V service and its dependencies are not running.
- This guide will cover all the available solutions to eliminate this problem.
XINSTALL BY CLICKING THE DOWNLOAD FILE
This software will repair common computer errors, protect you from file loss, malware, hardware failure and optimize your PC for maximum performance. Fix PC issues and remove viruses now in 3 easy steps:
- Download Restoro PC Repair Tool that comes with Patented Technologies (patent available here).
- Click Start Scan to find Windows issues that could be causing PC problems.
- Click Repair All to fix issues affecting your computer’s security and performance
- Restoro has been downloaded by 0 readers this month.
If you are looking for solutions to fix the Windows Sandbox failed to start error, this guide can help! We will cover all the available methods to resolve the issue right after discussing the causes. Let’s get started!
What causes the Windows Sandbox failed to start error?
There could be various reasons why the Windows Sandbox is not working; some of the common ones are mentioned here:
- Services disabled – If the services related to the Sandbox are stopped, Windows Sandbox will not start. You must ensure the services and the dependencies responsible for the feature are running.
- System files are corrupt or missing – If the system files are damaged, the Sandbox might fail to launch. To fix it, you must repair the system files via Command Prompt.
- System requirements don’t match – Your system must meet the minimum hardware requirements to run Sandbox. If not, you might face this error.
- Sandbox feature not enabled – If the Sandbox feature is not selected from the Windows Features list, Windows Sandbox might not start.
- Third-party antivirus software – Some security software may conflict with the working of the Sandbox. You may have to disable your antivirus temporarily.
- Outdated graphics driver – If the graphics driver is old or outdated, then you might face this issue. You need to install the latest drivers to fix the problem.
What can I do to fix the Windows Sandbox failed to start error?
Before engaging in advanced troubleshooting steps, you should consider performing the following checks:
- Check for Windows updates.
- Disable your security software temporarily.
1. Disable and enable Windows Sandbox
- Press Windows + R to open the Run console.
- Type optional features and press Enter to launch Windows Features.
- Scroll down and remove the checkmark next to Sandbox.
- Choose Restart now to let the changes take effect.
- Enable the Windows Sandbox option and click Restart now.
2. Start Sandbox services
- Press Windows + R to open the Run dialog box.
- Type services.msc and press Enter to open Services.
- Locate and double-click Hyper-V Remote Desktop Virtualization Service to open Properties.
- For Startup type, select Automatic; for Services status, choose Start.
- Now go to the Recovery tab; for the First failure, select Restart the service from the drop-down.
- For the Second failure, select Restart the service.
- Click Apply and OK.
- Make the same changes for Hyper-V Host, Hyper-V Time Synchronization, and Virtual Disk.
3. Restart Hyper V and other programs
- Press Windows + R to open the Run window.
- Type optionalfeatures and press Enter to open Windows Features.
- Locate and expand the Hyper-V option.
- Remove the checkmark next to the Hyper-V Management Tools and Hyper-V Platform.
- Click OK, close the program, and restart your computer.
- How to like a comment on Microsoft Word
- How to disable SMB signing by default on Windows 11
- How to Completely Uninstall Spotify on Windows 11
4. Use Windows troubleshooter
- Press Windows + I to open Windows Settings.
- Go to System, then click Troubleshoot.
- Click Other troubleshooters.
- Select hardware or device and click Run.
- Follow the onscreen instructions and restart the computer.
5. Repair system files
- Press the Windows key, type CMD, and click Run as administrator.
- Type the following command to repair system files and press Enter: sfc/scannow
- Then, copy and paste the following commands one by one and press Enter after every command:
DISM /Online /Cleanup-Image /CheckHealthDISM /Online /Cleanup-Image /ScanHealthDISM /Online /Cleanup-Image /RestoreHealth - Close the Command Prompt window and restart your computer.
6. Restore Windows to its previous version
- Press the Windows key, type Control Panel, and click Open.
- Select Category as Large icons and click Recovery.
- Now click Open System Restore.
- You will now see the System Restore window; select Choose a different restore point and click Next.
- Choose the system restore point and click Next.
- Now click Finish and wait for the process to complete.
7. Update the device drivers
- Press Windows + R to open the Run window.
- Type devmgmt.msc and press Enter to open Device Manager.
- Go to Display adapters and expand it.
- Select and right-click the graphics drivers to choose the Update driver.
- Click Search automatically for drivers.
- Follow the onscreen instructions to complete the process.
A better alternative to installing your drivers manually, in our view, is using a professional driver tool that can perform it automatically and without any risks of system damage.
DriverFix is the ideal solution for updating any driver and repairing or optimizing your Windows PC.
So, you need to take these steps to fix the Windows Sandbox failed to start error. If you have any questions or concerns about the error, you can mention them in the comments section below.
Still having issues? Fix them with this tool:
SPONSORED
If the advices above haven’t solved your issue, your PC may experience deeper Windows problems. We recommend downloading this PC Repair tool (rated Great on TrustPilot.com) to easily address them. After installation, simply click the Start Scan button and then press on Repair All.
Скорее всего, у вас появляется ошибка, похожая на изображённую на скриншоте ниже.
Это означает, что программа повреждена и в ней отсутствуют некоторые необходимые для работоспособности файлы.
В этом случае поможет только переустановка приложения.
Если у вас имеется инсталлятор Sandboxie, то удалите, перезагрузите компьютер, а затем повторно установите программу. Для очистки компьютера от следов предыдущей версии программы поможет программа CCleaner, научиться пользоваться которой можно из ответа на вопрос «Как почистить реестр ccleaner и не повредить Windows?».
Если у вас нет инсталлятора песочницы, скачайте последнюю версию программы на странице загрузки Sandboxie.
Песочница является одним из самых интересных нововведений в последней версии Windows 10 — May 2019 Update или версия 1903. Она представляет собой виртуальную машину, которую можно запустить всего за один клик мыши. В ней можно запустить программы, в надёжности которых пользователь не может быть уверен. Теперь можно открыть любое приложение, не боясь за безопасность компьютера. Однако, многие пользователи (особенно русскоязычные) сталкиваются с тем, что возникает ошибка «не удалось запустить песочницу Windows 0x80070002». Для решения этой проблемы есть различные способы.
Как подключить песочницу
Для малоопытных пользователей установка виртуальных машины VirtualBox или других аналогов покажется сложной, но иногда подобное средство следует иметь под рукой, чтобы избежать проблем от вредоносных программ. Sandbox является отличным выходом из этой ситуации.
Для подключения песочницы необходимо открыть «Панель управления», интересующий нас пункт называется «Программы и компоненты». Слева можно увидеть меню в виде списка, надо нажать на «Включение и отключение компонентов Windows». Дальше нужно поставить галочку напротив нужного пункта, кликнуть ОК. Установка может занять определённый промежуток времени, дождитесь окончания. Компьютер после этого перезагрузится.
Теперь запустить виртуальную машину можно в один клик, в меню «Пуск» появится строчка Windows Sandbox. Но многие пользователи сталкиваются с тем, что не удалось запустить песочницу Windows error 0x80070002, ошибка имеет широкое распространение.
В каких случаях не получается установить Sandbox
Запустить виртуальную машину не получится, если процессор компьютера не поддерживает виртуализацию Также виртуализация может быть отключена в БИОС или UEFI, иногда это делается по умолчанию для экономии ресурсов
Если вы используете BIOS, нужная настройка располагается в Advanced Configuration. Для процессоров Intel виртуализация обозначается VT-x, для AMD – AMD-v. Нужно переключить в положение Enabled, сохранить настройки и перезагрузить машину.
Инсталляция пройдёт успешно, но вы также сможете столкнуться с тем, что не удалось запустить песочницу windows 10 0х80070002. Разберёмся, почему возникает эта и прочие ошибки.
Ошибки и способы их исправления
Если на Windows 10 Sandbox не запускается, нужно определить источник возникновения неисправности. Иногда причина кроется в том, что отключёна «Платформа виртуальной машины». В этом случае придётся прибегнуть к некоторым манипуляциям, так как, его включение не помогает моментально. Что для этого требуется сделать:
- Включите песочницу
- После этого включите «Платформу виртуальной машины»
- И повторно установите песочницу
В процессе потребуется несколько раз прибегнуть к перезагрузкам.
У многих пользователей возникает вопрос, почему не работает песочница на windows 10 1903 (билд 18362.30), чаще всего такую ошибку можно увидеть после использования средства обновления. Сообщение также содержит информацию, что устройство не готово.
Имеются отзывы, что другие виртуальные машины в это же время прекрасно запускаются. При загрузке Sandbox пользователь видит, что не удалось запустить песочницу Windows 0x80070057.
Все эти ошибки означают, что Windows Sandbox не удается найти указанный файл.
Эта ошибка не так распространена, но довольно легко исправляется. Для этого потребуется учётная запись Администратора:
- Откройте окно “Выполнить”, и введите regedit, для запуска редактора реестра
- Пройдите по ветке [HKEY_LOCAL_MACHINESOFTWAREMicrosoftWindows NTCurrentVersionContainersCmServicePolicy]
- И выставьте следующие значения
«DisableClone» =dword: 00000001
«DisableSnapshot» =dword: 00000001
Чаще всего не запускается песочница windows 10 ошибка 0х80070002, эта ошибка связана с языковыми настройками. Замечено, что у пользователей операционной системы на английском языке программное обеспечение запускается без каких-либо сложностей. Поэтому можно предположить, что песочница Виндовс 10 не работает на версии 19hl из-за языка.
По некоторым данным, проблема кроется в обновлении KB4497464, его следует удалить или переустановить.
Как установить Sandbox, чтобы гарантировать её работу
Если не работает песочница на Windows 7 или 10, и проблему не удаётся решить добавлением компонентов или отменой обновлений, то остаётся один стопроцентный вариант — нужно установить английский язык, как основной язык системы.
После этого устанавливаем виртуальную машину, и вам не придётся сталкиваться с тем, что не запускается песочница windows 10 1903, так как на английском всё работает идеально.
Стоит отметить, что Sandbox не работает на Windows 10 1903 именно в тех случаях, если устанавливался дистрибутив на любом языке, кроме английского. Если вы хотите, чтобы всё работало на вашем языке, не стоит переживать, что не удается установить песочницу windows, английский является лишь временным решением задачи. Когда вы убедились, что виртуальная машина запускается, все её возможности открыты, программа запускается, можно приступать к русификации.
Сменить язык системы можно в Параметрах Windows 10 — Время и язык — Вкладка “Язык”
Чтобы русифицировать операционную систему, следует зайти в системные настройки. Нас интересует пункт Language, при нажатии на «Add a preferred language» откроется список, где можно отыскать «Русский». Чтобы изменения вступили в силу в полной мере, нужно обязательно поставить галочку «Set as my display language». Теперь с работой виртуальной машины не должно возникнуть проблем.
В данной статье мы поделились вариантами решения проблемы, когда не работает Windows Sandbox. Мы надеемся, что эта информация была полезна и помогла в решении возникшей проблемы. Если у вас возникли сложности или вопросы, просим поделиться в комментариях.
Отличного Вам дня!
На чтение 2 мин Опубликовано 15.07.2019
Если ваша песочница Windows не загрузилась, не открывалась и не работала, а система показывала различные коды ошибок, такие как 0x80070057, 0x800706d9, 0x80070002, 0x80070569 и 0xc0370106, тогда это руководство может помочь вам.
Код ошибки 0x80070002 дает два сообщения об ошибке:
- Песочница Windows может не запуститься с кодом ошибки 0x80070002.
- Песочница Windows может не запуститься с «ERROR_FILE_NOT_FOUND (0x80070002)» – особенно на устройствах, на которых язык операционной системы изменяется в процессе обновления при установке Windows 10 версии 1903.
Содержание
- Песочница Windows не загружается, не открывается или не работает
- 1] Проверьте наличие обновлений Windows
- 2] Включить все службы, необходимые для песочницы
- 3] Включить поддержку виртуализации, Hyper-V и SLAT
Песочница Windows не загружается, не открывается или не работает
Существует ограниченное число методов, которые помогут вам исправить проблему с песочницей Windows. Они заключаются в следующем:
- Проверьте наличие обновлений Windows.
- Включите все службы, необходимые для песочницы
- Включить поддержку виртуализации, Hyper-V и SLAT.
1] Проверьте наличие обновлений Windows
Проверьте наличие обновлений для вашего компьютера.
Возможно, Microsoft выпустила исправления или обновления драйверов для вашей системы.
2] Включить все службы, необходимые для песочницы
Откройте диспетчер служб Windows.
Это означает, что вам нужно убедиться, что тип запуска установлен так, как указано ниже.
При желании вы можете запустить или перезапустить эти службы в следующем порядке:
- Network Virtualization Service. . (Тип запуска: ручной).
- Virtual Disk. (Тип запуска: ручной).
- Hyper–V Virtual Machine. (Тип запуска: ручной).
- Hyper-V Host Computer Service. (Тип запуска: ручной).
- Container Manager Services. (Тип запуска: автоматический).
Убедившись, что эти службы запущены, вы можете снова запустить Windows Sandbox.
3] Включить поддержку виртуализации, Hyper-V и SLAT
Поддержка виртуализации, Hyper-V и SLAT – это три основных взаимосвязанных компонента, которые поддерживают работу этой изолированной программной среды Windows.
Убедитесь, что ваш компьютер поддерживает виртуализацию и она включена.
Вам также необходимо включить Hyper-V на вашем компьютере.
Кроме того, убедитесь, что на вашем ЦПУ включена поддержка трансляции адресов SLAT или второго уровня.
Даже если один из компонентов, упомянутых выше, имеет плохую конфигурацию или недоступен, могут возникнуть проблемы с запуском Windows Sandbox, и единственным исправлением будет обновление спецификаций вашего компьютера.
Пожалуйста, не спамьте и никого не оскорбляйте.
Это поле для комментариев, а не спамбокс.
Рекламные ссылки не индексируются!