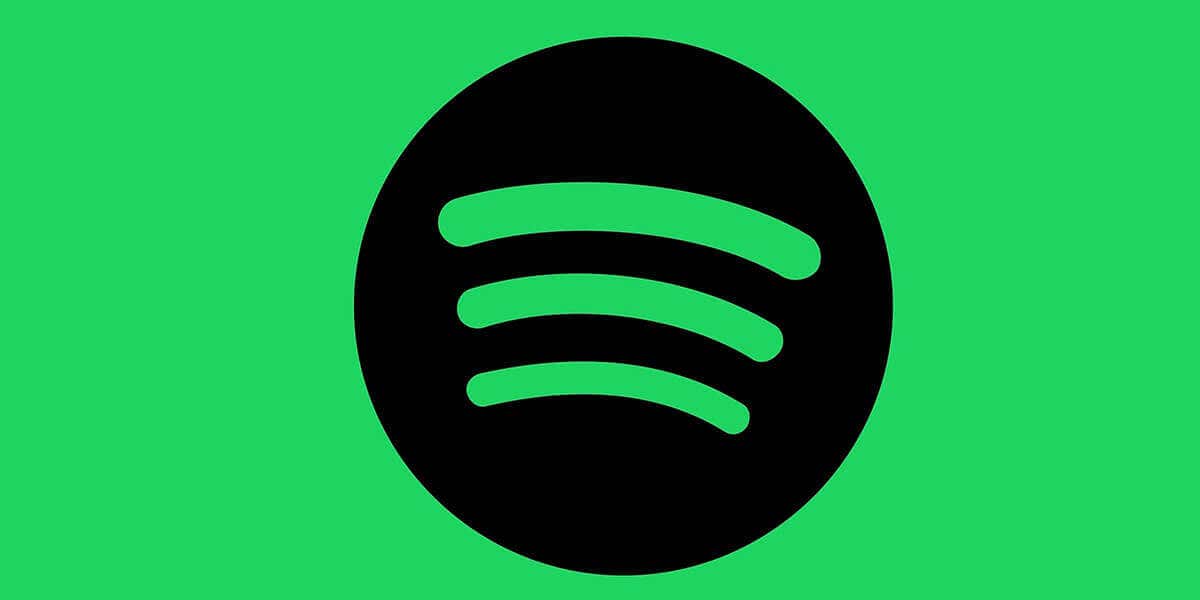Сообщение об ошибке от Spotify: “Что-то пошло не так” может быть довольно неожиданным и неприятным. В статье собраны подробные решения проблем с ошибкой в спотифай “Что-то пошло не так”.
1.Проверить работоспособность Spotify через Twitter.
Если проблема не с вашей стороны. Стоит проверить, работает ли сервис Spotify в целом. Нначать лучше с проверки официальных аккаунтов Spotify в Twitter.
- https://twitter.com/Spotify
- https://twitter.com/SpotifyRussia
- https://twitter.com/SpotifyCares
- https://twitter.com/SpotifyNews
Перейдите по ссылкам с и проверьте, происходит ли что-нибудь с их серверами в настоящее время. Вы также можете попробовать связаться со службой поддержке через учетную запись @SpotifyCares.
Информацию о функционировании сервиса можно сделать через сайт, отслеживающий работы серверов Downdetector.
Для этого в поиске достаточно ввести “Spotify”.
Если никакой информации о сбоях работы стриминга нигде нет, значит проблема где-то у вас.
2. Выйти и войти в систему повторно.
Одно из самых простых, но эффективных решений, которое можно попробовать в первую очередь, – это выход и вход в свою учетную запись. Это устранит любую несогласованность служб и общую задержку сервера, которые могут привести к тому, что некорректно.
Скорее всего ошибка может быть связана связана с вашим соединением с сервером, а приведенный способ приведет к сбросу соединения и восстановлению нового, работоспособного.
Вот как выйти и войти в Spotify
На компьютере:
1
В правом верхнем углу кликнуть на наименование аккаунта, где в выпадающем меню выберите строку “Выйти”.

2
Введите регистрационные данные и нажмите на кнопку “ВОЙТИ”.
Проверьте работоспособность приложения после выполненных шагов.
Через мобильное приложение:
1
Тапните на значок шестеренки в правом верхнем углу.

2
Пролистайте открывшийся экран в самый низ где нажмите на строку “Выйти”
3
На открывшемся экране введите данные аккаунта и произведите вход.
Проверьте работоспособность приложения.
3. Если возникли проблемы с одной композицией.
Если по каким-либо причинам не воспроизводится какой-то трек пользователь может получить сообщение об ошибке “Что-то пошло не так”, попробуйте проверить очередь воспроизведения.
Воспроизводя свой плейлист в привычном режиме, следует регулярно просматривать список. Может возникнуть проблема с композицией, которая могла быть либо заблокирована самим Spotify, либо расположена на сервере, на котором возник сбой. Такая композиция подсвечивается как неактивная.
В этом случае, можно легко нивелировать неприятность, переместив песню в нижнюю часть списка воспроизведения или временно удалив ее.
В случае нарушения соединения с сервером, проблема должна решиться в короткие сроки.
Если же исполнитель или конкретная композиция подверглась санкциям со стороны стриминга, возможно придется найти другую версию композиции (если же таковая существует) или вынужденно отказаться от прослушивания трека до исправления ситуации.
4. Перезагрузить устройство.
Проверенное и самое очевидное, но чрезвычайно эффективное решение – это перезагрузка устройства. Подобный способ может устранить любые проблемы с программным обеспечением, которые возникают в результате внутреннего сбоя. Технически – это проблема с самим устройством, поскольку Spotify работает полностью онлайн.
Перезагрузка устройства устранит все проблемы с подключением, которые могут быть причиной проблемы. Кроме того, рекомендуется выполнять ТОЛЬКО обычную перезагрузку и воздержаться от принудительной перезагрузки телефона.
Перезагрузка телефона приведет к завершению всех ваших программ в надлежащем порядке перед завершением работы операционной системы.
5. Отключить все VPN.
В связи с растущей заботой о цифровой безопасности VPN являются одним из лучших способов маскировки вашего присутствия в Интернете.
Подключая и скрывая интернет-соединение за прокси-сервером, VPN, по сути, скрывают IP-адрес пользователя от всех сайтов, которые он открывает. Раньше VPN считался сервисом для злоумышленников, поскольку именно его хакеры использовали, чтобы скрывать свои IP-адреса. Только в последнее время VPN становятся широко доступен.
Для Spotify и, по сути, других сайтов вполне естественно защищать свои серверы от других VPN-серверов. Отключение любых активных VPN на вашем устройстве, даже тех, которые установлены по умолчанию на вашем iPhone и Mac, может решить проблему.
6. Выйти на всех устройствах.
Spotify позволяет премиум-пользователям входить в свои учетные записи на пяти устройствах и могут быть синхронизированы для автономной игры. В идеале устройства должны автоматически переключаться друг с другом при синхронизации в автономном режиме.
Однако нередка проблема, когда синхронизация либо нарушается, либо полностью отключает от нее текущее устройство. Чтобы устранить эту проблему, пользователю, возможно, придется выйти из системы со всех устройств, на которых ранее был осуществлен вход в одну и ту же учетную запись.
Вот как можно выйти со всех устройств одновременно:
1
В приложении на ПК на главной странице нажать на иконку с аккаунтом и в выпадающем меню выбрать пункт “Аккаунт”.
2
Открывшуюся страницу пролистать в самый низ до раздела “Выйти везде”, где нажать на соответствующую кнопку.
После описанной процедуры, войдите в систему и запустите список воспроизведения, чтобы проверить наличие проблемы.
7. Включить “Приватный режим”.
Это исправление работает путем изменения статуса Spotify на самих серверах. Теоретически, изменение статуса приватности обновит и устранит любые проблемы с подключением к учетной записи.
Если вы не знакомы настройками приватности, то они по сути, скрывают действия пользователя от его подписчиков. Люди, которые подписаны на его учетную запись, не увидят даже его имя и воспроизводимую в данный момент песню.
В приложении на ПК
1
В правом верхнем углу экрана нажать на значок профиля, где в выпадающем меню выбрать “Приватный режим”.
Слева от иконки аккаунта должен появиться значок замка в синем круге, означающий, что вы все сделали правильно.
На мобильном устройстве:
1
Открыть приложение Spotify и перейдите на вкладку “Главная”.
2
Открыть настройки, кликнув на “шестеренку” в правом верхнем углу экрана.

3
Пролистать до раздела “Приватность”, где можно активировать “Приватный режим”, нажав на соответствующий тумблер.
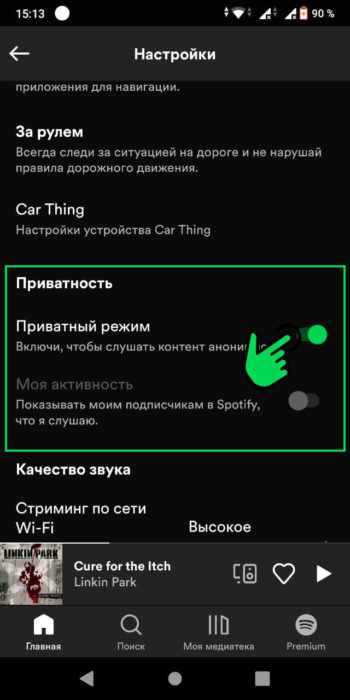
Если проблема не устранена, продолжайте и перейдите к последним нескольким методам.
8. Очистить кэш браузера.
Этот шаг применим только к пользователям Spotify, которые используют веб-приложение в браузерах. Всякий раз, когда вы открываете сайт, браузер скачивает и хранит файлы cookie, в которых содержится информация о том, как вы взаимодействуете со страницами.
Хотя файлы cookie полезны и удобны, они сохраняют ваши данные, чтобы можно было загружать сайты с теми же настройками, с которыми вы их оставили в последнее посещение, однако файлы, которые сохраняются, могут вызвать проблемы.
Очистка браузера от этих файлов также может решить некоторые проблемы, связанные со сбоями в работе Spotify.
Вам придется самостоятельно найти инструкции по очистке кэша вашего браузера, так как в каждом браузере они индивидуальны!
9. Обновить Spotify.
Возможно, было просрочено обновление. Устаревшая версия подвержена возникновению ошибок и сбоев. Это особенно характерно для приложений, которые в основном полагаются на потоковое воспроизведение или облачное хранение.
Как правило обновленная версия содержат наименьшее количество , из-за доработки существующей версии.
Однако масштабное обновление может привести к возникновению новых сбоев, но с этим ничего не поделаешь, до тех пор пока разработчики не отреагируют на сбои.
Как бы то ни было, советуем ознакомиться с инструкцией как обновить Спотифай.
10. Переустановить Spotify.
В конце концов, если обновление и изменение настроек не сработали, можно попробовать переустановить Spotify в качестве последнего средства. Переустановка приложения устранит любые проблемы с программным обеспечением или ошибки, которые нанесли критический вред работоспособности программы.
К сожалению, поскольку этапы удаления приложений различны для каждого устройства, особенно для каждой платформы или операционной системы, мы не можем предоставить общие шаги для этого.
Переустановить его должно быть довольно просто: либо загрузите Spotify через свой браузер, если вы используете ПК, либо установите его через App Store / Google Play Store.
После того, как вы успешно переустановите приложение, мы надеемся, что ваша проблема с программным обеспечением будет наконец устранена.
Мы надеемся, что помогли вам исправить вашу ошибку Spotify “Что-то пошло не так”.
Сообщение об ошибке от Spotify: “Что-то пошло не так” может быть довольно неожиданным и неприятным. В статье собраны подробные решения проблем с ошибкой в спотифай “Что-то пошло не так”.
1.Проверить работоспособность Spotify через Twitter.
Если проблема не с вашей стороны. Стоит проверить, работает ли сервис Spotify в целом. Нначать лучше с проверки официальных аккаунтов Spotify в Twitter.
- https://twitter.com/Spotify
- https://twitter.com/SpotifyRussia
- https://twitter.com/SpotifyCares
- https://twitter.com/SpotifyNews
Перейдите по ссылкам с и проверьте, происходит ли что-нибудь с их серверами в настоящее время. Вы также можете попробовать связаться со службой поддержке через учетную запись @SpotifyCares.
Информацию о функционировании сервиса можно сделать через сайт, отслеживающий работы серверов Downdetector.
Для этого в поиске достаточно ввести “Spotify”.
Если никакой информации о сбоях работы стриминга нигде нет, значит проблема где-то у вас.
2. Выйти и войти в систему повторно.
Одно из самых простых, но эффективных решений, которое можно попробовать в первую очередь, – это выход и вход в свою учетную запись. Это устранит любую несогласованность служб и общую задержку сервера, которые могут привести к тому, что некорректно.
Скорее всего ошибка может быть связана связана с вашим соединением с сервером, а приведенный способ приведет к сбросу соединения и восстановлению нового, работоспособного.
Вот как выйти и войти в Spotify
На компьютере:
1
В правом верхнем углу кликнуть на наименование аккаунта, где в выпадающем меню выберите строку “Выйти”.

2
Введите регистрационные данные и нажмите на кнопку “ВОЙТИ”.
Проверьте работоспособность приложения после выполненных шагов.
Через мобильное приложение:
1
Тапните на значок шестеренки в правом верхнем углу.

2
Пролистайте открывшийся экран в самый низ где нажмите на строку “Выйти”
3
На открывшемся экране введите данные аккаунта и произведите вход.
Проверьте работоспособность приложения.
3. Если возникли проблемы с одной композицией.
Если по каким-либо причинам не воспроизводится какой-то трек пользователь может получить сообщение об ошибке “Что-то пошло не так”, попробуйте проверить очередь воспроизведения.
Воспроизводя свой плейлист в привычном режиме, следует регулярно просматривать список. Может возникнуть проблема с композицией, которая могла быть либо заблокирована самим Spotify, либо расположена на сервере, на котором возник сбой. Такая композиция подсвечивается как неактивная.
В этом случае, можно легко нивелировать неприятность, переместив песню в нижнюю часть списка воспроизведения или временно удалив ее.
В случае нарушения соединения с сервером, проблема должна решиться в короткие сроки.
Если же исполнитель или конкретная композиция подверглась санкциям со стороны стриминга, возможно придется найти другую версию композиции (если же таковая существует) или вынужденно отказаться от прослушивания трека до исправления ситуации.
4. Перезагрузить устройство.
Проверенное и самое очевидное, но чрезвычайно эффективное решение – это перезагрузка устройства. Подобный способ может устранить любые проблемы с программным обеспечением, которые возникают в результате внутреннего сбоя. Технически – это проблема с самим устройством, поскольку Spotify работает полностью онлайн.
Перезагрузка устройства устранит все проблемы с подключением, которые могут быть причиной проблемы. Кроме того, рекомендуется выполнять ТОЛЬКО обычную перезагрузку и воздержаться от принудительной перезагрузки телефона.
Перезагрузка телефона приведет к завершению всех ваших программ в надлежащем порядке перед завершением работы операционной системы.
5. Отключить все VPN.
В связи с растущей заботой о цифровой безопасности VPN являются одним из лучших способов маскировки вашего присутствия в Интернете.
Подключая и скрывая интернет-соединение за прокси-сервером, VPN, по сути, скрывают IP-адрес пользователя от всех сайтов, которые он открывает. Раньше VPN считался сервисом для злоумышленников, поскольку именно его хакеры использовали, чтобы скрывать свои IP-адреса. Только в последнее время VPN становятся широко доступен.
Для Spotify и, по сути, других сайтов вполне естественно защищать свои серверы от других VPN-серверов. Отключение любых активных VPN на вашем устройстве, даже тех, которые установлены по умолчанию на вашем iPhone и Mac, может решить проблему.
6. Выйти на всех устройствах.
Spotify позволяет премиум-пользователям входить в свои учетные записи на пяти устройствах и могут быть синхронизированы для автономной игры. В идеале устройства должны автоматически переключаться друг с другом при синхронизации в автономном режиме.
Однако нередка проблема, когда синхронизация либо нарушается, либо полностью отключает от нее текущее устройство. Чтобы устранить эту проблему, пользователю, возможно, придется выйти из системы со всех устройств, на которых ранее был осуществлен вход в одну и ту же учетную запись.
Вот как можно выйти со всех устройств одновременно:
1
В приложении на ПК на главной странице нажать на иконку с аккаунтом и в выпадающем меню выбрать пункт “Аккаунт”.
2
Открывшуюся страницу пролистать в самый низ до раздела “Выйти везде”, где нажать на соответствующую кнопку.
После описанной процедуры, войдите в систему и запустите список воспроизведения, чтобы проверить наличие проблемы.
7. Включить “Приватный режим”.
Это исправление работает путем изменения статуса Spotify на самих серверах. Теоретически, изменение статуса приватности обновит и устранит любые проблемы с подключением к учетной записи.
Если вы не знакомы настройками приватности, то они по сути, скрывают действия пользователя от его подписчиков. Люди, которые подписаны на его учетную запись, не увидят даже его имя и воспроизводимую в данный момент песню.
В приложении на ПК
1
В правом верхнем углу экрана нажать на значок профиля, где в выпадающем меню выбрать “Приватный режим”.
Слева от иконки аккаунта должен появиться значок замка в синем круге, означающий, что вы все сделали правильно.
На мобильном устройстве:
1
Открыть приложение Spotify и перейдите на вкладку “Главная”.
2
Открыть настройки, кликнув на “шестеренку” в правом верхнем углу экрана.

3
Пролистать до раздела “Приватность”, где можно активировать “Приватный режим”, нажав на соответствующий тумблер.
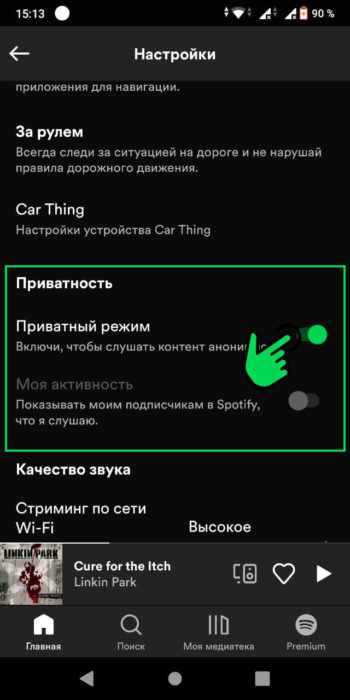
Если проблема не устранена, продолжайте и перейдите к последним нескольким методам.
8. Очистить кэш браузера.
Этот шаг применим только к пользователям Spotify, которые используют веб-приложение в браузерах. Всякий раз, когда вы открываете сайт, браузер скачивает и хранит файлы cookie, в которых содержится информация о том, как вы взаимодействуете со страницами.
Хотя файлы cookie полезны и удобны, они сохраняют ваши данные, чтобы можно было загружать сайты с теми же настройками, с которыми вы их оставили в последнее посещение, однако файлы, которые сохраняются, могут вызвать проблемы.
Очистка браузера от этих файлов также может решить некоторые проблемы, связанные со сбоями в работе Spotify.
Вам придется самостоятельно найти инструкции по очистке кэша вашего браузера, так как в каждом браузере они индивидуальны!
9. Обновить Spotify.
Возможно, было просрочено обновление. Устаревшая версия подвержена возникновению ошибок и сбоев. Это особенно характерно для приложений, которые в основном полагаются на потоковое воспроизведение или облачное хранение.
Как правило обновленная версия содержат наименьшее количество , из-за доработки существующей версии.
Однако масштабное обновление может привести к возникновению новых сбоев, но с этим ничего не поделаешь, до тех пор пока разработчики не отреагируют на сбои.
Как бы то ни было, советуем ознакомиться с инструкцией как обновить Спотифай.
10. Переустановить Spotify.
В конце концов, если обновление и изменение настроек не сработали, можно попробовать переустановить Spotify в качестве последнего средства. Переустановка приложения устранит любые проблемы с программным обеспечением или ошибки, которые нанесли критический вред работоспособности программы.
К сожалению, поскольку этапы удаления приложений различны для каждого устройства, особенно для каждой платформы или операционной системы, мы не можем предоставить общие шаги для этого.
Переустановить его должно быть довольно просто: либо загрузите Spotify через свой браузер, если вы используете ПК, либо установите его через App Store / Google Play Store.
После того, как вы успешно переустановите приложение, мы надеемся, что ваша проблема с программным обеспечением будет наконец устранена.
Мы надеемся, что помогли вам исправить вашу ошибку Spotify “Что-то пошло не так”.
Spotify является лидером в области потоковой передачи музыки, однако многие пользователи столкнулись с ошибкой Что-то пошло не так.
В отличие от кода ошибки Spotify 18, эта ошибка возникает, когда пользователь пытается воспроизвести список воспроизведения, найти исполнителя и т. д., что делает программное обеспечение совершенно бесполезным.
Это затрагивает многих пользователей, и это серьезная проблема, особенно если вы платите за услугу, которую сейчас не можете использовать.
Если вы столкнулись с подобной ошибкой, вот несколько решений для исправления этой ошибки Spotify на компьютерах с Windows, но не раньше, чем вы поймете, почему проблема возникает в первую очередь.
Почему возникает ошибка Spotify Что-то пошло не так?
Это довольно расплывчатое сообщение об ошибке, и оно может появиться, если у вас возникли проблемы с кешем приложения или возникла проблема с сервером.
В некоторых случаях VPN не работает со Spotify, что приводит к появлению проблемы. Ситуация ничем не отличается для тех, кто жалуется на ошибку Spotify «Что-то пошло не так» на Mac.
Могут ли проблемы с сервером вызывать ошибки Spotify?
Да, проблемы с подключением к Интернету или сервером Spotify могут привести к различным ошибкам. И если это так, возможно, лучше всего обратиться в службу поддержки Spotify.
Однако перед этим обязательно попробуйте все решения, перечисленные в нашем руководстве, чтобы убедиться, что проблема не в вашем ПК.
Как я могу исправить ошибку Spotify Что-то пошло не так?
1. Проверьте свой VPN
- Попробуйте временно отключить VPN.
- Выйдите из Spotify и войдите снова.
Многие VPN-сервисы могут вызывать эту проблему с Spotify, и если вы хотите избежать этого, мы предлагаем использовать надежный сервис, такой как Private Internet Access.
2. Войдите и выйдите
- Запустите Spotify, щелкните свой профиль и выберите «Выйти».
- Подождите несколько минут.
- Войдите снова и посмотрите, устранена ли ошибка.
3. Завершите процесс в приватном сеансе.
- Откройте главное окно Spotify.
- Нажмите на значок своего профиля.
- Теперь выберите «Частный сеанс».
- Если это пройдет, отключите приватный сеанс и повторите попытку.
4. Проверьте платежный адрес семейных учетных записей.
- В Spotify щелкните свой профиль и выберите «Учетная запись» в меню.
- Перейдите к Premium Family на левой панели.
- Проверьте свой адрес.
- Убедитесь, что каждому члену семейного плана добавлен один и тот же адрес.
5. Очистить кеш браузера
- Щелкните значок Меню и выберите Настройки.
- На левой панели выберите Конфиденциальность и безопасность. Теперь нажмите «Очистить данные просмотра».
- Теперь попробуйте войти в свою учетную запись Spotify, и вы сможете войти и выполнить поиск без каких-либо ошибок.
6. Обновите или переустановите Spotify
- Убедитесь, что Spotify обновлен.
- Если обновление приложения не устраняет проблему, нажмите Windowsклавишу + I, чтобы открыть приложение «Настройки».
- Перейдите в раздел Приложения.
- Выберите Spotify из списка и нажмите «Удалить».
- После удаления приложения установите его снова и проверьте, сохраняется ли проблема.
Как удалить кеш Spotify?
- Полностью выйдите из Spotify.
- Нажмите Windowsклавишу + Rи введите %appdata%. Нажмите Enter.
- Перейдите в каталог Spotify, а затем перейдите в раздел «Пользователи».
- Вы должны увидеть каталог, в котором есть ваше имя пользователя. Удалите это.
Появляется ли эта ошибка Spotify Что-то пошло не так на других платформах?
Да, это сообщение об ошибке может появиться практически на любой платформе, и Windows не является исключением. Многие пользователи сталкивались с ошибкой «Что-то пошло не так» как на ПК, так и на устройствах iPhone/Android.
Даже если проблема возникает, например, на вашем телефоне, это не обязательно означает, что причина ее та же, что затрудняет ее устранение.
Ошибка «Что-то пошло не так» может вызвать множество проблем, и вы не сможете воспроизводить свои любимые песни, как и в случае с кодом ошибки Spotify 4.
Это может быть проблемой, особенно если вы используете его в качестве проигрывателя веб-медиа по умолчанию, но мы надеемся, что вам удалось решить эту проблему и избавиться от сообщения Spotify «Что-то пошло не так» с помощью наших решений.
Мы пропустили определенный совет? Не стесняйтесь, дайте нам знать в разделе комментариев ниже.
Spotify — одно из ведущих приложений для потоковой передачи музыки в мире. Но, какой бы большой ни была потоковая платформа, наступает время, когда происходит ошибка. Например, вы можете увидеть сообщение об ошибке, «Что-то пошло не так. Проверьте подключение к Интернету и попробуйте еще раз » на Spotify.
Другие пользователи видят разные сообщения об ошибках, например: «Извините, что-то пошло не так. Это не сработало. Пожалуйста, попробуйте еще раз ». или «Произошла ошибка. Что-то пошло не так. Попробуйте перезагрузить страницу ». Заголовок ошибки может быть от «Что-то пошло не так» до «Вы не в сети».
Эта проблема возникает, когда вы получаете доступ к Spotify с помощью веб-плеера Spotify в браузере компьютера, специального настольного приложения в Windows 10, Mac и Chromebook или мобильного приложения Spotify для iPhone и Android.
Если вы столкнулись с сообщением об ошибке «Что-то пошло не так» при открытии приложения Spotify, не волнуйтесь! Есть способы решить проблему с потоковой передачей. Следуйте каждому из приведенных ниже методов по очереди и проверьте, сохраняется ли ошибка. Если это так, перейдите к следующему и попробуйте еще раз.
Метод № 1 — Войдите в свою учетную запись Spotify и выйдите из нее.
- В приложении Spotify перейдите в Настройки.
- Прокрутите вниз и нажмите «Выйти».
- Подождите несколько секунд.
- Теперь попробуйте снова войти в систему.

Метод # 2 — перезагрузите устройство
- Закройте приложение Spotify.
- Нажмите кнопку питания на вашем устройстве и выберите «Перезагрузить».
- Попробуйте перезапустить Spotify.
Метод № 3 — перезагрузите маршрутизатор
Если вы используете соединение Wi-Fi, перезапустите маршрутизатор и снова подключите Spotify. Вы также можете провести тест скорости, чтобы убедиться, что у вас стабильное подключение к Интернету.
Метод №4 — Очистить кеш браузера

Если вы используете Spotify в браузере, ошибка может быть вызвана кешем.
- В используемом вами браузере перейдите в меню настроек.
- Перейдите в Историю и найдите Очистить кеш / данные просмотра.
- Выберите «Все время» для временного диапазона.
- Теперь выберите историю просмотров, кэшированные данные и файлы cookie.
- Щелкните Очистить данные.
- Перезагрузите браузер и запустите Spotify.
Метод № 5 — Выйти на всех устройствах

Поскольку Spotify позволяет одновременно входить в систему максимум на 5 устройствах, используя одну и ту же учетную запись, это может быть причиной ошибки. Попробуйте выйти из системы на всех устройствах и войти только на одном.
- На Spotify перейдите в свой профиль.
- Щелкните Учетная запись.
- Выберите Offline Devices.
- Теперь вы можете удалить одно или несколько устройств. Вы также можете просто нажать кнопку «Выйти везде». Это приведет к выходу из системы, где бы у вас ни был открыт Spotify, включая Интернет, мобильное устройство, компьютер или любые другие устройства.
- После выхода из системы на всех устройствах попробуйте снова войти только на одно устройство.
Метод № 6 — Обновите приложение Spotify

- Зайдите в Google Play Store или App Store.
- Найдите Spotify и откройте приложение.
- Если доступно обновление, нажмите «Обновить» или «Установить».
Метод № 7 — Попробуйте режим приватного сеанса
- Чтобы получить доступ к закрытому сеансу, перейдите к значку своего профиля и выберите закрытый сеанс.
- В мобильном приложении перейдите в меню настроек.
- Коснитесь Социальные сети.
- Теперь выберите частный сеанс.

Метод # 8 — переустановите Spotify
Если ни один из вышеперечисленных способов не помог, попробуйте переустановить приложение. Сначала удалите Spotify, перейдя в «Программы и компоненты». Найдите Spotify и нажмите Удалить. Для мобильного приложения перейдите в Приложения и выберите Spotify. Коснитесь Удалить.
После удаления Spotify переустановите его. Зайдите в App Store или Google Play Store. Чтобы загрузить Spotify на свой компьютер, откройте официальную веб-страницу в любом браузере и загрузите ее.
Какой из вышеперечисленных методов работает для вас? Расскажите нам в комментариях ниже.
Веб-приложения имеют огромный плюс. Очевидно, что они не требуют установки и являются мультиплатформенными. Кроме того, они не замедляют работу наших систем и помогают нам пропускать родные приложения для всего. Одним из таких примеров является веб-плеер Spotify. И мы здесь, чтобы найти способы заставить это снова работать.
В любом случае это портативный вариант, который нравится многим. Итак, я начну устранять неполадки, чтобы вернуть вас в нужное русло.
Содержание
- Spotify Web Player не работает: общие исправления
- Совместимость с браузером
- Очистить кеш и куки
- Включить защищенный контент
- Очистить кеш DNS
- Сброс браузера
- Пакет функций мультимедиа
- Очистить данные просмотра
Spotify Web Player не работает: общие исправления
Прежде чем углубляться, попробуйте следующее:
- Проверьте сетевое подключение: это кажется глупым, но все равно происходит. Просто попробуйте другую веб-страницу или другой браузер, чтобы проверить подключение к интернету.
- Перезапустите браузер. У некоторых веб-плеер Spotify снова заработал после перезагрузки. Избегайте многократного входа в систему: выйдите из системы везде и проверьте, сохраняется ли проблема.
- Используйте режим инкогнито: это устраняет многие сложности. Расширения браузера виноваты, если ваше веб-приложение Spotify работает в режиме инкогнито. Попробуйте отключить их по отдельности, чтобы определить виновника.
- Подтвердите доступ к сети: некоторые частные сети блокируют доступ к определенным веб-сайтам. Обратитесь к системному администратору, чтобы решить эту проблему.
Перейдите к следующим перечисленным решениям, если вы все еще не можете использовать веб-плеер Spotify.
Совместимость с браузером
Хотя он может работать и в некоторых других браузерах, вам следует проверить официально поддерживаемые Spotify браузеры. Попробуйте переключиться, если вашего нет в списке.
Очистить кеш и куки
Многое происходит, когда вы нажимаете URL-адрес веб-сайта. И некоторые из них прикрепляются к вашему браузеру, даже когда вы покидаете этот сайт.
Он может содержать некоторые необходимые элементы, которые помогут веб-сайту функционировать желаемым образом. Но некоторые из остатков могут вызвать проблемы, например, веб-плеер Spotify не работает.
Процесс очистки кеша и файлов cookie отличается для браузера и платформы.
Используйте это в соответствии с вашим браузером. Найдите процесс, характерный для вашего браузера, если он не указан здесь. Вы также можете использовать инструменты очистки браузера, такие как Avast Cleanup, для простого процесса, который работает для всех.
Включить защищенный контент
Пользователям Chrome (и браузеров на основе Chrome, таких как Brave) следует применить это, если они получают: Воспроизведение защищенного контента не включено.
Опять же, это зависит от вашей платформы: десктоп или Android.
Пользователи настольных компьютеров могут ввести chrome://settings/content/protected content в адресной строке Chrome и включить этот параметр: Сайты могут воспроизводить защищенный контент.
Пользователи Firefox должны убедиться, что они могут воспроизводить контент, контролируемый DRM.
Для этого перейдите к настройкам Firefox (или прямо вставьте about: settings в адресную строку Firefox) и найдите DRM в строке поиска. Наконец, убедитесь, что эта функция включена.
Пользователи Edge могут ввести этот параметр edge://settings/content/protectedContent?search=media в строке URL-адреса, чтобы проверить, могут ли веб-сайты воспроизводить защищенный контент.
Примечательно, что процесс разрешения защищенного контента зависит от используемого веб-браузера.
Очистить кеш DNS
Каждая операционная система кэширует некоторую информацию о веб-контенте, который она просматривает. Это помогает быстро обслуживать этот контент, если пользователь повторно посещает веб-сайт.
Но иногда это создает проблемы с доставкой контента. Итак, попробуйте очистить кеш DNS, если у вас еще ничего не сработало. Это абсолютно безопасно и сбросит настройки подключения к Интернету.
Сброс браузера
Это исправление сбросит настройки вашего браузера, сохранив при этом историю посещенных страниц.
Опять же, этот процесс зависит от браузера. Для Chrome перейдите к настройке сброса, введя этот chrome://settings/reset в адресной строке. Затем щелкните вкладку в рамке: Восстановить исходные значения по умолчанию.
Затем нажмите кнопку «Сбросить настройки» внизу и проверьте, снова ли работает ваш веб-плеер Spotify.
Точно так же вы можете сбросить другие браузеры, такие как Firefox и Edge:
Это относится к редакции Windows 10 N. Установите пакет функций мультимедиа из Центра загрузки Майкрософт. Это включит операционную систему с необходимыми мультимедийными возможностями.
Очистить данные просмотра
Это последнее средство. Очистите все данные просмотра или удалите и переустановите браузер.
☑️ 6 быстрых советов, как исправить ошибку Spotify, что-то пошло не так
– Обзоры Новости
- . Что-то пошло не так Сообщение в Spotify может появиться из-за проблем с сервером или кешем.
- В большинстве случаев отключение некоторых сетевых приложений решает проблему.
- Очистка кеша или переустановка приложения также могут решить эту проблему.
Spotify является лидером отрасли в потоковый музыкальный, но многие пользователи нашли Что-то пошло не так ошибка.
В отличие от кода ошибки Spotify 18, эта ошибка возникает, когда пользователь пытается воспроизвести плейлист, найти исполнителя и т. д., что делает программное обеспечение совершенно бесполезным.
Это затрагивает многих пользователей, и это серьезная проблема, особенно если вы платите за услугу, которую не можете использовать сейчас.
Если вы столкнулись с подобной ошибкой, вот несколько решений для исправления этой ошибки Spotify на компьютерах с Windows, но не раньше, чем вы поймете, почему проблема возникает в первую очередь.
Почему ошибка Spotify что-то пошло не так?
Совет эксперта: Некоторые проблемы с ПК трудно исправить, особенно когда речь идет о поврежденных репозиториях или отсутствующих файлах Windows. Если у вас возникли трудности с исправлением ошибки, возможно, ваша система частично повреждена. Мы рекомендуем вам установить Restoro, инструмент, который проанализирует вашу машину и определит, что не так.
Нажмите здесь, чтобы скачать и начать ремонт.
Это довольно расплывчатое сообщение об ошибке, которое может появиться, если у вас возникли проблемы с кешем вашего приложения или возникла проблема с сервером.
В некоторых случаях VPN не работает со Spotify, вызывая появление проблемы. Не иначе обстоит дело и с теми, кто жалуется на Что-то пошло не так Ошибка Spotify на Mac.
Могут ли проблемы с сервером вызывать ошибки Spotify?
Да, проблемы с подключением к Интернету или сервером Spotify могут вызывать различные ошибки. И если да, то лучше всего обратиться в службу поддержки Spotify.
Прежде чем сделать это, обязательно попробуйте все решения, перечисленные в нашем руководстве, чтобы убедиться, что проблема не в вашем ПК.
1. Проверьте свой VPN
- Попробуйте временно отключить VPN.
- Выйдите из Spotify и войдите снова.
Многие VPN-сервисы могут вызвать эту проблему со Spotify, и если вы хотите избежать этого, мы предлагаем использовать надежный сервис, такой как Private Internet Access.
2. Войти и выйти
- Запустите Spotify, нажмите на свой Профиль, и выберите Выйти.
- Подождите несколько минут.
- Войдите снова и посмотрите, устранена ли ошибка.
3. Завершите процесс в приватной сессии.
- Откройте главное окно Spotify.
- Нажмите на ваш профиль икона.
- Выбрать сейчас Частная сессия.
- Если это произойдет, отключите Частная сессия и попробуй еще раз.
4. Подтвердите платежный адрес для семейных учетных записей.
- В Spotify нажмите на свой профиль и выберите счет из меню.
- двинулся к Премиум семья на левой панели.
- Проверьте свой адрес.
- Убедитесь, что всем участникам семейного плана добавлен один и тот же адрес.
ЗАМЕТКА
Участники семейного плана должны подтвердить свой адрес, посетив счет раздел вашей учетной записи Spotify.
5. Очистите кеш браузера.
- Нажми на Меню значок и выберите Настройки.
- На левой панели выберите Confidentialité и др sécurité. нажмите сейчас Удалить данные просмотра.
- Sélectionner ип Временной интервал un Все время и нажмите на Подавить данные кнопка.
- Теперь попробуйте войти в свою учетную запись Spotify, и вы сможете войти и выполнить поиск без ошибок.
ЗАМЕТКА
Это решение работает, только если вы используете веб-версию Spotify.
6. Обновите или переустановите Spotify
- Убедитесь, что Spotify обновлен.
- Если обновление приложения не устраняет проблему, нажмите клавишу Windows + I, чтобы открыть Настройки заявление
- Перейти к Приложения .
- Выбирать Spotify в списке и нажмите désinstaller.
- После удаления приложения переустановите его и проверьте, сохраняется ли проблема.
Как очистить кэш Spotify?
- Départ Spotify полностью.
- Нажмите клавишу Windows + R и введите %Данные Приложения%. Нажмите Ввод.
- перейти к Spotify каталог, затем перейдите в Utilisateurs.
- Вы должны увидеть каталог, содержащий ваше имя пользователя. удалите это
Эта ошибка Spotify «Что-то пошло не так» появляется на других платформах?
Да, это сообщение об ошибке может появиться практически на любой платформе, и Windows не является исключением. Многие пользователи нашли Что-то пошло не так ошибка на устройствах ПК и iPhone/Android.
Даже если проблема появляется, например, на вашем телефоне, это не обязательно означает, что основная причина та же самая, что затрудняет ее устранение.
Что-то пошло не так Ошибка может вызвать много неприятностей, и вы не сможете воспроизводить свои любимые песни, например код ошибки Spotify 4.
Это может быть проблемой, особенно если вы используете его в качестве проигрывателя веб-медиа по умолчанию, но, надеюсь, вам удалось это исправить и избавиться от Что-то пошло не так Сообщение Spotify с нашими решениями.
Мы пропустили какие-либо советы? Пожалуйста, дайте нам знать в разделе комментариев ниже.
Все еще есть проблемы? Исправьте их с помощью этого инструмента:
- Загрузите этот инструмент для восстановления ПК рейтинг «Отлично» на TrustPilot.com (загрузка начинается на этой странице).
- Щелчок начать анализ чтобы найти проблемы Windows, которые могут вызывать проблемы на ПК.
- Щелчок исправить все решать проблемы с запатентованными технологиями (эксклюзивная скидка для наших читателей).
В этом месяце Restoro скачали 0 читателей.
ИСТОЧНИК: Отзывы Новости
Не забудьте поделиться нашей статьей в социальных сетях, чтобы дать нам солидный импульс. 🤗
Вы получаете сообщение об ошибке «Что-то пошло не так» при попытке доступа к приложению Spotify на ПК с Windows? Если это так, скорее всего, ваше приложение неисправно или у вас проблемы с конфигурацией вашего ПК. Мы покажем вам, как исправить эти проблемы, чтобы Spotify снова заработал.
Часто из-за незначительного сбоя приложения Spotify отображает указанную выше ошибку. Другие причины включают несовместимость VPN, проблемы с файлами кеша и проблемы с конфигурацией сети.
Когда вы получаете указанную выше ошибку, первое, что нужно сделать, это закрыть и снова открыть приложение Spotify на вашем ПК. Это устраняет незначительные проблемы с приложением службы потоковой передачи музыки, позволяя возобновить воспроизведение музыки.
Вы можете закрыть Spotify, выбрав X в правом верхнем углу окна приложения.
Затем вы можете перезапустить приложение, открыв меню «Пуск», выполнив поиск Spotify и выбрав приложение в результатах поиска.
Попробуйте воспроизвести музыкальный трек в приложении.
Проверьте статус сервера Spotify
Возможно, на серверах Spotify произошел сбой, из-за чего приложение отображает сообщение об ошибке. В этом случае вы ничего не можете сделать, кроме как ждать, пока компания восстановит свои серверы.
Вы можете проверить статус сервера Spotify, перейдя на Статус Spotify аккаунт в Твиттере. Компания предупреждает пользователей, когда у одной или нескольких функций платформы возникают проблемы.
Если вы заметили твит, в котором упоминается проблема, возможно, именно поэтому вы не можете использовать приложение Spotify на своем ПК. В этом случае подождите некоторое время, и ваша проблема, скорее всего, будет решена.
Отключите свой VPN
Возможная причина Spotify не может подключиться к потоковым серверам что вы используете службу VPN. Такая служба передает ваши данные через промежуточный сервер, вызывая проблемы с некоторыми интернет-приложениями.
В этом случае отключите службу VPN и посмотрите, решит ли это проблему. Вы можете отключить службу в большинстве приложений VPN, выбрав переключатель на главном экране приложения.
Если это решит проблему, поговорите со своим провайдером VPN и обратитесь к нему за помощью для постоянного решения вашей проблемы.
Обновите свое приложение Spotify
Как и все другие приложения, Spotify сталкивается с различными ошибками приложений, что приводит к появлению нескольких сообщений об ошибках. Ваше «Что-то пошло не так» могло быть связано с устаревшей версией приложения Spotify.
В этом случае обновите приложение до последней версии, и проблема будет устранена. Обновить Spotify на вашем ПК можно быстро, просто и бесплатно.
- Запустите Spotify на своем компьютере.
- Нажмите на три точки в верхнем левом углу и выберите «Файл» > «Справка» > «О Spotify».
- Выберите Щелкните здесь, чтобы загрузить, если доступно обновление приложения.
Выйдите и снова войдите в свою учетную запись на Spotify
Ошибка Spotify «Что-то пошло не так» может появиться, если ваша учетная запись неправильно синхронизируется с серверами компании. В этом случае вы можете выйдите и войдите в свою учетную запись для устранения проблем, связанных с учетной записью.
Вам нужно будет держать свое имя пользователя Spotify (или адрес электронной почты) и пароль под рукой, чтобы войти в свою учетную запись.
- Откройте Spotify на своем ПК.
- Выберите свое имя вверху и выберите «Выйти».
- Войдите в систему, введя свое имя пользователя (или адрес электронной почты) и пароль и выбрав «Войти».
Используйте приватный сеанс на Spotify
Spotify позволяет создавать приватные сеансы, чтобы ваши друзья не знали что ты слушаешь. Если у вас возникли проблемы с использованием приложения в обычном режиме, стоит включить параметр приватного сеанса, чтобы устранить проблему.
- Откройте Spotify на своем компьютере.
- Выберите свое имя вверху и выберите «Частный сеанс».
- Вверху вы увидите кнопку «Частный сеанс», указывающую на то, что функция активирована.
- Теперь вы можете воспроизводить любимую музыку в приложении.
- Позже вы можете отключить приватный сеанс, выбрав свое имя вверху и выбрав Приватный сеанс.
Удалить кэшированные данные Spotify
Spotify кэширует ваши данные, чтобы предоставить вам расширенные возможности приложения. Иногда эти кэшированные файлы повреждаются, что делает приложение нестабильным. Ваше сообщение об ошибке может быть результатом таких поврежденных файлов.
К счастью, вы можете исправить это, очистив все кэшированные файлы Spotify. Это не влияет на ваш сохраненный список воспроизведения или любые другие данные в вашей учетной записи Spotify.
- Закройте приложение Spotify на своем ПК.
- Откройте «Выполнить», одновременно нажав Windows + R.
- Введите следующее в «Выполнить» и нажмите Enter: %appdata%
- Получите доступ к папке Spotify.
- Выделите все файлы, нажав Ctrl + A.
- Щелкните правой кнопкой мыши файл в списке и выберите «Удалить».
- Откройте Spotify и попробуйте воспроизвести свою музыку.
Очистите кэш DNS, чтобы исправить ошибку Spotify
Кэш DNS помогает вашим браузерам и приложениям быстро преобразовывать доменные имена в IP-адреса. Если этот кеш поврежден, возможно, поэтому у Spotify возникают проблемы с загрузкой вашего музыкального контента.
Вы можете исправить это, очистив кеш DNS на ПК с Windows. Это не повлияет на историю вашего браузера, данные приложений или другие файлы на вашем компьютере.
- Откройте меню «Пуск», найдите «Командная строка» и выберите инструмент в результатах поиска.
- Введите в CMD следующее и нажмите Enter: ipconfig /flushdns
- Закройте окно командной строки.
- Запустите Spotify и посмотрите, воспроизводится ли ваша музыка.
Удалите и переустановите приложение Spotify.
Если Spotify продолжает отображать ошибку «Что-то пошло не так», возможно, основные файлы приложения повреждены. В этом случае вы не сможете исправить неисправные файлы самостоятельно; вам придется удалить и переустановить приложение, чтобы получить рабочие файлы.
При переустановке Spotify вы не теряете данные своей учетной записи, например сохраненные плейлисты. Тем не менее, вам нужно держать под рукой логины своей учетной записи, чтобы вводить их, когда приложение спросит.
- Откройте настройки Windows, нажав Windows + I.
- Выберите Приложения в настройках.
- Выберите Spotify в списке и выберите «Удалить».
- Выберите Удалить в приглашении.
- Направляйтесь к Сайт Spotifyзагрузите приложение и запустите программу установки, чтобы переустановить приложение.
Сбросьте настройки сети в Windows
Одной из причин ошибки Spotify «Что-то пошло не так» являются неправильно указанные сетевые настройки вашего ПК. Такие настройки не позволяют вашим браузерам и приложениям правильно устанавливать интернет-соединения, вызывая различные ошибки приложений.
Вы можете исправить это, сбросив все настройки сети на значения по умолчанию. Это стирает ваши пользовательские настройки и возвращает их к заводским значениям.
- Нажмите Windows + I, чтобы открыть приложение «Параметры Windows».
- Выберите Сеть и Интернет в настройках.
- Выберите «Статус» слева и выберите «Сброс сети» справа.
- Нажмите кнопку «Сбросить сейчас».
- Выберите Да в подсказке.
- Windows сбросит ваши настройки и перезагрузит компьютер.
- Подключайтесь к предпочитаемой сети Wi-Fi при включении компьютера.
- Запустите Spotify и посмотрите, сохраняется ли ваша ошибка.
Используйте веб-версию Spotify
Если все остальное не удается, использовать веб-плеер Spotify чтобы получить доступ ко всем вашим любимым музыкальным трекам. Компания предлагает веб-версию, во многом похожую на настольное приложение. Вы можете использовать это веб-приложение для входа в свою учетную запись, доступа к спискам воспроизведения, воспроизведения любимой музыки и многого другого.
веб-версия это отличный способ получить доступ к вашей музыке, когда ваше настольное приложение не работает.
Как обойти ошибки приложения Spotify в Windows
Ошибки приложения Spotify не так уж редки. Вы можете столкнуться с одним из них в любой момент. Если вы столкнулись с ошибкой «Что-то пошло не так», в приведенном выше руководстве рассказывается, как исправить проблему и возобновить воспроизведение музыки.
После того, как вы будете следовать этим методам, ваше приложение будет работать так, как должно, что позволит вам продолжайте слушать свою музыку и подкасты.
На чтение 4 мин. Просмотров 26.8k. Опубликовано 03.09.2019
Spotify является лидером отрасли, когда дело доходит до потоковой передачи музыки, однако многие пользователи столкнулись с ошибкой Что-то пошло не так при использовании Spotify. Эта ошибка возникает, когда пользователь пытается воспроизвести список воспроизведения, выполнить поиск исполнителя и т. Д. Если вы сталкиваетесь с подобной ошибкой, вот несколько способов исправить эту ошибку Spotify на компьютерах с Windows.
Содержание
- Как я могу исправить что-то пошло не так Spotify ошибка?
- 1. Вход и выход
- 2. Проверьте свой VPN
- 3. Удалить автономные устройства
- 4. Завершите процесс в приватной сессии
- 5. Проверьте платежный адрес Семейных счетов
- 6. Очистить кеш браузера
- 7. Обновите или переустановите Spotify
Как я могу исправить что-то пошло не так Spotify ошибка?
- Вход и выход
- Проверьте свой VPN
- Удалить автономные устройства
- Завершите процесс в приватной сессии
- Проверьте адрес для выставления счетов в семейных аккаунтах
- Очистить кеш браузера
- Обновите или переустановите Spotify
1. Вход и выход
Еще одно быстрое исправление для Что-то пошло не так Ошибка Spotify может быть простым входом и выходом из системы. Новый логин должен синхронизировать вашу учетную запись с сервером.
-
Запустите Spotify, нажмите на свой профиль и выберите Выйти .
- Войдите снова и посмотрите, устранена ли ошибка.
- Также читайте: 5 лучших программ для передачи музыки с iPod на ПК
2. Проверьте свой VPN

Если вы используете VPN на своем компьютере для подключения к сети, Spotify может столкнуться с ошибкой Что-то пошло не так .
Если информация о регионе, указанная в вашей учетной записи, не соответствует региону, из которого вы получаете доступ к Spotify, у вас также возникают проблемы при входе.
- Попробуйте временно отключить VPN.
- Выйдите из Spotify и войдите снова.
Если ваша VPN является проблемой, рассмотрите возможность перехода на надежный VPN-клиент, такой как Cyberghost VPN .
3. Удалить автономные устройства
Пользователи Spotify Premium могут одновременно загружать музыку на 5 устройств. Однако если у вас более 5 устройств, вы можете увидеть ошибку Что-то пошло не так при входе в систему на 6-м устройстве. Простым решением для этого является удаление автономного устройства вручную.
-
Откройте Spotify. Нажмите Профиль и выберите Аккаунт.
- Spotify запустит браузер и попросит вас войти в свою учетную запись Spotify.
- Нажмите Профиль и выберите Аккаунты.
- На левой панели нажмите Автономные устройства.
- Из списка Автономные устройства удалите все или все устройства.
- Выйдите из системы и войдите в систему Spotify на компьютере Windows.
- Также читайте: 6 программ для упорядочивания музыкальных файлов, чтобы быстро находить их
4. Завершите процесс в приватной сессии
Spotify поставляется с режимом Private Session, и после включения история прослушивания не будет передаваться Spotify или другим сервисам.
Интересно, что вы также можете использовать эту функцию, чтобы исправить что-то пошло не так Spotify. Войдите в Spotify, нажмите на свой профиль и выберите Приватный сеанс . Теперь попробуйте завершить действие, которое вызвало ошибку.

Если это произойдет, отключите приватный сеанс и попробуйте снова.
5. Проверьте платежный адрес Семейных счетов
Spotify Premium предлагает семейный план, в котором пользователь может добавить членов своей семьи к одной проблеме. Хотя это очень удобная функция с точки зрения выставления счетов и совместного использования учетной записи, она может привести к ошибке, если у членов Семейного плана нет одинакового платежного адреса.
Итак, перейдите в Настройки аккаунта и убедитесь, что у каждого члена семьи есть идентичный платежный адрес с правильным регионом, настроенным для исправления ошибки.
6. Очистить кеш браузера
Если вы используете веб-плеер Spotify, очистка кэша браузера может устранить ошибку Что-то пошло не так . Современные браузеры хранят недавно посещенные веб-страницы в кеше с другими данными. Плохой кеш может создать проблему с такими сервисами, как Spotify. Вы можете решить эту проблему, очистив кеш из браузера.
Для Chrome .
- Нажмите Меню> Настройки.
-
Прокрутите вниз и нажмите Дополнительно.
-
Прокрутите вниз и нажмите Очистить данные просмотра.
- Выберите диапазон времени, выберите Файлы cookie и другие данные сайта и Кэшированные изображения и файлы .
- Нажмите кнопку Очистить данные , чтобы очистить кэш.
- Теперь попробуйте войти в учетную запись Spotify, и вы сможете войти и выполнить поиск без каких-либо ошибок.
7. Обновите или переустановите Spotify

Если ошибка является широко распространенной проблемой, Spotify, вероятно, выпустит патч для этой проблемы. Откройте приложение Магазина Windows и проверьте наличие ожидающих обновлений.
- Загрузите обновление и перезагрузите систему. Проверьте на любые улучшения.
- Если обновление приложения не решает проблему, попробуйте удалить приложение.
- Перейдите в Панель управления> Программы и компоненты> Удалить> Spotify.
- Не устанавливайте Spotify из Магазина Microsoft снова. Перейдите на официальную страницу загрузки Spotify и загрузите установщик.
Если вы решите переустановить Spotify, мы рекомендуем использовать такие инструменты, как Revo Uninstaller . Используя программное обеспечение для удаления, вы убедитесь, что Spotify полностью удален.
Что-то пошло не так Ошибка Spotify может вызвать много проблем, но, надеюсь, вам удастся исправить ее с помощью наших решений.

Spotify является лидером в области потоковой передачи музыки, однако многие пользователи столкнулись с ошибкой Что-то пошло не так.
В отличие от кода ошибки Spotify 18, эта ошибка возникает, когда пользователь пытается воспроизвести список воспроизведения, найти исполнителя и т. д., что делает программное обеспечение совершенно бесполезным.
Это затрагивает многих пользователей, и это серьезная проблема, особенно если вы платите за услугу, которую сейчас не можете использовать.
Если вы столкнулись с подобной ошибкой, вот несколько решений для исправления этой ошибки Spotify на компьютерах с Windows, но не раньше, чем вы поймете, почему проблема возникает в первую очередь.
Почему возникает ошибка Spotify Что-то пошло не так?
Это довольно расплывчатое сообщение об ошибке, и оно может появиться, если у вас возникли проблемы с кешем приложения или возникла проблема с сервером.
В некоторых случаях VPN не работает со Spotify, что приводит к появлению проблемы. Ситуация ничем не отличается для тех, кто жалуется на ошибку Spotify «Что-то пошло не так» на Mac.
Могут ли проблемы с сервером вызывать ошибки Spotify?
Да, проблемы с подключением к Интернету или сервером Spotify могут привести к различным ошибкам. И если это так, возможно, лучше всего обратиться в службу поддержки Spotify.
Однако перед этим обязательно попробуйте все решения, перечисленные в нашем руководстве, чтобы убедиться, что проблема не в вашем ПК.
Как я могу исправить ошибку Spotify Что-то пошло не так?
1. Проверьте свой VPN
- Попробуйте временно отключить VPN.
- Выйдите из Spotify и войдите снова.
Многие VPN-сервисы могут вызывать эту проблему с Spotify, и если вы хотите избежать этого, мы предлагаем использовать надежный сервис, такой как Private Internet Access (PIA VPN).
2. Войдите и выйдите
- Запустите Spotify, щелкните свой профиль и выберите «Выйти».
- Подождите несколько минут.
- Войдите снова и посмотрите, устранена ли ошибка.
3. Завершите процесс в приватном сеансе.
- Откройте главное окно Spotify.
- Нажмите на значок своего профиля.
- Теперь выберите «Частный сеанс».
- Если это пройдет, отключите приватный сеанс и повторите попытку.
4. Проверьте платежный адрес семейных учетных записей.
- В Spotify щелкните свой профиль и выберите «Учетная запись» в меню.
- Перейдите к Premium Family на левой панели.
- Проверьте свой адрес.
- Убедитесь, что каждому члену семейного плана добавлен один и тот же адрес.
5. Очистить кеш браузера
- Щелкните значок Меню и выберите Настройки.
- На левой панели выберите Конфиденциальность и безопасность. Теперь нажмите «Очистить данные просмотра».
- Теперь попробуйте войти в свою учетную запись Spotify, и вы сможете войти и выполнить поиск без каких-либо ошибок.
6. Обновите или переустановите Spotify
- Убедитесь, что Spotify обновлен.
- Если обновление приложения не устраняет проблему, нажмите Windowsклавишу + I, чтобы открыть приложение «Настройки».
- Перейдите в раздел Приложения.
- Выберите Spotify из списка и нажмите «Удалить».
- После удаления приложения установите его снова и проверьте, сохраняется ли проблема.
Как удалить кеш Spotify?
- Полностью выйдите из Spotify.
- Нажмите Windowsклавишу + Rи введите %appdata%. Нажмите Enter.
- Перейдите в каталог Spotify, а затем перейдите в раздел «Пользователи».
- Вы должны увидеть каталог, в котором есть ваше имя пользователя. Удалите это.
Появляется ли эта ошибка Spotify Что-то пошло не так на других платформах?
Да, это сообщение об ошибке может появиться практически на любой платформе, и Windows не является исключением. Многие пользователи сталкивались с ошибкой «Что-то пошло не так» как на ПК, так и на устройствах iPhone/Android.
Даже если проблема возникает, например, на вашем телефоне, это не обязательно означает, что причина ее та же, что затрудняет ее устранение.
Ошибка «Что-то пошло не так» может вызвать множество проблем, и вы не сможете воспроизводить свои любимые песни, как и в случае с кодом ошибки Spotify 4.
Это может быть проблемой, особенно если вы используете его в качестве проигрывателя веб-медиа по умолчанию, но мы надеемся, что вам удалось решить эту проблему и избавиться от сообщения Spotify «Что-то пошло не так» с помощью наших решений.
Мы пропустили определенный совет? Не стесняйтесь, дайте нам знать в разделе комментариев ниже.