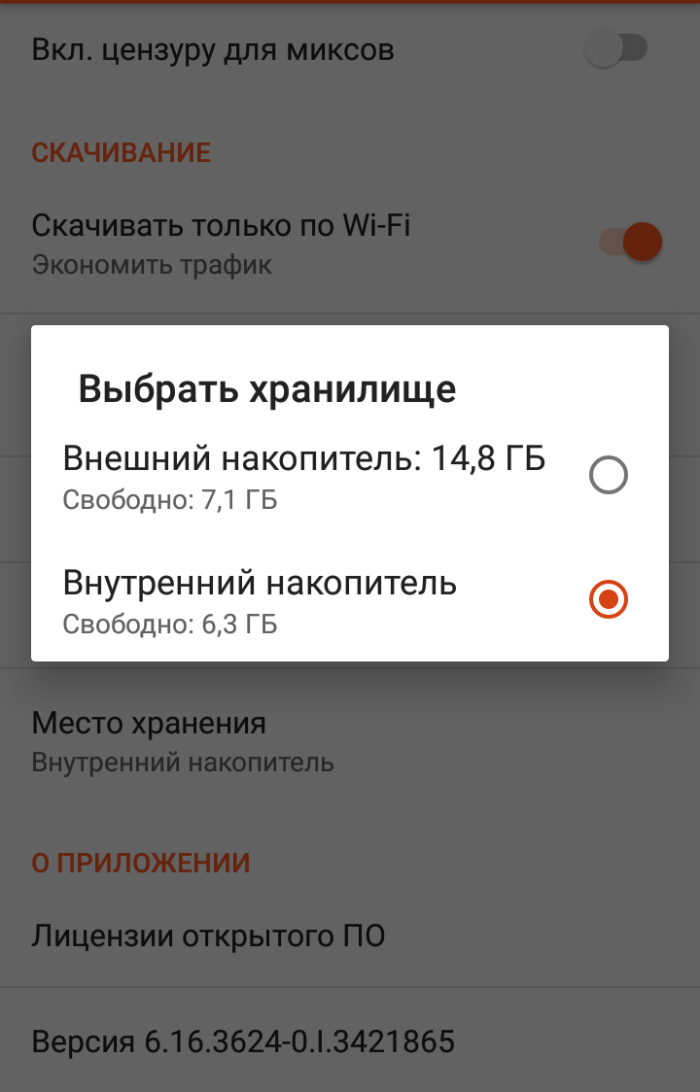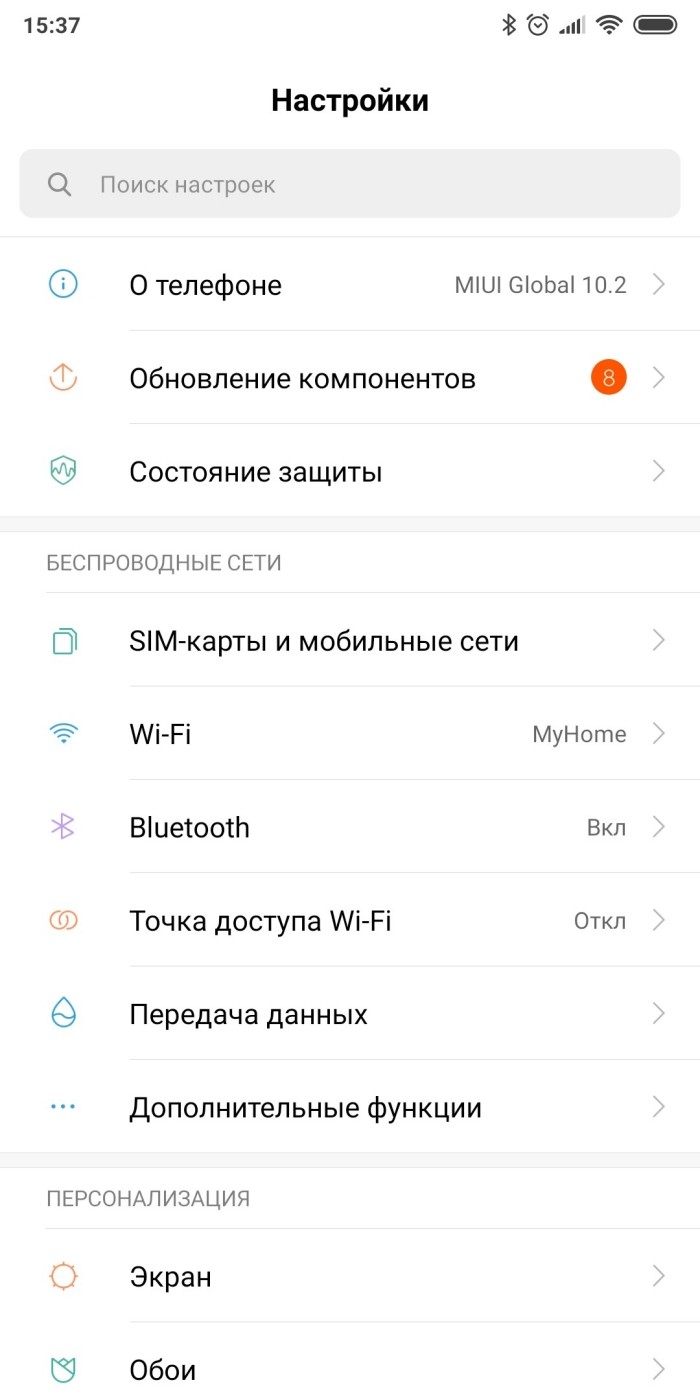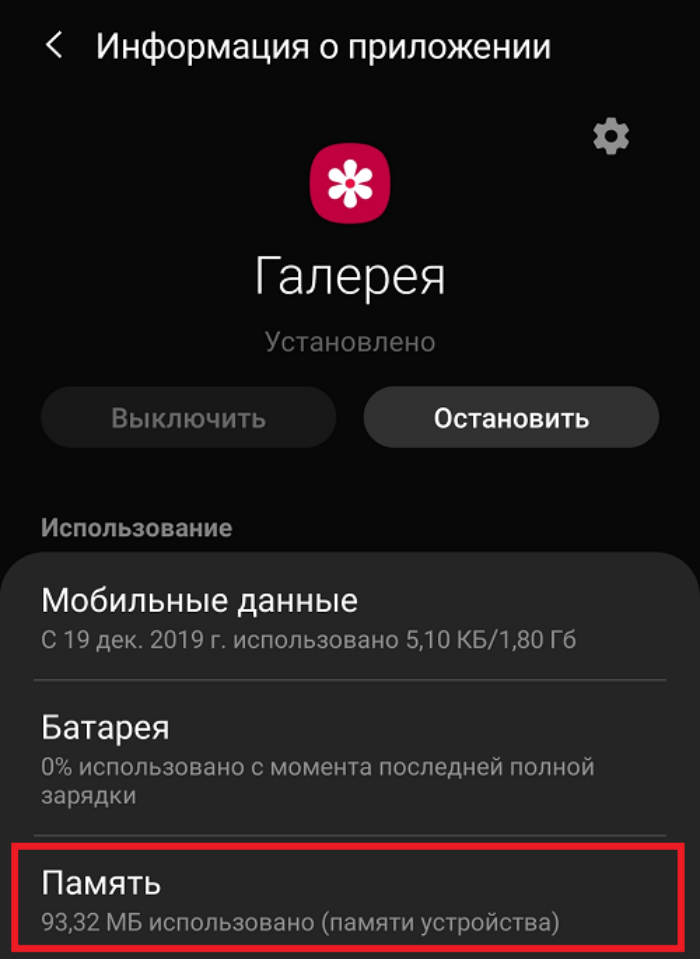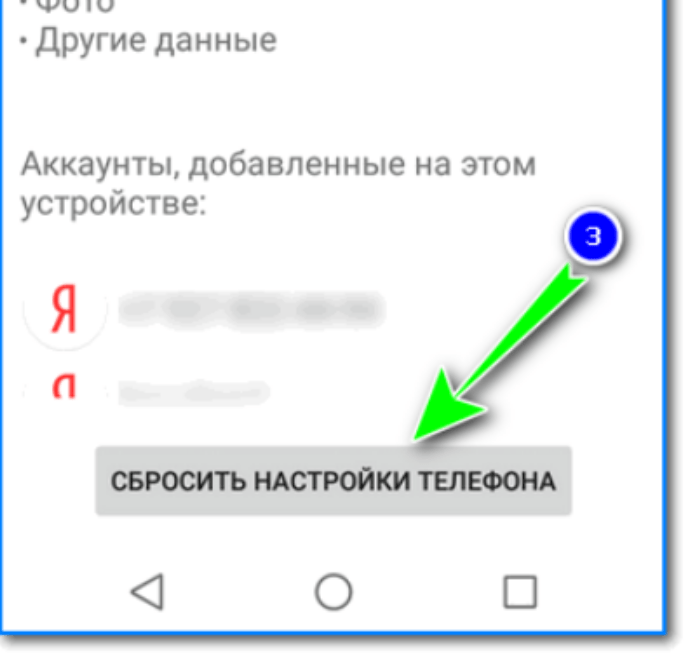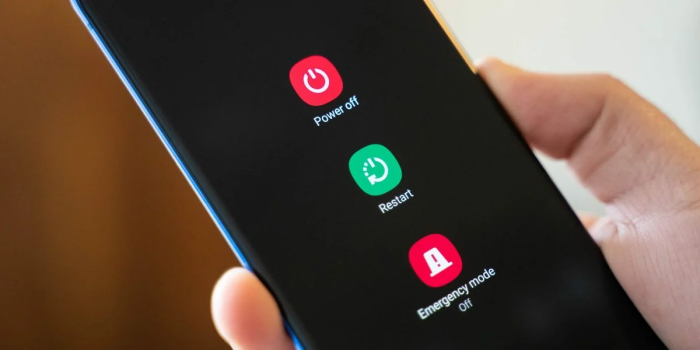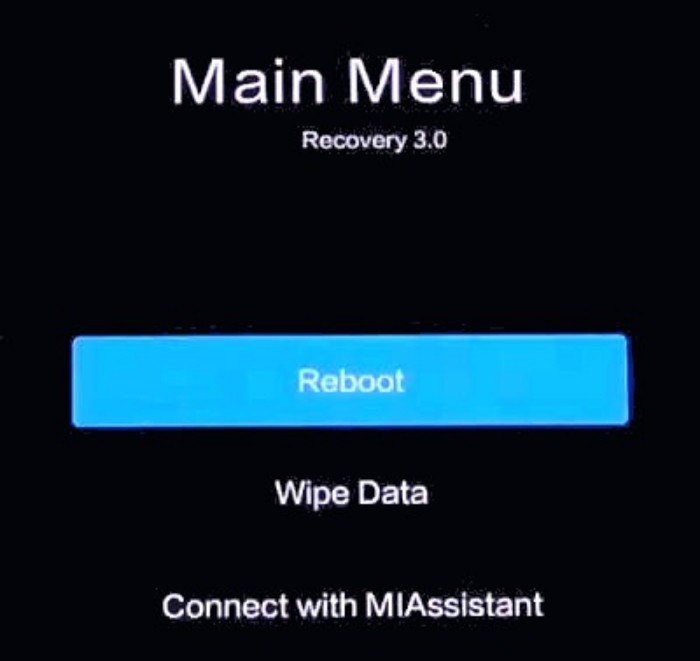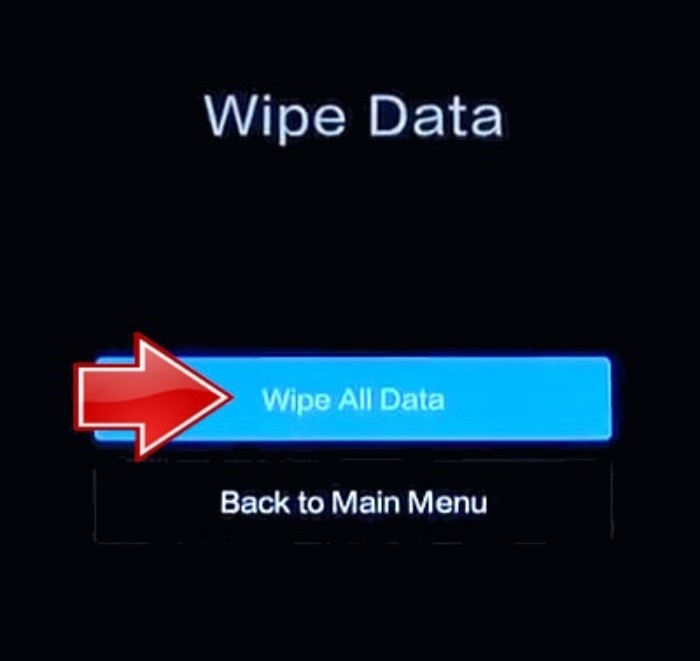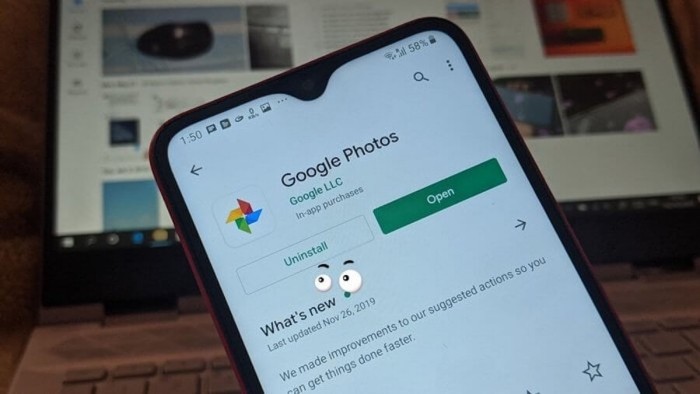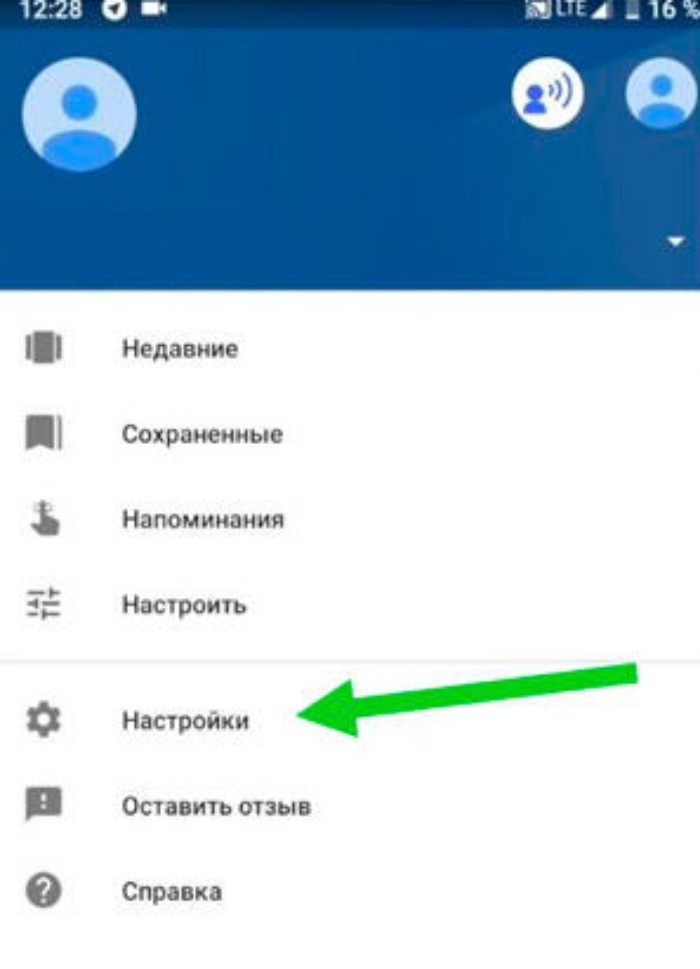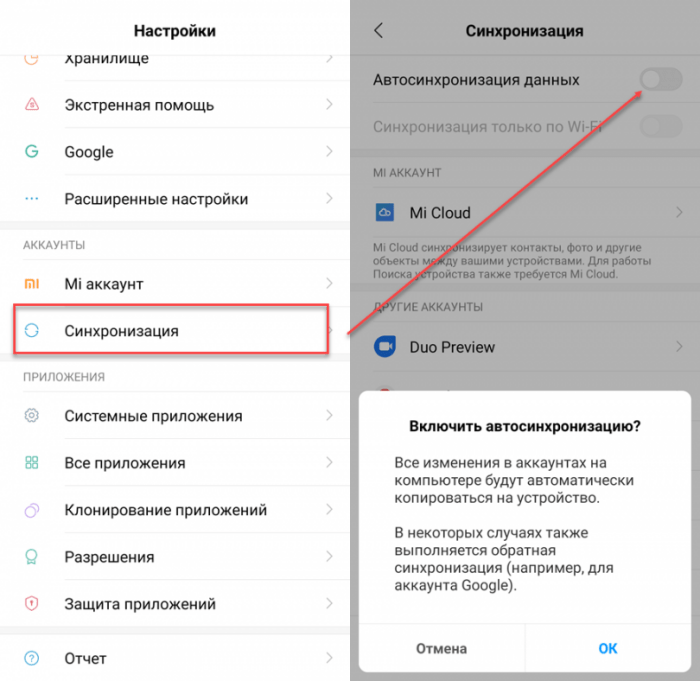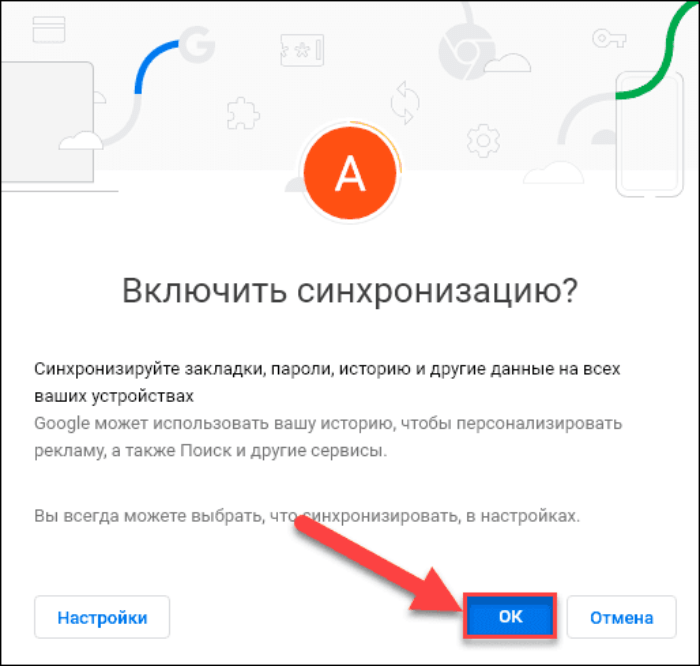Для удобства просмотра и поиска фотографий в операционной системе Android предусмотрено специальное хранилище – галерея. Там находятся все имеющиеся на смартфоне снимки и видеофайлы. Однако бывают ситуации, когда при желании просмотреть отснятый материал появляется сообщение: в приложении галерея произошла ошибка. Давайте разберемся с причинами сбоя и способами его устранения.
Из-за чего может возникнуть проблема?
Основной причиной появившейся неполадки является недостаток места на телефоне. Причем это касается не только внутреннего хранилища, но и оперативной памяти. Система не может анализировать созданные фотографии, из-за чего телефон пишет, что в приложении галерея произошла ошибка. Особенно это касается больших видеофайлов, снятых на качественную камеру. Порой такие записи могут занимать несколько гигабайт памяти.
Еще существует ряд других причин, таких как:
- Выход из строя карты памяти либо внутреннего накопителя. Здесь устранить проблему возможно только в сервисном центре, или самостоятельно заменив SD-карту.
- Сбой в операционной системе. Основными факторами являются появление ошибок в различных программах и сервисах.
- Переполненный кэш приложений. Речь идет не только о рассматриваемом софте, а о всех программах, имеющихся на устройстве.
Что делать, если произошла ошибка в приложении галерея на телефоне Андроид
Принцип действий в сложившейся ситуации довольно прост. Повезет, если удастся избежать сброса телефона до первоначальных настроек. Но как показывает практика, в большинстве случаев хватает простой очистки кэша и перезагрузки аппарата. Разберемся более подробно, что делать при ошибке в галереи.
Сброс кэша приложения
Данный способ знаком каждому пользователю, кто когда-нибудь проводил очистку смартфона от лишнего мусора. Для удобства предлагается воспользоваться пошаговой инструкцией:
- Переходим в настройки.
- Открываем меню со всеми приложениями.
- Теперь из списка нужно найти программу «Галерея». Для удобства рекомендуется воспользоваться поиском, введя соответствующий запрос в строку.
- Далее переходим на страницу с утилитой. В зависимости от версии Андроида предлагается нажать кнопки: «Очистить кэш» либо «Очистить данные». В завершении подтверждаем операцию клавишей «ОК».
После окончания процедуры очистки рекомендуется перезагрузить устройство.
Полный сброс настроек
Отметим сразу, что метод точно сработает в любой ситуации. Однако следует понимать, что с телефона Андроид будут полностью удалены все хранящиеся в системной памяти файлы. Поэтому перед началом сброса рекомендуется все папки перенести на SD-карту. Итак, ниже представлена пошаговая инструкция по возврату устройства к заводским настройкам:
- Запускаем настройки.
- Переходим в раздел «Расширенные настройки».
- Выбираем пункт «Восстановление и сброс».
- Теперь листаем вниз до вкладки «Сброс настроек».
- Далее кликаем одноименную кнопку, затем подтверждаем операцию клавишей «ОК».
Смотрите также
После этого должно произойти выключение телефона с его последующей перезагрузкой.
Установка стороннего приложения
Сейчас в Google Play имеется множество программ, способных заменить стандартное хранилище фотографий и видео. Большинство из них полностью бесплатные и не занимают много места в памяти. Данный способ подойдет только в том случае, когда сбой не мешает в повседневной работе.
Софт позволяет синхронизировать снимки с приложением камера и галереей. Также можно попытаться удалить стандартное хранилище фотографий, но для этого желательно иметь root-права.
Видео-инструкция
Как видим, существует несколько методов устранения ошибки в приложении галерея. Каждый вариант решения проблемы имеет свои преимущества и недостатки. Нужно помнить, что сбрасывать настройки до заводских желательно только в крайнем случае, когда предыдущие способы не помогают.
Для удобства просмотра и поиска фотографий в операционной системе Android предусмотрено специальное хранилище – галерея. Там находятся все имеющиеся на смартфоне снимки и видеофайлы. Однако бывают ситуации, когда при желании просмотреть отснятый материал появляется сообщение: в приложении галерея произошла ошибка. Давайте разберемся с причинами сбоя и способами его устранения.
Содержание
- Из-за чего может возникнуть проблема?
- Что делать, если произошла ошибка в приложении галерея на телефоне Андроид
- Установка стороннего приложения
- Видео-инструкция
- Ответы на популярные вопросы
- Причины сбоя
- Очистка кэша
- Удаление .nomedia
- Восстановление
- Причины и способы устранения проблемы
- Android / АндроидDiskussionsforum Thema10
Из-за чего может возникнуть проблема?
Основной причиной появившейся неполадки является недостаток места на телефоне. Причем это касается не только внутреннего хранилища, но и оперативной памяти. Система не может анализировать созданные фотографии, из-за чего телефон пишет, что в приложении галерея произошла ошибка. Особенно это касается больших видеофайлов, снятых на качественную камеру. Порой такие записи могут занимать несколько гигабайт памяти.
Еще существует ряд других причин, таких как:
- Выход из строя карты памяти либо внутреннего накопителя. Здесь устранить проблему возможно только в сервисном центре, или самостоятельно заменив SD-карту.
- Сбой в операционной системе. Основными факторами являются появление ошибок в различных программах и сервисах.
- Переполненный кэш приложений. Речь идет не только о рассматриваемом софте, а о всех программах, имеющихся на устройстве.
Как стало понятно, исправить ошибку возможно несколькими способами, подробные инструкции по которым представлены ниже.
Что делать, если произошла ошибка в приложении галерея на телефоне Андроид
Принцип действий в сложившейся ситуации довольно прост. Повезет, если удастся избежать сброса телефона до первоначальных настроек. Но как показывает практика, в большинстве случаев хватает простой очистки кэша и перезагрузки аппарата. Разберемся более подробно, что делать при ошибке в галереи.
Сброс кэша приложения
Данный способ знаком каждому пользователю, кто когда-нибудь проводил очистку смартфона от лишнего мусора. Для удобства предлагается воспользоваться пошаговой инструкцией:
- Переходим в настройки.
- Открываем меню со всеми приложениями.
- Теперь из списка нужно найти программу «Галерея». Для удобства рекомендуется воспользоваться поиском, введя соответствующий запрос в строку.
- Далее переходим на страницу с утилитой. В зависимости от версии Андроида предлагается нажать кнопки: «Очистить кэш» либо «Очистить данные». В завершении подтверждаем операцию клавишей «ОК».
После окончания процедуры очистки рекомендуется перезагрузить устройство.
Полный сброс настроек
Отметим сразу, что метод точно сработает в любой ситуации. Однако следует понимать, что с телефона Андроид будут полностью удалены все хранящиеся в системной памяти файлы. Поэтому перед началом сброса рекомендуется все папки перенести на SD-карту. Итак, ниже представлена пошаговая инструкция по возврату устройства к заводским настройкам:
- Запускаем настройки.
- Переходим в раздел «Расширенные настройки».
- Выбираем пункт «Восстановление и сброс».
- Теперь листаем вниз до вкладки «Сброс настроек».
- Далее кликаем одноименную кнопку, затем подтверждаем операцию клавишей «ОК».
После этого должно произойти выключение телефона с его последующей перезагрузкой.
Обратите внимание, что запуск операционной системы может продолжаться дольше обычного.
Установка стороннего приложения
Сейчас в Google Play имеется множество программ, способных заменить стандартное хранилище фотографий и видео. Большинство из них полностью бесплатные и не занимают много места в памяти. Данный способ подойдет только в том случае, когда сбой не мешает в повседневной работе.
Софт позволяет синхронизировать снимки с приложением камера и галереей. Также можно попытаться удалить стандартное хранилище фотографий, но для этого желательно иметь root-права.
Видео-инструкция
Ответы на популярные вопросы
Система смартфона делает запрос в базу данных, но видя проблемы с определенным файлом выводит на дисплей сообщение о сбое. При обнаружении сбоя следует сразу перезагрузить смартфон. В большинстве случаев подобное действие помогает.
Как видим, существует несколько методов устранения ошибки в приложении галерея. Каждый вариант решения проблемы имеет свои преимущества и недостатки. Нужно помнить, что сбрасывать настройки до заводских желательно только в крайнем случае, когда предыдущие способы не помогают.
Иногда на смартфонах с Android можно столкнуться с проблемой: открываете «Галерею», но все изображения из неё пропали. Мы хотим рассказать вам, что нужно делать в таких случаях.
Как восстановить галерею на Андроиде
Содержание — Как восстановить галерею на Андроиде:
Причины такого сбоя можно разделить на две группы: программные и аппаратные. К первым относится повреждение кэша «Галереи», действие вредоносных приложений, нарушение файловой системы карты памяти или внутреннего накопителя. Ко вторым – повреждения устройств памяти.
Первое, что нужно узнать – присутствуют ли фотографии на карте памяти или внутреннем накопителе. Для этого нужно подключить к компьютеру либо карту памяти (например, через специальный картридер), либо телефон, если исчезли изображения со встроенного хранилища. Если фотографии распознаются на компьютере, то вы, скорее всего, столкнулись с программным сбоем. Если же картинок нет или во время подключения возникли неполадки (например, Виндовс предлагает отформатировать накопитель), то проблема аппаратная. К счастью, в большинстве случаев получится вернуть ваши изображения.
В силу особенностей Android может произойти сбой кэша галереи, в результате чего в системе фотографии не отображаются, хотя при подключении к компьютеру распознаются и открываются. Столкнувшись с таким типом проблемы, проделайте следующее:
1. Откройте «Настройки» любым возможным способом.
2. Перейдите к общим настройкам и поищите пункт «Приложения» или «Диспетчер приложений».
3. Перейдите на вкладку «Все» или похожее по смыслу, и найдите среди системных приложение «Галерея». Тапните по нему, чтобы перейти на страницу сведений.
4. Найдите на странице отметку «Кэш». В зависимости от количества изображений на устройстве, кэш может занимать от 100 Мб до 2 Гб и более. Нажмите кнопку «Очистить». Затем — «Очистить данные».
5. После очистки кэша галереи вернитесь к общему списку приложений в диспетчере и найдите «Хранилище мультимедиа». Зайдите на страницу свойств этого приложения, и также очистите его кэш и данные.
6. Перезагрузите смартфон или планшет.
Если проблема заключалась в сбое галереи, то после этих действий она исчезнет. Если этого не произошло, читайте далее.
Иногда вследствие действий вирусов или невнимательности самого пользователя, в каталогах с фотографиями могут появиться файлы с названием .nomedia. Данный файл перекочевал в Андроид с ядром Linux и представляет собой служебные данные, которые не дают файловой системе индексировать мультимедийное содержимое в том каталоге, где они находятся. Проще говоря, фотографии (а также видео и музыка) из папки, в которой есть файл .nomedia, в галерее отображаться не будут. Чтобы вернуть фотографии на место, этот файл нужно удалить. Сделать это можно, например, с помощью Total Commander.
1. Установив Тотал Коммандер, войдите в приложение. Вызовите меню нажатием на три точки или на соответствующую клавишу. Во всплывающем меню тапните по «Настройкам…».
2. В настройках поставьте галочку напротив пункта «Скрытые файлы/папки».
3. Затем посетите папку с фотографиями. Как правило, это каталог с названием «DCIM».
4. Конкретная папка с фотографиями зависит от многих факторов: прошивки, версии Android, самой используемой камеры и т. д. Но как правило, фотографии хранятся в директориях с названиями «100ANDRO», «Camera» или прямо в самой «DCIM».
5. Допустим, пропали фотографии из папки «Camera». Заходим в неё. Алгоритмы Total Commander размещают системные и служебные файлы выше всех остальных в каталоге при стандартном отображении, так что наличие .nomedia можно заметить сразу.
Нажмите на него и подержите, чтобы вызвать контекстное меню. Для удаления файла выберите пункт «Удалить».
Подтвердите удаление.
6. Также проверьте другие папки, в которых могут находиться фотографии (например, директорию для загрузок, папки мессенджеров или клиентов соцсетей). Если в них тоже есть .nomedia, удалите его способом, описанным в предыдущем шаге.
7. Перезагрузите девайс.
После перезагрузки зайдите в «Галерею» и проверьте, восстановились ли фотографии. Если ничего не изменилось – читайте далее.
В случае если Способы 1 и 2 вам не помогли, можно сделать вывод, что суть проблемы кроется в самом накопителе. Независимо от причин ее появления, обойтись без восстановления файлов уже не получится. Подробности процедуры описаны в статье ниже, так что подробно останавливаться на них не будем.
Подробнее: Восстанавливаем удаленные фото на Android
Заключение
Как видим, пропажа фотографий из «Галереи» вовсе не причина для паники: в большинстве случаев их получиться вернуть.
Иногда пользователи гаджетов под управлением Андроид могут столкнуться с отсутствием фотографий в Галерее. То есть пользователь открывает «Галерею», но в ней нет никаких изображений. Как необходимо поступать в такой ситуации?
Не отображаются фото в телефоне
Причины сбоя
Вообще причины подобной неисправности и мобильном устройстве можно поделить на две категории – это аппаратные проблемы и проблемы программы. К программным проблемам относится какие-либо повреждения кэша в стандартном ПО «Галерея», действие вирусов и иных вредоносных программ, нарушения, связанные с картой памяти или с памятью внутренней. К аппаратным проблемам относятся технические повреждения карты или внутренней памяти.
В таком случае первое действие пользователя – убедиться в наличии фотографий. Достаточно для этого подключить свой мобильный гаджет к КП и запустить режим передачи файлов.
В том случае, если компьютер распознает фотографии, то, вполне вероятно, пользователь столкнулся с проблемой программного типа. Если даже компьютер не видит фотографии или, более того, предлагает пользователю просто взять и произвести форматирование накопителя, то речь идет о проблеме аппаратной природы.
Очистка кэша
Для очистки кэша необходимо выполнить следующие действия:
- Открыть настройки телефона.
- Перейти к настройкам приложения или к настройкам диспетчера приложений.
- Найти среди большого количества программ приложение «Галерея».
- Перейти через «тап» на страницу со сведениями о приложении.
- Найти в настройках и сведениях о приложении отметку с названием «кэш». И, в зависимости от того, сколько именно фотографий и картинок имеется на телефоне, кэш этого приложения может варьироваться по размеру от 100 мегабайт до нескольких гигабайт. Для очистки кэша необходимо нажать на две кнопки – это «Очистить», а потом, после этого «Очистить данные».
- После того, как очистка кэше будет произведена, необходимо вернуться на один шаг обратно, то есть в диспетчер приложения. Там, в общем списке, необходимо отыскать «Хранилище мультимедиа». У этого приложения необходимо точно также найти его свойства, чтобы очистить кэш и все данные.
И последний шаг – это перезагрузка гаджета. В том случае, если фотографии исчезли из-за сбоя в приложении «Галерея», эти действия позволят исправить ситуацию. Если же ничего после этих действия не произошло, можно воспользоваться следующими способами.
Удаление .nomedia
Иногда из-за вирусов или же по причине некорректных действий пользователя устройства, в тех каталогах, в которых есть фотографии, могут обнаружиться файлы, имеющие название .nomedia. Этот факт перешел в операционную систему Андроид с Linux ядром, причем представляет он собой несколько служебных данных.
Как раз эти служебные данные и не позволяют файловой системе заниматься индексированием содержимого в тех самых папках и каталогах, в которых эти файлы находятся. Если говорить попроще, то в той папке, где есть файл .nomedia, не будут отображаться фотографии и картинки.
А для того, чтобы вернуть все картинки на их родные места, достаточно лишь удалить этот файл. Для этого можно использовать, к примеру, программу Total Commander. Сделать нужно следующее:
- Установить программу Тотал Коммандер и зайти в приложение.
- С помощью нажатия на иконку трех точек или на аналогичную кнопку вызвать меню.
- Зайти в настройку и включить отображение скрытых папок и файлов.
- Зайти в папку с фотографиями (стандартно это DCIM). Также стандартно используемая телефоном папка для произведенных фотографий может иметь иные названия, так как Camera или аналогичные.
- Программа Тотал Коммандер, согласно ее алгоритму, размещает все служебные и все системные файлы на самом верху в списке всех файлов. По этой причине файл .nomedia пользователь должен будет увидеть практически сразу же.
- После этого достаточно нажать на этот файл и выбрать в меню пункт «Удалить».
- Также не будет лишним проверить и все остальные папки, в которых есть или могут оказаться фотографии. Это могут быть папки с мессенджерами, папки с загрузками или каталоги социальных сетей. Там тоже нужно удалить файл .nomedia.
Также можно использовать свойства папок (в панели управления) и во вкладке «сервис» найти в самом низу пункт отображения скрытых папок и файлов. После этого можно точно также удалить файлы .nomedia, но уже стандартными средствами Windows. Но лучше всего использовать Total Commander.
После того, как устройство будет перезагружено, необходимо проверить, отображаются ли фотографии.
Читайте также: Почему музыка выключается при блокировке экрана на Андроиде?
Восстановление
Если оба способа не принесли никаких результатов, возможно, проблема касается накопителя. В таком случае потребуется произвести восстановление файлов. Для этого, к примеру, можно установить DiskDigger и произвести сначала простой, а потом углубленный поиск. Есть аналогичные программы и для компьютера. К примеру, GT Recovery. Работает она по такому же принципу.
Иногда на смартфонах с Android можно столкнуться с проблемой: открываете «Галерею», но все изображения из неё пропали. Мы хотим рассказать вам, что нужно делать в таких случаях.
Причины и способы устранения проблемы
Причины такого сбоя можно разделить на две группы: программные и аппаратные. К первым относится повреждение кэша «Галереи», действие вредоносных приложений, нарушение файловой системы карты памяти или внутреннего накопителя. Ко вторым – повреждения устройств памяти.
Первое, что нужно узнать – присутствуют ли фотографии на карте памяти или внутреннем накопителе. Для этого нужно подключить к компьютеру либо карту памяти (например, через специальный картридер), либо телефон, если исчезли изображения со встроенного хранилища. Если фотографии распознаются на компьютере, то вы, скорее всего, столкнулись с программным сбоем. Если же картинок нет или во время подключения возникли неполадки (например, Виндовс предлагает отформатировать накопитель), то проблема аппаратная. К счастью, в большинстве случаев получится вернуть ваши изображения.
Способ 1: Очистка кэша «Галереи»
В силу особенностей Android может произойти сбой кэша галереи, в результате чего в системе фотографии не отображаются, хотя при подключении к компьютеру распознаются и открываются. Столкнувшись с таким типом проблемы, проделайте следующее:
- Откройте «Настройки» любым возможным способом.
- Перейдите к общим настройкам и поищите пункт «Приложения» или «Диспетчер приложений».
- Перейдите на вкладку «Все» или похожее по смыслу, и найдите среди системных приложение «Галерея». Тапните по нему, чтобы перейти на страницу сведений.
- Найдите на странице отметку «Кэш». В зависимости от количества изображений на устройстве, кэш может занимать от 100 Мб до 2 Гб и более. Нажмите кнопку «Очистить». Затем — «Очистить данные».
- После очистки кэша галереи вернитесь к общему списку приложений в диспетчере и найдите «Хранилище мультимедиа». Зайдите на страницу свойств этого приложения, и также очистите его кэш и данные.
- Перезагрузите смартфон или планшет.
Если проблема заключалась в сбое галереи, то после этих действий она исчезнет. Если этого не произошло, читайте далее.
Способ 2: Удаление файлов .nomedia
Иногда вследствие действий вирусов или невнимательности самого пользователя, в каталогах с фотографиями могут появиться файлы с названием .nomedia. Данный файл перекочевал в Андроид с ядром Linux и представляет собой служебные данные, которые не дают файловой системе индексировать мультимедийное содержимое в том каталоге, где они находятся. Проще говоря, фотографии (а также видео и музыка) из папки, в которой есть файл .nomedia, в галерее отображаться не будут. Чтобы вернуть фотографии на место, этот файл нужно удалить. Сделать это можно, например, с помощью Total Commander.
- Установив Тотал Коммандер, войдите в приложение. Вызовите меню нажатием на три точки или на соответствующую клавишу. Во всплывающем меню тапните по «Настройкам…».
- В настройках поставьте галочку напротив пункта «Скрытые файлы/папки».
- Затем посетите папку с фотографиями. Как правило, это каталог с названием «DCIM».
- Конкретная папка с фотографиями зависит от многих факторов: прошивки, версии Android, самой используемой камеры и т. д. Но как правило, фотографии хранятся в директориях с названиями «100ANDRO», «Camera» или прямо в самой «DCIM».
- Допустим, пропали фотографии из папки «Camera». Заходим в неё. Алгоритмы Total Commander размещают системные и служебные файлы выше всех остальных в каталоге при стандартном отображении, так что наличие .nomedia можно заметить сразу. Нажмите на него и подержите, чтобы вызвать контекстное меню. Для удаления файла выберите пункт «Удалить». Подтвердите удаление.
- Также проверьте другие папки, в которых могут находиться фотографии (например, директорию для загрузок, папки мессенджеров или клиентов соцсетей). Если в них тоже есть .nomedia, удалите его способом, описанным в предыдущем шаге.
- Перезагрузите девайс.
После перезагрузки зайдите в «Галерею» и проверьте, восстановились ли фотографии. Если ничего не изменилось – читайте далее.
Способ 3: Восстановление фотографий
В случае если Способы 1 и 2 вам не помогли, можно сделать вывод, что суть проблемы кроется в самом накопителе. Независимо от причин ее появления, обойтись без восстановления файлов уже не получится. Подробности процедуры описаны в статье ниже, так что подробно останавливаться на них не будем.
Подробнее: Восстанавливаем удаленные фото на Android
Заключение
Как видим, пропажа фотографий из «Галереи» вовсе не причина для паники: в большинстве случаев их получиться вернуть. Мы рады, что смогли помочь Вам в решении проблемы. Опишите, что у вас не получилось. Наши специалисты постараются ответить максимально быстро.
Помогла ли вам эта статья?
Android / АндроидDiskussionsforum Thema10
Г„nderungen gespeichert.Thementitel und Einstellungen wurden gespeichert. Решаем проблему с Галереей! и другие Галереи! 









Используемые источники:
- https://gurudroid.net/v-prilozhenii-galereya-proizoshla-oshibka.html
- https://upgrade-android.ru/stati/stati/5122-kak-vosstanovit-galereyu-na-androide.html
- https://games-instel.ru/pochemu-v-galerei-ne-otobrazhayutsya-foto-na-androide/
- https://lumpics.ru/photos-missing-from-gallery-on-android/
- https://m.vk.com/topic-52786766_28734542
Обычно системные программы на Смартфоне Xiaomi работают отлично, но в редких случаях все же выдают ошибку. Галерея – не исключение. Самая распространенная ошибка заключается в невозможности удаления фотографий. Что делать, если у вас не получается удалить фото Xiaomi? Ответ вы найдете в нашей статье.
Инструкция для пользователей
Самый первый и простой вариант решения проблемы – это перезагрузка системы, которая достаточно часто помогает избавиться от системных ошибок.
Если это не помогло, то необходимо удостовериться в наличии доступа «Галереи» к ряду нужных разрешений. Иногда пользователи случайно отзывают разрешения, а порой причиной является очередная системная ошибка. Для просмотра разрешений следует выполнить такие действия: «Настройка» — «Приложения» — «Все приложения» — «Галерея».
Для нормальной работы утилиты требуется, чтобы в блоке «Разрешено» обязательно находилась строка «Хранилище». Остальные разрешения являются необязательными, так как корректное функционирование программы возможно только при условии возможности оперирования файлами из встроенной памяти мобильного устройства.
Еще одна полезная опция – это очистка кэша, которая позволяет удалить весь ненужный мусор.
Если программа опять не заработала, то решением может быть обновление прошивки, особенно если ошибка «Галереи» Xiaomi произошла после очередного обновления оболочки.
Самый последний вариант – это воспользоваться функцией сброса Xiaomi к заводским настройкам. Следствием станет не только исправление программных ошибок, но и полное удаление хранящихся на телефоне данных. Соответственно, заранее следует сделать их резервные копии.
Снова ничего не помогло? На смартфонах китайского бренда есть такая функция, как «Проводник». Если зайти в него, то у вас тоже появится доступ к фотографиям. Их можно сортировать по папкам, удалять и совершать с ними другие действия. Правда, функционал заметно ограничен в сравнении с «Галереей».
Как правило, при возникновении таких ошибок хотя бы один из вышеперечисленных способов помогает.
Интерфейс телефонов с ОС Android продумывался так, чтобы он был интуитивно понятным для всех. Действительно, каждое приложение в гаджете имеет свой значок и название, а открыть его можно как минимум тремя способами. Но порой что-то ломается, и запуск определенного приложения превращается в серьезную проблему. Как ни странно, но чаще ломаются системные приложения, среди которых «Галерея». Мы расскажем, что делать, если не открывается «Галерея» на Андроиде.
Из-за чего может возникнуть проблема?
Столкнуться с описанной проблемой может практически любой пользователь смартфона. Раньше она касалась только компьютеров (когда программа не открывалась при двойном клике по ней), но теперь распространилась и на телефоны. Чтобы разобраться с причинами проблемы, рассмотрим сам принцип запуска приложений.
После нажатия на нужную иконку ОС создает новый процесс, выдает ему нужные разрешения, а также задает высокий приоритет. Каждому процессу нужны ресурсы, ОЗУ, CPU, место в памяти и, возможно, интернет. В случае, если ресурсов недостаточно, то процесс либо переходит в ограниченный режим (постоянные зависания), либо закрывается. Остановить процесс также может также ошибочный сигнал из кэша.
Итак, исходя из полученных знаний, можно предположить, что проблема, по которой ничего не работает, кроется в следующих причинах:
- Невозможно запустить процесс или он был неудачно запущен в прошлый раз.
- Приложению не хватает ресурсов для полноценной работы. В таком случае галерея обычно вылетает.
- Приложение открывается и сразу закрывается либо работает в фоне.
- Повреждены файлы программы, а потому они не могут запуститься.
В общем, если не первое, то второе. Но не разочаровывайтесь, проблема легко решается.
Что делать, если «Галерея» не открывается
Проблема обычно решается одними и теми же способами, вне зависимости от причин. Если один из способов ниже помог, то пробовать остальные нет смысла. Если ни один метод не решил проблему, то приглашаем указать модель вашего гаджета и поведение при запуске галереи в комментариях.
Почистите память смартфона
Как мы уже упомянули, процессам нужны ресурсы, в том числе и память. Куда-то же галерея должна сохранять служебные файлы, миниатюры и прочую информацию. Потому первым делом рекомендуем проверить, а достаточно ли места на диске. Если ее окажется менее 500 Мб, то это серьезный повод почистить лишние файлы. Это можно сделать следующими способами:
- Удалить неиспользуемые приложения.
- Запустить встроенную утилиту для очистки от мусора и кэша.
- Вручную поискать мусор или файлы, которые можно перенести в другое место, например, SD-карту.
- В настройках камеры в качестве места сохранения выберите внешнюю карту памяти.
После очистки попытайтесь вновь открыть приложение, но перед этим откройте настройки приложения и нажмите кнопку «Закрыть».
Сброс кэша
Кэш – это такой раздел памяти, куда помещается вся важная для приложений информация.
Скорее не столь важная, сколь частая, которую нужно получать очень быстро. Также в кэше могут появляться ошибочные ресурсы, которые и блокируют запуск некоторых приложений. Для очистки кэша достаточно выполнить действия ниже:
- Откройте настройки. На Android они помечены значком шестеренки.
- Перейдите в раздел «Приложения».
- В списке установленных программ найдите «Галерея».
- Открыв страницу о ней, кликните по кнопке «Очистить кэш».
Вдобавок нажмите «Остановить». А после проверяйте.
Полный сброс настроек
Если такие стандартные операции также не спасают, то переходим к радикальным мерам, а именно к сбросу до заводских настроек. Как говорится, «100 бед – один reset». Предупреждаем, что после сброса будут удалены все программы, файлы, аккаунты и контакты, которые не были синхронизированы. Исчезнут и заметки. В общем, телефон вернется к состоянию первого запуска. Алгоритм сброса №1:
- Откройте настройки.
- Перейдите в раздел «Расширенные настройки».
- Выберите пункт «Сброс настроек».
- Подтвердите ознакомление со всеми предупреждениями.
Алгоритм сброса №2:
- Выключите телефон.
- Зажмите кнопку питания и уменьшения громкости. В открывшемся меню с помощью кнопок громкости дойдите до пункта «Wipe data», а после выберите «Factory reset», либо «Wipe all data».
- Подтвердите действие, а после сброса перезагрузите гаджет.
Обычно это решает проблему, но решиться удалить все данные может не каждый.
Установка стороннего ПО
Потому в таком случае рекомендуем не решать проблему, а искать обходные пути. Например, установить альтернативы стандартному приложению «Галерея». Кстати, вы удивитесь, но такая альтернатива уже встроена, называется она – Гугл Фото. Чтобы связать Google Photo с памятью телефона, выполните действия ниже:
- Откройте приложение Google Photo.
- Перейдите в настройки (значок аватара – настройки).
- Откройте раздел «Синхронизация».
- Разрешите автозагрузку в любой сети.
- Выберите папки, которые нужно загружать.
Готово. Теперь у вас есть новая галерея.
Благодарим за прочтение.
Данную проблему удалось решить довольно просто.Причина неполадок была в том, что некоторые фотографии на планшете оказались повреждены. Причём это произошло вдруг, само собой, никаких особых манипуляций я над ними не производил: не редактировал сторонними приложениями и т.д. Поэтому пришлось удалить все фотоснимки (на пк удалось скопировать лишь неповреждённые). Конечно, было жалко потерянного, но зато камера и галерея стали работать как надо.
После того случая подобных проблем не возникало. Видимо, это был какой-то случайный сбой.