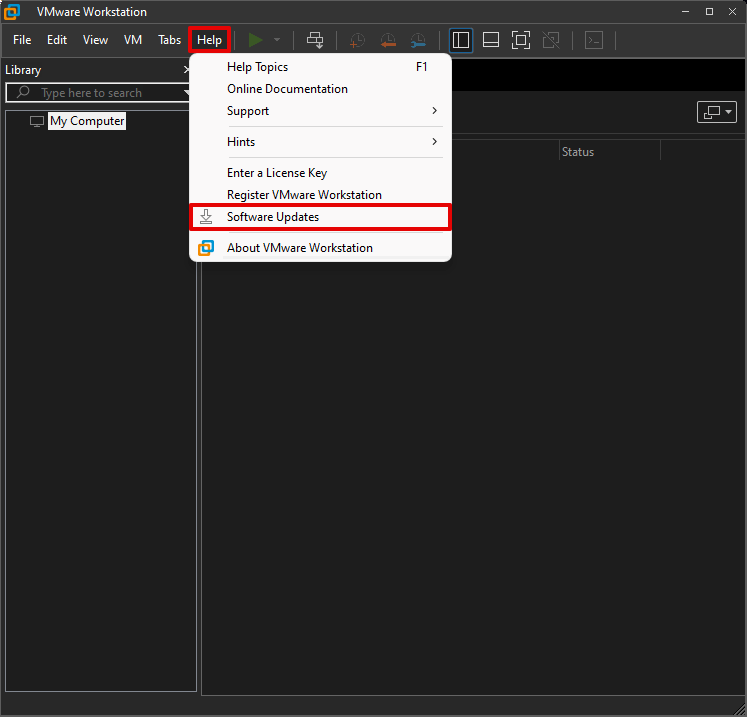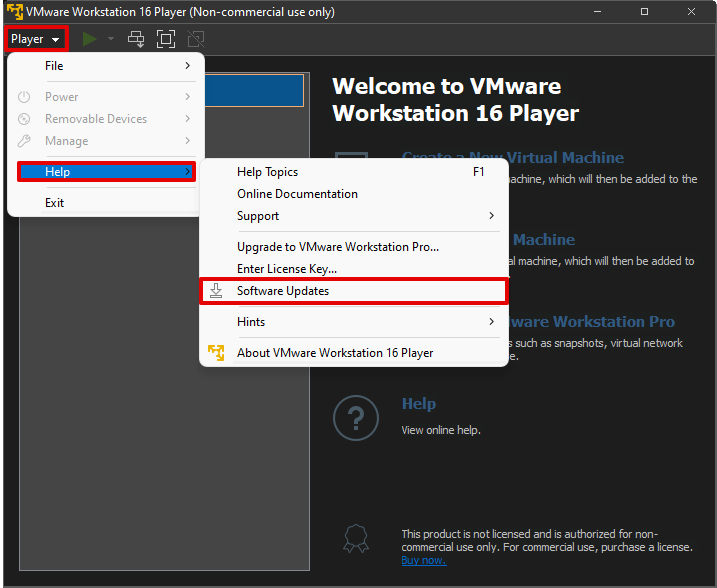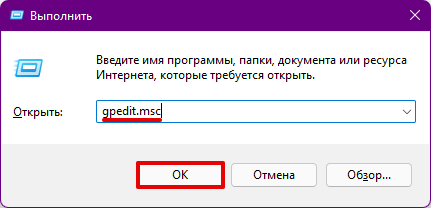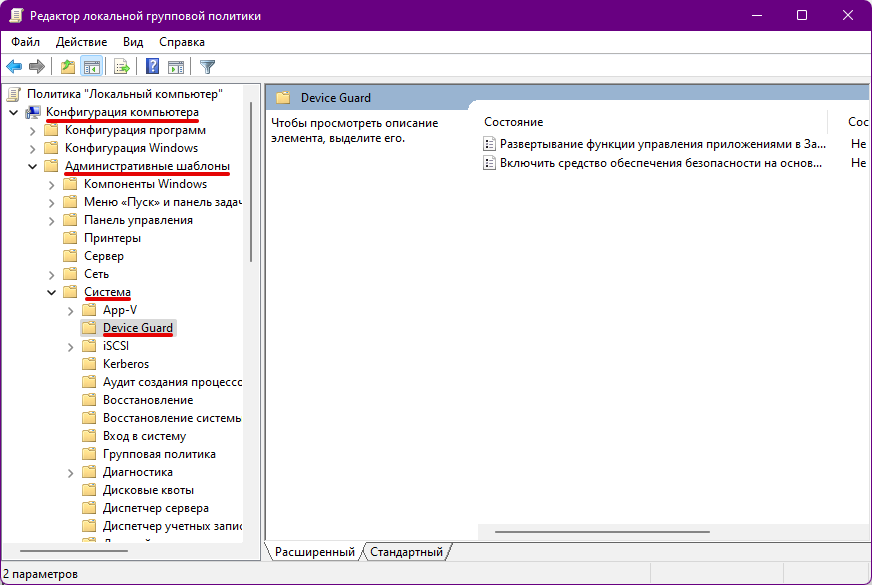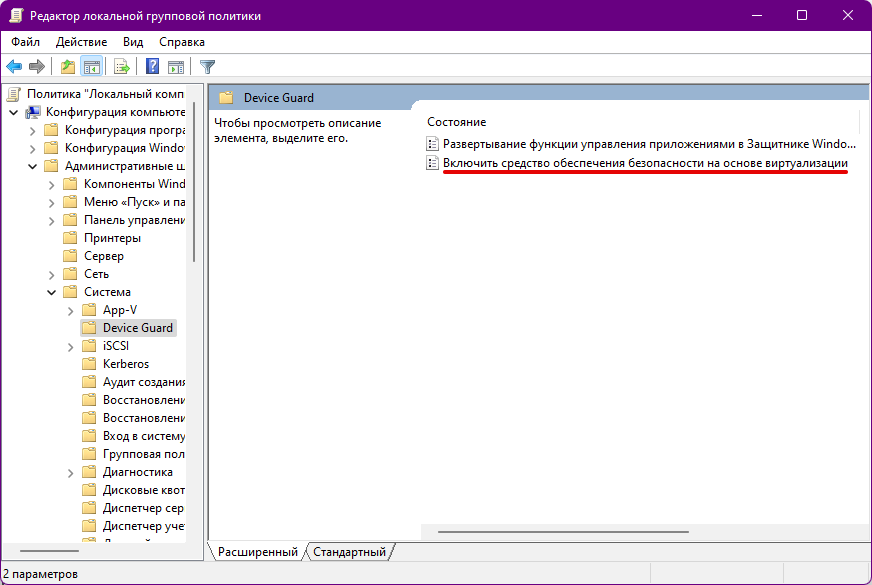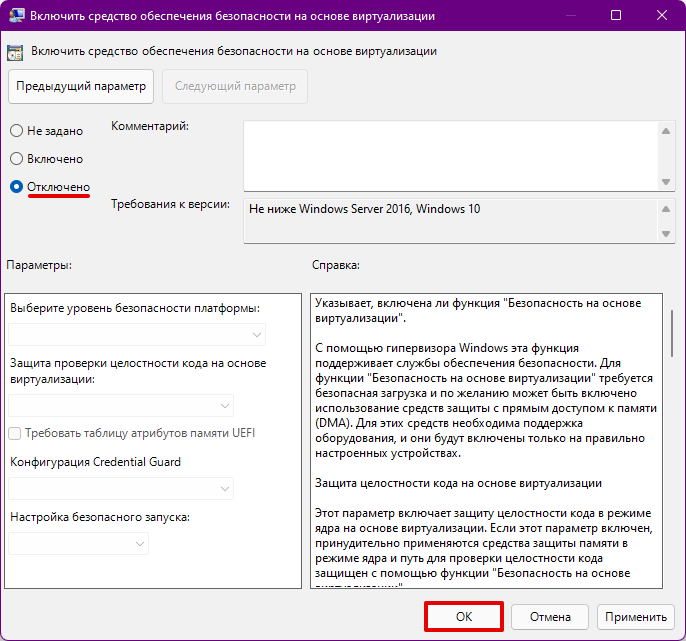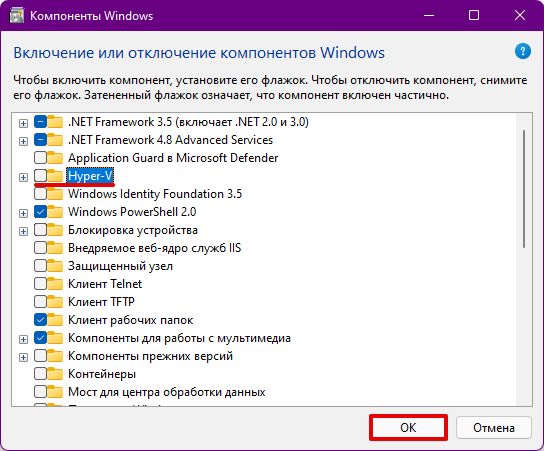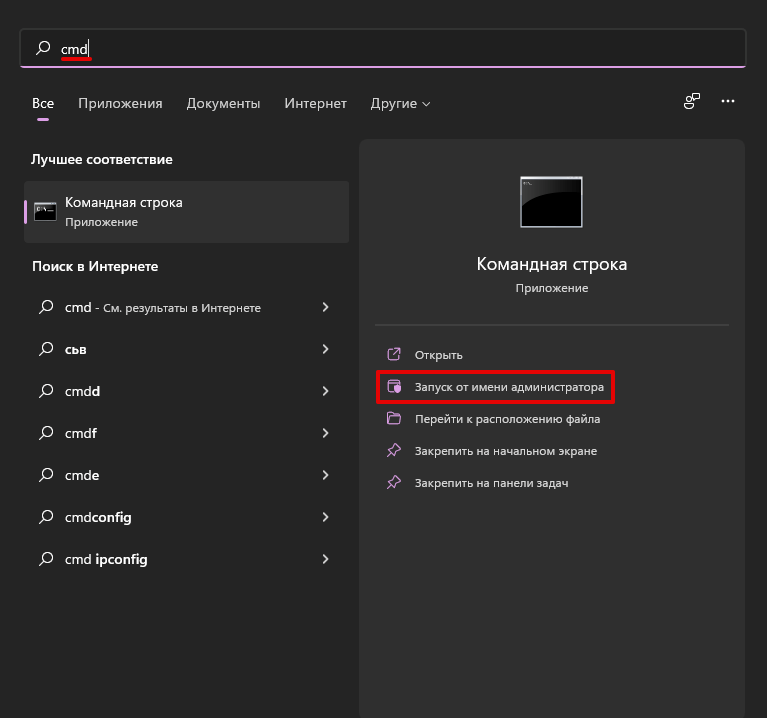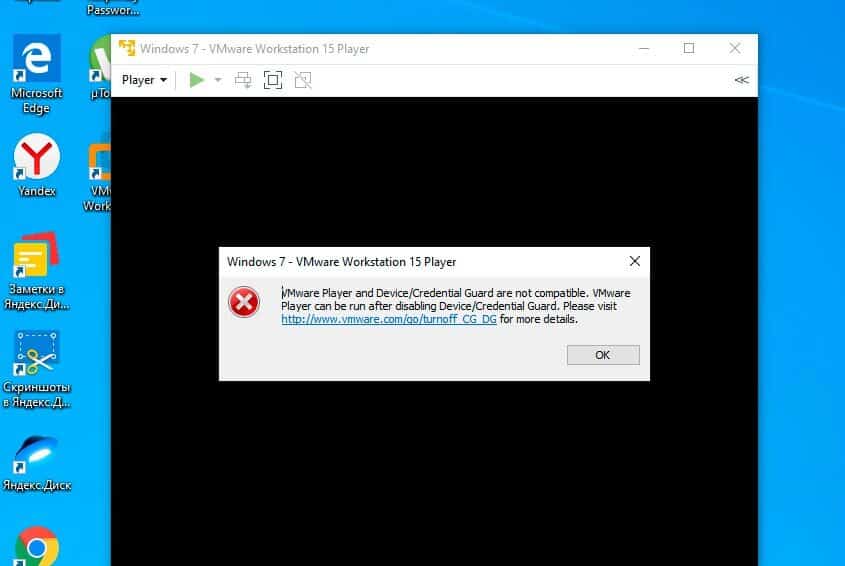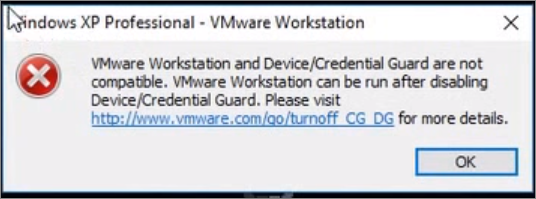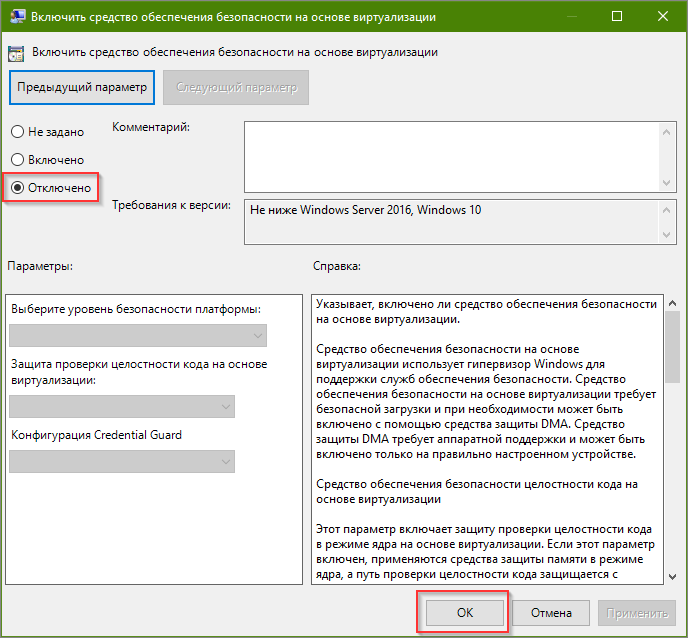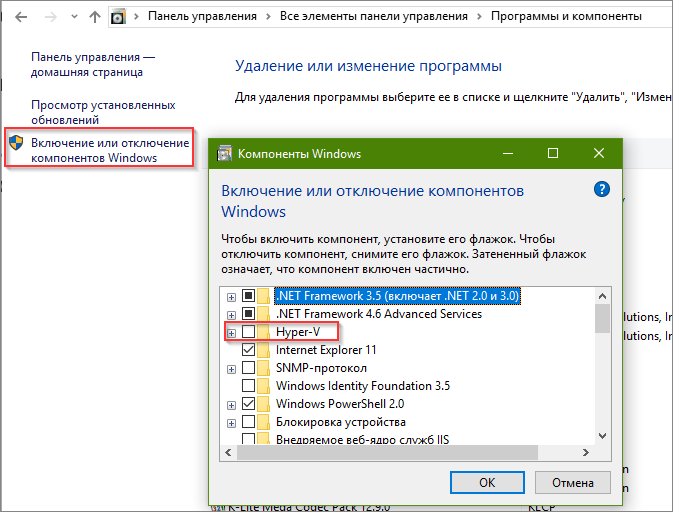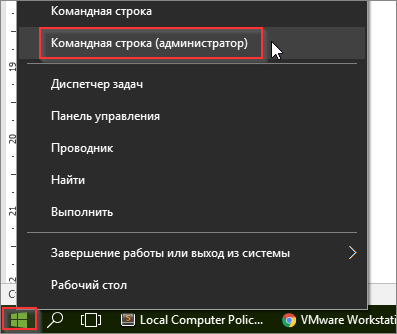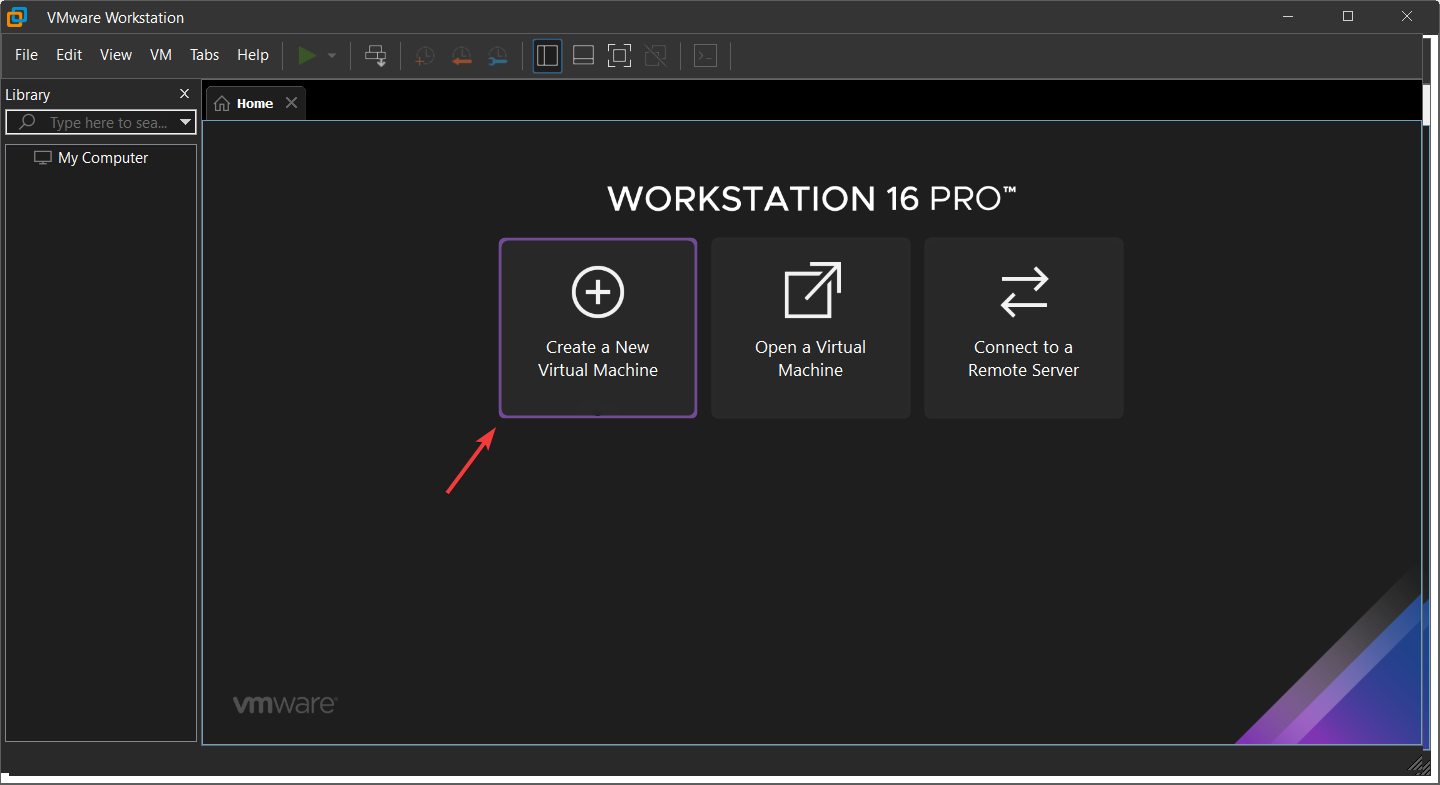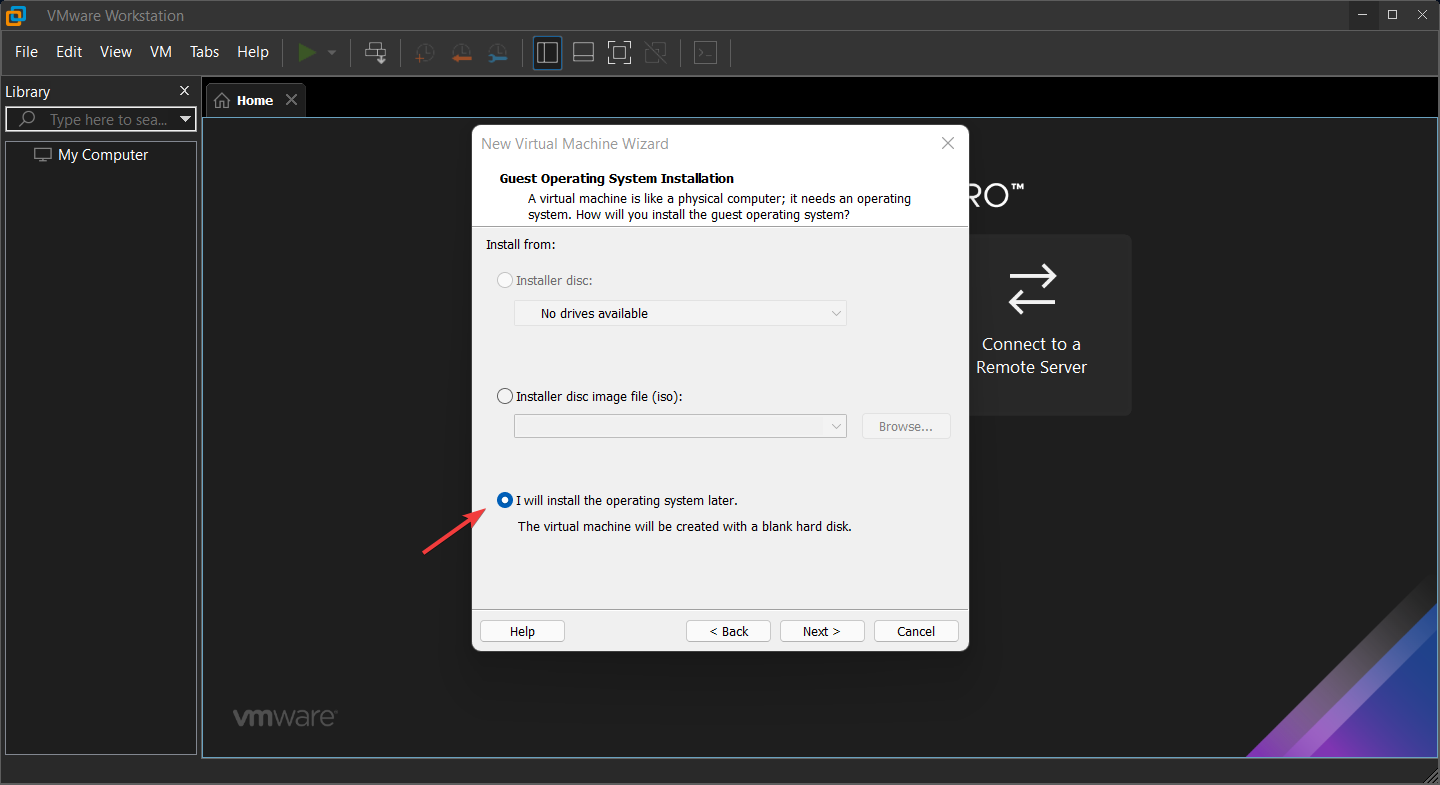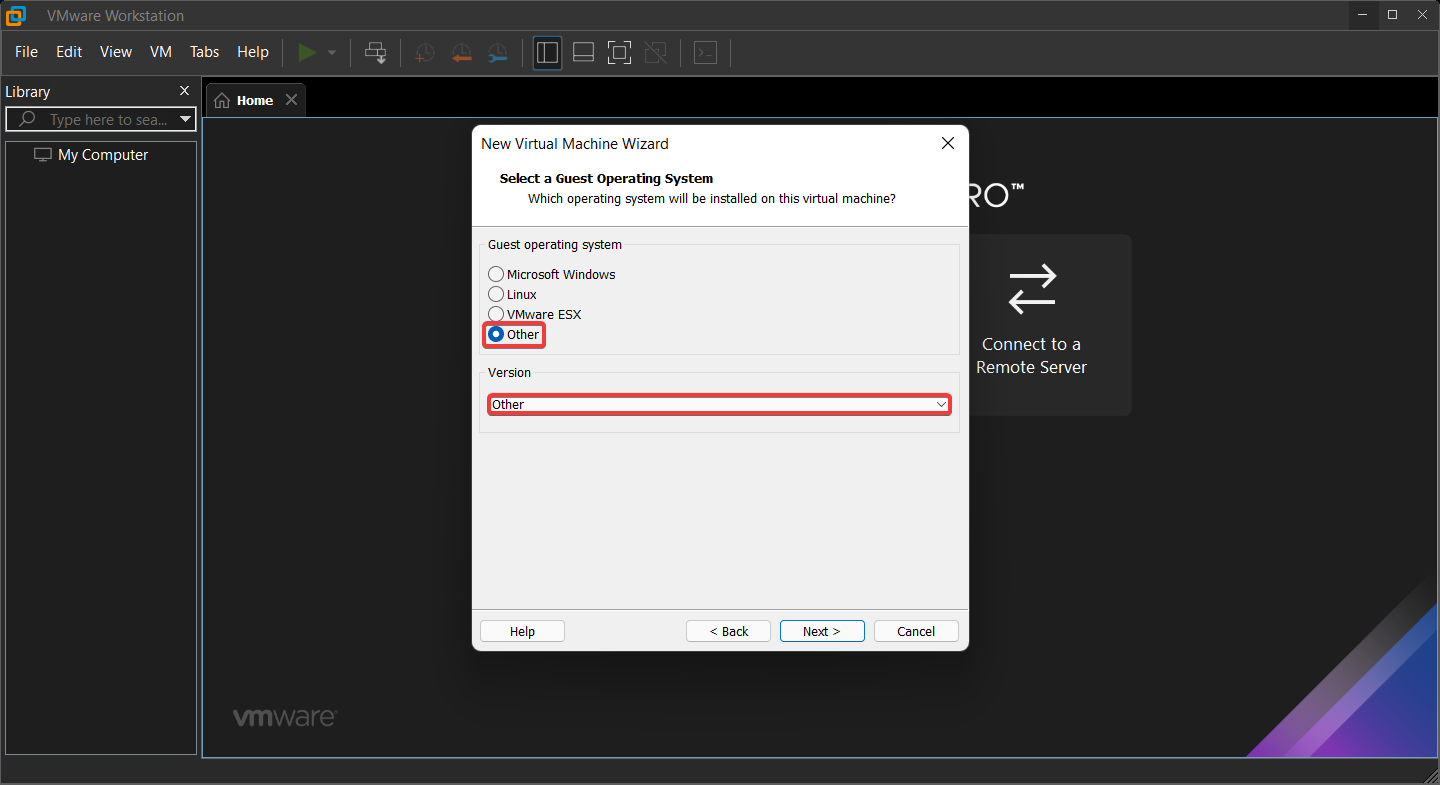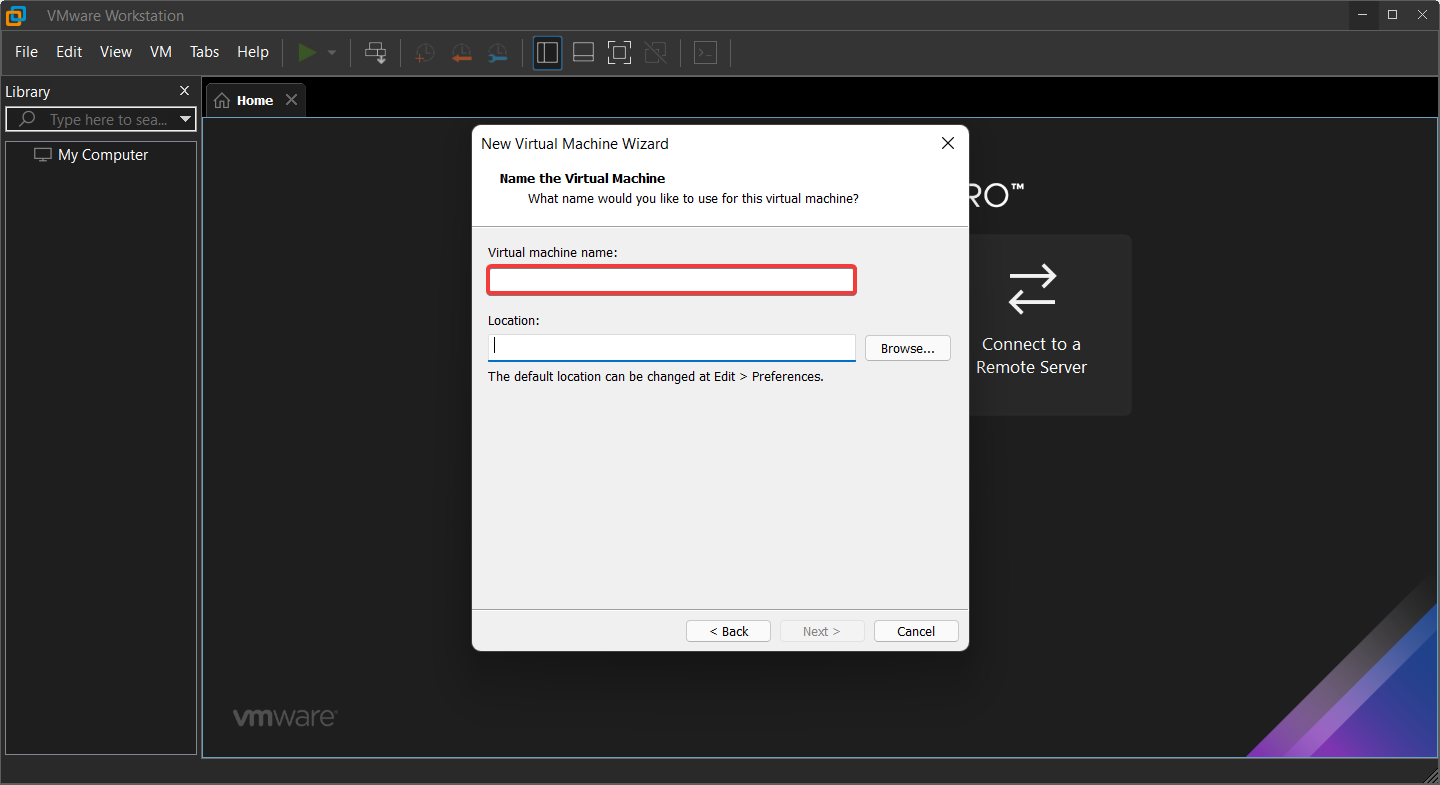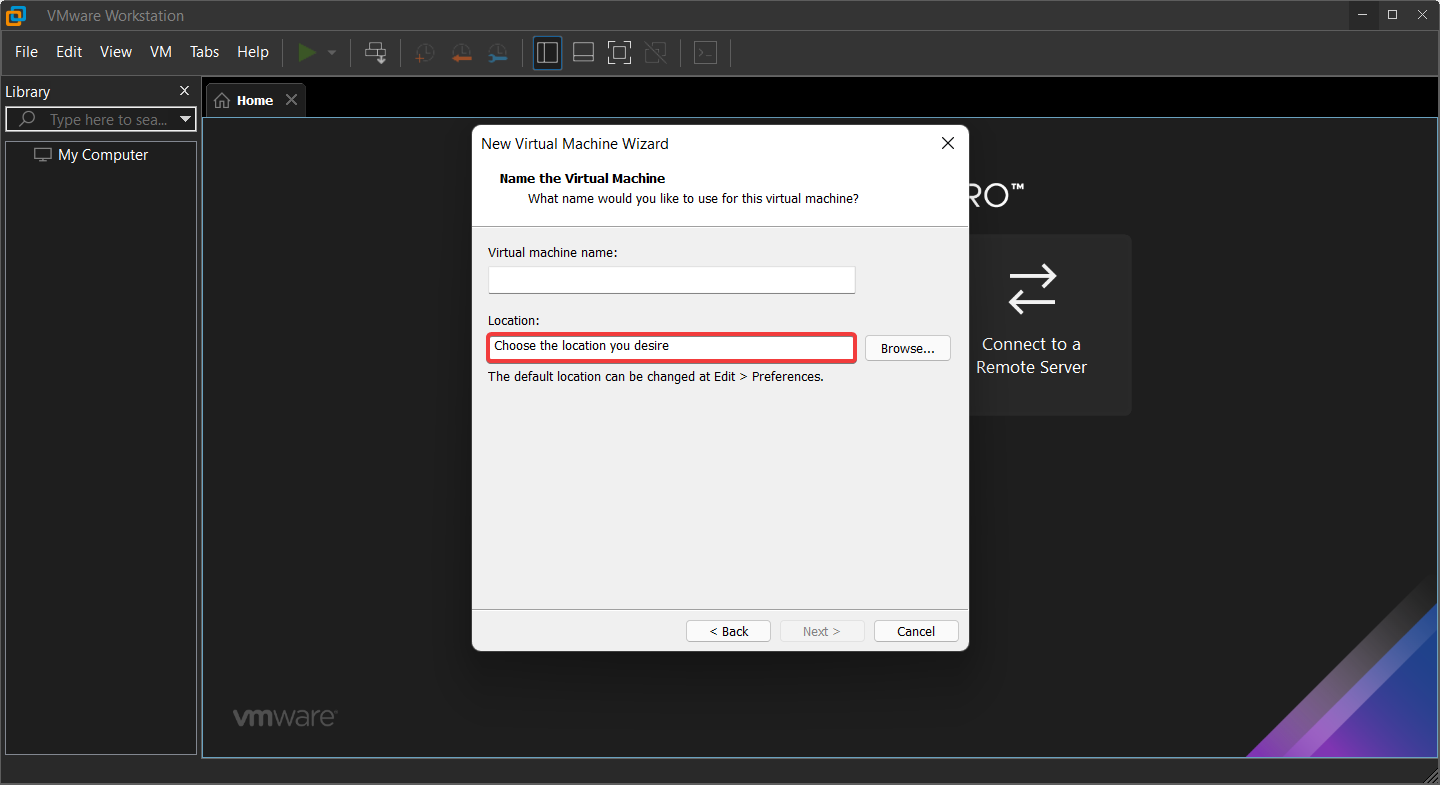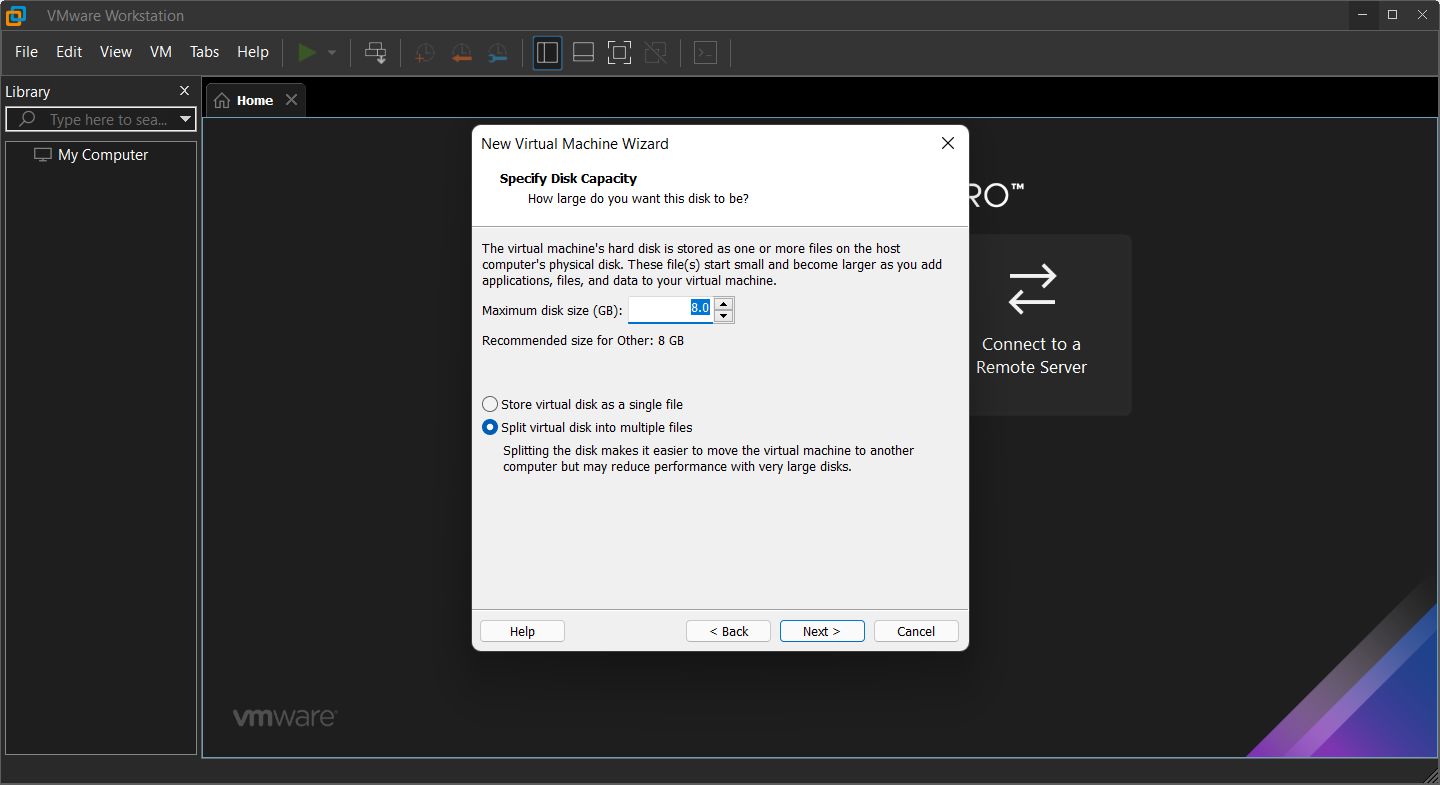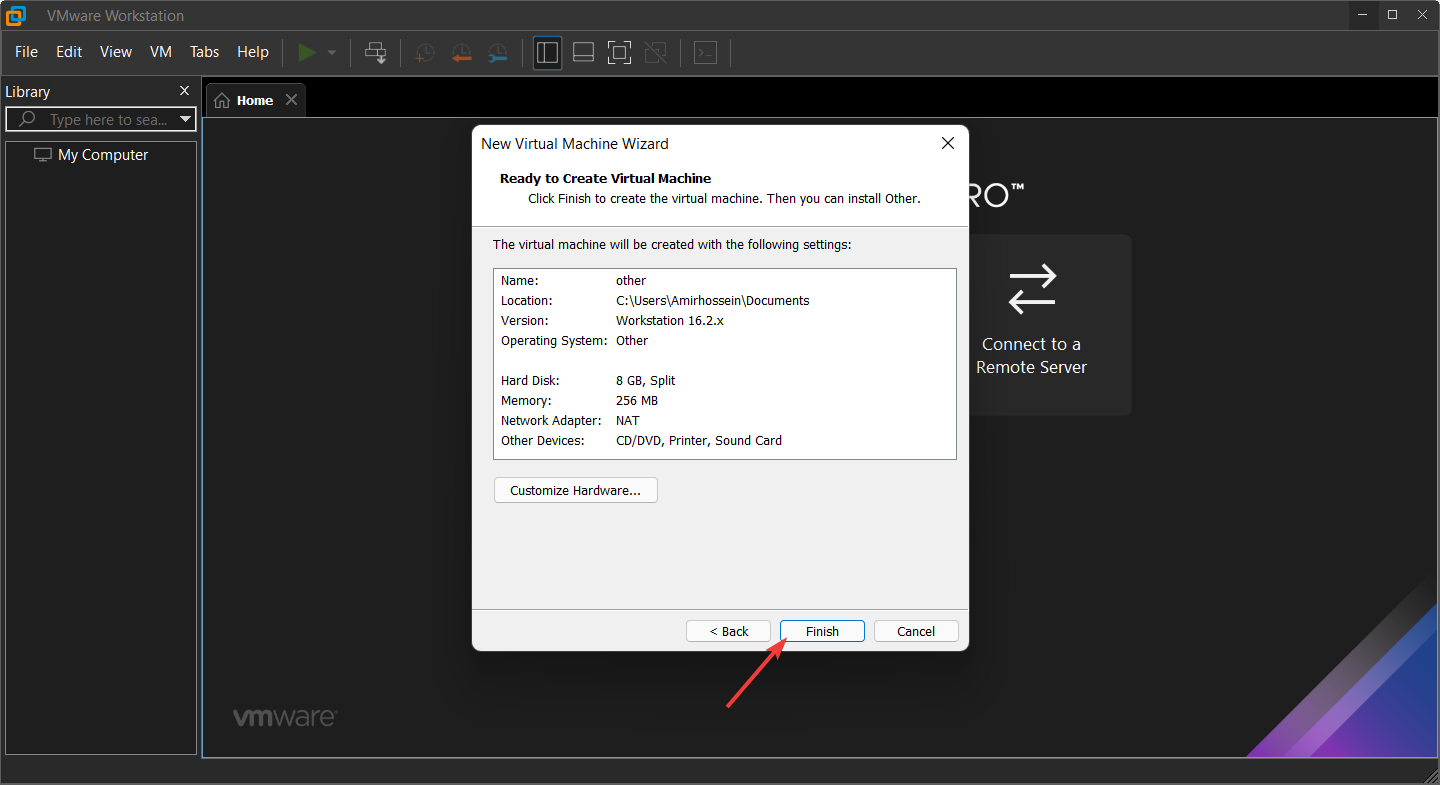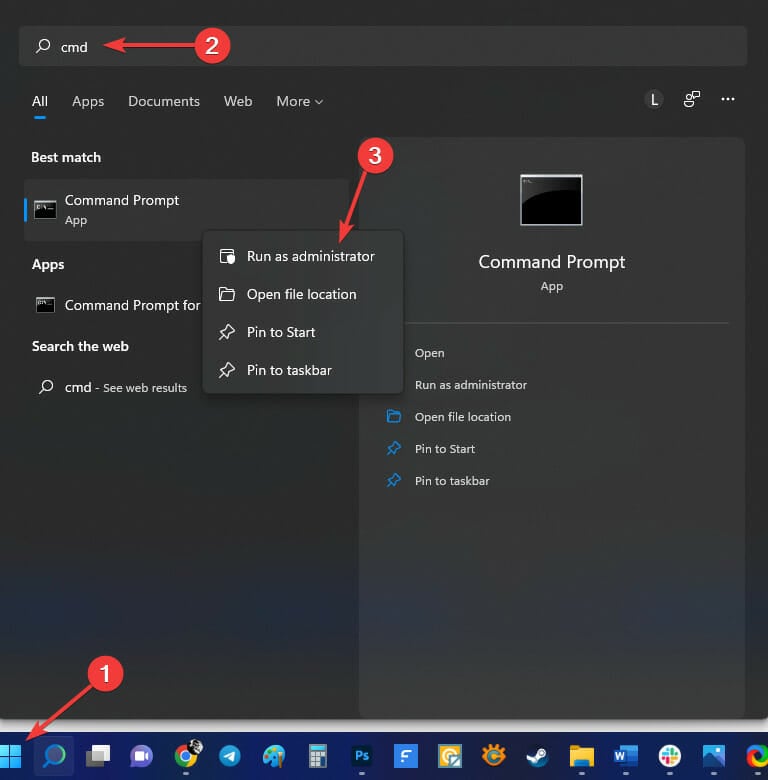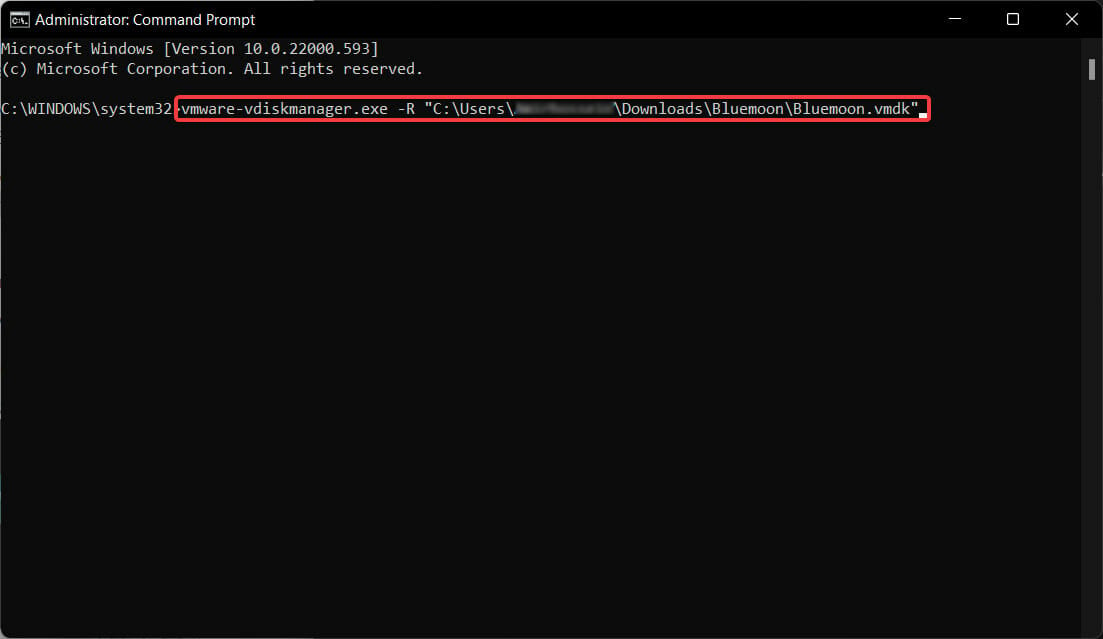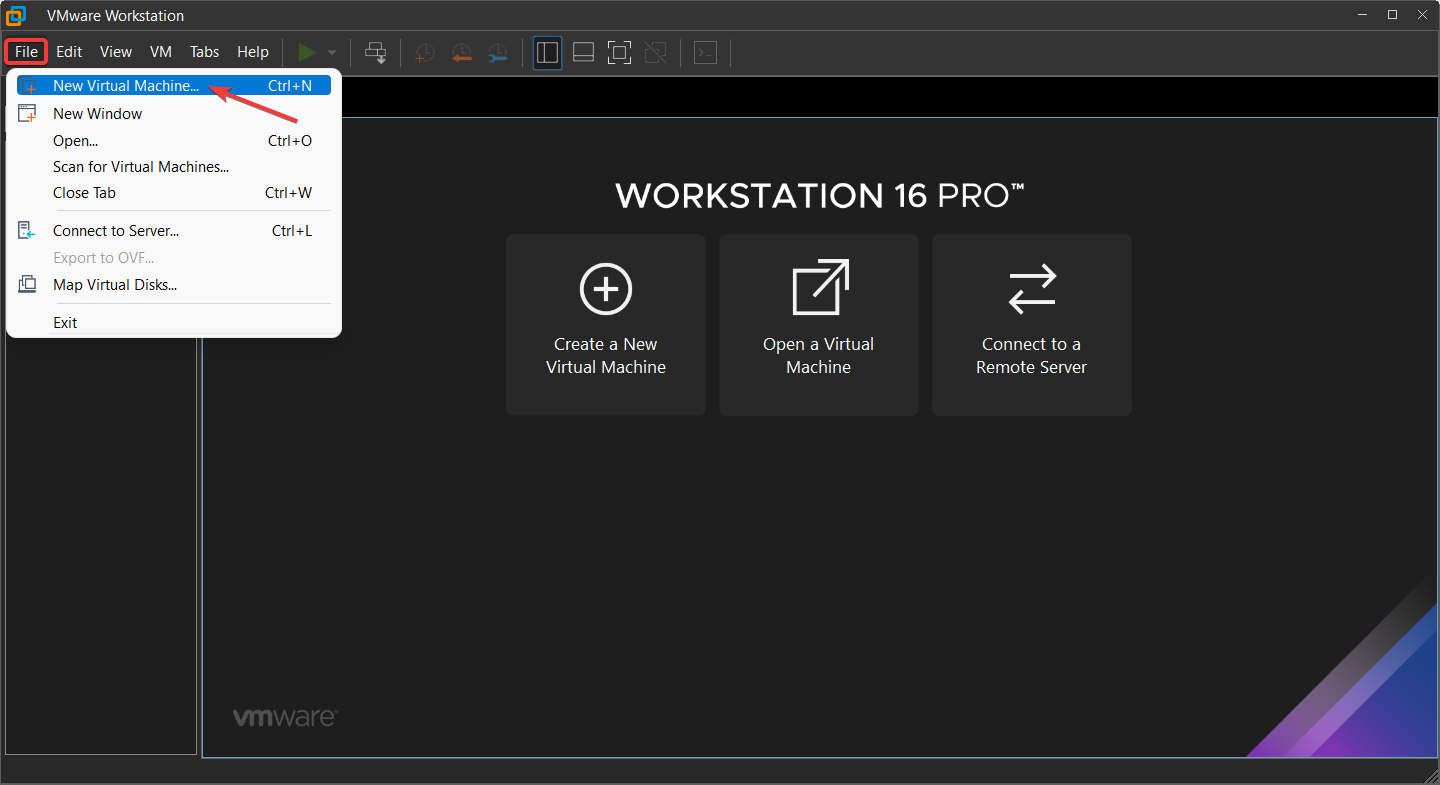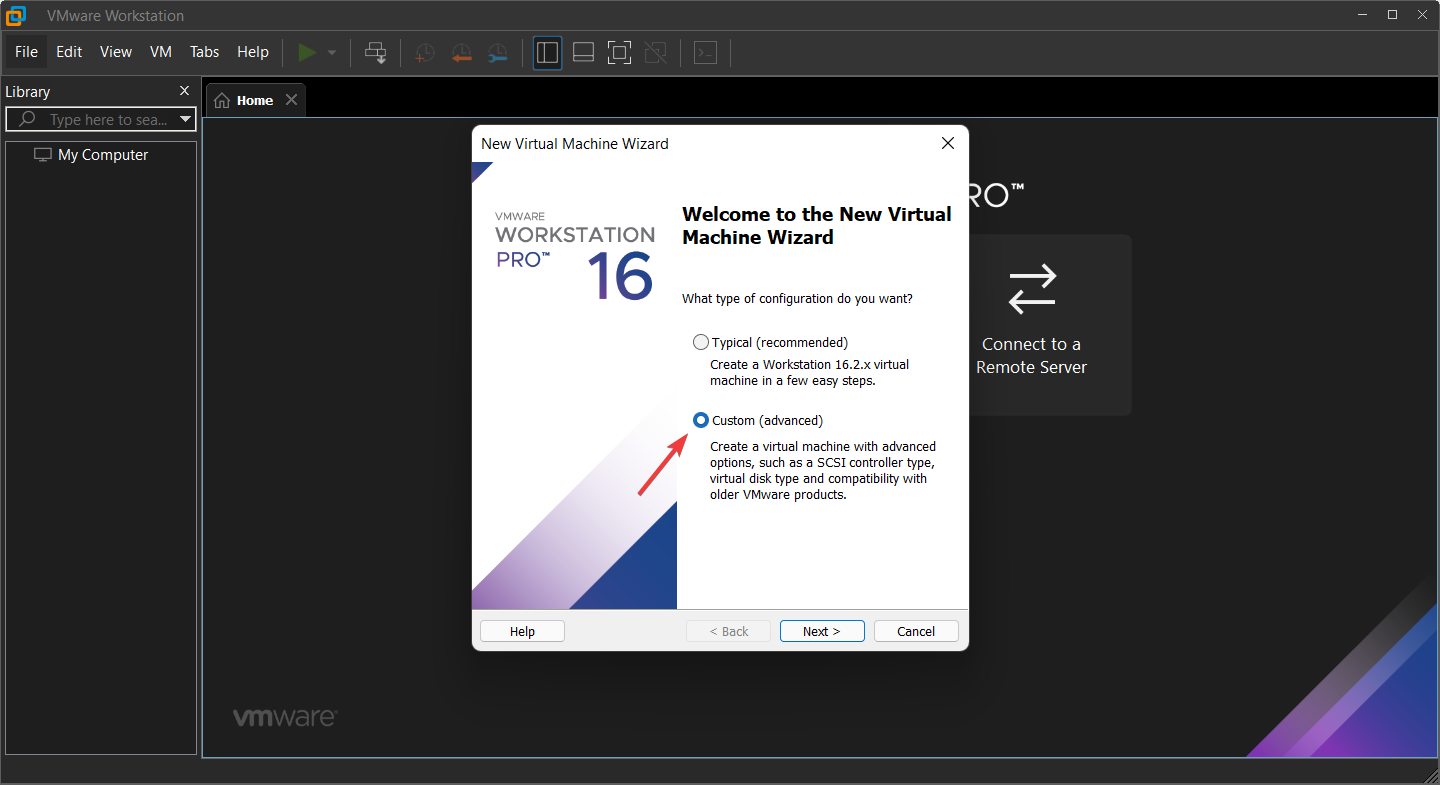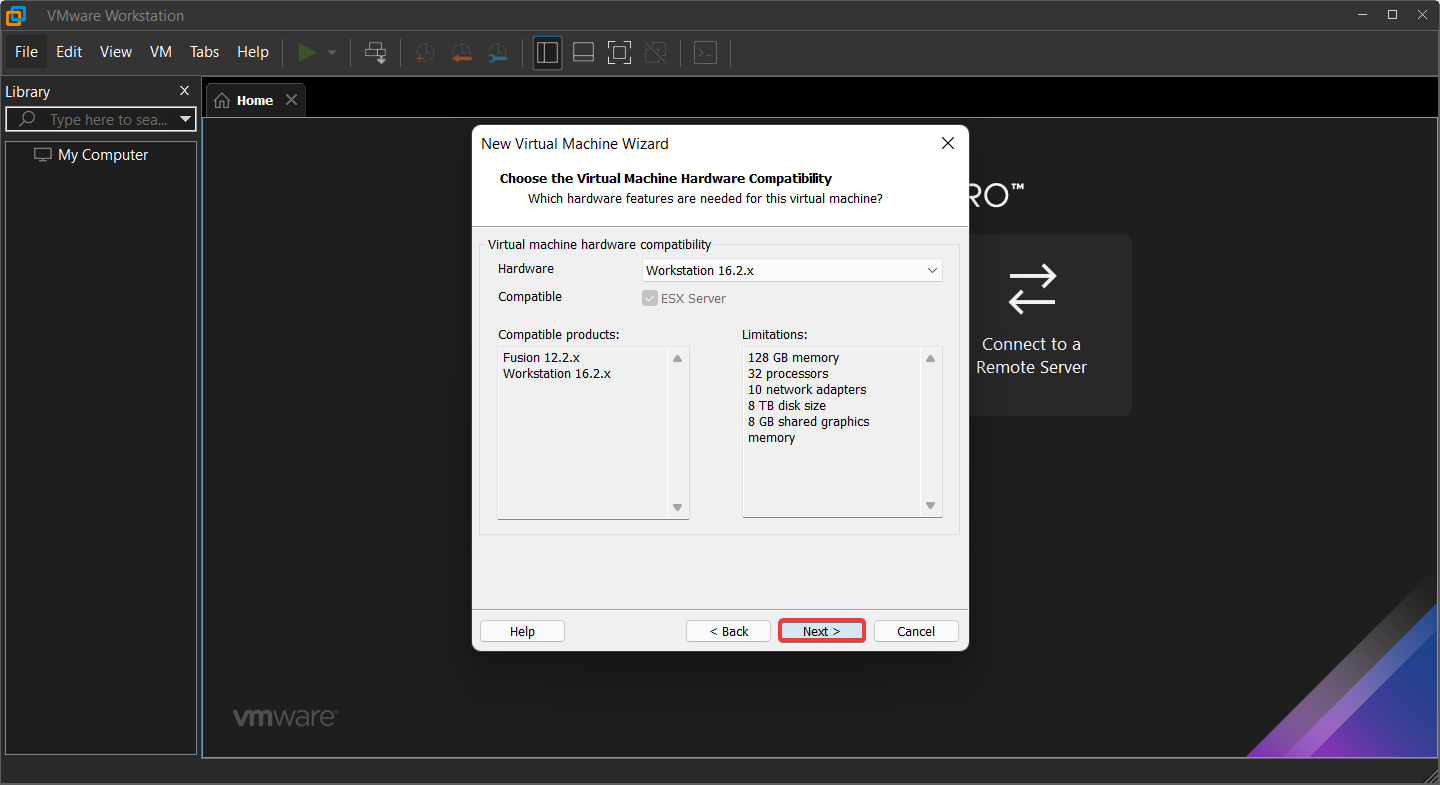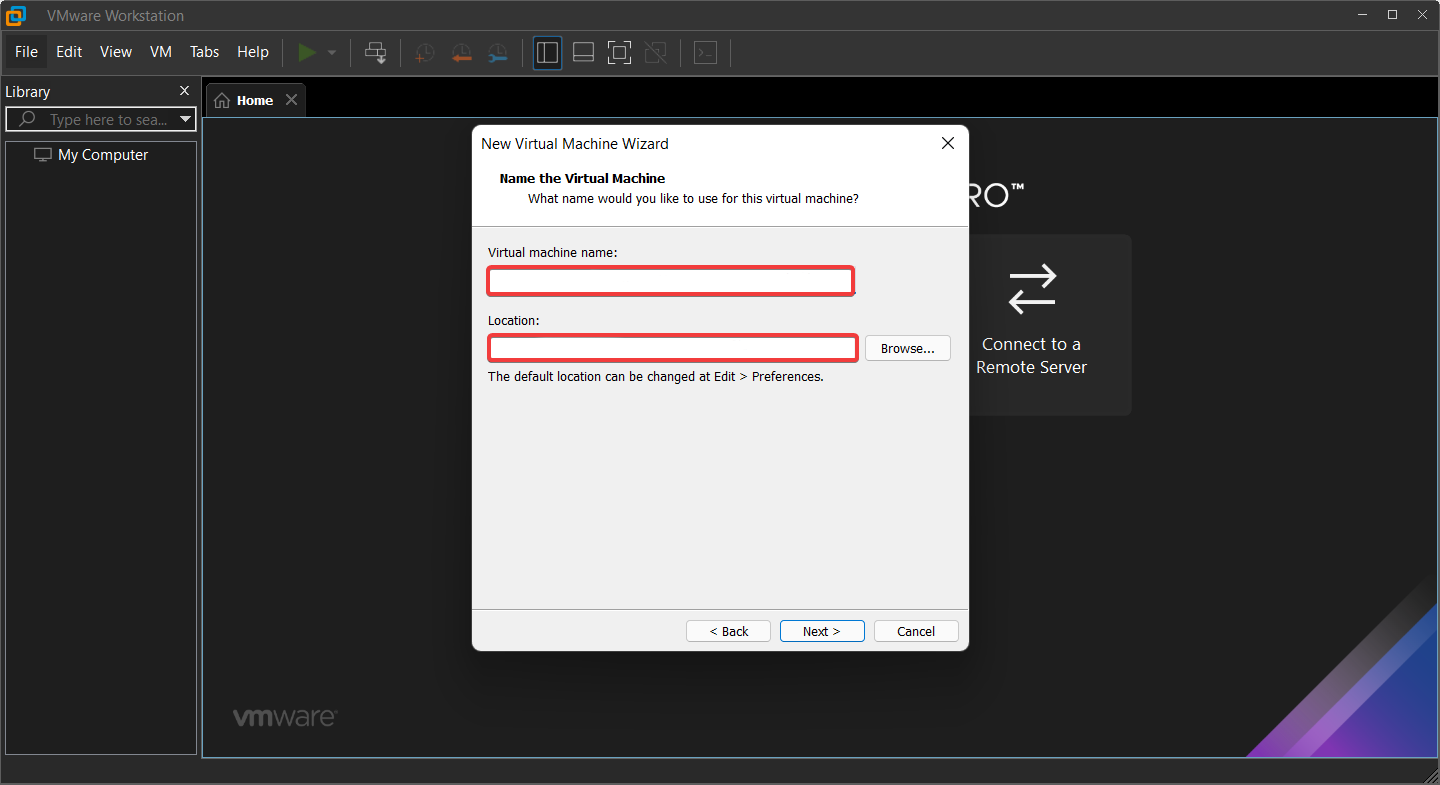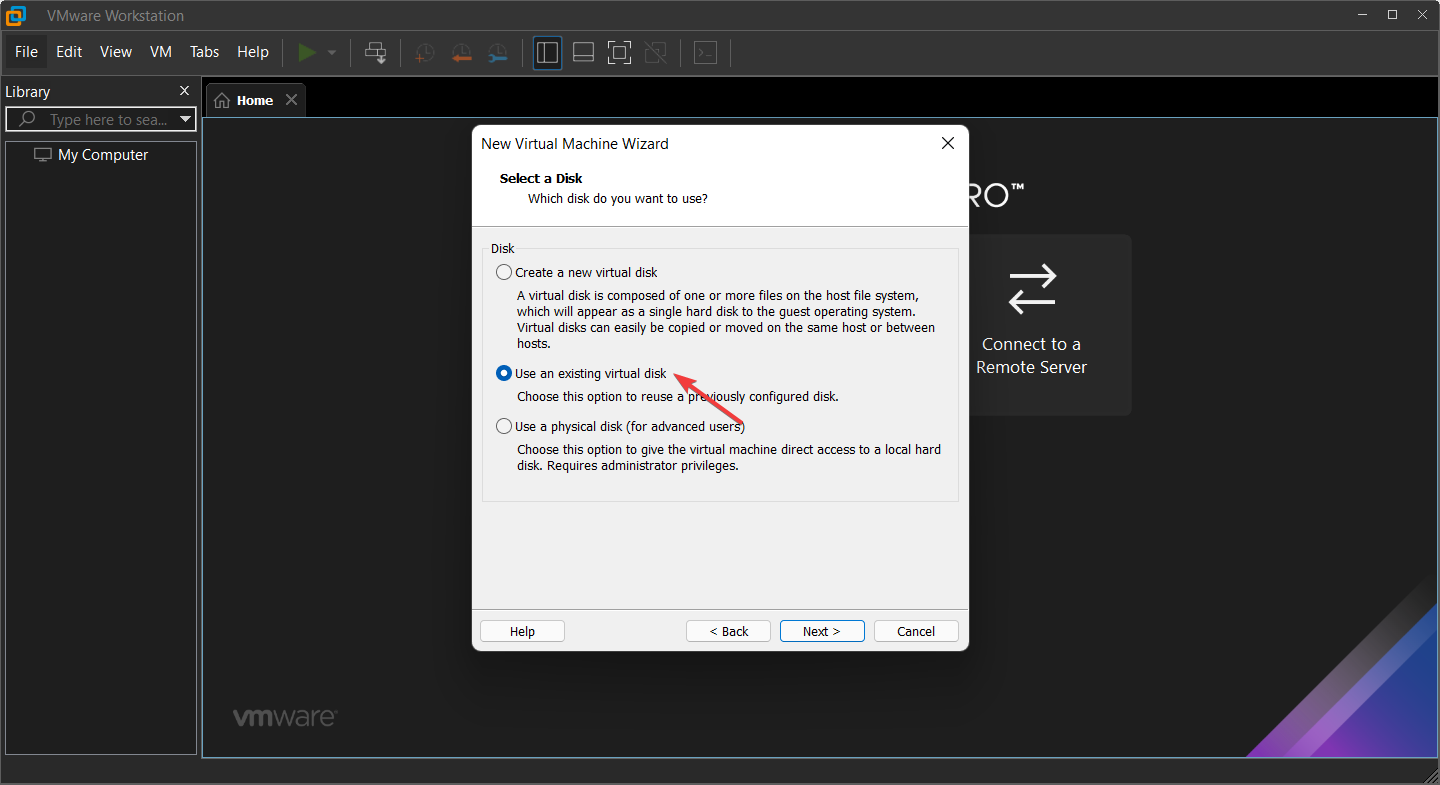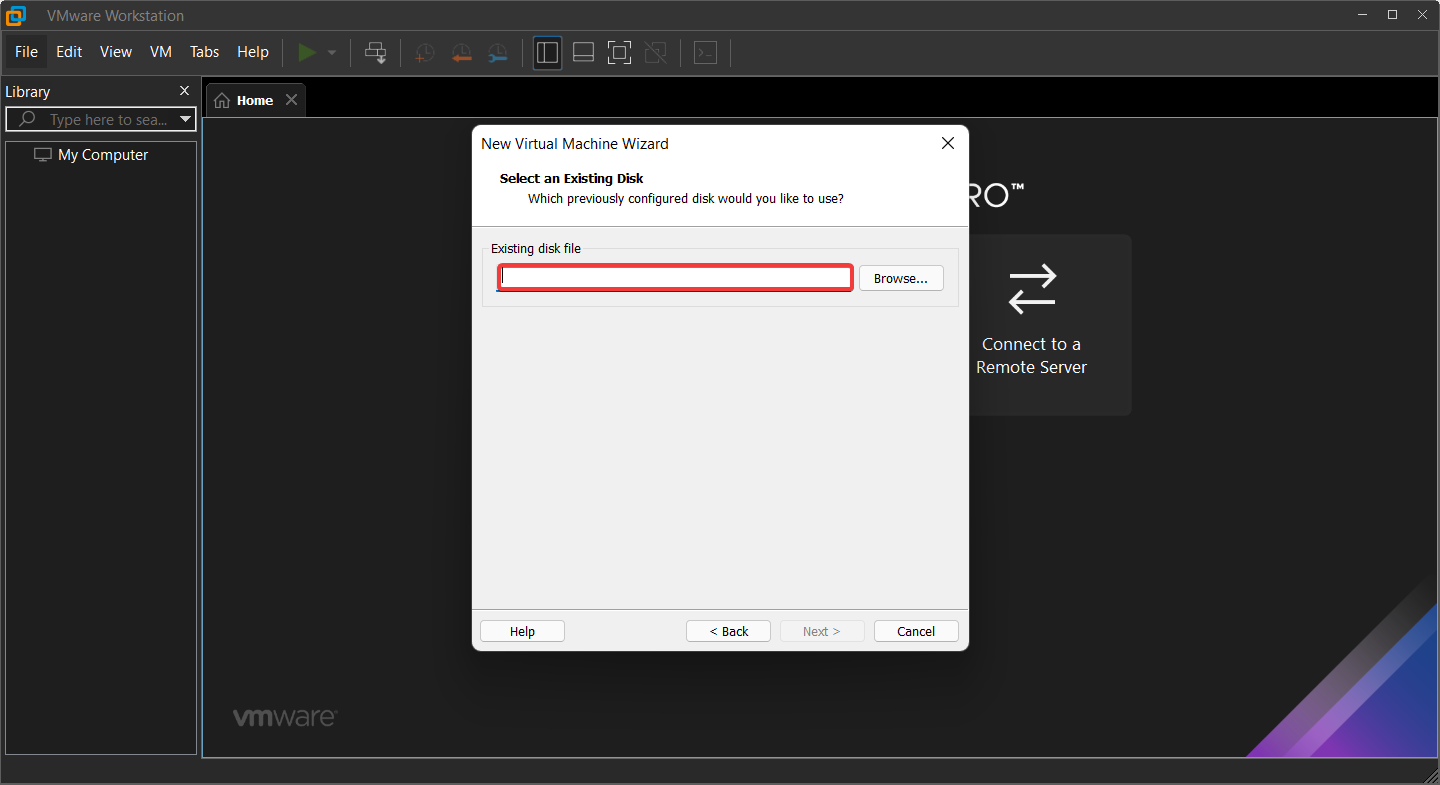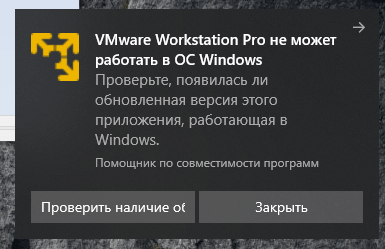В этой статье мы расскажем о возможных причинах, по которым не запускается виртуальная машина VMware Workstation. Мы рассмотрим самые распространённые ошибки, а также разберём, почему они возникают и как их исправить.
Ошибка VMware Workstation and Device/Credential Guard are not compatible
При включении VMware Workstation на Windows 10 может возникнуть ошибка со следующим текстом:
VMware Workstation and Device/Credential Guard are not compatible. VMware Workstation can be run after disabling Device/Credential Guard. Please visit http://www.vmware.com/go/turnoff_CG_DG/ for more detailsЧаще всего эта ошибка возникает из-за того, что включено ПО Device Guard — оно помогает защитить систему от вредоносных файлов. Device Guard позволяет настроить список файлов, которые Windows будет считать безопасными. Если на компьютер попадут файлы, которые не входят в список, система автоматически удалит их. Работе VMware в таких случаях мешает компонент Hyper-V.
Как исправить
Обратите внимание
Чтобы отключить Hyper-V, необходимо внести изменения в реестр Windows. Перед отключением Hyper-V обязательно создайте резервную копию ОС.
Чтобы исправить ошибку, отключите Hyper-V с помощью функционала «Выполнить».
-
1.
Нажмите сочетание клавиш Win + R.
-
2.
В поисковую строку введите «gpedit.msc» и нажмите Ок.
-
3.
Перейдите в раздел «Политика Локальный компьютер» — «Конфигурация компьютера» — «Административные шаблоны» — «Система» — «Device Guard». Дважды кликните на строку «Включить средство обеспечения безопасности на основе виртуализации».
-
4.
В новом окне выберите пункт «Отключено» и нажмите Ok.
-
5.
Перейдите в раздел «Панель управления» — «Программы и компоненты» — «Включение или отключение компонентов Windows». Отключите Hyper-V и нажмите Ок. Если система предложит перезагрузить компьютер, откажитесь от перезагрузки.
-
6.
Откройте командную строку от имени администратора. Поочередно выполните команды:
bcdedit /create {0cb3b571-2f2e-4343-a879-d86a476d7215} /d "DebugTool" /application osloaderbcdedit /set {0cb3b571-2f2e-4343-a879-d86a476d7215} path "EFIMicrosoftBootSecConfig.efi"bcdedit /set {bootmgr} bootsequence {0cb3b571-2f2e-4343-a879-d86a476d7215}bcdedit /set {0cb3b571-2f2e-4343-a879-d86a476d7215} loadoptions DISABLE-LSA-ISO,DISABLE-VBSbcdedit /set hypervisorlaunchtype offЗатем перезагрузите компьютер.
Ошибка Cannot open the disk
Ещё одна распространенная ошибка при запуске виртуальной машины в VMware — Cannot open the disk. Её текст следующий:
An unexpected error was received from the ESX host while powering on VM.На следующей строке будет указана одна из причин этой ошибки. Разберём, что означает каждая:
1) Failed to lock the file. Это значит, что процесс, который вы используете, не может открыть файл. При этом файл используется другим процессом. Что может привести к ошибке:
- при работе с ВМ вы пытаетесь запустить вторую ВМ, используя тот же VMX-файл,
- вы запустили ВМ с подключенным диском при помощи утилиты vmware-mount,
- вы добавили виртуальный диск к ВМ, которая уже используется.
2) The parent virtual disk has been modified since the child was created. Эта ошибка возникает, если повреждён снимок ВМ.
3) The destination file system does not support large files означает, что на целевом хранилище невозможно открыть файл ВМ того же размера.
4) Could not open/create change tracking file. Эта проблема может возникнуть, если файл filename-ctk.vmdk создавался ранее и не очищался перед созданием новой ВМ. Здесь filename — это название вашего файла.
5) Cannot allocate memory. Тот случай, когда в модуле VMFS не хватает места.
6) The file specified is not a virtual disk возникает в случаях, если повреждён .VMDK-файл дескриптора.
7) Insufficient permission to access file. Такая проблема может возникнуть при использовании хранилищ типа NFS. Она сообщает о том, что экспорт NFS работает неправильно, так как права на чтение и запись файла не даны либо даны некорректно.
Как исправить
Единого решения для этого типа ошибки нет. Чаще всего причина связана с локальными настройками компьютера. Рекомендации по исправлению ошибки описаны в официальной документации.
В этой статье мы расскажем о возможных причинах, по которым не запускается виртуальная машина VMware Workstation. Мы рассмотрим самые распространённые ошибки, а также разберём, почему они возникают и как их исправить.
Ошибка VMware Workstation and Device/Credential Guard are not compatible
При включении VMware Workstation на Windows 10 может возникнуть ошибка со следующим текстом:
VMware Workstation and Device/Credential Guard are not compatible. VMware Workstation can be run after disabling Device/Credential Guard. Please visit http://www.vmware.com/go/turnoff_CG_DG/ for more detailsЧаще всего эта ошибка возникает из-за того, что включено ПО Device Guard — оно помогает защитить систему от вредоносных файлов. Device Guard позволяет настроить список файлов, которые Windows будет считать безопасными. Если на компьютер попадут файлы, которые не входят в список, система автоматически удалит их. Работе VMware в таких случаях мешает компонент Hyper-V.
Как исправить
Обратите внимание
Чтобы отключить Hyper-V, необходимо внести изменения в реестр Windows. Перед отключением Hyper-V обязательно создайте резервную копию ОС.
Чтобы исправить ошибку, отключите Hyper-V с помощью функционала «Выполнить».
- 1.
Нажмите сочетание клавиш Win + R.
- 2.
В поисковую строку введите «gpedit.msc» и нажмите Ок.
- 3.
Перейдите в раздел «Политика Локальный компьютер» — «Конфигурация компьютера» — «Административные шаблоны» — «Система» — «Device Guard». Дважды кликните на строку «Включить средство обеспечения безопасности на основе виртуализации».
- 4.
В новом окне выберите пункт «Отключено» и нажмите Ok.
- 5.
Перейдите в раздел «Панель управления» — «Программы и компоненты» — «Включение или отключение компонентов Windows». Отключите Hyper-V и нажмите Ок. Если система предложит перезагрузить компьютер, откажитесь от перезагрузки.
- 6.
Откройте командную строку от имени администратора. Поочередно выполните команды:
bcdedit /create {0cb3b571-2f2e-4343-a879-d86a476d7215} /d "DebugTool" /application osloaderbcdedit /set {0cb3b571-2f2e-4343-a879-d86a476d7215} path "EFIMicrosoftBootSecConfig.efi"bcdedit /set {bootmgr} bootsequence {0cb3b571-2f2e-4343-a879-d86a476d7215}bcdedit /set {0cb3b571-2f2e-4343-a879-d86a476d7215} loadoptions DISABLE-LSA-ISO,DISABLE-VBSbcdedit /set hypervisorlaunchtype offЗатем перезагрузите компьютер.
Ошибка Cannot open the disk
Ещё одна распространенная ошибка при запуске виртуальной машины в VMware — Cannot open the disk. Её текст следующий:
An unexpected error was received from the ESX host while powering on VM.На следующей строке будет указана одна из причин этой ошибки. Разберём, что означает каждая:
1) Failed to lock the file. Это значит, что процесс, который вы используете, не может открыть файл. При этом файл используется другим процессом. Что может привести к ошибке:
- при работе с ВМ вы пытаетесь запустить вторую ВМ, используя тот же VMX-файл,
- вы запустили ВМ с подключенным диском при помощи утилиты vmware-mount,
- вы добавили виртуальный диск к ВМ, которая уже используется.
2) The parent virtual disk has been modified since the child was created. Эта ошибка возникает, если повреждён снимок ВМ.
3) The destination file system does not support large files означает, что на целевом хранилище невозможно открыть файл ВМ того же размера.
4) Could not open/create change tracking file. Эта проблема может возникнуть, если файл filename-ctk.vmdk создавался ранее и не очищался перед созданием новой ВМ. Здесь filename — это название вашего файла.
5) Cannot allocate memory. Тот случай, когда в модуле VMFS не хватает места.
6) The file specified is not a virtual disk возникает в случаях, если повреждён .VMDK-файл дескриптора.
7) Insufficient permission to access file. Такая проблема может возникнуть при использовании хранилищ типа NFS. Она сообщает о том, что экспорт NFS работает неправильно, так как права на чтение и запись файла не даны либо даны некорректно.
Как исправить
Единого решения для этого типа ошибки нет. Чаще всего причина связана с локальными настройками компьютера. Рекомендации по исправлению ошибки описаны в официальной документации.
- VMware Workstation and Device/Credential Guard are not compatible
В статье мы расскажем, почему не запускается виртуальная машина VMware WorkStation после обновления Windows, и дадим инструкцию по исправлению этой проблемы.
VMware Workstation and Device/Credential Guard are not compatible
Эта ошибка может возникнуть при запуске виртуальной машины VMware Workstation версии 12.5 и выше в Windows 10 версии 1909 и ниже. Причина ошибки в том, что Hyper-V несовместим с Workstation Pro и Workstation Player. Есть 2 способа решения этой проблемы:
- обновление Workstation до версии 15.5.6 или выше,
- отключение Hyper-V в Windows.
Мы советуем обновить Workstation, так как этот способ проще.
Как обновить Workstation Player и Workstation Pro
- Запустите VMware Workstation.
- Интерфейс версий Player и Pro отличается, поэтому:
— для обновления Pro-версии откройте меню Help и нажмите Software Updates:
— для обновления версии Player нажмите Player. Затем в выпадающем меню наведите курсор мыши на Help и нажмите Software Updates:
- Обновите программу.
Готово, вы обновили Workstation. Чтобы проверить, возникает ли в VMware workstation ошибка, запустите виртуальную машину.
Как отключить Hyper-V в Windows
- Нажмите Win + R, введите gpedit.msc и нажмите OK:
- В левом меню перейдите в Административные шаблоны ― Система ― Device Guard:
- Дважды кликните на «Включить средство обеспечения безопасности на основе виртуализации»:
- Выберите «Отключено» и нажмите OK:
- При помощи встроенного в операционную систему поиска найдите и запустите утилиту «Включение или отключение компонентов Windows».
- В списке уберите галочку напротив компонента Hyper-V и нажмите OK:
- При помощи встроенного в операционную систему поиска найдите командную строку и запустите её от имени администратора:
- Выполните следующие команды по очереди:
bcdedit /create {0cb3b571-2f2e-4343-a879-d86a476d7215} /d "DebugTool" /application osloaderbcdedit /set {0cb3b571-2f2e-4343-a879-d86a476d7215} path "EFIMicrosoftBootSecConfig.efi"bcdedit /set {bootmgr} bootsequence {0cb3b571-2f2e-4343-a879-d86a476d7215}bcdedit /set {0cb3b571-2f2e-4343-a879-d86a476d7215} loadoptions DISABLE-LSA-ISO,DISABLE-VBSbcdedit /set hypervisorlaunchtype off -
Перезагрузите компьютер и проверьте, возникает ли в VMware ошибка при запуске виртуальной машины.
Готово, вы решили проблему “VMware Workstation and Device”.
Несмотря на то, что VMware Workstation является лучшим гипервизором для Windows, в частности, в плане стабильности работы, у него могут возникать определённые сложности. Это может быть, например, ошибка запуска виртуальной машины «Cannot open the configuration file» — ошибка, означающая, что VMware не может открыть файл конфигурации машины, поскольку тот либо повреждён, либо отсутствует. Что делать в такой ситуации? Как восстановить работоспособность виртуальной машины?
Файл конфигурации виртуальной машины
Итак, при запуске машины получаем ошибку открытия файла конфигурации. Следовательно, этот файл повреждён или отсутствует. В некоторых случаях ошибка может быть обусловлена недостаточным наличием прав для открытия файла.
Можно попробовать запустить VMware Workstation с правами администратора, открыть машину, выключить гостевую ОС и попробовать снова запустить машину в программе без прав администратора. Если это не поможет, придётся виртуальную машину пересоздать. Но на базе её существующего виртуального диска.
Файл конфигурации машин VMware – это файл формата «.wmx», где хранятся параметры эмуляции оборудования и прочие настройки, которые мы указываем при создании машин и потом меняем их. Файл конфигурации хранится в папке виртуальной машины, его путь прямо указан в окошке сведений.
Повреждение или удаление файла конфигурации влечёт за собой невозможность работы виртуальной машины. Однако этот файл никак не влияет на содержимое виртуального диска. В последнем сохранено состояние гостевой ОС, и после пересоздания машины мы продолжим работу с этой гостевой ОС. Разве что будут утеряны какие-то данные последнего сеанса работы гостевой ОС, если у машины было приостановленное, а не выключенное состояние. Ну и также будут удалены снапшоты, если они использовались.
Удаление виртуальной машины
Идём в проводнике по пути хранения данных машины VMware Workstation. Удаляем все её файлы, кроме виртуальных дисков – файлов «.wmdk» (или «.vhd», если используется этот формат).
В папке машины должны остаться только файлы виртуальных дисков.
Теперь в программе VMware Workstation открываем панель библиотеки и удаляем машину с помощью контекстного меню.
Пересоздание виртуальной машины
Пересоздадим машину. Запускаем создание новой.
Указываем выборочный тип конфигурации.
Жмём «Далее».
Указываем, что мы позже установим гостевую ОС.
Указываем установленную на оставшемся виртуальном диске гостевую ОС, её версию и разрядность.
Имя и расположение машины указываем такие, как были. На сообщение VMware, что, мол, в указанном месте уже есть виртуальная машина жмём «Продолжить».
Указываем тип BIOS, какой был у удалённой машины.
Указываем ядра процессора, выделяемую оперативную память.
Тип сети.
Контроллеры и тип диска.
На этапе выбора диска выбираем использование существующего виртуального диска.
Жмём кнопку обзора и указываем путь к оставленному виртуальному диску. Указываем основной файл «.vmdk» (или «.vhd»).
Готово.
Всё – теперь виртуальная машина с новым файлом конфигурации, и она должна запуститься без проблем.
Загрузка…
VMware Workstation – программа виртуализации одной или нескольких операционных систем на персональном компьютере. Обычно её используют для тестирования различного софта и дистрибутивов. Но многие пользователи столкнулись с проблемой – vmware workstation ошибка при включении виртуальной машины:
VMware Workstation and Device/Credential Guard are not compatible. VMware Workstation can be run after disabling Device/Credential Guard.
Начиная с версии VMware Workstation 12.5 на Windows 10 не запускается виртуальная машина. Всё из-за защиты учётных записей, и для того чтобы виртуалка работала корректно, нужно отключить этот самый защитник.
Для начала нужно открыть командную строку комбинацией клавиш «WIN+R» и ввести команду «gpedit.msc» и подтвердить действие, кликнув на «ОК» или нажать «Enter» на клавиатуре.
Откроется Редактор групповой политики, ищем раздел «Политика Локальный компьютер», далее переходим в «Конфигурация компьютера», потом «Административные шаблоны», дальше «Система», и справа ищем папку «Device Guard».
В ней находятся два элемента, выбираем и открываем “Включить средство обеспечения безопасности на основе виртуализации”.
В открывшемся окне слева будет три пункта (так называемые «радиобаттон»), нужно будет переключить на “Отключено” и кликнуть на «ОK».
Следующий шаг, заходим в «Панель управления» – «Программы и компоненты» – «Включение или отключение компонентов Windows», снимаем галочку с «Hyper-V», нажимаем «ОК» и не перезагружаем компьютер.
Далее нужно запустить командную строку «CMD» от имени администратора и выполнить несколько команд:
- bcdedit /create {0cb3b571-2f2e-4343-a879-d86a476d7215} /d “DebugTool” /application osloader
- bcdedit /set {0cb3b571-2f2e-4343-a879-d86a476d7215} path “EFIMicrosoftBootSecConfig.efi”
- bcdedit /set {bootmgr} bootsequence {0cb3b571-2f2e-4343-a879-d86a476d7215}
- bcdedit /set {0cb3b571-2f2e-4343-a879-d86a476d7215} loadoptions DISABLE-LSA-ISO,DISABLE-VBS
- bcdedit /set hypervisorlaunchtype off
Теперь можно перезагрузить ПК и запустить виртуальную машину, всё должно заработать и никакой ошибки не должно всплывать.
Теперь вы знаете как исправить ошибку VMware Workstation and Device/Credential Guard are not compatible, если статья вам помогла, вступайте в наш паблик ВК, где можно найти полезную и интересную информацию.
Содержание
- Не запускается виртуальная машина VMware
- VMware Workstation and Device/Credential Guard are not compatible
- Как обновить Workstation Player и Workstation Pro
- Как отключить Hyper-V в Windows
- Не запускается виртуальная машина в VMware Workstation
- Ошибка VMware Workstation and Device/Credential Guard are not compatible
- Как исправить
- Ошибка Cannot open the disk
- Как исправить
- Исправляем ошибку запуска VMware в Windows 10: VMware Workstation and Device/Credential Guard are not compatible
- Как исправить ошибку VMware Workstation and Device/Credential Guard are not compatible при включении виртуальной машины.
- Исправляем ошибку VMware Workstation.
- Далее нужно запустить командную строку «CMD» от имени администратора и выполнить несколько команд:
- VMWare Workstation Pro не может работать в ОС Windows: почему и что можно сделать
В статье мы расскажем, почему не запускается виртуальная машина VMware WorkStation после обновления Windows, и дадим инструкцию по исправлению этой проблемы.
VMware Workstation and Device/Credential Guard are not compatible
Эта ошибка может возникнуть при запуске виртуальной машины VMware Workstation версии 12.5 и выше в Windows 10 версии 1909 и ниже. Причина ошибки в том, что Hyper-V несовместим с Workstation Pro и Workstation Player. Есть 2 способа решения этой проблемы:
Мы советуем обновить Workstation, так как этот способ проще.
Как обновить Workstation Player и Workstation Pro
- Запустите VMware Workstation.
- Интерфейс версий Player и Pro отличается, поэтому:
— для обновления Pro-версии откройте меню Help и нажмите Software Updates:
— для обновления версии Player нажмите Player. Затем в выпадающем меню наведите курсор мыши на Help и нажмите Software Updates: - Обновите программу.
Готово, вы обновили Workstation. Чтобы проверить, возникает ли в VMware workstation ошибка, запустите виртуальную машину.
Как отключить Hyper-V в Windows
- Нажмите Win + R, введите gpedit.msc и нажмите OK:
- В левом меню перейдите в Административные шаблоны ― Система ― Device Guard:
- Дважды кликните на «Включить средство обеспечения безопасности на основе виртуализации»:
- Выберите «Отключено» и нажмите OK:
- При помощи встроенного в операционную систему поиска найдите и запустите утилиту «Включение или отключение компонентов Windows».
- В списке уберите галочку напротив компонента Hyper-V и нажмите OK:
- При помощи встроенного в операционную систему поиска найдите командную строку и запустите её от имени администратора:
- Выполните следующие команды по очереди:
Перезагрузите компьютер и проверьте, возникает ли в VMware ошибка при запуске виртуальной машины.
Готово, вы решили проблему “VMware Workstation and Device”.
Источник
Не запускается виртуальная машина в VMware Workstation
В этой статье мы расскажем о возможных причинах, по которым не запускается виртуальная машина VMware Workstation. Мы рассмотрим самые распространённые ошибки, а также разберём, почему они возникают и как их исправить.
Ошибка VMware Workstation and Device/Credential Guard are not compatible
При включении VMware Workstation на Windows 10 может возникнуть ошибка со следующим текстом:
Чаще всего эта ошибка возникает из-за того, что включено ПО Device Guard — оно помогает защитить систему от вредоносных файлов. Device Guard позволяет настроить список файлов, которые Windows будет считать безопасными. Если на компьютер попадут файлы, которые не входят в список, система автоматически удалит их. Работе VMware в таких случаях мешает компонент Hyper-V.
Как исправить
Чтобы исправить ошибку, отключите Hyper-V с помощью функционала «Выполнить».
Откройте командную строку от имени администратора. Поочередно выполните команды:
Затем перезагрузите компьютер.
Ошибка Cannot open the disk
Ещё одна распространенная ошибка при запуске виртуальной машины в VMware — Cannot open the disk. Её текст следующий:
На следующей строке будет указана одна из причин этой ошибки. Разберём, что означает каждая:
1) Failed to lock the file. Это значит, что процесс, который вы используете, не может открыть файл. При этом файл используется другим процессом. Что может привести к ошибке:
- при работе с ВМ вы пытаетесь запустить вторую ВМ, используя тот же VMX-файл,
- вы запустили ВМ с подключенным диском при помощи утилиты vmware-mount,
- вы добавили виртуальный диск к ВМ, которая уже используется.
2) The parent virtual disk has been modified since the child was created. Эта ошибка возникает, если повреждён снимок ВМ.
3) The destination file system does not support large files означает, что на целевом хранилище невозможно открыть файл ВМ того же размера.
4) Could not open/create change tracking file. Эта проблема может возникнуть, если файл filename-ctk.vmdk создавался ранее и не очищался перед созданием новой ВМ. Здесь filename — это название вашего файла.
5) Cannot allocate memory. Тот случай, когда в модуле VMFS не хватает места.
6) The file specified is not a virtual disk возникает в случаях, если повреждён .VMDK-файл дескриптора.
7) Insufficient permission to access file. Такая проблема может возникнуть при использовании хранилищ типа NFS. Она сообщает о том, что экспорт NFS работает неправильно, так как права на чтение и запись файла не даны либо даны некорректно.
Как исправить
Единого решения для этого типа ошибки нет. Чаще всего причина связана с локальными настройками компьютера. Рекомендации по исправлению ошибки описаны в официальной документации.
Источник
Исправляем ошибку запуска VMware в Windows 10: VMware Workstation and Device/Credential Guard are not compatible
Месяц не пользовался VMware на своём компьютере. За это время моя Windows 10 обновлялась и судя по всему с одним из обновлений прилетела какая-то фигня, которая внесла определённые настройки в систему и VMware перестала запускать гостевые машины выдавая ошибку «VMware Workstation and Device/Credential Guard are not compatible. VMware Workstation can be run after disabling Device/Credential Guard»
Очередной привет от Microsoft.
На официальном сайте VMware есть решение этой проблемы. но оно на английском языке и немного запутанное, поэтому потренировавшись на своём компьютере и получив положительный результат (всё заработало) решил записать решение в свой блог, так как в будущем оно мне может снова пригодиться, ведь VMware я использую постоянно для различных целей.
Уверен, что данную статью читают грамотные ребята. Однако напомню, что, следуя советам, полученным из статьи, надо помнить, что выполнение описанных в статье операций может привести к неожиданным для вас последствиям. В связи с этим настоятельно рекомендую предварительно создать точку восстановления системы.
Решаем проблему. Открыть командную строку «WIN + R» и ввести команду «gpedit.msc», нажать «ОК».
В открывшемся окне перейти в раздел «Политика Локальный компьютер => Конфигурация компьютера => Административные шаблоны => Система => Device Guard».
Здесь дважды кликаем по пункту «Включить средство обеспечения безопасности на основе виртуализации»:
В открывшемся окне выбираем пункт «Отключено» и нажимаем «ОК»:
Далее перейти в «Панель управления => Программы и компоненты => Включение или отключение компонентов Windows» и отключаем Hyper-V и нажимаем «ОК»:
Компьютер предложит перезагрузиться => отказываемся (перезагрузимся позже).
Запускаем командную строку от имени администратора:
В командной строке выполняем подряд несколько команд:
Перезагружаем компьютер.
Теперь запускаем гостевую операционную систему в VMware и наслаждаемся работой.
Читатель «Аноним» от 06.12.2018
Кому не помог этот способ — отключите изоляцию ядра в центре безопасности защитника windows
Читатель «ZZ» от 24.04.2019
Достаточно было выполнить следующую команду: bcdedit /set hypervisorlaunchtype off
Читатель «Аноним» от 09.01.2020
Для перехода назад на Hyper-V, к примеру для Docker, необходимо выполнить следующую команду: bcdedit /set hypervisorlaunchtype auto
Источник
Как исправить ошибку VMware Workstation and Device/Credential Guard are not compatible при включении виртуальной машины.
VMware Workstation – программа виртуализации одной или нескольких операционных систем на персональном компьютере. Обычно её используют для тестирования различного софта и дистрибутивов. Но многие пользователи столкнулись с проблемой – vmware workstation ошибка при включении виртуальной машины:
VMware Workstation and Device/Credential Guard are not compatible. VMware Workstation can be run after disabling Device/Credential Guard.
Начиная с версии VMware Workstation 12.5 на Windows 10 не запускается виртуальная машина. Всё из-за защиты учётных записей, и для того чтобы виртуалка работала корректно, нужно отключить этот самый защитник.
Исправляем ошибку VMware Workstation.
Для начала нужно открыть командную строку комбинацией клавиш «WIN+R» и ввести команду «gpedit.msc» и подтвердить действие, кликнув на «ОК» или нажать «Enter» на клавиатуре.
Откроется Редактор групповой политики, ищем раздел «Политика Локальный компьютер», далее переходим в «Конфигурация компьютера», потом «Административные шаблоны», дальше «Система», и справа ищем папку «Device Guard».
В ней находятся два элемента, выбираем и открываем “Включить средство обеспечения безопасности на основе виртуализации”.
В открывшемся окне слева будет три пункта (так называемые «радиобаттон»), нужно будет переключить на “Отключено” и кликнуть на «ОK».
Следующий шаг, заходим в «Панель управления» – «Программы и компоненты» – «Включение или отключение компонентов Windows», снимаем галочку с «Hyper-V», нажимаем «ОК» и не перезагружаем компьютер.
Далее нужно запустить командную строку «CMD» от имени администратора и выполнить несколько команд:
- bcdedit /create <0cb3b571-2f2e-4343-a879-d86a476d7215>/d “DebugTool” /application osloader
- bcdedit /set <0cb3b571-2f2e-4343-a879-d86a476d7215>path “EFIMicrosoftBootSecConfig.efi”
- bcdedit /set bootsequence
- bcdedit /set <0cb3b571-2f2e-4343-a879-d86a476d7215>loadoptions DISABLE-LSA-ISO,DISABLE-VBS
- bcdedit /set hypervisorlaunchtype off
Теперь можно перезагрузить ПК и запустить виртуальную машину, всё должно заработать и никакой ошибки не должно всплывать.
Теперь вы знаете как исправить ошибку VMware Workstation and Device/Credential Guard are not compatible, если статья вам помогла, вступайте в наш паблик ВК, где можно найти полезную и интересную информацию.
Источник
VMWare Workstation Pro не может работать в ОС Windows: почему и что можно сделать
Проблема тянется еще с сентября, регулярно и успешно обновляясь с каждым новым апдейтом Windows, точнее Windows 10 v.1903. Речь о «VMWare Workstation Pro не может работать в ОС Windows».
Разумеется, это несколько озадачивает, в особенности, когда такое выдает рабочий комп, на котором установлена лицензионная версия VMWare, которая, в свою очередь, используется регулярно и для дела.
Тем не менее, похоже, это именно VMWare Workstation Pro в этот раз «сама виноватая», и тому есть свои причины.
Но прежде чем с проблемой разбираться для начала еще уточним, что, судя по отзывам пользователей, возникает она после установки любого из следующих четырех накопительных обновлений Windows 10 1903:
KB4522355 (OS Build 18362.449) от 24 октября 2019;
KB4517389 (OS Build 18362.418) от 8 октября 2019;
KB4524147 (OS Build 18362.388) от 3 октября 2019;
KB4517211 (OS Build 18362.387) от 26 сентября 2019.
То бишь, после установки любого из перечисленных обновлений VMWare Workstation Pro перестает запускаться, а встроенный Помощник по совместимости программ (Compatibility Assistant) пишет то самое:
VMWare Workstation Pro не может работать в ОС Windows
Проверьте, появилась ли обновленная версия этого приложения, работающая в Windows.
Почему так? По предварительной информации, данная проблема затрагивает в настоящее время все версии VMWare Workstation Pro до v.15.1. Последняя, как известно, изначально вышла с поддержкой Windows 10 19H1 (v.1903), а вот все предыдущие версии VMWare Microsoft давеча без объяснения причин убрала из перечня Application Compatibility. Следовательно, с Windows 10 работать они теперь и не должны, поскольку система больше не считает их совместимыми.
Что делать, когда «VMWare Workstation Pro не может работать в ОС Windows»
Разумеется, решается проблема путем покупки новой версии VMWare. И разумеется, не всем это нравится, с учетом того, почем её нынче продают. Общественность, конечно же, принялась искать пути обхода блокировки, и вроде как, нашла. По крайней мере, один простой маневр позволяет пока нормально запускать старые версии VMWare Workstation Pro. Как долго фокус будет работать, не понятно, но еще работает. Поэтому:
- открываем папку VMware Workstation (адрес по умолчанию C:Program Files (x86)VMwareVMware Workstation);
- в ней находим файл vmware.exe
- вручную переименовываем его в vmwarea.exe
- и перезапускаем компьютер.
Что же относительно того, зачем вся эта канитель с версиями, то есть мнение, что ограничить использование старых версий VMWare Microsoft «пришлось» во избежания риска конфликтов с ними обновленной Hyper-V. Но, повторимся, компания пока это никак не комментировала.
Источник
Месяц не пользовался VMware на своём компьютере. За это время моя Windows 10 обновлялась и судя по всему с одним из обновлений прилетела какая-то фигня, которая внесла определённые настройки в систему и VMware перестала запускать гостевые машины выдавая ошибку «VMware Workstation and Device/Credential Guard are not compatible. VMware Workstation can be run after disabling Device/Credential Guard»
Очередной привет от Microsoft.
На официальном сайте VMware есть решение этой проблемы. но оно на английском языке и немного запутанное, поэтому потренировавшись на своём компьютере и получив положительный результат (всё заработало) решил записать решение в свой блог, так как в будущем оно мне может снова пригодиться, ведь VMware я использую постоянно для различных целей.
Уверен, что данную статью читают грамотные ребята. Однако напомню, что, следуя советам, полученным из статьи, надо помнить, что выполнение описанных в статье операций может привести к неожиданным для вас последствиям. В связи с этим настоятельно рекомендую предварительно создать точку восстановления системы.
Решаем проблему. Открыть командную строку «WIN + R» и ввести команду «gpedit.msc», нажать «ОК».
В открывшемся окне перейти в раздел «Политика Локальный компьютер => Конфигурация компьютера => Административные шаблоны => Система => Device Guard».
Здесь дважды кликаем по пункту «Включить средство обеспечения безопасности на основе виртуализации»:
В открывшемся окне выбираем пункт «Отключено» и нажимаем «ОК»:
Далее перейти в «Панель управления => Программы и компоненты => Включение или отключение компонентов Windows» и отключаем Hyper-V и нажимаем «ОК»:
Компьютер предложит перезагрузиться => отказываемся (перезагрузимся позже).
Запускаем командную строку от имени администратора:
В командной строке выполняем подряд несколько команд:
bcdedit /create {0cb3b571-2f2e-4343-a879-d86a476d7215} /d "DebugTool" /application osloaderНажимаем «Ввод/Enter».
bcdedit /set {0cb3b571-2f2e-4343-a879-d86a476d7215} path "EFIMicrosoftBootSecConfig.efi"Нажимаем «Ввод/Enter».
bcdedit /set {bootmgr} bootsequence {0cb3b571-2f2e-4343-a879-d86a476d7215}Нажимаем «Ввод/Enter».
bcdedit /set {0cb3b571-2f2e-4343-a879-d86a476d7215} loadoptions DISABLE-LSA-ISO,DISABLE-VBSНажимаем «Ввод/Enter».
bcdedit /set hypervisorlaunchtype offНажимаем «Ввод/Enter».
Перезагружаем компьютер.
Теперь запускаем гостевую операционную систему в VMware и наслаждаемся работой.
Читатель «Аноним» от 06.12.2018
Кому не помог этот способ — отключите изоляцию ядра в центре безопасности защитника windowsЧитатель «ZZ» от 24.04.2019
Достаточно было выполнить следующую команду: bcdedit /set hypervisorlaunchtype offЧитатель «Аноним» от 09.01.2020
Для перехода назад на Hyper-V, к примеру для Docker, необходимо выполнить следующую команду: bcdedit /set hypervisorlaunchtype auto
🔥 На прошлой неделе после того как решил потестить windows sandbox у меня перестал загружаться виндоус (если у вас такая же проблема читайте мою статью как я это победил) так вот в выходные переставил свой Windows 10 PRO (скачать оригинальный образ Windows 10PRO можно по этой статье) и при установке WMware версия 15.5.1 и запуску одной из моей виртуалок выдала такую ошибку:
✅ VMware Workstation and Device/Credential Guard are not compatible. VMware Workstation can be run after disabling Device/Credential Guard.
🔥 Не запускается виртуальные машины VMware что делать?
Начал изучать этот вопрос и он в основном появляется на Windows 10, Windows Server 2016 и Windows Server 2019
✅ Что такое Credential Guard — это система защита учётных записей которая изолирует данные с помощью технологий основанных на виртуализации, а доступ к ним могут получить только привилегированные службы и системы.
Более подробно по работе и управлению Credential Guard можно прочитать на официальном сайте Микрософт — ⚡️⚡️⚡️ ссылка
Наша же задача решить данную проблему для того что бы запустить нашу виртуальную машину.
✅ VMware Workstation и Hyper-V несовместимы — Данная проблема возникает по большей части из-за конфликта виртуализации Hyper-V которая уже при загрузки ОС резервирует на себя все аппаратные возможности виртуализации процессора, а остальным ничего не остается поэтому нам это надо отключить!
🔥 В статье приведу несколько способов которые можно использовать!
Способ 1 — Отключаем Hyper-V
- Запускаем командную строку WIN + R
- Вводим команду cmd которая нам откроет терминал в котором мы вводим следующую команду
bcdedit /set hypervisorlaunchtype off
Этой командой мы отключаем службу Hyper-V на нашем компьютеере
- Перезагружаем компьютер
Если его нужно вернуть все обратно, тогда нужно будет выполнить команду bcdedit /set hypervisorlaunchtype auto
PS Если после перезагрузки у Вас не заработала VMware тогда переходите ко второму способу.
Способ 2 — Отключаем ядро
В данном способе мы не просто отключим изоляцию ядра в настройках.
- Заходим в настройки и в меню выбираем Обновление и Безопасность
- Переходим в меню Безопасность Windows и выбираем Безопасность Устройства
- Далее переходим в Безопасность устройства и в пункте Изоляция ядра нажимаем на ссылку
- переводим ползунок в режим Откл закрываем и перезагружаем компьютер
- Если этот способ не помог, переходим ко второй инструкции
Способ 3 — Отключаем Credential Guard
- Запускаем командную строку WIN + R
- Вводим команду gpedit.msc которая нам откроет — Редактор локальной и групповой политики
- Длаее идем в ветку: Конфигурация компьютера => Административные шаблоны => Система => Device Guard
- Открываем службу Включить средство обеспечения безопасности на основе виртуализации и нам надо ее отключить
- на этом закрываем Редактор локальной и групповой политики
- Запускаем командную строку WIN + R
- Вводим команду appwiz.cpl которая нам откроет Программы и компоненты и тут выбираем меню Включение или отключение компонентов Windows
- В открывшемся окне снимаем галку с пункта Hyper-V
- Перезагружаем компьютер
Вот наверно и все! Таким образом мы решили проблему конфликта виртуализации между приложениями VMware Workstation и Hyper-V! Если у вас есть какие то замечания или дополнения пишите в комментариях.
nibbl
Я отец двух сыновей, ITишник, предприниматель и просто человек который любит делиться полезной информацией с другими людьми на такие темы как: Windows, Unix, Linux, Web, SEO и многое другое!
Решение, как исправить ошибки виртуализации процессора в VMware Workstation Player
При включении виртуализации процессора в VMware Workstation Player выдаёт ошибки «Module VPMC power on failed» или «Virtualized Intel VT-x/EPT is not supported on this platform»
-
BIOS: Включить виртуализацию — Virtualization или VT-d и VT-x
-
Приложения и возможности → Программы и компоненты → Включение или отключение компонентов Windows: выключить «Hyper-V» и «Платформа виртуальной машины» (Win-R и выполнять appwiz.cpl)
-
Windows PowerShell: запустить под админом и выполнить команду bcdedit /set hypervisorlaunchtype off
-
Перезагружаемся и отмечаем все галки в VMware Workstation, как показано на скриншоте.
При попытке установить Windows 11 в качестве гостя на рабочую станцию VMware вы можете столкнуться с различными типами ошибок, такими как «На этом компьютере не может быть запущена Windows 11«.
Тот факт, что Windows 11 является бесплатным обновлением для пользователей Windows 10, не отменяет того факта, что операционная система имеет аппаратные ограничения.
Проблема обычно вызвана доверенным платформенным модулем (TPM), и ее можно решить за несколько шагов, изменив реестр или файл VMX. Позже мы обсудим, почему ваш VMware дает сбой и как это исправить, но сначала давайте рассмотрим решения наиболее распространенных ошибок VMware в Windows 11.
Что вызывает ошибку VMware Workstation в Windows 11?
Ваша система должна иметь доверенный платформенный модуль 2.0 и требования к безопасной загрузке для успешной установки Windows 11. Даже если ваш ПК соответствует требованиям, VMware Workstation по умолчанию не поддерживает эту функцию, что приводит к ошибке.
К счастью, вы можете обойти это ограничение, изменив реестр Windows или файл VMX в рабочем каталоге. Отображается сообщение об ошибке: Этот компьютер не может работать под управлением Windows 11. Чтобы решить эту проблему, выполните следующие действия.
Как исправить ошибку рабочей станции Windows 11 VMware?
1. Отредактируйте файл VMX, чтобы добавить VTPM.
- Запустите рабочую станцию VMware. Создайте новую виртуальную машину, если у вас ее еще нет. Кроме того, выключите все работающие виртуальные машины.
- Щелкните правой кнопкой мыши виртуальную машину и выберите « Настройки ».
- Откройте вкладку « Параметры » в окне «Настройки».
- Найдите рабочий каталог на правой панели. Здесь хранится файл VMX вашей виртуальной машины. Затем скопируйте путь к буферу обмена.
- После этого закройте окно настроек.
- Нажмите Windows+ Eодновременно, чтобы открыть проводник.
- Щелкните правой кнопкой мыши адресную строку проводника, выберите « Вставить » и нажмите Enter.
- Если вы не видите расширения файлов, перейдите в « Параметры просмотра » , наведите указатель мыши на « Показать» и включите параметр « Расширения имени файла ».
- Найдите файл с расширением .vmx , щелкните его правой кнопкой мыши и выберите « Открыть с помощью », затем « Выбрать другое приложение ».
- Выберите «Блокнот», затем нажмите «ОК».
- Добавьте следующую строку в конец файла, когда он откроется в Блокноте:
managedVM.autoAddVTPM = "software"
- Чтобы сохранить файл, нажмите Ctrl+ S и закройте его.
- Перезапустите VMware Workstation после редактирования файла.
- Теперь приступайте к установке Windows 11. Вы должны иметь возможность пропустить проверку TPM и завершить установку.
Редактирование файла. VMX вашей виртуальной машины и добавление VTPM (Virtual Trusted Platform Module) — это самый простой способ исправить ошибку рабочей станции Windows 11 VMware.
Это решение работает со всеми версиями VMware Workstation, включая Pro, Player и Fusion.
2. Включите доверенный платформенный модуль 2.0.
- Для начала откройте VMware Workstation Pro. Если вы еще этого не сделали, создайте новый виртуальный компьютер.
- Щелкните правой кнопкой мыши свою виртуальную машину и выберите « Настройки ».
- В меню « Настройки » выберите вкладку « Параметры ».
- На левой панели выберите вкладку « Контроль доступа », затем на правой панели нажмите кнопку « Зашифровать ».
- Введите пароль шифрования и подтвердите его. Вам потребуется пароль шифрования для доступа к виртуальной машине, так что сохраните его.
- Дождитесь завершения процедуры шифрования, прежде чем нажимать кнопку «Зашифровать».
- Когда вы закончите, нажмите OK , чтобы сохранить изменения.
- Теперь TPM можно установить в вашей виртуальной системе. Для этого выберите «Настройки» в контекстном меню вашей зашифрованной виртуальной машины.
- Нажмите кнопку « Добавить » на вкладке « Оборудование ».
- Выберите Trusted Platform Module , затем нажмите кнопку Finish , чтобы добавить виртуальный TPM на вашу виртуальную машину.
- В окне «Настройки » Trusted Platform Module отобразится в столбце «Сводка».
- Нажмите OK , чтобы сохранить изменения.
Если вы используете VMware Workstation Pro, вы можете исправить ошибку, зашифровав свою виртуальную машину, а затем добавив виртуальный доверенный платформенный модуль (TPM).
Однако, если вы используете VMware Workstation Player, перейдите к следующему методу, который включает взлом реестра и изменение файла VMX.
3. Обход требований TPM 2.0
- Настройте виртуальную машину и запустите процесс установки Windows 11.
- Когда вы получите сообщение об ошибке «Этот компьютер не может работать с Windows 11», нажмите Shift+ F10, чтобы открыть командную строку.
- Чтобы открыть редактор реестра , введите следующую команду в окне командной строки и нажмите Enter:
Regedit - Перейдите в следующее место в редакторе реестра:
HKEY_LOCAL_MACHINESYSTEMSetup - Щелкните правой кнопкой мыши папку « Настройка », выберите « Создать », затем « Ключ ».
- Переименуйте его в BypassTPMCheck.
- Теперь нажмите BypassTPMCheck, затем щелкните правой кнопкой мыши и наведите указатель мыши на New на правой панели, затем выберите значение DWORD (32-битное).
- Переименуйте значение в LabConfig.
- Дважды щелкните по нему, введите 1 в поле « Значение данных » всплывающего меню, затем нажмите « ОК » .
- Когда закончите, закройте редактор реестра и командную строку.
- Вы вернетесь в окно установки Windows, где произошла ошибка. Нажмите кнопку «Назад» в левом верхнем углу (значок со стрелкой назад).
- Нажмите «Далее» после выбора выпуска Windows, который вы хотите установить.
- Теперь вы сможете завершить установку Windows 11 без каких-либо ошибок.
Это решение может показаться сложным, но оно универсально, и вы можете использовать его во всех версиях VMware Workstation.
Кроме того, если вы не хотите шифровать свою виртуальную машину, как в предыдущем методе, вы можете обойти требование доверенного платформенного модуля, используя этот взлом реестра.
Почему гость Windows в VMware Workstation Pro аварийно завершает работу при запуске?
Еще одна проблема может возникнуть при работе с VMware Workstation Pro v.16.1.2.
Эта проблема возникает, если вы создаете гостевую виртуальную машину Windows с помощью Workstation Pro 16.1.2 в Windows 11, а в хост-системе включен Hyper-V (в данном случае на хосте включен WSL2), и вы выбираете более одного процессора и /или один основной процессор для гостя, гостевая виртуальная машина Windows дает сбой при загрузке.
Вы увидите следующее сообщение об ошибке: Неисправимая ошибка VMware Workstation: (vcpu-0). Произошло исключение 0xc0000005 (нарушение прав доступа).
Стоит отметить, что упомянутая выше проблема часто возникает у пользователей с процессорами AMD Ryzen5950x. Однако эта ошибка больше не является проблемой. Недавно VMware выпустила обновление для Workstation, чтобы решить эту проблему.
Итак, если у вас возникла та же проблема, вам не нужно ничего делать, кроме как обновить рабочую станцию, поскольку эта проблема возникает в более старых версиях.
Многие пользователи, которые имеют лабораторные среды и используют VMware Workstation на устаревшем оборудовании, в котором отсутствует доверенный платформенный модуль, страдают от проблемы VMware в Windows 11.
К счастью, эту проблему можно решить, и все, что вам нужно сделать, это выполнить шаги, описанные в этом руководстве. Если вы пробовали какой-либо из этих методов, поделитесь своим опытом в разделе комментариев внизу!
by Farhad Pashaei
As a technophile, Farhad has spent the last decade getting hands-on experience with a variety of electronic devices, including smartphones, laptops, accessories, wearables, printers, and so on. When… read more
Published on April 8, 2022
- VMware Workstation has two variants; a Player version for basic users and a Pro version for virtual machines professional users.
- VMX file is corrupted error does not mean your VM file is corrupted because it’s different from the VMDK file that stores all the info.
- The VMware Workstation Pro has VMware-vdiskmanager.exe within its installation package that can help you solve the problems way easier.
XINSTALL BY CLICKING THE DOWNLOAD FILE
This software will repair common computer errors, protect you from file loss, malware, hardware failure and optimize your PC for maximum performance. Fix PC issues and remove viruses now in 3 easy steps:
- Download Restoro PC Repair Tool that comes with Patented Technologies (patent available here).
- Click Start Scan to find Windows issues that could be causing PC problems.
- Click Repair All to fix issues affecting your computer’s security and performance
- Restoro has been downloaded by 0 readers this month.
Although VMware Workstation is a commonly used piece of software, it is not without flaws, one of which is VMX file is corrupted error while opening the virtual machine.
VMware Workstation was initially launched in 2001 and has since developed to become the go-to option until this day.
With excellent hardware compatibility support, you should find your experience with VMware Workstation to be silky smooth and very productive.
The software is used by web developers, software engineers, IT administrators, or simply any technology-loving geek!
However, nothing is perfect, and VMware Workstation is no exception. Right now, we are going to solve one of the common errors, which is known as the VMX file being corrupted.
What are the differences between the Pro and Player version of VMware Workstation?
- VMware Workstation Player is available for free; however, VMware Workstation Pro requires a license. Both operate on top of the host operating system, either Windows or Linux.
- Workstation Player is a simpler, non-commercial virtualization application, whereas Workstation Pro is a more powerful, professional virtualization solution for creating and managing Virtual Machines.
- Workstation Player is a non-advanced virtualization program that is free to use. Also, it can operate VMware Workstation Pro and Fusion Pro Virtual Machines using the licensed version.
- A non-licensed Workstation Player cannot operate several virtual machines at the same time.
- VMware Workstation Pro is a considerably more powerful Hypervisor Application that allows users to build Virtual Machines, Virtual Networks, Snapshots, Clone Virtual Machines, and share VMs.
- VMware Workstation Pro has far more advanced Virtual Machine settings and is intended for technical specialists like systems engineers and IT administrators, among others.
- Above all, the Pro version of VMware Workstation has VMware-vdiskmanager.exe within its installation package that can help you fix VMX file is corrupted error way easier than you can in the player version.
Why I am getting the VMX file corrupted error?
It is very simple. You get the error when VMware can’t find the VMX file, or it is corrupted. The error may be caused when you accidentally delete or alter this file.
The good news is that VMX file corruption won’t affect VMDK (the existing disk in which all your progress is saved), and you can revive everything.
So, now you know the error is not unsolvable, and if you follow the step-by-step guide carefully, you won’t lose anything. Why wait then? Let’s get into our solutions!
How can I fix the VMX file corrupted error while opening the virtual machine in VMware Workstation?
1. VMware Workstation Player fix
- Launch VMware Workstation and click on Create a New Virtual Machine.
- Click the third option, which says I will select my OS later.
- Select OS and version as Other.
- Copy the name of the VDMK file you downloaded to run in the VMware Workstation in the first place and paste it as the name of the new VM you are creating.
- Select the location where you want the newly created VMX file to save.
- For Disk space and RAM, choose whatever amount you desire.
- Click finish.
- Now you have successfully created the VMX file for the downloaded VM that you received VMX file is a corrupted error while running it.
- Go to the directory where you created the new virtual machine; now, just copy your downloaded VM and click on replace in the destination—once done, close all windows.
- Head to the newly created Virtual machine and click Play virtual machine. Voila! The error is fixed.
By following the above steps, you can fix the VMX file is corrupted error in a blink.
If the mentioned solution didn’t work for you, check all the steps again, and if everything was fine, try using another VM file to test.
- A Workstation is Out of Compliance: How to Update Policies
- Unable to Connect to Nvidia Try Again Later: 3 Error Fixes
2. VMware Workstation Pro fix
- Click on the Start menu, type CMD, then right-click on Command Prompt and select Run as administrator.
- Type the following command and hit Enter. Make sure that you replace your corrupt VMDK’s full path in the command.
VMware-vdiskmanager.exe –R C:UsersPC NameDownloadsBluemoonBluemoon.vmdk - Run VMware Workstation, navigate to File, and click on New Virtual Machine.
- Then, select the Custom option.
- Choose the appropriate hardware compatibility for your VM and click on Next.
- After that, select the third option, which says I will select my OS later, and click on Next.
- Select OS and version as Other.
- Chose the locations and enter the same virtual machine name as the corrupted VMX file.
- Now, in selecting a disk window, choose the Use an existing virtual disk option and click on Next.
- Then, locate an existing corrupted disk, and in the next step, click on Next and then on Finish. Now we can run our virtual machine.
Some PC issues are hard to tackle, especially when it comes to corrupted repositories or missing Windows files. If you are having troubles fixing an error, your system may be partially broken.
We recommend installing Restoro, a tool that will scan your machine and identify what the fault is.
Click here to download and start repairing.
As we mentioned before, the Pro version benefits from having VMware-vdiskmanager.exe within its installation package, which makes fixing the VMX file is corrupted error way easier in this version.
Why do users prefer VMware Workstation over other options?
VMware Workstation benefits from having VMware Tools, a package including drivers and other software for the many guests operating systems supported by VMware products which install in guest operating systems to provide functionality.
Tools are updated regularly, with v11.2.5 released in January 2021. It is made up of various parts, including the following:
- Drivers for emulated hardware
- Support of shared folders and drag-and-drop file transfer between host and guest.
- Clipboard sharing between host and guest
- Time-synchronization capabilities
- Support for Unity
Aside from the VMware tools, the software has a user-friendly graphical user interface (GUI) as well as the VMrun command-line program for controlling virtual machines, including guest operating systems.
You may also use the VMware command with proper arguments to start Workstation, launch a VM, switch to full-screen mode, etc.
Because of these characteristics, VMware Workstation has become one of the best, if not the best, virtual machine software available.
However, if you’re looking for another Virtual Machine for Windows 10 or 11 PC, take a look at this article.
Errors can occur due to hardware and software incompatibility, which in our case for the VMX file, is a corrupted error while opening the virtual machine, are usually fixable.
As for hardware compatibility, VMware Workstation can work on most the pc and laptops. However, for a seamless experience with the software, your system should run windows 10 and benefit from 4GB or more RAM.
Check out this article if you’re experiencing a different type of error with your VMware Workstation.
Still having issues? Fix them with this tool:
SPONSORED
If the advices above haven’t solved your issue, your PC may experience deeper Windows problems. We recommend downloading this PC Repair tool (rated Great on TrustPilot.com) to easily address them. After installation, simply click the Start Scan button and then press on Repair All.
Newsletter
- VMware Workstation and Device/Credential Guard are not compatible
В статье мы расскажем, почему не запускается виртуальная машина VMware WorkStation после обновления Windows, и дадим инструкцию по исправлению этой проблемы.
VMware Workstation and Device/Credential Guard are not compatible
Эта ошибка может возникнуть при запуске виртуальной машины VMware Workstation версии 12.5 и выше в Windows 10 версии 1909 и ниже. Причина ошибки в том, что Hyper-V несовместим с Workstation Pro и Workstation Player. Есть 2 способа решения этой проблемы:
- обновление Workstation до версии 15.5.6 или выше,
- отключение Hyper-V в Windows.
Мы советуем обновить Workstation, так как этот способ проще.
Как обновить Workstation Player и Workstation Pro
- Запустите VMware Workstation.
- Интерфейс версий Player и Pro отличается, поэтому:
— для обновления Pro-версии откройте меню Help и нажмите Software Updates:
— для обновления версии Player нажмите Player. Затем в выпадающем меню наведите курсор мыши на Help и нажмите Software Updates:
- Обновите программу.
Готово, вы обновили Workstation. Чтобы проверить, возникает ли в VMware workstation ошибка, запустите виртуальную машину.
Как отключить Hyper-V в Windows
- Нажмите Win + R, введите gpedit.msc и нажмите OK:
- В левом меню перейдите в Административные шаблоны ― Система ― Device Guard:
- Дважды кликните на «Включить средство обеспечения безопасности на основе виртуализации»:
- Выберите «Отключено» и нажмите OK:
- При помощи встроенного в операционную систему поиска найдите и запустите утилиту «Включение или отключение компонентов Windows».
- В списке уберите галочку напротив компонента Hyper-V и нажмите OK:
- При помощи встроенного в операционную систему поиска найдите командную строку и запустите её от имени администратора:
- Выполните следующие команды по очереди:
bcdedit /create {0cb3b571-2f2e-4343-a879-d86a476d7215} /d "DebugTool" /application osloaderbcdedit /set {0cb3b571-2f2e-4343-a879-d86a476d7215} path "EFIMicrosoftBootSecConfig.efi"bcdedit /set {bootmgr} bootsequence {0cb3b571-2f2e-4343-a879-d86a476d7215}bcdedit /set {0cb3b571-2f2e-4343-a879-d86a476d7215} loadoptions DISABLE-LSA-ISO,DISABLE-VBSbcdedit /set hypervisorlaunchtype off -
Перезагрузите компьютер и проверьте, возникает ли в VMware ошибка при запуске виртуальной машины.
Готово, вы решили проблему “VMware Workstation and Device”.
VMware Workstation – программа виртуализации одной или нескольких операционных систем на персональном компьютере. Обычно её используют для тестирования различного софта и дистрибутивов. Но многие пользователи столкнулись с проблемой – vmware workstation ошибка при включении виртуальной машины:
VMware Workstation and Device/Credential Guard are not compatible. VMware Workstation can be run after disabling Device/Credential Guard.
Начиная с версии VMware Workstation 12.5 на Windows 10 не запускается виртуальная машина. Всё из-за защиты учётных записей, и для того чтобы виртуалка работала корректно, нужно отключить этот самый защитник.
Для начала нужно открыть командную строку комбинацией клавиш «WIN+R» и ввести команду «gpedit.msc» и подтвердить действие, кликнув на «ОК» или нажать «Enter» на клавиатуре.
Откроется Редактор групповой политики, ищем раздел «Политика Локальный компьютер», далее переходим в «Конфигурация компьютера», потом «Административные шаблоны», дальше «Система», и справа ищем папку «Device Guard».
В ней находятся два элемента, выбираем и открываем “Включить средство обеспечения безопасности на основе виртуализации”.
В открывшемся окне слева будет три пункта (так называемые «радиобаттон»), нужно будет переключить на “Отключено” и кликнуть на «ОK».
Следующий шаг, заходим в «Панель управления» – «Программы и компоненты» – «Включение или отключение компонентов Windows», снимаем галочку с «Hyper-V», нажимаем «ОК» и не перезагружаем компьютер.
Далее нужно запустить командную строку «CMD» от имени администратора и выполнить несколько команд:
- bcdedit /create {0cb3b571-2f2e-4343-a879-d86a476d7215} /d “DebugTool” /application osloader
- bcdedit /set {0cb3b571-2f2e-4343-a879-d86a476d7215} path “EFIMicrosoftBootSecConfig.efi”
- bcdedit /set {bootmgr} bootsequence {0cb3b571-2f2e-4343-a879-d86a476d7215}
- bcdedit /set {0cb3b571-2f2e-4343-a879-d86a476d7215} loadoptions DISABLE-LSA-ISO,DISABLE-VBS
- bcdedit /set hypervisorlaunchtype off
Теперь можно перезагрузить ПК и запустить виртуальную машину, всё должно заработать и никакой ошибки не должно всплывать.
Теперь вы знаете как исправить ошибку VMware Workstation and Device/Credential Guard are not compatible, если статья вам помогла, вступайте в наш паблик ВК, где можно найти полезную и интересную информацию.
Содержание
- VMWare Workstation Pro не может работать в ОС Windows: почему и что можно сделать
- Не запускается виртуальная машина в VMware Workstation
- Ошибка VMware Workstation and Device/Credential Guard are not compatible
- Как исправить
- Ошибка Cannot open the disk
- Как исправить
- Исправляем ошибку запуска VMware в Windows 10: VMware Workstation and Device/Credential Guard are not compatible
- Не запускается виртуальная машина в VMware Workstation
- Ошибка VMware Workstation and Device/Credential Guard are not compatible
- Как исправить
- Ошибка Cannot open the disk
- Как исправить
- VMware Workstation Pro не может работать в ОС Windows.
VMWare Workstation Pro не может работать в ОС Windows: почему и что можно сделать
Проблема тянется еще с сентября, регулярно и успешно обновляясь с каждым новым апдейтом Windows, точнее Windows 10 v.1903. Речь о «VMWare Workstation Pro не может работать в ОС Windows».
Разумеется, это несколько озадачивает, в особенности, когда такое выдает рабочий комп, на котором установлена лицензионная версия VMWare, которая, в свою очередь, используется регулярно и для дела.
Тем не менее, похоже, это именно VMWare Workstation Pro в этот раз «сама виноватая», и тому есть свои причины.
Но прежде чем с проблемой разбираться для начала еще уточним, что, судя по отзывам пользователей, возникает она после установки любого из следующих четырех накопительных обновлений Windows 10 1903:
KB4522355 (OS Build 18362.449) от 24 октября 2019;
KB4517389 (OS Build 18362.418) от 8 октября 2019;
KB4524147 (OS Build 18362.388) от 3 октября 2019;
KB4517211 (OS Build 18362.387) от 26 сентября 2019.
То бишь, после установки любого из перечисленных обновлений VMWare Workstation Pro перестает запускаться, а встроенный Помощник по совместимости программ (Compatibility Assistant) пишет то самое:
VMWare Workstation Pro не может работать в ОС Windows
Проверьте, появилась ли обновленная версия этого приложения, работающая в Windows.
Почему так? По предварительной информации, данная проблема затрагивает в настоящее время все версии VMWare Workstation Pro до v.15.1. Последняя, как известно, изначально вышла с поддержкой Windows 10 19H1 (v.1903), а вот все предыдущие версии VMWare Microsoft давеча без объяснения причин убрала из перечня Application Compatibility. Следовательно, с Windows 10 работать они теперь и не должны, поскольку система больше не считает их совместимыми.
Что делать, когда «VMWare Workstation Pro не может работать в ОС Windows»
Разумеется, решается проблема путем покупки новой версии VMWare. И разумеется, не всем это нравится, с учетом того, почем её нынче продают. Общественность, конечно же, принялась искать пути обхода блокировки, и вроде как, нашла. По крайней мере, один простой маневр позволяет пока нормально запускать старые версии VMWare Workstation Pro. Как долго фокус будет работать, не понятно, но еще работает. Поэтому:
Что же относительно того, зачем вся эта канитель с версиями, то есть мнение, что ограничить использование старых версий VMWare Microsoft «пришлось» во избежания риска конфликтов с ними обновленной Hyper-V. Но, повторимся, компания пока это никак не комментировала.
Источник
Не запускается виртуальная машина в VMware Workstation
В этой статье мы расскажем о возможных причинах, по которым не запускается виртуальная машина VMware Workstation. Мы рассмотрим самые распространённые ошибки, а также разберём, почему они возникают и как их исправить.
Ошибка VMware Workstation and Device/Credential Guard are not compatible
При включении VMware Workstation на Windows 10 может возникнуть ошибка со следующим текстом:
Чаще всего эта ошибка возникает из-за того, что включено ПО Device Guard — оно помогает защитить систему от вредоносных файлов. Device Guard позволяет настроить список файлов, которые Windows будет считать безопасными. Если на компьютер попадут файлы, которые не входят в список, система автоматически удалит их. Работе VMware в таких случаях мешает компонент Hyper-V.
Как исправить
Чтобы исправить ошибку, отключите Hyper-V с помощью функционала «Выполнить».
Откройте командную строку от имени администратора. Поочередно выполните команды:
Затем перезагрузите компьютер.
Ошибка Cannot open the disk
Ещё одна распространенная ошибка при запуске виртуальной машины в VMware — Cannot open the disk. Её текст следующий:
На следующей строке будет указана одна из причин этой ошибки. Разберём, что означает каждая:
1) Failed to lock the file. Это значит, что процесс, который вы используете, не может открыть файл. При этом файл используется другим процессом. Что может привести к ошибке:
2) The parent virtual disk has been modified since the child was created. Эта ошибка возникает, если повреждён снимок ВМ.
3) The destination file system does not support large files означает, что на целевом хранилище невозможно открыть файл ВМ того же размера.
4) Could not open/create change tracking file. Эта проблема может возникнуть, если файл filename-ctk.vmdk создавался ранее и не очищался перед созданием новой ВМ. Здесь filename — это название вашего файла.
5) Cannot allocate memory. Тот случай, когда в модуле VMFS не хватает места.
7) Insufficient permission to access file. Такая проблема может возникнуть при использовании хранилищ типа NFS. Она сообщает о том, что экспорт NFS работает неправильно, так как права на чтение и запись файла не даны либо даны некорректно.
Как исправить
Единого решения для этого типа ошибки нет. Чаще всего причина связана с локальными настройками компьютера. Рекомендации по исправлению ошибки описаны в официальной документации.
Источник
Исправляем ошибку запуска VMware в Windows 10: VMware Workstation and Device/Credential Guard are not compatible
Месяц не пользовался VMware на своём компьютере. За это время моя Windows 10 обновлялась и судя по всему с одним из обновлений прилетела какая-то фигня, которая внесла определённые настройки в систему и VMware перестала запускать гостевые машины выдавая ошибку «VMware Workstation and Device/Credential Guard are not compatible. VMware Workstation can be run after disabling Device/Credential Guard»
Очередной привет от Microsoft.
На официальном сайте VMware есть решение этой проблемы. но оно на английском языке и немного запутанное, поэтому потренировавшись на своём компьютере и получив положительный результат (всё заработало) решил записать решение в свой блог, так как в будущем оно мне может снова пригодиться, ведь VMware я использую постоянно для различных целей.
Уверен, что данную статью читают грамотные ребята. Однако напомню, что, следуя советам, полученным из статьи, надо помнить, что выполнение описанных в статье операций может привести к неожиданным для вас последствиям. В связи с этим настоятельно рекомендую предварительно создать точку восстановления системы.
Решаем проблему. Открыть командную строку «WIN + R» и ввести команду «gpedit.msc», нажать «ОК».
В открывшемся окне перейти в раздел «Политика Локальный компьютер => Конфигурация компьютера => Административные шаблоны => Система => Device Guard».
Здесь дважды кликаем по пункту «Включить средство обеспечения безопасности на основе виртуализации»:
В открывшемся окне выбираем пункт «Отключено» и нажимаем «ОК»:
Далее перейти в «Панель управления => Программы и компоненты => Включение или отключение компонентов Windows» и отключаем Hyper-V и нажимаем «ОК»:
Компьютер предложит перезагрузиться => отказываемся (перезагрузимся позже).
Запускаем командную строку от имени администратора:
В командной строке выполняем подряд несколько команд:
bcdedit /create <0cb3b571-2f2e-4343-a879-d86a476d7215>/d «DebugTool» /application osloader
bcdedit /set bootsequence
bcdedit /set <0cb3b571-2f2e-4343-a879-d86a476d7215>loadoptions DISABLE-LSA-ISO,DISABLE-VBS
bcdedit /set hypervisorlaunchtype off
Перезагружаем компьютер.
Теперь запускаем гостевую операционную систему в VMware и наслаждаемся работой.
Читатель «Аноним» от 06.12.2018
Кому не помог этот способ — отключите изоляцию ядра в центре безопасности защитника windows
Читатель «ZZ» от 24.04.2019
Достаточно было выполнить следующую команду: bcdedit /set hypervisorlaunchtype off
Читатель «Аноним» от 09.01.2020
Для перехода назад на Hyper-V, к примеру для Docker, необходимо выполнить следующую команду: bcdedit /set hypervisorlaunchtype auto
Источник
Не запускается виртуальная машина в VMware Workstation
В этой статье мы расскажем о возможных причинах, по которым не запускается виртуальная машина VMware Workstation. Мы рассмотрим самые распространённые ошибки, а также разберём, почему они возникают и как их исправить.
Ошибка VMware Workstation and Device/Credential Guard are not compatible
При включении VMware Workstation на Windows 10 может возникнуть ошибка со следующим текстом:
Чаще всего эта ошибка возникает из-за того, что включено ПО Device Guard — оно помогает защитить систему от вредоносных файлов. Device Guard позволяет настроить список файлов, которые Windows будет считать безопасными. Если на компьютер попадут файлы, которые не входят в список, система автоматически удалит их. Работе VMware в таких случаях мешает компонент Hyper-V.
Как исправить
Чтобы исправить ошибку, отключите Hyper-V с помощью функционала «Выполнить».
Откройте командную строку от имени администратора. Поочередно выполните команды:
Затем перезагрузите компьютер.
Ошибка Cannot open the disk
Ещё одна распространенная ошибка при запуске виртуальной машины в VMware — Cannot open the disk. Её текст следующий:
На следующей строке будет указана одна из причин этой ошибки. Разберём, что означает каждая:
1) Failed to lock the file. Это значит, что процесс, который вы используете, не может открыть файл. При этом файл используется другим процессом. Что может привести к ошибке:
2) The parent virtual disk has been modified since the child was created. Эта ошибка возникает, если повреждён снимок ВМ.
3) The destination file system does not support large files означает, что на целевом хранилище невозможно открыть файл ВМ того же размера.
4) Could not open/create change tracking file. Эта проблема может возникнуть, если файл filename-ctk.vmdk создавался ранее и не очищался перед созданием новой ВМ. Здесь filename — это название вашего файла.
5) Cannot allocate memory. Тот случай, когда в модуле VMFS не хватает места.
7) Insufficient permission to access file. Такая проблема может возникнуть при использовании хранилищ типа NFS. Она сообщает о том, что экспорт NFS работает неправильно, так как права на чтение и запись файла не даны либо даны некорректно.
Как исправить
Единого решения для этого типа ошибки нет. Чаще всего причина связана с локальными настройками компьютера. Рекомендации по исправлению ошибки описаны в официальной документации.
Источник
VMware Workstation Pro не может работать в ОС Windows.
При попытке запустить виртуальную машину на VMware Workstation мы столкнулись с проблемой “VMware Workstation Pro не может работать в oc Windows”, о которой нам сообщил встроенный в Windows “Помощник по совместимости программ”.
Дополнительно мы видим сообщение “Проверьте, появилась ли обновленная версия этого приложения, работающая в Windows“. Обновлений как правило нет и дело вовсе не в WMware.
Способ 1.
Если у вас нет данных обновлений, то рекомендую начать удаление с последних по дате обновлений для Microsoft Windows.
Что бы удалить обновления необходимо выполнить следующие действия:
1. Заходим в “Параметры” системы.
2. Выбираем пункт меню “Обновление безопасности“.
3. По умолчанию мы находимся в разделе “Центр обновления Windows” в котором нас интересует ссылка “Просмотр журнала обновлений“. Нажимаем на него.
4. Видим список обновлений, которые отсортированы по дате.
Среди списка у меня нет KB4517211, но есть обновление для Microsoft Windows 10 Version 1903 для систем на базе процессоров x64(KB4524147).
5. Нажимаем кнопку “Удалить обновления” и в появившемся окне выбираем “Обновление для Microsoft Windows (KB4524147)“. Сразу же увидим всплывающее окно “Выполняется удаление обновлений. Это может занять несколько минут”.
6. Перезагружаем систему и радуемся рабочему VMware Workstation 15Player.
Ждем от Windows ближайшего обновления с исправлением бага.
Источник