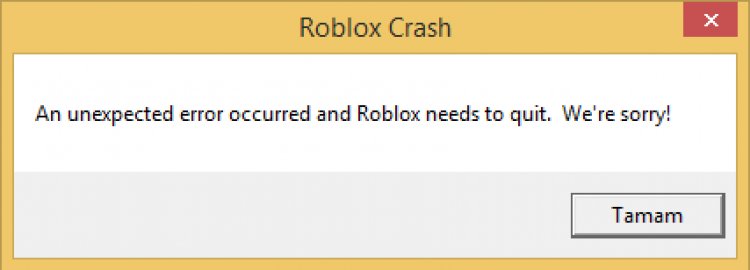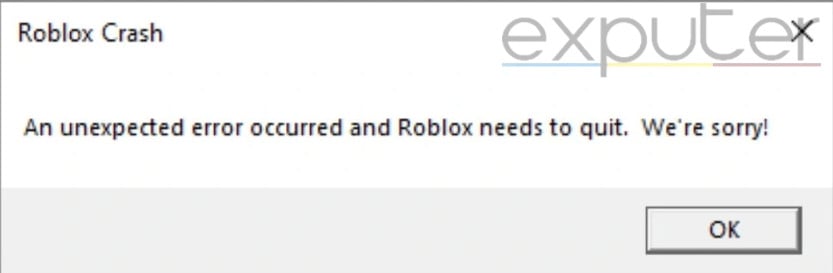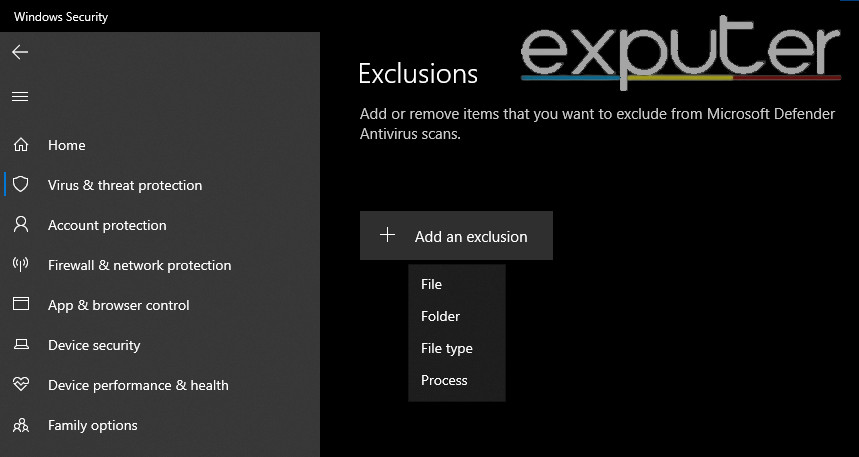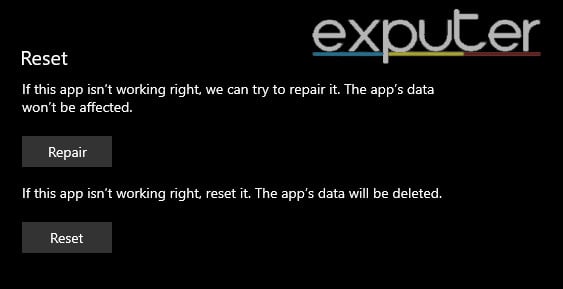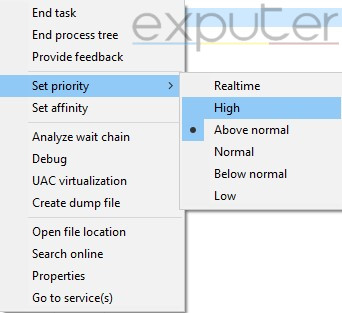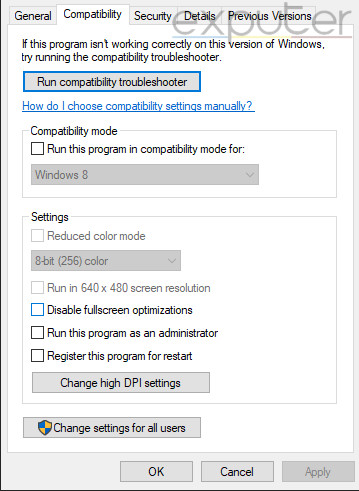Содержание статьи
- Почему Roblox продолжает вылетать?
- Как исправить сбои Roblox | 2021
- 1. Запустите программу от имени администратора.
- 2. Обновите графический драйвер
- 3. Обновите Windows
- 4. Закройте фоновые выполняющиеся задачи.
- 5. Установите высокий приоритет в диспетчере задач.
- 6. Временно отключите антивирусную программу.
- 7. Отключите брандмауэр Windows или антивирусную программу.
- 8. Изменение качества графики Roblox
- 9. Отрегулируйте настройки Discord.
- 10. Настройте параметры панели управления Nvidia.
- 11. Измените настройки панели управления AMD.
- 12. Удалить временные файлы
- 13. Установите скорость процессора и графики по умолчанию.
- 14. Удалите и переустановите Roblox.
Roblox – одна из потрясающих онлайн-платформ для создания и воспроизведения пользовательских видеоигр. Однако каждая игровая платформа и ее игры имеют несколько проблем, с которыми сталкивается большинство игроков. То же самое происходит с игроками Roblox, потому что он постоянно дает сбои, и игроки не могут продолжить свой игровой процесс. Если вы также столкнулись с той же проблемой, вы можете полностью следовать этому руководству по устранению неполадок, чтобы исправить ее.
Почему Roblox продолжает вылетать?
Как мы уже упоминали, нет ничего необычного в причинах сбоя. Большинство проблем, связанных со сбоями игры на ПК, могут возникать по следующим причинам. Давайте быстро взглянем на это.
- Если конфигурация вашего ПК несовместима с системными требованиями игры Roblox, она будет вылетать много раз.
- Если есть какие-либо временные сбои или проблемы с системным кешем, это может вызвать сбой.
- Поврежденный или отсутствующий файл игры также может вызвать несколько проблем в игре.
- Устаревшая сборка ОС Windows или графический драйвер также могут вызвать несколько проблем.
- Проверьте, обновлена ли версия DirectX.
- Старая видеокарта может не поддерживать графический процессор Direct3D Hardware Feature Level 11.0.
- Некоторые из выполняемых в фоновом режиме задач могут использовать много системных ресурсов, что вызывает проблемы.
- Безопасность Windows или брандмауэр или любая сторонняя антивирусная программа могут блокировать игровые файлы для правильной работы.
Как исправить сбои Roblox | 2021
Если вы хотите исправить случайные сбои игр Roblox на своем ПК / ноутбуке, настоятельно рекомендуется сначала проверить системные требования игры. Убедившись, что ваш компьютер достаточно хорош для запуска игры, вы можете использовать другие методы один за другим, чтобы решить проблему.
1. Запустите программу от имени администратора.
Обязательно запустите файл игры (exe) от имени администратора в вашей системе Windows, чтобы предоставить ему надлежащий доступ. Для этого:
- Щелкните правой кнопкой мыши на игру EXE – файла> Перейти к Свойства.
- Щелкните вкладку «Совместимость»> выберите «Запускать эту программу от имени администратора».
- Нажмите Применить, а затем ОК, чтобы сохранить изменения.
- Теперь вы можете открыть игру Roblox и снова проверить проблему.
2. Обновите графический драйвер
Когда дело доходит до игровых проблем, нет ничего важнее обновления Windows и графических драйверов. Просто посетите официальный сайт производителя видеокарты и получите последний патч. Пользователи графических процессоров Nvidia могут перейти по этой ссылке, а пользователи графических процессоров AMD – здесь.
Между тем, пользователи могут использовать опцию диспетчера устройств, чтобы легко обновить свой графический драйвер. Сделать это:
- Нажмите клавиши Windows + X, чтобы открыть меню быстрого доступа.
- Нажмите на Диспетчер устройств из списка> Теперь дважды щелкните на видеоадаптерах опции.
- Щелкните правой кнопкой мыши выделенную видеокарту в развернутом списке.
- Выберите «Обновить драйвер» > «Выбрать автоматический поиск драйверов».
- Позвольте системе автоматически проверять наличие обновлений драйверов.
- Если доступно, оно автоматически загрузит и установит обновление.
- После этого перезагрузите компьютер и играйте в игры Roblox.
3. Обновите Windows
Обновление сборки ОС Windows всегда важно для пользователей ПК, а также для компьютерных геймеров, чтобы уменьшить количество сбоев в системе, проблем с совместимостью и сбоев. Между тем, последняя версия в основном включает в себя дополнительные функции, улучшения, исправления безопасности и многое другое. Для этого:
- Нажмите клавиши Windows + I, чтобы открыть меню настроек Windows.
- Затем нажмите «Обновление и безопасность» > «Проверить наличие обновлений» в разделе «Центр обновления Windows».
- Если доступно обновление функции, выберите Загрузить и установить.
- Обновление может занять некоторое время.
- После этого перезагрузите компьютер, чтобы установить обновление.
4. Закройте фоновые выполняющиеся задачи.
Ненужные фоновые задачи или программы могут съедать много системных ресурсов, таких как использование ЦП или памяти, что буквально снижает производительность системы. Следовательно, довольно часто возникают сбои при запуске, запаздывание, отсутствие загрузки. Просто закройте все ненужные фоновые задачи полностью. Сделать это:
- Нажмите клавиши Ctrl + Shift + Esc, чтобы открыть диспетчер задач.
- Теперь щелкните вкладку «Процессы» > «Щелкните», чтобы выбрать задачи, которые излишне выполняются в фоновом режиме и потребляют достаточно системных ресурсов.
- Щелкните Завершить задачу, чтобы закрыть ее одну за другой.
- После этого перезагрузите вашу систему.
5. Установите высокий приоритет в диспетчере задач.
Сделайте свою игру приоритетной в более высоком сегменте с помощью диспетчера задач, чтобы система Windows запускала игру должным образом. Сделать это:
- Щелкните правой кнопкой мыши на меню Пуск > Диспетчер задач.
- Щелкните вкладку «Процессы» > щелкните правой кнопкой мыши задачу игры.
- Выберите Установить приоритет Высокий.
- Закройте диспетчер задач.
6. Временно отключите антивирусную программу.
Скорее всего, ваша антивирусная программа каким-то образом препятствует правильной работе игровых файлов в системе Windows. Лучше временно отключить антивирусную программу на вашем компьютере, прежде чем играть в игру, и тогда вы сможете легко определить виновника.
- Нажмите клавиши Windows + I, чтобы открыть меню настроек Windows.
- Нажмите «Обновление и безопасность» > «Безопасность Windows» на левой панели.
- Теперь нажмите кнопку Open Windows Security.
- Перейдите в раздел Защита от вирусов и угроз > Нажмите Управление настройками.
- Просто выключите переключатель защиты в реальном времени.
- При появлении запроса от UAC нажмите Да, чтобы разрешить это.
7. Отключите брандмауэр Windows или антивирусную программу.
- Щелкните меню «Пуск» > «Введите брандмауэр».
- В результатах поиска выберите брандмауэр Защитника Windows.
- Теперь нажмите Включить или выключить брандмауэр Защитника Windows на левой панели.
- Откроется новая страница> выберите параметр Отключить брандмауэр Защитника Windows (не рекомендуется) для параметров частной и общедоступной сети.
- После выбора нажмите ОК, чтобы сохранить изменения.
- Наконец, перезагрузите компьютер и проверьте, исправили ли вы проблему с сбоем Roblox Keeps или нет.
8. Изменение качества графики Roblox
Иногда более высокое качество графики в настройках игры может потреблять много системных ресурсов, а также мощность, которая в основном снижает производительность в игре и вызывает сразу несколько проблем. Между тем, если ваш компьютер недостаточно мощный для игр, настоятельно рекомендуется установить низкое качество графики для оптимальной производительности.
- Откройте Roblox > щелкните значок меню в верхнем левом углу.
- Нажмите на Настройки вкладки> Установить графический режим для ручной.
- Теперь перетащите ползунок качества графики на левую сторону , чтобы уменьшить его.
9. Отрегулируйте настройки Discord.
- Запустите Discord > нажмите Настройки пользователя.
- Выберите Голос и видео на левой боковой панели.
- Прокрутите немного вниз и нажмите «Дополнительно».
- Далее, отключить OpenH264 Video Codec обеспечивает Cisco System, Inc.
- Затем отключите параметр «Включить высокий приоритет пакетов качества обслуживания».
- Теперь перейдите в Overlay.
- Вы также можете отключить внутриигровой оверлей.
- Затем перейдите к Внешний вид.
- Перейдите в Advanced.
- Отключить аппаратное ускорение.
- После этого перезапустите систему.
10. Настройте параметры панели управления Nvidia.
- Нажмите «Настроить параметры изображения с предварительным просмотром» в разделе «Параметры 3D».
- Выберите Использовать расширенные настройки 3D-изображения.
- Затем запустите панель управления Nvidia.
- Нажмите «Управление настройками 3D» > «Перейти к глобальным настройкам».
- Кроме того, вы также можете настроить некоторые другие параметры:
- Отключить повышение резкости изображения
- Включить многопоточную оптимизацию
- Используйте максимальную производительность для управления питанием
- Отключить режим низкой задержки
- Установите качество фильтрации текстур в режим производительности
После этого перезагрузите компьютер и проверьте, решена ли проблема с отказом Roblox или нет.
11. Измените настройки панели управления AMD.
- Перейдите в Global Graphics.
- Отключить Radeon Anti-Lag
- Отключить Radeon Boost
- Использовать настройки приложения для режима сглаживания
- Установите для параметра Anti-aliasing Method значение Multi-sampling
- Отключить морфологическую фильтрацию
- Отключить повышение резкости изображения
- Отключить анизотропную фильтрацию
- Используйте режим производительности для качества фильтрации текстур
- Вы также можете включить оптимизацию формата поверхности
- Оптимизация AMD для режима тесселяции
- Подождите, пока V-sync – выключите
- Используйте оптимизацию AMD для кэша шейдеров
- Отключить тройную буферизацию OpenGL
- Отключить максимальный уровень тесселяции
- Установите графику для рабочей нагрузки графического процессора
- Выключите Radeon Chill
- Отключить целевое управление частотой кадров
12. Удалить временные файлы
- Нажмите клавишу Windows + R на клавиатуре, чтобы открыть программу RUN.
- Теперь введите % temp% и нажмите Enter.
- Вы получите кучу временных файлов на странице.
- Выделите все файлы, нажав Ctrl + A на клавиатуре.
Затем нажмите Shift + Delete на клавиатуре, чтобы удалить все файлы. - Иногда некоторые временные файлы невозможно удалить. Итак, оставьте их как есть и закройте.
13. Установите скорость процессора и графики по умолчанию.
Поскольку большинство пользователей всегда хотят использовать сверхвысокую производительность ЦП и ГП с самого первого дня. Итак, большинство пользователей либо покупают разогнанную версию, либо вручную увеличивают скорость разгона. Итак, если вы также разогнали скорость своего графического процессора и после этого у вас возникли проблемы, связанные с узким местом, задержкой или сбоями, просто установите его в режим по умолчанию.
Вы также можете использовать инструмент MSI Afterburner или приложение Zotac firestorm, чтобы снизить тактовую частоту. После этого вы можете запустить игру Roblox, чтобы проверить, вылетает ли она при запуске или нет.
14. Удалите и переустановите Roblox.
Если ни один из вышеперечисленных методов не помог вам, выполните полную переустановку игры Roblox.
- Нажмите клавиши Windows + I, чтобы открыть меню настроек Windows.
- Щелкните Приложения > В категории «Приложения и функции » прокрутите список установленных программ.
- Найдите программу Roblox Player и щелкните ее, чтобы развернуть параметры.
- Теперь выберите «Удалить» и следуйте инструкциям на экране, чтобы завершить процесс удаления.
- Перейдите в проводник (этот компьютер)> перейдите в C: Users (ваше имя пользователя Windows) AppData Local.
- Выберите папку Roblox и полностью удалите ее.
- После этого перезагрузите компьютер, чтобы изменения вступили в силу.
- Откройте приложение Microsoft Store > введите Roblox и найдите его.
- Нажмите кнопку ПОЛУЧИТЬ и установите его на свой компьютер.
- Наконец, вы можете попробовать запустить Roblox, чтобы проверить, продолжает ли он сбой.
Вот и все, ребята. Надеемся, это руководство было вам полезно. Вы можете оставить комментарий ниже по любым вопросам.
Содержание статьи
- Почему Roblox продолжает вылетать?
- Как исправить сбои Roblox | 2021
- 1. Запустите программу от имени администратора.
- 2. Обновите графический драйвер
- 3. Обновите Windows
- 4. Закройте фоновые выполняющиеся задачи.
- 5. Установите высокий приоритет в диспетчере задач.
- 6. Временно отключите антивирусную программу.
- 7. Отключите брандмауэр Windows или антивирусную программу.
- 8. Изменение качества графики Roblox
- 9. Отрегулируйте настройки Discord.
- 10. Настройте параметры панели управления Nvidia.
- 11. Измените настройки панели управления AMD.
- 12. Удалить временные файлы
- 13. Установите скорость процессора и графики по умолчанию.
- 14. Удалите и переустановите Roblox.
Roblox — одна из потрясающих онлайн-платформ для создания и воспроизведения пользовательских видеоигр. Однако каждая игровая платформа и ее игры имеют несколько проблем, с которыми сталкивается большинство игроков. То же самое происходит с игроками Roblox, потому что он постоянно дает сбои, и игроки не могут продолжить свой игровой процесс. Если вы также столкнулись с той же проблемой, вы можете полностью следовать этому руководству по устранению неполадок, чтобы исправить ее.
Почему Roblox продолжает вылетать?
Как мы уже упоминали, нет ничего необычного в причинах сбоя. Большинство проблем, связанных со сбоями игры на ПК, могут возникать по следующим причинам. Давайте быстро взглянем на это.
- Если конфигурация вашего ПК несовместима с системными требованиями игры Roblox, она будет вылетать много раз.
- Если есть какие-либо временные сбои или проблемы с системным кешем, это может вызвать сбой.
- Поврежденный или отсутствующий файл игры также может вызвать несколько проблем в игре.
- Устаревшая сборка ОС Windows или графический драйвер также могут вызвать несколько проблем.
- Проверьте, обновлена ли версия DirectX.
- Старая видеокарта может не поддерживать графический процессор Direct3D Hardware Feature Level 11.0.
- Некоторые из выполняемых в фоновом режиме задач могут использовать много системных ресурсов, что вызывает проблемы.
- Безопасность Windows или брандмауэр или любая сторонняя антивирусная программа могут блокировать игровые файлы для правильной работы.
Как исправить сбои Roblox | 2021
Если вы хотите исправить случайные сбои игр Roblox на своем ПК / ноутбуке, настоятельно рекомендуется сначала проверить системные требования игры. Убедившись, что ваш компьютер достаточно хорош для запуска игры, вы можете использовать другие методы один за другим, чтобы решить проблему.
1. Запустите программу от имени администратора.
Обязательно запустите файл игры (exe) от имени администратора в вашей системе Windows, чтобы предоставить ему надлежащий доступ. Для этого:
- Щелкните правой кнопкой мыши на игру EXE — файла> Перейти к Свойства.
- Щелкните вкладку «Совместимость»> выберите «Запускать эту программу от имени администратора».
- Нажмите Применить, а затем ОК, чтобы сохранить изменения.
- Теперь вы можете открыть игру Roblox и снова проверить проблему.
2. Обновите графический драйвер
Когда дело доходит до игровых проблем, нет ничего важнее обновления Windows и графических драйверов. Просто посетите официальный сайт производителя видеокарты и получите последний патч. Пользователи графических процессоров Nvidia могут перейти по этой ссылке, а пользователи графических процессоров AMD — здесь.
Между тем, пользователи могут использовать опцию диспетчера устройств, чтобы легко обновить свой графический драйвер. Сделать это:
- Нажмите клавиши Windows + X, чтобы открыть меню быстрого доступа.
- Нажмите на Диспетчер устройств из списка> Теперь дважды щелкните на видеоадаптерах опции.
- Щелкните правой кнопкой мыши выделенную видеокарту в развернутом списке.
- Выберите «Обновить драйвер» > «Выбрать автоматический поиск драйверов».
- Позвольте системе автоматически проверять наличие обновлений драйверов.
- Если доступно, оно автоматически загрузит и установит обновление.
- После этого перезагрузите компьютер и играйте в игры Roblox.
3. Обновите Windows
Обновление сборки ОС Windows всегда важно для пользователей ПК, а также для компьютерных геймеров, чтобы уменьшить количество сбоев в системе, проблем с совместимостью и сбоев. Между тем, последняя версия в основном включает в себя дополнительные функции, улучшения, исправления безопасности и многое другое. Для этого:
- Нажмите клавиши Windows + I, чтобы открыть меню настроек Windows.
- Затем нажмите «Обновление и безопасность» > «Проверить наличие обновлений» в разделе «Центр обновления Windows».
- Если доступно обновление функции, выберите Загрузить и установить.
- Обновление может занять некоторое время.
- После этого перезагрузите компьютер, чтобы установить обновление.
4. Закройте фоновые выполняющиеся задачи.
Ненужные фоновые задачи или программы могут съедать много системных ресурсов, таких как использование ЦП или памяти, что буквально снижает производительность системы. Следовательно, довольно часто возникают сбои при запуске, запаздывание, отсутствие загрузки. Просто закройте все ненужные фоновые задачи полностью. Сделать это:
- Нажмите клавиши Ctrl + Shift + Esc, чтобы открыть диспетчер задач.
- Теперь щелкните вкладку «Процессы» > «Щелкните», чтобы выбрать задачи, которые излишне выполняются в фоновом режиме и потребляют достаточно системных ресурсов.
- Щелкните Завершить задачу, чтобы закрыть ее одну за другой.
- После этого перезагрузите вашу систему.
5. Установите высокий приоритет в диспетчере задач.
Сделайте свою игру приоритетной в более высоком сегменте с помощью диспетчера задач, чтобы система Windows запускала игру должным образом. Сделать это:
- Щелкните правой кнопкой мыши на меню Пуск > Диспетчер задач.
- Щелкните вкладку «Процессы» > щелкните правой кнопкой мыши задачу игры.
- Выберите Установить приоритет Высокий.
- Закройте диспетчер задач.
6. Временно отключите антивирусную программу.
Скорее всего, ваша антивирусная программа каким-то образом препятствует правильной работе игровых файлов в системе Windows. Лучше временно отключить антивирусную программу на вашем компьютере, прежде чем играть в игру, и тогда вы сможете легко определить виновника.
- Нажмите клавиши Windows + I, чтобы открыть меню настроек Windows.
- Нажмите «Обновление и безопасность» > «Безопасность Windows» на левой панели.
- Теперь нажмите кнопку Open Windows Security.
- Перейдите в раздел Защита от вирусов и угроз > Нажмите Управление настройками.
- Просто выключите переключатель защиты в реальном времени.
- При появлении запроса от UAC нажмите Да, чтобы разрешить это.
7. Отключите брандмауэр Windows или антивирусную программу.
- Щелкните меню «Пуск» > «Введите брандмауэр».
- В результатах поиска выберите брандмауэр Защитника Windows.
- Теперь нажмите Включить или выключить брандмауэр Защитника Windows на левой панели.
- Откроется новая страница> выберите параметр Отключить брандмауэр Защитника Windows (не рекомендуется) для параметров частной и общедоступной сети.
- После выбора нажмите ОК, чтобы сохранить изменения.
- Наконец, перезагрузите компьютер и проверьте, исправили ли вы проблему с сбоем Roblox Keeps или нет.
8. Изменение качества графики Roblox
Иногда более высокое качество графики в настройках игры может потреблять много системных ресурсов, а также мощность, которая в основном снижает производительность в игре и вызывает сразу несколько проблем. Между тем, если ваш компьютер недостаточно мощный для игр, настоятельно рекомендуется установить низкое качество графики для оптимальной производительности.
- Откройте Roblox > щелкните значок меню в верхнем левом углу.
- Нажмите на Настройки вкладки> Установить графический режим для ручной.
- Теперь перетащите ползунок качества графики на левую сторону , чтобы уменьшить его.
9. Отрегулируйте настройки Discord.
- Запустите Discord > нажмите Настройки пользователя.
- Выберите Голос и видео на левой боковой панели.
- Прокрутите немного вниз и нажмите «Дополнительно».
- Далее, отключить OpenH264 Video Codec обеспечивает Cisco System, Inc.
- Затем отключите параметр «Включить высокий приоритет пакетов качества обслуживания».
- Теперь перейдите в Overlay.
- Вы также можете отключить внутриигровой оверлей.
- Затем перейдите к Внешний вид.
- Перейдите в Advanced.
- Отключить аппаратное ускорение.
- После этого перезапустите систему.
10. Настройте параметры панели управления Nvidia.
- Нажмите «Настроить параметры изображения с предварительным просмотром» в разделе «Параметры 3D».
- Выберите Использовать расширенные настройки 3D-изображения.
- Затем запустите панель управления Nvidia.
- Нажмите «Управление настройками 3D» > «Перейти к глобальным настройкам».
- Кроме того, вы также можете настроить некоторые другие параметры:
- Отключить повышение резкости изображения
- Включить многопоточную оптимизацию
- Используйте максимальную производительность для управления питанием
- Отключить режим низкой задержки
- Установите качество фильтрации текстур в режим производительности
После этого перезагрузите компьютер и проверьте, решена ли проблема с отказом Roblox или нет.
11. Измените настройки панели управления AMD.
- Перейдите в Global Graphics.
- Отключить Radeon Anti-Lag
- Отключить Radeon Boost
- Использовать настройки приложения для режима сглаживания
- Установите для параметра Anti-aliasing Method значение Multi-sampling
- Отключить морфологическую фильтрацию
- Отключить повышение резкости изображения
- Отключить анизотропную фильтрацию
- Используйте режим производительности для качества фильтрации текстур
- Вы также можете включить оптимизацию формата поверхности
- Оптимизация AMD для режима тесселяции
- Подождите, пока V-sync — выключите
- Используйте оптимизацию AMD для кэша шейдеров
- Отключить тройную буферизацию OpenGL
- Отключить максимальный уровень тесселяции
- Установите графику для рабочей нагрузки графического процессора
- Выключите Radeon Chill
- Отключить целевое управление частотой кадров
12. Удалить временные файлы
- Нажмите клавишу Windows + R на клавиатуре, чтобы открыть программу RUN.
- Теперь введите % temp% и нажмите Enter.
- Вы получите кучу временных файлов на странице.
- Выделите все файлы, нажав Ctrl + A на клавиатуре.
Затем нажмите Shift + Delete на клавиатуре, чтобы удалить все файлы. - Иногда некоторые временные файлы невозможно удалить. Итак, оставьте их как есть и закройте.
13. Установите скорость процессора и графики по умолчанию.
Поскольку большинство пользователей всегда хотят использовать сверхвысокую производительность ЦП и ГП с самого первого дня. Итак, большинство пользователей либо покупают разогнанную версию, либо вручную увеличивают скорость разгона. Итак, если вы также разогнали скорость своего графического процессора и после этого у вас возникли проблемы, связанные с узким местом, задержкой или сбоями, просто установите его в режим по умолчанию.
Вы также можете использовать инструмент MSI Afterburner или приложение Zotac firestorm, чтобы снизить тактовую частоту. После этого вы можете запустить игру Roblox, чтобы проверить, вылетает ли она при запуске или нет.
14. Удалите и переустановите Roblox.
Если ни один из вышеперечисленных методов не помог вам, выполните полную переустановку игры Roblox.
- Нажмите клавиши Windows + I, чтобы открыть меню настроек Windows.
- Щелкните Приложения > В категории «Приложения и функции » прокрутите список установленных программ.
- Найдите программу Roblox Player и щелкните ее, чтобы развернуть параметры.
- Теперь выберите «Удалить» и следуйте инструкциям на экране, чтобы завершить процесс удаления.
- Перейдите в проводник (этот компьютер)> перейдите в C: Users (ваше имя пользователя Windows) AppData Local.
- Выберите папку Roblox и полностью удалите ее.
- После этого перезагрузите компьютер, чтобы изменения вступили в силу.
- Откройте приложение Microsoft Store > введите Roblox и найдите его.
- Нажмите кнопку ПОЛУЧИТЬ и установите его на свой компьютер.
- Наконец, вы можете попробовать запустить Roblox, чтобы проверить, продолжает ли он сбой.
Вот и все, ребята. Надеемся, это руководство было вам полезно. Вы можете оставить комментарий ниже по любым вопросам.
Из-за ошибки «Произошла непредвиденная ошибка, и Roblox необходимо выйти», с которой игроки Roblox сталкиваются при открытии игры, игра вылетает и блокирует доступ к игре.
Игроки Roblox сталкиваются с ошибкой «Произошла непредвиденная ошибка, и Roblox необходимо выйти» при открытии игры, и игра вылетает и блокирует доступ. Если вы столкнулись с такой проблемой, вы можете найти решение, следуя приведенным ниже советам.
Что такое ошибка сбоя Roblox?
Эта обнаруженная ошибка препятствует доступу к игре, поскольку появляется, когда файлы, сохраненные в игре Roblox, повреждены или повреждены. Конечно, мы можем не столкнуться с такой ошибкой только из-за этого. Неисправное приложение Microsoft Store может вызвать множество проблем. Для этого мы постараемся решить проблему, сообщив вам несколько предложений.
Как исправить ошибку сбоя Roblox?
Чтобы исправить эту ошибку, мы можем найти решение проблемы, следуя приведенным ниже предложениям.
1-) Сбросить Microsoft Store
Различные проблемы в Microsoft Store могут представлять такую проблему. Для этого мы можем решить такие проблемы, сбросив Microsoft Store.
- Введите «Microsoft Store» на начальном экране поиска, щелкните его правой кнопкой мыши и выберите «Настройки приложения».
- Запустите процесс сброса, нажав кнопку «Сброс» на открывшемся экране.
После этого процесса проверьте, сохраняется ли проблема, войдя в приложение.
2-) Восстановить приложение XBOX
К такой проблеме могут относиться различные проблемы на Xbox Game Bar. Для этого мы можем исправить такие проблемы, отремонтировав игровую панель Xbox.
- Введите «Xbox Game Bar» на начальном экране поиска, щелкните его правой кнопкой мыши и выберите «Настройки приложения».
- Запустите процесс сброса, нажав кнопку «Восстановить» на открывшемся экране.
Если этот процесс не помог вам, выполните описанный выше процесс еще раз и нажмите кнопку «Сброс», чтобы сбросить процессы. После этого процесса снова запустите приложение и проверьте, сохраняется ли проблема.
3-) Переустановите Роблокс
Полное удаление игры Roblox с компьютера и ее повторная установка могут помочь нам решить такие проблемы.
- Введите «Панель управления» на начальном экране поиска и откройте его.
- Нажмите «Удалить программу».
- Затем удалите приложение «Roblox Player».
После этого процесса очистим остаточный файл с компьютера.
- Введите «%appdata%» на начальном экране поиска и нажмите Enter.
- Затем перейдите в предыдущую папку и откройте папку «Локальная».
- На открывшемся экране найдите папку «Roblox» и полностью удалите ее.
После этого процесса откройте Microsoft Store и загрузите игру Roblox, чтобы проверить, сохраняется ли проблема.
Роблокс может вылетать по многим причинам, в числе которых: сбой в работе клиента, блокировка со стороны антивируса и даже бан аккаунта. В этой статье рассмотрим самые частые причины вылета Роблокс и расскажем как их исправить.
Сбой в приложении Роблокс
Сбои в приложении роблокс достаточно частое явление. Они могут появляться из за установки на ПК нового программного обеспечения, плохой оптимизации игры, большом количестве накопленного КЭША игры и другим причинам. По большому счету нам не важно знать причину возникновения сбоя, так как все они исправляются одним единственным способом — переустановкой игры.
Решение: Переустановка игры Роблокс
Прежде всего необходимо удалить старый клиент, для этого:
- Открываем панель управления;
- Удаление или изменение программ;
- Выбрать среди выпадающего списка Роблокс и дождаться окончания процесса удаления.
После чего заходим сюда, скачиваем лаунчер и устанавливаем игру заново. Подробную инструкцию по установке смотри тут.
Слишком много Кэша
Когда накапливается слишком большое количество кэша, это может вызывать ошибки в работе приложения Роблокс. Особенно если вы его никогда не чистили.
Решение: Очистить кэш игры
- Нажмите сочетание клавиш Win + R
- Введите в команду %USERPROFILE%AppDataLocalRobloxlogs и нажмите Inter
После ввода откроется папка в которой хранится весь кэш игры. Вам нужно выделить все файлы (Ctrl + A) и удалить их.
Технические сбои на сервере
Бывает на сервере игры возникают технические сбои приводящие к вылетам. При этом если проверить сервер на работоспособность через сторонние сервисы, вы увидите нормально функционирующие сервера.
Решение: Проверить состояние серверов
Вы можете войти на популярный сайт по проверке серверов Роблокс status.roblox.com и проверить состояние на текущий момент. Если с сервером все нормально подождите некоторое время и повторите попытку входа. Если же сервера неактивны продолжительное время, можно попробовать написать в техническую поддержку в попытке узнать больше информации.
Бан аккаунта
Возможно вы получили бан в конкретном режиме или же всего аккаунта. В роблоксе есть несколько разновидностей бана которые могут получить игроки. Более подробно о всех разновидностях можете почитать тут.
Решение: ВПН или новый аккаунт
Для начала проверьте почту и сообщения от администрации Роблокс. Если их нет значит ограничение могут быть наложены исключительно в конкретном режиме. Попробуйте скачать ВПН, зарегистрировать новый аккаунт и поиграть на нем в тот же режим из которого вас выкидывало. Если все нормально и вылетов нет значит к вашему аккаунту действительно были применены ограничения. В дальнейшем постарайтесь не нарушать правила сообщества, не оскорблять других игроков, не устанавливать читы и т.д.
Примеры сообщений о получении бана:
Антивирус блокирует работу игры
Не редко возникают случаи когда нормальной работе приложения роблокс препятствует антивирус. Для того что бы это проверить необходимо на короткое время отключить его и попробовать запустить игру.
Решение: Отключить антивирус (на примере стандартного антивируса Windows 10)
Отключите антивирус на некоторое время, для этого:
- Откройте панель в нижнем правом углу и нажмите на значок щита;
- Нажмите на «Защита от вирусов и угроз»
- Кликните по «Управление настройками»
- Переведите флажок в положение Выкл (серый цвет) для «Защиты в реальном времени»




Нет разрешения на использования всех функций приложения
Некоторые компьютеры могут просто не воспроизводить программу правильно, когда она запущена самостоятельно. В таком случае необходимо запустить сервис от лица администратора с помощью sandboxie. Подобные вспомогательные ресурсы обычно справляются с решением появившегося сбоя. Если этот способ оказался полезным, используйте программы в паре всегда, чтобы больше не встречаться с неудобствами.
Решение: Запустите игру от имени администратора
- Наведите курсор на ярлык Роблокс и нажмите ПКМ по нему
- Выберите «Запуск от имени администратора«
Вылет на конкретном режиме
У меня лично бывали случаи когда игра вылетала, лагала и просто не запускалась в каком то конкретном режиме. При этом другие игры работали нормально и без вылетов.
Решение: Сменить игру
Попробуйте поиграть в другой режим. Возможно создатели тестируют какие то новые функции в игре или выкатили преждевременное обновление. Так же попробуйте очистить кэш и переустановить игру, возможно проблема все же связана с ПО на вашем ПК.
Roblox — это фантастическая онлайн-платформа, где вы можете наслаждаться многочисленными мини-играми, разработанными другими разработчиками, и создавать свои собственные виртуальные миры. Тем не менее, многие игроки жалуются, что Roblox продолжает падать на ПК, и в него буквально невозможно играть. Если вас беспокоит та же проблема, не расстраивайтесь, так как вы можете решить ее довольно легко.
Исправления, чтобы попробовать:
Мы составили список исправлений, которые помогли другим пользователям остановить сбой Roblox. Вы не можете попробовать их все; просто работайте вниз, пока не найдете тот, который делает свое дело.
- Обновите графический драйвер Закройте ненужные фоновые программы Временно отключите антивирус Изменить качество графики Проверить наличие поврежденных системных файлов Переустановите Роблокс
Приведенные ниже снимки экрана относятся к Windows 10, но исправления также применимы к Windows 7, 8 и 11.
Исправление 1 — Обновите графический драйвер
Сбой Roblox может указывать на то, что вы используете устаревший или поврежденный графический драйвер. Чтобы обеспечить бесперебойную игру в любое время, вы должны установить последнюю версию графического драйвера. Обновление драйвера не только исправит глючный игровой процесс, но и улучшит визуальную производительность.
Есть два способа обновить драйвер видеокарты: вручную или автоматически .
Вариант 1. Загрузите и установите драйвер вручную.
Производители видеокарт продолжают выпускать новые драйверы. Вы можете потратить некоторое время на поиск нужного и установить его вручную.
один) Загрузите правильный графический драйвер, соответствующий вашей операционной системе, с веб-сайтов производителя:
- AMD NVIDIA Интел
два) Дважды щелкните загруженный файл и следуйте инструкциям на экране, чтобы установить драйвер.
Вариант 2. Автоматическое обновление графического драйвера.
Если у вас нет времени, терпения или навыков работы с компьютером для обновления графического драйвера вручную, вы можете сделать это автоматически с помощью Драйвер Легкий .
Driver Easy автоматически распознает вашу систему и найдет для нее правильные драйверы. Вам не нужно точно знать, какая система работает на вашем компьютере, вам не нужно рисковать загрузкой и установкой не того драйвера, и вам не нужно беспокоиться об ошибке при установке.
Вы можете автоматически обновлять драйверы с помощью БЕСПЛАТНО или Про версия из Driver Easy. Но с Про версия это займет всего 2 клика:
один) Скачать и установите драйвер Easy.
два) Запустите Driver Easy и нажмите кнопку Сканировать сейчас кнопка. Затем Driver Easy просканирует ваш компьютер и обнаружит проблемные драйверы.

3) Нажмите на Обновлять рядом с помеченным графическим драйвером, чтобы автоматически загрузить правильную версию этого драйвера, затем вы можете установить его вручную (вы можете сделать это с БЕСПЛАТНОЙ версией).
Или нажмите Обновить все для автоматической загрузки и установки правильной версии все драйверы, которые отсутствуют или устарели в вашей системе. (Для этого требуется Про версия который поставляется с полной поддержкой и 30-дневной гарантией возврата денег. Вам будет предложено обновить, когда вы нажмете Обновить все .)
Вы можете сделать это бесплатно, если хотите, но это частично вручную.
Pro-версия Driver Easy поставляется с полной технической поддержкой.
Если вам нужна помощь, обращайтесь Служба поддержки Driver Easy в support@drivereasy.com .
Обновление драйвера должно решить проблему сбоя, а также значительно повысить производительность игры. Но если этот метод не работает, перейдите к исправлению 2.
Исправление 2 — Закройте ненужные фоновые программы
Roblox может не работать должным образом, когда слишком много фоновых процессов и недостаточно системных ресурсов. Поэтому перед игрой вы должны просто закрыть эти ненужные фоновые программы.
один) Щелкните правой кнопкой мыши любое пустое место на панели задач и нажмите Диспетчер задач .

два) Щелкните правой кнопкой мыши каждое ресурсоемкое приложение и выберите Завершить задачу чтобы закрыть их один за другим.

Перезапустите Roblox и проверьте, решена ли проблема сбоя. Если нет, есть еще три метода ниже.
Исправление 3 — Временно отключите антивирус
Антивирусное программное обеспечение направлено на то, чтобы защитить ваш компьютер от любых потенциальных угроз, но иногда оно чрезмерно защищает и по ошибке блокирует ваши приложения, такие как Roblox. Ты сможешь временно отключите антивирус чтобы определить, является ли он виновником.
Будьте особенно осторожны с тем, какие сайты вы посещаете, какие электронные письма открываете и какие файлы загружаете, когда ваш антивирус отключен.
Если Roblox перестает падать после выключения антивируса, вам нужно внести в белый список файлы, связанные с Roblox так что вы можете играть в нее, как задумано. Этот процесс будет различаться в разных антивирусных программах. Если вы не знаете, как это сделать, обратитесь к документации антивируса для получения дальнейших инструкций.
Если Roblox продолжает падать без запущенного антивируса, это означает, что антивирусные приложения не виноваты, и вы можете приступить к следующему исправлению.
Исправление 4 — изменить качество графики
Маломощному компьютеру может быть трудно справиться с превосходными уровнями графики. Итак, если качество графики установлено слишком высоким, Roblox, скорее всего, вылетит. В этом случае вы должны соответствующим образом настроить параметры, и вот как:
один) Откройте Роблокс. Затем нажмите кнопку значок меню в левом верхнем углу.

два) Выберите Настройки вкладка Затем установите Графический режим к Справочник .

3) Перетащите ползунок рядом с Качество графики Слева.

После того, как вы понизите качество графики, должно произойти значительное улучшение скорости игры и отсутствие вылетов. Но если проблема не устранена, попробуйте следующее исправление ниже.
Исправление 5 — Проверьте наличие поврежденных системных файлов
Отсутствие или повреждение системных файлов может привести к различным проблемам с ПК, включая сбой Roblox. Чтобы проверить, не повреждена ли ваша система, и восстановить ее максимальную производительность, вам может понадобиться профессиональный инструмент для ремонта ПК.
Переизображение это решение для восстановления Windows с различными мощными функциями. Он может не только решать проблемы, связанные с оборудованием, но также обнаруживать любые угрозы безопасности, такие как вирусы или вредоносное ПО, и повышать стабильность вашего ПК. Самое главное, это не повредит вашим пользовательским настройкам и данным.
один) Скачать и установить Reimage.
два) Откройте Reimage и нажмите да запустить бесплатное сканирование вашего ПК.

3) Reimage тщательно просканирует ваш компьютер. Это может занять несколько минут.

4) После этого вы увидите подробный отчет обо всех проблемах на вашем ПК. Чтобы исправить их автоматически, нажмите НАЧАТЬ РЕМОНТ . Для этого требуется покупка полной версии. И у него также есть 60-дневная гарантия возврата денег, так что вы можете вернуть деньги в любое время, если Reimage не решит проблему.

Протестируйте игру еще раз. Если сбои не исчезнут, попробуйте последнее исправление.
Исправление 6 — переустановите Roblox
Вышеуказанные методы могут решить проблему сбоя Roblox, но если это не так, попробуйте переустановить Roblox в качестве крайней меры. Чтобы полностью удалить Roblox с вашего компьютера и выполнить новую переустановку, внимательно следуйте приведенным ниже инструкциям.
один) На клавиатуре нажмите кнопку Windows logo key и р в то же время, чтобы вызвать поле «Выполнить». Затем введите appwiz.cpl и нажмите В ПОРЯДКЕ .

два) Нажмите на приложение Roblox и нажмите Удалить .

3) На клавиатуре нажмите кнопку Windows logo key и И в то же время, чтобы открыть проводник.
4) Перейдите к C:Users(Ваше имя пользователя Windows)AppDataLocal . Затем нажмите кнопку Папка Роблокс и нажмите Удалить ключ на вашей клавиатуре.

5) Скачать Роблокс из магазина Microsoft и переустановите игру.
Присоединяйтесь к любым играм Roblox, чтобы увидеть, стали ли они работать более плавно.
Мы будем рады, если вы решили проблему сбоя Roblox с помощью одного из перечисленных исправлений. Если у вас есть дополнительные вопросы или предложения, не стесняйтесь оставлять нам комментарии ниже.
- сбой игры
Любое приложение, которое функционирует под управлением операционной системы от Microsoft, не может быть идеальным. Так и наша игра иногда выдает сбой и отказывается запускаться. В ходе приведенной ниже инструкции будет дан ответ на вопрос, почему вылетает Роблокс и что делать в таких случаях.
Содержание
- Причины ошибки
- Способы решения
- Проверка подключения
- Вирусы на компьютере
- Сбой маршрутизатора
- Очистка кеша
- Правильный запуск Roblox
- Переустановка игры
Причины ошибки
Причин, по которым Roblox может вылетать на ПК, существует огромное количество. Вот лишь самые распространенные из них:
- Повреждение игрового клиента.
- Сбой в работе операционной системы.
- Неполадки с подключением к сети.
- Блокировка со стороны маршрутизатора.
- Неправильная работа антивируса.
- Деятельность вредоносного программного обеспечения.
Способы решения
Для всех озвученных выше причин у нас есть инструкции по решению проблем. Переходя от варианта к варианту, добейтесь того результатов, когда игра начнет запускаться корректно, и ошибка перестанет возникать.
Проверка подключения
В причинах возникновения ошибки, когда вылетает Роблокс, мы указали нестабильное подключение к сети. Соответственно, для того чтобы исключить такую ситуацию, достаточно обновить страничку при помощи сочетания горячих клавиш «Ctrl» + «F5». Если содержимое отобразится нормально, значит, причина не в этом.
Вирусы на компьютере
Также давайте проверим наш компьютер на отсутствие вредоносного кода и, если таковой имеется, удалим его. Для этого надежнее и проще всего воспользоваться штатным антивирусом Windows 10/11:
- Открываем меню «Пуск» и, воспользовавшись поисковым инструментом, находим программу под названием «Защита от вирусов и угроз».
- В левой части окна переключаемся на вкладку антивируса, а в правой выбираем ссылку с названием «Параметры сканирования».
- Переключаем режим работы антивируса в положение, отмеченное цифрой «1», после чего запускаем анализ.
- Дальше останется лишь дождаться завершения проверки ПК на вирусы.
Пока идет сканирование, лучше всего не запускать какие-либо программы и, вообще, не пользовался компьютером. В результате процесс пройдет гораздо быстрее, и вы сможете перейти к проверке работоспособности Roblox.
Сбой маршрутизатора
Если ваш ПК соединен с сетью при помощи беспроводного или проводного роутера, последний тоже может стать причиной ошибки, когда игра вылетает при запуске. Что мы можем сделать:
- В первую очередь можно попробовать сбросить роутер к заводским настройкам.
- Также вы можете обновить прошивку устройства до актуальной.
- Еще один полезный метод – выбор менее загруженного частотного диапазона.
Для того чтобы попасть в панель администрирования маршрутизатора, достаточно перейти по одному из приведенных в таблице ниже адресов.
| Модель маршрутизатора | Адрес для входа в панель администрирования |
| D-Link: | 192.168.0.1 |
| Asus: | 192.168.1.1 |
| Xiaomi: | 192.168.1.1 |
| Linksys: | 192.168.1.1 |
| Tenda: | 192.168.0.1 |
| Netis: | 192.168.1.1 |
Следует учитывать, что логин и пароль для входа чаще всего написаны на обратной стороне устройства.
Очистка кеша
Если предыдущий способ не дал результата и Роблокс продолжает вылетать, давайте попробуем очистить временные файлы игры:
- Запустите утилиту под названием «Выполнить» при помощи сочетания горячих клавиш «Win» + «R». В маленьком окошке введите команду «%USERPROFILE%AppDataLocalRobloxlogs» и нажмите «ОК».
- Откроется каталог с временными файлами. Тут нам нужно выделить все содержимое и удалить данные при помощи контекстного меню или клавиши «Delete».
Готово. Можете проверять, запускается ли игра корректно.
Правильный запуск Roblox
Давайте попробуем решить проблему при помощи еще одного действенного варианта:
- Запустите меню «Пуск», при помощи поиска найдите Roblox, после чего сделайте правый клик на ярлыке запуска и выберите ссылку «Перейти к расположению файла».
- В результате мы попадем в папку, которая содержит ярлык Роблокс. Опять делаем правый клик и из контекстного меню выбираем пункт «Свойства».
- Откроется маленькое окошко, в котором нам в первую очередь необходимо переключиться на вкладку «Совместимость», после чего:
- Установить флажок напротив пункта «Запустить программу в режиме совместимости с Windows 7».
- Активировать режим запуска от имени администратора.
- Сохранить настройки, сделав клик по «ОК».
Многие из вас спрашивают, почему вылетает Роблокс на телефоне? Тут все проще, скачайте правильную версию игры и установите ее по инструкции, которую найдете на странички по той же ссылке.
Переустановка игры
Предыдущий вариант не оказался действенным, и игра при запуске продолжает выдавать ошибку? Тогда давайте просто попробуем переустановить Роблокс:
- Лучше всего скачивать и устанавливать игру из фирменного магазина от Microsoft. Такой вариант подойдет только тем, кто работает с Windows 10 и новее. Так вот, открываем меню «Пуск», активируем поисковую строку и находим магазин приложений Microsoft Store.
- Прописываем название и из выпадающего списка выбираем нужную позицию.
- Когда мы попадем на домашнюю страничку игры, нажимаем кнопку автоматической установки.
После того как все нужные для работы Roblox файлы будут скачаны, вы сможете запустить игру по ярлыку, который появится в меню «Пуск».
Естественно, перед кем, как устанавливать игру из магазина от Microsoft, предварительно необходимо удалить старую версию. Очень важно делать это правильно. Рекомендуем прочитать короткую пошаговую инструкцию по теме.
( 4 оценки, среднее 4.25 из 5 )
Мы получаем сообщения о том, что многие игроки сталкиваются с раздражающей ошибкой Roblox Crash. Полное сообщение об ошибке гласит: Произошла непредвиденная ошибка, и Roblox необходимо завершить работу. Мы сожалеем! Это сообщение об ошибке обычно появляется в Roblox Studio, но может также появляться при попытке загрузить игру.
Если вы столкнулись с этой проблемой и не знаете, как ее исправить, ознакомьтесь с приведенными ниже решениями.
Почему Roblox продолжает давать сбой?
Если Roblox продолжает сбой на вашем ПК, это может быть вызвано одной из следующих причин:
Ограничение оборудования.
В отличие от консольных и мобильных игроков, которым не нужно беспокоиться о том, может ли их устройство поддерживать игру, игроки на ПК должны проверить, соответствует ли их компьютер минимальным системным требованиям. Очень важно, чтобы ваш компьютер мог поддерживать игру, в которую вы пытаетесь играть, чтобы избежать сбоев, проблем с производительностью и ошибок, таких как неожиданная ошибка Roblox.
Если вашему компьютеру более 5 лет и он не предназначен для игр, он может не запускать игру или даже не загружать игру.
Хорошая новость в том, что для нормальной работы Roblox не нужен мощный компьютер. Даже приличный ПК с Windows должен без проблем загрузить его.
Чтобы проверить системные требования Roblox, перейдите по этой ссылке.
Устаревшие драйверы.
Помимо правильных аппаратных компонентов, еще одним важным компонентом, который вы должны учитывать, является ваша видеокарта или графический процессор. Опять же, вам не нужен высокопроизводительный графический процессор для игры в Roblox, но вы должны убедиться, что драйверы постоянно обновляются.
Драйверы похожи на мини-операционную систему для вашего графического процессора, и если эти драйверы не обновлены, они могут вызвать конфликт с ОС Windows.
Повреждены игровые данные.
Еще одна возможная причина, по которой Roblox может постоянно зависать от вас с сообщением об ошибке «Произошла непредвиденная ошибка, и Roblox необходимо завершить. Приносим извинения! », Это может быть связано с плохими игровыми файлами.
Игровые данные могут быть повреждены, если вы прервете работу компьютера, когда он пытается «сохранить» ваш прогресс, или когда вы пытаетесь что-то установить.
Чтобы избежать проблем, связанных с повреждением данных игры, убедитесь, что вы не выключаете питание и не выключаете компьютер, пока он пытается обновить или «сохраняет» игру.
Медленное подключение к интернету.
Для некоторых геймеров основная причина, по которой Roblox дает сбой, заключается в их медленном или прерывистом подключении к Интернету. Если кажется, что Roblox не загружается или вылетает в середине игры, когда вы находитесь в сети, вы можете попробовать улучшить подключение к Интернету.
Помехи от стороннего программного обеспечения.
Определенное программное обеспечение безопасности и другие программы могут блокировать или мешать работе Roblox. Если у вас есть антивирусное программное обеспечение, попробуйте закрыть его во время игры в Roblox, чтобы посмотреть, будет ли это иметь значение. Если Roblox работает нормально при выключенном антивирусе, скорее всего, он заблокирован этим программным обеспечением.
Как исправить ошибку сбоя Roblox?
Если у вас возникла проблема со сбоем Roblox, вы можете попробовать несколько решений. Давайте рассмотрим каждое из этих решений ниже.
Исправление №1: проверьте наличие обновлений.
Если кажется, что у вас возникла проблема с загрузкой игры через Roblox Studio, или если после некоторого времени игры происходит сбой, убедитесь, что программная среда ПК обновлена. Это означает проверку обновлений для следующего:
- игровой клиент
- драйверы видеокарты
- ОС Windows
Также могут быть некоторые редкие случаи, когда недавно обновленный игровой клиент вызывает сбой. В этой ситуации вам следует попробовать вернуться к предыдущей версии игры.
Исправление №2: удалите Roblox Player и удалите папку Appdata.
Если все обновлено, но Roblox по-прежнему дает сбой, следующее решение, которое вы можете попробовать, — это полностью удалить игру. Для этого есть два шага. Сначала удалите игру, а затем удалите папку appdata.
Чтобы удалить Roblox, выполните следующие действия:
- Нажмите кнопку Пуск .
- Нажмите Настройки .
- Выберите Приложения .
- Нажмите Приложения и функции .
- Найдите приложение Roblox Player и нажмите Удалить .
- Для подтверждения еще раз нажмите Удалить .
Если вы используете Windows 8 или более раннюю ОС, вам следует подумать об использовании панели управления, чтобы перейти в настройки и удалить Roblox оттуда.
После удаления игры вам нужно избавиться от папки данных приложения Roblox. Вот как:
- Нажмите кнопку Пуск .
- Когда появится меню «Пуск», введите: % appdata .
- Выберите папку с файлами AppData .
- Выберите Локально .
- Найдите папку Roblox и щелкните ее правой кнопкой мыши.
- Выберите Удалить .
Избавившись от Roblox, вы можете установить его снова и посмотреть, исчезла ли ошибка и правильно ли работает.
Исправление №3: Обновите установочные файлы Roblox.
Если Roblox по-прежнему показывает ту же ошибку сбоя, последнее решение, которое вы можете попробовать, — обновить определенные файлы в папке установки. Вам нужно будет сделать это вручную, но перед этим обязательно загрузите необходимые файлы по этой ссылке.
После того, как вы его загрузите, вам нужно будет получить доступ к содержимому (должно быть три файла) с помощью специальной программы, такой как WinRAR или аналогичных инструментов.
Затем следующим шагом будет открытие папки установки (где находятся ваши файлы Roblox) и вставка в нее трех файлов, которые вы скачали. Если у вас есть ярлык Roblox на рабочем столе, просто щелкните правой кнопкой мыши значок Roblox и выберите параметр Открыть расположение файла , чтобы открыть папку установки.
ДРУГИЕ ИНТЕРЕСНЫЕ СТАТЬИ:
- Как исправить падение Геншина при ударе »вики полезно ПК | НОВОЕ и ОБНОВЛЕННОЕ 2021
- Как исправить ошибку Genshin Impact CE-34878-0 | НОВОЕ и ОБНОВЛЕННОЕ 2021
- Как исправить сбой GameLoop в Windows (10 или более ранней версии) | 2021 г.
- Как исправить сбой Forza Horizon 4 в Steam | НОВИНКА 2021 г.
Посетите наш канал androidhow на Youtube, чтобы увидеть больше видео и руководств по устранению неполадок.
Если вы тоже столкнулись с сообщением об ошибке и задаетесь вопросом, как исправить ошибку «Произошла ошибка при запуске Roblox», есть вероятность, что с вашим соединением возникли проблемы.
Мы постарались найти наиболее распространенных виновников этой ошибки и составили следующее простое руководство, которое поможет вам ее преодолеть.
Roblox — это платформа для создания игр, с помощью которой вы можете создавать свои собственные игры или играть в игры, разработанные другими пользователями Roblox.
Почему Roblox продолжает говорить об ошибке при запуске?
Это распространенное сообщение об ошибке, которое игроки Roblox получают, когда у них плохое подключение к Интернету. Это может быть вызвано проблемами с вашим интернет-провайдером, а также проблемами с конфигурацией сети.
Многие пользователи сообщают об этой проблеме после изменения настроек маршрутизатора. Мы можем только сделать вывод, что они могли по ошибке заблокировать доступ к Roblox, и в этом случае должен помочь простой сброс настроек по умолчанию.
В то же время также возможно, что ваши настройки прокси-сервера блокируют приложение или ваш пакет интернет-протокола (TCP/IP) поврежден.
Также возможно, что серверы Roblox не работают, и в этом случае вам просто нужно набраться терпения, пока они не решат проблему. Вы можете проверить страницу Roblox Downdetector, чтобы узнать, есть ли какие-либо сбои в работе.
Сторонние приложения, такие как антивирусы или брандмауэры, также могут мешать работе, поэтому обязательно проверьте и настройте параметры безопасности.
Быстрая подсказка:
Игра в Roblox в специальном игровом браузере, таком как Opera GX, может значительно повлиять на игровой процесс. Даже если приведенные ниже шаги по устранению неполадок могут помочь вам решить проблему, рассмотрите возможность перехода на Opera GX.
Кроме того, с интеграцией Discord и Twitch вы можете оставаться на связи со своими друзьями по игре. Блокировщик рекламы остановит любую навязчивую рекламу, и вы будете защищены с помощью встроенного VPN.
Как исправить ошибки запуска Roblox?
- Сбросьте свой маршрутизатор
- Отмените выбор настройки прокси-сервера
- Сбросить TCP-IP с помощью Netsh
- Отключить антивирусное программное обеспечение
- Добавьте Roblox в список разрешенных приложений брандмауэра Windows.
- Переустановите Роблокс
1. Сбросьте настройки маршрутизатора
Сброс маршрутизатора — это простое исправление, которое, как подтвердили некоторые пользователи Roblox, работает. Поскольку для работы Roblox требуется сетевое соединение, неудивительно, что сброс маршрутизатора может исправить ошибку, возникшую при запуске сообщения. Поэтому нажмите кнопку сброса на маршрутизаторе, чтобы сбросить его.
2. Отмените выбор настройки прокси-сервера.
- Некоторые пользователи Roblox запустили Roblox, отменив выбор настройки прокси-сервера в Windows. Чтобы отменить выбор этой опции в Windows 10, нажмите кнопку Cortana «Введите здесь для поиска» на панели задач.
- Введите ключевое слово Internet options, чтобы открыть окно состояния сети ниже.
- Выберите вкладку «Подключения»
- Нажмите кнопку настроек локальной сети
- Снимите флажок «Использовать прокси-сервер для вашей локальной сети», если он установлен.
- Затем нажмите кнопку OK, чтобы закрыть окно.
3. Сбросьте TCP-IP с помощью Netsh
- Введите cmd на панели задач и откройте командную строку.
- Введите следующую команду:
netsh int ip reset c:esetlo.txtи нажмите. Enter
- Дождитесь завершения командной строки и перезагрузите компьютер.
Эта ошибка также может быть вызвана поврежденным набором протоколов Интернета (обычно известным как TCP/IP). Используйте приведенную выше команду, а затем попробуйте снова запустить Roblox.
4. Отключите антивирусное программное обеспечение
Как уже упоминалось, для запуска Roblox требуется подключение. Таким образом, возможно, антивирусное программное обеспечение блокирует Roblox. Отключение антивирусного программного обеспечения гарантирует, что этого не произойдет.
Многочисленные антивирусные утилиты включают в себя отключающие параметры в контекстных меню на панели задач, которые вы можете выбрать, чтобы временно отключить антивирусное программное обеспечение.
Кроме того, вы, безусловно, можете отключить большинство антивирусных пакетов через их основные окна. Откройте главное окно антивирусной утилиты и просмотрите ее меню настроек, которое, вероятно, будет включать параметр отключения или выключения.
5. Добавьте Roblox в список разрешенных приложений брандмауэра Windows.
Ошибка Roblox при запуске также может быть связана с брандмауэром Защитника Windows. Некоторые пользователи исправили проблему, добавив Roblox в список разрешенных приложений брандмауэра Защитника Windows. Вот как вы можете добавить Roblox в список разрешенных приложений брандмауэра в Windows 10.
- Введите Брандмауэр Защитника Windows в поле поиска на панели задач и откройте панель.
- Выберите Разрешить приложение через брандмауэр Защитника Windows, чтобы открыть окно на снимке ниже.
- Нажмите кнопку Изменить настройки.
- Нажмите кнопку Разрешить другое приложение, чтобы открыть окно Добавить приложение.
- Нажмите «Обзор» и выберите, чтобы добавить Roblox.
- Нажмите кнопку «Добавить», чтобы добавить Roblox в список приложений.
- Убедитесь, что вы установили оба флажка Roblox в списке разрешенных приложений.
- Затем нажмите кнопку ОК.
6. Переустановите Роблокс
Переустановка Roblox также может исправить несколько сообщений об ошибках. Приложение могло быть повреждено со временем, поэтому новая переустановка может решить эту проблему.
- Введите «Добавить или удалить» на панели задач, чтобы открыть панель настроек «Установка и удаление программ».
- Найдите Roblox, выберите его и нажмите кнопку «Удалить».
Дождитесь завершения процесса и перезагрузите наш компьютер.
Если вы хотите убедиться, что все файлы, связанные с Roblox, удалены, вы можете использовать специальное программное обеспечение для удаления, которое найдет и удалит все записи реестра и другие ненужные файлы.
- Чтобы переустановить приложение, откройте приложение Microsoft Store и найдите Roblox.
- Нажмите на нее и выберите «Установить». Дождитесь завершения процесса и попробуйте запустить его снова.
Из-за ошибки «Произошла непредвиденная ошибка, и Roblox необходимо выйти», с которой игроки Roblox сталкиваются при открытии игры, игра вылетает и блокирует доступ к игре.
Игроки Roblox сталкиваются с ошибкой «Произошла непредвиденная ошибка, и Roblox необходимо выйти» при открытии игры, и игра вылетает и блокирует доступ. Если вы столкнулись с такой проблемой, вы можете найти решение, следуя приведенным ниже советам.
Что такое ошибка сбоя Roblox?
Эта обнаруженная ошибка препятствует доступу к игре, поскольку появляется, когда файлы, сохраненные в игре Roblox, повреждены или повреждены. Конечно, мы можем не столкнуться с такой ошибкой только из-за этого. Неисправное приложение Microsoft Store может вызвать множество проблем. Для этого мы постараемся решить проблему, сообщив вам несколько предложений.
Как исправить ошибку сбоя Roblox?
Чтобы исправить эту ошибку, мы можем найти решение проблемы, следуя приведенным ниже предложениям.
1-) Сбросить Microsoft Store
Различные проблемы в Microsoft Store могут представлять такую проблему. Для этого мы можем решить такие проблемы, сбросив Microsoft Store.
- Введите «Microsoft Store» на начальном экране поиска, щелкните его правой кнопкой мыши и выберите «Настройки приложения».
- Запустите процесс сброса, нажав кнопку «Сброс» на открывшемся экране.
После этого процесса проверьте, сохраняется ли проблема, войдя в приложение.
2-) Восстановить приложение XBOX
К такой проблеме могут относиться различные проблемы на Xbox Game Bar. Для этого мы можем исправить такие проблемы, отремонтировав игровую панель Xbox.
- Введите «Xbox Game Bar» на начальном экране поиска, щелкните его правой кнопкой мыши и выберите «Настройки приложения».
- Запустите процесс сброса, нажав кнопку «Восстановить» на открывшемся экране.
Если этот процесс не помог вам, выполните описанный выше процесс еще раз и нажмите кнопку «Сброс», чтобы сбросить процессы. После этого процесса снова запустите приложение и проверьте, сохраняется ли проблема.
3-) Переустановите Роблокс
Полное удаление игры Roblox с компьютера и ее повторная установка могут помочь нам решить такие проблемы.
- Введите «Панель управления» на начальном экране поиска и откройте его.
- Нажмите «Удалить программу».
- Затем удалите приложение «Roblox Player».
После этого процесса очистим остаточный файл с компьютера.
- Введите «%appdata%» на начальном экране поиска и нажмите Enter.
- Затем перейдите в предыдущую папку и откройте папку «Локальная».
- На открывшемся экране найдите папку «Roblox» и полностью удалите ее.
После этого процесса откройте Microsoft Store и загрузите игру Roblox, чтобы проверить, сохраняется ли проблема.
Роблокс может вылетать по многим причинам, в числе которых: сбой в работе клиента, блокировка со стороны антивируса и даже бан аккаунта. В этой статье рассмотрим самые частые причины вылета Роблокс и расскажем как их исправить.
Сбой в приложении Роблокс
Сбои в приложении роблокс достаточно частое явление. Они могут появляться из за установки на ПК нового программного обеспечения, плохой оптимизации игры, большом количестве накопленного КЭША игры и другим причинам. По большому счету нам не важно знать причину возникновения сбоя, так как все они исправляются одним единственным способом — переустановкой игры.
Решение: Переустановка игры Роблокс
Прежде всего необходимо удалить старый клиент, для этого:
- Открываем панель управления;
- Удаление или изменение программ;
- Выбрать среди выпадающего списка Роблокс и дождаться окончания процесса удаления.
После чего заходим сюда, скачиваем лаунчер и устанавливаем игру заново. Подробную инструкцию по установке смотри тут.
Слишком много Кэша
Когда накапливается слишком большое количество кэша, это может вызывать ошибки в работе приложения Роблокс. Особенно если вы его никогда не чистили.
Решение: Очистить кэш игры
- Нажмите сочетание клавиш Win + R
- Введите в команду %USERPROFILE%AppDataLocalRobloxlogs и нажмите Inter
После ввода откроется папка в которой хранится весь кэш игры. Вам нужно выделить все файлы (Ctrl + A) и удалить их.
Технические сбои на сервере
Бывает на сервере игры возникают технические сбои приводящие к вылетам. При этом если проверить сервер на работоспособность через сторонние сервисы, вы увидите нормально функционирующие сервера.
Решение: Проверить состояние серверов
Вы можете войти на популярный сайт по проверке серверов Роблокс status.roblox.com и проверить состояние на текущий момент. Если с сервером все нормально подождите некоторое время и повторите попытку входа. Если же сервера неактивны продолжительное время, можно попробовать написать в техническую поддержку в попытке узнать больше информации.
Бан аккаунта
Возможно вы получили бан в конкретном режиме или же всего аккаунта. В роблоксе есть несколько разновидностей бана которые могут получить игроки. Более подробно о всех разновидностях можете почитать тут.
Решение: ВПН или новый аккаунт
Для начала проверьте почту и сообщения от администрации Роблокс. Если их нет значит ограничение могут быть наложены исключительно в конкретном режиме. Попробуйте скачать ВПН, зарегистрировать новый аккаунт и поиграть на нем в тот же режим из которого вас выкидывало. Если все нормально и вылетов нет значит к вашему аккаунту действительно были применены ограничения. В дальнейшем постарайтесь не нарушать правила сообщества, не оскорблять других игроков, не устанавливать читы и т.д.
Примеры сообщений о получении бана:
Антивирус блокирует работу игры
Не редко возникают случаи когда нормальной работе приложения роблокс препятствует антивирус. Для того что бы это проверить необходимо на короткое время отключить его и попробовать запустить игру.
Решение: Отключить антивирус (на примере стандартного антивируса Windows 10)
Отключите антивирус на некоторое время, для этого:
- Откройте панель в нижнем правом углу и нажмите на значок щита;
- Нажмите на «Защита от вирусов и угроз»
- Кликните по «Управление настройками»
- Переведите флажок в положение Выкл (серый цвет) для «Защиты в реальном времени»




Нет разрешения на использования всех функций приложения
Некоторые компьютеры могут просто не воспроизводить программу правильно, когда она запущена самостоятельно. В таком случае необходимо запустить сервис от лица администратора с помощью sandboxie. Подобные вспомогательные ресурсы обычно справляются с решением появившегося сбоя. Если этот способ оказался полезным, используйте программы в паре всегда, чтобы больше не встречаться с неудобствами.
Решение: Запустите игру от имени администратора
- Наведите курсор на ярлык Роблокс и нажмите ПКМ по нему
- Выберите «Запуск от имени администратора«
Вылет на конкретном режиме
У меня лично бывали случаи когда игра вылетала, лагала и просто не запускалась в каком то конкретном режиме. При этом другие игры работали нормально и без вылетов.
Решение: Сменить игру
Попробуйте поиграть в другой режим. Возможно создатели тестируют какие то новые функции в игре или выкатили преждевременное обновление. Так же попробуйте очистить кэш и переустановить игру, возможно проблема все же связана с ПО на вашем ПК.
Roblox keeps crashing repeatedly for many PC players for no apparent reason. While some players might be able to play Roblox for a while before it crashes, others encounter Roblox crashing on startup. This has sparked discussions among the Roblox community, with players being rather perplexed as to why this is happening. The puzzling part is that Roblox is known for running smoothly on even the most low-end PCs, which makes this issue even more confusing.
Key Takeaways
- Roblox can crash for various reasons, including corrupted or missing game files, conflicts with antivirus software, or inadequate system hardware.
- Firstly, verify that your PC is not older than five years and has a CPU with a clock speed equivalent to 1.6 GHz.
- Follow all of these solutions to stop Roblox from crashing:
- Disable your antivirus software and see if the crashing issue has been resolved. If it is, add Roblox to the exceptions list of the software.
- Verify the Roblox game files from Windows 10 and set Roblox as a high-priority game using Task Manager.
- Finally, delete the Roblox cache folders and turn off fullscreen optimization mode.
Why Does Roblox Keep Crashing?
There can be several reasons why Roblox keeps crashing. While Roblox can run on many low-end systems, in case your PC is extremely old and you are trying to run Roblox on high graphic settings, crashes will be inevitable. On the other hand, if your PC is relatively strong but has low storage space, you will also encounter crashing. The crash itself will accompany an error message like this:
A few more reasons can include corrupted or missing game files, conflicting updates, or outdated GPU drivers. The most common cause behind a game crashing is usually insufficient system hardware. While that is usually not the case with Roblox, you should quickly review its system requirements and confirm whether your PC meets them.
Minimum System Requirements
These are only the bare minimum system requirements, and it is always recommended to have hardware better than this.
GPU: A dedicated GPU not older than five years.
CPU: Recent CPU with clock speed equal to or greater than 1.6 GHz.
RAM: 1 GB
OS: Windows 7, Windows 8/8.1, and Windows 10. Windows 8/8.1 will require Desktop mode.
How To Stop Roblox From Crashing
There is no single fix to any crashing problem, as the causes are countless and sometimes unrelated. Although you can fix the crashing according to what is causing it, knowing the specific culprit can be incredibly difficult. Therefore, you must keep trying all the various solutions mentioned in this guide until your crashing issues stop.
Before moving on, make sure to confirm if your GPU’s device drivers are updated. Outdated drivers are often the reason behind Roblox crashing. If there is an update available for your GPU’s drivers, you should download it immediately. After downloading, restart your PC and see if the crashing has stopped.
In case the crashing continues, remain calm and thoroughly try out all of these methods:
Disable Windows Defender Firewall
So far, this seems to be the most effective solution for the crashing issue. Though, it can appear a bit confusing at first because antivirus software like Windows Firewall is supposed to protect you from foreign threats or malware. This is true as long as the antivirus software does not misinterpret a safe and trustworthy application as a potential virus. If this happens, the application will be restricted from performing any actions, including the ability to start.
In our case, if the antivirus software is the culprit, you will specifically notice that Roblox keeps crashing on startup. Firstly, it is important to confirm whether your antivirus software is indeed putting restrictions on the Roblox application. To do this, you can simply disable the software and then launch Roblox to see if the crashing stops.
Here is how you can disable Windows Defender Firewall:
- Access the start menu by pressing the Windows button on your keyboard. Now click on the gear icon to enter the Windows settings.
- Here, click on Update & Security to enter the Windows Security section.
- In Windows security, click on Firewall & Network Protection.
- You will see a new security window open. Here, disable the firewall for all three networks you see on the screen.
If there is any other antivirus software on your system, you should disable it similarly. Once disabled, you should launch Roblox and see if the crashing stops. If it does, then you have found your culprit. Of course, it is not a good idea to keep them disabled forever. Instead, you should add Roblox to the exceptions list of your antivirus software. In case the crashing persists, you can skip this second step and move to the next method.
Add Roblox To The Exceptions List
Adding Roblox as an exception in your antivirus software will let it know that this application is not a threat. This step is crucial because if you keep your antivirus software disabled for a long time, it will expose your PC to all types of dangerous viruses.
This is how you can add exceptions in Windows Defender Firewall:
- Follow steps 1 and 2 in the previous section to reach Windows Security.
- Here, click on Virus & Threat Protection. This will open a new window.
- Find Virus & Threat Protection once again in this new window. Once found, click on Manage Settings right under it.
- Now scroll down until you find Exclusions. Here, click on Add or Remove Exclusions. This will open the window where you can add exclusions.
- Click on Add an Exclusion and select Folder. Then add the Roblox folder to this list.
Repeat the same process with any other antivirus software, and you will eliminate the issue of Roblox crashing on startup.
Repair Roblox App Files
Roblox App might get corrupted, which is a common reason why Roblox might be crashing. The smooth operation and even the functionality of a game completely rely on its files. Therefore, if these files are corrupted or missing, your game will likely not be able to operate as intended. Your game files can get corrupted without your knowledge, usually because of an incorrect download. There is also the possibility that the files were accidentally deleted by yourself or another program performing a cleanup.
Regardless, the solution is very straightforward. Windows has a built-in tool for this scenario to verify and repair any missing or corrupted files. Follow these steps to fix your Roblox files:
- Get to the start menu by clicking the Windows icon on your desktop. Then click on the gear icon to open the Windows settings.
- Inside the settings, click on the App section to open a list of all the applications available on your PC.
- Find Roblox from this list and then go to its Advanced Options.
- Now find the reset section and click Repair to verify the Roblox game files.
Repair Roblox from Windows settings (Image captured by Exputer)
Set Roblox PC App As High Priority
Giving high priority to Roblox will tell your PC to allocate more processing power to it. Your PC will quite literally prioritize Roblox, which can potentially stop Roblox from crashing. This method will prove to be especially effective for players with low-end PCs. While this method is not as effective for players with relatively strong PCs, it is still worth attempting.
Here is how you can set Roblox as a high-priority application:
- With Roblox App launched, right-click on your taskbar and open the task manager.
- Switch to the processes tab to open a list of all active operations.
- From here, right-click on Roblox and select Go to details.
- In the details section, right-click on the Roblox application again and highlight the set priority option.
- You can now select High to make Roblox a high-priority application.
Clear The Roblox App Cache
A cache folder by itself is not a bad thing because it can help an application recall information faster. This means that the application will perform tasks more efficiently while operating fluidly. Though this is not always the case, as an excessive amount of cache build-up can have the opposite effect. As such, Roblox may be crashing because of too much unnecessary cache. It is always a good idea to clean your cache folders now and then.
Follow these steps to clear the Roblox cache:
- Press the Windows button + R on your keyboard together to open the run prompt.
- Here, type %Temp%Roblox and click OK. This will take you to the Roblox cache folder.
- Select everything in this folder by pressing CTRL + A simultaneously.
- Now right-click anywhere while everything is selected, then delete.
Disable Fullscreen Optimization
With fullscreen optimization enabled, Roblox will run in a borderless fullscreen mode. This feature is enabled by default in Windows and is supposed to help your games run more smoothly. However, this is not always the case, as fullscreen optimization is notorious for causing various crashes. Therefore, it is always a good idea to keep it disabled. This will eliminate the possibility of fullscreen optimization being the cause behind Roblox crashing on startup or elsewhere.
Here’s how you can disable Fullscreen Optimization:
- Find the Roblox application and right-click on it. From the list of options, click on properties.
- Make sure you are in the compatibility tab in properties.
Disabling fullscreen optimization (Credits to Exputer) - Locate the “Disable fullscreen optimization” option and select it.
- Save your changes by clicking on Apply.
Did You Solve The Crashing Issue?
Not only is Roblox extremely popular among younger players, but older players can also thoroughly enjoy it. This is all thanks to the freedom that Roblox gives to the developers and its players. Roblox contains incredibly diverse community-created games that fans of different shows can enjoy. Therefore, it is understandably frustrating to see such a game with massive communities not working as intended.
Though, we are confident you will resolve all the aggravating crashing issues after going through the methods mentioned in this guide. Whether Roblox is crashing on startup or mid-game, these methods will provide the necessary solution.
FAQs
Why does Roblox always crash randomly?
Random mid-game crashing can be attributed to corrupted game files or insufficient system hardware. You should verify your game files and lower the Roblox graphic settings.
Will cleaning the Roblox cache affect my saved data?
No, cleaning the cache will not affect your saved data. You might have to log into your account again, but the saved data will not be in danger.
Are there any drawbacks to disabling the fullscreen optimization mode?
No, disabling fullscreen optimization will have no negative effect on the performance of your game.
Now that you can play Roblox without any crashing issues, learn more about the game through these guides:
- Roblox Cannon Simulator Codes
- The Most Popular Roblox Games From 2018 to 2023
Was this article helpful?
Thanks! Do share your feedback with us. ⚡
How could we improve this post? Please Help us. ✍