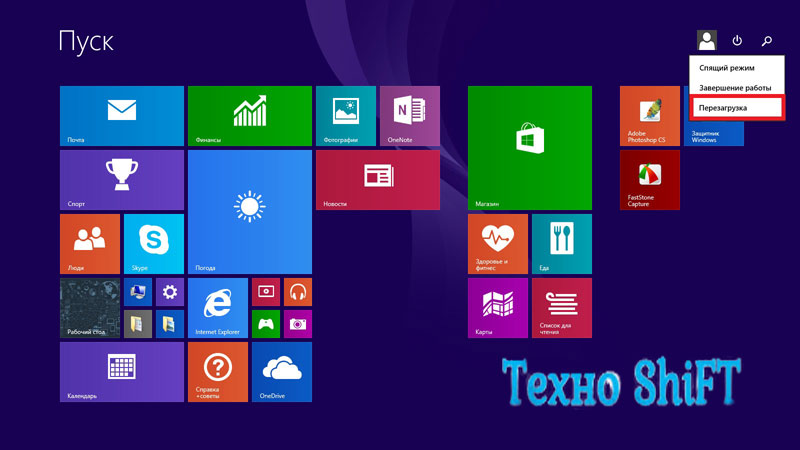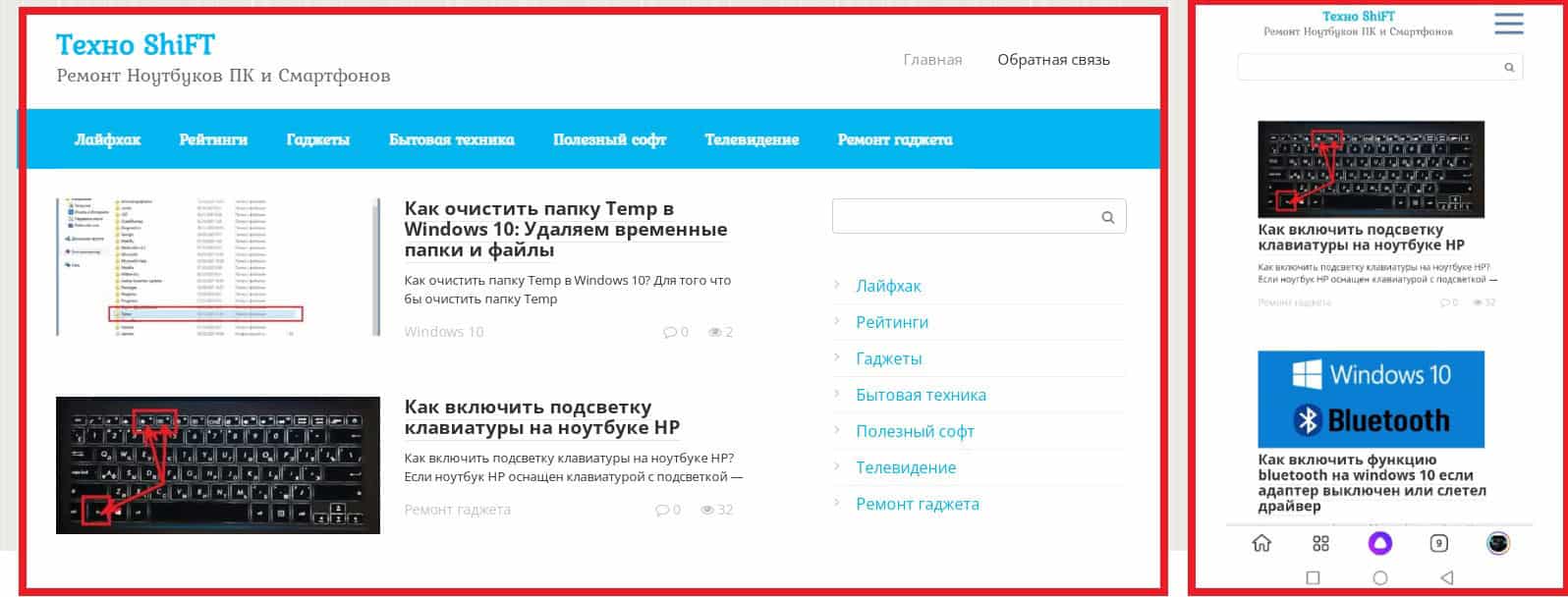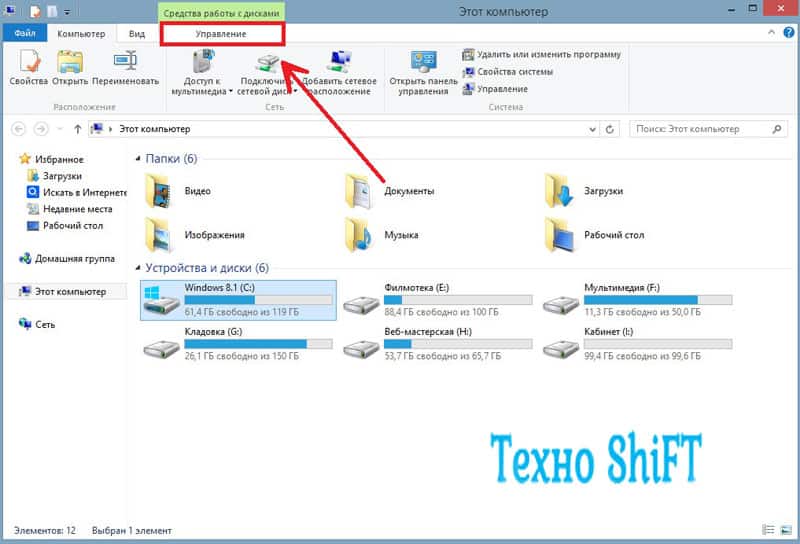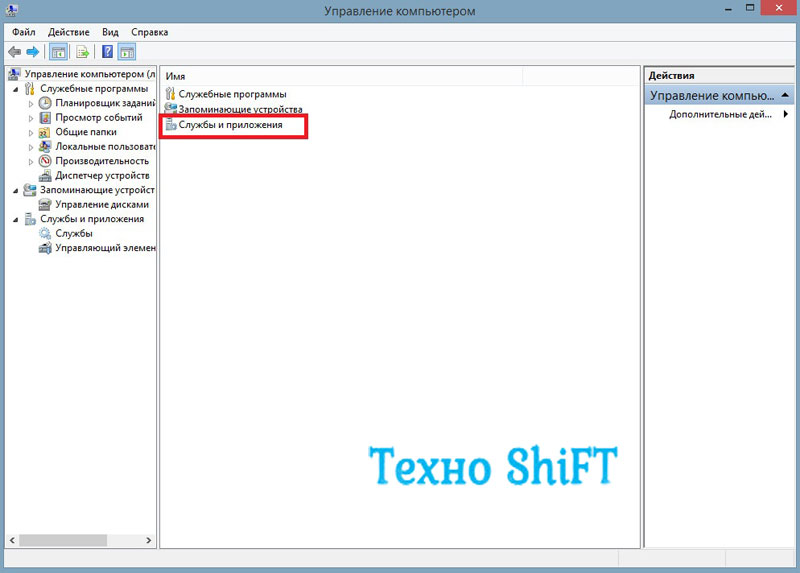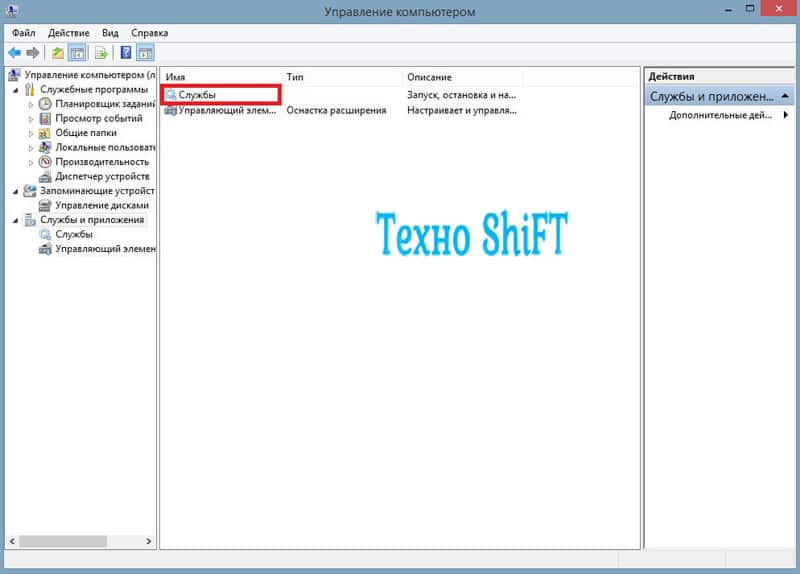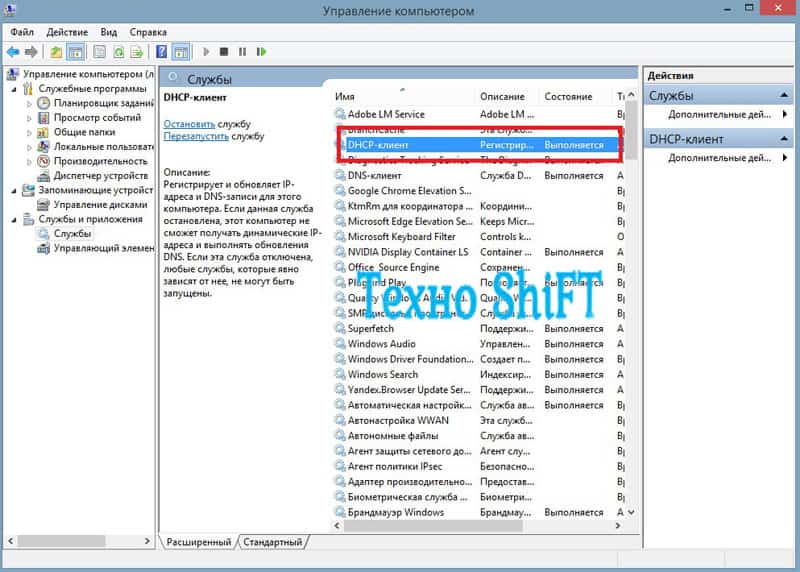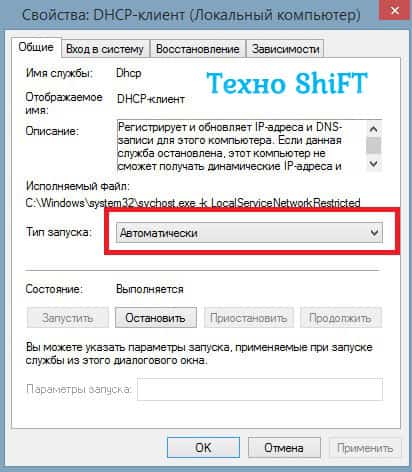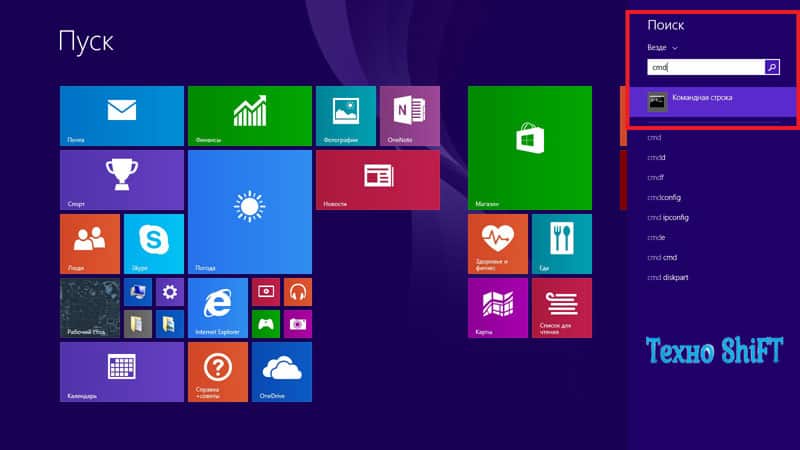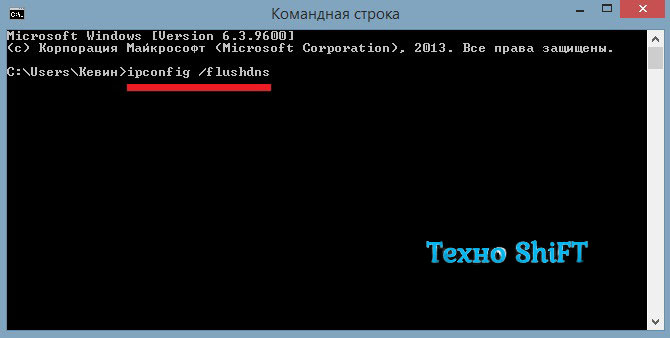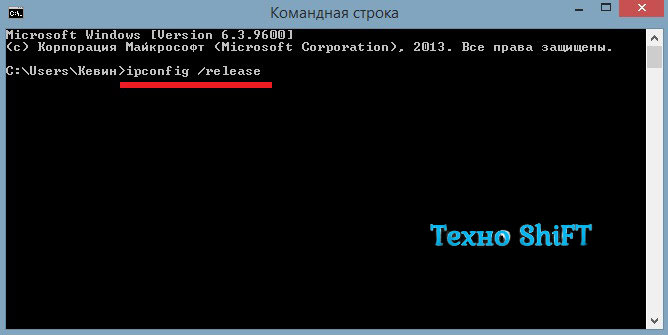«Веб-страница недоступна» — такую надпись в окне браузера приходилось видеть, наверное, многим пользователям ПК, а также Андроид-смартфонов и планшетов. При этом снизу виднелась надпись «Errnamenotresolved». Как исправить ошибку? Читайте дальше.
Природа возникновения
Ошибка 105 или «net:ERR_NAME_NOT_RESOLVED»говорит о том, что система не может преобразовать DNS-адрес сервера, который запрашивает пользователь. Это вызывается неправильной работой DNS-служб, причём как на вашем компьютере, так и на сервере. То есть, причина неполадок может быть как у вас, так и на сервере сайта, на который вы не можете зайти.
Кроме того, «errnamenotresolved» может вылезать только в определённых программах или браузерах, а другие приложения, использующие подключение к сети, могут работать без сбоев.
Что нужно сначала сделать
Не стоит сразу же копаться в настройках или писать в службу техподдержки. Такие проблемы иногда решаются одним-двумя простейшими действиями, которые и нужно выполнить в первую очередь, а уже затем, если они не помогли, прибегать к более серьёзным способам.
Перезагрузите компьютер
Возможно ошибка «net:ERR_NAME_NOT_RESOLVED» произошла случайно. Обычная перезагрузка может всё исправить.
Ошибка 105 (net::ERR NAME NOT RESOLVED)
Перезагрузите модем или роутер
Проблема может быть с роутером, который по каким-либо причинам дал сбои, его перезагрузка, возможно, уберёт ошибку.
Веб-страницы
Проверьте, все ли сайты браузер не может загрузить, или же только один или несколько. На них могут вестись какие-либо работы, из-за которых они и недоступны, так что дело может быть и не в вашем компьютере.
Разные устройства
Проверьте, на всех ли устройствах выдаётся такая ошибка. Если и телефоны, и компьютеры отказываются загружать веб-страницы, то вполне возможно, что дело в провайдере или в роутере, а не в самих устройствах.
Браузер
Попробуйте зайти с разных браузеров. Ошибка может выдаваться только на одном. Если это так, то можно попробовать просто переустановить неработающий браузер.
Кэш браузера
Браузеры
Очистите кэш вашего браузера. Такое действие также может решить проблему.
Способы решения проблемы
Если описанные выше действия не помогли, то придётся приступить к более серьёзным решениям, которые смогут исправить ошибку «net:ERR_NAME_NOT_RESOLVED».
DNS-клиент
Стоит удостовериться, что DNS-клиент запущен, ведь именно он отвечает за успешное соединение с серверами, с которыми как раз возникла проблема.
- Заходим в список служб (сначала «Мой компьютер» или «Этот компьютер», затем «Управление», «Службы и приложения», «Службы»).
- Если служба DNS-клиент остановлена, то дважды кликаем по ней, запускаем и устанавливаем тип запуска «Автоматически».
- Нажимаем «ОК».
Очистка DNS-кэша
Этот кэш может содержать в себе устаревшие IP различных сайтов, из-за чего компьютер обращается к ним и не может попасть на сам сайт, который сменил IP-адрес.
Возможно, почистив кэш самого DNS, ошибка исчезнет. Сама по себе очистка этого кэша не приводит ни к чему плохому, а также иногда решает ряд проблем, связанных с DNS-сервером, в том числе и эту.
- Открываем командную строку с правами администратора (в поиске вбиваем «Командная стока», жмём на иконку правой кнопкой мыши, выбираем соответствующую кнопку).
- Пишем команду ipconfig /flushdns, наживаем «Ввод».
Команда ipconfig /flushdns
- Перезагружаем компьютер.
Если действие не сработало: ошибка по-прежнему присутствует — идём дальше.
IP-адрес
Обновление IP-адреса помогает избавиться от головной боли, связанной с сетевыми подключениями. Возможно, оно поможет и избавиться от ошибки «net::ERR_NAME_NOT_RESOLVED».
В командной строке, открытой тем же способом набираем две команды по очереди:
- ipconfig /release
- ipconfig /renew
Компьютер следует снова перезагрузить.
Меняем используемые DNS-сервера
Можно прибегнуть к услугам Google Public DNS. Серверы Google, по словам разработчиков, ускоряют загрузку веб-страниц, но для нас, главным образом, являются альтернативой предыдущим DNS-серверам, которые могут быть причиной проблемы.
- Открываем список подключений (ПКМ по кнопке «Пуск», «Сетевые подключения»).
- Кликаем ПКМ по активному подключению и выбираем пункт «Свойства».
- Выбираем «Протокол Интернета версии 4 (TCP/IPv4).
- Ставим маркер на «Использовать следующие адреса DNS-серверов».
- Вбиваем «8.8.8.8» в предпочитаемый, «8.8.4.4» в альтернативный.
- Сохраняем все изменения.
- Снова очищаем кэш DNS, как это было описано выше.
- Перезагружаем компьютер.
Сброс настроек протокола TCP/IP
Действие, позволяющее исправить эту и ещё несколько ошибок в работе интернета. Его очень просто выполнить при помощи утилиты от Microsoft. Скачать её можно здесь: https://support.microsoft.com/ru-ru/kb/299357
Антивирус
Программа Avast известна тем, что иногда может вызывать такую неполадку с сетью. В таком случае для исправления ошибки «net:ERR_NAME_NOT_RESOLVED» нужно его полностью удалить и затем восстановить уже в более новой версии. Перед восстановлением стоит очистить систему от ненужных оставшихся файлов, например, при помощи программы CCleaner.
Проверка антивирусом
Причиной может быть и вредоносное ПО на компьютере. Обнаружить и удалить его можно при помощи какого-либо хорошего антивирусника, например, Kaspersky.
Временное отключение антивируса или брандмауэра
Наконец, этот вариант решения проблемы. Эти виды ПО зачастую могут сами препятствовать соединению компьютера с сетью из соображений безопасности. Стоит попытаться отключить их на короткое время, чтобы удостовериться, что дело не в них, или, наоборот, как раз из-за них и возникает ошибка «errnamenotresolved».
Здесь изложены все основные способы, которые позволяют «пофиксить» ошибку «net:ERR_NAME_NOT_RESOLVED». Один из них наверняка должен помочь и вам. Главное — точно и в правильной последовательности выполнять предложенные действия. С такой ошибкой сталкивался каждый, но при этом почти все от неё потом избавлялись.
Как исправить ошибку error 105 name not resolved the host name could not be resolved?
Когда устройство не может подключиться к сайту, браузер выдает ошибку ERR_NAME_NOT_RESOLVED. Она появляется по трем причинам:
- сайт временно недоступен или владелец удалил его;
- возникли неполадки на стороне интернет — провайдера;
- произошел сбой в работе устройства пользователя.
Перед определением порядка действий необходимо выявить причину поломки.
Неисправность заключается на стороне хоста, если ошибка 105 появляется только при его загрузке, когда остальные сайты загружаются нормально.
Возможно страница удалена, перемещена по другому адресу или временно недоступна, а может его не существует. Надо подождать некоторое время, и зайти на страничку заново.
Если проблема не исчезла, необходимо проверить правильность написания адреса страницы. Часто сайт не загружается из-за неправильного URL.
Также необходимо зайти на сайт с других устройств: появление ошибки name not resolved 105 на всех устройствах, говорит о неполадках на стороне интернет провайдера или роутера.
Примечание! Иногда это решается перезагрузкой роутера.
Во всех остальных случаях надо провести отладку неработающего устройства.
Исправление ошибки на компьютере
На компьютере данная ошибка name not resolved 105 появляется по нескольким причинам:
- Произошел сбой в работе браузера.
- Недоступны DNS-сервера или указаны неправильные адреса к ним.
- Отключен DNS-клиент компьютера.
- Устарел кэш.
- Сторонняя программа блокирует интернет.
- Неполадки при обновлении системы или драйверов.
Сбой в работе браузера
Главной причиной появления ошибки ERR_NAME_NOT_RESOLVED, является устаревший кэш. Из-за него происходит конфликт браузера с загружаемой страницей. Решается все очисткой кэша с последующей перезагрузкой браузера.
Вторая причина кроется в одной из настроек браузера: предварительной загрузки контента.
Во включенном состоянии эта настройка сохраняет копии веб-сайтов до их посещения пользователем. Данные копии также устаревают и создают конфликт.
Специалисты советуют: Отключение настройки кэша поможет избежать проблемы.
Третья причина – установленные расширения. Поочередно отключив все расширения, можно проверить их причастность.
Если после их отключения ошибка ERR_NAME_NOT_RESOLVED исчезла – тем самым подтверждаем, что одно из расширений блокирует работу браузера и его необходимо удалить.
Причина также кроется в устаревшей версии браузера.
Обновление на новую версию или переустановка браузера решает проблему.
Недоступные DNS-сервера
Компьютер не может загружать веб-сайты, если нет доступа к DNS-серверам. Недоступные DNS-сервера или устаревшие адреса к ним провоцируют ошибку name not resolved 105 при загрузке сайтов.
На заметку: Периодически ПК сам обновляет адреса, подключаясь к доступным DNS-серверам. Если у пользователя нет желания ждать, он может вручную поменять список адресов. Сделать это можно через настройки интернет адаптера.
Читайте также: name not resolved 105 что это за ошибка?
Настройки интернет адаптера:
Для этого надо нажать правой кнопкой мыши на Пуск и выбрать пункт Сетевые подключения. В открывшемся окне перейти в Настройки параметров адаптера.
Откроется список всех доступных адаптеров, среди которых необходимо найти подключенный к интернету, открыть его свойства, нажав правую кнопку мыши и выбрав из выпадающего списка соответствующий пункт.
Среди списка компонентов в новом окне надо найти компонент IP версии 4 и открыть его свойства, дважды кликнув по нему.
В новом окне необходимо поменять значение кнопки с Получить адрес DNS-сервера автоматически -> Использовать следующие адреса DNS-серверов.
Поля под кнопками станут активными. В них надо ввести адреса DNS-серверов.
IT-специалисты рекомендуют: Лучше всего использовать DNS-сервера Google. По заявлению компании, их сервера всегда доступны, к тому же они ускоряют загрузку сайтов. Адрес основного DNS-сервера Google 8.8.8.8, альтернативного – 8.8.4.4.
Данные значения необходимо ввести в соответствующие поля под кнопками.
После этого надо сохранить настройки и перезагрузить сайт.
Отключенный DNS-клиент
Если DNS-сервера доступны, а браузер работает без сбоев, проблема может быть в отключенном клиенте DNS: службе, отвечающей за подключение компьютера к серверам DNS.
Нажатием сочетания клавиш Win + R нужно открыть диалоговое окно, ввести services.msc, после нажать Enter.
Откроется список служб, среди которых нужно найти службу DNS-клиент.
Двойным кликом, открыв свойства службы, нужно проверить поле Тип запуска.
Если значением выставлено Отключено, надо переключить его на Автоматически и сохранить изменения.
После перезагрузки ПК неисправность должна исчезнуть.
Устаревший DNS-кэш
Устаревший кэш также мешает нормальной работе интернета. Как при случае с браузером, нужно сбросить кэш и перезагрузить ПК.
Чтобы сделать это, нужно ввести команду ipconfig /flushdns в Командную строку, которую можно найти в Пуск -> Служебные –> Windows.
Кэш DNS сбросится, останется только перезагрузить компьютер.
Работа сторонних программ
IT-специалисты советуют: Антивирус очень часто блокирует не только работу интернета, но и работу некоторых приложений.
Его отключение с дальнейшим удалением решить неполадку.
Если антивирус необходим – в настройках антивируса надо отключить контроль сети.
На заметку: Также причиной сбоев могут стать другие программы, работающие с сетью: VPN, Прокси, Локальные серверы и т.д. Отключение этих программ также решить проблему.
Неполадки при обновлениях
У некоторых пользователей ошибка ERR_NAME_NOT_RESOLVED появляется после обновлений. Тогда нужно удалить скачанное обновление.
Если это обновление видеокарты, его можно удалить в Панели управления -> Программах и компонентах.
Обновления системы удаляются по тому же пути: Панель управления -> Программы и компоненты -> Просмотр установленных обновлений.
В списке обновлений системы нужно выбрать последнее и удалить, нажав соответствующую кнопку.
Система попросит перезагрузиться.
После перезагрузки ошибка name not resolved 105 должна исчезнуть.
Исправление ошибки на Android
На Android ошибка ERR_NAME_NOT_RESOLVED также может появиться.
Первое, что нужно сделать, это проверить – появляется ли ошибка только при Wi-Fi подключении, или при использовании мобильного интернета она также появляется.
Если она появляется только по Wi-Fi – нужно перезагрузить роутер и изменить адрес DNS-серверов в настройках телефона.
- Ошибка name not resolved 105 появляется из-за умного режима: специальной службы, контролирующей энергопотребление и использование трафика всех приложений на смартфоне. Отключение этого режима также решает неисправность.
- Антивирус также частый виновник сбоев работы сети. Если он установлен на смартфоне, его удаление решит неполадку. Точно так же нужно поступить со всеми другими программами, контролирующими выход в сеть: VPN, Прокси и т.д.
- Последний вариант решения проблемы – очистка кэша браузера с последующей перезагрузкой смартфона.
Памятка пользователя
- Сперва пользователь должен найти причину возникновения ошибки NAME_NOT_RESOLVED. Их всего три: неработающий сайт, неисправности на устройстве, проблемы интернет — провайдера.
- При неработающем сайте пользователь ничего не сделает – только создатель (администратор) может решить проблему.
- Убрать неисправности на устройстве пользователь сможет сам.
- Сбой компьютера: очистить кэш браузера, очистить кэш DNS, изменить адреса DNS-серверов, включить DNS-клиент, отключить антивирус и другие программы, работающие с сетью, удалить обновления системы и драйверов.
- Hame not resolved 105 на Android: сбросить адаптер Wi-Fi, изменить адреса DNS-серверов, отключить умный режим, отключить антивирус, сбросить кэш браузера.
- Когда неполадки на стороне интернет — провайдера – пользователю остается ждать появления интернета.
( 5 оценок, среднее 5 из 5 )
Error 105 (net::ERR_NAME_NOT_RESOLVED): Unable to resolve the server’s DNS address переводится на русский: “Ошибка 105. Не удается преобразовать DNS-адрес сервера”. Можно увидеть на экране, пытаясь зайти по определенному адресу сайта, при использовании Chrome на ПК и мобильных устройствах. В простом виде надпись ошибки выглядит так: “Err_name_not_resolved”. Код указывается под стандартной инструкцией решения, но она не может гарантированно дать помощь. С данной проблемой можно столкнуться на любых устройствах, через которые можно подключиться к сети.
Почему возникает ошибка
Ошибка носящая код 105, она же name not resolved 105 означает, что система может преобразовать DNS-адрес сервера, который запрашивается пользователем. Причиной этого может заключаться в неисправной работе DNS-служб, причем со стороны пользователя или сервера сайта, на который вы пытаетесь получить доступ. Неполадки быть и со стороны провайдера.
Также она встречается в определенных браузерах, в то же время программы, которые подключаются к интернету работают без проблем.
Перезагрузка системы
Есть шанс, что перезагрузки и после этого попробовать повторно подключиться к сайту. Также можно попробовать перезагрузить роутер поскольку сетевые настройки могут сбиться, и при перезагрузке они будут заданы автоматически.
Меняем DNS
Когда неполадки идут со стороны пользователя или провайдера, хорошей мыслью будет обычная замена сервера DNS, как вариант использование DNS серверов от Гугл. Необходимо сделать следующее:
- Попадаем в “Центр управления сетями”;
- Далее необходимо открыть параметры адаптера:
- Следующим шагом нужно открыть свойства адаптера и далее выполнить инструкции, указанные на скриншоте.
Err name not resolved на android тоже решается, просто надо покапаться в сетевых настройках. Далее будут указаны инструкции для настройки Samsung Galaxy:
- Теперь нужно выбрать вашу сеть, и далее нужно тапнуть пока не появится меню сети;
- Выбираем пункт “Изменить конфигурацию сети”, а далее ставим галочку под пунктом “Показать дополнительные параметры”
- И вставляем DNS, все остальное прописывать нет необходимости.
Подобным образом можно настроить сеть практически на любом android телефоне.
Проверка работы DNS
В случае, если вышесказанные советы не дали результата, то это значит, что DNS-клиент не работает и есть шанс, что помогу другие способы:
1-й способ. Нужно открыть список служб (это делается нажатием ПКМ по Пуску, далее переходим в Управление компьютером, Службы и приложения, Службы). Здесь нужно включить DNS-клиент.
2-й способ. Он заключается в очистки DNS-кэша, вполне возможно, что кэш забился и поэтому дает неактуальные путь расположения сайтов. Открыв командную строку, нужно ввести: ipconfig /flushdns
3-й способ. Также можно попробовать выполнить перезагрузку вашего сетевого адаптера, введя:
ipconfig /release
ipconfig /renew
Что еще нужно проверить еще
В случае неэффективности вышесказанных советов, имеются дополнительные возможные решения:
- Если все адреса работают, но неполадки возникают только с одним, то высока вероятность, что проблема идет со стороны владельца сайта. Остается только ждать, когда владелец решит проблему, но может он и вовсе забросил свой сайт. В подобных ситуациях ничего невозможно сделать, потому что проблема не в пользователе;
- Необходимо удостовериться что сайт запускается на других устройствах. В данном случае проблема заключается в настройках девайса. Если сайт вообще не работает, то проблема идет со стороны провайдера и тут остается смена DNS, или же опять неполадки идут со стороны владельца сайта;
- Вполне возможно, что браузерами блокируются определенные сайты. Возможно стоит поискать способы разблокировки сайтов в браузере или использовать другой;
- В некоторых случаях стоит очистить кэш браузера;
- Имеет место быть и то, что нужно совершить сброс настроек tcp-протокола;
- Также вся проблема может быть заключена в работе антивируса и достаточно его отключить на время.
«Веб-страница недоступна» — такую надпись в окне браузера приходилось видеть, наверное, многим пользователям ПК, а также Андроид-смартфонов и планшетов. При этом снизу виднелась надпись «Errnamenotresolved». Как исправить ошибку? Читайте дальше.
Природа возникновения
Ошибка 105 или «net:ERR_NAME_NOT_RESOLVED»говорит о том, что система не может преобразовать DNS-адрес сервера, который запрашивает пользователь. Это вызывается неправильной работой DNS-служб, причём как на вашем компьютере, так и на сервере. То есть, причина неполадок может быть как у вас, так и на сервере сайта, на который вы не можете зайти.
Кроме того, «errnamenotresolved» может вылезать только в определённых программах или браузерах, а другие приложения, использующие подключение к сети, могут работать без сбоев.
Что нужно сначала сделать
Не стоит сразу же копаться в настройках или писать в службу техподдержки. Такие проблемы иногда решаются одним-двумя простейшими действиями, которые и нужно выполнить в первую очередь, а уже затем, если они не помогли, прибегать к более серьёзным способам.
Перезагрузите компьютер
Возможно ошибка «net:ERR_NAME_NOT_RESOLVED» произошла случайно. Обычная перезагрузка может всё исправить.
Ошибка 105 (net::ERR NAME NOT RESOLVED)
Перезагрузите модем или роутер
Проблема может быть с роутером, который по каким-либо причинам дал сбои, его перезагрузка, возможно, уберёт ошибку.
Веб-страницы
Проверьте, все ли сайты браузер не может загрузить, или же только один или несколько. На них могут вестись какие-либо работы, из-за которых они и недоступны, так что дело может быть и не в вашем компьютере.
Разные устройства
Проверьте, на всех ли устройствах выдаётся такая ошибка. Если и телефоны, и компьютеры отказываются загружать веб-страницы, то вполне возможно, что дело в провайдере или в роутере, а не в самих устройствах.
Браузер
Попробуйте зайти с разных браузеров. Ошибка может выдаваться только на одном. Если это так, то можно попробовать просто переустановить неработающий браузер.
Кэш браузера
Браузеры
Очистите кэш вашего браузера. Такое действие также может решить проблему.
Способы решения проблемы
Если описанные выше действия не помогли, то придётся приступить к более серьёзным решениям, которые смогут исправить ошибку «net:ERR_NAME_NOT_RESOLVED».
DNS-клиент
Стоит удостовериться, что DNS-клиент запущен, ведь именно он отвечает за успешное соединение с серверами, с которыми как раз возникла проблема.
- Заходим в список служб (сначала «Мой компьютер» или «Этот компьютер», затем «Управление», «Службы и приложения», «Службы»).
- Если служба DNS-клиент остановлена, то дважды кликаем по ней, запускаем и устанавливаем тип запуска «Автоматически».
- Нажимаем «ОК».
Очистка DNS-кэша
Этот кэш может содержать в себе устаревшие IP различных сайтов, из-за чего компьютер обращается к ним и не может попасть на сам сайт, который сменил IP-адрес.
Возможно, почистив кэш самого DNS, ошибка исчезнет. Сама по себе очистка этого кэша не приводит ни к чему плохому, а также иногда решает ряд проблем, связанных с DNS-сервером, в том числе и эту.
- Открываем командную строку с правами администратора (в поиске вбиваем «Командная стока», жмём на иконку правой кнопкой мыши, выбираем соответствующую кнопку).
- Пишем команду ipconfig /flushdns, наживаем «Ввод».
Команда ipconfig /flushdns
- Перезагружаем компьютер.
Если действие не сработало: ошибка по-прежнему присутствует — идём дальше.
IP-адрес
Обновление IP-адреса помогает избавиться от головной боли, связанной с сетевыми подключениями. Возможно, оно поможет и избавиться от ошибки «net::ERR_NAME_NOT_RESOLVED».
В командной строке, открытой тем же способом набираем две команды по очереди:
- ipconfig /release
- ipconfig /renew
Компьютер следует снова перезагрузить.
Меняем используемые DNS-сервера
Можно прибегнуть к услугам Google Public DNS. Серверы Google, по словам разработчиков, ускоряют загрузку веб-страниц, но для нас, главным образом, являются альтернативой предыдущим DNS-серверам, которые могут быть причиной проблемы.
- Открываем список подключений (ПКМ по кнопке «Пуск», «Сетевые подключения»).
- Кликаем ПКМ по активному подключению и выбираем пункт «Свойства».
- Выбираем «Протокол Интернета версии 4 (TCP/IPv4).
- Ставим маркер на «Использовать следующие адреса DNS-серверов».
- Вбиваем «8.8.8.8» в предпочитаемый, «8.8.4.4» в альтернативный.
- Сохраняем все изменения.
- Снова очищаем кэш DNS, как это было описано выше.
- Перезагружаем компьютер.
Сброс настроек протокола TCP/IP
Действие, позволяющее исправить эту и ещё несколько ошибок в работе интернета. Его очень просто выполнить при помощи утилиты от Microsoft. Скачать её можно здесь: https://support.microsoft.com/ru-ru/kb/299357
Антивирус
Программа Avast известна тем, что иногда может вызывать такую неполадку с сетью. В таком случае для исправления ошибки «net:ERR_NAME_NOT_RESOLVED» нужно его полностью удалить и затем восстановить уже в более новой версии. Перед восстановлением стоит очистить систему от ненужных оставшихся файлов, например, при помощи программы CCleaner.
Проверка антивирусом
Причиной может быть и вредоносное ПО на компьютере. Обнаружить и удалить его можно при помощи какого-либо хорошего антивирусника, например, Kaspersky.
Временное отключение антивируса или брандмауэра
Наконец, этот вариант решения проблемы. Эти виды ПО зачастую могут сами препятствовать соединению компьютера с сетью из соображений безопасности. Стоит попытаться отключить их на короткое время, чтобы удостовериться, что дело не в них, или, наоборот, как раз из-за них и возникает ошибка «errnamenotresolved».
Здесь изложены все основные способы, которые позволяют «пофиксить» ошибку «net:ERR_NAME_NOT_RESOLVED». Один из них наверняка должен помочь и вам. Главное — точно и в правильной последовательности выполнять предложенные действия. С такой ошибкой сталкивался каждый, но при этом почти все от неё потом избавлялись.
Всем привет! Сегодня столкнулся с проблемой – в Steam при заходе в магазин вылезла ошибка с кодом 105. Аналогичная ошибка может возникать и в браузере. Также в русифицированной версии видно надпись:
«Error Code 105: Невозможно подключиться к серверу. Возможно, сервер отключен или у вас отсутствует подключение к интернету.»
Решение 1: Проверка интернета
В первую очередь проверьте подключение к интернету – зайдите на сайт в любом браузере. Если подключение есть – читаем решения, которые я описал ниже. Если есть проблема именно с интернетом, то можно выполнить несколько вариантов (Если проблема не с интернетом, то пропускаем этот шаг и переходим к следующему):
Решение 2: DNS
Если ваш провайдер использует кривые DNS адреса или у вас они не прописаны в роутере или подключении, то можно установить их вручную на компьютере.
Решение 3: Файл Hosts
C:WINDOWSsystem32driversetc
Откройте файлик «hosts» с помощью блокнота или любого другого текстового редактора.
Все строки, которые начинаются не с решетки (#) удалите или добавьте в начало строки решетку, чтобы закомментировать, и эти строки не имели никакой силы. Сохраняемся: нажмите «Файл» – «Сохранить».
Решение 4: Через клиент
Для начала давайте проверим наличие обновления и обновим клиент – возможно ошибка связана с устаревшей программой. Кликаем «Steam» и выбираем «Проверить наличие обновлений клиента Steam».
Если это не поможет, то попробуйте зайти в настройки программы.
Теперь на первой вкладке «Аккаунт» пробуем запустить «Бета-тестирование» – кликаем по кнопке «Сменить». Клиент будет перезапущен.
Решение 5: Последние рекомендации
Если ничего из вышеперечисленного не помогло, а ошибка 105 все также висит в стиме, то можно выполнить следующее:
Исправление ошибки 105 (net::ERR NAME NOT RESOLVED)
«Веб-страница недоступна» — такую надпись в окне браузера приходилось видеть, наверное, многим пользователям ПК, а также Андроид-смартфонов и планшетов. При этом снизу виднелась надпись «Errnamenotresolved». Как исправить ошибку? Читайте дальше.
Природа возникновения
Ошибка 105 или «net:ERR_NAME_NOT_RESOLVED»говорит о том, что система не может преобразовать DNS-адрес сервера, который запрашивает пользователь. Это вызывается неправильной работой DNS-служб, причём как на вашем компьютере, так и на сервере. То есть, причина неполадок может быть как у вас, так и на сервере сайта, на который вы не можете зайти.
Кроме того, «errnamenotresolved» может вылезать только в определённых программах или браузерах, а другие приложения, использующие подключение к сети, могут работать без сбоев.
Что нужно сначала сделать
Не стоит сразу же копаться в настройках или писать в службу техподдержки. Такие проблемы иногда решаются одним-двумя простейшими действиями, которые и нужно выполнить в первую очередь, а уже затем, если они не помогли, прибегать к более серьёзным способам.
Перезагрузите компьютер
Возможно ошибка «net:ERR_NAME_NOT_RESOLVED» произошла случайно. Обычная перезагрузка может всё исправить.
Ошибка 105 (net::ERR NAME NOT RESOLVED)
Перезагрузите модем или роутер
Проблема может быть с роутером, который по каким-либо причинам дал сбои, его перезагрузка, возможно, уберёт ошибку.
Веб-страницы
Проверьте, все ли сайты браузер не может загрузить, или же только один или несколько. На них могут вестись какие-либо работы, из-за которых они и недоступны, так что дело может быть и не в вашем компьютере.
Разные устройства
Проверьте, на всех ли устройствах выдаётся такая ошибка. Если и телефоны, и компьютеры отказываются загружать веб-страницы, то вполне возможно, что дело в провайдере или в роутере, а не в самих устройствах.
Браузер
Попробуйте зайти с разных браузеров. Ошибка может выдаваться только на одном. Если это так, то можно попробовать просто переустановить неработающий браузер.
Кэш браузера
Очистите кэш вашего браузера. Такое действие также может решить проблему.
Способы решения проблемы
Если описанные выше действия не помогли, то придётся приступить к более серьёзным решениям, которые смогут исправить ошибку «net:ERR_NAME_NOT_RESOLVED».
DNS-клиент
Стоит удостовериться, что DNS-клиент запущен, ведь именно он отвечает за успешное соединение с серверами, с которыми как раз возникла проблема.
Очистка DNS-кэша
Этот кэш может содержать в себе устаревшие IP различных сайтов, из-за чего компьютер обращается к ним и не может попасть на сам сайт, который сменил IP-адрес.
Возможно, почистив кэш самого DNS, ошибка исчезнет. Сама по себе очистка этого кэша не приводит ни к чему плохому, а также иногда решает ряд проблем, связанных с DNS-сервером, в том числе и эту.
Команда ipconfig /flushdns
Если действие не сработало: ошибка по-прежнему присутствует — идём дальше.
IP-адрес
Обновление IP-адреса помогает избавиться от головной боли, связанной с сетевыми подключениями. Возможно, оно поможет и избавиться от ошибки «net::ERR_NAME_NOT_RESOLVED».
В командной строке, открытой тем же способом набираем две команды по очереди:
Компьютер следует снова перезагрузить.
Меняем используемые DNS-сервера
Можно прибегнуть к услугам Google Public DNS. Серверы Google, по словам разработчиков, ускоряют загрузку веб-страниц, но для нас, главным образом, являются альтернативой предыдущим DNS-серверам, которые могут быть причиной проблемы.
Сброс настроек протокола TCP/IP
Действие, позволяющее исправить эту и ещё несколько ошибок в работе интернета. Его очень просто выполнить при помощи утилиты от Microsoft. Скачать её можно здесь: https://support. microsoft. com/ru-ru/kb/299357
Антивирус
Программа Avast известна тем, что иногда может вызывать такую неполадку с сетью. В таком случае для исправления ошибки «net:ERR_NAME_NOT_RESOLVED» нужно его полностью удалить и затем восстановить уже в более новой версии. Перед восстановлением стоит очистить систему от ненужных оставшихся файлов, например, при помощи программы CCleaner.
Проверка антивирусом
Причиной может быть и вредоносное ПО на компьютере. Обнаружить и удалить его можно при помощи какого-либо хорошего антивирусника, например, Kaspersky.
Временное отключение антивируса или брандмауэра
Наконец, этот вариант решения проблемы. Эти виды ПО зачастую могут сами препятствовать соединению компьютера с сетью из соображений безопасности. Стоит попытаться отключить их на короткое время, чтобы удостовериться, что дело не в них, или, наоборот, как раз из-за них и возникает ошибка «errnamenotresolved».
Здесь изложены все основные способы, которые позволяют «пофиксить» ошибку «net:ERR_NAME_NOT_RESOLVED». Один из них наверняка должен помочь и вам. Главное — точно и в правильной последовательности выполнять предложенные действия. С такой ошибкой сталкивался каждый, но при этом почти все от неё потом избавлялись.
Код ошибки 105 в Steam может означать: отсутствие подключения к Интернету, неверные настройки, профилактические работы на сервере, вирусы или антивирусное ПО. Подобное уведомление блокирует доступ к играм и программам.
Причины ошибки 105
Основными причинами, почему появляется код ошибки 105 в Стиме, считаются:
Стандартными способами, как исправить выступает редактирование параметров Интернета, выполнение очистки от вирусов и лишней информации в кеш. Ошибка возникает сразу же, как только пользователь пытается запустить программу. Если же она временно исчезает – значит проводятся технические работы или проблемы на стороне провайдера.
Как решить
Пользователи, которые ранее столкнулись с такой проблемой, рекомендуют изменять настройки host, в диске «С». Удаляя или редактирую файл, компьютер заново подключается к сети, выполняет поиск неполадок. Более простой метод – провести диагностику сетей.
В Windows нужно зайти:
По окончанию, владелец компьютера увидит информацию по всем ошибкам, которые произошли внутри сети. Если указанный способ не помог – рекомендуется проверить работу Интернета в браузере.
Редактирование параметров в файле host приводит к новому подключению. Пользователь должен:
После этого нужно закрыть и перезагрузить компьютер. Изменения вступят в силу сразу, как только компьютер будет включен. Другие пути решения требуют изменений настроек Интернета, переход на бета-тестирование или обращения к провайдеру.
Способ 1: перейти в режим бета-тестирования
Режим тестирования подразумевает, что пользователь сможет получить новые продукты или функции раньше, чем все остальные. Гарантии качественной работы клиента отсутствуют. Пользователи отмечают, что иногда такой метод помогает справиться с ошибкой 105 в Steam. Чтобы открыть дополнительное меню:
После этого попробовать заново подключиться к магазину. Соблюдая этапы инструкции, пользователь сможет без лишних проблем восстановить работу с играми и программами. Недостаток такого метода – установленные дополнения будут самостоятельно обновляться, даже на первичные версии.
Способ 2: проверка сетевого подключения
Ошибка 105 в Стиме возникает при низкой скорости подключения. Пользователь может посетить любой из сайтов, где доступна проверка соединения. Если скорость находится в нижнем диапазоне – нужно обратиться к поставщику Интернет-услуг.
Также стоит проверить наличие вирусов на компьютере и работу антивируса. Защитник Windows, Касперский или Nod 32 могут блокировать Steam. Чтобы программа не оказалась в этом списке, необходимо:
После этого следует перезагрузить компьютер, запустить клиент заново. Проблема должна исчезнуть, если отсутствие доступа к сети заключалось в программной блокировке.
Ошибка также возникает, если в Steam проводятся технические работы. По окончанию процедуры клиент обновиться и перезагрузиться. Чтобы быть в курсе последних новостей, достаточно воспользоваться форумом на официальном сайте. Код ошибки 105 можно решить с помощью изменения DNS-сервера.
Способ предназначен для пользователей, у которых отсутствует Интернет или появляются другие типы ошибок.
В «Панели управления» выбрать «Центр управления сетями и общим доступом». В протоколе интернета «4» указать пункт «Свойства». В подразделе «Использовать следующие адреса DNS» вписать:
Подтвердить действия и попробовать заново подключиться к клиенту. Предварительно перезагрузить программу для приема новых данных.
Источники:
https://wifigid. ru/reshenie-problem-i-oshibok/kod-oshibki-105-v-steam
https://nastroyvse. ru/opersys/win/kak-ispravit-oshibku-105.html
https://obzorsystem. ru/oshibka-105/
Решение 1: Проверка интернета
В первую очередь проверьте подключение к интернету – зайдите на сайт в любом браузере. Если подключение есть – читаем решения, которые я описал ниже. Если есть проблема именно с интернетом, то можно выполнить несколько вариантов (Если проблема не с интернетом, то пропускаем этот шаг и переходим к следующему):
- Перезагрузите роутер, если он у вас есть.
- Проверьте, чтобы кабель от провайдера, а также к компьютеру четко сидели в порту.
- Нажмите по подключению в трее ПКМ и вызовите «Диагностику неполадок».
- Смотрим эту инструкцию.
Простейшие приемы
Возможно, проблему удастся решить простыми действиями, такими как: перезагрузка ПК и роутера, «обнуление» кэша браузера, определение состояния подключения к интернету.
Перезапуск ПК и роутера
Перезапускается ПК стандартными методами:
- Кликнуть левой клавишей мыши (ЛКМ) по кнопке «Пуск». Затем выбрать надпись «Завершение работы». В выпавшем меню нажать на «Перезагрузка».
- Для осуществления процесса можно задействовать клавиатуру. Для этого нажать вместе клавиши Alt и F4.
Выскочит табличка, в которой кликнуть по стрелке справа и выбрать вариант «Перезагрузка».
- Еще одним вариантом является использование клавиш Ctrl, Shift и Del. После их одновременного нажатия появится экран блокировки. Нажать на иконку в виде кнопки выключения, находящуюся внизу экрана, и выбрать «Перезагрузить».
После этого следует перезапустить роутер. Самым простым способом осуществить операцию является простое выключение и включение девайса, используя соответствующую кнопку. Обычно она располагается рядом с разъемом для вставки шнура от блока питания.
Нажать на нее. После отключения подождать 10-20 секунд, и снова включить роутер повторным нажатием кнопки.
Если кнопки нет, то перезапустить девайс можно, вынув кабель питания и вставив его обратно.
Перезагрузить устройство можно программно, используя компьютер. Для этого нужно ввести в браузере ip-адрес роутера по умолчанию:192.168.1.1 или 192.168.0.1, в зависимости от производителя. При появлении окна авторизации ввести «admin» в строки логина и пароля.
Если пароль и логин были до этого изменены, то ввести нужные значения. После этого найти в настройках пункт «Перезагрузка». В зависимости от модели девайса он может располагаться в разных местах.
Что делать, если телефон перестал видеть и определять сим карту – все способы решить проблему
После перезапуска компьютера и роутера проверить наличие неисправности. Если ситуация не изменилась, то перейти к следующему этапу.
Проверка наличия интернета
Есть вероятность, что отсутствует подключение к интернету, вследствие чего и появляется ошибка с кодом 105 «не удается найти DNS адрес сервера». Поэтому вначале необходимо проверить правильность подсоединения всех кабелей. Если на этом этапе не выявлены ошибки, то убедиться в доступности интернета. Осуществить проверку можно при помощи консольной команды ping.
Для вызова консоли нажать на Win и R. Написать в поле «cmd» и подтвердить.
Откроется консоль, ввести в ней команду ping ya.ru. Здесь проверяется связь или «пропинговывается» сайт yandex.ru. В качестве веб-страницы можно указать любой действующий сайт. При наличии сети появится отклик в виде надписи «Ответ от» с указанием времени прохождения проверочного пакета.
Если подключение к интернету существует, но ошибка с кодом 105 не исчезла, то перейти к следующему пункту.
«Обнуление» кэша браузера
Иногда очистка кэша интернет-обозревателя помогает убрать неполадку. Для Chrome это проделывается следующим образом:
- Кликнуть по трем точкам или трем линиям в правом верхнем углу браузера и выбрать «История».
- Выбрать далее «Очистить историю».
- Отметить пункты, указанные на рисунке. Выбрать условие «За все время» и кликнуть по «Очистить историю».
В Яндекс браузере очистка производится похожим образом:
Нажать на изображение в виде трех линий в правом верхнем углу экрана, выбрать пункт «Дополнительно», далее «Очистить историю».
Проделать операции, похожие на действия в случае с Chrome, как показано на рисунке.
Вызвать окно очистки можно, нажав одновременно клавиши Ctrll, Shift, Del. Если выполнить такую операцию в Internet Explorer, то появится следующая вкладка.
Отметить в ней пункты, указанные на рисунке выше, и кликнуть по «Удалить». Подобными действиями можно очистить кэш любого браузера. Если сбой не исчез, перейти к следующим пунктам.
Решение 2: DNS
Если ваш провайдер использует кривые DNS адреса или у вас они не прописаны в роутере или подключении, то можно установить их вручную на компьютере.
- Нажмите на клавиши «Win» и «R» на клавиатуре.
- Выползет окошко, где нужно будет ввести команду:
ncpa.cpl
- Теперь вам нужно зайти в свойства того подключения, через которое у вас течет интернет.
- Теперь один раз нажимаем на строчку с цифрой 4, переходим опять в «Свойства» протокола и далее устанавливаем DNS как на картинке ниже. В первую строку ставим 8.8.8.8, а во вторую 8.8.4.4.
- Нажимаем «ОК».
Природа возникновения
Ошибка 105 или «net:ERR_NAME_NOT_RESOLVED»говорит о том, что система не может преобразовать DNS-адрес сервера, который запрашивает пользователь. Это вызывается неправильной работой DNS-служб, причём как на вашем компьютере, так и на сервере. То есть, причина неполадок может быть как у вас, так и на сервере сайта, на который вы не можете зайти.
Кроме того, «errnamenotresolved» может вылезать только в определённых программах или браузерах, а другие приложения, использующие подключение к сети, могут работать без сбоев.
Решение 3: Файл Hosts
Пройдите по пути:
C:WINDOWSsystem32driversetc
Откройте файлик «hosts» с помощью блокнота или любого другого текстового редактора.
Все строки, которые начинаются не с решетки (#) удалите или добавьте в начало строки решетку, чтобы закомментировать, и эти строки не имели никакой силы. Сохраняемся: нажмите «Файл» – «Сохранить».
Что нужно сначала сделать
Не стоит сразу же копаться в настройках или писать в службу техподдержки. Такие проблемы иногда решаются одним-двумя простейшими действиями, которые и нужно выполнить в первую очередь, а уже затем, если они не помогли, прибегать к более серьёзным способам.
Перезагрузите компьютер
Возможно ошибка «net:ERR_NAME_NOT_RESOLVED» произошла случайно. Обычная перезагрузка может всё исправить.
Ошибка 105 (net::ERR NAME NOT RESOLVED)
Перезагрузите модем или роутер
Проблема может быть с роутером, который по каким-либо причинам дал сбои, его перезагрузка, возможно, уберёт ошибку.
Веб-страницы
Проверьте, все ли сайты браузер не может загрузить, или же только один или несколько. На них могут вестись какие-либо работы, из-за которых они и недоступны, так что дело может быть и не в вашем компьютере.
Разные устройства
Проверьте, на всех ли устройствах выдаётся такая ошибка. Если и телефоны, и компьютеры отказываются загружать веб-страницы, то вполне возможно, что дело в провайдере или в роутере, а не в самих устройствах.
Браузер
Попробуйте зайти с разных браузеров. Ошибка может выдаваться только на одном. Если это так, то можно попробовать просто переустановить неработающий браузер.
Кэш браузера
Очистите кэш вашего браузера. Такое действие также может решить проблему.
Решение 4: Через клиент
Для начала давайте проверим наличие обновления и обновим клиент – возможно ошибка связана с устаревшей программой. Кликаем «Steam» и выбираем «Проверить наличие обновлений клиента Steam».
Если это не поможет, то попробуйте зайти в настройки программы.
Теперь на первой вкладке «Аккаунт» пробуем запустить «Бета-тестирование» – кликаем по кнопке «Сменить». Клиент будет перезапущен.
Как исправить ошибку ERR_NAME_NOT_RESOLVED?
Исправить неполадку собственными силами реально не всегда. Проблема может находиться в юрисдикции провайдера, владельца сайта и прочего. И всё же, следует исключить вероятность неисправности на конкретном устройстве. Все доступные способы решения абсолютно безопасны для системы.
1 # Очистить кэш хоста Chrome
Браузер Google Chrome отличается от остальных высокой скоростью работы. Одним из алгоритмов ускорения загрузки страниц является DNS-кэш. Некоторые связки текстовых и цифровых имён сохраняются в нем, исключая необходимость их повторной загрузки. Обычно сюда заносятся самые популярные сайты пользователя: ВКонтакте, Google или Yandex и другие. Таким образом, вместо повторного получения адреса сайта, браузер берёт его из кэша. Однако не всегда всё работает гладко. Из-за неправильных значений может появляться данная неисправность. Чтобы её устранить, нужно очистить кэш.
Алгоритм действий:
- Нажать на значок плюса для создания новой вкладки.
- В адресную строку вставить: chrome://net-internals/#dns.
- Нажать на единственную кнопку: «Clear host cache».
- Перейти на страницу: chrome://net-internals/#sockets, где кликнуть на кнопку «Flush socket pools». Это действие направлено на сброс кэша ныне загруженных сайтов.
- Обновить проблемную страницу и проверить работает ли сайт.
2 # Очистить сохраненный DNS-кеш компьютера
Браузер – не единственное приложение, которое осуществляет выход в сети. Практически все программы в большей или меньшей степени используют интернет, из-за чего DNS-кэш сохраняется в Windows. Цели создания данного хранилища те же самые, что и в прошлом случае – увеличение быстродействия и уменьшение задержек в работе.
После очистки кэша DNS в браузере логично взяться за данные Windows:
- ПКМ на «Пуск», выбрать «Командная строка (Администратор)».
- В консоли с полными правами ввести команду: Ipconfig /flushdns и нажать кнопку Ввод.
3 # Обновление нового IP и DNS-сервера
Если удаление временных данных не сработало, то следует заняться обновлением сетевого протокола. Его сбой может привести к той же самой ошибке ERR_NAME_NOT_RESOLVED.
Инструкция:
- В поиск Windows ввести «Командная строка» и запустить найденное приложение.
- Вставить в консоль: ipconfig /release, далее Enter. Эта команда производит очистку задействованного IP.
- Для получения нового идентификатора в открытую строку ввести команду: ipconfig /renew, применить её клавишей Enter.
4 # Очистить данные браузера
В данном решении есть необходимость при наличии проблем с конкретным браузером. Проверить это очень просто, достаточно загрузить сайт на другом веб-обозревателе: Opera, Internet Explorer. На одном браузере грузится, а в другом – нет? Значит придётся прибегнуть к относительно радикальному способу – полной очистке пользовательских данных.
Для этого нужно:
- Перейти в окно с проблемным браузером.
- Нажать комбинацию клавиш Ctrl + Shift + Del для быстрого вызова нужного меню.
- Во вкладках «Основные настройки» и «Дополнительные» выбрать все пункты и нажать кнопку «Удалить данные».
Если ничего из вышеперечисленного не помогло, а ошибка 105 все также висит в стиме, то можно выполнить следующее:
- Проверьте ваш комп антивирусной программой, возможно он заражен, а вредоносное ПО мешает работе сети.
- Отключите из трея лишние программы.
- Если у вас запущен VPN или прокси – выключите.
- Зайдите в автозагрузку. В Windows 7 – кликаем на «Win+R» и прописываем: «msconfig». На Windows 10 кликаем ПКМ по нижней строке и заходим в «Диспетчер задач». Отключаем все, кроме антивируса и драйвера звуковой карты. Перезагружаем ПК.
- Чистим компьютер от мусора.
- Если проблема все также остается, то останется звонить провайдеру – скорее всего проблема именно у него.
Причины ошибки 105
Основными причинами, почему появляется код ошибки 105 в Стиме, считаются:
- отсутствие Интернета или подключение по соединению с неправильными надстройками;
- вирусы или антивирусное ПО, которое блокирует доступ к онлайн-функциям;
- сбились настройки маршрутизатора (роутера);
- проблема на стороне провайдера;
- в Steam проводятся профилактические работы.
Стандартными способами, как исправить выступает редактирование параметров Интернета, выполнение очистки от вирусов и лишней информации в кеш. Ошибка возникает сразу же, как только пользователь пытается запустить программу. Если же она временно исчезает – значит проводятся технические работы или проблемы на стороне провайдера.
Проверьте службу DNS-клиент
Для этого в «Пуске» в строке поиска наберите «Службы» и кликните по найденному результату. Дальше из списка служб кликните два раза мышкой по «DNS-клиент».
В поле «Состояние» должно стоять «Работает». Обратите внимание, чтобы был выбран автоматический тип запуска. Можете перезапустить службу – нажмите «Остановить», а потом «Запустить».
Укажите DNS-сервера самостоятельно
Открываем окно «Сетевые подключения», как было описано выше, кликаем правой кнопкой мыши по тому соединению, которое Вы используете для доступа в Интернет, и нажимаем «Свойства».
Дальше в списке компонентов выберите «Протокол Интернета версии 4 (TCP/IPv4)» и нажмите «Свойства».
В следующем окне должен или стоять маркер в поле «Получить адрес DNS-сервера автоматически», или должны быть прописаны «Предпочитаемый» и «Альтернативный» сервер, если маркером отмечен второй пункт – оставлять эти поля пустыми не рекомендуется.
Ошибка 105 (net::ERR_NAME_NOT_RESOLVED): Не удается преобразовать DNS-адрес сервера — возникает, как правило, при проблеме с DNS-сервером либо со службой, отвечающей за взаимодействие с ним. При этом скайп, icq и прочие подобные агенты работают без проблем. Впервые «Error 105» появилась в браузере Google Chrome. Затем, когда многие браузеры перешли на этот движок, стала появляться и в Опере, Яндекс.браузере и т.п. Пути решения нетривиальны и мы с Вами сейчас рассмотрим их подробно.
Первый и самый простой выход избавиться от «err name not resolved» — почистить кэш. Для этого надо выполнить команду:
ipconfig /flushdns
Если Вы работает с правами Администратора, то достаточно просто нажать комбинацию кнопок Win+R и прописать команду в строку «Открыть»:
В ином случае надо запустить командную строку с правами Администратора и выполнить команду в ней. После этого перезапускаем браузер и пробуем открыть страничку.
2. Прописываем вручную сервера DNS.
Для этого в Windows 7 или Windows 8 Вам надо нажать комбинацию клавиш Win+R и ввести команду ncpa.cpl:
Таким образом Вы откроете Сетевые подключения. Там надо выбрать то, через которое Вы подключены к сети Интернет и кликнуть на нём правой кнопкой. В меню выбираем пункт «Свойства»:
Затем, в открывшемся окне, надо выбрать компонент «Протокол Интернета версии 4 (TCP/IPv4)». Кликаем на нем дважды:
Обратите внимание на адреса DNS-серверов. Очень часто пользователи вообще оставляют их пустыми. Так не должно быть. Они должны либо получаться автоматически, либо быть явно прописаны:
Прописать можно либо публичные адреса серверов от Google — 8.8.8.8 и 8.8.4.4, либо от Яндекса — 77.88.8.8. Нажимаем «ОК» и проверяем. Ошибка «Не удается преобразовать DNS-адрес сервера» должна устраниться.
3. Проверяем работу службы DNS-клиент.
Если предыдущие шаги не помогли и Ошибка 105 (err name not resolved) всё равно появляется, скорее всего не работает или криво работает служба Windows — ДНС-клиент. Чтобы это проверить, надо нажать комбинацию клавиш Win+R и в строку открыть вводим команду services.msc:
Вам откроется системная консоль «Службы»:
В списке находим DNS-клиент и кликаем на него дважды. В свойствах службы Состояние должно быть «Выполняется». Чтобы перезапустить службу — кликните на кнопку «Остановить» и, после того как она прекратит работу — «Запустить».
Пользуясь браузером Chrome, Edge или Yandex при просмотре интернета, вы получаете сообщение Веб-страница недоступна и код 105 (net :: ERR NAME NOT RESOLVED): Не удается преобразовать DNS-адрес сервера, это означает, что поиск DNS не удался. Это одна из наиболее распространенных ошибок с которыми вы можете столкнуться из-за проблем с сетью на вашем ПК с системой Windows или Android телефоне.
Вы также можете столкнуться с ошибкой, когда не удается получить доступ к сайту без указания цифрового кода, просто ERR_NAME_NOT_RESOLVED, в любом браузере на основе Chronium на компьютере под управлением Windows или на телефоне Android.
Первоочередные действия
Первое, что рекомендуется сделать, это выполнить нескольких простых действий, которые помогают устранить проблему в большинстве случаев, не прибегая к более сложным методам.
- Проверьте правильность введенного адреса.
- Убедитесь, что сбой возникает только на одном сайте, а не на всех. Если на одном, то скорее всего ресурс недоступен по техническим причинам. Тогда нужно немного подождать пока его работоспособность восстановится.
- Проверьте, ошибка возникает только на одном устройстве, или на всех. Если на одном, то способы, которые будут разобраны ниже обязательно помогут.
- Некоторые веб-сайты со временем перестают существовать, поэтому могут быть недоступны.
- При использовании роутера следует выключить его на 20 минут, затем снова включить. Возможно, это устранит сбой.
- Убедитесь, что интернет-кабель плотно подключен к соответствующему разъему. Также попробуйте отсоединить его на несколько минут, затем подключить снова.
Изменение DNS и сброс сетевых параметров
Не исключено, что стандартные DNS сервера провайдера работают со сбоями. Поэтому рекомендуется изменить их на глобальные и более надежные, например, от Google. Сразу после этого нужно сбросить сетевые настройки.
Как это сделать:
- Нажмите клавиши «Windows» и «R», введите ncpa.cpl и щелкните «Ок».
- Найдите активное подключение и нажмите по нему правой мышкой. Затем войдите в «Свойства».
- Убедитесь, что активированы протоколы IPV4 и IPV6. Выделите протокол 4 версии и откройте «Свойства».
- Посмотрите, какие DNS сервера прописаны. Если активирован пункт автоматического получения, то пропишите другие DNS, например, 8.8.8.8 и 8.8.4.4. Если и так уже что-то прописано, то сделайте все наоборот, активируйте опцию автоматического получения.
- После сохранения действий, рекомендую сбросить сетевые параметры. Для этого запустите командную строку от администратора. Найти ее можно через поиск или меню «Пуск».
- Введите ipconfig /flushdns и нажмите «Enter».
- Следом выполните netsh winsock reset.
- Затем netsh int ip reset c:resetlog.txt.
- И netsh winhttp reset proxy.
Теперь перезагрузите систему, маршрутизатор (если он есть) и проверьте результат.
Ошибка NET ERR NAME NOT RESOLVED должна быть устранена.
Укажите DNS-сервера самостоятельно
Открываем окно «Сетевые подключения», как было описано выше, кликаем правой кнопкой мыши по тому соединению, которое Вы используете для доступа в Интернет, и нажимаем «Свойства».
Дальше в списке компонентов выберите «Протокол Интернета версии 4 (TCP/IPv4)» и нажмите «Свойства».
В следующем окне должен или стоять маркер в поле «Получить адрес DNS-сервера автоматически», или должны быть прописаны «Предпочитаемый» и «Альтернативный» сервер, если маркером отмечен второй пункт – оставлять эти поля пустыми не рекомендуется.
Запуск службы DNS-клиент
Дополнительно следует проверить, запущена ли служба, отвечающая за работу Windows с DNS серверами.
Для этого:
- Через «Пуск» или «Поиск» найдите и откройте «Панель управления».
- Переключитесь на отображение «Мелких значков» и войдите в раздел «Администрирование».
- Откройте «Службы».
- Найдите «DNS-клиент» и выберите «Свойства».
- Убедитесь, что в графе запуска установлен параметр «Автоматически». Запустите службу если она остановлена. Также иногда помогает перезапуск.
Проблема должна быть устранена.
Вредоносные программы
Вредоносные программы способны не только блокировать работу компьютера, но и изменять системные настройки. Поэтому, если рассмотренные ранее способы не помогли устранить ошибку NET ERR NAME NOT RESOLVED, то стоит выполнить проверку на наличие угроз.
Как известно, ни один антивирус не способен обнаружить все существующие угрозы. В связи с этим рекомендуется проводить проверку с помощью разных утилит. К наиболее популярным и эффективным можно отнести Dr Web CureIt, AdwCleaner и Emsisoft Scanner. Подробнее, о том, как ими пользоваться читайте в статье про антивирусные сканеры.
Как работать с AdwCleaner:
- Загрузите приложение с официального сайта. Не требует установки.
- Переместитесь в «Настройки» и отметьте пункты, указанные на изображении.
- Войдите в «Панель управления», проведите сканирование и очистку компьютера.
- Перезапустите устройство.
Как проверить оперативную память в Windows 10
Добрый день, друзья. В последнее время мне всё больше пользователей жалуются на сбои в работе компьютера. Довольно часто компьютер у таких людей или просто не запускается, или после запуска возникает синий экран смерти.
Синий экран может возникнуть по разным причинам. Одна из них, поломка или неправильная работа платы оперативной памяти.
Я уже упоминал, что оперативная память нужна для хранения тех файлов, которые задействованы в данное время. Другими словами, всё, что вы сейчас видите на экране вашего монитора, находится в плате оперативной памяти.
Если компьютер выключить, данная информация никуда не теряется, она передаётся в жесткий диск. При следующем включении компьютера, всё, что вы делаете в данный момент, будет опять находиться в этой плате.
Отсюда следует, что, если плата оперативной памяти получила какое-то повреждения, это чревато различными неприятностями. Как я сказал выше, компьютер может просто не включиться.
Как же можно проверить плату оперативной памяти? Есть системный способ проверки, и программный. Мы рассмотрим системный.
В операционной системе Windows существует подобная возможность. Для этого, нужно в поисковую строку ввести следующее значение:
mdsched
Или можно просто набрать слово «Средство», компьютер даст нам несколько вариантов, из которых выбираем «Средство проверки памяти Windows». Данная функция запускается обязательно от имени администратора.
Далее, у нас появится окно, в котором можно выполнить проверку немедленно, перезапустив систему, или через определённое время. Советую выполнить немедленно.
Компьютер перезагрузится и после перезагрузки появится окно, непосредственно с данными о проверки операционной системы. Начнём проверку оперативной памяти. Перезагружаем компьютер.
Во время загрузки вас появится окно, где будет видно ход тестирование вашей памяти
Здесь можно обратить внимание на то, что у вас есть надпись желтого цвета «Неполадки пока не обнаружены»
Я думаю, надпись говорит сама за себя. В любом случае, нужно дождаться окончание тестирования. Если вдруг, у вас желтая надпись поменяется на другую, то соответственно, вам нужно будет более тщательно проверить оперативную память.
Вы можете сменить параметры того, как у вас будет проверяться оперативная память. Для этого, нужно нажать кнопку F1. Здесь, с помощью клавиатуры, вы можете выбрать, какой у вас будет происходить набор тестов.
У меня запущен «Обычный» набор теста. Если же вы желаете на 100% быть уверены в своей оперативной памяти, вам нужно выбрать «Широкая» проверка.
Чтобы выбрать «Широкая» проверка, выберите соответственную кнопку и нажмите F10. Я же этого делать не стану. Вам, в любом случае нужно пройти весь тест полностью, до окончания проверки. И вам станет ясно, были ли обнаружены проблемы с оперативной памятью.
Кроме того, после прохождения теста, ваш компьютер перезагрузится в нормальном режиме.
Итак, мой компьютер загрузился, что же теперь мы можем узнать после проверки диагностики оперативной памяти?
Заходим в «Панель управления». Затем в «Администрирование». Далее, находим «Просмотр Событий». Запускаем данную функцию.
Выбираем «система».
И вы увидите сообщение, в моём случае: — Работа средств проверки памяти была прервана. У вас же будет сообщение, что именно было найдено в вашей памяти. Были ли ошибки, или ошибок не было.
Как проверить оперативную память в windows 10, вы теперь понимаете и сможете разобраться, есть ли проблемы с вашей оперативкой. Если они всё-таки есть, советую вам или сменить оперативку, или отнести её к мастеру. Пусть он, если сможет, починит её. Успехов!
Видео как проверить работает ли оперативная память
Комментарий ко II части видео: — если вы плохо разбираетесь в BIOS, самостоятельно я вам проверять оперативку подобным способом не рекомендую!
Конфликтные приложения
Постарайтесь вспомнить, как программы были установлены в последнее время и удалите их. Чаще всего ошибку ERR NAME NOT RESOLVED вызывают антивирусы, VPN или прокси сервера. Удалять антивирус не стоит, а вот изменить его настройки можно.
Исключить этот вариант можно используя безопасный режим, в котором загружаются только нужные компоненты.
- Войдите в безопасный режим. Существует несколько его видов, нужен с поддержкой сети.
- Запустите браузер, и посмотрите, по-прежнему ли появляется сбой. Если нет, то очевидно, что неполадка находится на стороне одной из установленных программ.
Почему возникает?
Итак, Ошибка 105, или в расшифровке ERR_NAME_NOT_RESOLVED означает возникновение проблем в службах DNS на одном из участков:
- У вас на компьютере – тогда не будут открываться сразу несколько сайтов.
- У провайдера – та же самая беда, но у же не на вашей стороне, тоже есть обходы.
- У владельца сайта – тогда не открывается один конкретный сайт.
При этом не открываются только сайты или какие-то отдельные странички в играх. В основном приложения на телефоне работают стабильно – проверьте в тех же месседжерах, что с интернетом все в порядке.
А теперь смотрим основные действия и делаем их по порядку. Эти шаги решат вашу проблему в 99% случаев!
Деактивация предзагрузки в Chrome
Попробуйте отключить режим предварительной загрузки страниц в Google Chrome. Для этого нужно перейти в настройки, открыть раздел «Конфиденциальность» и нажать по «Файлы cookie».
Найдите и отключите пункт предзагрузки.
Решение 4: Через клиент
Для начала давайте проверим наличие обновления и обновим клиент – возможно ошибка связана с устаревшей программой. Кликаем «Steam» и выбираем «Проверить наличие обновлений клиента Steam».
Если это не поможет, то попробуйте зайти в настройки программы.
Теперь на первой вкладке «Аккаунт» пробуем запустить «Бета-тестирование» – кликаем по кнопке «Сменить». Клиент будет перезапущен.
Очистка кэша
Иногда, сбой вызывают закэшированные данные (изображения, видео, аудио и прочие файлы), которые автоматически загружаются и сохраняются браузером при посещении сайтов.
Как очистить кэш:
- В окне веб-обозревателя щелкните по сочетанию клавиш «CTRL+SHIFT+DELETE».
- Выставите «Все время», отметьте дополнительные опции и произведите очистку.
Отключение прокси
Убедитесь, что не используются внешние прокси-сервера.
- С помощью сочетания «Win» + «R» вызовите консоль, напишите inetcpl.cpl и нажмите «Enter».
- Во вкладке «Подключения» щелкните по «Настройке сети».
- Активируйте пункт автоматического определения.
После завершения, перезагрузите устройство.
Отключение расширений
Некоторые расширения, в том числе блокировщики рекламы и защитники от вредоносных веб-ресурсов, способны нарушать работу веб-обозревателя и вызывать ERR NAME NOT RESOLVED. Рекомендую их отключить, или вовсе удалить ненужные.
- Нажмите по значку пазла и перейдите в «Управление расширениями».
- Деактивируйте ненужные плагины.
- Перезапустите браузер.
Совет #2: Что нужно проверить во вторую очередь
Если вы успешно справились с первой инструкцией, а проблема всё ещё остаётся, скорее всего, дело не в общей неисправности вашей машины, а в какой-либо, казалось бы, незначащей частности. Перед тем, как приступить к следующему этапу, можете запустить любую программу для очистки системы и исправления ошибок, а затем — поочерёдно выполнить манипуляции:
- Чтобы устранить вероятность того, что потребность провести исправление ошибки ERR_NAME_NOT_RESOLVED возникло из-за вашей невнимательности, проверьте, правильно ли введён или скопирован адрес страницы, на которую пытаетесь перейти. Указанное сообщение может появиться, если в ссылке неверно указан хотя бы один символ — к примеру, латинская буква o» заменена на аналогичную кириллическую.
- Узнайте при помощи открытых источников (можете просто задать вопрос на подходящем форуме), не закрылся ли искомый сайт. При попытке обратиться к более не существующему ресурсу на вашем мониторе могут появляться самые разнообразные сообщения, в том числе и процитированное выше. Исправить тут уже ничего не удастся — в лучшем случае вы сможете найти в интернете копию всего сайта или отдельных страниц.
- Как уже упоминалось выше, можете на время выключить, а потом снова запустить маршрутизатор. Можно попробовать прямое подключение, подсоединив заведённый провайдером шнур непосредственно к ПК. Наконец, имеет смысл на несколько секунд деактивировать программным путём, а затем включить сетевой адаптер. Делается это в «Панели управления» -> «Система» -> «Диспетчер устройств»; помогает — довольно часто.
Если, следуя инструкция из предыдущего раздела, вы не смогли получить доступ к веб-ресурсу и думаете, что делать, если веб-страница недоступна на всех устройствах — позвоните или напишите провайдеру. Специалист на том конце провода должен как минимум дать ответ, почему невозможно конкретное соединение, а если обнаружит ошибку — назвать сроки восстановления работоспособности сети.
Сброс, обновление, переустановка
Браузер, как и любая другая программа, со временем начинает работать со сбоями. Исправить ситуацию получается несколькими путями:
- Войдите в панель конфигурации браузера, найдите и воспользуйтесь функцией сброса параметров.
- Выполните обновление браузера, скачав актуальную версию с официального сайта.
- Переустановите веб-обозреватель. Но перед этим нужно правильно удалить существующую версию, лучше всего использовать деинсталлятор, например, «Revo Uninstaller».
При наличии 64 разрядной Windows, следует установить 64 битную версию браузера. Но если она работает со сбоями, то 32 битную.
Обновление Windows и драйверов
Не исключено, что сетевой драйвер поврежден или устарел. Попробуйте его обновить или переустановить. Есть два способа, как это можно сделать.
- Использовать программы для автоматического обновления.
- Ручной способ. Подразумевает под собой скачивание драйвера вручную с сайта материнской платы или ноутбука.
Разберем процедуру обновления ручным способом.
- Загрузите драйвер для сетевой карты.
- Запустите диспетчер устройств, переместитесь в раздел «Сетевых адаптеров», нажмите правой мышкой по нужному компоненту и выберите «Удалить устройство».
- Подтвердите действие.
- Перезагрузите компьютер, после чего установите загруженный ранее драйвер.
- Перезапустите систему, и проверьте устранена ли ошибка ERR NAME NOT RESOLVED.
Качество работы интернета
Первое, что нужно сделать, если вылезла ошибка 105 в Стиме – проверить работоспособность интернета. Это самая частая причина возникновения проблемы, которую может контролировать каждый пользователь.
Прежде чем принимать более серьезные меры, обязательно обратите внимание на подключение к сети.
- Перезагрузите компьютер и роутер/ маршрутизатор;
- Попробуйте подключиться к другой беспроводной сети;
- Обратитесь в службу поддержки провайдера;
- Запустите встроенное средство диагностики и устранения неполадок (достаточно щелчка правой кнопкой мышки по иконке подключения в трее Windows).
Иногда трудности с подключением к сети могут возникать по независящим от пользователя причинам – погодные условия, обрыв на линии, технические работы. Порой мы забываем оплатить услуги провайдера и поэтому оказываемся в неудобной ситуации. Лучше сразу звоните в службу поддержки, чтобы быстро избавиться от ошибки 105 в Steam.
Перепрошивка роутера
Маршрутизатор, как и любое другое устройство имеет программное обеспечение, которое в результате сбоев перестает корректно работать. Решения два: вернуть параметры к первоначальному состоянию (об этом ниже) или обновить ПО.
Пойдем вторым путем и обновим ПО на роутере TP-Link (принцип обновления одинаков для всех производителей).
- Заходим на официальный сайт маршрутизатора и через поиск находим нужную модель.
- Выбираем ревизию и переходим в «Поддержку».
- Щелкаем по пункту «Встроенное ПО» и загружаем актуальную версию.
- Входим в панель по адресу «192.168.0.1», введя логин и пароль.
- В левом меню щелкаем по «Системные инструменты» — «Обновление».
- Выбираем загруженный файл и жмем «Обновить».
Как правило, после обновления происходит сброс настроек. Поэтому рекомендуется сохранить конфигурацию, выгрузив ее в отдельный файл. В дальнейшем понадобится лишь экспортировать его.
Простейшие приемы
Возможно, проблему удастся решить простыми действиями, такими как: перезагрузка ПК и роутера, «обнуление» кэша браузера, определение состояния подключения к интернету.
Перезапуск ПК и роутера
Перезапускается ПК стандартными методами:
- Кликнуть левой клавишей мыши (ЛКМ) по кнопке «Пуск». Затем выбрать надпись «Завершение работы». В выпавшем меню нажать на «Перезагрузка».
- Для осуществления процесса можно задействовать клавиатуру. Для этого нажать вместе клавиши Alt и F4.
Выскочит табличка, в которой кликнуть по стрелке справа и выбрать вариант «Перезагрузка».
- Еще одним вариантом является использование клавиш Ctrl, Shift и Del. После их одновременного нажатия появится экран блокировки. Нажать на иконку в виде кнопки выключения, находящуюся внизу экрана, и выбрать «Перезагрузить».
После этого следует перезапустить роутер. Самым простым способом осуществить операцию является простое выключение и включение девайса, используя соответствующую кнопку. Обычно она располагается рядом с разъемом для вставки шнура от блока питания.
Нажать на нее. После отключения подождать 10-20 секунд, и снова включить роутер повторным нажатием кнопки.
Если кнопки нет, то перезапустить девайс можно, вынув кабель питания и вставив его обратно.
Перезагрузить устройство можно программно, используя компьютер. Для этого нужно ввести в браузере ip-адрес роутера по умолчанию:192.168.1.1 или 192.168.0.1, в зависимости от производителя. При появлении окна авторизации ввести «admin» в строки логина и пароля.
Если пароль и логин были до этого изменены, то ввести нужные значения. После этого найти в настройках пункт «Перезагрузка». В зависимости от модели девайса он может располагаться в разных местах.
Что делать, если в браузере появилась ошибка «Невозможно установить безопасное соединение»
После перезапуска компьютера и роутера проверить наличие неисправности. Если ситуация не изменилась, то перейти к следующему этапу.
Проверка наличия интернета
Есть вероятность, что отсутствует подключение к интернету, вследствие чего и появляется ошибка с кодом 105 «не удается найти DNS адрес сервера». Поэтому вначале необходимо проверить правильность подсоединения всех кабелей. Если на этом этапе не выявлены ошибки, то убедиться в доступности интернета. Осуществить проверку можно при помощи консольной команды ping.
Для вызова консоли нажать на Win и R. Написать в поле «cmd» и подтвердить.
Откроется консоль, ввести в ней команду ping ya.ru. Здесь проверяется связь или «пропинговывается» сайт yandex.ru. В качестве веб-страницы можно указать любой действующий сайт. При наличии сети появится отклик в виде надписи «Ответ от» с указанием времени прохождения проверочного пакета.
Если подключение к интернету существует, но ошибка с кодом 105 не исчезла, то перейти к следующему пункту.
«Обнуление» кэша браузера
Иногда очистка кэша интернет-обозревателя помогает убрать неполадку. Для Chrome это проделывается следующим образом:
- Кликнуть по трем точкам или трем линиям в правом верхнем углу браузера и выбрать «История».
- Выбрать далее «Очистить историю».
- Отметить пункты, указанные на рисунке. Выбрать условие «За все время» и кликнуть по «Очистить историю».
В Яндекс браузере очистка производится похожим образом:
Нажать на изображение в виде трех линий в правом верхнем углу экрана, выбрать пункт «Дополнительно», далее «Очистить историю».
Проделать операции, похожие на действия в случае с Chrome, как показано на рисунке.
Вызвать окно очистки можно, нажав одновременно клавиши Ctrll, Shift, Del. Если выполнить такую операцию в Internet Explorer, то появится следующая вкладка.
Отметить в ней пункты, указанные на рисунке выше, и кликнуть по «Удалить». Подобными действиями можно очистить кэш любого браузера. Если сбой не исчез, перейти к следующим пунктам.
Сброс настроек роутера
Для устранения сбоя ERR NAME NOT RESOLVED воспользуйтесь функцией сброса параметров. Это делается с помощью кнопки «Reset» на задней стороне устройства. Обычно, кнопка находится внутри корпуса и для ее нажатия требуется тонкий предмет (иголка, ручка).
Также выполнить сброс параметров можно через панель управления, которая доступна по адресу «192.168.0.1» или другому. Точный адрес написан в документации или на нижней стороне корпуса.
Решение для смартфонов и планшетов
Ошибка NET ERR NAME NOT RESOLVED может возникнуть на телефоне или планшете. Вернитесь в начало статьи к пункту первоочередных действий и выполните их.
Затем проделайте следующее:
- Зайдите в настройки роутера. Обычно вход осуществляется по адресу 192.168.0.1. Точный адрес можно узнать в документации к вашему маршрутизатору. Найдите раздел, где прописываются DNS адреса. Обычно это «Сеть» — «WAN». Пропишите 8.8.8.8 и 8.8.4.4, сохраните и перезагрузите маршрутизатор. Еще один эффективный вариант, это указать в качестве первого DNS — сервер провайдера, узнать который можно через службу поддержки.
- Прописать DNS можно отдельно для каждого устройства. Для этого войдите в раздел подключений, нажмите пальцем по активному соединению и не отпускайте до появления окна конфигурации. Затем войдите в дополнительные параметры и активируйте статический IP вместо DHCP. В качестве первого сервера укажите 8.8.8.8 и второго 8.8.4.4, после чего сохраните изменения.
- Удалите лишние программы, отдавая предпочтение антивирусам, оптимизаторам, чистильщикам системы от мусора и VPN.
Обновление адресов IP и DNS-сервера
Следует помнить, что полученные данные также зависят от адреса сетевого протокола, который используется в данный момент, в некоторых случаях его придется обновить.
Для осуществления данной процедуры выполните следующие действия:
Меняем DNS-IP на общедоступный DNS-сервер
Когда вы заключаете контракт с провайдером и к вам приходит фирменный мастер, чтобы настроить все необходимое оборудование, то обычно он настраивает адрес используемого сервера на проприетарный, то есть который предоставляется вашим провайдером.
Вывод – заменить на публичный:
На данном этапе это должно решить большое количество причин, по которым возникает ошибка 105 err name not resolved.
Отключение предварительной выборки DNS
- Зайдите в настройки и найдите там пункт обозначенный «Предсказывать поведение страниц для повышения производительности» (Рисунок
- Отключите его и перезагрузите браузер.
Дополнительные способы решения
- Если не работают только определенные программы или веб-сайты, то скорее всего их блокирует Интернет-провайдер. Блокировка обходится с помощью VPN приложений или прокси.
- Проверьте качество интернет-соединения. Нередко происходит потеря интернет пакетов, в результате чего интернет плохо работает. Чаще всего это наблюдается в вечернее время, когда интернет-канал загружается по максимуму.
- Проверьте hosts файл. Находится он в папке «Windows/System32/Drivers/Etc». Удалите в нем все записи после пометки «#». Только действуйте осторожно, особенно если пользуетесь пиратскими приложениями, может слететь их активация.
Если ничего из вышеперечисленного не помогло, то скорее всего неполадка находится на стороне Интернет-провайдера. Свяжитесь с ним и решите этот вопрос.
Решение 2: DNS
Если ваш провайдер использует кривые DNS адреса или у вас они не прописаны в роутере или подключении, то можно установить их вручную на компьютере.
Содержание
- Ошибка 105 в Steam и браузере: «Невозможно подключиться к серверу»
- Решение 1: Проверка интернета
- Решение 2: DNS
- Решение 3: Файл Hosts
- Решение 4: Через клиент
- Решение 5: Последние рекомендации
- Исправление ошибки 105 (net::ERR NAME NOT RESOLVED)
- Природа возникновения
- Что нужно сначала сделать
- Перезагрузите компьютер
- Перезагрузите модем или роутер
- Веб-страницы
- Разные устройства
- Браузер
- Кэш браузера
- Способы решения проблемы
- DNS-клиент
- Очистка DNS-кэша
- IP-адрес
- Меняем используемые DNS-сервера
- Сброс настроек протокола TCP/IP
- Антивирус
- Проверка антивирусом
- Временное отключение антивируса или брандмауэра
- Fix: Steam Error Code -105 ‘unable to connect to server’
- What Causes the Error Code 105 in Steam?
- Solution 1: Power cycling Internet Router
- Solution 2: Flushing DNS
- Solution 3: Disabling Ad Blocker Add-on
- For Chrome:
- For Firefox:
- For Microsoft Edge:
- Solution 4: Uninstalling Ad Blocker Application
Ошибка 105 в Steam и браузере: «Невозможно подключиться к серверу»
Всем привет! Сегодня столкнулся с проблемой – в Steam при заходе в магазин вылезла ошибка с кодом 105. Аналогичная ошибка может возникать и в браузере. Также в русифицированной версии видно надпись:
«Error Code 105: Невозможно подключиться к серверу. Возможно, сервер отключен или у вас отсутствует подключение к интернету.»
Решение 1: Проверка интернета
В первую очередь проверьте подключение к интернету – зайдите на сайт в любом браузере. Если подключение есть – читаем решения, которые я описал ниже. Если есть проблема именно с интернетом, то можно выполнить несколько вариантов (Если проблема не с интернетом, то пропускаем этот шаг и переходим к следующему):
- Перезагрузите роутер, если он у вас есть.
- Проверьте, чтобы кабель от провайдера, а также к компьютеру четко сидели в порту.
- Нажмите по подключению в трее ПКМ и вызовите «Диагностику неполадок».
Решение 2: DNS
Если ваш провайдер использует кривые DNS адреса или у вас они не прописаны в роутере или подключении, то можно установить их вручную на компьютере.
- Нажмите на клавиши и R на клавиатуре.
- Выползет окошко, где нужно будет ввести команду:
- Теперь вам нужно зайти в свойства того подключения, через которое у вас течет интернет.
- Теперь один раз нажимаем на строчку с цифрой 4, переходим опять в «Свойства» протокола и далее устанавливаем DNS как на картинке ниже. В первую строку ставим 8.8.8.8, а во вторую 8.8.4.4.
Решение 3: Файл Hosts
Пройдите по пути:
C:WINDOWSsystem32driversetc
Откройте файлик «hosts» с помощью блокнота или любого другого текстового редактора.
Все строки, которые начинаются не с решетки (#) удалите или добавьте в начало строки решетку, чтобы закомментировать, и эти строки не имели никакой силы. Сохраняемся: нажмите «Файл» – «Сохранить».
Решение 4: Через клиент
Для начала давайте проверим наличие обновления и обновим клиент – возможно ошибка связана с устаревшей программой. Кликаем «Steam» и выбираем «Проверить наличие обновлений клиента Steam».
Если это не поможет, то попробуйте зайти в настройки программы.
Теперь на первой вкладке «Аккаунт» пробуем запустить «Бета-тестирование» – кликаем по кнопке «Сменить». Клиент будет перезапущен.
Решение 5: Последние рекомендации
Если ничего из вышеперечисленного не помогло, а ошибка 105 все также висит в стиме, то можно выполнить следующее:
- Проверьте ваш комп антивирусной программой, возможно он заражен, а вредоносное ПО мешает работе сети.
- Отключите из трея лишние программы.
- Если у вас запущен VPN или прокси – выключите.
- Зайдите в автозагрузку. В Windows 7 – кликаем на + R и прописываем: «msconfig». На Windows 10 кликаем ПКМ по нижней строке и заходим в «Диспетчер задач». Отключаем все, кроме антивируса и драйвера звуковой карты. Перезагружаем ПК.
- Чистим компьютер от мусора.
- Если проблема все также остается, то останется звонить провайдеру – скорее всего проблема именно у него.
Источник
Исправление ошибки 105 (net::ERR NAME NOT RESOLVED)
«Веб-страница недоступна» — такую надпись в окне браузера приходилось видеть, наверное, многим пользователям ПК, а также Андроид-смартфонов и планшетов. При этом снизу виднелась надпись «Errnamenotresolved». Как исправить ошибку? Читайте дальше.
Природа возникновения
Ошибка 105 или «net:ERR_NAME_NOT_RESOLVED»говорит о том, что система не может преобразовать DNS-адрес сервера, который запрашивает пользователь. Это вызывается неправильной работой DNS-служб, причём как на вашем компьютере, так и на сервере. То есть, причина неполадок может быть как у вас, так и на сервере сайта, на который вы не можете зайти.
Кроме того, «errnamenotresolved» может вылезать только в определённых программах или браузерах, а другие приложения, использующие подключение к сети, могут работать без сбоев.
Что нужно сначала сделать
Не стоит сразу же копаться в настройках или писать в службу техподдержки. Такие проблемы иногда решаются одним-двумя простейшими действиями, которые и нужно выполнить в первую очередь, а уже затем, если они не помогли, прибегать к более серьёзным способам.
Перезагрузите компьютер
Возможно ошибка «net:ERR_NAME_NOT_RESOLVED» произошла случайно. Обычная перезагрузка может всё исправить.
Ошибка 105 (net::ERR NAME NOT RESOLVED)
Перезагрузите модем или роутер
Проблема может быть с роутером, который по каким-либо причинам дал сбои, его перезагрузка, возможно, уберёт ошибку.
Веб-страницы
Проверьте, все ли сайты браузер не может загрузить, или же только один или несколько. На них могут вестись какие-либо работы, из-за которых они и недоступны, так что дело может быть и не в вашем компьютере.
Разные устройства
Проверьте, на всех ли устройствах выдаётся такая ошибка. Если и телефоны, и компьютеры отказываются загружать веб-страницы, то вполне возможно, что дело в провайдере или в роутере, а не в самих устройствах.
Браузер
Попробуйте зайти с разных браузеров. Ошибка может выдаваться только на одном. Если это так, то можно попробовать просто переустановить неработающий браузер.
Кэш браузера
Очистите кэш вашего браузера. Такое действие также может решить проблему.
Способы решения проблемы
Если описанные выше действия не помогли, то придётся приступить к более серьёзным решениям, которые смогут исправить ошибку «net:ERR_NAME_NOT_RESOLVED».
DNS-клиент
Стоит удостовериться, что DNS-клиент запущен, ведь именно он отвечает за успешное соединение с серверами, с которыми как раз возникла проблема.
- Заходим в список служб (сначала «Мой компьютер» или «Этот компьютер», затем «Управление», «Службы и приложения», «Службы»).
- Если служба DNS-клиент остановлена, то дважды кликаем по ней, запускаем и устанавливаем тип запуска «Автоматически».
- Нажимаем «ОК».
Очистка DNS-кэша
Этот кэш может содержать в себе устаревшие IP различных сайтов, из-за чего компьютер обращается к ним и не может попасть на сам сайт, который сменил IP-адрес.
Возможно, почистив кэш самого DNS, ошибка исчезнет. Сама по себе очистка этого кэша не приводит ни к чему плохому, а также иногда решает ряд проблем, связанных с DNS-сервером, в том числе и эту.
- Открываем командную строку с правами администратора (в поиске вбиваем «Командная стока», жмём на иконку правой кнопкой мыши, выбираем соответствующую кнопку).
- Пишем команду ipconfig/flushdns, наживаем «Ввод».
Команда ipconfig /flushdns
Если действие не сработало: ошибка по-прежнему присутствует — идём дальше.
IP-адрес
Обновление IP-адреса помогает избавиться от головной боли, связанной с сетевыми подключениями. Возможно, оно поможет и избавиться от ошибки «net::ERR_NAME_NOT_RESOLVED».
В командной строке, открытой тем же способом набираем две команды по очереди:
Компьютер следует снова перезагрузить.
Меняем используемые DNS-сервера
Можно прибегнуть к услугам Google Public DNS. Серверы Google, по словам разработчиков, ускоряют загрузку веб-страниц, но для нас, главным образом, являются альтернативой предыдущим DNS-серверам, которые могут быть причиной проблемы.
- Открываем список подключений (ПКМ по кнопке «Пуск», «Сетевые подключения»).
- Кликаем ПКМ по активному подключению и выбираем пункт «Свойства».
- Выбираем «Протокол Интернета версии 4 (TCP/IPv4).
- Ставим маркер на «Использовать следующие адреса DNS-серверов».
- Вбиваем «8.8.8.8» в предпочитаемый, «8.8.4.4» в альтернативный.
- Сохраняем все изменения.
- Снова очищаем кэш DNS, как это было описано выше.
- Перезагружаем компьютер.
Сброс настроек протокола TCP/IP
Действие, позволяющее исправить эту и ещё несколько ошибок в работе интернета. Его очень просто выполнить при помощи утилиты от Microsoft. Скачать её можно здесь: https://support.microsoft.com/ru-ru/kb/299357
Антивирус
Программа Avast известна тем, что иногда может вызывать такую неполадку с сетью. В таком случае для исправления ошибки «net:ERR_NAME_NOT_RESOLVED» нужно его полностью удалить и затем восстановить уже в более новой версии. Перед восстановлением стоит очистить систему от ненужных оставшихся файлов, например, при помощи программы CCleaner.
Проверка антивирусом
Причиной может быть и вредоносное ПО на компьютере. Обнаружить и удалить его можно при помощи какого-либо хорошего антивирусника, например, Kaspersky.
Временное отключение антивируса или брандмауэра
Наконец, этот вариант решения проблемы. Эти виды ПО зачастую могут сами препятствовать соединению компьютера с сетью из соображений безопасности. Стоит попытаться отключить их на короткое время, чтобы удостовериться, что дело не в них, или, наоборот, как раз из-за них и возникает ошибка «errnamenotresolved».
Здесь изложены все основные способы, которые позволяют «пофиксить» ошибку «net:ERR_NAME_NOT_RESOLVED». Один из них наверняка должен помочь и вам. Главное — точно и в правильной последовательности выполнять предложенные действия. С такой ошибкой сталкивался каждый, но при этом почти все от неё потом избавлялись.
Источник
Fix: Steam Error Code -105 ‘unable to connect to server’
Steam is Digital Video Games distribution platform owned and run by Valve Corporation. Many gamers around the world use this platform to buy, download and play games. It includes a store where available games and offers are listed. Quite recently, a lot of reports have been coming in of users who are unable to open the store and the “Error Code 105” is displayed when they try to open it.

What Causes the Error Code 105 in Steam?
After receiving numerous reports from multiple users we decided to investigate the issue and came up with a set of solutions which solved the problem for most of our users. Also, we looked into the reasons due to which the error is triggered and listed them below.
- AdBlocker: If you are using an Ad blocking software on either of your browsers or as a stand-alone application, it can interfere with certain elements of the Steam Client and prevent it from functioning properly.
- DNS Settings: It is possible that the DNS configurations of the Internet Connection that you are using have been corrupted or changed due to which the Steam Client is facing issues while connecting to its database.
- Slow/Faulty Internet Connection: If the internet connection that you are using is slow or isn’t stable, you might face issues while trying to open the store on Steam client and this error might be triggered.
Now that you have a basic understanding of the nature of the issue, we will move on towards the solution. Make sure to implement these in the specific order in which they are provided to avoid any conflict.
Solution 1: Power cycling Internet Router
In some cases, the internet connection being used might not be stable or it might be slow. Sometimes a quick reinitialization of the Internet Router can solve these issues. Therefore, in this step, we will be power cycling the Internet Router in order to re-initialize it. For that:
- Plug out the “PowerCord” of the Internet Router.
Unplugging the Power cord
- Wait for 5 minutes and plug the cord back in.
Plugging the power cord back in
- Wait until the Internet Access is granted, launch steam and check to see if the issue persists.
Solution 2: Flushing DNS
If the DNS Settings that are stored on Windows have been corrupted, they can prevent certain elements of the Steam Client from working properly. Therefore, in this step, we will be initiating the DNS settings. For that:
- Press the “Windows” + “R” keys simultaneously.
- Type “cmd” in the run prompt and press “enter“.
- Type the following inside the “CommandPrompt” window.
- Press “Enter” and wait for the process to be completed.
- Run the Steam client and check to see if the issue persists.
Flushing DNS.
There is a bug with the Steam client where any Ad Blockers installed on the system interfere with it and prevent certain features from working properly. Therefore, in this step, we will be disabling the Ad-blocker Add-on for the Browser.
For Chrome:
- Click on the “Menu” button in the topright corner.
- Hover the pointer over the “MoreTools” option and select “Extensions” from the list.
Hovering the pointer on the “More Tools” option and selecting “Extensions”
- Click on the toggle in front of the “Ad Blocker” extension to disable it.
Clicking on the “Toggle” to turn off the extension
- Run the Steam client and check to see if the issue persists.
For Firefox:
- Click on the “Menu” icon in the toprightcorner and select “Addons” from the list.
Clicking on the “Menu” button and selecting “Extensions” from the list
- Click on the “Ad Blocker” extension and select the “Disable” option in front of it.
Clicking on the toggle to turn off the “AD Blocker”.
- Run the Steam Client and check to see if the issue persists.
For Microsoft Edge:
- Click on the “Settings” icon in the top right corner.
- Click on the “Extensions” option.
Clicking on the “Menu” button and then selecting “Extensions:”.
- Click on the “AdBlocker” extension and select the “Disable” option.
- Run the SteamClient and check to see if the issue persists.
If you have installed an Ad blocker application on your computer then there is a chance that it might be interfering with the Steam Client and preventing it from achieving full functionality. Therefore, in this step, we will be uninstalling the Ad Blocker Application. For that:
- Press the “Windows” + “R” key simultaneously and type in “appwiz.cpl“.
Typing in “appwiz.cpl” in the Run prompt
- Scroll through the list and doubleclick on the name of the AdBlocker that you are using.
Double-clicking on Ad Block application
- Select “yes” on the prompt and follow the rest of the prompts.
- Wait till the program is uninstalled.
- Run the Steam Client and check to see if the issue persists.
Источник
При подключении к веб-странице в браузере может появляться сообщение о невозможности соединения. Одной из разновидностью подобного сбоя является ошибка DNS под номером 105.
Источник проблемы
Полное название ошибки выглядит так: «ERROR 105 (net::ERR_NAME_NOT_RESOLVED): unable to resolve the server’s DNS address».
Сбой связан с тем, что ОС не может обработать запрашиваемый DNS-адрес. Неполадка возникает как в работе компьютера и роутера, так и на сервере ресурса, т.е. может возникать не только в браузере, но и в онлайн-приложениях, например в Стиме. При этом другое ПО, например, скайп, может работать исправно. Существует несколько способов решения проблемы.
Простейшие приемы
Возможно, проблему удастся решить простыми действиями, такими как: перезагрузка ПК и роутера, «обнуление» кэша браузера, определение состояния подключения к интернету.
Перезапуск ПК и роутера
Перезапускается ПК стандартными методами:
- Кликнуть левой клавишей мыши (ЛКМ) по кнопке «Пуск». Затем выбрать надпись «Завершение работы». В выпавшем меню нажать на «Перезагрузка».
- Для осуществления процесса можно задействовать клавиатуру. Для этого нажать вместе клавиши Alt и F4.
Выскочит табличка, в которой кликнуть по стрелке справа и выбрать вариант «Перезагрузка».
- Еще одним вариантом является использование клавиш Ctrl, Shift и Del. После их одновременного нажатия появится экран блокировки. Нажать на иконку в виде кнопки выключения, находящуюся внизу экрана, и выбрать «Перезагрузить».
После этого следует перезапустить роутер. Самым простым способом осуществить операцию является простое выключение и включение девайса, используя соответствующую кнопку. Обычно она располагается рядом с разъемом для вставки шнура от блока питания.
Нажать на нее. После отключения подождать 10-20 секунд, и снова включить роутер повторным нажатием кнопки.
Если кнопки нет, то перезапустить девайс можно, вынув кабель питания и вставив его обратно.
Перезагрузить устройство можно программно, используя компьютер. Для этого нужно ввести в браузере ip-адрес роутера по умолчанию:192.168.1.1 или 192.168.0.1, в зависимости от производителя. При появлении окна авторизации ввести «admin» в строки логина и пароля.
Если пароль и логин были до этого изменены, то ввести нужные значения. После этого найти в настройках пункт «Перезагрузка». В зависимости от модели девайса он может располагаться в разных местах.
После перезапуска компьютера и роутера проверить наличие неисправности. Если ситуация не изменилась, то перейти к следующему этапу.
Проверка наличия интернета
Есть вероятность, что отсутствует подключение к интернету, вследствие чего и появляется ошибка с кодом 105 «не удается найти DNS адрес сервера». Поэтому вначале необходимо проверить правильность подсоединения всех кабелей. Если на этом этапе не выявлены ошибки, то убедиться в доступности интернета. Осуществить проверку можно при помощи консольной команды ping.
Для вызова консоли нажать на Win и R. Написать в поле «cmd» и подтвердить.
Откроется консоль, ввести в ней команду ping ya.ru. Здесь проверяется связь или «пропинговывается» сайт yandex.ru. В качестве веб-страницы можно указать любой действующий сайт. При наличии сети появится отклик в виде надписи «Ответ от» с указанием времени прохождения проверочного пакета.
Если подключение к интернету существует, но ошибка с кодом 105 не исчезла, то перейти к следующему пункту.
«Обнуление» кэша браузера
Иногда очистка кэша интернет-обозревателя помогает убрать неполадку. Для Chrome это проделывается следующим образом:
- Кликнуть по трем точкам или трем линиям в правом верхнем углу браузера и выбрать «История».
- Выбрать далее «Очистить историю».
- Отметить пункты, указанные на рисунке. Выбрать условие «За все время» и кликнуть по «Очистить историю».
В Яндекс браузере очистка производится похожим образом:
Нажать на изображение в виде трех линий в правом верхнем углу экрана, выбрать пункт «Дополнительно», далее «Очистить историю».
Проделать операции, похожие на действия в случае с Chrome, как показано на рисунке.
Вызвать окно очистки можно, нажав одновременно клавиши Ctrll, Shift, Del. Если выполнить такую операцию в Internet Explorer, то появится следующая вкладка.
Отметить в ней пункты, указанные на рисунке выше, и кликнуть по «Удалить». Подобными действиями можно очистить кэш любого браузера. Если сбой не исчез, перейти к следующим пунктам.
Исправление настроек
Для устранения ошибки 105 можно прибегнуть к более действенным способам.
Сброс кэша DNS
Если сайт сменил адрес, а DNS-кэш «запомнил» предыдущий, то возможно возникновение ошибки 105. Для сброса необходимо открыть консоль с правами администратора. Для этого кликнуть по кнопке «Пуск» и написать в строке поиска «cmd». После нахождения приложения, щелкнуть по нему правой кнопкой мыши (ПКМ) и выбрать пункт «Запуск от имени администратора».
Ввести в консоли следующее: ipconfig /flushdns и подтвердить, нажав Enter.
После окончания процедуры перезапустить ПК. Проверить наличие ошибки. Если не исчезла, перейти к дальнейшим действиям.
Указание DNS вручную
Можно ввести принудительные значения DNS для исключения неполадок на этом уровне. Для этого:
- Вызвать окно «Выполнить», одновременным нажатием Win и R. Ввести в нем ncpa.cpl.
- Покажутся сетевые адаптеры системы. Кликнуть ПКМ по нужному и выбрать строку «Свойства».
- Выделить версию TCP/IPv4 и нажать на «Свойства».
- В следующем меню выбрать пункт «Использовать следующие адреса DNS-серверов». Здесь необходимо ввести собственные адреса. Обычно указываются DNS, принадлежащие Google: 8.8.8.8 или 8.8.4.4.
Также можно использовать адреса Яндекс: 77.88.8.8.
Произвести рестарт ПК и зайти на сайт. Если ошибка не исчезла, продолжить исправление.
Просмотр службы DNS
Необходимо проверить функционирование и службы DNS-клиент. Для этого:
- Вызвать окно «Выполнить» и ввести «service.msc».
- Откроется список служб. Найти «DNS-клиент» и щелкнуть по нему 2 раза ЛКМ.
- Появится вкладка, показывающая состояние службы. В строке «Тип запуска» должно находиться значение «Автоматически». Для рестарта службы нажать на кнопку «Остановить», а затем активировать ее, кликнув по кнопке «Запустить». Подтвердить действия нажатием кнопки «Применить».
Проверить наличие ошибки после перезапуска ПК. В случае ее сохранения перейти к другим способам.
Рестарт протокола TCP/IP
Если возникли проблемы в корректности работы связки «интернет — ПК», то, используя рестарт протокола, можно их решить. Для этого можно использовать как командную строку, так и программу от Microsoft.
В первом случае ввести следующую строку в консоль: «netsh int ip reset resettcpip.txt» и нажать Enter.
Во втором варианте необходимо вначале скачать утилиту NetShell. После ее установки следовать появляющимся указаниям по сбросу.
Перезагрузить компьютер после сброса, проверить на наличие ошибки. В случае положительного результата, продолжить устранение.
Временное выключение антивируса
Иногда антивирус может принять сайт за опасный ресурс и блокировать его работу. Поэтому следует приостановить его функционирование. Если после этого веб-страница станет доступной, то причина найдена. Чаще всего такой особенностью обладает антивирус Avast, причем для снятия блокировки придется его полностью удалить.
Отключение прокси-сервера
Если ПК настроен на выход в интернет через прокси-сервер, то недоступность последнего может привести к появлению неисправности. Поэтому нужно проверить включен ли прокси в сеть, и в случае его наличия — удалить. Для этого:
- В меню «Выполнить» ввести inetcpl.cpl.
- Появится окно с настройками выхода в интернет. Кликнуть по пункту «Подключения», затем по надписи «Настройка сети».
- Появится новая вкладка, в которой нужно будет деактивировать пункт, отвечающий за использование прокси. Делается это путем снятия галочки с соответствующего бокса. Также нужно отметить пункт «Автоматическое определение параметров», как показано на рисунке.
После подтверждения изменений, произвести рестарт ПК. Приведенные методы помогут в случае ОС Windows. Если нужно исправить ошибку на ОС Android, то перейти к следующей главе.
Удаление ошибки на ОС Андроид
Исправление неисправности на Android заключается в ручном прописывании DNS-адресов следующим образом:
- Нажимая на значок Wi-Fi, вызвать меню с настройками беспроводного подключения. Выбрать в нем «Изменить конфигурацию сети».
- Появятся настройки Wi-Fi. Отметить пункт с дополнительными параметрами. После этого станет активным пункт «Параметры IP». Выбрать в нем «DHCP»
- Далее откроются параметры сети. Установить статический ip-адрес и вписать его соответствующее поле. В строке «Шлюз» указать ip роутера, например, 192.168.0.1. В качестве основного и альтернативного DNS-адресов вписать 8.8.8.8 и 8.8.4.4 соответственно. Подтвердить и перезагрузить смартфон.
После указанных способов ПК и телефон восстановят возможность выхода в интернет. Еще одним условием успешного подключения к сети является бесперебойное функционирование аппаратной части устройств.
Уведомление типа «Name not resolved 105» и сопутствующая ошибка «Не удается получить доступ к сайту» указывает на проблему с работой службы DNS. То есть сервер или ПК пользователя не могут преобразовать запрос в IP-адрес.
В этой пошаговой инструкции, с подробными скриншотами разберемся, из-за чего это происходит, а также, каким образом устранить проблему без обращения в сервисный центр.
Содержание
- Что нужно сначала сделать
- Перезагрузите компьютер
- Веб страницы
- Браузер
- Кэш браузера
- Очистить данные браузера
- Другие способы решения проблемы
- Перезапуск DNS клиента в Windows 8 и ранних версий
- Новый IP адрес
- Меняем используемые DNS сервера
- Сброс настроек протокола TCP IP
- Очистка DNS кэша
- Проверка на наличие вирусов
- Удалить антивирус Аваст
- Исправление ошибки Name not resolved на телефоне андроид и телевизоре
- Если у вас телефон на ОС Андроид
- Сбросить ошибку Name not resolved 105 на телевизоре
Что нужно сначала сделать
Первоначально установить точную причину – невозможно. Ведь ошибка NAME_NOT_RESOLVED 105 может возникать и из-за сбоя в работе службы DNS в Виндовс и из-за неполадок на сервере провайдера. Поэтому для начала необходимо проверить, не «виновен» ли в проблеме сам Windows.
Волга или Победа? А ты знаком с советским автопромом? Проверь себя в увлекательном тесте!
Перезагрузите компьютер
Начать стоит с банальной перезагрузки ПК, ведь в процессе этого системная служба, отвечающая за работу DNS, тоже автоматически будет перезапущена. А вместе с этим — инициировано новое сетевое подключение.
И если верить отзывам, то ошибку 105 таким образом удается устранить в 80% случаев.
Важное замечание: не следует использовать «Завершение работы». В Виндовс 10 и 11 по умолчанию используется вместо выключения режим «глубокой гибернации». Простыми словами: служба в этом случае не будет полноценно перезапущена.
- Перезагрузите модем или роутер
Если ПК подключен через роутер или модем, то их тоже следует перезагрузить. Вполне возможно, что в их работе также возник сбой, из-за чего используется ошибочный или несуществующий DNS-сервер, отправляемые запросы провайдер попросту не получает.
Если у пользователя подключен интернет по «оптике», то перезагрузить также необходимо терминал, преобразовывающий оптический сигнал в RJ-45. В большинстве случаев для этого там предусмотрена кнопка Reset.
Веб страницы
Вполне возможно, что открываемый сайт временно не работает, так как его обновляют, меняют хостинг и так далее. И в этом случае при попытке открытия страницы будет уведомление «ошибка 404» или же «not resolved».
Если есть возможность связаться с администрацией ресурса, то у них можно уточнить, работает ли сайт сейчас. И при открытии других сайтов они будут нормально загружаться.
Отличишь кринж от краша? Пройди увлекательный тест и узнай это!
Браузер
Ошибка «name not resolved 105» может возникать из-за ошибок в работе самого браузера. Если его банальная перезагрузка не устраняет проблему, то можно попробовать другой интернет-обозреватель. Самыми «надежными» считаются:
- Chrome;
- Яндекс-браузер;
- Opera;
- Firefox;
- Edge;
- Safari (для MacOS).
А ещё некоторые сайты корректно работают только в Internet Explorer. В частности, государственные, где для доступа к ресурсу требуется устанавливать специальные сертификаты дешифрования. Таких сайтов сейчас все меньше, но некоторые всё ещё продолжают работать.
Кэш браузера
Кэш — это остаточные файлы, которые браузер хранит после открытия страницы. Позволяет их в будущем загружать быстрее. Но нередко именно некоторые скрипты, хранящиеся в кэше, вызывают сбой.
Подробнее: как почистить кэш браузера
Кто вы в мире Ведьмака?
Очистить данные браузера
Если даже очистка кэша не помогла устранить NAME_NOT_RESOLVED ошибка 105, то можно попробовать очистить все данные браузера, то есть сбросить его до заводских настроек. У браузеров на базе Chromium (Opera, Chrome, Яндекс, Edge) это выполняется таким образом:
- В меню браузера выбрать «Настройки».
- Пролистать в самый низ и выбрать «Сброс настроек», а затем — «Восстановить по умолчанию».
- Подтвердить выполнение сброса.
Если нужно сразу сбросить параметры нескольких установленных браузеров, то в этом случае рекомендуется использовать бесплатную утилиту C&Cleaner. Понадобится:
- В главном окне кликнуть на «Стандартная очистка» в колонке слева.
- Открыть вкладку «Приложения». В каждом установленном браузере отметить все пункты (поставить «галки»). Нажать «Анализ».
- Дождаться окончания анализа, затем нажать «Очистка».
Нужно учесть, что все сохраненные пароли, история браузеров — всё это будет удалено.
Другие способы решения проблемы
Если вышеуказанные рекомендации не принесли должного результата, то потребуется ошибку «Net err name not resolved» решать более радикальными методами. В частности, сменить DNS-сервер или же выполнить сброс всех сетевых настроек Виндовс.
Супер тест на тему “Деньги” и как вы умеете с ними дружить?
Перезапуск DNS клиента в Windows 8 и ранних версий
Следует убедиться, что служба DNS запущена на компьютере и работает корректно. Для этого:
- Необходимо в «Моём компьютере»
- Выбрать «Управление» в верхнем меню.
- После — открыть «Службы и приложения», выбрать «Службы».
- В открывшемся списке необходимо найти строчку «DNS-клиент», дважды кликнуть на неё.
- Откроются свойства службы. В Виндовс 10, 11 там настроить ничего нельзя, управление службой заблокировано (все элементы — неактивны). А вот в Виндовс 8 и более ранних версий можно принудительно запустить или перезапустить службу соответствующими кнопками. Сначала нажмите «Остановить», затем — «Запустить». А в «Тип запуска» указать «Автоматически».
Новый IP адрес
Бывает, что сетевое подключение «зависает». И через 3 – 5 минут провайдер его аннулирует. Соответственно, чтобы пользоваться интернетом нужно получить новый IP сетевого соединения, в противном случае, постоянно будет возникать 105 ошибка. Для того, чтобы убрать Name not resolved 105, вам необходимо:
- Открыть командную строку от имени администратора
- Ввести команду: ipconfig /release и нажать Enter (лучше всего копируйте отсюда и вставляйте у себя)
- Ввести команду: ipconfig /renew и нажать Enter.
Процесс обновления IP-адреса может занимать до 30 секунд (зависит от провайдера и используемого DNS-сервера).
Меняем используемые DNS сервера
Вполне возможно, что используемый провайдером DNS-сервер временно не работает. Но пользователь может его изменить на своё усмотрение на своём оборудовании — это не запрещается, на скорость соединения тоже никак не влияет (а порой наоборот — делает подключение более стабильным).
Рекомендуется использовать DNS-сервер от Google (самый стабильный и надежный).
Чтобы убрать ошибку Err name not resolved, нужно указать компьютеру новый DNS-сервер. Для этого:
- На клавиатуре нажать сочетание клавиш Win +I
- Выбрать «Сеть и интернет».
- Затем — открыть вкладку «Состояние».
- В этом окне выбрать «Настройка параметров адаптера».
- В следующем окне нужно кликнуть дважды на сетевой адаптер, через который пользователь подключен к интернету. Как правило, в неактивных показывается красный крестик.
- В открывшихся свойствах адаптера нужно найти и выделить пункт «IP версии 4», нажать «Свойства».
- Отметить пункт «Использовать адреса DNS-серверов» и ввести вручную «8.8.8.8» и «8.8.4.4».
- Нажать ОК.
И после этого ещё рекомендуется обновить IP-адрес через терминал (по инструкции, что описана была выше).
Супер тест на тему “Деньги” и как вы умеете с ними дружить?
Сброс настроек протокола TCP IP
Часто ошибка «not resolved» возникает из-за некорректных настроек сетевого протокола TCP IP в Виндовс. Из-за чего это происходит — не важно, но устраняется сбросом параметров.
Для этого нужно:
- Открыть командную строку
- Ввести команду netsh int ip reset и нажать Enter.
- Затем — перезагрузить ПК.
В Виндовс Vista и 7 все выполняется аналогичным образом, но терминал нужно запускать от имени администратора. То есть отыскать в «Пуск» в разделе «Стандартные» утилиту «Командная строка», кликнуть правой кнопкой мыши и выбрать «Запустить от Администратора».
А далее использовать вышеуказанную команду, после — перезагрузить ПК.
Пройди тест на тему “Легенды 90-х” вспомни, что из этого было у тебя?
Очистка DNS кэша
Также сбой может быть связан из-за переполненного кэша адресов DNS, которые Виндовс по умолчанию сохраняет. А детальная инструкция, как его сбросить, доступна в следующей статье нашего сайта. https://programmainfo.ru/windows/ochistit-dns-kesh
Проверка на наличие вирусов
Некоторые вирусы подменяют адреса службы DNS-сервера, чтобы таким образом организовывать атаки на какие-нибудь сайты. И если при открытии любого сайта появляется ошибка «not resolved», то это может означать, что прямо сейчас осуществляется та самая «атака». И если проблема возникает регулярно, то обязательно нужно проверить ПК на наличие вирусного ПО.
Для этого:
- Нужно открыть «Параметры» горячими клавишами Win + I
- Перейти в «Обновление и безопасность».
- Выбрать вкладку «Безопасность Виндовс», кликнуть на «Защита от вирусов».
- Затем нажать «Быстрая проверка».
Оно выполняется в фоновом режиме, то есть пользователь может продолжать пользоваться ПК. Если будут обнаружены какие-либо вирусные приложения, то Виндовс уведомит об этом пользователя и предложит выбрать действие (рекомендуется «Удалить немедленно»).
Временное отключение антивируса или брандмауэра
Соединение с DNS-сервером принудительно может запрещать антивирус или брандмауэр Виндовс. И чтобы избавиться от ошибки Name not resolved 105, нужно их поочередно отключить. Выполняется это следующим образом:
- Войти в «Панель управления»
- Выбрать «Брандмауэр».
- В следующем окне выбрать «Включение или отключение».
- Отметить 2 пункта «Отключить брандмауэр» и нажать ОК.
А вот отключение встроенного в Виндовс 10 и 11 антивируса я пошагово описал здесь
Нужно учесть, что антивирус после перезагрузки будет включен снова (с целью обеспечения безопасности системы).
Удалить антивирус Аваст
И пользователи нередко утверждают, что проблемы с DNS возникают при использовании антивируса Avast. Причем, даже после отключения защиты в реальном времени они остаются. Поэтому следует удалить Аваст полностью.
Для этого нужно:
- Открыть «Панель управления»
- Зайти в «Программы и компоненты»
- Найдите Аваст и выберите «Удалить».
- В открывшемся окне — подтвердить деинсталляцию.
Ошибка «Name not resolved 105» при попытке открыть веб-страницу может возникать не только в Виндовс, а и на смартфонах, и даже на телевизорах (со Smart TV). Что предпринять пользователю в этой ситуации?
Если у вас телефон на ОС Андроид
В телефонах под управлением Android нет возможности тонко настраивать сетевое подключение, как в том же Виндовс. Так что вариантов у пользователя не много:
- перезагрузить смартфон;
- временно с WiFi переключиться на мобильную сеть (или наоборот, в зависимости от того, при каком соединении возникает ошибка);
- выполнить проверку на наличие вирусов (рекомендуется использовать антивирусы типа NOD32, Kaspersky, AVAST — все они бесплатны, можно скачать в GooglePlay).
Если же ошибка вида «Err name not resolved» на Андроид и после этого возникает, то можно попробовать изменить DNS-сервер на самом роутере, через который телефон по WiFi и подключается к интернету.
Как это сделать следует уточнять в руководстве пользователя к маршрутизатору. В большинстве случаев нужно отыскать пункт «WAN» в веб-интерфейсе и ввести «8.8.8.8» и «8.8.4.4» в разделе DNS.
Какой ты инструмент? Пройди тест и узнаешь
Сбросить ошибку Name not resolved 105 на телевизоре
Если возникает код ошибки 105 на телевизоре при попытке открыть любую веб-страницу, то следует:
- перезагрузить ТВ;
- проверить на вирусы (это возможно на Android TV, Tizen OS, антивирус скачать также можно из встроенного магазина приложений).
А в некоторых моделях вовсе предоставляется возможность вручную в настройках прописать DNS-адрес. DNS-сервера от Гугл и в этом случае можно использовать.
Итого, данная ошибка “Не удается получить доступ к сайту” связана с неправильной работой DNS-сервера. Если же все вышеуказанные способы её устранения не помогли, то это означает, что проблема — на стороне провайдера, следует связываться со службой поддержки.
Сталкивались ли вы с этой проблемой и как вам её удалось решить? И если остались какие-либо вопросы — смело задавайте в комментариях, я постараюсь вам помочь.

Специалист программирования компьютерных систем и устройств на базе ОС «Android»
Задать вопрос эксперту
При попытках зайти в интернет многие пользователи сталкивались с надписью «Веб-страница недоступна ошибка name not resolved 105».
Исправить ошибку name not resolved 105 можно несколькими способами:
- Сначала необходимо перезагрузить компьютер, модем или роутер.
- 3айти на несколько других сайтов, использовать другие электронные устройства для входа на сайт.
- При отсутствии эффекта следует провести очистку кэша, ДНС-кэша, поменять IP-адрес, попробовать отключить на время антивирус или брандмауэр.
На заметку: Все манипуляции занимают от нескольких минут, не требуют специальных знаний.
Причины возникновения ошибки name not resolved 105
- Ошибка NAME NOT RESOLVED 105 свидетельствует о невозможности преобразования ДНС-адреса запрашиваемого пользователем сервера. Неполадки могут возникать как на электронном устройстве (ПК, смартфона), так и на сервере портала.
- Name not resolved 105 возникает также в некоторых программах или отдельных браузерах. Другие приложения могут свободно заходить на сайт, к которому исчез доступ. Ошибка часто возникает из-за неправильных настроек серверов или маршрутизаторов.
Первые действия по устранению ошибки
При появлении надписи об ошибке не следует сразу заходить в настройки компьютера или смартфона и пытаться там что-то изменить.
Обращение в техническую поддержку также делать не рекомендуется. Часто достаточно совершить пару простых действий. Данный подход поможет сэкономить время на совершение ненужных операций. При отсутствии эффекта от манипуляций следует использовать более сложные способы.
Перезагрузка компьютера ноутбука или андройд смартфона
NAME NOT RESOLVED 105 могла появиться случайно, после обычной перезагрузки ПК все неисправности могут быть устранены перезагрузкой устройства.
Перезагрузка модема/роутера
Ошибка NAME NOT RESOLVED 105 может исчезнуть после перезагрузки роутера. Данное действие часто помогает устранить сбои с интернетом.
Инструкция: Как ускорить интернет?
Проверка соединения с проводным интернетом
Проверить контакт интернет-кабеля с разъемом компьютера, целостность интернет кабеля, портов. Нажать по подключению в параметрах сети интернет, кликнуть на диагностику неполадок.
Веб-страницы
После этого следует зайти на несколько сайтов, пролистать страницы. Неисправность может возникнуть из-за проводящийся на сайте работ.
Нужные страницы могут быть недоступны по этой причине.
Зайти на Веб-страницу с нескольких электронных устройств
Зайти на Веб-страницу с нескольких электронных устройств поможет проверить наличие неисправности.
При отрицательном результате при попытках зайти на сайт с разных гаджетов следует позвонить Интернет-провайдеру. Проблема может заключаться в работе компании, предоставляющей доступ в интернет, или в роутере.
Устройства могут быть исправными, настройки не требовать исправлений.
Браузер
Зайти на интересующий портал с разных браузеров. Иногда ошибка NAME NOT RESOLVED 105 отображается только в одном из браузеров.
Переустановка неработающего браузера поможет решить проблему.
Очистка кэша браузера
Очистка кэша интернет-браузера также может решить неисправность. В разных браузерах процедура очистки кэша отличается, инструкцию можно найти в интернете.
Инструкция: Как очистить папку Temp в Windows 10
Другие способы устранения ошибки NAME NOT RESOLVED
При отсутствии эффекта от перечисленных действий следует приступать к более сложным манипуляциям.
ДНС — клиент
Предварительно рекомендуется проверить, что ДНС-клиент работает. От него зависит соединение с серверами.
Этапы проверки:
- Зайти в список служб (мой компьютер — управление — службы и приложения — службы).
- Если служба ДНС-клиент остановилась, нажмите 2 раза мышкой по ней, запустить, установить автоматический тип запуска.
- Подтвердить.
Чистка ДНС-кэша
Кэш часто содержит большое количество айпи-адресов разных сайтов, на которые заходил пользователь.
Компьютер обращается к ним и не попадает на нужный Веб-ресурс.
Очистка кэша является полезной процедурой, помогает решить определенные неисправности.
Этапы:
- Запустить командную строку с правами администратора.
- Ввести ipconfig /flushdns.
При отсутствии эффекта следует совершить другие действия.
IP-адрес
Обновление IP-адреса поможет исправить сбой сетевых подключений. Данный метод поможет также исправить ошибку NAME NOT RESOLVED 105.
В командной строке от имени администратора, открытой тем же способом, набираем следующие комбинации:
- ipconfig /release;
- ipconfig /renew.
- После ввода команд нажимаем enter.
После перезагрузки ПК проблема должна быть решена.
Смена ДНС-серверов
Для исправления ситуации следует использовать услуги Гугл Public DNS. Серверы поисковика ускоряют загрузку страниц. В данном случае они заменят ДНС-сервера, которые вызвали проблему.
Этапы:
- Открыть перечень подключений (пуск — сетевые подключения)
- Зайти мышкой по активному соединению, щелкнуть правой кнопкой, перейти на свойства.
- Кликнуть на строку «Протокол Интернета версии 4».
- Активировать «Использовать следующие адреса DNS-серверов».
- Набрать «8.8.8.8» и «8.8.4.4» в предпочитаемый и альтернативный соответственно.
- Сохранить.
- Очистить ДНС-кэш.
- Перезагрузить ПК.
Сброс TCP/IP
Действие направлено на устранение неисправности в сети.
Утилита NetShell от Микрософт поможет устранить все сбои. Ее можно скачать через сайт компании.
Похожая инструкция: Ошибка 651 при подключении к интернету
Антивирус
Антивирус Аваст часто вызывает проблемы с интернетом. Решить неисправность поможет удаление программы с ПК с последующей установкой более новой версии.
После удаления следует провести чистку компьютера при помощи CCleaner.
Проверка антивирусом
Проблемы с интернетом может вызвать также вирус. Избавиться от вредоносной программы поможет хороший антивирус (Касперский).
Это стоит знать: Чем отличается компьютерный вирус от компьютерного червя?
Временное отключение антивирусника или брандмауэра
Антивирус и брандмауэр могут мешать загрузке сайтов из-за необходимости обеспечения безопасности. Активная защита антивирусников часто вызывает проблемы с интернет — соединением. Временное отключение программ позволит исключить их влияние на работу интернета и гаджета.
В статье перечислены основные способы исправления ошибки 105 (net::ERR NAME NOT RESOLVED). Выполнение действий в указанной последовательности позволит выявить причину и решить ее.
( 4 оценки, среднее 5 из 5 )






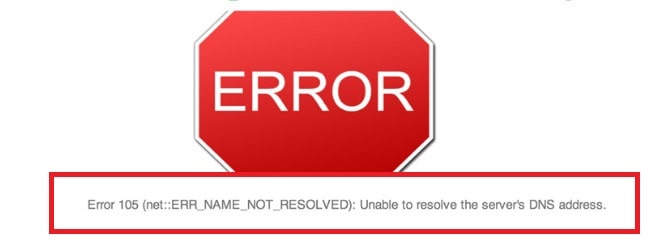
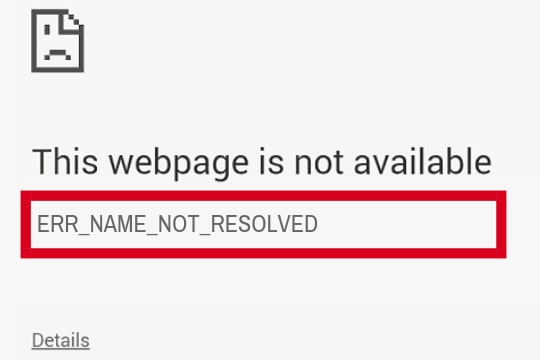
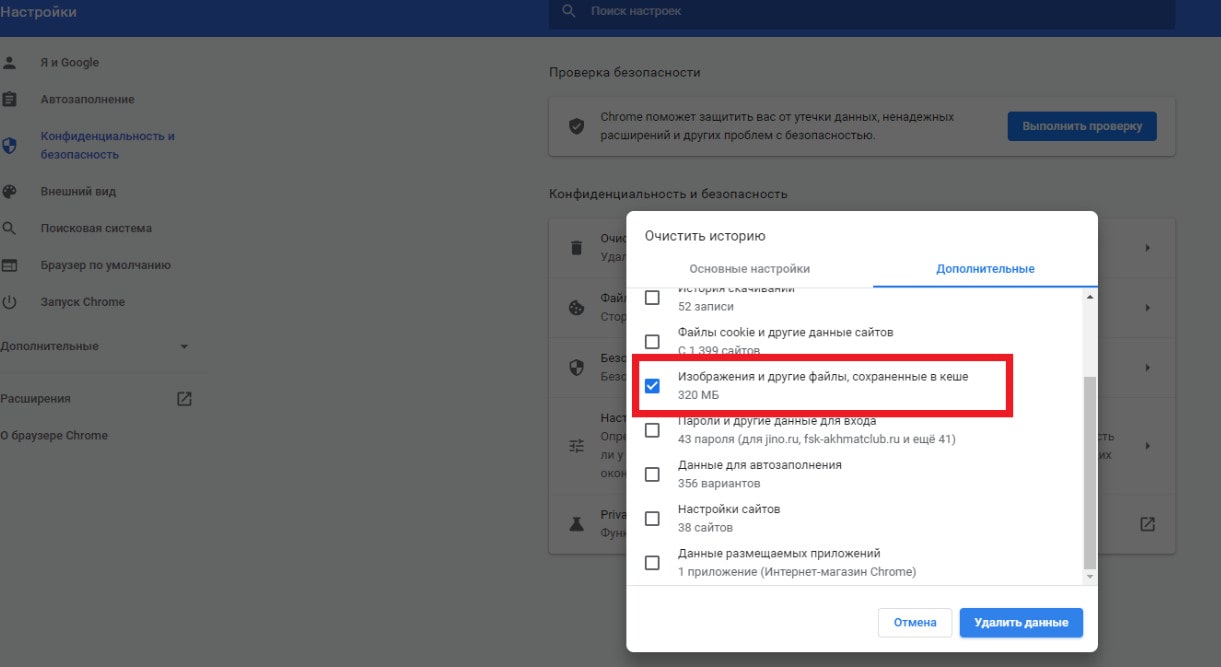
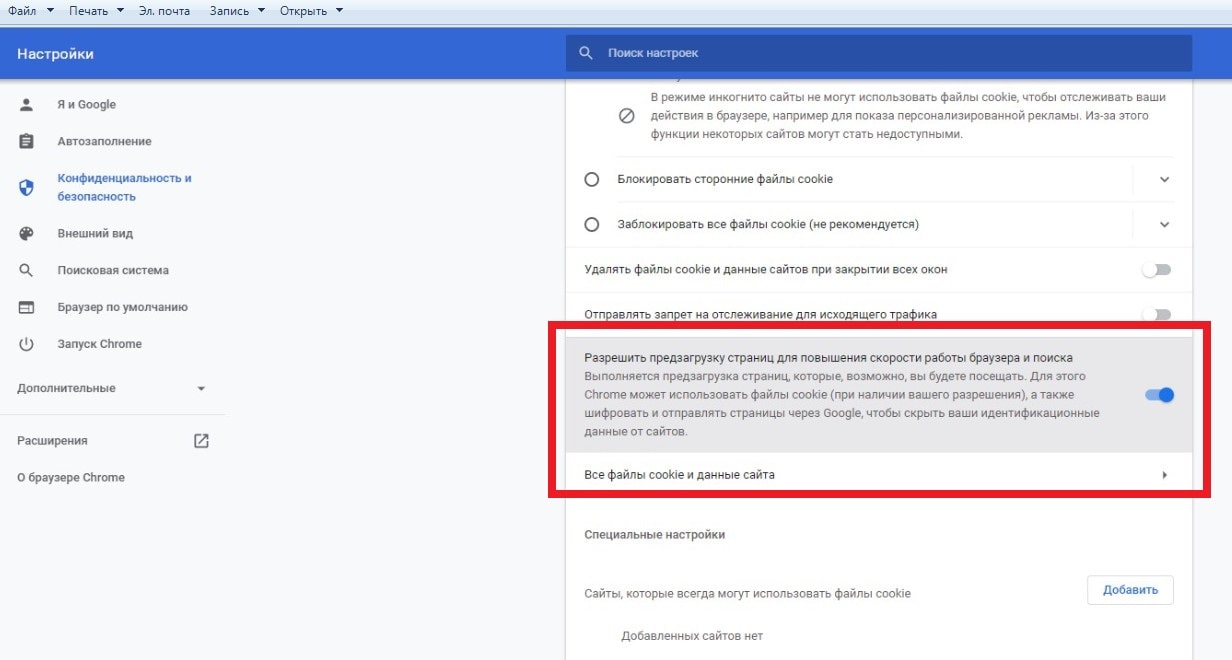
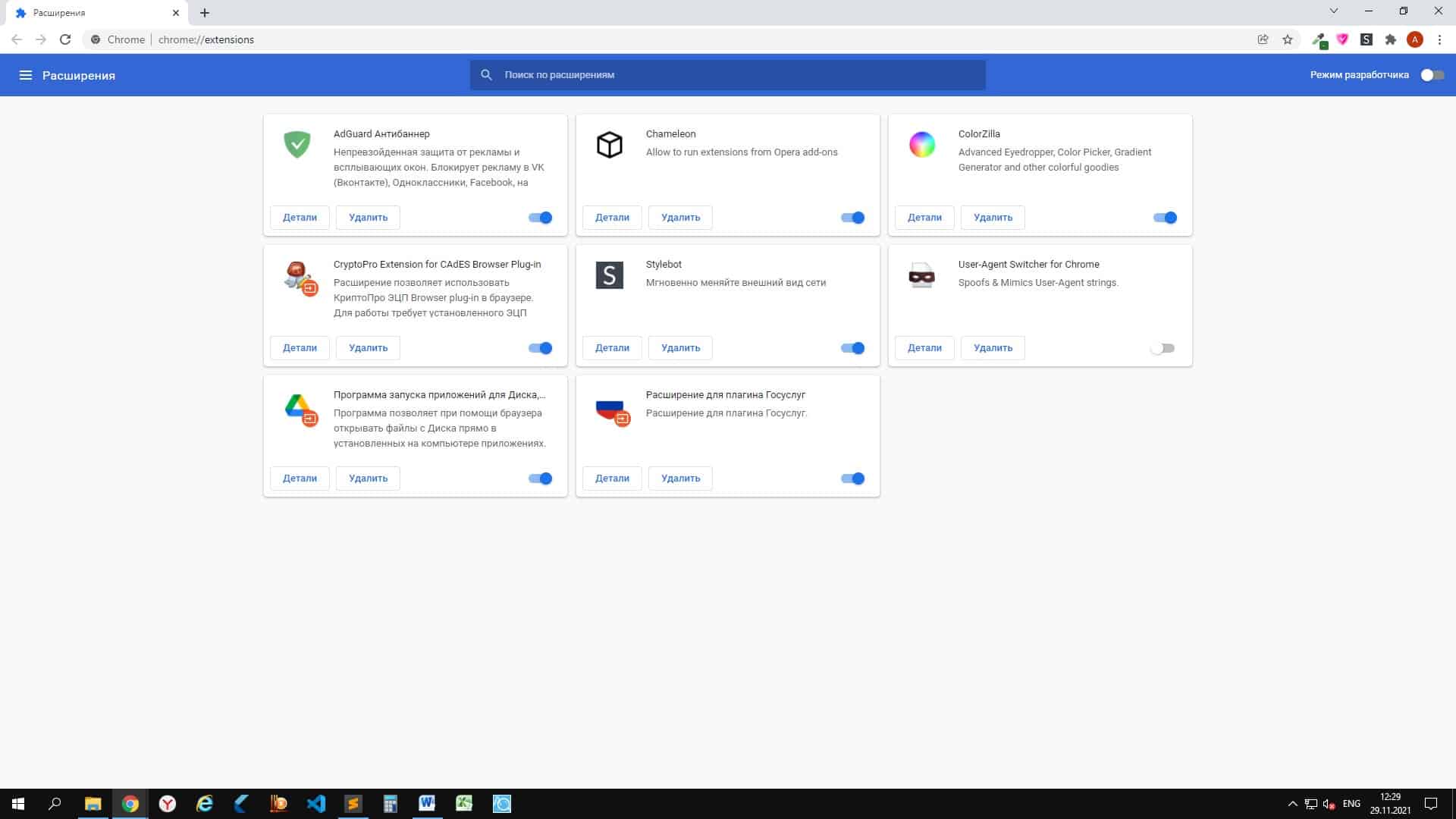

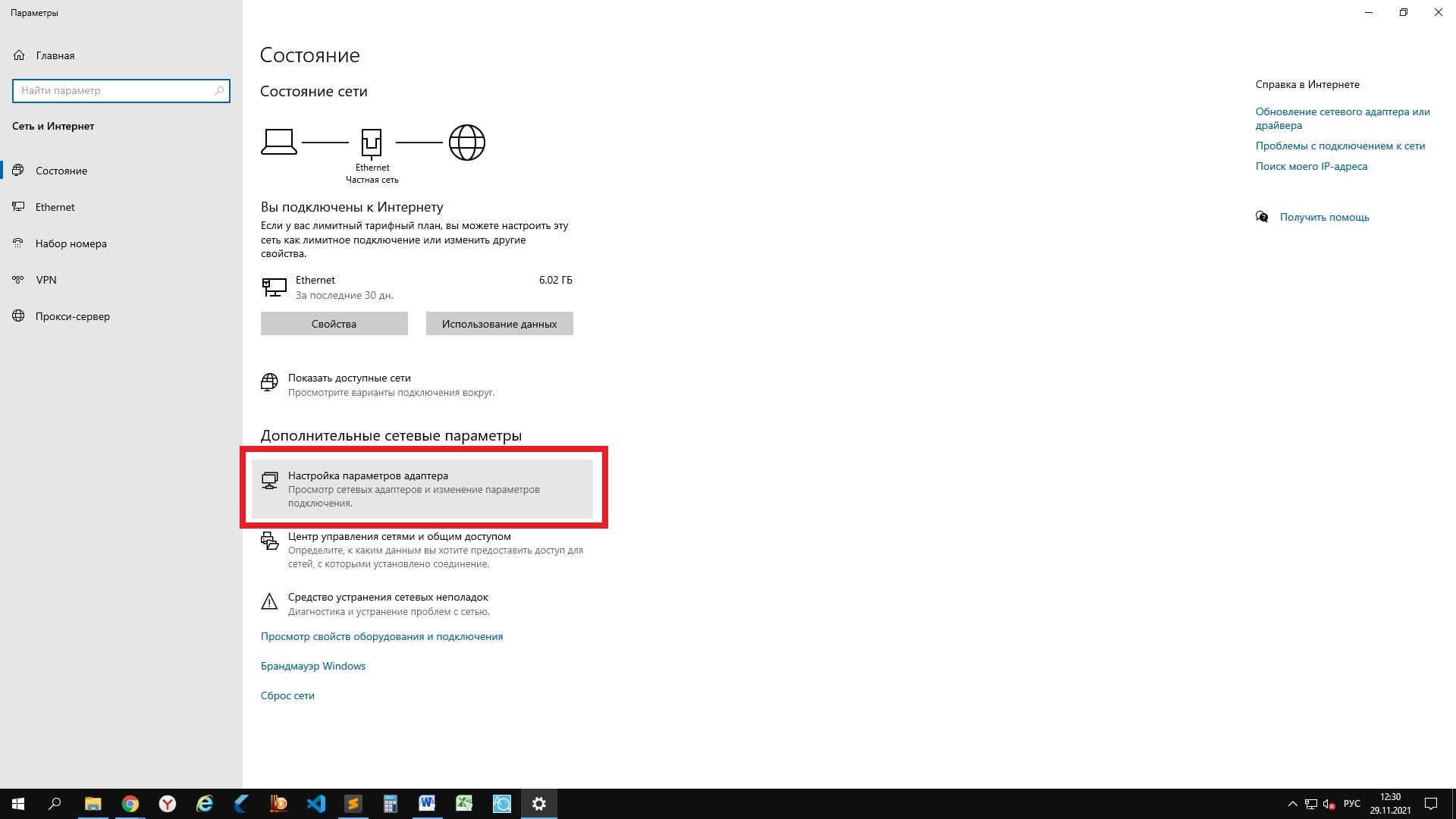
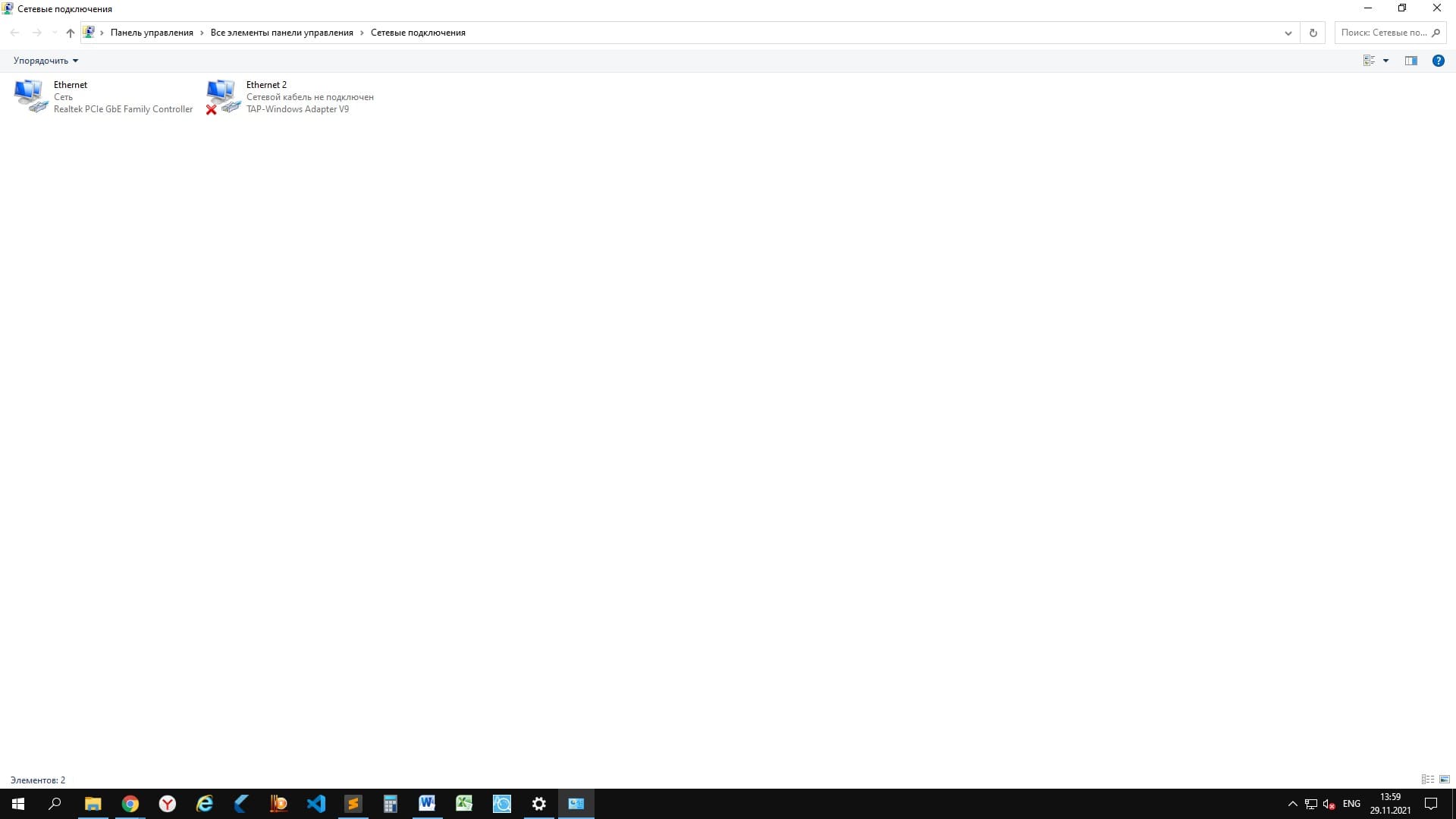
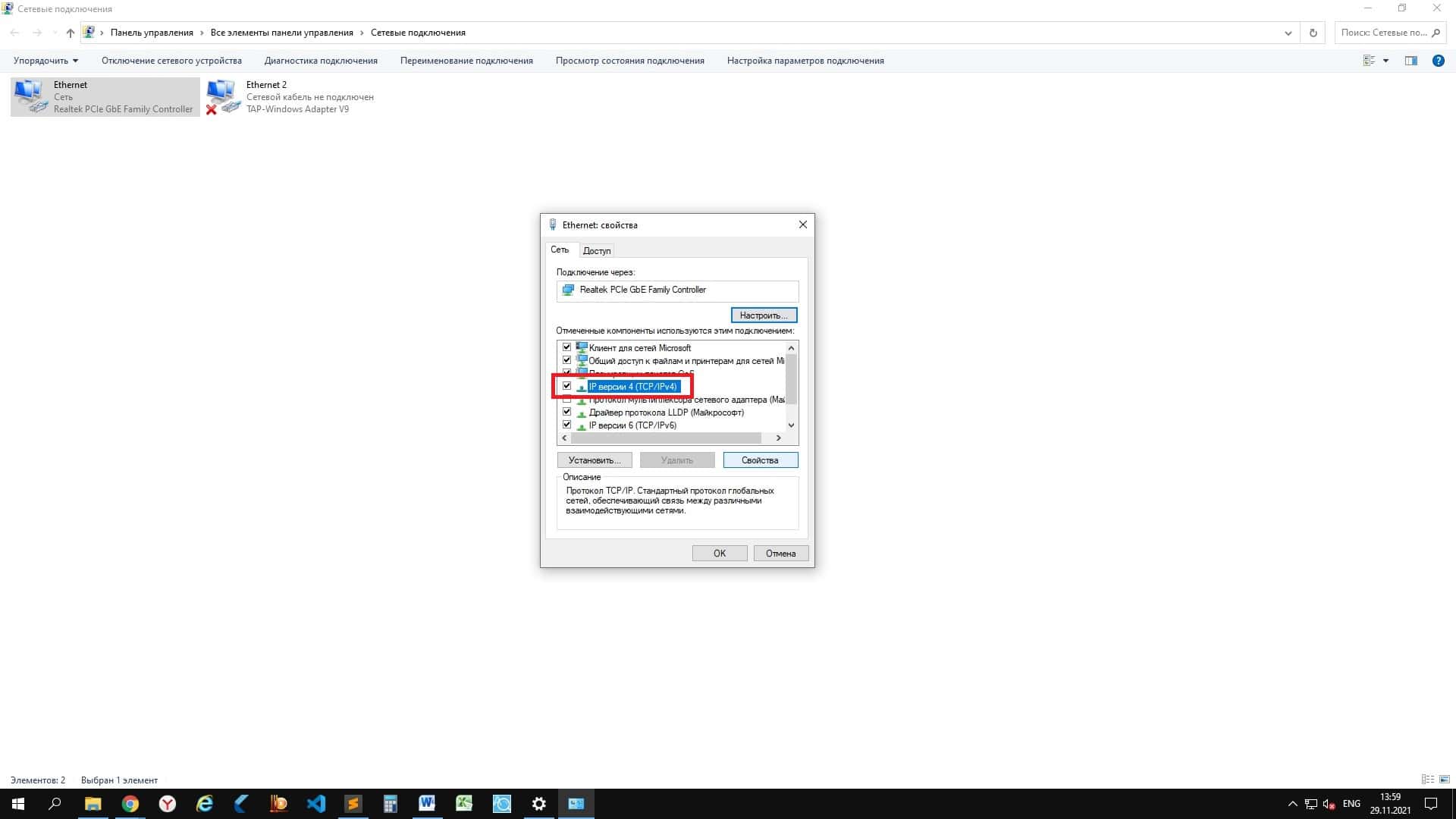
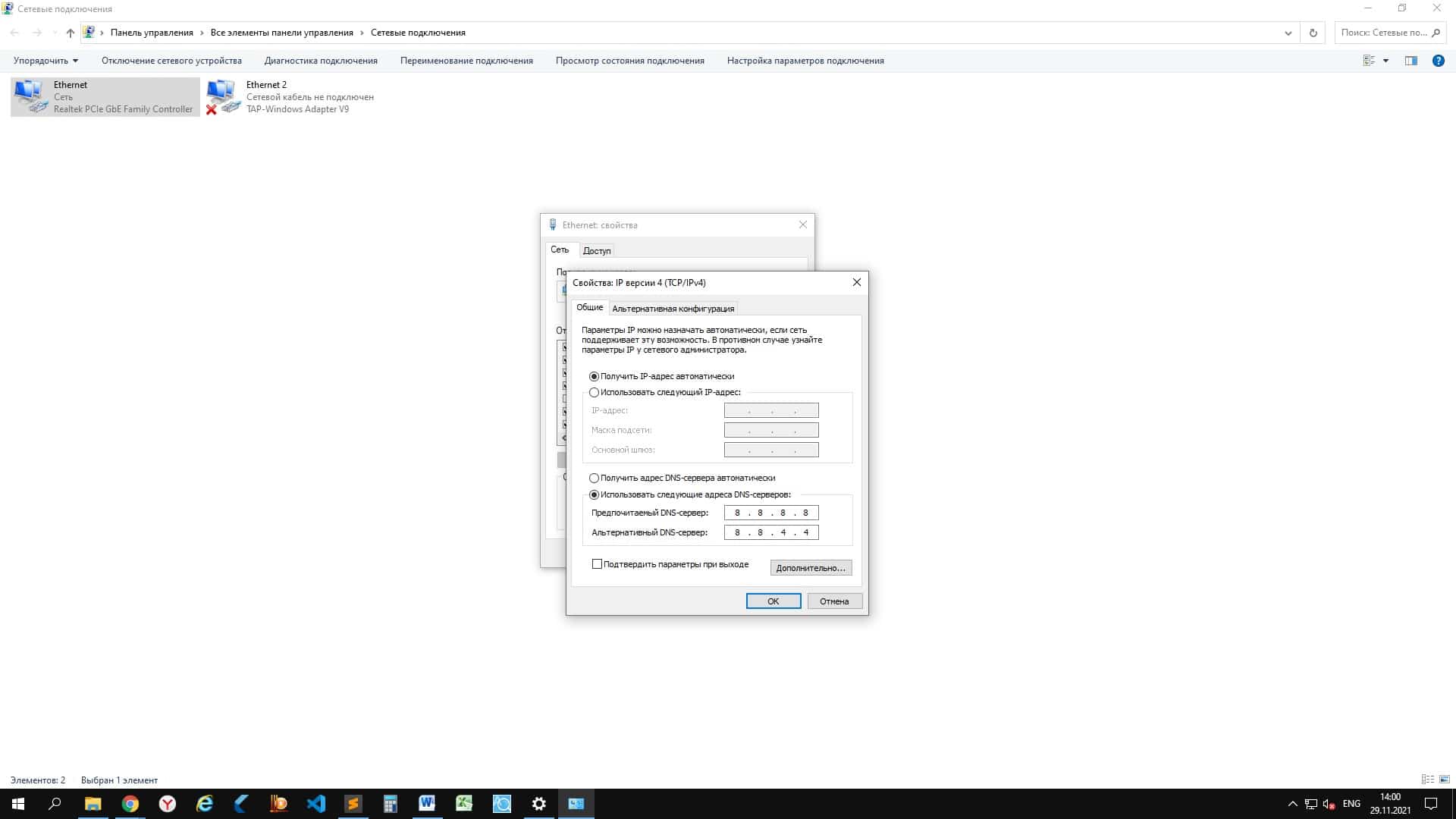

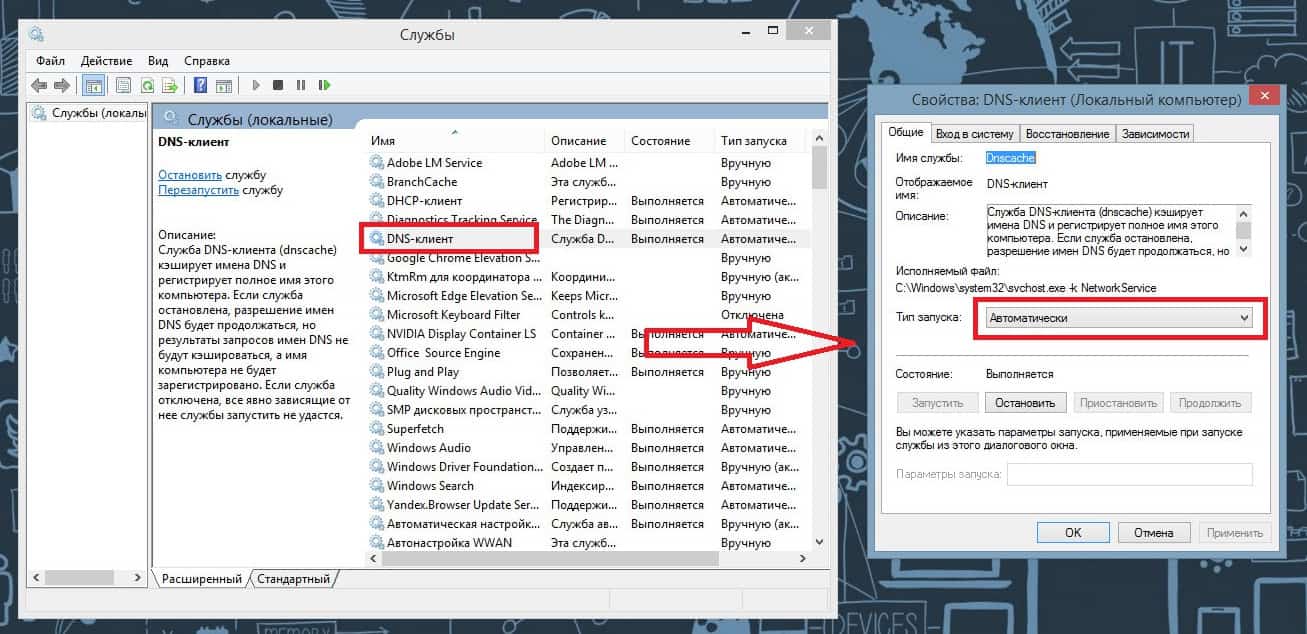
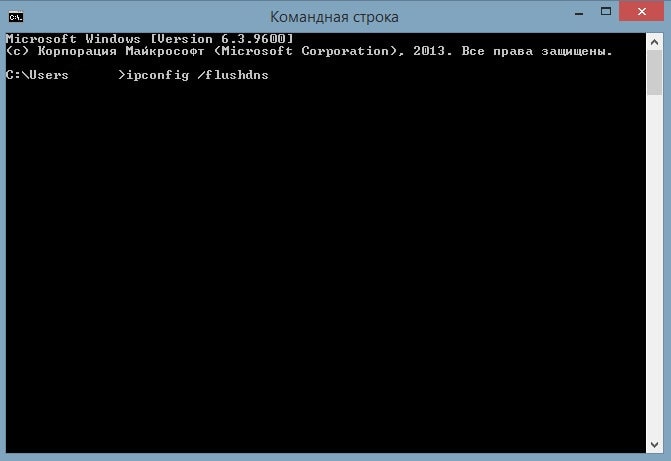
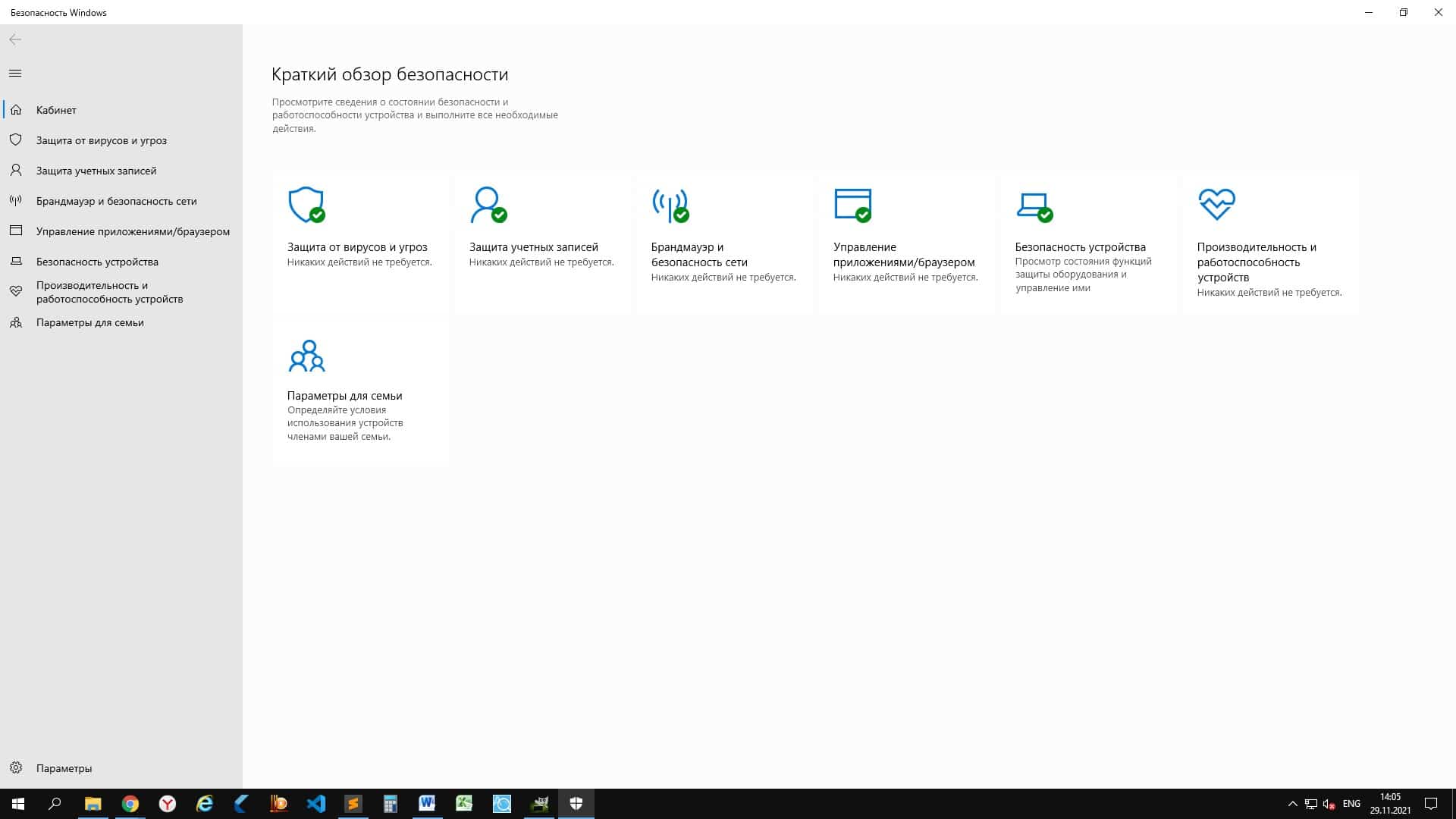
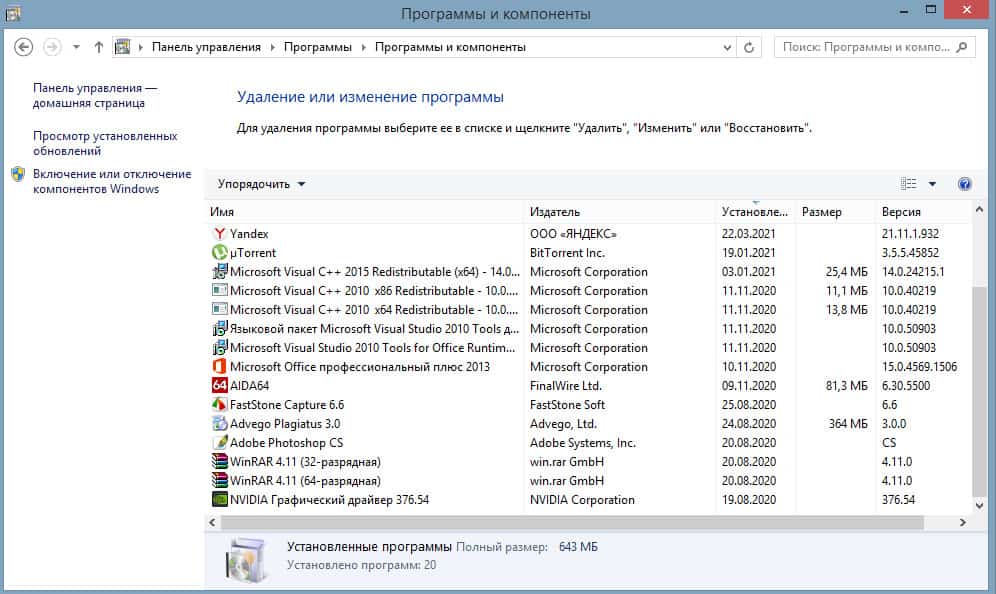

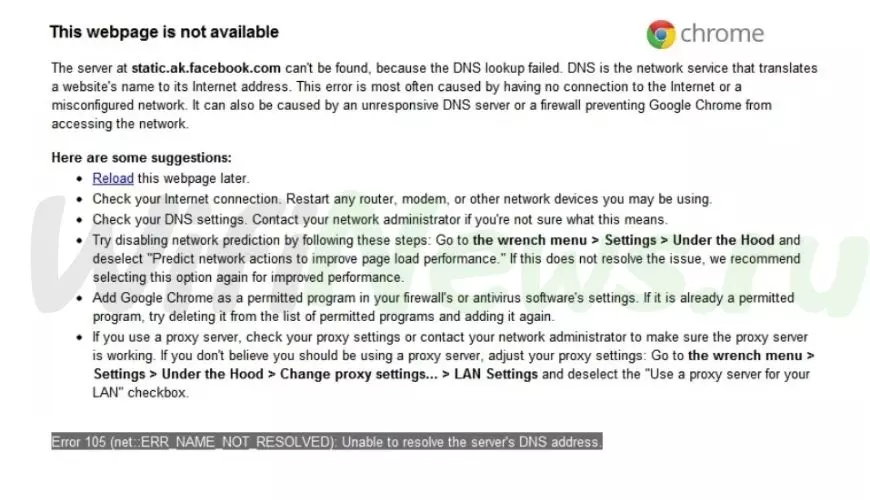
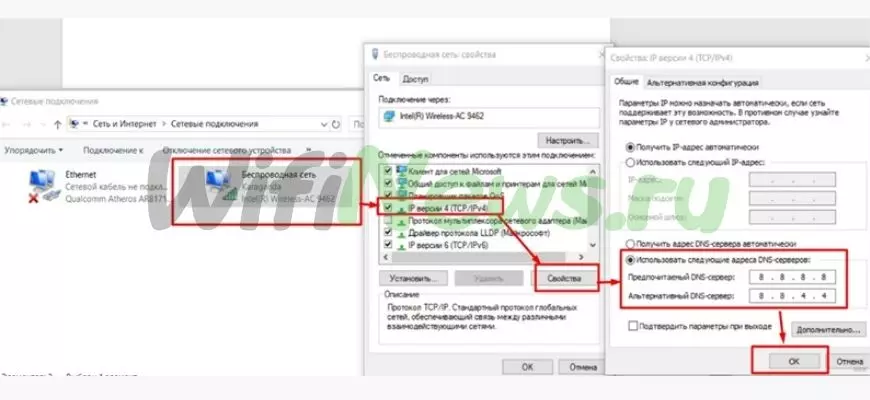
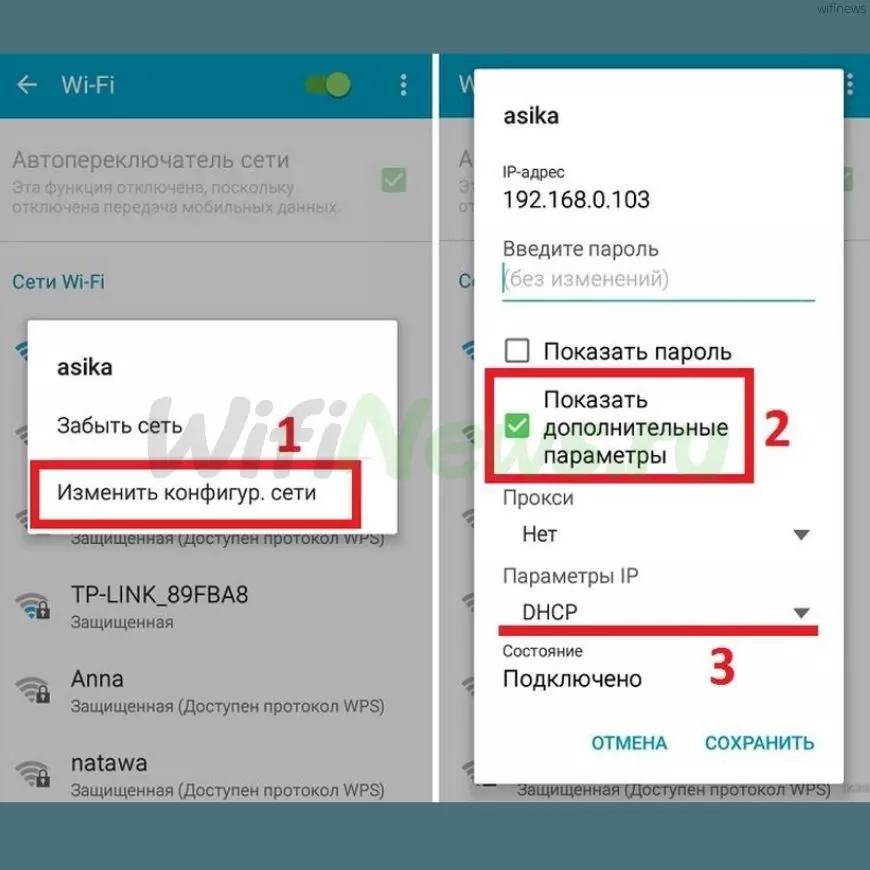
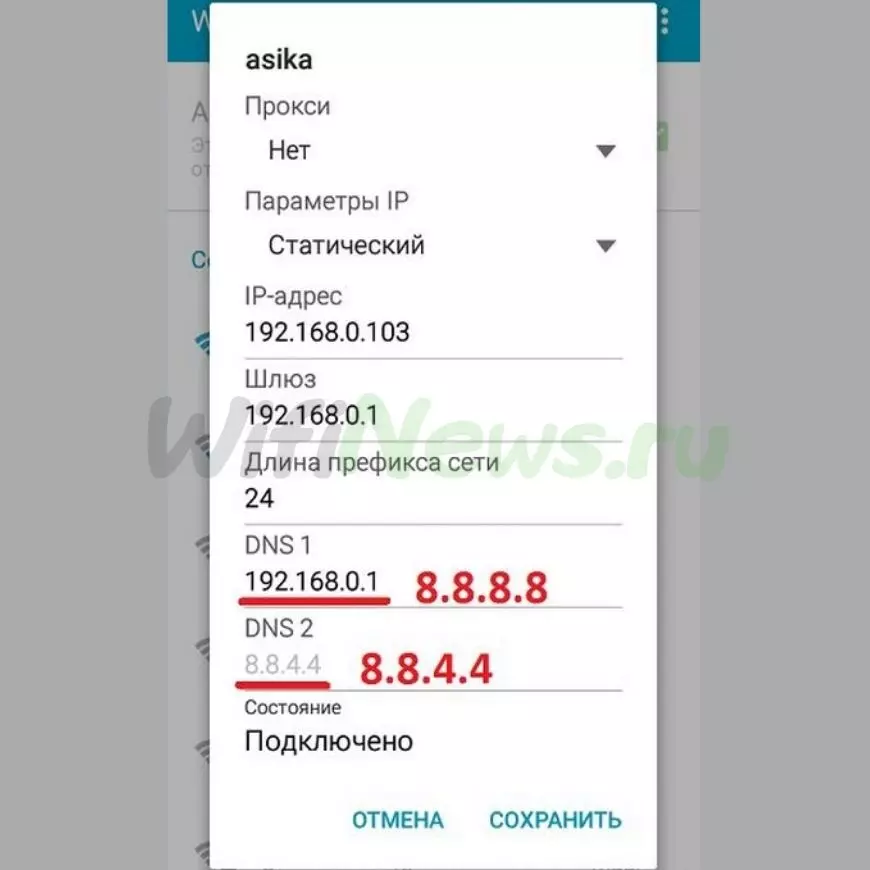
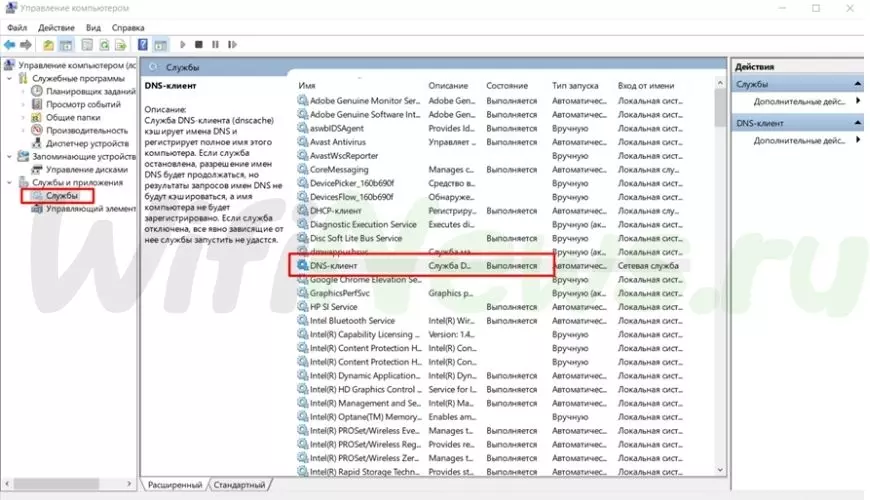








































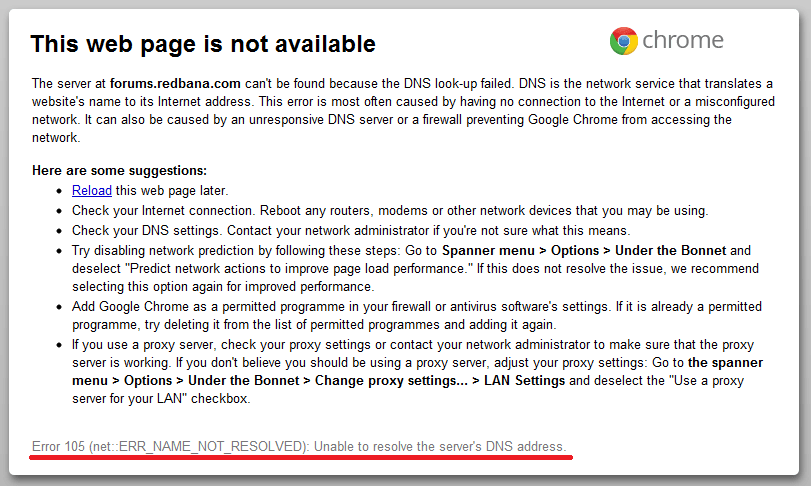

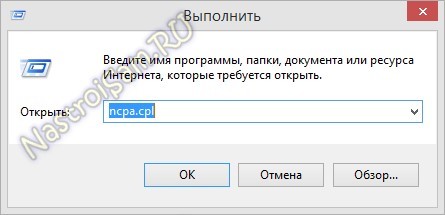
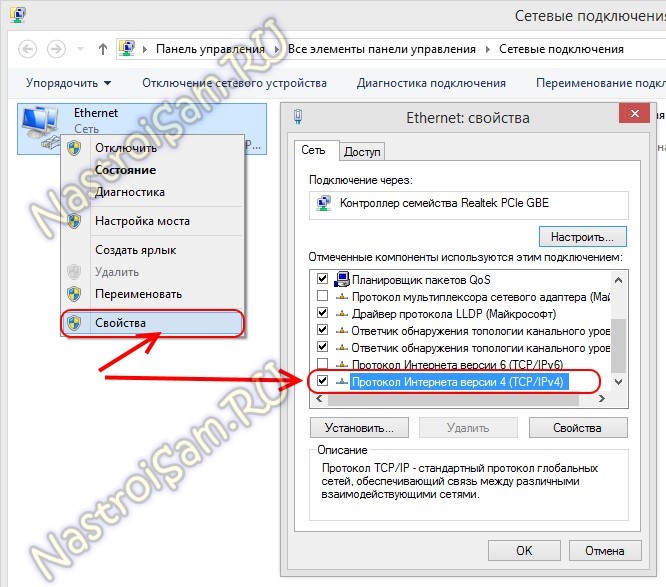
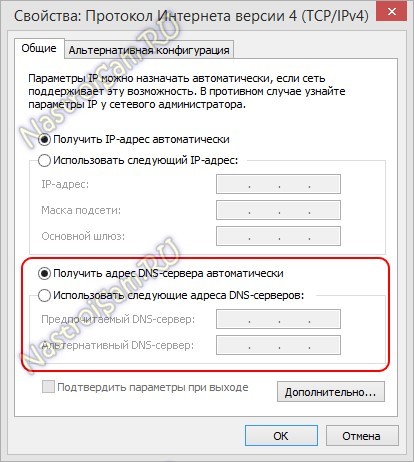
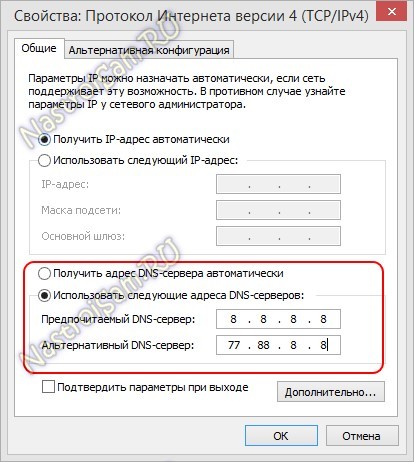
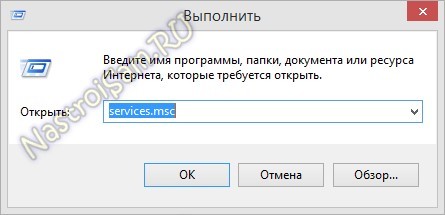
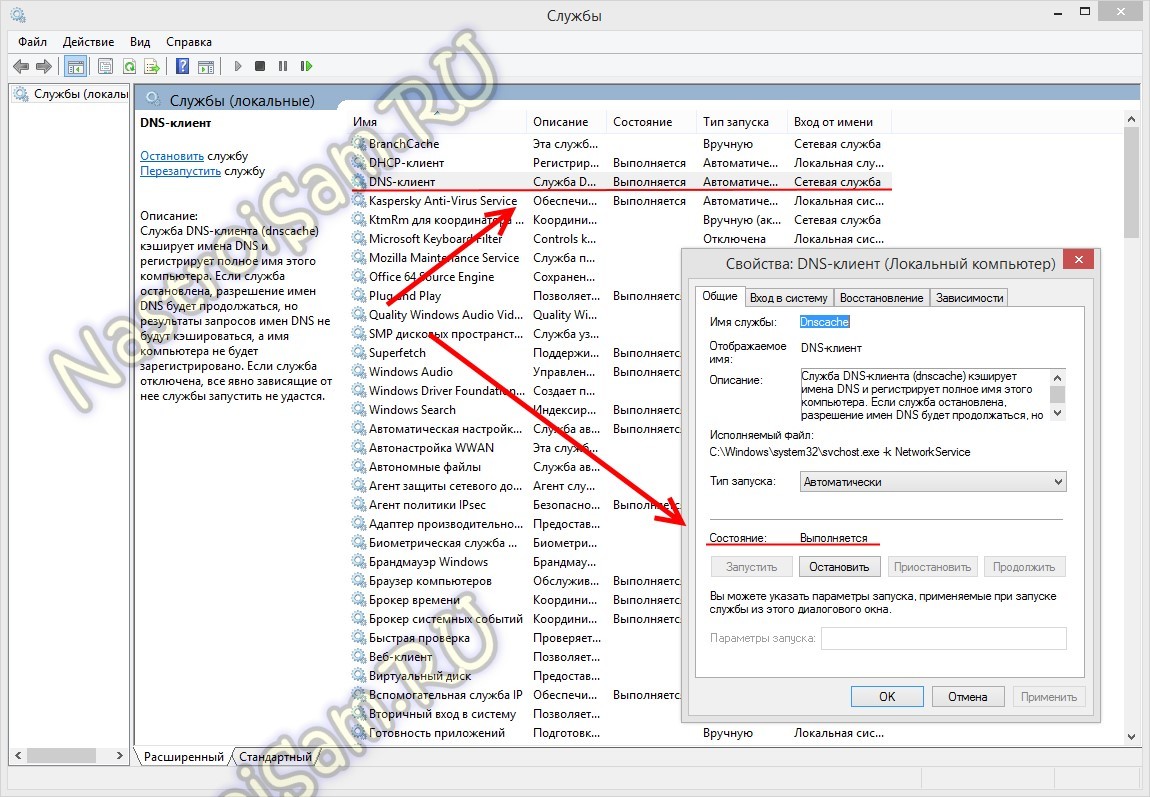















































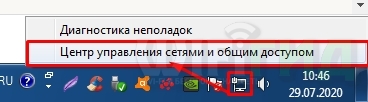
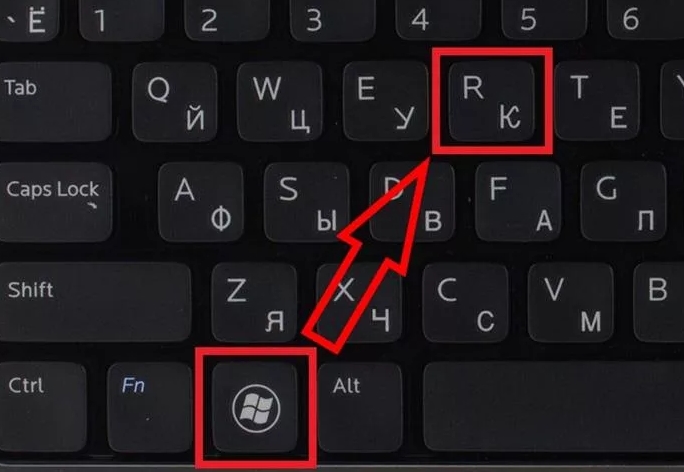

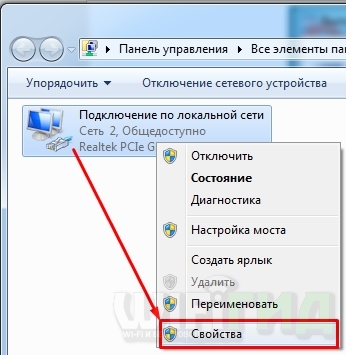
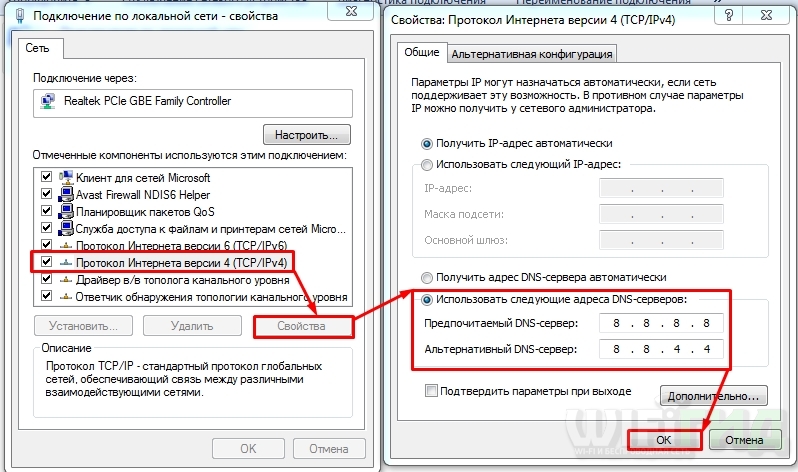
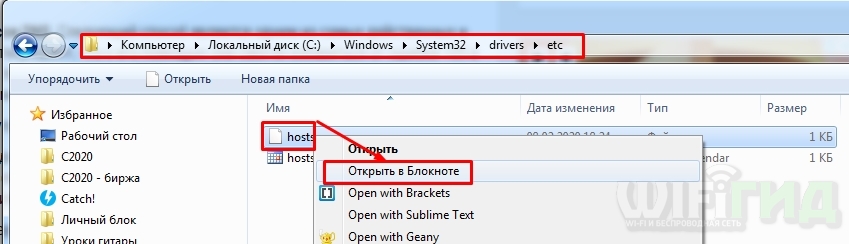
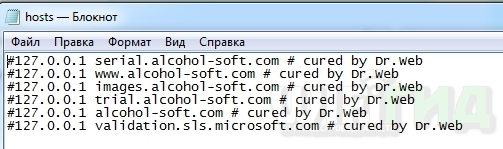
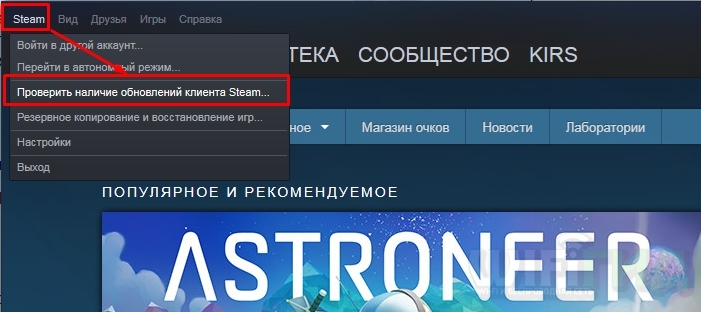
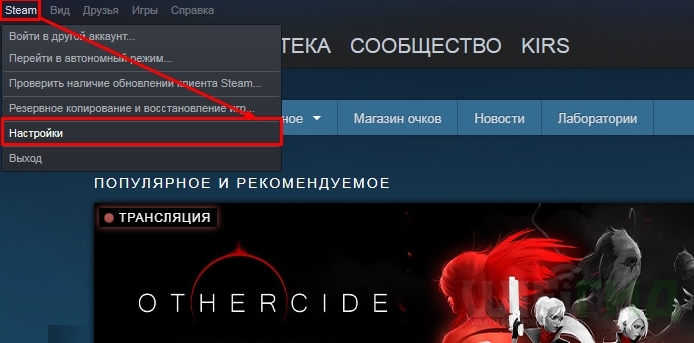
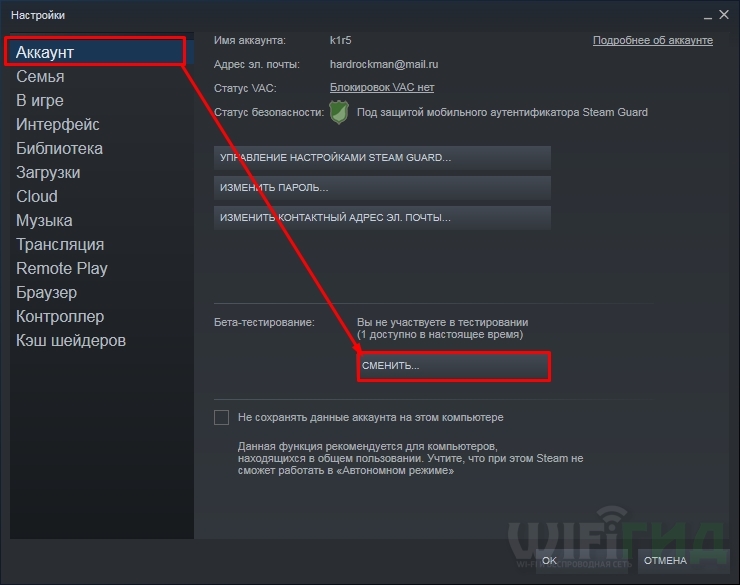
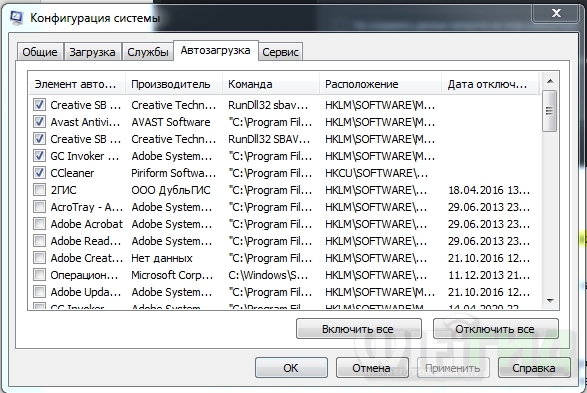
 Unplugging the Power cord
Unplugging the Power cord Plugging the power cord back in
Plugging the power cord back in Flushing DNS.
Flushing DNS. Hovering the pointer on the “More Tools” option and selecting “Extensions”
Hovering the pointer on the “More Tools” option and selecting “Extensions” Clicking on the “Toggle” to turn off the extension
Clicking on the “Toggle” to turn off the extension Clicking on the “Menu” button and selecting “Extensions” from the list
Clicking on the “Menu” button and selecting “Extensions” from the list Clicking on the toggle to turn off the “AD Blocker”.
Clicking on the toggle to turn off the “AD Blocker”. Clicking on the “Menu” button and then selecting “Extensions:”.
Clicking on the “Menu” button and then selecting “Extensions:”. Typing in “appwiz.cpl” in the Run prompt
Typing in “appwiz.cpl” in the Run prompt Double-clicking on Ad Block application
Double-clicking on Ad Block application