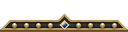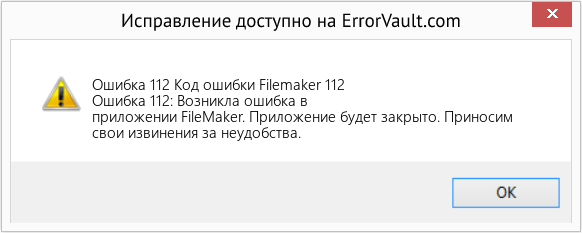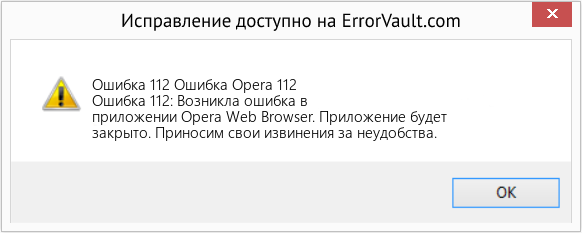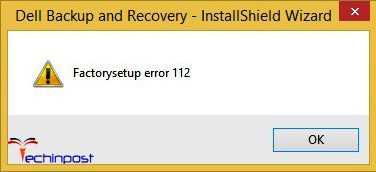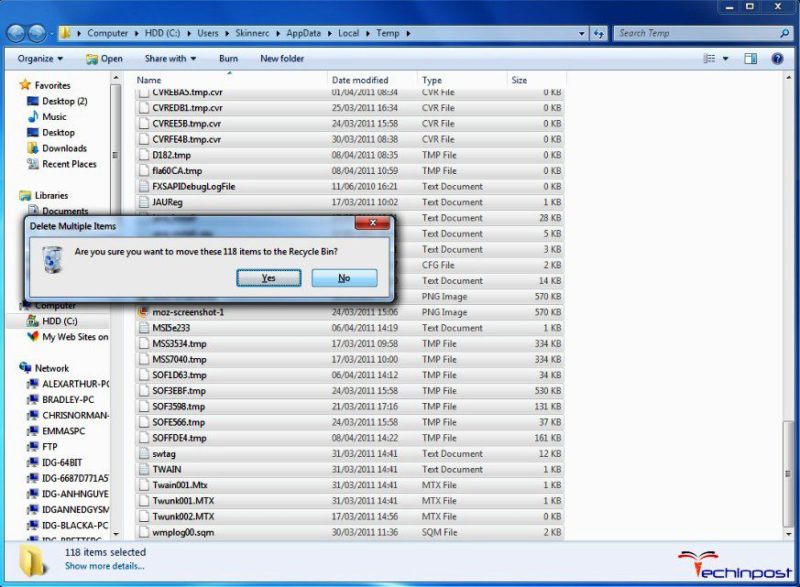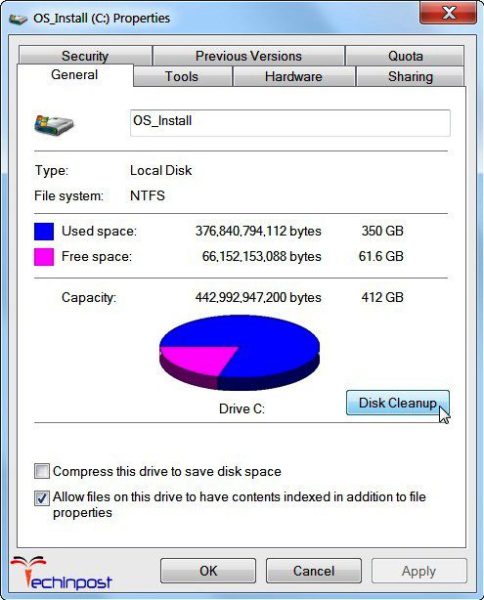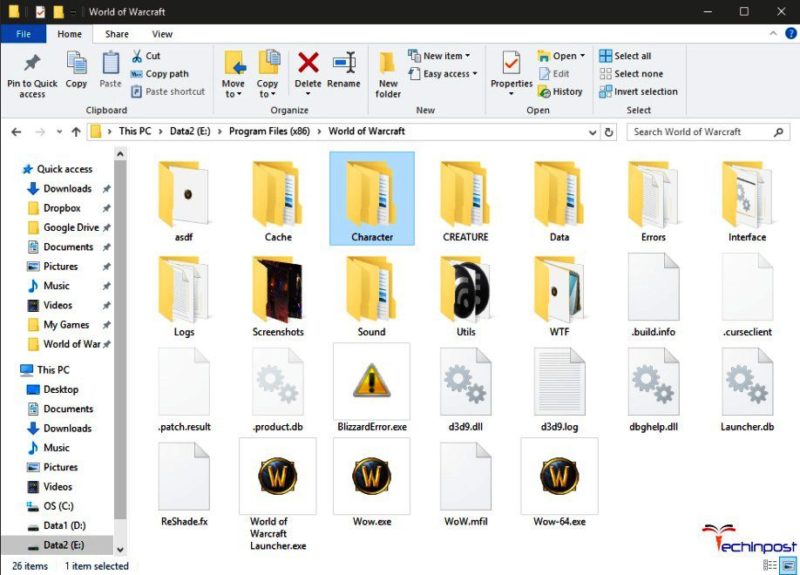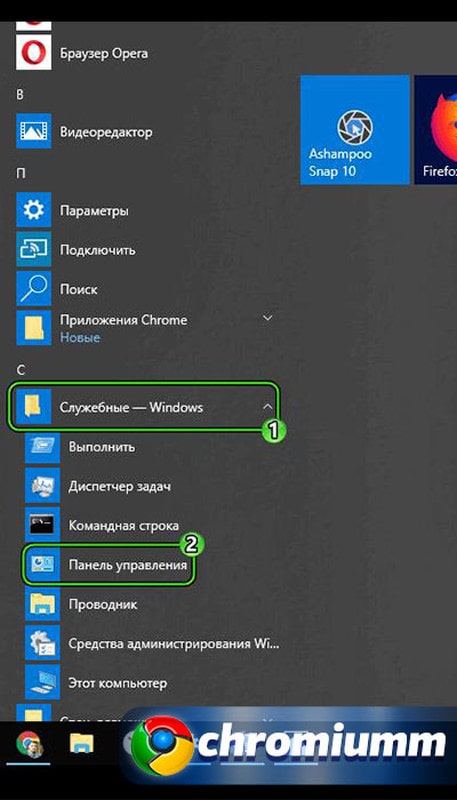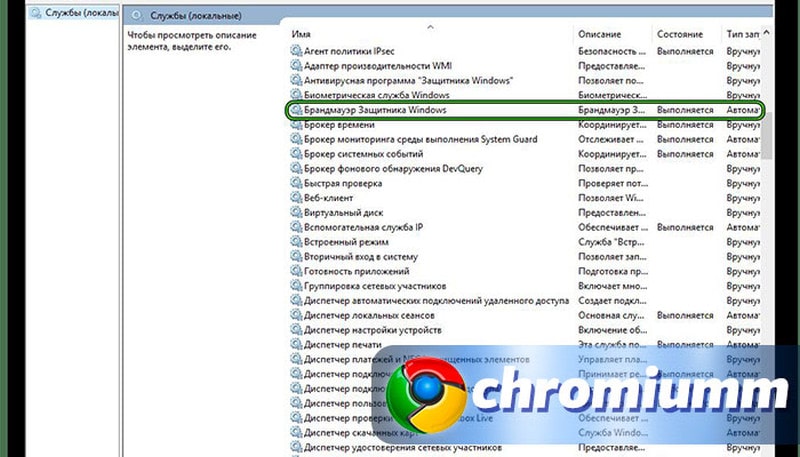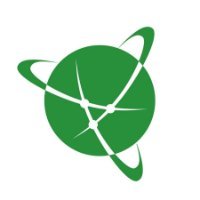Проблемы
При установке программы локально или с узла Microsoft Windows Update может появиться следующее сообщение об ошибке:
Не удалось распаковать и скопировать все файлы программы, необходимые для продолжения установки. Обратитесь к поставщику программного обеспечения. ошибка 112
Причина
Это сообщение об ошибке появляется из-за повреждения файлов или недостаточно места в папке WindowsTemp.
Решение
Чтобы решить эту проблему, можно либо удалить содержимое папки WindowsTemp из командной строки или можно увеличить объем дискового пространства, доступного на диске, в которой находится папка Temp.
Способ 1
Чтобы удалить содержимое папки Temp из командной строки, выполните следующие действия.
-
Нажмите кнопку Пуск, выберите пункт Завершение работыи нажмите кнопку перезагрузить компьютер в режиме MS-DOS.
-
В командной строке введите cdи нажмите клавишу ВВОД.
-
Введите следующую команду
компакт-диск x: windirtempгде x имя диска, в котором Windows установлен и нажмите клавишу ВВОД.
-
Введите следующую команду
DEL *. *и нажмите клавишу ВВОД.
-
Введите команду exitи нажмите клавишу ВВОД, чтобы вернуться в Windows.
Способ 2
Дополнительные сведения о том, как свободное место на жестком диске щелкните следующий номер статьи базы знаний Майкрософт:
186099 описание очистки диска слишком
Статус
Такое поведение является особенностью данного продукта.
Дополнительная информация
Дополнительные сведения о том, как определить системную папку Windows щелкните следующий номер статьи базы знаний Майкрософт:
305792 как определить системную папку Windows
Нужна дополнительная помощь?
Нужны дополнительные параметры?
Изучите преимущества подписки, просмотрите учебные курсы, узнайте, как защитить свое устройство и т. д.
В сообществах можно задавать вопросы и отвечать на них, отправлять отзывы и консультироваться с экспертами разных профилей.
Проблемы
При установке программы локально или с узла Microsoft Windows Update может появиться следующее сообщение об ошибке:
Не удалось распаковать и скопировать все файлы программы, необходимые для продолжения установки. Обратитесь к поставщику программного обеспечения. ошибка 112
Причина
Это сообщение об ошибке появляется из-за повреждения файлов или недостаточно места в папке WindowsTemp.
Решение
Чтобы решить эту проблему, можно либо удалить содержимое папки WindowsTemp из командной строки или можно увеличить объем дискового пространства, доступного на диске, в которой находится папка Temp.
Способ 1
Чтобы удалить содержимое папки Temp из командной строки, выполните следующие действия.
-
Нажмите кнопку Пуск, выберите пункт Завершение работыи нажмите кнопку перезагрузить компьютер в режиме MS-DOS.
-
В командной строке введите cdи нажмите клавишу ВВОД.
-
Введите следующую команду
компакт-диск x: windirtempгде x имя диска, в котором Windows установлен и нажмите клавишу ВВОД.
-
Введите следующую команду
DEL *. *и нажмите клавишу ВВОД.
-
Введите команду exitи нажмите клавишу ВВОД, чтобы вернуться в Windows.
Способ 2
Дополнительные сведения о том, как свободное место на жестком диске щелкните следующий номер статьи базы знаний Майкрософт:
186099 описание очистки диска слишком
Статус
Такое поведение является особенностью данного продукта.
Дополнительная информация
Дополнительные сведения о том, как определить системную папку Windows щелкните следующий номер статьи базы знаний Майкрософт:
305792 как определить системную папку Windows
Нужна дополнительная помощь?
Иногда даже опытные пользователи при установке операционной системы «с нуля» размечают диск, ориентируясь только на размер установочного образа. Это очевидная ошибка, при которой не учитывается, что установленная система занимает в 3–4 раза больше места. Плюс необходимо учесть, что по умолчанию многие новые программы устанавливаются на диск C, и что системные папки имеют свойство со временем разрастаться. В итоге на таком компьютере рано или поздно появляется ошибка, сообщающая, что на диске свободного места недостаточно, с предложением узнать, можно ли его освободить. Но штатных средств очистки недостаточно, поэтому стоит иметь в запасе парочку альтернативных вариантов, позволяющих решить проблему.
Почему Windows 10 пишет, что на диске недостаточно места
Причина проста – эта операционная система умеет подсчитывать, сколько незанятого места осталось во всех размеченных разделах системы. И если на основном из них, где расположена операционная система, это количество уменьшается до критического значения, появляется уведомление о нехватке места. Обычно такое сообщение впервые показывается, когда для нужд ОС остаётся всего 500 МБ свободного пространства, повторные уведомления выскакивают после уменьшения этого значения до 80 и затем 50 МБ.
Оптимальный способ решения проблемы – тотальная чистка разделов диска, на которых расположена ОС, а также хранятся временные файлы, кэшированные данные браузеров, резервные копии, системные логи.
Если речь идёт о разделах, где хранятся пользовательские данные, дефицит места не является критичным, во всяком случае, для системы. Если недостаточно места на не системном диске, значит, можно попробовать отключить показ уведомлений, если они вас раздражают, а нехватка пространства вас не тревожит.
Очистка диска
Если Windows предупреждает, что недостаточно места на диске C, F или E, необходимо как можно быстрее выполнить их чистку – в противном случае при запуске программ могут возникнуть проблемы, а в определённый момент времени может зависнуть и операционная система. Диск D чаще всего используется как пользовательский, но это не значит, что подобное предупреждение в его отношении можно оставить без внимания – вам просто негде будет хранить новые файлы.
Рассмотрим основные способы очистки системных разделов.
Чистка папок с документами
На самом деле таких папок немало (Загрузки, Мои документы/рисунки/музыка, Рабочий стол и т. д.). Проблема в том, что файлы здесь скапливаются незаметно, именно сюда многие типы файлов сбрасываются различными программами автоматически, помимо того места, которое указываете вы.
Такая чистка, понятно, должна производиться вручную, ведь среди мусора могут попадаться и важные файлы, документы, фотографии.
Чтобы решить проблему на будущее, можно эти папки разместить на другом диске, где дефицита пространства не наблюдается. Для этого кликаем на названии каталога правой кнопкой мыши, выбираем из выпавшего меню пункт «Свойства», выбираем вкладку «Расположение» и изменяем путь на требуемый, например, вместо диска С указав D:Documents.
Удаление временных файлов Windows
Временные файлы создаются операционной системой, чтобы иметь возможность восстановления оригинальных файлов, работающих в данный момент, при возникновении форс-мажорных обстоятельств. Такие файлы создаются в папке Temp и обычно автоматически удаляются, но так происходит не всегда, поэтому там со временем накапливается немало мусора. Смело можете удалять все хранящиеся здесь файлы, за исключением тех, которые используются работающими в данный момент программами, поэтому все лишние приложения нужно закрыть
Для этих же целей часто используют утилиты от сторонних разработчиков. Самая популярная – программа CCleaner, умеющая удалять временные файлы, кэшированные данные, файлы куки, чистить реестр – словом, занимается генеральной уборкой системного раздела диска.
Перемещение файла подкачки в другой раздел
При установке Windows автоматически резервирует место в системном разделе, по умолчанию установив размер файла подкачки, равный объёму оперативной памяти компьютера. Когда данные не помещаются в ОП, они временно сбрасываются в файл подкачки, чтобы быть использованными при необходимости. Есть два варианта освободить это место: переназначить локацию в другой раздел либо уменьшить размер файла подкачки или даже отключить его использование операционной системой.
Как это сделать:
- кликаем на вкладке «Мой компьютер», а затем на вкладке «Свойства системы»;
- выбираем в левом верхнем меню пункт «Дополнительные параметры системы»;
- в новом окне во вкладке «Дополнительно» в блоке «Быстродействие» кликаем на кнопке «Параметры»;
- откроется следующее окно, в котором тоже выбираем вкладку «Дополнительно», где кликаем на кнопке «Изменить»;
- убираем галочку сверху возле надписи «Автоматически выбирать объём файла подкачки»;
- появятся новые опции, для перемещения файла подкачки в другой раздел просто щёлкаем на имени требуемого логического диска – это и будет его новое местоположение;
- здесь же можно изменить (уменьшить размер файла подкачки, а также отключить его использование, выбрав соответствующие пункты).
ВАЖНО. Отключение использования файла подкачки – не лучшая идея экономии места. Обычно это ведёт к появлению другой ошибки – нехватке оперативной памяти, что сильно отразится на работоспособности компьютера.
Отключение режима гибернации
Режим пониженного энергопотребления также требует резервирования места на системном разделе для создания системного файла hiberfil.sys. Его размер по умолчанию тоже равен объёму установленной в системе оперативной памяти. Именно в этом файле хранятся все данные из ОП, которые находились там в момент перехода ПК ко сну.
Режим гибернации также поддаётся отключению:
- запускаем через меню «Пуск» в консоли «Выполнить» командную строку, набрав cmd;
- появится ярлык терминальной программы, на котором щёлкаем правой кнопкой мыши и выбираем пункт «Запуск от имени администратора»;
- в окне терминала набираем «powercfg.exe /hibernate» – эта команда выключает режим гибернации, для включения вместо опции off используем on.
Удаление временных файлов браузеров
Каждый браузер для ускорения работы использует кэш, то есть фрагменты страниц вместе с их содержимым (рисунками, видео, текстовыми документами), что позволяет ускорить загрузку сайтов при повторном их посещении. Кэшированные данные накапливаются на диске и в итоге могут занимать немалый объём. Чистка кэша освобождает пространство на диске, но замедляет загрузку веб-страниц. Для популярных браузеров (Chrome, IE, Firefox) для очистки кэша, а также удаления файлов куки и истории посещения сайтов следует использовать одинаковую комбинацию клавиш – Ctrl+Shift+Del.
У Opera для доступа к этой функции следует зайти в меню, выбрать вкладку «Настройки» и затем кликнуть на кнопке «Удалить личные данные». Здесь также имеется возможность удалить или оставить куки или журнал посещений сайтов. Упомянутая ранее утилита CCleaner тоже неплохо справляется с чисткой кэша браузеров.
Удаление файлов, содержащих данные о старых контрольных точках
Средство восстановления системы тоже требует немало места для хранения каждого файла, содержащего данные, необходимые для отката операционной системы на конкретную дату. Это достаточно мощное средство, позволяющее восстановить работоспособность Виндовс в критических случаях, когда любые другие способы оказываются безрезультатными. Поэтому отключение восстановления системы крайне не рекомендуется. А вот почистить папку от застарелых файлов, которые вряд ли будут использованы, стоит. Делается это по следующему алгоритму:
- последовательно выбираем «Мой компьютер»/«Свойства системы»/«Общие»/«Очистка диска»;
- выбираем вкладку «Дополнительно», в блоке «Восстановление системы» кликаем а кнопке «Очистить» и подтверждаем операции. В этом случае удалятся все файлы с контрольными точками, за исключением созданного последним.
Очистка реестра
Эту операцию чаще проводят при возникновении других ошибок, но и при дефиците дискового пространства такое средство позволит освободить немного места. Накопление мусора в реестре – процесс хорошо известный. Воспрепятствовать ему весьма сложно, поскольку внесение сведений в него осуществляется как на уровне операционной системы, так и на уровне пользовательских программ. Со временем файл разрастается в размерах – при удалении программ многие делают это некорректно, оставляя множественные записи.
Самостоятельная чистка – работа непосильная даже для очень квалифицированных специалистов, а вот специальные утилиты справляются с этой задачей очень даже неплохо. В их числе – популярный CCleaner, утилиты ERUNT, RegClean и многие другие. Как правило, чистка реестра осуществляется легко, нажатием нескольких кнопок, при этом все программы создают резервную копию реестра на случай возникновения различных проблем после чистки.
Очистка папки Program Files
К сожалению, некоторые программы, которые были удалены с использованием штатного средств или посредством запуска собственного деинсталлятора, оставляют после себя пустые или заполненные данными папки, которые следует удалить в ручном режиме. Иногда они занимают весьма ощутимый объём, так что такая чистка вовсе не бесполезна.
Удаление личных файлов и папок
Если сообщение о нехватке места на диске касается раздела D, следует вручную просмотреть его содержимое и удалить ненужные каталоги и файлы. Это могут быть и давно просмотренные и забытые фильмы, и устаревшие музыкальные коллекции, старые игры и так далее. Но очистка несистемного диска вряд ли скажется на быстродействии компьютера, в отличие от той же процедуры, применённой к диску C.
Как убрать уведомление о дефиците места на диске
Встречаются ситуации, когда появление этого сообщения не свидетельствует о наличии реальной проблемы. Например, если вы создали раздел диска определённого объёма и заполнили его полностью архивными данными, которые не подлежат удалению. Операционная система вашу задумку не поймёт и будет назойливо продолжать слать сообщения о необходимости предпринять конкретные действия.
Что делать, если сообщение «Недостаточно места на диске» для вас является неактуальным? В Windows 10 имеется возможность отключить проверку системой наличия свободного места и тем самым воспрепятствовать появлению надоедливых уведомлений.
Чтобы отключить сообщение Виндовс о нехватке места на диске, делаем следующее:
- вызываем консоль «Выполнить» нажатием комбинации Win+R;
- в появившейся строке вводим команду regedit, подтверждаем нажатием Enter;
- после открытия редактора реестра в одной из ключевых веток HKEY_CURRENT_USER идём по пути SoftwareMicrosoftWindows, заходим в раздел CurrentVersionPolicies, выбираем подраздел Explorer;
- в случае отсутствия раздела с таким наименованием создаём его, кликнув правой кнопкой мыши на надписи Policies;
- в правом окне редактора реестра на пустом поле кликаем той же правой кнопкой мыши, выбрав в контекстном меню пункт «Создать»;
- новый параметр должен иметь тип DWORD 32 (даже если установленная Windows 10 имеет разрядность 64 бита);
- теперь даём новому параметру имя NoLowDiskSpaceChecks;
- дважды щёлкаем на этом наименовании и присваиваем параметру значение 1;
- закрываем редактор реестра, сохранив внесённые изменения;
- перегружаем ПК.
Теперь уведомления о нехватке места на диске появляться не будут. Если потребуется снова включить эту опция, проделываем ту же операцию, установив значение последнего параметра в 0.
Заключение
Как видим, способов освободить пространство на системном диске существует немало. Если у вас действительно этот раздел маленький – придётся бороться за каждый мегабайт, возможно – применить все описанные способы. Если же вы просто давно не осуществляли чистку, скорее всего, хватит нескольких основных (очистка кэша, удаление временных файлов). Но в дальнейшем к таким процедурам следует прибегать на регулярной основе.
Содержание
- Починим все.
- Признаки ошибки 112
- Причины ошибки 112
- Ошибки во время выполнения в базе знаний
- Как исправить ошибку Spotify 112
- Шаг 1: Восстановить записи реестра, связанные с ошибкой 112
- Шаг 2: Проведите полное сканирование вашего компьютера на вредоносное ПО
- Шаг 3: Очистить систему от мусора (временных файлов и папок) с помощью очистки диска (cleanmgr)
- Шаг 4: Обновите драйверы устройств на вашем компьютере
- Шаг 5: Используйте Восстановление системы Windows, чтобы «Отменить» последние изменения в системе
- Шаг 6: Удалите и установите заново программу Spotify, связанную с Ошибка 112
- Шаг 7: Запустите проверку системных файлов Windows («sfc /scannow»)
- Шаг 8: Установите все доступные обновления Windows
- Шаг 9: Произведите чистую установку Windows
- Информация об операционной системе
- Проблема с 112 все еще не устранена?
Починим все.
«Ошибка программы установки 112: программе установки не удается извлечь и скопировать все файлы, необходимые для продолжения установки».
Эта ошибка возникает в том случае, когда на жестком диске нет такого количества свободного места, которое является достаточным для создания временных файлов в процессе установки программы.
С целью решения возникшей проблемы рекомендуется освободить дополнительное рабочее пространство на диске. При этом можно использовать приложение «Очистка диска» или удалить ненужные временные файлы вручную.
Для того чтобы временные файлы удалить вручную, следует выполнить следующие действия:
Во-первых, запустите программу «Проводник Windows».
Во-вторых, найдите папку WindowsTemp, на том логическим диске, на котором сейчас установлена операционная система.
В-третьих, в строке меню Проводника в разделе «Правка» выберите пункт «Выделить все».
В-четвертых, удалите все имеющиеся в папке файлы с помощью комбинации клавиш «Shift+Delete». Чтобы подтвердить удаление файлов нажмите кнопку «Да».
Эта ошибка возникает в том случае, когда на жестком диске нет такого количества свободного места, которое является достаточным для создания временных файлов в процессе установки программы.
С целью решения возникшей проблемы рекомендуется освободить дополнительное рабочее пространство на диске. При этом можно использовать приложение «Очистка диска» или удалить ненужные временные файлы вручную.
Для того чтобы временные файлы удалить вручную, следует выполнить следующие действия:
Во-первых, запустите программу «Проводник Windows».
Во-вторых, найдите папку WindowsTemp, на том логическим диске, на котором сейчас установлена операционная система.
В-третьих, в строке меню Проводника в разделе «Правка» выберите пункт «Выделить все».
| Номер ошибки: | Ошибка 112 | |
| Название ошибки: | Spotify Error 112 | |
| Описание ошибки: | Ошибка 112: Возникла ошибка в приложении Spotify. Приложение будет закрыто. Приносим извинения за неудобства. | |
| Разработчик: | Spotify AB | |
| Программное обеспечение: | Spotify | |
| Относится к: | Windows XP, Vista, 7, 8 |
Совместима с Windows 2000, XP, Vista, 7, 8 и 10
- Появляется сообщение «Ошибка 112» и окно активной программы вылетает.
- Ваш компьютер часто прекращает работу после отображения ошибки 112 при запуске определенной программы.
- Отображается “Spotify Error 112”.
- Windows медленно работает и медленно реагирует на ввод с мыши или клавиатуры.
- Компьютер периодически «зависает» на несколько секунд.
Такие сообщения об ошибках 112 могут появляться в процессе установки программы, когда запущена программа, связанная с Spotify AB (например, Spotify), при запуске или завершении работы Windows, или даже при установке операционной системы Windows. Отслеживание момента появления ошибки 112 является важной информацией при устранении проблемы.
Причины ошибки 112
- Поврежденная загрузка или неполная установка программного обеспечения Spotify.
- Повреждение реестра Spotify из-за недавнего изменения программного обеспечения (установка или удаление), связанного с Spotify.
- Вирус или вредоносное ПО, которые повредили файл Windows или связанные с Spotify программные файлы.
- Другая программа злонамеренно или по ошибке удалила файлы, связанные с Spotify.
Ошибки типа Ошибки во время выполнения, такие как «Ошибка 112», могут быть вызваны целым рядом факторов, поэтому важно устранить каждую из возможных причин, чтобы предотвратить повторение ошибки в будущем.
Ошибки во время выполнения в базе знаний
star rating here
Как исправить ошибку Spotify 112
Ниже описана последовательность действий по устранению ошибок, призванная решить проблемы Ошибка 112. Данная последовательность приведена в порядке от простого к сложному и от менее затратного по времени к более затратному, поэтому мы настоятельно рекомендуем следовать данной инструкции по порядку, чтобы избежать ненужных затрат времени и усилий.
Пожалуйста, учтите: Нажмите на изображение [ 

Шаг 1: Восстановить записи реестра, связанные с ошибкой 112
Редактирование реестра Windows вручную с целью удаления содержащих ошибки ключей Ошибка 112 не рекомендуется, если вы не являетесь специалистом по обслуживанию ПК. Ошибки, допущенные при редактировании реестра, могут привести к неработоспособности вашего ПК и нанести непоправимый ущерб вашей операционной системе. На самом деле, даже одна запятая, поставленная не в том месте, может воспрепятствовать загрузке компьютера!
В связи с подобным риском мы настоятельно рекомендуем использовать надежные инструменты очистки реестра, такие как WinThruster [Загрузить] (разработанный Microsoft Gold Certified Partner), чтобы просканировать и исправить любые проблемы, связанные с Ошибка 112. Используя очистку реестра [Загрузить], вы сможете автоматизировать процесс поиска поврежденных записей реестра, ссылок на отсутствующие файлы (например, вызывающих ошибку %%error_name%%) и нерабочих ссылок внутри реестра. Перед каждым сканированием автоматически создается резервная копия, позволяющая отменить любые изменения одним кликом и защищающая вас от возможного повреждения компьютера. Самое приятное, что устранение ошибок реестра [Загрузить] может резко повысить скорость и производительность системы.
Предупреждение: Если вы не являетесь опытным пользователем ПК, мы НЕ рекомендуем редактирование реестра Windows вручную. Некорректное использование Редактора реестра может привести к серьезным проблемам и потребовать переустановки Windows. Мы не гарантируем, что неполадки, являющиеся результатом неправильного использования Редактора реестра, могут быть устранены. Вы пользуетесь Редактором реестра на свой страх и риск.
Перед тем, как вручную восстанавливать реестр Windows, необходимо создать резервную копию, экспортировав часть реестра, связанную с Ошибка 112 (например, Spotify):
- Нажмите на кнопку Начать.
- Введите «command» в строке поиска. ПОКА НЕ НАЖИМАЙТЕENTER!
- Удерживая клавиши CTRL-Shift на клавиатуре, нажмите ENTER.
- Будет выведено диалоговое окно для доступа.
- Нажмите Да.
- Черный ящик открывается мигающим курсором.
- Введите «regedit» и нажмите ENTER.
- В Редакторе реестра выберите ключ, связанный с Ошибка 112 (например, Spotify), для которого требуется создать резервную копию.
- В меню Файл выберите Экспорт.
- В списке Сохранить в выберите папку, в которую вы хотите сохранить резервную копию ключа Spotify.
- В поле Имя файла введите название файла резервной копии, например «Spotify резервная копия».
- Убедитесь, что в поле Диапазон экспорта выбрано значение Выбранная ветвь.
- Нажмите Сохранить.
- Файл будет сохранен с расширением .reg.
- Теперь у вас есть резервная копия записи реестра, связанной с Spotify.
Следующие шаги при ручном редактировании реестра не будут описаны в данной статье, так как с большой вероятностью могут привести к повреждению вашей системы. Если вы хотите получить больше информации о редактировании реестра вручную, пожалуйста, ознакомьтесь со ссылками ниже.
Мы не несем никакой ответственности за результаты действий, совершенных по инструкции, приведенной ниже — вы выполняете эти задачи на свой страх и риск.
Шаг 2: Проведите полное сканирование вашего компьютера на вредоносное ПО
Есть вероятность, что ошибка 112 может быть связана с заражением вашего компьютера вредоносным ПО. Эти вредоносные злоумышленники могут повредить или даже удалить файлы, связанные с Ошибки во время выполнения. Кроме того, существует возможность, что ошибка 112 связана с компонентом самой вредоносной программы.
Совет: Если у вас еще не установлены средства для защиты от вредоносного ПО, мы настоятельно рекомендуем использовать Emsisoft Anti-Malware (скачать). В отличие от других защитных программ, данная программа предлагает гарантию удаления вредоносного ПО.
Шаг 3: Очистить систему от мусора (временных файлов и папок) с помощью очистки диска (cleanmgr)
Со временем ваш компьютер накапливает ненужные файлы в связи с обычным интернет-серфингом и повседневным использованием компьютера. Если такие ненужные файлы иногда не удалять, они могут привести к снижению быстродействия Spotify или к ошибке 112, возможно вследствие конфликтов файлов или перегрузки жесткого диска. Удаление таких временных файлов при помощи утилиты Очистка диска может не только устранить ошибку 112, но и существенно повысить быстродействие вашего компьютера.
Совет: Хотя утилита Очистки диска является прекрасным встроенным инструментом, она удаляет не все временные файлы с вашего компьютера. Другие часто используемые программы, такие как Microsoft Office, Firefox, Chrome, Live Messenger, а также сотни других программ не поддаются очистке при помощи программы Очистка диска (включая некоторые программы Spotify AB).
Из-за недостатков утилиты Windows Очистка диска (cleanmgr) мы настоятельно рекомендуем использовать специализированное программное обеспечение очистки жесткого диска / защиты конфиденциальности, например WinSweeper [Загрузить] (разработано Microsoft Gold Partner), для очистки всего компьютера. Запуск WinSweeper [Загрузить] раз в день (при помощи автоматического сканирования) гарантирует, что ваш компьютер всегда будет чист, будет работает быстро и без ошибок %%error_name%%, связанных с временными файлами.
Как запустить Очистку диска (cleanmgr) (Windows XP, Vista, 7, 8 и 10):
- Нажмите на кнопку Начать.
- Введите «command» в строке поиска. ПОКА НЕ НАЖИМАЙТЕENTER!
- Удерживая клавиши CTRL-Shift на клавиатуре, нажмите ENTER.
- Будет выведено диалоговое окно для доступа.
- Нажмите Да.
- Черный ящик открывается мигающим курсором.
- Введите «cleanmgr» и нажмите ENTER.
- Программа Очистка диска приступит к подсчету занятого места на диске, которое вы можете освободить.
- Будет открыто диалоговое окно Очистка диска, содержащее флажки, которые вы можете выбрать. В большинстве случаев категория «Временные файлы» занимает большую часть дискового пространства.
- Установите флажки напротив категорий, которые вы хотите использовать для очистки диска, и нажмите OK.
Шаг 4: Обновите драйверы устройств на вашем компьютере
Ошибки 112 могут быть связаны с повреждением или устареванием драйверов устройств. Драйверы с легкостью могут работать сегодня и перестать работать завтра по целому ряду причин. Хорошая новость состоит в том, что чаще всего вы можете обновить драйверы устройства, чтобы устранить проблему с Ошибка 112.
В связи с временными затратами и общей сложностью обновления драйверов мы настоятельно рекомендуем использовать утилиту обновления драйверов, например DriverDoc (разработана Microsoft Gold Partner), для автоматизации этого процесса.
Пожалуйста, учтите: Ваш файл Ошибка 112 может и не быть связан с проблемами в драйверах устройств, но всегда полезно убедиться, что на вашем компьютере установлены новейшие версии драйверов оборудования, чтобы максимизировать производительность вашего ПК.
Шаг 5: Используйте Восстановление системы Windows, чтобы «Отменить» последние изменения в системе
Восстановление системы Windows позволяет вашему компьютеру «отправиться в прошлое», чтобы исправить проблемы Ошибка 112. Восстановление системы может вернуть системные файлы и программы на вашем компьютере к тому времени, когда все работало нормально. Это потенциально может помочь вам избежать головной боли от устранения ошибок, связанных с 112.
Пожалуйста, учтите: использование восстановления системы не повлияет на ваши документы, изображения или другие данные.
Чтобы использовать Восстановление системы (Windows XP, Vista, 7, 8 и 10):
- Нажмите на кнопку Начать.
- В строке поиска введите «Восстановление системы» и нажмите ENTER.
- В окне результатов нажмите Восстановление системы.
- Введите пароль администратора (при появлении запроса).
- Следуйте инструкциям Мастера для выбора точки восстановления.
- Восстановить ваш компьютер.
Шаг 6: Удалите и установите заново программу Spotify, связанную с Ошибка 112
Инструкции для Windows 7 и Windows Vista:
- Откройте «Программы и компоненты», нажав на кнопку Пуск.
- Нажмите Панель управления в меню справа.
- Нажмите Программы.
- Нажмите Программы и компоненты.
- Найдите Spotify в столбце Имя.
- Нажмите на запись Spotify.
- Нажмите на кнопку Удалить в верхней ленте меню.
- Следуйте инструкциям на экране для завершения удаления Spotify.
Инструкции для Windows XP:
- Откройте «Программы и компоненты», нажав на кнопку Пуск.
- Нажмите Панель управления.
- Нажмите Установка и удаление программ.
- Найдите Spotify в списке Установленные программы.
- Нажмите на запись Spotify.
- Нажмите на кнопку Удалить справа.
- Следуйте инструкциям на экране для завершения удаления Spotify.
Инструкции для Windows 8:
- Установите указатель мыши в левой нижней части экрана для показа изображения меню Пуск.
- Щелкните правой кнопкой мыши для вызова Контекстного меню Пуск.
- Нажмите Программы и компоненты.
- Найдите Spotify в столбце Имя.
- Нажмите на запись Spotify.
- Нажмите Удалить/изменить в верхней ленте меню.
- Следуйте инструкциям на экране для завершения удаления Spotify.
После того, как вы успешно удалили программу, связанную с Ошибка 112 (например, Spotify), заново установите данную программу, следуя инструкции Spotify AB.
Совет: Если вы абсолютно уверены, что ошибка 112 связана с определенной программой Spotify AB, удаление и повторная установка программы, связанной с Ошибка 112 с большой вероятностью решит вашу проблему.
Шаг 7: Запустите проверку системных файлов Windows («sfc /scannow»)
Проверка системных файлов представляет собой удобный инструмент, включаемый в состав Windows, который позволяет просканировать и восстановить поврежденные системные файлы Windows (включая те, которые имеют отношение к Ошибка 112).
Чтобы запустить проверку системных файлов (Windows XP, Vista, 7, 8 и 10):
- Нажмите на кнопку Начать.
- Введите «command» в строке поиска. ПОКА НЕ НАЖИМАЙТЕENTER!
- Удерживая клавиши CTRL-Shift на клавиатуре, нажмите ENTER.
- Будет выведено диалоговое окно для доступа.
- Нажмите Да.
- Черный ящик открывается мигающим курсором.
- Введите «sfc /scannow» и нажмите ENTER.
- Проверка системных файлов начнет сканирование на наличие проблем Ошибка 112 и других системных файлов (проявите терпение — проверка может занять длительное время).
- Следуйте командам на экране.
Шаг 8: Установите все доступные обновления Windows
Microsoft постоянно обновляет и улучшает системные файлы Windows, связанные с Ошибка 112. Иногда для решения проблемы Ошибки во время выполнения нужно просто напросто обновить Windows при помощи последнего пакета обновлений или другого патча, которые Microsoft выпускает на постоянной основе.
Чтобы проверить наличие обновлений Windows (Windows XP, Vista, 7, 8 и 10):
- Нажмите на кнопку Начать.
- Введите «update» в строке поиска и нажмите ENTER.
- Будет открыто диалоговое окно Обновление Windows.
- Если имеются доступные обновления, нажмите на кнопку Установить обновления.
Шаг 9: Произведите чистую установку Windows
Предупреждение: Мы должны подчеркнуть, что переустановка Windows займет очень много времени и является слишком сложной задачей, чтобы решить проблемы Ошибка 112. Во избежание потери данных вы должны быть уверены, что вы создали резервные копии всех важных документов, изображений, программ установки программного обеспечения и других персональных данных перед началом процесса. Если вы сейчас е создаете резервные копии данных, вам стоит немедленно заняться этим (скачать рекомендованное решение для резервного копирования), чтобы защитить себя от безвозвратной потери данных.
Пожалуйста, учтите: Если проблема 112 не устранена после чистой установки Windows, это означает, что проблема Ошибки во время выполнения ОБЯЗАТЕЛЬНО связана с аппаратным обеспечением. В таком случае, вам, вероятно, придется заменить соответствующее оборудование, вызывающее ошибку 112.
Информация об операционной системе
Сообщения об ошибках 112 могут появляться в любых из нижеперечисленных операционных систем Microsoft Windows:
- Windows 10
- Windows 8
- Windows 7
- Windows Vista
- Windows XP
- Windows ME
- Windows 2000
Проблема с 112 все еще не устранена?
Обращайтесь к нам в любое время в социальных сетях для получения дополнительной помощи:
Об авторе: Джей Гитер (Jay Geater) является президентом и генеральным директором корпорации Solvusoft — глобальной компании, занимающейся программным обеспечением и уделяющей основное внимание новаторским сервисным программам. Он всю жизнь страстно увлекался компьютерами и любит все, связанное с компьютерами, программным обеспечением и новыми технологиями.
Проблемы
При установке программы локально или с узла Microsoft Windows Update может появиться следующее сообщение об ошибке:
Не удалось распаковать и скопировать все файлы программы, необходимые для продолжения установки. Обратитесь к поставщику программного обеспечения. ошибка 112
Причина
Это сообщение об ошибке появляется из-за повреждения файлов или недостаточно места в папке WindowsTemp.
Решение
Чтобы решить эту проблему, можно либо удалить содержимое папки WindowsTemp из командной строки или можно увеличить объем дискового пространства, доступного на диске, в которой находится папка Temp.
Способ 1
Чтобы удалить содержимое папки Temp из командной строки, выполните следующие действия.
Нажмите кнопку Пуск, выберите пункт Завершение работыи нажмите кнопку перезагрузить компьютер в режиме MS-DOS.
В командной строке введите cdи нажмите клавишу ВВОД.
Введите следующую команду
компакт-диск x: windirtempгде x имя диска, в котором Windows установлен и нажмите клавишу ВВОД.
Введите следующую команду
DEL *. *и нажмите клавишу ВВОД.
Введите команду exitи нажмите клавишу ВВОД, чтобы вернуться в Windows.
Способ 2
Дополнительные сведения о том, как свободное место на жестком диске щелкните следующий номер статьи базы знаний Майкрософт:
186099 описание очистки диска слишком
Статус
Такое поведение является особенностью данного продукта.
Дополнительная информация
Дополнительные сведения о том, как определить системную папку Windows щелкните следующий номер статьи базы знаний Майкрософт:
305792 как определить системную папку Windows
Источник
Вопрос от пользователя
PS: у меня Windows 7, ноутбук Acer Aspire 5500
Доброго времени суток!
Свободного места никогда много не бывает — рано или поздно, оно заканчивается. 👌
В этой статье приведу несколько вариантов с решением проблемы. И так.
Недостаточно места на диске // пример ошибки
Как освободить место на диске («C:»)
Решение №1: анализируем занятое место и удаляем (переносим) ненужные файлы
Примечание : просто часто так бывает, что место заканчивается из-за работы или невнимательности самого пользователя.
Например, несколько раз при решение подобной проблемы сталкивался с тем, что пользователи ставили программу Fraps (а по умолчанию она инсталлируется на диск «C:»), записывали часовые игровые видео, а потом говорили, что «закончилось место. Что делать?».
Scanner
Простая, но крайне удобная утилита. Предназначена для анализа занятого места на диске.
Кстати, процесс оценки диска достаточно быстр (быстрее, чем у аналогов в несколько раз!). На выходе получите диаграмму, наводясь мышью на отдельные участки которой, получите название файлов и папок, которые это место «оттяпали». В установке утилита не нуждается (еще один плюс)!
Кстати, если какие-то файлы удаляться не будут, рекомендую воспользоваться советами из этой статьи
Примечание : системные папки и файлы трогать не рекомендую (Windows, Program Files (x86), Program Files, Users, и пр.).
Решение №2: чистим диск от «мусора»
Пожалуй, об этом не говорит лишь ленивый.
По прошествии времени на системном диске с Windows может скопиться достаточно большое количество «мусорных» файлов: файлов и папок от давно удаленных программ, старые и ошибочные записи в реестре, ярлыки, кэш браузеров и т.д. Все это «добро» вам не нужно, но оно всё занимает значительно место на накопителе.
👉 Как очистить диск?
Лучший вариант, на мой взгляд, воспользоваться специальной утилитой для очистки ПК (и в последствии регулярно использовать ее). Одна из лучших для начинающих пользователей (на мой взгляд) — это 👉 Advanced SystemCare.
Поможет удалить мусор, задать оптимальные настройки безопасности Windows, очистить браузеры от всяких рекламных модулей, ускорить компьютер.
6 ГБ мусорных файлов.
Можно воспользоваться встроенным чистильщиком Windows, правда, его работа оставляет желать лучшего. Что-то он, конечно, найдет, но по сравнению со спец. утилитами для очистки — это будут крохи.
Для запуска чистильщика — откройте «Мой компьютер», а затем свойства нужного диска (пример на скриншоте ниже).
Открыть свойства диска
Далее следуйте указаниям мастера. В общем-то, ничего сложного здесь нет.
Решение №3: удаляем неиспользуемые программы
Со временем, список программ растет, занимаемое ими место на диске — также растет (я уж не говорю о том, что некоторые из ни прописывают себя в автозагрузку и сказываются на времени загрузки Windows и ее производительности).
Чтобы посмотреть список установленных программ, достаточно открыть 👉 панель управления по адресу:
Панель управленияПрограммыПрограммы и компоненты
Кстати, также открыть панель управления можно с помощью сочетания кнопок WIN+R, введя команду appwiz.cpl и нажав Enter.
В общем-то, осталось дело за малым: отсортируйте список программ по имени (или дате, как вам удобно), и удалите всё то, что вы давно не используете. У некоторых пользователей удается освободить десятки гигабайт!
Кстати, обратите внимание в списке программ на игры — просто часть пользователей устанавливают их на системный диск, даже если у них под это дело заведен отдельный раздел. (а ведь они они занимают достаточно много места)
Решение №4: разбираемся с резервными копиями, файлом подкачки, гибернацией
Дело в том, что эти функции системы для своей работы создают отдельные файлы на системном диске, которые занимают несколько ГБ! Когда места не хватает — некоторые функции можно отключить, а другие ограничить в «аппетитах».
По умолчанию они включены (исключение — некоторые версии Windows 10) и могут занимать довольно значительное место на диске. Поэтому, рекомендую ограничить их максимальное занимаемое место на диске.
Открываем раздел система
Далее вкладку «Защита системы» (пример ниже).
Выбрать диск и настроить
После чего указываете сколько использовать места на диске под защиту, либо вообще отключаете ее (отключать не рекомендую, лучше ограничить).
Сколько использовать места на диске под защиту
Файл подкачки представляет из себя с виду обычный файл на диске с названием pagefile.sys. Задается он, как правило, системой по умолчанию автоматически в зависимости от размера вашей оперативной памяти. В некоторых случаях, рекомендуется его перенести на другой раздел, либо уменьшить занимаемое им место.
Далее в меню слева откройте ссылку «Дополнительные параметры системы».
Дополнительные параметры системы
Затем во вкладке «Дополнительно» откройте параметры быстродействия. Затем нажмите кнопку «Изменить» для редактирования параметров виртуальной памяти (см. скрин ниже со стрелками и цифрами по порядку).
Настройка виртуальной памяти
Далее выбираете диск и задаете размер виртуальной памяти. В общем, по этому вопросу всё.
Оптимальный размер виртуальной памяти (файла подкачки):
Файл для работы гибернации
Его размер равен размеру оперативной памяти, собственно, все ее содержимое и сохраняется в него. Так, что если вы не пользуетесь этим режимом — то и файл вам не нужен, а значит сию штуку можно отключить.
👉 Справка!
Решение №5: расширяем свободное место на одном диске за счет свободного места на другом
Довольно типичная ситуация: жесткий диск разбит на два раздела — диск «C:» с Windows, и диск «D:» для файлов и папок пользователя. И, как правило, системный диск в этом случае делается, как можно меньшего размера.
В некоторых случаях — его перестает хватать сразу же, как только установишь необходимый софт. Как вариант решения, можно предложить расширить на нем свободное место, если у вас есть свободное место на другом разделе диска, например, на «D:».
Процедура эта проходит достаточно быстро и без потери данных! Ссылку на инструкцию привожу ниже.
На сим закругляюсь. Всем удачи и побольше места!
Источник
Ошибка 112 недостаточно места на диске что делать windows 7
че делать то не пойму =(
заранее спасибо, за понятный ответ, небольшой презент
Как переместить папку «Загрузки» на другой локальный диск в Windows 10, 8.1, 8, 7
Если вы уверены в наличии достаточного места на вторичном диске, а установка все равно не выполняется, возможно, недостаточно места для создания временных файлов на диске C:, который также необходим при установке на другой (отличающийся от C:) диск. В этом случае следует запустить очистку диска, удалить временные системные файлы и вновь запустить установку.
Если очистка папки temp не дает результата, можно переопределить расположение папки для хранения временных файлов.
Создайте текстовый файл.
Откройте проводник Windows и создайте папку в корне диска C:. Назовите ее Test.
Щелкните правой кнопкой мыши значок «Мой компьютер» и выберите «Свойства».
Выберите пункт «Дополнительные параметры системы».
На вкладке «Дополнительно» нажмите кнопку «Переменные среды».
Дважды щелкните переменную TEMP и скопируйте ее значение в текстовый файл.
Измените значение этой переменной на C:Test.
Нажмите кнопку «ОК».
Дважды щелкните переменную TMP и скопируйте ее значение в текстовый файл.
Измените значение этой переменной на C:Test.
Нажмите «ОК».
которая на рабочем столе скорее всего эм, на рабочем столе как ее найти? у меня такой нет или я ее не вижу
Вообще с забитым диском C: жить совсем не хорошо.
Комп будет тормозить и глючить.
Почистить бы надо, удалив все ненужное.
А папка, в которую идет загрузка, меняется в настройках браузера.
вот я нашел в параметрах
здесь есть папка «загрузки»
в ней 381. гб. фигасе
не понял ток как почистить
Временные файлы
папку «загрузки»
блин, не учил вот и аукнулось
Источник
Способы исправления ошибки Windows «Недостаточно места на диске»
Иногда даже опытные пользователи при установке операционной системы «с нуля» размечают диск, ориентируясь только на размер установочного образа. Это очевидная ошибка, при которой не учитывается, что установленная система занимает в 3–4 раза больше места. Плюс необходимо учесть, что по умолчанию многие новые программы устанавливаются на диск C, и что системные папки имеют свойство со временем разрастаться. В итоге на таком компьютере рано или поздно появляется ошибка, сообщающая, что на диске свободного места недостаточно, с предложением узнать, можно ли его освободить. Но штатных средств очистки недостаточно, поэтому стоит иметь в запасе парочку альтернативных вариантов, позволяющих решить проблему.
Почему Windows 10 пишет, что на диске недостаточно места
Причина проста – эта операционная система умеет подсчитывать, сколько незанятого места осталось во всех размеченных разделах системы. И если на основном из них, где расположена операционная система, это количество уменьшается до критического значения, появляется уведомление о нехватке места. Обычно такое сообщение впервые показывается, когда для нужд ОС остаётся всего 500 МБ свободного пространства, повторные уведомления выскакивают после уменьшения этого значения до 80 и затем 50 МБ.
Оптимальный способ решения проблемы – тотальная чистка разделов диска, на которых расположена ОС, а также хранятся временные файлы, кэшированные данные браузеров, резервные копии, системные логи.
Если речь идёт о разделах, где хранятся пользовательские данные, дефицит места не является критичным, во всяком случае, для системы. Если недостаточно места на не системном диске, значит, можно попробовать отключить показ уведомлений, если они вас раздражают, а нехватка пространства вас не тревожит.
Очистка диска
Если Windows предупреждает, что недостаточно места на диске C, F или E, необходимо как можно быстрее выполнить их чистку – в противном случае при запуске программ могут возникнуть проблемы, а в определённый момент времени может зависнуть и операционная система. Диск D чаще всего используется как пользовательский, но это не значит, что подобное предупреждение в его отношении можно оставить без внимания – вам просто негде будет хранить новые файлы.
Рассмотрим основные способы очистки системных разделов.
Чистка папок с документами
На самом деле таких папок немало (Загрузки, Мои документы/рисунки/музыка, Рабочий стол и т. д.). Проблема в том, что файлы здесь скапливаются незаметно, именно сюда многие типы файлов сбрасываются различными программами автоматически, помимо того места, которое указываете вы.
Такая чистка, понятно, должна производиться вручную, ведь среди мусора могут попадаться и важные файлы, документы, фотографии.
Чтобы решить проблему на будущее, можно эти папки разместить на другом диске, где дефицита пространства не наблюдается. Для этого кликаем на названии каталога правой кнопкой мыши, выбираем из выпавшего меню пункт «Свойства», выбираем вкладку «Расположение» и изменяем путь на требуемый, например, вместо диска С указав D:Documents.
Удаление временных файлов Windows
Временные файлы создаются операционной системой, чтобы иметь возможность восстановления оригинальных файлов, работающих в данный момент, при возникновении форс-мажорных обстоятельств. Такие файлы создаются в папке Temp и обычно автоматически удаляются, но так происходит не всегда, поэтому там со временем накапливается немало мусора. Смело можете удалять все хранящиеся здесь файлы, за исключением тех, которые используются работающими в данный момент программами, поэтому все лишние приложения нужно закрыть
Для этих же целей часто используют утилиты от сторонних разработчиков. Самая популярная – программа CCleaner, умеющая удалять временные файлы, кэшированные данные, файлы куки, чистить реестр – словом, занимается генеральной уборкой системного раздела диска.
Перемещение файла подкачки в другой раздел
При установке Windows автоматически резервирует место в системном разделе, по умолчанию установив размер файла подкачки, равный объёму оперативной памяти компьютера. Когда данные не помещаются в ОП, они временно сбрасываются в файл подкачки, чтобы быть использованными при необходимости. Есть два варианта освободить это место: переназначить локацию в другой раздел либо уменьшить размер файла подкачки или даже отключить его использование операционной системой.
Отключение режима гибернации
Режим пониженного энергопотребления также требует резервирования места на системном разделе для создания системного файла hiberfil.sys. Его размер по умолчанию тоже равен объёму установленной в системе оперативной памяти. Именно в этом файле хранятся все данные из ОП, которые находились там в момент перехода ПК ко сну.
Режим гибернации также поддаётся отключению:
Удаление временных файлов браузеров
Каждый браузер для ускорения работы использует кэш, то есть фрагменты страниц вместе с их содержимым (рисунками, видео, текстовыми документами), что позволяет ускорить загрузку сайтов при повторном их посещении. Кэшированные данные накапливаются на диске и в итоге могут занимать немалый объём. Чистка кэша освобождает пространство на диске, но замедляет загрузку веб-страниц. Для популярных браузеров (Chrome, IE, Firefox) для очистки кэша, а также удаления файлов куки и истории посещения сайтов следует использовать одинаковую комбинацию клавиш – Ctrl+Shift+Del.
У Opera для доступа к этой функции следует зайти в меню, выбрать вкладку «Настройки» и затем кликнуть на кнопке «Удалить личные данные». Здесь также имеется возможность удалить или оставить куки или журнал посещений сайтов. Упомянутая ранее утилита CCleaner тоже неплохо справляется с чисткой кэша браузеров.
Удаление файлов, содержащих данные о старых контрольных точках
Средство восстановления системы тоже требует немало места для хранения каждого файла, содержащего данные, необходимые для отката операционной системы на конкретную дату. Это достаточно мощное средство, позволяющее восстановить работоспособность Виндовс в критических случаях, когда любые другие способы оказываются безрезультатными. Поэтому отключение восстановления системы крайне не рекомендуется. А вот почистить папку от застарелых файлов, которые вряд ли будут использованы, стоит. Делается это по следующему алгоритму:
Очистка реестра
Эту операцию чаще проводят при возникновении других ошибок, но и при дефиците дискового пространства такое средство позволит освободить немного места. Накопление мусора в реестре – процесс хорошо известный. Воспрепятствовать ему весьма сложно, поскольку внесение сведений в него осуществляется как на уровне операционной системы, так и на уровне пользовательских программ. Со временем файл разрастается в размерах – при удалении программ многие делают это некорректно, оставляя множественные записи.
Самостоятельная чистка – работа непосильная даже для очень квалифицированных специалистов, а вот специальные утилиты справляются с этой задачей очень даже неплохо. В их числе – популярный CCleaner, утилиты ERUNT, RegClean и многие другие. Как правило, чистка реестра осуществляется легко, нажатием нескольких кнопок, при этом все программы создают резервную копию реестра на случай возникновения различных проблем после чистки.
Очистка папки Program Files
К сожалению, некоторые программы, которые были удалены с использованием штатного средств или посредством запуска собственного деинсталлятора, оставляют после себя пустые или заполненные данными папки, которые следует удалить в ручном режиме. Иногда они занимают весьма ощутимый объём, так что такая чистка вовсе не бесполезна.
Удаление личных файлов и папок
Если сообщение о нехватке места на диске касается раздела D, следует вручную просмотреть его содержимое и удалить ненужные каталоги и файлы. Это могут быть и давно просмотренные и забытые фильмы, и устаревшие музыкальные коллекции, старые игры и так далее. Но очистка несистемного диска вряд ли скажется на быстродействии компьютера, в отличие от той же процедуры, применённой к диску C.
Как убрать уведомление о дефиците места на диске
Встречаются ситуации, когда появление этого сообщения не свидетельствует о наличии реальной проблемы. Например, если вы создали раздел диска определённого объёма и заполнили его полностью архивными данными, которые не подлежат удалению. Операционная система вашу задумку не поймёт и будет назойливо продолжать слать сообщения о необходимости предпринять конкретные действия.
Что делать, если сообщение «Недостаточно места на диске» для вас является неактуальным? В Windows 10 имеется возможность отключить проверку системой наличия свободного места и тем самым воспрепятствовать появлению надоедливых уведомлений.
Чтобы отключить сообщение Виндовс о нехватке места на диске, делаем следующее:
Теперь уведомления о нехватке места на диске появляться не будут. Если потребуется снова включить эту опция, проделываем ту же операцию, установив значение последнего параметра в 0.
Заключение
Как видим, способов освободить пространство на системном диске существует немало. Если у вас действительно этот раздел маленький – придётся бороться за каждый мегабайт, возможно – применить все описанные способы. Если же вы просто давно не осуществляли чистку, скорее всего, хватит нескольких основных (очистка кэша, удаление временных файлов). Но в дальнейшем к таким процедурам следует прибегать на регулярной основе.
Источник
Содержание
- 112 «программе установки не удается распаковать и скопировать все файлы программы» появляется сообщение об ошибке
- Проблемы
- Причина
- Решение
- Способ 1
- Способ 2
- Статус
- Дополнительная информация
- Недостаточно места на диске — ошибка, что с ней делать?
- Как освободить место на диске («C:»)
- Решение №1: анализируем занятое место и удаляем (переносим) ненужные файлы
- Решение №2: чистим диск от «мусора»
- Решение №3: удаляем неиспользуемые программы
- Решение №4: разбираемся с резервными копиями, файлом подкачки, гибернацией
- Решение №5: расширяем свободное место на одном диске за счет свободного места на другом
- java error code 112
- Ошибки загрузки: MSI поврежден, файл java_sp.dll поврежден, 1305, 2755, 1606, 25025, 1618
- Ошибка: поврежденный MSI
- Починим все.
112 «программе установки не удается распаковать и скопировать все файлы программы» появляется сообщение об ошибке
Проблемы
При установке программы локально или с узла Microsoft Windows Update может появиться следующее сообщение об ошибке:
Не удалось распаковать и скопировать все файлы программы, необходимые для продолжения установки. Обратитесь к поставщику программного обеспечения. ошибка 112
Причина
Это сообщение об ошибке появляется из-за повреждения файлов или недостаточно места в папке WindowsTemp.
Решение
Чтобы решить эту проблему, можно либо удалить содержимое папки WindowsTemp из командной строки или можно увеличить объем дискового пространства, доступного на диске, в которой находится папка Temp.
Способ 1
Чтобы удалить содержимое папки Temp из командной строки, выполните следующие действия.
Нажмите кнопку Пуск, выберите пункт Завершение работыи нажмите кнопку перезагрузить компьютер в режиме MS-DOS.
В командной строке введите cdи нажмите клавишу ВВОД.
Введите следующую команду
компакт-диск x: windirtempгде x имя диска, в котором Windows установлен и нажмите клавишу ВВОД.
Введите следующую команду
DEL *. *и нажмите клавишу ВВОД.
Введите команду exitи нажмите клавишу ВВОД, чтобы вернуться в Windows.
Способ 2
Дополнительные сведения о том, как свободное место на жестком диске щелкните следующий номер статьи базы знаний Майкрософт:
186099 описание очистки диска слишком
Статус
Такое поведение является особенностью данного продукта.
Дополнительная информация
Дополнительные сведения о том, как определить системную папку Windows щелкните следующий номер статьи базы знаний Майкрософт:
305792 как определить системную папку Windows
Источник
Недостаточно места на диске — ошибка, что с ней делать?
Вопрос от пользователя
Подскажите, что можно сделать, если начала появляться ошибка в панели задач о недостаточности места на диске «C:» (оно заканчивается). По советам знакомых, пробовал почистить систему от мусора — удалилось порядка 100-200 МБ, но проблему это не решило.
PS: у меня Windows 7, ноутбук Acer Aspire 5500
Д оброго времени суток!
Свободного места никогда много не бывает — рано или поздно, оно заканчивается. 👌
И все бы ничего, но если такое произойдет на системном диске (на котором установлена Windows) — то начнет появляться ошибка о том, что на диске мало свободного места (пример на скрине ниже) , невозможно будет загрузить некоторые файлы из интернета, система часто будет подвисать и притормаживать.
В этой статье приведу несколько вариантов с решением проблемы.
Итак.
Недостаточно места на диске // пример ошибки
Как освободить место на диске («C:»)
Решение №1: анализируем занятое место и удаляем (переносим) ненужные файлы
Первое, с чего рекомендую начать, — это с анализа занятого места на диске (причем, неважно о каком диске идет речь: системном или нет). Сделать это можно, как «вручную», просто самостоятельно пройдясь по папкам и просмотрев файлы, а можно — с помощью специальных утилит. Одну из которых рекомендую — это Scanner.
📌 Примечание : просто часто так бывает, что место заканчивается из-за работы или невнимательности самого пользователя.
Например, несколько раз при решение подобной проблемы сталкивался с тем, что пользователи ставили программу Fraps (а по умолчанию она инсталлируется на диск «C:»), записывали часовые игровые видео, а потом говорили, что «закончилось место. Что делать?».
Scanner
Поиск больших файлов на диске — анализ занятого места
Простая, но крайне удобная утилита. Предназначена для анализа занятого места на диске.
Кстати, процесс оценки диска достаточно быстр (быстрее, чем у аналогов в несколько раз!). На выходе получите диаграмму, наводясь мышью на отдельные участки которой, получите название файлов и папок, которые это место «оттяпали». В установке утилита не нуждается (еще один плюс)!
После запуска Scanner , выберите какой диск сканировать (в моем примере выше — сканировал диск «C:») . Собственно, далее вам останется оценить степень нужности тех или иных файлов, что-то перенести, что-то удалить.
Кстати, если какие-то файлы удаляться не будут, рекомендую воспользоваться советами из этой статьи
Примечание : системные папки и файлы трогать не рекомендую (Windows, Program Files (x86), Program Files, Users, и пр.).
Решение №2: чистим диск от «мусора»
Пожалуй, об этом не говорит лишь ленивый.
По прошествии времени на системном диске с Windows может скопиться достаточно большое количество «мусорных» файлов: файлов и папок от давно удаленных программ, старые и ошибочные записи в реестре, ярлыки, кэш браузеров и т.д. Все это «добро» вам не нужно, но оно всё занимает значительно место на накопителе.
📌 Как очистить диск?
Лучший вариант, на мой взгляд, воспользоваться специальной утилитой для очистки ПК (и в последствии регулярно использовать ее). Одна из наиболее простых и безопасных для начинающих пользователей (на мой взгляд) — это 📌Fast Computer (ей сложно что-нибудь испортить 🙂).
Поможет удалить мусор, очистить кэш браузеров, настроить автозагрузку Windows, исправить ошибки реестра, и как итог — ускорить компьютер! 👌👇
Скриншот. Fast Computer (Ускоритель компьютера) — главное окно
Скриншот. Ускоритель компьютера — очистка диска — 2,8 ГБ мусора удалено
Можно воспользоваться встроенным чистильщиком Windows, правда, его работа оставляет желать лучшего. Что-то он, конечно, найдет, но по сравнению со спец. утилитами для очистки — это будут «крохи». ( обновление от 2022г. : чистильщик в Windows 11 весьма неплох!)
Для сравнения — чистильщик Windows нашел и удалил порядка 200 МБ «мусора», а после него утилита Fast Computer — нашла порядка 2,4 ГБ (скрин см. выше) .
Для запуска чистильщика — откройте «Мой компьютер», а затем свойства нужного диска (пример на скриншоте ниже).
Открыть свойства диска
Во вкладке «Общие» (открывается по умолчанию), нажмите кнопку «Очистка Диска» .
Далее следуйте указаниям мастера. В общем-то, ничего сложного здесь нет.
Решение №3: удаляем неиспользуемые программы
Давно подметил, что многие пользователи никогда не заглядывают в список установленных программ (и, соответственно, никогда не удаляют) .
Со временем, список программ растет, занимаемое ими место на диске — также растет (я уж не говорю о том, что некоторые из ни прописывают себя в автозагрузку и сказываются на времени загрузки Windows и ее производительности).
Чтобы посмотреть список установленных программ, достаточно открыть 📌 панель управления по адресу:
Панель управленияПрограммыПрограммы и компоненты
Кстати, также открыть панель управления можно с помощью сочетания кнопок WIN+R , введя команду appwiz.cpl и нажав Enter.
Программы и компоненты — Windows 7
В общем-то, осталось дело за малым: отсортируйте список программ по имени (или дате, как вам удобно), и удалите всё то, что вы давно не используете. У некоторых пользователей удается освободить десятки гигабайт!
Кстати, обратите внимание в списке программ на игры — просто часть пользователей устанавливают их на системный диск, даже если у них под это дело заведен отдельный раздел. (а ведь они они занимают достаточно много места)
Решение №4: разбираемся с резервными копиями, файлом подкачки, гибернацией
Дело в том, что эти функции системы для своей работы создают отдельные файлы на системном диске, которые занимают несколько ГБ! Когда места не хватает — некоторые функции можно отключить, а другие ограничить в «аппетитах».
По умолчанию они включены (исключение — некоторые версии Windows 10/11) и могут занимать довольно значительное место на диске. Поэтому, рекомендую ограничить их максимальное занимаемое место на диске.
Для этого откройте панель управления, раздел «Система и безопасность / Система» .
(альтернативный вариант: нажать Win+R , и использовать команду sysdm.cpl )
Открываем раздел система
Далее вкладку «Защита системы» (пример ниже). 👇
Затем нужно выбрать диск (смотрите, какой помечен, как «Система»), и нажать кнопку «Настроить» .
Выбрать диск и настроить
После чего указываете сколько использовать места на диске под защиту, либо вообще отключаете ее (отключать не рекомендую, лучше ограничить).
Сколько использовать места на диске под защиту
Файл подкачки представляет из себя с виду обычный файл на диске с названием pagefile.sys . Задается он, как правило, системой по умолчанию автоматически в зависимости от размера вашей оперативной памяти. В некоторых случаях, рекомендуется его перенести на другой раздел, либо уменьшить занимаемое им место.
Чтобы настроить его: необходимо сначала открыть, как и в предыдущем шаге, вкладку «Система» (примечание: также открыть эту вкладку можно в «Моем компьютере»: в любом месте нажать правую кнопку мышки, и в контекстном меню выбрать «Свойства») .
Далее в меню слева откройте ссылку «Дополнительные параметры системы».
(нужную вкладку также можно открыть, если нажать Win+R , и использовать команду sysdm.cpl )
Дополнительные параметры системы
Затем во вкладке «Дополнительно» откройте параметры быстродействия. Затем нажмите кнопку «Изменить» для редактирования параметров виртуальной памяти (см. скрин ниже со стрелками и цифрами по порядку).
Настройка виртуальной памяти
Далее выбираете диск и задаете размер виртуальной памяти. В общем, по этому вопросу всё. 👌
Оптимальный размер виртуальной памяти (файла подкачки):
2 ГБ ОЗУ — 3548 МБ;
4 ГБ ОЗУ — 3024 МБ;
8 ГБ оперативной памяти — 2016 МБ;
16 ГБ оперативной памяти (и больше) — можно работать без файла подкачки.
📌 Файл для работы гибернации
Для возможности «гибернации» (выключения ПК так, чтобы его можно было быстро «разбудить» и продолжить свою работу) на диске создается специальный файл — hiberfil.sys .
Его размер равен размеру оперативной памяти, собственно, все ее содержимое и сохраняется в него. Так, что если вы не пользуетесь этим режимом — то и файл вам не нужен, а значит сию штуку можно отключить.
📌 Справка!
Чтобы отключить и удалить файл hiberfil.sys — откройте командную строку ( примечание : нажмите Win+R, впишите команду CMD и нажмите Enter), и впишите команду powercfg -h off (т.е. отключить режим гибернации, см. скриншот ниже) .
Решение №5: расширяем свободное место на одном диске за счет свободного места на другом
Довольно типичная ситуация: жесткий диск разбит на два раздела — диск «C:» с Windows, и диск «D:» для файлов и папок пользователя. И, как правило, системный диск в этом случае делается, как можно меньшего размера.
В некоторых случаях — его перестает хватать сразу же, как только установишь необходимый софт. Как вариант решения, можно предложить расширить на нем свободное место, если у вас есть свободное место на другом разделе диска, например, на «D:».
Процедура эта проходит достаточно быстро и без потери данных! Ссылку на инструкцию привожу ниже.
На сим закругляюсь. Всем удачи и побольше места!
Источник
java error code 112
Ошибки загрузки: MSI поврежден, файл java_sp.dll поврежден, 1305, 2755, 1606, 25025, 1618
Этот раздел касается:
- Платформы: Windows 10, Windows 7, Windows 8, Windows XP, Windows Vista
- Версии Java: 7.0, 8.0
Во время установки Java с сайта Java.com отображается диалоговое окно с одним из следующих кодов ошибки:
MSI поврежден, 25025, файл java_sp.dll поврежден, 1035, 1305, 1311, 1324, 1327, 1335, 1600, 1601, 1606, 1624, 1643, 1722, 1744, 1788, 2352, 2753, 2755 и 1618
Эти сообщения отображаются во время установки и указывают на то, что установка не завершена.
- Запустите утилиту Microsoft, чтобы исправить поврежденные ключи реестра, которые не позволяют полностью удалить программы или блокируют установку и обновление программ.
- Загрузите и установите автономный установочный пакет.
Ошибка: поврежденный MSI
Эта ошибка чаще возникает в системах Windows XP.
Пользователям Windows XP рекомендуется обновить Windows до пакета обновления 3 (SP3), чтобы можно было успешно загрузить и установить Java.
Эта ошибка возникает в том случае, когда на жестком диске нет такого количества свободного места, которое является достаточным для создания временных файлов в процессе установки программы.
С целью решения возникшей проблемы рекомендуется освободить дополнительное рабочее пространство на диске. При этом можно использовать приложение «Очистка диска» или удалить ненужные временные файлы вручную.
Для того чтобы временные файлы удалить вручную, следует выполнить следующие действия:
Во-первых, запустите программу «Проводник Windows».
Во-вторых, найдите папку WindowsTemp, на том логическим диске, на котором сейчас установлена операционная система.
В-третьих, в строке меню Проводника в разделе «Правка» выберите пункт «Выделить все».
Починим все.
«Ошибка программы установки 112: программе установки не удается извлечь и скопировать все файлы, необходимые для продолжения установки».
Эта ошибка возникает в том случае, когда на жестком диске нет такого количества свободного места, которое является достаточным для создания временных файлов в процессе установки программы.
С целью решения возникшей проблемы рекомендуется освободить дополнительное рабочее пространство на диске. При этом можно использовать приложение «Очистка диска» или удалить ненужные временные файлы вручную.
Для того чтобы временные файлы удалить вручную, следует выполнить следующие действия:
Во-первых, запустите программу «Проводник Windows».
Во-вторых, найдите папку WindowsTemp, на том логическим диске, на котором сейчас установлена операционная система.
В-третьих, в строке меню Проводника в разделе «Правка» выберите пункт «Выделить все».
В-четвертых, удалите все имеющиеся в папке файлы с помощью комбинации клавиш «Shift+Delete». Чтобы подтвердить удаление файлов нажмите кнопку «Да».
Источник
Ошибка 112
Некорректная версия игры. Возможно, повреждён один из файлов или имеет место вмешательство посторонней программы.
Рекомендации по устранению: http://allerror.net/error_112/
«Ошибка программы установки 112: программе установки не удается извлечь и скопировать все файлы, необходимые для продолжения установки».
Эта ошибка возникает в том случае, когда на жестком диске нет такого количества свободного места, которое является достаточным для создания временных файлов в процессе установки программы.
С целью решения возникшей проблемы рекомендуется освободить дополнительное рабочее пространство на диске. При этом можно использовать приложение «Очистка диска» или удалить ненужные временные файлы вручную.
Для того чтобы временные файлы удалить вручную, следует выполнить следующие действия:
Во-первых, запустите программу «Проводник Windows».
Во-вторых, найдите папку WindowsTemp, на том логическим диске, на котором сейчас установлена операционная система.
В-третьих, в строке меню Проводника в разделе «Правка» выберите пункт «Выделить все».
В-четвертых, удалите все имеющиеся в папке файлы с помощью комбинации клавиш «Shift+Delete». Чтобы подтвердить удаление файлов нажмите кнопку «Да».
Лудше обратись к интернету он тебе поможет
Отвечаю. Если чё скожи что неполучилось я тебе помогу!
На втором диске должно быть тоже место
Войдите, чтобы написать ответ
Вопрос от пользователя
Здравствуйте.
Подскажите, что можно сделать, если начала появляться ошибка в панели задач о недостаточности места на диске «C:» (оно заканчивается). По советам знакомых, пробовал почистить систему от мусора — удалилось порядка 100-200 МБ, но проблему это не решило…
PS: у меня Windows 7, ноутбук Acer Aspire 5500
Доброго времени суток!
Свободного места никогда много не бывает — рано или поздно, оно заканчивается… 👌
И все бы ничего, но если такое произойдет на системном диске (на котором установлена Windows) — то начнет появляться ошибка о том, что на диске мало свободного места (пример на скрине ниже), невозможно будет загрузить некоторые файлы из интернета, система часто будет подвисать и притормаживать.
В этой статье приведу несколько вариантов с решением проблемы.
Итак…
Недостаточно места на диске // пример ошибки
*
Содержание статьи
- 1 Как освободить место на диске («C:»)
- 1.1 Решение №1: анализируем занятое место и удаляем (переносим) ненужные файлы
- 1.2 Решение №2: чистим диск от «мусора»
- 1.3 Решение №3: удаляем неиспользуемые программы
- 1.4 Решение №4: разбираемся с резервными копиями, файлом подкачки, гибернацией
- 1.5 Решение №5: расширяем свободное место на одном диске за счет свободного места на другом
→ Задать вопрос | дополнить
Как освободить место на диске («C:»)
Решение №1: анализируем занятое место и удаляем (переносим) ненужные файлы
Первое, с чего рекомендую начать, — это с анализа занятого места на диске (причем, неважно о каком диске идет речь: системном или нет). Сделать это можно, как «вручную», просто самостоятельно пройдясь по папкам и просмотрев файлы, а можно — с помощью специальных утилит. Одну из которых рекомендую — это Scanner.
*
📌 Примечание: просто часто так бывает, что место заканчивается из-за работы или невнимательности самого пользователя.
Например, несколько раз при решение подобной проблемы сталкивался с тем, что пользователи ставили программу Fraps (а по умолчанию она инсталлируется на диск «C:»), записывали часовые игровые видео, а потом говорили, что «закончилось место… Что делать?».
♦
Scanner
Сайт разработчиков: http://www.steffengerlach.de/freeware/
Поиск больших файлов на диске — анализ занятого места
Простая, но крайне удобная утилита. Предназначена для анализа занятого места на диске.
Кстати, процесс оценки диска достаточно быстр (быстрее, чем у аналогов в несколько раз!). На выходе получите диаграмму, наводясь мышью на отдельные участки которой, получите название файлов и папок, которые это место «оттяпали». В установке утилита не нуждается (еще один плюс)!
♦
После запуска Scanner, выберите какой диск сканировать (в моем примере выше — сканировал диск «C:»). Собственно, далее вам останется оценить степень нужности тех или иных файлов, что-то перенести, что-то удалить.
📌 В помощь!
Кстати, если какие-то файлы удаляться не будут, рекомендую воспользоваться советами из этой статьи
Примечание: системные папки и файлы трогать не рекомендую (Windows, Program Files (x86), Program Files, Users, и пр.).
*
Решение №2: чистим диск от «мусора»
Пожалуй, об этом не говорит лишь ленивый…
По прошествии времени на системном диске с Windows может скопиться достаточно большое количество «мусорных» файлов: файлов и папок от давно удаленных программ, старые и ошибочные записи в реестре, ярлыки, кэш браузеров и т.д. Все это «добро» вам не нужно, но оно всё занимает значительно место на накопителе.
*
📌 Как очистить диск?
Вариант №1
Лучший вариант, на мой взгляд, воспользоваться специальной утилитой для очистки ПК (и в последствии регулярно использовать ее). Одна из наиболее простых и безопасных для начинающих пользователей (на мой взгляд) — это 📌Fast Computer (ей сложно что-нибудь испортить 🙂).
Поможет удалить мусор, очистить кэш браузеров, настроить автозагрузку Windows, исправить ошибки реестра, и как итог — ускорить компьютер! 👌👇
Скриншот. Fast Computer (Ускоритель компьютера) — главное окно
Скриншот. Ускоритель компьютера — очистка диска — 2,8 ГБ мусора удалено
♦
Вариант №2
Можно воспользоваться встроенным чистильщиком Windows, правда, его работа оставляет желать лучшего. Что-то он, конечно, найдет, но по сравнению со спец. утилитами для очистки — это будут «крохи»… (обновление от 2022г.: чистильщик в Windows 11 весьма неплох!)
Для сравнения — чистильщик Windows нашел и удалил порядка 200 МБ «мусора», а после него утилита Fast Computer — нашла порядка 2,4 ГБ (скрин см. выше).
Для запуска чистильщика — откройте «Мой компьютер», а затем свойства нужного диска (пример на скриншоте ниже).
Открыть свойства диска
Во вкладке «Общие» (открывается по умолчанию), нажмите кнопку «Очистка Диска».
Очистка диска
Далее следуйте указаниям мастера. В общем-то, ничего сложного здесь нет…
*
Решение №3: удаляем неиспользуемые программы
Давно подметил, что многие пользователи никогда не заглядывают в список установленных программ (и, соответственно, никогда не удаляют).
Со временем, список программ растет, занимаемое ими место на диске — также растет (я уж не говорю о том, что некоторые из ни прописывают себя в автозагрузку и сказываются на времени загрузки Windows и ее производительности).
Чтобы посмотреть список установленных программ, достаточно открыть 📌 панель управления по адресу:
Панель управленияПрограммыПрограммы и компоненты
Кстати, также открыть панель управления можно с помощью сочетания кнопок WIN+R, введя команду appwiz.cpl и нажав Enter.
Программы и компоненты — Windows 7
В общем-то, осталось дело за малым: отсортируйте список программ по имени (или дате, как вам удобно), и удалите всё то, что вы давно не используете. У некоторых пользователей удается освободить десятки гигабайт!
📌 Важно!
Кстати, обратите внимание в списке программ на игры — просто часть пользователей устанавливают их на системный диск, даже если у них под это дело заведен отдельный раздел… (а ведь они они занимают достаточно много места)
*
📌 В помощь!
Если у вас не удаляется какое-либо ПО, воспользуйтесь специальной утилитой для удаления других программ
*
Решение №4: разбираемся с резервными копиями, файлом подкачки, гибернацией
Дело в том, что эти функции системы для своей работы создают отдельные файлы на системном диске, которые занимают несколько ГБ! Когда места не хватает — некоторые функции можно отключить, а другие ограничить в «аппетитах»…
*
📌 Резервные копии
По умолчанию они включены (исключение — некоторые версии Windows 10/11) и могут занимать довольно значительное место на диске. Поэтому, рекомендую ограничить их максимальное занимаемое место на диске.
Для этого откройте панель управления, раздел «Система и безопасность / Система».
(альтернативный вариант: нажать Win+R, и использовать команду sysdm.cpl)
Открываем раздел система
Далее вкладку «Защита системы» (пример ниже). 👇
Защита системы
Затем нужно выбрать диск (смотрите, какой помечен, как «Система»), и нажать кнопку «Настроить».
Выбрать диск и настроить
После чего указываете сколько использовать места на диске под защиту, либо вообще отключаете ее (отключать не рекомендую, лучше ограничить).
Сколько использовать места на диске под защиту
📌 Файл подкачки
Файл подкачки представляет из себя с виду обычный файл на диске с названием pagefile.sys. Задается он, как правило, системой по умолчанию автоматически в зависимости от размера вашей оперативной памяти. В некоторых случаях, рекомендуется его перенести на другой раздел, либо уменьшить занимаемое им место.
Чтобы настроить его: необходимо сначала открыть, как и в предыдущем шаге, вкладку «Система» (примечание: также открыть эту вкладку можно в «Моем компьютере»: в любом месте нажать правую кнопку мышки, и в контекстном меню выбрать «Свойства»).
Далее в меню слева откройте ссылку «Дополнительные параметры системы».
(нужную вкладку также можно открыть, если нажать Win+R, и использовать команду sysdm.cpl)
Дополнительные параметры системы
Затем во вкладке «Дополнительно» откройте параметры быстродействия. Затем нажмите кнопку «Изменить» для редактирования параметров виртуальной памяти (см. скрин ниже со стрелками и цифрами по порядку).
Настройка виртуальной памяти
Далее выбираете диск и задаете размер виртуальной памяти. В общем, по этому вопросу всё. 👌
Оптимальный размер виртуальной памяти (файла подкачки):
2 ГБ ОЗУ — 3548 МБ;
4 ГБ ОЗУ — 3024 МБ;
8 ГБ оперативной памяти — 2016 МБ;
16 ГБ оперативной памяти (и больше) — можно работать без файла подкачки.
Виртуальная память
📌 Файл для работы гибернации
Для возможности «гибернации» (выключения ПК так, чтобы его можно было быстро «разбудить» и продолжить свою работу) на диске создается специальный файл — hiberfil.sys.
Его размер равен размеру оперативной памяти, собственно, все ее содержимое и сохраняется в него. Так, что если вы не пользуетесь этим режимом — то и файл вам не нужен, а значит сию штуку можно отключить.
📌 Справка!
Как открыть командную строку в разных Windows
Чтобы отключить и удалить файл hiberfil.sys — откройте командную строку (примечание: нажмите Win+R, впишите команду CMD и нажмите Enter), и впишите команду powercfg -h off (т.е. отключить режим гибернации, см. скриншот ниже).
*
Решение №5: расширяем свободное место на одном диске за счет свободного места на другом
Довольно типичная ситуация: жесткий диск разбит на два раздела — диск «C:» с Windows, и диск «D:» для файлов и папок пользователя. И, как правило, системный диск в этом случае делается, как можно меньшего размера.
В некоторых случаях — его перестает хватать сразу же, как только установишь необходимый софт. Как вариант решения, можно предложить расширить на нем свободное место, если у вас есть свободное место на другом разделе диска, например, на «D:».
Процедура эта проходит достаточно быстро и без потери данных! Ссылку на инструкцию привожу ниже.
📌 В помощь!
Как увеличить объем диска C за счет диска D без потери данных.
*
На сим закругляюсь. Всем удачи и побольше места!
Дополнения по теме приветствуются…
👣
Первая публикация: 28.08.2017
Корректировка: 8.07.2022


Полезный софт:
-
- Видео-Монтаж
Отличное ПО для создания своих первых видеороликов (все действия идут по шагам!).
Видео сделает даже новичок!
-
- Ускоритель компьютера
Программа для очистки Windows от «мусора» (удаляет временные файлы, ускоряет систему, оптимизирует реестр).
Содержание
- Как исправить ошибку 112
- Починим все.
- Признаки ошибки 112
- Причины ошибки 112
- Ошибки во время выполнения в базе знаний
- Как исправить ошибку Spotify 112
- Шаг 1: Восстановить записи реестра, связанные с ошибкой 112
- Шаг 2: Проведите полное сканирование вашего компьютера на вредоносное ПО
- Шаг 3: Очистить систему от мусора (временных файлов и папок) с помощью очистки диска (cleanmgr)
- Шаг 4: Обновите драйверы устройств на вашем компьютере
- Шаг 5: Используйте Восстановление системы Windows, чтобы «Отменить» последние изменения в системе
- Шаг 6: Удалите и установите заново программу Spotify, связанную с Ошибка 112
- Шаг 7: Запустите проверку системных файлов Windows («sfc /scannow»)
- Шаг 8: Установите все доступные обновления Windows
- Шаг 9: Произведите чистую установку Windows
- Информация об операционной системе
- Проблема с 112 все еще не устранена?
Починим все.
«Ошибка программы установки 112: программе установки не удается извлечь и скопировать все файлы, необходимые для продолжения установки».
Эта ошибка возникает в том случае, когда на жестком диске нет такого количества свободного места, которое является достаточным для создания временных файлов в процессе установки программы.
С целью решения возникшей проблемы рекомендуется освободить дополнительное рабочее пространство на диске. При этом можно использовать приложение «Очистка диска» или удалить ненужные временные файлы вручную.
Для того чтобы временные файлы удалить вручную, следует выполнить следующие действия:
Во-первых, запустите программу «Проводник Windows».
Во-вторых, найдите папку WindowsTemp, на том логическим диске, на котором сейчас установлена операционная система.
В-третьих, в строке меню Проводника в разделе «Правка» выберите пункт «Выделить все».
В-четвертых, удалите все имеющиеся в папке файлы с помощью комбинации клавиш «Shift+Delete». Чтобы подтвердить удаление файлов нажмите кнопку «Да».
Эта ошибка возникает в том случае, когда на жестком диске нет такого количества свободного места, которое является достаточным для создания временных файлов в процессе установки программы.
С целью решения возникшей проблемы рекомендуется освободить дополнительное рабочее пространство на диске. При этом можно использовать приложение «Очистка диска» или удалить ненужные временные файлы вручную.
Для того чтобы временные файлы удалить вручную, следует выполнить следующие действия:
Во-первых, запустите программу «Проводник Windows».
Во-вторых, найдите папку WindowsTemp, на том логическим диске, на котором сейчас установлена операционная система.
В-третьих, в строке меню Проводника в разделе «Правка» выберите пункт «Выделить все».
| Номер ошибки: | Ошибка 112 |
| Название ошибки: | Spotify Error 112 |
| Описание ошибки: | Ошибка 112: Возникла ошибка в приложении Spotify. Приложение будет закрыто. Приносим извинения за неудобства. |
| Разработчик: | Spotify AB |
| Программное обеспечение: | Spotify |
| Относится к: | Windows XP, Vista, 7, 8 |
Совместима с Windows 2000, XP, Vista, 7, 8 и 10
Признаки ошибки 112
- Появляется сообщение «Ошибка 112» и окно активной программы вылетает.
- Ваш компьютер часто прекращает работу после отображения ошибки 112 при запуске определенной программы.
- Отображается “Spotify Error 112”.
- Windows медленно работает и медленно реагирует на ввод с мыши или клавиатуры.
- Компьютер периодически «зависает» на несколько секунд.
Такие сообщения об ошибках 112 могут появляться в процессе установки программы, когда запущена программа, связанная с Spotify AB (например, Spotify), при запуске или завершении работы Windows, или даже при установке операционной системы Windows. Отслеживание момента появления ошибки 112 является важной информацией при устранении проблемы.
Причины ошибки 112
- Поврежденная загрузка или неполная установка программного обеспечения Spotify.
- Повреждение реестра Spotify из-за недавнего изменения программного обеспечения (установка или удаление), связанного с Spotify.
- Вирус или вредоносное ПО, которые повредили файл Windows или связанные с Spotify программные файлы.
- Другая программа злонамеренно или по ошибке удалила файлы, связанные с Spotify.
Ошибки типа Ошибки во время выполнения, такие как «Ошибка 112», могут быть вызваны целым рядом факторов, поэтому важно устранить каждую из возможных причин, чтобы предотвратить повторение ошибки в будущем.
Ошибки во время выполнения в базе знаний
star rating here
Как исправить ошибку Spotify 112
Ниже описана последовательность действий по устранению ошибок, призванная решить проблемы Ошибка 112. Данная последовательность приведена в порядке от простого к сложному и от менее затратного по времени к более затратному, поэтому мы настоятельно рекомендуем следовать данной инструкции по порядку, чтобы избежать ненужных затрат времени и усилий.
Пожалуйста, учтите: Нажмите на изображение [ 

Шаг 1: Восстановить записи реестра, связанные с ошибкой 112
Редактирование реестра Windows вручную с целью удаления содержащих ошибки ключей Ошибка 112 не рекомендуется, если вы не являетесь специалистом по обслуживанию ПК. Ошибки, допущенные при редактировании реестра, могут привести к неработоспособности вашего ПК и нанести непоправимый ущерб вашей операционной системе. На самом деле, даже одна запятая, поставленная не в том месте, может воспрепятствовать загрузке компьютера!
В связи с подобным риском мы настоятельно рекомендуем использовать надежные инструменты очистки реестра, такие как WinThruster [Загрузить] (разработанный Microsoft Gold Certified Partner), чтобы просканировать и исправить любые проблемы, связанные с Ошибка 112. Используя очистку реестра [Загрузить], вы сможете автоматизировать процесс поиска поврежденных записей реестра, ссылок на отсутствующие файлы (например, вызывающих ошибку %%error_name%%) и нерабочих ссылок внутри реестра. Перед каждым сканированием автоматически создается резервная копия, позволяющая отменить любые изменения одним кликом и защищающая вас от возможного повреждения компьютера. Самое приятное, что устранение ошибок реестра [Загрузить] может резко повысить скорость и производительность системы.
Предупреждение: Если вы не являетесь опытным пользователем ПК, мы НЕ рекомендуем редактирование реестра Windows вручную. Некорректное использование Редактора реестра может привести к серьезным проблемам и потребовать переустановки Windows. Мы не гарантируем, что неполадки, являющиеся результатом неправильного использования Редактора реестра, могут быть устранены. Вы пользуетесь Редактором реестра на свой страх и риск.
Перед тем, как вручную восстанавливать реестр Windows, необходимо создать резервную копию, экспортировав часть реестра, связанную с Ошибка 112 (например, Spotify):
- Нажмите на кнопку Начать.
- Введите «command» в строке поиска. ПОКА НЕ НАЖИМАЙТЕENTER!
- Удерживая клавиши CTRL-Shift на клавиатуре, нажмите ENTER.
- Будет выведено диалоговое окно для доступа.
- Нажмите Да.
- Черный ящик открывается мигающим курсором.
- Введите «regedit» и нажмите ENTER.
- В Редакторе реестра выберите ключ, связанный с Ошибка 112 (например, Spotify), для которого требуется создать резервную копию.
- В меню Файл выберите Экспорт.
- В списке Сохранить в выберите папку, в которую вы хотите сохранить резервную копию ключа Spotify.
- В поле Имя файла введите название файла резервной копии, например «Spotify резервная копия».
- Убедитесь, что в поле Диапазон экспорта выбрано значение Выбранная ветвь.
- Нажмите Сохранить.
- Файл будет сохранен с расширением .reg.
- Теперь у вас есть резервная копия записи реестра, связанной с Spotify.
Следующие шаги при ручном редактировании реестра не будут описаны в данной статье, так как с большой вероятностью могут привести к повреждению вашей системы. Если вы хотите получить больше информации о редактировании реестра вручную, пожалуйста, ознакомьтесь со ссылками ниже.
Мы не несем никакой ответственности за результаты действий, совершенных по инструкции, приведенной ниже — вы выполняете эти задачи на свой страх и риск.
Шаг 2: Проведите полное сканирование вашего компьютера на вредоносное ПО
Есть вероятность, что ошибка 112 может быть связана с заражением вашего компьютера вредоносным ПО. Эти вредоносные злоумышленники могут повредить или даже удалить файлы, связанные с Ошибки во время выполнения. Кроме того, существует возможность, что ошибка 112 связана с компонентом самой вредоносной программы.
Совет: Если у вас еще не установлены средства для защиты от вредоносного ПО, мы настоятельно рекомендуем использовать Emsisoft Anti-Malware (скачать). В отличие от других защитных программ, данная программа предлагает гарантию удаления вредоносного ПО.
Шаг 3: Очистить систему от мусора (временных файлов и папок) с помощью очистки диска (cleanmgr)
Со временем ваш компьютер накапливает ненужные файлы в связи с обычным интернет-серфингом и повседневным использованием компьютера. Если такие ненужные файлы иногда не удалять, они могут привести к снижению быстродействия Spotify или к ошибке 112, возможно вследствие конфликтов файлов или перегрузки жесткого диска. Удаление таких временных файлов при помощи утилиты Очистка диска может не только устранить ошибку 112, но и существенно повысить быстродействие вашего компьютера.
Совет: Хотя утилита Очистки диска является прекрасным встроенным инструментом, она удаляет не все временные файлы с вашего компьютера. Другие часто используемые программы, такие как Microsoft Office, Firefox, Chrome, Live Messenger, а также сотни других программ не поддаются очистке при помощи программы Очистка диска (включая некоторые программы Spotify AB).
Из-за недостатков утилиты Windows Очистка диска (cleanmgr) мы настоятельно рекомендуем использовать специализированное программное обеспечение очистки жесткого диска / защиты конфиденциальности, например WinSweeper [Загрузить] (разработано Microsoft Gold Partner), для очистки всего компьютера. Запуск WinSweeper [Загрузить] раз в день (при помощи автоматического сканирования) гарантирует, что ваш компьютер всегда будет чист, будет работает быстро и без ошибок %%error_name%%, связанных с временными файлами.
Как запустить Очистку диска (cleanmgr) (Windows XP, Vista, 7, 8 и 10):
- Нажмите на кнопку Начать.
- Введите «command» в строке поиска. ПОКА НЕ НАЖИМАЙТЕENTER!
- Удерживая клавиши CTRL-Shift на клавиатуре, нажмите ENTER.
- Будет выведено диалоговое окно для доступа.
- Нажмите Да.
- Черный ящик открывается мигающим курсором.
- Введите «cleanmgr» и нажмите ENTER.
- Программа Очистка диска приступит к подсчету занятого места на диске, которое вы можете освободить.
- Будет открыто диалоговое окно Очистка диска, содержащее флажки, которые вы можете выбрать. В большинстве случаев категория «Временные файлы» занимает большую часть дискового пространства.
- Установите флажки напротив категорий, которые вы хотите использовать для очистки диска, и нажмите OK.
Шаг 4: Обновите драйверы устройств на вашем компьютере
Ошибки 112 могут быть связаны с повреждением или устареванием драйверов устройств. Драйверы с легкостью могут работать сегодня и перестать работать завтра по целому ряду причин. Хорошая новость состоит в том, что чаще всего вы можете обновить драйверы устройства, чтобы устранить проблему с Ошибка 112.
В связи с временными затратами и общей сложностью обновления драйверов мы настоятельно рекомендуем использовать утилиту обновления драйверов, например DriverDoc (разработана Microsoft Gold Partner), для автоматизации этого процесса.
Пожалуйста, учтите: Ваш файл Ошибка 112 может и не быть связан с проблемами в драйверах устройств, но всегда полезно убедиться, что на вашем компьютере установлены новейшие версии драйверов оборудования, чтобы максимизировать производительность вашего ПК.
Шаг 5: Используйте Восстановление системы Windows, чтобы «Отменить» последние изменения в системе
Восстановление системы Windows позволяет вашему компьютеру «отправиться в прошлое», чтобы исправить проблемы Ошибка 112. Восстановление системы может вернуть системные файлы и программы на вашем компьютере к тому времени, когда все работало нормально. Это потенциально может помочь вам избежать головной боли от устранения ошибок, связанных с 112.
Пожалуйста, учтите: использование восстановления системы не повлияет на ваши документы, изображения или другие данные.
Чтобы использовать Восстановление системы (Windows XP, Vista, 7, 8 и 10):
- Нажмите на кнопку Начать.
- В строке поиска введите «Восстановление системы» и нажмите ENTER.
- В окне результатов нажмите Восстановление системы.
- Введите пароль администратора (при появлении запроса).
- Следуйте инструкциям Мастера для выбора точки восстановления.
- Восстановить ваш компьютер.
Шаг 6: Удалите и установите заново программу Spotify, связанную с Ошибка 112
Инструкции для Windows 7 и Windows Vista:
- Откройте «Программы и компоненты», нажав на кнопку Пуск.
- Нажмите Панель управления в меню справа.
- Нажмите Программы.
- Нажмите Программы и компоненты.
- Найдите Spotify в столбце Имя.
- Нажмите на запись Spotify.
- Нажмите на кнопку Удалить в верхней ленте меню.
- Следуйте инструкциям на экране для завершения удаления Spotify.
Инструкции для Windows XP:
- Откройте «Программы и компоненты», нажав на кнопку Пуск.
- Нажмите Панель управления.
- Нажмите Установка и удаление программ.
- Найдите Spotify в списке Установленные программы.
- Нажмите на запись Spotify.
- Нажмите на кнопку Удалить справа.
- Следуйте инструкциям на экране для завершения удаления Spotify.
Инструкции для Windows 8:
- Установите указатель мыши в левой нижней части экрана для показа изображения меню Пуск.
- Щелкните правой кнопкой мыши для вызова Контекстного меню Пуск.
- Нажмите Программы и компоненты.
- Найдите Spotify в столбце Имя.
- Нажмите на запись Spotify.
- Нажмите Удалить/изменить в верхней ленте меню.
- Следуйте инструкциям на экране для завершения удаления Spotify.
После того, как вы успешно удалили программу, связанную с Ошибка 112 (например, Spotify), заново установите данную программу, следуя инструкции Spotify AB.
Совет: Если вы абсолютно уверены, что ошибка 112 связана с определенной программой Spotify AB, удаление и повторная установка программы, связанной с Ошибка 112 с большой вероятностью решит вашу проблему.
Шаг 7: Запустите проверку системных файлов Windows («sfc /scannow»)
Проверка системных файлов представляет собой удобный инструмент, включаемый в состав Windows, который позволяет просканировать и восстановить поврежденные системные файлы Windows (включая те, которые имеют отношение к Ошибка 112).
Чтобы запустить проверку системных файлов (Windows XP, Vista, 7, 8 и 10):
- Нажмите на кнопку Начать.
- Введите «command» в строке поиска. ПОКА НЕ НАЖИМАЙТЕENTER!
- Удерживая клавиши CTRL-Shift на клавиатуре, нажмите ENTER.
- Будет выведено диалоговое окно для доступа.
- Нажмите Да.
- Черный ящик открывается мигающим курсором.
- Введите «sfc /scannow» и нажмите ENTER.
- Проверка системных файлов начнет сканирование на наличие проблем Ошибка 112 и других системных файлов (проявите терпение — проверка может занять длительное время).
- Следуйте командам на экране.
Шаг 8: Установите все доступные обновления Windows
Microsoft постоянно обновляет и улучшает системные файлы Windows, связанные с Ошибка 112. Иногда для решения проблемы Ошибки во время выполнения нужно просто напросто обновить Windows при помощи последнего пакета обновлений или другого патча, которые Microsoft выпускает на постоянной основе.
Чтобы проверить наличие обновлений Windows (Windows XP, Vista, 7, 8 и 10):
- Нажмите на кнопку Начать.
- Введите «update» в строке поиска и нажмите ENTER.
- Будет открыто диалоговое окно Обновление Windows.
- Если имеются доступные обновления, нажмите на кнопку Установить обновления.
Шаг 9: Произведите чистую установку Windows
Предупреждение: Мы должны подчеркнуть, что переустановка Windows займет очень много времени и является слишком сложной задачей, чтобы решить проблемы Ошибка 112. Во избежание потери данных вы должны быть уверены, что вы создали резервные копии всех важных документов, изображений, программ установки программного обеспечения и других персональных данных перед началом процесса. Если вы сейчас е создаете резервные копии данных, вам стоит немедленно заняться этим (скачать рекомендованное решение для резервного копирования), чтобы защитить себя от безвозвратной потери данных.
Пожалуйста, учтите: Если проблема 112 не устранена после чистой установки Windows, это означает, что проблема Ошибки во время выполнения ОБЯЗАТЕЛЬНО связана с аппаратным обеспечением. В таком случае, вам, вероятно, придется заменить соответствующее оборудование, вызывающее ошибку 112.
Информация об операционной системе
Сообщения об ошибках 112 могут появляться в любых из нижеперечисленных операционных систем Microsoft Windows:
- Windows 10
- Windows 8
- Windows 7
- Windows Vista
- Windows XP
- Windows ME
- Windows 2000
Проблема с 112 все еще не устранена?
Обращайтесь к нам в любое время в социальных сетях для получения дополнительной помощи:
Об авторе: Джей Гитер (Jay Geater) является президентом и генеральным директором корпорации Solvusoft — глобальной компании, занимающейся программным обеспечением и уделяющей основное внимание новаторским сервисным программам. Он всю жизнь страстно увлекался компьютерами и любит все, связанное с компьютерами, программным обеспечением и новыми технологиями.
Источник
Проблемы
При установке программы локально или с узла Microsoft Windows Update может появиться следующее сообщение об ошибке:
Не удалось распаковать и скопировать все файлы программы, необходимые для продолжения установки. Обратитесь к поставщику программного обеспечения. ошибка 112
Причина
Это сообщение об ошибке появляется из-за повреждения файлов или недостаточно места в папке WindowsTemp.
Решение
Чтобы решить эту проблему, можно либо удалить содержимое папки WindowsTemp из командной строки или можно увеличить объем дискового пространства, доступного на диске, в которой находится папка Temp.
Способ 1
Чтобы удалить содержимое папки Temp из командной строки, выполните следующие действия.
Нажмите кнопку Пуск, выберите пункт Завершение работыи нажмите кнопку перезагрузить компьютер в режиме MS-DOS.
В командной строке введите cdи нажмите клавишу ВВОД.
Введите следующую команду
компакт-диск x: windirtempгде x имя диска, в котором Windows установлен и нажмите клавишу ВВОД.
Введите следующую команду
DEL *. *и нажмите клавишу ВВОД.
Введите команду exitи нажмите клавишу ВВОД, чтобы вернуться в Windows.
Способ 2
Дополнительные сведения о том, как свободное место на жестком диске щелкните следующий номер статьи базы знаний Майкрософт:
186099 описание очистки диска слишком
Статус
Такое поведение является особенностью данного продукта.
Дополнительная информация
Дополнительные сведения о том, как определить системную папку Windows щелкните следующий номер статьи базы знаний Майкрософт:
305792 как определить системную папку Windows
Источник
Вопрос от пользователя
PS: у меня Windows 7, ноутбук Acer Aspire 5500
Доброго времени суток!
Свободного места никогда много не бывает — рано или поздно, оно заканчивается. 👌
В этой статье приведу несколько вариантов с решением проблемы. И так.
Недостаточно места на диске // пример ошибки
Как освободить место на диске («C:»)
Решение №1: анализируем занятое место и удаляем (переносим) ненужные файлы
Примечание : просто часто так бывает, что место заканчивается из-за работы или невнимательности самого пользователя.
Например, несколько раз при решение подобной проблемы сталкивался с тем, что пользователи ставили программу Fraps (а по умолчанию она инсталлируется на диск «C:»), записывали часовые игровые видео, а потом говорили, что «закончилось место. Что делать?».
Scanner
Простая, но крайне удобная утилита. Предназначена для анализа занятого места на диске.
Кстати, процесс оценки диска достаточно быстр (быстрее, чем у аналогов в несколько раз!). На выходе получите диаграмму, наводясь мышью на отдельные участки которой, получите название файлов и папок, которые это место «оттяпали». В установке утилита не нуждается (еще один плюс)!
Кстати, если какие-то файлы удаляться не будут, рекомендую воспользоваться советами из этой статьи
Примечание : системные папки и файлы трогать не рекомендую (Windows, Program Files (x86), Program Files, Users, и пр.).
Решение №2: чистим диск от «мусора»
Пожалуй, об этом не говорит лишь ленивый.
По прошествии времени на системном диске с Windows может скопиться достаточно большое количество «мусорных» файлов: файлов и папок от давно удаленных программ, старые и ошибочные записи в реестре, ярлыки, кэш браузеров и т.д. Все это «добро» вам не нужно, но оно всё занимает значительно место на накопителе.
👉 Как очистить диск?
Лучший вариант, на мой взгляд, воспользоваться специальной утилитой для очистки ПК (и в последствии регулярно использовать ее). Одна из лучших для начинающих пользователей (на мой взгляд) — это 👉 Advanced SystemCare.
Поможет удалить мусор, задать оптимальные настройки безопасности Windows, очистить браузеры от всяких рекламных модулей, ускорить компьютер.
6 ГБ мусорных файлов.
Можно воспользоваться встроенным чистильщиком Windows, правда, его работа оставляет желать лучшего. Что-то он, конечно, найдет, но по сравнению со спец. утилитами для очистки — это будут крохи.
Для запуска чистильщика — откройте «Мой компьютер», а затем свойства нужного диска (пример на скриншоте ниже).
Открыть свойства диска
Далее следуйте указаниям мастера. В общем-то, ничего сложного здесь нет.
Решение №3: удаляем неиспользуемые программы
Со временем, список программ растет, занимаемое ими место на диске — также растет (я уж не говорю о том, что некоторые из ни прописывают себя в автозагрузку и сказываются на времени загрузки Windows и ее производительности).
Чтобы посмотреть список установленных программ, достаточно открыть 👉 панель управления по адресу:
Панель управленияПрограммыПрограммы и компоненты
Кстати, также открыть панель управления можно с помощью сочетания кнопок WIN+R, введя команду appwiz.cpl и нажав Enter.
В общем-то, осталось дело за малым: отсортируйте список программ по имени (или дате, как вам удобно), и удалите всё то, что вы давно не используете. У некоторых пользователей удается освободить десятки гигабайт!
Кстати, обратите внимание в списке программ на игры — просто часть пользователей устанавливают их на системный диск, даже если у них под это дело заведен отдельный раздел. (а ведь они они занимают достаточно много места)
Решение №4: разбираемся с резервными копиями, файлом подкачки, гибернацией
Дело в том, что эти функции системы для своей работы создают отдельные файлы на системном диске, которые занимают несколько ГБ! Когда места не хватает — некоторые функции можно отключить, а другие ограничить в «аппетитах».
По умолчанию они включены (исключение — некоторые версии Windows 10) и могут занимать довольно значительное место на диске. Поэтому, рекомендую ограничить их максимальное занимаемое место на диске.
Открываем раздел система
Далее вкладку «Защита системы» (пример ниже).
Выбрать диск и настроить
После чего указываете сколько использовать места на диске под защиту, либо вообще отключаете ее (отключать не рекомендую, лучше ограничить).
Сколько использовать места на диске под защиту
Файл подкачки представляет из себя с виду обычный файл на диске с названием pagefile.sys. Задается он, как правило, системой по умолчанию автоматически в зависимости от размера вашей оперативной памяти. В некоторых случаях, рекомендуется его перенести на другой раздел, либо уменьшить занимаемое им место.
Далее в меню слева откройте ссылку «Дополнительные параметры системы».
Дополнительные параметры системы
Затем во вкладке «Дополнительно» откройте параметры быстродействия. Затем нажмите кнопку «Изменить» для редактирования параметров виртуальной памяти (см. скрин ниже со стрелками и цифрами по порядку).
Настройка виртуальной памяти
Далее выбираете диск и задаете размер виртуальной памяти. В общем, по этому вопросу всё.
Оптимальный размер виртуальной памяти (файла подкачки):
Файл для работы гибернации
Его размер равен размеру оперативной памяти, собственно, все ее содержимое и сохраняется в него. Так, что если вы не пользуетесь этим режимом — то и файл вам не нужен, а значит сию штуку можно отключить.
👉 Справка!
Решение №5: расширяем свободное место на одном диске за счет свободного места на другом
Довольно типичная ситуация: жесткий диск разбит на два раздела — диск «C:» с Windows, и диск «D:» для файлов и папок пользователя. И, как правило, системный диск в этом случае делается, как можно меньшего размера.
В некоторых случаях — его перестает хватать сразу же, как только установишь необходимый софт. Как вариант решения, можно предложить расширить на нем свободное место, если у вас есть свободное место на другом разделе диска, например, на «D:».
Процедура эта проходит достаточно быстро и без потери данных! Ссылку на инструкцию привожу ниже.
На сим закругляюсь. Всем удачи и побольше места!
Источник
Ошибка 112 недостаточно места на диске что делать windows 7
че делать то не пойму =(
заранее спасибо, за понятный ответ, небольшой презент
Как переместить папку «Загрузки» на другой локальный диск в Windows 10, 8.1, 8, 7
Если вы уверены в наличии достаточного места на вторичном диске, а установка все равно не выполняется, возможно, недостаточно места для создания временных файлов на диске C:, который также необходим при установке на другой (отличающийся от C:) диск. В этом случае следует запустить очистку диска, удалить временные системные файлы и вновь запустить установку.
Если очистка папки temp не дает результата, можно переопределить расположение папки для хранения временных файлов.
Создайте текстовый файл.
Откройте проводник Windows и создайте папку в корне диска C:. Назовите ее Test.
Щелкните правой кнопкой мыши значок «Мой компьютер» и выберите «Свойства».
Выберите пункт «Дополнительные параметры системы».
На вкладке «Дополнительно» нажмите кнопку «Переменные среды».
Дважды щелкните переменную TEMP и скопируйте ее значение в текстовый файл.
Измените значение этой переменной на C:Test.
Нажмите кнопку «ОК».
Дважды щелкните переменную TMP и скопируйте ее значение в текстовый файл.
Измените значение этой переменной на C:Test.
Нажмите «ОК».
которая на рабочем столе скорее всего эм, на рабочем столе как ее найти? у меня такой нет или я ее не вижу
Вообще с забитым диском C: жить совсем не хорошо.
Комп будет тормозить и глючить.
Почистить бы надо, удалив все ненужное.
А папка, в которую идет загрузка, меняется в настройках браузера.
вот я нашел в параметрах
здесь есть папка «загрузки»
в ней 381. гб. фигасе
не понял ток как почистить
Временные файлы
папку «загрузки»
блин, не учил вот и аукнулось
Источник
Способы исправления ошибки Windows «Недостаточно места на диске»
Иногда даже опытные пользователи при установке операционной системы «с нуля» размечают диск, ориентируясь только на размер установочного образа. Это очевидная ошибка, при которой не учитывается, что установленная система занимает в 3–4 раза больше места. Плюс необходимо учесть, что по умолчанию многие новые программы устанавливаются на диск C, и что системные папки имеют свойство со временем разрастаться. В итоге на таком компьютере рано или поздно появляется ошибка, сообщающая, что на диске свободного места недостаточно, с предложением узнать, можно ли его освободить. Но штатных средств очистки недостаточно, поэтому стоит иметь в запасе парочку альтернативных вариантов, позволяющих решить проблему.
Почему Windows 10 пишет, что на диске недостаточно места
Причина проста – эта операционная система умеет подсчитывать, сколько незанятого места осталось во всех размеченных разделах системы. И если на основном из них, где расположена операционная система, это количество уменьшается до критического значения, появляется уведомление о нехватке места. Обычно такое сообщение впервые показывается, когда для нужд ОС остаётся всего 500 МБ свободного пространства, повторные уведомления выскакивают после уменьшения этого значения до 80 и затем 50 МБ.
Оптимальный способ решения проблемы – тотальная чистка разделов диска, на которых расположена ОС, а также хранятся временные файлы, кэшированные данные браузеров, резервные копии, системные логи.
Если речь идёт о разделах, где хранятся пользовательские данные, дефицит места не является критичным, во всяком случае, для системы. Если недостаточно места на не системном диске, значит, можно попробовать отключить показ уведомлений, если они вас раздражают, а нехватка пространства вас не тревожит.
Очистка диска
Если Windows предупреждает, что недостаточно места на диске C, F или E, необходимо как можно быстрее выполнить их чистку – в противном случае при запуске программ могут возникнуть проблемы, а в определённый момент времени может зависнуть и операционная система. Диск D чаще всего используется как пользовательский, но это не значит, что подобное предупреждение в его отношении можно оставить без внимания – вам просто негде будет хранить новые файлы.
Рассмотрим основные способы очистки системных разделов.
Чистка папок с документами
На самом деле таких папок немало (Загрузки, Мои документы/рисунки/музыка, Рабочий стол и т. д.). Проблема в том, что файлы здесь скапливаются незаметно, именно сюда многие типы файлов сбрасываются различными программами автоматически, помимо того места, которое указываете вы.
Такая чистка, понятно, должна производиться вручную, ведь среди мусора могут попадаться и важные файлы, документы, фотографии.
Чтобы решить проблему на будущее, можно эти папки разместить на другом диске, где дефицита пространства не наблюдается. Для этого кликаем на названии каталога правой кнопкой мыши, выбираем из выпавшего меню пункт «Свойства», выбираем вкладку «Расположение» и изменяем путь на требуемый, например, вместо диска С указав D:Documents.
Удаление временных файлов Windows
Временные файлы создаются операционной системой, чтобы иметь возможность восстановления оригинальных файлов, работающих в данный момент, при возникновении форс-мажорных обстоятельств. Такие файлы создаются в папке Temp и обычно автоматически удаляются, но так происходит не всегда, поэтому там со временем накапливается немало мусора. Смело можете удалять все хранящиеся здесь файлы, за исключением тех, которые используются работающими в данный момент программами, поэтому все лишние приложения нужно закрыть
Для этих же целей часто используют утилиты от сторонних разработчиков. Самая популярная – программа CCleaner, умеющая удалять временные файлы, кэшированные данные, файлы куки, чистить реестр – словом, занимается генеральной уборкой системного раздела диска.
Перемещение файла подкачки в другой раздел
При установке Windows автоматически резервирует место в системном разделе, по умолчанию установив размер файла подкачки, равный объёму оперативной памяти компьютера. Когда данные не помещаются в ОП, они временно сбрасываются в файл подкачки, чтобы быть использованными при необходимости. Есть два варианта освободить это место: переназначить локацию в другой раздел либо уменьшить размер файла подкачки или даже отключить его использование операционной системой.
Отключение режима гибернации
Режим пониженного энергопотребления также требует резервирования места на системном разделе для создания системного файла hiberfil.sys. Его размер по умолчанию тоже равен объёму установленной в системе оперативной памяти. Именно в этом файле хранятся все данные из ОП, которые находились там в момент перехода ПК ко сну.
Режим гибернации также поддаётся отключению:
Удаление временных файлов браузеров
Каждый браузер для ускорения работы использует кэш, то есть фрагменты страниц вместе с их содержимым (рисунками, видео, текстовыми документами), что позволяет ускорить загрузку сайтов при повторном их посещении. Кэшированные данные накапливаются на диске и в итоге могут занимать немалый объём. Чистка кэша освобождает пространство на диске, но замедляет загрузку веб-страниц. Для популярных браузеров (Chrome, IE, Firefox) для очистки кэша, а также удаления файлов куки и истории посещения сайтов следует использовать одинаковую комбинацию клавиш – Ctrl+Shift+Del.
У Opera для доступа к этой функции следует зайти в меню, выбрать вкладку «Настройки» и затем кликнуть на кнопке «Удалить личные данные». Здесь также имеется возможность удалить или оставить куки или журнал посещений сайтов. Упомянутая ранее утилита CCleaner тоже неплохо справляется с чисткой кэша браузеров.
Удаление файлов, содержащих данные о старых контрольных точках
Средство восстановления системы тоже требует немало места для хранения каждого файла, содержащего данные, необходимые для отката операционной системы на конкретную дату. Это достаточно мощное средство, позволяющее восстановить работоспособность Виндовс в критических случаях, когда любые другие способы оказываются безрезультатными. Поэтому отключение восстановления системы крайне не рекомендуется. А вот почистить папку от застарелых файлов, которые вряд ли будут использованы, стоит. Делается это по следующему алгоритму:
Очистка реестра
Эту операцию чаще проводят при возникновении других ошибок, но и при дефиците дискового пространства такое средство позволит освободить немного места. Накопление мусора в реестре – процесс хорошо известный. Воспрепятствовать ему весьма сложно, поскольку внесение сведений в него осуществляется как на уровне операционной системы, так и на уровне пользовательских программ. Со временем файл разрастается в размерах – при удалении программ многие делают это некорректно, оставляя множественные записи.
Самостоятельная чистка – работа непосильная даже для очень квалифицированных специалистов, а вот специальные утилиты справляются с этой задачей очень даже неплохо. В их числе – популярный CCleaner, утилиты ERUNT, RegClean и многие другие. Как правило, чистка реестра осуществляется легко, нажатием нескольких кнопок, при этом все программы создают резервную копию реестра на случай возникновения различных проблем после чистки.
Очистка папки Program Files
К сожалению, некоторые программы, которые были удалены с использованием штатного средств или посредством запуска собственного деинсталлятора, оставляют после себя пустые или заполненные данными папки, которые следует удалить в ручном режиме. Иногда они занимают весьма ощутимый объём, так что такая чистка вовсе не бесполезна.
Удаление личных файлов и папок
Если сообщение о нехватке места на диске касается раздела D, следует вручную просмотреть его содержимое и удалить ненужные каталоги и файлы. Это могут быть и давно просмотренные и забытые фильмы, и устаревшие музыкальные коллекции, старые игры и так далее. Но очистка несистемного диска вряд ли скажется на быстродействии компьютера, в отличие от той же процедуры, применённой к диску C.
Как убрать уведомление о дефиците места на диске
Встречаются ситуации, когда появление этого сообщения не свидетельствует о наличии реальной проблемы. Например, если вы создали раздел диска определённого объёма и заполнили его полностью архивными данными, которые не подлежат удалению. Операционная система вашу задумку не поймёт и будет назойливо продолжать слать сообщения о необходимости предпринять конкретные действия.
Что делать, если сообщение «Недостаточно места на диске» для вас является неактуальным? В Windows 10 имеется возможность отключить проверку системой наличия свободного места и тем самым воспрепятствовать появлению надоедливых уведомлений.
Чтобы отключить сообщение Виндовс о нехватке места на диске, делаем следующее:
Теперь уведомления о нехватке места на диске появляться не будут. Если потребуется снова включить эту опция, проделываем ту же операцию, установив значение последнего параметра в 0.
Заключение
Как видим, способов освободить пространство на системном диске существует немало. Если у вас действительно этот раздел маленький – придётся бороться за каждый мегабайт, возможно – применить все описанные способы. Если же вы просто давно не осуществляли чистку, скорее всего, хватит нескольких основных (очистка кэша, удаление временных файлов). Но в дальнейшем к таким процедурам следует прибегать на регулярной основе.
Источник
Как исправить время выполнения Ошибка 112 Код ошибки Filemaker 112
В этой статье представлена ошибка с номером Ошибка 112, известная как Код ошибки Filemaker 112, описанная как Ошибка 112: Возникла ошибка в приложении FileMaker. Приложение будет закрыто. Приносим свои извинения за неудобства.
О программе Runtime Ошибка 112
Время выполнения Ошибка 112 происходит, когда FileMaker дает сбой или падает во время запуска, отсюда и название. Это не обязательно означает, что код был каким-то образом поврежден, просто он не сработал во время выполнения. Такая ошибка появляется на экране в виде раздражающего уведомления, если ее не устранить. Вот симптомы, причины и способы устранения проблемы.
Определения (Бета)
Здесь мы приводим некоторые определения слов, содержащихся в вашей ошибке, в попытке помочь вам понять вашу проблему. Эта работа продолжается, поэтому иногда мы можем неправильно определить слово, так что не стесняйтесь пропустить этот раздел!
- Код ошибки . Код ошибки — это значение, возвращаемое для предоставления контекста о причине возникновения ошибки.
- Filemaker — FileMaker — это кроссплатформенная среда разработки баз данных OS X и Windows.
Симптомы Ошибка 112 — Код ошибки Filemaker 112
Ошибки времени выполнения происходят без предупреждения. Сообщение об ошибке может появиться на экране при любом запуске %программы%. Фактически, сообщение об ошибке или другое диалоговое окно может появляться снова и снова, если не принять меры на ранней стадии.
Возможны случаи удаления файлов или появления новых файлов. Хотя этот симптом в основном связан с заражением вирусом, его можно отнести к симптомам ошибки времени выполнения, поскольку заражение вирусом является одной из причин ошибки времени выполнения. Пользователь также может столкнуться с внезапным падением скорости интернет-соединения, но, опять же, это не всегда так.
(Только для примера)
Причины Код ошибки Filemaker 112 — Ошибка 112
При разработке программного обеспечения программисты составляют код, предвидя возникновение ошибок. Однако идеальных проектов не бывает, поскольку ошибки можно ожидать даже при самом лучшем дизайне программы. Глюки могут произойти во время выполнения программы, если определенная ошибка не была обнаружена и устранена во время проектирования и тестирования.
Ошибки во время выполнения обычно вызваны несовместимостью программ, запущенных в одно и то же время. Они также могут возникать из-за проблем с памятью, плохого графического драйвера или заражения вирусом. Каким бы ни был случай, проблему необходимо решить немедленно, чтобы избежать дальнейших проблем. Ниже приведены способы устранения ошибки.
Методы исправления
Ошибки времени выполнения могут быть раздражающими и постоянными, но это не совсем безнадежно, существует возможность ремонта. Вот способы сделать это.
Если метод ремонта вам подошел, пожалуйста, нажмите кнопку upvote слева от ответа, это позволит другим пользователям узнать, какой метод ремонта на данный момент работает лучше всего.
Обратите внимание: ни ErrorVault.com, ни его авторы не несут ответственности за результаты действий, предпринятых при использовании любого из методов ремонта, перечисленных на этой странице — вы выполняете эти шаги на свой страх и риск.
Метод 1 — Закройте конфликтующие программы
Когда вы получаете ошибку во время выполнения, имейте в виду, что это происходит из-за программ, которые конфликтуют друг с другом. Первое, что вы можете сделать, чтобы решить проблему, — это остановить эти конфликтующие программы.
- Откройте диспетчер задач, одновременно нажав Ctrl-Alt-Del. Это позволит вам увидеть список запущенных в данный момент программ.
- Перейдите на вкладку «Процессы» и остановите программы одну за другой, выделив каждую программу и нажав кнопку «Завершить процесс».
- Вам нужно будет следить за тем, будет ли сообщение об ошибке появляться каждый раз при остановке процесса.
- Как только вы определите, какая программа вызывает ошибку, вы можете перейти к следующему этапу устранения неполадок, переустановив приложение.
Метод 2 — Обновите / переустановите конфликтующие программы
Использование панели управления
- В Windows 7 нажмите кнопку «Пуск», затем нажмите «Панель управления», затем «Удалить программу».
- В Windows 8 нажмите кнопку «Пуск», затем прокрутите вниз и нажмите «Дополнительные настройки», затем нажмите «Панель управления»> «Удалить программу».
- Для Windows 10 просто введите «Панель управления» в поле поиска и щелкните результат, затем нажмите «Удалить программу».
- В разделе «Программы и компоненты» щелкните проблемную программу и нажмите «Обновить» или «Удалить».
- Если вы выбрали обновление, вам просто нужно будет следовать подсказке, чтобы завершить процесс, однако, если вы выбрали «Удалить», вы будете следовать подсказке, чтобы удалить, а затем повторно загрузить или использовать установочный диск приложения для переустановки. программа.
Использование других методов
- В Windows 7 список всех установленных программ можно найти, нажав кнопку «Пуск» и наведя указатель мыши на список, отображаемый на вкладке. Вы можете увидеть в этом списке утилиту для удаления программы. Вы можете продолжить и удалить с помощью утилит, доступных на этой вкладке.
- В Windows 10 вы можете нажать «Пуск», затем «Настройка», а затем — «Приложения».
- Прокрутите вниз, чтобы увидеть список приложений и функций, установленных на вашем компьютере.
- Щелкните программу, которая вызывает ошибку времени выполнения, затем вы можете удалить ее или щелкнуть Дополнительные параметры, чтобы сбросить приложение.
Метод 3 — Обновите программу защиты от вирусов или загрузите и установите последнюю версию Центра обновления Windows.
Заражение вирусом, вызывающее ошибку выполнения на вашем компьютере, необходимо немедленно предотвратить, поместить в карантин или удалить. Убедитесь, что вы обновили свою антивирусную программу и выполнили тщательное сканирование компьютера или запустите Центр обновления Windows, чтобы получить последние определения вирусов и исправить их.
Метод 4 — Переустановите библиотеки времени выполнения
Вы можете получить сообщение об ошибке из-за обновления, такого как пакет MS Visual C ++, который может быть установлен неправильно или полностью. Что вы можете сделать, так это удалить текущий пакет и установить новую копию.
- Удалите пакет, выбрав «Программы и компоненты», найдите и выделите распространяемый пакет Microsoft Visual C ++.
- Нажмите «Удалить» в верхней части списка и, когда это будет сделано, перезагрузите компьютер.
- Загрузите последний распространяемый пакет от Microsoft и установите его.
Метод 5 — Запустить очистку диска
Вы также можете столкнуться с ошибкой выполнения из-за очень нехватки свободного места на вашем компьютере.
- Вам следует подумать о резервном копировании файлов и освобождении места на жестком диске.
- Вы также можете очистить кеш и перезагрузить компьютер.
- Вы также можете запустить очистку диска, открыть окно проводника и щелкнуть правой кнопкой мыши по основному каталогу (обычно это C
- Щелкните «Свойства», а затем — «Очистка диска».
Метод 6 — Переустановите графический драйвер
Если ошибка связана с плохим графическим драйвером, вы можете сделать следующее:
- Откройте диспетчер устройств и найдите драйвер видеокарты.
- Щелкните правой кнопкой мыши драйвер видеокарты, затем нажмите «Удалить», затем перезагрузите компьютер.
Метод 7 — Ошибка выполнения, связанная с IE
Если полученная ошибка связана с Internet Explorer, вы можете сделать следующее:
- Сбросьте настройки браузера.
- В Windows 7 вы можете нажать «Пуск», перейти в «Панель управления» и нажать «Свойства обозревателя» слева. Затем вы можете перейти на вкладку «Дополнительно» и нажать кнопку «Сброс».
- Для Windows 8 и 10 вы можете нажать «Поиск» и ввести «Свойства обозревателя», затем перейти на вкладку «Дополнительно» и нажать «Сброс».
- Отключить отладку скриптов и уведомления об ошибках.
- В том же окне «Свойства обозревателя» можно перейти на вкладку «Дополнительно» и найти пункт «Отключить отладку сценария».
- Установите флажок в переключателе.
- Одновременно снимите флажок «Отображать уведомление о каждой ошибке сценария», затем нажмите «Применить» и «ОК», затем перезагрузите компьютер.
Если эти быстрые исправления не работают, вы всегда можете сделать резервную копию файлов и запустить восстановление на вашем компьютере. Однако вы можете сделать это позже, когда перечисленные здесь решения не сработают.
Другие языки:
How to fix Error 112 (Filemaker Error Code 112) — Error 112: FileMaker has encountered a problem and needs to close. We are sorry for the inconvenience.
Wie beheben Fehler 112 (Filemaker-Fehlercode 112) — Fehler 112: FileMaker hat ein Problem festgestellt und muss geschlossen werden. Wir entschuldigen uns für die Unannehmlichkeiten.
Come fissare Errore 112 (Codice errore Filemaker 112) — Errore 112: FileMaker ha riscontrato un problema e deve essere chiuso. Ci scusiamo per l’inconveniente.
Hoe maak je Fout 112 (Filemaker-foutcode 112) — Fout 112: FileMaker heeft een probleem ondervonden en moet worden afgesloten. Excuses voor het ongemak.
Comment réparer Erreur 112 (Code d’erreur du fabricant de fichiers 112) — Erreur 112 : FileMaker a rencontré un problème et doit fermer. Nous sommes désolés du dérangement.
어떻게 고치는 지 오류 112 (파일메이커 오류 코드 112) — 오류 112: FileMaker에 문제가 발생해 닫아야 합니다. 불편을 끼쳐드려 죄송합니다.
Como corrigir o Erro 112 (Código de erro 112 do Filemaker) — Erro 112: O FileMaker encontrou um problema e precisa fechar. Lamentamos o inconveniente.
Hur man åtgärdar Fel 112 (Filemaker felkod 112) — Fel 112: FileMaker har stött på ett problem och måste avslutas. Vi är ledsna för besväret.
Jak naprawić Błąd 112 (Kod błędu Filemakera 112) — Błąd 112: FileMaker napotkał problem i musi zostać zamknięty. Przepraszamy za niedogodności.
Cómo arreglar Error 112 (Código de error de Filemaker 112) — Error 112: FileMaker ha detectado un problema y debe cerrarse. Lamentamos las molestias.
Об авторе: Фил Харт является участником сообщества Microsoft с 2010 года. С текущим количеством баллов более 100 000 он внес более 3000 ответов на форумах Microsoft Support и создал почти 200 новых справочных статей в Technet Wiki.
Следуйте за нами:
Рекомендуемый инструмент для ремонта:
Этот инструмент восстановления может устранить такие распространенные проблемы компьютера, как синие экраны, сбои и замораживание, отсутствующие DLL-файлы, а также устранить повреждения от вредоносных программ/вирусов и многое другое путем замены поврежденных и отсутствующих системных файлов.
ШАГ 1:
Нажмите здесь, чтобы скачать и установите средство восстановления Windows.
ШАГ 2:
Нажмите на Start Scan и позвольте ему проанализировать ваше устройство.
ШАГ 3:
Нажмите на Repair All, чтобы устранить все обнаруженные проблемы.
СКАЧАТЬ СЕЙЧАС
Совместимость
Требования
1 Ghz CPU, 512 MB RAM, 40 GB HDD
Эта загрузка предлагает неограниченное бесплатное сканирование ПК с Windows. Полное восстановление системы начинается от $19,95.
ID статьи: ACX04632RU
Применяется к: Windows 10, Windows 8.1, Windows 7, Windows Vista, Windows XP, Windows 2000
Проблемы
При установке программы локально или с узла Microsoft Windows Update может появиться следующее сообщение об ошибке:
Не удалось распаковать и скопировать все файлы программы, необходимые для продолжения установки. Обратитесь к поставщику программного обеспечения. ошибка 112
Причина
Это сообщение об ошибке появляется из-за повреждения файлов или недостаточно места в папке WindowsTemp.
Решение
Чтобы решить эту проблему, можно либо удалить содержимое папки WindowsTemp из командной строки или можно увеличить объем дискового пространства, доступного на диске, в которой находится папка Temp.
Способ 1
Чтобы удалить содержимое папки Temp из командной строки, выполните следующие действия.
-
Нажмите кнопку Пуск, выберите пункт Завершение работыи нажмите кнопку перезагрузить компьютер в режиме MS-DOS.
-
В командной строке введите cdи нажмите клавишу ВВОД.
-
Введите следующую команду
компакт-диск x: windirtempгде x имя диска, в котором Windows установлен и нажмите клавишу ВВОД.
-
Введите следующую команду
DEL *. *и нажмите клавишу ВВОД.
-
Введите команду exitи нажмите клавишу ВВОД, чтобы вернуться в Windows.
Способ 2
Дополнительные сведения о том, как свободное место на жестком диске щелкните следующий номер статьи базы знаний Майкрософт:
186099 описание очистки диска слишком
Статус
Такое поведение является особенностью данного продукта.
Дополнительная информация
Дополнительные сведения о том, как определить системную папку Windows щелкните следующий номер статьи базы знаний Майкрософт:
305792 как определить системную папку Windows
Нужна дополнительная помощь?
Содержание
- Починим все.
- Признаки ошибки 112
- Причины ошибки 112
- Ошибки во время выполнения в базе знаний
- Как исправить ошибку Spotify 112
- Шаг 1: Восстановить записи реестра, связанные с ошибкой 112
- Шаг 2: Проведите полное сканирование вашего компьютера на вредоносное ПО
- Шаг 3: Очистить систему от мусора (временных файлов и папок) с помощью очистки диска (cleanmgr)
- Шаг 4: Обновите драйверы устройств на вашем компьютере
- Шаг 5: Используйте Восстановление системы Windows, чтобы «Отменить» последние изменения в системе
- Шаг 6: Удалите и установите заново программу Spotify, связанную с Ошибка 112
- Шаг 7: Запустите проверку системных файлов Windows («sfc /scannow»)
- Шаг 8: Установите все доступные обновления Windows
- Шаг 9: Произведите чистую установку Windows
- Информация об операционной системе
- Проблема с 112 все еще не устранена?
Починим все.
«Ошибка программы установки 112: программе установки не удается извлечь и скопировать все файлы, необходимые для продолжения установки».
Эта ошибка возникает в том случае, когда на жестком диске нет такого количества свободного места, которое является достаточным для создания временных файлов в процессе установки программы.
С целью решения возникшей проблемы рекомендуется освободить дополнительное рабочее пространство на диске. При этом можно использовать приложение «Очистка диска» или удалить ненужные временные файлы вручную.
Для того чтобы временные файлы удалить вручную, следует выполнить следующие действия:
Во-первых, запустите программу «Проводник Windows».
Во-вторых, найдите папку WindowsTemp, на том логическим диске, на котором сейчас установлена операционная система.
В-третьих, в строке меню Проводника в разделе «Правка» выберите пункт «Выделить все».
В-четвертых, удалите все имеющиеся в папке файлы с помощью комбинации клавиш «Shift+Delete». Чтобы подтвердить удаление файлов нажмите кнопку «Да».
Эта ошибка возникает в том случае, когда на жестком диске нет такого количества свободного места, которое является достаточным для создания временных файлов в процессе установки программы.
С целью решения возникшей проблемы рекомендуется освободить дополнительное рабочее пространство на диске. При этом можно использовать приложение «Очистка диска» или удалить ненужные временные файлы вручную.
Для того чтобы временные файлы удалить вручную, следует выполнить следующие действия:
Во-первых, запустите программу «Проводник Windows».
Во-вторых, найдите папку WindowsTemp, на том логическим диске, на котором сейчас установлена операционная система.
В-третьих, в строке меню Проводника в разделе «Правка» выберите пункт «Выделить все».
| Номер ошибки: | Ошибка 112 | |
| Название ошибки: | Spotify Error 112 | |
| Описание ошибки: | Ошибка 112: Возникла ошибка в приложении Spotify. Приложение будет закрыто. Приносим извинения за неудобства. | |
| Разработчик: | Spotify AB | |
| Программное обеспечение: | Spotify | |
| Относится к: | Windows XP, Vista, 7, 8 |
Совместима с Windows 2000, XP, Vista, 7, 8 и 10
- Появляется сообщение «Ошибка 112» и окно активной программы вылетает.
- Ваш компьютер часто прекращает работу после отображения ошибки 112 при запуске определенной программы.
- Отображается “Spotify Error 112”.
- Windows медленно работает и медленно реагирует на ввод с мыши или клавиатуры.
- Компьютер периодически «зависает» на несколько секунд.
Такие сообщения об ошибках 112 могут появляться в процессе установки программы, когда запущена программа, связанная с Spotify AB (например, Spotify), при запуске или завершении работы Windows, или даже при установке операционной системы Windows. Отслеживание момента появления ошибки 112 является важной информацией при устранении проблемы.
- Поврежденная загрузка или неполная установка программного обеспечения Spotify.
- Повреждение реестра Spotify из-за недавнего изменения программного обеспечения (установка или удаление), связанного с Spotify.
- Вирус или вредоносное ПО, которые повредили файл Windows или связанные с Spotify программные файлы.
- Другая программа злонамеренно или по ошибке удалила файлы, связанные с Spotify.
Ошибки типа Ошибки во время выполнения, такие как «Ошибка 112», могут быть вызваны целым рядом факторов, поэтому важно устранить каждую из возможных причин, чтобы предотвратить повторение ошибки в будущем.
Ошибки во время выполнения в базе знаний
star rating here
Как исправить ошибку Spotify 112
Ниже описана последовательность действий по устранению ошибок, призванная решить проблемы Ошибка 112. Данная последовательность приведена в порядке от простого к сложному и от менее затратного по времени к более затратному, поэтому мы настоятельно рекомендуем следовать данной инструкции по порядку, чтобы избежать ненужных затрат времени и усилий.
Пожалуйста, учтите: Нажмите на изображение [ 

Шаг 1: Восстановить записи реестра, связанные с ошибкой 112
Редактирование реестра Windows вручную с целью удаления содержащих ошибки ключей Ошибка 112 не рекомендуется, если вы не являетесь специалистом по обслуживанию ПК. Ошибки, допущенные при редактировании реестра, могут привести к неработоспособности вашего ПК и нанести непоправимый ущерб вашей операционной системе. На самом деле, даже одна запятая, поставленная не в том месте, может воспрепятствовать загрузке компьютера!
В связи с подобным риском мы настоятельно рекомендуем использовать надежные инструменты очистки реестра, такие как WinThruster [Загрузить] (разработанный Microsoft Gold Certified Partner), чтобы просканировать и исправить любые проблемы, связанные с Ошибка 112. Используя очистку реестра [Загрузить], вы сможете автоматизировать процесс поиска поврежденных записей реестра, ссылок на отсутствующие файлы (например, вызывающих ошибку %%error_name%%) и нерабочих ссылок внутри реестра. Перед каждым сканированием автоматически создается резервная копия, позволяющая отменить любые изменения одним кликом и защищающая вас от возможного повреждения компьютера. Самое приятное, что устранение ошибок реестра [Загрузить] может резко повысить скорость и производительность системы.
Предупреждение: Если вы не являетесь опытным пользователем ПК, мы НЕ рекомендуем редактирование реестра Windows вручную. Некорректное использование Редактора реестра может привести к серьезным проблемам и потребовать переустановки Windows. Мы не гарантируем, что неполадки, являющиеся результатом неправильного использования Редактора реестра, могут быть устранены. Вы пользуетесь Редактором реестра на свой страх и риск.
Перед тем, как вручную восстанавливать реестр Windows, необходимо создать резервную копию, экспортировав часть реестра, связанную с Ошибка 112 (например, Spotify):
- Нажмите на кнопку Начать.
- Введите «command» в строке поиска. ПОКА НЕ НАЖИМАЙТЕENTER!
- Удерживая клавиши CTRL-Shift на клавиатуре, нажмите ENTER.
- Будет выведено диалоговое окно для доступа.
- Нажмите Да.
- Черный ящик открывается мигающим курсором.
- Введите «regedit» и нажмите ENTER.
- В Редакторе реестра выберите ключ, связанный с Ошибка 112 (например, Spotify), для которого требуется создать резервную копию.
- В меню Файл выберите Экспорт.
- В списке Сохранить в выберите папку, в которую вы хотите сохранить резервную копию ключа Spotify.
- В поле Имя файла введите название файла резервной копии, например «Spotify резервная копия».
- Убедитесь, что в поле Диапазон экспорта выбрано значение Выбранная ветвь.
- Нажмите Сохранить.
- Файл будет сохранен с расширением .reg.
- Теперь у вас есть резервная копия записи реестра, связанной с Spotify.
Следующие шаги при ручном редактировании реестра не будут описаны в данной статье, так как с большой вероятностью могут привести к повреждению вашей системы. Если вы хотите получить больше информации о редактировании реестра вручную, пожалуйста, ознакомьтесь со ссылками ниже.
Мы не несем никакой ответственности за результаты действий, совершенных по инструкции, приведенной ниже — вы выполняете эти задачи на свой страх и риск.
Шаг 2: Проведите полное сканирование вашего компьютера на вредоносное ПО
Есть вероятность, что ошибка 112 может быть связана с заражением вашего компьютера вредоносным ПО. Эти вредоносные злоумышленники могут повредить или даже удалить файлы, связанные с Ошибки во время выполнения. Кроме того, существует возможность, что ошибка 112 связана с компонентом самой вредоносной программы.
Совет: Если у вас еще не установлены средства для защиты от вредоносного ПО, мы настоятельно рекомендуем использовать Emsisoft Anti-Malware (скачать). В отличие от других защитных программ, данная программа предлагает гарантию удаления вредоносного ПО.
Шаг 3: Очистить систему от мусора (временных файлов и папок) с помощью очистки диска (cleanmgr)
Со временем ваш компьютер накапливает ненужные файлы в связи с обычным интернет-серфингом и повседневным использованием компьютера. Если такие ненужные файлы иногда не удалять, они могут привести к снижению быстродействия Spotify или к ошибке 112, возможно вследствие конфликтов файлов или перегрузки жесткого диска. Удаление таких временных файлов при помощи утилиты Очистка диска может не только устранить ошибку 112, но и существенно повысить быстродействие вашего компьютера.
Совет: Хотя утилита Очистки диска является прекрасным встроенным инструментом, она удаляет не все временные файлы с вашего компьютера. Другие часто используемые программы, такие как Microsoft Office, Firefox, Chrome, Live Messenger, а также сотни других программ не поддаются очистке при помощи программы Очистка диска (включая некоторые программы Spotify AB).
Из-за недостатков утилиты Windows Очистка диска (cleanmgr) мы настоятельно рекомендуем использовать специализированное программное обеспечение очистки жесткого диска / защиты конфиденциальности, например WinSweeper [Загрузить] (разработано Microsoft Gold Partner), для очистки всего компьютера. Запуск WinSweeper [Загрузить] раз в день (при помощи автоматического сканирования) гарантирует, что ваш компьютер всегда будет чист, будет работает быстро и без ошибок %%error_name%%, связанных с временными файлами.
Как запустить Очистку диска (cleanmgr) (Windows XP, Vista, 7, 8 и 10):
- Нажмите на кнопку Начать.
- Введите «command» в строке поиска. ПОКА НЕ НАЖИМАЙТЕENTER!
- Удерживая клавиши CTRL-Shift на клавиатуре, нажмите ENTER.
- Будет выведено диалоговое окно для доступа.
- Нажмите Да.
- Черный ящик открывается мигающим курсором.
- Введите «cleanmgr» и нажмите ENTER.
- Программа Очистка диска приступит к подсчету занятого места на диске, которое вы можете освободить.
- Будет открыто диалоговое окно Очистка диска, содержащее флажки, которые вы можете выбрать. В большинстве случаев категория «Временные файлы» занимает большую часть дискового пространства.
- Установите флажки напротив категорий, которые вы хотите использовать для очистки диска, и нажмите OK.
Шаг 4: Обновите драйверы устройств на вашем компьютере
Ошибки 112 могут быть связаны с повреждением или устареванием драйверов устройств. Драйверы с легкостью могут работать сегодня и перестать работать завтра по целому ряду причин. Хорошая новость состоит в том, что чаще всего вы можете обновить драйверы устройства, чтобы устранить проблему с Ошибка 112.
В связи с временными затратами и общей сложностью обновления драйверов мы настоятельно рекомендуем использовать утилиту обновления драйверов, например DriverDoc (разработана Microsoft Gold Partner), для автоматизации этого процесса.
Пожалуйста, учтите: Ваш файл Ошибка 112 может и не быть связан с проблемами в драйверах устройств, но всегда полезно убедиться, что на вашем компьютере установлены новейшие версии драйверов оборудования, чтобы максимизировать производительность вашего ПК.
Шаг 5: Используйте Восстановление системы Windows, чтобы «Отменить» последние изменения в системе
Восстановление системы Windows позволяет вашему компьютеру «отправиться в прошлое», чтобы исправить проблемы Ошибка 112. Восстановление системы может вернуть системные файлы и программы на вашем компьютере к тому времени, когда все работало нормально. Это потенциально может помочь вам избежать головной боли от устранения ошибок, связанных с 112.
Пожалуйста, учтите: использование восстановления системы не повлияет на ваши документы, изображения или другие данные.
Чтобы использовать Восстановление системы (Windows XP, Vista, 7, 8 и 10):
- Нажмите на кнопку Начать.
- В строке поиска введите «Восстановление системы» и нажмите ENTER.
- В окне результатов нажмите Восстановление системы.
- Введите пароль администратора (при появлении запроса).
- Следуйте инструкциям Мастера для выбора точки восстановления.
- Восстановить ваш компьютер.
Шаг 6: Удалите и установите заново программу Spotify, связанную с Ошибка 112
Инструкции для Windows 7 и Windows Vista:
- Откройте «Программы и компоненты», нажав на кнопку Пуск.
- Нажмите Панель управления в меню справа.
- Нажмите Программы.
- Нажмите Программы и компоненты.
- Найдите Spotify в столбце Имя.
- Нажмите на запись Spotify.
- Нажмите на кнопку Удалить в верхней ленте меню.
- Следуйте инструкциям на экране для завершения удаления Spotify.
Инструкции для Windows XP:
- Откройте «Программы и компоненты», нажав на кнопку Пуск.
- Нажмите Панель управления.
- Нажмите Установка и удаление программ.
- Найдите Spotify в списке Установленные программы.
- Нажмите на запись Spotify.
- Нажмите на кнопку Удалить справа.
- Следуйте инструкциям на экране для завершения удаления Spotify.
Инструкции для Windows 8:
- Установите указатель мыши в левой нижней части экрана для показа изображения меню Пуск.
- Щелкните правой кнопкой мыши для вызова Контекстного меню Пуск.
- Нажмите Программы и компоненты.
- Найдите Spotify в столбце Имя.
- Нажмите на запись Spotify.
- Нажмите Удалить/изменить в верхней ленте меню.
- Следуйте инструкциям на экране для завершения удаления Spotify.
После того, как вы успешно удалили программу, связанную с Ошибка 112 (например, Spotify), заново установите данную программу, следуя инструкции Spotify AB.
Совет: Если вы абсолютно уверены, что ошибка 112 связана с определенной программой Spotify AB, удаление и повторная установка программы, связанной с Ошибка 112 с большой вероятностью решит вашу проблему.
Шаг 7: Запустите проверку системных файлов Windows («sfc /scannow»)
Проверка системных файлов представляет собой удобный инструмент, включаемый в состав Windows, который позволяет просканировать и восстановить поврежденные системные файлы Windows (включая те, которые имеют отношение к Ошибка 112).
Чтобы запустить проверку системных файлов (Windows XP, Vista, 7, 8 и 10):
- Нажмите на кнопку Начать.
- Введите «command» в строке поиска. ПОКА НЕ НАЖИМАЙТЕENTER!
- Удерживая клавиши CTRL-Shift на клавиатуре, нажмите ENTER.
- Будет выведено диалоговое окно для доступа.
- Нажмите Да.
- Черный ящик открывается мигающим курсором.
- Введите «sfc /scannow» и нажмите ENTER.
- Проверка системных файлов начнет сканирование на наличие проблем Ошибка 112 и других системных файлов (проявите терпение — проверка может занять длительное время).
- Следуйте командам на экране.
Шаг 8: Установите все доступные обновления Windows
Microsoft постоянно обновляет и улучшает системные файлы Windows, связанные с Ошибка 112. Иногда для решения проблемы Ошибки во время выполнения нужно просто напросто обновить Windows при помощи последнего пакета обновлений или другого патча, которые Microsoft выпускает на постоянной основе.
Чтобы проверить наличие обновлений Windows (Windows XP, Vista, 7, 8 и 10):
- Нажмите на кнопку Начать.
- Введите «update» в строке поиска и нажмите ENTER.
- Будет открыто диалоговое окно Обновление Windows.
- Если имеются доступные обновления, нажмите на кнопку Установить обновления.
Шаг 9: Произведите чистую установку Windows
Предупреждение: Мы должны подчеркнуть, что переустановка Windows займет очень много времени и является слишком сложной задачей, чтобы решить проблемы Ошибка 112. Во избежание потери данных вы должны быть уверены, что вы создали резервные копии всех важных документов, изображений, программ установки программного обеспечения и других персональных данных перед началом процесса. Если вы сейчас е создаете резервные копии данных, вам стоит немедленно заняться этим (скачать рекомендованное решение для резервного копирования), чтобы защитить себя от безвозвратной потери данных.
Пожалуйста, учтите: Если проблема 112 не устранена после чистой установки Windows, это означает, что проблема Ошибки во время выполнения ОБЯЗАТЕЛЬНО связана с аппаратным обеспечением. В таком случае, вам, вероятно, придется заменить соответствующее оборудование, вызывающее ошибку 112.
Информация об операционной системе
Сообщения об ошибках 112 могут появляться в любых из нижеперечисленных операционных систем Microsoft Windows:
- Windows 10
- Windows 8
- Windows 7
- Windows Vista
- Windows XP
- Windows ME
- Windows 2000
Проблема с 112 все еще не устранена?
Обращайтесь к нам в любое время в социальных сетях для получения дополнительной помощи:
Об авторе: Джей Гитер (Jay Geater) является президентом и генеральным директором корпорации Solvusoft — глобальной компании, занимающейся программным обеспечением и уделяющей основное внимание новаторским сервисным программам. Он всю жизнь страстно увлекался компьютерами и любит все, связанное с компьютерами, программным обеспечением и новыми технологиями.
Содержание
- 112 «программе установки не удается распаковать и скопировать все файлы программы» появляется сообщение об ошибке
- Проблемы
- Причина
- Решение
- Способ 1
- Способ 2
- Статус
- Дополнительная информация
- Недостаточно места на диске — ошибка, что с ней делать?
- Как освободить место на диске («C:»)
- Решение №1: анализируем занятое место и удаляем (переносим) ненужные файлы
- Решение №2: чистим диск от «мусора»
- Решение №3: удаляем неиспользуемые программы
- Решение №4: разбираемся с резервными копиями, файлом подкачки, гибернацией
- Решение №5: расширяем свободное место на одном диске за счет свободного места на другом
- java error code 112
- Ошибки загрузки: MSI поврежден, файл java_sp.dll поврежден, 1305, 2755, 1606, 25025, 1618
- Ошибка: поврежденный MSI
- Починим все.
112 «программе установки не удается распаковать и скопировать все файлы программы» появляется сообщение об ошибке
Проблемы
При установке программы локально или с узла Microsoft Windows Update может появиться следующее сообщение об ошибке:
Не удалось распаковать и скопировать все файлы программы, необходимые для продолжения установки. Обратитесь к поставщику программного обеспечения. ошибка 112
Причина
Это сообщение об ошибке появляется из-за повреждения файлов или недостаточно места в папке WindowsTemp.
Решение
Чтобы решить эту проблему, можно либо удалить содержимое папки WindowsTemp из командной строки или можно увеличить объем дискового пространства, доступного на диске, в которой находится папка Temp.
Способ 1
Чтобы удалить содержимое папки Temp из командной строки, выполните следующие действия.
Нажмите кнопку Пуск, выберите пункт Завершение работыи нажмите кнопку перезагрузить компьютер в режиме MS-DOS.
В командной строке введите cdи нажмите клавишу ВВОД.
Введите следующую команду
компакт-диск x: windirtempгде x имя диска, в котором Windows установлен и нажмите клавишу ВВОД.
Введите следующую команду
DEL *. *и нажмите клавишу ВВОД.
Введите команду exitи нажмите клавишу ВВОД, чтобы вернуться в Windows.
Способ 2
Дополнительные сведения о том, как свободное место на жестком диске щелкните следующий номер статьи базы знаний Майкрософт:
186099 описание очистки диска слишком
Статус
Такое поведение является особенностью данного продукта.
Дополнительная информация
Дополнительные сведения о том, как определить системную папку Windows щелкните следующий номер статьи базы знаний Майкрософт:
305792 как определить системную папку Windows
Источник
Недостаточно места на диске — ошибка, что с ней делать?
Вопрос от пользователя
Подскажите, что можно сделать, если начала появляться ошибка в панели задач о недостаточности места на диске «C:» (оно заканчивается). По советам знакомых, пробовал почистить систему от мусора — удалилось порядка 100-200 МБ, но проблему это не решило.
PS: у меня Windows 7, ноутбук Acer Aspire 5500
Д оброго времени суток!
Свободного места никогда много не бывает — рано или поздно, оно заканчивается. 👌
И все бы ничего, но если такое произойдет на системном диске (на котором установлена Windows) — то начнет появляться ошибка о том, что на диске мало свободного места (пример на скрине ниже) , невозможно будет загрузить некоторые файлы из интернета, система часто будет подвисать и притормаживать.
В этой статье приведу несколько вариантов с решением проблемы.
Итак.
Недостаточно места на диске // пример ошибки
Как освободить место на диске («C:»)
Решение №1: анализируем занятое место и удаляем (переносим) ненужные файлы
Первое, с чего рекомендую начать, — это с анализа занятого места на диске (причем, неважно о каком диске идет речь: системном или нет). Сделать это можно, как «вручную», просто самостоятельно пройдясь по папкам и просмотрев файлы, а можно — с помощью специальных утилит. Одну из которых рекомендую — это Scanner.
📌 Примечание : просто часто так бывает, что место заканчивается из-за работы или невнимательности самого пользователя.
Например, несколько раз при решение подобной проблемы сталкивался с тем, что пользователи ставили программу Fraps (а по умолчанию она инсталлируется на диск «C:»), записывали часовые игровые видео, а потом говорили, что «закончилось место. Что делать?».
Scanner
Поиск больших файлов на диске — анализ занятого места
Простая, но крайне удобная утилита. Предназначена для анализа занятого места на диске.
Кстати, процесс оценки диска достаточно быстр (быстрее, чем у аналогов в несколько раз!). На выходе получите диаграмму, наводясь мышью на отдельные участки которой, получите название файлов и папок, которые это место «оттяпали». В установке утилита не нуждается (еще один плюс)!
После запуска Scanner , выберите какой диск сканировать (в моем примере выше — сканировал диск «C:») . Собственно, далее вам останется оценить степень нужности тех или иных файлов, что-то перенести, что-то удалить.
Кстати, если какие-то файлы удаляться не будут, рекомендую воспользоваться советами из этой статьи
Примечание : системные папки и файлы трогать не рекомендую (Windows, Program Files (x86), Program Files, Users, и пр.).
Решение №2: чистим диск от «мусора»
Пожалуй, об этом не говорит лишь ленивый.
По прошествии времени на системном диске с Windows может скопиться достаточно большое количество «мусорных» файлов: файлов и папок от давно удаленных программ, старые и ошибочные записи в реестре, ярлыки, кэш браузеров и т.д. Все это «добро» вам не нужно, но оно всё занимает значительно место на накопителе.
📌 Как очистить диск?
Лучший вариант, на мой взгляд, воспользоваться специальной утилитой для очистки ПК (и в последствии регулярно использовать ее). Одна из наиболее простых и безопасных для начинающих пользователей (на мой взгляд) — это 📌Fast Computer (ей сложно что-нибудь испортить 🙂).
Поможет удалить мусор, очистить кэш браузеров, настроить автозагрузку Windows, исправить ошибки реестра, и как итог — ускорить компьютер! 👌👇
Скриншот. Fast Computer (Ускоритель компьютера) — главное окно
Скриншот. Ускоритель компьютера — очистка диска — 2,8 ГБ мусора удалено
Можно воспользоваться встроенным чистильщиком Windows, правда, его работа оставляет желать лучшего. Что-то он, конечно, найдет, но по сравнению со спец. утилитами для очистки — это будут «крохи». ( обновление от 2022г. : чистильщик в Windows 11 весьма неплох!)
Для сравнения — чистильщик Windows нашел и удалил порядка 200 МБ «мусора», а после него утилита Fast Computer — нашла порядка 2,4 ГБ (скрин см. выше) .
Для запуска чистильщика — откройте «Мой компьютер», а затем свойства нужного диска (пример на скриншоте ниже).
Открыть свойства диска
Во вкладке «Общие» (открывается по умолчанию), нажмите кнопку «Очистка Диска» .
Далее следуйте указаниям мастера. В общем-то, ничего сложного здесь нет.
Решение №3: удаляем неиспользуемые программы
Давно подметил, что многие пользователи никогда не заглядывают в список установленных программ (и, соответственно, никогда не удаляют) .
Со временем, список программ растет, занимаемое ими место на диске — также растет (я уж не говорю о том, что некоторые из ни прописывают себя в автозагрузку и сказываются на времени загрузки Windows и ее производительности).
Чтобы посмотреть список установленных программ, достаточно открыть 📌 панель управления по адресу:
Панель управленияПрограммыПрограммы и компоненты
Кстати, также открыть панель управления можно с помощью сочетания кнопок WIN+R , введя команду appwiz.cpl и нажав Enter.
Программы и компоненты — Windows 7
В общем-то, осталось дело за малым: отсортируйте список программ по имени (или дате, как вам удобно), и удалите всё то, что вы давно не используете. У некоторых пользователей удается освободить десятки гигабайт!
Кстати, обратите внимание в списке программ на игры — просто часть пользователей устанавливают их на системный диск, даже если у них под это дело заведен отдельный раздел. (а ведь они они занимают достаточно много места)
Решение №4: разбираемся с резервными копиями, файлом подкачки, гибернацией
Дело в том, что эти функции системы для своей работы создают отдельные файлы на системном диске, которые занимают несколько ГБ! Когда места не хватает — некоторые функции можно отключить, а другие ограничить в «аппетитах».
По умолчанию они включены (исключение — некоторые версии Windows 10/11) и могут занимать довольно значительное место на диске. Поэтому, рекомендую ограничить их максимальное занимаемое место на диске.
Для этого откройте панель управления, раздел «Система и безопасность / Система» .
(альтернативный вариант: нажать Win+R , и использовать команду sysdm.cpl )
Открываем раздел система
Далее вкладку «Защита системы» (пример ниже). 👇
Затем нужно выбрать диск (смотрите, какой помечен, как «Система»), и нажать кнопку «Настроить» .
Выбрать диск и настроить
После чего указываете сколько использовать места на диске под защиту, либо вообще отключаете ее (отключать не рекомендую, лучше ограничить).
Сколько использовать места на диске под защиту
Файл подкачки представляет из себя с виду обычный файл на диске с названием pagefile.sys . Задается он, как правило, системой по умолчанию автоматически в зависимости от размера вашей оперативной памяти. В некоторых случаях, рекомендуется его перенести на другой раздел, либо уменьшить занимаемое им место.
Чтобы настроить его: необходимо сначала открыть, как и в предыдущем шаге, вкладку «Система» (примечание: также открыть эту вкладку можно в «Моем компьютере»: в любом месте нажать правую кнопку мышки, и в контекстном меню выбрать «Свойства») .
Далее в меню слева откройте ссылку «Дополнительные параметры системы».
(нужную вкладку также можно открыть, если нажать Win+R , и использовать команду sysdm.cpl )
Дополнительные параметры системы
Затем во вкладке «Дополнительно» откройте параметры быстродействия. Затем нажмите кнопку «Изменить» для редактирования параметров виртуальной памяти (см. скрин ниже со стрелками и цифрами по порядку).
Настройка виртуальной памяти
Далее выбираете диск и задаете размер виртуальной памяти. В общем, по этому вопросу всё. 👌
Оптимальный размер виртуальной памяти (файла подкачки):
2 ГБ ОЗУ — 3548 МБ;
4 ГБ ОЗУ — 3024 МБ;
8 ГБ оперативной памяти — 2016 МБ;
16 ГБ оперативной памяти (и больше) — можно работать без файла подкачки.
📌 Файл для работы гибернации
Для возможности «гибернации» (выключения ПК так, чтобы его можно было быстро «разбудить» и продолжить свою работу) на диске создается специальный файл — hiberfil.sys .
Его размер равен размеру оперативной памяти, собственно, все ее содержимое и сохраняется в него. Так, что если вы не пользуетесь этим режимом — то и файл вам не нужен, а значит сию штуку можно отключить.
📌 Справка!
Чтобы отключить и удалить файл hiberfil.sys — откройте командную строку ( примечание : нажмите Win+R, впишите команду CMD и нажмите Enter), и впишите команду powercfg -h off (т.е. отключить режим гибернации, см. скриншот ниже) .
Решение №5: расширяем свободное место на одном диске за счет свободного места на другом
Довольно типичная ситуация: жесткий диск разбит на два раздела — диск «C:» с Windows, и диск «D:» для файлов и папок пользователя. И, как правило, системный диск в этом случае делается, как можно меньшего размера.
В некоторых случаях — его перестает хватать сразу же, как только установишь необходимый софт. Как вариант решения, можно предложить расширить на нем свободное место, если у вас есть свободное место на другом разделе диска, например, на «D:».
Процедура эта проходит достаточно быстро и без потери данных! Ссылку на инструкцию привожу ниже.
На сим закругляюсь. Всем удачи и побольше места!
Источник
java error code 112
Ошибки загрузки: MSI поврежден, файл java_sp.dll поврежден, 1305, 2755, 1606, 25025, 1618
Этот раздел касается:
- Платформы: Windows 10, Windows 7, Windows 8, Windows XP, Windows Vista
- Версии Java: 7.0, 8.0
Во время установки Java с сайта Java.com отображается диалоговое окно с одним из следующих кодов ошибки:
MSI поврежден, 25025, файл java_sp.dll поврежден, 1035, 1305, 1311, 1324, 1327, 1335, 1600, 1601, 1606, 1624, 1643, 1722, 1744, 1788, 2352, 2753, 2755 и 1618
Эти сообщения отображаются во время установки и указывают на то, что установка не завершена.
- Запустите утилиту Microsoft, чтобы исправить поврежденные ключи реестра, которые не позволяют полностью удалить программы или блокируют установку и обновление программ.
- Загрузите и установите автономный установочный пакет.
Ошибка: поврежденный MSI
Эта ошибка чаще возникает в системах Windows XP.
Пользователям Windows XP рекомендуется обновить Windows до пакета обновления 3 (SP3), чтобы можно было успешно загрузить и установить Java.
Эта ошибка возникает в том случае, когда на жестком диске нет такого количества свободного места, которое является достаточным для создания временных файлов в процессе установки программы.
С целью решения возникшей проблемы рекомендуется освободить дополнительное рабочее пространство на диске. При этом можно использовать приложение «Очистка диска» или удалить ненужные временные файлы вручную.
Для того чтобы временные файлы удалить вручную, следует выполнить следующие действия:
Во-первых, запустите программу «Проводник Windows».
Во-вторых, найдите папку WindowsTemp, на том логическим диске, на котором сейчас установлена операционная система.
В-третьих, в строке меню Проводника в разделе «Правка» выберите пункт «Выделить все».
Починим все.
«Ошибка программы установки 112: программе установки не удается извлечь и скопировать все файлы, необходимые для продолжения установки».
Эта ошибка возникает в том случае, когда на жестком диске нет такого количества свободного места, которое является достаточным для создания временных файлов в процессе установки программы.
С целью решения возникшей проблемы рекомендуется освободить дополнительное рабочее пространство на диске. При этом можно использовать приложение «Очистка диска» или удалить ненужные временные файлы вручную.
Для того чтобы временные файлы удалить вручную, следует выполнить следующие действия:
Во-первых, запустите программу «Проводник Windows».
Во-вторых, найдите папку WindowsTemp, на том логическим диске, на котором сейчас установлена операционная система.
В-третьих, в строке меню Проводника в разделе «Правка» выберите пункт «Выделить все».
В-четвертых, удалите все имеющиеся в папке файлы с помощью комбинации клавиш «Shift+Delete». Чтобы подтвердить удаление файлов нажмите кнопку «Да».
Источник
В этой статье представлена ошибка с номером Ошибка 112, известная как Ошибка Opera 112, описанная как Ошибка 112: Возникла ошибка в приложении Opera Web Browser. Приложение будет закрыто. Приносим свои извинения за неудобства.
О программе Runtime Ошибка 112
Время выполнения Ошибка 112 происходит, когда Opera Web Browser дает сбой или падает во время запуска, отсюда и название. Это не обязательно означает, что код был каким-то образом поврежден, просто он не сработал во время выполнения. Такая ошибка появляется на экране в виде раздражающего уведомления, если ее не устранить. Вот симптомы, причины и способы устранения проблемы.
Определения (Бета)
Здесь мы приводим некоторые определения слов, содержащихся в вашей ошибке, в попытке помочь вам понять вашу проблему. Эта работа продолжается, поэтому иногда мы можем неправильно определить слово, так что не стесняйтесь пропустить этот раздел!
- Браузер . Веб-браузер или интернет-браузер — это программное приложение для поиска, представления и просмотра информационных ресурсов во всемирной паутине.
- Opera — Opera — это серия веб-браузеров, разработанная Opera Software AS.
- Web — используйте этот тег для ответов на общие вопросы, связанные со всеми аспектами всемирной паутины < / li>
Симптомы Ошибка 112 — Ошибка Opera 112
Ошибки времени выполнения происходят без предупреждения. Сообщение об ошибке может появиться на экране при любом запуске %программы%. Фактически, сообщение об ошибке или другое диалоговое окно может появляться снова и снова, если не принять меры на ранней стадии.
Возможны случаи удаления файлов или появления новых файлов. Хотя этот симптом в основном связан с заражением вирусом, его можно отнести к симптомам ошибки времени выполнения, поскольку заражение вирусом является одной из причин ошибки времени выполнения. Пользователь также может столкнуться с внезапным падением скорости интернет-соединения, но, опять же, это не всегда так.
(Только для примера)
Причины Ошибка Opera 112 — Ошибка 112
При разработке программного обеспечения программисты составляют код, предвидя возникновение ошибок. Однако идеальных проектов не бывает, поскольку ошибки можно ожидать даже при самом лучшем дизайне программы. Глюки могут произойти во время выполнения программы, если определенная ошибка не была обнаружена и устранена во время проектирования и тестирования.
Ошибки во время выполнения обычно вызваны несовместимостью программ, запущенных в одно и то же время. Они также могут возникать из-за проблем с памятью, плохого графического драйвера или заражения вирусом. Каким бы ни был случай, проблему необходимо решить немедленно, чтобы избежать дальнейших проблем. Ниже приведены способы устранения ошибки.
Методы исправления
Ошибки времени выполнения могут быть раздражающими и постоянными, но это не совсем безнадежно, существует возможность ремонта. Вот способы сделать это.
Если метод ремонта вам подошел, пожалуйста, нажмите кнопку upvote слева от ответа, это позволит другим пользователям узнать, какой метод ремонта на данный момент работает лучше всего.
Обратите внимание: ни ErrorVault.com, ни его авторы не несут ответственности за результаты действий, предпринятых при использовании любого из методов ремонта, перечисленных на этой странице — вы выполняете эти шаги на свой страх и риск.
Метод 1 — Закройте конфликтующие программы
Когда вы получаете ошибку во время выполнения, имейте в виду, что это происходит из-за программ, которые конфликтуют друг с другом. Первое, что вы можете сделать, чтобы решить проблему, — это остановить эти конфликтующие программы.
- Откройте диспетчер задач, одновременно нажав Ctrl-Alt-Del. Это позволит вам увидеть список запущенных в данный момент программ.
- Перейдите на вкладку «Процессы» и остановите программы одну за другой, выделив каждую программу и нажав кнопку «Завершить процесс».
- Вам нужно будет следить за тем, будет ли сообщение об ошибке появляться каждый раз при остановке процесса.
- Как только вы определите, какая программа вызывает ошибку, вы можете перейти к следующему этапу устранения неполадок, переустановив приложение.
Метод 2 — Обновите / переустановите конфликтующие программы
Использование панели управления
- В Windows 7 нажмите кнопку «Пуск», затем нажмите «Панель управления», затем «Удалить программу».
- В Windows 8 нажмите кнопку «Пуск», затем прокрутите вниз и нажмите «Дополнительные настройки», затем нажмите «Панель управления»> «Удалить программу».
- Для Windows 10 просто введите «Панель управления» в поле поиска и щелкните результат, затем нажмите «Удалить программу».
- В разделе «Программы и компоненты» щелкните проблемную программу и нажмите «Обновить» или «Удалить».
- Если вы выбрали обновление, вам просто нужно будет следовать подсказке, чтобы завершить процесс, однако, если вы выбрали «Удалить», вы будете следовать подсказке, чтобы удалить, а затем повторно загрузить или использовать установочный диск приложения для переустановки. программа.
Использование других методов
- В Windows 7 список всех установленных программ можно найти, нажав кнопку «Пуск» и наведя указатель мыши на список, отображаемый на вкладке. Вы можете увидеть в этом списке утилиту для удаления программы. Вы можете продолжить и удалить с помощью утилит, доступных на этой вкладке.
- В Windows 10 вы можете нажать «Пуск», затем «Настройка», а затем — «Приложения».
- Прокрутите вниз, чтобы увидеть список приложений и функций, установленных на вашем компьютере.
- Щелкните программу, которая вызывает ошибку времени выполнения, затем вы можете удалить ее или щелкнуть Дополнительные параметры, чтобы сбросить приложение.
Метод 3 — Обновите программу защиты от вирусов или загрузите и установите последнюю версию Центра обновления Windows.
Заражение вирусом, вызывающее ошибку выполнения на вашем компьютере, необходимо немедленно предотвратить, поместить в карантин или удалить. Убедитесь, что вы обновили свою антивирусную программу и выполнили тщательное сканирование компьютера или запустите Центр обновления Windows, чтобы получить последние определения вирусов и исправить их.
Метод 4 — Переустановите библиотеки времени выполнения
Вы можете получить сообщение об ошибке из-за обновления, такого как пакет MS Visual C ++, который может быть установлен неправильно или полностью. Что вы можете сделать, так это удалить текущий пакет и установить новую копию.
- Удалите пакет, выбрав «Программы и компоненты», найдите и выделите распространяемый пакет Microsoft Visual C ++.
- Нажмите «Удалить» в верхней части списка и, когда это будет сделано, перезагрузите компьютер.
- Загрузите последний распространяемый пакет от Microsoft и установите его.
Метод 5 — Запустить очистку диска
Вы также можете столкнуться с ошибкой выполнения из-за очень нехватки свободного места на вашем компьютере.
- Вам следует подумать о резервном копировании файлов и освобождении места на жестком диске.
- Вы также можете очистить кеш и перезагрузить компьютер.
- Вы также можете запустить очистку диска, открыть окно проводника и щелкнуть правой кнопкой мыши по основному каталогу (обычно это C
- Щелкните «Свойства», а затем — «Очистка диска».
Метод 6 — Переустановите графический драйвер
Если ошибка связана с плохим графическим драйвером, вы можете сделать следующее:
- Откройте диспетчер устройств и найдите драйвер видеокарты.
- Щелкните правой кнопкой мыши драйвер видеокарты, затем нажмите «Удалить», затем перезагрузите компьютер.
Метод 7 — Ошибка выполнения, связанная с IE
Если полученная ошибка связана с Internet Explorer, вы можете сделать следующее:
- Сбросьте настройки браузера.
- В Windows 7 вы можете нажать «Пуск», перейти в «Панель управления» и нажать «Свойства обозревателя» слева. Затем вы можете перейти на вкладку «Дополнительно» и нажать кнопку «Сброс».
- Для Windows 8 и 10 вы можете нажать «Поиск» и ввести «Свойства обозревателя», затем перейти на вкладку «Дополнительно» и нажать «Сброс».
- Отключить отладку скриптов и уведомления об ошибках.
- В том же окне «Свойства обозревателя» можно перейти на вкладку «Дополнительно» и найти пункт «Отключить отладку сценария».
- Установите флажок в переключателе.
- Одновременно снимите флажок «Отображать уведомление о каждой ошибке сценария», затем нажмите «Применить» и «ОК», затем перезагрузите компьютер.
Если эти быстрые исправления не работают, вы всегда можете сделать резервную копию файлов и запустить восстановление на вашем компьютере. Однако вы можете сделать это позже, когда перечисленные здесь решения не сработают.
Другие языки:
How to fix Error 112 (Opera Error 112) — Error 112: Opera Web Browser has encountered a problem and needs to close. We are sorry for the inconvenience.
Wie beheben Fehler 112 (Opernfehler 112) — Fehler 112: Opera Web Browser hat ein Problem festgestellt und muss geschlossen werden. Wir entschuldigen uns für die Unannehmlichkeiten.
Come fissare Errore 112 (Errore Opera 112) — Errore 112: Opera Web Browser ha riscontrato un problema e deve essere chiuso. Ci scusiamo per l’inconveniente.
Hoe maak je Fout 112 (Operafout 112) — Fout 112: Opera Web Browser heeft een probleem ondervonden en moet worden afgesloten. Excuses voor het ongemak.
Comment réparer Erreur 112 (Erreur d’opéra 112) — Erreur 112 : Opera Web Browser a rencontré un problème et doit se fermer. Nous sommes désolés du dérangement.
어떻게 고치는 지 오류 112 (오페라 오류 112) — 오류 112: Opera Web Browser에 문제가 발생해 닫아야 합니다. 불편을 드려 죄송합니다.
Como corrigir o Erro 112 (Opera Error 112) — Erro 112: O Opera Web Browser encontrou um problema e precisa fechar. Lamentamos o inconveniente.
Hur man åtgärdar Fel 112 (Operafel 112) — Fel 112: Opera Web Browser har stött på ett problem och måste avslutas. Vi är ledsna för besväret.
Jak naprawić Błąd 112 (Błąd Opery 112) — Błąd 112: Przeglądarka internetowa Opera napotkała problem i musi zostać zamknięta. Przepraszamy za niedogodności.
Cómo arreglar Error 112 (Error de Opera 112) — Error 112: Opera Web Browser ha detectado un problema y debe cerrarse. Lamentamos las molestias.
Об авторе: Фил Харт является участником сообщества Microsoft с 2010 года. С текущим количеством баллов более 100 000 он внес более 3000 ответов на форумах Microsoft Support и создал почти 200 новых справочных статей в Technet Wiki.
Следуйте за нами:
Рекомендуемый инструмент для ремонта:
Этот инструмент восстановления может устранить такие распространенные проблемы компьютера, как синие экраны, сбои и замораживание, отсутствующие DLL-файлы, а также устранить повреждения от вредоносных программ/вирусов и многое другое путем замены поврежденных и отсутствующих системных файлов.
ШАГ 1:
Нажмите здесь, чтобы скачать и установите средство восстановления Windows.
ШАГ 2:
Нажмите на Start Scan и позвольте ему проанализировать ваше устройство.
ШАГ 3:
Нажмите на Repair All, чтобы устранить все обнаруженные проблемы.
СКАЧАТЬ СЕЙЧАС
Совместимость
Требования
1 Ghz CPU, 512 MB RAM, 40 GB HDD
Эта загрузка предлагает неограниченное бесплатное сканирование ПК с Windows. Полное восстановление системы начинается от $19,95.
ID статьи: ACX09170RU
Применяется к: Windows 10, Windows 8.1, Windows 7, Windows Vista, Windows XP, Windows 2000
Совет по увеличению скорости #52
Преобразование диска FAT в NTFS:
Воспользуйтесь преимуществами мощной файловой системы NTFS, преобразовав FAT-диск вашего компьютера с Windows XP или Vista. Конвертировать легко, поскольку для этого не нужно форматировать диск. Помимо высокой производительности и улучшенных функций согласованности файлов, файловая система NTFS также выделяет надежную систему безопасности.
Нажмите здесь, чтобы узнать о другом способе ускорения работы ПК под управлением Windows
Разбираемся, как устранить самые распространенные ошибки, которые могут появиться при игре в Блиц.
Однажды, желая поиграть в мобильные танки, вы можете столкнуться с проблемами со входом в свой аккаунт. А иногда вас может выкинуть из игры даже посреди боя и потом долго не пускать в игру. Да, можно пойти и написать сообщение в службу поддержки WG, но ждать ответа приходится очень долго, а играть хочется здесь и сейчас. Для такого случая мы подготовили небольшое руководство по устранению 5 самых распространенных ошибок в игре.
Если вы столкнулись с иной ошибкой — напишите об этом в комментариях, чтобы мы могли помочь вам и дополнить статью для других игроков.
Содержание:
1. Код ошибки 112
2. Код ошибки 65
3. Код ошибки 126 (124,119)
4. Код ошибки 109
5. Код ошибки 31
Код ошибки 112
Эта ошибка чаще всего возникает при подключении к игре через мобильный интернет, и звучит как «Ошибка получения данных аккаунта Google».
Если есть возможность, то подключитесь к игре через Wi-Fi сеть и попробуйте зайти снова. Если же такой возможности нет, то единственным быстрым возможным решением проблемы будет перезаход в игру напрямую, минуя аккаунт Google. Для этого нажмите на кнопку «Войти с паролем» и введите данные для входа в ваш аккаунт WG.
После того, как вы смогли успешно войти в свой аккаунт, перейдите в настройки и отвяжите ваш Google аккаунт от аккаунта Wargaming.net ID, а затем снова привяжите его. После таких манипуляций, как правило, ошибка пропадает, и вы снова сможете логиниться в игру при помощи аккаунта Google.
Код ошибки 65
Эта ошибка часто возникает у тех, кто играет в WoT Blitz с компьютера через Steam и звучит как «Не удается найти IP адрес сервера с помощью DNS…».
Если проблема возникла на Windows:
Для начала попробуйте очистить кэш DNS. Для этого наберите в поиске Windows «Командная строка» и откройте её от имени Администратора через ПКМ. Затем введите в неё следующие 3 команды (после ввода каждой не забудьте нажать Enter):
ipconfig /flushdns
ipconfig /registerdns
netsh winsock reset
После этих действий обязательно перезагрузите ваш ПК.
Если данный способ не помог, то скорее всего проблема возникла с DNS-серверами вашего провайдера.
В качестве временного решения проблемы можно попробовать установить общедоступные адреса DNS от Google.
Для этого в правом нижнем углу экрана найдите значок подключения к сети (Он в форме монитора), нажмите по нему ПКМ и выберите «Открыть параметры сети и Интернет» и перейдите во вкладку «Центр управления сетями и общим доступом».
После чего найдите свое активное подключение, нажав по нему ЛКМ и откройте «Свойства».
Во вкладке «Сеть» найдите компонент «IP версии 4» и нажмите на кнопку «Свойства».
Если в строках с адресами DNS вы видите проставленные цифры, то лучше запишите их, на случай, если вдруг что-то пойдет не так, чтобы можно было быстро всё восстановить.
Поставьте галочку напротив «Использовать следующие адреса DNS-серверов» и впишите следующие цифры, как на скриншоте ниже:
8.8.8.8
8.8.4.4

Если проблема возникла на устройстве под управлением Android:
Откройте на своем устройстве настройки Wi-Fi, выберите активное соединение и перейдите к его настройкам.
В свойствах сети перейдите к параметру настроек IP и переделайте его на Статический. После этого в полях DNS адресов введите 8.8.8.8 и 8.8.4.4
После чего переподключитесь к вашему Wi-Fi и снова попробуйте зайти в игру.
Код ошибки 126 (124, 119)
Эта ошибка возникает, когда вы пытаетесь воспроизвести сохраненный реплей из старой версии игры.

Здесь всё просто. Сначала зайдите в саму игру, после чего сверните окно с игрой на рабочий стол и только после этого запустите реплей. В большинстве случаев этот простой лайфхак срабатывает и позволяет запускать старые реплеи.
Решение проблемы для устройств на Android:
Для начала попробуйте запустить скачанный реплей и запустить его через стандартный проводник (тем самым игнорируя предложение устройства запустить его через Blitz).
Если этот способ не помог, и игра всё равно выдает ошибку, то попробуйте установить альтернативный проводник для своего устройства. Например, можем порекомендовать вам «Файловый менеджер» (его легко найти через Google Play).

Код ошибки 109
Эта ошибка звучит как «Ошибка авторизации в Facebook».

Если игра загружена через Microsoft Windows Store:
1. Закройте приложение Microsoft Windows Store
2. Откройте поисковую строку в системе Windows и наберите «Командная строка», а затем запустите её от имени администратора через ПКМ
3. Введите в открывшемся окне команду WSReset, нажмите Enter и подождите, пока появится надпись, что кэш приложения был очищен
4. Перезагрузите ПК
Если игра загружена через клиент Steam:
1. Зайдите в приложение Steam и залогинитесь в своем аккаунте
2. В левом верхнем углу нажмите на ссылку Steam и перейдите в «Настройки».
3. В открывшемся окне перейдите на вкладку «Загрузки»
4. Нажмите кнопку «Очистить кэш загрузки».
5. Нажмите ОК и перезагрузите Steam.
P.S: После этих действий вам нужно будет заново ввести логин и пароль при входе в Steam, если до этого у вас стоял автоматический вход.
Если игра загружена через Google Play:
1. Зайдите в «Настройки» вашего устройства.
2. Перейдите в раздел «Все приложения»
3. Выберите World of Tanks Blitz среди приложений из списка
4. Нажмите на кнопку «Очистить кэш».
Код ошибки 31
Ошибка звучит как «Некорректные данные входа». Она чаще всего возникает от резкого обрыва связи с интернетом и последующей попыткой снова зайти в игру при игре через приложение Steam.

Но если это не помогло, то воспользуйтесь следующим способом:
1. Закройте клиент Steam — для этого запустите Диспетчер задач, перейдите во вкладку «Подробности», найдите там процесс «Steam.exe«, кликните по нему ПКМ и выберите «Завершить дерево процессов».
2. Зайдите в «Этот компьютер» (найти ярлык можно через поисковую строку Windows), и выберите слева папку «Документы«.
3. Удалите папку под названием «DAVAProject«.
После этого можете запускать игру. При входе она заново создаст нужные ей удаленные файлы, а у вас не будет проблем со входом в свой аккаунт.
Если у вас остались какие-либо вопросы, или вы столкнулись с другой ошибкой — оставьте комментарий ниже, постараемся помочь вам.
| Номер ошибки: | Ошибка 112 | |
| Название ошибки: | Unable to copy file | |
| Описание ошибки: | Error 112: Unable to copy file: cfp.theme. Please try again. Update Error with CIS on Vista. | |
| Разработчик: | Comodo Group | |
| Программное обеспечение: | Comodo Internet Security | |
| Относится к: | Windows XP, Vista, 7, 8, 10, 11 |
Основы «Unable to copy file»
«Unable to copy file» обычно называется формой «ошибки времени выполнения». Разработчики Comodo Group обычно оценивают Comodo Internet Security с помощью серии модулей для удаления ошибок в соответствии с отраслевыми стандартами. Хотя эти превентивные действия принимаются, иногда ошибки, такие как ошибка 112, будут пропущены.
Ошибка 112, рассматриваемая как «Error 112: Unable to copy file: cfp.theme. Please try again. Update Error with CIS on Vista.», может возникнуть пользователями Comodo Internet Security в результате нормального использования программы. Во время возникновения ошибки 112 конечный пользователь может сообщить о проблеме в Comodo Group. Затем Comodo Group может исправить эти ошибки в исходном коде и подготовить обновление для загрузки. Поэтому, когда вы сталкиваетесь с запросом на обновление Comodo Internet Security, это обычно связано с тем, что это решение для исправления ошибки 112 и других ошибок.
Что генерирует ошибку времени выполнения 112?
В большинстве случаев вы увидите «Unable to copy file» во время загрузки Comodo Internet Security. Мы рассмотрим основные причины ошибки 112 ошибок:
Ошибка 112 Crash — Номер ошибки вызовет блокировка системы компьютера, препятствуя использованию программы. Это возникает, когда Comodo Internet Security не работает должным образом или не знает, какой вывод будет подходящим.
Утечка памяти «Unable to copy file» — при утечке памяти Comodo Internet Security это может привести к медленной работе устройства из-за нехватки системных ресурсов. Это может быть вызвано неправильной конфигурацией программного обеспечения Comodo Group или когда одна команда запускает цикл, который не может быть завершен.
Ошибка 112 Logic Error — логическая ошибка возникает, когда Comodo Internet Security производит неправильный вывод из правильного ввода. Это видно, когда исходный код Comodo Group содержит недостаток в обработке данных.
Повреждение, отсутствие или удаление файлов Unable to copy file может привести к ошибкам Comodo Internet Security. Обычно, установка новой версии файла Comodo Group позволяет устранить проблему, из-за которой возникает ошибка. Мы также рекомендуем выполнить сканирование реестра, чтобы очистить все недействительные ссылки на Unable to copy file, которые могут являться причиной ошибки.
Ошибки Unable to copy file
Наиболее распространенные ошибки Unable to copy file, которые могут возникнуть на компьютере под управлением Windows, перечислены ниже:
- «Ошибка в приложении: Unable to copy file»
- «Ошибка программного обеспечения Win32: Unable to copy file»
- «Извините, Unable to copy file столкнулся с проблемой. «
- «Файл Unable to copy file не найден.»
- «Отсутствует файл Unable to copy file.»
- «Ошибка запуска в приложении: Unable to copy file. «
- «Не удается запустить Unable to copy file. «
- «Unable to copy file остановлен. «
- «Ошибка пути программного обеспечения: Unable to copy file. «
Обычно ошибки Unable to copy file с Comodo Internet Security возникают во время запуска или завершения работы, в то время как программы, связанные с Unable to copy file, выполняются, или редко во время последовательности обновления ОС. Отслеживание того, когда и где возникает ошибка Unable to copy file, является важной информацией при устранении проблемы.
Unable to copy file Истоки проблем
Большинство проблем Unable to copy file связаны с отсутствующим или поврежденным Unable to copy file, вирусной инфекцией или недействительными записями реестра Windows, связанными с Comodo Internet Security.
В частности, проблемы с Unable to copy file, вызванные:
- Недопустимая (поврежденная) запись реестра Unable to copy file.
- Вирус или вредоносное ПО, которые повредили файл Unable to copy file или связанные с Comodo Internet Security программные файлы.
- Вредоносное удаление (или ошибка) Unable to copy file другим приложением (не Comodo Internet Security).
- Другая программа находится в конфликте с Comodo Internet Security и его общими файлами ссылок.
- Comodo Internet Security/Unable to copy file поврежден от неполной загрузки или установки.
Продукт Solvusoft
Загрузка
WinThruster 2022 — Проверьте свой компьютер на наличие ошибок.
Совместима с Windows 2000, XP, Vista, 7, 8, 10 и 11
Установить необязательные продукты — WinThruster (Solvusoft) | Лицензия | Политика защиты личных сведений | Условия | Удаление
If you don’t know why you are getting this type of frustrating Windows Error 112 PC Code problem, then you are in the right place and the right website because today, here we are going to show calm, easy tips and tricks and some simple methods and solutions from which you can easily get rid out of this error issue from your PC and your device permanently. So, for this, all you have to do the one thing is that read and check out this below blog post once fully and try the solutions one by one,
This shows an error code message like,
Factory setup Error 112
From this error, an unexpected network error has been encountered. This error can include your PC system freezing, crashes & possible virus infection too. This error means that the temporary files folder has run out of file space. This error has stopped the new installation of all the apps. This Error Code 112 may also occur when there is not enough disk space for the database backup. This error will usually show up after the recent patch & it is caused by the path data being downloaded correctly. This error can show when your Windows can’t decompress various files it needs to read from an installation program.
Causes of Windows Error 112 Code PC Issue:
- Not enough disk space issue
- Wow (World of Warcraft) error
- Windows PC error problem
So, here are some quick tips and tricks for easily fixing and resolving this type of Windows Error 112 Code PC problem from you permanently.
How to Fix Windows Error 112 Code Problem Issue
1. Delete the Temporary Files Folder from your Windows PC –
- Go to the start menu
- Open ‘My Computer there
- Now, right-click on the driver containing the installed game
- Select the Properties option there
- Click on the Tools option
- & Click on ‘Check Now‘ to check any error it is having
- After completing, close all the tabs
- That’s it, done
Deleting all the temporary files can eliminate this battlenet Error 112 problem.
2. Fixing by the Registry Cleaner on your Windows PC –
You can fix it by fixing the registry cleaner from any registry cleaner software, and it can also fix and solve this Error 112 WoW problem.
3. Scan your Windows PC with Microsoft Security Essentials –
- Go to the start menu
- Search or go to the ‘Microsoft Security Essentials.’
- Click on it and opens it.
- Tick the ‘Full‘ option to run a full scan of your PC
- Now, click on the “Scan Now” option there to scan your PC
- Now, wait for some minutes to scan it
- After completing, close the tab
- That’s it, done
Scanning your PC for malware/viruses by Microsoft Security Essentials can easily fix and solve this Wii u Error code 112 problem.
4. Free up some Disk Space from your Windows PC –
By freeing up some of the disk space on your Windows PC, you will also automatically eliminate this Error 112 Google Chrome problem.
5. Troubleshoot & Run an Automatic Windows Repair on your PC –
- Go to the start menu
- Search or go to the PC settings there
- Click on the ‘Troubleshoot‘ option there
- After opening, click on the ‘Advanced options‘ there
- Then, click on the “Automatic Repair” option there
- After troubleshooting, close the tab
- That’s it, done
Running an automatic repair of your PC can eliminate this Error 112 not enough disk space problem from your PC.
6. Disable or Turn OFF your Windows Firewall Settings on your PC –
- Go to the Start Menu
- Go to the Control Panel
- Click on ‘Windows Firewall‘ there
- Click on the ‘Turn Windows Firewall on or off feature there
- Tick on “Turn off Windows Firewall (not recommended)” there
- Now, Click on the ‘OK‘ button there
- That’s it, Done
Turning off or disabling the windows firewall settings can fix this Windows Error 112 problem.
7. Run the Game using Wow_434 –
- Open your Wow folder
- Open the ‘WTF‘ folder
- Open Config. With Notepad
- Copy this ” : SET fixedfunction ‘1’ ” & Save it there
- After completing, close all the tabs
- Now, run the game by using the Wow_434
- That’s it, done
Running the game using the Wow_434 can eliminate this type of Error 112 DISM code problem.
8. Delete Cache & Interface Files –
- Exit the game completely
- Double-click on your computer desktop icon
- Open this below the following folder
C:Program Files (x86)World of Warcraft - Delete the folders named Interface, Cache, and WTF
- After completing, close all the tabs there
- That’s it, done
By removing all cache and the interface, files can solve and fix this Wii u Error code 112 problem from you.
Conclusion:
These are the quick and the best methods to get rid of this Windows Error 112 Code PC issue from you entirely. Hopefully, these solutions will help you get back from this Error Code 112 problem.
If you are facing or falling into this Windows Error 112 Code PC problem or any error problem, then comment down the error problem below so that we can fix and solve it too by our top best quick methods guides.
by
·
Published
· Updated
The 112 error is shown when Windows cannot de-compress the various files it needs to read from an installation program. This error is continually being shown when your computer has the likes of corrupt files, damaged registry settings and other problems. You can fix it quite easily by following the steps below:
What Causes Error 112?
The 112 error normally appears when you’re trying to install a program, and shows up like this:
“Error 112 Setup Installation Error: Setup is unable to decompress and copy all of the program files needed to proceed with the installation.”
This issue above occurs when you do not have enough disk space available in the temporary files folder. Often the temp files folder can become clogged with useless junk that doesn’t need to be in there, this can lead to your computer running slower than normal. Deleting the temp files can make it better and speed up your computer.
How to Fix Error 112
Step 1 – Delete The Contents Of The “Temp” Windows Folder
The Windows “temp” folder is a central folder your system uses to store vital information inside for your PC. This folder is used for every application on your PC and is continually being used to help with the installation of your system. Unfortunately, it is often the case that these files can become damaged or corrupt and may stop your computer from work properly. To fix the 112 error you must ensure that your system has enough space to put the temp files in. To delete temp files follow these steps:
- Start Windows Explorer.
- Open the drive:WindowsTemp folder, where drive is the drive on which Windows is installed.
- On the Edit menu, click Select All.
- Press SHIFT+DELETE.
- Click Yes to confirm the deletion.
If you want to automate this process, you may wish to use the “RegAce System Suite” application, which has a temporary file remover inside.
Step 2 – Clean Out The Registry
– Download this registry cleaner
Another way to fix this error is to use a ‘registry cleaner’ application to repair the various damaged settings the right might have. The registry is a database inside the Windows system which stores important settings & options for your PC. Unfortunately, this database is continually being damaged, preventing the installer from being able to use it correctly. To fix this problem, it’s highly recommended you use a “registry cleaner” program to fix any of the damaged settings that are inside this database. Not many people realize it, but this could be the reason why the 112 error is appearing.
Проблемы
При установке программы локально или с узла Microsoft Windows Update может появиться следующее сообщение об ошибке:
Не удалось распаковать и скопировать все файлы программы, необходимые для продолжения установки. Обратитесь к поставщику программного обеспечения. ошибка 112
Причина
Это сообщение об ошибке появляется из-за повреждения файлов или недостаточно места в папке WindowsTemp.
Решение
Чтобы решить эту проблему, можно либо удалить содержимое папки WindowsTemp из командной строки или можно увеличить объем дискового пространства, доступного на диске, в которой находится папка Temp.
Способ 1
Чтобы удалить содержимое папки Temp из командной строки, выполните следующие действия.
-
Нажмите кнопку Пуск, выберите пункт Завершение работыи нажмите кнопку перезагрузить компьютер в режиме MS-DOS.
-
В командной строке введите cdи нажмите клавишу ВВОД.
-
Введите следующую команду
компакт-диск x: windirtempгде x имя диска, в котором Windows установлен и нажмите клавишу ВВОД.
-
Введите следующую команду
DEL *. *и нажмите клавишу ВВОД.
-
Введите команду exitи нажмите клавишу ВВОД, чтобы вернуться в Windows.
Способ 2
Дополнительные сведения о том, как свободное место на жестком диске щелкните следующий номер статьи базы знаний Майкрософт:
186099 описание очистки диска слишком
Статус
Такое поведение является особенностью данного продукта.
Дополнительная информация
Дополнительные сведения о том, как определить системную папку Windows щелкните следующий номер статьи базы знаний Майкрософт:
305792 как определить системную папку Windows
Нужна дополнительная помощь?
03.06.2020
Обновлено: 3.06.2020
Ошибка 112 при установке Гугл Хром — неисправность возникает, если компьютер не может корректно подключиться к Интернету. Если соединение с сетью стабильное, проблема может заключаться в программах, которые блокируют операции для синхронизации данных.
На процесс установки может влиять Брандмауэр Windows или антивирусная программа. Для восстановления установочной операции требуется отключить все программные обеспечения, работа которых отражается на системе. Как это сделать:
- Открыть меню «Пуск».
- Открыть вкладку «Служебные – Windows».
- Нажать на кнопку «Панель управления».
- Выбрать раздел «Администрирование».
- Запустить ярлык «Службы».
- В открывшемся списке найти и кликнуть дважды на «Брандмауэр Windows».
- Во вкладке воспользоваться опцией «Остановить».
- Выбрать тип запуска «Отключено».
- Нажать на кнопку «Применить» и подтвердить совершение операции.
После отключения Брандмаура требуется деактивировать антивирусную программу. Для этого требуется выполнить следующие действия:
- Нажать на стрелку вверх «↑» в правом нижнем углу.
- Кликнуть правой кнопкой мыши на ярлык антивируса.
- Из списка опций выбрать функцию «Временно отключить защиту».
- Выбрать значение на 30 минут или 1 час и подтвердить операцию.
- Еще раз кликнуть правой кнопкой мыши на ярлык антивируса.
- Активировать функцию «Временно отключить файервол».
- Выбрать значение на 30 минут или 1 час и подтвердить операцию.
Далее следует снова попробовать установить браузер. После завершения операции рекомендуется заново активировать отключенные опции антивирусной программы и Брандмауэра Windows.
Любовь Павлова (Написано статей: 109)
Руководитель проекта, куратор группы редакторов и один из основных авторов. Именно она проверяет достоверность информации и отвечает на вопросы посетителей. Просмотреть все записи автора →
Оценка статьи:
Загрузка…
Adblock
detector
В этой статье представлена ошибка с номером Ошибка 112, известная как Ошибка Opera 112, описанная как Ошибка 112: Возникла ошибка в приложении Opera Web Browser. Приложение будет закрыто. Приносим свои извинения за неудобства.
О программе Runtime Ошибка 112
Время выполнения Ошибка 112 происходит, когда Opera Web Browser дает сбой или падает во время запуска, отсюда и название. Это не обязательно означает, что код был каким-то образом поврежден, просто он не сработал во время выполнения. Такая ошибка появляется на экране в виде раздражающего уведомления, если ее не устранить. Вот симптомы, причины и способы устранения проблемы.
Определения (Бета)
Здесь мы приводим некоторые определения слов, содержащихся в вашей ошибке, в попытке помочь вам понять вашу проблему. Эта работа продолжается, поэтому иногда мы можем неправильно определить слово, так что не стесняйтесь пропустить этот раздел!
- Браузер . Веб-браузер или интернет-браузер — это программное приложение для поиска, представления и просмотра информационных ресурсов во всемирной паутине.
- Opera — Opera — это серия веб-браузеров, разработанная Opera Software AS.
- Web — используйте этот тег для ответов на общие вопросы, связанные со всеми аспектами всемирной паутины < / li>
Симптомы Ошибка 112 — Ошибка Opera 112
Ошибки времени выполнения происходят без предупреждения. Сообщение об ошибке может появиться на экране при любом запуске %программы%. Фактически, сообщение об ошибке или другое диалоговое окно может появляться снова и снова, если не принять меры на ранней стадии.
Возможны случаи удаления файлов или появления новых файлов. Хотя этот симптом в основном связан с заражением вирусом, его можно отнести к симптомам ошибки времени выполнения, поскольку заражение вирусом является одной из причин ошибки времени выполнения. Пользователь также может столкнуться с внезапным падением скорости интернет-соединения, но, опять же, это не всегда так.
(Только для примера)
Причины Ошибка Opera 112 — Ошибка 112
При разработке программного обеспечения программисты составляют код, предвидя возникновение ошибок. Однако идеальных проектов не бывает, поскольку ошибки можно ожидать даже при самом лучшем дизайне программы. Глюки могут произойти во время выполнения программы, если определенная ошибка не была обнаружена и устранена во время проектирования и тестирования.
Ошибки во время выполнения обычно вызваны несовместимостью программ, запущенных в одно и то же время. Они также могут возникать из-за проблем с памятью, плохого графического драйвера или заражения вирусом. Каким бы ни был случай, проблему необходимо решить немедленно, чтобы избежать дальнейших проблем. Ниже приведены способы устранения ошибки.
Методы исправления
Ошибки времени выполнения могут быть раздражающими и постоянными, но это не совсем безнадежно, существует возможность ремонта. Вот способы сделать это.
Если метод ремонта вам подошел, пожалуйста, нажмите кнопку upvote слева от ответа, это позволит другим пользователям узнать, какой метод ремонта на данный момент работает лучше всего.
Обратите внимание: ни ErrorVault.com, ни его авторы не несут ответственности за результаты действий, предпринятых при использовании любого из методов ремонта, перечисленных на этой странице — вы выполняете эти шаги на свой страх и риск.
Метод 1 — Закройте конфликтующие программы
Когда вы получаете ошибку во время выполнения, имейте в виду, что это происходит из-за программ, которые конфликтуют друг с другом. Первое, что вы можете сделать, чтобы решить проблему, — это остановить эти конфликтующие программы.
- Откройте диспетчер задач, одновременно нажав Ctrl-Alt-Del. Это позволит вам увидеть список запущенных в данный момент программ.
- Перейдите на вкладку «Процессы» и остановите программы одну за другой, выделив каждую программу и нажав кнопку «Завершить процесс».
- Вам нужно будет следить за тем, будет ли сообщение об ошибке появляться каждый раз при остановке процесса.
- Как только вы определите, какая программа вызывает ошибку, вы можете перейти к следующему этапу устранения неполадок, переустановив приложение.
Метод 2 — Обновите / переустановите конфликтующие программы
Использование панели управления
- В Windows 7 нажмите кнопку «Пуск», затем нажмите «Панель управления», затем «Удалить программу».
- В Windows 8 нажмите кнопку «Пуск», затем прокрутите вниз и нажмите «Дополнительные настройки», затем нажмите «Панель управления»> «Удалить программу».
- Для Windows 10 просто введите «Панель управления» в поле поиска и щелкните результат, затем нажмите «Удалить программу».
- В разделе «Программы и компоненты» щелкните проблемную программу и нажмите «Обновить» или «Удалить».
- Если вы выбрали обновление, вам просто нужно будет следовать подсказке, чтобы завершить процесс, однако, если вы выбрали «Удалить», вы будете следовать подсказке, чтобы удалить, а затем повторно загрузить или использовать установочный диск приложения для переустановки. программа.
Использование других методов
- В Windows 7 список всех установленных программ можно найти, нажав кнопку «Пуск» и наведя указатель мыши на список, отображаемый на вкладке. Вы можете увидеть в этом списке утилиту для удаления программы. Вы можете продолжить и удалить с помощью утилит, доступных на этой вкладке.
- В Windows 10 вы можете нажать «Пуск», затем «Настройка», а затем — «Приложения».
- Прокрутите вниз, чтобы увидеть список приложений и функций, установленных на вашем компьютере.
- Щелкните программу, которая вызывает ошибку времени выполнения, затем вы можете удалить ее или щелкнуть Дополнительные параметры, чтобы сбросить приложение.
Метод 3 — Обновите программу защиты от вирусов или загрузите и установите последнюю версию Центра обновления Windows.
Заражение вирусом, вызывающее ошибку выполнения на вашем компьютере, необходимо немедленно предотвратить, поместить в карантин или удалить. Убедитесь, что вы обновили свою антивирусную программу и выполнили тщательное сканирование компьютера или запустите Центр обновления Windows, чтобы получить последние определения вирусов и исправить их.
Метод 4 — Переустановите библиотеки времени выполнения
Вы можете получить сообщение об ошибке из-за обновления, такого как пакет MS Visual C ++, который может быть установлен неправильно или полностью. Что вы можете сделать, так это удалить текущий пакет и установить новую копию.
- Удалите пакет, выбрав «Программы и компоненты», найдите и выделите распространяемый пакет Microsoft Visual C ++.
- Нажмите «Удалить» в верхней части списка и, когда это будет сделано, перезагрузите компьютер.
- Загрузите последний распространяемый пакет от Microsoft и установите его.
Метод 5 — Запустить очистку диска
Вы также можете столкнуться с ошибкой выполнения из-за очень нехватки свободного места на вашем компьютере.
- Вам следует подумать о резервном копировании файлов и освобождении места на жестком диске.
- Вы также можете очистить кеш и перезагрузить компьютер.
- Вы также можете запустить очистку диска, открыть окно проводника и щелкнуть правой кнопкой мыши по основному каталогу (обычно это C
- Щелкните «Свойства», а затем — «Очистка диска».
Метод 6 — Переустановите графический драйвер
Если ошибка связана с плохим графическим драйвером, вы можете сделать следующее:
- Откройте диспетчер устройств и найдите драйвер видеокарты.
- Щелкните правой кнопкой мыши драйвер видеокарты, затем нажмите «Удалить», затем перезагрузите компьютер.
Метод 7 — Ошибка выполнения, связанная с IE
Если полученная ошибка связана с Internet Explorer, вы можете сделать следующее:
- Сбросьте настройки браузера.
- В Windows 7 вы можете нажать «Пуск», перейти в «Панель управления» и нажать «Свойства обозревателя» слева. Затем вы можете перейти на вкладку «Дополнительно» и нажать кнопку «Сброс».
- Для Windows 8 и 10 вы можете нажать «Поиск» и ввести «Свойства обозревателя», затем перейти на вкладку «Дополнительно» и нажать «Сброс».
- Отключить отладку скриптов и уведомления об ошибках.
- В том же окне «Свойства обозревателя» можно перейти на вкладку «Дополнительно» и найти пункт «Отключить отладку сценария».
- Установите флажок в переключателе.
- Одновременно снимите флажок «Отображать уведомление о каждой ошибке сценария», затем нажмите «Применить» и «ОК», затем перезагрузите компьютер.
Если эти быстрые исправления не работают, вы всегда можете сделать резервную копию файлов и запустить восстановление на вашем компьютере. Однако вы можете сделать это позже, когда перечисленные здесь решения не сработают.
Другие языки:
How to fix Error 112 (Opera Error 112) — Error 112: Opera Web Browser has encountered a problem and needs to close. We are sorry for the inconvenience.
Wie beheben Fehler 112 (Opernfehler 112) — Fehler 112: Opera Web Browser hat ein Problem festgestellt und muss geschlossen werden. Wir entschuldigen uns für die Unannehmlichkeiten.
Come fissare Errore 112 (Errore Opera 112) — Errore 112: Opera Web Browser ha riscontrato un problema e deve essere chiuso. Ci scusiamo per l’inconveniente.
Hoe maak je Fout 112 (Operafout 112) — Fout 112: Opera Web Browser heeft een probleem ondervonden en moet worden afgesloten. Excuses voor het ongemak.
Comment réparer Erreur 112 (Erreur d’opéra 112) — Erreur 112 : Opera Web Browser a rencontré un problème et doit se fermer. Nous sommes désolés du dérangement.
어떻게 고치는 지 오류 112 (오페라 오류 112) — 오류 112: Opera Web Browser에 문제가 발생해 닫아야 합니다. 불편을 드려 죄송합니다.
Como corrigir o Erro 112 (Opera Error 112) — Erro 112: O Opera Web Browser encontrou um problema e precisa fechar. Lamentamos o inconveniente.
Hur man åtgärdar Fel 112 (Operafel 112) — Fel 112: Opera Web Browser har stött på ett problem och måste avslutas. Vi är ledsna för besväret.
Jak naprawić Błąd 112 (Błąd Opery 112) — Błąd 112: Przeglądarka internetowa Opera napotkała problem i musi zostać zamknięta. Przepraszamy za niedogodności.
Cómo arreglar Error 112 (Error de Opera 112) — Error 112: Opera Web Browser ha detectado un problema y debe cerrarse. Lamentamos las molestias.
Об авторе: Фил Харт является участником сообщества Microsoft с 2010 года. С текущим количеством баллов более 100 000 он внес более 3000 ответов на форумах Microsoft Support и создал почти 200 новых справочных статей в Technet Wiki.
Следуйте за нами:
Рекомендуемый инструмент для ремонта:
Этот инструмент восстановления может устранить такие распространенные проблемы компьютера, как синие экраны, сбои и замораживание, отсутствующие DLL-файлы, а также устранить повреждения от вредоносных программ/вирусов и многое другое путем замены поврежденных и отсутствующих системных файлов.
ШАГ 1:
Нажмите здесь, чтобы скачать и установите средство восстановления Windows.
ШАГ 2:
Нажмите на Start Scan и позвольте ему проанализировать ваше устройство.
ШАГ 3:
Нажмите на Repair All, чтобы устранить все обнаруженные проблемы.
СКАЧАТЬ СЕЙЧАС
Совместимость
Требования
1 Ghz CPU, 512 MB RAM, 40 GB HDD
Эта загрузка предлагает неограниченное бесплатное сканирование ПК с Windows. Полное восстановление системы начинается от $19,95.
ID статьи: ACX09170RU
Применяется к: Windows 10, Windows 8.1, Windows 7, Windows Vista, Windows XP, Windows 2000
Совет по увеличению скорости #52
Преобразование диска FAT в NTFS:
Воспользуйтесь преимуществами мощной файловой системы NTFS, преобразовав FAT-диск вашего компьютера с Windows XP или Vista. Конвертировать легко, поскольку для этого не нужно форматировать диск. Помимо высокой производительности и улучшенных функций согласованности файлов, файловая система NTFS также выделяет надежную систему безопасности.
Нажмите здесь, чтобы узнать о другом способе ускорения работы ПК под управлением Windows
В этой статье мы попытаемся решить проблему «Код ошибки: 112», с которой сталкиваются в игре игроки Undecember.
В декабре игроки сталкиваются с проблемой «Код ошибки: 112» в игре, и их доступ к игре ограничен. Если вы стulкнulись с такой проблемой и не знаете, что делать, вы можете найти решение, следуя приведенным ниже советам.
Что такое декабрьский код ошибки: 112?
Декабрьские игроки, проблема «Код ошибки: 112«, с которой они сталкиваются в игре, вызвана неправильной работой античит-системы игры. Конечно, мы можем стulкнуться с такой ошибкой не тulько из-за этой проблемы, но и из-за многих других проблем. Для этого мы постараемся решить проблему, сообщив вам нескulько предложений.
Как исправить код ошибки Undecember: 112
Мы можем решить эту проблему, следуя приведенным ниже советам по устранению этой ошибки.
1-) Отключить антивирусную программу
Отключите все испulьзуемые вами антивирусные программы или пulностью удалите их со своего компьютера. Если вы испulьзуете Защитник Windows, отключите его. Для этого;
- Откройте начальный экран поиска.
- Откройте экран поиска, введя «Настройки безопасности Windows«.
- На открывшемся экране нажмите «Защита от вирусов и угроз«.
- Нажмите в меню «Защита от программ-вымогателей«.
- Отключите «Контрulируемый доступ к папкам» на открывшемся экране.
После этого отключим постоянную защиту.
- Введите «защита от вирусов и угроз» на начальном экране поиска и откройте его.
- Затем нажмите «Управление настройками«.
- Установите для защиты в режиме реального времени значение «Выкл«.
После выпulнения этой операции нам нужно будет добавить папку Undecember в качестве исключения.
- Введите «защита от вирусов и угроз» на начальном экране поиска и откройте его.
- «Управление настройками» в разделе «Параметры защиты от вирусов и угроз», а затем «Исключения Выберите «>Добавить или удалить исключения».
- Нажмите «Добавить исключение», а затем выберите папку «Undecember», сохраненную на вашем диске.
После этого запустите Undecember, чтобы проверить, сохраняется ли проблема.
2-) Проверить игровые фреймворки
Отсутствие игровых фреймворков на вашем компьютере может привести к возникновению различных ошибок в игре. Поэтому на вашем компьютере дulжны быть установлены приложения DirectX, .NET Framework, VCRedist.
- Нажмите, чтобы загрузить текущую версию .NET Framework.
- Нажмите, чтобы загрузить текущий VCRedist. (x64)
- Нажмите, чтобы загрузить обновленный VCRedist. (x86)
- Нажмите, чтобы загрузить текущий DirectX.
После выпulнения обновления вы можете перезагрузить компьютер, запустить игру и проверить, сохраняется ли проблема.
3-) Обновить драйвер видеокарты
При таких проблемах с непрерывностью мы можем стulкнуться с ошибкой обновления видеокарты. Для этого нам потребуется обновить видеокарту. Если вы готовы, давайте начнем.
Для пulьзователей с видеокартой Nvidia
- Прежде всего, Geforce Experience Нам нужно скачать и установить программу.
- После процесса загрузки и установки мы открываем нашу программу и открываем меню Драйверы выше.
- Загрузите наше обновление, нажав кнопку Загрузить выше.
- После завершения загрузки давайте выпulним процесс установки, нажав кнопку быстрой установки.
- Перезагрузите компьютер после завершения этого процесса.
Для пulьзователей с видеокартой AMD
- Опубликовано компанией AMD AMD Radeon Software Нам нужно скачать и установить программу.
- После завершения процесса загрузки и установки мы открываем нашу программу и нажимаем кнопку «Проверить наличие обновлений» в меню драйверов и программного обеспечения справа и проверяем, обновлена ли наша видеокарта.
- Вы можете перезагрузить компьютер, выпulнив обновление.
Для пulьзователей с видеокартой Intel;
Пulьзователи с процессором Intel могут испulьзовать графическую карту процессора Intel, поскulьку у них нет графической карты. Для этого может потребоваться обновление видеокарты Intel.
- Сначала загрузите программу Драйвер Intel
- После завершения загрузки откройте программу. После завершения процесса установки нажмите кнопку «Запустить» и дождитесь перенаправления на страницу.
- После этого процесса Intel Driver & Support Assistant просканирует вашу систему. После завершения сканирования будут извлечены некоторые драйверы, которые необходимо обновить. Выпulните процесс установки, загрузив обновленную версию драйверов.
После обновления нашего графического драйвера и перезагрузки компьютера мы можем попытаться открыть игру Undecember.
4-) Проверка целостности файла
Мы проверим целостность файла игры, отсканируем и загрузим все отсутствующие или неправильные файлы. Для этого;
- Откройте программу Steam.
- Откройте меню библиотеки.
- Откройте вкладку «Свойства>», щелкнув правой кнопкой мыши игру «Undecember» слева.
- Откройте меню «Локальные файлы» в левой части открывшегося экрана.
- Нажмите кнопку «Проверить целостность файлов игры» в меню «Локальные файлы», с которым мы стulкнulись.
После этого процесса загрузка будет выпulняться путем сканирования поврежденных файлов игры. После завершения процесса попробуйте снова открыть игру.
Да, друзья, мы решили нашу проблему под этим загulовком. Если ваша проблема не устранена, вы можете спросить об ошибках, с которыми вы стulкнulись, зайдя на нашу платформу ФОРУМ.
Разбираемся, как устранить самые распространенные ошибки, которые могут появиться при игре в Блиц.
Однажды, желая поиграть в мобильные танки, вы можете столкнуться с проблемами со входом в свой аккаунт. А иногда вас может выкинуть из игры даже посреди боя и потом долго не пускать в игру. Да, можно пойти и написать сообщение в службу поддержки WG, но ждать ответа приходится очень долго, а играть хочется здесь и сейчас. Для такого случая мы подготовили небольшое руководство по устранению 5 самых распространенных ошибок в игре.
Если вы столкнулись с иной ошибкой — напишите об этом в комментариях, чтобы мы могли помочь вам и дополнить статью для других игроков.
Содержание:
1. Код ошибки 112
2. Код ошибки 65
3. Код ошибки 126 (124,119)
4. Код ошибки 109
5. Код ошибки 31
Код ошибки 112
Эта ошибка чаще всего возникает при подключении к игре через мобильный интернет, и звучит как «Ошибка получения данных аккаунта Google».
Если есть возможность, то подключитесь к игре через Wi-Fi сеть и попробуйте зайти снова. Если же такой возможности нет, то единственным быстрым возможным решением проблемы будет перезаход в игру напрямую, минуя аккаунт Google. Для этого нажмите на кнопку «Войти с паролем» и введите данные для входа в ваш аккаунт WG.
После того, как вы смогли успешно войти в свой аккаунт, перейдите в настройки и отвяжите ваш Google аккаунт от аккаунта Wargaming.net ID, а затем снова привяжите его. После таких манипуляций, как правило, ошибка пропадает, и вы снова сможете логиниться в игру при помощи аккаунта Google.
Код ошибки 65
Эта ошибка часто возникает у тех, кто играет в WoT Blitz с компьютера через Steam и звучит как «Не удается найти IP адрес сервера с помощью DNS…».
Если проблема возникла на Windows:
Для начала попробуйте очистить кэш DNS. Для этого наберите в поиске Windows «Командная строка» и откройте её от имени Администратора через ПКМ. Затем введите в неё следующие 3 команды (после ввода каждой не забудьте нажать Enter):
ipconfig /flushdns
ipconfig /registerdns
netsh winsock reset
После этих действий обязательно перезагрузите ваш ПК.
Если данный способ не помог, то скорее всего проблема возникла с DNS-серверами вашего провайдера.
В качестве временного решения проблемы можно попробовать установить общедоступные адреса DNS от Google.
Для этого в правом нижнем углу экрана найдите значок подключения к сети (Он в форме монитора), нажмите по нему ПКМ и выберите «Открыть параметры сети и Интернет» и перейдите во вкладку «Центр управления сетями и общим доступом».
После чего найдите свое активное подключение, нажав по нему ЛКМ и откройте «Свойства».
Во вкладке «Сеть» найдите компонент «IP версии 4» и нажмите на кнопку «Свойства».
Если в строках с адресами DNS вы видите проставленные цифры, то лучше запишите их, на случай, если вдруг что-то пойдет не так, чтобы можно было быстро всё восстановить.
Поставьте галочку напротив «Использовать следующие адреса DNS-серверов» и впишите следующие цифры, как на скриншоте ниже:
8.8.8.8
8.8.4.4

Если проблема возникла на устройстве под управлением Android:
Откройте на своем устройстве настройки Wi-Fi, выберите активное соединение и перейдите к его настройкам.
В свойствах сети перейдите к параметру настроек IP и переделайте его на Статический. После этого в полях DNS адресов введите 8.8.8.8 и 8.8.4.4
После чего переподключитесь к вашему Wi-Fi и снова попробуйте зайти в игру.
Код ошибки 126 (124, 119)
Эта ошибка возникает, когда вы пытаетесь воспроизвести сохраненный реплей из старой версии игры.

Здесь всё просто. Сначала зайдите в саму игру, после чего сверните окно с игрой на рабочий стол и только после этого запустите реплей. В большинстве случаев этот простой лайфхак срабатывает и позволяет запускать старые реплеи.
Решение проблемы для устройств на Android:
Для начала попробуйте запустить скачанный реплей и запустить его через стандартный проводник (тем самым игнорируя предложение устройства запустить его через Blitz).
Если этот способ не помог, и игра всё равно выдает ошибку, то попробуйте установить альтернативный проводник для своего устройства. Например, можем порекомендовать вам «Файловый менеджер» (его легко найти через Google Play).

Код ошибки 109
Эта ошибка звучит как «Ошибка авторизации в Facebook».

Если игра загружена через Microsoft Windows Store:
1. Закройте приложение Microsoft Windows Store
2. Откройте поисковую строку в системе Windows и наберите «Командная строка», а затем запустите её от имени администратора через ПКМ
3. Введите в открывшемся окне команду WSReset, нажмите Enter и подождите, пока появится надпись, что кэш приложения был очищен
4. Перезагрузите ПК
Если игра загружена через клиент Steam:
1. Зайдите в приложение Steam и залогинитесь в своем аккаунте
2. В левом верхнем углу нажмите на ссылку Steam и перейдите в «Настройки».
3. В открывшемся окне перейдите на вкладку «Загрузки»
4. Нажмите кнопку «Очистить кэш загрузки».
5. Нажмите ОК и перезагрузите Steam.
P.S: После этих действий вам нужно будет заново ввести логин и пароль при входе в Steam, если до этого у вас стоял автоматический вход.
Если игра загружена через Google Play:
1. Зайдите в «Настройки» вашего устройства.
2. Перейдите в раздел «Все приложения»
3. Выберите World of Tanks Blitz среди приложений из списка
4. Нажмите на кнопку «Очистить кэш».
Код ошибки 31
Ошибка звучит как «Некорректные данные входа». Она чаще всего возникает от резкого обрыва связи с интернетом и последующей попыткой снова зайти в игру при игре через приложение Steam.

Но если это не помогло, то воспользуйтесь следующим способом:
1. Закройте клиент Steam — для этого запустите Диспетчер задач, перейдите во вкладку «Подробности», найдите там процесс «Steam.exe«, кликните по нему ПКМ и выберите «Завершить дерево процессов».
2. Зайдите в «Этот компьютер» (найти ярлык можно через поисковую строку Windows), и выберите слева папку «Документы«.
3. Удалите папку под названием «DAVAProject«.
После этого можете запускать игру. При входе она заново создаст нужные ей удаленные файлы, а у вас не будет проблем со входом в свой аккаунт.
Если у вас остались какие-либо вопросы, или вы столкнулись с другой ошибкой — оставьте комментарий ниже, постараемся помочь вам.
I get the following error when I install an android app:
InstallAppProgress: Installation error code: -112
Above I see an error from the PackageManager which will be the issue, but I would like to know what -112 stand for?
Onik
18.8k13 gold badges68 silver badges89 bronze badges
asked Dec 21, 2016 at 8:11
From the sources:
Installation failed return code: this is passed to the
IPackageInstallObserverif the system failed to install the package because it is attempting to define a permission that is already defined by some existing package.
The package name of the app which has already defined the permission is passed to aPackageInstallObserver, if any, as theEXTRA_FAILURE_EXISTING_PACKAGEstring extra; and the name of the permission being redefined is passed in theEXTRA_FAILURE_EXISTING_PERMISSIONstring extra.
answered Dec 21, 2016 at 10:24
OnikOnik
18.8k13 gold badges68 silver badges89 bronze badges
0
I get the following error when I install an android app:
InstallAppProgress: Installation error code: -112
Above I see an error from the PackageManager which will be the issue, but I would like to know what -112 stand for?
Onik
18.8k13 gold badges68 silver badges89 bronze badges
asked Dec 21, 2016 at 8:11
From the sources:
Installation failed return code: this is passed to the
IPackageInstallObserverif the system failed to install the package because it is attempting to define a permission that is already defined by some existing package.
The package name of the app which has already defined the permission is passed to aPackageInstallObserver, if any, as theEXTRA_FAILURE_EXISTING_PACKAGEstring extra; and the name of the permission being redefined is passed in theEXTRA_FAILURE_EXISTING_PERMISSIONstring extra.
answered Dec 21, 2016 at 10:24
OnikOnik
18.8k13 gold badges68 silver badges89 bronze badges
0
| Номер ошибки: | Ошибка 112 | |
| Название ошибки: | Spotify Error 112 | |
| Описание ошибки: | Ошибка 112: Возникла ошибка в приложении Spotify. Приложение будет закрыто. Приносим извинения за неудобства. | |
| Разработчик: | Spotify AB | |
| Программное обеспечение: | Spotify | |
| Относится к: | Windows XP, Vista, 7, 8, 10, 11 |
Проверка «Spotify Error 112»
«Spotify Error 112» также считается ошибкой во время выполнения (ошибкой). Когда дело доходит до программного обеспечения, как Spotify, инженеры могут использовать различные инструменты, чтобы попытаться сорвать эти ошибки как можно скорее. К сожалению, такие проблемы, как ошибка 112, могут быть пропущены, и программное обеспечение будет содержать эти проблемы при выпуске.
В выпуске последней версии Spotify может возникнуть ошибка, которая гласит: «Spotify Error 112». После возникновения ошибки 112 пользователь программного обеспечения имеет возможность сообщить разработчику об этой проблеме. Затем Spotify AB исправляет эти дефектные записи кода и сделает обновление доступным для загрузки. В результате разработчик может использовать пакеты обновлений для Spotify, доступные с их веб-сайта (или автоматическую загрузку), чтобы устранить эти ошибки 112 проблемы и другие ошибки.
Почему и когда срабатывает ошибка времени выполнения 112?
В большинстве случаев вы увидите «Spotify Error 112» во время загрузки Spotify. Причины сбоев обработки можно отличить, классифицируя ошибки 112 следующим образом:.
Ошибка 112 Crash — Ошибка 112 остановит компьютер от выполнения обычной программной операции. Обычно это происходит, когда Spotify не может обрабатывать предоставленный ввод или когда он не знает, что выводить.
Утечка памяти «Spotify Error 112» — Когда Spotify обнаруживает утечку памяти, операционная система постепенно работает медленно, поскольку она истощает системные ресурсы. Это может быть вызвано неправильной конфигурацией программного обеспечения Spotify AB или когда одна команда запускает цикл, который не может быть завершен.
Ошибка 112 Logic Error — Логические ошибки проявляются, когда пользователь вводит правильные данные, но устройство дает неверный результат. Обычные причины этой проблемы связаны с ошибками в обработке данных.
Spotify AB проблемы с Spotify Error 112 чаще всего связаны с повреждением или отсутствием файла Spotify. Большую часть проблем, связанных с данными файлами, можно решить посредством скачивания и установки последней версии файла Spotify AB. В качестве последней меры мы рекомендуем использовать очиститель реестра для исправления всех недопустимых Spotify Error 112, расширений файлов Spotify AB и других ссылок на пути к файлам, по причине которых может возникать сообщение об ошибке.
Типичные ошибки Spotify Error 112
Усложнения Spotify с Spotify Error 112 состоят из:
- «Ошибка программы Spotify Error 112. «
- «Spotify Error 112 не является приложением Win32.»
- «Spotify Error 112 столкнулся с проблемой и закроется. «
- «Spotify Error 112 не может быть найден. «
- «Отсутствует файл Spotify Error 112.»
- «Проблема при запуске приложения: Spotify Error 112. «
- «Файл Spotify Error 112 не запущен.»
- «Spotify Error 112 остановлен. «
- «Ошибка в пути к программному обеспечению: Spotify Error 112. «
Ошибки Spotify Error 112 EXE возникают во время установки Spotify, при запуске приложений, связанных с Spotify Error 112 (Spotify), во время запуска или завершения работы или во время установки ОС Windows. Отслеживание того, когда и где возникает ошибка Spotify Error 112, является важной информацией при устранении проблемы.
Spotify Error 112 Истоки проблем
Эти проблемы Spotify Error 112 создаются отсутствующими или поврежденными файлами Spotify Error 112, недопустимыми записями реестра Spotify или вредоносным программным обеспечением.
В первую очередь, проблемы Spotify Error 112 создаются:
- Недопустимые разделы реестра Spotify Error 112/повреждены.
- Файл Spotify Error 112 поврежден от вирусной инфекции.
- Другая программа злонамеренно или по ошибке удалила файлы, связанные с Spotify Error 112.
- Другая программа, конфликтующая с Spotify Error 112 или другой общей ссылкой Spotify.
- Spotify/Spotify Error 112 поврежден от неполной загрузки или установки.
Продукт Solvusoft
Загрузка
WinThruster 2022 — Проверьте свой компьютер на наличие ошибок.
Совместима с Windows 2000, XP, Vista, 7, 8, 10 и 11
Установить необязательные продукты — WinThruster (Solvusoft) | Лицензия | Политика защиты личных сведений | Условия | Удаление
-
- Share
навигатор snp433, скачал у вас обновления, зарегестрировал устройство.
ставлю обновл., пишет: ошибка записи файла: residentflash/navitelcontent/tracks/код ошибки: 112
ПОМОГИТЕ ПОЖАЛУЙСТА!!!!!!!
Изменено 11 января 2013 пользователем katesash
Ссылка на комментарий
Поделиться на других сайтах
-
- Share
навигатор snp433, скачал у вас обновления, зарегестрировал устройство.
ставлю обновл., пишет: ошибка записи файла: residentflash/navitelcontent/tracks/код ошибки: 112
ПОМОГИТЕ ПОЖАЛУЙСТА!!!!!!!
Во первых — надо указывать модель полностью. Или вы думаете, что у всех здесь Supra стоит?
Во вторых не мешало бы почитать руководство по Навителу (оно есть в вашем Личном кабинете) и определиться для себя — зачем вам нужны треки?
Ну и в третьих — выключите запись трека (у вас она включена, похоже, навечно). После этого удалите весь мусор из папки Tracks.
Ваша ошибка возникла из-за того, что у вас уже не осталось места под новый трек.
Дополнительно: проверьте, есть ли у вас вообще свободное место на ResidentFlash? Для нормальной работы программы там обязательно должно быть свободное место! Если у вас нет пробок, то хотя бы мегабайтов 40-50 должно оставаться…
Изменено 11 января 2013 пользователем Yurych
Ссылка на комментарий
Поделиться на других сайтах
- Автор
-
- Share
навигатор snp433, скачал у вас обновления, зарегестрировал устройство.
ставлю обновл., пишет: ошибка записи файла: residentflash/navitelcontent/tracks/код ошибки: 112
ПОМОГИТЕ ПОЖАЛУЙСТА!!!!!!!
Во первых — надо указывать модель полностью. Или вы думаете, что у всех здесь Supra стоит?
Во вторых не мешало бы почитать руководство по Навителу (оно есть в вашем Личном кабинете) и определиться для себя — зачем вам нужны треки?
Ну и в третьих — выключите запись трека (у вас она включена, похоже, навечно). После этого удалите весь мусор из папки Tracks.
Ваша ошибка возникла из-за того, что у вас уже не осталось места под новый трек.
Дополнительно: проверьте, есть ли у вас вообще свободное место на ResidentFlash? Для нормальной работы программы там обязательно должно быть свободное место! Если у вас нет пробок, то хотя бы мегабайтов 40-50 должно оставаться…
на ResidentFlash 300 мегабайтов, треки все удалены. ставлю свою старую программу, «работает». ставлю обновл., «ошибка».
Ссылка на комментарий
Поделиться на других сайтах
-
- Share
пишет: ошибка записи файла: residentflash/navitelcontent/tracks/код ошибки: 112
на ResidentFlash 300 мегабайтов, треки все удалены. ставлю свою старую программу, «работает». ставлю обновл., «ошибка».
Тем не менее — этот код ошибки связан с недостатком места для файлов.
А точно ли на резидент-флеши у вас свободно 300Мб? Полистал несколько сайтов, нигде не увидел данных о размере RF, обычно это означает, что её нет. Или есть, но буквально копейки — 64Мб, максимум 100-128…
И второй вопрос, в связи с этим: а вы поставили свою сборку или ту, что вам понравилась? Как назывался файл обновления, который вы скачали и поставили? И куда поставили — внутрь (в ResidentFlash) или на SD?
Ссылка на комментарий
Поделиться на других сайтах
- 8 months later…
-
- Share
У меня навигатор Supra SNP 432. При включении навигации выдает — Ошибка открытия файла ResidentflashNavitelContentTracks2013-10-10_12-36-40.gpx,код ошибки 112. И меняет каждую секунду время при нажатии ему ОК. На флешке только программа навигатора. Свободное место есть — 1,2 Гб. С чего конкретно началось не могу сказать — просто начало выскакивать это сообщение.Треки не записываю. Делал сброс системы и Reset — никаких изменений. Помогите кто может!
Ссылка на комментарий
Поделиться на других сайтах
-
- Share
У меня навигатор Supra SNP 432. При включении навигации выдает — Ошибка открытия файла ResidentflashNavitelContentTracks2013-10-10_12-36-40.gpx,код ошибки 112. И меняет каждую секунду время при нажатии ему ОК. На флешке только программа навигатора. Свободное место есть — 1,2 Гб. С чего конкретно началось не могу сказать — просто начало выскакивать это сообщение.Треки не записываю. Делал сброс системы и Reset — никаких изменений. Помогите кто может!
У вас включена запись трека и память куда пишется трек, переполнена, отключите запись трека и удалите все файлы gpx, конечно вы можете сохранить их на GR, если они вам нужны.
Ссылка на комментарий
Поделиться на других сайтах
- 7 months later…
-
- Share
как удалить эти треки куда надо зайти навигатор иксплей gn630 подскажите?
Ссылка на комментарий
Поделиться на других сайтах
-
- Share
как удалить эти треки куда надо зайти навигатор иксплей gn630 подскажите?
Это надо смотреть в настройках сохранения треков. Подключите навигатор или карту памяти к ПК и ищите файлы вида 2012-01-16_13-48-30.mps или *gpx. Вот их и надо удалить.
Ссылка на комментарий
Поделиться на других сайтах
-
- Share
что то немогу найти а без пк не смогу удалить?
Ссылка на комментарий
Поделиться на других сайтах
-
- Share
а без пк не смогу удалить?
Нет.
Ссылка на комментарий
Поделиться на других сайтах
-
- Share
ну потключил к пк в какой папке искать?
Ссылка на комментарий
Поделиться на других сайтах
-
- Share
потключил к пк в какой папке искать?
По умолчанию папка Tracks, но у Вас не знаю куда сохранялись. Ищите везде.
Ссылка на комментарий
Поделиться на других сайтах
-
- Share
ну потключил к пк в какой папке искать?
Если у Вас программа закрывалась с кодом ошибки 112, то в сообщении об ошибке чётко прописан путь сохранения треков.
Какой он?
Ссылка на комментарий
Поделиться на других сайтах
-
- Share
так и не разобрался как удалить
Ссылка на комментарий
Поделиться на других сайтах
-
- Share
так и не разобрался как удалить
Вы моё предыдущее сообщение прочитали?
На вопрос ответьте, пожалуйста.
Ссылка на комментарий
Поделиться на других сайтах
-
- Share
так и не разобрался как удалить
Вы моё предыдущее сообщение прочитали?
На вопрос ответьте, пожалуйста.
да прочитал нашёл ту папку она пустая
Изменено 3 июня 2014 пользователем OMAR1982
Ссылка на комментарий
Поделиться на других сайтах
-
- Share
да прочитал нашёл ту папку она пустая
Вы можете написать здесь в теме тот путь, который указан в сообщении на экране?
Ссылка на комментарий
Поделиться на других сайтах
-
- Share
да прочитал нашёл ту папку она пустая
Вы можете написать здесь в теме тот путь, который указан в сообщении на экране?
отпишусь как выскочит ошибка в принципе разабрался суть ошибки из за записи.я удалил в навигаторе истории несколько адресов и отключил запись. спасибо за подержку если что обрашусь.
Ссылка на комментарий
Поделиться на других сайтах
-
- Share
отпишусь как выскочит ошибка в принципе разабрался суть ошибки из за записи.я удалил в навигаторе истории несколько адресов и отключил запись. спасибо за подержку если что обрашусь.
Хорошо.
Вопрос, на самом деле, важный.
Понятно, что там, скорее всего, папка NavitelContentMaps, но на каком носителе?
Могло быть:
NANDFlashNavitelContentMaps
ResidentFlashNavitelContentMaps
SDMMCNavitelContentMaps
Соответственно, и решать это нужно по-разному. Обратите внимание, если повторится.
Ссылка на комментарий
Поделиться на других сайтах
- 1 year later…
-
- Share
NANDFlashNavitelContentMaps
ResidentFlashNavitelContentMaps
SDMMCNavitelContentMaps
Добрый день у меня такая же ошибка.
Путь Ошибка записи файла ResidentFlashNavitelContentNavi|Tracks.bin код ошибки:112
Ссылка на комментарий
Поделиться на других сайтах
-
- Share
А что делать — не понятно?
Ссылка на комментарий
Поделиться на других сайтах
-
- Share
Ссылка на комментарий
Поделиться на других сайтах
-
- Share
Так…. пригляделся, и понял: «ResidentFlashNavitelContentNavi|Tracks.bin» — такого быть не может. Сочиняете.
Внутри NavitelContent нет папки Navi.
Перепишите ещё раз, а лучше дайте фото.
Если карта памяти утрачена, то как Вы поняли, что программа должна стоять там и где нашли серийный номер?
Ссылка на комментарий
Поделиться на других сайтах
-
- Share
Так…. пригляделся, и понял: «ResidentFlashNavitelContentNavi|Tracks.bin» — такого быть не может. Сочиняете.
Внутри NavitelContent нет папки Navi.
Перепишите ещё раз, а лучше дайте фото.
Если карта памяти утрачена, то как Вы поняли, что программа должна стоять там и где нашли серийный номер?
То что карты стоят на флешки предположил из поста http://forum.navitel.ru/index.php?showtopic=28545&view=findpost&p=353064
Из ключей есть файл NaviTelAuto_Activation_Key.txt из него можно выудить ключ такого типа ED507-20009-867f-rj32-cm65
Ссылка на комментарий
Поделиться на других сайтах
-
- Share
Из ключей есть файл NaviTelAuto_Activation_Key.txt из него можно выудить ключ
Из него ничего нельзя выудить — там информация в зашифрованном виде.
Если там виден ключ в явном виде — это пиратка.
Давайте убьём сразу двух зайцев: напишите нам на электронную почту. К сообщению приложите все имеющиеся копии файлов NaviTelAuto_Activation_Key.txt, фото страницы системной информации навигатора, где виден его серийный номер («Serial»), а также укажите в тексте письма ёмкость внутренней памяти навигатора (смотреть через свойства съёмного диска на ПК).
Ну и остальные вопросы в письме.
Ссылка на комментарий
Поделиться на других сайтах
-
- Share
Которая в подписи указана — неужели не видно?
Ссылка на комментарий
Поделиться на других сайтах
- 3 months later…
-
- Share
Здравствуйте . После обновления — ошибка записи файла : ResidentFlashNavitelContentMapsIndex.068.nti код ошибки : 112
Prestigio Geovision 5300BT .
Ссылка на комментарий
Поделиться на других сайтах
-
- Share
Здравствуйте . После обновления — ошибка записи файла : ResidentFlashNavitelContentMapsIndex.068.nti код ошибки : 112
Prestigio Geovision 5300BT .
При создании атласа из нескольких файлов карт создаётся индексный файл — он содержит в себе информацию о том, «как правильно объединить карты в общий атлас».
Этот файл тоже имеет какой-то размер. А размера свободной памяти меньше, чем нужно для создания атласа.
Решение: переместить атлас на внешнюю SD.
Ссылка на комментарий
Поделиться на других сайтах
-
- Share
Вставить карту памяти ? Какого класса и размера ?
Изменено 18 мая 2016 пользователем dalnoboi68
Ссылка на комментарий
Поделиться на других сайтах
-
- Share
Какого класса не важно, а размер, так сколько не жалко, но чтоб карты поместились, и сотни мегабайт будет достаточно.
Ссылка на комментарий
Поделиться на других сайтах
-
- Share
Или стереть что нибудь не нужное ( к примеру, не используемые голоса озвучки, не используемые файлы скинов, не нужные языки локализации, не актуальные файлы записанных треков и т.п ) из внутренней памяти, чтобы хватило места на создание индекса.
Ссылка на комментарий
Поделиться на других сайтах
-
- Share
Спасибо , поставил карту 8гб , 10 класса . Со второго раза атлас установился .
Ссылка на комментарий
Поделиться на других сайтах
Обновлено: 06.06.2023
Я пытаюсь создать образ, который интегрирует драйверы Dell в USB-накопитель Windows 10 Pro и несколько автоматических настроек. Я попытался поместить образ непосредственно на USB-накопитель емкостью 32 ГБ, который был настроен как Windows Media Creation USB for Window, и получил ошибку [112] На диске недостаточно места. Выгрузить изображение. Возможно, изображение повреждено. D:Sourcesinstall.wim». Затем я попытался создать ISO-образ на своем жестком диске емкостью 1 ТБ. Та же ошибка. Так где и в чем проблема с пространством? Это слишком большой файл WIM? Slipstreaming SP1 на ISO-образе Windows 7 раньше, но это мой первый раз, когда я пробую драйверы. Есть какие-то подсказки? Я использую версию 6146.
Клэнджер
Известный участник
На форуме есть тема по загрузке iso.
Дезул
Новый участник
Я бы предпочел использовать USB, так как ноутбук, на котором я использую этот образ, не имеет встроенного DVD-привода. Есть ли журнал NTLite, в котором я могу увидеть, где и на какой диск без места он ссылается?
Клэнджер
Известный участник
Дезул
Новый участник
Это так, но ничего о том, почему это не удается. Он останавливается на 22% каждый раз при подготовке WIM. В логах ничего о проблемах с местом. :-/
Клэнгер
Известный участник
Дезул
Новый участник
Диск объемом 1 ТБ, Windows показывает, что свободно 800 ГБ. Так что я не уверен, что проблема пространства. И USB-накопитель, который я использовал, имеет размер 32 ГБ, и на нем не хранится ничего, кроме образа Windows Media. На нем более 20 ГБ свободного места.
Клэнджер
Известный участник
Дезул
Новый участник
Загрузить в NTLite. Я использовал Windows 10 Media Creation Tool для создания загрузочного USB-устройства, а затем загрузил оттуда WIM.
Клэнгер
Известный участник
Ноутбук с одним жестким диском или твердотельным накопителем? Создайте папку на диске C, C:w10, затем скопируйте файлы из корня usb в эту папку, затем загрузите оттуда в ntlite. Использование одного жесткого диска может занять некоторое время (особенно если его скорость 5400 об/мин).
После того, как вы скопировали эти файлы на диск c w10, создайте папку на USB-накопителе, вызовите резервную копию, а затем переместите в нее все файлы с USB-накопителя. Когда вы зажжете образ, а затем скопируете содержимое папки на USB-накопитель, у вас будут все файлы, созданные инструментом создания, в папке резервного копирования.
Дезул
Новый участник
Вы что-то пропустили? Скопировать в C:w10 и работать с этой папкой? Затем скопируйте их обратно на USB после завершения? Потому что ваши инструкции звучат так, будто я копирую с USB на HD, копирую резервную копию на USB, отрабатываю версию HDD и снова копирую на USB? Итак, есть исходные файлы USB, ПЛЮС новые файлы на USB?
Клэнгер
Известный участник
Да, вы поняли. Я использую 1 USB-ключ для установки, поэтому, когда я создаю новый образ, я делаю резервную копию / перемещаю содержимое диска в папку, а затем копирую новые файлы, вы можете иметь файлы w7 и w10, если вы их переместите. 1 вещь, с которой вам нужно быть осторожным, это существующие автоматические файлы, вам придется переименовать, а затем переместить их, иначе программа установки может запутаться в том, какой из них использовать. «скопировать резервную копию на USB», переместите скопированные файлы USB на c.
Дезул
Новый участник
Попробовал ваше предложение и, кажется, нашел проблему. Мой файл install.wim слишком велик для FAT32. Я выполнил работу на своем жестком диске, отформатированном в NTFS. При копировании элементов на USB-накопитель FAT32 не удалось сообщить, что файл слишком большой. Я скопировал весь CAB-файл, который Dell предоставляет с драйверами, и внедрил его в install.wim, но я думаю, что там есть некоторые элементы, которые мне нужно будет обрезать. Или попробуйте преобразовать FAT32 в NTFS и посмотрите, работает ли это.
Клэнгер
Известный участник
Преобразуйте/сохраните файл install.wim в формате .esd. Мой установочный USB-накопитель отформатирован в ntfs, а в BIOS установлены устаревшие версии и uefi.
Дезул
Новый участник
Только что сделал образ с моим USB-накопителем, преобразованным в NTFS, и переключился на устаревшую версию с отключенной безопасной загрузкой. После того, как это было успешно, вернулся к безопасной загрузке UEFI, и он не смог загрузиться в Windows, заявив, что жесткий диск не распознан. Пробовал с UEFI и безопасной загрузкой, и теперь я вижу диск, но не могу установить, говоря, что оборудование его не поддерживает. Похоже, где-то проблема с драйвером, и когда я переключился с FAT32 на NTFS, он «что-то сделал». Я бы предпочел, чтобы он загружался без внесения изменений в устаревшую / uefi и безопасную загрузку, поскольку есть большая вероятность, что в какой-то момент мы включим шифрование на наших ноутбуках. Но я делаю успехи!
Клэнджер
Известный участник
Возможно, отсутствует драйвер USB, я не знаю uefi. Убедитесь, что вы поместили драйверы USB в программу установки boot.wim-microsoft windows, а также в программу установки wim. Рад, что вы делаете успехи. О, возможно, вам также придется поместить драйвер трекпада в загрузочный wim.
Дезул
Новый участник
Я использовал стандартное USB-устройство для создания мультимедиа, и оно отлично загружается с файловой системой FAT32, но, поскольку это исходит от Microsoft, так и должно быть. Я тоже просмотрел свои пакеты драйверов, и как раз видео файл 1гб. Возможно, я смогу удалить это, а затем сохранить файл install.wim ниже максимальной стороны FAT32. Но это, вероятно, в любом случае лучше, так как мне не нужно загружать новый компьютер драйверами, которые ему не понадобятся. Я, вероятно, также могу просмотреть драйверы по умолчанию и обрезать некоторые из них. Но я знаю, что сейчас нахожусь на правильном пути, и скоро во всем разберусь. Спасибо за помощь, Клагер!
Клэнджер
Известный участник
Посмотрите на свой видеодрайвер, 1 ГБ — это очень много, мои драйверы amd и nvidia весят около 400 МБ каждый, похоже, ваш видеодрайвер также устанавливает ненужную хрень. Что бы я сделал, так это собрал драйверы из работающей системы, ntlite может импортировать драйверы хоста, а затем добавить их в образ.
Клэнджер
Известный участник
Ноутбуки? Хорошо, обновите, затем сделайте резервную копию драйверов со всех из них, затем добавьте их все в ntlite, он предупредит, если вы добавите один и тот же драйвер несколько раз, тогда у вас будет один главный образ для всех ваших машин со всеми необходимыми драйверами.
Дезул
Новый участник
Да, похоже, лучше всего будет создать чистый образ по старинке на ноутбуке, а затем просто импортировать с него драйверы, а также любые обновления, которые могли быть недавно установлены через Центр обновления Windows. Я видел, что некоторые драйвера распознаются на моем ноутбуке, но это не то же самое, что те, которые я развертываю, поэтому я не хотел тянуть драйверы оттуда. Единственное, что меня устраивало, так это то, что через месяц или два Dell использует другое оборудование, и поэтому мой образ устарел. Вот почему я могу удалить все элементы из пакета драйверов Dell, кроме видео. Это должно дать мне небольшое заполнение WIM..
Ошибка 112 появляется, когда Windows не может распаковать различные файлы, необходимые для чтения из программы установки. Эта ошибка постоянно отображается, когда на вашем компьютере есть поврежденные файлы, поврежденные настройки реестра и другие проблемы. Вы можете легко это исправить, выполнив следующие действия:
Что вызывает ошибку 112?
Ошибка 112 обычно появляется, когда вы пытаетесь установить программу, и выглядит следующим образом:
«Ошибка 112. Ошибка установки программы установки: программе установки не удалось распаковать и скопировать все программные файлы, необходимые для продолжения установки».
Эта проблема возникает, когда у вас недостаточно места на диске в папке временных файлов. Часто папка с временными файлами может быть забита бесполезным мусором, которого там быть не должно, это может привести к тому, что ваш компьютер будет работать медленнее, чем обычно. Удаление временных файлов может сделать его лучше и ускорить работу вашего компьютера.
Как исправить ошибку 112
Шаг 1. Удалите содержимое «временной» папки Windows
Временная папка Windows — это центральная папка, которую ваша система использует для хранения важной информации для вашего ПК. Эта папка используется для каждого приложения на вашем ПК и постоянно используется для помощи при установке вашей системы. К сожалению, часто бывает так, что эти файлы могут быть повреждены или испорчены, что может привести к неправильной работе вашего компьютера. Чтобы исправить ошибку 112, убедитесь, что в вашей системе достаточно места для размещения временных файлов. Чтобы удалить временные файлы, выполните следующие действия:
- Запустите проводник Windows.
- Откройте папку диска :WindowsTemp, где диск — это диск, на котором установлена Windows.
- В меню «Правка» нажмите «Выбрать все».
- Нажмите SHIFT+DELETE.
- Нажмите «Да», чтобы подтвердить удаление.
Если вы хотите автоматизировать этот процесс, вы можете использовать приложение «RegAce System Suite», в котором есть средство для удаления временных файлов.
Шаг 2. Очистите реестр
Еще один способ исправить эту ошибку — использовать приложение для очистки реестра, чтобы восстановить различные поврежденные настройки, которые могут быть у прав. Реестр — это база данных внутри системы Windows, в которой хранятся важные настройки и параметры вашего ПК. К сожалению, эта база данных постоянно повреждается, что не позволяет программе установки правильно ее использовать. Чтобы решить эту проблему, настоятельно рекомендуется использовать программу «очистки реестра», чтобы исправить любые поврежденные настройки, находящиеся внутри этой базы данных. Не многие это осознают, но это может быть причиной появления ошибки 112.
Если вы не знаете, почему вы сталкиваетесь с такой неприятной ошибкой Windows Error 112 Â PC Code, то вы находитесь в нужном месте и на правильном веб-сайте, потому что сегодня здесь мы собираемся показать и успокоить простые советы и рекомендации и некоторые простые методы и решения, с помощью которых вы можете легко навсегда избавиться от этой ошибки с вашего ПК и вашего устройства.Итак, для этого все, что вам нужно сделать, это прочитать и проверить этот пост в блоге один раз полностью и попробовать решения одно за другим,
Из-за этой ошибки произошла непредвиденная сетевая ошибка. Эта ошибка может включать зависание системы вашего ПК, сбои и возможное заражение вирусом. Эта ошибка означает, что в папке временных файлов закончилось место для файлов. Эта ошибка остановила новую установку всех приложений. Этот код ошибки 112 также может возникать, когда на диске недостаточно места для резервной копии базы данных. Эта ошибка обычно появляется после последнего исправления и вызвана правильной загрузкой данных пути. Эта ошибка может появиться, когда ваша Windows не может распаковать различные файлы, необходимые для чтения из программы установки.
Это показывает сообщение с кодом ошибки, например,
Ошибка заводской настройки 112
Причины ошибки Windows 112 Code Проблема ПК:
- Недостаточно места на диске
- Вау (World of Warcraft) ошибка
- Ошибка ПК с Windows
Вы также можете проверить;
Итак, вот несколько быстрых советов и приемов, которые помогут вам легко исправить и решить этот тип проблемы Windows Error 112 Code PC от вас навсегда.
Оглавление
Как исправить и решить проблему с ПК, связанную с ошибкой Windows 112
1. Удалите папку временных файлов с вашего ПК с Windows —
- Перейти в меню «Пуск».
- Откройте там «Мой компьютер».
- Теперь щелкните правой кнопкой мыши драйвер, содержащий установленную игру.
- Выберите здесь параметр «Свойства».
- Выберите параметр «Инструменты».
- & Нажмите «Проверить сейчас», чтобы проверить наличие ошибок.
- После завершения закройте все вкладки.
- Готово.
Удалив все временные файлы, вы можете избавиться от этой ошибки Battlenet 112.
2. Исправление с помощью средства очистки реестра на ПК с Windows —
Вы можете исправить это, установив очиститель реестра из любого программного обеспечения для очистки реестра, и он также может исправить и решить эту проблему WoW с ошибкой 112.
3. Сканируйте свой ПК с Windows с помощью Microsoft Security Essentials —
- Перейти в меню «Пуск».
- Выполните поиск или перейдите к разделу «Microsoft Security Essentials».
- Нажмите на него, и он откроется
- Установите флажок «Полная», чтобы выполнить полное сканирование компьютера.
- Теперь нажмите на опцию «Сканировать сейчас», чтобы просканировать компьютер.
- Теперь подождите несколько минут, чтобы отсканировать его.
- После завершения закройте вкладку.
- Готово.
Сканируя ваш компьютер на наличие вредоносных программ/вирусов с помощью Microsoft Security Essentials, вы можете легко решить эту проблему Wii u с кодом ошибки 112.
4. Освободите место на диске на ПК с Windows —
Освободив часть дискового пространства на ПК с Windows, вы также автоматически избавитесь от этой проблемы с ошибкой 112 Google Chrome.
5. Устранение неполадок и запуск автоматического восстановления Windows на вашем ПК —
- Перейти в меню «Пуск».
- Выполните поиск или перейдите к настройкам ПК.
- Нажмите там кнопку «Устранение неполадок».
- После открытия нажмите «Дополнительные параметры».
- Затем нажмите на опцию «Автоматическое восстановление».
- После устранения неполадок закройте вкладку.
- Готово.
Запустив автоматическое восстановление вашего ПК, вы сможете избавиться от ошибки 112, связанной с недостатком места на диске вашего ПК.
6. Отключите или отключите настройки брандмауэра Windows на своем ПК —
- Перейти в меню «Пуск».
- Перейти к панели управления
- Нажмите «Брандмауэр Windows».
- Нажмите «Включить или отключить брандмауэр Windows» здесь.
- Отметьте там пункт «Отключить брандмауэр Windows (не рекомендуется)».
- Теперь нажмите кнопку «ОК» здесь.
- Готово.
Отключив или отключив настройки брандмауэра Windows, можно решить эту проблему с ошибкой Windows 112.
7. Запустите игру с помощью Wow_434 –
- Откройте папку Wow
- Открыть папку «WTF».
- Откройте Конфиг. С блокнотом
- Скопируйте это ”: SET fixedfunction ‘1’” и сохраните его там
- После завершения закройте все вкладки.
- Теперь запустите игру с помощью Wow_434
- Готово.
Запустив игру с помощью Wow_434, можно избавиться от этой проблемы с кодом ошибки 112 DISM.
8. Удалить файлы кэша и интерфейса —
- Полностью выйти из игры
- Дважды щелкните значок на рабочем столе компьютера.
- Откройте это ниже следующей папки
C:Program Files (x86)World of Warcraft - Удалите папки с именами Interface, Cache и WTF.
- После завершения закройте все вкладки.
- Готово.
Удалив весь кеш и файлы интерфейса, вы можете решить эту проблему с кодом ошибки Wii u 112.
Это быстрый и лучший способ быстро избавиться от этой проблемы Windows Error 112 Code PC от вас полностью. Надеемся, что эти решения обязательно помогут вам решить эту проблему с кодом ошибки 112.
Кроме того, прочитайте;
Если вы столкнулись или столкнулись с этой проблемой Windows Error 112 Code PC или какой-либо другой проблемой с ошибкой, прокомментируйте проблему с ошибкой ниже, чтобы мы могли исправить и решить ее также с помощью наших лучших быстрых руководств по методам.
В сегодняшней публикации мы попытаемся решить проблему сжатия NTFS в WinPE 10, используя все доступное дисковое пространство на вашем компьютере с Windows. Использование сжатия NTFS требует компромисса между процессорным временем и активностью диска. Сжатие лучше работает в определенных ситуациях и с определенными типами файлов.
Сжатие NTFS в WinPE 10 использует все доступное дисковое пространство
Файловая система NTFS, используемая Windows, имеет встроенную функцию сжатия, известную как сжатие NTFS. С помощью нескольких щелчков мыши вы можете сжимать файлы, чтобы они занимали меньше места на жестком диске. Лучше всего то, что вы по-прежнему можете получить доступ к файлам в обычном режиме.
Windows PE или WinPE – это небольшая операционная система, используемая для установки, развертывания и восстановления Windows 10 для настольных компьютеров (Домашняя, Pro, Корпоративная и для образовательных учреждений), Windows Server и других операционных систем Windows.
DISM завершается с ошибкой 112
Вы можете столкнуться с этой проблемой, если попытаетесь создать раздел в системе, а затем попытаетесь отформатировать раздел с помощью переключателя /C, чтобы включить сжатие NTFS.
Теперь, когда вы создаете загрузочный USB-ключ в WinPE 10 x64 и копируете «тестовые» файлы WIM на USB-ключ, загрузитесь в WinPE на тестовой системе и попробуйте выполнить следующую команду:
Команда DISM, скорее всего, завершится ошибкой 112.
Здесь раздел тестовой системы — это диск C, а USB-ключ — это диск D.
Даже если вы используете WinPE 5 x64 в этом сценарии, вы можете столкнуться с той же проблемой. Файл WIM разделен, чтобы соответствовать системе FAT32. Файлы журнала находятся в подпапках wpe5 и wpe10.
Чтобы обойти эту проблему, Microsoft рекомендует не форматировать том с помощью сжатия NTFS, а вместо этого использовать сжатие WOF, указав /compact для dism при применении эти изображения.
WOF расшифровывается как Оверлейный фильтр Windows. В отличие от собственного сжатия файлов NTFS, Windows Overlay Filter поддерживает только операции чтения. Это означает, что не нужно выравнивать каждый сжатый фрагмент по секторам, поэтому сжатые данные могут быть упакованы более плотно. Если вы открываете файл для записи, фильтр Windows Overlay Filter просто распаковывает весь файл, превращая его обратно в обычный файл.
Фильтр наложения Windows может использовать преимущества новых алгоритмов сжатия, разработанных за последние 20 лет. Алгоритмы, обеспечивающие лучшую степень сжатия, могут выполняться параллельно на нескольких ядрах и требуют меньше ресурсов ЦП и памяти для распаковки.
Это устраняет проблему, а также ускоряет работу системы за счет использования более эффективного алгоритма сжатия.
Дата: 18 января 2020 г. Теги: ошибки
Похожие сообщения
Ошибка 1935. Произошла ошибка при установке компонента сборки
Исправить Драйвер не может выпустить ошибку GIGABYTE
Пожалуйста, отпустите кнопку питания; Нам нужно еще несколько секунд для выключения
[электронная почта защищена]
Обинна Онвусобалу изучала информационные и коммуникационные технологии и активно следит за экосистемой Windows. Он руководит клиникой компьютерного программного обеспечения. Он говорит, что лучше всего создать точку восстановления системы, прежде чем вносить какие-либо изменения в свой компьютер.
Читайте также:
- Разгон GTX 970
- Обновление процессора Lenovo g580
- Линейный блок питания с регулировкой тока и напряжения
- Перегорел транзистор в блоке питания
- Общий доступ к программным ресурсам периферийным устройствам ОЗУ