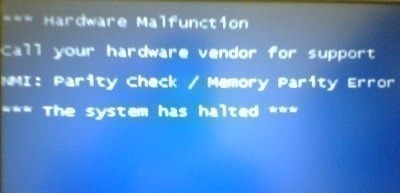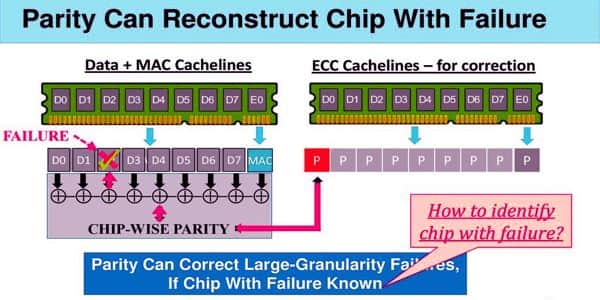Четность RAM проверка — это хранение избыточный бит четности представляющий паритет (нечетное или четное) небольшого количества компьютерных данных (обычно один байт), хранящихся в оперативная память, и последующее сравнение сохраненной и вычисленной четности с определить, произошла ли ошибка данных.
Бит четности изначально хранился в дополнительных отдельных микросхемах памяти; с введением подключаемых модулей DIMM, SIMM и т. д. они стали доступны без четности и с четностью (с дополнительным кусочек на байт, сохраняя 9 бит на каждые 8 бит фактических данных) версии.
История
30-контактный SIMM модули памяти с 9-ю однобитными микросхемами памяти. Девятая микросхема используется для хранения четности.
Ранние компьютеры иногда требовали использования ОЗУ с проверкой четности, и проверку четности нельзя было отключить. Ошибка четности обычно приводила к остановке машины с потерей несохраненных данных; обычно это лучший вариант, чем сохранение поврежденных данных. ОЗУ с логической четностью, также известное как ОЗУ с поддельной четностью, это ОЗУ без четности, которое можно использовать в компьютеры которые требуют четности RAM. ОЗУ логической четности пересчитывает всегда действующий бит четности каждый раз, когда байт считывается из памяти, вместо того, чтобы сохранять бит четности при записи в память; вычисленный бит четности, который не покажет, были ли данные повреждены (отсюда и название «поддельная четность»), предоставляется логике проверки четности. Это способ использования более дешевой 8-битной RAM в системе, предназначенной для использования только 9-битной RAM.
Ошибки памяти
В 1970-80-е годы надежность ОЗУ часто была не идеальной; в частности, модули DRAM 4116, которые были промышленным стандартом с 1975 по 1983 год, имели значительную частоту отказов, поскольку они использовали тройное напряжение (-5, +5 и +12), что приводило к высоким рабочим температурам. К середине 1980-х они уступили место DRAM с одним напряжением, таким как 4164 и 41256, что привело к повышению надежности. Однако до 1990-х годов ОЗУ не соответствовало современным стандартам надежности. С тех пор ошибки стали менее заметными, поскольку простая ОЗУ с проверкой четности вышла из употребления; либо они невидимы, поскольку не обнаруживаются, либо исправляются невидимо с помощью ОЗУ ECC. Современная оперативная память с большим основанием считается надежной, а оперативная память для обнаружения ошибок в значительной степени вышла из употребления для некритичных приложений. К середине 1990-х годов большая часть DRAM отказалась от проверки четности, поскольку производители были уверены, что в ней больше нет необходимости. Некоторые машины, поддерживающие четность или ECC, позволяют включать или отключать проверку в BIOS, что позволяет использовать более дешевую оперативную память без четности. Если используется ОЗУ с проверкой четности, то набор микросхем обычно использует ее для исправления ошибок, а не останавливает машину на однобитовой ошибке четности.
Однако, как говорилось в статье о Память ECC, ошибки, хотя и не повседневные события, не так уж редки. Даже при отсутствии производственных дефектов естественное излучение вызывает случайные ошибки; тесты на Google Многие серверы обнаружили, что ошибки памяти не были редкими событиями и что частота ошибок памяти и диапазон частот ошибок для разных модулей DIMM были намного выше, чем сообщалось ранее.[1]
Исправление ошибки
Простой идти / не идти проверка четности требует, чтобы в памяти были дополнительные избыточные биты помимо тех, которые необходимы для хранения данных; но если доступны дополнительные биты, их можно использовать как для исправления, так и для обнаружения ошибок. Ранее использовавшаяся память, например, в IBM PC / AT (FPM и EDO память) были доступны в версиях, которые не поддерживали проверку или проверку четности[2] (в более ранних компьютерах, которые использовали отдельные чипы RAM, а не DIMM или же SIMM модули, для хранения битов четности использовались дополнительные микросхемы); если компьютер обнаружил ошибка четности он отобразит сообщение об этом и остановится. В SDRAM и DDR модули, которые заменили более ранние типы, обычно доступны либо без проверки ошибок, либо с ECC (полное исправление, а не только контроль четности).[2]
Пример однобитовой ошибки, которая будет проигнорирована системой без проверки ошибок, остановит машину с проверкой четности или будет незаметно исправлена ECC: один бит застревает на 1 из-за неисправного чипа, или становится 1 из-за фона или космического излучения; загружается электронная таблица, хранящая числа в формате ASCII, и число «8» сохраняется в байте, который содержит застрявший бит в качестве восьмого бита; затем в электронную таблицу вносится еще одно изменение, и она сохраняется. Однако цифра «8» (00111000 двоичная) превратилась в «9» (00111001).
Если сохраненная четность отличается от четности, вычисленной на основе сохраненных данных, по крайней мере, один бит должен быть изменен из-за повреждения данных. Необнаруженные ошибки памяти могут иметь результаты от необнаруживаемых и без последствий до необратимого повреждения хранимых данных или сбоя компьютера. В случае домашнего ПК, где целостность данных часто воспринимается как не имеющая большого значения — конечно, верно, скажем, для игр и просмотра веб-страниц, в меньшей степени для интернет-банкинга и домашних финансов — память без контроля четности является доступным вариантом. Однако, если требуется целостность данных, память с проверкой четности остановит работу компьютера и предотвратит влияние поврежденных данных на результаты или сохраненные данные, хотя при этом будут потеряны промежуточные не сохраненные данные и не будет использоваться до тех пор, пока неисправная RAM не будет заменена. За счет некоторых вычислительных накладных расходов, которые незначительно влияют на современные быстрые компьютеры, обнаруженные ошибки могут быть исправлены — это становится все более важным на сетевых машинах, обслуживающих множество пользователей.
ОЗУ типа ECC
RAM с ECC или же Код исправления ошибок может обнаружить и исправить ошибки. Как и в случае с ОЗУ с проверкой четности, необходимо хранить дополнительную информацию и выполнять дополнительную обработку, что делает ОЗУ с ECC более дорогим и немного медленнее, чем ОЗУ без проверки четности и логической четности. Этот тип Память ECC особенно полезен для любого приложения, где время безотказной работы является проблемой: биты с ошибками в слове памяти обнаруживаются и исправляются на лету, не влияя на приложение. Возникновение ошибки обычно регистрируется операционной системой для анализа техническим ресурсом. В случае, если ошибка повторяется, время простоя сервера можно запланировать для замены неисправного блока памяти. Этот механизм обнаружения и исправления известен как ЕЭС или же Расширенная коррекция ошибок.
Смотрите также
- Обнаружение и исправление ошибок DRAM
Рекомендации
- ^ Новости cnet — Google: память компьютера нестабильна, чем ожидалось
- ^ а б important.com FAQ: ECC и четность — это одно и то же? Если нет, то какая разница? В архиве 2012-04-01 в Wayback Machine
- Поваренная книга кластера SCL по памяти (последнее обновление в 1998 г.)
Содержание
- 1 Как исправить ошибки оперативной памяти windows 7
- 1.1 Тестирование оперативной памяти самому?
- 1.2 Как починить самому оперативную память?
- 1.3 Инструкция Memtest86
- 2 Как исправить ошибки оперативной памяти | Сделай все сам
- 2.1 Инструкция
- 2.2 Совет 2: Как проверить оперативную память на ошибки
- 2.3 Совет 3: Как отключить тест памяти
- 3 Распространенные ошибки оперативной памяти
- 3.1 Виды оперативной памяти
- 3.2 Сбои и ошибки оперативной памяти
- 3.3 Проверка оперативной памяти на ошибки
- 3.4 Как увеличить оперативную память на компьютере и ноутбуке?
- 4 Как проверить оперативную память на ошибки — 2 простых способа
- 4.1 Способ 1: запуск диагностики памяти в Windows 7, 8, 10
- 4.2 Способ 2: Программа MemTest86
Как исправить ошибки оперативной памяти windows 7
Здравствуйте уважаемые читатели, сегодня расскажу, как протестировать оперативную память самому, а так же будет инструкция Memtest86+ по самой популярной программе, которая хорошо делает тестирование оперативной памяти.
Тестирование оперативной памяти самому?
Осуществить тестирование оперативной памяти можно двумя способами, это самому и с помощью программы. Для начала я бы посоветовал протестировать оперативную память самому, как? Сейчас я вам расскажу. В большинстве случаев проблема бывает именно в оперативной памяти.
И для выявления проблем в компьютере нужно начинать именно с тестирования оперативной памяти. — Самый простой способ, это вытащить планку или планки, если не одна у вас и протереть контакты, которые были в материнской плате. Протереть можно спиртом или ластиком. Лучше протереть ластиком, т.к.
спирт может не высохнуть и замкнуть контакты. Или подождите подольше пока спирт испарится. Протирать нужно что выделено на картинке ниже. Вставляем, пробуем. Дело в том что контакты могут окисляться или же на них может попадать пыль и через контакты может не проходить ток, или же не так как нужно проходить.
— Второй способ если не помог первый это тестирование методом исключения. Данный способ является актуальным, если у вас более одной планки оперативной памяти. Если нет, переходим к тестированию оперативной памяти с помощью программы. Берем и вынимаем одну планку из материнской платы и смотрим на работоспособность компьютера.
Если ошибки не исчезли, ставим обратно планку и вынимаем другую и так по очереди нужно протестировать оперативную память. Если на какой-либо планке компьютер начал стабильно работать, значит, ошибки возникали из-за планки, которую вы вытащили.
Если вы вставили новую оперативную память и нет изображения на компьютере, то значит материнская плата или процессор её не поддерживает. Единственный способ, это прошить материнскую плату последней прошивкой с официального сайта, производителя.
Как починить самому оперативную память?
Крайняя мера, но некоторым и такая мера помогала, так что… Как-то видел способ починки оперативной памяти ластиком. Да, да, именно им, для этого берем резинку и желательно какую по жестче и протираем SMD элементы.
SMD элементы (SurfaceMontageDetails), переводится, как поверхностный монтаж деталей. Те элементы, которые находятся поверх платы. Допустим небольшие чипы.
Инструкция Memtest86
Самый надежный вариант тестирования оперативной памяти является программа Memtest86. Как загрузить диск или флешку я уже писал, так что это вам не должно составить труда.
Скачиваем бесплатно программу, записываем на диск или флешку. Так же можно скачать сборник утилит опять же я посоветую Sonya PE.
В общем, хватит тянуть кота за хвост, при запуске появится вот такое окно:
Если вы скачали сборку Sonya PE, то выбирать нужно вот тут:
После её запуска программа, будет проверять вашу оперативную память бесконечно, пока вы её не остановите клавишей ESC. Проверять можно как все планки сразу, так и по одной.
Проверяя все планки, программа не скажет на какой именно ошибки, так что если есть ошибки, проверяйте лучше по одной планке. Для проверки лучше сделать несколько циклов. А для максимального эффекта, лучше поставить проверку на ночь программой Memtest86.
Поле Pass означает количество проделанных циклов. Если у вас будут ошибки в памяти (колонка Error), вы увидите, примерно вот такое окно:
Исправить оперативную память при наличии ошибок в программе невозможно. Это не как в жестком диске затереть битые сектора. Можно конечно попробовать отдать в ремонт, даже не знаю, найдете ли вы таких умельцев… Ну вообщем я всегда их выкидывал, т.к. они сейчас стоят очень дешево, даже скоростные.
В программе — 9 тестов: Test 0 — [Address test, walking ones, no cache] – тестирования для выяснения проблем в адресе памяти.
Test 1 — [Addresstest, ownaddress] – глубокий тест для выявления ошибок в адресационной прописки памяти Test 2 — [Movinginversions, ones&zeros] – проверка на трудноуловимые и аппаратные ошибки. Test 3 — [Movinginversions, 8 bitpat] – как и предыдущий тест, только в нем используется алгоритм в 8ми битном подходе от 0 до 1. Тестируется 20 различных методов. Test 4 — [Moving inversions, random pattern] – Выявление ошибок связанных с data sensitive. В этом тесте 60 различных методов. Test 5 — [Block move, 64 moves] – Поиск проблем в схемах оперативной памяти. Test 6 — [Moving inversions, 32 bit pat] – Самый долгий тест для выявления data sensitive errors. Test 7 — [Randomnumbersequence] – Проверка ошибок в записи памяти. Test 8 — [Modulo 20, ones&zeros] – Выявление скрытых ошибок в оперативной памяти с помощью буферизации и кеша. Test 9 — [Bit fade test, 90 min, 2 patterns] – Тест может быть включен вручную. Он записывает адреса в памяти, после чего уходит в сон на 1.5 часа. После выхода из сна, сверяет биты в адресах, на схожесть. Клавишей C для ручного запуска. Тест требует около 3х часов времени. Теперь вы увидели как проводится тестирование оперативной памяти, как восстановить её работоспособность самостоятельно и проверить с помощью программы Memtest86 с приведенной инструкцией.
Источник: http://winerror.ru/windows-7/kak-ispravit-oshibki-operativnoy-pamyati-windows-7-1372
Как исправить ошибки оперативной памяти | Сделай все сам
При настройке параметров работы оперативной памяти нужно рассматривать уйма нюансов. Если во время работы ОЗУ выявляются ошибки, их дозволено поправить программным способом.
Инструкция
1. Проверьте состояние оперативной памяти и ее продуктивность. Откройте панель управления и выберите меню «Система и безопасность».
Кликните по ярлыку «Средство проверки памяти Windows», расположенному в меню «Администрирование». Выберите пункт «Перезагрузить и проверить». Дождитесь заключения теста оперативной памяти.
Если программа выявила ошибки, то вначале сбросьте параметры работы планок памяти.
2. Откройте меню BIOS, перезагрузив компьютер. Выберите пункт Use Default Settings и нажмите клавишу Enter. Удостоверите использование заводских настроек. Перезагрузите компьютер и опять исполните проверку состояния оперативной памяти. Если программа опять выявили ошибки, повторите процедуру входа в меню BIOS.
3. Обнаружьте и откройте меню, отвечающее за параметры работы ОЗУ. Обыкновенно для доступа к данному меню нужно нажать сочетание клавиш Ctrl и F1. Вначале немножко уменьшите частоту работы планок оперативной памяти.
Это дозволит снизить нагрузку на данные устройства. Ложно полагать, что эта операция приведет к замедлению работы компьютера. Присутствие ошибок в работе планок ОЗУ дает значительно больше сильное замедление системы.
Сбережете параметры меню BIOS и перезагрузите ПК. Опять проведите тест ОЗУ.
4. Вернитесь к меню настроек параметров работы оперативной памяти. Обнаружьте четыре пункта, отображающие показатели таймингов ОЗУ. Увеличьте все четыре показателя на один пункт. Это приведет к тому, что платы памяти будут трудиться немножко неторопливей. Если позже этого перестанут появляться ошибки, вы не подметите падения эффективности компьютера.
5. Сбережете настройки и исполните тестирование планок оперативной памяти. Отключите все планки ОЗУ и проверьте всякую в отдельности. Замените неисправную планку, если вам не удалось поправить возникшие неполадки.
Совет 2: Как проверить оперативную память на ошибки
Синий «экран гибели» в операционной системе Windows, а также скептические ошибки BSOD нередко появляются из-за неполадок с ОЗУ компьютера – его оперативной памятью . Что указывает на неисправность планки RAM и как протестировать оперативную память на присутствие ошибок?
Вам понадобится
Совет 3: Как отключить тест памяти
В ходе проверки оборудования перед загрузкой компьютера BIOS три раза исполняет тестирование ОЗУ. Данный процесс является довольно долгим, и если сама ОС загружается стремительно, такую проверку желанно отключить.
Распространенные ошибки оперативной памяти
Если работа Вашего компьютера стала нестабильной, он выключается, перезагружается, долго «виснет», периодически включается синий экран, значит, проблема скрывается в оперативной памяти.
Суть в том, что оперативка — это одна из важнейших частей в компьютере. Если напряжение не подается на модуль памяти, то все Ваши данные искажаются, или полностью исчезают.
В случае, если устройство сломалось до того, как успело перезаписать информацию на постоянный носитель, Ваши данные могут быть безвозвратно утеряны.
Оперативная память является ключевым фактором в вопросе быстродействия компьютера.
Все запущенные задачи в системе, вся временная информация, команды и запросы так или иначе проходят через оперативку и если объема памяти перестает хватать, компьютер начинает «виснуть» или выключаться без сохранения данных.
Мы собрали наиболее частые ошибки оперативной памяти, которые случаются при непрофессиональном использовании, а также способы диагностики и возможные решения проблем.
Нужна срочная замена или ремонт оперативной памяти? Не пытайтесь сэкономить на одной из важнейших деталей компьютера и доверьте его судьбу профессионалам из компании «Вежливый сервис 5+». Вызвать мастера по ремонту компьютеров можно по телефону 8(495)228-42-82 в любой день с 7:00 до 23:00 или через специальную форму у нас на сайте.
Виды оперативной памяти
Все виды оперативной памяти делятся на три больших группы: оперативная память DDR, DDR2 и DDR3. Аббревиатура расшифровывается как double data rate, т. е. «двойная скорость передачи данных».
- оперативка DDR уже почти исчезла из носителей, так как ее скорости слишком низкие.
- DDR2 является самой распространенной. Позволяет делать выборку из 4 бит данных одновременно.
- Оперативная память DDR3 на данный момент приобретает популярность, так как потребляет энергии почти в 2 раза меньше предыдущего вида.
Как узнать свою оперативную память? Это относительно просто: обычно фирма-производитель непосредственно на самой оперативной памяти ставит маркер, в котором указан объем и тип оперативной памяти. Наклейка обычно находится на планке оперативной памяти.
Если Вы не являетесь продвинутым пользователем своего компьютера или ноутбука, мы настоятельно рекомендуем Вам доверить диагностику оперативной памяти своего компьютера профессионалам. Если лезть в корпус ноубтука или компьютера для Вас не впервой, помните, что важно правильно суметь ее прочитать.
К примеру, на Вашей плате указано 4GB PC3 — 12800. Первая часть указывает объем, 4 гигабайта. PC3 — это пропускная способность.
Также разобраться с видом опертивки помогут специальные утилиты, которые бесплатно можно скачать в сети.
Сбои и ошибки оперативной памяти
Если Вашему компьютеру вдруг стало мало оперативной памяти, или что-то случилось непосредственно с микросхемой, то начнутся сбои в работе. Одной из самых частых ошибок оперативной памяти являются:
- BSDO, или «синий экран смерти» на мониторе.
- Принудительное завершение программ, особенно «тяжелых», которые требуют много свободной памяти, например, программы по работе с графикой, или фотографиями. Также «слетать» могут компьютерные игры, т. к. они также много «весят» для оперативной памяти.
- Искаженное изображение на мониторе. Чаще всего свидетельствует о проблемах с видеокартой, но в ряде случаев может говорить о поломке оперативной памяти.
- Компьютер не загружается и издает звуковые сигналы.
- При выходе в интернет страницы не подгружаются, или грузятся очень долго.
- Выход в интернет не удается осуществить.
Большая часть проблем с оперативной памятью связана из-за того, что не хватает ее объема на решение всех задач.
Что делает оперативная память в случае перегрузки задачами и нехватки объема? Она просто отключается, чтобы предохраниться от ошибок и не утратить текущую информацию.
Подключение дополнительный модуль оперативной памяти (если позволяет процессор), может добавить память. Также можно очистить оперативную память, что улучшит быстродействие.
Проверка оперативной памяти на ошибки
Как проверить оперативную память и понять в чем же проблема? Способов проверить оперативную память несколько.
- Вручную. Это необходимо для того, чтобы посмотреть на планке памяти ее номер и частоту шины. И проверить совместимость с процессором. А также для того, чтобы убедиться, что на самой оперативной памяти нет признаков механического повреждения — ни оплавленных контактов, ни загрязнения, ни признаков окисления.
-
Практически во всех операционных системах Windows в поисковом меню легко найти программу «Средство проверки памяти Windows» и сделать проверку оперативной памяти вручную. Это просто.
- Нажмите кнопку Пуск. В поисковом разделе забейте «Средство проверки памяти». Из появившегося контекстного меню выбирайте пункт «Запуск от имени администратора».
- в открывшейся программе «Средство проверки памяти» выберите любой пункт (обычно на выбор дается не более двух-трех типов проверки памяти).
- После перезагрузки и проверки программа подробно предоставит отчет о состоянии памяти. Если в ней есть ошибки, то необходимо вызвать специалиста для точной диагностики и настройки оперативной памяти.
-
Скачать специальную утилиту в интернете. Существует множество программ, которые созданы для качественного тестирования памяти разных операционных систем. Другая проблема в том, что скачивание бесплатных или не лицензионных программ нередко сопряжено с заражением ПК разнообразными вирусами, которые рискуют ухудшить ситуацию.
Как увеличить оперативную память на компьютере и ноутбуке?
Первый способ. Сначала нужно точно знать какая оперативка стоит у Вас сейчас. Далее необходимо учитывать рекомендации по объему оперативной памяти для конкретной модели компьютера.
Например, у большинства юзеров ПК стоит 32-х битная операционка, а она поддерживает не больше 4Гб оперативной памяти.
В то время как 64-битная Windows 7 может поддерживать до 192 гигабайт оперативки! То есть вариантов сочетания систем и способов увеличения оперативной памяти — множество.
https://www.youtube.com/watch?v=rKYc8l0L3Pc
Затем необходимо узнать, сколько слотов содержит Ваш ноутбук. Если присутствует 4 слота памяти, следует установить еще одну карту памяти.
Проще всего установить оперативную память точно такую же, тогда меньше вариантов потратить впустую финансы, пытаясь подобрать неподходящие модели.
Но для пользователя, у которого нет собственного склада с компьютерными комплектующими быстро найти подходящую деталь бывает проблематично.
Второй способ. Если Вы по каким-то причинам не хотите физически заменять оперативную память, или покупать новую, то есть способ увеличения оперативной памяти. Вам необходимо произвести настройку оперативной памяти при помощи файла подкачки. Файл подкачки — это место на жестком диске, которое относится к оперативной памяти.
Это что-то вроде запасного аэродрома, который существует на случай резкой нехватки памяти. Вам необходимо зайти в меню «Мой компьютер», там открыть «Свойства», перейти к подразделу «Дополнительные параметры системы», открыть подраздел меню «быстродействие», виртуальная память — выбрать «изменить».
И далее поэкспериментировать с объемами для файла подкачки.
Третий способ. Иногда, в легких случаях нехватки оперативной памяти достаточно просто почистить историю посещений в интернете, что может существенно ускорить быстродействие и решить все проблемы с «зависанием» сайтов.
Команда компании «Вежливый сервис 5+» с легкостью справится с любой задачей! Если у Вас нет желания провести несколько часов, занимаясь настройкой оперативной памяти ПК, или Вы не знаете, как самостоятельно увеличить оперативную память ноутбука — то наш специалист готов произвести все необходимые работы в любой день недели, 365 дней в году, без праздников и выходных Просто обращайтесь по телефону 8(495)228-42-82, или же оставляйте заявку на нашем сайте.
Источник: https://remrus.ru/articles/oshibki-operativnoj-pamyati/
Как проверить оперативную память на ошибки — 2 простых способа
Если вы начали замечать нестабильную работу системы, причиной может послужить наличие ошибок в работоспособности оперативной памяти.
А чтобы наверняка убедиться, что проблемы именно с ОЗУ, я предлагаю вам использовать следующие способы: с помощью скрытого инструмента, входящего в состав Windows или же сторонней, но более продвинутой и информативной программы, о которых и пойдет речь далее в этой статье.
Алгоритм работы обеих инструментов одинакова: сначала производится запись данных в каждый сектор оперативной памяти повторениями, т.е. снова и снова. Затем программа считывает и сверяет полученные данные, и если обнаружится хоть одно несовпадение – можно считать, что оперативная память неисправна. А как исправить?
Способ 1: запуск диагностики памяти в Windows 7, 8, 10
Чтобы запустить встроенное в Windows средство проверки памяти, в поисковой строке начните вводить слово «диагностика», и выберите «диагностика проблем оперативной памяти компьютера».
Либо с помощью сочетания клавиш Win + R, в появившемся окне «Выполнить» напечатав команду mdsched.exe и нажав Enter (см. также 34 команды выполнить в Windows 7, 8, 10 которых должен знать каждый у кого Windows).
После этого, для выполнения теста вам необходимо принять предложение и перезагрузить компьютер:
После перезагрузки откроется экран проверки памяти Windows и начнется тестирование. На этом этапе вам ничего не нужно делать, просто дождитесь окончания сканирования, что займет несколько минут. Если в ходе процесса обнаружатся какие-либо ошибки, в пункте «состояние» об этом будет написано.
После завершения, компьютер автоматически перезапустится и покажет результаты проверки.
Но! В некоторых случаях, в частности в ОС Windows 10 результат может появится по прошествии некоторого времени или не появится вообще.
Если у вас такая ситуация, результат нужно искать вручную. Для этого щелкните правой кнопкой мыши по меню Пуск и выберите «Просмотр событий». Если у вас Windows 7 нажмите сочетание Win+R, в появившемся диалоговом окне введите eventvwr.msc и нажмите Enter.
Что делать, если не устанавливается Windows
Откроется окно, где вам нужно выбрать Журналы Windows > Система и вы увидите список из большого количества событий. Нажмите «Найти» в правой панели.
Введите в поле «MemoryDiagnostic», нажмите Найти далее и вы увидите сведения о результатах.
Способ 2: Программа MemTest86
Если хотите более мощный инструмент проверки памяти, вы можете скачать и использовать MemTest86. Утилита может выполнять широкий спектр разных тестов, в отличие от предыдущего инструмента.
Для ваших целей, бесплатной версии MemTest86+ должно быть достаточно (бесплатная версия с плюсиком в конце названия а платная нет).
Однако программа активно не развивается и сообщают, что на некоторых новых компьютерах она не работает должным образом.
Обе версии являются автономными и загрузочными. Можно скачать ISO образ с официального сайта (рекомендую) и записать на CD/DVD диск, или же USB образ можете скопировать на флешку. Для этого просто запустите .exe файл (найдите среди файлов, что скачали), и подключите чистую флешку в компьютер. В противном случае все содержимое удалится.
После того как сделаете загрузочный носитель, перезагрузите компьютер и загрузитесь с флешки (предварительно подключив ее в компьютер). После чего, программа автоматически запуститься и начнет процесс сканирования одно за другим, информируя вас об ошибках если они имеются.
Процесс будет длится до того, пока вы не решите остановить его, что позволяет проверить, как ведет себя RAM в течение более длительного периода времени. Сведения о любых ошибках будут отображаться на экране. Если хотите завершить тест, просто нажмите клавишу ESC.
В случае, если тесты выявили ошибки — значит RAM неисправна и нуждается в замене. Также вполне возможно, что она не совместима с материнской платой.
Попробуйте вытащить планки оперативки, прочистить слоты и контакты самой ОЗУ (еще как вариант попробуйте установить RAM в другие слоты) или же лучше всего купите новый, особенно, если у вас проблема с недостаточной памятью, к тому же на сегодня их цена не высока.
Обновляем Windows до версии 8,1
Стоит заметить, что данные советы также применимы при так называемой «ошибке четности» оперативной памяти, которая издает 2 коротких звука при включении компьютера.
После внесения изменений, запустите проверку еще раз, дабы убедиться что проблема не повторяется.
Источник: http://composs.ru/test-ram-for-problems/
Проверка чётности (Parity) и ЕСС для определения ошибок оперативной памяти компьютера.
Parity Checking (Проверка четности)
Один из установленных для отрасли стандартов IBM заключается в том, что в банке чипа памяти находятся девять бит данных: 8 бит на символ плюс 1 дополнительный бит, называемый бит чётности.
Бит чётности позволяет схеме управления памятью следить за другими 8 битами — встроенной перекрёстной проверкой целостности каждого байта в системе.
Первоначально все ПК-системы, для обеспечения точности, использовали память с проверкой чётности. Но, начиная с 1994 года, большинство поставщиков стали продавать системы без проверки на чётность и любые другие способы обнаружения или исправления ошибок «на лету». В этих системах использовались более дешёвые nonparity модули, которые экономили на стоимости памяти для системы около 10% -15%.
Parity память приводит к увеличению первоначальной стоимости системы, в первую очередь из-за дополнительных бит памяти. Parity не может исправить системные ошибки, но поскольку чётность может обнаруживать ошибки, она может информировать пользователя об этих ошибках памяти, когда они происходят.
С тех пор Intel, AMD и другие производители поставляют поддержку памяти ECC, в основном на серверных чипсетах и процессорах. Чипсеты и процессоры для систем стандартного рабочего стола или ноутбука обычно не поддерживают parity или ECC.
Как работает Parity Checking Works
IBM, для проверки ошибок, первоначально установила стандарт чётности. Попробуем объяснить, что подразумевается под нечётным паритетом.
Поскольку в памяти, в байте хранятся 8 отдельных бит, генератор проверки чётности, который является либо частью ЦП, либо расположен в специальном чипе на материнской плате, оценивает биты данных способом суммирования числа в 1 байте.
Если найдено чётное число, генератор проверки чётности создаёт 1 и сохраняет его как девятый бит (бит чётности) в чипе памяти чётности. Сумма для всех 9 бит (включая бит чётности), даёт нечётное число.
Если исходная сумма из 8 бит данных — нечётное число, созданный бит чётности будет 0, сохраняя сумму для всех 9 бит нечётным числом. Основное правило заключается в том, что значение бит чётности всегда выбирается так, чтобы сумма всех 9 бит (8 бит данных плюс 1 бит чётности) хранилась как нечётное число.
Если бы система использовала чётность, пример был бы таким же, за исключением того, что бит чётности был бы создан для обеспечения чётной суммы. Не имеет значения, используется ли чётное или нечётное соотношение. Система использует то или другое и полностью прозрачна для чипов памяти.
Помните, что 8 бит данных в байте нумеруются 0 1 2 3 4 5 6 7.
Для понимания приведём следующие примеры:
Бит данных: 0 1 2 3 4 5 6 7 Бит чётности
Значение бита данных: 1 0 1 1 0 0 1 1 0
В этом примере, поскольку общее количество бит данных со значением 1 — нечётное число (5), чтобы обеспечить нечётную сумму для всех 9 бит, бит чётности должен иметь значение 0.
Вот другой пример:
Бит данных: 0 1 2 3 4 5 6 7 Бит чётности
Значение бита данных: 1 1 1 1 0 0 1 1 1
В этом примере потому что общее количество битов данных со значением 1 — чётное число (6), бит чётности для создания нечётной суммы всех 9 битов, должен иметь значение 1.
Когда система считывает память обратно из хранилища, он проверяет информацию о чётности. Если байт (9-бит) имеет чётное количество бит, байт должен иметь сообщение об ошибке.
Система не может определить какой бит изменился и изменился ли только один бит. Например, если было изменено 3 бита, байт по-прежнему отметит ошибку проверки чётности. Однако, если изменились 2 бита, плохой байт может пройти незамеченным. Поскольку множественные битовые ошибки (в одном байте) редки, эта схема даёт разумное и недорогое указание на состояние памяти.
ECC
ECC — большой шаг за пределы обнаружения простых ошибок чётности. Вместо простого обнаружения ошибок, ECC позволяет исправлять одну битовую ошибку, что означает, система может продолжать работать без перерыва и без искажения данных.
Реализованное в большинстве ПК — ECC, может только обнаружить, не правильные, двухбитовые ошибки. Так как исследования показали, что примерно 98% ошибок памяти однобитовые, наиболее часто используемый тип ECC — это тот, в котором контроллер памяти обнаруживает и исправляет в доступных данных однобитовые ошибки. (Двухбитовые ошибки могут быть обнаружены, но не скорректированы.)
Этот тип ECC известен как исправление однобитовых ошибок с обнаружением двухбитовых ошибкой (SEC-DED) и требует дополнительных 7 проверочных бит над 32 битами в 4- байтовую систему и ещё 8 контрольных битов на 64 бита в 8-байтовой системе
Если в системе используется SIMM, для каждого банка добавляются два 36-битных (чётность) SIMM, которые составляют 72 бита, и ECC — на уровне банка. Если система использует DIMM, в качестве банка используется один 72-разрядный DIMM с контролем чётности/ECC и предоставляет дополнительные биты.
RIMM, в зависимости от чипсета и материнской платы, устанавливаются в одиночку или в парах. Если требуется чётность/ECC, они должны быть 18-битными версиями.
ECC предполагает, что контроллер памяти вычисляет контрольные биты в операции записи в память. Выполняет сравнение между считываемыми и вычисленными контрольными битами в операции чтения и, при необходимости, исправляя неправильные биты.
Дополнительная логика ECC в контроллере памяти не очень значительна в этой недорогой высокопроизводительной логике VLSI, но ECC фактически влияет на производительность памяти при записи.
Это связано с тем, что операция должна быть рассчитана на ожидание вычисления контрольных битов и, когда система дожидается исправленных данных, чтения. При написании части слова все слово должно быть сначала прочитано, пострадавший байт(ы) переписан, а затем вычислены новые контрольные биты. Это превращает операции замещения части слова в более медленную чтение-изменение записи. К счастью, удар по производительности небольшой, порядка нескольких процентов, поэтому компромисс для повышения надёжности хороший.
Большинство ошибок памяти имеют однобитовый характер, который ECC может исправить. Включение этого отказоустойчивого метода обеспечивает высокую надёжность системы и доступность обслуживания.
Система на базе ECC хороший выбор для серверов, рабочих станций или критически важных приложений, в которых стоимость потенциальной ошибки памяти перевешивает дополнительную память и стоимость исправления системы, а также гарантирует, что она не будет снижать надёжность системы.
К сожалению, большинство стандартных настольных и переносных ПК, материнских плат (чипсетов) и модулей памяти не поддерживают ECC.
Если вы хотите поддерживающую ECC систему, убедитесь, что все задействованные компоненты поддерживают ECC. Обычно это означает покупку более дорогих процессоров, материнских плат и оперативной памяти, предназначенных для серверных или высокопроизводительных приложений для рабочих станций.
Обновлено: 06.06.2023
Когда я запускаю свой компьютер, иногда он сообщает об ошибке четности памяти, а иногда появляется «Синий экран смерти». Я пытался переустановить Windows, но это не удалось, она прерывается и появляется «Синий экран смерти». Пожалуйста, помогите мне в этом.
Это хороший вопрос?
У вас возникла проблема с оборудованием, которую необходимо устранить.
Первое, что нужно попробовать, это удалить и переустановить память. Я не уверен насчет этой точной модели, но память, скорее всего, установлена под люком в нижней части машины. Память может быть повреждена статическим электрическим разрядом, и вы также должны быть осторожны с зажимами, которые удерживают ее на месте, так как они часто сделаны из пластика и могут легко сломаться, если нажать слишком далеко.
Чтобы справиться со статическим электричеством, сядьте, не скользите и всегда прикасайтесь к металлической части корпуса компьютера, прежде чем прикасаться к каким-либо компонентам. Есть и другие меры предосторожности, которые вы можете предпринять, но это основные.
Вы можете поискать и найти объяснения того, как удалять и заменять память, если это не кажется вам слишком очевидным.
Если после извлечения и переустановки памяти у вас по-прежнему возникает ошибка четности памяти, значит, вам предстоит еще много работы. Во-первых, если у вас два модуля памяти, попробуйте удалить один или другой и посмотреть, нормально ли работает компьютер только с одним. Это поможет вам определить, какой модуль неисправен.
Во-вторых, вы можете приобрести или иным образом приобрести сменную память. Вы можете сделать это независимо от того, сможете ли вы работать только с одним модулем, поскольку ваш компьютер будет работать лучше, если у него достаточно памяти, а не если памяти слишком мало.
Был ли этот ответ полезен?
Просто скачайте программу «I8kfanGUI», включите ручное управление вентилятором и установите высокую скорость. его проблема с перегревом, у меня есть один из них. с уважением..
Был ли этот ответ полезен?
Вы можете проверить жесткий диск и оперативную память, чтобы убедиться, что они подключены правильно. Снимите панели сзади, которые закрывают жесткий диск и оперативную память, с помощью маленькой крестовой отвертки. Плотно вставьте компоненты в их соединения. Этот шаг не рекомендуется из-за риска повреждения устройства клиента.
Проверьте температуру вашего компьютера. Перегрев может привести к неисправности вашего оборудования. Одним из наиболее часто перегревающихся компонентов является видеокарта. В пост-тесте BIOS компьютер показывает на черном экране при запуске температурный режим компьютерного бокса. Чтобы проверить это, клиент может перезагрузить компьютер, и в верхнем правом или левом углу первого экрана отобразится информация о температуре. Если она выше 40 градусов по Цельсию, то компьютер, скорее всего, выйдет из строя. Переместите компьютер в более прохладное место, например, на стол и подальше от стены для вентиляции. Причиной также может быть неисправность вентилятора процессора.
Проверьте свою оперативную память. Распространенной причиной сбоев системы является плохая планка оперативной памяти. Когда RAM выходит из строя, это приводит к нестабильности системы. Откройте коробку, отсоедините ее от слота. Извлеките оперативную память, очистите ее от частиц углерода и пыли и снова подключите. Убедитесь, что при подключении снова раздается звук щелчка.
Проверьте свой жесткий диск. Запустите функцию «chkdsk» на жестком диске для поиска ошибок и устранения потенциальных проблем. Неисправный жесткий диск может вызвать синий экран из-за поврежденных файлов. Чтобы запустить chkdsk, откройте командную строку и введите CHKDSK entre.
Пользователи операционной системы Windows могут столкнуться с ошибкой проверки четности NMI/памяти во время запуска компьютера. Ошибка обычно отображается, когда компьютер зависает или перестает отвечать на запросы во время запуска Windows, и может быть результатом ряда проблем с оборудованием или конфигурацией оборудования.
Как выглядит ошибка проверки четности NMI/памяти?
При возникновении ошибки может отображаться ряд кодов ошибок. К ним относятся:
NMI: проверка четности/ошибка четности памяти, NMI: тайм-аут шины, NMI: сгенерированный программный NMI, NMI: плата Eisa IOCHKERR x, NMI: проверка канала/IOCHK или NMI: отказоустойчивый таймер
Коды ошибок обычно начинаются с сообщения «*** Аппаратная неисправность», за которым следует сообщение на дисплее, указывающее, что компьютер или система были «остановлены».
Почему возникает ошибка проверки четности NMI/памяти?
Ошибка NMI Parity Check/Memory Parity Check/Memory Parity Check обычно возникает, если аппаратный компонент компьютера поврежден, работает неправильно или если на компьютере установлен несовместимый драйвер.
Как исправить ошибку проверки четности NMI/памяти
Большинство проблем с оборудованием, которые вызывают эту ошибку, связаны с оперативной памятью компьютера, материнской платой, кэш-памятью или аппаратным адаптером компьютера. Ниже приведены шаги по устранению неполадок, которые можно предпринять для определения причины ошибки:
Проверьте память вашего компьютера
Шаг 1. Удалите все новые модули оперативной памяти, установленные на компьютере.
Шаг 2. Перезагрузите компьютер, чтобы проверить, продолжает ли отображаться сообщение об ошибке.
Шаг 3. Если ошибка устранена, замените установленные модули оперативной памяти. Если это не устраняется, повторите процесс, но оставьте только минимальный объем ОЗУ, необходимый для загрузки компьютера, чтобы определить, не неисправна ли ОЗУ компьютера.
Шаг 4. Замените неисправные модули оперативной памяти, если они являются источником проблемы.
Проверьте адаптеры на компьютере
Шаг 1. Удалите все адаптеры, которые не требуются для запуска или запуска компьютера. Большинство компьютеров Windows могут работать только с адаптерами контроллера видеоподсистемы и дисковой подсистемы.
Шаг 2. Перезагрузите компьютер. Если ошибка не появляется, проблема заключается в одном из адаптеров, удаленных на шаге 1.
Шаг 3. Переустанавливайте адаптеры по одному, пока ошибка не появится снова. Это определяет адаптер, который был источником ошибки. Посетите веб-сайт производителя адаптера, загрузите и установите последнюю версию.
Шаг 4. Переустановите все аппаратные карты адаптера, если ошибка не устранена, чтобы убедиться, что причина проблемы не в ней.
Проверьте BIOS компьютера
Шаг 1. Убедитесь, что на компьютере установлена последняя версия BIOS и встроенного ПО.
Шаг 2. Откройте BIOS и измените конфигурацию на «загрузить отказоустойчивые настройки по умолчанию» или «Настройки BIOS по умолчанию», установите для параметра «Plug and Play OS» значение «Нет» и отключите параметры антивирусной защиты, расположенные в BIOS. .
Шаг 3. Перезагрузите компьютер, чтобы проверить, исправлена ли ошибка.
Проверить наличие обновлений драйверов
Если ОС Windows была недавно обновлена или установлено новое оборудование, причиной ошибки может быть устаревший драйвер устройства.
Шаг 1. Убедитесь, что Центр обновления Windows настроен на автоматическое обновление компьютера из приложения «Обновления Windows», которое находится в «Панели управления» компьютера. Вручную обновите операционную систему. Перезагрузите компьютер после завершения обновления Windows вручную.
Шаг 2. Если было установлено какое-либо новое оборудование, удалите драйверы оборудования в меню «Установка и удаление программ» после обновления ОС на шаге 1 и перезагрузите компьютер.
Шаг 3. Проверьте другие драйверы устройств, установленные на компьютере, на наличие обновлений, если ошибка все еще отображается, и при необходимости обновите их. Перезагружайте компьютер после каждого обновления драйвера устройства, чтобы завершить устранение неполадок.
Некоторые микросхемы оперативной памяти (RAM) имеют встроенные функции проверки ошибок, которые используют процесс, называемый контролем четности. Проверка четности ОЗУ — это сохранение избыточного бита четности, представляющего четность (нечетную или четную) небольшого объема компьютерных данных (обычно один байт), хранящихся в оперативной памяти, и последующее сравнение сохраненной и вычисленной четности для обнаружения произошла ли ошибка данных. Ошибки четности памяти могут быть вызваны неисправностью оборудования или внешними элементами, нарушающими работу памяти компьютера.
Устранение ошибок четности требует устранения внешней причины или неисправного оборудования. Ошибка четности памяти означает, что одно или несколько сохраненных значений данных при вызове имеют другое значение, чем при сохранении. Когда возникает ошибка четности, большинство компьютеров просто отображают сообщение «ошибка четности», зависают, а затем должны быть перезагружены. Ошибки четности смещают значение заряда и могут возвращать компьютеру недействительные или неправильные команды.
< /p>
Переосмысление дизайна защищенной памяти для памяти с исправлением ошибок
Чипы, использующие контроль четности, имеют дополнительный бит на каждые восемь битов данных. В процессе контроля четности, когда восемь битов получают двоичные данные (данные, представленные 1 и 0), микросхема добавляет все 1, и если это общее количество нечетно, дополнительный бит устанавливается равным 1. Бит четности изначально хранился в дополнительные индивидуальные микросхемы памяти; с введением подключаемых модулей DIMM, SIMM и т. д. они стали доступны в версиях без контроля четности и контроля четности (с дополнительным битом на байт, с сохранением 9 бит на каждые 8 бит фактических данных). Если сумма четная, дополнительный бит устанавливается в 0. Когда компьютер пытается прочитать каждый байт данных обратно из ОЗУ, он снова вычисляет общее количество единиц и сравнивает свои выводы с битом четности.
Для устранения ошибок четности достаточно просто подключить компьютер к другой розетке или заменить сетевой фильтр. Компьютер проверяет бит на четность каждый раз, когда байт передается или передается.Процесс четности использует простую арифметику, чтобы определить, являются ли сохраненные значения данных такими же, когда они читаются, и когда они были записаны. Материнская плата и блок питания компьютера имеют встроенные конденсаторы, которые могут компенсировать скачки напряжения, но этот компонент не может компенсировать плохую непрерывность питания. Высокопроизводительные компьютерные серверы нуждаются в более эффективной форме проверки ошибок, такой как код исправления ошибок (ECC). ECC использует больше памяти, чем контроль четности, но благодаря специальному алгоритму он может исправить большинство обнаруженных ошибок.
Устранение неполадок, связанных с ошибкой четности оперативной памяти Fanuc 911
На прошлой неделе у нас был клиент, у которого вышел из строя винтажный компьютер RNC 16 STAR 1990 года, поэтому он решил заменить основную материнскую плату A16B-1010-0280. Его первоначальная проблема заключалась в том, что он получал ошибку 401 [VRDY Off], которая затем приводила к ошибке 911. Когда он заменял материнскую плату A16B-1010-0280, машина сразу выдавала ошибку 911.
Первое, что мы проверили, это убедиться, что он перенес все модули EEPROM со своей исходной платы на новую плату, что он и сделал. Поскольку проблема была не в этом, мы дважды проверили ошибку 911, которая в руководстве отображается как ОШИБКА ЧЕРТНОСТИ ОЗУ. Основной причиной этой ошибки является проблема с памятью в устройстве, вызванная отказом платы памяти или потерей параметров в системе.
Чтобы проверить, является ли это причиной платы памяти, вы можете выключить элемент управления, сбросить его и удалить параметры. Если это сбрасывает аварийный сигнал, система управления выдаст другую серию аварийных сигналов сервопривода, что означает необходимость перезагрузки параметров. Если ошибка Fanuc 911 появится снова, это будет означать, что возникла проблема с платой памяти, которую необходимо заменить. Прежде чем попробовать что-либо из этого, обязательно убедитесь, что все параметры сохранены, чтобы вы могли загрузить их обратно. Прочтите нашу статью об ИТ и робототехнике здесь.
После устранения ошибки 911 клиент смог снова загрузить параметры, чтобы запустить машину.
Джо Камински
3 мысли к «Fanuc 911 RAM PARITY ERROR Устранение неполадок»
Я УСТАНОВИЛ НОВУЮ ПАНЕЛЬ УПРАВЛЕНИЯ AXIS, И ТЕПЕРЬ В МАШИНЕ НЕТ ПАРАМЕТРОВ.
КАК БЫСТРО ЗАГРУЗИТЬ ПАРАМЕТРЫ?
ДОЛЖЕН Я ВВОДИТЬ ИХ ПО ОДНОМУ?
У МЕНЯ ЕСТЬ ДРУГАЯ МАШИНА, КОТОРАЯ НАДЕЮСЬ ПРЕДОСТАВИТ МНЕ НУЖНЫЕ ПАРАМЕТРЫ.
Можем ли мы заменить существующий контроллер GE Fanuc серии O-T на последнюю версию
Я пытаюсь загрузить в SRAM резервную копию различных элементов управления fanuc. Некоторые будут работать с картой на 64 МБ, а некоторые нет. У меня есть карта на 2 МБ, но теперь я продолжаю получать ошибки «DRAM или SRAm Parity». Не могли бы вы помочь мне разобраться?
Оставить ответ Отменить ответ
Этот сайт использует Akismet для уменьшения количества спама. Узнайте, как обрабатываются данные ваших комментариев.
В некоторых случаях ваша система может отображать сообщение о возможном аппаратном сбое из-за ошибки четности Juniper Ram. У этой проблемы может быть несколько причин.
может быть обнаружен на маршрутизаторах FPC в сообщениях об ошибках четности IDMEM.
На маршрутизаторах с MPC-3D-FPC могут возникать ошибки четности IDMEM; кажется, вам поможет:
- Выделите их, если проблемы вероятны или не связаны с оборудованием.
Ошибка в программном обеспечении JUNOS, которая обычно вызывает эти недопустимые ошибки четности IDMEM, уже исправлена в PR564760. Комбинация состоит в том, чтобы обновить ваш маршрутизатор, если вам нужна версия junos, вы видите изменения в PR564760
Примечание. Если вы используете Junos с изменениями, упомянутыми в PR564760, вам не нужно выполнять эти шаги.
Чтобы устранить ошибку места на диске, выполните следующие действия:
Сообщения, подобные приведенным ниже, иногда повторяются до тех пор, пока не произойдет ошибка программного обеспечения. Эти ошибки, скорее всего, вызваны программными ошибками, которые чаще всего возникают в неинициализированных ячейках памяти. Обычно это пластические ошибки.
Чтобы определить, вызваны ли ошибки, скорее всего, ошибкой неинициализированной памяти, которая является косметической проблемой (которую можно исправить вручную) или фактическим аппаратным сбоем, выполните следующие действия:
Прежде чем начать, используйте раздел системного журнала, чтобы найти FPC, PFE и не достигать адреса IDMEM. В этом примере конкретный Is — это fpc 3 (. .fpc3 .. ), его Is pfe 2 ( . LU 2 . ), а также IDMEM -Address 0x00052274 часто ( . IDMEM [0x00052274] ).
Эта часть посвящена процедуре, которая обычно использует только команды show и может быть безопасно выполнена в любое время.
-
Запустите идеальную локальную оболочку UNIX из текущей командной строки:
admin @ bx01> Настройте
оболочку root @ bx01%

root @ bx01% vty fpc3
Платформа NPC (процессор MPC 8548 1067 МГц, память 1024Mo, флэш-память 512 КБ)
Больше не страдайте от ошибок Windows.
Примечание. Эти команды следует вводить без опечаток/ошибок. Проверяйте всех перед вводом чеков.
Все распределения памяти сохраняются. Однако на этом этапе убедитесь, что программное обеспечение не использует неправильное местоположение.
В этом примере память, вероятно, не используется программным обеспечением; Следовательно, это косметическое сообщение об ошибке.
Если эта продажа показывает, что память используется программным обеспечением, проблема не носит косметического характера, а может указывать на исправное оборудование. В этом случае обратитесь за помощью к JTAC, используйте эту статью с раскрытием информации и предоставьте журнал сеансов описанных выше шагов. Кроме того, вам не нужно продолжать остальные вычисления в этой процедуре.
Если вы считаете ошибку косметической причиной, как описано выше, любая запись в неправильное расположение может безопасно исправить сбойное расположение. Хотя в большинстве случаев эту команду следует выполнять безопасно, ошибка во введенной вами команде может привести к непредсказуемым результатам. Поэтому рекомендуется продолжить выполнение этой команды после этого момента в течение одного окна обслуживания. Эти методы являются необязательными и требуются только для устранения ошибок четности в контрольных сообщениях.
С этого момента сообщения об ошибках четности IDMEM больше не должны предоставляться для этого чипа FPC и LU. Если вы продолжаете видеть эти сообщения после запуска программного обеспечения Junos с помощью шагов из pr564760, обратитесь в JTAC, чтобы отремонтировать или заменить FPC.
Читайте также:
- Типы блоков питания для ПК
- Совместимость материнской платы и процессорного кулера
- Таблица для процессоров Socket 1156
- Примером представления графической информации является песня на DVD-диске
- Удлините кабель питания блока питания
Как исправить ошибку четности памяти |
На чтение 3 мин Просмотров 149 Опубликовано 24 октября, 2022
[ad_1]

Ошибки четности памяти могут быть вызваны отказом оборудования или внешними элементами, нарушающими работу памяти компьютера. Исправление ошибок четности включает устранение внешней причины или неисправного оборудования. Ошибка четности памяти означает, что одно или несколько сохраненных значений данных при вызове содержат другое значение, чем при сохранении. Согласно Cisco, ошибки четности — это тип повреждения данных. Ошибки четности смещают значение заряда и могут возвращать неверные или неверные команды для компьютера.
Содержание
- Устранение неполадок источника электропитания
- Удалите источники ESD и EMI
- Отрегулируйте время ОЗУ
- Удалить или заменить модули оперативной памяти
Устранение неполадок источника электропитания
Этот массажер настоящая находка!
Массажные ролики имитируют действия рук массажиста, даря вам незабываемые ощущения. Удобная лямка-фиксатор позволит закрепить подушку на любом стуле или сиденье авто.
- Полностью снимает мышечное напряжение, боли, усталость.
- Дешевле одного курса массажа. Прогревает и массажирует.
- Избавит от боли в спине и шее!
Заказать с скидкой >>>
Устранение ошибок четности может быть таким же простым, как подключение компьютера к другой розетке или замена сетевого фильтра. Материнская плата и блок питания компьютера имеют встроенные конденсаторы, которые могут компенсировать скачки напряжения, но этот компонент не может компенсировать плохую непрерывность питания. Кроме того, розетка и устройство защиты от перенапряжения должны быть должным образом заземлены, чтобы предотвратить повреждение оперативной памяти скачком напряжения, что может привести к ошибкам четности.
ТОП-10 товаров которые вам захочется купить
Просмотрели множество интернет-магазинов и сделали подборку самых интересных товаров
Cмотреть
Удалите источники ESD и EMI
Электростатический разряд и электромагнитные помехи от близлежащих объектов могут вызывать нечастые или «мягкие» ошибки четности. Вы можете обойти электростатический разряд и электромагнитные помехи, увеличив расстояние между компьютером и источником помех. Силовые кабели, блоки распределения питания, системы освещения, источники питания и электрогенераторы являются распространенными источниками электростатических разрядов и электромагнитных помех. Кроме того, близлежащие магниты могут вызывать ошибки четности.
Отрегулируйте время ОЗУ
По словам Microsoft, неправильные тайминги ОЗУ могут перегружать конденсаторы и создавать ошибки четности в компьютере, когда ЦП не может достаточно быстро получить доступ к ОЗУ. Ошибки четности, вызванные временем, не всегда проявляются при первой загрузке Windows, а появляются через несколько минут после начала работы. Современные компьютеры могут работать с модулями ОЗУ с разными рейтингами, работая на самой высокой скорости самого медленного модуля, а это означает, что ошибки четности памяти из-за плохой синхронизации ОЗУ обычно вызываются вмешательством пользователя. Вы можете решить эту проблему, вернув тайминги RAM к исходным настройкам. Кроме того, вы можете загрузить «Безопасные» или «По умолчанию» настройки BIOS для устранения неполадок.
Удалить или заменить модули оперативной памяти
Если вы недавно установили в компьютер новую оперативную память, попробуйте удалить новые модули — при необходимости замените новые модули старыми — и запустите компьютер в обычном режиме. Если ошибка четности исчезнет, проблема в новой оперативной памяти. Однако существующая оперативная память может со временем изнашиваться и вызывать ошибки четности. По словам несуществующего производителя компьютеров DEW Associates Corporation, ОЗУ обозначает двоичные значения путем округления электрического заряда отдельного транзистора памяти до полного или пустого для значений «1» и «0» соответственно. Термин «утечка ячейки» относится к неисправной ячейке памяти, которая пропускает электрический ток в соседнюю ячейку, что, в свою очередь, компенсирует электрический заряд и изменяет сохраненное значение. Модули оперативной памяти с негерметичными ячейками ремонту не подлежат и должны быть заменены.
[ad_2]
Содержание
- 1 Ошибка четности оперативной памяти как исправить? — О компьютерах просто
- 1.1 Тестирование оперативной памяти самому?
- 1.2 Как починить самому оперативную память?
- 1.3 Инструкция Memtest86
- 2 Ошибка четности оперативной памяти
- 2.1 Сигналы AWARD BIOS
- 2.2 Сигналы AMI BIOS
- 2.3 Ошибка четности оперативной памяти как исправить? — О компьютерах просто
- 3 Пищит. Сигналы BIOS — Bro-comp | Ремонт компьютеров в Подольске, ремонт ноутбуков в Подольске, обслуживание компьютерных сетей. Диагностика ноутбуков
- 4 Как исправить ошибки оперативной памяти | Сделай все сам
- 4.1 Инструкция
- 4.2 Совет 2: Как проверить оперативную память на ошибки
- 4.3 Совет 3: Как отключить тест памяти
- 5 Звуковые сигналы BIOS
- 5.1 Звуковые сигналы AMI BIOS
- 5.2 Звуковые сигналы AWARD BIOS
- 5.3 Звуковые сигналы AST BIOS
- 5.4 Звуковые сигналы IBM BIOS
- 5.5 Звуковые сигналы Quadtel BIOS
- 5.6 Звуковые сигналы DELL BIOS
- 5.7 Звуковые сигналы Phoenix BIOS
- 6 Как проверить оперативную память на ошибки — 2 простых способа
- 6.1 Способ 1: запуск диагностики памяти в Windows 7, 8, 10
- 6.2 Способ 2: Программа MemTest86
Ошибка четности оперативной памяти как исправить? — О компьютерах просто
Здравствуйте уважаемые читатели, сегодня расскажу, как протестировать оперативную память самому, а так же будет инструкция Memtest86+ по самой популярной программе, которая хорошо делает тестирование оперативной памяти.
Тестирование оперативной памяти самому?
Осуществить тестирование оперативной памяти можно двумя способами, это самому и с помощью программы. Для начала я бы посоветовал протестировать оперативную память самому, как? Сейчас я вам расскажу. В большинстве случаев проблема бывает именно в оперативной памяти.
И для выявления проблем в компьютере нужно начинать именно с тестирования оперативной памяти. — Самый простой способ, это вытащить планку или планки, если не одна у вас и протереть контакты, которые были в материнской плате. Протереть можно спиртом или ластиком. Лучше протереть ластиком, т.к.
спирт может не высохнуть и замкнуть контакты. Или подождите подольше пока спирт испарится. Протирать нужно что выделено на картинке ниже. Вставляем, пробуем. Дело в том что контакты могут окисляться или же на них может попадать пыль и через контакты может не проходить ток, или же не так как нужно проходить.
— Второй способ если не помог первый это тестирование методом исключения. Данный способ является актуальным, если у вас более одной планки оперативной памяти. Если нет, переходим к тестированию оперативной памяти с помощью программы. Берем и вынимаем одну планку из материнской платы и смотрим на работоспособность компьютера.
Если ошибки не исчезли, ставим обратно планку и вынимаем другую и так по очереди нужно протестировать оперативную память. Если на какой-либо планке компьютер начал стабильно работать, значит, ошибки возникали из-за планки, которую вы вытащили.
Если вы вставили новую оперативную память и нет изображения на компьютере, то значит материнская плата или процессор её не поддерживает. Единственный способ, это прошить материнскую плату последней прошивкой с официального сайта, производителя.
Как починить самому оперативную память?
Крайняя мера, но некоторым и такая мера помогала, так что… Как-то видел способ починки оперативной памяти ластиком. Да, да, именно им, для этого берем резинку и желательно какую по жестче и протираем SMD элементы.
SMD элементы (SurfaceMontageDetails), переводится, как поверхностный монтаж деталей. Те элементы, которые находятся поверх платы. Допустим небольшие чипы.
Инструкция Memtest86
Самый надежный вариант тестирования оперативной памяти является программа Memtest86. Как загрузить диск или флешку я уже писал, так что это вам не должно составить труда.
Скачиваем бесплатно программу, записываем на диск или флешку. Так же можно скачать сборник утилит опять же я посоветую Sonya PE.
В общем, хватит тянуть кота за хвост, при запуске появится вот такое окно:
Если вы скачали сборку Sonya PE, то выбирать нужно вот тут:
После её запуска программа, будет проверять вашу оперативную память бесконечно, пока вы её не остановите клавишей ESC. Проверять можно как все планки сразу, так и по одной.
Проверяя все планки, программа не скажет на какой именно ошибки, так что если есть ошибки, проверяйте лучше по одной планке. Для проверки лучше сделать несколько циклов. А для максимального эффекта, лучше поставить проверку на ночь программой Memtest86.
Поле Pass означает количество проделанных циклов. Если у вас будут ошибки в памяти (колонка Error), вы увидите, примерно вот такое окно:
Исправить оперативную память при наличии ошибок в программе невозможно. Это не как в жестком диске затереть битые сектора. Можно конечно попробовать отдать в ремонт, даже не знаю, найдете ли вы таких умельцев… Ну вообщем я всегда их выкидывал, т.к. они сейчас стоят очень дешево, даже скоростные.
В программе — 9 тестов: Test 0 — [Address test, walking ones, no cache] – тестирования для выяснения проблем в адресе памяти.
Test 1 — [Addresstest, ownaddress] – глубокий тест для выявления ошибок в адресационной прописки памяти Test 2 — [Movinginversions, ones&zeros] – проверка на трудноуловимые и аппаратные ошибки.
Test 3 — [Movinginversions, 8 bitpat] – как и предыдущий тест, только в нем используется алгоритм в 8ми битном подходе от 0 до 1. Тестируется 20 различных методов. Test 4 — [Moving inversions, random pattern] – Выявление ошибок связанных с data sensitive. В этом тесте 60 различных методов.
Test 5 — [Block move, 64 moves] – Поиск проблем в схемах оперативной памяти. Test 6 — [Moving inversions, 32 bit pat] – Самый долгий тест для выявления data sensitive errors. Test 7 — [Randomnumbersequence] – Проверка ошибок в записи памяти.
Test 8 — [Modulo 20, ones&zeros] – Выявление скрытых ошибок в оперативной памяти с помощью буферизации и кеша. Test 9 — [Bit fade test, 90 min, 2 patterns] – Тест может быть включен вручную. Он записывает адреса в памяти, после чего уходит в сон на 1.5 часа. После выхода из сна, сверяет биты в адресах, на схожесть. Клавишей C для ручного запуска.
Тест требует около 3х часов времени. Теперь вы увидели как проводится тестирование оперативной памяти, как восстановить её работоспособность самостоятельно и проверить с помощью программы Memtest86 с приведенной инструкцией.
Источник: https://ruspchelper.com/oshibka-chetnosti-operativnoy-pamyati-kak-ispravit/
Ошибка четности оперативной памяти
В выяснении причины неисправности может помочь звуковой рапорт ПК. Ниже приведена расшифровка звуковых кодов BIOS’а, позволяющих «вычислить» сбойное устройство.
Фатальные ошибки
- 1 короткий. процедура теста прошла нормально.
- 2 коротких. ошибка проверки четности ОЗУ. Проверь работоспособность оперативной памяти.
- 3 коротких. ошибка в первых 64 Кбайт ОЗУ. Проверь оперативную память на другом ПК или замени.
- 4 коротких. ошибка системного таймера. Здесь речь идет о материнской плате – убедись в ее исправности или замени.
- 5 коротких. ошибка процессора. Помимо проблем с CPU здесь может иметь место неисправность «материнки».
- 6 коротких. ошибка контроллера клавиатуры. Убедись в исправности PS/2 порта и самой клавиатуры.
- 7 коротких. ошибка инициализации защищенного режима.
- 8 коротких. ошибка проверки чтения-записи в видеобуфер. Проверь видеокарту.
- 9 коротких. ошибка контрольной суммы ROM BIOS. Скорее всего, неисправна микросхема BIOS’a.
- 10 коротких. ошибка проверки чтения-записи CMOS. Обрати внимание на материнскую плату.
- 11 коротких. ошибка кэш-памяти. Проблемы с процессором. Проверь его на другом ПК. Если все в порядке, то, вероятно, у тебя проблемы с материнской платой.
Непрерывные короткие сигналы. процессор компьютера перегревается при работе, и его частота принудительно понижена средствами BIOS. Здесь следует позаботиться о качественном охлаждении.
- 1 длинный, 1 короткий. неисправность материнской платы.
- 1 длинный, 2 коротких. не работает видеокарта или отсоединились ее кабели.
- 1 длинный, 3 коротких. не подключен монитор (для «материнок» со встроенным VGA).
- 1 длинный, несколько коротких. ошибка видеокарты (количество коротких сигналов зависит от версии видео BIOS).
- Длинный, постоянно повторяющийся. фатальная ошибка памяти ОЗУ.
- Непрерывный сигнал. неисправность блока питания.
Сигналы AWARD BIOS
- Сигналов нет. Неисправен или не подключен к материнской плате блок питания.
- Непрерывный сигнал. Неисправен блок питания.
- 1 короткий. Ошибок не обнаружено.
- 2 коротких. Обнаружены незначительные ошибки. На экране монитора появляется предложение войти в программу CMOS Setup Utility и исправить ситуацию. Проверь надежность крепления шлейфов в разъемах жесткого диска и материнской платы.
- 3 длинных. Ошибка контроллера клавиатуры. Перегрузи компьютер.
- 1 длинный, 1 короткий. Проблемы с оперативной памятью.
- 1 длинный, 2 коротких. Проблема с видеокартой – наиболее часто встречающаяся неисправность. Рекомендуется вытащить плату и заново вставить. Также проверь подключение монитора.
- 1 длинный, 3 коротких. Возникла ошибка инициализации клавиатуры. Проверь надежность подключения. Если все ОК, попробуй заменить клавиатуру.
- 1 длинный, 9 коротких. Возникла ошибка при чтении данных из микросхемы постоянной памяти. Перегрузи компьютер или перепрошей содержимое микросхемы.
- 1 длинный повторяющийся. Неправильная установка модулей памяти.
- 1 короткий повторяющийся. Проблемы с блоком питания.
Сигналы AMI BIOS
- 1 короткий. Ошибок не обнаружено.
- 2 коротких. Ошибка четности оперативной памяти. Перегрузи компьютер. Проверь установку модулей памяти.
- 3 коротких. Возникла ошибка при работе первых 64 Кб основной памяти. Проверь оперативную память на другом ПК или замени.
- 4 коротких. Неисправен системный таймер. Замени материнскую плату.
- 5 коротких. Неисправен центральный процессор. Проверьте CPU на другом ПК. Если все в порядке, возможно, виновата материнская плата.
- 6 коротких. Неисправен контроллер клавиатуры. Если замена оной не помогает, виноват PS/2 разъем материнской платы – придется заменить последнюю или купить USB-клавиатуру.
- 7 коротких. Неисправна материнская плата.
- 8 коротких. Неисправна видеопамять. Проверь работоспособность видеокарты.
- 9 коротких. Ошибка контрольной суммы содержимого микросхемы BIOS’а.
- 10 коротких. Невозможно произвести запись в CMOS-память.
- 11 коротких. Неисправна внешняя cache-память (установленная в слотах на материнской плате). Актуально для очень старых ПК.
- 1 длинный, 2 коротких или 1 длинный, 3 коротких. Неисправна видеокарта.
- 1 длинный, 8 коротких. Проблемы с видеокартой или не подключен монитор.
- Сигналов нет. Неисправен или не подключен к материнской плате блок питания.
Источник: https://www.bro-comp.ru/index.
php/stek/14-pishchit-signaly-bios
Ошибка четности оперативной памяти как исправить? — О компьютерах просто
Здравствуйте уважаемые читатели, сегодня расскажу, как протестировать оперативную память самому, а так же будет инструкция Memtest86+ по самой популярной программе, которая хорошо делает тестирование оперативной памяти.
Пищит. Сигналы BIOS — Bro-comp | Ремонт компьютеров в Подольске, ремонт ноутбуков в Подольске, обслуживание компьютерных сетей. Диагностика ноутбуков
В выяснении причины неисправности может помочь звуковой рапорт ПК. Ниже приведена расшифровка звуковых кодов BIOS’а, позволяющих «вычислить» сбойное устройство.
Фатальные ошибки
- 1 короткий. процедура теста прошла нормально.
- 2 коротких. ошибка проверки четности ОЗУ. Проверь работоспособность оперативной памяти.
- 3 коротких. ошибка в первых 64 Кбайт ОЗУ. Проверь оперативную память на другом ПК или замени.
- 4 коротких. ошибка системного таймера. Здесь речь идет о материнской плате – убедись в ее исправности или замени.
- 5 коротких. ошибка процессора. Помимо проблем с CPU здесь может иметь место неисправность «материнки».
- 6 коротких. ошибка контроллера клавиатуры. Убедись в исправности PS/2 порта и самой клавиатуры.
- 7 коротких. ошибка инициализации защищенного режима.
- 8 коротких. ошибка проверки чтения-записи в видеобуфер. Проверь видеокарту.
- 9 коротких. ошибка контрольной суммы ROM BIOS. Скорее всего, неисправна микросхема BIOS’a.
- 10 коротких. ошибка проверки чтения-записи CMOS. Обрати внимание на материнскую плату.
- 11 коротких. ошибка кэш-памяти. Проблемы с процессором. Проверь его на другом ПК. Если все в порядке, то, вероятно, у тебя проблемы с материнской платой.
Непрерывные короткие сигналы. процессор компьютера перегревается при работе, и его частота принудительно понижена средствами BIOS. Здесь следует позаботиться о качественном охлаждении.
- 1 длинный, 1 короткий. неисправность материнской платы.
- 1 длинный, 2 коротких. не работает видеокарта или отсоединились ее кабели.
- 1 длинный, 3 коротких. не подключен монитор (для «материнок» со встроенным VGA).
- 1 длинный, несколько коротких. ошибка видеокарты (количество коротких сигналов зависит от версии видео BIOS).
- Длинный, постоянно повторяющийся. фатальная ошибка памяти ОЗУ.
- Непрерывный сигнал. неисправность блока питания.
Как исправить ошибки оперативной памяти | Сделай все сам
При настройке параметров работы оперативной памяти нужно рассматривать уйма нюансов. Если во время работы ОЗУ выявляются ошибки, их дозволено поправить программным способом.
Инструкция
1. Проверьте состояние оперативной памяти и ее продуктивность. Откройте панель управления и выберите меню «Система и безопасность». Кликните по ярлыку «Средство проверки памяти Windows», расположенному в меню «Администрирование». Выберите пункт «Перезагрузить и проверить». Дождитесь заключения теста оперативной памяти. Если программа выявила ошибки, то вначале сбросьте параметры работы планок памяти.
2. Откройте меню BIOS, перезагрузив компьютер. Выберите пункт Use Default Settings и нажмите клавишу Enter. Удостоверите использование заводских настроек. Перезагрузите компьютер и опять исполните проверку состояния оперативной памяти. Если программа опять выявили ошибки, повторите процедуру входа в меню BIOS.
3. Обнаружьте и откройте меню, отвечающее за параметры работы ОЗУ. Обыкновенно для доступа к данному меню нужно нажать сочетание клавиш Ctrl и F1. Вначале немножко уменьшите частоту работы планок оперативной памяти. Это дозволит снизить нагрузку на данные устройства. Ложно полагать, что эта операция приведет к замедлению работы компьютера. Присутствие ошибок в работе планок ОЗУ дает значительно больше сильное замедление системы. Сбережете параметры меню BIOS и перезагрузите ПК. Опять проведите тест ОЗУ.
4. Вернитесь к меню настроек параметров работы оперативной памяти. Обнаружьте четыре пункта, отображающие показатели таймингов ОЗУ. Увеличьте все четыре показателя на один пункт. Это приведет к тому, что платы памяти будут трудиться немножко неторопливей. Если позже этого перестанут появляться ошибки, вы не подметите падения эффективности компьютера.
5. Сбережете настройки и исполните тестирование планок оперативной памяти. Отключите все планки ОЗУ и проверьте всякую в отдельности. Замените неисправную планку, если вам не удалось поправить возникшие неполадки.
Совет 2: Как проверить оперативную память на ошибки
Синий «экран гибели» в операционной системе Windows, а также скептические ошибки BSOD нередко появляются из-за неполадок с ОЗУ компьютера – его оперативной памятью . Что указывает на неисправность планки RAM и как протестировать оперативную память на присутствие ошибок?
Вам понадобится
Совет 3: Как отключить тест памяти
В ходе проверки оборудования перед загрузкой компьютера BIOS три раза исполняет тестирование ОЗУ. Данный процесс является довольно долгим, и если сама ОС загружается стремительно, такую проверку желанно отключить.
Звуковые сигналы BIOS
Всем привет, многие из нас когда-либо задавались вопросом: “почему при включении компьютера системный блок издает звуковые сигналы?”.Звуковой сигнал говорит на о том, что POST-проверка пройдена успешно или же в случае проблемы предупреждает о неисправности.Каждый тип неисправности имеет свой определенный звуковой сигнал.
Ниже предоставлены звуковые сообщения BIOS всех известных производителей.
Звуковые сигналы AMI BIOS
1 короткий –Процедура POST выполнена, ошибок не обнаружено, загрузка системы продолжается.
2 коротких – Ошибка четности оперативной памяти. Рекомендуется перезагрузить компьютер, достать модули ОЗУ из слотов, вставить их обратно. Если ошибка повторилась – понадобится замена модулей оперативной памяти.
3 коротких – Ошибка первых 64 Кбайт оперативной памяти. Рекомендуется перезагрузить компьютер, достать модули ОЗУ из слотов, вставить их обратно.
Если ошибка повторилась – понадобится замена модулей оперативной памяти.
4 коротких – Неисправен системный таймер материнской платы. Если ошибка проявляется при каждом включении компьютера, необходимо заменить материнскую плату.
5 коротких – Проблемы с процессором. Рекомендуется перезагрузить компьютер. Если неисправность не устранена – необходимо заменить центральный процессор.
6 коротких – Ошибка клавиатуры.
Необходимо проверить качество соединения коннектора клавиатуры с разъемом на материнской плате. Сигнал может возникать в случае неисправности клавиатуры или материнской платы.
7 коротких – Ошибка материнской платы. Рекомендуется перезагрузить компьютер. Если неисправность не устранена – необходимо заменить системную плату.
8 коротких – Не обнаружен видеоадаптер или ошибка видеопамяти. Проверьте качество установки видеокарты в слот расширения.
Если видеокарта интегрированная, возможно потребуется замена материнской платы.
9 коротких – Ошибка контрольной суммы BIOS. Сигнал может сопровождаться сообщением с описанием ошибки. Проблема может решится в случае обновления (прошивки) содержимого BIOS.
10 коротких – Ошибка записи в CMOS память. Рекомендуется перезагрузить компьютер. Если неисправность не устранена – необходимо заменить системную плату или микросхему CMOS.
11 коротких – Ошибка внешней кэш-памяти (это память, которая установлена в слотах системной платы).
1 длинный 2 коротких – Не обнаружен видеоадаптер. Ошибка может возникать, если не подключен видеоадаптер или он неисправен. Проверьте качество установки видеокарты в слот расширения. Если проблема не решила, скорее всего, понадобится замена видеокарты.
1 длинный 3 коротких –Не обнаружен видеоадаптер.
Ошибка может возникать, если не подключен видеоадаптер или он неисправен. Проверьте качество установки видеокарты в слот расширения. Если проблема не решила, скорее всего, понадобится замена видеокарты.
1 длинный 8 коротких – Не обнаружен видеоадаптер или ошибка видеопамяти. Проверьте качество установки видеокарты в слот расширения. Если видеокарта интегрированная, возможно потребуется замена материнской платы. Сигнал может возникать, если к видеокарте не подключен монитор.
Сигналы отсутствуют – Блок питания не исправен или не подключен к материнской плате, отсутствие динамика или не исправность динамика.
Звуковые сигналы AWARD BIOS
1 короткий – Процедура POST выполнена, ошибок не обнаружено, загрузка системы продолжается.
2 коротких – Возникла некритическая ошибка, которую возможно исправить с помощью настроек BIOS Setup. Сигнал может сопровождаться сообщением с описанием ошибки и сообщением, предлагающим войти в BIOS Setup.
3 длинных – Ошибка контроллера клавиатуры. Рекомендуется перезагрузить компьютер. Если ошибка повторилась, проблема кроется в материнской плате.
1 короткий, 1 длинный – Ошибка оперативной памяти. Рекомендуется перезагрузить компьютер, достать модули ОЗУ из слотов, вставить их обратно. Если ошибка повторилась – понадобится замена модулей оперативной памяти.
1 длинный, 2 коротких – Не обнаружен видеоадаптер или ошибка видеопамяти. Проверьте качество установки видеокарты в слот расширения. Если видеокарта интегрированная, возможно потребуется замена материнской платы.
Сигнал может возникать, если к видеокарте не подключен монитор.
1 длинный, 3 коротких – Ошибка клавиатуры. Необходимо проверить качество соединения коннектора клавиатуры с разъемом на материнской плате. Сигнал может возникать в случае неисправности клавиатуры или материнской платы.
1 длинный, 9 коротких – Ошибка возникает в случае возникновения проблем при чтении БИОС или если неисправна микросхема BIOS. Зачастую, решением данной неисправности есть перепрошивка BIOS.
Повторяющийся короткий – Блок питания неисправен. Необходимо заменить БП. Ошибка также возникает при замыкании в цепях питания.
Повторяющийся длинный – Ошибка оперативной памяти. Сигнал может возникать, если неправильно установлены модули ОЗУ (или один из модулей оперативной памяти неисправен).
Непрерывный – Блок питания неисправен. Необходимо заменить БП.
Сигналы отсутствуют – Блок питания не исправен или не подключен к материнской плате, отсутствие динамика или не исправность динамика.
Звуковые сигналы AST BIOS
1 короткий – Ошибка при проверке регистров процессора. Неисправность процессора
2 коротких – Ошибка буфера клавиатурного контроллера. Неисправность клавиатурного контроллера.
3 коротких – Ошибка сброса клавиатурного контроллера. Неисправность клавиатурного контроллера или системной платы.
4 коротких – Ошибка связи с клавиатурой.
5 коротких – Ошибка клавиатурного ввода.
6 коротких – Ошибка системной платы.
9 коротких – Несовпадение контрольной суммы ПЗУ BIOS. Неисправна микросхема ПЗУ BIOS.
10 коротких – Ошибка системного таймера. Системная микросхема таймера неисправна.
11 коротких – Ошибка микросхемы системной логики (чипсета).
12 коротких – Ошибка регистра управления питанием в энергонезависимой памяти.
1 длинный – Ошибка контроллера DMA 0. Неисправна микросхема контроллера DMA канала 0.
1 длинный, 1 короткий – Ошибка контроллера DMA 1. Неисправна микросхема контроллера DMA канала 1.
1 длинный, 2 коротких – Ошибка гашения обратного хода кадровой развёртки. Возможно, неисправен видеоадаптер.
1 длинный, 3 коротких – Ошибка в видеопамяти. Неисправна память видеоадаптера.
1 длинный, 4 коротких – Ошибка видеоадаптера. Неисправен видеоадаптер.
1 длинный, 5 коротких – Ошибка памяти 64K.
1 длинный, 6 коротких – Не удалось загрузить векторы прерываний.
BIOS не смог загрузить векторы прерываний в память
1 длинный, 7 коротких – Не удалось инициализировать video -подсистему.
1 длинный, 8 коротких – Ошибка видеопамяти.
Звуковые сигналы IBM BIOS
1 короткий – Успешный POST
1 сигнал и черный экран – Неисправна видеосистема
2 коротких – Неисправна Bидео система
3 длинных – Неисправна материнская плата (ошибка контроллера клавиатуры), плохо вставлена оперативной памяти
1 длинный, 1 короткий – Неисправна материнская плата
1 длинный, 2 коротких – Неисправна видеосистема (Mono/CGA)
1 длинный, 3 коротких – Неисправна видеосистема (EGA/VGA)
Повторяющийся короткий – Неисправности связаны с блоком питания или материнской платой
Непрерывный – Блок питания не исправен или не подключен к материнской плате, отсутствие динамика или не исправность динамика.
Звуковые сигналы Quadtel BIOS
1 короткий – Ошибок не обнаружено, ПК исправен.
2 коротких – CMOS RAM повреждена. Заменить IC, если это возможно.
1 длинный, 2 коротких – Ошибка видеоадаптера. Неисправен видеоадаптер. Переустановите видеоадаптер или замените адаптер, если это возможно.
1 длинный, 3 коротких – Один или несколько из периферийных контроллеров неисправен. Замените контроллеры и проведите повторное тестирование.
Звуковые сигналы Compaq BIOS
1 короткий – Ошибок нет. Нормальная загрузка системы.
1 длинный + 1 короткий – Ошибка контрольной суммы памяти CMOS BIOS. Возможно сел аккумулятор ROM.
2 коротких – Глобальная ошибка.
1 длинный + 2 коротких – Ошибка инициализации видеокарты.
Проверьте правильность установки видеокарты.
7 сигналов (1 длинный, 1 с, 1?, 1 короткий, пауза, 1 длинный, 1 короткий, 1 короткий) – Неисправность видеокарты AGP. Проверьте правильность установки.
1 длинный постоянный – Ошибка оперативной памяти, попробуйте перезагрузить ПК.
1 короткий + 2 длинных – Неисправность оперативной памяти.
Звуковые сигналы DELL BIOS
Beep-коды представлены последовательностью звуковых сигналов. Например, 1-1-2 означает 1 звуковой сигнал, пауза, 1 звуковой сигнал, пауза, и 2 звуковых сигнала.
1-2 – Не подключена видеокарта
1-2-2-3 – Ошибка контрольной суммы ПЗУ BIOS
1-3-1-1 – Ошибка обновления DRAM
1-3-1-3 – Ошибка клавиатуры 8742
1-3-3-1 – Неисправна память
1-3-4-1 – Ошибка ОЗУ на линии xxx
1-3-4-3 – Ошибка ОЗУ на младшем бите xxx
1-4-1-1 – тест Ошибка ОЗУ на старшем бите xxx
Звуковые сигналы Phoenix BIOS
Beep-коды представлены последовательностью звуковых сигналов. Например, 1-1-2 означает 1 звуковой сигнал, пауза, 1 звуковой сигнал, пауза, и 2 звуковых сигнала.
1-1-3 – Ошибка записи/чтения данных CMOS.
1-1-4 – Ошибка контрольной суммы содержимого микросхемы BIOS.
1-2-1 – Неисправна материнская плата.
1-2-2 – Ошибка инициализации контроллера DMA.
1-2-3 – Ошибка при попытке чтения/записи в один из каналов DMA.
1-3-1 – Ошибка регенерации оперативной памяти.
1-3-3 – Ошибка при тестировании первых 64 Кб оперативной памяти.
1-3-4 – Аналогично предыдущему.
1-4-1 – Неисправна материнская плата.
1-4-2 – Ошибка тестирования оперативной памяти.
1-4-3 – Ошибка системного таймера.
1-4-4 – Ошибка обращения к порту ввода/вывода.
3-1-1 – Ошибка инициализации второго канала DMA.
3-1-2 – Ошибка инициализации первого канала DMA.
3-1-4 – Неисправна материнская плата.
3-2-4 – Ошибка контроллера клавиатуры.
3-3-4 – Ошибка тестирования видеопамяти.
4-2-1 – Ошибка системного таймера.
4-2-3 – Ошибка линии A20.
Неисправен контроллер клавиатуры.
4-2-4 – Ошибка при работе в защищенном режиме. Возможно, неисправен центральный процессор.
4-3-1 – Ошибка при тестировании оперативной памяти.
4-3-4 – Ошибка часов реального времени.
4-4-1 – Ошибка тестирования последовательного порта. Может быть вызвана устройством, использующим данный порт.
4-4-2 – Ошибка при тестировании параллельного порта. См. выше.
4-4-3 – Ошибка при тестировании математического сопроцессора.
Источник: http://ithelp21.ru/signal-bios/
Как проверить оперативную память на ошибки — 2 простых способа
Если вы начали замечать нестабильную работу системы, причиной может послужить наличие ошибок в работоспособности оперативной памяти. А чтобы наверняка убедиться, что проблемы именно с ОЗУ, я предлагаю вам использовать следующие способы: с помощью скрытого инструмента, входящего в состав Windows или же сторонней, но более продвинутой и информативной программы, о которых и пойдет речь далее в этой статье.
Алгоритм работы обеих инструментов одинакова: сначала производится запись данных в каждый сектор оперативной памяти повторениями, т.е. снова и снова. Затем программа считывает и сверяет полученные данные, и если обнаружится хоть одно несовпадение – можно считать, что оперативная память неисправна. А как исправить?
Способ 1: запуск диагностики памяти в Windows 7, 8, 10
Чтобы запустить встроенное в Windows средство проверки памяти, в поисковой строке начните вводить слово «диагностика», и выберите «диагностика проблем оперативной памяти компьютера».
Либо с помощью сочетания клавиш Win + R, в появившемся окне «Выполнить» напечатав команду mdsched.exe и нажав Enter (см. также 34 команды выполнить в Windows 7, 8, 10 которых должен знать каждый у кого Windows).
После этого, для выполнения теста вам необходимо принять предложение и перезагрузить компьютер:
После перезагрузки откроется экран проверки памяти Windows и начнется тестирование. На этом этапе вам ничего не нужно делать, просто дождитесь окончания сканирования, что займет несколько минут. Если в ходе процесса обнаружатся какие-либо ошибки, в пункте «состояние» об этом будет написано.
После завершения, компьютер автоматически перезапустится и покажет результаты проверки.
Но! В некоторых случаях, в частности в ОС Windows 10 результат может появится по прошествии некоторого времени или не появится вообще.
Если у вас такая ситуация, результат нужно искать вручную. Для этого щелкните правой кнопкой мыши по меню Пуск и выберите «Просмотр событий». Если у вас Windows 7 нажмите сочетание Win+R, в появившемся диалоговом окне введите eventvwr.msc и нажмите Enter.
Откроется окно, где вам нужно выбрать Журналы Windows > Система и вы увидите список из большого количества событий. Нажмите «Найти» в правой панели.
Введите в поле «MemoryDiagnostic», нажмите Найти далее и вы увидите сведения о результатах.
Способ 2: Программа MemTest86
Если хотите более мощный инструмент проверки памяти, вы можете скачать и использовать MemTest86. Утилита может выполнять широкий спектр разных тестов, в отличие от предыдущего инструмента. Для ваших целей, бесплатной версии MemTest86+ должно быть достаточно (бесплатная версия с плюсиком в конце названия а платная нет). Однако программа активно не развивается и сообщают, что на некоторых новых компьютерах она не работает должным образом.
Обе версии являются автономными и загрузочными. Можно скачать ISO образ с официального сайта (рекомендую) и записать на CD/DVD диск, или же USB образ можете скопировать на флешку. Для этого просто запустите .exe файл (найдите среди файлов, что скачали), и подключите чистую флешку в компьютер. В противном случае все содержимое удалится.
После того как сделаете загрузочный носитель, перезагрузите компьютер и загрузитесь с флешки (предварительно подключив ее в компьютер). После чего, программа автоматически запуститься и начнет процесс сканирования одно за другим, информируя вас об ошибках если они имеются.
Процесс будет длится до того, пока вы не решите остановить его, что позволяет проверить, как ведет себя RAM в течение более длительного периода времени. Сведения о любых ошибках будут отображаться на экране. Если хотите завершить тест, просто нажмите клавишу ESC.
В случае, если тесты выявили ошибки — значит RAM неисправна и нуждается в замене. Также вполне возможно, что она не совместима с материнской платой. Попробуйте вытащить планки оперативки, прочистить слоты и контакты самой ОЗУ (еще как вариант попробуйте установить RAM в другие слоты) или же лучше всего купите новый, особенно, если у вас проблема с недостаточной памятью, к тому же на сегодня их цена не высока.
Стоит заметить, что данные советы также применимы при так называемой «ошибке четности» оперативной памяти, которая издает 2 коротких звука при включении компьютера.
После внесения изменений, запустите проверку еще раз, дабы убедиться что проблема не повторяется.
Источник: http://composs.ru/test-ram-for-problems/
Четность RAM проверка — это хранение избыточный бит четности представляющий паритет (нечетное или четное) небольшого количества компьютерных данных (обычно один байт), хранящихся в оперативная память, и последующее сравнение сохраненной и вычисленной четности с определить, произошла ли ошибка данных.
Бит четности изначально хранился в дополнительных отдельных микросхемах памяти; с введением подключаемых модулей DIMM, SIMM и т. д. они стали доступны без четности и с четностью (с дополнительным кусочек на байт, сохраняя 9 бит на каждые 8 бит фактических данных) версии.
История
30-контактный SIMM модули памяти с 9-ю однобитными микросхемами памяти. Девятая микросхема используется для хранения четности.
Ранние компьютеры иногда требовали использования ОЗУ с проверкой четности, и проверку четности нельзя было отключить. Ошибка четности обычно приводила к остановке машины с потерей несохраненных данных; обычно это лучший вариант, чем сохранение поврежденных данных. ОЗУ с логической четностью, также известное как ОЗУ с поддельной четностью, это ОЗУ без четности, которое можно использовать в компьютеры которые требуют четности RAM. ОЗУ логической четности пересчитывает всегда действующий бит четности каждый раз, когда байт считывается из памяти, вместо того, чтобы сохранять бит четности при записи в память; вычисленный бит четности, который не покажет, были ли данные повреждены (отсюда и название «поддельная четность»), предоставляется логике проверки четности. Это способ использования более дешевой 8-битной RAM в системе, предназначенной для использования только 9-битной RAM.
Ошибки памяти
В 1970-80-е годы надежность ОЗУ часто была не идеальной; в частности, модули DRAM 4116, которые были промышленным стандартом с 1975 по 1983 год, имели значительную частоту отказов, поскольку они использовали тройное напряжение (-5, +5 и +12), что приводило к высоким рабочим температурам. К середине 1980-х они уступили место DRAM с одним напряжением, таким как 4164 и 41256, что привело к повышению надежности. Однако до 1990-х годов ОЗУ не соответствовало современным стандартам надежности. С тех пор ошибки стали менее заметными, поскольку простая ОЗУ с проверкой четности вышла из употребления; либо они невидимы, поскольку не обнаруживаются, либо исправляются невидимо с помощью ОЗУ ECC. Современная оперативная память с большим основанием считается надежной, а оперативная память для обнаружения ошибок в значительной степени вышла из употребления для некритичных приложений. К середине 1990-х годов большая часть DRAM отказалась от проверки четности, поскольку производители были уверены, что в ней больше нет необходимости. Некоторые машины, поддерживающие четность или ECC, позволяют включать или отключать проверку в BIOS, что позволяет использовать более дешевую оперативную память без четности. Если используется ОЗУ с проверкой четности, то набор микросхем обычно использует ее для исправления ошибок, а не останавливает машину на однобитовой ошибке четности.
Однако, как говорилось в статье о Память ECC, ошибки, хотя и не повседневные события, не так уж редки. Даже при отсутствии производственных дефектов естественное излучение вызывает случайные ошибки; тесты на Google Многие серверы обнаружили, что ошибки памяти не были редкими событиями и что частота ошибок памяти и диапазон частот ошибок для разных модулей DIMM были намного выше, чем сообщалось ранее.[1]
Исправление ошибки
Простой идти / не идти проверка четности требует, чтобы в памяти были дополнительные избыточные биты помимо тех, которые необходимы для хранения данных; но если доступны дополнительные биты, их можно использовать как для исправления, так и для обнаружения ошибок. Ранее использовавшаяся память, например, в IBM PC / AT (FPM и EDO память) были доступны в версиях, которые не поддерживали проверку или проверку четности[2] (в более ранних компьютерах, которые использовали отдельные чипы RAM, а не DIMM или же SIMM модули, для хранения битов четности использовались дополнительные микросхемы); если компьютер обнаружил ошибка четности он отобразит сообщение об этом и остановится. В SDRAM и DDR модули, которые заменили более ранние типы, обычно доступны либо без проверки ошибок, либо с ECC (полное исправление, а не только контроль четности).[2]
Пример однобитовой ошибки, которая будет проигнорирована системой без проверки ошибок, остановит машину с проверкой четности или будет незаметно исправлена ECC: один бит застревает на 1 из-за неисправного чипа, или становится 1 из-за фона или космического излучения; загружается электронная таблица, хранящая числа в формате ASCII, и число «8» сохраняется в байте, который содержит застрявший бит в качестве восьмого бита; затем в электронную таблицу вносится еще одно изменение, и она сохраняется. Однако цифра «8» (00111000 двоичная) превратилась в «9» (00111001).
Если сохраненная четность отличается от четности, вычисленной на основе сохраненных данных, по крайней мере, один бит должен быть изменен из-за повреждения данных. Необнаруженные ошибки памяти могут иметь результаты от необнаруживаемых и без последствий до необратимого повреждения хранимых данных или сбоя компьютера. В случае домашнего ПК, где целостность данных часто воспринимается как не имеющая большого значения — конечно, верно, скажем, для игр и просмотра веб-страниц, в меньшей степени для интернет-банкинга и домашних финансов — память без контроля четности является доступным вариантом. Однако, если требуется целостность данных, память с проверкой четности остановит работу компьютера и предотвратит влияние поврежденных данных на результаты или сохраненные данные, хотя при этом будут потеряны промежуточные не сохраненные данные и не будет использоваться до тех пор, пока неисправная RAM не будет заменена. За счет некоторых вычислительных накладных расходов, которые незначительно влияют на современные быстрые компьютеры, обнаруженные ошибки могут быть исправлены — это становится все более важным на сетевых машинах, обслуживающих множество пользователей.
ОЗУ типа ECC
RAM с ECC или же Код исправления ошибок может обнаружить и исправить ошибки. Как и в случае с ОЗУ с проверкой четности, необходимо хранить дополнительную информацию и выполнять дополнительную обработку, что делает ОЗУ с ECC более дорогим и немного медленнее, чем ОЗУ без проверки четности и логической четности. Этот тип Память ECC особенно полезен для любого приложения, где время безотказной работы является проблемой: биты с ошибками в слове памяти обнаруживаются и исправляются на лету, не влияя на приложение. Возникновение ошибки обычно регистрируется операционной системой для анализа техническим ресурсом. В случае, если ошибка повторяется, время простоя сервера можно запланировать для замены неисправного блока памяти. Этот механизм обнаружения и исправления известен как ЕЭС или же Расширенная коррекция ошибок.
Смотрите также
- Обнаружение и исправление ошибок DRAM
Рекомендации
- ^ Новости cnet — Google: память компьютера нестабильна, чем ожидалось
- ^ а б important.com FAQ: ECC и четность — это одно и то же? Если нет, то какая разница? В архиве 2012-04-01 в Wayback Machine
- Поваренная книга кластера SCL по памяти (последнее обновление в 1998 г.)
Содержание
- 1 Как исправить ошибки оперативной памяти windows 7
- 1.1 Тестирование оперативной памяти самому?
- 1.2 Как починить самому оперативную память?
- 1.3 Инструкция Memtest86
- 2 Как исправить ошибки оперативной памяти | Сделай все сам
- 2.1 Инструкция
- 2.2 Совет 2: Как проверить оперативную память на ошибки
- 2.3 Совет 3: Как отключить тест памяти
- 3 Распространенные ошибки оперативной памяти
- 3.1 Виды оперативной памяти
- 3.2 Сбои и ошибки оперативной памяти
- 3.3 Проверка оперативной памяти на ошибки
- 3.4 Как увеличить оперативную память на компьютере и ноутбуке?
- 4 Как проверить оперативную память на ошибки — 2 простых способа
- 4.1 Способ 1: запуск диагностики памяти в Windows 7, 8, 10
- 4.2 Способ 2: Программа MemTest86
Как исправить ошибки оперативной памяти windows 7
Здравствуйте уважаемые читатели, сегодня расскажу, как протестировать оперативную память самому, а так же будет инструкция Memtest86+ по самой популярной программе, которая хорошо делает тестирование оперативной памяти.
Тестирование оперативной памяти самому?
Осуществить тестирование оперативной памяти можно двумя способами, это самому и с помощью программы. Для начала я бы посоветовал протестировать оперативную память самому, как? Сейчас я вам расскажу. В большинстве случаев проблема бывает именно в оперативной памяти.
И для выявления проблем в компьютере нужно начинать именно с тестирования оперативной памяти. — Самый простой способ, это вытащить планку или планки, если не одна у вас и протереть контакты, которые были в материнской плате. Протереть можно спиртом или ластиком. Лучше протереть ластиком, т.к.
спирт может не высохнуть и замкнуть контакты. Или подождите подольше пока спирт испарится. Протирать нужно что выделено на картинке ниже. Вставляем, пробуем. Дело в том что контакты могут окисляться или же на них может попадать пыль и через контакты может не проходить ток, или же не так как нужно проходить.
— Второй способ если не помог первый это тестирование методом исключения. Данный способ является актуальным, если у вас более одной планки оперативной памяти. Если нет, переходим к тестированию оперативной памяти с помощью программы. Берем и вынимаем одну планку из материнской платы и смотрим на работоспособность компьютера.
Если ошибки не исчезли, ставим обратно планку и вынимаем другую и так по очереди нужно протестировать оперативную память. Если на какой-либо планке компьютер начал стабильно работать, значит, ошибки возникали из-за планки, которую вы вытащили.
Если вы вставили новую оперативную память и нет изображения на компьютере, то значит материнская плата или процессор её не поддерживает. Единственный способ, это прошить материнскую плату последней прошивкой с официального сайта, производителя.
Как починить самому оперативную память?
Крайняя мера, но некоторым и такая мера помогала, так что… Как-то видел способ починки оперативной памяти ластиком. Да, да, именно им, для этого берем резинку и желательно какую по жестче и протираем SMD элементы.
SMD элементы (SurfaceMontageDetails), переводится, как поверхностный монтаж деталей. Те элементы, которые находятся поверх платы. Допустим небольшие чипы.
Инструкция Memtest86
Самый надежный вариант тестирования оперативной памяти является программа Memtest86. Как загрузить диск или флешку я уже писал, так что это вам не должно составить труда.
Скачиваем бесплатно программу, записываем на диск или флешку. Так же можно скачать сборник утилит опять же я посоветую Sonya PE.
В общем, хватит тянуть кота за хвост, при запуске появится вот такое окно:
Если вы скачали сборку Sonya PE, то выбирать нужно вот тут:
После её запуска программа, будет проверять вашу оперативную память бесконечно, пока вы её не остановите клавишей ESC. Проверять можно как все планки сразу, так и по одной.
Проверяя все планки, программа не скажет на какой именно ошибки, так что если есть ошибки, проверяйте лучше по одной планке. Для проверки лучше сделать несколько циклов. А для максимального эффекта, лучше поставить проверку на ночь программой Memtest86.
Поле Pass означает количество проделанных циклов. Если у вас будут ошибки в памяти (колонка Error), вы увидите, примерно вот такое окно:
Исправить оперативную память при наличии ошибок в программе невозможно. Это не как в жестком диске затереть битые сектора. Можно конечно попробовать отдать в ремонт, даже не знаю, найдете ли вы таких умельцев… Ну вообщем я всегда их выкидывал, т.к. они сейчас стоят очень дешево, даже скоростные.
В программе — 9 тестов: Test 0 — [Address test, walking ones, no cache] – тестирования для выяснения проблем в адресе памяти.
Test 1 — [Addresstest, ownaddress] – глубокий тест для выявления ошибок в адресационной прописки памяти Test 2 — [Movinginversions, ones&zeros] – проверка на трудноуловимые и аппаратные ошибки. Test 3 — [Movinginversions, 8 bitpat] – как и предыдущий тест, только в нем используется алгоритм в 8ми битном подходе от 0 до 1. Тестируется 20 различных методов. Test 4 — [Moving inversions, random pattern] – Выявление ошибок связанных с data sensitive. В этом тесте 60 различных методов. Test 5 — [Block move, 64 moves] – Поиск проблем в схемах оперативной памяти. Test 6 — [Moving inversions, 32 bit pat] – Самый долгий тест для выявления data sensitive errors. Test 7 — [Randomnumbersequence] – Проверка ошибок в записи памяти. Test 8 — [Modulo 20, ones&zeros] – Выявление скрытых ошибок в оперативной памяти с помощью буферизации и кеша. Test 9 — [Bit fade test, 90 min, 2 patterns] – Тест может быть включен вручную. Он записывает адреса в памяти, после чего уходит в сон на 1.5 часа. После выхода из сна, сверяет биты в адресах, на схожесть. Клавишей C для ручного запуска. Тест требует около 3х часов времени. Теперь вы увидели как проводится тестирование оперативной памяти, как восстановить её работоспособность самостоятельно и проверить с помощью программы Memtest86 с приведенной инструкцией.
Источник: http://winerror.ru/windows-7/kak-ispravit-oshibki-operativnoy-pamyati-windows-7-1372
Как исправить ошибки оперативной памяти | Сделай все сам
При настройке параметров работы оперативной памяти нужно рассматривать уйма нюансов. Если во время работы ОЗУ выявляются ошибки, их дозволено поправить программным способом.
Инструкция
1. Проверьте состояние оперативной памяти и ее продуктивность. Откройте панель управления и выберите меню «Система и безопасность».
Кликните по ярлыку «Средство проверки памяти Windows», расположенному в меню «Администрирование». Выберите пункт «Перезагрузить и проверить». Дождитесь заключения теста оперативной памяти.
Если программа выявила ошибки, то вначале сбросьте параметры работы планок памяти.
2. Откройте меню BIOS, перезагрузив компьютер. Выберите пункт Use Default Settings и нажмите клавишу Enter. Удостоверите использование заводских настроек. Перезагрузите компьютер и опять исполните проверку состояния оперативной памяти. Если программа опять выявили ошибки, повторите процедуру входа в меню BIOS.
3. Обнаружьте и откройте меню, отвечающее за параметры работы ОЗУ. Обыкновенно для доступа к данному меню нужно нажать сочетание клавиш Ctrl и F1. Вначале немножко уменьшите частоту работы планок оперативной памяти.
Это дозволит снизить нагрузку на данные устройства. Ложно полагать, что эта операция приведет к замедлению работы компьютера. Присутствие ошибок в работе планок ОЗУ дает значительно больше сильное замедление системы.
Сбережете параметры меню BIOS и перезагрузите ПК. Опять проведите тест ОЗУ.
4. Вернитесь к меню настроек параметров работы оперативной памяти. Обнаружьте четыре пункта, отображающие показатели таймингов ОЗУ. Увеличьте все четыре показателя на один пункт. Это приведет к тому, что платы памяти будут трудиться немножко неторопливей. Если позже этого перестанут появляться ошибки, вы не подметите падения эффективности компьютера.
5. Сбережете настройки и исполните тестирование планок оперативной памяти. Отключите все планки ОЗУ и проверьте всякую в отдельности. Замените неисправную планку, если вам не удалось поправить возникшие неполадки.
Совет 2: Как проверить оперативную память на ошибки
Синий «экран гибели» в операционной системе Windows, а также скептические ошибки BSOD нередко появляются из-за неполадок с ОЗУ компьютера – его оперативной памятью . Что указывает на неисправность планки RAM и как протестировать оперативную память на присутствие ошибок?
Вам понадобится
Совет 3: Как отключить тест памяти
В ходе проверки оборудования перед загрузкой компьютера BIOS три раза исполняет тестирование ОЗУ. Данный процесс является довольно долгим, и если сама ОС загружается стремительно, такую проверку желанно отключить.
Распространенные ошибки оперативной памяти
Если работа Вашего компьютера стала нестабильной, он выключается, перезагружается, долго «виснет», периодически включается синий экран, значит, проблема скрывается в оперативной памяти.
Суть в том, что оперативка — это одна из важнейших частей в компьютере. Если напряжение не подается на модуль памяти, то все Ваши данные искажаются, или полностью исчезают.
В случае, если устройство сломалось до того, как успело перезаписать информацию на постоянный носитель, Ваши данные могут быть безвозвратно утеряны.
Оперативная память является ключевым фактором в вопросе быстродействия компьютера.
Все запущенные задачи в системе, вся временная информация, команды и запросы так или иначе проходят через оперативку и если объема памяти перестает хватать, компьютер начинает «виснуть» или выключаться без сохранения данных.
Мы собрали наиболее частые ошибки оперативной памяти, которые случаются при непрофессиональном использовании, а также способы диагностики и возможные решения проблем.
Нужна срочная замена или ремонт оперативной памяти? Не пытайтесь сэкономить на одной из важнейших деталей компьютера и доверьте его судьбу профессионалам из компании «Вежливый сервис 5+». Вызвать мастера по ремонту компьютеров можно по телефону 8(495)228-42-82 в любой день с 7:00 до 23:00 или через специальную форму у нас на сайте.
Виды оперативной памяти
Все виды оперативной памяти делятся на три больших группы: оперативная память DDR, DDR2 и DDR3. Аббревиатура расшифровывается как double data rate, т. е. «двойная скорость передачи данных».
- оперативка DDR уже почти исчезла из носителей, так как ее скорости слишком низкие.
- DDR2 является самой распространенной. Позволяет делать выборку из 4 бит данных одновременно.
- Оперативная память DDR3 на данный момент приобретает популярность, так как потребляет энергии почти в 2 раза меньше предыдущего вида.
Как узнать свою оперативную память? Это относительно просто: обычно фирма-производитель непосредственно на самой оперативной памяти ставит маркер, в котором указан объем и тип оперативной памяти. Наклейка обычно находится на планке оперативной памяти.
Если Вы не являетесь продвинутым пользователем своего компьютера или ноутбука, мы настоятельно рекомендуем Вам доверить диагностику оперативной памяти своего компьютера профессионалам. Если лезть в корпус ноубтука или компьютера для Вас не впервой, помните, что важно правильно суметь ее прочитать.
К примеру, на Вашей плате указано 4GB PC3 — 12800. Первая часть указывает объем, 4 гигабайта. PC3 — это пропускная способность.
Также разобраться с видом опертивки помогут специальные утилиты, которые бесплатно можно скачать в сети.
Сбои и ошибки оперативной памяти
Если Вашему компьютеру вдруг стало мало оперативной памяти, или что-то случилось непосредственно с микросхемой, то начнутся сбои в работе. Одной из самых частых ошибок оперативной памяти являются:
- BSDO, или «синий экран смерти» на мониторе.
- Принудительное завершение программ, особенно «тяжелых», которые требуют много свободной памяти, например, программы по работе с графикой, или фотографиями. Также «слетать» могут компьютерные игры, т. к. они также много «весят» для оперативной памяти.
- Искаженное изображение на мониторе. Чаще всего свидетельствует о проблемах с видеокартой, но в ряде случаев может говорить о поломке оперативной памяти.
- Компьютер не загружается и издает звуковые сигналы.
- При выходе в интернет страницы не подгружаются, или грузятся очень долго.
- Выход в интернет не удается осуществить.
Большая часть проблем с оперативной памятью связана из-за того, что не хватает ее объема на решение всех задач.
Что делает оперативная память в случае перегрузки задачами и нехватки объема? Она просто отключается, чтобы предохраниться от ошибок и не утратить текущую информацию.
Подключение дополнительный модуль оперативной памяти (если позволяет процессор), может добавить память. Также можно очистить оперативную память, что улучшит быстродействие.
Проверка оперативной памяти на ошибки
Как проверить оперативную память и понять в чем же проблема? Способов проверить оперативную память несколько.
- Вручную. Это необходимо для того, чтобы посмотреть на планке памяти ее номер и частоту шины. И проверить совместимость с процессором. А также для того, чтобы убедиться, что на самой оперативной памяти нет признаков механического повреждения — ни оплавленных контактов, ни загрязнения, ни признаков окисления.
-
Практически во всех операционных системах Windows в поисковом меню легко найти программу «Средство проверки памяти Windows» и сделать проверку оперативной памяти вручную. Это просто.
- Нажмите кнопку Пуск. В поисковом разделе забейте «Средство проверки памяти». Из появившегося контекстного меню выбирайте пункт «Запуск от имени администратора».
- в открывшейся программе «Средство проверки памяти» выберите любой пункт (обычно на выбор дается не более двух-трех типов проверки памяти).
- После перезагрузки и проверки программа подробно предоставит отчет о состоянии памяти. Если в ней есть ошибки, то необходимо вызвать специалиста для точной диагностики и настройки оперативной памяти.
-
Скачать специальную утилиту в интернете. Существует множество программ, которые созданы для качественного тестирования памяти разных операционных систем. Другая проблема в том, что скачивание бесплатных или не лицензионных программ нередко сопряжено с заражением ПК разнообразными вирусами, которые рискуют ухудшить ситуацию.
Как увеличить оперативную память на компьютере и ноутбуке?
Первый способ. Сначала нужно точно знать какая оперативка стоит у Вас сейчас. Далее необходимо учитывать рекомендации по объему оперативной памяти для конкретной модели компьютера.
Например, у большинства юзеров ПК стоит 32-х битная операционка, а она поддерживает не больше 4Гб оперативной памяти.
В то время как 64-битная Windows 7 может поддерживать до 192 гигабайт оперативки! То есть вариантов сочетания систем и способов увеличения оперативной памяти — множество.
https://www.youtube.com/watch?v=rKYc8l0L3Pc
Затем необходимо узнать, сколько слотов содержит Ваш ноутбук. Если присутствует 4 слота памяти, следует установить еще одну карту памяти.
Проще всего установить оперативную память точно такую же, тогда меньше вариантов потратить впустую финансы, пытаясь подобрать неподходящие модели.
Но для пользователя, у которого нет собственного склада с компьютерными комплектующими быстро найти подходящую деталь бывает проблематично.
Второй способ. Если Вы по каким-то причинам не хотите физически заменять оперативную память, или покупать новую, то есть способ увеличения оперативной памяти. Вам необходимо произвести настройку оперативной памяти при помощи файла подкачки. Файл подкачки — это место на жестком диске, которое относится к оперативной памяти.
Это что-то вроде запасного аэродрома, который существует на случай резкой нехватки памяти. Вам необходимо зайти в меню «Мой компьютер», там открыть «Свойства», перейти к подразделу «Дополнительные параметры системы», открыть подраздел меню «быстродействие», виртуальная память — выбрать «изменить».
И далее поэкспериментировать с объемами для файла подкачки.
Третий способ. Иногда, в легких случаях нехватки оперативной памяти достаточно просто почистить историю посещений в интернете, что может существенно ускорить быстродействие и решить все проблемы с «зависанием» сайтов.
Команда компании «Вежливый сервис 5+» с легкостью справится с любой задачей! Если у Вас нет желания провести несколько часов, занимаясь настройкой оперативной памяти ПК, или Вы не знаете, как самостоятельно увеличить оперативную память ноутбука — то наш специалист готов произвести все необходимые работы в любой день недели, 365 дней в году, без праздников и выходных Просто обращайтесь по телефону 8(495)228-42-82, или же оставляйте заявку на нашем сайте.
Источник: https://remrus.ru/articles/oshibki-operativnoj-pamyati/
Как проверить оперативную память на ошибки — 2 простых способа
Если вы начали замечать нестабильную работу системы, причиной может послужить наличие ошибок в работоспособности оперативной памяти.
А чтобы наверняка убедиться, что проблемы именно с ОЗУ, я предлагаю вам использовать следующие способы: с помощью скрытого инструмента, входящего в состав Windows или же сторонней, но более продвинутой и информативной программы, о которых и пойдет речь далее в этой статье.
Алгоритм работы обеих инструментов одинакова: сначала производится запись данных в каждый сектор оперативной памяти повторениями, т.е. снова и снова. Затем программа считывает и сверяет полученные данные, и если обнаружится хоть одно несовпадение – можно считать, что оперативная память неисправна. А как исправить?
Способ 1: запуск диагностики памяти в Windows 7, 8, 10
Чтобы запустить встроенное в Windows средство проверки памяти, в поисковой строке начните вводить слово «диагностика», и выберите «диагностика проблем оперативной памяти компьютера».
Либо с помощью сочетания клавиш Win + R, в появившемся окне «Выполнить» напечатав команду mdsched.exe и нажав Enter (см. также 34 команды выполнить в Windows 7, 8, 10 которых должен знать каждый у кого Windows).
После этого, для выполнения теста вам необходимо принять предложение и перезагрузить компьютер:
После перезагрузки откроется экран проверки памяти Windows и начнется тестирование. На этом этапе вам ничего не нужно делать, просто дождитесь окончания сканирования, что займет несколько минут. Если в ходе процесса обнаружатся какие-либо ошибки, в пункте «состояние» об этом будет написано.
После завершения, компьютер автоматически перезапустится и покажет результаты проверки.
Но! В некоторых случаях, в частности в ОС Windows 10 результат может появится по прошествии некоторого времени или не появится вообще.
Если у вас такая ситуация, результат нужно искать вручную. Для этого щелкните правой кнопкой мыши по меню Пуск и выберите «Просмотр событий». Если у вас Windows 7 нажмите сочетание Win+R, в появившемся диалоговом окне введите eventvwr.msc и нажмите Enter.
Что делать, если не устанавливается Windows
Откроется окно, где вам нужно выбрать Журналы Windows > Система и вы увидите список из большого количества событий. Нажмите «Найти» в правой панели.
Введите в поле «MemoryDiagnostic», нажмите Найти далее и вы увидите сведения о результатах.
Способ 2: Программа MemTest86
Если хотите более мощный инструмент проверки памяти, вы можете скачать и использовать MemTest86. Утилита может выполнять широкий спектр разных тестов, в отличие от предыдущего инструмента.
Для ваших целей, бесплатной версии MemTest86+ должно быть достаточно (бесплатная версия с плюсиком в конце названия а платная нет).
Однако программа активно не развивается и сообщают, что на некоторых новых компьютерах она не работает должным образом.
Обе версии являются автономными и загрузочными. Можно скачать ISO образ с официального сайта (рекомендую) и записать на CD/DVD диск, или же USB образ можете скопировать на флешку. Для этого просто запустите .exe файл (найдите среди файлов, что скачали), и подключите чистую флешку в компьютер. В противном случае все содержимое удалится.
После того как сделаете загрузочный носитель, перезагрузите компьютер и загрузитесь с флешки (предварительно подключив ее в компьютер). После чего, программа автоматически запуститься и начнет процесс сканирования одно за другим, информируя вас об ошибках если они имеются.
Процесс будет длится до того, пока вы не решите остановить его, что позволяет проверить, как ведет себя RAM в течение более длительного периода времени. Сведения о любых ошибках будут отображаться на экране. Если хотите завершить тест, просто нажмите клавишу ESC.
В случае, если тесты выявили ошибки — значит RAM неисправна и нуждается в замене. Также вполне возможно, что она не совместима с материнской платой.
Попробуйте вытащить планки оперативки, прочистить слоты и контакты самой ОЗУ (еще как вариант попробуйте установить RAM в другие слоты) или же лучше всего купите новый, особенно, если у вас проблема с недостаточной памятью, к тому же на сегодня их цена не высока.
Обновляем Windows до версии 8,1
Стоит заметить, что данные советы также применимы при так называемой «ошибке четности» оперативной памяти, которая издает 2 коротких звука при включении компьютера.
После внесения изменений, запустите проверку еще раз, дабы убедиться что проблема не повторяется.
Источник: http://composs.ru/test-ram-for-problems/
Устранение неполадок или проблем с оперативной памятью может быть трудным делом. Во-первых, память компьютера, так как это своего рода «виртуальная» вещь, которую трудно понять, все ещё остаётся загадкой для людей. Другая сложность заключается в том, что проблемы с памятью могут быть не постоянными и часто выглядят как проблемы с другими частями системы, даже с программным обеспечением. Приведём несколько простых шагов по устранению неполадок, которые вы, если подозреваете, что у вас проблема с памятью, можете выполнить.
Parity Checking (Проверка четности)
Один из установленных для отрасли стандартов IBM заключается в том, что в банке чипа памяти находятся девять бит данных: 8 бит на символ плюс 1 дополнительный бит, называемый бит чётности.
Бит чётности позволяет схеме управления памятью следить за другими 8 битами — встроенной перекрёстной проверкой целостности каждого байта в системе.
Первоначально все ПК-системы, для обеспечения точности, использовали память с проверкой чётности. Но, начиная с 1994 года, большинство поставщиков стали продавать системы без проверки на чётность и любые другие способы обнаружения или исправления ошибок «на лету». В этих системах использовались более дешёвые nonparity модули, которые экономили на стоимости памяти для системы около 10% -15%.
С тех пор Intel, AMD и другие производители поставляют поддержку памяти ECC, в основном на серверных чипсетах и процессорах. Чипсеты и процессоры для систем стандартного рабочего стола или ноутбука обычно не поддерживают parity или ECC.
POST диагностика памяти
Если ваша система проходит POST без указания ошибки памяти, проблема может быть не с аппаратной памятью, или POST, возможно, не может обнаружить проблему. Периодические ошибки памяти во время POST часто не обнаруживаются, а другие тонкие аппаратные дефекты, POST могут быть трудно пойманы. POST предназначен для быстрой работы, поэтому тестирование не так тщательно, как это могло бы быть. Вот почему вам часто приходится загружаться с автономных диагностических носителей (как правило, оптический диск или загрузочный флеш-накопитель) и для проведения более обширного тестирования памяти, запускать настоящую аппаратную диагностику. Можно запускать эти типы тестов на постоянной основе и если нужно выследить неуловимый прерывистый дефект, оставить их работать на несколько дней.
Устранение неполадок оперативной памяти
Для устранения неполадок памяти, сначала для её диагностики, необходимо запустить некоторые программы тестирования. BIOS каждой материнской платы имеет POST диагностику памяти, которая выполняется при включении системы. В большинстве случаев, у вас также имеются специальные дисковые утилиты диагностики памяти, которые пришли с вашей системой. К тому же, в продаже имеется много коммерческих программ диагностики и почти все они включают тесты памяти.
Процедура тестирования памяти
Следующие шаги позволяют эффективно тестировать и устранять неполадки в системной ОЗУ. На рисунке ниже приведена развёрнутая процедура, которая поможет вам быстро пройти весь процесс.
Во-первых, давайте рассмотрим процедуры проверки памяти и устранения неполадок:
- Включите питание системы и следите за POST. Если POST завершается без ошибок, была протестирована базовая функциональность памяти. Если возникают ошибки, перейдите к процедурам изоляции дефектов.
- Перезагрузите систему и войдите в настройки BIOS (или CMOS). В большинстве систем это делается нажатием во время POST клавиши Del, F1 или F2, но до начала процесса загрузки (подробности смотрите в документации к вашей системе или материнской плате). После, в настройках BIOS убедитесь, что количество памяти равно установленной сумме. Если сосчитанное не соответствует установленному, перейдите к процедурам изоляции дефектов.
- Найдите параметры настройки BIOS для кеша, а затем, если ваша система поддерживает эту опцию, отключите все параметры кеша. На следующем рисунке показано типичное меню Advanced BIOS Features с выделенными опциями кеша. Сохраните настройки и перезагрузите, содержащий программу диагностики памяти загрузочный носитель.
Подсказка. Большинство систем не позволяют отключать кеш в настройках BIOS. В таких случаях, чтобы отключить кеш-память перед тестированием памяти, рекомендуется использовать Windows Memory Diagnostic и расширенные параметры.
- Чтобы проверить систему и расширенную память, следуйте инструкциям, прилагаемым к вашей диагностической программе. Большинство программ имеют режим, который позволяет им зацикливать тест, то есть непрерывно запускать его, что отлично подходит для поиска прерывистых проблем. Если программа сталкивается с ошибкой памяти, перейдите к процедурам изоляции дефектов.
- Если ошибок нет в POST или в более полной диагностике памяти, ваша память проверена на аппаратном уровне. Убедитесь, что в момент перезагрузки системы, вошли в настройки BIOS и снова включили кеш. Если кэш не будет включён, система будет работать очень медленно.
Для получения точных результатов перед тестированием памяти, кеши CPU Внутренний (L1) и Внешний (L2 и L3) должны быть отключены в системной настройке BIOS, если система имеет эту опцию.
Здравствуйте. Не могу разобраться с проблемой. При нажатии на кнопку включения компьютера, кулеры начинают крутится, и вроде как всё начинает работать, потом слышно 2 коротких звуковых сигнала биоса (из таблицы звуковых сигналов удалось узнать что это «Ошибка чётности RAM») + нет изображения на мониторе. Индикатор включения монитора мигает как при выключеном компьютере, на секунду экран чуть светлеет на пару тонов, а потом опять чернеет. Монитор рабочий, подключал к ноутбуку. Вытаскивал из материнки ОЗУ, видеокарту и всё остальное, кстати если вытащить ОЗУ звукового сигнала нет. Как быть?
Материнская плата: MSI MS-7250 K9N SLI
Видеокарта: gigabyte gv-nx76t256d-rh
Монитор: Samsung SyncMaster 940n
BIOS: AMI
БП: AP-400X
P.S: имеется 2 модуля и 4 слота ставил различными комбинациями и в разные слоты но всё время 2 сигнала
shiromanuza, Вытащите все с системного блока: Видеокарта — Оперативная планка (всех) — Жесткий диск — Дисковод — Картриддер (если имеется) — Устройства ввода/вывода (клавиатура, мышка, модем и т.д). Запустите мат плату и слушайте сигнал, напишите сколько сигналов дал мат плата (проверьте если ли спикер в мат плате).
Arkalik, Я же писал — «Вытаскивал из материнки ОЗУ, видеокарту и всё остальное, кстати если вытащить ОЗУ звукового сигнала нет.»
Arkalik, Что-то ты слишком самоуверен, с чего ты взял что мат. плата не работает, если тебе лень вдумчиво читать, то мог бы и не делать мне такого одолжение как помогать разобраться в проблеме, написано же, звука нет только когда озу вытаскиваешь, когда вытаскиваешь остальное всё нормально, звук имеется
[МихаиЛ], контакты ОЗУ и видеокарты чистил уже, батарейку вытаскивал, перемычкой замыкал, всё бестолку %)
Хотелось бы понять как устранить ошибку чётности RAM, кто сталкивался?
Значить остался только: БП+Мат плата с кулером и процессором. А спикер мат платы не пищит на отсутствие Оперативных планок. ЗНАЧИТЬ МАТ ПЛАТА НЕ ИСПРАВНО
Спикер не отключен, так как он не пищит только на отсутствии ОЗУ, в остальных случаях — пищит. А блок питания. кулер в нём крутится, да и в принципе питание с него идёт, так как слышно, что вся система начинает работать. Процессор не перегревается. Думаю, может быть дело в винте?
forum09, ребята, я не понимаю, если вы пытаетесь разобраться, то какого чёрта не читаете, то что я пишу?! Я же написал в самом начале
P.S: имеется 2 модуля и 4 слота ставил различными комбинациями и в разные слоты но всё время 2 сигнала
А что же ещё, если BIOS AMI ??
Arkalik, если ты ещё не понял всё дело в том, что некоторые советуют не читая, соответственно советуя, то что уже сделано или изначально не верно и мне не понятно, если не интересно разобраться, какой смысл вобще писать?
НЕ стоит нервничать. Вам довольно таки доходчиво пытаются помочь. Вот еще Вам в помощь. Сигналы BIOS Award
Сигналов нет — неисправен или не подключен к материнской плате блок питания;
Непрерывный сигнал — неисправен блок питания;
1 короткий сигнал — ошибок не обнаружено, компьютер исправен;
1 короткий повторяющийся сигнал — проблемы с блоком питания;
1 длинный повторяющийся сигнал — неисправность оперативной памяти;
2 коротких сигнала — обнаружены незначительные ошибки. Проверьте надежность крепления шлейфов и кабелей в разъемах материнской платы. Установите в BIOS значения по умолчанию;
3 длинных сигнала — неисправность контроллера клавиатуры;
1 длинный и 1 короткий сигналы — неисправность оперативной памяти;
1 длинный и 2 коротких сигнала — неисправность видеокарты;
1 длинный и 3 коротких сигнала — неисправность клавиатуры;
1 длинный и 9 коротких сигналов — ошибка при чтении данных из микросхемы BIOS.
Сигналы BIOS AMI
Сигналов нет — неисправен или не подключен к материнской плате блок питания;
1 короткий сигнал — ошибок не обнаружено, компьютер исправен;
2 коротких сигнала — неисправность оперативной памяти;
3 коротких сигнала — ошибка первых 64 Кбайт основной памяти;
4 коротких сигнала — неисправность системного таймера;
5 коротких сигналов — неисправность центрального процессора;
6 коротких сигналов — неисправность контроллера клавиатуры;
7 коротких сигналов — неисправность материнской платы;
8 коротких сигналов — неисправность ОЗУ видеокарты;
9 коротких сигналов — ошибка при проверке контрольной суммы микросхемы BIOS;
10 коротких сигналов — невозможно произвести запись в CMOS-память;
11 коротких сигналов — неисправность оперативной памяти;
1 длинный и 2 коротких сигнала — неисправность видеокарты;
1 длинный и 3 коротких сигнала — неисправность видеокарты;
1 длинный и 8 коротких сигналов — неисправность видеокарты.
Сигналы BIOS Phoenix
1-1-3. Ошибка записи/чтения данных CMOS;
1-1-4. Ошибка контрольной суммы содержимого микросхемы BIOS;
1-2-1. Неисправна материнская плата;
1-2-2. Ошибка инициализации контроллера DMA;
1-2-3. Ошибка при попытке чтения/записи в один из каналов DMA;
1-3-1. Ошибка регенерации оперативной памяти;
1-3-3. Ошибка при тестировании первых 64 Кб оперативной памяти;
1-3-4. Аналогично предыдущему;
1-4-1. Неисправна материнская плата;
1-4-2. Ошибка тестирования оперативной памяти;
1-4-3. Ошибка системного таймера;
1-4-4. Ошибка обращения к порту ввода/вывода;
2-x-x. Проблемы с первыми 64к памяти (х — от 1 до 4);
3-1-1. Ошибка инициализации второго канала DMA;
3-1-2. Ошибка инициализации первого канала DMA;
3-1-4. Неисправна материнская плата;
3-2-4. Ошибка контроллера клавиатуры;
3-3-4. Ошибка тестирования видеопамяти;
4-2-1. Ошибка системного таймера;
4-2-3. Ошибка линии A20. Неисправен контроллер клавиатуры;
4-2-4. Ошибка при работе в защищенном режиме. Возможно, неисправен центральный процессор;
4-3-1. Ошибка при тестировании оперативной памяти;
4-3-4. Ошибка часов реального времени;
4-4-1. Ошибка тестирования последовательного порта. Может быть вызвана устройством, использующим данный порт;
4-4-2. Ошибка при тестировании параллельного порта. См. выше;
4-4-3. Ошибка при тестировании математического сопроцессора.
Весь отсоединил, и начал подключать по одной детали. Запустился не понять от чего. Что с открытой, что без открытой крышкой отключался. Потом пропылесосили его. Он работал. Он ушёл. У меня он начал отключатся. Сам перезагружаться. Два раза пипикнул коротким сигналом, потом одним, потом ни каким вообще.
1.Два писка означают ошибку модулей памяти.
AMI BIOS
Два коротких – ошибка четности ОЗУ.
2.Поэтому вся система работает неправильно, и проверки ничего не дают.
3.Это не память является неисправной, а материнка даёт ей неправильные режимы работы.
Требуется изменить их.
Сама ты вряд ли сможешь это сделать.
Когда компьютерщик придёт, скажи что ему надо будет сделать:
1)-переставить модули памяти в слоты разного цвета, чтобы включился одноканальный режим работы;
2)-скачать последнюю версию БИОСа 2302 с сайта АСУСа и установить,
делается это так:
Спасибо за обращение в службу технической поддержки ASUS. Пожалуйста, обновите BIOS до последней версии(2302) с помощью встроенной утилиты EZ Flash 2, доступ к которой возможен из настроек BIOS платы в разделе Utilities (Tools) или по нажатию сочетания клавиш Alt+F2 во время POST(сразу после включения системы). Просто скопируйте разархивированный файл с BIOS’ом на USB-флеш накопитель, подключите его к USB интерфейсу материнской платы, перезагрузите компьютер и войдите в BIOS платы, после чего — запустите утилиту EZ Flash 2, выберите файл с BIOS’ом и выполните обновление BIOS. После завершения обновления BIOS — выключите систему и обязательно(!) сбросьте настройки BIOS с помощью перемычки CLRTC. Проверьте работу ПК, при необходимости переустановите операционную систему.
__________________________________
С уважением, ASUS, Служба технической поддержки
флешка должна быть FAT32, файл прошивки должен лежать в корне диска
3)-установить в БИОСе следующие значения:
NorthBridge Configuration-
Memory Configuration-
Bank Interleaving [Auto] – Disabled
Memory Hole Remapping [Enabled] — Disabled
DCT Ungagned Mode [Always] – Auto
4)-отключить в БИОСе неиспользуемые порты
Последовательный порт (COM1)
Порт принтера (LPT1)
4.Напечатай это на принтере или сохрани, чтобы он прочитал и обязательно это сделал.
Твоя материнка является слишком навороченной, все твои беды потому, что ты зря её купила. Надо было брать мамку попроще. Эта мамка — для специалистов по разгону.
Но если точно сделать то, что я написал, может она и заработает как надо.
Добавляю.
5.Пусть компьютерщик не боится сбоя при перешивке БИОСа, в мамке встроена функция автоматического восстановления испорченного БИОСа.
Проверка чётности (Parity) и ЕСС для определения ошибок оперативной памяти компьютера.
Ошибки оперативной памяти
- Parity errorsОшибки четности. Схема контроля чётности на материнской плате обнаружила изменение в памяти, поскольку данные были первоначально сохранены.
- General or global protection faultsОбщие или глобальные ошибки защиты. Общая ошибка, указывающая на то, что программа была повреждена в памяти, что обычно приводит к немедленному завершению работы приложения. Это также может быть вызвано багами или неисправными программами.
- Fatal exception errorsФатальные ошибки исключения. Коды ошибок, возвращаемые программой при обнаружении нелегальной команды, недействительных данных или кодов доступа к привилегированному уровню операции.
- Divide errorОшибки деления. Общая ошибка, указывающая на то, что было выполнено деление на 0, или результат операции не помещается в регистр назначения.
Если вы столкнулись с этими ошибками, они могут быть вызваны дефектной или неправильно настроенной памятью. Но это также может быть вызвано ошибками программного обеспечения (особенно драйверами), плохими источниками питания, статическими разрядами, радиопередатчиками ближней радиосвязи, проблемами с таймингом и т. д.
Если вы подозреваете, что проблемы вызваны памятью, есть способы проверить память и определить, является ли это проблемой. Большая часть этого тестирования включает в себя запуск одной или нескольких программ тестирования памяти.
Ещё одна проблема программной диагностики — запуск тестов памяти с включёнными системными кэшами. Это фактически делает недействительным тестирование памяти, поскольку большинство систем имеют так называемый кэш обратной записи. Это означает, что данные, записанные в основную память, сначала записываются в кеш. Поскольку программа тестирования памяти сначала записывает данные, а затем сразу же считывает их обратно, данные считываются из кеша, а не из основной памяти. В результате программа тестирования памяти работает быстро, но всё, что вы протестировали, — это кеш.
Суть в том, если вы тестируете память с включённым кешем, вы на самом деле пишете не в модули, а только в кеш. Перед запуском любых программ тестирования памяти убедитесь, что кеши процессора/памяти отключены. У многих старых систем для отключения кешей есть опции в BIOS Setup. Программное обеспечение для тестирования памяти на базе программного обеспечения, такое как Windows Memory Diagnostic и Memtest86, может отключать кеши на более новых системах.
Программы тестирования памяти
К счастью для бесплатной загрузки доступны несколько отличных программ тестирования памяти. Вот некоторые, которые мы рекомендуем:
Они не только бесплатны, но и доступны в загрузочном формате, то есть, вам не придётся устанавливать программное обеспечение на тестируемой системе. Загрузочный формат фактически необходим, поскольку Windows и другие ОС препятствуют прямому доступу к памяти и другому требуемому для тестирования оборудованию. Эти программы, чтобы убедиться, что всё читается и пишется правильно, используют алгоритмы, которые записывают различные типы шаблонов для всей памяти в системе, проверяя каждый бит.
Они также, чтобы обеспечить непосредственное тестирование модулей, а не кеша, отключают кеш процессора. Некоторые из них, например, «Windows Memory Diagnostic», если вы столкнулись с ошибкой, даже указывают на неисправность модуля. Обратите внимание, что версия Windows Memory Diagnostic включена в Windows 7/8.1/10. Её можно найти в разделе инструментов администрирования (mdsched.exe), а также на DVD-дисках загрузочной установки в режиме восстановления.
Ultimate Boot CD включает в себя Memtest86 и некоторые другие программы диагностики памяти. Ultimate Boot CD в Windows 7 и более поздних установочных DVD (содержащих Windows Memory Diagnostic) может также устанавливаться на загрузочный USB флэш-накопитель, что делает её гораздо более удобной в использовании.
Обратите внимание, что хотя инструмент имеет название «Windows 7», он также работает и на Windows 8.1/10. Если вы хотите протестировать память в системе, на которой уже установлены Windows 7/8.1/10, просто запустите команду mdsched.exe или откройте панель управления, средства администрирования и выберите «Диагностика памяти Windows», что позволит перезапустить систему и сразу запустить тест или настроить автоматическое выполнение теста при следующем перезапуске.
Одна из связанных с программной диагностикой памяти проблем, заключается в том, что они выполняют только тестирование типа pass/fail. То есть всё, что они могут сделать, это записывать шаблоны в память и читать их обратно. Они не могут определить, насколько близка память к краху — только работает она или нет.
Для самого высокого уровня тестирования лучшее, что можно сделать, это специальный тест памяти машины, обычно с помощью тестера модуля. Эти устройства позволяют вставлять модуль и тщательно тестировать его на различных скоростях, напряжениях и таймингах. Определяя наверняка, хорошая эта память или плохая. Доступны версии этих тестеров для обработки всех типов модулей памяти. Например, у вас есть дефектные модули, которые работают в одних системах (медленнее), и не работают в других. Имеем в виду, что одна и та же программа тестирования памяти показывает провал модуля на одной машине, и нормальную его работу на другой. В тестере модуля, он всегда определяется как плохой, вплоть до отдельного бита, и даже указывает фактическую скорость устройства, а не только его рейтинг.
Как работает Parity Checking Works
IBM, для проверки ошибок, первоначально установила стандарт чётности. Попробуем объяснить, что подразумевается под нечётным паритетом.
Поскольку в памяти, в байте хранятся 8 отдельных бит, генератор проверки чётности, который является либо частью ЦП, либо расположен в специальном чипе на материнской плате, оценивает биты данных способом суммирования числа в 1 байте.
Если найдено чётное число, генератор проверки чётности создаёт 1 и сохраняет его как девятый бит (бит чётности) в чипе памяти чётности. Сумма для всех 9 бит (включая бит чётности), даёт нечётное число.
Если исходная сумма из 8 бит данных — нечётное число, созданный бит чётности будет 0, сохраняя сумму для всех 9 бит нечётным числом. Основное правило заключается в том, что значение бит чётности всегда выбирается так, чтобы сумма всех 9 бит (8 бит данных плюс 1 бит чётности) хранилась как нечётное число.
Если бы система использовала чётность, пример был бы таким же, за исключением того, что бит чётности был бы создан для обеспечения чётной суммы. Не имеет значения, используется ли чётное или нечётное соотношение. Система использует то или другое и полностью прозрачна для чипов памяти.
Помните, что 8 бит данных в байте нумеруются 0 1 2 3 4 5 6 7.
Для понимания приведём следующие примеры:
Бит данных: 0 1 2 3 4 5 6 7 Бит чётности
Значение бита данных: 1 0 1 1 0 0 1 1 0
В этом примере, поскольку общее количество бит данных со значением 1 — нечётное число (5), чтобы обеспечить нечётную сумму для всех 9 бит, бит чётности должен иметь значение 0.
Вот другой пример:
Бит данных: 0 1 2 3 4 5 6 7 Бит чётности
Значение бита данных: 1 1 1 1 0 0 1 1 1
В этом примере потому что общее количество битов данных со значением 1 — чётное число (6), бит чётности для создания нечётной суммы всех 9 битов, должен иметь значение 1.
Система не может определить какой бит изменился и изменился ли только один бит. Например, если было изменено 3 бита, байт по-прежнему отметит ошибку проверки чётности. Однако, если изменились 2 бита, плохой байт может пройти незамеченным. Поскольку множественные битовые ошибки (в одном байте) редки, эта схема даёт разумное и недорогое указание на состояние памяти.
ECC — большой шаг за пределы обнаружения простых ошибок чётности. Вместо простого обнаружения ошибок, ECC позволяет исправлять одну битовую ошибку, что означает, система может продолжать работать без перерыва и без искажения данных.
Реализованное в большинстве ПК — ECC, может только обнаружить, не правильные, двухбитовые ошибки. Так как исследования показали, что примерно 98% ошибок памяти однобитовые, наиболее часто используемый тип ECC — это тот, в котором контроллер памяти обнаруживает и исправляет в доступных данных однобитовые ошибки. (Двухбитовые ошибки могут быть обнаружены, но не скорректированы.)
Если в системе используется SIMM, для каждого банка добавляются два 36-битных (чётность) SIMM, которые составляют 72 бита, и ECC — на уровне банка. Если система использует DIMM, в качестве банка используется один 72-разрядный DIMM с контролем чётности/ECC и предоставляет дополнительные биты.
ECC предполагает, что контроллер памяти вычисляет контрольные биты в операции записи в память. Выполняет сравнение между считываемыми и вычисленными контрольными битами в операции чтения и, при необходимости, исправляя неправильные биты.
Дополнительная логика ECC в контроллере памяти не очень значительна в этой недорогой высокопроизводительной логике VLSI, но ECC фактически влияет на производительность памяти при записи.
Это связано с тем, что операция должна быть рассчитана на ожидание вычисления контрольных битов и, когда система дожидается исправленных данных, чтения. При написании части слова все слово должно быть сначала прочитано, пострадавший байт(ы) переписан, а затем вычислены новые контрольные биты. Это превращает операции замещения части слова в более медленную чтение-изменение записи. К счастью, удар по производительности небольшой, порядка нескольких процентов, поэтому компромисс для повышения надёжности хороший.
Система на базе ECC хороший выбор для серверов, рабочих станций или критически важных приложений, в которых стоимость потенциальной ошибки памяти перевешивает дополнительную память и стоимость исправления системы, а также гарантирует, что она не будет снижать надёжность системы.
К сожалению, большинство стандартных настольных и переносных ПК, материнских плат (чипсетов) и модулей памяти не поддерживают ECC.
Если вы хотите поддерживающую ECC систему, убедитесь, что все задействованные компоненты поддерживают ECC. Обычно это означает покупку более дорогих процессоров, материнских плат и оперативной памяти, предназначенных для серверных или высокопроизводительных приложений для рабочих станций.
При проблемах подобного рода сообщайте, пожалуйста, конфигурацию компьютера.
И не забывайте включить в нее возраст и модель блока питания.
Если кулера крутятся, лампочки горят а матплата не стартует:
I. Матплата пищит.
Действия :
Идём сюда: Всё, что связано с BIOS (обновления, проблемы и т.д.), читаем, о чём она пищит, далее действуем в зависимости от полученной информации.
II. Матплата не пищит.
Действия :
1. Сбросить CMOS и проверить напряжение на батарейке.
2. Отсоединить клавиатуру, мышь и все остальное. Проверить, не коротит ли кнопка reset (отсоединить проводок от гребенки на матплате). Проверить, не коротит ли сама матплата на корпус (для этого достать ее из корпуса).
3. Осмотреть матплату на предмет оторванных / вспученных конденсаторов, горелых транзисторов, дырок и трещин в микросхемах, подпаленных контактов питания и прочего. Отсоединить и снова подключить все кабели питания.
4. Проверить БП, лучше всего заменой на заведомо исправный. Если заведомо исправного БП под руками нет, то обязательно проверить все выходные напряжения.
5. Отключить всё: память, видеокарту, все другие платы и устройства, оставить только процессор с кулером и спикер. Если после включения матплата не пищит, то либо она, либо процессор неисправны. Если матплата запищит, то условно можно считать ее живой (BIOS заводится), а неисправность где-то в отключенных платах. Теперь вставить обратно память, проверить, если пищать стало иначе, значит, память видится, можно ставить видеокарту, должна появиться картинка на мониторе. Затем поочередно воткнуть остальные платы, после каждой проверить. Подключить остальные провода и шлейфы, так же проверить после каждого подключения.
Тем, кто не сдаётся, сюда: Ремонт матплат
Робя, нужен хелп:
A64 3200+ s939
ASUS A8V Delux rev2.0
DDR-hynix512 3200 HYMD264646B8R-D43 WD
Radeon 9600pro 128mb noname
case Microlab 350w
мамка не стартует, сек через 30-40 после power on идёт 3 коротких сигнала(помоему обозначают ошибку в проверке первых 64кб оперативки).Видюха, оперативка работают на других системах без прблем.Кроме того, после смены своей оперативки на другие(sumsung256 3200, kingmax 512 3200), мамка не запускается, но звуковые сигналы пропали.
Еще одна фича:
при включении тумблера на блоке питания — мамка , (без нажатия кнопки power на кейсе) сразу стартует, т.е. кулеры на видюхе и на проце моментом запускаются.
сразу стартует, т.е. кулеры на видюхе и на проце моментом запускаются.
Дополнительной периферии много? Если так то 350W маловато будет. Второе — это глюк с FDD, в последнее время часто встречается, где-то что-то глючит в них и тест бивиса не проходит. Отключи FDD и попробуй запустить.
в какой слот памяти вставляеш планку? нужно ставить в 3-й от процессора, как заработает сразу прошивай биос на самый последний. надеюс поможет, у самово A8V rev 2.0;)
Пофиг в какой.
тебе может и пофиг а матери нет. вперёд на сайт АСУСА , там Ф.А.К. по маме ест и все симптомы описаны, так же на ИКСБТ почитай
У меня проблема.
Материнская плата FOXCONN 761GXK8MC-S при нажатии кнопки Reset или при сохранении параметров BIOS теряет видеосигнал. Бывает и не теряет. Бывает два или три или пять раз нажмешь Reset все нормально, а на шестом тоже самое. Такая же тема с BIOS. Прошивка выложенная на сайте Foxconnа не помогает.
Я понимаю, что в принципе для домашнего компьютера или офисного или . это не проблема поскольку все работает нормально. Все тесты проходит.
Но здесь другое. Нужно решение этой проблемы.
Подскажите пожалуйста может кто сталкивался с этим или с этой матерью.
Подскажите пожалуйста может Вы что-нибудь об этом знаете. Foxconn пока
молчит было написано несколько писем на разные адреса.
И эта проблема не с одной матерью я брал матерей десять (одинаковых) все
тоже самое. Ставил другой проц, память, видео ничего не помагает.
Конфигурация такая
ПРОЦЕССОР AMD SEMPRON 64 3000+ (Socket-754) (128KB, 800MHz) BOX
МОДУЛЬ ПАМЯТИ DIMM 512MB DDR SDRAM PC3200 (Hynix)
МАТ. ПЛАТА FOXCONN Socket-754: 761GXK8MC-S (SiS 761GX 2*DDR ATA133 SATA VGA (+PCI-E) Sound LAN mATX) RTL
ЖЕСТКИЙ ДИСК IDE120.0GB SEAGATE Barracuda ATA VII (3120213A) UDMA-100 (7200rpm)
ВИДЕОКАРТА PCI-Ex MSI 128Mb NX6600-TD128E(LITE) DDR DVI TV RTL
УСТРОЙСТВО DVD+-R/RW&CD-RW IDE NEC ND-3550A (Ivory) OEM 16(R9 8)x/8x&16(R9 6)x/6x/16x&48x/32x/48x
ДИСКОВОД FDD 3.5″ SONY Silver
КОРПУС MIDITOWER MICROLAB M4317 360W, 20+4pin, Silver/Black
Написал ее полностью вплоть до флопа, потому что сталкивался с кучей проблем несовместимости.
Спасибо.
valdisSvv
Теряет видеосигнал? Т.е., идет загрузка, реагирует на клавиатуру?
Может быть, просто не стартует? Если да, то первый подозреваемый — блок питания.
да действительно не стартует, но.
я взял БЛОК ПИТАНИЯ Power Master (P4) 400W ATX P 20+4 PIN INTEL2.0 TUV
поставил его и эта проблема стала реже проявляться, то есть раньше было на третий раз нажатия ресет, а теперь на десятый где-то двенадцатый.
valdisSvv
А если взять блок питания еще лучше, то проблема исчезнет, скорее всего.
Напряжение в розетке можешь измерить?
дело еще вот в чем.
если на ту же конфинурацию поставить мать МАТ. ПЛАТА ELITEGROUP Socket-754: SiS761 761GX-M754 (DDR400, PCI-Ex, SVGA, LAN, SATA RAID, Sound, USB2.0, mATX)RTL
этой проблемы не будет.
valdisSvv
Это значит, что FOXCONN более критична к питанию, чем ELITEGROUP, только и всего. Если проблема у FOXCONN с брендовым БП исчезнет, то это не неисправность.
Померяй напряжение в розетке. Дешевые БП очень к нему чувствительны.
да но не настолько же.
померить напряжение в данный момент не могу.
и все же.
я поставил БЛОК ПИТАНИЯ Thermaltake W0101RU Silent PurePower 550W, Black, Active PFC, 12cm Fan, 24p/20p+2x6p for PCIE, 4x5p SATA, RTL и все нормально 20 раз нажал ресет и все работает.
после пробовал БП из КОРПУС MIDITOWER Eurocase Inspirator 1151 350W black P-4 ATX w/120mm fan
и из
КОРПУС MIDITOWER GMC G-30 Silver, ATX 350W (20+4pin,+ serial-ATA, + 2 fans)
хватает только на десять нажатий ресет после тоже самое.
не подскажете в каких корпусах еще есть приличные БП
Недавно появилась такая проблема:нажимаю кнопку включения ,несколько секунд слышен шум,включающегося компа,а потом комп выключается и тишина.Кнопка включения залипает.Примерно через час кнопка становится на место и комп можно включить.Раньше это было реже.а теперь при каждом включении.При включении компа открывается биос.Выхожу из биоса и ком работает.
Читайте также:
- Копирование компакт диска в помощью windows media
- Материнская плата gigabyte b550m s2h какие процессоры поддерживает
- Вирусы обитающие только в оперативной памяти компьютера и не копирующие себя на носители данных
- Usb удлинитель не работает жесткий диск
- Меню вставка текстового процессора word