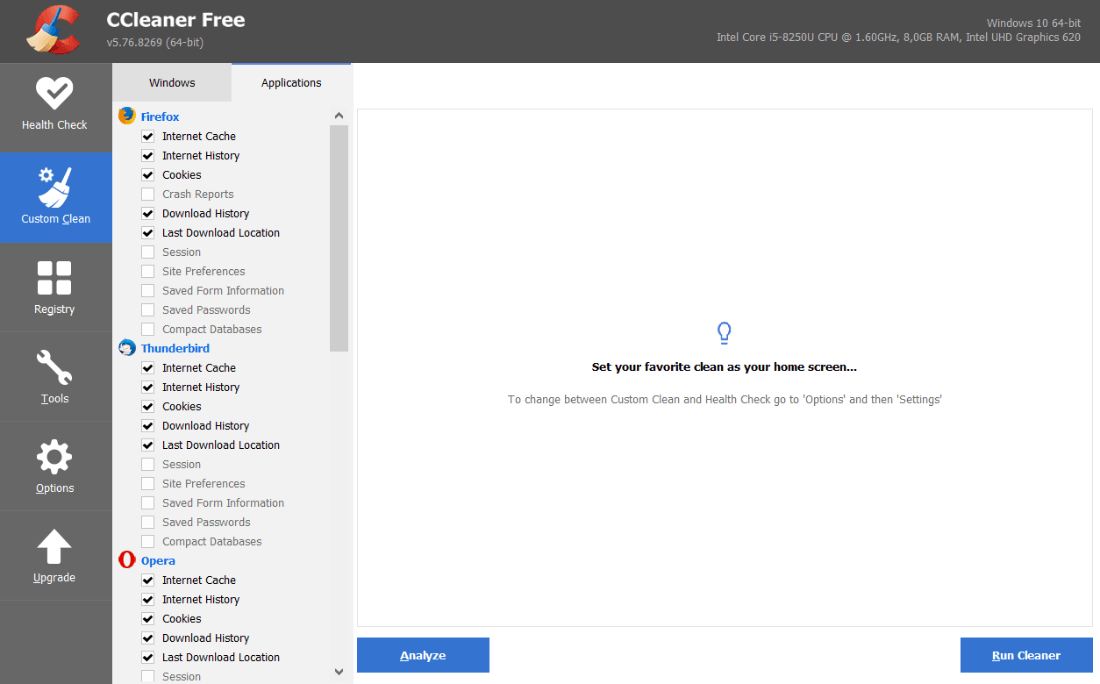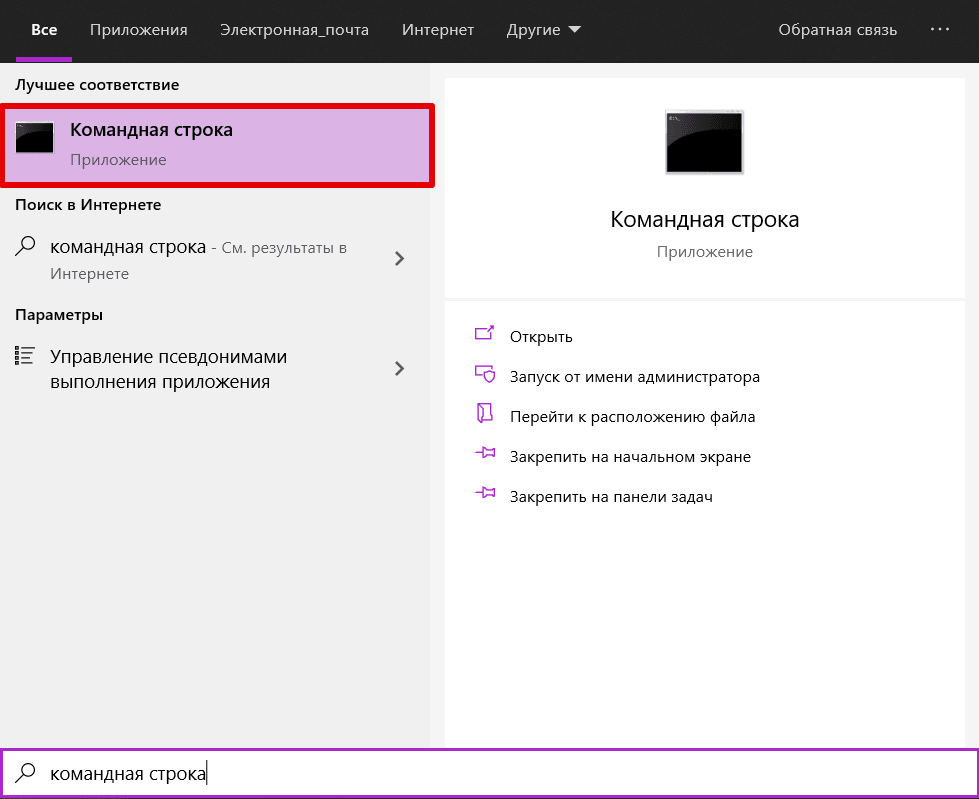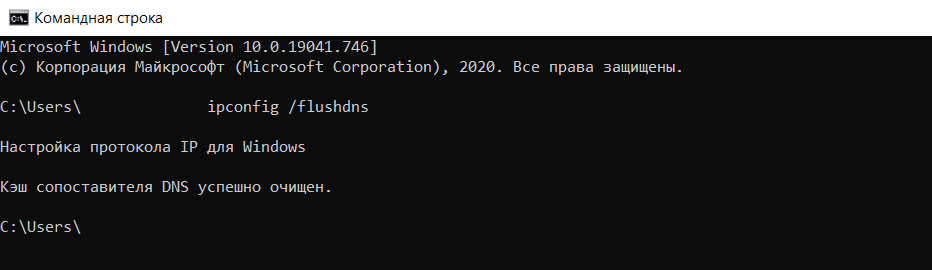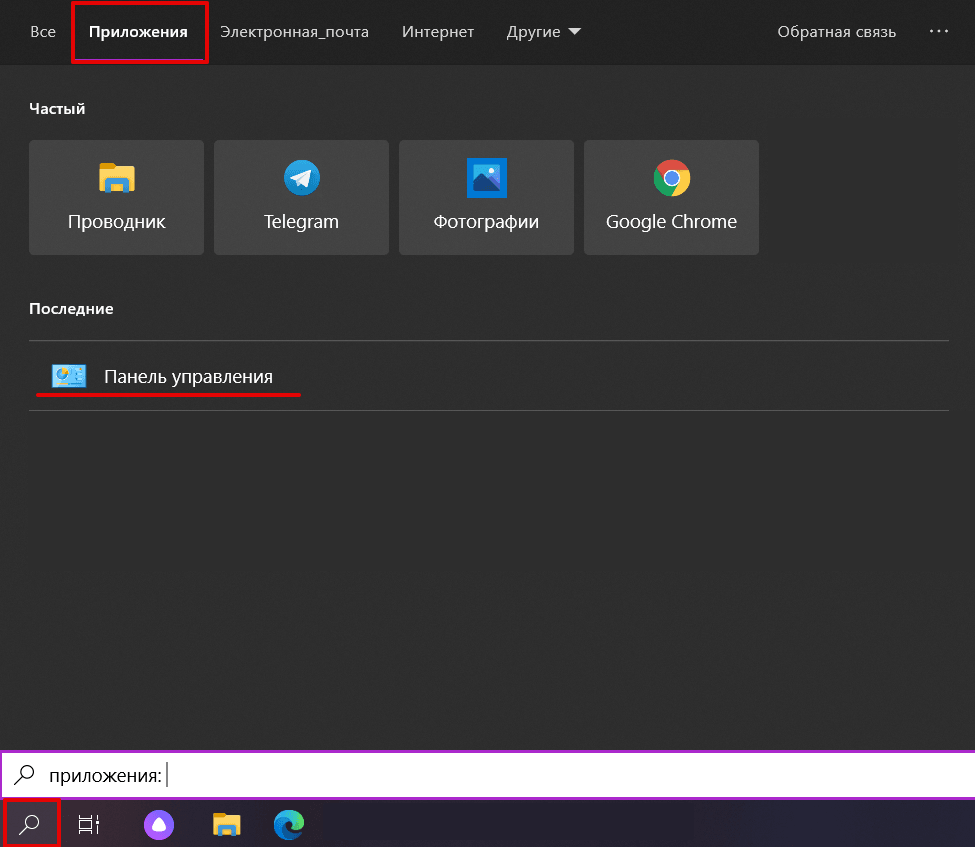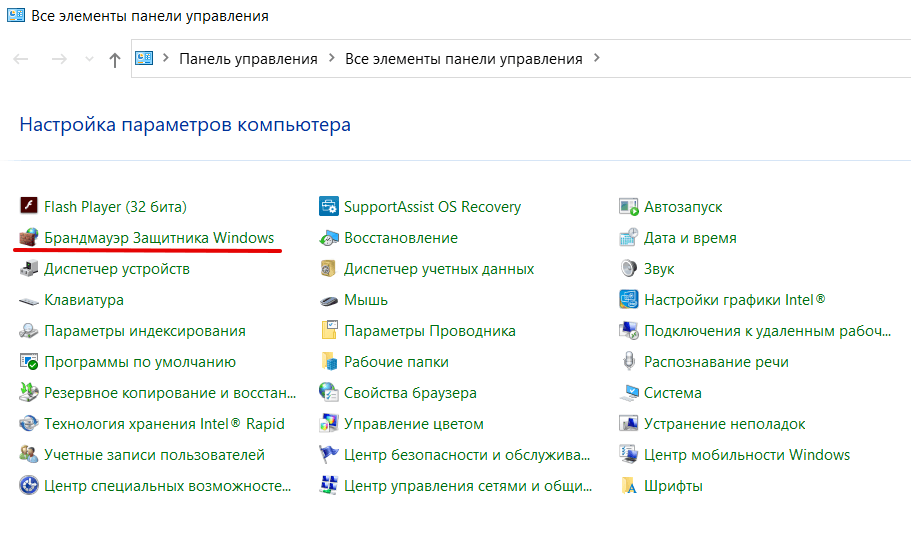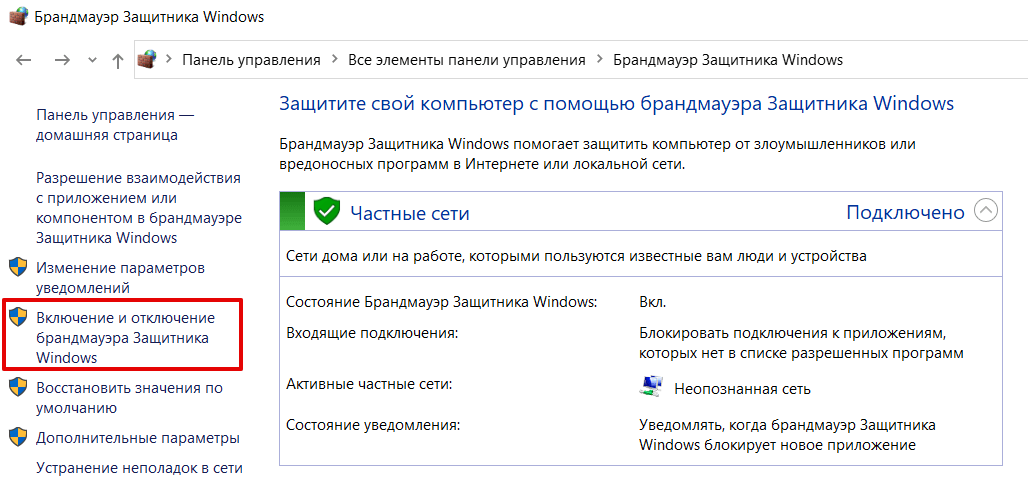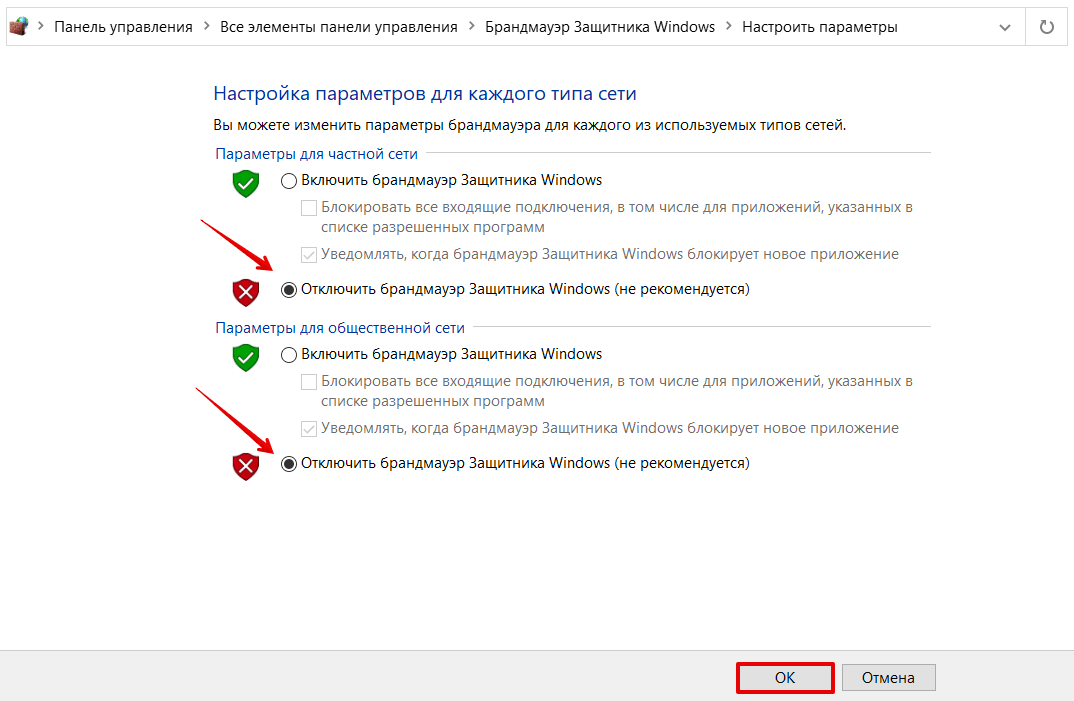Как исправить ошибку сети
Опубликовано 06.04.2022
Содержание:
- 1 Ошибка сети — как исправить
- 2 Самая простая, но частая ошибка сети
- 3 Ошибка подключения к сети из-за сбоя драйверов
- 3.1 Обновление или откат сетевого драйвера
- 3.2 Запрет на отключение сетевой карты
- 4 Проверка параметров подключения к Internet
- 4.1 Контроль процессов деятельности сетевых протоколов
- 4.2 Контроль настроек IP и DNS
- 4.3 Активация/деактивация FIPS
- 5 Произошла ошибка сети — как исправить с помощью командной консоли
- 6 Как исправить ошибку сети в стандартном приложении
- 7 Сброс сети для исключения ошибки
- 8 Ошибку сети могут вызвать настройки роутера
- 9 Заключение
Ошибка сети — как исправить
Без подключения к интернету любой гаджет сегодня теряет больше половины своих полезных качеств. Поэтому ошибка сети является одной из самых неприятных ситуаций для пользователя. Немало проблем возникает и у организаций — вплоть до полной остановки работы. В нашей статье мы подскажем, как поступить, если невозможно выйти в интернет или открыть сайты, подключить Wi-Fi или опознать сеть. Прежде чем переходить к серьезным вмешательствам в операционную систему, попробуйте следующие действия:
- Обычная перезагрузка компьютера и роутера.
- Проверка плотности прилегания LAN-кабеля.
- Отключение антивируса, межсетевого экрана, VPN-клиентов и другого софта, влияющего на подключение к Internet. Возможно, антивирус даже придется полностью удалить с устройства.
- Обращение в техподдержку провайдера для уточнения ситуации. Возможно, поставщик интернет-услуг проводит ремонтно-профилактические работы либо меняет параметры сетевого соединения.
Если эти действия не дали результата, используйте инструкции, данные нами в этой статье.
Самая простая, но частая ошибка сети
Часто ошибка сети появляется при неправильном вводе пароля от Wi-Fi-роутера. Компьютер сообщает о невозможности подключения или о применении недопустимого ключа. Даже если вы считаете себя достаточно уверенным пользователем, проверьте следующие моменты:
- Клавиатура работает в обычной раскладке. Если это не так, переключите язык.
- Учитывается верхний и нижний регистр.
- Пароль маршрутизатора состоит только из латинских букв и цифр. Не применяйте кириллицу и специальные символы.
- Пароль от Wi-Fi-роутера самовольно никем не был изменен.
Также обратите внимание: если ваше устройство нашло несколько сетей, то подключиться вы сможете только к открытой либо той, от которой знаете пароль.

Ошибка подключения к сети из-за сбоя драйверов
Причиной сетевых неполадок часто выступают сбои в работе драйверов. Кроме этого, Центр обновления или сторонний софт могут инсталлировать в систему неподходящее для подключения к интернету ПО. Как наладить стабильную работу, читайте ниже.
Обновление или откат сетевого драйвера
- Открываем диспетчер устройств.
- В ветке «Сетевые адаптеры» находим конфликтное устройство.
- Кликаем по его наименованию ПКМ и заходим в «Свойства».
- Переходим в категорию «Драйвер».
- Нажимаем «Откатить» (если эта кнопка активна).
- Перезагружаем компьютер.
- Если кнопка неактивна либо действие не дало желаемый результат, совершаем шаги 1—4 и кликаем «Обновить».
Выбираем сначала автопоиск драйверов. Если он не справляется, ищем нужный софт на компьютере или в интернете и устанавливаем вручную.
Запрет на отключение сетевой карты
Windows может отключать сетевой адаптер в целях экономии электроэнергии, т. к. это устройство относится к некритическим компонентам ПК. В таком случае снова выполняем шаги 1—3, как в предыдущем блоке, и переходим в категорию «Управление электропитанием». Если в строке «Разрешить отключение этого устройства…» стоит галочка, снимаем ее.
Проверка параметров подключения к Internet
Если корректировка работы драйверов не принесла желаемого результата, необходимо проверить параметры интернет-подключения.
Контроль процессов деятельности сетевых протоколов
Для нормального обслуживания интернет-соединения необходимо включить основной протокол IPv4. В некоторых случаях можно попробовать активировать и отключить протокол IPv6 (иногда его работа вызывает сбой соединения).
- Заходим в «Сетевые подключения» (набрать win+r и вбить в строку ncpa.cpl).
- Кликаем ПКМ по соответствующему сетевому подключению и переходим в «Свойства».
- Ставим галочку в строке «IP версии 4 (TCP/IPv4)» и перезагружаем ПК.
- В отсутствие результата повторяем этапы 1 и 2, снимаем или ставим галочку в строке «IP версии 6 (TCP/IPv6)» (с учетом того, есть она там или нет) и снова отправляем ПК на перезагрузку.
Контроль настроек IP и DNS
Если вышеописанные действия не принесли желаемого результата, проверяем параметры IP и DNS. Повторяем этапы 1 и 2, как в предыдущем разделе, выделяем «IP версии 4 (TCP/IPv4)» и нажимаем «Свойства». Активируем автоматическое получение IP и DNS путем проставления галочек в соответствующих строках и повторяем этот алгоритм с IP версии 6 (TCP/IPv6).
Часто решить проблему помогает установка тех значений DNS, что предоставляет Google.
- Ставим отметку «Использовать следующие DNS-адреса».
- В строке «Предпочитаемый…» вводим 4 цифры «8».
- В «Альтернативный…» — меняем третью и четвертую «восьмерки» на «четверки».
Кликаем OK и перезагружаем устройство.
Активация/деактивация FIPS
Этот стандарт действует для американских госучреждений, но его могут применить пользователи любого региона. Снова открываем «Сетевые подключения», кликаем по действующему адаптеру ПКМ и заходим в «Состояние». Выбираем «Свойства беспроводной сети» и во вкладке «Безопасность» — «Доппараметры». Если галочка стоит, убираем ее, если нет, то ставим и перезагружаем ПК.
Произошла ошибка сети — как исправить с помощью командной консоли
Если вышеописанные манипуляции не помогли, попробуем поработать с системными файлами и настройками. Внимание — сброс интернет-подключения обнуляет все значения. В случае, когда настройки устанавливаются не автоматически, а вручную, то по завершении манипуляций нужно будет заново ввести параметры. Поэтому перед началом работы выписываем IP и DNS (либо потом узнаем у провайдера) и запускаем командную строку с админскими правами. Потом поочередно набираем 6 команд (каждую из них вводим в действие с помощью Enter):
- netsh winsock reset;
- netsh int ip reset;
- netsh int tcp reset;
- ipconfig /release;
- ipconfig /renew;
- ipconfig /flushdns.
Набираем команды без точки с запятой, соблюдая пробелы. В конце перезагружаем компьютер.
Исполняя 2-ую команду, система может выдать ошибку доступа к сети. Справляемся с этим с помощью редактора реестра. Раскрываем ветку HKEY_LOCAL_MACHINE, переходим в SYSTEM, а далее по пути CurrentControlSet→Control→Nsi→{eb004a00-9b1a-11d4-9123-0050047759bc}→26.
- Кликаем ПКМ по директории «26» и переходим в «Разрешения».
- Разрешаем полный доступ, потом «Применить»→OK.
- Заново вводим вышеуказанный блок из 6 команд.
- Перезагружаем ПК.
Теперь снова необходимо зайти в редактор реестра и вернуть первоначальные настройки. Выполняем пункт 1, запрещаем полный доступ, потом «Применить»→OK.
Как исправить ошибку сети в стандартном приложении
Встроенный инструмент Windows может оказать действенную помощь в поиске и решении ошибки сети. Кликаем ПКМ по значку интернет-соединения на панели задач и выбираем «Диагностика…». Далее делаем следующее:
- Выбираем «Другая проблема».
- Теперь «Использование конкретного сетевого адаптера».
- Указываем проблемное или «Все устройства».
- Ожидаем завершения работы приложения.
- В завершение диагностики утилита предложит ознакомиться с дополнительной информацией по проблеме или закрыть инструмент.

Если у вас наблюдаются неполадки только при посещении определенных интернет-ресурсов, то на первом этапе укажите «Я пытаюсь получить доступ…» и действуйте по подсказкам системы.
Сброс сети для исключения ошибки
В качестве радикального средства возможно применить сброс сети, подразумевающий удаление всех настроек.
- Открываем«Параметры» (win+I), потом «Сеть и интернет».
- Прокручиваем вниз и щелкаем «Сброс сети».
- Действуем согласно подсказкам системы и перезагружаем компьютер.
Если эта манипуляция не дала результат, загружаемся в безопасном режиме с поддержкой сетевых драйверов и проверяем, наблюдается ли там ошибка. При ее наличии, скорее всего, придется переустановить Windows.
Ошибку сети могут вызвать настройки роутера
Ошибка сети может быть вызвана определенными настройками маршрутизатора. Например, если активна опция, блокирующая подключение устройств по их MAC-адресу, то необходимо ее отключить. Заодно нужно попробовать деактивировать особую функцию Windows 10, которая подбирает случайные аппаратные адреса. Она расположена (при наличии в конкретной версии ОС) по адресу «Параметры»→«Сеть и интернет»→Wi-Fi. Проходим по этому пути и отключаем опцию.
Современные маршрутизаторы функционируют в двухканальном режиме, настроенном на частоты 2.4 ГГц и 5 ГГц. Меняя параметры подключения к сети (как было описано выше), проверяйте их работу в обоих диапазонах, чтобы сразу проверить, исчезла ли ошибка интернет-подключения.
Заключение
Мы познакомили вас с основными способами исправления ошибки сети. Это то, что вам по силам сделать самостоятельно. Но, даже если эти шаги вызывают у вас определенные трудности, лучше обратитесь за профессиональной помощью к специалистам компании «АйТи Спектр». Мы корректно настроим подключение к сети и, если нужно, отремонтируем компьютер и другие устройства, а также проведем техобслуживание.
Компьютеры прочно вошли в нашу жизнь, и доступ к интернету сегодня для многих уже является насущной необходимостью. Современное оборудование и операционные системы становятся всё более интеллектуальными, и у пользователя всё реже возникает необходимость что-либо делать для настройки. Однако изредка такая необходимость возникает. Сегодня мы расскажем вам, как решить проблему, если компьютер сообщает, что вы подключены к сети без доступа к интернету, а возле значка подключений видите жёлтый треугольник с восклицательным знаком.
Почему возникает ошибка
Операционные системы Microsoft, начиная с Windows 7, постоянно проводят мониторинг сетевых подключений, и коль скоро глобальная сеть недоступна, сразу же сообщают об этом. Причин, по которым на компьютере может отсутствовать подключение к Internet, не так и мало. Таковыми могут быть проблемы у провайдера, неверная настройка оборудования со стороны пользователя или сбои в работе сетевых протоколов. Сегодня получает всё большее распространение новый протокол IPv6, но процент его ещё совсем невелик, уж тем более в домашних сетях, поэтому основное внимание будет уделено старой версии — IPv4.
Подключение через роутер по сетевому кабелю без доступа к интернету
Неполадки у провайдера
Вчера всё работало, а сегодня появилось это предупреждение. Если так произошло у вас без видимых причин, то в большинстве случаев проблема у провайдера. Поэтому, перед тем как что-либо делать самостоятельно, позвоните в техподдержку. Чаще всего происходит повреждение линий передачи данных, проводятся какие-то технические работы или вы просто забыли вовремя пополнить счёт.
Возможно, вы услышите в ответ, что у провайдера всё работает хорошо, тогда нужно проверить свою сеть и, при необходимости, настроить её. Служба поддержки наверняка предложит услуги своего мастера, но, во-первых, его услуги не бесплатны, а во-вторых, за то время, пока мастер к вам доберётся, можно успеть решить проблему самостоятельно.
Проблема с физическим подключением
Не так редки случаи, когда виной всему является частично перебитый сетевой кабель или разболтавшееся подключение в разъёме. А если у вас есть домашние животные или дети, то вероятность такого развития событий возрастает. Даже пользователям Wi-Fi не стоит забывать о том, что к беспроводному роутеру тоже протянут кабель. Проверьте целостность всей проводки — нет ли где-либо сильных перегибов, все ли штекеры плотно вставлены в гнёзда и вставлены ли они туда, куда действительно нужно. При условии, что здесь проблема не обнаружена, переходим к следующему этапу.

Подключение по локальной сети Windows 7 без доступа к интернету
Если используется роутер
Перезагрузка оборудования
Бывает, что установленный роутер банально зависает. В таком случае помогает его перезагрузка. Для этого достаточно отключить у него питание и через несколько секунд подключить снова. Не помешает одновременно с этим перезапустить и компьютер. Если происходит так, что подобные зависания роутера происходят с раздражающей регулярностью, задумайтесь о покупке нового устройства. Также необходимо попробовать подключить интернет-кабель напрямую к ПК или ноутбуку. При отсутствии результата, для начала разберёмся с компьютером.
Проверяем настройки компьютера
Возможно, что проблема возникла «на ровном месте», тогда вопросов с настройками на компьютере возникнуть не должно, гораздо чаще проблема возникает при начальном конфигурировании или внесении каких-либо изменений в уже работающую сеть. В первую очередь, необходимо проверить правильность IP адреса компьютера, для чего нажмите на клавиатуре одновременно Win+R. Откроется окно «Выполнить». В его строке введите ncpa.cpl и нажимайте OK. Появится окошко сетевых подключений. Может случиться так, что их несколько, но необходимое не будет перечёркнуто красным крестиком и его название схоже с «Подключение по локальной сети» или «Беспроводное подключение» (в случае использования Wi-Fi). Нажмите на нужном подключении правой кнопкой мышки и перейдите в свойства, где в списке будут строки с записями IPv4 и IPv6. Проверьте наличие галочки напротив IPv6, а на IPv4 нажмите дважды. Отметьте пункты автоматического получения настроек и сохраните изменения. Если доступ к Internet не появился, идём дальше.

Настройка подключения по локальной сети в Windows 7
Выясняем адрес роутера
Быть может, в предыдущем окне ничего не пришлось делать, настройки получения адресов протоколов IPv4 и IPv6 автоматические и всё изначально было так, как нужно. Тогда следует только настроить роутер, для чего необходимо знать его адрес. Снова сделайте правый клик на подключении и выберите «Состояние», а затем нажмите «Сведения». В появившемся окне будет несколько строк, нас интересует «Адрес IPv4». Если вы увидите запись вида 192.168.х.х, запомните или запишите то, что указано напротив «DHCP-сервер IPv4» — это и будет его адрес. Может быть так, что компьютер не в состоянии получить настройки автоматически, тогда запись будет иметь вид 169.254.х.х. Выяснить IP роутера можно из документации к нему, либо он указан на корпусе устройства, и чаще всего это 192.168.0.1 или 192.168.1.1. Откройте ваш браузер и введите в адресной строке установленный IP, и, если он верен, появится запрос на ввод логина и пароля.

Свойства «протокола интернета версии 4 (TCP/IPv4)»
Настройка внутренней сети на роутере
После правильного ввода учётных данных, вы попадёте в панель управления маршрутизатором, и дальнейшие действия зависят от модели устройства и его прошивки. Вам необходимо найти управление DHCP-сервером, который отвечает за автоматическое получение устройствами IP адресов и других параметров, необходимых для того, чтобы сеть нормально функционировала. Ищите блоки, в названии которых указано DHCP settings, DHCP-сервер или подобное. Блок будет содержать переключатель со значениями Enable (Разрешить) или Disable (Запретить). Чаще всего, эти настройки находятся в разделе LAN (Сеть). Включите DHCP-сервер, сохраните изменения и перезагрузите роутер. Поле этого, на компьютере появится подключение к Internet.
Проверьте настройки подключения к провайдеру
Не стоит делать поспешные выводы, если предыдущие действия не помогли настроить подключение. Раз сеть всё ещё нормально не работает, проверяем соединение с провайдером, для чего в панели управления маршрутизатором перейдите в соответствующий раздел. Практически у всех производителей эти опции называются WAN или Internet. Вариантов настроек в этом разделе довольно много. Какие предназначены для вас, можно узнать из договора или в техподдержке вашего поставщика услуг.
Переустановка драйверов сетевой карты и проверка файервола
Делать это имеет смысл в том случае, когда вы уверены, что все предыдущие настройки верны, подключение с провайдером установлено, но сеть нормально настроить не получается. Лучшим вариантом будет скачать наиболее свежую версию драйвера с сайта производителя, для чего, похоже, придётся сходить к другу или соседу. При отсутствии такой возможности, вполне подойдёт тот драйвер, который прилагается на установочном диске. После переустановки обязательно перезагрузите ваш компьютер. Здесь необходимо отметить также сбои в драйверах, возникающие из-за установленного программного обеспечения, которое вносит изменения в работу сетевых протоколов на компьютере. Наиболее часто встречающиеся представители — это антивирусы и сетевые экраны. Убедитесь, что подобные программы не установлены, а если имеются, то отключите или удалите их на время проверки, поскольку они могут блокировать соединение.
Замена MAC-адреса сетевой карты
Проблемы с MAC адресами иногда возникают в случаях, когда сеть весьма крупная, но исключить её все же стоит. На вашем компьютере зайдите в диспетчер устройств, для чего нажмите клавиши Win+R, введите devmgmt.msc и кликните на OK. Запустится диспетчер устройств, где нужно найти раздел «Сетевые адаптеры», развернуть его и выбрать сетевую карту, с помощью которой подключён ПК. После двойного клика по ней, в новом окне, на вкладке «Дополнительно» выберите параметр Network address (Сетевой адрес) и впишите в пустое поле справа любые двенадцать цифр. После этого перезагружаемся и смотрим на результат.
Очистка кэша DNS и сброс настроек TCP/IP
Последующие действия сбросят все сетевые настройки для IPv6 и v4, поэтому необходимо выполнять их. Если вы готовы к этому, и сведения обо всех настройках у вас есть (где-то записаны, например), найдите в меню «Пуск» командную строку и запустите её с правами администратора. Вводите в появившемся окне указанные ниже команды, подтверждая ввод нажатием Enter. После отработки каждой команды, перезагружайте компьютер и проверяйте результат.
- ipconfig /flushdns
- netsh winsock reset
- netsh int ip reset c:resetlog.txt — эта команда полностью сбросит все подключения и их придётся настраивать заново!

Очистка кэша DNS c помощью командной строки
У вас установлено прямое подключение к провайдеру
Вариант, когда ваш компьютер подключён напрямую к провайдеру, минуя роутер, в настоящее время встречается всё реже, поскольку число сетевых устройств неуклонно растёт. Но что делать, если у вас именно такое подключение? Устраните возможные проблемы с драйверами так, как это было указано выше, и проверьте корректность настроек подключения. Касательно настроек, лучшим вариантом будет обратиться в техподдержку, поскольку тут вариаций большое множество.
Вообще ничего не помогло
Может быть, вам повезло, и ваш провайдер предоставляет доступ с использованием нового протокола IPv6, настройка которого требует знания некоторых тонкостей. Нужно отметить, что расширение использования IPv6 неизбежно, поскольку адресное пространство предыдущей версии протокола, IPv4 подошло к концу, а глобальная сеть растёт с каждым днём. Раз усилия оказались потрачены, а ваша сеть так и не заработала, то совет только один — вызывайте мастера. Вполне реально, что возникшая проблема нестандартная или для её решения требуется замена/ремонт оборудования.
Доступ в интернет есть, но ошибка остаётся
Такая ситуация вполне может быть. Причины могут быть разными — чаще всего при подключении через прокси-сервер. Однако решение одно. Нажмите Win+R, введите gpedit.msc — так вы попадёте редактор локальных групповых политик. В меню слева переходите по пунктам: Политика «Локальный Компьютер» — Конфигурация компьютера — Административные шаблоны — Система — Управление связью через Интернет — Параметры связи через Интернет. Теперь, в правой части окна найдите и включите «Отключить активное зондирование для индикатора состояние сетевого подключения». В Windows 10 этот параметр называется «Отключить активные проверки работоспособности сетевых подключений». Учтите тот факт, что теперь даже при действительно отсутствующем подключении сообщение появляться не будет.
Источник
ПРИМЕЧАНИЕ: похожая ошибка есть в приложении Вконтакте: При загрузке данных произошла ошибка. Об этой ошибке читайте отдельную статью.
Исправляем ошибка сети. Ошибка возникает на разных устройствах: Android, iOS, windows, в разных приложениях: вконтакте, инстаграмм, при скачивании файлов и т.п. Итак, почему же происходит эта ошибка: во всех подобных случаях виной ошибки является отсутствие подключения к интернету.
- Проверьте, подключено ли соединение с сетью на вашем устройстве. Включена ли передача данных или Wi-Fi.
- Если вы подключены через Wi-Fi, проверьте работает ли интернет соединение: попробуйте открыть любую страницу в интернет браузере. Если страница в браузере не доступна, перезагрузите Wi-Fi роутер.
- Проверьте, не подключено ли ваше устройство к сети через прокси или VPN. Бесплатные прокси или VPN могут быть перегружены и в итоге вызывают ошибку сети.
- Попробуйте перезагрузить устройство.
- Порой подобные ошибки вызывают действия Роскомнадзора. Если другие сервисы и интернет сайты работают без нареканий, воспользуйтесь VPN.
Что значит ошибка в сети
При работе с интернетом пользователи часто сталкиваются с ошибками, связанными с сетью. Ошибка в сети (Network Error) может возникать по разным причинам, но общая проблема заключается в невозможности получения доступа к контенту в сети. В этой статье мы расскажем, как исправить сетевые ошибки и предоставим полезные советы.
Причины возникновения ошибок сети
Ошибки сети могут быть вызваны различными причинами. Наиболее распространенные из них:
- Неисправности оборудования. Неисправности маршрутизатора, модема или других устройств могут вызывать ошибки сети.
- Неустойчивость сигнала Wi-Fi. Неустойчивое соединение Wi-Fi может вызвать ошибки сети и прерывания в работе.
- Проблемы с провайдером. Некоторые провайдеры могут временно недоступны или допускать ошибки в работе, что приводит к ошибкам сети.
- Необходимость обновления программного обеспечения. Устаревшие версии программного обеспечения могут вызывать ошибки сети.
- Неисправная SIM-карта на Android. Проблемы с подключением SIM-карты могут вызвать ошибки сети на Android-устройствах.
Что делать, если появляется ошибка сети
Если при работе в приложении появляется сообщение об ошибке сети, нет необходимости паниковать. В большинстве случаев проблему можно легко решить самостоятельно. Вот что нужно сделать:
- Перезагрузите устройство. Это поможет избежать временных сбоев в работе и исправить ошибки.
- Проверьте подключение к Wi-Fi. Если вы используете Wi-Fi, проверьте, что подключение работает правильно. Если же Wi-Fi не работает, попробуйте отключить и включить его снова.
- Отключите режим полета. Если используете режим полета (Airplane Mode), отключите его, чтобы включить передачу данных по мобильной сети.
- Проверьте подключение по мобильной сети. Если Wi-Fi не работает, проверьте, работает ли подключение по мобильной сети. Если нет, попробуйте перезагрузить устройство, чтобы исправить проблемы.
Как исправить ошибки сети на Android
Если вы используете Android-устройство и столкнулись с ошибками сети, вот несколько вариантов решения проблемы:
- Проверьте подключение SIM-карты. Если приложение выдает ошибку «Не зарегистрирован в сети», возможно, проблема связана с неправильно подлюченной или испорченной SIM-картой. Проверьте, что карта правильно установлена и совместима с вашим устройством.
- Перезапустите службу телефона. Некоторые ошибки сети могут быть вызваны неправильной работой служб телефона. Попробуйте перезапустить службу телефона, чтобы исправить проблему.
- Очистите кэш. Очистка кэша может помочь исправить ошибки, связанные с программным обеспечением. Чтобы очистить кэш, перейдите в «Настройки > Приложения» и выберите приложение, которое вызывает ошибку. Затем выберите «Хранилище» и нажмите «Очистить кэш».
Как избежать ошибок сети
Чтобы избежать ошибок сети, следуйте этим простым советам:
- Постоянно обновляйте программное обеспечение и драйверы устройств.
- Используйте качественное оборудование для домашней сети.
- Следите за качеством сигнала и подключения Wi-Fi.
- Не допускайте ненужного использования мобильных данных.
- Проверяйте работу провайдера и обратитесь к нему при необходимости.
В заключении, ошибки сети могут возникнуть по многим причинам и могут вызывать проблемы при работе в Интернете. Однако, в большинстве случаев, эти проблемы можно легко решить самостоятельно. Следите за работой сети и оборудования, используйте качественные сервисы, и не забывайте обновлять ПО и драйвера. Если же проблема возникает снова, обратитесь к специалисту.
Почему не работает сеть ВКонтакте
Существует несколько причин, по которым сеть ВКонтакте может не работать. Одной из них является блокировка доступа к сайту через файл hosts или брандмауэр, а также вредоносное ПО на компьютере пользователя. Кроме того, сайт может быть перенаправлен на поддельный сайт, что также приведет к невозможности доступа к ВК. Еще одна причина возникновения проблем с доступом к ВК — это неполадки с DNS-серверами или настройками сети. Однако, существует возможность обойти блокировку доступа к сайту, используя функции родительского контроля. Если все вышеперечисленные причины не относятся к вашей ситуации, то следует связаться с технической поддержкой ВКонтакте, чтобы выявить и устранить проблему с доступом к сайту.
Почему я не вижу человека онлайн в ВК
Если вы не видите онлайн-статус человека на ВКонтакте, это может значить, что он скрыл свой статус в приложении VK Me. Также возможно, что в веб-версии ВКонтакте в поле статуса просто ничего не указано. Это может произойти, если пользователь не заходил на сайт более трех месяцев. В таком случае, вы не сможете увидеть, был ли он в сети недавно или нет. Это может быть обусловлено тем, что пользователь не хочет, чтобы кто-то узнал о его присутствии в сети или же он просто редко заходит на сайт. В любом случае, если вы хотите установить связь с этим человеком, лучше написать ему сообщение и дождаться ответа.
Почему в ВК показывает Был в сети только что
При этом ваш онлайн статус не изменится на «Был в сети только что», а продолжит отображаться как «онлайн». Как только вы закроете страницу/браузер, статус изменится на «Был в сети 15 минут назад» и т.д. Это происходит из-за того, что сайт не может точно определить, когда вы покинули его, если вы не нажали «выйти» из аккаунта. Поэтому статус обновляется через определенное время после последней активности пользователя на странице. Также стоит учитывать, что есть возможность скрыть свой онлайн статус в настройках приватности, что может означать, что вы не увидите статус «Был в сети только что» даже, если человек действительно был онлайн.
Интернет ― это сложная схема взаимодействия устройств. Между компьютером и сервером сайта легко могут появиться проблемы с сетью: код ошибки 400, 406, 410. В этой статье мы рассмотрим ошибку 400.
Что значит ошибка 400
Все ошибки, которые начинаются на 4, говорят о том, что проблема на стороне пользователя.
Ошибка 400 bad request переводится как «плохой запрос». Она возникает тогда, когда браузер пользователя отправляет некорректный запрос серверу, на котором находится сайт.
Чаще всего проблема действительно обнаруживается на стороне пользователя, но бывают и исключения, когда проблема на стороне провайдера или владельца сайта.
Причины появления ошибки 400
- Ссылка на страницу была некорректной. Если в ссылке была допущена опечатка, сайт, как правило, выдаёт ошибку 404: «Страница не найдена». Опечатку в запросе может сделать сам пользователь, который вводит URL-адрес вручную, а также владелец сайта, который размещает ссылку на странице.
- Используются устаревшие файлы cookies.
- Пользователь загружает на сайт слишком большой файл.
- Антивирус или брандмауэр блокирует сайт.
- На компьютере есть вирус, который блокирует доступ к сайту.
- Проблемы на стороне интернет-провайдера.
Как исправить ошибку 400
Перед тем как заниматься серьёзной настройкой устройства, проверьте правильность написания URL-адреса. Если ссылка была скопирована с сайта, попробуйте найти нужную страницу по ключевым словам. Как только вы найдёте правильную ссылку, сайт заработает.
Если причина не в этом, переходите к другим настройкам, которые описаны ниже.
Очистите файлы cookies и кэш браузера
Файлы куки и кэш созданы для того, чтобы запоминать сайты и персональные данные пользователя. За счёт этой памяти ускоряется процесс повторной загрузки страницы. Но cookies и кэш, которые хранят данные предыдущей сессии, могут конфликтовать с другим токеном сессии. Это приведёт к ошибке 400 Bad Request.
Очистите кэш браузера по инструкции и попробуйте зайти на страницу заново.
Очистить кэш и куки можно не только вручную, но и с помощью программ CCleaner и Advanced SystemCare.
CCleaner ― эффективное решение для оптимизации работы системы. За пару кликов можно очистить кэш и cookies в нескольких браузерах одновременно. Также можно быстро почистить все временные файлы, которые могут замедлять работу системы. Интуитивный интерфейс не требует специальных знаний:
Ещё одним популярным приложением для оптимизации ПК является Advanced SystemCare. Эта программа поможет удалить ненужные файлы, очистить реестр, ускорить работу системы, освободить память и место на диске. Также она может контролировать безопасность просмотра веб-страниц, защищая конфиденциальные данные, блокируя вредоносные веб-сайты и предотвращая майнинг криптовалюты.
Очистите кэш DNS
DNS-кэш — это временная база данных вашего компьютера, которая хранит IP-адреса часто посещаемых веб-сайтов. Такая база данных ускоряет связь с сервером.
Вы можете изменить DNS, однако данные из кэша отправляют на старый IP-адрес. После очистки браузер начнёт обращаться к новому IP-адресу. Чаще всего проблема несоответствия DNS приводит к ошибке 502, но также может появиться ошибка 400.
В зависимости от вашей операционной системы очистите кэш по одной из инструкций.
-
1.
Откройте командную строку. Для этого введите в поисковую строку «Командная строка» и выберите появившееся приложение:
- 2.
-
3.
Дождитесь сообщения об очистке кэша:
-
1.
Откройте терминал клавишами Ctrl+Alt+T.
-
2.
Введите команду:
Для Ubuntu:
sudo service network-manager restartДля других дистрибутивов:
sudo /etc/init.d/nscd restart
-
1.
Войдите в терминал. Для этого нажмите клавиши Command + Space. Введите Терминал и нажмите на найденное приложение.
-
2.
Введите команду:
sudo killall -HUP mDNSResponder
Готово, вы очистили кэш DNS. Попробуйте заново зайти на сайт.
Измените настройки антивируса и брандмауэра
Нарушать соединение с сервером может брандмауэр или антивирус. Чтобы проверить, мешает ли соединению один из них, временно отключите ваш антивирус и брандмауэр. Если страница заработала, нужно менять настройки одного из них.
Как отключить брандмауэр на Windows 7/10
Брандмауэр ― межсетевой экран, стена, которая защищает компьютер от вторжений и от утечки информации в сеть. Многие антивирусы имеют межсетевой экран. В этом случае брандмауэр можно выключить, чтобы он не нарушал соединения с сайтами. Если в антивирусе нет межсетевого экрана, не отключайте брандмауэр без особой причины.
Чтобы отключить брандмауэр на Windows 7/10:
-
1.
В левом нижнем углу экрана нажмите на иконку Лупы.
-
2.
Перейдите во вкладку «Приложения» и выберите Панель управления:
-
3.
Нажмите на Брандмауэр Защитника Windows:
-
4.
В левом меню нажмите на Включение и отключение брандмауэра Защитника Windows:
-
5.
В блоках «Параметры для частной сети» и «Параметры для общественной сети» отметьте пункт Отключить брандмауэр Защитника Windows. Нажмите OK:
Готово, вы отключили брандмауэр.
Проверка на вирусы
Вирусы на устройстве могут нарушать связь с сайтами. Отсканируйте систему антивирусной программой. Когда вирус будет найден, удалите его и перезагрузите устройство. Если вируса нет, попробуйте другой способ.
Обновите драйверы сетевых устройств
Устаревшее ПО на сетевых устройствах может генерировать неверные запросы. Установите новые драйверы для сетевого соединения.
Уменьшите размер файла
Несмотря на то что ошибки 4xx в основном вызваны проблемами на устройстве пользователя, бывают случаи, когда ошибка связана с сервером. 400 ошибка сервера возникает, когда пользователь загружает слишком большой файл на ресурс.
Создатели сайта иногда ставят ограничения на файлы, которые загружают пользователи, чтобы не занимать много места на своём сервере. Если у вас появляется ошибка 400 при загрузке файла, то, скорее всего, он больше, чем требует владелец веб-ресурса. Попробуйте уменьшить вес файла и загрузите его снова.
Проблема на стороне интернет-провайдера
Попробуйте загрузить другой веб-сайт. Если ошибка сохраняется, значит проблема может быть связана с нарушением работы сетевого оборудования. Чтобы её исправить попробуйте перезагрузить сетевое оборудование (модем, маршрутизатор) и само устройство.
Если и это не помогло, обратитесь к своему интернет-провайдеру. Максимально полно опишите проблему и действия, которые вы предпринимали. Опишите, какая у вас операционная система и браузер, используете ли брандмауэр и прокси-сервер, очистили ли вы кэш и куки, проверили ли устройство на вирусы.
Для владельца сайта
Если вы увидели, что ваш сайт выдаёт ошибку 400, проделайте все вышеперечисленные действия. Вполне возможно, что у ваших клиентов всё отображается правильно. Очень редко, но случается, что проблема всё-таки с сервером, на котором находится сайт. В этом случае обратитесь к хостинг-провайдеру, чтобы найти ошибку в настройках.