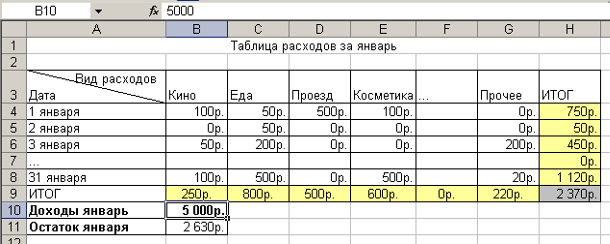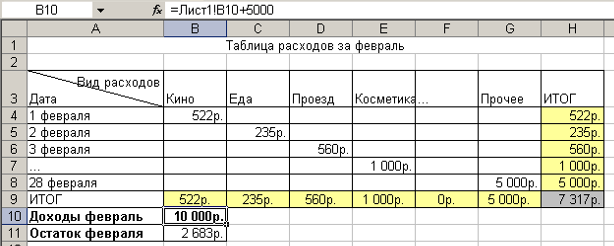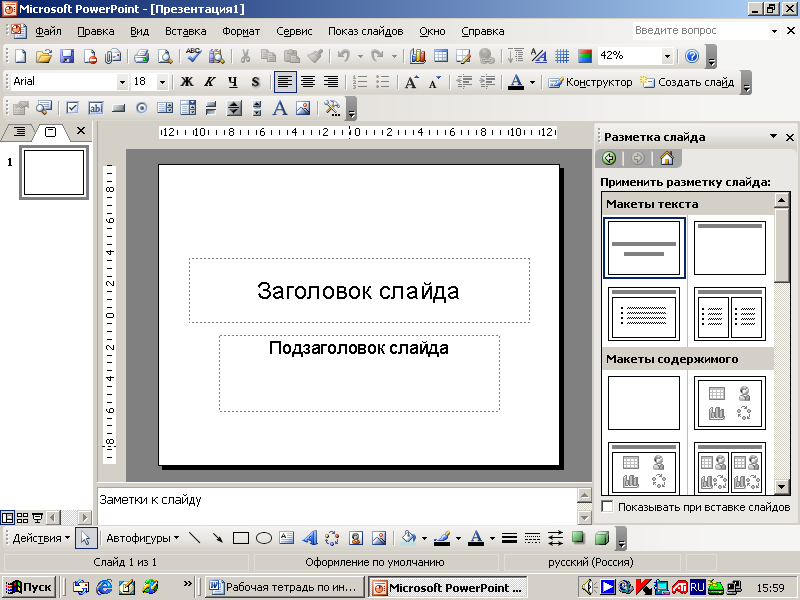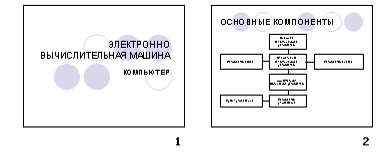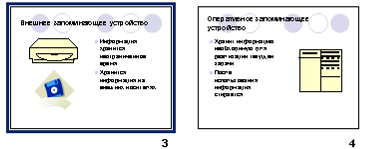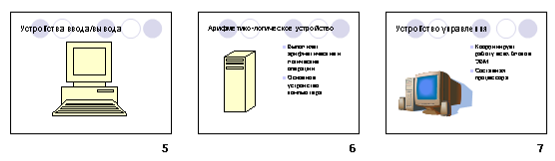|
Зелёное подчёркивание в Ворде указывает на совершение какой-либо пунктуационной ошибки:
и аналогичное. Например: VItLonA 5 лет назад Зеленое подчеркивание в ворде означает что Вы нарушили правила пунктуации, или составили слишком перегруженное и сложное предложение для его восприятия. На предложении кликнете правой кнопкой мышки и всплывающее окно Вам подскажет что не так с Вашим предложением. KritikSPb 4 года назад В Ворде зелёное подчеркивание обозначает, что редактор не согласен с расставленными вами знаками препинания. Нужно или расставить их правильно, или, щелкнув по слову (предложению) правой кнопкой мышки, нажать Пропустить. skarlett777 5 лет назад В основном — это пунктуация. Либо неправильно построено предложение (не согласовано). Когда лучше разбить его на 2 простых и коротких. А вот красное — это уже орфография. Знаете ответ? |
Добрый день.
Слова и предложения подчеркивается зеленым в том случае, когда пропущены знаки препинания, поставлены лишние пробелы перед знаками препинания, неправильное построение предложения и др.
Если Вы уверены, что у вас нет никаких ошибок, тогда просто не обращайте внимание на подчеркивание. Кроме того, Вы можете проконсультироваться. Ведь это всё-таки программа и ей свойственно ошибаться.
Если вы сомневаетесь, то просто подведите курсор к зелёному подчеркиванию и нажмите правую кнопку мыши. Появится окно, то есть, контекстное меню. Здесь вы сможете выбрать совет по исправлению ошибок.
Всем привет! Сегодня я расскажу вам, что такое синие или зеленые подчеркивания в Ворде и как их можно убрать. Зеленые встречаются в старых версиях Word, а синие можно увидеть в более свежем пакете Office, выпущенных после 2016 года. Обозначают они одно и то же.
Что значит синее (или зеленое) подчеркивание в Word? – они обозначают пунктуационные ошибки в предложении. Например, вы забыли поставить запятую перед «но» или «а». Или программа считает, что здесь в предложении нужно поставить тире или двоеточие.
Я вам настоятельно не рекомендую выключать функцию отображения ошибок. Подобная штука серьезно помогает подсветить многие пунктуационные ошибки. Но что делать, если в документе очень много ошибок? – в таком случае у нас есть три варианта. Первый – с помощью специальной функции можно исправить ошибки. Второй – пропустить исправления. Третий – выключить проверку орфографии в программе. Все эти варианты мы рассмотрим в статье ниже.
Содержание
- Способ 1: Исправление ошибок
- Способ 2: Пропуск ошибок
- Способ 3: Отключить проверку
- Видео
- Задать вопрос автору статьи
Способ 1: Исправление ошибок
Убрать синие или зеленые подчеркивания в Ворде можно с помощью исправления ошибок. Мы поэтапно, с помощью специального инструмента, пройдемся по всем ошибкам и исправим их.
- Перейдите во вкладку «Рецензирование».
- Найдите кнопку «Правописание» в самом правом блоке.
- Если у вас более свежая версия Word – окно исправления появится справа. У вас есть несколько вариантов. Вы можете «Пропустить» ошибку, тогда программа переключится на следующий блок с подчеркиванием. Или вы можете выбрать вариант исправления в окне «Предложения» – просто выберите нужный, нажав левой кнопкой мыши. Можно также выбрать кнопку «Не проверять эту проблему», тогда подчеркивание пропадет.
- В более старых версиях текстового редактора можно увидеть вот такое вот окошко. Функционал будет примерно таким же. Сверху вы увидите блок текста с ошибкой, а внизу будут варианты исправления. Выбираем нужный и жмем «Изменить». Если варианта нет, то можно пропустить эту ошибку или попытаться её исправить в верхнем блоке «Предложения».
Способ 2: Пропуск ошибок
Если ошибок слишком много, и вам не нужно их исправлять, то вы можете отключить отображение подчеркиваний. Вы можете нажать правой кнопкой мыши по отдельной ошибке и из контекстного меню выбрать команду «Пропустить».
Если вы хотите пропустить вообще все ошибки, аналогично, как и в первой главе, переходим в раздел «Рецензия», кликаем по кнопке «Правописание». Далее в окне исправления выберите команду «Пропустить все». Будьте аккуратны, так как после этого все ошибки перестанут быть подчеркнуты, и вам придется их искать самостоятельно.
Способ 3: Отключить проверку
Убрать синие, зеленые и красные подчеркивания можно, выключив проверку орфографии. Я настоятельно не рекомендую использовать этот метод, так как данная проверка сильно упрощает поиск орфографических ошибок. Но в некоторых случаях действительно нужно выключить эту функцию, когда ошибок в документе слишком много.
- Нажмите по вкладке «Файл». Если у вас старая версия, кликните по иконке «Office» (она будет находиться там же).
- Перейдите в «Параметры».
- Заходим в «Правописание». Если у вас новая версия программы, тогда в разделе «При исправлении правописания в Word» выключаем все галочки. Если у вас старая версия, выключаем галочку «Автоматически проверять грамматику».
- Есть еще один вариант, можно «Скрыть орфографические (и грамматические) ошибки только в этом документе» – кликните галочкой в самом низу.
- В конце нажмите «ОК».
Вот и все, дорогие друзья. Если у вас еще остались какие-то нерешенные вопросы, или вы столкнулись с какой-то трудностью – пишите в комментариях. До новых встреч на портале WiFiGiD.RU.
Видео
Все категории
- Фотография и видеосъемка
- Знания
- Другое
- Гороскопы, магия, гадания
- Общество и политика
- Образование
- Путешествия и туризм
- Искусство и культура
- Города и страны
- Строительство и ремонт
- Работа и карьера
- Спорт
- Стиль и красота
- Юридическая консультация
- Компьютеры и интернет
- Товары и услуги
- Темы для взрослых
- Семья и дом
- Животные и растения
- Еда и кулинария
- Здоровье и медицина
- Авто и мото
- Бизнес и финансы
- Философия, непознанное
- Досуг и развлечения
- Знакомства, любовь, отношения
- Наука и техника
2
Что значит зеленое подчеркивание в ворде?
4 ответа:
1
0
Зеленое подчеркивание в ворде означает что Вы нарушили правила пунктуации, или составили слишком перегруженное и сложное предложение для его восприятия. На предложении кликнете правой кнопкой мышки и всплывающее окно Вам подскажет что не так с Вашим предложением.
1
0
В Ворде зелёное подчеркивание обозначает, что редактор не согласен с расставленными вами знаками препинания. Нужно или расставить их правильно, или, щелкнув по слову (предложению) правой кнопкой мышки, нажать Пропустить.
1
0
Зелёное подчёркивание в Ворде указывает на совершение какой-либо пунктуационной ошибки:
- поставлена лишняя запятая или другой знак препинания;
- не хватает запятой или другого знака препинания;
- неправильное построение предложения;
- ошибочная постановка вводных слов;
- отсутствие пробела после точки
и аналогичное.
Например:
0
0
В основном — это пунктуация. Либо неправильно построено предложение (не согласовано). Когда лучше разбить его на 2 простых и коротких.
А вот красное — это уже орфография.
Читайте также
На моем старом нетбуке стоит RUNTU очень давно. У вас и подавно будет работать быстро, у меня озу очень мало, только видео в инете подтормаживает.
Не выбирайте новые верисии runtu, видео драйвера не подойдут. Выбирайте начиная с 10-й и младше версии.
Если в компьютер встроен адаптер WiFi и он не работает, то вам надо найти переключатель, который блокирует его подключение и поставить в режим ON. далее система сама его подключит.
Если же на вашем компьютере нет данного устройства, то вам необходимо его сначала приобрести и подключить, далее опять же система предложит его установку.
В случае если вы знаете что у вас есть адаптер WiFi и он установлен, но не работает, тогда проверить его можно в «Панели управления», там есть папка «Беспроводное сетевое соединение», в ней найдите ваш WiFi и воспользуйтесь предложенным подключением.
Чтобы поменять IP адрес надо воспользоваться программой Portable HideIPEasy4.1.9.6 если нужна вот ссылка http://u.to/ggie. Эта прога настраивается и меняет IP сама через промежуток времени!!! Либо можно вручную вводить прокси сервер в браузер.
Насчет смены IP мы определились, а делается это для того, чтобы, если тебя где нибудь забаннили, но тебе очень надо на этот сайт или игру, то меняешь IP и вперед. Либо тупо для заработка в САР, хотя вариантов множество.
Форекс клуб — это брокер на международном валютном рынке (форекс). С 2016 года форекс регулируется ЦБ РФ. Форекс-клуб аккредитован и имеет лицензию проф. участника. Так что, «казино и вымышленные единицы» — это все по не знанию 
Default — по умолчанию
Browser — (одна из многих) программ для изображения страниц из интернета (сайтов) на экране компьютера
Default browser — на каждом конкретном компьютере конкретная программа, которую использует операционная система, когда пользователь «кликает» по ссылке на страницу, чтобы показать на экране её содержимое.
Желаемую программу может задать сам пользователь при настройке, но большинство таких программ при их «установке» (загрузке) на компьютер норовят назначить саму себя «главной» по изображению страниц.
Что означает обычно зелёное подчеркивание?
а) Ошибка синтаксиса б) Ошибка пунктуации
в) Либо ошибка синтаксиса, либо нет слова в словаре
г) Либо ошибка пунктуации, либо простонародное выражение
Какая панель инструментов позволяет форматировать таблицы?
а) Рисование б) Таблицы и границы
в) Стандартная г) Форматирование
Какой панели не бывает в программе Word?
а) Управления б) Форматирования
в) Стандартной г) Рисования
Как сохранить второй раз текст, но в другой папке из Word?
а) Только через кнопку стандартной панели « 
б) Только через пункт меню файл → сохранить
в) Только через пункт меню файл → сохранить как
г) Либо через кнопку стандартной панели, либо через пункт меню файл
5) Как получить символы — §,¨,©,ª.
а) Через пункт меню ФАЙЛ б) Через пункт меню ПРАВКА
в) Через пункт меню ВСТАВКА г) Через пункт меню ФОРМАТ
В какой панели находятся объекты WordArt?
а) Таблицы и границы б) Буфер обмена
в) Стандартной г) Рисования
Главное преимущество текстового редактора, кроме ввода текста и его сохранения?
а) Печать б) Редактирование в) Копирование г) Перемещение

а) Щелчком в начале или в конце строки
б) В меню «Правка» — «Выделить все»
в) Подведя указатель мыши к началу выделения и, нажав на кнопку мыши, перевести указатель мыши в конец выделения и отпустить мышь
г) Нет правильного ответа
Microsoft Word — это
а) Программа – оболочка б) Работа с окнами
в) Обучающая программа г) Текстовый процессор
д) Нет правильного ответа.
Под строкой меню в окне Microsoft Word могут находиться
а) Панели инструментов б) Линейка
в) Описание функциональных клавиш
г) Нет правильного ответа
В Microsoft Word многие операции можно выполнить
а) С помощью кнопок на панели инструментов
б) С помощью меню
в) С помощью контекстного меню
г) С помощью панели управления
д) Нет правильного ответа
В правом верхнем углу любого окна Microsoft Word находятся
а) Кнопка «развернуть» б) Кнопка «свернуть»
в) Кнопка «закрыть» г) Кнопка системного меню
д) Кнопка «запустить» е) Нет правильного ответа
Для вставки символа в Microsoft Word необходимо выполнить
а) Меню «Вставка», «Символ»
б) В строке «подсказки» щелкнуть на нужном символе
в) На панели инструментов «Форматирование» выбрать шрифт и нужный символ
г) Нет правильного ответа
Microsoft Word позволяет вставлять в текст
а) Рисунок б) Буквицу
в) Математическую формулу г) Объект WordArt
д) Нет правильного ответа
Чтобы сохранить текст в Microsoft Word нужно
а) В меню «Файл» выбрать «Сохранить как» и т.д.
б) Нажать на кнопку с изображением дискеты на панели инструментов «Стандартная»
в) Нажать Shift + F12 г) Нет правильного ответа
ОТВЕТЫ НА ВОПРОСЫ ТЕСТА
СПИСОК ИСПОЛЬЗУЕМЫХ ИСТОЧНИКОВ
1. Информатика и ИКТ: учебник для начального и среднего профессионального образования. Цветкова Н.С., Великович Л.С. – Академия, 2011 г.
2. Информатика и ИКТ. Практикум для профессий и специальностей технического и социально-экономического профилей. Н. Е. Астафьева, С. А. Гаврилова, под ред. М.С. Цветковой, Академия, 2012г.
3. Информатика и ИКТ. Базовый уровень: учебник для 10-11 кл. / И.Г.Семакин, Е.К.Хеннер. – 4 изд., испр. – М. – Бином. Лаборатория знаний, 2008г. – 246 с.: ил.
4. Информатика и ИКТ. Базовый уровень: практикум для 10-11 кл. / И.Г.Семакин, Е.К.Хеннер. – 4 изд., испр. – М. – Бином. Лаборатория знаний, 2008г.
5. Информатика и ИКТ. 10 кл. Базовый уровень под ред. Н.В.Макаровой – Спб – Лидер, 2010г.
6. Информатика и ИКТ. 11 кл. Базовый уровень под ред. Н.В.Макаровой – Спб – Лидер, 2010г.
7. Энциклопедия школьной информатики / под ред. И.Г.Семакина. – М.: Бином. Лаборатория знаний, 2011г.
8. http//www.informatika.ru;
9. http//www.student.informatika.ru;
10. http://mirgeo.ucoz.ru/.
практическая РАБОТА
Использование различных возможностей динамических (электронных) таблиц для выполнения учебных заданий (Решение расчетных задач, построение диаграмм средствами MS Excel).
Тема 4.1. Понятие об информационных системах и автоматизации информационных процессов
Цель работы:
ЗАДАНИя ДЛЯ ВЫПОЛНЕНИЯ
Задание 1.Поясните термины и ответьте на вопросы.
1. Какая из приведенных программ является программой для обработки числовой информации?
а) Microsoft Word
б) Microsoft Excel
в) Lexicon
г) WordPad
2. В чем заключаются возможности Excel?
3. Опишите инструменты окна Excel:
Задание 2.
Составьте таблицу значений линейной функции y=kx+b, выбрав по своему усмотрению коэффициент k и свободный член b.
| x | -6 | -5 | -4 | -3 | -2 | -1 | |||||||
| y |
Например, k=3 и b=5
Задание 3.
1. Подготовьте бланк заказа канцелярских товаров для обеспечения сотрудников нового отдела (по образцу).
2. В ячейку D3 введите «Стоимость»
3. В ячейку D4 введите формулу «=Цена * Количество» (подчеркнутые слова заменить адресами соответствующих ячеек)
4. С помощью функции Автозаполнение скопируйте формулу из ячейки D4 в диапазон ячеек D5:D9.
5. В ячейку D11 введите формулу для вычисления суммы заказа, предварительно применив денежный формат числа.
6. В начало таблицы добавьте столбец «№ п/п» и с помощью функции Автозаполнение пронумеруйте строки заказа.
7. Сохраните работу в личной папке под именем
задание 1.
Задание 4. Дано: численность населения млн. чел. Построить диаграмму по данным таблицы.
| Часть света | Численность населения млн.чел. | Плотность чел/кв.км |
| Азия | ||
| Европа | ||
| Америка | ||
| Африка | ||
| Австралия и Океания |
Задание 5.Создать таблицу (по приведенному ниже примеру) успеваемости за три месяца (5 уроков в месяц) по выбранному предмету на группу из 25 человек даты подобрать самостоятельно. Провести все расчеты (средний балл, округленный средний балл, логический анализ).
ПОРЯДОК ВЫПОЛНЕНИЯ ЗАДАНИЯ
Средний балл рассчитывается по формуле =СРЗНАЧ(C3:G3)
Округленный средний балл рассчитывается по формуле =ОКРУГЛ(H3;0)
Вывод по успеваемости =ЕСЛИ(I3=5;»отличник»;(ЕСЛИ(I3=4;»хорошист»;(ЕСЛИ(I3=3;»троечник»;(ЕСЛИ(I3=2;»двоечник»)))))))
Вставка формулы
- Вставка
- Формула
- Выбрать формулу
- Изучить структуру
- Нажать ОК
- Ввести параметры расчетов (диапазон номеров ячеек с которыми желаем работать на английском языке)
- Нажать ОК
Объединение (разбивка) ячеек
- Выделить желаемый диапазон ячеек
2. Нажать знак «Объединить и поместить в центре»
Примечание: Разбить ранее объединенные ячейки можно повторным нажатием на знак «Объединить и поместить в центре»
Задание 6.Создать книгу данных Excel. При помощи шаблонов Excel создать файл «Рассрочка» (см. Рис.). Заполнить поля (свободные данные). Проанализировать зависимость изменения платежей от процента, суммы, количества лет. Рассмотреть возможные шаблонные формы Excel, Word. В Word создать изысканное резюме.
ПОРЯДОК ВЫПОЛНЕНИЯ ЗАДАНИЯ
Выбор шаблонной формы
1. Файл
2. Создать
3. Шаблоны на моем компьютере
4. Вкладка Решения
5. Выбрать шаблон
6. Нажать ОК
Задание 7.Создать таблицу расходов не менее семи наименований и доходов за январь (см. рис.Лист 1). Обеспечить подсчет итогов по каждому виду расходов. На втором листе создать таблицу расходов и доходов за февраль с учетом сумм января (см. рис.Лист 2). Обеспечить подсчет итогов февраля.
Примечание: При заполнении таблицы необходимо пользоваться:
-
Средствами автозаполнения (поле дата)
- Автоматизированным суммированием значок автосумма
- Формулой расчета остатка месяца доходы-расходы
- Доходы февраля рассчитываются по формуле (остаток января + сумма дохода февраля (см. рис. Лист 2 строка формул)
Лист 1
Лист 2
Задание 8. С помощью Мастера функций впишите формулу для получения значений функции y=(x-5)3 на отрезке [-2;2] с шагом 1.
| A | B | C | D | E | F | |
| Х | -2 | -1 | ||||
| у |
ВЫВОДЫ
Контрольные вопросы
1. Что такое редактор электронных таблиц?
2. Перечислить элементы электронной таблицы, их обозначения.
3. Как называется документ, созданный в табличном процессоре. Из каких частей он состоит?
4. Какие данные можно вносить в ячейки электронной таблицы?
5. Чем отличается абсолютная адресация от относительной. Когда применяются эти виды адресации?
6. Как построить диаграммы по числовым данным?
Ответы на вопросы
СПИСОК ИСПОЛЬЗУЕМЫХ ИСТОЧНИКОВ
1. Информатика и ИКТ: учебник для начального и среднего профессионального образования. Цветкова Н.С., Великович Л.С. – Академия, 2011 г.
2. Информатика и ИКТ. Практикум для профессий и специальностей технического и социально-экономического профилей. Н. Е. Астафьева, С. А. Гаврилова, под ред. М.С. Цветковой, Академия, 2012г.
3. Информатика и ИКТ. Базовый уровень: учебник для 10-11 кл. / И.Г.Семакин, Е.К.Хеннер. – 4 изд., испр. – М. – Бином. Лаборатория знаний, 2008г. – 246 с.: ил.
4. Информатика и ИКТ. Базовый уровень: практикум для 10-11 кл. / И.Г.Семакин, Е.К.Хеннер. – 4 изд., испр. – М. – Бином. Лаборатория знаний, 2008г.
5. Информатика и ИКТ. 10 кл. Базовый уровень под ред. Н.В.Макаровой – Спб – Лидер, 2010г.
6. Информатика и ИКТ. 11 кл. Базовый уровень под ред. Н.В.Макаровой – Спб – Лидер, 2010г.
7. Энциклопедия школьной информатики / под ред. И.Г.Семакина. – М.: Бином. Лаборатория знаний, 2011г.
8. http//www.informatika.ru;
9. http//www.student.informatika.ru;
10. http://mirgeo.ucoz.ru/.
практическая РАБОТА
Создание простейшей базы данных. Ввод и редактирование записей.Формирование запросов для работы с электронными каталогами библиотек, музеев, книгоиздания, СМИ в рамках учебных заданий из различных предметных областей.
Тема 4.1. Понятие об информационных системах и автоматизации информационных процессов
Цель работы:
ЗАДАНИя ДЛЯ ВЫПОЛНЕНИЯ
Задание 1. Запишите определения.
База данных (БД)
Access —
Поле базы данных
Запись базы данных
Ключевое поле
В чем заключается разница между полем и записью в табличной базе данных?
Задание 2. Перед Вами изображение Главного меню программы, раскрыта вкладка «Создание»
Кратко опишите назначение каждого пункта вкладки «Создание»:
Задание 3. Создайте БД «Библиотека».
1. Запустите программу MS Access: Пуск/Программы/ MS Access.
2. Выберите Новая база данных.
3. Укажите папку, в которую будете сохранять вашу базу данных.
4. Укажите имя БД «ПР№17_Библиотека».
5. Нажмите кнопку Создать.
Задание 4. Создайте таблицы «Автор» и «Книги».
1. Перейдите на вкладку «Таблицы».
2. Нажмите кнопку Создать в окне БД.
3. Выберите вариант «Конструктор».
4. В поле «Имя поля» введите имена полей.
5. В поле Тип данных введите типы данных согласно ниже приведенной таблицы. Свойства полей задайте в нижней части окна.
| Имя поля | Тип данных | Свойства |
| Таблица «Книги» | ||
| Код книги | Счетчик | Индексированное поле; совпадения не допускаются |
| Наименование | Текстовый | |
| Год издания | Дата/время | |
| Код издательства | Числовой | Индексированное поле; допускаются совпадения |
| Тема | Текстовый | |
| Тип обложки | Текстовый | |
| Формат | Текстовый | |
| Цена | Денежный | |
| Количество | Числовой | |
| Наличие | Логический | |
| Месторасположение | Поле мемо | |
| Таблица «Автор» | ||
| Код автора | Счетчик | Индексированное поле; совпадения не допускаются |
| Фамилия | Текстовый | |
| Имя | Текстовый | |
| Отчество | Текстовый | |
| Год рождения | Дата | |
| Адрес | Текстовый | |
| Примечание | Поле мемо | |
| Таблица «Издательство» | ||
| Код издательства | Счетчик | Индексированное поле; совпадения не допускаются |
| Наименование | Текстовый | |
| Адрес | Текстовый | |
| Телефон | Текстовый | |
| Факс | Текстовый | |
| Таблица «Книги — Автор» | ||
| Код автора | Числовой | Индексированное поле; допускаются совпадения |
| Код книги | Числовой | Индексированное поле; допускаются совпадения |
Задание 5. Задайте связи между таблицами.
1. Откройте окно диалога «Схема данных», выполнив команду Сервис/Схема данных.
2. В диалоговом окне добавьте ваши таблицы, выбрав из контекстного меню «Добавить таблицу».
3. Выберите поле «Код автора» в таблице «Автор» и переместите его с помощью мыши на поле «Код автора» из таблицы «Книги».
4. В диалоге «Связи» проверьте правильность имен связываемых полей и включите опцию Обеспечить целостность данных.
5. Нажмите кнопку Создать.
Задание 6. Заполните таблицу «Автор».
1. Откройте таблицу Автор двойным щелчком.
2. Заполняйте таблицу согласно именам полей.
Задание 7. Заполните таблицу «Книги».
1. В таблице Книги в поле Код автора поставьте значение кода автора из таблицы Автор, которое соответствует имени нужного вам автора.
2. Поле Код издательства не заполняйте.
Задание 8. Найдите книги в мягкой обложке.
1. Откройте таблицу «Книги».
2. Выберите меню Записи Фильтр — Изменить фильтр; поставьте курсор в поле Тип обложки и введите Мягкая.
3. Выберите меню Записи – Применить фильтр.
Задание 9. Выведите на экран данные о книге и издательстве.
1. Зайдите на вкладку Запросы.
2. Выберите пункт Создание запроса с помощью Мастера.
3. В открывшемся окне выберите таблицу Книги. Добавьте в запрос необходимые поля.
4. Выберите таблицу Издательство и добавьте нужные поля.
Задание 10. Просмотрите результат запроса.
На вкладке Запросы выберите название созданного вами запроса и откройте его.
Задание 11. Напечатайте данные о книгах.
1. Перейдите на вкладку Отчеты.
2. Выберите пункт Создание отчетов с помощью Мастера. Нажмите клавишу ОК.
3. Выберите таблицу Книги.
4. Укажите поля, необходимые для отчета, и создайте отчет.
5. Выберите пункт меню Файл – Печать.
6. Задайте параметры печати.
Задание 12. Напечатайте отчет о наличии книг А.С. Пушкина.
1. При создании отчета выбирайте не таблицу, а запрос по книгам А.С. Пушкина.
ВЫВОДЫ
Контрольные вопросы
1. Что такое база данных?
2. В чем назначение системы управления базами данных?
3. Какие требования предъявляются к базам данных?
4. Указать модели организации баз данных. Дать краткую характеристику. Привести примеры.
5. Указать особенности реляционных баз данных?
6. Что такое запись, поле базы данных?
7. Этапы проектирования баз данных.
8. Что такое сортировка, фильтрация данных?
9. Перечислить этапы разработки баз данных. Дать им характеристику.
Ответы на вопросы
СПИСОК ИСПОЛЬЗУЕМЫХ ИСТОЧНИКОВ
1. Информатика и ИКТ: учебник для начального и среднего профессионального образования. Цветкова Н.С., Великович Л.С. – Академия, 2011 г.
2. Информатика и ИКТ. Практикум для профессий и специальностей технического и социально-экономического профилей. Н. Е. Астафьева, С. А. Гаврилова, под ред. М.С. Цветковой, Академия, 2012г.
3. Информатика и ИКТ. Базовый уровень: учебник для 10-11 кл. / И.Г.Семакин, Е.К.Хеннер. – 4 изд., испр. – М. – Бином. Лаборатория знаний, 2008г. – 246 с.: ил.
4. Информатика и ИКТ. Базовый уровень: практикум для 10-11 кл. / И.Г.Семакин, Е.К.Хеннер. – 4 изд., испр. – М. – Бином. Лаборатория знаний, 2008г.
5. Информатика и ИКТ. 10 кл. Базовый уровень под ред. Н.В.Макаровой – Спб – Лидер, 2010г.
6. Информатика и ИКТ. 11 кл. Базовый уровень под ред. Н.В.Макаровой – Спб – Лидер, 2010г.
7. Энциклопедия школьной информатики / под ред. И.Г.Семакина. – М.: Бином. Лаборатория знаний, 2011г.
8. http//www.informatika.ru;
9. http//www.student.informatika.ru;
10. http://mirgeo.ucoz.ru/.
практическая РАБОТА
Создание и редактирование графических и мультимедийных объектов средствами компьютерных презентаций для выполнения учебных заданий из различных предметных областей. Использование презентационного оборудования.
Тема 4.1. Понятие об информационных системах и автоматизации информационных процессов
Цель работы:
ЗАДАНИя ДЛЯ ВЫПОЛНЕНИЯ
Задание 1.Определить основные понятия.
1.Компьютерная презентация – это
2. Мультимедиа – это
3. Слайд – это
Задание 2.Опишите возможности окна PowerPoint.
Задание 3.Создать презентацию по основным компонентам ЭВМ. Вид слайдов представлен на следующем рисунке.
Последовательность действий при подготовке презентации:
1. Запустите на исполнение программу MS PowerPoint.
ð Файл => Создать => Новая презентация
2. В открывшемся окне «Создание слайда»:
3. для слайда 1 выберите автомакет «Титульный слайд»;
заполните шаблон соответствующим текстом; за
тем выполните команду => Вставка => Создать слайд;
4. для слайда 2 выберите автомакет «Таблица» => ОК; заполните шаблон соответствующим текстом; затем выполните команду => Вставка => Создать слайд.
5. Для слайдов 3-7 используйте макет «Графика и текст». Заполнение шаблонов графическими объектами можно производить из библиотеки MS Clip Gallery; выполнив команды => Вставка => Рисунок => Картинки, выберите картинку (щелчком мыши) => Вставить клип => Свернуть или закрыть окно «Вставка картинки». Переместите картинку в окно графического объекта на слайде. Можно использовать и другие рисунки, а также рисунки, извлеченные из любых графических файлов.
6. Для перехода к созданию следующего слайда выполните: => Вставка => Создать слайд.
7. Выбор оформления. Перейдите в режим сортировщика
слайдов:
ð Вид => Сортировщик слайдов => Щелкните по первому
8. слайду;
ð Формат => Применить шаблон оформления.
9. В открывшемся окне выберите «Водяные знаки» => Применить.
10. Настройка режима смены слайдов.
ð Показ слайдов
ð Смена слайдов.
11. В поле «Эффект» выберите «Растворение». В поле «Продвижение» выберите «Автоматическое после 7 сек» => Применить ко всем.
12. Анимация и озвучивание отдельных объектов. Этот режим позволяет установить анимационные эффекты для каждого фрагмента слайда: за
головка, рисунков, текста. Для этого: => выделите фрагмент на слайде;
ð Настройка анимации.
13. Далее выбирается анимационный эффект. На вкладке «Порядок и время» можно назначить последовательность появления объектов (фрагментов) при демонстрации.
14. Сохранение созданной презентации:
=> Файл => Сохранить.
Создается файл с расширением *.ppt
15. Демонстрация презентации.
ð Перейдите в режим сортировщика слайдов;
ð Щелкните по начальному слайду;
ð Показ слайдов => Начать показ, или нажав F5 на клавиатуре.
Задание 4.Используя MS PowerPoint, подготовьте презентацию по одной из предлагаемых ниже тем. Примените наибольшее число возможностей и эффектов, реализуемых пакетом.
Тема 1. Правила стрижки и подбор причесок.
Тема 2. Подбор одежды и разработка моделей.
Тема 3. Я и мое окружение.
Тема 4. Мой любимый город.
Тема 5. PR-компания (реклама предполагаемой продукции).
ВЫВОДЫ
Контрольные вопросы
1. Что такое мультимедиа технологии? Их назначение.
2. Для чего нужны компьютерные презентации?
3. Перечислите основные правила разработки и создания презентаций:
— правила шрифтового оформления;
— правила выбора цветовой гаммы;
— правила общей композиции;
— правила расположения информационных блоков на слайде.
Ответы на вопросы
СПИСОК ИСПОЛЬЗУЕМЫХ ИСТОЧНИКОВ
1. Информатика и ИКТ: учебник для начального и среднего профессионального образования. Цветкова Н.С., Великович Л.С. – Академия, 2011 г.
2. Информатика и ИКТ. Практикум для профессий и специальностей технического и социально-экономического профилей. Н. Е. Астафьева, С. А. Гаврилова, под ред. М.С. Цветковой, Академия, 2012г.
3. Информатика и ИКТ. Базовый уровень: учебник для 10-11 кл. / И.Г.Семакин, Е.К.Хеннер. – 4 изд., испр. – М. – Бином. Лаборатория знаний, 2008г. – 246 с.: ил.
4. Информатика и ИКТ. Базовый уровень: практикум для 10-11 кл. / И.Г.Семакин, Е.К.Хеннер. – 4 изд., испр. – М. – Бином. Лаборатория знаний, 2008г.
5. Информатика и ИКТ. 10 кл. Базовый уровень под ред. Н.В.Макаровой – Спб – Лидер, 2010г.
6. Информатика и ИКТ. 11 кл. Базовый уровень под ред. Н.В.Макаровой – Спб – Лидер, 2010г.
7. Энциклопедия школьной информатики / под ред. И.Г.Семакина. – М.: Бином. Лаборатория знаний, 2011г.
8. http//www.informatika.ru;
9. http//www.student.informatika.ru;
10. http://mirgeo.ucoz.ru/.
практическая РАБОТА
Демонстрация систем автоматизированного проектирования. Многообразие специализированного программного обеспечения и цифрового оборудования для создания графических и мультимедийных объектов. Аудио- и видеомонтаж с использованием специализированного программного обеспечения.
Тема 4.1. Понятие об информационных системах и автоматизации информационных процессов.
Цель работы:
ЗАДАНИя ДЛЯ ВЫПОЛНЕНИЯ
Задание 1.Запустите Windows Media Player. Познакомьтесь с его функциями с помощью меню. Проверьте с помощью соответствующих вкладок функции Параметры, какие видеофайлы проигрываются в Media Player. Просмотрите видеофрагменты. Выполните регулировку громкости воспроизведения и другие параметры Media Player.
Задание 2.Создайте список видеофрагментов, имеющихся на вашем компьютере. Просмотрите видеозаписи в различных форматах с помощью Windows Media Player.
Задание 3.Сформируйте Сборник из фотоизображений в Movie Maker. Подберите музыку к слайдам. Выполните запись речи с помощью микрофона. Смонтируйте слайд-фильм, используя различные видеоэффекты и переходы. Просмотрите то, что у вас получилось.
Задание 4.Вместе с одногруппниками разработайте сценарий короткометражного фильма. Проведите видеосъемку с помощью цифровой видеокамеры или фотоаппарата. Создайте вместе со своими одногруппниками с помощью Windows Movie Maker видеофильмы из слайдов и видеозаписей своих поездок и путешествий. Включите в видеофильмы речевые комментарии, переходы, видеоэффекты, субтитры. Продемонстрируйте свою работу видеофестиваль.
ВЫВОДЫ
Контрольные вопросы
1. Какие технические новшества создали условия для появления цифровых видео технологий?
2. Охарактеризуйте форматы файлов для цифрового видео.
3. Что такое нелинейный видеомонтаж?
4. Что понимают под проектом в Movie Maker?
5. Как создать Сборник?
6. Какие функции используют для добавления различных эффектов и переходов между кадрами?
7. Как делают заголовки и титры фильма?
Ответы на вопросы
СПИСОК ИСПОЛЬЗУЕМЫХ ИСТОЧНИКОВ
1. Информатика и ИКТ: учебник для начального и среднего профессионального образования. Цветкова Н.С., Великович Л.С. – Академия, 2011 г.
2. Информатика и ИКТ. Практикум для профессий и специальностей технического и социально-экономического профилей. Н. Е. Астафьева, С. А. Гаврилова, под ред. М.С. Цветковой, Академия, 2012г.
3. Информатика и ИКТ. Базовый уровень: учебник для 10-11 кл. / И.Г.Семакин, Е.К.Хеннер. – 4 изд., испр. – М. – Бином. Лаборатория знаний, 2008г. – 246 с.: ил.
4. Информатика и ИКТ. Базовый уровень: практикум для 10-11 кл. / И.Г.Семакин, Е.К.Хеннер. – 4 изд., испр. – М. – Бином. Лаборатория знаний, 2008г.
5. Информатика и ИКТ. 10 кл. Базовый уровень под ред. Н.В.Макаровой – Спб – Лидер, 2010г.
6. Информатика и ИКТ. 11 кл. Базовый уровень под ред. Н.В.Макаровой – Спб – Лидер, 2010г.
7. http//www.informatika.ru;
8. http//www.student.informatika.ru;
9. http://mirgeo.ucoz.ru/.
Раздел 5. ТЕЛЕКОММУНИКАЦИОННЫЕ ТЕХНОЛОГИИ
практическая РАБОТА
Браузер. Примеры работы с Интернет-магазином. Примеры работы с Интернет-СМИ, Интернет-турагентством, Интернет-библиотекой.
Тема 5.1Представления о технических и программных средствах телекоммуникационных технологий.
Цель работы:
ЗАДАНИя ДЛЯ ВЫПОЛНЕНИЯ
Задание 1.Поясните термины по теме «Интернет»:
Интернет (англ. Internet, МФА: [ˈɪn.tə.net]) — всемирная система объединённых компьютерных сетей для хранения и передачи информации. Часто упоминается какВсемирная сеть и Глобальная сеть, а также просто Сеть. Построена на базе стека протоколов TCP/IP. На основе интернета работает Всемирная паутина (World Wide Web, WWW) и множество других систем передачи данных.
Сайт от англ. website: web — «паутина, сеть» и site — «место», буквально «место, сегмент, часть в сети») — компьютерная программа частного лица или организации в компьютерной сети под общим адресом (доменным именем или IP-адресом)
Портал для пользователей — сайт в компьютерной сети, который предоставляет пользователю различные интерактивные сервисы (интернет-сервисы), которые работают в рамках этого сайта. Веб-портал может состоять из нескольких сайтов.
Провайдер т англ. internet service provider, сокр. ISP — поставщик интернет-услуги) — организация, предоставляющая услуги доступа к сети Интернет и иные связанные с Интернетом услуги.
Гипертекст (англ. hypertext) — термин, введённый Тедом Нельсоном[1] для обозначения текста «который разветвляется сам по себе или выполняет действия по запросу»
Гиперссылка (англ. hyperlink) — часть гипертекстового документа, ссылающаяся на другой элемент (команда, текст, заголовок, примечание, изображение) в самом документе, на другой объект (файл, каталог, приложение), расположенный на локальном диске или в компьютерной сети, либо на элементы этого объекта.
Браузер (от англ. Web browser, МФА: [wɛb ˈbraʊ.zə(ɹ), -zɚ]; устар. бро́узер[1][2]) — прикладное программное обеспечение для просмотра веб-страниц; содержания веб-документов, компьютерных файлов и их каталогов; управления веб-приложениями; а также для решения других задач. В глобальной сети браузеры используют для запроса, обработки, манипулирования и отображения содержания веб-сайтов. Многие современные браузеры также могут использоваться для обмена файлами с серверами ftp, а также для непосредственного просмотра содержания файлов многих графических форматов (gif, jpeg, png, svg), аудио-видео форматов (mp3, mpeg), текстовых форматов (pdf, djvu) и других файлов.
Домен символьное имя, служащее для идентификации областей — единиц административной автономии в сети Интернет — в составе вышестоящей поиерархии такой области. Каждая из таких областей называется доме́ном. Общее пространство имён Интернета функционирует благодаря DNS — системе доменных имён. Доменные имена дают возможность адресации интернет-узлов и расположенных на них сетевых ресурсов (веб-сайтов, серверов электронной почты, других служб) в удобной для человека форме.
Сервер (англ. server от to serve — служить, мн. ч. се́рверы) — специализированный компьютер и/или специализированное оборудование для выполнения на нём сервисного программного обеспечения (в том числе серверов тех или иных задач)
Электронная почта (e-mail) (англ. email, e-mail, от англ. electronic mail) — технология и предоставляемые ею услуги по пересылке и получению электронных сообщений (называемых «письма» или «электронные письма») по распределённой (в том числеглобальной) компьютерной сети.
Телеконференции (англ. teleconference) — совещание, участники которого территориально удалены друг от друга и которое осуществляется с использованием телекоммуникационных средств. Телеконференции подразделяются на аудиоконференции (с использованием средств передачи голоса) и видеоконференции (с использованием средств видеосвязи). Чаще всего телеконференции используются органами правительства.
Поисковые системы (англ. search engine) — это компьютерная система, предназначенная для поиска информации. Одно из наиболее известных применений поисковых систем — веб-сервисы для поиска текстовой или графической информации во Всемирной паутине. Существуют также системы, способные искать файлы на FTP-серверах, товары в интернет-магазинах, информацию в группах новостей Usenet.
Логин (Login) процедура входа (идентификации и затем аутентификации) пользователя в компьютерную систему, как правило, путём указания имени учётной записи (имя пользователя, логин в предыдущем значении) и пароля. При этом имя пользователя обычно может быть известно другим пользователям той же системы, а пароль должен оставаться им неизвестным для обеспечения доступа к компьютерной программе, документу (файлу) или на сайт только уполномоченного лица, имеющего правомерный доступ к паролю. Имя пользователя и пароль могут придумываться пользователем или выдаваться пользователем системы, обладающим более широкими правами по внесению в нее изменений — системным администратором либо генерироваться автоматически самой системой и выдаваться ею пользователю



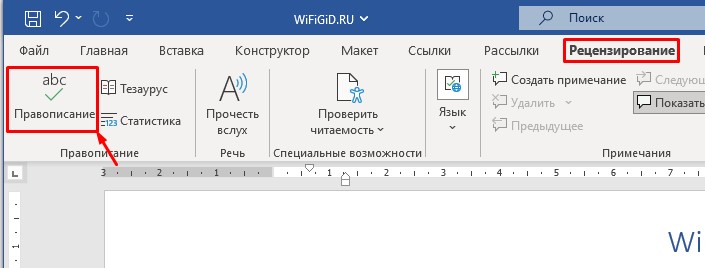
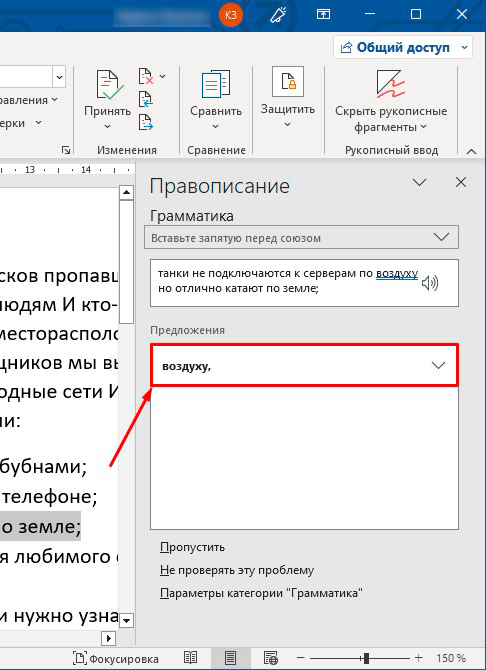
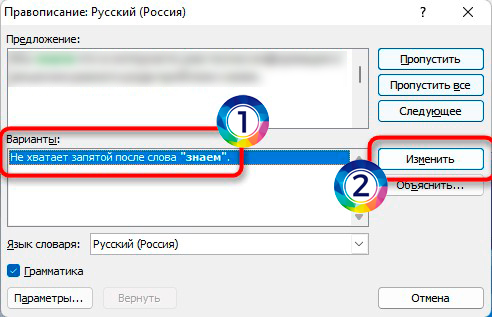
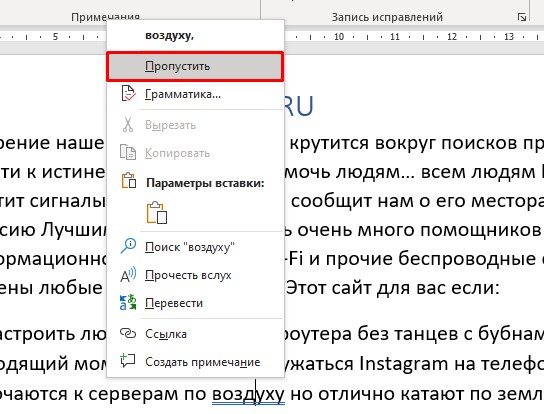
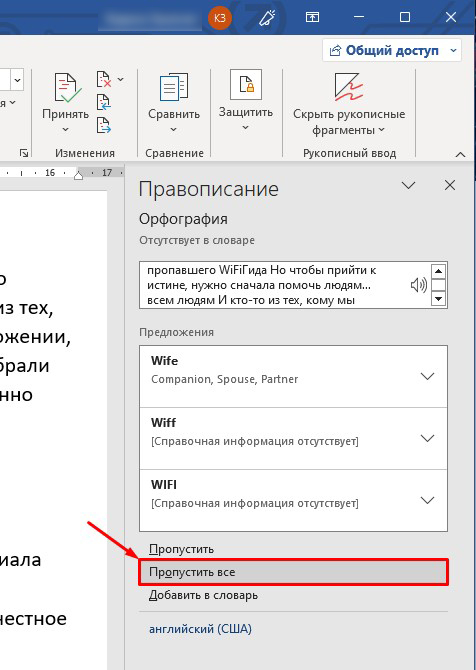
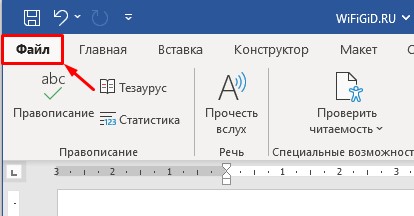
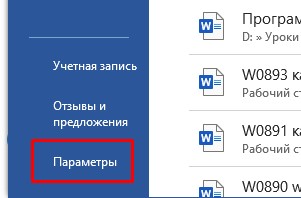
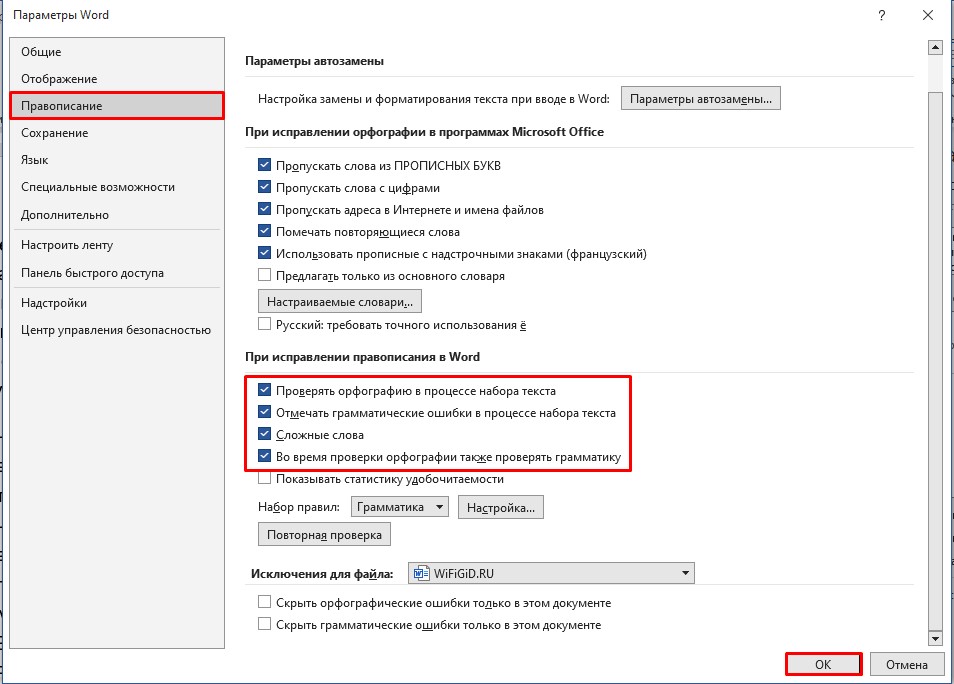

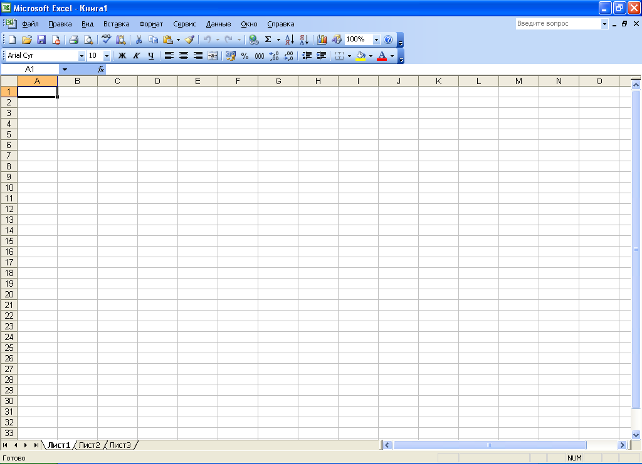
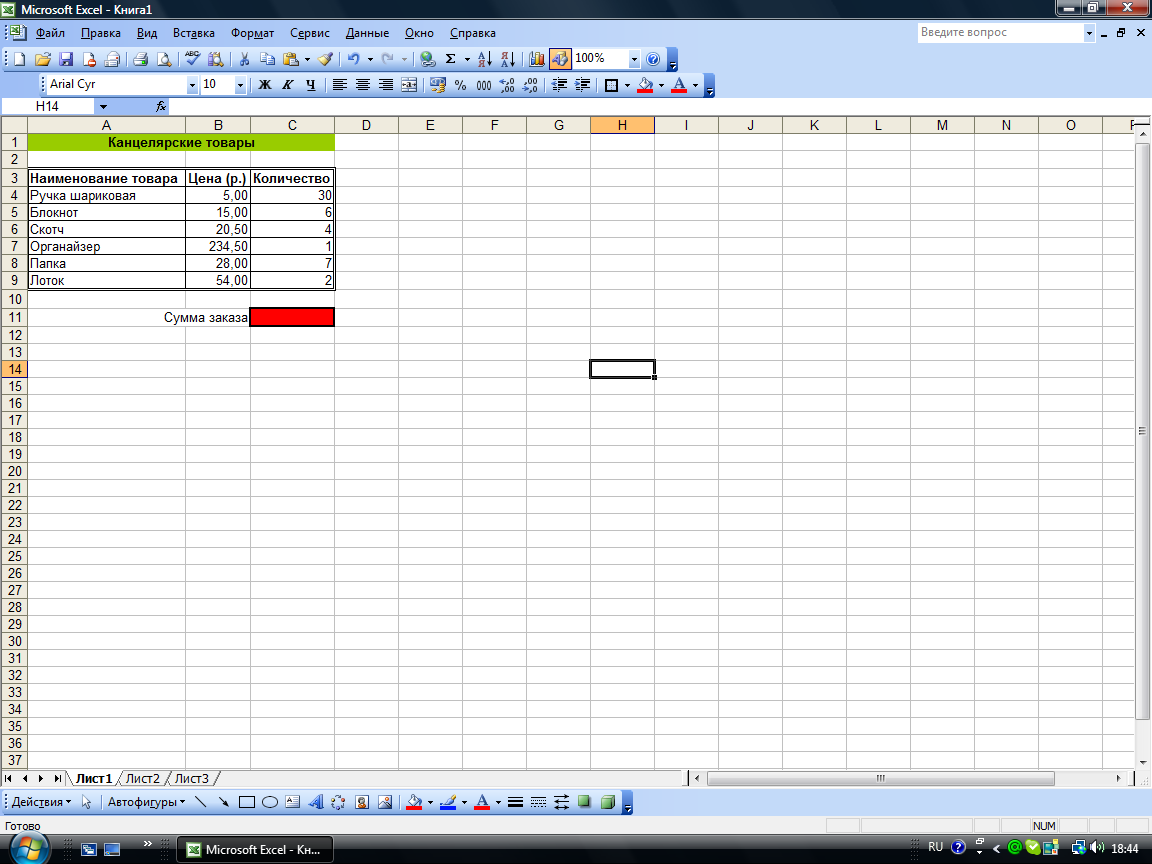
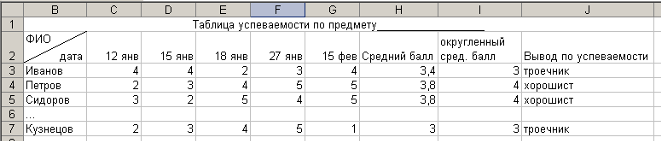


 Средствами автозаполнения (поле дата)
Средствами автозаполнения (поле дата)