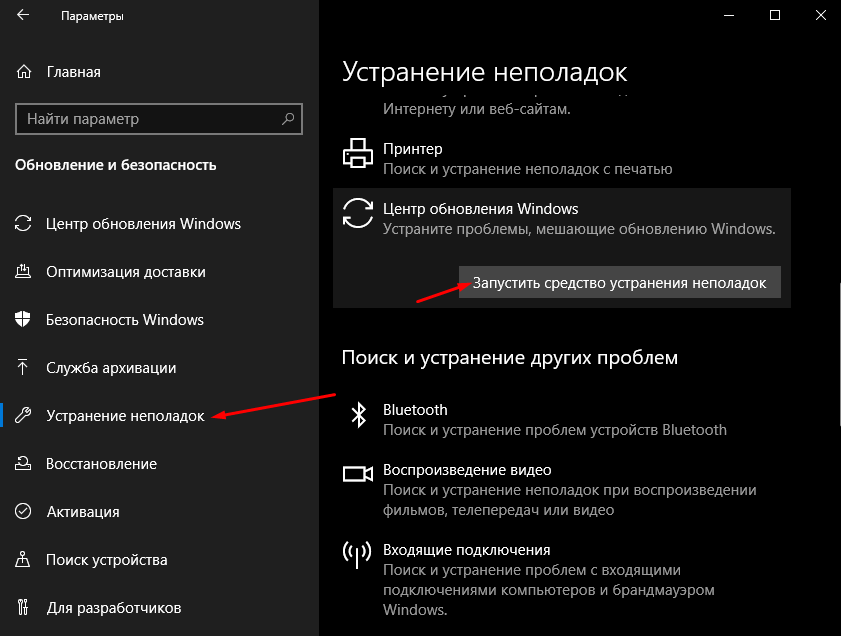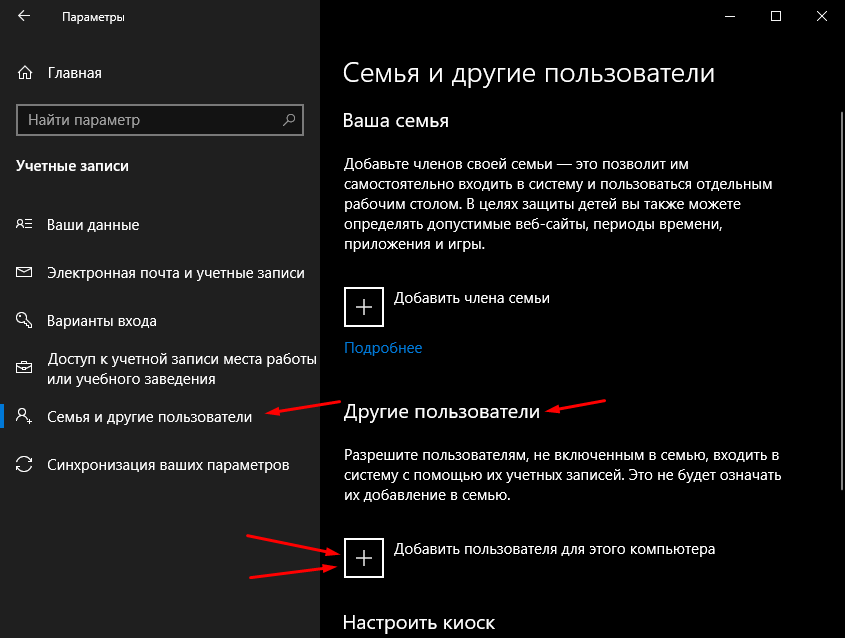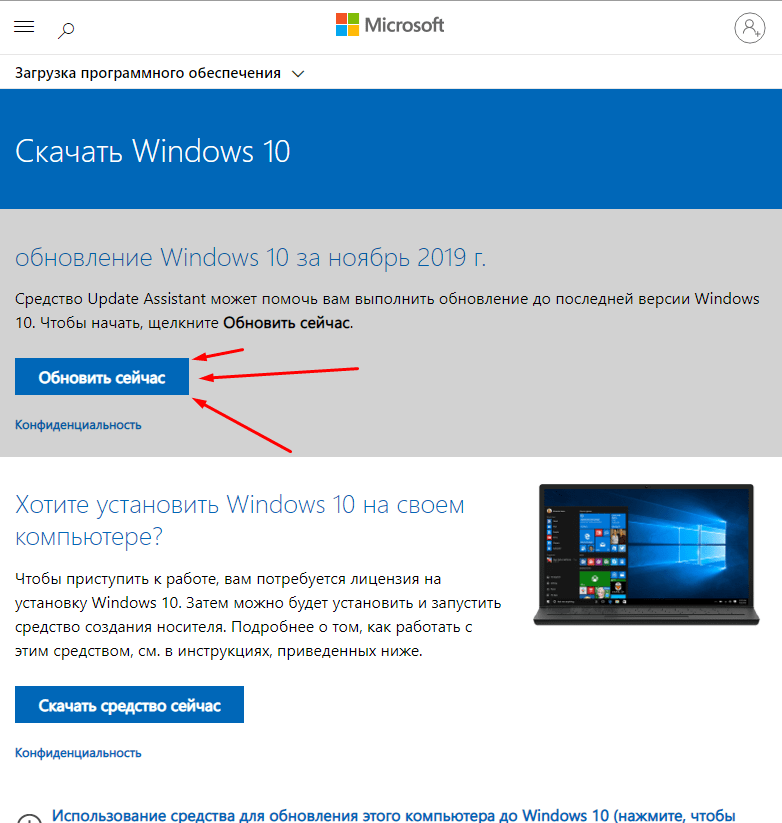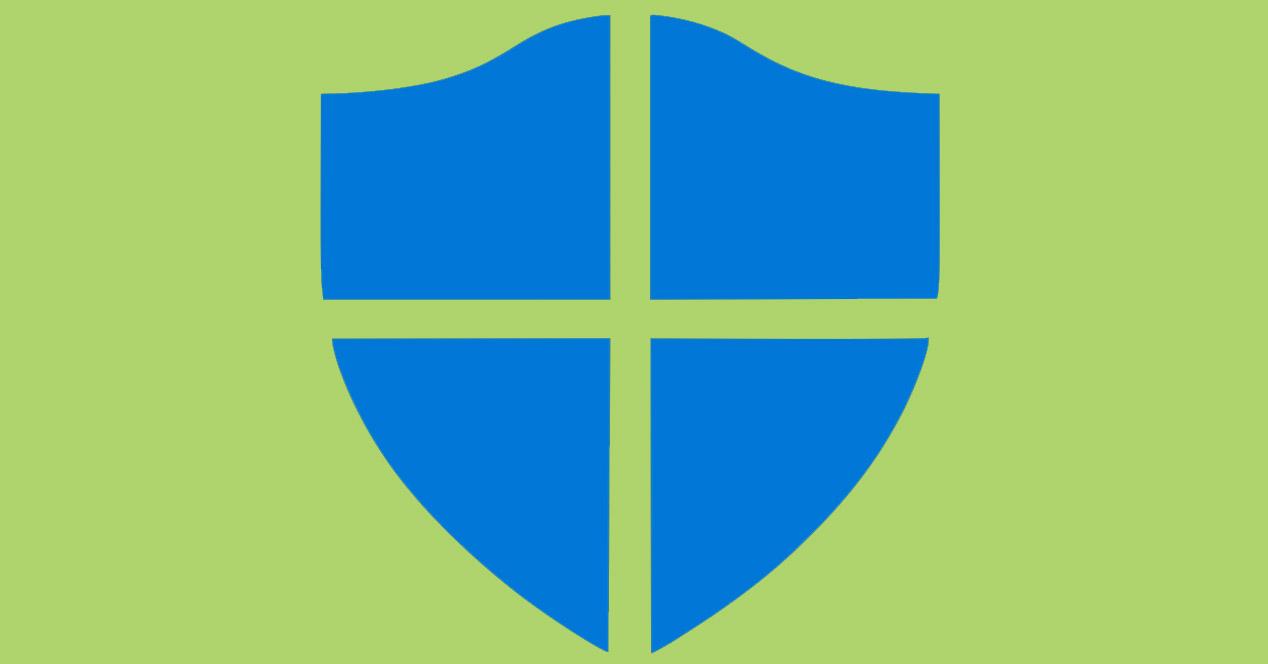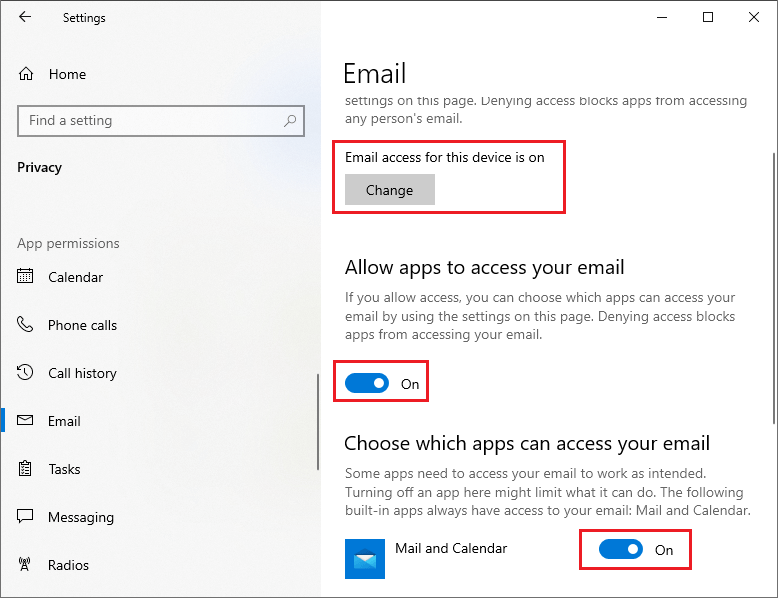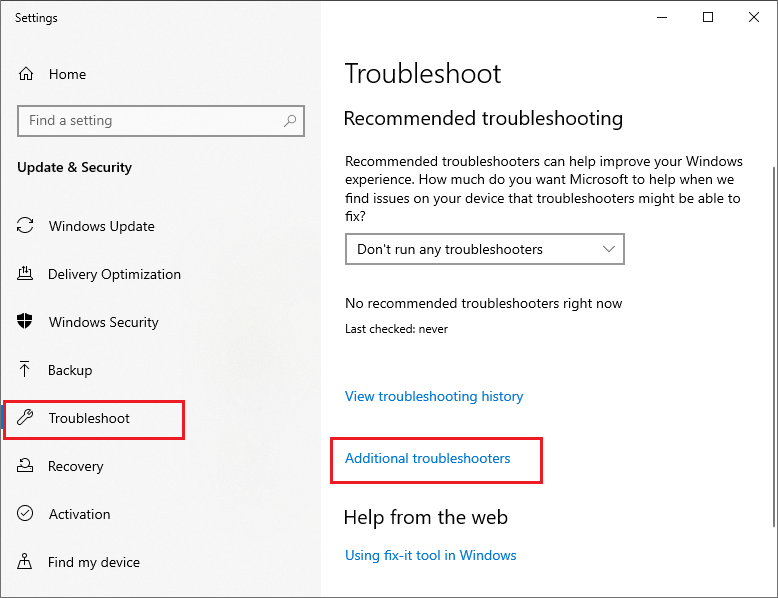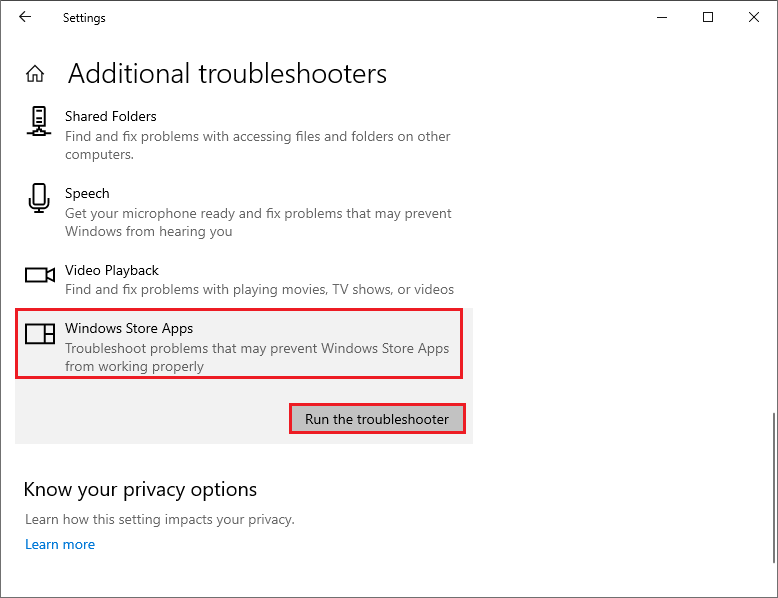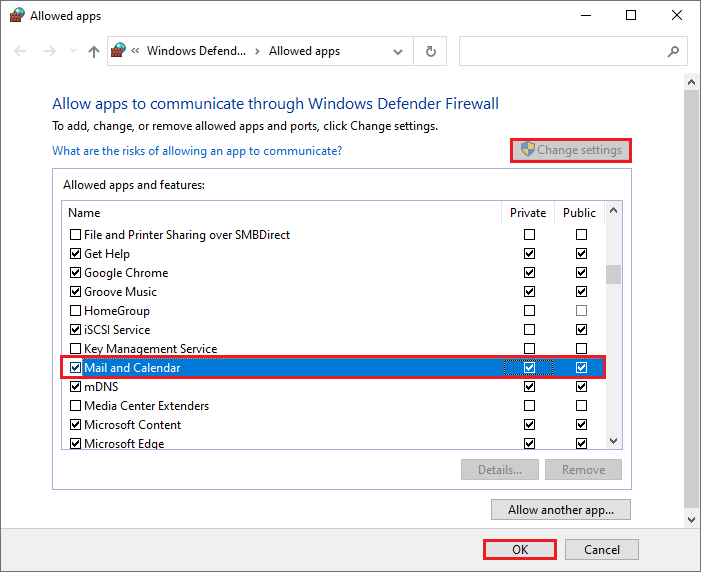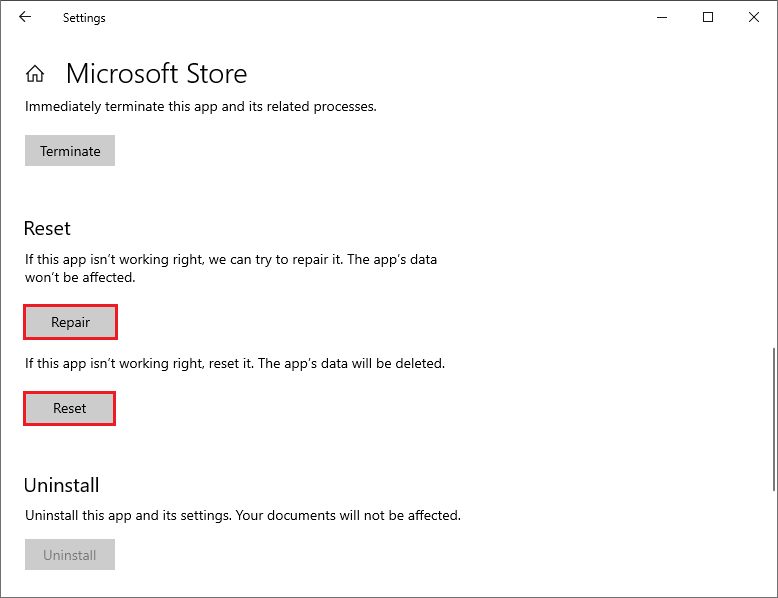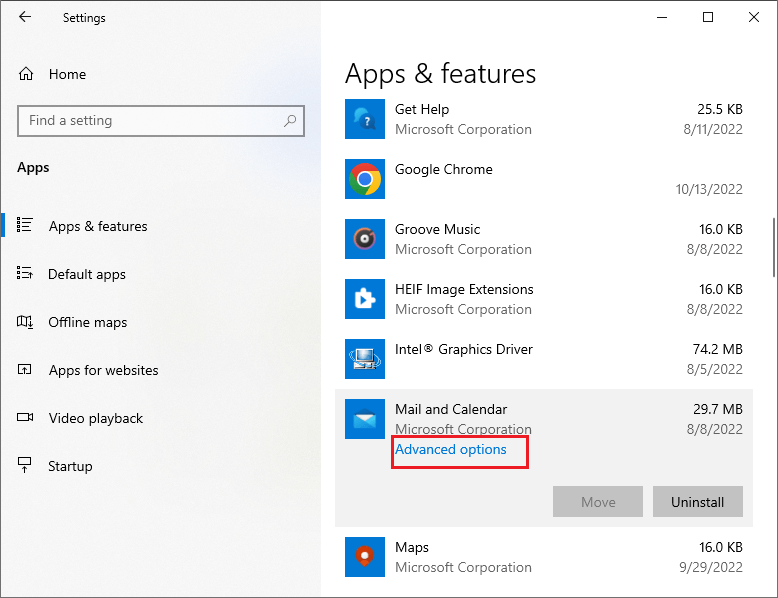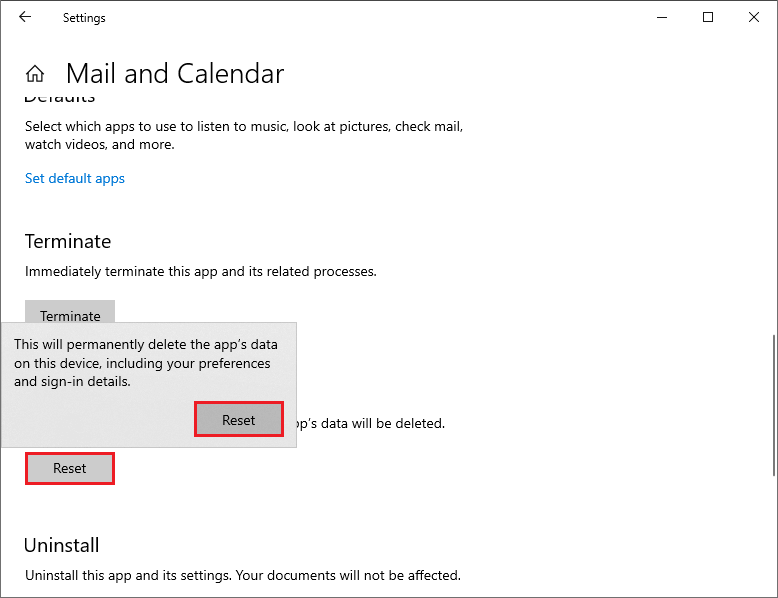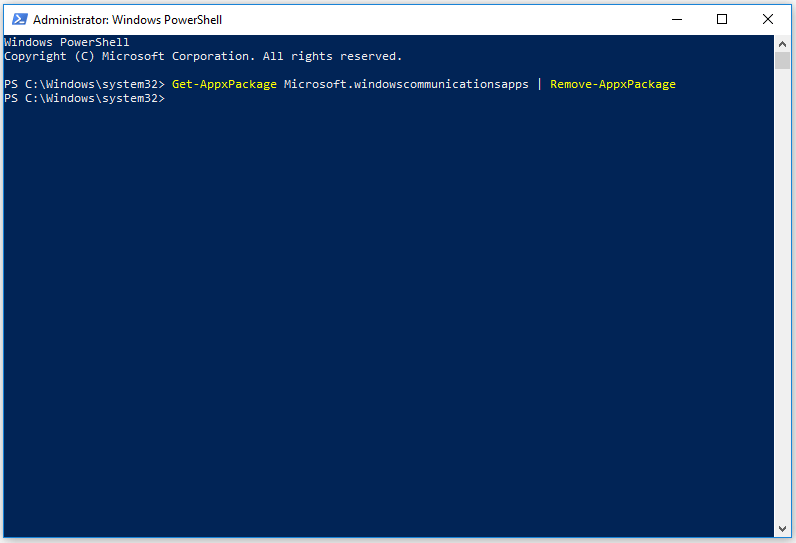Всем нам нужно время от времени обновлять Windows 10, но порой на нашем пути может встать ошибка 0x8007139f. Наткнуться на данный код можно в процессе загрузки или установки обновлений для системы. В сегодняшней материале мы посмотрим с вами, как можно избавиться от этой ошибки в нескольких методах.
Содержание
- Метод №1 Проверка антивируса
- Метод №2 Запуск средства устранения неполадок
- Метод №3 Запуск SFC и DISM
- Метод №4 Создание нового аккаунта
- Метод №5 Сброс компонентов Центра обновления
- Метод №6 Восстановление системы
- Метод №7 Установка обновления вручную
Метод №1 Проверка антивируса
Иногда причиной появление ошибки 0x8007139f может стать антивирус, установленный на компьютере пользователя. Предположим, что это действительно так — что делать? Самое просто решение — отключить активную защиту антивируса. Как только отключите антивирус, попытайтесь снова обновить Windows.
Стоит отметить, что порой может потребоваться полностью удалить антивирус из системы. Если вы готовы пойти на такой шаг, то мы рекомендуем вам это сделать, а затем посмотреть, будет ли разрешена проблема.
Метод №2 Запуск средства устранения неполадок
В некоторых случаях с ошибкой 0x8007139f может помочь системное средство устранения неполадок Центра обновления. Откройте параметры своей системы и перейдите в раздел «Обновление и безопасность». В этом разделе перейдите в подраздел «Устранение неполадок».
Тут вы увидите множество пунктов для самых разных компонентов системы, однако вам нужно найти «Центр обновления Windows» и кликнуть не него левой кнопкой мыши. Как только вы это сделаете, под этим пунктом появится кнопка «Запустить средство устранения неполадок — нажмите не нее.
Далее просто следуйте инструкциям на экране и примените решение, которое предложит вам средство устранения неполадок. Как только закончите работать со средством, зайдите в Центр обновления и снова попытайтесь установить апдейт для Windows. Ошибка 0x8007139f могла исчезнуть.
Метод №3 Запуск SFC и DISM
Подобная ошибка могла возникнуть из-за повреждения системных файлов. Вы можете попытаться восстановить их при помощи таких средств, как SFC и DISM. Чтобы воспользоваться ими, вам нужно для начала вызвать перед собой Командную строку (Windows+X). После этого выполните следующие две команды:
- sfc /scannow;
- DISM /Online /Cleanup-Image /RestoreHealth.
Обязательно перезагружайте свой компьютер после выполнения каждой из команд. Как только закончите с SFC и DISM, проверьте, исчезла ли ошибка 0x8007139f.
Метод №4 Создание нового аккаунта
Некоторые пользователи утверждают, что им удалось исправить проблему, создав в своей Windows новую учетную запись. Возможно, с вашей основной учеткой не все в порядке, что и вызывает проблемы при обновлении системы.
Откройте параметры системы и перейдите в раздел «Учетные записи». Далее перейдите в подраздел «Семья и другие люди». Тут вам потребуется нажать на кнопку «Добавить пользователя для этого компьютера». В появившемся окошке кликните на строчку «У меня нет данных для входа этого человека».
Теперь кликните на строчку «Добавить пользователя без учетной записи Майкрософт». Укажите имя для своего нового аккаунта и нажмите кнопку «Далее». Как только создадите новый локальный аккаунт, перезайдите под ним в свою Windows и попытайтесь установить обновления. Если дело заключалось в аккаунте, то ошибка 0x8007139f исчезнет.
Метод №5 Сброс компонентов Центра обновления
Согласно утверждениям некоторых пользователей, избавиться от этой ошибки (и других подобных) возможно при помощи сброса компонентов Центра обновления Windows. Как правило, данный процесс осуществляется при помощи Командной строки, тем не менее вы можете обойтись особым bat-файлом с набором необходимых команд. Создайте на своем рабочем столе самый обычный текстовый документ (.txt). Далее откройте текстовик и вставьте в него следующие строчки:
@echo off
::Сброс центра обновлений
::GamesQA.ru:: Checking and Stopping the Windows Update services
set b=0:bits
set /a b=%b%+1
if %b% equ 3 (
goto end1
)net stop bits
echo Checking the bits service status.
sc query bits | findstr /I /C:”STOPPED”
if not %errorlevel%==0 (
goto bits
)
goto loop2:end1
cls
echo.
echo Cannot reset Windows Update since “Background Intelligent Transfer Service” (bits) service failed to stop.
echo.
pause
goto Start:loop2
set w=0:wuauserv
set /a w=%w%+1
if %w% equ 3 (
goto end2
)
net stop wuauserv
echo Checking the wuauserv service status.
sc query wuauserv | findstr /I /C:”STOPPED”
if not %errorlevel%==0 (
goto wuauserv
)
goto loop3:end2
cls
echo.
echo Cannot reset Windows Update since “Windows Update” (wuauserv) service failed to stop.
echo.
pause
goto Start:loop3
set app=0
:appidsvc
set /a app=%app%+1
if %app% equ 3 (
goto end3
)
net stop appidsvc
echo Checking the appidsvc service status.
sc query appidsvc | findstr /I /C:”STOPPED”
if not %errorlevel%==0 (
goto appidsvc
)
goto loop4:end3
cls
echo.
echo Cannot reset Windows Update since “Application Identity” (appidsvc) service failed to stop.
echo.
pause
goto Start:loop4
set c=0:cryptsvc
set /a c=%c%+1
if %c% equ 3 (
goto end4
)
net stop cryptsvc
echo Checking the cryptsvc service status.
sc query cryptsvc | findstr /I /C:”STOPPED”
if not %errorlevel%==0 (
goto cryptsvc
)
goto Reset:end4
cls
echo.
echo Cannot reset Windows Update since “Cryptographic Services” (cryptsvc) service failed to stop.
echo.
pause
goto Start:Reset
Ipconfig /flushdns
del /s /q /f “%ALLUSERSPROFILE%Application DataMicrosoftNetworkDownloaderqmgr*.dat”
del /s /q /f “%ALLUSERSPROFILE%MicrosoftNetworkDownloaderqmgr*.dat”
del /s /q /f “%SYSTEMROOT%LogsWindowsUpdate*”if exist “%SYSTEMROOT%winsxspending.xml.bak” del /s /q /f “%SYSTEMROOT%winsxspending.xml.bak”
if exist “%SYSTEMROOT%winsxspending.xml” (
takeown /f “%SYSTEMROOT%winsxspending.xml”
attrib -r -s -h /s /d “%SYSTEMROOT%winsxspending.xml”
ren “%SYSTEMROOT%winsxspending.xml” pending.xml.bak
)if exist “%SYSTEMROOT%SoftwareDistribution.bak” rmdir /s /q “%SYSTEMROOT%SoftwareDistribution.bak”
if exist “%SYSTEMROOT%SoftwareDistribution” (
attrib -r -s -h /s /d “%SYSTEMROOT%SoftwareDistribution”
ren “%SYSTEMROOT%SoftwareDistribution” SoftwareDistribution.bak
)if exist “%SYSTEMROOT%system32Catroot2.bak” rmdir /s /q “%SYSTEMROOT%system32Catroot2.bak”
if exist “%SYSTEMROOT%system32Catroot2” (
attrib -r -s -h /s /d “%SYSTEMROOT%system32Catroot2”
ren “%SYSTEMROOT%system32Catroot2” Catroot2.bak
):: Reset Windows Update policies
reg delete “HKCUSOFTWAREPoliciesMicrosoftWindowsWindowsUpdate” /f
reg delete “HKCUSOFTWAREMicrosoftWindowsCurrentVersionPoliciesWindowsUpdate” /f
reg delete “HKLMSOFTWAREPoliciesMicrosoftWindowsWindowsUpdate” /f
reg delete “HKLMSOFTWAREMicrosoftWindowsCurrentVersionPoliciesWindowsUpdate” /f
gpupdate /force:: Reset the BITS service and the Windows Update service to the default security descriptor
sc.exe sdset bits D:(A;;CCLCSWRPWPDTLOCRRC;;;SY)(A;;CCDCLCSWRPWPDTLOCRSDRCWDWO;;;BA)(A;;CCLCSWLOCRRC;;;AU)(A;;CCLCSWRPWPDTLOCRRC;;;PU)sc.exe sdset wuauserv D:(A;;CCLCSWRPWPDTLOCRRC;;;SY)(A;;CCDCLCSWRPWPDTLOCRSDRCWDWO;;;BA)(A;;CCLCSWLOCRRC;;;AU)(A;;CCLCSWRPWPDTLOCRRC;;;PU)
:: Reregister the BITS files and the Windows Update files
cd /d %windir%system32
regsvr32.exe /s atl.dll
regsvr32.exe /s urlmon.dll
regsvr32.exe /s mshtml.dll
regsvr32.exe /s shdocvw.dll
regsvr32.exe /s browseui.dll
regsvr32.exe /s jscript.dll
regsvr32.exe /s vbscript.dll
regsvr32.exe /s scrrun.dll
regsvr32.exe /s msxml.dll
regsvr32.exe /s msxml3.dll
regsvr32.exe /s msxml6.dll
regsvr32.exe /s actxprxy.dll
regsvr32.exe /s softpub.dll
regsvr32.exe /s wintrust.dll
regsvr32.exe /s dssenh.dll
regsvr32.exe /s rsaenh.dll
regsvr32.exe /s gpkcsp.dll
regsvr32.exe /s sccbase.dll
regsvr32.exe /s slbcsp.dll
regsvr32.exe /s cryptdlg.dll
regsvr32.exe /s oleaut32.dll
regsvr32.exe /s ole32.dll
regsvr32.exe /s shell32.dll
regsvr32.exe /s initpki.dll
regsvr32.exe /s wuapi.dll
regsvr32.exe /s wuaueng.dll
regsvr32.exe /s wuaueng1.dll
regsvr32.exe /s wucltui.dll
regsvr32.exe /s wups.dll
regsvr32.exe /s wups2.dll
regsvr32.exe /s wuweb.dll
regsvr32.exe /s qmgr.dll
regsvr32.exe /s qmgrprxy.dll
regsvr32.exe /s wucltux.dll
regsvr32.exe /s muweb.dll
regsvr32.exe /s wuwebv.dll
regsvr32.exe /s wudriver.dll
netsh winsock reset
netsh winsock reset proxy
:: Set the startup type as automatic
sc config wuauserv start= auto
sc config bits start= auto
sc config DcomLaunch start= auto:Start
net start bits
net start wuauserv
net start appidsvc
net start cryptsvc
Сохраните вставленные строчки в текстовике, после чего измените его расширение с .txt на .bat. Далее просто дважды кликните на него, чтобы запустить автоматический процесс сброса компонентов Центра обновления. По окончанию сброса попытайтесь снова обновить Windows и проверьте, исчезла ли ошибка 0x8007139f.
Метод №6 Восстановление системы
Если вы все еще продолжаете получать рассматриваемую ошибку, то можно попробовать восстановить систему. Подобный подход наверняка избавит вас от ошибки 0x8007139f раз и навсегда. Нажмите на клавиатуре Windows+S и пропишите в поисковой строке «Восстановление».
Открыв соответствующий раздел Панели управления, кликните на строчку «Запуск восстановления системы». Подождите немного, после чего перед вами появится небольшое окошко. Тут вам нужно выбрать точку восстановления, созданную до появления ошибки, и запустить восстановление. Знайте: ваш ПК может перезагружаться в процессе.
Метод №7 Установка обновления вручную
Вы всегда можете плюнуть на автоматические средства установки обновлений и попытаться установить нужное обновление самостоятельно. Откройте параметры системы и перейдите в раздел «Обновление и безопасность». Далее откройте подраздел «Центр обновления Windows».
Тут вам нужно кликнуть на пункт «Просмотр журнала обновлений» и найти номер обновления, возле которого красуется код 0x8007139f. После этого перейдите по следующей ссылке в Каталог обновлений Майкрософт и загрузите проблемное обновление. Скачав установщик, дважды кликните на него ЛКМ и следуйте инструкциям на экране. Никакой ошибки 0x8007139f при этом появиться не должно, ведь мы исключили из процесса Центр обновления.
Сообщение об ошибке 0x8007139f появляется в Центре обновлений, причем как в момент загрузки, так и установки апдейта. Бывают и случаи, когда проблема с таким кодом появляется после попытки запуска Защитника Windows (и заканчивается она неудачно). Я расскажу о нескольких причинах, предшествующих данной проблеме на компьютере с ОС Windows 10, а также разберу способы устранения неполадки.
Причины появления ошибки
В основном, корень неполадки кроется в нескольких причинах:
- Ошибки в работе Центра обновлений.
- Повреждение системных файлов.
- Неудачная загрузка обновлений.
- Влияние стороннего антивируса или другого защитного приложения.
- Воздействие вирусного ПО.
- Появление проблем в работе учетной записи.
- Конфликт системного и стороннего антивируса.
Способы исправления ошибки
В общем, корень проблемы может быть разным, но исправить данную ошибку можно, задействовав несколько способов.
Запуск средства устранения неполадок
Сначала необходимо запустить системное средство для поиска неполадок. Возможно, оно выявит причину появления сообщения с ошибкой и устранит ее без вмешательства пользователя. Чтобы открыть эту утилиту, для начала надо перейти в «Параметры», нажав на иконку с изображением шестеренки в меню «Пуск» или комбинацию Win + I.
Далее следует перейти в категорию «Обновление и безопасность», там уже открыть вкладку «Устранение неполадок». Нахожу пункт «Центр обновления Windows», кликаю по нему, в результате выйдет кнопка «Запуск средства устранения неполадок». По ней мне и нужно нажать.
Первым делом надо запустить средство устранения неполадок
В результате откроется новое окно, в котором мне необходимо следовать инструкциям. Утилита просканирует систему и при обнаружении неполадок предложит вариант действий для их исправления.
Если средство устранения неполадок не выявило ничего в системе, рекомендую переходить к следующим способам.
Загрузка …
Проверка системы на наличие вирусов
Теперь необходимо просканировать систему на наличие в ней вирусного ПО. Сделать это можно как с помощью встроенного, так и стороннего антивируса. Просто открываю программу, перехожу в раздел «Сканирование» или «Проверка», зависит от программы. Затем запускаю, в зависимости от количества свободного времени и срочности задачи, быструю или полную проверку.
Загрузка …
Отключение или удаление стороннего антивируса
В случае, когда сторонний антивирус мешает работе системных компонентов или конфликтует со встроенным защитником, рекомендую либо временно отключить его систему защиты, либо удалить программу полностью из компьютера.
Загрузка …
Сканирование системных файлов
Просканировать системные файлы можно с помощью двух утилит – sfc и DISM. Обе запускаются с помощью командной строки, открытой (внимание!) с правами администратора. В ином случае ничего не сработает. Для этого необходимо открыть поисковик в панели задач, ввести соответствующий запрос, а затем в меню нужной программы выбрать пункт «Запуск от имени администратора».
Запустить первую утилиту можно с помощью вот такой команды:
sfc /scannow
Во втором случае команда будет выглядеть вот таким образом:
DISM /Online /Cleanup-Image /RestoreHealth
Обе активируются нажатием на кнопку Enter, сканирование во всех случаях занимает не мало времени. Особенно если используются обе команды, последовательно.
После того как сканирование и исправление неполадок завершится, нужно перезагрузить компьютер и проверить ту операцию, на которой выходила ошибка с кодом 0x8007139f.
Загрузка …
Создание новой учетной записи
Если же проблема связана с учетной записью, то устранить ее поможет создание новой. Для этого открываю «Параметры» одним из способов, что я ранее описывала, затем перехожу к категории «Учетные записи» и открываю вкладку «Семья и другие люди». В разделе «Другие люди» будет кнопка «Добавить пользователя для этого компьютера» — жму по ней.
Я могу привязать новый аккаунт к профилю Microsoft, а могу и не привязать – для этого нужно лишь обходить процедуру входа и регистрации нового пользователя. В конце потребуется только ввести никнейм и, если надо, пароль.
Вот так можно добавить нового пользователя
Загрузка …
Сброс компонентов обновления
Этот способ помогает устранить проблему именно когда она возникает при закачке и установке апдейта, в остальных случаях это не поможет. Для очистки компонентов «Центра обновления» нужно открыть «Командную строку» с правами администратора и последовательно вводить в ней нижеуказанные команды.
net stop wuauserv
net stop cryptSvc
net stop bits
net stop msiserver
Ren C:WindowsSoftwareDistribution SoftwareDistribution.old
Ren C:WindowsSystem32catroot2 Catroot2.old
net start wuauserv
net start cryptSvc
net start bits
net start msiserver
После завершения данной процедуры следует перезагрузить компьютер и снова проверить, появляется ли ошибка с кодом 0x8007139f при скачивании или установке апдейта.
Загрузка …
Установка обновлений вручную
Обновить Windows 10 можно и вручную, не включая «Центр обновлений». Для этого следует перейти на страницу официального сайта, с которой производится скачивание средства создания носителя с образом Windows 10. В верхней части будет часть «обновление Windows 10 за … (тут приводится актуальная дата)», а ниже кнопка «Обновить сейчас». При нажатии на нее скачивается приложение «Помощник по обновлению Windows 10». Идеальная замена «Центра обновлений», к тому же от разработчика системы! После того как закачка завершится, запускаю программу и следую инструкции.
На официальном сайте есть ссылка на скачивание «Помощника по обновлению Windows 10»
Загрузка …
Восстановление системы
Если ничего из вышеуказанного не помогло, придется перейти к процедуре восстановления. Есть три способа вернуть систему в определенное состояние, и первый – это точка восстановления. Более подробно об этом ранее писали на сайте. Здесь выходит, что восстановить систему первым способом возможно только в случае, если заранее была создана точка, в которую нужно систему вернуть. То бишь сохранить систему на том моменте, когда никаких проблем не было.
Второй способ – это откатить Windows 10 до прошлой версии. Но такое возможно только в случае, если апдейт проводился не больше 10 дней назад, при этом исходные данные были сохранены (пользователи не очищал систему и не удалял старую версию обновлений).
Третий способ – возврат системы к исходному, первичному состоянию. Тому моменту, когда система была установлена или был куплен компьютер/ноутбук. В таком случае можно выбирать, надо сохранять файлы или нет.
Все способы можно активировать через «Параметры» системы, в категории «Обновление и безопасность», во вкладке «Восстановление».
Для восстановления системы в Windows 10 предусмотрено несколько простых инструментов
Загрузка …
Заключение
Ошибка с кодом 0x8007139f в Windows 10 может появляться не только при установке обновлений, но и во время запуска сканирования в системном антивирусе или при наличии проблем в работе учетной записи. Каждая указанная проблема легко решается с помощью встроенных в систему средств. Для исправления неполадки нужно просто делать все в точности, как в способах, указанных выше.
Загрузка …
Post Views: 2 562
Всем нам нужно время от времени обновлять Windows 10, но порой на нашем пути может встать ошибка 0x8007139f. Наткнуться на данный код можно в процессе загрузки или установки обновлений для системы. В сегодняшней материале мы посмотрим с вами, как можно избавиться от этой ошибки в нескольких методах.
Содержание
- Метод №1 Проверка антивируса
- Метод №2 Запуск средства устранения неполадок
- Метод №3 Запуск SFC и DISM
- Метод №4 Создание нового аккаунта
- Метод №5 Сброс компонентов Центра обновления
- Метод №6 Восстановление системы
- Метод №7 Установка обновления вручную
Метод №1 Проверка антивируса
Иногда причиной появление ошибки 0x8007139f может стать антивирус, установленный на компьютере пользователя. Предположим, что это действительно так — что делать? Самое просто решение — отключить активную защиту антивируса. Как только отключите антивирус, попытайтесь снова обновить Windows.
Стоит отметить, что порой может потребоваться полностью удалить антивирус из системы. Если вы готовы пойти на такой шаг, то мы рекомендуем вам это сделать, а затем посмотреть, будет ли разрешена проблема.
Метод №2 Запуск средства устранения неполадок
В некоторых случаях с ошибкой 0x8007139f может помочь системное средство устранения неполадок Центра обновления. Откройте параметры своей системы и перейдите в раздел «Обновление и безопасность». В этом разделе перейдите в подраздел «Устранение неполадок».
Тут вы увидите множество пунктов для самых разных компонентов системы, однако вам нужно найти «Центр обновления Windows» и кликнуть не него левой кнопкой мыши. Как только вы это сделаете, под этим пунктом появится кнопка «Запустить средство устранения неполадок — нажмите не нее.
Далее просто следуйте инструкциям на экране и примените решение, которое предложит вам средство устранения неполадок. Как только закончите работать со средством, зайдите в Центр обновления и снова попытайтесь установить апдейт для Windows. Ошибка 0x8007139f могла исчезнуть.
Метод №3 Запуск SFC и DISM
Подобная ошибка могла возникнуть из-за повреждения системных файлов. Вы можете попытаться восстановить их при помощи таких средств, как SFC и DISM. Чтобы воспользоваться ими, вам нужно для начала вызвать перед собой Командную строку (Windows+X). После этого выполните следующие две команды:
- sfc /scannow;
- DISM /Online /Cleanup-Image /RestoreHealth.
Обязательно перезагружайте свой компьютер после выполнения каждой из команд. Как только закончите с SFC и DISM, проверьте, исчезла ли ошибка 0x8007139f.
Метод №4 Создание нового аккаунта
Некоторые пользователи утверждают, что им удалось исправить проблему, создав в своей Windows новую учетную запись. Возможно, с вашей основной учеткой не все в порядке, что и вызывает проблемы при обновлении системы.
Откройте параметры системы и перейдите в раздел «Учетные записи». Далее перейдите в подраздел «Семья и другие люди». Тут вам потребуется нажать на кнопку «Добавить пользователя для этого компьютера». В появившемся окошке кликните на строчку «У меня нет данных для входа этого человека».
Теперь кликните на строчку «Добавить пользователя без учетной записи Майкрософт». Укажите имя для своего нового аккаунта и нажмите кнопку «Далее». Как только создадите новый локальный аккаунт, перезайдите под ним в свою Windows и попытайтесь установить обновления. Если дело заключалось в аккаунте, то ошибка 0x8007139f исчезнет.
Метод №5 Сброс компонентов Центра обновления
Согласно утверждениям некоторых пользователей, избавиться от этой ошибки (и других подобных) возможно при помощи сброса компонентов Центра обновления Windows. Как правило, данный процесс осуществляется при помощи Командной строки, тем не менее вы можете обойтись особым bat-файлом с набором необходимых команд. Создайте на своем рабочем столе самый обычный текстовый документ (.txt). Далее откройте текстовик и вставьте в него следующие строчки:
@echo off
::Сброс центра обновлений
::GamesQA.ru:: Checking and Stopping the Windows Update services
set b=0:bits
set /a b=%b%+1
if %b% equ 3 (
goto end1
)net stop bits
echo Checking the bits service status.
sc query bits | findstr /I /C:”STOPPED”
if not %errorlevel%==0 (
goto bits
)
goto loop2:end1
cls
echo.
echo Cannot reset Windows Update since “Background Intelligent Transfer Service” (bits) service failed to stop.
echo.
pause
goto Start:loop2
set w=0:wuauserv
set /a w=%w%+1
if %w% equ 3 (
goto end2
)
net stop wuauserv
echo Checking the wuauserv service status.
sc query wuauserv | findstr /I /C:”STOPPED”
if not %errorlevel%==0 (
goto wuauserv
)
goto loop3:end2
cls
echo.
echo Cannot reset Windows Update since “Windows Update” (wuauserv) service failed to stop.
echo.
pause
goto Start:loop3
set app=0
:appidsvc
set /a app=%app%+1
if %app% equ 3 (
goto end3
)
net stop appidsvc
echo Checking the appidsvc service status.
sc query appidsvc | findstr /I /C:”STOPPED”
if not %errorlevel%==0 (
goto appidsvc
)
goto loop4:end3
cls
echo.
echo Cannot reset Windows Update since “Application Identity” (appidsvc) service failed to stop.
echo.
pause
goto Start:loop4
set c=0:cryptsvc
set /a c=%c%+1
if %c% equ 3 (
goto end4
)
net stop cryptsvc
echo Checking the cryptsvc service status.
sc query cryptsvc | findstr /I /C:”STOPPED”
if not %errorlevel%==0 (
goto cryptsvc
)
goto Reset:end4
cls
echo.
echo Cannot reset Windows Update since “Cryptographic Services” (cryptsvc) service failed to stop.
echo.
pause
goto Start:Reset
Ipconfig /flushdns
del /s /q /f “%ALLUSERSPROFILE%Application DataMicrosoftNetworkDownloaderqmgr*.dat”
del /s /q /f “%ALLUSERSPROFILE%MicrosoftNetworkDownloaderqmgr*.dat”
del /s /q /f “%SYSTEMROOT%LogsWindowsUpdate*”if exist “%SYSTEMROOT%winsxspending.xml.bak” del /s /q /f “%SYSTEMROOT%winsxspending.xml.bak”
if exist “%SYSTEMROOT%winsxspending.xml” (
takeown /f “%SYSTEMROOT%winsxspending.xml”
attrib -r -s -h /s /d “%SYSTEMROOT%winsxspending.xml”
ren “%SYSTEMROOT%winsxspending.xml” pending.xml.bak
)if exist “%SYSTEMROOT%SoftwareDistribution.bak” rmdir /s /q “%SYSTEMROOT%SoftwareDistribution.bak”
if exist “%SYSTEMROOT%SoftwareDistribution” (
attrib -r -s -h /s /d “%SYSTEMROOT%SoftwareDistribution”
ren “%SYSTEMROOT%SoftwareDistribution” SoftwareDistribution.bak
)if exist “%SYSTEMROOT%system32Catroot2.bak” rmdir /s /q “%SYSTEMROOT%system32Catroot2.bak”
if exist “%SYSTEMROOT%system32Catroot2” (
attrib -r -s -h /s /d “%SYSTEMROOT%system32Catroot2”
ren “%SYSTEMROOT%system32Catroot2” Catroot2.bak
):: Reset Windows Update policies
reg delete “HKCUSOFTWAREPoliciesMicrosoftWindowsWindowsUpdate” /f
reg delete “HKCUSOFTWAREMicrosoftWindowsCurrentVersionPoliciesWindowsUpdate” /f
reg delete “HKLMSOFTWAREPoliciesMicrosoftWindowsWindowsUpdate” /f
reg delete “HKLMSOFTWAREMicrosoftWindowsCurrentVersionPoliciesWindowsUpdate” /f
gpupdate /force:: Reset the BITS service and the Windows Update service to the default security descriptor
sc.exe sdset bits D:(A;;CCLCSWRPWPDTLOCRRC;;;SY)(A;;CCDCLCSWRPWPDTLOCRSDRCWDWO;;;BA)(A;;CCLCSWLOCRRC;;;AU)(A;;CCLCSWRPWPDTLOCRRC;;;PU)sc.exe sdset wuauserv D:(A;;CCLCSWRPWPDTLOCRRC;;;SY)(A;;CCDCLCSWRPWPDTLOCRSDRCWDWO;;;BA)(A;;CCLCSWLOCRRC;;;AU)(A;;CCLCSWRPWPDTLOCRRC;;;PU)
:: Reregister the BITS files and the Windows Update files
cd /d %windir%system32
regsvr32.exe /s atl.dll
regsvr32.exe /s urlmon.dll
regsvr32.exe /s mshtml.dll
regsvr32.exe /s shdocvw.dll
regsvr32.exe /s browseui.dll
regsvr32.exe /s jscript.dll
regsvr32.exe /s vbscript.dll
regsvr32.exe /s scrrun.dll
regsvr32.exe /s msxml.dll
regsvr32.exe /s msxml3.dll
regsvr32.exe /s msxml6.dll
regsvr32.exe /s actxprxy.dll
regsvr32.exe /s softpub.dll
regsvr32.exe /s wintrust.dll
regsvr32.exe /s dssenh.dll
regsvr32.exe /s rsaenh.dll
regsvr32.exe /s gpkcsp.dll
regsvr32.exe /s sccbase.dll
regsvr32.exe /s slbcsp.dll
regsvr32.exe /s cryptdlg.dll
regsvr32.exe /s oleaut32.dll
regsvr32.exe /s ole32.dll
regsvr32.exe /s shell32.dll
regsvr32.exe /s initpki.dll
regsvr32.exe /s wuapi.dll
regsvr32.exe /s wuaueng.dll
regsvr32.exe /s wuaueng1.dll
regsvr32.exe /s wucltui.dll
regsvr32.exe /s wups.dll
regsvr32.exe /s wups2.dll
regsvr32.exe /s wuweb.dll
regsvr32.exe /s qmgr.dll
regsvr32.exe /s qmgrprxy.dll
regsvr32.exe /s wucltux.dll
regsvr32.exe /s muweb.dll
regsvr32.exe /s wuwebv.dll
regsvr32.exe /s wudriver.dll
netsh winsock reset
netsh winsock reset proxy
:: Set the startup type as automatic
sc config wuauserv start= auto
sc config bits start= auto
sc config DcomLaunch start= auto:Start
net start bits
net start wuauserv
net start appidsvc
net start cryptsvc
Сохраните вставленные строчки в текстовике, после чего измените его расширение с .txt на .bat. Далее просто дважды кликните на него, чтобы запустить автоматический процесс сброса компонентов Центра обновления. По окончанию сброса попытайтесь снова обновить Windows и проверьте, исчезла ли ошибка 0x8007139f.
Метод №6 Восстановление системы
Если вы все еще продолжаете получать рассматриваемую ошибку, то можно попробовать восстановить систему. Подобный подход наверняка избавит вас от ошибки 0x8007139f раз и навсегда. Нажмите на клавиатуре Windows+S и пропишите в поисковой строке «Восстановление».
Открыв соответствующий раздел Панели управления, кликните на строчку «Запуск восстановления системы». Подождите немного, после чего перед вами появится небольшое окошко. Тут вам нужно выбрать точку восстановления, созданную до появления ошибки, и запустить восстановление. Знайте: ваш ПК может перезагружаться в процессе.
Метод №7 Установка обновления вручную
Вы всегда можете плюнуть на автоматические средства установки обновлений и попытаться установить нужное обновление самостоятельно. Откройте параметры системы и перейдите в раздел «Обновление и безопасность». Далее откройте подраздел «Центр обновления Windows».
Тут вам нужно кликнуть на пункт «Просмотр журнала обновлений» и найти номер обновления, возле которого красуется код 0x8007139f. После этого перейдите по следующей ссылке в Каталог обновлений Майкрософт и загрузите проблемное обновление. Скачав установщик, дважды кликните на него ЛКМ и следуйте инструкциям на экране. Никакой ошибки 0x8007139f при этом появиться не должно, ведь мы исключили из процесса Центр обновления.
Сообщение об ошибке 0x8007139f появляется в Центре обновлений, причем как в момент загрузки, так и установки апдейта. Бывают и случаи, когда проблема с таким кодом появляется после попытки запуска Защитника Windows (и заканчивается она неудачно). Я расскажу о нескольких причинах, предшествующих данной проблеме на компьютере с ОС Windows 10, а также разберу способы устранения неполадки.
Причины появления ошибки
В основном, корень неполадки кроется в нескольких причинах:
- Ошибки в работе Центра обновлений.
- Повреждение системных файлов.
- Неудачная загрузка обновлений.
- Влияние стороннего антивируса или другого защитного приложения.
- Воздействие вирусного ПО.
- Появление проблем в работе учетной записи.
- Конфликт системного и стороннего антивируса.
Способы исправления ошибки
В общем, корень проблемы может быть разным, но исправить данную ошибку можно, задействовав несколько способов.
Запуск средства устранения неполадок
Сначала необходимо запустить системное средство для поиска неполадок. Возможно, оно выявит причину появления сообщения с ошибкой и устранит ее без вмешательства пользователя. Чтобы открыть эту утилиту, для начала надо перейти в «Параметры», нажав на иконку с изображением шестеренки в меню «Пуск» или комбинацию Win + I.
Далее следует перейти в категорию «Обновление и безопасность», там уже открыть вкладку «Устранение неполадок». Нахожу пункт «Центр обновления Windows», кликаю по нему, в результате выйдет кнопка «Запуск средства устранения неполадок». По ней мне и нужно нажать.
Первым делом надо запустить средство устранения неполадок
В результате откроется новое окно, в котором мне необходимо следовать инструкциям. Утилита просканирует систему и при обнаружении неполадок предложит вариант действий для их исправления.
Если средство устранения неполадок не выявило ничего в системе, рекомендую переходить к следующим способам.
Загрузка …
Проверка системы на наличие вирусов
Теперь необходимо просканировать систему на наличие в ней вирусного ПО. Сделать это можно как с помощью встроенного, так и стороннего антивируса. Просто открываю программу, перехожу в раздел «Сканирование» или «Проверка», зависит от программы. Затем запускаю, в зависимости от количества свободного времени и срочности задачи, быструю или полную проверку.
Загрузка …
Отключение или удаление стороннего антивируса
В случае, когда сторонний антивирус мешает работе системных компонентов или конфликтует со встроенным защитником, рекомендую либо временно отключить его систему защиты, либо удалить программу полностью из компьютера.
Загрузка …
Сканирование системных файлов
Просканировать системные файлы можно с помощью двух утилит – sfc и DISM. Обе запускаются с помощью командной строки, открытой (внимание!) с правами администратора. В ином случае ничего не сработает. Для этого необходимо открыть поисковик в панели задач, ввести соответствующий запрос, а затем в меню нужной программы выбрать пункт «Запуск от имени администратора».
Запустить первую утилиту можно с помощью вот такой команды:
sfc /scannow
Во втором случае команда будет выглядеть вот таким образом:
DISM /Online /Cleanup-Image /RestoreHealth
Обе активируются нажатием на кнопку Enter, сканирование во всех случаях занимает не мало времени. Особенно если используются обе команды, последовательно.
После того как сканирование и исправление неполадок завершится, нужно перезагрузить компьютер и проверить ту операцию, на которой выходила ошибка с кодом 0x8007139f.
Загрузка …
Создание новой учетной записи
Если же проблема связана с учетной записью, то устранить ее поможет создание новой. Для этого открываю «Параметры» одним из способов, что я ранее описывала, затем перехожу к категории «Учетные записи» и открываю вкладку «Семья и другие люди». В разделе «Другие люди» будет кнопка «Добавить пользователя для этого компьютера» — жму по ней.
Я могу привязать новый аккаунт к профилю Microsoft, а могу и не привязать – для этого нужно лишь обходить процедуру входа и регистрации нового пользователя. В конце потребуется только ввести никнейм и, если надо, пароль.
Вот так можно добавить нового пользователя
Загрузка …
Сброс компонентов обновления
Этот способ помогает устранить проблему именно когда она возникает при закачке и установке апдейта, в остальных случаях это не поможет. Для очистки компонентов «Центра обновления» нужно открыть «Командную строку» с правами администратора и последовательно вводить в ней нижеуказанные команды.
net stop wuauserv
net stop cryptSvc
net stop bits
net stop msiserver
Ren C:WindowsSoftwareDistribution SoftwareDistribution.old
Ren C:WindowsSystem32catroot2 Catroot2.old
net start wuauserv
net start cryptSvc
net start bits
net start msiserver
После завершения данной процедуры следует перезагрузить компьютер и снова проверить, появляется ли ошибка с кодом 0x8007139f при скачивании или установке апдейта.
Загрузка …
Установка обновлений вручную
Обновить Windows 10 можно и вручную, не включая «Центр обновлений». Для этого следует перейти на страницу официального сайта, с которой производится скачивание средства создания носителя с образом Windows 10. В верхней части будет часть «обновление Windows 10 за … (тут приводится актуальная дата)», а ниже кнопка «Обновить сейчас». При нажатии на нее скачивается приложение «Помощник по обновлению Windows 10». Идеальная замена «Центра обновлений», к тому же от разработчика системы! После того как закачка завершится, запускаю программу и следую инструкции.
На официальном сайте есть ссылка на скачивание «Помощника по обновлению Windows 10»
Загрузка …
Восстановление системы
Если ничего из вышеуказанного не помогло, придется перейти к процедуре восстановления. Есть три способа вернуть систему в определенное состояние, и первый – это точка восстановления. Более подробно об этом ранее писали на сайте. Здесь выходит, что восстановить систему первым способом возможно только в случае, если заранее была создана точка, в которую нужно систему вернуть. То бишь сохранить систему на том моменте, когда никаких проблем не было.
Второй способ – это откатить Windows 10 до прошлой версии. Но такое возможно только в случае, если апдейт проводился не больше 10 дней назад, при этом исходные данные были сохранены (пользователи не очищал систему и не удалял старую версию обновлений).
Третий способ – возврат системы к исходному, первичному состоянию. Тому моменту, когда система была установлена или был куплен компьютер/ноутбук. В таком случае можно выбирать, надо сохранять файлы или нет.
Все способы можно активировать через «Параметры» системы, в категории «Обновление и безопасность», во вкладке «Восстановление».
Для восстановления системы в Windows 10 предусмотрено несколько простых инструментов
Загрузка …
Заключение
Ошибка с кодом 0x8007139f в Windows 10 может появляться не только при установке обновлений, но и во время запуска сканирования в системном антивирусе или при наличии проблем в работе учетной записи. Каждая указанная проблема легко решается с помощью встроенных в систему средств. Для исправления неполадки нужно просто делать все в точности, как в способах, указанных выше.
Загрузка …
Post Views: 2 396
На чтение 8 мин. Просмотров 3.1k. Опубликовано 03.09.2019
Поддержание Windows в актуальном состоянии очень важно, но иногда вы можете столкнуться с ошибкой Центра обновления Windows 0x8007139f при попытке загрузить обновления.
Это может быть большой проблемой, и в сегодняшней статье мы покажем вам, как это исправить.
Ошибка Центра обновления Windows 0x8007139f может сделать вашу систему уязвимой, и, говоря об ошибках обновления, вот некоторые похожие проблемы, о которых сообщили пользователи:
- Ошибка обновления Windows Windows 10, 8.1, 7 . Ошибки обновления Windows могут возникать в любой версии Windows, и вы сможете исправить эту ошибку практически в любой версии Windows, используя одно из наших решений.
- Ошибка обновления Windows: нам не удалось подключиться к службе обновления . Эта проблема может возникнуть, если ваша учетная запись пользователя повреждена, но вы можете решить эту проблему, просто создав новую учетную запись пользователя.
- Служба ошибок обновления Windows не работает . Если необходимые службы не работают, вы можете столкнуться с подобными проблемами. Тем не менее, вы можете решить эту проблему путем сброса компонентов Центра обновления Windows.
Ищете лучшие инструменты для устранения проблем с обновлением Windows? Вот лучшие варианты.
Содержание
- Ошибка Центра обновления Windows 0x8007139f, как это исправить?
- Решение 1. Проверьте свой антивирус
- Решение 2. Запустите средство устранения неполадок Центра обновления Windows
- Решение 3 – Запустите сканирование SFC и DISM
- Решение 4 – Создать новую учетную запись пользователя
- Решение 5 – Сброс компонентов Центра обновления Windows
- Решение 6 – Выполнить восстановление системы
- Решение 7. Попробуйте установить обновление вручную
- Решение 8. Выполните обновление на месте
Ошибка Центра обновления Windows 0x8007139f, как это исправить?
- Проверьте свой антивирус
- Запустите средство устранения неполадок Центра обновления Windows .
- Запуск сканирования SFC и DISM
- Создать новую учетную запись пользователя
- Сброс компонентов Центра обновления Windows
- Выполните восстановление системы
- Попробуйте установить обновление вручную .
- Выполните обновление на месте
Решение 1. Проверьте свой антивирус

Основной причиной ошибки 0x8007139f иногда может быть ваш антивирус. Наличие хорошего антивируса важно, но иногда ваш антивирус может мешать работе вашей системы и препятствовать загрузке обновлений.
Чтобы устранить эту проблему, рекомендуется временно отключить некоторые антивирусные функции.
Кроме того, вы можете отключить антивирус и проверить, решает ли это вашу проблему. Если сообщение об ошибке все еще есть, мы советуем вам удалить антивирус.
Windows 10 поставляется с собственным антивирусом в форме Защитника Windows, поэтому даже если вы удалите антивирус, у вас будет по крайней мере какая-то форма защиты.
Если удаление антивируса решит вашу проблему, вы можете рассмотреть возможность перехода на другое антивирусное решение.
На рынке есть много отличных антивирусных приложений, но если вы хотите получить максимальную защиту, которая никоим образом не будет мешать вашей системе, вам следует рассмотреть возможность использования Bitdefender .
Решение 2. Запустите средство устранения неполадок Центра обновления Windows
Если вы продолжаете получать сообщение об ошибке Windows Update 0x8007139f, вы можете решить ее, просто запустив встроенное средство устранения неполадок.
В Windows имеется множество встроенных средств устранения неполадок, которые могут легко устранить распространенные проблемы автоматически, и для запуска средства устранения неполадок Центра обновления Windows вам просто нужно сделать следующее:
- Откройте Настройки приложения . Вы можете сделать это быстро с помощью сочетания клавиш Windows Key + I .
- Приложение настроек теперь появится. Перейдите в раздел Обновление и безопасность .
- Теперь выберите Устранение неполадок в меню слева. Выберите Центр обновления Windows в списке и нажмите кнопку Запустить средство устранения неполадок .
- Мастер устранения неполадок теперь проведет вас через все остальное.
После завершения процесса устранения неполадок проверьте, сохраняется ли проблема.
Устранение неполадок – не самое надежное решение, но иногда оно может помочь вам в решении подобных проблем, поэтому обязательно попробуйте его.
Использование Windows Устранение неполадок – это кошмар? Попробуйте один из этих идеальных инструментов для устранения неполадок!
Решение 3 – Запустите сканирование SFC и DISM
Иногда ошибка Центра обновления Windows 0x8007139f может возникнуть из-за повреждения файла. Это может быть проблемой, но вы можете исправить это, запустив сканирование SFC.
Чтобы выполнить сканирование SFC, вам просто нужно сделать следующее:
- Запустите Командную строку от имени администратора. Это можно сделать, нажав Ключ Windows + X и выбрав в списке Командная строка (Администратор) или PowerShell (Администратор) .
- Теперь введите sfc/scannow и нажмите Enter , чтобы запустить его.
- Сканирование SFC начнется. Это сканирование может занять около 15 минут, поэтому не мешайте ему.
После завершения сканирования проверьте, сохраняется ли проблема. Если вы все еще получаете ошибку 0x8007139f или если вы вообще не можете запустить сканирование SFC, попробуйте использовать сканирование DISM. Для этого просто выполните следующие действия:
- Запустите Командную строку от имени администратора.
- Когда откроется командная строка, введите DISM/Online/Cleanup-Image/RestoreHealth и нажмите Enter , чтобы запустить ее.
- Сканирование DISM начнется. Это сканирование может занять около 20 минут, иногда больше, поэтому не прерывайте его.
После выполнения обоих сканирований проверьте, сохраняется ли проблема.
Epic Guide alert! Все, что вам нужно знать об использовании DISM в Windows 10.
Решение 4 – Создать новую учетную запись пользователя
По словам пользователей, иногда вы можете исправить ошибку Windows Update 0x8007139f, просто создав новую учетную запись пользователя.
Ваша учетная запись пользователя может быть повреждена, и это может привести к появлению этой проблемы, однако, вы можете решить эту проблему, просто создав новую учетную запись пользователя.
Для этого просто выполните следующие действия:
- Откройте приложение Настройки и перейдите в раздел Аккаунты .
- Теперь перейдите в раздел Семья и другие люди в меню слева. Нажмите кнопку Добавить другого пользователя на этот компьютер на правой панели.
- Выберите У меня нет информации для входа этого человека .
- Когда появится запрос на ввод учетных данных учетной записи Microsoft, выберите Добавить пользователя без учетной записи Microsoft .
- Введите имя пользователя для новой учетной записи и нажмите Далее .
Создав новую учетную запись, переключитесь на нее и проверьте, сохраняется ли проблема.
Немногие пользователи утверждают, что создание новой учетной записи пользователя, переключение на нее и затем возврат к своей основной учетной записи решило проблему, поэтому вы можете попробовать это.
Прочтите наше руководство и узнайте, как управлять учетными записями пользователей, как настоящий техник!
Решение 5 – Сброс компонентов Центра обновления Windows
По словам пользователей, может возникнуть ошибка Центра обновления Windows 0x8007139f, если компоненты Центра обновления Windows работают неправильно. Это не большая проблема, и в большинстве случаев вы можете это исправить, просто сбросив эти компоненты.
Для этого вам просто нужно выполнить следующие шаги:
- Откройте Командную строку от имени администратора. Мы показали вам, как это сделать в одном из наших предыдущих решений.
- Когда откроется Командная строка , выполните эти команды одну за другой:
- net stop wuauserv
- net stop cryptSvc
- чистые стоповые биты
- Чистый стоп-сервер
- Рен С: WindowsSoftwareDistribution SoftwareDistribution.old
- Рен C: WindowsSystem32catroot2 Catroot2.old
- net start wuauserv
- net start cryptSvc
- чистые стартовые биты
- net start msiserver
После выполнения этих команд проверьте, решена ли проблема с Центром обновления Windows.
Если вы не хотите выполнять все эти команды, вы всегда можете создать сценарий сброса Центра обновления Windows и выполнить все эти команды автоматически.
Решение 6 – Выполнить восстановление системы
Если вы продолжаете получать сообщение об ошибке Windows Update 0x8007139f на своем ПК, это можно исправить, выполнив Восстановление системы.
Если вы не знаете, восстановление системы – это функция Windows, которая может восстановить ваш компьютер до более раннего состояния и исправить различные проблемы на этом пути.
Если у вас есть проблемы с Центром обновления Windows, вы можете выполнить восстановление системы, выполнив следующие действия:
- Нажмите Windows Key + S и введите восстановление системы . Выберите в меню Создать точку восстановления .
- Появится окно Свойства системы . Нажмите кнопку Восстановление системы .
- Откроется окно Восстановление системы . Нажмите Далее , чтобы продолжить.
- Если доступно, установите флажок Показать больше точек восстановления . Теперь просто выберите нужную точку восстановления и нажмите Далее .
- Следуйте инструкциям на экране, чтобы восстановить ваш компьютер.
Как только ваш компьютер будет восстановлен, попробуйте установить недостающие обновления еще раз.
Решение 7. Попробуйте установить обновление вручную
Если вам не удается установить обновления из-за ошибки Центра обновления Windows 0x8007139f, вы можете обойти эту проблему, просто установив обновления вручную.
Прежде чем вы сможете это сделать, перейдите в раздел Центра обновления Windows и получите код обновления, которое вы пытаетесь загрузить.
Код обновления имеет КБ и лицевую сторону, за ним следует массив чисел. Найдя код обновления, вы можете загрузить его, выполнив следующие действия:
- Посетите веб-сайт Каталог обновлений Microsoft .
- В поле поиска введите код обновления.
- Теперь вы должны увидеть обновления, которые соответствуют критериям поиска. Найдите обновление, соответствующее архитектуре вашей системы, и нажмите кнопку «Загрузить».
После загрузки обновления дважды щелкните его и следуйте инструкциям на экране, чтобы завершить процесс.
Помните, что это не постоянное решение, и с его помощью вы просто избежите сообщения об ошибке.
Windows 10 не устанавливается? Не паникуйте! Решите проблему быстро с нашими лучшими советами!
Решение 8. Выполните обновление на месте
В некоторых случаях единственный способ исправить ошибку Windows Update 0x8007139f – выполнить обновление на месте.
Этот процесс переустановит Windows, обновит ее до последней версии и сохранит все ваши файлы и приложения без изменений. Чтобы выполнить обновление на месте, выполните следующие действия.
- Загрузите и запустите Инструмент создания мультимедиа .
- Теперь выберите вариант Обновить этот компьютер и нажмите Далее .
- Выберите Загрузить и установить обновления (рекомендуется) и нажмите Далее .
- Следуйте инструкциям на экране. На экране Готов к установке вам нужно нажать Изменить, что оставить .
- Обязательно выберите Сохранить личные файлы и приложения и нажмите Далее .
- Теперь следуйте инструкциям для завершения установки.
После завершения процесса обновления на месте будет установлена последняя версия Windows 10, и проблема должна быть решена.
Ошибка Центра обновления Windows 0x8007139f может быть проблематичной и может помешать вам установить обновления, но мы надеемся, что вам удалось решить эту проблему после прочтения этой статьи.
Содержание
- Что такое и почему этот сбой происходит в Защитнике Windows
- Как избежать ошибки 0x8007139f в антивирусе
- Остановите или удалите другой антивирус
- Убедитесь, что Windows хорошо обновлена
- Запустить средство устранения неполадок
- Посмотрите, есть ли поврежденные файлы
- Деактивировать и повторно активировать Защитник Windows
Это проблема, которая предотвратит файлы от проверки антивирусом Windows . Он выдает предупреждающее сообщение о том, что сканирование не может быть запущено, и показывает нам код ошибки 0x8007139f. Это конфликт на уровне программного обеспечения, который препятствует нормальной работе Защитника Windows.
Обычно это происходит из-за конфликт с другим антивирусом . Это одна из причин, по которой мы не рекомендуем устанавливать более одной в вашей системе. По сути, может случиться так, что обе программы «мешают» друг другу и могут привести к ошибкам, подобным той, которую мы видим. Если, например, у нас есть антивирус для Windows, и мы также установили другой, такой как Avast, Bitdefender, Kaspersky или любое другое решение безопасности, очень вероятно, что это причина.
Но он также появляется, когда был проблема с обновлением . Всегда иметь последние версии важно, но иногда это обновление не выполняется правильно и появляются определенные ошибки. Если мы недавно обновили Windows и по какой-то причине она не завершилась должным образом, это также может быть причиной ошибки 0x8007139f. Это происходит, если, например, мы отключились во время установки, преждевременно выключили компьютер или просто произошел сбой с файлами.
Другая причина, которая может быть связана с проблемой обновления, заключается в том, что есть поврежденные файлы в системе . Это всегда вызывает ошибки этого типа, которые препятствуют нормальной работе определенных компонентов или программ.
Мы собираемся объяснить, что мы можем сделать, если эта проблема возникает при попытке сканирования файлов с помощью Defender для Windows . Это относительно частый сбой, и нормальным является то, что мы можем быстро решить его и, таким образом, заставить все работать нормально. Ничего дополнительного устанавливать не нужно.
Остановите или удалите другой антивирус
Первое, что мы должны сделать, это посмотреть, может ли проблема быть вызвана другой антивирус что мы установили. Несомненно, это наиболее вероятная причина появления ошибки 0x8007139f при использовании антивируса Windows. Нам придется приостановить другую установленную нами программу безопасности и посмотреть, продолжает ли она появляться или решена.
Мы также можем напрямую удалить другой антивирус что у нас есть. Фактически, мы рекомендуем это сделать, потому что если у нас есть Защитник Windows и еще один, каким бы он ни был, рано или поздно у нас будут конфликты такого типа, и в итоге вместо повышения безопасности мы усложним ситуацию.
Это может произойти, если мы установим программу и вместе с этим софтом нам предложат еще установить антивирус, и мы помечаем его, думая, что он пригодится. У нас было бы установлено другое приложение безопасности, и, хотя это действительно хороший антивирус, оно могло вызвать конфликт. Это происходит, например, когда мы устанавливаем браузеры, которые предлагают нам также добавить программу безопасности.
Убедитесь, что Windows хорошо обновлена
Вторая наиболее частая причина — это то, что проблема с обновлением Windows . Это заставляет нас убедиться, что система действительно хорошо обновлена, и, в случае, если оно не было завершено, принудительно выполнить новое обновление и убедиться, что оно успешно завершено.
Для этого мы идем в Пуск, открываем Настройки, идем в Обновление и безопасность и там он покажет нам, какую версию мы установили и есть ли ожидающие обновления. Если предыдущее обновление не было завершено, файлы будут отображаться как ожидающие, и мы сможем начать заново.
Кроме того, если мы нажмем кнопку выше Проверить наличие обновлений , он начнет поиск новых версий, которые мы можем добавить. Многие из этих регулярных обновлений связаны с Защитником Windows, поэтому могут возникнуть проблемы.
Запустить средство устранения неполадок
Еще один шаг к исправлению ошибки Защитника Windows 0x8007139f — использование средства устранения неполадок. Эта функция, интегрированная с Windows, может помочь автоматически исправить определенные проблемы.
Чтобы запустить его, нам нужно снова перейти в Пуск, войти в Настройки, Обновление и безопасность, и там мы нажимаем на Устранение неполадок . Оказавшись здесь, вы должны обратиться к дополнительным средствам устранения неполадок, и они покажут нам ряд альтернатив, из которых мы можем выбрать.
Мы заинтересованы в Центр обновления Windows , так как наша проблема может быть связана с ошибкой обновления Windows. Поэтому мы нажимаем здесь и нажимаем Запустить средство устранения неполадок. Он автоматически начнет искать возможные возникшие проблемы и исправлять их.
Посмотрите, есть ли поврежденные файлы
Мы также должны упомянуть возможность исправления возможных поврежденных файлов. Это, безусловно, может быть еще одной причиной появления проблем, подобных 0x8007139f, при сканировании файлов с помощью Защитника Windows.
Для этого воспользуемся проверкой системных файлов или Команда SFC . Это инструмент, который интегрирован с Windows и помогает нам восстанавливать возможные поврежденные файлы и исправлять определенные функции или возможности, которые перестали работать правильно.
Нам нужно перейти в Пуск, ввести командную строку и запустить ее в режиме администратора. Впоследствии SFC / scannow команда должна быть выполнена. Этот процесс может занять несколько минут, в зависимости от мощности нашего оборудования и количества файлов, которые необходимо проанализировать.
В случае обнаружения поврежденных файлов он попытается их восстановить. Мы будем видеть сообщение, подобное тому, которое мы видим на изображении выше, всякий раз, когда это возможно. Если он не обнаружил ничего неправильного, он просто сказал бы нам, что не обнаружил нарушения целостности.
Деактивировать и повторно активировать Защитник Windows
Еще один вариант — временно отключить Защитник Windows и посмотрите, решит ли это проблему. Это не очень рекомендуемый вариант, поскольку мы собираемся быть незащищенными даже на мгновение, но если все вышеперечисленное не оказало никакого эффекта, мы можем попробовать его.
Нам нужно зайти в Пуск, заходим в Настройки, Обновление и безопасность, Windows Охранник и откройте Безопасность Windows. Открыть Антивирус и Защита от угроз и доступ Управление настройками. Когда мы внутри, мы должны снять галочку с Защита в реальном времени коробка. Он предупредит нас, что мы должны его принять.
На мгновение мы отключим антивирус Windows. Мы можем легко включить его, просто нажав на поле «Защита в реальном времени» еще раз.
Короче говоря, ошибку 0x8007139f, которая мешает Защитнику Windows работать правильно и анализировать файлы, можно решить, выполнив следующие действия. Самым нормальным является то, что это конфликт с другим антивирусом, но мы также указали, что это может быть сбой при обновлении системы или поврежденные файлы.
| Номер ошибки: | Ошибка 0x8007139F | |
| Название ошибки: | Microsoft Security Essentials Error 0X8007139F | |
| Описание ошибки: | You might be trying to use more than one real-time security product at the same time. | |
| Разработчик: | Microsoft Corporation | |
| Программное обеспечение: | Microsoft Security Essentials | |
| Относится к: | Windows XP, Vista, 7, 8 |
Совместима с Windows 2000, XP, Vista, 7, 8 и 10
Содержание
- Признаки ошибки 0x8007139F
- Причины ошибки 0x8007139F
-
- Ошибки во время выполнения в базе знаний
-
- Как исправить ошибку Microsoft Security Essentials 0x8007139F
-
- Шаг 1: Восстановить записи реестра, связанные с ошибкой 0x8007139F
- Шаг 2: Проведите полное сканирование вашего компьютера на вредоносное ПО
- Шаг 3: Очистить систему от мусора (временных файлов и папок) с помощью очистки диска (cleanmgr)
- Шаг 4: Обновите драйверы устройств на вашем компьютере
- Шаг 5: Используйте Восстановление системы Windows, чтобы «Отменить» последние изменения в системе
- Шаг 6: Удалите и установите заново программу Microsoft Security Essentials, связанную с Ошибка 0x8007139F
- Шаг 7: Запустите проверку системных файлов Windows («sfc /scannow»)
- Шаг 8: Установите все доступные обновления Windows
- Шаг 9: Произведите чистую установку Windows
-
- Информация об операционной системе
- Проблема с 0x8007139F все еще не устранена?
- Приступая к работе
- Проверьте подключение к почтовому серверу
- Проверьте свои программы для обеспечения безопасности
- Отключите Центр безопасности Защитника Windows
- Разрешение приложений «Почта» и «Календарь» в брандмауэре Windows
- Отключите сторонние программы для обеспечения безопасности
- Удалите учетную запись и добавьте ее еще раз
- Удалите учетную запись и добавьте ее еще раз, выполнив расширенную настройку
- Проверьте расширенные параметры почтового ящика
- Получите необходимые сведения у поставщика услуг электронной почты
- Проверьте расширенные параметры почтового ящика
- Проверьте параметры конфиденциальности
- Проверьте, включена ли двухфакторная проверка подлинности для вашей учетной записи
- При синхронизации почты появляется сообщение об ошибке
- Параметры вашей учетной записи устарели
- Устройство не соответствует требованиям безопасности, установленным администратором электронной почты
- Ошибка 0x80072726
- Есть дополнительные вопросы?
- Отправьте нам отзыв
- Очередь просмотра
- Очередь
- YouTube Premium
- Хотите сохраните это видео?
- Пожаловаться на видео?
- Понравилось?
- Не понравилось?
- Текст видео
- Рекомендуем к прочтению
- Появляется сообщение «Ошибка 0x8007139F» и окно активной программы вылетает.
- Ваш компьютер часто прекращает работу после отображения ошибки 0x8007139F при запуске определенной программы.
- Отображается “Microsoft Security Essentials Error 0X8007139F”.
- Windows медленно работает и медленно реагирует на ввод с мыши или клавиатуры.
- Компьютер периодически «зависает» на несколько секунд.
Такие сообщения об ошибках 0x8007139F могут появляться в процессе установки программы, когда запущена программа, связанная с Microsoft Corporation (например, Microsoft Security Essentials), при запуске или завершении работы Windows, или даже при установке операционной системы Windows. Отслеживание момента появления ошибки 0x8007139F является важной информацией при устранении проблемы.
Причины ошибки 0x8007139F
- Поврежденная загрузка или неполная установка программного обеспечения Microsoft Security Essentials.
- Повреждение реестра Microsoft Security Essentials из-за недавнего изменения программного обеспечения (установка или удаление), связанного с Microsoft Security Essentials.
- Вирус или вредоносное ПО, которые повредили файл Windows или связанные с Microsoft Security Essentials программные файлы.
- Другая программа злонамеренно или по ошибке удалила файлы, связанные с Microsoft Security Essentials.
Ошибки типа Ошибки во время выполнения, такие как «Ошибка 0x8007139F», могут быть вызваны целым рядом факторов, поэтому важно устранить каждую из возможных причин, чтобы предотвратить повторение ошибки в будущем.
Ошибки во время выполнения в базе знаний
star rating here
Как исправить ошибку Microsoft Security Essentials 0x8007139F
Ниже описана последовательность действий по устранению ошибок, призванная решить проблемы Ошибка 0x8007139F. Данная последовательность приведена в порядке от простого к сложному и от менее затратного по времени к более затратному, поэтому мы настоятельно рекомендуем следовать данной инструкции по порядку, чтобы избежать ненужных затрат времени и усилий.
Пожалуйста, учтите: Нажмите на изображение [ 

Шаг 1: Восстановить записи реестра, связанные с ошибкой 0x8007139F
Редактирование реестра Windows вручную с целью удаления содержащих ошибки ключей Ошибка 0x8007139F не рекомендуется, если вы не являетесь специалистом по обслуживанию ПК. Ошибки, допущенные при редактировании реестра, могут привести к неработоспособности вашего ПК и нанести непоправимый ущерб вашей операционной системе. На самом деле, даже одна запятая, поставленная не в том месте, может воспрепятствовать загрузке компьютера!
В связи с подобным риском мы настоятельно рекомендуем использовать надежные инструменты очистки реестра, такие как WinThruster [Загрузить] (разработанный Microsoft Gold Certified Partner), чтобы просканировать и исправить любые проблемы, связанные с Ошибка 0x8007139F. Используя очистку реестра [Загрузить], вы сможете автоматизировать процесс поиска поврежденных записей реестра, ссылок на отсутствующие файлы (например, вызывающих ошибку %%error_name%%) и нерабочих ссылок внутри реестра. Перед каждым сканированием автоматически создается резервная копия, позволяющая отменить любые изменения одним кликом и защищающая вас от возможного повреждения компьютера. Самое приятное, что устранение ошибок реестра [Загрузить] может резко повысить скорость и производительность системы.
Предупреждение: Если вы не являетесь опытным пользователем ПК, мы НЕ рекомендуем редактирование реестра Windows вручную. Некорректное использование Редактора реестра может привести к серьезным проблемам и потребовать переустановки Windows. Мы не гарантируем, что неполадки, являющиеся результатом неправильного использования Редактора реестра, могут быть устранены. Вы пользуетесь Редактором реестра на свой страх и риск.
Перед тем, как вручную восстанавливать реестр Windows, необходимо создать резервную копию, экспортировав часть реестра, связанную с Ошибка 0x8007139F (например, Microsoft Security Essentials):
- Нажмите на кнопку Начать.
- Введите «command» в строке поиска. ПОКА НЕ НАЖИМАЙТЕENTER!
- Удерживая клавиши CTRL-Shift на клавиатуре, нажмите ENTER.
- Будет выведено диалоговое окно для доступа.
- Нажмите Да.
- Черный ящик открывается мигающим курсором.
- Введите «regedit» и нажмите ENTER.
- В Редакторе реестра выберите ключ, связанный с Ошибка 0x8007139F (например, Microsoft Security Essentials), для которого требуется создать резервную копию.
- В меню Файл выберите Экспорт.
- В списке Сохранить в выберите папку, в которую вы хотите сохранить резервную копию ключа Microsoft Security Essentials.
- В поле Имя файла введите название файла резервной копии, например «Microsoft Security Essentials резервная копия».
- Убедитесь, что в поле Диапазон экспорта выбрано значение Выбранная ветвь.
- Нажмите Сохранить.
- Файл будет сохранен с расширением .reg.
- Теперь у вас есть резервная копия записи реестра, связанной с Microsoft Security Essentials.
Следующие шаги при ручном редактировании реестра не будут описаны в данной статье, так как с большой вероятностью могут привести к повреждению вашей системы. Если вы хотите получить больше информации о редактировании реестра вручную, пожалуйста, ознакомьтесь со ссылками ниже.
Мы не несем никакой ответственности за результаты действий, совершенных по инструкции, приведенной ниже — вы выполняете эти задачи на свой страх и риск.
Шаг 2: Проведите полное сканирование вашего компьютера на вредоносное ПО
Есть вероятность, что ошибка 0x8007139F может быть связана с заражением вашего компьютера вредоносным ПО. Эти вредоносные злоумышленники могут повредить или даже удалить файлы, связанные с Ошибки во время выполнения. Кроме того, существует возможность, что ошибка 0x8007139F связана с компонентом самой вредоносной программы.
Совет: Если у вас еще не установлены средства для защиты от вредоносного ПО, мы настоятельно рекомендуем использовать Emsisoft Anti-Malware (скачать). В отличие от других защитных программ, данная программа предлагает гарантию удаления вредоносного ПО.
Шаг 3: Очистить систему от мусора (временных файлов и папок) с помощью очистки диска (cleanmgr)
Со временем ваш компьютер накапливает ненужные файлы в связи с обычным интернет-серфингом и повседневным использованием компьютера. Если такие ненужные файлы иногда не удалять, они могут привести к снижению быстродействия Microsoft Security Essentials или к ошибке 0x8007139F, возможно вследствие конфликтов файлов или перегрузки жесткого диска. Удаление таких временных файлов при помощи утилиты Очистка диска может не только устранить ошибку 0x8007139F, но и существенно повысить быстродействие вашего компьютера.
Совет: Хотя утилита Очистки диска является прекрасным встроенным инструментом, она удаляет не все временные файлы с вашего компьютера. Другие часто используемые программы, такие как Microsoft Office, Firefox, Chrome, Live Messenger, а также сотни других программ не поддаются очистке при помощи программы Очистка диска (включая некоторые программы Microsoft Corporation).
Из-за недостатков утилиты Windows Очистка диска (cleanmgr) мы настоятельно рекомендуем использовать специализированное программное обеспечение очистки жесткого диска / защиты конфиденциальности, например WinSweeper [Загрузить] (разработано Microsoft Gold Partner), для очистки всего компьютера. Запуск WinSweeper [Загрузить] раз в день (при помощи автоматического сканирования) гарантирует, что ваш компьютер всегда будет чист, будет работает быстро и без ошибок %%error_name%%, связанных с временными файлами.
Как запустить Очистку диска (cleanmgr) (Windows XP, Vista, 7, 8 и 10):
- Нажмите на кнопку Начать.
- Введите «command» в строке поиска. ПОКА НЕ НАЖИМАЙТЕENTER!
- Удерживая клавиши CTRL-Shift на клавиатуре, нажмите ENTER.
- Будет выведено диалоговое окно для доступа.
- Нажмите Да.
- Черный ящик открывается мигающим курсором.
- Введите «cleanmgr» и нажмите ENTER.
- Программа Очистка диска приступит к подсчету занятого места на диске, которое вы можете освободить.
- Будет открыто диалоговое окно Очистка диска, содержащее флажки, которые вы можете выбрать. В большинстве случаев категория «Временные файлы» занимает большую часть дискового пространства.
- Установите флажки напротив категорий, которые вы хотите использовать для очистки диска, и нажмите OK.
Шаг 4: Обновите драйверы устройств на вашем компьютере
Ошибки 0x8007139F могут быть связаны с повреждением или устареванием драйверов устройств. Драйверы с легкостью могут работать сегодня и перестать работать завтра по целому ряду причин. Хорошая новость состоит в том, что чаще всего вы можете обновить драйверы устройства, чтобы устранить проблему с Ошибка 0x8007139F.
В связи с временными затратами и общей сложностью обновления драйверов мы настоятельно рекомендуем использовать утилиту обновления драйверов, например DriverDoc (разработана Microsoft Gold Partner), для автоматизации этого процесса.
Пожалуйста, учтите: Ваш файл Ошибка 0x8007139F может и не быть связан с проблемами в драйверах устройств, но всегда полезно убедиться, что на вашем компьютере установлены новейшие версии драйверов оборудования, чтобы максимизировать производительность вашего ПК.
Шаг 5: Используйте Восстановление системы Windows, чтобы «Отменить» последние изменения в системе
Восстановление системы Windows позволяет вашему компьютеру «отправиться в прошлое», чтобы исправить проблемы Ошибка 0x8007139F. Восстановление системы может вернуть системные файлы и программы на вашем компьютере к тому времени, когда все работало нормально. Это потенциально может помочь вам избежать головной боли от устранения ошибок, связанных с 0x8007139F.
Пожалуйста, учтите: использование восстановления системы не повлияет на ваши документы, изображения или другие данные.
Чтобы использовать Восстановление системы (Windows XP, Vista, 7, 8 и 10):
- Нажмите на кнопку Начать.
- В строке поиска введите «Восстановление системы» и нажмите ENTER.
- В окне результатов нажмите Восстановление системы.
- Введите пароль администратора (при появлении запроса).
- Следуйте инструкциям Мастера для выбора точки восстановления.
- Восстановить ваш компьютер.
Шаг 6: Удалите и установите заново программу Microsoft Security Essentials, связанную с Ошибка 0x8007139F
Инструкции для Windows 7 и Windows Vista:
- Откройте «Программы и компоненты», нажав на кнопку Пуск.
- Нажмите Панель управления в меню справа.
- Нажмите Программы.
- Нажмите Программы и компоненты.
- Найдите Microsoft Security Essentials в столбце Имя.
- Нажмите на запись Microsoft Security Essentials.
- Нажмите на кнопку Удалить в верхней ленте меню.
- Следуйте инструкциям на экране для завершения удаления Microsoft Security Essentials.
Инструкции для Windows XP:
- Откройте «Программы и компоненты», нажав на кнопку Пуск.
- Нажмите Панель управления.
- Нажмите Установка и удаление программ.
- Найдите Microsoft Security Essentials в списке Установленные программы.
- Нажмите на запись Microsoft Security Essentials.
- Нажмите на кнопку Удалить справа.
- Следуйте инструкциям на экране для завершения удаления Microsoft Security Essentials.
Инструкции для Windows 8:
- Установите указатель мыши в левой нижней части экрана для показа изображения меню Пуск.
- Щелкните правой кнопкой мыши для вызова Контекстного меню Пуск.
- Нажмите Программы и компоненты.
- Найдите Microsoft Security Essentials в столбце Имя.
- Нажмите на запись Microsoft Security Essentials.
- Нажмите Удалить/изменить в верхней ленте меню.
- Следуйте инструкциям на экране для завершения удаления Microsoft Security Essentials.
После того, как вы успешно удалили программу, связанную с Ошибка 0x8007139F (например, Microsoft Security Essentials), заново установите данную программу, следуя инструкции Microsoft Corporation.
Совет: Если вы абсолютно уверены, что ошибка 0x8007139F связана с определенной программой Microsoft Corporation, удаление и повторная установка программы, связанной с Ошибка 0x8007139F с большой вероятностью решит вашу проблему.
Шаг 7: Запустите проверку системных файлов Windows («sfc /scannow»)
Проверка системных файлов представляет собой удобный инструмент, включаемый в состав Windows, который позволяет просканировать и восстановить поврежденные системные файлы Windows (включая те, которые имеют отношение к Ошибка 0x8007139F).
Чтобы запустить проверку системных файлов (Windows XP, Vista, 7, 8 и 10):
- Нажмите на кнопку Начать.
- Введите «command» в строке поиска. ПОКА НЕ НАЖИМАЙТЕENTER!
- Удерживая клавиши CTRL-Shift на клавиатуре, нажмите ENTER.
- Будет выведено диалоговое окно для доступа.
- Нажмите Да.
- Черный ящик открывается мигающим курсором.
- Введите «sfc /scannow» и нажмите ENTER.
- Проверка системных файлов начнет сканирование на наличие проблем Ошибка 0x8007139F и других системных файлов (проявите терпение — проверка может занять длительное время).
- Следуйте командам на экране.
Шаг 8: Установите все доступные обновления Windows
Microsoft постоянно обновляет и улучшает системные файлы Windows, связанные с Ошибка 0x8007139F. Иногда для решения проблемы Ошибки во время выполнения нужно просто напросто обновить Windows при помощи последнего пакета обновлений или другого патча, которые Microsoft выпускает на постоянной основе.
Чтобы проверить наличие обновлений Windows (Windows XP, Vista, 7, 8 и 10):
- Нажмите на кнопку Начать.
- Введите «update» в строке поиска и нажмите ENTER.
- Будет открыто диалоговое окно Обновление Windows.
- Если имеются доступные обновления, нажмите на кнопку Установить обновления.
Шаг 9: Произведите чистую установку Windows
Предупреждение: Мы должны подчеркнуть, что переустановка Windows займет очень много времени и является слишком сложной задачей, чтобы решить проблемы Ошибка 0x8007139F. Во избежание потери данных вы должны быть уверены, что вы создали резервные копии всех важных документов, изображений, программ установки программного обеспечения и других персональных данных перед началом процесса. Если вы сейчас е создаете резервные копии данных, вам стоит немедленно заняться этим (скачать рекомендованное решение для резервного копирования), чтобы защитить себя от безвозвратной потери данных.
Пожалуйста, учтите: Если проблема 0x8007139F не устранена после чистой установки Windows, это означает, что проблема Ошибки во время выполнения ОБЯЗАТЕЛЬНО связана с аппаратным обеспечением. В таком случае, вам, вероятно, придется заменить соответствующее оборудование, вызывающее ошибку 0x8007139F.
Информация об операционной системе
Сообщения об ошибках 0x8007139F могут появляться в любых из нижеперечисленных операционных систем Microsoft Windows:
- Windows 10
- Windows 8
- Windows 7
- Windows Vista
- Windows XP
- Windows ME
- Windows 2000
Проблема с 0x8007139F все еще не устранена?
Обращайтесь к нам в любое время в социальных сетях для получения дополнительной помощи:
Об авторе: Джей Гитер (Jay Geater) является президентом и генеральным директором корпорации Solvusoft — глобальной компании, занимающейся программным обеспечением и уделяющей основное внимание новаторским сервисным программам. Он всю жизнь страстно увлекался компьютерами и любит все, связанное с компьютерами, программным обеспечением и новыми технологиями.
Приносим свои извинения за проблемы, связанные с приложениями «Почта» и «Календарь» для Windows 10. Чтобы решить их, попробуйте по порядку выполнить указанные ниже действия.
Приступая к работе
Прежде чем начать, убедитесь в том, что на устройстве установлены последней версии операционной системы и приложений. Попробуйте использовать общие решения, описанные в статье Устранение неполадок с приложениями «Почта» и «Календарь» для Windows 10. Если это не поможет, перейдите к приведенным ниже решениям.
Проверьте подключение к почтовому серверу
Если проблемы возникают при отправке или получении электронной почты, убедитесь в наличии доступа к почтовому серверу.
Убедитесь, что устройство подключено к Интернету. Для отправки и получения электронной почты необходимо подключение к Интернету. Убедитесь, что ваше устройство подключено к нему.
Попробуйте отправить сообщение через Интернет. Многие поставщики услуг электронной почты позволяют работать с ней через веб-сайт. Войдите в учетную запись электронной почты на веб-сайте и убедитесь, что вы можете отправлять и получать сообщения через него. Если это сделать не удается, возможно, возникла проблема с почтовым сервером. Обратитесь к поставщику услуг электронной почты.
Попробуйте отправить сообщение из другого приложения или с другого устройства. Если вы используете другое почтовое приложение либо другой компьютер или мобильное устройство, попробуйте отправить и получить почту через него. Если это сделать не удается, возможно, возникла проблема с почтовым сервером. Обратитесь к поставщику услуг электронной почты.
Узнайте у поставщика услуг электронной почты, работает ли почтовый сервер. Если у поставщика нет веб-сайта и вы не можете настроить электронную почту в другом приложении или на другом устройстве, узнайте у поставщика, доступен ли почтовый сервер.
Проверьте свои программы для обеспечения безопасности
Брандмауэры и антивирусные программы могут препятствовать синхронизации электронной почты и событий календаря. Хотя мы не рекомендуем окончательно отключать такое программное обеспечение, временное его отключение поможет выяснить, не в нем ли проблема.
Примечание: Если устройство подключено к сети, то параметры политики сети могут помешать вам выполнить эти действия. Для получения дополнительных сведений обратитесь к администратору.
Отключите Центр безопасности Защитника Windows
Центр безопасности Защитника Windows — это бесплатное которое входит в состав Windows 10. Если вы еще не установили другое программное обеспечение для обеспечения безопасности, временно отключите Центр безопасности Защитника Windows.
Откройте меню Пуск 
Выберите Брандмауэр и безопасность сети.
Выберите профиль сети и отключите для него брандмауэр Windows. Повторите этот шаг для каждого профиля.
Если после этого удастся синхронизировать электронную почту, необходимо разрешить приложения «Почта» и «Календарь» в брандмауэре. Выполните указанные ниже действия.
ВНИМАНИЕ! Обязательно снова выполните указанные выше действия, чтобы включить брандмауэр для каждого профиля сети.
Разрешение приложений «Почта» и «Календарь» в брандмауэре Windows
Если вам удастся синхронизировать электронную почту после отключения брандмауэра, необходимо разрешить в нем приложения «Почта» и «Календарь».
Откройте меню Пуск 
Выберите Брандмауэр и безопасность сети > Разрешить работу с приложением через брандмауэр > Изменить параметры.
В списке разрешенных приложений и компонентов установите флажок рядом с названиями «Почта» и «Календарь», а также флажки в столбцах «Частные» и «Общие».
Нажмите кнопку ОК.
Отключите сторонние программы для обеспечения безопасности
Сторонние брандмауэры и антивирусные программы могут препятствовать синхронизации электронной почты и событий календаря. Хотя мы не рекомендуем окончательно отключать такое программное обеспечение, временное его отключение поможет выяснить, не в нем ли проблема. Проверьте их документацию, чтобы узнать, как временно отключить их.
ПРЕДУПРЕЖДЕНИЕ. Если вы отключили антивирусную программу, не открывайте вложения и не щелкайте ссылки в сообщениях от людей, которых вы не знаете.
Удалите учетную запись и добавьте ее еще раз
В некоторых случаях проблемы с синхронизацией можно устранить, удалив учетную запись из приложений «Почта» и «календарь» и снова добавив ее.
В меню Пуск 
В нижней части левой панели навигации выберите 
Щелкните Управление учетными записями.
Выберите учетную запись, которую вы хотите удалить, и щелкните Удалить учетную запись с этого устройства.
Снова добавьте учетную запись. Дополнительные сведения см. в статье Настройка электронной почты в приложении «Почта» для Windows 10.
Примечание: Существуют специальные инструкции для Yahoo! Учетные записи электронной почты, iCloud и QQ. Если у вас возникли проблемы с одной из этих учетных записей, ознакомьтесь с разделом особые инструкции для других учетных записей.
Удалите учетную запись и добавьте ее еще раз, выполнив расширенную настройку
Если после удаления учетной записи и ее повторного добавления вам по-прежнему не удается синхронизировать электронную почту, может потребоваться добавить учетную запись, используя расширенную настройку. Инструкции см. в разделе Добавление учетной записи с помощью расширенной настройки.
Проверьте расширенные параметры почтового ящика
Если у вас есть Google, Yahoo! Учетная запись электронной почты iCloud, IMAP или POP3, проверьте параметры в разделе Дополнительные параметры почтового ящика, чтобы убедиться в том, что они настроены для вашего поставщика услуг электронной почты. Если вы используете учетную запись Outlook.com, Office 365 или Exchange, вы не сможете настроить дополнительные параметры почтового ящика, если только эта учетная запись не настроена с помощью расширенной настройки.
Примечание: Существуют специальные инструкции для Yahoo! Учетные записи электронной почты, iCloud и QQ. Если у вас возникли проблемы с одной из этих учетных записей, ознакомьтесь с разделом особые инструкции для других учетных записей.
Получите необходимые сведения у поставщика услуг электронной почты
Перед проверкой расширенных параметров потребуется найти их на веб-сайте поставщика услуг электронной почты или узнать их у самого поставщика. Вам потребуется следующие сведения:
Адрес серверов входящей и исходящей почты.
Порты серверов входящей и исходящей почты.
Требуется ли для сервера исходящей почты проверка подлинности?
Используются ли одинаковые имя пользователя и пароль для получения и отправки почты?
Если имя пользователя и пароль отличаются, убедитесь, что вы указали правильное имя пользователя и пароль.
Требуется ли SSL для сервера входящей почты?
Требуется ли SSL для сервера исходящей почты?
Сервер контактов (если применимо).
Сервер календаря (если применимо).
Проверьте расширенные параметры почтового ящика
В меню Пуск 
В нижней части левой панели навигации выберите 
Щелкните Управление учетными записями и выберите свою учетную запись электронной почты.
Выберите Изменить параметры синхронизации почтового ящика > Дополнительные параметры почтового ящика.
Проверьте адреса и порты серверов входящей и исходящей почты.
Снимите флажок Сервер исходящей почты требует проверки подлинности, если поставщик не требует проверку подлинности.
Снимите флажок Использовать то же имя пользователя и пароль для отправки почты, если поставщик требует использования других учетных данных для отправки электронной почты, и укажите имя пользователя и пароль для сервера исходящей почты.
Примечания: При необходимости также измените следующие параметры:
Установите флажок Требовать SSL для входящей почты, если поставщик требует протокол SSL для входящей электронной почты.
Установите флажок Требовать SSL для исходящей почты, если поставщик требует протокол SSL для исходящей электронной почты.
Убедитесь в правильности адресов сервера контактов и сервера календаря.
Если вы используете учетную запись Exchange, которой требуются расширенные параметры, необходимо удалить учетную запись и добавить его снова, указав такие параметры. Инструкции см. в разделе Добавление учетной записи с помощью расширенной настройки.
Проверьте параметры конфиденциальности
Откройте меню Пуск 
Убедитесь, что для параметра Разрешить приложениям получать доступ к электронной почте и отправке сообщений задано значение Вкл.
Убедитесь, что для параметра Разрешить приложениям доступ к календарю задано значение Вкл.
Проверьте, включена ли двухфакторная проверка подлинности для вашей учетной записи
Двухфакторная проверка подлинности позволяет защитить учетную запись, усложняя вход в нее для других лиц. Ваша личность проверяется не только с помощь с пароля, но и с помощью связи с вами (при этом предоставляются сведения для защиты).
Приложения «Почта» и «Календарь» для Windows 10 не поддерживают двухфакторную проверку подлинности. Если для вашей учетной записи включена двухфакторная проверка подлинности, вам потребуется создать пароль приложения. Пароль приложения используется вместо обычного пароля приложений, которые не поддерживают двухфакторную проверку подлинности.
Сведения о том, как создать пароль приложения для вашей учетной записи, можно получить у поставщика услуг электронной почты.
При синхронизации почты появляется сообщение об ошибке
Иногда при попытке синхронизировать новые сообщения или события календаря в приложениях «Почта» и «Календарь» отображается сообщение об ошибке. Ниже указано, как решить наиболее частые проблемы.
Параметры вашей учетной записи устарели
Как правило, причиной устаревания параметров учетной записи является неправильный пароль. На панели уведомлений нажмите кнопку Исправить учетную запись. Если ваш пароль неправильный, вам будет предложено изменить его. Введите новый пароль и нажмите кнопку Готово.
Совет: Если вы хотите сменить пароль к учетной записи в своей почтовой службе (например, Gmail или iCloud), вам потребуется сделать это на соответствующем веб-сайте. Дополнительные сведения см. в статье Смена пароля в приложении «Почта» для Windows 10.
Если проблема связана не с паролем, возможно, у вас возникла ошибка сертификата. В этом случае появится сообщение «Обнаружена ошибка сертификата безопасности прокси-сервера. Центр сертификации, выдавший данный сертификат безопасности, не является доверенным».
Такая ошибка часто возникает, когда для защиты учетной записи электронной почты не используется протокол SSL. Чтобы устранить ее, сделайте следующее:
В нижней части левой панели навигации выберите 
Щелкните Управление учетными записями и выберите свою учетную запись электронной почты.
Выберите Изменить параметры синхронизации почтового ящика > Дополнительные параметры почтового ящика.
Проверьте адреса и порты серверов входящей и исходящей почты.
Установите флажки Требовать SSL для входящей почты и Требовать SSL для исходящей почты, а затем выберите Готово > Сохранить.
Устройство не соответствует требованиям безопасности, установленным администратором электронной почты
Если вы получили это сообщение об ошибке, прочтите требования к безопасности устройства.
Ошибка 0x80072726
Ошибка 0x80072726 может быть вызвана сторонним брандмауэром или антивирусной программой. Хотя мы не рекомендуем окончательно отключать такие программы, вы можете узнать на веб-сайте их производителя, не существует ли обходного решения, или же временно отключить программное обеспечение и проверить, устранит ли это проблему. Если да, обратитесь в службу технической поддержки производителя, чтобы узнать, как получать доступ к электронной почте, не отключая программное обеспечение.
Предупреждение: Если вы отключили антивирусную программу, не открывайте вложения и не щелкайте ссылки в сообщениях от людей, которых вы не знаете.
Есть дополнительные вопросы?


Отправьте нам отзыв
Мы ценим ваше мнение. Если в приложении «Почта» или «Календарь» нет нужных вам возможностей или если та или иная функция работает неправильно, оставьте свой отзыв для команды разработчиков.
Очередь просмотра
Очередь
- Удалить все
- Отключить
YouTube Premium
Хотите сохраните это видео?
- Пожаловаться
Пожаловаться на видео?
Выполните вход, чтобы сообщить о неприемлемом контенте.
Понравилось?
Не понравилось?
Текст видео
How to Solve Windows Upgrade Error 0x8007139f in Windows 10. How do I fix error code 0x8007139f in Windows 10. Error Code 0x8007139f when installing Windows Updates Fix. Steps to Fix Error 0x8007139f in Windows. Solution to Windows 7 Error Code 0x8007139f. Fix Windows Update error code 0x8007139f.
Works on Laptops, PCs and Tablets made by Samsung, Lenovo, Toshiba, Asus, Acer, HP, Dell, Alienware.
SC config wuauserv start= auto
SC config bits start= auto
SC config cryptsvc start= auto
SC config trustedinstaller start= auto
На чтение 8 мин. Просмотров 3.3k. Опубликовано 03.09.2019
Поддержание Windows в актуальном состоянии очень важно, но иногда вы можете столкнуться с ошибкой Центра обновления Windows 0x8007139f при попытке загрузить обновления.
Это может быть большой проблемой, и в сегодняшней статье мы покажем вам, как это исправить.
Ошибка Центра обновления Windows 0x8007139f может сделать вашу систему уязвимой, и, говоря об ошибках обновления, вот некоторые похожие проблемы, о которых сообщили пользователи:
- Ошибка обновления Windows Windows 10, 8.1, 7 . Ошибки обновления Windows могут возникать в любой версии Windows, и вы сможете исправить эту ошибку практически в любой версии Windows, используя одно из наших решений.
- Ошибка обновления Windows: нам не удалось подключиться к службе обновления . Эта проблема может возникнуть, если ваша учетная запись пользователя повреждена, но вы можете решить эту проблему, просто создав новую учетную запись пользователя.
- Служба ошибок обновления Windows не работает . Если необходимые службы не работают, вы можете столкнуться с подобными проблемами. Тем не менее, вы можете решить эту проблему путем сброса компонентов Центра обновления Windows.
Ищете лучшие инструменты для устранения проблем с обновлением Windows? Вот лучшие варианты.
Содержание
- Ошибка Центра обновления Windows 0x8007139f, как это исправить?
- Решение 1. Проверьте свой антивирус
- Решение 2. Запустите средство устранения неполадок Центра обновления Windows
- Решение 3 – Запустите сканирование SFC и DISM
- Решение 4 – Создать новую учетную запись пользователя
- Решение 5 – Сброс компонентов Центра обновления Windows
- Решение 6 – Выполнить восстановление системы
- Решение 7. Попробуйте установить обновление вручную
- Решение 8. Выполните обновление на месте
Ошибка Центра обновления Windows 0x8007139f, как это исправить?
- Проверьте свой антивирус
- Запустите средство устранения неполадок Центра обновления Windows .
- Запуск сканирования SFC и DISM
- Создать новую учетную запись пользователя
- Сброс компонентов Центра обновления Windows
- Выполните восстановление системы
- Попробуйте установить обновление вручную .
- Выполните обновление на месте
Решение 1. Проверьте свой антивирус

Основной причиной ошибки 0x8007139f иногда может быть ваш антивирус. Наличие хорошего антивируса важно, но иногда ваш антивирус может мешать работе вашей системы и препятствовать загрузке обновлений.
Чтобы устранить эту проблему, рекомендуется временно отключить некоторые антивирусные функции.
Кроме того, вы можете отключить антивирус и проверить, решает ли это вашу проблему. Если сообщение об ошибке все еще есть, мы советуем вам удалить антивирус.
Windows 10 поставляется с собственным антивирусом в форме Защитника Windows, поэтому даже если вы удалите антивирус, у вас будет по крайней мере какая-то форма защиты.
Если удаление антивируса решит вашу проблему, вы можете рассмотреть возможность перехода на другое антивирусное решение.
На рынке есть много отличных антивирусных приложений, но если вы хотите получить максимальную защиту, которая никоим образом не будет мешать вашей системе, вам следует рассмотреть возможность использования Bitdefender .
Решение 2. Запустите средство устранения неполадок Центра обновления Windows
Если вы продолжаете получать сообщение об ошибке Windows Update 0x8007139f, вы можете решить ее, просто запустив встроенное средство устранения неполадок.
В Windows имеется множество встроенных средств устранения неполадок, которые могут легко устранить распространенные проблемы автоматически, и для запуска средства устранения неполадок Центра обновления Windows вам просто нужно сделать следующее:
- Откройте Настройки приложения . Вы можете сделать это быстро с помощью сочетания клавиш Windows Key + I .
-
Приложение настроек теперь появится. Перейдите в раздел Обновление и безопасность .
-
Теперь выберите Устранение неполадок в меню слева. Выберите Центр обновления Windows в списке и нажмите кнопку Запустить средство устранения неполадок .
- Мастер устранения неполадок теперь проведет вас через все остальное.
После завершения процесса устранения неполадок проверьте, сохраняется ли проблема.
Устранение неполадок – не самое надежное решение, но иногда оно может помочь вам в решении подобных проблем, поэтому обязательно попробуйте его.
Использование Windows Устранение неполадок – это кошмар? Попробуйте один из этих идеальных инструментов для устранения неполадок!
Решение 3 – Запустите сканирование SFC и DISM
Иногда ошибка Центра обновления Windows 0x8007139f может возникнуть из-за повреждения файла. Это может быть проблемой, но вы можете исправить это, запустив сканирование SFC.
Чтобы выполнить сканирование SFC, вам просто нужно сделать следующее:
-
Запустите Командную строку от имени администратора. Это можно сделать, нажав Ключ Windows + X и выбрав в списке Командная строка (Администратор) или PowerShell (Администратор) .
-
Теперь введите sfc/scannow и нажмите Enter , чтобы запустить его.
- Сканирование SFC начнется. Это сканирование может занять около 15 минут, поэтому не мешайте ему.
После завершения сканирования проверьте, сохраняется ли проблема. Если вы все еще получаете ошибку 0x8007139f или если вы вообще не можете запустить сканирование SFC, попробуйте использовать сканирование DISM. Для этого просто выполните следующие действия:
- Запустите Командную строку от имени администратора.
-
Когда откроется командная строка, введите DISM/Online/Cleanup-Image/RestoreHealth и нажмите Enter , чтобы запустить ее.
- Сканирование DISM начнется. Это сканирование может занять около 20 минут, иногда больше, поэтому не прерывайте его.
После выполнения обоих сканирований проверьте, сохраняется ли проблема.
Epic Guide alert! Все, что вам нужно знать об использовании DISM в Windows 10.
Решение 4 – Создать новую учетную запись пользователя
По словам пользователей, иногда вы можете исправить ошибку Windows Update 0x8007139f, просто создав новую учетную запись пользователя.
Ваша учетная запись пользователя может быть повреждена, и это может привести к появлению этой проблемы, однако, вы можете решить эту проблему, просто создав новую учетную запись пользователя.
Для этого просто выполните следующие действия:
-
Откройте приложение Настройки и перейдите в раздел Аккаунты .
-
Теперь перейдите в раздел Семья и другие люди в меню слева. Нажмите кнопку Добавить другого пользователя на этот компьютер на правой панели.
-
Выберите У меня нет информации для входа этого человека .
-
Когда появится запрос на ввод учетных данных учетной записи Microsoft, выберите Добавить пользователя без учетной записи Microsoft .
-
Введите имя пользователя для новой учетной записи и нажмите Далее .
Создав новую учетную запись, переключитесь на нее и проверьте, сохраняется ли проблема.
Немногие пользователи утверждают, что создание новой учетной записи пользователя, переключение на нее и затем возврат к своей основной учетной записи решило проблему, поэтому вы можете попробовать это.
Прочтите наше руководство и узнайте, как управлять учетными записями пользователей, как настоящий техник!
Решение 5 – Сброс компонентов Центра обновления Windows
По словам пользователей, может возникнуть ошибка Центра обновления Windows 0x8007139f, если компоненты Центра обновления Windows работают неправильно. Это не большая проблема, и в большинстве случаев вы можете это исправить, просто сбросив эти компоненты.
Для этого вам просто нужно выполнить следующие шаги:
- Откройте Командную строку от имени администратора. Мы показали вам, как это сделать в одном из наших предыдущих решений.
- Когда откроется Командная строка , выполните эти команды одну за другой:
- net stop wuauserv
- net stop cryptSvc
- чистые стоповые биты
- Чистый стоп-сервер
- Рен С: WindowsSoftwareDistribution SoftwareDistribution.old
- Рен C: WindowsSystem32catroot2 Catroot2.old
- net start wuauserv
- net start cryptSvc
- чистые стартовые биты
- net start msiserver
После выполнения этих команд проверьте, решена ли проблема с Центром обновления Windows.
Если вы не хотите выполнять все эти команды, вы всегда можете создать сценарий сброса Центра обновления Windows и выполнить все эти команды автоматически.
Решение 6 – Выполнить восстановление системы
Если вы продолжаете получать сообщение об ошибке Windows Update 0x8007139f на своем ПК, это можно исправить, выполнив Восстановление системы.
Если вы не знаете, восстановление системы – это функция Windows, которая может восстановить ваш компьютер до более раннего состояния и исправить различные проблемы на этом пути.
Если у вас есть проблемы с Центром обновления Windows, вы можете выполнить восстановление системы, выполнив следующие действия:
-
Нажмите Windows Key + S и введите восстановление системы . Выберите в меню Создать точку восстановления .
-
Появится окно Свойства системы . Нажмите кнопку Восстановление системы .
-
Откроется окно Восстановление системы . Нажмите Далее , чтобы продолжить.
-
Если доступно, установите флажок Показать больше точек восстановления . Теперь просто выберите нужную точку восстановления и нажмите Далее .
- Следуйте инструкциям на экране, чтобы восстановить ваш компьютер.
Как только ваш компьютер будет восстановлен, попробуйте установить недостающие обновления еще раз.
Решение 7. Попробуйте установить обновление вручную
Если вам не удается установить обновления из-за ошибки Центра обновления Windows 0x8007139f, вы можете обойти эту проблему, просто установив обновления вручную.
Прежде чем вы сможете это сделать, перейдите в раздел Центра обновления Windows и получите код обновления, которое вы пытаетесь загрузить.
Код обновления имеет КБ и лицевую сторону, за ним следует массив чисел. Найдя код обновления, вы можете загрузить его, выполнив следующие действия:
- Посетите веб-сайт Каталог обновлений Microsoft .
- В поле поиска введите код обновления.
- Теперь вы должны увидеть обновления, которые соответствуют критериям поиска. Найдите обновление, соответствующее архитектуре вашей системы, и нажмите кнопку «Загрузить».
После загрузки обновления дважды щелкните его и следуйте инструкциям на экране, чтобы завершить процесс.
Помните, что это не постоянное решение, и с его помощью вы просто избежите сообщения об ошибке.
Windows 10 не устанавливается? Не паникуйте! Решите проблему быстро с нашими лучшими советами!
Решение 8. Выполните обновление на месте
В некоторых случаях единственный способ исправить ошибку Windows Update 0x8007139f – выполнить обновление на месте.
Этот процесс переустановит Windows, обновит ее до последней версии и сохранит все ваши файлы и приложения без изменений. Чтобы выполнить обновление на месте, выполните следующие действия.
- Загрузите и запустите Инструмент создания мультимедиа .
- Теперь выберите вариант Обновить этот компьютер и нажмите Далее .
- Выберите Загрузить и установить обновления (рекомендуется) и нажмите Далее .
- Следуйте инструкциям на экране. На экране Готов к установке вам нужно нажать Изменить, что оставить .
- Обязательно выберите Сохранить личные файлы и приложения и нажмите Далее .
- Теперь следуйте инструкциям для завершения установки.
После завершения процесса обновления на месте будет установлена последняя версия Windows 10, и проблема должна быть решена.
Ошибка Центра обновления Windows 0x8007139f может быть проблематичной и может помешать вам установить обновления, но мы надеемся, что вам удалось решить эту проблему после прочтения этой статьи.
Have you ever encountered the 0x8007139f error in Windows? This error code can be a Windows update error, a Mail app error, a Microsoft account error and so on. If you are bothered by the Mail app error 0x8007139f, you can read this essay of MiniTool Partition Wizard to find out some ways to fix error code 0x8007139f.
The Mail app error code 0x8007139f mostly occurs when users attempt to send an email to other people. The error means that the Mail app fails to connect to the mail server. Besides, it occurs for different reasons such as incorrect server settings, failed Windows updates, app crashing, presence of bugs and inappropriate app settings.
How to resolve Mail app error code 0x8007139f? There are six methods below to help you repair the 0x8007139f error.
Method 1. Change the Mail Privacy Settings
You can try to resolve Mail app error code 0x8007139f by changing the privacy settings. Follow the detailed steps below.
Step 1. Right-click Windows Start menu and select Settings. Then go to Privacy > Email.
Step 2. Make sure that Email access for this device, Allow apps to access your email and Mail and Calendar options are turned on.
Step 3. Restart your computer to see if the error is fixed.
Method 2. Run the Windows Store App Troubleshooter
You can run the Windows Store App troubleshooter to repair the 0x8007139f error. Follow the detailed steps below.
Step 1. Press Win + R keys on the keyboard to open Run box. Then type ms-settings:troubleshoot command in the box and press Enter key to open the Troubleshoot tab of the Settings interface.
Step 2. In the pop-up window, click Additional troubleshooters option.
Step 3. Then scroll down to find the Windows Store Apps under the Find and fix other problems section and select Run the troubleshooter.
Step 4. The computer will scan the printers automatically. Follow the on-screen instructions to operate.
Step 5. After completing the troubleshooting process, restart your computer to check if the error is fixed.
Method 3. Allow the Mail App through Windows Firewall
The third-party firewall or antivirus software may cause the Mail and Calendar App error. You can try to turn off the third-party antivirus software and then allow Mail and Calendar app through Windows Firewall. Follow the detailed steps below.
Step 1. Right-click the Windows icon and select Settings. Then go to Update & Security > Windows Security > Firewall & network protection. Click Allow an app through firewall option.
Step 2. Click Change settings to allow apps to communicate through Windows Defender Firewall. Then check Mail and Calendar under Allowed apps and features. Then click OK.
Step 3. Restart your computer and check if the error is fixed.
Method 4. Reset the Microsoft Store and Mail Apps
The Mail and Calendar app is associated with Microsoft Store. You can repair and reset Microsoft Store to fix error code 0x8007139f. If the error still exists, try to reset the Mail and Calendar app.
Step 1. Go to Settings > Apps > Apps & features. Find and click Microsoft Store and select Advanced options.
Step 2. In the pop-up window, click Repair button. After the process ends up, check if the error is fixed. If it does not work, click Reset button to reset the app.
Step 3. After the process ends up, restart your computer to see if the error is fixed.
If the error is not fixed, you can try to reset the Mail and Calendar app.
Step 1. Go to Settings > Apps > Apps & features > Mail and Calendar. Then click the Advanced options.
Step 2. In the pop-up window, find and click Reset button. In the comfirmation dialog, click Reset.
Step 3. Restart your PC to see if the error is fixed.
Method 5. Reinstall the Mail and Calendar App
If the error still exists, you can try to reinstall the Mail and Calendar App to resolve Mail app error code 0x8007139f.
Step 1. Run PowerShell as administrator. Then type the following command in the pop-up window to uninstall the Mail and Calendar App. Press Enter key to execute the command.
Get-AppxPackage Microsoft.windowscommunicationsapps | Remove-AppxPackage
Step 2. After the Mail and Calendar App is uninstalled successfully, restart your computer.
Step 3. Launch the Microsoft Store app, and then search Mail in the search box. Then click Mail and Calendar to download and reinstall.
Step 4. After reinstalling the Mail and Calendar App, open it to check if the error is fixed.
Method 6. Update the Windows
If your Windows system has not been updated for a long time, you can update your OS to fix error code 0x8007139f. Go to Settings > Update & Security > Windows Update. Then click Check for updates option to get the updates available for the system. After installing the updates, restart the computer.
Wrapping Things Up
Now you have learned six methods to fix error code 0x8007139f. Just feel free to have a try on these methods. If you have better suggestions or solutions about the Mail app error code 0x8007139f, you are welcomed to contact us to put forward issues or suggestions.